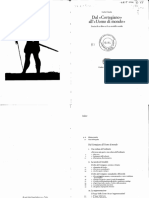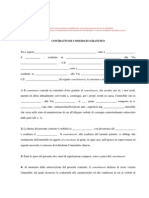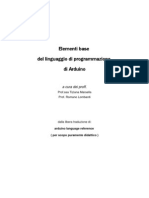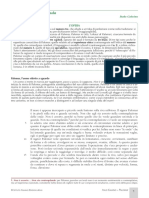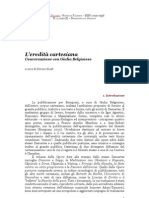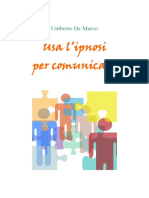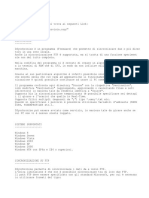Documenti di Didattica
Documenti di Professioni
Documenti di Cultura
Corso Completo Arduino
Caricato da
glaucoCopyright
Formati disponibili
Condividi questo documento
Condividi o incorpora il documento
Hai trovato utile questo documento?
Questo contenuto è inappropriato?
Segnala questo documentoCopyright:
Formati disponibili
Corso Completo Arduino
Caricato da
glaucoCopyright:
Formati disponibili
Corso Arduino
Conoscere e usare
È tra i sistemi di sviluppo più noti e
dell’ing.
utilizzati: si basa su un processore Atmel
MIRCO
e dispone di numerosi I/O. Vediamo come
SEGATELLO
funziona e come si utilizza. Prima puntata.
rduino è il nome di una piattaforma per lo sviluppo di oggetti interattivi stand-
hardware per lo sviluppo di applicazioni alone, ma può anche interagire con software
basate sui microcontrollori ATMEL. Ideata in residenti su computer, come Adobe Flash,
Italia nel 2005, è basata su una semplicissima Processing, Max/MSP, Pure Data, SuperCol-
scheda di I/O e su un ambiente di sviluppo lider. La piattaforma hardware Arduino è
che usa una libreria Wiring per semplificare distribuita agli hobbisti sia attraverso Internet
la scrittura di programmi in C e C++ da far che tramite fornitori locali ed è disponibile in
girare sulla scheda. Wiring è un ambiente di versione pre-assemblata, mentre le informa-
programmazione open-source per impieghi zioni sul progetto hardware (nel pieno rispetto
su schede elettroniche, pensato per una facile della filosofia open-source) sono rese disponi-
applicazione; si tratta di un progetto italia- bili a tutti, in modo che, chiunque lo desideri,
no nato ad Ivrea (da un team composto da può costruirsi un clone di Arduino con le
Massimo Banzi, David Cuartielles, Tom Igoe, proprie mani. Il progetto Arduino ha preso
Gianluca Martino e David Mellis) e successi- avvio in Italia ad Ivrea, nel 2005, con lo scopo
vamente sviluppato all’università Los Andes di rendere disponibile a progettisti, studenti
in Colombia. Arduino può essere utilizzato e semplici hobbisti, un dispositivo di svilup-
Elettronica In ~ Maggio / Giugno 2010 141
Corso Arduino
Una scheda Arduino consiste di un micro-
controller a 8-bit AVR prodotto dalla Atmel,
con l’aggiunta di componenti complementari
che ne facilitano l’utilizzo con altri circuiti.
Le schede ufficiali usano i chip della serie
megaAVR (nello specifico, i modelli ATme-
ga8, ATmega168, ATmega328, e ATmega1280)
ma i loro cloni sono disponibili anche con altri
microcontrollori. Molte schede includono un
regolatore lineare di tensione a 5 volt ed un
Arduino Single-Sided Serial. oscillatore a quarzo da 16 MHz (o, in alcune
varianti, un risuonatore ceramico), sebbene
po facile ed allo stesso tempo più economico alcuni casi, come ad esempio LilyPad, girino
rispetto a simili sistemi di prototipazione. I ad 8 MHz e facciano a meno dello stabilizza-
progettisti sono riusciti nell’intento di creare tore di tensione.
una piattaforma di semplice utilizzo ma che, La scheda Arduino è pre-programmata con
un bootloader che semplifica il caricamento
dei programmi nella memoria Flash incorpo-
rata nel chip, rispetto ad altri dispositivi che
richiedono, solitamente, un programmatore
esterno.
A livello concettuale, tutte le schede vengono
programmate attraverso una porta seriale RS-
232, ma il modo in cui questa funzionalità è
implementata nell’hardware varia da versione
a versione. Le schede seriali Arduino conten-
gono un semplice circuito traslatore di livelli
che permette la conversione tra il livello della
RS-232 e quello dei segnali TTL.
Le recenti versioni di Arduino (Diecimila
e Duemilanove) vengono gestite via USB,
Il modulo Arduino serial. grazie a un’implementazione che usa un chip
adattatore USB-seriale come l’FT232 della
al tempo stesso, permettesse una significativa FTDI. Alcune varianti, come la Arduino Mini
riduzione dei costi rispetto a molti prodotti e la versione non ufficiale Boarduino, usano
disponibili sul mercato. A ottobre 2008 erano una scheda o un cavo adattatore USB-to-serial
già stati venduti più di 50.000 esemplari di separato.
Arduino in tutto il mondo. Le schede Arduino dispongono di molti con-
nettori di Input/Output usabili quale esten-
sione per altri circuiti esterni. La Diecimila, ad
esempio, offre 14 connettori per l’I/O digitale,
sei dei quali possono produrre segnali PWM;
esistono poi sei ingressi per segnali analo-
gici. Questi pin sono disponibili sulla parte
superiore della scheda, mediante connettori
femmina a passo 0,1 pollici.
Inoltre, sono disponibili commercialmente
molte schede applicative plug-in, note come
“shields”.
Le schede Barebones e Boarduino e Seeduino,
tre cloni compatibili con la Arduino, sono
Circuito stampato dell’Arduino serial V2.0. dotate di connettori maschio sul lato inferiore
142 Maggio / Giugno 2010 ~ Elettronica In
Corso Arduino
del circuito, in modo da poter essere connesse
a una breadboard senza necessità di effettuare
saldature.
L’ambiente di programmazione integrato
(IDE) di Arduino è un’applicazione multipiat-
taforma scritta in Java, ed è derivata dall’IDE
creato per il linguaggio di programmazione
Processing e adattato al progetto Wiring. È Circuito stampato dell’Arduino USB.
concepito per introdurre alla programma-
zione hobbisiti e neofiti, a digiuno di pratica Arduino serial: versione costruttivamente mi-
nello sviluppo di software. gliorata con PCB professionale, programmabi-
Per consentire la stesura del codice sorgen- le via seriale con microcontrollore ATMega8.
te, il programma include un editor di testo
dotato di alcune particolarità, come il syntax Arduino serial V2.0: versione migliorata della
highlighting, il controllo delle parentesi e Arduino serial.
l’identificazione automatica delle istruzioni.
L’editor è inoltre in grado di compilare e
lanciare il programma eseguibile in una sola
passata e con un singolo click. In genere non
c’è bisogno di creare dei Makefile o far girare
programmi dalla riga di comando.
L’ambiente di sviluppo integrato di Ardui-
no è fornito di una libreria software C/C++
chiamata “Wiring” (dall’omonimo progetto
Wiring) che rende molto più semplice imple-
mentare via software le comuni operazioni
input/output. I programmi di Arduino sono
scritti in C/C++, ma, per poter creare un file
eseguibile, all’utilizzatore non è chiesto altro Stampato dell’Arduino USB V2.0.
se non definire due funzioni:
• setup() ; è una funzione invocata una sola
volta all’inizio di un programma che può Arduino USB: versione con connessione USB
essere utilizzata per i settaggi iniziali; facente uso del convertitore FT232BM. La
• loop() ; è una funzione chiamata ripetuta- programmazione avviene connettendola via
mente fino a che la scheda non viene spenta. USB ad un PC.
L’IDE di Arduino usa la GNU toolchain e la
AVR Libc per compilare i programmi, mentre
si avvale di avrdude per caricarli sulla scheda.
L’hardware originale Arduino è realizzato
dalla italiana Smart Projects ed alcune schede
a marchio Arduino sono state progettate dalla
statunitense SparkFun Electronics.
Fino a oggi sono state commercializzate le
seguenti versioni dell’hardware Arduino.
Arduino Single-Sided Serial: la primissima
versione, equipaggiata con un ATMega8 e
programmabile via seriale. Lo stampato è di
tipo a singola faccia con tutti componenti DIP
ed è quindi facilmente realizzabile a livello
hobbistico. Modulo Arduino extreme.
Elettronica In ~ Maggio / Giugno 2010 143
Corso Arduino
Arduino extreme V2: è fatta come la versione
precedente, ma con piano di massa sul PCB.
Arduino NG: è la New Generations di ar-
duino ed utilizza il convertitore USB-Seriale
di FTDI FT232RL, che richiede meno com-
ponenti esterni dell’FT232BM. Inoltre ha un
Arduino extreme V2. LED incorporato sul pin 13. La versione plus
viene fornita con un ATMega 168 invece di un
Arduino USB V2.0: è la seconda versione
ATMega8.
della Arduino USB. In essa è stato corretto
un problema sulla USB e viene fornita nuova
Arduino NG REV.C: la versione C di NG non
documentazione a corredo.
ha il LED incorporato collegato al pin 13, ma
semplicemente una resistenza da 1 kohm; il
Arduino extreme: in questa versione vengono
LED può quindi essere connesso all’esterno
usati più componenti a montaggio superficia-
senza aggiunta di ulteriori componenti.
Arduino DIECIMILA: è dotato di interfaccia
di programmazione USB e di un ATmega168
in un package DIL28. Il reset può avvenire
indifferentemente via software o con pulsante
sulla scheda. Viene usato uno stabilizzatore
di tensione e l’alimentazione può avvenire
indifferentemente via USB o dall’esterno (non
serve che sia stabilizzata). Un polyfuse pro-
tegge la linea alimentazione dell’USB. Inoltre
è presente un LED collegato sul pin 13, utile
per i primi esperimenti.
Arduino DUEMILANOVE. È la versione
Modulo Arduino NG. aggiornata della diecimila: rispetto ad essa
viene eliminato il selettore per l’alimentazio-
le. I connettori sono di tipo femmina a diffe- ne, in quanto uno switch interno commuta in
renza delle prime versioni. Sono installati due automatico tra alimentazione USB o esterna.
LED sulle linee TX ed RX per monitorare il Viene eliminata la funzione di autoreset even-
traffico della comunicazione. tualmente ripristinabile con un jumper.
Dal 1° marzo 2009, il Duemilanove viene
fornito con il nuovo microcontrollore ATme-
ga328p anziché il ATmega168.
Arduino Mini: è la versione in miniatura
facente uso di un ATmega168 a montaggio
superficiale.
Arduino Nano: versione ancora più piccola
della Mini, utilizzante lo stesso controller AT-
mega168 SMD e alimentata tramite USB.
LilyPad Arduino: si tratta di un progetto
minimalista per applicazioni “indossabili”
basate sullo stesso ATmega168 SMD.
Arduino NC REV.C.
144 Maggio / Giugno 2010 ~ Elettronica In
Corso Arduino
Arduino BT: dotato di interfaccia di pro-
grammazione Bluetooth e basato su un
microcontrollore ATmega168.
Arduino Mega: si caratterizza per il fatto che
impiega un processore ATmega1280 a mon-
taggio superficiale per la gestione di I/O e
memoria addizionale. Modulo Arduino Diecimila.
Gli schemi hardware di Arduino vengono re libero un programma una volta che esso sia
distribuiti, in modo da poter essere utilizzati stato posto sotto GPL, anche se viene miglio-
nei termini legali, con una licenza Creative rato correggendolo e ampliandolo.
Commons Attribution Share-Alike 2.5, e sono È “propagativa” perché definisce nel testo
disponibili sul sito ufficiale Arduino. Per
alcune versioni della scheda sono disponibili
anche il layout e i file di produzione.
Il codice sorgente per l’Ambiente di sviluppo
integrato e la libreria residente sono disponi-
bili, e concessi in uso, secondo i termini legali
contenuti nella licenza GPLv2.
La GNU General Public License è una licenza
per software libero. È comunemente indicata
con l’acronimo GNU GPL o semplicemente
GPL.
Contrariamente alle licenze per software
proprietario, la GNU GPL assicura all’utente
libertà di utilizzo, copia, modifica e distribu-
zione. La GPL ha incontrato un gran successo
fra gli autori di software sin dalla sua crea- Un esemplare di Arduino 2009.
zione, ed è oggi la più diffusa licenza per il
software libero. una particolare interpretazione di “codice
Come ogni licenza software, la GPL è un do- derivato”, tale che in generale l’unione di un
cumento legale associato al programma rila- programma coperto da GPL con un altro pro-
sciato sotto tale licenza. Come tutte le licenze gramma coperto da altra licenza può essere
di software libero, essa concede ai licenziatari distribuita sotto GPL.
il permesso di modificare il programma, di Sia la scheda originale che i suoi cloni fan-
copiarlo e di ridistribuirlo con o senza modi- no uso di shields, ovvero di espansioni alla
fiche, gratuitamente o a pagamento. Rispetto
alle altre licenze di software libero, la GPL è
classificabile come “persistente” e “propagati-
va”. È “persistente” perché impone un vincolo
alla redistribuzione, nel senso che se l’utente
distribuisce copie del software deve farlo
secondo i termini della GPL stessa. In pratica,
deve distribuire il testo della GPL assieme al
software e corredarlo del codice sorgente o
di istruzioni per poterlo ottenere ad un costo
nominale.
Questa è la caratteristica principe della GPL,
il concetto ideato da Richard Stallman e da lui
battezzato copyleft. Il suo scopo è di mantene- Modulo Arduino Mini.
Elettronica In ~ Maggio / Giugno 2010 145
Corso Arduino
su http://arduino.cc/it . All’interno di questo
sito potete navigare attraverso alcuni link per
accedere alla sezione hardware, alla sezione
software, al forum o ai tutorial; i link sono i
seguenti:
Il modulo Arduino Nano. - http://arduino.cc/en/Tutorial/Blink;
- http://arduino.cc/en/Main/Hardware;
Arduino base, realizzate con schede a circuito - http://arduino.cc/it/Main/FAQ.
stampato che possono essere collocate al di so-
pra della Arduino, inserendosi nei connettori LA SCHEDA ARDUINO DUEMILANOVE
normalmente forniti. Esistono espansioni de- Adesso che abbiamo appreso il senso del
dicate a varie funzioni, dal controllo motorio, progetto Arduino, entriamo nel dettaglio
di uno dei prodotti: per la precisione, della
scheda Duemilanove, che risulta essere la
più recente al momento in cui scriviamo e
quella che meglio rappresenta la filosofia
Arduino e ben si presta ad un po’ di didat-
tica.
Analizziamone subito lo schema elettrico:
la scheda Arduino Duemilanove (“2009”)
è basata su di un microprocessore AT-
mega328; in essa sono presenti 14 piedini
input/output digitali (di cui 6 utilizzati
come uscite PWM), 6 ingressi analogici,
un oscillatore con quarzo a 16 MHz, una
connessione USB, un ingresso per l’alimen-
tazione, un ICSP header (In-Circuit Serial
Programming) ed un pulsante di reset.
Tutto ciò che è necessario per supportare il
microprocessore è contenuto nella scheda.
Per iniziare a lavorare con essa è sufficiente
connetterla ad un computer con un cavo
Il coreografico LilyPad Arduino.
USB oppure tramite un alimentatore AC-
al breadboarding (prototipizzazione). DC o una batteria.
Tutta la documentazione originaria di riferi-
mento costantemente aggiornata è presente Alimentazione
sul sito ufficiale in lingua inglese http://ardu- La scheda Arduino Duemilanove può
ino.cc/en. Esiste anche la versione in italiano, essere alimentata tramite la porta USB del
ma non è costantemente aggiornata; la trovate PC, oppure con un alimentatore esterno;
la sorgente di alimentazione è selezionata
automaticamente.
L’alimentazione esterna (non USB) può
arrivare da un alimentatore AC/DC non
stabilizzato (con plug da 2,1 mm) oppure
da una batteria (usare i contatti Vin e GND
per la connessione).
E’ consigliabile alimentare la scheda con
una tensione esterna da 7 a 12 volt in quan-
to con un potenziale inferiore il regolatore
interno non riesce a fornire i 5 volt neces-
sari mentre, con una tensione superiore, si
rischia il surriscaldamento.
Il modulo Arduino BT.
146 Maggio / Giugno 2010 ~ Elettronica In
Corso Arduino
Schema elettrico di Arduino 2009.
I piedini di alimentazione risultano dispo- Ingressi e uscite
nibili sul connettore POWER e sono elenca- Ciascuno dei 14 piedini digitali della Duemi-
ti qui di seguito: lanove può essere utilizzato sia come ingres-
so che come uscita, utilizzando le funzioni
• VIN = tensione di alimentazione esterna; pinMode(), digitalWrite(), e digitalRead() ed
può essere fornita tramite questo pin (in operando a 5 volt. Ogni piedino gestisce al
alternativa al plug) oppure prelevata per massimo 40 mA ed ha una resistenza di pull-
alimentare una scheda esterna; up (disconnessa di default) da 20÷50 kohm.
• 5V = è l’alimentazione stabilizzata per il Inoltre, alcuni piedini hanno delle funzioni
microcontrollore e i suoi componenti. Pro- specializzate che descriviamo di seguito.
viene dal VIN attraverso il regolatore della • Serial: 0 (RX) e 1 (TX). Utilizzati per rice-
scheda, oppure dalla USB o da un’altra vere (RX) e trasmettere (TX) in TTL dati
linea di alimentazione fissa a 5 V. seriali. Questi piedini sono connessi ai
• 3V3 = tensione di 3,3 volt generata dal chip corrispondenti piedini del chip seriale FTDI
FTDI della scheda; da essa non è possibile USB-to-TTL.
prelevare più di 50 mA. La linea corri- • Interruttori esterni: 2 e 3. Questi piedini
spondente può essere usata per alimentare possono essere configurati come ingressi
schede esterne. digitali.
• GND = piedino di massa (zero volt). • PWM: 3, 5, 6, 9, 10, e 11. Fornisce un’uscita
a 8-bit PWM con la funzione analogWrite().
Memoria • SPI: 10 (SS), 11 (MOSI), 12 (MISO), 13
La ATmega328 dispone di 32 kB di memo- (SCK). Questi piedini supportano la comu-
ria flash per caricare il codice (di cui 2 sono nicazione SPI, che, sebbene implementata a
utilizzati per il bootloader). Ha inoltre 2 kB livello hardware, non è al momento inclusa
di SRAM e 1 kB di EEPROM (che può essere nel linguaggio Arduino.
letta e scritta con la libreria EEPROM). • LED: 13. Connesso al piedino digitale 13
Elettronica In ~ Maggio / Giugno 2010 147
Microprocessore ATmega328
Corso Arduino
Tensione operativa 5V
Tensione di alimentazione (raccomandata) 7÷12 V
Tensione di alimentazione (limite) 6÷20 V
14 (di cui 6 utilizzati come output
Piedini digitali I/O
PWM)
zabile dal software presente sul computer. Il
Piedini di ingresso analogici 6
software Arduino include un monitor seriale
corrente DC per i piedini di I/O 40 mA che permette di spedire o ricevere dalla sche-
corrente DC per il piedino a 3.3V 50 mA da Arduino semplici dati di testo.
16 kB (di cui 2 kB utilizzati dal Una libreria SoftwareSerial permette la comu-
Memoria Flash
bootloader) nicazione seriale su qualunque dei piedini di-
SRAM 1 kB gitali della Duemilanove. Il microcontrollore
EEPROM 512 byte ATmega328 supporta anche la comunicazione
Clock 16 MHz I²C (TWI) e la SPI. Il software Arduino include
Caratteristiche dell’Arduino Duemilanove. una libreria Wire per semplificare l’uso del
bus I²C; la documentazione del caso si trova
è montato sulla scheda un LED. Quando sul sito Wiring, che potete consultare per
questo ha valore HIGH, il LED è acceso, dettagli. Per sapere come utilizzare la comuni-
quando il piedino è LOW, il LED è spento. cazione SPI communication, consultate i dati
tecnici della ATmega328.
La Duemilanove ha sei ingressi analogici,
ognuno dei quali con una risoluzione di Programmazione
10 bit (ovvero 1.024 valori differenti). Per Il microcontrollore ATmega328 della scheda
impostazione predefinita essi accettano in Arduino Duemilanove ha già un bootloader
ingresso una tensione tra GND e 5 V, sebbe- pre-caricato, che permette di caricare nuovo
ne sia possibile cambiare il limite superiore codice senza la necessità di uno specifico
utilizzando il piedino AREF. Inoltre, alcuni programmatore esterno; comunica utiliz-
piedini hanno delle funzioni specializzate; si zando il protocollo originale STK500. Si può,
tratta di: naturalmente, evitare l’utilizzo del bootloader
• 4 (SDA) e 5 (SCL); riguardano un bus I²C e e programmare la ATmega328 attraverso il
supportano la comunicazione I²C (TWI) uti- connettore ICSP (In Circuit Serial Program-
lizzando la libreria Wire (la documentazio- ming).
ne del caso si trova sul sito della Wiring).
Inizializzazione automatica (Software)
Ci sono poi altri due piedini specializzati, che Il microcontrollore può essere resettato sia
sono: a livello hardware con l’apposito pulsante
• AREF; tensione di riferimento per gli sulla scheda, sia via software al caricamento
ingressi analogici; viene utilizzato con ana- di un programma. Una delle linee di control-
logReference(). lo del flusso hardware (DTR) della FT232L è
• Reset; portata a livello basso permette di re- connessa alla linea di reset della ATmega328
settare il microprocessore (inizializzazione). attraverso un condensatore da 100 nanofarad.
Quando questa linea viene alimentata con una
A questo proposito conviene consultare il tensione troppo bassa, la linea di reset assume
data-sheet dell’ATmega168. un livello sufficiente ad impartire il reset della
scheda. Il software Arduino utilizza questa ca-
Comunicazione ratteristica per caricare codice semplicemente
La Arduino Duemilanove ha una serie di fun- premendo il pulsante di caricamento (uplo-
zioni utili alla comunicazione con un compu- ad). Ciò significa che il bootloader può avere
ter, un’altra scheda Arduino, o altri micropro- un timeout più breve, mentre l’abbassamento
cessori. L’ATmega328 dispone di un modulo del DTR può essere coordinato con l’inizio del
di comunicazione seriale UART TTL-com- caricamento.
patibile (5 V) accessibile dai piedini digitali Questa configurazione ha altre implicazioni:
0 (RX) e 1 (TX). Un integrato FTDI FT232RL quando la Duemilanove è connessa ad un
sulla scheda canalizza questa comunicazione Mac o ad un PC con sistema operativo Linux,
seriale sulla USB; i driver forniti dalla FTDI ogni volta che viene fatta una connessione
(disponibili con il software Arduino) provve- via software (attraverso la porta USB) essa
dono a creare una porta COM virtuale utiliz- si re-inizializza. Per il mezzo secondo (circa)
148 Maggio / Giugno 2010 ~ Elettronica In
Corso Arduino
successivo, sulla Duemilanove sarà attivato il
bootloader.
Poiché la programmazione è stata fatta con la
caratteristica di ignorare i dati non formattati
correttamente (ad esempio, tutto ciò che non
ha a che fare con il caricamento di un nuovo
codice) intercetterà i primi pochi byte dei dati
spediti alla scheda quando viene aperta una
connessione. Se all’Arduino è connessa una
scheda aggiuntiva che utilizza questa porta Contenuto del file compresso scaricabile da Internet.
dati per comunicare con il microcontrollore,
è importante che il software con cui comuni- resistenze R10 ed R11.
ca attenda circa un secondo dopo l’apertura Il clock è ottenuto tramite un quarzo a 16 MHz,
della connessione e prima della trasmissione
di qualunque dato. La Duemilanove contiene
una pista che permette di disabilitare l’auto-
reset: è sufficiente ripristinare il contatto
(che sullo stampato viene identificato come
“RESET-EN”) per ripristinare la funzione.
Protezione da sovratensione della USB
La Arduino Duemilanove ha un fusibile au-
toripristinante che protegge la porta USB del
computer da cortocircuiti ed eccessiva ten-
sione di alimentazione. Anche se la maggior
parte dei computer già prevede una prote-
zione interna, il fusibile fornisce un ulteriore
livello di tutela. Se più di 200 mA attraversano
la porta USB, il fusibile interrompe automa-
ticamente la connessione fino a quando il
cortocircuito o il picco non venga meno. Avvio schermata richiesta driver.
Caratteristiche fisiche che stabilisce l’intervallo di tempo per l’esecu-
Il PCB della scheda Duemilanove misura 6,8 zione di una istruzione, in quanto quasi tutte
per 5,33 cm e riporta tre fori per il fissaggio
della scheda ad una superficie o ad un conte-
nitore. Il connettore USB e il plug per l’ali-
mentazione escono leggermente dal profilo
dello stampato.
Approfondimenti sull’hardware
Una prima fonte di alimentazione può essere
applicata al plug al quale fa capo un diodo a
protezione dall’inversione di polarità ed uno
stabilizzatore di tensione a 5 volt. L’alimen-
tazione giunge anche tramite il connettore
USB, ma solo se non è presente l’alimenta-
zione primaria; infatti il circuito composto
dall’operazionale IC5 provvede a disabilitare
l’alimentazione dalla USB, portando in OFF il
MOSFET NDT2955 quando sente la presenza
dell’alimentazione primaria letta tramite le Impostazione manuale del percorso dei driver.
Elettronica In ~ Maggio / Giugno 2010 149
Corso Arduino
un” secondo (MIPS) equivale ad un quarto
della frequenza di clock.
Notiamo dallo schema che tutti i segnali sono
disponibili nei vari connettori, quindi, oltre
agli IN/OUT, disponiamo del segnale seriale
in uscita dall’FT232, dei segnali per il pro-
grammatore seriale esterno e delle tensioni di
alimentazione. A completare la scheda, il LED
PWR, acceso in presenza di alimentazione.
Come si usa
Ma entriamo nel cuore dell’applicazione, ov-
Percorso dei driver USB.
vero del software di sviluppo necessario alla
programmazione del microcontrollore, senza
cui la scheda Arduino, appena acquistata, non
fa assolutamente nulla. Per poterla program-
mare da remoto senza alcun specifico pro-
grammatore, il microcontrollore viene fornito
preprogrammato con uno specifico bootloader
che instraderà in modo corretto il firmware
nell’apposita area di memoria EEPROM
durante la fase di programmazione. Faremo
riferimento alla scheda Arduino duemilanove,
ma nello stesso modo potremo operare con al-
tre schede Arduino (tipo USB) e cloni, purché
provvisti di interfaccia USB.
Siccome la scheda dispone di un LED, come
primo esperimento lo faremo lampeggiare.
La Arduino Diecimila (e la Arduino NG origi-
Completamento dell’installazione dei driver. naria) hanno una resistenza e un LED integra-
ti collegati sul pin 13. Nelle schede Arduino
le istruzioni necessitano di un ciclo di clock NG Rev. C e precedenti il pin 13 ha comunque
per la loro esecuzione. Nei microcontrollori una resistenza integrata, ma bisogna prov-
Microchip, ad esempio, sono necessari 4 vedere a collegare un LED esterno. In questo
impulsi di clock per eseguire un’istruzione caso è necessario connettere il polo positivo (il
e quindi il numero di istruzioni eseguibili in reoforo più lungo) del LED al pin 13 e il polo
negativo (quello corto) alla massa (marcata
con “GND”); per non sbagliare, ricordate che
i LED sono normalmente piatti dalla parte del
catodo (negativo).
Vediamo ora, per passi, come improntare la
nostra primissima applicazione.
1. Procurare il materiale
Per prima cosa dobbiamo procurarci una
scheda Aduino Duemilanove ed un cavo USB
con connettore standard A-B, che è quello nor-
malmente utilizzato per collegare una stam-
pante USB al computer.
2. Scaricare il software Arduino
Per programmare la scheda Arduino è
Il programma di esempio “LED blink”. necessario disporre dell’ambiente software
150 Maggio / Giugno 2010 ~ Elettronica In
Corso Arduino
Arduino. Facendo riferimento al sito ufficia-
le Arduino, scarichiamo il software relativo
all’ambiente di sviluppo; al momento in cui
scriviamo è disponibile la versione per win-
dows arduino-0018.zip, quella per MAC ardu-
ino-0018.dmg e quella per linux arduino-0018.
tgz. Nella successiva descrizione faremo riferi-
mento all’installazione in ambiente Windows.
Decomprimete il file scaricato assicurandovi
di conservare la struttura delle cartelle.
Nelle varie cartelle sono compresi, oltre al Il codice del programma LED Blink.
sistema di sviluppo, tutti i file java necessari, i
driver per FT232 e gli esempi del caso.
3. Connettere la scheda
Come prima applicazione suggeriamo di
alimentare la scheda direttamente dalla USB;
per fare questo è sufficiente inserire il cavo tra
la porta USB del PC e la scheda. Non ci sono
jumper o deviatori da impostare, quindi il
LED di alimentazione (PWR) deve illuminarsi.
Appena inserita la scheda, il sistema operati-
vo Windows inizia l’installazione dei driver;
con Vista questo passaggio è automatico, in
quanto esso ricerca autonomamente i drive
e li installa, operazione che richiede alcuni
secondi. Per sistemi operativi più vecchi la
procedura avviene manualmente. Menu di scelta della scheda Arduino.
Una volta aperta la finestra di dialogo del-
la richiesta dei driver bisogna fare clic sul può essere ricavata leggendo dalle periferiche
pulsante sfoglia e specificare il percorso in cui installate tramite il percorso: Computer- (pul-
trovare i driver: nel nostro caso è la cartella sante destro proprietà) - gestione dispositivi-
FDT USB driver contenuta nei file di Arduino. porte COM & LPT - USB serial PORT.
Fatto ciò si deve avviare l’installazione dei Assicuratevi che sia selezionata la voce “Ar-
driver. duino duemilanove” nel menu Tools > Board.
Ora basta semplicemente fare clic sul pulsante
4. Avviare il software
Avviamo il software, aprendo la cartella Ar-
duino appena decompressa e facendo doppio
clic sull’icona dell’eseguibile Arduino.
5. Caricare un programma
Apriamo il programma di esempio LED blink:
ARDUINO-0018/Examples/Digital/Blink.
pde.
Di lato ecco come appare il codice del pro-
gramma di esempio che farà lampeggiare il
LED. Selezionate la scheda Arduino dall’elen-
co disponibile in TOOL-BOARD.
Selezionate la COM alla quale è connessa
la scheda. Questa indicazione viene anche
riportata durante l’installazione dei driver, ma Ricerca della porta COM virtuale assegnata ad Arduino.
Elettronica In ~ Maggio / Giugno 2010 151
Corso Arduino
ambra lampeggiare sulla scheda.
Congratulazioni! Se lo vedete, avete una sche-
da Arduino connessa e funzionante.
CLONI DI ARDUINO
Per il fatto che è possibile per terze parti
creare una propria Arduino compatibile
con il software originale, sono disponibili in
commercio diversi cloni. Benché i progetti
hardware e software siano resi disponibili
con licenze copyleft, gli sviluppatori hanno
Definizione della COM virtuale nel programma.
espresso il desiderio che il nome “Arduino” (o
suoi derivati) venga riferito solo al prodotto
originale e non sia usato per indicare opere
Il pulsante di compilazione. derivate senza il permesso. Il documento che
esprime la policy ufficiale sull’uso del nome
“Upload” nell’interfaccia grafica del pro- “Arduino” mette l’accento su come il progetto
gramma. Dopo qualche secondo dovrebbero sia aperto ad incorporare lavori altrui nel pro-
lampeggiare molto velocemente i LED RX e dotto ufficiale. Quale conseguenza di queste
TX sulla scheda. convenzioni sulla protezione del nome, molti
Significa che la scheda sta comunicando con prodotti simili ad Arduino sono presenti sul
il computer. Se la procedura è andata a buon mercato ma con nome diverso dall’originale,
fine apparirà il messaggio “Done uploading” come Freeduino o Seeeduino. Il nome non è
nella barra di stato. però inteso come un marchio commerciale
Notate che, se state utilizzando una scheda ma è liberamente utilizzabile da chiunque lo
Arduino Mini, NG, o altri tipi di schede, desideri. Tra le schede disponibili sul mercato,
dovrete premere fisicamente il loro pulsante la SeeeduinoV2.12 (completamente assembla-
di reset appena prima di fare clic su “Uplo- ta con componenti SMD) propone una valida
ad” nel software; nelle altre schede il reset è alternativa all’originale con alcune differenze,
automatico. tra cui la possibilità di programmazione via
Il software di sviluppo non ha la necessità USB con connettore micro ed alimentazione
di creare file intermedi, perché partendo esterna tramite connettore JST.
direttamente dal codice sorgente crea, imme-
diatamente il codice macchina da inserire nel CARATTERISTICHE DI SEEEDUINO
microcontrollore; il tutto, in un unico passag- Seeeduino v2.12 è una scheda compati-
gio. Esiste comunque il pulsante di compila- bile con Arduino Diecimila e basata sul
zione che provvede a verificare la correttezza microcontrollore ATmega168. La pin-out, i
del codice. Qualche secondo dopo il fori di fissaggio e le dimensioni sono compa-
termine del processo di upload, tibili al 100 % con quelle di Arduino Dieci-
vedrete il LED color mila. La scheda dispone di 14 I/O (di cui sei
possono essere utilizzati come uscite PWM),
8 ingressi analogici, 16 kB di memoria flash, 1
kB di SRAM e 512 byte di memoria EEPROM.
Rispetto alla scheda Arduino Diecimila, pre-
senta alcune differenze di seguito elencate.
1. Gli stessi ingressi e uscite sono disponibili
su due connettori differenti.
2. Il microcontrollore ATmega168 versione
DIP è stato sostituito con la versione SMD;
ciò ha permesso di ottenere più spazio sul
PCB, semplificando l’inserimento delle
Il modulo schede dei vostri prototipi sui connettori
Seeeduino.
152 Maggio / Giugno 2010 ~ Elettronica In
Corso Arduino
del Seeduino.
3. Per consentire un facile accesso, tutti i pul-
santi e gli interruttori sono vicini ai bordi
del PCB.
4. A causa delle sue dimensioni ingombranti,
il connettore USB tipo B è stato sostituito
con un connettore Mini USB.
5. A causa delle sue dimensioni ingombranti,
la presa di alimentazione (jack da 3,5 mm)
è stata sostituita con connettore JST a 2
poli. Funzionalità della scheda Seeeduino.
6. Dispone di LED indicatore presenza ali-
mentazione e di Reset vicino al pulsante - seleziona l’alimentazione della logica a 5 V
RST. o 3,3 volt; 5 volt vanno benissimo come inizio
7. Ha la funzione di Auto-reset selezionabile. e i 3,3 V potrebbero essere utili se si intende
8. Dispone di interruttore di selezione per usare la scheda per alimentare un
tensione a 3,3 V o 5 V. circuito esterno funzionante a
9. Interfaccia UART per FTDI232 che per- tale tensione;
mette di trasferire il bootloader senza la - il terzo deviatore
necessità di utilizzare un cavo ISP. seleziona la
10. Sono state aggiunti 2 ingressi ADC. modalità di
11. Facile connessione I²C e sensori analogici. reset; impo-
12. Possibilità di alimentazione diretta del standola su
Seeeduino a 5 Vcc (Attenzione: Usare solo automatico
5 V) mediante ingresso supplementare. la scheda
13. Il microcontrollore ATmega168 versione si resetterà in
DIP è stato sostituito con la versione SMD; automatico non
questo ha permesso di ottenere più spazio appena sarà caricato
sul PCB. il firmware.
Seeeduino V3.28.
14. Dispone di connessione USART. Per la prima applica-
15. Riga supplementare di pin a saldare. È così zione impostiamo tutti i
possibile utilizzare un connettore femmi- deviatori con la levetta rivolta verso l’interno
na o maschio a propria scelta. della scheda. La scheda viene connessa al PC
16. Dispone di un regolatore di tensione da con il solito cavo USB (con connettore micro
3,3 V in grado di fornire più corrente (150 dal lato scheda); la procedura di avvio e di
mA) rispetto ai 50 mA forniti dall’ FT232. programmazione è identica alla scheda Ardui-
no originaria descritta in precedenza.
Seeeduino V3.28
Seeeduino è una scheda compatibi-
le con Arduino duemilanove basata sul
microcontrollore ATmega328. Differisce dal
modello Seeeduino V2.12 perchè dispone di
maggior memoria flash, EEPROM e SRAM.
Per quanto riguarda l’utilizzo, essa non di
discosta molto dalla versione originale.
Sulla scheda sono disponibili tre piccoli devia-
tori con le seguenti funzioni:
- seleziona se l’alimentazione giunge dalla
USB o da fonte esterna; per la prima ap-
plicazione impostiamo l’alimentazione da
USB, così da non doverci procurare ulteriori
alimentatori; Funzioni degli interruttori a slitta di Seeeduino.
Elettronica In ~ Maggio / Giugno 2010 153
Corso Arduino
Conoscere e usare
rduino
Impariamo ad utilizzare le shield e
dell’ing. mettiamo in pratica alcuni semplici
MIRCO programmi, chiamati “sketches”, che
SEGATELLO permettono di sfruttare le funzioni
della Danger Shield.
ella prima puntata abbiamo presenta- ci occuperemo di alcune shield . Ricordiamo
to il sistema di sviluppo italiano per che esse non sono altro che appositi circuiti, i
microcontrollori Atmel denominato quali, inserendosi direttamente nei connettori
Arduino descrivendo i vari hardware messi in della scheda principale (quella con a bordo
commercio nelle loro numerose versioni, ma il microcontrollore) ne espandono le funzio-
anche descrivendo l’ambiente di sviluppo e nalità aggiungendo hardware più specifico.
riportando i link di riferimento per i tutorial Facciamone ora una breve carrellata giusto per
ed il download del software. Il primo esem- avere conoscenza dei prodotti oggi disponibili
pio, semplicissimo, descriveva l’accensione in commercio e valutare le possibili applica-
di un LED e aveva lo scopo di farci prendere zioni. Il sistema è comunque costantemente
confidenza con il sistema di sviluppo in modo in sviluppo e nuove ed interessanti funzioni
semplice e graduale. In questa seconda punta- vengono implementate e rese disponibili a tut-
ta prendiamo in considerazione la realizzazio- ti; infatti non dimentichiamo che, secondo la
ne di applicazioni più complesse, ma sempre licenza concessa dallo staff che ha sviluppato
idonee alla comprensione di questo interes- Arduino, chiunque può sviluppare espansioni
sante sistema di sviluppo: per la precisione, sia per un uso personale, sia per fini commer-
Elettronica In ~ Luglio 2010 111
Corso Arduino
Fig. 1 - Schema della
Danger Shield.
ciali. Le shield che analizziamo sono elencate blu e uno giallo per indicare la direzione di
e sommariamente descritte qui di seguito. rotazione del motore. Tutte le linee di usci-
• Protoshield: è una piastra sperimentale ta del chip L298 sono protette da un diodo.
(58,50 x 82,70 mm) per piccole applicazio- Ethernet Shield: è un dispositivo basato sul
ni, realizzata appositamente per le schede chip ethernet Wiznet W5100, che permette
Arduino o Seeeduino; permette di avere un di connettere una scheda Arduino ad una
numero maggiore di piazzole su cui mon- LAN utilizzando la libreria Ethernet libra-
tare i componenti. Alcuni piazzole sono ry. Ardui-no Ethernet Shield supporta fino
predisposte per montare un connettore USB a quattro connessioni socket simultanee.
tipo B, un mini potenziometro da stampa- • Wiznet Shield: si tratta di un modulo ba-
to, pulsanti, LED, ecc. Dispone di piazzole sato sul chip W5100 e dotato di connettore
riservate al montaggio di connettori per ethernet completo di filtri magnetici e 2
UART, ISP e I²C. LED per la segnalazione di stato. Supporta
• Danger Shield: montata sopra una scheda i protocolli hardware Ethernet: DLC, MAC
Arduino o Seeeduino, permette di testare e internet: TCP, IP Ver.4, UDP, ICMP, ARP,
i vari ingressi/uscite, grazie ad una serie PPPoE, IGMP. Funziona in modalità sia
di componenti elettronici. Il KIT contiene 3 full-duplex che half-duplex. Questo modu-
Slider lineari con LED integrati, 4 pulsanti, lo è la scelta ideale per gli utenti che deside-
3 LED indicatori, 1 Buzzer, 1 Sensore di rano dotare i loro dispositivi di connessione
temperatura. Internet.
• Motor Shield: basata sul chip L298, per- • GPS Shield: permette di dotare la scheda
mette di controllare direzione e velocità di Arduino di un modulo ricevitore GPS.
2 motori DC con una corrente massima di 2 Grazie alle librerie disponibili in rete, sono
ampere ciascuno. Alimentata direttamente facilmente realizzabili applicazioni come
dalla linea Vin di Arduino Duemilanove o data-logger, localizzatori ecc. Il GPS Shield
Seeeduino, ogni uscita dispone di un LED è dotato di un connettore per il montaggio
112 Luglio 2010 ~ Elettronica In
Tabella 1
Corso Arduino
Segnale
Nome periferica Nome sullo stampato
microcontrollore
Presenza
LED3 Power
alimentazione
del ricevitore GPS 8160-EM406A e di una Pulsante_1 Button 1 D2
piccola area riservata alla prototipazione. Pulsante_2 Button 2 D7
• Tellymate Shield: collegato ad una scheda Pulsante_3 Button 3 D4
Arduino e, utilizzando il comando “Serial. LED2 LED2 D5
println()”, permette di inviare semplici testi LED1 LED1 D6
e grafici sul vostro televisore. La velocità di Potenziometro 3 Slider3 A0
trasmissione può essere selezionata tramite Potenziometro 2 Slider2 A1
ponticelli. Potenziometro 1 Slider1 A2
• UARTSBV22: si tratta di un convertitore Fotoresistenza LDR A3
USB-seriale che permette di dotare i vostri Sensore temperatura Temp sensor A4
progetti di connessione USB. Viene utilizza- Sensore di suono SG1 Knock sensor A5
to per gestire la scheda RAIMBOWDUINO LED su slider1 LED su slider1 D9
e gli strip di cui è dotato permettono una LED su slider2 LED su slider2 D10
facile integrazione con altre schede. La LED su slider3 LED su slider3 D11
scheda offre la possibilità di montare un Buzzer SG2 Buzzer D3
In seriale 795 Serial D13
modulo XBee o Bluetooth, permettendo in
Clock per 795 Clock D12
questo modo di ottenere una connessione
Enable per 795 Latch D8
wireless con il PC.
• SD Card shield: è una piccola scheda
dotata di slot per SD-Card e permette ai nella Tabella 1. La corrispondenza tra la sigla
dispositivi come Arduino e Seeeduino di delle resistenze ed il loro valore è riportata
leggere e scrivere le SD-Card con apposite nella Tabella 2. Sullo stampato è riportata
librerie disponibili gratuitamente. L’unità è la serigrafia per tutti i componenti, quindi
dotata di un piccolo deviatore per selezio- non dovrebbero esserci difficoltà nel trovare
nare la fonte di alimentazione dell’SD card: l’ubicazione di ciascun elemento; per aiutarvi
tramite pin o 3,3 V della scheda Arduino/ fate riferimento alle foto dell’articolo. Come al
Seeeduino. solito, iniziate dalle resistenze montate in pia-
no ed a seguire collocate gli altri componenti,
In questo articolo ci occuperemo essenzial- in ordine di altezza. Le resistenze del display
mente della Danger Shield e dalla sua pro- a LED sono invece posizionate in verticale;
grammazione. Questa scheda, reperibile in fate molta attenzione perché lo spazio a di-
kit di montaggio (ad esempio su www.futu- sposizione è molto esiguo. Per ultimi saldate
rashop.it) è l’ideale per le prime applicazioni, e i potenziometri. Fate estrema attenzione alla
permette di prendere confidenza con l’har- giusta inserzione dei LED e del display, del
dware ed il software del sistema Arduino. buzzer e del sensore di tocco. Notate una
All’interno della confezione non sono fornite curiosità: il sensore di tocco ed il buzzer in
le istruzioni (per altro disponibili in Internet) pratica sono il medesimo componente; infatti
quindi per la sua installazione dovete segui- il cicalino piezoelettrico è reversibile, in quan-
re le indicazioni seguenti. Dal suo schema to se gli applichiamo corrente elettrica esso
elettrico (Fig. 1) potete notare la presenza di fornisce un suono, ma se non lo alimentiamo
un LED (LED3) di segnalazione di presenza e lo sollecitiamo meccanicamente (ad esempio
dell’alimentazione, i LED1 e LED2 usabili a gli diamo un colpo sufficientemente intenso
piacimento per segnalazioni varie, tre poten- con un dito) genera una tensione elettrica.
ziometri a slider che forniranno una tensione Detto ciò, vi rimane da saldare i connettori
analogica in ingresso al microcontrollore, un
buzzer ed un sensore di tocco ottenuto tramite Tabella 2
un secondo buzzer, tre pulsanti funzionanti Resistenza Valore
in logica positiva (premuti, forniscono uno R1, R2, R3, R7 10 K
logico) e, infine, un display a LED a sette R6, R12, R13, R14, R15, R16, R17, R18 680
segmenti controllato da uno shift-register tipo R4, R5, R9, R10, R11, R19 560
74HC795. La corrispondenza tra le periferi- R8 1M
che e i pin del microcontrollore è illustrata IC1 74HC795
Elettronica In ~ Luglio 2010 113
Corso Arduino
Tabella 3
Verify/Compile
Compila e verifica errori nel listato.
Stop una toolbar con pulsanti per le funzioni più
Ferma l’applicativo Serial Monitor o altra funzione attiva. frequenti ed una serie di menu. I programmi
scritti con Arduino si chiamano Sketches e ven-
New
Crea un nuovo sketch.
gono scritti nell’editor di testo, il quale, è in
grado di gestire contemporaneamente più file
Open
Per aprire uno sketch esistente negli esempi
aperti ad esempio C files (.c extension), C++
o in una cartella proprietaria. files (.cpp), oppure header files (.h). Tutte le
Save
classiche funzioni di copia/incolla, ricerca del
Salva l’attuale sketch aperto. testo ecc. sono state implementate, così come
la messaggistica relativa agli errori ed allo
Upload to I/O Board
Compila e trasferisce il codice all’interno della Arduino board.
stato di lavoro. La toolbar per le funzioni più
frequenti comprende i comandi visibili nella
Serial Monitor
Apre l’applicativo serial monitor. Utile per inviare o ricevere
Tabella 3. I menu riepilogati nella barra dei
velocemente caratteri dalla porta di comunicazione seriale. menu soprastante (File, Edit, Sketch, Tools,
Help) permettono di accedere alle funzioni
più evolute e meno frequenti, come ad esem-
che permettono il fissaggio alla Arduino bo- pio la selezione della scheda Arduino da noi
ard; nel nostro esempio abbiamo utilizzato gli utilizzata. Di seguito descriviamo quelle più
strip maschi forniti nella confezione, il che ci importanti
permette di tenere la Danger board ad alcuni
millimetri di distanza dal connettore USB e di Edit
alimentazione della Arduino board. • Copy for Discourse: copia il codice selezionato.
Per sicurezza ponete del nastro adesivo iso- • Copy as HTML: copia il codice selezionato e
lante sopra il connettore USB, così da essere lo rende disponibile per il trasferimento in
certi che incidentalmente questo non vada a una pagina Web.
toccare le piste dello stampato della Danger
Shield. Sketch
L’ambiente di sviluppo Arduino contiene • Verify/Compile: compila e verifica gli errori
un editor di testo, un’area per i messaggi, nel listato.
• Import Library: aggiunge una
libreria allo sketch attuale inserendo
Listato 1 #include statements nel codice.
/* • Show Sketch Folder: apre la cartella
Danger_01 contenente I file dello sketch attuale.
Lampeggio LED1.
• Add File... : aggiunge un file sorgen-
te allo sketch attuale.
Per DangerShield su Arduino Duemilanove
*/ Tools
• Auto Format: serve per formattare
int ledPin = 6; // LED connesso al pin digitale D6
il codice ad esempio per renderlo
“identato”, cioè per applicare rientri
void setup() {
// inizializza il pin del LED come uscita digitale:
diversi a seconda delle righe.
pinMode(ledPin, OUTPUT); • Board: seleziona la scheda Arduino
} utilizzata.
// Viene dichiarato un loop senza uscita • Serial Port: per impostare la porta
// Le istruzioni interne al loop vengono continuamente eseguite seriale sulla quale la scheda è con-
void loop() nessa.
{ • Burn Bootloader: questo menu
digitalWrite(ledPin, HIGH); // Accende il LED
delay(1000); // aspetta un secondo
permette di avviare la procedura di
digitalWrite(ledPin, LOW); // spegne il LED installazione del bootloader all’inter-
delay(1000); // aspetta un secondo no della scheda Arduino.
}
Questa operazione non è richiesta
114 Luglio 2010 ~ Elettronica In
Corso Arduino
Listato 2
int LED1 = 6; // LED1 connesso al pin digitale D6
con le schede arduino in int LED2 = 5; // LED2 connesso al pin digitale D5
int Button_1 = 2; // Button_1 connesso al pin digitale D2
quanto vengono fornite int Button_2 = 7; // Button_2 connesso al pin digitale D7
con il bootloader già pre- int Button_3 = 4; // Button_3 connesso al pin digitale D4
caricato.
// Dichiarazione delle variabili usate per leggere lo stato dei pulsanti
int Button_1_State = 0;
Uploading int Button_2_State = 0;
Per caricare il vostro sketch void setup() {
è necessario prima selezio- // inizializza il pin del LED come uscita digitale:
pinMode(LED1, OUTPUT);
nare la corretta Arduino // initializza il pin del pulsante come ingresso:
Board dal menu Tools > pinMode(Button_1, INPUT);
Board ed impostare la giusta // initializza il pin del pulsante come ingresso:
pinMode(Button_2, INPUT);
porta di comunicazione, dal }
percorso Tools > Serial Port.
// Viene dichiarato un loop infinito
Libraries void loop() {
Le librerie permettono di // Legge lo stato del pulsante 1:
estendere le funzionali- Button_1_State = digitalRead(Button_1);
tà di base implementate.
// Se è premuto attiva il LED:
Questo comando permette if (Button_1_State == HIGH) {
di aggiungere una libreria // Accendo il LED:
digitalWrite(LED1, HIGH);
allo sketch tramite Sketch > }
Import Library menu.
// Legge lo stato del pulsante 2:
Button_2_State = digitalRead(Button_2);
Serial Monitor
Questa applicazione per- // Se è premuto spegne il LED
if (Button_2_State == HIGH) {
mette di inviare dei sem- // Spengo il LED:
plici caratteri attraverso la digitalWrite(LED1, LOW);
}
porta seriale verso la scheda }
Arduino. In alcune schede
in cui è implementata la co-
municazione USB, la porta discosterà molto dall’esempio già proposto il
seriale è solo virtuale. mese scorso, dato che faremo semplicemente
lampeggiare il LED1 della Danger Shield,
Boards connesso al pin 6 del microcontrollore. Dopo
Da questo menu è possibile selezionare l’unità aver avviato il software (Arduino ver. 18,
Arduino utilizzata. nel nostro caso) potete scegliere di creare da
zero un nuovo progetto oppure, in modo più
Help veloce, utilizzare un programma simile già
Questo menu permette di accedere ad una disponibile modificando le parti necessarie.
serie di informazioni riguardanti l’ambiente Consigliamo di creare una nuova cartella, nel
di sviluppo tramite l’accesso diretto a delle nostro caso Danger_01, nella quale potremmo
pagine HTML contenute nella cartella refe- inserire un programma già esistente (simile
rence. Proprio questa voce del menu permette per funzione) come ad esempio il file Blink.pde
di aprire una pagina HTML contenente tutte presente nella cartella Example/Digital/Blink, e
le istruzioni disponibili e cliccando sopra rinominarlo come Danger_01.pde.
ognuna di esse è possibile entrare nei dettagli. Ricordiamo che Arduino è sì un prodotto
italiano, ma per favorirne la massima diffusio-
LA PROGRAMMAZIONE ne sia il software che la documentazione sono
Seguendo le istruzioni riportate nella prima scritti in lingua inglese; in questo corso, per
puntata del corso sarete in grado di installare facilitare la comprensione, nomi e commenti
e rendere operativo il software di sviluppo. ai programmi saranno in lingua italiana, tran-
Il primo programma che realizzeremo non si ne alcuni termini riconosciuti universalmente
Elettronica In ~ Luglio 2010 115
Corso Arduino
in lingua inglese. Tutti i file saranno anche Operatori
disponibili per il download direttamente dal • ++ (increment) -- (decrement)
sito della rivista a corso terminato, nel qual • += (compound addition)
caso sarà sufficiente copiarli in una cartella • -= (compound subtraction)
in modo da renderli immediatamente utiliz- • *= (compound multiplication)
zabili. Per completezza riportiamo di seguito • /= (compound division)
alcuni riferimenti al linguaggio di program-
mazione che, come precedentemente ricorda- Costanti
to, deriva dall’ANSI C. • HIGH | LOW
• INPUT | OUTPUT
Strutture • true | false
• void setup() • Integer Constants
• void loop()
Tipi di dati
Controllo • boolean
• if • char
• if...else • byte
• for • int
• switch case • unsigned int
• while • long
• do... while • unsigned long
• break • float
• continue • double
• return • string
• goto • array
• void
Sintassi
• ; (semicolon) Conversioni
• {} (curly braces) • int()
• // (single line comment) • long()
• /* */ (multi-line comment) • float()
Operazioni Aritmetiche Funzioni:
• = (assignment)
• + (addition) Listato 3
• - (subtraction)
• * (multiplication) /*
• / (division) Danger_04
Nota sonora sul Buzzer.
• % (modulo) Per DangerShield su Arduino Duemilanove
Comparazione */
• == (equal to) // Buzzer connesso a pin 3
• != (not equal to) int Buzzer = 3;
• < (less than) void setup() {
• > (greater than)
• <= (less than or equal to) pinMode(Buzzer, OUTPUT);
• >= (greater than or equal }
to)
void loop() {
Operazioni booleane // Suona una nota sul pin 3 alla frequenza di 1000Hz per 200msec:
tone(Buzzer, 1000, 200);
• && (and) delay(1000);
• || (or) }
• ! (not)
116 Luglio 2010 ~ Elettronica In
Tabella 4
Corso Arduino
Numero Numero deci- Segmenti
Bit inviati
visualizzato male accesi
0 11111100 252 a,b,c,d,e,f
1 01100000 96 a,b
Digital I/O
2 11011010 218 a,b,g,e,d
• pinMode(pin, mode)
3 11110010 242 a,b,c,d,g
• digitalWrite(pin, value)
4 01100110 102 b,c,f,g
• int digitalRead(pin)
5 10110110 182 a,f,g,c,d
Analog I/O 6 10111110 190 a,c,d,e,f,g
• int analogRead(pin) 7 11100000 224 a,b,c
• analogWrite(pin, value) - PWM 8 11111110 254 a,b,c,d,e,f,g
Advanced I/O 9 11110110 246 a,b,c,d,g,f
• shiftOut(dataPin, clockPin, bitOr
der, value)
• unsigned long pulseIn(pin, value) del programma Blink, useremo l’uscita 6 in-
Time vece della 13. Il programma sarà quindi come
• unsigned long millis() esposto nel Listato 1.
• delay(ms) Dopo averlo compilato e trasferito al
• delayMicroseconds(us) microcontrollore, vedrete immediatamente
Math lampeggiare il LED. La scheda Arduino Due-
• min(x, y) milanove supporta il reset automatico, così
• max(x, y) cliccando semplicemente su UpLoad avrete
• abs(x) la compilazione automatica, il trasferimento
• constrain(x, a, b) ed anche il reset e quindi, in circa 4 secondi, il
• map(value, fromLow, fromHigh, vostro programma sarà già operativo all’inter-
toLow, toHigh) no della Arduino.
• pow(base, exponent) Analizziamo il software riga per riga, almeno
• sq(x) per questo primo esempio: racchiusi tra /* e
• sqrt(x) */ trovate dei commenti che riportano il nome
Trigonometry del programma, la funzione svolta e in quale
• sin(rad) hardware può funzionare.
• cos(rad) Ulteriori commenti su di una riga possono
• tan(rad) essere scritti iniziandola con //.
Nella prima riga “int ledPin = 6” si dichiara
Random Numbers una variabile denominata ledPin e associata al
• randomSeed(seed) pin 6.
• long random(max) La riga di codice racchiusa nella struttura
• long random(min, max) “Void Setup()” specifica che la variabile
ledPin associata al pin 6 è utilizzata come
Serial Communication uscita. All’interno di questa struttura andre-
Usate per comunicare tra schede mo sempre a specificare la funzione associata
arduino, oppure tra schede arduino per ogni pin utilizzato.
ed il PC. Vengono usati i pin TX ed La seconda ed ultima struttura di dati si
RX, facenti capo al modulo. chiama “Void loop()” e rappresenta semplice-
mente un loop infinito, ovvero le istruzioni al
USART del microcontrollore. suo interno vengono eseguite in successione
• Serial.begin(speed) partendo dalla prima dopo la parentesi graffa
• int Serial.available() aperta “{“ sino alla fine della struttura deli-
• int Serial.read() mitata dalla parentesi graffa chiusa “}”, per
• Serial.flush() poi essere rieseguite nuovamente all’infinito.
• Serial.print(data) Come vedete, quindi, l’impostazione di un
• Serial.println(data) programma risulta assai agevole e semplice.
UTILIZZO DEI LED (SKETCH DANGER_01) USARE I PULSANTI (SKETCH DANGER_02)
Torniamo adesso al nostro primo programma L’unità Danger Shield dispone di tre pul-
per la scheda Danger, nel quale, a differenza santi; come primo esempio faremo in modo
Elettronica In ~ Luglio 2010 117
Corso Arduino
che premendo Button_1 si accenda il LED1 void loop() vengono ripetute all’infinito per
e premendo Button_2 lo stesso si spenga. testare in continuazione lo stato dei pulsanti
Impostiamo quindi il nostro Sketch per poter ed accendere e spegnere, di conseguenza, il
utilizzare queste due periferiche; il program- LED.
ma corrispondente è visibile nel Listato 2.
Le prime righe del listato dichiarano la cor- UTILIZZO DEL BUZZER (SKETCH DANGER_04)
rispondenza che c’è tra le nuove periferiche Vediamo ora come emettere delle semplici
(pulsanti e LED) e i pin del microcontrollore. note acustiche tramite il cicalino di cui la
Seguono due righe per dichiarare due va- Danger Shield è equipaggiata. L’istruzione da
riabili di tipo intero che saranno usate per utilizzare si chiama tone e la sintassi di scrittu-
leggere lo stato degli ingressi. All’interno ra è la seguente: tone(pin, frequency, duration).
della struttura di setup vengono usate le istru- Tale istruzione emette un’onda quadra con
zioni pinMode(xxx, INPUT) e pinmode(xxx, duty-cycle del 50 % sul pin specificato alla
OUTPUT) per definire quale pin sia di ingres- frequenza frequency, per la durata duration
so e quale quello di uscita. Nella struttura del espressa in millisecondi. Tra gli esempi
loop viene usata l’istruzione Button_1_State = disponibili nella cartella example potrete
digitalRead(Button_1); per leggere il livello lo- trovare il file pitches.h, che una volta aperto
gico del pin specificato ed inserire questo va- con Word Pad vi fornirà la corrispondenza
lore nella corrispondente variabile. Il valore di tra frequenza e note; lo stesso file può essere
tale variabile viene usato nell’istruzione suc- incluso nell’applicazione. Un esempio di ciò è
cessiva if (Button_1_State == HIGH) per testa- disponibile in file/example/digital/toneKey-
re lo stato del pulsante e, se premuto (livello board. Un ulteriore esempio di emissione
logico alto) eseguire
ulteriori istruzioni, che
nel nostro caso coinci- Listato 4
dono con l’accendere il
LED1. Analizzando lo /*
schema elettrico della Danger_05
Visualizza in sequenza i numeri dal 0 al 9 sul display a LED.
scheda Danger possia- Per DangerShield su Arduino Duemilanove
mo infatti vedere che i */
pulsanti sono connessi //Pin connesso a ST_CP di 74HC595
ognuno tra il relativo int latchPin = 8;
//Pin connesso a SH_CP di 74HC595
pin digitale e l’ali- int clockPin = 12;
mentazione positiva, ////Pin connesso a DS di 74HC595
mentre una resistenza int dataPin = 13;
è connessa tra tali pin // Corrispondenza tra i segmenti accesi ed i pin attivi:
e la massa, allo scopo int numero[] = {252, 96, 218, 242, 102, 182, 190, 224 , 254, 246};
di garantire un livello void setup() {
logico basso (LOW) //imposta i pin come uscite
pinMode(latchPin, OUTPUT);
se il pulsante non è pinMode(clockPin, OUTPUT);
premuto. A pulsante pinMode(dataPin, OUTPUT);
premuto la tensione di }
alimentazione giungerà
al pin corrispondente void loop() {
//routine di conteggio
ponendolo a livello for (int j = 0; j < 10; j++) {
logico alto (HIGH). Le //metto bassa la linea latch e predispongo per la trasmissione seriale
digitalWrite(latchPin, LOW);
ultime istruzioni del //shift sequenza dei bit in ingresso
listato testano il pul- shiftOut(dataPin, clockPin, LSBFIRST, numero[j]);
sante 2 e spengono il //trasferisco il numero sul display
digitalWrite(latchPin, HIGH);
LED qualora esso fosse delay(1000); }
premuto. Le istruzioni }
contenute all’interno di
118 Luglio 2010 ~ Elettronica In
Corso Arduino
Listato 5
/*
sonora, ma più sofisticato, lo Danger_06
Lettura ingresso analogico.
potete trovare in file/exam- Viene letta la posizione del Slider1 e visualizzata sul display con valori
ple/digital/tonemelody. da 0 a 9.
Per DangerShield su Arduino Duemilanove
Per utilizzare questi esempi */
dovete modificare la riga che
specifica la connessione del //Slider 1 connesso all’ingresso analogico 0
int Slider_1 = 2;
buzzer (o dell’altoparlante) //Variabile che definisce la posizione dello slider
la quale, nel nostro caso, è int Slider_Pos = 0;
//Pin connesso a ST_CP di 74HC595
la linea 3. L’uso dell’istru- int latchPin = 8;
zione è semplicissimo, //Pin connesso a SH_CP di 74HC595
int clockPin = 12;
come mostra l’esempio nel ////Pin connesso a DS di 74HC595
Listato 3. Il programma si int dataPin = 13;
limita ad emettere una nota
// Corrispondenza tra i segmenti accesi ed i pin attivi:
ogni secondo. L’istruzione int numero[] = {252, 96, 218, 242, 102, 182, 190, 224 , 254, 246};
delay(1000) crea, semplice-
void setup() {
mente, un ritardo di 1.000 //imposta i pin come uscite
millisecondi (1 secondo pinMode(latchPin, OUTPUT);
pinMode(clockPin, OUTPUT);
appunto) tra la nota e la pinMode(dataPin, OUTPUT);
successiva. }
void loop() {
UTILIZZO DEL DISPLAY // legge il valore del potenziometro
A LED Slider_Pos = analogRead(Slider_1);
//Converto il valore letto 0-1023 in un valore 0-9
(SKETCH DANGER_05) Slider_Pos = Slider_Pos/103;
Vediamo adesso come //metto bassa la linea latch e predispongo per la trasmissione seriale
digitalWrite(latchPin, LOW);
visualizzare un numero //trasferisco in seriale il valore da visualizzare
sul display in dotazione al shiftOut(dataPin, clockPin, LSBFIRST, numero[Slider_Pos]);
modulo, con la premessa digitalWrite(latchPin, HIGH);
delay(200);
che il programma neces- }
sario allo scopo è legger-
mente più complesso di quelli visti finora. dovremo fare in modo che agli otto bit spediti
Il display a sette segmenti ha bisogno di in sequenza corrisponda l’accensione di un de-
sette linee di comando, ciascuna delle quali terminato numero di segmenti del display tale
accende un specifico segmento; accenden- da far visualizzare una cifra. Per fare questo
do i segmenti in modo opportuno siamo in dovremo crearci una corrispondenza tra il nu-
grado di visualizzare un numero decimale mero inviato ed i segmenti accesi, come indica-
tra 0 e 9. In teoria servirebbero sette linee del to nella Tabella 4. Il programma che riguarda
microcontrollore più un’ottava per il punto lo sketch per la gestione del display è illustrato
decimale, ma è possibile risparmiare I/O, nel Listato 4. Oltre alle solite dichiarazioni che
usando opportunamente uno shift-register ora tralasciamo, vediamo che una riga dichiara
tipo 74HC595 quale convertitore da seriale un vettore di dieci elementi ciascuno conte-
a parallelo. Vediamone il funzionamento in nente il numero decimale corrispondente ai
dettaglio. Portando la linea Latch a livello segmenti da accendere. Non serve far altro che
logico basso, si bloccano le uscite allo stato trasferire ogni singolo numero al 595 in modo
attuale; tramite le linee Clock e Data si inviano seriale, cioè bit per bit, e per questo useremo
uno per volta i singoli bit di un numero a 8 bit un’apposita funzione, chiamata shiftout, che si
(chiamato byte) il quale verrà successivamen- accolla l’onere di spedire bit per bit il numero
te posto sulle otto uscite non appena la linea richiesto. Prima di richiamare questa funzione
latch sarà riportata al livello logico alto. Lo dovremmo portare a livello basso la linea del
svantaggio di questa procedura è ovviamente latch per bloccare la visualizzazione sul numero
il ritardo impiegato per inviare in sequen- attuale e predisporre l’integrato alla ricezione
za tutti gli otto bit, ma sono sufficienti solo della sequenza seriale; successivamente porte-
tre linee del microcontrollore. Ovviamente remo la linea di latch al valore alto per trasferire
Elettronica In ~ Luglio 2010 119
Corso Arduino
Listato 6
/*
Danger_06
Lettura ingresso analogico.
Viene letta la posizione del Slider1 e visualizzata sul display con valori da 0 a 9.
Per DangerShield su Arduino Duemilanove
*/
//Slider 1 connesso all’ingresso analogico 0
int Slider_1 = 2;
//Variabile che definisce la posizione dello slider
int Slider_Pos = 0;
//Pin connesso a ST_CP di 74HC595
int latchPin = 8;
//Pin connesso a SH_CP di 74HC595
int clockPin = 12;
////Pin connesso a DS di 74HC595
int dataPin = 13;
// Corrispondenza tra i segmenti accesi ed i pin attivi:
int numero[] = {252, 96, 218, 242, 102, 182, 190, 224 , 254, 246};
void setup() {
//imposta i pin come uscite
pinMode(latchPin, OUTPUT);
pinMode(clockPin, OUTPUT);
pinMode(dataPin, OUTPUT);
}
void loop() {
// legge il valore del potenziometro
Slider_Pos = analogRead(Slider_1);
//Converto il valore letto 0-1023 in un valore 0-9
Slider_Pos = Slider_Pos/103;
//metto bassa la linea latch e predispongo per la trasmissione seriale
digitalWrite(latchPin, LOW);
//trasferisco in seriale il valore da visualizzare
shiftOut(dataPin, clockPin, LSBFIRST, numero[Slider_Pos]);
digitalWrite(latchPin, HIGH);
delay(200);
}
il numero alle uscite dell’integrato, così da con convertitore analogico digitale a 10 bit,
aggiornare il numero visualizzato sul display. che però non possono essere letti direttamente
Queste funzioni sono racchiuse all’interno di dal microcontrollore, il quale riconosce solo
un ciclo “for” che le ripete per ciascun nu- componenti digitali. A trasformare i segna-
mero dallo zero al nove con un ritardo di un li analogici in dati digitali riconoscibili dal
secondo tra un numero e l’altro. micro, provvede il modulo interno denomi-
nato ADC (analog to digital converter); la
USO DEGLI INGRESSI ANALOGICI risoluzione di 10 bit significa che il numero
(SKETCH DANGER_06) associato alla lettura analogica potrà andare
Vediamo ora come poter utilizzare gli ingressi da un minimo di zero fino ad un massimo di
analogici, ai quali sono connessi i potenzio- 1.023 (210-1). Essendo la corrispondenza line-
metri, i sensori di luce e temperatura ed il are, possiamo dire che se a 5 volt corrisponde
microfono. L’istruzione che andremo ad il numero 1.023, a 2,5 corrisponde 511 e via
utilizzare si chiama AnalogRead e permet- di seguito. Va da sè che la risoluzione sarà al
te, appunto, di leggere il livello di tensione massimo 5/1024 ovvero circa 4,9 millivolt. Il
all’ingresso di un pin analogico. Specifichia- tempo necessario alla conversione è di circa
mo subito che mentre un ingresso digitale 100 microsecondi e quindi la massima fre-
può assumere solo due valori, che sono uno quenza di campionamento potrebbe essere di
o zero (ad esempio pulsante premuto oppure 10 kHz, ovvero diecimila campioni al secon-
rilasciato), un ingresso analogico accetta tutte do. La sintassi con cui scrivere l’istruzione
le tensioni comprese tra lo zero ed il potenzia- è: analogRead(pin), dove pin indica il piedino
le di alimentazione (in questo caso 5 volt). La del micrcontrollore dal quale sarà eseguita
scheda Arduino dispone di 6 canali analogici la lettura. La funzione ritorna il valore della
120 Luglio 2010 ~ Elettronica In
Corso Arduino
Fig. 2
conversione, che, come detto prima, sarà com- sore del potenziometro è esposto nel Listato 5.
preso tra 0 e 1.023. Abbiamo utilizzato il listato del precedente
Come al solito, prepariamo un esempio esercizio per consentire la visualizzazione sul
per dimostrare l’utilizzo della nostra istru- display, però aggiungendo semplicemente
zione: creiamo uno sketch che permetta di due righe necessarie alla lettura dell’ ingresso
visualizzare sul display la posizione dello analogico.
slider_1 tramite un numero tra 0 e 9. Ovvia- La riga int Slider_1 = 2; dichiara la lettura
mente non è possibile leggere direttamente analogica dall’ingresso 2, al quale è connesso
il valore del potenziometro, ma come avete lo slider_1, mentre la int Slider_Pos = 0; defi-
visto dallo schema, i due capi del potenzio- nisce una variabile che useremo per scalare
metro sono collegati uno a massa ed uno alla il valore numerico da 1023 a 9 per adattar-
tensione di alimentazione, mentre il terzo con- lo alla capacità del display. Segue la riga
tatto, quello centrale, è connesso all’ingresso che avvia la conversione, ossia Slider_Pos =
del microcontrollore. In questo modo abbiamo analogRead(Slider_1);, la quale salva il risultato
creato un partitore resistivo che permette di nella variabile Slider_Pos e successivamente lo
far giungere all’ingresso solo una parte della scala riconducendolo ad un valore compreso
tensione di alimentazione a seconda della tra 0 e 9. Ciò viene ottenuto semplicemente
posizione dello stick dello slider. dividendo la variabile per 103:
Il programma che permette di visualizzare il Slider_Pos = Slider_Pos/103;. Il valore così
numero corrispondente alla posizione del cur- ottenuto viene visualizzato sul display con le
istruzioni precedentemente descritte.
Se appena alimentata l’unità noterete dei va-
lori strani sul display, premete il pulsante di
reset e tutto tornerà a posto.
USARE LA FOTORESISTENZA
(SKETCH DANGER_07)
In modo del tutto simile è possibile
visualizzare sul display l’intensità luminosa
che colpisce la fotoresistenza: è sufficiente mo-
dificare il canale di lettura specificando quello
cui è connessa la fotoresistenza. Anche in que-
sto caso per avere una tensione che dipenda
dal livello luminoso, è sufficiente creare un
partitore di tensione con un’altra resistenza
(R7) come visibile nello schema. Applicando
la legge di Ohm possiamo anche determinare
la tensione che giunge al microcontrollore,
Fig. 3 secondo la formula:
Elettronica In ~ Luglio 2010 121
Corso Arduino
poter realizzare una misura ben fatta. Ipo-
tizzando una temperatura massima di circa
40 °C, raggiungibile scaldando con le mani
il sensore, possiamo anche stimare il massi-
mo valore numerico fornito dal convertitore
ADC=1.023∙(0,4/5)=82. In virtù di ciò, pos-
siamo quindi tarare la lettura affinché con il
valore di 40 °C sul display venga visualizzato
il massimo valore, cioè 9.
USO DEL SENSORE DI COLPI
Fig. 4 (SKETCH DANGER_09)
Il sensore di colpi è lo stesso buzzer usato
per generare le note acustiche: sollecitato
meccanicamente, la capsula piezoelettrica
che si trova al suo interno genera una picco-
la tensione che può essere rilevata tramite
l’ingresso analogico del microcontrollore.
Possiamo quindi realizzare un semplice pro-
Vin=5∙R7/(R7+RLDR) gramma che possa captare i colpi sul sensore
per accendere momentaneamente un LED;
Tale tensione dipende dal valore resistivo del- lo trovate nel Listato 6. Chi non disponesse
la fotoresistenza, il quale a sua volta è funzio- della Danger Shield potrà comunque ripetere
ne dell’intensità luminosa. tutte le esperienze qui presentate, a patto di
connettere alla MainBoard Arduino le giuste
UTILIZZO DEL SENSORE DI TEMPERATURA periferiche. Così, ad esempio, se volessimo
(SKETCH DANGER_08) collegare un pulsante sull’ingresso digitale 2
Anche in questo caso nulla di nuovo: il canale dovremmo fare come descritto nelle figure 2 e
analogico da leggere è il “4” ed il programma 3, visibili in queste pagine. Si tratta di connet-
è facilmente adattabile. Il sensore utilizzato, tere gli stessi componenti usati della Danger
un LM35, fornisce 10 mV per ogni grado cen- Shied, ma direttamente alla mainboard; in
tigrado rilevato e quindi per una temperatura questo caso ci siamo aiutati con una breadbo-
ambiente di 20 °C erogherà una tensione di ard esterna per facilitare i collegamenti con
soli 200 mV, a dire il vero un po’ pochini per dei semplici spezzoni di filo. Se volessimo
collegare un potenziometro all’ingresso ana-
logico 0 potremmo fare riferimento alle figure
4 e 5. Un’altra alternativa è l’utilizzo della
PROTOSHIELD, che similmente alla Danger
board, è una scheda aggiuntiva da inserire
nel connettore della MainBoard, creandone di
fatto un’estensione. A differenza della Dan-
ger, non sono già connesse le varie periferiche
come i pulsanti i LED ecc., però è presente
un’area con delle piazzole alle quali sarete voi
a decidere cosa collegare e quali collegamenti
con il microcontrollore fare. Tale soluzione of-
fre senz’altro più flessibilità di quella permes-
sa dalla Danger board, in quanto potete anche
modificare a vostro piacimento le periferiche
togliendole e inserendole al bisogno.
Bene, con questa lezione è tutto; vi aspettiamo
Fig. 5
alla prossima puntata. g
122 Luglio 2010 ~ Elettronica In
Corso Arduino
Conoscere e usare
rduino
Scopriamo come gestire display a cristalli
dell’ing. liquidi alfanumerici e grafici, vedendo alcuni
MIRCO sketch di esempio validi per i più comuni
SEGATELLO modelli reperibili in commercio.
iamo giunti ormai alla terza puntata del duzione su questo tipo di display, non tanto
corso su Arduino; questa volta l’argo- dal punto di vista costruttivo, quanto riguardo
mento della lezione sono i display: non al loro utilizzo. Partiamo dicendo che tutti i
solo quelli di testo ma anche quelli grafici. display LCD di testo si basano su un chip de-
Faremo una carrellata di applicazioni con di- coder, che, letti i dati in ingresso, provvede a
versi tipi di dispositivi, sempre in modo molto gestire i pixel del display in modo appropria-
semplice e proponendo esempi pratici che to. È proprio il tipo di decoder usato all’inter-
riguardino la parte sia hardware che software. no del display che ne determina l’utilizzo e le
I primi dispositivi che andremo a descrivere funzioni, non tanto la grandezza o il numero
sono i display di testo, immancabili in svariate di righe; è quindi importante, quando si acqui-
applicazioni e molto semplici da utilizzare, sta un display LCD, sapere quale chip decoder
grazie alle librerie già pronte. Prima di adden- lo governa, perché da questo dipenderà la sua
trarci nei dettagli, facciamo una breve intro- gestione a livello software. A livello hardware,
Elettronica In ~ Agosto / Settembre 2010 133
Corso Arduino
Tabella 1
+5V Alimentazione positiva
GND Massa
VLCD Tensione negativa usata per la regolazione del contrasto
Data 8 linee di dati In questo display la retroilluminazione (in
WR/RD Linea per la lettura/scrittura per LCD inglese backlight) viene attivata semplicemente
E Comando di abilitazione display ponendo BL- a massa e BL+ al positivo dei 5
RS Linea per impostazione dati/comandi volt con una resistenza da 20÷50 ohm a secon-
da del livello di intensità luminosa desiderato.
invece, le cose sono più complicate, perché A questo punto siamo pronti al cablaggio fisi-
ogni casa produttrice, anche a parità di chip co del display con la scheda Arduino; per fare
decoder montato, personalizza la piedinatura questo ci sono diverse possibilità, ad esempio
dei contatti, rendendo a volte inutilizzabili l’utilizzo della Protoshield oppure di una ba-
display privi di documentazione. Per questo setta sperimentale. L’importante è rispettare
corso useremo esclusivamente display LCD lo schema di collegamento illustrato nella Fig.
basati sul controller Hitachi HD44780 oppure 1. Facciamo ora un esempio pratico utilizzan-
Samsung ST7066U: si tratta di display con do il display di codice CDL4162 (Clover) di-
interfaccia parallela per i quali i più svariati stribuito dalla ditta Futura Elettronica, dal cui
ambienti di sviluppo per microcontrollori sito è possibile scaricare anche il data-sheet
includono già i comandi per controllarli, il in lingua italiana, nel quale è riportata chiara-
che risparmia la fatica di dover elaborare mente la piedinatura, con nomi e funzioni di
specifiche routine di controllo. L’interfaccia ogni singolo pin.
hardware è standard e prevede i contatti rag- È inoltre riportata la mappa dei caratteri
gruppati nella Tabella 1. visualizzabili, che si basa su un codice ASCII
Oltre a queste linee, potrebbero essere dispo- rivisto per contenere numeri, lettere e simboli
nibili i contatti della retroilluminazione (BL+ in diverse lingue.
e BL-) da utilizzarsi se è richiesta la visione in La corrispondenza tra pin e funzioni è riporta-
ambienti poco illuminati. ta nella Tabella 3.
Ovviamente i nomi possono cambiare da pro- Per la retroilluminazione potete fare rife-
duttore a produttore, così come il riferimento rimento alle indicazioni precedenti. Per il
al pin del connettore al quale fanno capo, però cablaggio dovete fare riferimento allo schema
la funzione rimane sempre la stessa. elettrico illustrato nella Fig. 2.
Facciamo ora un esempio pratico, utilizzando In ogni caso è necessario effettuare i seguen-
un display basato su chip Hitachi che presen- ti collegamenti tra la scheda Arduino e il
ta il connettore posto in alto e la piedinatura display LCD:
riportata nella Tabella 2. • LCD RS → pin digitale 12;
Tabella 2 Tabella 3
Pin Segnale Funzione Pin Segnale Funzione
1 BL+ Terminale di alimentazione LED (+)
1 VSS Alimentazione (0V)
2 BL- Terminale di alimentazione LED (-)
2 VDD Alimentazione (5V) 3 GND Alimentazione (0V)
3 VO Drive LCD (0V rispetto VDD) 4 VDD Alimentazione (5V)
Alto) ingresso codici di istruzione 5 VO Drive LCD
4 RS
Basso) ingresso dati
Alto) ingresso codici di istruzione
(Alto) lettura dati 6 RS
5 R/W Basso) ingresso dati
(Basso) scrittura dati
6 E Segnale di abilitazione (Alto) lettura dati
7 R/W
7 DB0 (Basso) scrittura dati
8 DB1 8 E Segnale di abilitazione
9 DB2 9 DB0
10 DB3 10 DB1
Linea di bus dati
11 DB4 11 DB2
12 DB5 12 DB3
Linea di bus dati
13 DB6 13 DB4
14 DB7 14 DB5
15 BL- Terminale di alimentazione LED (-) 15 DB6
16 BL+ Terminale di alimentazione LED (+) 16 DB7
134 Agosto / Settembre 2010 ~ Elettronica In
Corso Arduino
• LCD R/W → GND;
• LCD Enable → pin digi-
tale 11;
• LCD D4 → pin digitale
5;
• LCD D5 → pin digitale
4;
• LCD D6 → pin digitale
3;
• LCD D7 → pin digitale
2.
Oltre a ciò bisogna provve-
dere a collegare l’alimenta-
zione ed il trimmer per la
regolazione del contrasto. I
pin D0, D1, D2, D3 pos-
sono essere lasciati liberi
oppure posti a massa.
A questo punto avete il
vostro display cablato col
microcontrollore, ma non
ancora programmato; se
lo accendete, non notere-
te nulla se non dei pixel
parzialmente attivi.
Fig. 1
Al momento non risulta
tarato neppure il contra-
sto. • createChar()
Per completezza riportiamo qui di seguito Examples
anche tutti i comandi disponibili in fase di • Hello World
programmazione e gli esempi disponibili • Blink
nell’ambiente di sviluppo. • Cursor
Function • Display
• LiquidCrystal() • Text Direction
• begin() • Autoscroll
• clear() • Serial input
• home()
• setCursor()
• write()
• print()
• cursor()
• noCursor()
• blink()
• noBlink()
• display()
• noDisplay()
• scrollDisplayLeft()
• scrollDisplayRight()
• autoscroll()
• noAutoscroll()
• leftToRight()
Fig. 2
• rightToLeft()
Elettronica In ~ Agosto / Settembre 2010 135
Corso Arduino
Listato 1
/*
Display_01
Semplice scritta su diaply LCD di testo. Caricate ed avviate lo sketch, regolate il con-
Per il cablaggio hardware: trasto agendo sul trimmer sino ad evidenziare
* LCD RS pin to digital pin 12 la scritta “hello, world!” ed il gioco è fatto.
* LCD Enable pin to digital pin 11 Questo esempio è molto importante perché
* LCD D4 pin to digital pin 5
* LCD D5 pin to digital pin 4
vi fa capire anche la modalità con la quale
* LCD D6 pin to digital pin 3 vengono visualizzate le variabili, in questo
* LCD D7 pin to digital pin 2 caso quella denominata millis() , che contiene
*/ il numero di millisecondi da quando Arduino
// include la libreria LCD: sta eseguendo il programma; dividendola per
#include <LiquidCrystal.h>
1.000 si ottiene il numero di secondi di esecu-
// initializza il display con l’interfaccia zione del programma.
// hardware specificata
LiquidCrystal lcd(12, 11, 5, 4, 3, 2);
Notate come la variabile scritta in memoria in
forma binaria venga rappresentata in numero
void setup() { decimale cifra per cifra, con una conversione
// setta il numero di colonne e righe del display:
lcd.begin(16, 2); automatica. Altro punto importante da notare
// Scrive un messaggio. è la presenza della riga #include <LiquidCry-
lcd.print(“hello, world!”);
} stal.h> che permette di includere la libreria e
quindi i comandi per gestire un display LCD.
void loop() {
// Imposta il cursore all’inizio della seconda riga
Allo stesso modo sarà possibile importare
// (nota: il conteggio delle righe parte da zero: altre librerie, anche create da terzi, al fine di
lcd.setCursor(0, 1); espandere le funzioni disponibili.
// Scrive il numero di secondi a partire
// dall’istante di reset: Potete sbizzarrirvi e provare anche tutti gli
lcd.print(millis()/1000); altri esempi inerenti ai display LCD: ci sono
}
esempi per agire sulla scritta oppure sul cur-
sore in vari modi. Per comodità riportiamo,
• SetCursor nella Tabella 4 di seguito, la sintassi con un
• Scroll esempio dei principali comandi per il display.
Passiamo ora all’utilizzo dei display LCD
Adesso apriamo il software di sviluppo Ardu- grafici (GLCD) sicuramente più affascinanti
ino (la versione 18, nel nostro caso), creiamo e flessibili rispetto a quelli di testo; cerche-
un nuovo sketch oppure, più velocemente, remo di non addentrarci troppo nello speci-
utilizziamo un esempio già pronto disponibile fico, rimandando, chi volesse approfondire
nella cartella del programma File/examples/ il discorso sul controllo dei display grafici,
liquidcrystal/helloworld. all’apposito corso già pubblicato nei fascicoli
Sul nostro sito, a fine corso, saranno disponi- dal n° 115 al n° 123.
bili anche i programmi commentati in lingua La prima cosa da dire è che come per i di-
italiana usati nelle varie puntate. splay LCD di testo, i GLCD si suddividono a
Lo sketch cui facciamo riferimento è descritto seconda del chip adibito al controllo e sono
nel Listato 1. essenzialmente disponibili sul mercato due
grandi categorie: la prima si basa sull’uso
Tabella 4 - Comandi per il display e loro sintassi.
comando funzione
LiquidCrystal lcd(12, 11, 5, 4, 3, 2); Inizializza il display e lo dichiara come oggetto di nome lcd da usarsi nel programma
lcd.begin(cols, rows); Imposta per l’oggetto lcd il numero di colonne (cols) ed il numero di righe(rows)
lcd.cursor(); Attiva visualizzazione del cursore sulla posizione attuale
lcd.noCursor(); Disattiva visualizzazione del cursore sulla posizione attuale
lcd.blink(); Attiva il lampeggio del cursore
lcd.noBlink(); Disattiva il lampeggio del cursore
lcd.display() Attiva visualizzazione sul display
lcd.noDisplay(); Disattiva visualizzazione sul display
lcd.scrollDisplayRight(); Trasla il testo del display di una posizione a destra
lcd.scrollDisplayLeft(); Descrizione: Trasla il testo del display di una posizione a sinistra
136 Agosto / Settembre 2010 ~ Elettronica In
Tabella 5 - Collegamenti fisici tra il display
Corso Arduino
LM12864MBC e Arduino Duemilanove.
Pin Arduino Pin display Nome funzione
GND 1 VSS GND
del chip KS0107B che però consente una sola +5V 2 VDD +5V
risoluzione fissa pari a 128x64. Questo tipo di Pin2 (centrale) del trimmer 3 Vo Contrasto LCD
display è abbastanza comune ed economico, 17 (analog3) 4 RS Data/instruction
ma la risoluzione non troppo elevata lo rende 16 (analog2) 5 R/W Read/Write
poco flessibile. Una seconda categoria si basa 18 (analog4) 6 E Enable
sull’uso del cip T6963C, il quale permette di 8 7 DB0 Dato
9 8 DB1 Dato
gestire display con le seguenti risoluzioni:
10 9 DB2 Dato
128x128, 240x64 e 240x128.
11 10 DB3 Dato
Esistono in commercio svariati altri modelli
4 11 DB4 Dato
di GLCD, ma non sempre sono disponibili le
5 12 DB5 Dato
librerie per il loro controllo; quindi, di fatto 6 13 DB6 Dato
risultano più difficilmente gestibili. 7 14 DB7 Dato
Come primo esempio prendiamo in consi- 14 (analog0) 15 CS1 Chip select 1
derazione il display modello LM12864MBC 15 (analog1) 16 CS2 Chip select 2
distribuito dalla Futura Elettronica (codice Reset (porre a +5V) 17 RST Reset
1446-LCD102B6B) e basato sul chip KS0107B, Pin1 del trimmer
18 Vout Tensione per Vo
quindi con risoluzione 128x64 in bianco e Pin3 del trimmer a GND
nero. Come già spiegato per le prove con Retroilluminazione
+5V (se retro.zione ON) 19 BLA
anodo
il display di testo, è necessario realizzare il Retroilluminazione
cablaggio elettrico e poi programmare ade- GND 20 BLK
catodo
guatamente la scheda Arduino; i collegamenti
sono quelli descritti nella Tabella 5. te dei fili sul display oppure utilizzare la
Visto il carattere sperimentale dell’applica- Protoshield per eseguire tutti i collegamenti
zione, anche in questo caso utilizziamo una con dei filetti saldati. Ad ogni modo, dove-
breadbord su cui eseguire i collegamenti con te essere molto diligenti e seguire in modo
dei fili rigidi. È possibile saldare sul display scrupoloso la Tabella 5, ricontrollando più
un connettore strip femmina come quelli volte il lavoro eseguito. Il trimmer, del valore
presenti sulla scheda Arduino e da lì, sempre di 10÷20 kohm, ha tre terminali: i due esterni
con dei filetti rigidi, eseguire i collegamenti. vanno connessi uno a massa ed uno al pin 18
Sarebbe anche possibile saldare direttamen- del display (Vout) mentre il terminale centrale
Tabella 9 - Collegamenti fisici tra il display ADM12864H e Arduino Duemilanove.
Pin Arduino Pin display Nome funzione
GND 2 VSS GND
+5V 1 VDD +5V
Pin2 (centrale) del trimmer 3 Vo Contrasto LCD
17 (analog3) 16 D/I Data/instruction
16 (analog2) 15 R/W Read/Write
18 (analog4) 17 E Enable
8 4 DB0 Dato
9 5 DB1 Dato
10 6 DB2 Dato
11 7 DB3 Dato
4 8 DB4 Dato
5 9 DB5 Dato
6 10 DB6 Dato
7 11 DB7 Dato
14 (analog0) 13 CS1 Chip select 1
15 (analog1) 12 CS2 Chip select 2
Reset (porre a +5V) 14 RST Reset
Pin1 del trimmer / Pin3 del trimmer a GND 18 Vout Tensione per Vo
+5V (se retro.zione ON) 19 BLA Retroilluminazione anodo
GND 20 BLK Retroilluminazione catodo
Elettronica In ~ Agosto / Settembre 2010 137
Corso Arduino
Fig. 3 Fig. 4 Fig. 5
va collegato al pin 3 (Vo) sempre del display. della scheda Arduino, per la quale dobbiamo
Non guasta inserire un piccolo condensatore procurarci le librerie specifiche per il display
da 100 nF tra i +5 V e il GND, il più vicino grafico LCD con chip K0108, sviluppate in
possibile al display per sopprimere eventuali questo caso da terze parti. Sempre sul sito
disturbi elettrici presenti nei collegamenti. ufficiale in lingua inglese di Arduino, pote-
Fatto questo, si passa alla programmazione te trovare una sezione dedicata a “KS0108
comando descrizione
Inizializza la libreria per il disegno normale o invertito. Se normale ogni pixel viene disegnato (appare scuro),
GLCD.Init(NON_INVERTED)
se invertito il pixel viene cancellato.
GLCD.GotoXY(x,y) Posiziona il cursore nella posizione x e y, dove 0,0 è l’angolo superiore sinistro.
GLCD.ClearScreen() Cancella lo schermo.
Graphic Drawing Functions: se color è WHITE
cancella pixel; se BLACK attiva pixel.
GLCD.DrawCircle(x, y, radius, color) Disegna un cerchio alle coordinate x,y di raggio radius.
GLCD.DrawLine(x1,y1,x2,y2,color) Disegna una linea dalle corrdinate x1,y1 alle x2,y2.
GLCD.DrawVertLine(x, y, length, color) Disegna una linea verticale dalle coordinate x,y di lunghezza length.
GLCD.DrawHoriLine(x, y, length, color) Disegna una linea orizzontale dalle cordinate x,y di lunghezza length.
GLCD.DrawRect(x, y, width, height, color) Disegna un rettangolo.
GLCD.DrawRoundRect(x, y, width, height,
Disegna un rettangolo con gli angoli smussati.
radius, color)
GLCD.FillRect(x, y, width, height, color) Disegna un rettangolo pieno.
GLCD.InvertRect(x, y, width, height) Inverte i pixel del rettangolo specificato.
GLCD.SetInverted(invert) Imposta il modo di disegno invertito.
GLCD.SetDot(x, y, color) Disegna un pixel alla posizione x,y.
GLCD.DrawBitmap(bitmap, x, y, color) Disegna un’immagine bitmap alle coordinate x,y.
Font Functions
GLCD.SelectFont(font, color ) Imposta i font dei caratteri.
GLCD.PutChar(character) Scrive un carattere.
GLCD.Puts(string) Scrive una stringa.
GLCD.Puts_P(string) Scrive una stringa contenuta nella memoria del programma.
GLCD.PrintNumber(number) Scrive il valore decimale di una variabile numerica.
GLCD.CursorTo(x, y) Imposta le coordinate di base per i font a larghezza fissa.
Tabella 6 - Comandi per la gestione dei display grafici, ripartiti per categoria: Graphic Drawing Functions riguardano
il disegno di primitive grafiche e Font Functions è inerente ai caratteri.
138 Agosto / Settembre 2010 ~ Elettronica In
Tabella 7 - Collegamenti fisici tra scheda Arduino Tabella 8
Corso Arduino
e Graphic LCD serial backpack LCD-09352. Bytes
funzione Note
[esadecimale]
Pin Arduino Pin LCD-09352
Cancellazione 0x7C + 0x00
Vin Vin Alimentazione positiva 6-7V Demo mode 0x7C + 0x04
GND GND GND Reverse Mode 0x7C + 0x12
TX RX Linea dati Set retroilluminazione 0x7C + 0x02 + R R=valore illuminazione 0-100
X=coordinata orizzontale
0x7C + 0x10 + X
Set/reset pixel Y=coordinata verticale
+Y+P
Graphics LCD library” che spiega in dettaglio P=0 resetta P=1 setta
l’utilizzo di questa libreria e ne permette an- 0x7C + 0x0C + X1,Y1=coordinate di inizio
Disegna Linea X1 + Y1 + X2 + X2,Y2=coordinate di fine
che il download. I nostri lettori troveranno già Y2 + P P=0 cancella P=1 disegna
disponibili questi file, arricchiti da un ulterio- X1,Y1=coordinate centro
0x7C + 0x03 +
re esempio; la cartella di nome KS0108GLCD Disegna cerchio
X1 + Y1 + R + P
R=raggio
P=0 cancella P=1 disegna
contiene sia le libreria, sia dei file di esempio
0x7C + 0x0F + X1,Y1=angolo alto sinistro
e deve essere copiata all’interno della cartella Disegno rettangolo X1 + Y1 + X2 + X2,Y2=angolo basso destro
Libraries sottodirectory della cartella principale Y2 + P P=0 cancella P=1 disegna
Arduino-0018. N=“1” = 4800bps
N=“2” = 9600bps
Aprite lo sketch di nome GLCDexam- N=“3” = 19,200bps
Modifica baudrate 0x7C + 0x07 + N
ple.pde, che troverete nel percorso N=“4” = 38,400bps
N=“5” = 57,600bps
File→example→Ks0108 e caricatelo sulla sche- N=”6” = 115,200bps
da Arduino. Una volta avviato il firmware, Set coordinate 0x7C + 0x18 + X X=nuova coordinata X
compariranno tre schermate in sequenza, la Set coordinate 0x7C + 0x19 + Y Y=nuova coordinata Y
prima con un’immagine, la seconda con tutti i
caratteri stampati e la terza con linee e cerchi,
come mostrato nelle figure, rispettivamente, della libreria GLCD per KS0108 visualizzando
3, 4, 5. Per vedere bene le rappresentazioni a video sia immagini (bitmap in questo caso)
potrebbe essere necessario regolare il contra- sia testo e grafica. Se utilizzate i file scaricati
sto del display agendo sul trimmer. dal nostro sito Internet, troverete anche un
Lo sketch appena descritto dimostra l’utilizzo ulteriore esempio denominato GLCDelettroni-
Listato 2
/*********************************************************/
/* Configuration for assigning LCD bits to Arduino Pins */
/*********************************************************/
/* Arduino pins used for Commands
* default assignment uses the first five analog pins
*/
#define CSEL1 14 // CS1 Bit // swap pin assignments with CSEL2 if
left/right image is reversed
#define CSEL2 15 // CS2 Bit
#define R_W 16 // R/W Bit
#define D_I 17 // D/I Bit
#define EN 18 // EN Bit
//#define RES 19 // Reset Bit // uncomment this to contol
LCD reset on this pin
/* option: uncomment the next line if all command pins are on the same port for slight speed & code size im-
provement */
#define LCD_CMD_PORT PORTC // Command Output Register for pins 14-19
/* Arduino pins used for LCD Data
* un-comment ONE of the following pin options that corresponds to the wiring of data bits 0-3
*/
#define dataPins8to11 // bits 0-3 assigned to arduino pins 8-11, bits 4-7 assigned to arduino pins 4-7
//#define dataPins14to17 //bits 0-3 assigned to arduino pins 14-17, bits 4-7 assigned to arduino pins 4-7.
(note command pins must be changed)
//#define dataPins0to3 // bits 0-3 assigned to arduino pins 0-3 , bits 4-7 assigned to arduino pins 4-7, this
is marginally the fastest option but its only available on runtime board without hardware rs232.
/* NOTE: all above options assume LCD data bits 4-7 are connected to arduino pins 4-7 */
/*******************************************************/
/* end of Arduino configuration */
/*******************************************************/
Elettronica In ~ Agosto / Settembre 2010 139
Corso Arduino
visibili nel Listato 2. È possibile modificare
queste linee di codice per impostare in modo
diverso le linee utilizzate per la gestione del
display GLCD; a riguardo, si consiglia prima
di leggere le note esplicative riportate nel-
la pagina HTML di riferimento per questa
libreria, nel sito di Arduino. Utilizzando un
microcontrollore a 28 pin rimangono comun-
que poche linee disponibili per le applica-
zioni. Una seconda possibilità è offerta dal
display grafico ADM12864H, anche questo
cain, che permette di visualizzare a video una reperibile presso la Futura Elettronica (codice
semplice scritta. Lo sketch semplificato è più LCD128x64) sempre basato sul chip KS0108
semplice da comprendere rispetto all’esempio che presenta il vantaggio di avere i 20 pin in
originale. Un secondo esempio denominato linea e quindi facilmente gestibili con una
GLCDeinline disegna due linee incrociate a breadbord. Per il collegamento alla scheda
tutto schermo, con al centro un cerchio. Arduino potete fare riferimento alla Tabella 9.
La libreria è molto nutrita e l’elenco completo Una valida soluzione alle difficoltà di cablag-
di tutti i comandi è riportato, con le descrizio- gio ed al cospicuo numero di linee utilizzato,
ni del caso, nella Tabella 6. arriva con l’introduzione sul mercato dei di-
Come avete visto, il display grafico richiede 8 splay a controllo seriale, i quali necessitano di
linee per i dati e 5 per il controllo; l’assegna- sole quattro linee (+Vcc, GND, TX, RX) che si
zione di queste funzioni è esplicitata nel file comandano tramite semplici stringhe inviate
KS0108_Arduino.h con le righe di programma in modalità seriale. In commercio sono anche
Listato 3
/*
Display_02
Semplice esempio utilizzo GLCD a comando seriale.
Per il cablaggio hardware:
Graphic LCD Serial Backpack connesso a GLCD-ADM12864H
Usare le linee Vin, GND, TX.
*/
byte buf_erase[] = {0x7C, 0x00}; // Cancella schermo
byte buf_backl[] = {0x7C, 0x02, 0}; // (retroilluminazione 0=0% 100=100%)
byte buf_line[] = {0x7C, 0x0C, 0, 0, 127, 63, 1}; // Linea (X1,Y1) (X2,Y2) 1=disegna 0=cancella
byte buf_circle[] = {0x7C, 0x03, 63, 31, 20, 1}; // Cerchio (X1,Y1) raggio 1=disegna 0=cancella
void setup()
{
Serial.begin(115200); // Imposta comunicazione a 115200 baud
}
void loop() // Ripete all’infinito
{
Serial.write(buf_backl, 3); // Retroilluminazione 0%
delay(100);
Serial.write(buf_erase, 2); // Cancella schermo
delay(1000);
Serial.write(buf_line, 7); // Disegna linea
delay(1000);
Serial.write(buf_circle, 6); // Disegna cerchio
delay(1000);
Serial.print(“ElettronicaIN”); // Scrive un testo
delay(1000);
}
140 Agosto / Settembre 2010 ~ Elettronica In
Corso Arduino
Listato 4
/*
Display_03
Semplice esempio utilizzo GLCD a comando seriale.
Si usano i comandi a riga
Per il cablaggio hardware:
Graphic LCD Serial Backpack connesso a GLCD-ADM12864H
Usare le linee Vin, GND, TX.
*/
void setup()
{
Serial.begin(115200); // imposta comunicazione a 115200 baud
}
void loop() // ripete all’infinito
{
Serial.print(0x7C, BYTE); // Cancella schermo
Serial.print(0x00, BYTE);
delay(100);
Serial.print(0x7C, BYTE); // Retroilluminazione 0%
Serial.print(0x02, BYTE);
Serial.print(0x00, BYTE);
delay(100);
Serial.print(0x7C, BYTE); // Disegna un cerchio
Serial.print(0x03, BYTE); //
Serial.print(100, BYTE); // Coordinata X
Serial.print(50, BYTE); // Coordinata Y
Serial.print(10, BYTE); // Raggio
Serial.print(1, BYTE); // 1=disegna 0=cancella
delay(1000);
Serial.print(0x7C, BYTE); // Set coordinata X
Serial.print(0x18, BYTE); // Coordinata X
Serial.print(10, BYTE); // Coordinata X
Serial.print(0x7C, BYTE); // Set coordinata Y
Serial.print(0x19, BYTE); // Coordinata Y
Serial.print(40, BYTE); // Coordinata Y
Serial.print(“ElettronicaIN”);
delay(1000);
}
disponibili dei convertitori seriale/parallelo sembrare poco, in realtà con tale impostazione
per display GLCD, denominati Graphic LCD in questo genere di alimentatori è facile prele-
serial backpack: un esempio è il modello vare anche 8÷9 volt. Sul pin Vin della scheda
LCD-09352, perfettamente compatibile con Arduino è presente la tensione appena uscita
il display grafico ADM12864H (foto nella dall’alimentazione e non ancora stabilizzata a
pagina precedente in alto a sinistra). In questo 5 volt; dovremo avere l’accortezza di fornire
caso il cablaggio è veramente minimo, per- in ingresso non più di uno o due volt oltre
ché sono sufficienti le tre linee descritte nella detto valore. Le gestione di questo adattatore
Tabella 7. La scheda aggiuntiva va innestata avviene semplicemente con l’invio di comandi
sul connettore del display; nel nostro caso seriali che la scheda Arduino gestisce in fase di
abbiamo usato uno strip maschio sul display programmazione tramite le due linee (TX ed
ed uno femmina sull’adattatore. Siccome la RX) che sono le stesse utilizzate per la comu-
scheda aggiuntiva internamente ricava i 5 volt nicazione con la USB (tramite il convertitore
tramite un proprio stabilizzatore, va alimen- FT232). Riassumiamo, nella Tabella 8, i princi-
tata con una tensione leggermente più alta pali comandi da inviare al display, che devono
6÷7 V (raccomandati); il massimo ammesso è essere composti secondo lo standard RS232,
9 volt. Ecco perché la scheda Arduino dovrà impostando come parametri di comunicazione
venire alimentata tramite un alimentatore 115200,N,8,1 ovvero 115.200 baud (valore pre-
esterno, dato che la tensione della USB non definito ma modificabile), nessun bit di parità,
è sufficiente. Per i nostri esperimenti abbia- 8 bit di dati ed un bit di stop.
mo utilizzato un semplice alimentatore non Nel Listato 3 trovate il programma usato per
stabilizzato da 0,5 A, impostato per ottenere testare il display, che permette di impostare
una tensione di uscita di 6 volt; anche se può la retroilluminazione a zero (spenta) cancella
Elettronica In ~ Agosto / Settembre 2010 141
Corso Arduino
Listato 5
/*
Display_04
Semplice esempio utilizzo GLCD a comando seriale.
Si usano SubRoutine per i comandi
Per il cablaggio hardware:
Graphic LCD Serial Backpack connesso a GLCD-ADM12864H
Usare le linee Vin, GND, TX.
*/
void setup()
{
Serial.begin(115200); // imposta comunicazione a 115200 baud
}
void loop()
{
backlight(0); // Retroilluminazione a 0%
clearLCD(); // Cancella schermo
cursorSet(40,30); // Imposta posizione per il testo
Serial.print(“ElettronicaIN”); // scrive un testo nella posizione indicata
line(10,10,50,50); // Disegna una linea
circle(10,10,10); // Disegna un cerchio
delay(2000);
}
// SubRoutine
// cancella LCD
void clearLCD(){
Serial.print(0x7C, BYTE);
Serial.print(0x00, BYTE);
}
// gestione retroilluminazione
void backlight(byte light){
Serial.print(0x7C, BYTE);
Serial.print(0x02, BYTE);
Serial.print(light); // imposter zero per disabilitare la retroilluminazione
}
// disegna una linea
void line(byte x1, byte y1, byte x2, byte y2){
byte buf_line[] = {0x7C, 0x0C, 0, 0, 127, 63, 1}; // Linea (X1,Y1)
Serial.print(0x7C, BYTE); // Disegna un cerchio
Serial.print(0x0C, BYTE);
Serial.print(x1, BYTE); // Coordinata X1
Serial.print(y1, BYTE); // Coordinata Y1
Serial.print(x2, BYTE); // Coordinata X2
Serial.print(y2, BYTE); // Coordinata Y2
Serial.print(1, BYTE); // 1=disegna 0=cancella
}
// Disegna un cerchio
void circle(byte xpos, byte ypos, byte radius){
Serial.print(0x7C, BYTE); // Disegna un cerchio
Serial.print(0x03, BYTE); //
Serial.print(xpos, BYTE); // Coordinata X
Serial.print(ypos, BYTE); // Coordinata Y
Serial.print(radius, BYTE); // Raggio
Serial.print(1, BYTE); // 1=disegna 0=cancella
}
// muove il cursore alla posizione X, Y specificata
void cursorSet(byte xpos, byte ypos){
Serial.print(0x7C, BYTE); // Set coordinata X
Serial.print(0x18, BYTE); // Coordinata X
Serial.print(xpos, BYTE); // Coordinata X
Serial.print(0x7C, BYTE); // Set coordinata Y
Serial.print(0x19, BYTE); // Coordinata Y
Serial.print(ypos, BYTE); // Coordinata Y
}
142 Agosto / Settembre 2010 ~ Elettronica In
Corso Arduino
lo schermo e disegna una linea, un
cerchio e una scritta. Come vedete,
le scritte sono immediate grazie al
generatore di caratteri incluso nel
backpack; è infatti sufficiente inviare
il codice ASCII relativo al carattere
da stampare a video. Ovviamente
non dovrete fare alcuna conver-
sione ma solo usare l’istruzione
Serial.print seguita dalla stringa da
stampare racchiusa tra virgolette.
Un’alternativa all’invio dei coman-
di appena descritti è riportata nel
Listato 4, in cui sono vedete una
porzione di programma che spedi-
sce i byte necessari uno alla volta.
Vi è anche una terza alternativa, che
consiste nel costruirsi delle subrou-
tine da richiamare ogni qualvolta
si voglia fare una funzione; questa
soluzione la trovate meglio descrit-
ta nel Listato 5. Se avete modo di
scaricare il data-sheet di questo Le due piazzole da cui rimuovere il cortocircuito a stagno per
backpack, noterete che risulta com- impostare la scheda Arduino in modo da farle controllare un display
patibile anche con un altro display da128x160 pixel.
“Huge Graphic LCD 160x128 pixel”
di grandi dimensioni e con riso-
luzione maggiore. La gestione a
livello software avviene nello stesso
modo in quanto, ovviamente, la
scheda Arduino dialoga ancora con
il backpack, che riesce a gestire il di-
splay in completa autonomia. Con la
retroilluminazione spenta la visibili-
tà è ridotta, quindi abbiamo previsto
un apposito scketch (display_05) che
imposta anche una minima retroil-
luminazione. Il Backpack viene
normalmente fornito compatibile
con il display 128x64, ma è possibile
impostarlo per funzionare con il
display 128x160: allo scopo basta
rimuovere il jumper posto sullo
stampato. Tale jumper è davvero
minuscolo ed è realizzato con una
piccola saldatura (una goccia di
stagno) che dovrà essere rimossa
con molta attenzione. Bene, anche
per questa puntata è tutto; avete
tempo fino alla prossima per fare
tutti gli esperimenti e le prove
pratiche descritte. g
Elettronica In ~ Agosto / Settembre 2010 143
Corso Arduino
Conoscere e usare
Impariamo a gestire gli attuatori
dell’ing. ed in particolare vediamo come
MIRCO comandare servocomandi da modellismo,
SEGATELLO stepper-motor e motori a spazzole,
tramite semplici routine firmware.
iamo giunti alla quarta puntata del corso un aereo. Il segnale di comando giunge dalla
dedicato al sistema di sviluppo per ricevente di bordo e non è inusuale trovare
microcontrollori Arduino. Stavolta ci occupia- modelli con quattro o più servocomandi dedi-
mo di attuatori, ovvero di tutti quei com- cati ad altrettanti movimenti.
ponenti che convertono energia elettrica in Utilizzare un servo da modellismo con la
movimento; nello specifico, parleremo di ser- scheda Arduino è davvero molto semplice:
vocomandi da modellismo, motori a spazzole basta semplicemente cablare tre fili ed avviare
e motori passo/passo. I servo da modellismo, il programma corrispondente.
come sapete, sono utilizzati appunto in campo Per la programmazione dobbiamo fare riferi-
modellistico per poter muovere alcune parti mento alla libreria standard Servo.h, che andia-
di un modello, come ad esempio lo sterzo in mo a descrivere di seguito e che si compone
un’automobilina oppure il piano di coda di delle istruzioni seguenti.
Elettronica In ~ Ottobre 2010 113
Corso Arduino
Il servo da modellismo
Nati per impiego modellistico, si trovano molto diffusi e ruotando di conseguen-
oggigiorno anche in applicazioni elettroniche, grazie za il motore sino a quando
alla loro versatilità e facilità di gestione in tutte quelle questi due valori non coin-
situazioni in cui è necessario eseguire un movimento cidono perfettamente.
meccanico di precisione. Dal costo contenuto e forniti In questo modo si ottiene
in svariate grandezze, dipendenti essenzialmente dal- un controllo di posizione
la loro potenza, possono essere impiegati in tantissime molto veloce e preciso, comandabile con semplici se-
applicazioni pratiche: una tra tutte, la movimentazione gnali elettrici. Il cavetto di collegamento è composto da
di piccole videocamere per le ripre- un filo di riferimento (GND), un filo per l’alimentazione
se a bordo di robot (pan/tilt). (da 4,8 a 6 volt) ed un filo per il segnale di comando
Per comprendere il funzio- (Tabella 1).
namento di un servo da
colore funzione
modellismo, occorre osser-
varlo al suo interno: esso è Nero o marrone Negativo di alimentazione (GND)
costituito da un piccolo mo- rosso Positivo di alimentazione (+Vcc)
tore in corrente continua che, Giallo o bianco Segnale di comando (ingresso)
grazie Tabella 1
ad un sistema di ingra-
naggi, fa ruotare un perno Occorre dire che non è prevista la rotazione continua
sul quale è calettato un (salvo casi particolari) del perno, ma solo di ±60° ri-
piccolo potenziometro; la spetto alla posizione iniziale, anche se è possibile
lettura del valore resistivo espandere la rotazione sino a ±90 °. Il segnale di con-
di questo potenziometro trollo è di tipo PWM (Pulse Wide Modulation) formato
fornisce la posizione esat- da impulsi ad onda rettangolare ripetuti ogni 20 ms,
ta del perno. Un circuito la cui “larghezza” permette di impostare la posizione
elettronico realizzato in del perno del servo. La posizione centrale si ottiene
tecnologia SMD provvede
al controllo bidirezionale del motore ed al corretto posi- Posizione +60°
2msec
zionamento del perno in relazione al segnale elettrico
di comando. 1,5msec
Posizione centrale 0°
Il tutto funziona secondo lo schema riportato nella Fig.
1, dal quale appare evidente che il posizionamento av- 1msec
Posizione -60°
viene confrontando il valore in tensione fornito dal po-
tenziometro con quello ricavato dal segnale di ingresso 20msec 20msec
Segnale di Fig. 2 - Il segnale di comando.
ingresso
Perno
Scheda di
controllo
Motore Riduttore quando gli impulsi hanno una durata di 1,5 ms (Fig. 2).
Potenziometro
Questo tipo di segnale digitale si presta benissimo ad
essere generato da una logica programmabile, quin-
di i servo possono essere comodamente gestiti dai
Fig. 1 microcontrollori.
ISTRUZIONE ATTACH() re predefinito è 544).
Associa la variabile servo ad uno specifico Max (opzionale): durata massima dell’impul-
pin. In Arduino 0016 e precedenti, sono sup- so, in microsecondi, corrispondente alla mas-
portati solo due servo collegati ai pin 9 and 10. sima rotazione (180 gradi) del servo (il valore
Sintassi: servo.attach(pin), servo.attach(pin, min, predefinito è 2400).
max).
Parametri servo: variabile di tipo Servo. ISTRUZIONE ATTACHED()
Pin: numero del pin harware utilizzato. Verifica l’associazione tra la variabile servo ed
Min (opzionale): durata minima dell’impulso, il pin.
in microsecondi, corrispondente al minimo Sintassi: servo.attached().
grado di rotazione (0 gradi) del servo (il valo- Parametri servo: variable di tipo Servo.
114 Ottobre 2010 ~ Elettronica In
Corso Arduino
Ritorno: vero se il servo è associato al pin;
falso in caso contrario.
ISTRUZIONE DETACH()
Dissocia la variabile servo al pin specificato.
Se tutte le variabili servo non sono associate,
i pin 9 e 10 possono essere usati come uscite
PWM con l’istruzione analogWrite().
Sintassi: servo.detach().
Paramettri: servo= variabile di tipo servo.
Sintassi: servo.write(angle).
ISTRUZIONE READ() Parametri servo: variabile di tipo servo.
Legge l’attuale posizione del servo corrispon- Angle: valore corrispondente alla rotazione in
dente all’ultima posizione passata con l’istru- gradi.
zione write().
Sintassi: servo.read(). ISTRUZIONE WRITEMICROSECONDS()
Parametri servo: variabile di tipo servo. Imposta la posizione del servo come valore
Ritorno: l’angolo del servo da 0 a 180 gradi. relativo alla durata dell’impulso espressa in
microsecondi. Normalmente un valore 1000
ISTRUZIONE WRITE() corrisponde alla massima rotazione a sinistra,
Invia il valore in gradi relativo alla posizione 2000 alla massima rotazione a destra ed il va-
del perno del servo. Un valore 0 corrisponde lore 1500 corrisponde alla posizione centrale
alla massima rotazione a sinistra, mentre 180 (neutro)
equivale alla massima rotazione a destra; il Sintassi: servo.writeMicroseconds(µS).
valore 90 indica la posizione centrale. L’esatta Parametri servo: variabile di tipo servo.
corrispondenza tra valore in gradi inviato e µS: valore in microsecondi relativo alla posi-
l’effettiva rotazione del servo viene specifi- zione del servo.
cata dai valori Max e Min nella dichiarazione Installando il software Arduino-18, vi ritrove-
dell’istruzione attach(); tali valori devono esse- rete con due esempi già pronti relativi all’uti-
re ricavati mediante prove pratiche, in quanto lizzo dei servo: il primo, denominato Knob,
possono anche variare da servo a servo. permette di posizionare il servo a seconda
Listato 1
#include <Servo.h>
Servo myservo; // crea un oggetto di tipo servo con nome myservo
int pos = 0; // variabile contenente il valore della posizione del servo
void setup()
{
myservo.attach(9); // associa l’oggetto myservo al pin 9
}
void loop()
{
for(pos = 0; pos < 180; pos += 1) // loop partendo da 0 fino a 180 gradi
{ // a passi di un grado
myservo.write(pos); // imposta la posizione del servo
delay(15); // attende che il servo raggiunga la posizione
} // dal minimo al massimo sono necessari 15msX180=2,7secondi
for(pos = 180; pos>=1; pos-=1) // loop da 180 fino a zero gradi
{
myservo.write(pos); // imposta la posizione del servo
delay(15); // attende che il servo abbia raggiunto la posizione
}
}
Elettronica In ~ Ottobre 2010 115
Corso Arduino
Listato 2
#include <Servo.h>
l’utilizzo di questa libreria.
Servo myservo; // crea un oggetto di tipo servo con nome myservo Come si vede da tale listato, la
void setup() libreria semplifica notevolmente
{ il lavoro di programmazione; le
Serial.begin(9600); // imposta comunicazione a 115200 baud
Serial.println(“Pronto!”); istruzioni chiave sono quelle che
} definiscono un oggetto di tipo
void loop() {
servo myservo=Servo che succes-
sivamente sarà associato ad uno
static int v = 0; specifico pin myservo.attach(9).
if ( Serial.available()) { Fatto questo, per impostare la
char ch = Serial.read(); posizione del servo è sufficiente
switch(ch) { utilizzare il comando myservo.
case ‘0’...’9’: write(pos) con il parametro pos
v = (ch - ‘0’)*20; // ‘0’=0° ‘9’=180°
myservo.write(v);
che può valere tra 0 e 180 (corri-
break; spondenti ad una rotazione tra 0°
case ‘d’: e 180°).
myservo.detach();
break; Possiamo ora realizzare uno
case ‘a’: sketch che ci permetta di impo-
myservo.attach(9);
break; stare la posizione di un servo
} direttamente da PC, inviando la
}
}
posizione tramite il tool Serial-
Monitor.
Il programma per questa funzio-
della posizione di trimmer cablati sulla scheda ne è descritto dal Listato 2.
Arduino, mentre il secondo, denominato Swe- Il listato, peraltro molto semplice, prevede di
ep, permette di far girare l’alberino del servo inizializzare un servo “myservo” ed associarlo
alternativamente dalla posizione minima a al pin 9; viene quindi abilitata la comunicazio-
quella massima. In entrambi gli sketch il servo ne seriale con il comando Serial.begin(9600).
è cablato connettendo il positivo al pin +5 V La riga di codice char ch = Serial.read() permet-
di Arduino, la massa al pin GND e l’ingresso te di attendere l’arrivo di un carattere e di sal-
di comando al pin 9. Solo per il primo esem- varlo nella variabile ch che successivamente,
pio è necessario collegare anche un trimmer con l’istruzione case, viene usata per eseguire
con i contatti esterni connessi uno a +5 V e le istruzioni di associazione servo (‘a’), disso-
l’altro a GND ed il centrale (cursore) al pin 0 ciazione servo (‘d’) oppure posizionamento
di Arduino. del servo (numeri da ‘0’ a ‘9’).
Nel Listato 1 riportiamo il codice relativo al Per provare questo programma lasciate il ser-
secondo esempio e ne descriviamo il funzio- vo connesso al pin 9 ed avviate Serial monitor
namento, allo scopo di comprendere meglio dal menu Tools; assicuratevi di aver impostato
116 Ottobre 2010 ~ Elettronica In
Corso Arduino
Arduino Motorshield
Pin 12 Controllo direzione motore A
Pin 10 Segnale PWM per controllo velocità motore A
Pin 13 Controllo direzione motore B
Pin 11 Segnale PWM per controllo velocità motore B
Morsetti 1 e 2 collegamento motore A
Morsetti 3 e 4 collegamento motore B
Tabella 2
gono usati nei giocattoli e che spesso troviamo
in molte applicazioni di robotica. Per questo
è disponibile uno specifico hardware deno-
minato ArduMoto (la versione V12 nel nostro
caso) disponibile presso la Futura Elettro-
una velocità di comunicazione di 9.600 baud. nica (il codice del prodotto è 7300-MOTOR-
Aspettate che si evidenzi la scritta “pronto!” SHIELD).
inviata dalla scheda Arduino appena termi- Questa scheda viene fornita già montata con
nata la programmazione, quindi spedite il componenti in SMD, è basata sul chip L298
carattere “a” per abilitare il servo; successiva- e permette di controllare direzione e velocità
mente digitate un numero tra 0 e 9 ed inviate- di 2 motori DC con una corrente massima di
lo (pulsante send). Il servo viene posizionato 2 ampere ciascuno. Alimentata direttamente
tra 0° e 180° in passi di 20°. dalla linea Vin di Arduino Duemilanove o
La gestione di due servocomandi è altrettan- Seeeduino, ogni sua uscita dispone di un LED
to facile, essendo sufficiente dichiarare due blu e uno giallo per indicare la direzione di
oggetti di tipo servo ad esempio Servo_1 e Ser- rotazione del motore. Tutte le linee di uscita
vo_2, associarli alle uscite 9 e 10 e comandarli del chip L298 sono protette da un diodo.
con le istruzioni Servo_1.write(pos1) e Servo_2. Con questa scheda è possibile gestire ciascun
write(pos2). La gestione di un sistema pan/tilt
per il puntamento di una videocamera risulta
molto semplice; un esempio di sketch lo tro-
verete assieme ai sorgenti di questa puntata,
con il nome di motor_2. Per la parte meccanica
consigliamo di utilizzare due servocomandi
(codice SERVO206) in abbinamento al pan/
tilt bracket kit di codice PANTILTKIT, il tutto
reperibile presso la ditta Futura Elettronica
(www.futurashop.it).
Vediamo ora come sia possibile gestire dei
motori a spazzole in corrente continua, di
quelli, per intenderci, che normalmente ven- Fig. 3 – Cablaggio del motore a 6 V.
Rapporto di riduzione 1:120
Giri a vuoto(3V) 100 RPM
Giri a vuoto(6V) 200 RPM
Corrente a vuoto(3V) 60 mA
Corrente a vuoto(6V) 71 mA
Corrente a rotore bloccato(3V) 260 mA
Corrente a rotore bloccato(6V) 470 mA
Coppia (3V) 1,2 kgcm
Coppia (6V) 1,92 kgcm
Dimensioni 55 x 48,3 x 23 mm
Peso 45 g
Tabella 3
Elettronica In ~ Ottobre 2010 117
Corso Arduino
Per provare il primo
sketch di controllo di due
motori, abbiamo utilizzato
la piattaforma robotica
7300-2WDPMA Futura
Elettronica, di cui vedete le
fasi di montaggio.
motore in entrambi i sensi di marcia, mentre predefinito e riepilogato nella Tabella 2.
la velocità di rotazione viene regolata con la Allo scopo è necessario che vi procuriate degli
tecnica del PWM. Ricordiamo in breve che, strip maschio passo 2,54 ed una morsettiera
con il termine PWM, si intende una tecnica di per contatti passo 2,54 oppure 3,5 mm per il
modulazione in cui il segnale in uscita, in que- collegamento dei motori; la loro saldatura non
sto caso la tensione al motore, viene applicata presenta alcuna difficoltà.
e poi tolta ad intervalli regolari e molto velo- Per la scelta dei motori, da poter collegare,
cemente. Maggiore è il tempo in cui è presente dovete considerare che l’alimentazione viene
la tensione in uscita, rispetto al tempo in cui prelevata dalla linea Vin della scheda Arduino,
è assente, più il motore girerà velocemente e che a sua volta coincide con l’alimentazione
viceversa. esterna applica al Plug di alimentazione e può
La ArduMoto si installa direttamente al di avere un valore compreso tra 7 e 14 V. Per
sopra della scheda Arduino, con un cablaggio quanto riguarda l’assorbimento dei motori, ri-
pin con funzione
Motor A Jp3 Avvolgimento A.
Motor A Jp3 Avvolgimento A.
Motor B Jp3 Avvolgimento B.
Motor B Jp3 Avvolgimento B.
GND Jp1 Massa alimentazione motori.
M+ Jp1 Alimentazione positiva motori (8-30volt).
GND Jp4 Massa integrato A3967.
+5V Jp4 Alimentazione integrato A3967 (per impostazione di fabbrica, è ricavata dalla tensione motori tramite stabilizzatore interno).
Cur Adj Imposta la corrente di riposo dei motori (150÷750 mA).
APWR Sj1 Ponticello (normalmente chiuso) alimentazione integrato dalla tensione motori. Tagliare per alimentare l’integrato dal connettore JP4.
Ponticello per impostare alimentazione integrato su 5 o 3,3 V e di conseguenza i livelli logici dei segnali di comando. Per impostazione
3/5V Sj2
predefinita, normalmente aperto Vcc=5 V e i segnali di comando sono 0÷5 V.
SLP Jp5 Pone in standby l’integrato. Di default la linea è alta e l’integrato è attivo.
Impostazioni funzione passo:
MS1 Jp5 MS1=1 e MS2=1 1/8 di passo (predefinito);
MS1=0 e MS2=1 1/4 di passo;
MS2 Jp6 MS1=1 e MS2=0 1/2 di passo;
MS1=0 e MS2=0 passo intero.
ENABLE Jp6 Abilitazione integrato. Per impostazione predefinita, la linea è a livello basso e l’integrato è abilitato.
RST Jp7 Reset dell’integrato. Per impostazione predefinita la linea è a livello alto e l’integrato non è resettato.
Imposta la rapidità di variazione di corrente tra un passo ed il successivo. Permette di ottimizzare la funzionalità ad alto numero di giri.
PFD Jp7
Preimpostato su di un valore intermedio.
GND Jp2 Massa segnale di comando.
STEP Jp2 Impulso di comando corrispondente ad uno step.
DIR Jp2 Imposta la direzione di rotazione. La direzione di rotazione dipende anche dal cablaggio degli avvolgimenti.
Tabella 4 – Collegamenti della EasyDriver 4.3.
118 Ottobre 2010 ~ Elettronica In
Corso Arduino
I motori passo-passo
I motori passo-passo fanno sempre parte della gran- cordiamo che in un motore elettrico oltre alla
de famiglia dei motori in corrente continua, però, a corrente assorbita in funzionamento normale
differenza di quelli a spazzole, i loro avvolgimenti è importante considerare anche la corrente
sono esterni (statore) mentre i magneti sono interni
massima richiesta in fase di avvio (corrente di
(rotore). Quindi non necessitano di spazzole per por-
tare corrente al rotore. Questo implica alcuni vantaggi
spunto) che può arrivare anche a 3 o 4 volte
tra cui l’assenza di usura, minimi disturbi (proprio per la corrente nominale. Se prevedete un utilizzo
la mancanza dei contatti sulle spazzole), possibilità intenso dei motori con continue accelerazio-
di bloccare il rotore in una specifica posizione; per ni e frenate, è importante che anche questa
contro, non è sufficiente collegare il motore ad un ali- corrente non superi il valore consigliato dei 2
mentatore ma bisogna comandarlo con un apposito A. Per tale ragione sceglierete dei motori con
driver. corrente nominale non superiore a 500 mA.
Il driver deve essere in grado di fornire corrente al- Per i primi esperimenti abbiamo utilizzato un
ternativamente con una sequenza prestabilita su
piccolo motore da 6 V (corrente massima di
ogni fase del motore (di solito quattro) alla quale cor-
risponde la rotazione dell’albero motore di uno step
100 mA) ricavato da un’automobilina gio-
(da cui, appunto, il nome di “step-motor”). A seconda cattolo dismessa, cablato come visibile nella
del tipo di motore, si possono avere 64, 100, 200, Fig. 3. Per l’alimentazione abbiamo usato un
360 o più step con il vantaggio che è possibile man- alimentatore universale non stabilizzato da 5
tenere il motore fermo in un determinato step sempli- W, impostato per fornire una tensione di 6 V,
sufficienti per alimentare sia la scheda Ardu-
Moto che Arduino.
Come primo sketch facciamo in modo da
attivare entrambi i motori con la seguente
sequenza che si ripete all’infinito: motore A e
B avanti a mezza velocità, motore A e B avanti
a piena velocità, motore A e B fermi, motore A
e B indietro a mezza velocità.
Una possibile ed interessante applicazione
è il controllo delle ruote di una piattaforma
robotica come quella commercializzata dalla
cemente fermando la sequenza di alimentazione ma ditta Futura Elettronica (codice 7300-2WDP-
continuando a mantenere alimentato il motore (con MA) perfettamente compatibile con le schede
una corrente impostabile sul driver di comando). Viste Arduino. L’assemblaggio di questa piatta-
le esigue potenze realizzabili in pratica, questi motori forma robotica è davvero agevole, in quanto
vengono usati per movimenti di precisione in stam-
essa è già fornita di tutte le viti necessarie al
panti o bracci robotizzati per lo spostamento di piccoli
oggetti. La gestione da parte di un microcontrollore fissaggio.
risulta assai agevole, dovendo dialogare con un driver Per i più tecnici forniamo anche le caratteri-
“intelligente” al quale è sufficiente indicare la direzio- stiche elettriche dei motori, che trovate nella
ne di rotazione e fornire un impulso per ogni step che Tabella 3.
si vuole ottenere. Per come funzionano, i motori pas- Il parametro “a rotore bloccato” si riferisce
so-passo possono ruotare il proprio perno anche solo al valore della corrente assorbita dal motore
per porzioni di giro, con estrema precisione. I motori quando la ruota è ferma, ovvero quando al
passo-passo si dividono in due categorie (unipolari e robot da fermo viene data tensione per farlo
bipolari) a seconda della configurazione degli avvolgi-
partire o quando lo stesso robot dovesse
menti interni. In quelli unipolari sono presenti quattro
avvolgimenti e la corrente li percorre in un solo senso; andare a sbattere contro una parete rimanen-
il cablaggio consiste in quattro fili, uno per ciascun dovi bloccato. È in pratica la massima corrente
avvolgimento, più un filo comune (5 fili totali) oppure assorbita dai motori ed anche il punto in cui
quattro fili, uno per ciascun avvolgimento più due fili i motori sono maggiormente sollecitati, ma
ciascuno il comune di due avvolgimenti (6 fili totali). come potete vedere, anche alla massima ten-
In quelli bipolari sono presenti solo due avvolgimenti sione di 6 volt, siamo ampiamente al disotto
ma la corrente può andare in entrambi i sensi; il ca- del valore dei 2 A sopportato dal driver di
blaggio consiste in due fili per ciascun avvolgimento, ArduMotor. Utilizzando la piattaforma robo-
per un totale di 4 fili.
tizzata a quattro ruote, i motori di ogni lato
Elettronica In ~ Ottobre 2010 119
Corso Arduino
potranno essere connessi in parallelo funzio- ed un interruttore, utili per realizzare un
nando all’unisono come in un carro armato, cablaggio più raffinato.
rispettando ancora una volta il limite massimo Abbiamo messo appunto uno sketch apposito
di 2A. denominato motor_4, che permette di coman-
Per l’alimentazione ci affidiamo a 4 batterie dare i motori in direzione e velocità tramite
ricaricabili da 1,2 V, le quali, completamente comandi dal PC, ovviamente con il cavo di
cariche, forniranno 1,5x4=6 volt (il massimo programmazione connesso.
consentito dai motori). Tuttavia non potremo Anche se in modo limitato, è comunque
sfruttarle al massimo, perché già ad 1,1 volt possibile testare le funzionalità della piattafor-
per cella la tensione totale sarà di soli 4,4 V. ma, se non vi soddisfa il senso di rotazione è
Inserite le batterie in un portabatterie e rea- comunque possibile invertire i fili del motore
lizzate un cavetto di alimentazione che abbia interessato.
da una parte il plug per la scheda Arduino Ci rimane, adesso, un’ultima parte riguardan-
e dall’altra la clip per il portabatterie. Sulla te i motori passo-passo, non essendo disponi-
confezione della base robotica troverete anche bile una vera e propria motor shield specifica
tutte le viti per il fissaggio, un plug maschio per questi motori abbiamo optato per l’utiliz-
zo di un driver siglato EasyDriver, fornitoci
Angolo passo-passo 1,8° (200 passi) dalla ditta Futura (codice 7300-EASYDRIVER)
Numero di fasi 2 (bipolare) e reperibile sul sito www.futurashop.it.
Resistenza per fase 55 ohm Questo driver è basato sul chip A3967SLB
Induttanza per fase 80 mH della Allegro ed è in grado di controllare
Resistenza d'isolamento 100 Mohm min. (500 Vcc) un singolo motore passo-passo bipolare con
Classe d'isolamento B possibilità di selezionare quattro modalità di
Inerzia del rotore 54 g.cm²
controllo del motore: passo, 1/2 passo, 1/4 di
Massa 0,23 kg
passo e 1/8 di passo. Consente di impostare la
Alimentazione max. 15,4 V
corrente in uscita tramite l’apposito trimmer
Consumo 0,28 A
(montato sul circuito).
Coppia di tenuta (coppia che, con motore
alimentato, si oppone alla rotazione)
2,4 kg x cm La versione di EasyDriver usata in questo
Coppia residua (coppia che si oppone alla esempio è la 4.3 ed i rispettivi collegamenti
rotazione dell'albero di un motore non 120 g x cm
alimentato)
sono illustrati nella Tabella 4.
Dimensioni 42,3 x 42,3 x 37 mm Non dovete spaventarvi di tutti i contatti di
cui dispone, in quanto il driver è già impo-
Tabella 5 – Caratteristiche del motore
stato in modo ottimale per la maggior parte
7300-STEPMOT01 della Futura Elettronica.
delle applicazioni; l’unica raccomandazione
è non collegare e scollegare il motore quando
Pin Collegamento il driver è alimentato, per non danneggiare
Motor A Avvolgimento A l’integrato A3967.
Motor A Avvolgimento A
Il motore utilizzato in questo esempio è di-
Motor B Avvolgimento B
stribuito dalla ditta Futura Elettronica (codice
Motor B Avvolgimento B
7300-STEPMOT01); esso ha le caratteristiche
Massa alimentazione motori.
GND
Da collegarsi al pin GND di Arduino. descritte nella Tabella 5.
Alimentazione positiva motori. In ogni caso, assicuratevi che il motore che vi
M+
Da collegarsi al pin vin di Arduino. accingete ad usare non assorba una corrente
Cur Adj
Regoliamola al minimo, risparmieremo corrente, superiore a 750 mA e possa essere alimentato
anche se il motore avrà meno forza a rotore fermo.
con una tensione compresa tra 8 e 30 volt,
Massa segnale di comando.
GND
Da collegare al pin GND della scheda Arduino. oltre ad essere di tipo bipolare.
Impulso di comando corrispondente ad un step. Per sapere se il motore sia effettivamente
STEP
Da collegare al pin 9 della scheda Arduino. bipolare è sufficiente verificare se ha almeno
DIR
Imposta la direzione di rotazione. quattro fili; allo scopo utilizzate un tester e
Da collegare al pin 10 della scheda Arduino.
misurate la continuità tra i vari fili per iden-
Tabella 6 – Connessioni di EasyDriver da usare per la tificare i due avvolgimenti A e B. Se avete re-
nostra applicazione. Tutti gli altri pin non sono utilizzati. cuperato il motore in qualche discarica e non
120 Ottobre 2010 ~ Elettronica In
Corso Arduino
Listato 3
int StepPin = 9;
int DirPin = 10;
void setup() {
pinMode(StepPin, OUTPUT);
pinMode(DirPin, OUTPUT);
}
void loop(){
delay(1000);
Rotate(false,1000, 1250); // Richiama funzione per la rotazione
}
void Rotate(boolean dir,int steps, int Delay){
// Dir direzione true o false
// Steps numero di impulsi
// Delay ritardo tra un impulso ed il successivo
digitalWrite(DirPin,dir);
delay(50);
for(int i=0;i<steps;i++){ // ripete steps volte
digitalWrite(StepPin, HIGH); // pone alto il pin
delayMicroseconds(Delay/2); // attende
digitalWrite(StepPin, LOW); // pone basso il pin
delayMicroseconds(Delay/2); // attende
}
}
trovate i suoi dati, assicuratevi almeno che Per quanto riguarda il programma di test, è
la resistenza di ogni fase sia sufficientemen- sufficiente che generi una sequenza di impul-
te alta per poter garantire una corrente non si alla frequenza desiderata, per il numero
superiore ai 750 mA. Ipotizzando una tensio- impostato. Lo sketch prevede una procedura
ne di alimentazione di 12 volt, la resistenza di denominata Rotate, alla quale passare come
ciascuna fase dovrà essere di almeno 16 ohm; parametri la direzione, il numero di impulsi
se trovate un valore più basso, il motore non è ed il ritardo tra un impulso ed il successivo. Il
adatto al nostro driver. suo utilizzo è molto semplice: se, ad esempio,
Appurata l’idoneità del motore, non vi resta con il motore in nostro possesso volessimo
che cablare il tutto seguendo le indicazioni compiere un giro intero, non dovremmo
riportate nella Tabella 6; in essa, per comodità fare altro che generare 1.600 impulsi. Questo
ai pin del driver EasyDriver sono stati saldati perché il motore è un 200 step, ognuno dei
alcuni strip maschio per poterlo utilizzare con quali è ampio 1,8 °; sapendo che tramite i pin
una piccola breadboard. Facciamo in modo MS1 e MS2, Easydriver è impostato ad 1/8 di
che l’alimentazione tramite il plug di Arduino passo, vediamo che effettivamente per un giro
possa alimentare anche EasyDriver, sfruttan- (formato da 200 passi) servono 200∙8=1600
do il pin Vin allo scopo. Per far funzionare impulsi. Volendo compiere un giro in due
l’insieme, è sufficiente utilizzare il solito secondi, otteniamo anche la variabile Delay:
alimentatore non stabilizzato impostato per Delay=2/1.600=1.250 µs.
una tensione di uscita di 6÷9 V. Un pezzetto In generale Delay=(durata della rotazione)/
di nastro adesivo renderà chiaramente visibile (numero di impulsi) e steps=(Numero di
la rotazione del perno del motore. Giri)/1600.
Il Listato 3 espone il codice necessario alla
gestione del motore e impiegante la variabile
Delay. La libreria “stepper.h” non è compati-
bile con questo driver, ma è invece adatta ad
un driver più semplificato, senza logica, in
quanto la sequenza dell’alimentazione delle
fasi del motore viene generata internamente
dal firmware; sul sito ufficiale Arduino potre-
Cablaggio del motore passo-passo con ArduMoto te trovare alcuni esempi applicativi in cui è
ed EasyDriver. specificato il tipo di hardware da usarsi.
Elettronica In ~ Ottobre 2010 121
Corso Arduino
Conoscere e usare
rduino
Scopriamo Processing, il linguaggio
dell’ing. di programmazione Java-based
MIRCO e open-source, col quale realizzeremo
SEGATELLO diverse applicazioni. Quinta puntata.
rocessing è un linguaggio di program- organizzate in uno sketchbook. Ogni sketch
mazione basato su Java, che consente di contiene in genere, oltre alle classi che lo com-
sviluppare diverse applicazioni come pongono, una cartella chiamata Data in cui
giochi, animazioni e contenuti interattivi. Ba- viene inserito il materiale multimediale utile
sandosi su Java, ne eredita completamente la all’applicazione, quali, ad esempio, immagini,
sintassi, i comandi e il paradigma di program- font e file audio. Ogni applicazione creata può
mazione orientata agli oggetti; in più, mette inoltre essere esportata come Java applet.
a disposizione numerose funzioni ad alto Le funzionalità di processing possono essere
livello per gestire facilmente l’aspetto grafico e espanse tramite delle librerie aggiuntive, spes-
multimediale. É distribuito sotto licenza Open so create da terze parti, ottenendo un ambien-
Source ed è supportato dai sistemi operativi te di sviluppo molto poliedrico. Ad esempio,
GNU/Linux, Mac OS X e Windows. è possibile utilizzare in Processing protocolli
Il pacchetto, scaricabile gratuitamente dal sito di comunicazione Seriale, TCP/IP, UDP, RDP,
ufficiale http://processing.org, mette a disposi- OSC, riuscendo in questo modo a gestire una
zione un ambiente di sviluppo integrato (IDE), moltitudine di applicazione hardware esterne.
e le varie creazioni (chiamate sketch) vengono Grazie alla libreria specifica Arduino, l’in-
Elettronica In ~ Novembre 2010 147
Corso Arduino
tegrazione tra il mondo software e quello
hardware non è mai stata così facile: basti
pensare che l’ambiente di sviluppo Software
di Arduino è derivato proprio da Processing,
Fig. 1 con il quale condivide sia la struttura che il
linguaggio di programmazione. In questo arti-
colo non ci addentreremo nella descrizione di
Processing, peraltro ben documentato su di-
versi siti, ma piuttosto impariamo quei pochi
ed essenziali passaggi che ci permettono di
poterlo interfacciare con la scheda Arduino (la
Duemilanove, in questo caso...) tramite alcuni
semplici esempi. Lasciamo a voi il piacere di
utilizzare questi strumenti come meglio vi
conviene, realizzando degli applicativi più
complessi e di maggiore utilità.
Per prima cosa dobbiamo preparare la nostra
scheda Arduino in modo che possa essere
gestita in remoto dal software Processing; allo
scopo, dobbiamo collegarla al PC e caricarvi
l’apposito sketch denominato StandardFrimata.
pde, situato nella cartella
arduino-018\libraries\firmata\example\Standar-
dFirmata.pde.
Con il termine Firmata si intende un ge-
nerico protocollo di comunicazione per
microcontrollori e computer, che essendo
Fig. 2 molto semplice, può essere facilmente imple-
mentato su qualsiasi piattaforma software.
A chi volesse approfondire la conoscenza di
questo protocollo, consigliamo il link: http://
firmata.org/wiki/Main_Page. Il riferimento ad
Arduino, invece, lo si trova all’indirizzo web
http://arduino.cc/en/Reference/Firmata, dal quale
è possibile scaricare, oltre alla libreria, anche
alcuni esempi.
Caricando questo firmware, si ha la possibi-
lità di gestire in remoto la scheda Arduino
proprio con questo protocollo; tra le altre
cose, il firmware è facilmente adattabile alle
più svariate applicazioni; infatti nella cartella
esempi troverete altri sketch che permettono
di gestire funzioni specifiche della scheda
Arduino.
Prima di caricare lo sketch su Arduino assi-
curatevi che, nella riga Firmata.begin(57600);,
sia impostata una velocità di comunicazione
di 57.600 bps. Per collaudare i nostri esempi
collegate al pin 9, tramite una resistenza da
200 ohm, un LED, mentre al pin 2 (che usere-
mo come ingresso) connettete un pulsante con
Fig. 3 la relativa resistenza di pull-down (Fig. 1).
148 Novembre 2010 ~ Elettronica In
Listato 1
Corso Arduino
/*
processing_02
Semplice esempio di utilizzo del software Processing per
dialogare con Arduino duemilanove. Su Arduino è caricato
StandardFirmata.pde, questo programma va utilizzato con Processing-1.2.1
Con il mouse sul shape-quadrato si attiva l’uscita 13
L’ingresso 2 viene usato per cambiare colore al shape-cerchio.
Con il mouse sullo shape rettangolo si regola la luminosità
del LED connesso all’uscita 9.
*/
import processing.serial.*;
import cc.arduino.*;
Arduino arduino;
color off = color(4, 79, 111);
color on = color(84, 145, 158);
int[] values = { Arduino.LOW };
int pin_out = 13; // Definisce pin di uscita 13 (LED on board)
int pin_in = 2; // Definisce pin di ingresso 2
void setup() {
size(200, 200);
println(Arduino.list());
arduino = new Arduino(this, Arduino.list()[2], 57600);
// Impostare l’indice array (2) a seconda della COM usata da Arduino
// Utilizzare le indicazioni riportate sulla taskbarr in basso all’avvio
// del programma
arduino.pinMode(pin_out, Arduino.OUTPUT);
arduino.pinMode(pin_in, Arduino.INPUT);
void draw() {
background(off);
stroke(on);
// Modifica colore shape-qadrato a seconda del livello logico dell’uscita
if (values[0] == Arduino.HIGH)
fill(on);
else
fill(off);
rect(40, 40, 40, 40);
// Modifica colore shape-cerchio a seconda del livello logico dell’ingresso
if (arduino.digitalRead(pin_in) == Arduino.HIGH)
fill(on);
else
fill(off);
ellipse(150, 60, 40, 40);
// Controllo luminosità LED
fill(constrain(mouseX / 2, 0, 255));
rect(40, 140, 140, 40);
arduino.analogWrite(9, constrain(mouseX / 2, 0, 255));
}
void mousePressed()
{
// Verifica sel premuto pulsante del mouse sopra la shape-quadrato
// nel qual caso inverte stato pin di uscita
if (mouseX>40 & mouseX<80 & mouseY>40 & mouseY<80) {
if (values[0] == Arduino.LOW) {
arduino.digitalWrite(pin_out, Arduino.HIGH);
values[0] = Arduino.HIGH;
} else {
arduino.digitalWrite(pin_out, Arduino.LOW);
values[0] = Arduino.LOW;
}
}
}
Elettronica In ~ Novembre 2010 149
Corso Arduino
Fig. 4 Fig. 5
A questo punto passiamo al lato PC; per zione di errore in
prima cosa dobbiamo scaricare e scompatta- comunicazione, vi
re Processing dal sito di riferimento: http:// farà vedere nella
processing.org/download/. Appena scompattato, taskbar in basso
il software è subito pronto e non necessita di le porte COM
installazione, proprio come l’IDE di Ardui- installate ed il cor-
no. Affinché Processing possa dialogare con rispondente indice
Arduino, è necessario installare l’apposita del vettore.
libreria che troverete qui: http://www.arduino. Avviate il pro-
cc/playground/uploads/Interfacing/processing- gramma, la prima
arduino-0017.zip. Esiste anche una sezione del casella a sinistra
sito di Arduino dedicata a Processing, rintrac- corrisponde
ciabile dalla pagina web http://www.arduino.cc/ all’uscita 13 di Ar-
playground/Interfacing/Processing. duino, alla quale
Esistono diverse versioni di questa libreria; ad è presente il LED Fig. 6
esempio, una meno recente si trova in un file interno. Potete ac-
chiamato processing-arduino2.zip, ma consiglia- cenderlo e spegnerlo a vostro piacimento. Per
mo di utilizzare sempre la libreria più recente. verificare le altre uscite è necessario connette-
Scompattate i file scaricati e copiate la cartella re un LED su ogni uscita.
Arduino all’interno della cartella libraries di Sono presenti altri due esempi utili per testare
Processing; l’aggancio alla libreria avviene al uno gli ingressi digitali e l’altro le uscite
primo avvio del programma. PWM.
All’interno dei file della libreria trovate anche Per provare appieno queste nuove funzio-
alcuni esempi di sketch per Processing, con ni, ci siamo cimentati nella stesura di uno
alcuni controlli per Arduino; ad esempio, ar- sketch che permettesse di attivare un’uscita e
duino_output.pde (Fig. 2) disponibile in proces- visualizzare lo stato di un ingresso; lo abbia-
sing/libraries/arduino/example, che permette di mo chiamato Processing_01.pde. Descriviamo,
comandare le uscite di Arduino. però, un secondo sketch denominato Proces-
Con la scheda Arduino connessa alla USB, sing_02, con il quale oltre a gestire in ed out
caricate questo sketch su Processing e verifica- controlliamo la luminosità di un LED tramite
te la riga arduino = new Arduino(this, Arduino. l’uscita PWM. Le righe di codice corrispon-
list()[0], 57600). Assicuratevi che la velocità denti sono riepilogate nel Listato 1.
di comunicazione sia impostata su 57600; La Fig. 4 mostra la schermata di uno sketch
ricordate che occorre impostare la porta di che comanda i LED della scheda Arduino:
comunicazione settando l’indice del vettore facendo clic nella casella quadrata in alto a
Arduino.list, il quale contiene l’elenco delle sinistra, attivate il LED interno ad Arduino,
porte COM installate nel PC. Andate su esplo- mentre sul cerchio in alto a destra potete
ra risorse di Windows per conoscere su quale vedere il livello logico del pin 2, usato come
porta è presente Arduino, quindi avviate lo ingresso. Il rettangolo in basso, se puntato col
sketch; anche se ciò determinerà la segnala- mouse permette di regolare la luminosità del
150 Novembre 2010 ~ Elettronica In
Corso Arduino
LED connesso all’uscita 9.
Con un po’ di pratica, seguendo i numero-
sissimi tutorial ed esempi disponibili in rete,
potrete realizzare la vostra interfaccia; vi ri-
cordiamo che il software è in grado di gestire
anche grafica in 3D ed animazioni. L’applica-
tivo può essere esportato in svariati formati,
anche come applet java da inserire nel vostro
sito personale. È anche possibile esportare
l’applicazione in formato eseguibile (.exe) per
i diversi sistemi operativi, in modo da distri-
buire molto facilmente il vostro lavoro.
OSC
Se già quanto esposto finora vi sembra ab-
bastanza, adesso vi faremo vedere un’altra
interessantissima applicazione realizzata con
questo software. Si tratta di utilizzare il proto-
collo OSC per poter gestire la scheda Arduino
tramite una periferica esterna con accesso alla
rete in modalità Wi-Fi.
Fig. 7
Ma andiamo per gradi e spendiamo due
parole per spiegare cos’è OSC. Open Sound
Control (OSC) è un protocollo di comunica-
zione per messaggi tra computer, strumenti
musicali elettronici e altri dispositivi multime-
diali, ottimizzato per funzionare nelle moder-
ne reti informatiche. I benefici delle moderne
tecnologie di reti nel mondo degli strumenti
elettronici OSC permette di aggiungere molta
flessibilità organizzativa oltre, ovviamente, a
controlli centralizzati per grossi studi, teatri o
concerti. Per chi volesse conoscere più appro-
fonditamente questo standard di comunica-
zione consigliamo il sito: http://opensoundcon-
trol.org/.
Affinché Processing possa gestire una co-
municazione con OSC è necessario installare
l’apposita libreria, scaricabile all’indirizzo
http://www.sojamo.de/libraries/oscP5/. Sempre a
questo indirizzo, è disponibile tutta la docu-
mentazione per l’utilizzo di tale libreria. Il file
oscP5.zip deve essere scompattato all’interno
della cartella libraries di Processing (Fig. 6).
Al primo avvio di Processing la libreria verrà
caricata e sarà subito utilizzabile.
Quello che vogliamo fare è utilizzare questa
libreria per dialogare con un iPhone connesso Fig. 8
in Wi-Fi alla rete del PC e poter così gestire
da remoto la scheda Arduino. Per arrivare a standard Open Sound Control che si chiama
fare questo è necessario installare sull’iPho- TouchOSC, il cui sito di riferimento è http://
ne un’applicazione in grado di utilizzare lo hexler.net/touchosc.
Elettronica In ~ Novembre 2010 151
Corso Arduino
Fig. 9 Fig. 10
Dal sito è possibile scaricare il manuale utente TouchOSC è scaricabile dall’AppStore della
touchosc-manual-v1-1.pdf ed alcuni esempi di Apple, al costo di 3,99 euro, giustificato anche
utilizzo anche per Processing: dal fatto che questa applicazione è completa-
• simple.pde; serve alla ricezione ed alla mente configurabile tramite un semplicissimo
visualizzazione di messaggi dal “Simple” editor, che può essere scaricato dal sito di rife-
layout (solo pagina 1); richiede la libreria rimento e che è:
oscP5; • touchosc-editor-1.4-osx.zip per Mac OS X;
• Example Code per la gestione dei dati dell’ac- • touchosc-editor-1.4-win32.zip per Win-
celerometro; dows;
• Processing Apps – Processing examples + video • touchosc-editor-1.4-noarch.zip per Linux o
by Mike Cook. altri sistemi operativi.
Fig. 11a Fig. 11b
152 Novembre 2010 ~ Elettronica In
Listato 2
Corso Arduino
/**
processing_osc
Per mettere in funzione il Test controllo Arduino con IPhone
tutto è bene iniziare con su Arduino è installato firmatastandard
V1.0
l’esempio,denominato simple.
pde, già disponibile sul sito. */
Per poterlo utilizzare dovete // Per OSC
creare una cartella chiamata import oscP5.*;
simple all’interno della libre- import netP5.*;
OscP5 oscP5;
ria oscP5 e copiarci dentro il // Per Arduino
file simple.pde. import processing.serial.*;
import cc.arduino.*;
Create quindi una rete Wi-Fi Arduino arduino;
tra il PC e l’iPhone (Fig. 7).
int[] values = { Arduino.LOW };
Aprite processing ed avviate int pin_out = 13; // Definisce pin di uscita 13 (LED on board)
lo sketch simple.pde; dal lato
float fader1 = 0.0f;
iPhone avviate l’applicativo float toggle1 = 0.0f;
TouchOSC ed impostate i float led1 = 0.0f;
parametri per l’accesso alla void setup() {
rete mediante il protocollo size(320,440);
frameRate(25);
UDP (figure 8 e 9). /* start oscP5, listening for incoming messages at port 8000 */
Fatto ciò, alla voce HOST in- oscP5 = new OscP5(this,8000);
serite l’indirizzo IP del Com- // Impostazioni per Arduino
println(Arduino.list());
puter, quindi nella sezione arduino = new Arduino(this, Arduino.list()[3], 57600);
PORT (outgoing) scrivete
// Impostare l’indice array (2) a seconda della COM usata da Arduino
il numero 8000; alla voce // Utilizzare le indicazioni riportate sulla taskbarr in basso all’avvio
PORT (incoming) immettete // del programma
il numero 9000. Introdotti arduino.pinMode(pin_out, Arduino.OUTPUT);
questi valori, alla voce LO- }
CAL IP ADRESS comparirà void oscEvent(OscMessage theOscMessage) {
in automatico l’indirizzo IP
String addr = theOscMessage.addrPattern();
dell’iPhone. float val = theOscMessage.get(0).floatValue();
Nella relativa schermata
if(addr.equals(“/1/fader1”)) { fader1 = val; }
selezionate come Layout il else if(addr.equals(“/1/toggle1”)) { toggle1 = val; }
modello Simple ed avviate }
l’applicativo (Fig. 10). void draw() {
Complimenti! Adesso il vo- background(0);
stro iPhone potrà interagire
// toggle 1 outlines
con il software Processing. fill(0);
Adesso siamo pronti per cre- stroke(0, 196, 168); // Set colore bordo pulsante
rect(80,95+100,60,60); //Set posizione bordo pulsante
are il nostro applicativo per
la gestione della scheda Ar- // toggle 1 fills
fill(0, 196, 168);
duino: vogliamo realizzare if(toggle1 == 1.0f) {
un controllo con un pulsante rect(80,95+100,60,60);
arduino.digitalWrite(pin_out, Arduino.HIGH); // LED ON
per accendere e spegnere un }
LED ed un fader per regolare else
arduino.digitalWrite(pin_out, Arduino.LOW); // LED OFF
la luminosità di quest’ultimo.
Mentre su Arduino è sempre // fader 1 outlines
fill(0);
caricato firmataStandard.pde, stroke(255, 237, 0); // Set colore bordo fader
noi dobbiamo occuparci di rect(20+200,95,60,255); //Set posizione bordo fader
creare l’interfaccia per l’iPho- // fader 1 fills
ne e lo sketch per Processing. fill(255, 237, 0);
Avviamo quindi TouchO- rect(20+200,95+200+55,60,-fader1*255); //Set posizione bordo fader
arduino.analogWrite(9, int(fader1*255)); //Set luminosità LED
SC editor e, sulla schermata
dell’iPhone, cliccando con il }
Elettronica In ~ Novembre 2010 153
Corso Arduino
Fig. 13
valori dell’ accelerometro interno ad IPhone.
Nella schermata dello sketch di processing
sarà visualizzato un rettangolo in 3D che
mostrerà l’orientamento dell’IPhone, men-
tre, a seconda della sua inclinazione, si potrà
variate la luminosità del LED connesso al pin
Fig. 12 9 della scheda Arduino. Il LED dell’uscita 13,
invece, si accenderà e si spegnerà a seconda
pulsante destro inseriamo un toggle button di quale faccia dell’iPhone è rivolta verso
ed un fader verticale (Fig. 11a-b). Cliccate su l’alto (Fig. 13). Completiamo l’articolo con
sync e seguite le istruzioni a video per caricare un esempio conclusivo che prevede l’utilizzo
la nuova schermata sull’iPhone; l’operazione di comandi OSC bidirezionali tra Processing
avviene tramite la rete Wi-Fi in modo molto (file processing_osc_04) e ToucOSC (file ein_te-
semplice e funzionale. Selezionate questo stin.touchosc). Oltre ai comandi già descritti,
nuovo layout ed avviatelo, aprite processing e che prevedono da IPhone la gestione di un
caricate lo sketch processing_osc_01.pde che ri- pulsante e uno slider di Processing, adesso
portiamo nel Listato 2. Lo sketch in questione aggiungiamo un controllo LED su Touchosc
prevede la gestione dei messaggi in standard la cui accensione è gestita da Processing. Non
OSC provenienti dall’iPhone e intercettati riportiamo l’intero codice, ma solo la nuova
grazie alla funzione oscEvent, dai quali viene parte attinente l’invio di comandi.
estrapolato il valore del fader e del pulsante. La prima riga dichiara una variabile IPhone-
Questi valori sono utilizzati per gestire la Location che contiene l’indirizzo IP del nostro
grafica a video (anche se non strettamente IPhone e la porta di comunicazione adibita
necessario) e i comandi per Arduino, già spe- alla ricezione dei messaggi, già dichiarata su
rimentati nei precedenti esempi. Ricordatevi Touchosc:
di attivare la casella stay connected per fare in
modo che il canale di comunicazione rimanga IPhoneLocation = new NetAd-
aperto (Fig. 12). dress(“192.168.0.46”,9000);
Un ultimo esempio molto significativo (pro-
cessing_osc_03.pde) prevede l’utilizzo dell’ac- Quando viene premuto il pulsante del mouse
celerometro interno all’iPhone i cui valori su un qualsiasi punto dello sketch di Proces-
possono essere elaborati tramite Processing, in sing avviene l’invio del comando per attivare
questo caso per comandare la luminosità del il LED:
LED della scheda Arduino. Per questa appli-
cazione è importante che attiviate la casella void mousePressed() {
Accelerometer, questo permetterà all’applica- OscMessage myMessage = new OscMessage(“/1/
zione TouchOSC di inviare in continuazione i led1”);
154 Novembre 2010 ~ Elettronica In
Corso Arduino
Fig. 14 Fig. 15
La prima riga provvede alla creazione del
if (LEDStatus==1) { messaggio che deve riportare la posizione del
LEDStatus=0; LED (“/1/led1”); successivamente al messag-
myMessage.add(LEDStatus); /* add comando per gio, viene aggiunto (mymessage.add) il valore,
led1 */ in questo caso 1 o 0, a seconda se si vuole ac-
} cendere o spegnere il LED. Dopodiché il mes-
else { saggio viene spedito all’indirizzo specificato.
LEDStatus=1; L’istruzione IF viene semplicemente usata per
myMessage.add(LEDStatus); /* add comando per la funzione toggle del LED ad ogni pressione
led1 */ del pulsante del mouse (Fig. 14-Fig. 15).
} L’aggiunta delle righe di codice per la gestio-
ne di Arduino risulta abbastanza semplice;
oscP5.send(myMessage, IPhoneLocation); prendete spunto dagli esempi precedenti. g
}
rduino
la piattaforma open source alla portata di tutti
STARTER KIT CON ARDUINO UNO
kit composto da scheda Arduino UNO, cavo USB,
mini Breadboard a 170 contatti con 10 cavetti
cod: da 15cm, piastra sperimentale (58,5 x 82,7mm),
ARDUINOUNOKIT 2 motori elettrici, fotoresistenza, termistore, LED,
55,oo
micropulsanti, transistor e molti altri componenti
€ IVA inclusa.
necessari per cominciare ad utilizzare
questa potente piattaforma hardware.
Via Adige, 11 • 21013 Gallarate (VA) Maggiori informazioni su questo prodotto e su tutte le altre apparecchiature sono disponibili
Tel. 0331/799775 • Fax. 0331/792287 sul sito www.futurashop.it tramite il quale è anche possibile effettuare acquisti on-line.
Elettronica In ~ Novembre 2010 155
Corso Arduino
Conoscere e usare
Impariamo ad utilizzare i moduli XBee per
dell’ing. realizzare semplici collegamenti Wireless
MIRCO nelle nostre applicazioni con Arduino.
SEGATELLO Sesta puntata.
n queste pagine vedremo come sia possibile loro colonia. Il protocollo ZigBee è stato im-
dotare la scheda Arduino di un modulo di plementato dalla ZigBee Alliance (www.zigbee.
comunicazione radio, al fine di comunicare org/en/index.asp) che è un consorzio no-profit
con un’altra scheda Arduino oppure con un per la fabbricazione di semiconduttori, obietti-
PC. Tra le infinite possibilità offerte dal mer- vo del quale è stato creare un protocollo molto
cato, Arduino ha sposato lo standard ZigBee e versatile a larga diffusione in grado di funzio-
quindi le applicazioni si sono orientate verso nare in strutture di reti multiple, caratterizzate
uno specifico hardware, comunque disponibi- da un basso consumo e adatte ad essere ali-
le a livello commerciale in molteplici versioni. mentate a batteria per lunghi periodi. È il caso
di telemetria, sistemi di allarme, domotica,
LO STANDARD ZIGBEE rilevatori di fumo ecc. Il protocollo ZigBee è
Il termine ZigBee deriva dalle parole inglesi stato studiato per poter implementare diverse
“zigging bee”, che significano “danza delle tipologie di reti, statiche, dinamiche, a stella
api”; è stato adottato ispirandosi al modo di e mesh, con la possibilità di arrivare sino a
comunicazione essenziale e veloce che tali 65.000 nodi e garantendo l’assenza di collisio-
insetti utilizzano per la sopravvivenza di ogni ni ed un controllo degli errori molto avanzato.
Elettronica In ~ Dicembre 2010 / Gennaio 2011 141
Tabella 1 - Confronto tra gli standard di comunicazione.
Corso Arduino
Standard ZigBee 802.15.4 Wi-Fi 802.11b Bluetooth 802.15.1
Portata in metri 1 ÷ 100 1 ÷100 1 ÷ 10
Durata batteria 100 ÷ 1000 0,5 ÷ 5 1÷7
Numero di nodi nella rete 65.000 32 7
Applicazioni Monitoraggio, controllo, telemetria Web, Email, Video In sostituzione di cablaggio
Stack Size (KB) 4 ÷ 32 1.000 250
Velocità di trasmissione (kb/s) 20 ÷ 250 11.000 720
Fig 1 - Confronto tra i vari standard di comunicazione. cifiche si arriva sino a qualche chilometro; ha
una velocità di trasferimento notevole, miglio-
rata con gli ultimi standard, che gli permette
l’invio di immagini in streaming e consente
la creazione di reti anche complesse sia tra
periferiche, sia fra PC. Tuttavia gli alti costi
dell’hardware e l’elevato consumo di corrente
non lo rendono idoneo in applicazioni a basso
costo con alimentazione a batteria per connes-
sioni di lunga durata (Tabella 1).
A livello commerciale, lo standard ZigBee/
IEEE 802.15.4 è stato implementato dalla
Maxstream-Digi (www.maxstream.net e www.
digi.com) con i moduli denominati XBee.
I primi di questi moduli immessi nel mercato
Il protocollo ZigBee prevede delle specifiche e denominati semplicemente XBee, si riferi-
di sicurezza per l’accesso alla rete, tra cui un scono alla serie 1 ed implementano solo in
sistema criptato a 128 bit basato sul NIST Cer- parte il protocollo ZigBee, mantenendo, però,
tified Advanced Encryption Standard (AES). la caratteristica di poter essere utilizzati nella
Confrontando lo ZigBee con il Wi-Fi ed il realizzazione di reti a basso costo e a basso
Bluetooth, ci si accorge subito di alcune diffe- consumo. I moduli sono semplici da utilizza-
renze: il Bluetooth è essenzialmente utilizzato re, richiedono pochissima energia e costitui-
per far colloquiare due apparati a brevissima scono una soluzione efficace ed affidabile per
distanza, senza l’utilizzo di cavi; di solito è la trasmissione di dati critici. I moduli XBee
implementato sui telefoni cellulari per uti- operano nella banda ISM alla frequenza di 2,4
lizzare periferiche esterne come auricolari e GHz, permettendo di realizzare applicazioni
ricevitori GPS o per lo scambio dati con il PC. hardware estremamente compatte; inoltre
Non è in grado di gestire molte periferiche sono compatibili con le normative vigenti in
contemporaneamente ed il raggio di portata paesi come U.S.A., Canada, Australia, Israele
che consente è piuttosto limitato. e negli stati dell’Europa. Ciascun modulo è
Il Wi-Fi ha il vantaggio di una portata mag- formato da un transceiver a radiofrequenza
giore, tanto che con apparati ed antenne spe- ed un microcontrollore, con firmware aggior-
nabile, che gestisce, oltre alla comunicazione
Tabella 2 - Caratteristiche tecniche dei moduli Xbee serie 1.
radio, anche una serie di linee di I/O sia digi-
Parametro XBee XBee-PRO tali che analogiche, con funzioni di interrupt e
Frequenza operativa ISM 2,4GHz ISM 2,4GHz sleep. Ciò permette di connettere direttamente
Potenza in trasmissione 1 mW 63 mW al modulo sensori o contatti e di farlo lavorare
Sensibilità ricezione -92 dB -100 dB
sul campo in modalità stand-alone, senza la
30 m (indoor) 90 m (indoor)
Portata
100 m (in aria libera) 1.600 m (in aria libera)
necessità di interfacciarlo con altri elementi
TX 45 mA TX 250 mA esterni se non una batteria di alimentazione.
Consumo RX 50 mA RX 55 mA Tutte le funzioni che dovrà svolgere saranno
Power-down < 10μA Power-down < 10μA
programmate dall’utente secondo le esigenze.
Velocità di trasferimento RF 250 kbps 250 kbps
Di questa prima serie esiste anche la versio-
Velocità trasferimento UART 1,2÷115 kBaud 1,2÷115 kBaud
ne PRO, che pur mantenendo le medesime
Estensioni Linee di A/D e digitali Linee di A/D e digitali
caratteristiche e la stessa piedinatura (cambia
Periferiche indirizzabili 65.000 65.000
Numero di canali disponibili 16 12
la lunghezza) ha una potenza trasmissiva
maggiore, che permette la comunicazione a
Alimentazione 2,8÷3,4V 2,8÷3,4V
142 Dicembre 2010 / Gennaio 2011 ~ Elettronica In
Corso Arduino
grande distanza; in sintesi, le caratteristiche
tecniche sono riportate nella Tabella 2. Fig 3
Esistono diverse versioni di moduli XBee a Modulo
seconda del tipo di antenna adottato, il più XBee
performante dei quali consente l’utilizzo di con attacco
U.FL per
un’antenna esterna con attacco U.FL; ma i
antenna esterna.
costi e gli ingombri maggiorati non sempre ne
giustificano l’utilizzo. Una seconda versione
prevede un’antenna a stilo già installata e
consente di ottenere quasi la massima porta-
ta dichiarata; un’ultima versione dispone di
un’antenna integrata, decisamente molto pra-
tica, ma che riduce la portata di circa il 30 %.
La serie PRO, perfettamente compatibile con Fig 4
Modulo
la standard, ha una potenza ed una sensibilità
XBee
in ricezione maggiorata, caratteristiche che le con antenna
permettono di essere impiegata in comunica- esterna integrata.
zioni a lungo raggio; si distingue per la scritta
PRO sull’involucro e la lunghezza leggermen-
te superiore a quella degli altri moduli.
La serie 2 dei moduli XBee implementa com-
pletamente lo standard ZigBee; ciò aumenta
la possibilità di realizzare reti complesse
autoconfiguranti con funzioni di auto-routing, Fig 5
auto-riparanti e reti mesh. L’aspetto esterno Modulo
è invariato ma viene aggiunta la sigla “serie XBee PRO
2” e si perde la compatibilità con i moduli con antenna
della serie 1. La serie 2 introduce la possibilità integrata.
di configurare un modulo come router, che,
inserito in una rete, si comporta da ponte tra il
Coordinator e gli End Device, oppure con altri
router permette di estendere dinamicamente
la rete. Anche in questo caso esiste la versione
PRO con potenza maggiorata (la Tabella 3 Fig 6
riepiloga le caratteristiche tecniche). Modulo
XBee PRO
Vediamo ora, qui di seguito, gli elementi di
con attacco
base che formano una rete ZigBee. U.FL per
• Node; questo termine indica un qualsiasi di- antenna esterna.
spositivo della rete che consente lo scambio di
dati via radio ed è identificato da un numero
(Identify Device).
Fig 2 Fig 7
Modulo Modulo
XBee XBee PRO
con antenna con antenna
integrata. esterna integrata.
Elettronica In ~ Dicembre 2010 / Gennaio 2011 143
Tabella 3 - Caratteristiche tecniche moduli XBee serie 2.
Corso Arduino
Parametro XBee Serie2 XBee-PRO Serie2
Frequenza operativa ISM 2,4 GHz ISM 2,4 GHz
Potenza trasmissiva 2 mW 63 mW
Sensibilità ricezione -92 dB -100 dB
Fig 8 40 m (indoor) 90 m (indoor)
Modulo portata
120 m (in aria libera) 1.600 m (in aria libera)
XBee Serie2 TX 40 mA TX 250 mA
con antenna consumo RX 40 mA RX 55 mA
integrata. Power-down < 1μA Power-down < 4μA
Velocità di trasferimento RF 250 kbps 250 kbps
Velocità trasferimento UART 1,2 k ÷ 1M baud 1,2 k ÷ 1M baud
estensioni Linee di A/D e digitali Linee di A/D e digitali
Periferiche indirizzabili 65.000 65.000
Numero di canali disponibili 16 15
alimentazione 2,1 ÷ 3,6 V 2,7 ÷ 3,6 V
Fig 9
Modulo anche agire come intermediario per il rilascio
XBee Serie2
verso il nodo centrale di informazioni da altri
con attacco
per antenna dispositivi.
esterna. • End Device – ZED; anche detto Reduced
Function Device, RFID o semplicemente, nodo,
è un dispositivo client: raccoglie informazioni
e le invia al Coordinator o al Router, ma non
opera come intermediario per altri dispositivi.
È l’elemento più semplice ed economico, soli-
Fig 10 tamente destinato ad oggetti quali interruttori,
Modulo TV, radio, lampade, elettrodomestici, ecc.
XBee Serie2 Normalmente fa parte di una sottorete a stella
con attacco
di tipo point-to-multipoint verso un Router o
U.FL per
antenna esterna. Coordinator.
RETI IMPLEMENTABILI CON I MODULI XBEE
Di seguito vediamo quali sono i tipi di rete
wireless implementabili con i moduli XBee.
Rete point to point (PPP)
In questa rete due dispositivi dialogano tra
di loro. Per migliorare l’immunità ai disturbi
ed evitare conflitti che possano ritardare le
Fig 11 comunicazioni, è possibile assegnare a questi
Modulo due moduli un canale trasmissivo differente
Xbee PRO
rispetto agli altri. La rete, anche se di soli due
con antenna
esterna integrata. elementi, può contenere un master ed uno
slave (Fig. 12).
• Coordinator – ZC (Controller); rappresenta Rete point to multipoint (PMP)
il nodo radice della rete ad albero, inizializza È una rete in cui un dispositivo dialoga con
la rete, gestisce i vari nodi, opera la raccolta più dispositivi. La rete di tipo a stella ha una
dati ed è in grado di operare da ponte verso maggior complessità e impone di risolvere il
altre reti; per ogni rete viene designato un problema dei conflitti, assegnando ad un solo
Coordinator che contiene le informazioni sulla dispositivo il compito di master mentre gli
rete e le chiavi di sicurezza ed è in grado di altri sono slave. Nel caso di reti ZigBee ci sarà
configurare gli altri moduli della rete. un Coordinator e degli End Device (Fig. 13).
• Router – ZR; detto anche Full function
Device (FFD) è un dispositivo client (genera Rete peer to peer (P2P)
informazioni e le invia al nodo centrale); può Si tratta di una rete definita paritaria, nella
144 Dicembre 2010 / Gennaio 2011 ~ Elettronica In
Corso Arduino
Confronto con i moduli
quale non sono presenti dispositivi client o
server, ma un numero di dispositivi che si
a 433-868 MHz
equivalgono (in inglese peer) che svolgono le Un’altra grande famiglia di moduli radio, disponibili sul
funzioni sia di server che di client. In que- mercato ed usati da molti appassionati per applicazio-
sto modo ogni nodo è in grado di avviare e ni wireless con i microcontrollori, utilizza la frequenza
di trasmissione di 433 oppure 868 MHz. Rispetto agli
completare la comunicazione; è il caso di due
XBee, questi offrono alcuni vantaggi tra i quali la tensio-
portatili oppure di un PC ed uno smartphone ne di alimentazione a 5 volt (direttamente compatibile
che comunicano tra loro per scambiarsi file con i microcontrollori) il costo leggermente inferiore ed
senza la necessità di utilizzare un Router. In una piedinatura a passo 2,54 mm standard, a differenza
ambiente Windows questa rete è anche deno- dei moduli XBee che, per limitare lo spazio, utilizzano un
minata “rete ad hoc”. connettore a passo 2 mm. I moduli XBee hanno però al-
cuni indubbi vantaggi, come ad esempio la bidirezionalità
Rete Mesh di comunicazione, non sempre implementata sui moduli
È la rete che impiega appieno le potenzialità economici a 433 o 868 MHz. Altro vantaggio è la possibili-
tà di indirizzare i moduli XBee in modo univoco, in quanto
del protocollo ZigBee, in cui sono presenti un
ogni modulo è già fornito di un numero seriale univoco,
Coordinator e diversi End Device supportati che permette a due moduli di dialogare solo tra di loro,
da Router utilizzati per espandere ed instra- ignorando i segnali di altri moduli nelle vicinanze. I moduli
dare le comunicazioni in modo dinamico. XBee implementano al loro interno anche una logica per la
Questa rete può essere realizzata solo con i correzione degli errori ed una crittografia dei dati a 128 bit.
moduli della serie 2. Nelle reti mesh il disposi-
tivo Coordinator è in grado di configurare di-
namicamente gli altri moduli della rete; ogni
dispositivo Router può svolgere operazioni
di smistamento agganciandosi a sua volta ad
altri Router. Espandendo in modo dinamico
la rete, infatti, è possibile inserire “al volo”
nuovi nodi lasciando che la rete stessa si auto-
configuri aumentando le distanze coperte. Nel Fig 12 - Esempio di rete PPP.
caso la comunicazione con alcuni dispositivi
si perda, si può recuperarla in automatico
restaurandola tramite altri nodi; così la rete
diventa molto robusta nei riguardi dei distur-
bi e dei guasti (Fig.15).
Le modalità di comunicazione implementabili
con i moduli XBee sono tre e vengono elencate
e descritte qui di seguito.
Transparent mode (pprz) Fig 13 - Esempio di rete PMP.
Questa modalità prevede che ogni modulo sia
impostato come End Device e sia disabilitata
l’associazione tra End Device in tutti i modu-
li; ogni dispositivo della rete dovrà avere gli
stessi parametri ID e CH. Questa modalità è
chiamata anche Transparent Mode e in essa Fig 14 - Esempio di rete P2P.
due dispositivi sono utilizzati come radiomo-
dem, comportandosi a tutti gli effetti come
un normale cavo seriale: quello che si manda
all’RX di un modulo arriva direttamente al TX
dell’altro, senza dover programmare o settare
nulla (tranne il baud-rate per la comunicazio-
ne); la packetizzazione dei dati e l’aggiunta
di un checksum (per il controllo degli errori) Fig 15 - Esempio di rete Mesh.
Elettronica In ~ Dicembre 2010 / Gennaio 2011 145
Fig 16 - Esempio di rete Mesh per la gestione dell’impianto
Corso Arduino
di illuminazione di un edificio di grandi dimensioni.
gli altri moduli, ma anche ricevere notifi-
ca sui nodi associati, dissociati o resettati,
richiedendo informazioni sugli indirizzi dei
nodi della rete, oppure ricevere informazioni
sullo stato di una trasmissione (buon esito)
ed identificare l’indirizzo sorgente di una
ricezione. In API Command Mode il modulo
può essere configurato con maggiori possibi-
lità di interazione con la rete e programmato
per un funzionamento stand-alone (compresa
la gestione delle linee di I/O e ADC) senza
alcun supporto esterno. Ad esempio è pos-
sibile configurare un pin analogico affinché
acquisisca ad intervalli regolari il segnale
da un sensore ed invii i dati via radio. Con i
devono esse fatte dall’utente prima dell’invio comandi API è possibile configurare i mo-
dei dati. duli direttamente dall’applicazione Host (il
microcontrollore, nel nostro caso).
Command mode
Inviando i tre caratteri speciali “+++” il mo- USO PRATICO
dulo XBee si porta in Command Mode e può Come avrete intuito, i moduli XBee sono com-
essere configurato da semplici comandi AT, il pleti e progettati per essere utilizzati in reti di
che permette di modificare il baud-rate, l’indi- una certa complessità, il cui studio non sarà
rizzo di destinazione ecc. trattato in questa sede. Per le nostre appli-
cazioni è sufficiente che un microcontrollore
API mode. possa dialogare con un altro o con un PC in
Questa modalità è la più evoluta: oltre a poter una piccola rete di tipo PAN, con al massimo
configurare tutti i parametri di un modulo qualche dispositivo. Il primo problema da
con i comandi AT (senza entrare in Command affrontare riguarda la connessione hardware
Mode) è possibile gestire le comunicazioni con tra il modulo XBee ed il microcontrollore, in
quanto i moduli Xbee operano a 3,3 V e adot-
tano un connettore a passo 2 mm non proprio
Fig 17 di facilissima reperibilità, quindi non possono
Adattatore essere utilizzati direttamente su di una baset-
XBee logi- ta millefori sperimentale.
ca 5 V. Per i collegamenti hardware tra
microcontrollore e XBee è necessario con-
siderare che la linea TX degli XBee può
essere connessa direttamente alla RX del
microcontrollore; pur giungendo una ten-
sione di 3,3 volt a livello logico alto, il
tutto funzionerà lo stesso. La linea TX del
microcontrollore può essere connessa alla li-
nea RX di XBee tramite un partitore di tensio-
ne che abbassi da 5 a 3,3 V la tensione, oppure
interponendo un diodo con l’anodo rivolto
verso il modulo Xbee (RX) e il catodo rivolto
verso il microcontrollore (TX). È necessario
Fig 18 siano abilitate le resistenze di pull-up del mo-
Adattatore dulo XBee. In commercio esistono opportune
XBee logica 5V interfacce già predisposte per queste funzioni,
con modulo XBee inserito. illustrate nelle figure 17 e 18.
146 Dicembre 2010 / Gennaio 2011 ~ Elettronica In
Tabella 4 - Piedinatura dei moduli XBee.
Corso Arduino
Pin Nome Direction Descrizione
1 VCC - Power supply
2 DOUT Output UART Data Out
3 DIN / CONFIG Input UART Data In
4 DIO12 Either Digital I/O 12
5 RESET Input Module Reset (reset pulse must be at least 200 ns)
6 PWM0 / RSSI / DIO10 Either PWM Output 0 / RX Signal Strength Indicator / Digital IO
7 PWM / DIO11 Either Digital I/O 11
8 [reserved] - Do not connect
9 DTR / SLEEP_RQ/ DIO8 Either Pin Sleep Control Line or Digital IO 8
10 GND - Ground
11 DIO4 Either Digital I/O 4
12 CTS / DIO7 Either Clear-to-Send Flow Control or Digital I/O 7
13 ON / SLEEP / DIO9 Output Module Status Indicator or Digital I/O 9
14 [reserved] - Do not connect
15 Associate / DIO5 Either Associated Indicator, Digital I/O 5
16 RTS / DIO6 Either Request-to-Send Flow Control, Digital I/O 6
17 AD3 / DIO3 Either Analog Input 3 or Digital I/O 3
18 AD2 / DIO2 Either Analog Input 2 or Digital I/O 2
19 AD1 / DIO1 Either Analog Input 1 or Digital I/O 1
20 AD0 / DIO0 / Commissioning Button Either Analog Input 0Digital IO 0 or Commissioning Button
Non vi dovete spaventare per la quantità di lare gli appositi driver scaricabili dal sito del
contatti di questi moduli, in quanto per l’uti- produttore del chip http://ftdichip.com/Drivers/
lizzo pratico sono richiesti solo VCC, GND, VCP.htm. Se state usando una scheda Arduino
DOUT e DIN, oltre che limitate connessioni con interfaccia USB, questi driver li avete già
con supporto per aggiornamento firmware: installati.
VCC, GND, DIN, DOUT, RTS & DTR; ogni In riferimento all’adattatore USB-XBee, i
modulo include una resistenza di pull-up da due LED denominati TX e RX permettono di
50 kohm sul pin di reset. Non è strettamen- monitorare il traffico dati del modulo XBee;
te necessario comandare questo pin, quindi un terzo è connesso alla linea RSSI di XBee ed
possiamo anche lasciarlo scollegato. Alcuni un quarto indica presenza di alimentazione.
ingressi possono essere programmati con Inserite il modulo XBee sull’adattatore e
resistenza di pull-up o meno, mentre i pin non collegatelo al PC; nel caso usiate la versione
utilizzati vanno lasciati disconnessi. per USB, utilizzate Gestione Risorse del sistema
operativo per sapere su quale COM è stato
CONFIGURAZIONE DEI MODULI installato (Fig. 25). Avviate il software X-CTU
La configurazione dei moduli XBee può essere e selezionate la cartella PC_Setting, quindi
fatta tramite comandi AT, ma può diventare specificate la porta COM utilizzata dall’adat-
più semplice utilizzando il programma X- tatore; se non compare nell’elenco cliccate su
CTU, che la MaxStream-Digi fornisce gratui- User_Com_Port e poi inserite manualmente
tamente per ambiente Windows. Questo sof- il numero della porta sul campo Com_Port_
tware permette altresì di testare la rete radio Number e cliccate su Add. Adesso sarà disponi-
tramite la misura dell’intensità del segnale bile nell’elenco delle COM (Fig. 26).
e la qualità (errori rilevati) e consente anche Per impostazione predefinita, i moduli
l’upgrade del firmware dei moduli. X-CTU è comunicano con il protocollo 9.600 baud, 8
scaricabile dal sito del produttore all’indirizzo bit di dati, 1 bit di stop e nessun bit di parità;
http://www.digi.com/support/; selezionare come cliccate su Test/Query e lasciate che il software
prodotto XCTU successivamente accedere alla identifichi il modulo.
pagina del download nella sezione “Diagno- Se tutto è andato a buon fine, avrete la sigla
stics, Utilities and MIBs”. del modulo e la versione del firmware (Fig.
Per interfacciare il modulo XBee al PC è con- 27); ad esempio, inserendo un modulo XBee
veniente procurarsi un adattatore, disponibile PRO, come risposta abbiamo ottenuto: modem
sia in versione seriale che USB; quest’ultima tipo XBP24 versione firmware 10E6 (modelli con
è equipaggiata con il convertitore USB-seriale firmware versione 1.x.
della FDTI, nel qual caso dovrete prima instal- Selezionate la cartella Modem_Configuration
Elettronica In ~ Dicembre 2010 / Gennaio 2011 147
Corso Arduino
e cliccate su Modem_Parameter - Read per
ottenere la configurazione del vostro modulo.
Se il modulo è più recente del software sarà
necessario aggiornare il data base delle fun-
Fig 19 zioni, connettendovi ad internet e cliccando su
Adattatore Download_New_Version (Fig. 28).
USB-XBee Con il comando Read otterrete l’intera confi-
gurazione presente nella memoria del modulo
(Fig. 29). Analizziamo di seguito, in dettaglio,
i parametri fondamentali.
• CH è il canale di comunicazione (frequen-
za del modulo radio); solo i moduli con lo
stesso canale possono comunicare fra loro,
mentre moduli con un CH diverso creano di
fatto una sottorete nella quale solo essi pos-
Fig 20 sono comunicare e coesistere con altre reti.
Adattatore
• ID è l’identificativo della PAN (Personal
USB-Xbee versione Dongle.
Area Network) sulla quale il modulo sta
operando. Solo moduli con lo stesso ID
e lo stesso CH possono comunicare tra
Fig 21
Adattatore USB- di loro; in questo caso fanno parte della
XBee V.Dongle stessa PAN.
installato • DH-DL è l’indirizzo di destinazione dei mes-
saggi. Impostando DH =0 e DL inferiore a
0xFFFF, i messaggi trasmessi da questo mo-
dulo sono ricevuti da tutti gli altri moduli
della PAN che hanno parametro My uguale
a DL. Se DH=0 e DL=0xFFFF la trasmissione
di questo modulo sarà ricevuta da tutti i
moduli. Se DH>0 e DL>0xFFFF la trasmis-
sione di questo modulo verrà ricevuta esclu-
sivamente dai moduli che hanno numero
seriale uguale a questo SH (ricevente)=DH
(trasmettitore) ed SL (ricevente)=DL (tra-
smettitore). Tutto questo è valido per modu-
li facenti parte della stessa PAN.
Fig 22 • SH-SL è l’identificativo (32 bit in totale)
Adattatore univoco impostato in fabbrica, ovvero ogni
USB-Xbee (XBee installato) modulo ne ha uno diverso ed ovviamente
non può essere modificato.
• My è l’indirizzo sorgente (il modulo in
questione) da non confondersi con il nume-
ro di serie univoco per ogni modulo. Come
vedremo questo indirizzo ci tornerà utile
quando dovremo indirizzare delle trasmis-
sioni solo verso alcuni moduli. Impostando
MY=0xFFFF si disabilita la ricezione con
indirizzo a 16 bit.
• RANGE è compreso tra 0 e 0XFFFF.
Fig 23 • PL è usato per impostare la potenza di tra-
Adattatore
smissione; a potenze inferiori corrispondono
RS232-XBee.
anche consumi inferiori.
148 Dicembre 2010 / Gennaio 2011 ~ Elettronica In
Corso Arduino
• BD: imposta il baud-rate
per la comunicazione
seriale. È importante
conoscere sempre il
valore impostato sul
modulo, altrimenti non
sarà possibile accedervi
né per leggere la con-
figurazione né per set-
tarla. Per impostazione Fig 24
predefinita, sia i modu- Schema
adattatore USB.
li che X-CTU sono im-
postati su 9.600 baud;
Fig 25 - Visualizzazione dispositivi seriali disponibili.
questa è anche l’impostazione da utilizzare
su Arduino per la comunicazione con XBee.
I moduli della serie 1 sono già settati per la co-
municazione in transparent mode, operante in
una tipologia di rete peer-to-peer in cui ogni
modulo è utilizzato come End Device. Possia-
mo quindi utilizzare due moduli XBee (serie
1) per sostituire un collegamento cablato
RS232 tra due dispositivi (transparent mode)
senza la necessità di programmarli.
Utilizziamo quindi un secondo modulo XBee
serie 1 (XBP24) che potrebbe essere inserito su
un secondo adattatore ed interfacciato ad un
secondo PC, oppure, come faremo noi, utiliz-
zare il modulo XBee con una scheda Arduino
in modo da realizzare un collegamento wi-
reless PC-Arduino. Per connettere il modulo
XBee alla scheda Arduino, potete utilizzare
l’adattatore generico (Fig. 17 e Fig. 18) realiz-
zando i seguenti collegamenti: Fig 26 - Selezione COM sul software X-CTU.
• +5V Arduino al +5V adattatore XBee;
• GND Arduino -> GND adattatore XBee;
• TX Arduino -> RX Adattatore XBee;
• RX Arduino -> TX Adattatore XBee.
Ricordiamo che la linea TX di Arduino fa
capo alla RX del convertitore FDTI, mentre
la linea RX di Arduino fa capo alla TX del
convertitore FDTI; ciò è un problema perché i
due dispositivi XBee e FDTI inviano dati sulla
stessa linea. L’alternativa è utilizzare l’apposi-
ta XBee Shiedl, che consente di realizzare tutti i
collegamenti in modo semplice e veloce.
Tra le varie Shield disponibili nel mercato ab-
biamo usato la versione sviluppata in collabo-
razione con la Libelium, che fornisce supporto
a questo indirizzo: http://www.libelium.com/
squidbee/index.php?title=Downloads.
Elettronica In ~ Dicembre 2010 / Gennaio 2011 149
Fig 27 - Report della funzione Test/Query di X-CTU.
Corso Arduino
La prima versione, siglata V1.0, faceva uso di
soli componenti non SMD, mentre l’attuale
versione V1.1, che abbiamo utilizzato (Fig.
31) dispone di piazzole idonee ad accettare i
componenti sia classici che SMD.
Fig 28 - Fase di scaricamento
Dallo schema (Fig. 32) si capisce che la ten-
aggiornamento definizione moduli.
sione di alimentazione per il modulo XBee
viene ricavata internamente da un apposito
regolatore partendo dai +5 V della scheda Ar-
duino. Le uniche linee utilizzate di Xbee sono
la DIN (RX) e la DOUT (TX) le quali fanno
capo a due jumper; la linea DIN ha un par-
titore per poter essere comandata con logica
a 5 volt. I jumper permettono di configurare
l’utilizzo della XBee Shield con il microproces-
sore Atmel oppure con la linea USB.
Fig 29 - Lettura parametri di default modulo XBee. Con i jumper in XBee mode la linea
DOUT di XBee è collegata al pin RX del
microcontrollore, a sua volta connessa (in
modo fisso) con la linea TX del chip FDTI.
La linea DIN di XBee è connessa alla linea
TX del microcontrollore, che a sua volta è
collegata (in modo fisso) alla linea RX del
chip FDTI. In questa modalità l’invio di dati
da parte del microcontrollore avviene sia
tramite il modulo XBee, sia tramite la USB. Il
microcontrollore è abilitato a ricevere dati solo
dal modulo XBee e non tramite la USB. Un
eventuale dato in arrivo dalla USB e indiriz-
zato al microcontrollore sarebbe in conflitto
con la linea DOUT del modulo XBee. Usate
questa modalità affinché il microcontrollore di
Arduino usi il modulo XBee per trasmettere e
ricevere dati.
Con i jumper in USB mode la linea DOUT
dell’XBee è connessa alla RX dell’FDTI ed
alla TX del microcontrollore, mentre la linea
DIN dell’XBee è connessa alla TX dell’FDTI
ed alla linea RX del microcontrollore. Il
Fig 30 - Elenco opzioni del menu Function_Set di X-CTU. microcontrollore della scheda Arduino può
quindi comunicare normalmente con il PC
tramite la USB. Usate questa modalità per
programmare via USB il microcontrollore.
Rimuovendo il micro, il PC può comunicare
direttamente con il modulo XBee tramite la
USB, ma non disponendo delle linee RTS e
DTR il collegamento non sarà equivalente
all’utilizzo dell’adattatore USB-XBee. Ciò
permette di usare il modulo XBee diretta-
mente da PC, ad esempio per l’acquisizione
di dati da una rete di sensori posti in luoghi
diversi. Se il microcontrollore rimane inserito
150 Dicembre 2010 / Gennaio 2011 ~ Elettronica In
Tabella 5 - Lista dei principali parametri di default per modulo XBP24 (XBee serie1).
Corso Arduino
Parametro default funzione
CH C Set/read the channel number (Uses 802.15.4 channel numbers). RANGE:0XC-0X17
ID 3332 Set the PAN (Personal Area Network) ID. Set ID = 0xFFFF to send message to all PANs. RANGE:0-0XFFFF
Set/read the upper 32 bits of the 64 bit destination address. Set the DH register to zero and DL less than 0xFFFF to transmit using a
DH 0
16 bit address. 0x000000000000FFFF is the broadcast address for the PAN. RANGE:0-0XFFFFFFFF
Set/read the lower 32 bits of the 64 bit destination address. Set the DH register to zero and DL less than 0xFFFF to transmit using a 16 bit
DL 0
address. 0x000000000000FFFF is the broadcast address for the PAN. RANGE:0-0XFFFFFFFF
Set/read the 16-bit source address for the modem. Set MY = 0xFFFF to disable reception of packets with 16-bit addresses. 64-bit
MY 0
source address is the serial number and is always enabled. RANGE:0-0XFFFF
SH 13A200 Read high 32 bits of modems unique IEEE 64-bit source address. 64-bit source address is always enabled.
SL 4062B32D Read low 32 bits of modems unique IEEE 64-bit source address. 64-bit source address is always enabled.
nella scheda esso potrà comunque
comunicare via USB normal- Listato 1
mente, ma né il computer né il /*
microcontrollore possono comu- XBee_01
Prova moduli Xbee
nicare con XBee. riceve e rispedisce un carattere
Vogliamo ora implementare un attiva LED 13 se riceve il carattere H
spegne LED 13 de riceve il carattere L
semplice esempio, nel quale un */
dato inviato dal PC arriva alla
byte ChRX =0; //carattere ricevuto
scheda Arduino e questa risponde int Led = 13; // LED connesso al pin digitale 13
con lo stesso dato ricevuto: una
specie di ECO che ci permette di void setup()
verificare se il collegamento wire- {
pinMode(Led, OUTPUT); // LED pin di uscita
less funziona. Il Listato 1 mostra Serial.begin(9600); // Velocità seriale = BD XBee!
le righe di codice corrispondenti. }
Il programma semplicemente void loop()
aspetta un carattere in ricezione; {
while (Serial.available() > 0) {
il carattere “h” accende il LED // aspetta arrivo di un carattere:
della scheda, mentre il carattere ChRX = Serial.read();
if (ChRX == ‘h’)
“l” lo spegne; in ogni caso l’infor- digitalWrite(Led, HIGH); // sets the LED on
mazioine viene rispedita indietro
if (ChRX==’l’)
sia tramite il modulo Xbee, sia digitalWrite(Led, LOW); // sets the LED off
tramite la USB. Se Arduino è con-
Serial.print(ChRX); //println
nessa al PC ed è aperto l’Editor delay(100);
Arduino con attivato il tools Serial }
}
monitor (impostato su 9.600 baud)
il carattere ricevuto sarà mostrato
a video.
Connettiamo quindi il modulo Xbee alla Terminal, ed iniziamo a digitare dei caratteri,
Arduino Shield, che a sua volta sarà inserita uno alla volta con calma. Appena premiamo
nella scheda Arduino (nel nostro caso una un tasto il carattere relativo viene inviato e,
Duemilanove); impostiamo i jumper su USB, se tutto è a posto, lo stesso carattere torna
connettiamo la scheda al PC e programmia- indietro. Sull’IDE di Arduino vedrete, invece,
mola normalmente (massima attenzione alla i caratteri in arrivo sulla XBeeShield.
porta COM utilizzata). Spostiamo ora i jum- Sempre in X-CTU, andate sulla schermata
per su XBee mode affinché il microcontrollore Range_Test e in basso, alla voce Create_Data,
ATMega possa usare il modulo XBee. inserite 1 e cliccate su Create_Data; viene
Sulla XBee Shiled dovrebbe lampeggiare il impostato semplicemente il carattere 0 da
LED associated per indicare l’associazione con spedire.
il primo XBee. Sull’adattatore di quest’ultimo Cliccate ora su Start in modo che il carattere
dovrebbe accendersi il LED RSSI (ad ogni venga spedito in continuazione; il software
dato ricevuto) ad indicare la presenza di verifica la corretta ricezione ed il relativo
segnale. livello. Il perché inviamo un solo carattere è
Avviamo X-CTU (che sarà sintonizzato dovuto al fatto che lo sketch prevede, appun-
sull’adattatore USB-XBee) e la schermata to, la ricezione e l’invio di un solo carattere; se
Elettronica In ~ Dicembre 2010 / Gennaio 2011 151
Corso Arduino
Fig. 31
XBee-shield
Verione 1.1.
tempo indicato dal parametro RP (in 100 ms).
Lo schema generale adottato è riportato nella
Fig. 37; il secondo PC può essere omesso,
essendo XBee gestito da Arduino, oppure è
possibile utilizzare lo stesso PC facendo atten-
zione alle COM utilizzate.
Al posto di X-CTU, per inviare e ricevere dati
con la scheda Arduino potreste usare anche
il Tools serial monitor di Arduino. La scheda
Arduino a sua volta potrebbe essere inserita
in un robot, del quale volete avere il controllo
da remoto, non solo per gestirne i movimenti
invece collegassimo RX e TX assieme sul se- ma anche per acquisire parametri sul campo.
condo modulo (Arduino duemilanove e XBee
shield omessi) potremmo trasmettere quanti PERSONALIZZAZIONE
caratteri vogliamo. DELLA COMUNICAZIONE
La linea RSSI programmata come tale (para- Se utilizzassimo tre moduli con configura-
metro P0=1) è un’uscita PWM con duty-cycle zione predefinita, il dato trasmesso da uno
variabile a seconda del livello del segnale qualsiasi giungerebbe agli altri due.
che viene valutato ad ogni ricezione di dati; Ora vediamo come si possono configurare
con un piccolo filtro passa-basso si ottiene diversamente i moduli: ad esempio, vogliamo
una tensione proporzionale alla potenza del comandare un robot a distanza, in modo che
segnale ricevuto. Il PWM rimane attivo per il non vi siano interazioni con altri robot even-
Fig. 32
Schema elettrico
XBee shield.
152 Dicembre 2010 / Gennaio 2011 ~ Elettronica In
Corso Arduino
Fig. 35 - Funzione Terminal di X-CTU.
tualmente presenti nelle vicinanze che utiliz-
zano la stessa tecnologia wireless; il modulo
XBee A deve comunicare solo con il modulo
XBee B. Sicuramente, per quanto detto prima
entrambi i moduli dovranno avere stesso ca-
nale e stesso ID, cioè appartengono alla stessa
PAN; dovranno, perciò, essere configurati in
questo modo:
- Modulo A: DLA=SLB DHA=SHB;
- Modulo B: DLB=SLA DHB=SHA.
Avendo inserito come indirizzo di destina-
zione in ciascun modulo il numero seriale
dell’altro, la comunicazione può avvenire Fig. 36 - Funzione Range Test di X-CTU.
solo tra questi due moduli. E se nessun altro
conosce il numero seriale dei vostri moduli
non potrà in alcun modo intromettersi nella
comunicazione.
ESEMPI DI UTILIZZO
Vediamo adesso alcuni esempi di configura-
zione di sistemi wireless con moduli XBee;
nel primo, il Modulo A può trasmettere solo
a B, mentre quest’ultimo può trasmettere a
chiunque. La configurazione è la seguente: Fig. 37 - Schema degli elementi utilizzati per l’esempio.
• Modulo A: DLA=SLB DHA=SHB;
• Modulo B: DLB=0 DHB=0.
Il Modulo A usa come indirizzo di destinazio-
ne proprio il numero di serie del Modulo B,
che quindi è l’unico a poter ricevere i messag-
gi di A. B invece ha come indirizzo di destina-
zione 0 e quindi trasmette a tutti.
Un secondo esempio che possiamo fare, come indirizzo di destinazione l’indirizzo
prevede tre moduli A,B,C che comunicano in sorgente di C (che è diverso da A e B) quindi
questo modo: solo a questo modulo giungeranno le loro
• A invia i dati a C; trasmissioni.
• B invia i dati a C; Ovviamente se disponete di una sola posta-
• C invia i dati sia ad A che a B. zione di programmazione dovrete program-
mare prima un modulo e successivamente
Quindi A e B non comunicano direttamente l’altro, utilizzate il software X-CTU ed impo-
tra di loro. La configurazione è la seguente: state i vari parametri, poi premete Write per
• Modulo A: DLA=2 DHA=0 MYA=1; scrivere nella memoria del microcontrollore i
• Modulo B: DLB=2 DHB=0 MYB=1; nuovi valori.
• Modulo C: DLC=1 DHC=0 MYC=2.
PROGRAMMAZIONE DEI MODULI
Il Modulo C ha come indirizzo di destinazio- XBEE SERIE 2.
ne lo stesso valore dell’indirizzo sorgente dei La serie 1 non implementa la funzione di rou-
moduli A e B, quindi ogni suo dato inviato ter e non è possibile configurare reti mesh.
giungerà sia ad A che a B. Sia A che B hanno Con l’introduzione della serie 2, le modalità
Elettronica In ~ Dicembre 2010 / Gennaio 2011 153
Fig. 38 - Avvio procedura di scrittura nuovi Fig.41 - Possibili selezioni del menu Function_
Corso Arduino
parametri su modulo. Set per un modulo XBee serie 2.
Fig. 39 - Scrittura su modulo dei nuovi parametri.
Fig. 40 - Scrittura terminata con successo.
OEM RF Modules by MaxStream - Digi Interna-
tional brand Firmware Versions) sono:
Fig. 41 - Lettura dei parametri predefiniti di
un modulo XBee serie 2.
• 1.0xx - Coordinator, Transparent Operation;
• 1.1xx - Coordinator, API Operation;
• 1.2xx - Router, End Device, Transparent
Operation;
• 1.3xx - Router, End Device, API Operation.
Non è possibile utilizzare immediatamente
i moduli, dato che prima è necessario pro-
grammarli; volendo nuovamente utilizzare
due moduli per realizzare una semplice rete
punto a punto in Transparet Mode, è necessa-
rio impostare un modulo come Coordinator e
l’altro come End Device.
Come prima, dovete interfacciare il modulo
al PC, in cui avvierete X-CTU; la lettura dei
parametri predefiniti vi fornirà la schermata
visibile nella Fig. 41. Noterete la sigla XB24-
B, ad indicare la serie 2 e dal menu a tendina
Function_Set si potranno leggere le varie
impostazioni per il modulo; per impostazione
predefinita, il canale trasmissivo è il D ed il
PAN ID è 234. Due moduli identici, con le
stesse impostazioni predefinite, non potranno
comunicare tra di loro.
Lasciate un modulo impostato come ZNET
2.5 ROUTER/END DEVICE AT ed impostate
l’altro come ZNET 2.5 COORDINATOR AT
di comunicazioni implementabili sono diverse (Fig. 42). Per impostarlo è sufficiente selezio-
e dipendendo dalla versione firmware instal- nare questa dicitura sul menu a tendina e fare
lata; non è quindi nota a priori la modalità clic su Write. A questo punto il modulo End
operativa predefinita, né tantomeno è possibi- Device potrà inviare dati al modulo Coordi-
le sapere se supportano il transparent mode. nator, ma non viceversa.
Le versioni di firmware disponibili (ZigBee Per permettere al Coordinator di inviare dati
154 Dicembre 2010 / Gennaio 2011 ~ Elettronica In
Fig. 43 - Impostazione parametro DL modulo
Corso Arduino
XBee serie 2.
all’EndDevice, possiamo ad esempio imposta-
re il parametro DL=0xFFFF; questo abilita la
trasmissione a tutti i moduli (broadcast mode)
come visibile nella Fig. 43.
Se invece vogliamo che il Coordinator invii
dati solo al nostro End Device, dovremo
impostare:
• DHCOORDINATOR=SHENDDEVICE;
• DLCOORDINATOR=SLENDDEVICE.
Esiste anche una terza possibilità, che consiste
nell’utilizzare entrambi i moduli come ZigBee
ROUTER/END DEVICE AT (figure 44 e 45)
con parametri:
• DHA=SHB;
• DLA=SLB;
• DHB=SHA;
• DLB=SLA.
Ora i moduli sono in grado di dialogare tra
loro; in questa modalità i dati inviati sul TX di
un modulo, arrivano direttamente sull’RX del
modulo remoto e viceversa.
Fig.42 - Impostazione di un modulo XBee serie2
come Coordinator.
Fig. 44 - Modulo XBee serie2 configurazione A.
Fig. 45 - Modulo XBee serie2 configurazione B.
Elettronica In ~ Dicembre 2010 / Gennaio 2011 155
Corso Arduino
Conoscere e usare
dell’ing.
Impariamo ad utilizzare le SD-Card
MIRCO con Arduino, avvalendoci di uno shield
SEGATELLO realizzato appositamente.
Settima puntata.
ramai massicciamente utilizzate in fotoca- fare le nostre prove, abbiamo comperato una
mere, palmari e navigatori satellitari per SD da 2 GB per appena 7 euro. Se conside-
immagazzinare dati, le schede di memoria del riamo che un buon microcontrollore dispone
tipo SD-Card sono diventate in breve tempo di circa 1 kB di memoria non volatile, appare
di largo utilizzo anche in apparecchiature evidente l’abisso di prestazioni. La principale
elettroniche hobbistiche. Il perché è molto applicazione delle SD riguarda essenzialmente
semplice: costano poco, hanno un’elevata i data-logger, ovvero quelle apparecchiature
capacità di memoria, sono di facile gestione e che ad intervalli regolari memorizzano su di
mantengono i dati anche in assenza di alimen- un supporto non volatile una serie di dati,
tazione. In breve, sono diventate il naturale come, ad esempio, parametri ambientali,
complemento della risicata memoria di cui posizioni rilevate da ricevitori GPS ed altro.
dispongono i microcontrollori, in tutte quelle Una SD-Card può essere facilmente gestita
applicazioni dove si renda necessario l’im- (lettura e scrittura) da qualsiasi PC tramite un
magazzinamento o la lettura di una conside- economicissimo lettore, che nei computer più
revole quantità di dati senza spendere grosse recenti è già integrato.
cifre: al momento in cui scriviamo, giusto per In questa puntata del corso vi insegneremo ad
Elettronica In ~ Febbraio 2011 147
Tabella 1 - Caratteristiche delle schede di memoria.
Corso Arduino
Tipo dimensioni Formattazione Velocità Capacità massima
MMC 30 x 23 x 1,4 mm
RS-MMC 18 x 24 x 1,4 mm FAT16 2 MB/s 512 MB
MMC mobile 14 x 11 x 1.1mm
SD 32 x 24 x 2,1 mm
FAT16
Mini-SD 21,5 x 20 x 1,4 mm 2 MB/s 2 GB
FAT32
Micro-SD (Trans Flash Card) 11 x 15 x 1 mm
SDHC 32 x 24 x 2,1 mm Classe 2 - 2 MB/s
Classe 4 - 4 MB/s
Mini-SDHC 21.5 x 20 x 1.4 mm FAT32 32 GB
Classe 6 - 6 MB/s
11 x 15 x 1 mm Classe 10 - 10 MB/s
SDXC 32 x 24 x 2,1 mm FAT64 100 MB/s 2 TB
utilizzare le SD-Card con Arduino, ma prima essere usate in qualsiasi slot per MMC (o SD).
di scendere nel dettaglio riteniamo sia dovero- Le Secure Digital (chiamate più brevemente
so spiegare qualcosa in più su questo genere SD) sono l’evoluzione delle MMC e rag-
di memorie. giungono una capacità di 32 GB. Esistono
La Multi Media Card (MMC) ha rappresenta- tre formati (Tabella 1): le SD di dimensioni
to uno dei primi standard di Memory Card: standard, le mini-SD e le microSD, chiamate
ha la stessa forma e la medesima piedinatura anche TF Card (Trans Flash Card). Sia le mi-
delle Secure Digital (SD), nate successiva- croSD che le miniSD possono essere utilizzate
mente, con le quali è compatibile. Le SD-Card con lettori di SD mediante semplici adattatori.
incorporano un microswitch che offre una Analogamente alle Multi Media Card, le SD
protezione hardware contro la scrittura, ma utilizzano contatti superficiali anziché connet-
ha portato lo spessore fino a 2,1 mm, quin- tori maschio-femmina, fatto che ne aumenta
di le schede MMC possono lavorare senza ulteriormente la robustezza, ma le rende
problemi in un socket per SD, mentre una SD poco indicate per applicazioni in ambienti
non può entrare in un socket per MMC. Esiste particolarmente gravosi, specie in presenza di
anche una versione di MMC di dimensioni vibrazioni.
ridotte, chiamata RS-MMC (Reduced Size Mul- Le SD superiori ai 2 GB e con una velocità mi-
tiMedia Card), del tutto identica nelle specifi- nima di lettura/scrittura di 2,2 MB/s vengono
che alla MMC classica. Attraverso un adatta- chiamate SDHC (Secure Digital High Capacity)
tore, che serve semplicemente ad adattare le oppure SD 2.0, e non sono compatibili con i
dimensioni della card, le RS-MMC possono vecchi lettori di schede SD. Le SDHC (nate
per accelerare la riproduzione dei contenuti
multimediali) sono classificate in base alla
velocità di trasferimento, detta SD Speed Class
Ratings e definita dalla SD Association, che le
divide in classi (Tabella 1). Le SD con capacità
superiori ai 32 GB verranno chiamate con il
nuovo termine: SDXC (Secure Digital eXtended
Capacity) o SD 3.0. La capacità massima teori-
ca dello standard SDXC è di 2.048 GB (2 TB)
con una velocità del bus di 104 MB/s; il File
System adottato è chiamato ExFAT (FAT64).
I vari lettori di schede SD non sono compati-
Fig 2
Esempio di miniSD
e relativo adattatore.
Fig 1
Formati
di una
SD-Card.
148 Febbraio 2011 ~ Elettronica In
Tabella 2 - Contatti elettrici di una SD-Card (nella colonna Type, S=power supply; I=input; O=output
Corso Arduino
con push-pull).
SD Mode SPI Mode
Pin Name Type Description Name Type Description
1 CD/DAT3 I,O Card detection / Data Line 3 (Bit 3) CS I Chip Select (Active low)
2 CMD I,O Command/Response DataIn I Host to Card Commands and Data
3 VSS1 S Supply Voltage Ground VSS1 S Supply Voltage Ground
4 VDD S Supply Voltage VDD S Supply Voltage
5 CLK I Clock CLK I Clock
6 VSS2 S Supply Voltage Ground VSS2 S Supply Voltage Ground
7 DAT0 I,O Data Line 0 (Bit 0) DataOut O Card to Host Data and Status
8 DAT1 I,O Data Line 1 (Bit 1) RSV - Reserved
9 DAT2 I,O Data Line 2 (Bit 2) RSV - Reserved
Tabella 3 - Contatti elettrici di una MM Card (Type: S=power supply; I=input; O=output).
MultiMediaCard Mode SPI Mode
Pin Name Type Description Name Type Description
1 RSV NC Not connected or Always CS I Chip Select (Active low)
2 CMD I,O,PP,OD Command/Response DataIn I Host-to-card Command and Data
3 VSS1 S Supply Voltage Ground VSS1 S Supply Voltage Ground
4 VDD S Supply Voltage VDD S Supply Voltage
5 CLK I Clock CLK I Clock
6 VSS2 S Supply Voltage Ground VSS2 S Supply Voltage Ground
7 DAT0 I,O,PP Data0 DataOut O Card-to-host Data and Status
bili con le nuove versioni prodotte successiva- i livelli dei segnali per la comunicazione do-
mente, ma solo con quelle precedenti; quindi vranno essere analoghi. Se il microcontrollore
un lettore di schede SDXC sarà compatibile cui è connessa la SD è alimentato a 3,3 V i
con le schede SDXC, SDHC e SD, mentre un segnali saranno applicati direttamente, mentre
lettore di schede SD sarà compatibile solo se si usa una logica a 5 V sarà necessario pre-
con le schede SD. I dispositivi che non dichia- vedere un adattamento tra i segnali, rispettan-
rano il supporto SDHC non sono in grado do le seguenti indicazioni:
di riconoscere le schede SDHC: ad esempio, I segnali in uscita dalla SD-Card (3,3 V) posso-
schede da 4 GB non marcate come SDHC, non no essere applicati direttamente agli ingressi
sono conformi né allo standard SD né a quello del microcontrollore, che pur alimentato a 5
nuovo, SD2.0/SDHC. volt riconoscerà correttamente il livello logico
Analizzando le caratteristiche elettriche di una “uno” di 3,3 V, mentre i segnali in uscita dal
SD Card, possiamo notare che l’interfaccia microcontrollore (5 V) dovranno essere ridotti
elettrica prevede 9 contatti ed una modalità al livello di 3,3 V. Per fare questo esistono due
di comunicazione compatibile con l’interfac- soluzioni: utilizzare un partitore di tensione,
cia parallela a 4 bit (SD Mode) e l’interfaccia in modo che i 5 V vengano ridotti a 3,3 volt,
seriale SPI (Serial Peripheral Interface) a due oppure usare dei traslatori di livello 5–›3,3 V
linee dati ed un clock (SPI Mode). come gli integrati 74HC4050N, 74AHC125N,
La tipica tensione di alimentazione è di 3,3 74LCX245. La differenza risiede nel fatto che
volt (i valori ammessi sono 2,7÷3,6 V) quindi
Tabella 4 - Collegamento tra la SD-Card e Arduino.
Pin morsettiera
Pin SD funzione funzione
Arduino
1 CS 10 SS
Fig 3 MOSI (Serial Data
2 DI 11
OUT)
Piedinatura 3 VSS1 GND GND
di una 4 VDD +3,3 V +3,3 V
SD Card. 5 SCLK 13 Clock
6 VSS2 GND GND
7 DO 12 MISO (Serial Data IN)
8 RSV Non usato
9 RSV Non usato
Elettronica In ~ Febbraio 2011 149
Corso Arduino
un partitore resistivo, pur essendo semplice
ed economico, a causa delle capacità parassite
non potrà gestire segnali ad elevata frequen-
za, mentre utilizzando un circuito elettronico
traslatore (pure più costoso) consentirà di rag-
Fig 5
giungere velocità di comunicazione maggiori. La SD-Card
L’interfacciamento tra una SD-Card ed un Shield V2.1.
microcontrollore avviene tramite il bus seriale
in SPI Mode, sfruttando essenzialmente due
linee dati ed una linea di clock, oltre ad una
linea per il Chip Select.
ARDUINO E LE SD-CARD
Bene, dopo questo “tutorial” sulle schede di
memoria SD possiamo passare al nocciolo
della questione, ossia a come usare le SD con i
moduli Arduino.
Per facilitare l’utilizzo delle SD-Card con
Arduino, in commercio sono reperibili diverse Fig 6
Shield con alloggiamento per SD-Card, oppu- La SD-Card
re per microSD; le Shield vengono proposte Shield inserita
con traslatore di livelli sia a partitore resistivo, sulla scheda Seeeduino.
Fig 4 - Cablaggio di una SD-Card con Arduino.
Fig 7 - Dettaglio inserimento SD-Card Shiled.
Fig 8 - SD Card Shield schema elettrico.
150 Febbraio 2011 ~ Elettronica In
Fig 9 - Proprietà di una SD-Card da 2 GB
Corso Arduino
visualizzate in Windows.
sapere il tipo di FAT con cui è formattata una
card è molto importante, perché non tutte le
librerie di Arduino supportano lo standard
FAT32 e quindi occorre accertarsene prima.
LA FORMATTAZIONE DELLE SD
La File Allocation Table (FAT) è un file-
system primario per diversi sistemi operativi
DOS e Microsoft Windows fino alla versione
Windows ME. Windows NT e le successive
versioni hanno introdotto l’NTFS e mantenuto
la compatibilità con la FAT, così come molti
altri sistemi operativi moderni (Unix, Linux,
Mac OS).
La FAT è relativamente semplice ed è suppor-
tata da moltissimi sistemi operativi; queste
caratteristiche la rendono adatta ad esempio
per i floppy-disk e le Memory Card. Esistono
varie versioni di questo file-system, in base a
quanti bit sono allocati per numerare i cluster
del disco: FAT12, FAT16, FAT32, ExFAT. L’in-
tera memoria è suddivisa in aree denominate
sia a logica integrata. Per la nostra applicazio- cluster (in Windows vengono chiamate Unità
ne abbiamo utilizzato la SD-Card Shield della di Allocazione) composte a loro volta da un cer-
SeeedStudio (www.seeedstudio.com) commer- to numero di bit. Quando un file viene salvato
cializzata dalla ditta Futura Elettronica (codice in memoria occuperà un certo numero (intero)
7300-ARDUINOSDLETT). Questa unità, di cluster. Cluster di grande dimensione
molto semplice e dal costo contenuto, permet- permettono una migliore velocità di accesso ai
te il cablaggio veloce di una SD-Card standard file ma di contro offrono una scarsa efficienza
con Arduino. Il piccolo deviatore presente nell’uso dei bit della memoria (frammentazio-
sulla scheda permette di scegliere se prendere ne) perché, ad esempio, un semplice file di te-
l’alimentazione per la SD-Card dal PIN9 o dai sto in cui vi è scritto un solo carattere occupa
3,3 volt di Arduino. A seconda della libreria lo spazio di un byte, ma lo spazio occupato su
utilizzata, saranno supportate MMC, SD o disco sarà pari alla dimensione di un cluster.
SDHC; come esempio per questo articolo La FAT in sé mantiene la traccia delle aree
abbiamo utilizzato una SD-Card standard da del disco disponibili e di quelle già usate dai
2 GB. Se la inserite in un PC (tramite appo- file e dalle directory: la differenza fra FAT12,
sito lettore esterno, se non già integrato nel FAT16, FAT32, ExFAT consiste appunto in
PC) e andate a visualizzare le proprietà della quanti bit sono allocati per numerare i clu-
periferica (mostrata da Windows come Disco ster del disco. La prima versione del FAT fu
Rimovibile) troverete una schermata come la FAT12, un file-system per floppy-disk, i
quella visibile nella Fig. 9. cui indirizzi per i cluster erano appunto a 12
Oltre allo spazio disponibile, potrete legge- bit e per questo poteva gestire dischi grandi
re la formattazione presente, che nel nostro al massimo 32 MB. Nel 1987 arrivò il forma-
esempio è FAT, corrispondente ad una FAT16; to che ora viene chiamato FAT16 e che ha i
Tabella 5 - Tipo di formattazione per una SD-Card (riferito a sistemi operativi Windows).
ExFat (FAT64) FAT32 FAT16 FAT12
Massima capacità 512 TB 32 GB 2 GB 16 MB
2.796.202 (per
Massimo numero di file 4.194.304 65.536
directory)
Massimo numero di cluster 2^64 2^32 2^16 2^12
Standard - 8.3 estesa
Massima lunghezza nomi dei file 255 255 254
fino a 255
Elettronica In ~ Febbraio 2011 151
Tabella 6 - Struttura di un File system.
Corso Arduino
Area riservata FAT
Root directory
Settore Informazioni FS Riservati Regione dati
FAT N°1 FAT N°2 (solo FAT12/16)
di avvio (solo FAT32) (opzionale)
cluster a 32 kB e 16 bit di indirizzamento; ciò Esistono diverse versioni di libreria adatte a
fissò il limite massimo di una partizione in 2 gestire la FAT16 oppure la FAT32, alcune del-
GB. Per superare i limiti sulla dimensione dei le quali permettono la gestione del bus SPI ad
volumi imposta dal FAT16, Microsoft decise alta velocità ma necessariamente l’adattatore
di creare una nuova FAT chiamata FAT32, per la SD-Card dovrà contemplare un trasla-
caratterizzata da indirizzi dei cluster a 32 bit, tore di livelli a circuito integrato molto veloce.
anche se in realtà si usano solo 28 bit. Ogni libreria, inoltre, utilizza proprie linee di
Il file system FAT è strutturato in quattro controllo per SD-Card.
sezioni diverse: La prima libreria che andiamo a descrivere si
• la prima (area riservata) è il settore di avvio chiama SDuFAT, sviluppata da David Cuar-
e contiene di codice del boot-loader per il tielles e disponibile all’indirizzo http://blushin-
sistema operativo; gboy.net/p/SDuFAT/, dove è reperibile nel file
• la regione FAT contiene la mappatura della chiamato SDuFAT.zip.
regione dati e, per motivi di sicurezza, è in La libreria SDuFAT è compatibile con le
duplice copia; SD-Card standard formattate FAT16 con
• la Root Directory memorizza le cartelle ed i protocollo di comunicazione SPI e permette
file presenti nella directory principale (chia- di leggere e scrivere su file già esistenti. Per
mata root, appunto) ed è presente solo nella poterla utilizzare, scompattate il file e copiate
FAT12 e nella FAT16, mentre nella FAT32 la l’intera cartella SDuFAT nella cartella libra-
memorizzazione avviene direttamente nella rie del software Arduino; al primo avvio vi
regione dati; ritroverete con la disponibilità della libreria e
• l’area dati, che è quella dove sono memo- relativo esempio.
rizzati i file (occupa la maggior parte della Prendete la SD-Card, inseritela nel PC e
partizione). verificate che sia formattata in modalità FAT;
di solito quelle appena acquistate sono già for-
Prima di iniziare ad utilizzare la nostra SD- mattate, ma potete tranquillamente riformat-
Card con Arduino dobbiamo procurarci le
relative librerie che ci assolvono da tutto il
lavoro necessario ad implementare il proto-
collo di comunicazione; il bello di Arduino è
proprio questo! La pagina web di riferimento
di Arduino è la seguente: www.arduino.cc/
playground/Learning/SDMMC.
Fig 10 - IDE Arduino con libreria caricata. Fig 11 - Formattazione della SD-Card.
152 Febbraio 2011 ~ Elettronica In
Fig 12 - Il nostro file di prova, hola.txt. Fig 13 - Lettura dello stato del file hola.txt.
Corso Arduino
tarle, purché in modalità FAT e in un’unica
partizione. Non è possibile gestire file se non
nella Root della scheda.
Create all’interno della SD un “Documento
di testo” di nome hola.txt e scrivete all’interno
di questo file un certo numero di caratteri:
ad esempio 20 caratteri “spazio”. Attenzione: Fig 14 - Stato del file dopo la cancellazione.
utilizzate un editor di testo che non aggiun-
ga formattazione, come ad esempio “Blocco
note” di Windows; in alternativa copiate, sulla
SD-Card, il file di prova hola.txt presente nei
file della libreria.
È necessario fare questo perché la libreria non
è in grado di creare un file, né tantomeno un
testo: semplicemente si occupa di scrivere
o leggere all’interno dei caratteri che avrete
preventivamente inserito.
Inserite la SD-Card nello slot della SD Shield,
la quale a sua volta è inserita nella scheda
Arduino; assicuratevi che il deviatore PWR sia
in posizione D9, quindi connettetela via USB
al PC, come al solito. Avviate l’IDE Arduino e carattere speciale (0x03 ASCII) di fine testo.
caricate l’esempio SDuFAT. Rileggete lo stato del file con il comando ‘L’.
Nel codice corrispondente, cercate la riga Il parametro length vi riporta il numero di
seguente: caratteri che avete inserito inizialmente; esso
rappresenta anche il massimo numero di
// define the pin that powers up the SD card caratteri che potremmo scrivere. Il parametro
#define MEM_PW 8 sectors vi riporta il numero di settori occupati
dal file, mentre used vi indica il numero di
Quindi modificate il numero del pin di ali- caratteri usati, che in questo caso è zero.
mentazione in 9, con il comando seguente: Inviate il comando ‘P’, che permette di scrive-
re il testo “hola caracola”; viene data confer-
#define MEM_PW 9 ma della scrittura con la dicitura “Done”. I ca-
ratteri ‘\n’ indicano l’inserimento di un “fine
Adesso, come al solito, caricate lo sketch su linea”. Ripetete il comando ‘L’ per verificare
Arduino. Avviate Tools->Serial Monitor ed lo stato del file, quindi inviate il comando ‘R’
impostate un baud-rate di 19.200 bps. Dal- per leggere il testo scritto nel file (Fig. 15).
le indicazioni riportate sullo sketch potete Come potete vedere, ora il parametro used
ricavare i comandi, via seriale, che gestiscono vale 15, ad indicare la scrittura di 15 caratteri.
la SD-Card; per verificare che il collegamento Potete anche rimuovere la SD-Card da Ardui-
funzioni, inserite il carattere ‘H’ (maiuscolo) no (senza necessariamente scollegare alcun-
e cliccate su SEND, Arduino risponde con ché) ed inserirla nel PC per leggere il file.
l’elenco dei comandi (Fig. 13). Inviate il carat- Noterete la scritta “hola caracola” ed una
tere ‘L’ per avere come report lo stato della SD serie di caratteri speciali aggiunti durante
Card. la cancellazione del file con il comando ‘D’.
Ora inviate il comando ‘D’, che permette di In totale, contando anche i caratteri “Null”
cancellare il file ed inserire in automatico il (uno prima ed uno dopo il testo) troverete 20
Elettronica In ~ Febbraio 2011 153
Corso Arduino
Listato 1
case ‘S’:
Sample=analogRead(0);
result = SD.println(“hola.txt”, itoa(Sample, buf, 10));
caratteri come avete scritto all’inizio. result = SD.println(“hola.txt”, “\r\n”);
Una seconda scrittura sullo stesso file Serial.print(“AN0=”);
Serial.println(Sample); // Report su serial monitor
comporterà la saturazione dovuta al break;
superamento del numero massimo di
caratteri.
Vediamo ora tutti i comandi (Basic) • A aggiunge al file il testo ricevuto dalla
implementati in questa libreria: seriale.
• ls(filename); riporta la dimensione mas-
sima, il numero di settori ed il numero di Considerando che uno dei principali utilizzi
caratteri usati; delle SD-Card nei circuiti elettronici è il salva-
• del(filename); cancella il file ed inserisce il taggio di dati nei data-logger, vi proponiamo
carattere NULL (0x00 ASCII) all’inizio di anche un’estensione dello sketch di esempio,
ciascun settore; aggiungendo il comando ‘S’. Con questo
• print(filename, string); aggiunge una strin- comando viene acquisito il valore dal pin
ga alla fine del file; analogico 0 e salvato sulla SD-Card. Il nuovo
• println(filename, string); aggiunge una sketch si chiama SD_01.pde ed è disponibile
stringa e un EOL (End Of Line) a fine testo; assieme a tutti i file dell’articolo. Nel Listato 1
• cat(filename); legge il contenuto del file o lo riportiamo la parte di programma attinente al
invia alla porta seriale; nuovo comando.
• append(filename); attende l’arrivo di testo Oltre alla riga di acquisizione dall’ingresso
dalla seriale e lo aggiunge a fine file. analogico, viene usata la funzione ITOA per
convertire il valore numerico in una stringa,
Lo skecth prevede la gestione di questi co- necessaria per avere compatibilità con la fun-
mandi tramite l’invio di caratteri dalla seriale zione println della libreria SDuFAT. La secon-
con il tool Serial monitor; più esattamente, le da riga di println (caratteri “\r\n”) consente
funzioni dei comandi sono le seguenti: di andare a capo e quindi di scrivere i valori
• H scrive l’elenco dei comandi; tutti in colonna invece che nella stessa riga.
• L scrive la lista delle informazioni del file Dopo aver acquisito alcuni valori sarà possi-
(“hola.txt”); bile verificare la corretta scrittura leggendo la
• D cancella il file(“hola.txt”);P: Scrive sul file SD-Card con il PC (Fig. 19).
“hola.txt” il testo “hola caracola”; Esiste anche una versione semplificata della
• W inizializza il file inserendovi il testo rice- libreria SDuFAT, ottimizzata per ridurre la
vuto dalla seriale; memoria occupata del microcontrollore ed
• R legge il contenuto del file o lo invia alla aumentare la velocità di scrittura, denominata
seriale; FileLogger e scaricabile dal sito Internet http://
code.google.com/p/arduino-filelogger/;
il file corrispondente si chiama
FileLogger.V0.X.zip (dove X è la
versione della libreria). Con questa
libreria è possibile solo scrivere
all’interno di una SD in FAT16, con
il vantaggio che non è necessario
Fig 16 - File hola.txt dopo preimpostare il testo al suo interno,
l’operazione di Write. ma è sufficiente che sia presente
almeno un carattere; quelli scritti
saranno accodati a questo. Dicia-
mo subito che abbiamo testato con
successo sia la versione 0.1 sia la
0.5, ma abbiamo riscontrato proble-
mi con la versione 0.6. Dopo aver
Fig 15 - Scrittura sul file Fig 17 - File hola.txt dopo scompattato il file copiate la car-
hola.txt. seconda scrittura. tella FileLogger direttamente sulla
154 Febbraio 2011 ~ Elettronica In
Fig 18 - Scrittura di dati numerici
Listato 2
Corso Arduino
con esempio SD_01.pde.
case ‘S’:
Sample = analogRead(0);
strcat(logStr,”\nVal= “);
itoa(Sample,buffer,10);
strcat(logStr,buffer);
Serial.print (logStr); // Eco su Serial monitor
// conversione da array di char ad array di byte
unsigned int length = (strlen(logStr)+1);
byte bufSD[length];
int i;
for(i=0; i<length;i++)
{
bufSD[i] = logStr[i];
Fig 19 }
Contenuto del
file di prova hola. if( FileLogger::append(“data.log”, bufSD, 10) != 0) {
Serial.println(“Error write SD!”);
txt dove sono }
stati scritti i dati
numerici.
hardware, si chiama SDFATLIB ed è scari-
cartella libraries di Arduino. Il file di esempio cabile dall’indirizzo web http://code.google.
si chiama FileLoggerDemo e prima di caricar- com/p/sdfatlib/; il file corrispondente si chiama
lo sulla scheda Arduino dovete modificarne la sdfatlib201000818.zip. Questa libreria sfrutta il
riga che imposta il pin di alimentazione della bus SPI alla velocità di 8 MHz, quindi il trasla-
SD-Card; fate ciò con le seguenti istruzioni: tore di livello deve essere a circuito integrato,
tuttavia è stata testata sulla nostra Shield con
// define the pin that powers up the SD card successo. Permette di gestire scrittura, lettu-
#define MEM_PW 9 ra, creazione e cancellazione di file e gestisce
anche sottodirectory in SD e SDHC formattate
Assicuratevi che la SD Card sia formattata in FAT16 e FAT32. Scompattatene il file e copiate
FAT16, create al suo interno il file di nome l’intera cartella SdFat nella cartella libraries
“file.log” e scrivete in questo alcuni caratteri. di Arduino, così avrete a disposizione sia la
Inserite la SD nello slot della shield ed avviate libreria che molteplici esempi. In questo caso è
lo sketch; dovete aprire anche Serial Monitor necessario che il deviatore PWR sia in posizio-
(impostato sui 9.600 baud) per poter inviare il ne 3,3 V. Aprite il file Sd2PinMap.h e verificate
comando di scrittura “W”. l’impostazione dei pin: SS_PIN deve essere
Verrà scritto all’interno della SD Card il mes- configurato sul pin 10. La configurazione
saggio dichiarato con la riga #define MES- dovrà essere la seguente:
SAGE; se l’operazione è andata a buon fine
vedrete visualizzata la stringa ‘OK’ su serial #else // defined(__AVR_ATmega1280__)
monitor. // 168 and 328 Arduinos
Abbiamo creato anche un esempio minimali-
sta (SD_03.pde) nel quale oltre a scrivere un // Two Wire (aka I2C) ports
testo viene scritto il valore acquisito dall’in- uint8_t const SDA_PIN = 18;
gresso analogico 0. Lo spezzone di codice uint8_t const SCL_PIN = 19;
che esegue questo passaggio è riportato nel
Listato 2. // SPI port
Come potete vedere le istruzioni sono molto uint8_t const SS_PIN = 10;
semplici e prevedono essenzialmente l’acqui- uint8_t const MOSI_PIN = 11;
sizione del dato dall’ingresso analogico 0 e la uint8_t const MISO_PIN = 12;
creazione della stringa ‘logStr’ che contiene uint8_t const SCK_PIN = 13;
il valore acquisito e che sarà visualizzata
su Serial Monitor. La stringa formata da A questo punto avviate Arduino, quindi apri-
caratteri viene quindi convertita in un ar- te e caricate (UpLoad) l’esempio SDFatWrite;
ray di byte come richiesto dall’istruzione se tutto è andato a buon fine verrà creato il
FileLogger::append, che si occupa di scriverla file WRITE00.TXT, con all’interno cento righe
nella SD-Card. che riportano i millisecondi da quando è stato
Un’altra libreria, molto avanzata, con ottima avviato lo sketch.
documentazione riguardante anche la parte Giusto per testare le funzionalità di questa
Elettronica In ~ Febbraio 2011 155
Fig 20 - Il file ‘data. Fig 21 - Esempio di file creato
Corso Arduino
log” dopo la scrittura con libreria SDFAT.
di 5 valori con sketch
SD_03.pde.
directory principale con nomi in formato 8.3
(8 caratteri per il nome e 3 per l’estensione).
È stata pensata per l’uso del BUS SPI ad alta
velocità con traslatore di livelli a circuito inte-
grato è tuttavia compatibile con la nostra SD
Card Shield. Per il suo utilizzo fate riferimen-
to alla libreria SDFATLIB.
Al fine di verificarne la compatibilità, abbia-
mo provato anche la libreria FAT16 creata
da Ryan Owens e disponibile all’indirizzo
www.roland-riegel.de/ con file di nome sd-reader_
source_20100110.zip.
Questa libreria permette la scrittura e la
libreria, abbiamo scritto un piccolo sketch lettura in file esistenti su MMC, SD e SDHC
(SD_02.pde) che permette di aggiungere al file formattate FAT16 e FAT32 (FAT32 solo con
WRITE00.TXT 10 valori acquisiti dall’ingres- ATmega328).
so Analog0 ad intervalli di un secondo. Anche in questo caso è necessario che il de-
Utilizzate il file già esistente WRITE00.TXT, viatore PWR sia in posizione 3,3 V e che nelle
dopo averlo cancellato, o createne uno di nuo- impostazioni generali sia impostato:
vo; non è necessario scrivere alcun contenuto.
La libreria FAT16LIB, è la versione semplifica- //Define the pin numbers
ta per solo SD Card (no SDHC) formattate in //#define CS 8
FAT16, della libreria SDFATLIB. #define CS 10
Il file, che si chiama fat16lib20100826.zip, si #define MOSI 11
scarica all’indirizzo http://code.google.com/p/ #define MISO 12
fat16lib/. Verificate, aprendo il file SdCard.h, la #define SCK 13
corretta impostazione delle linee di controllo:
Per il resto, il principio di funzionamento è
#else // SPI pins simile alle altre librerie descritte.
// pins for other Arduinos La libreria SDFAT scaricabile all’indirizzo
/** Slave Select pin */ www.sparkfun.com/tutorial/microSD_Shield/Sd-
uint8_t const SPI_SS_PIN = 10; Fat.zip con file di nome SdFat.zip, è la versione
/** Master Out Slave In pin */ “Sparkfun” della libreria SDFATLIB dalla
uint8_t const SPI_MOSI_PIN = 11; quale eredita tutte le caratteristiche.
/** Master In Slave Out pin */ Occorre tenere presente che più una libreria è
uint8_t const SPI_MISO_PIN = 12; complessa e ricca di funzioni, maggiori risorse
/** Serial Clock */ richiederà in fatto di memoria; per questo
uint8_t const SPI_SCK_PIN = 13; motivo consigliamo di usare la libreria che
#endif // SPI pins abbia il minor numero possibile di funzioni
richieste dalla vostra applicazione. A titolo di
All’interno del file fat16lib20100826.zip trove- esempio, nella Tabella 7 riportiamo l’occupa-
rete anche molta documentazione utile per i zione in memoria di ciascuna libreria nel caso
collegamenti hardware. dell’esempio base.
Come indicato nella documentazione, è Con ciò, abbiamo concluso questa puntata.
possibile (in caso di problemi) utilizzare il co-
mando card.init(true) per inizializzare il BUS
a 4 MHz invece di 8 MHz, come di default, libreria Binary Sketch Size
per ottenere la compatibilità con traslatore di SDuFAT 8340 su 30720
FileLogger 6020 su 30720
livelli a resistenze.
SDFATLIB 11706 su 30720
Questa libreria gestisce SD Card in FAT16
FAT16LIB 8142 su 30720
(non SDHC) con funzioni di lettura, scrittu-
ra, creazione e cancellazione di file nella sola Tabella 7 - Memoria usata da ciascuna libreria.
156 Febbraio 2011 ~ Elettronica In
Corso Arduino
Conoscere e usare
dell’ing. Analizziamo la neonata Arduino UNO,
MIRCO la scheda di sviluppo e prototipazione
SEGATELLO creata per sostituire la popolare
Duemilanove.
lla fine di settembre dell’anno scorso il Arduino UNO è la prima su cui appare il
team di Arduino ha annunciato alla stam- nuovo logo scelto dal progetto Arduino, che
pa l’imminente disponibilità di due nuove è il simbolo matematico di infinito, scelto
schede, una delle quali è Arduino UNO; in probabilmente per simboleggiare le infinite
questa puntata del corso riguardante il mondo possibilità d’uso della scheda o la sconfinata
Arduino vogliamo introdurvi ed insegnarvi espandibilità del progetto open-source da cui
ad utilizzare proprio questa novità. L’origine Arduino trae origine. Acquistando Arduino
Italiana del prodotto è (come non mai) esal- UNO, all’interno della confezione trovate
tata dal nome, il quale, non a caso, è UNO e alcuni adesivi ed un piccolo manuale -ripor-
non ONE (come si direbbe in inglese) e dalla tante le indicazioni principali sulla licenza
presenza di un ben evidente marchio “Made di utilizzo- in lingua inglese, come è logico
in Italy” sulla confezione (e sul prodotto), aspettarsi da un prodotto internazionale open-
con tanto di simbolo geografico dell’Italia. source. L’impressione che si ha, prendendo in
Elettronica In ~ Marzo 2011 149
Corso Arduino
mano questo nuovo hardware, è eccellente:
la scheda è di buona qualità e lo stampato è
di ottima fattura, con una serigrafia molto pre-
cisa e completa.
SCHEMA ELETTRICO
La particolarità dell’Arduino UNO e quindi
ciò che la distingue nettamente da tutte le
altre versioni proposte in questi anni, è che
in essa per la connessione USB non viene più
utilizzato il convertitore USB-Seriale della
FDTI, bensì un microcontrollore ATmega8U2
Fig 1 programmato per funzionare come converti-
La confezione del tore USB-Seriale. Questo nuovo prodotto della
nuovo Arduino. ATMEL è infatti un microcontrollore con a
bordo un modulo Transceiver USB liberamen-
te programmabile, come lo hanno ad esempio
alcuni PIC della serie 18F della Microchip.
Il nuovo Arduino ha anche ricevuto la certi-
ficazione FCC sulle emissioni elettromagne-
tiche; le diciture “ROHS Compliant” e “Zero
carbon footprint” fanno emergere l’interesse
del team Arduino per la tutela dell’ambiente.
Arduino UNO è ancora basato sul
microcontrollore ATmega328 (in formato DIP)
e dispone di 14 pin di I/O (di cui 6 utilizza-
bili come uscite PWM), 6 ingressi analogici,
un oscillatore a 16 MHz, un connettore per la
programmazione In-Circuit ed un Plug per
l’alimentazione. Come nelle ultime versioni di
Arduino, è presente un connettore USB che,
semplicemente connesso ad un Personal Com-
Fig 2 puter, permette sia di alimentare la scheda, sia
Aspetto dell’Arduino UNO vista dall’alto. di programmarla.
Questa versione di Arduino è da intendersi
come la 1.0 basata sulla nuova tecnologia
per la connessione alla USB; la pagina di
riferimento per comparare tutte le versioni
hardware è la seguente: http://arduino.cc/en/
Main/Boards. Al solito, il sito Internet di riferi-
mento dove vedere le caratteristiche e trovare
tutto quello che riguarda Arduino UNO è
www.arduino.cc (in lingua inglese).
La Tabella 1 riepiloga le caratteristiche più
importanti della scheda Arduino UNO.
L’alimentazione della scheda può avvenire
tramite la porta USB, ma è disponibile il solito
connettore plug che accetta, in ingresso, una
tensione non regolata con valore compreso tra
7 e 12 volt; in questo caso un semplice alimen-
Fig 3 tatore non stabilizzato universale impostato
La scheda Arduino UNO vista da sotto. sul valore di 9 volt è l’ideale, ma nulla vieta di
150 Marzo 2011 ~ Elettronica In
Tabella 1 - Caratteristiche di Arduino UNO
Corso Arduino
Microcontrollore ATmega328
Tensione di lavoro 5V
Alimentazione esterna (raccomandata) 7÷12 V
Alimentazione esterna (limiti) 6÷20 V
I/O digitali 14 (di cui 6 usabili come PWM output)
Ingressi analogici 6
Corrente per ogni I/O Pin 40 mA
Corrente prelevabile dal pin 3,3 V 50 mA
Flash memory 32 kB (ATmega328) di cui 0,5 kB usati per il bootloader
SRAM 2 kB (ATmega328)
EEPROM 1 kB (ATmega328)
Frequenza di clock 16 MHz
alimentare la scheda tramite una batteria a 9 o alimentare altri circuiti compatibili con i 5
12 volt. La sorgente di alimentazione viene ri- volt;
conosciuta in automatico e non serve imposta- • 3V3; questo pin fornisce i 3,3 volt ricavati
re alcun deviatore. La porta USB è comunque dallo stabilizzatore interno alla scheda e
protetta da accidentali cortocircuiti nella sche- consente di alimentare circuiti compatibili
da e comunque da essa non vengono prelevati con tensioni di 3,3 volt (la massima corrente
più dei 500 mA massimi ammessi. prelevabile è di 50 mA);
I pin di alimentazione nella scheda Arduino • GND; è il contatto di massa (GND).
sono i seguenti:
• VIN; questo, semplicemente replica la CARATTERISTICHE DI ARDUINO UNO
tensione fornita in ingresso sul connettore Vediamo adesso le prerogative e la dotazione
plug e può essere usato per alimentare altri della nuova scheda Arduino, a partire dalla
circuiti che dispongano già di un regolatore memoria: il microcontrollore ATmega328
di tensione (ad esempio gli shield applicati dispone di 32 kB di memoria di programma,
al modulo); della quale 0,5 kB sono usati per il bootloader.
• 5 V; fornisce i 5 volt dello stabilizzatore di Dispone inoltre di 2 kB di SRAM ed 1 kB di
tensione interno alla scheda ed è utile per EEPROM utilizzabile, quest’ultima, per il sal-
Schema elettrico di Arduino UNO
Elettronica In ~ Marzo 2011 151
Corso Arduino
vataggio di dati permanenti (mantiene i dati Il modulo PWM del microcontrollore ATme-
anche in assenza di alimentazione). ga si può assegnare ai pin 3, 5, 6, 9, 10, e 11.
Quanto agli ingressi e alle uscite, ciascuno dei Questi ultimi possono essere configurati via
14 pin di I/O può essere usato come pin di software per generare segnali PWM con riso-
input o output e può erogare/assorbire una luzione di 8 bit. Tramite un semplice filtro RC
corrente massima di 40 mA; inoltre dispone di è possibile ottenere tensioni continue di valore
una resistenza di pull-UP del valore di 20÷50 variabile.
kohm (attivabile tramite programmazione). E veniamo alle porte di comunicazione:
Arduino UNO dispone di sei ingressi la seriale fa capo ai pin TX(1) e RX(0) che
analogici (A0,A1,A2,A3,A4 e A5) che per sono i corrispondenti dell’USART interno al
impostazione predefinita hanno risoluzione di microcontrollore e sono connessi al converti-
10 bit ed accettano una tensione compresa fra tore USB-Seriale della scheda.
0 e 5 volt; tuttavia è possibile usare l’ingresso Sempre in tema di comunicazione, va detto
Aref per modificare il range di misura. che il microcontrollore ATmega328 utilizza
Arduino UNO prevede degli interrupt esterni il modulo UART interno per comunicare,
localizzati ai pin 2 e 3; questi possono essere con livelli logici 0/5 volt, via seriale con altri
configurati come trigger per eventi esterni, dispositivi o con un PC. I segnali corrispon-
come ad esempio il rilevamento di un fronte denti sono disponibili sui pin esterni (TX e
di salita o di discesa di un segnale in ingresso. RX) e risultano connessi anche al convertitore
Installare Arduino UNO su Seven
Seven è strutturato in modo da installare in automatico Gestione dispositivi, troverete evidenziata la periferica
ogni periferica eventualmente cercando in rete i driver Arduino con un punto esclamativo in quanto presente
più opportuni. Arduino è però una periferica molto parti- ma non correttamente installata.
colare, ragion per cui la procedura automatica potrebbe Cliccate con il pulsante destro del mouse sopra la pe-
non andare a buon fine. riferica e selezionate Aggiornamento software Driver…
Quando inserite Arduino il sistema operativo identifica la Quindi selezionate a mano la cartella “driver” del soft-
presenza di una nuova periferica senza però riuscire ad ware Arduino, la procedura proseguirà adesso in auto-
installare i driver, e ovviamente non disponete del CD di matico sino alla completa installazione.
installazione, in questo caso dovete procedere manual- A questo punto sarà presente la periferica Arduino cor-
mente all’installazione dei driver. Dopo aver inserito la rettamente installata e verrà indicato quale COM le è
scheda Arduino Cliccate su Avvio-Pannello di controllo- stata assegnata.
152 Marzo 2011 ~ Elettronica In
Fig 4 - Impostazione del software per Arduino UNO.
Corso Arduino
USB-Seriale della scheda, il che permette la
comunicazione tramite la porta USB del com-
puter. A differenza del chip della FDTI, per il
quale era necessario installare appositi driver,
con l’utilizzo dell’integrato ATmega8U2 ciò
non è più necessario, in quanto vengono usati
i driver comuni della periferica USB già dispo-
nibili con il sistema operativo. Tuttavia, con
sistemi operativi Windows, per la corretta cre-
azione di una porta COM virtuale è necessario
installare un driver aggiuntivo. Allo scopo applicativo chiamato File-Esempi-1.Basics-Blink
ricordiamo che Arduino UNO è compatibile vi permetterà di testare il funzionamento della
con i sistemi operativi Windows, Mac OS X e scheda. Inoltre sono disponibili tutorial e do-
Linux, per i quali sono previsti i driver. cumentazione agli indirizzi web http://arduino.
Il bus SPI fa capo ai pin 10 (SS), 11 (MOSI), 12 cc/en/Tutorial/HomePage ed http://arduino.cc/en/
(MISO), 13 (SCK) i quali possono essere pro- Reference/HomePage.
grammati per realizzare una comunicazione Grazie al Bootloader preinstallato a bordo,
SPI, appunto. non è necessario utilizzare alcun program-
Arduino UNO prevede anche un bus I²C, matore esterno né è necessario rimuovere
localizzato ai piedini 4 (SDA) e 5 (SCL) che il microcontrollore, la connessione USB tra
permettono di realizzare una comunicazione PC e Arduino è sufficiente a permettere la
nello standard I²C a due fili, in abbinamento programmazione e la gestione della comuni-
alla libreria Wire. cazione. La funzione di autoreset interna alla
Concludiamo la carrellata sulle funzionalità di scheda permette la programmazione con un
Arduino UNO con il piedino LED (pin 13) che solo click del mouse.
è connesso a un LED interno alla scheda, utile Su questa nuova versione di Arduino è
per segnalazioni di diagnostica. presente un nuovo Bootloader basato sul
Infine abbiamo il Reset: questo contat- protocollo STK-500, che occupa un quarto di
to, portato a livello logico basso resetta il memoria rispetto alla versione precedente.
microcontrollore. La funzione corrispondente Adesso sono sufficienti 512 byte di memoria
può essere attivata anche tramite il pulsante al posto dei 2 kb della precedente versione;
presente nella scheda Arduino. inoltre, il nuovo bootloader può gestire la
velocità di comunicazione sino a 115 kbps,
INSTALLAZIONE ED UTILIZZO contro i 57,6 k della precedente versione.
Per il corretto utilizzo di questa nuova versio- Tutta la documentazione sia hardware che
ne di Arduino è opportuno disporre dell’ul- software, compresi i sorgenti, è disponibile
tima versione del software -la 21- scaricabile per il download sul sito di Arduino.
gratuitamente all’indirizzo http://arduino.cc/ Arduino UNO è predisposta per comunicare
en/Main/Software, la quale contiene sia i driver in seriale con il PC semplicemente avviando
per Arduino UNO, sia i Driver per il chip il tools “Serial monitor” sull’ambiente di svi-
FTDI di Arduino 2009. Con sistema operativo luppo; in questo modo un dato acquisito dalla
Windows, appena connettete Arduino al PC, scheda può essere facilmente visualizzato a
esso verrà riconosciuto come nuovo hardware video.
e vi verrà chiesta l’installazione del driver; Il microcontrollore ATmega8U2 usato come
allora non dovrete far altro che specificare convertitore USB-Seriale può essere facilmen-
come percorso la cartella “driver” del sof- te programmato in quanto, al suo interno, è
tware Arduino (Arduino UNO.inf); il sistema già precaricato il bootloader. In questo caso
operativo provvederà alla sua installazione ed è possibile utilizzare le apposite piazzole di
alla creazione della porta COM virtuale. Fatto programmazione dopo aver attivato la mo-
ciò avviate il software Arduino e specificate dalità di programmazione saldando il piccolo
l’utilizzo di Arduino UNO, oltre alla COM jumper disponibile sul retro della scheda. Il
alla quale è connesso. Il semplice esempio software necessario per lo sviluppo dei pro-
Elettronica In ~ Marzo 2011 153
atmega8u2 Connettore programmazione
Corso Arduino
atmega8u2
Fig 5 - Posizione del microcontrollore 8U2 sulla scheda Fig 7 - Piazzole per la programmazione di 8U2.
Arduino UNO.
Cortocircuitare questo ponticello per abilitare
il bootloader atmega8u2 grosso vantaggio di avere il convertitore USB-
Seriale programmabile; infatti sino ad ora
Arduino poteva essere visto dal PC solo come
una periferica seriale e infatti i driver del
convertitore della FDTI creavano una seriale
virtuale.
Certificazioni
Adesso, invece, potendo programmate il
FCC e CE convertitore, Arduino può essere visto dal
sistema operativo del PC come una periferica
ad-hoc. Nulla vieterebbe di far rilevare Ar-
duino come una stampante e quindi, qualora
inviaste il comando di stampa da un qualsiasi
software, i dati giungerebbero ad Arduino,
Fig 6 - Jumper per attivare modalità aggiornamento il quale, magari, può così controllare una
firmware 8U2. macchina CNC! Allo stesso modo si potrebbe
inventare un nuovo sistema di puntamen-
grammi per l’ATmega8U2 si chiama Atmel’s to che, una volta connesso al PC, verrebbe
FLIP software per Windows (si scarica dalla riconosciuto come periferica tipo mouse ed il
pagina web http://www.atmel.com/dyn/products/ cursore sullo schermo si muoverebbe guidato
tools_card.asp?tool_id=3886) e DFU program- da questa nuova periferica. Vi lasciamo im-
mer per Mac OS X e Linux (si scarica da http:// maginare quale interessante scenario Arduino
dfu-programmer.sourceforge.net/). UNO apre su quanto riguarda lo sviluppo di
Ai più preparati non passerà inosservato il
nuove periferiche per PC.
rduino
la piattaforma open source alla portata di tutti
STARTER KIT CON ARDUINO UNO
kit composto da scheda Arduino UNO, cavo USB,
mini Breadboard a 170 contatti con 10 cavetti
cod: da 15cm, piastra sperimentale (58,5 x 82,7mm),
ARDUINOUNOKIT 2 motori elettrici, fotoresistenza, termistore, LED,
55,oo
micropulsanti, transistor e molti altri componenti
€ IVA inclusa.
necessari per cominciare ad utilizzare
questa potente piattaforma hardware.
Via Adige, 11 • 21013 Gallarate (VA) Maggiori informazioni su questo prodotto e su tutte le altre apparecchiature sono disponibili
Tel. 0331/799775 • Fax. 0331/792287 sul sito www.futurashop.it tramite il quale è anche possibile effettuare acquisti on-line.
154 Marzo 2011 ~ Elettronica In
Corso Arduino
Conoscere e usare
dell’ing. Interfacciamo Arduino con i ricevitori
MIRCO GPS utilizzando l’apposito GPS Shield
SEGATELLO e facciamo le nostre prime esperienze
con la localizzazione da satellite. Nona
puntata.
uesta volta ci occupiamo della inte-
ressantissima tecnologia GPS per la
rilevazione della posizione sul globo
terrestre (Global Position System). Come
alla posizione, importanti dati. Il ricevitore
GPS deve ovviamente essere nella condizione
di ricevere segnali dallo spazio e quindi non
funziona in ambienti chiusi come abitazioni o
saprete sopra le nostre teste, a circa 20.000 gallerie; inoltre, come tutti gli apparati radio
km, sono posizionati dei satelliti che inviano operanti a microonde, riceve male in presenza
costantemente sulla terra una serie di infor- di palazzi o costruzioni di grandi dimensioni,
mazioni; queste, opportunamente captate ed dato che a tali frequenze la propagazione del
elaborate, ci permettono di determinare la segnale è quasi in linea retta. Se la ricezione
nostra posizione. Per ricevere ed analizza- è buona, dopo l’accensione serve un tempo
re i dati serve un GPS receiver completo di di acquisizione (denominato fixing) di solito
antenna, il quale, dopo essersi agganciato al compreso tra 30 secondi e 1 minuto, dopo cui
segnale dei satelliti, fornisce sulla sua uscita il ricevitore passa alla fase di tracciamento,
una stringa di caratteri ASCII contenenti, oltre nella quale fornisce la posizione. Per chi vo-
Elettronica In ~ Aprile 2011 147
Tabella 1 - Contenuto della sentenza NMEA
Corso Arduino
Sentenza NMEA Descrizione
GGA Dati relativi alla posizione
GLL Posizione geografica
GSA Elenco satelliti attivi 3,3 o 5 volt con una corrente assorbita, varia-
GSV Satelliti acquisiti bile a seconda del modello, tra 10 e 50 mA,
RMC Dati minimi essenziali sulla posizione valore che va riducendosi con il migliorare
VTG Direzione al suolo e velocità della tecnologia.
Il numero dei canali gestibili è un altro pa-
lesse approfondire l’aspetto teorico di questa rametro di solito sbandierato dai produttori,
tecnologia suggeriamo di leggere “Tecnologia ma spesso una quantità inferiore di satelliti
ed apparati GPS” – VISPA edizioni (lo potete ben agganciati ed elaborati assicura migliori
richiedere alla nostra redazione o acquistare risultati di tanti satelliti ricevuti male.
on-line dalla sezione Libri del nostro sito www. La sensibilità fornisce un’indicazione della
elettronicain.it). capacità di poter agganciare anche segnali
La sequenza dei dati in uscita è composta da deboli e quindi è indice di un buon funziona-
semplici caratteri ASCII codificati nella sen- mento anche in zone disturbate o in cui giun-
tenza NMEA e contiene, oltre alla longitudine ge un segnale, debole come in centro città.
e latitudine del ricevitore anche l’altezza sul La precisione è un altro parametro di sicura
mare, la data e l’ora e le indicazioni dei satel- importanza ed è strettamente legato al prezzo
liti agganciati. Oggigiorno il mercato fornisce dell’apparato; tralasciando costose versioni
svariati modelli di GPS facilmente utilizzabili per misure sul territorio (catasto o viabilità)
nelle nostre applicazioni hobbystiche, a prezzi i ricevitori commerciali si attestano su una
sempre più ridotti. precisione di ±10 metri o poco meno.
Per un acquisto consapevole ci sono alcuni Per chi di voi si stia chiedendo a cosa possano
parametri da tenere in considerazione: la servire i ricevitori GPS, diciamo che la loro
dimensione, ad esempio, è un parametro principale applicazione è la memorizzazione
importante soprattutto in apparecchiature che di un percorso, nel caso di escursionisti, o la
devono limitare gli ingombri; in questo rientra tracciabilità dei veicoli; più raramente, i GPS
anche il discorso dell’antenna ricevente, che si usano per la navigazione di veicoli senza
può essere integrata oppure esterna. Un altro pilota. Molto più spesso li troviamo integrati
parametro importante è il numero di letture negli smartphone di ultima generazione, così
che è in grado di fornire in un secondo: quasi da rendere disponibile una serie di servizi
tutti i modelli commerciali a basso costo for- tra cui la visita guidata alle città d’arte o da
niscono una lettura al secondo, mentre i più aiutarci a recuperare la strada di casa durante
evoluti arrivano anche a 10 letture al secondo. una vacanza in una nuova città; gli smartpho-
L’alimentazione è un altro parametro di ne con ricevitore GPS possono diventare (con
estrema importanza; di solito i appositi software) navigatori satellitari dotati
ricevitori sono apparati di assistenza vocale.
progettati per funzio- Tra i modelli disponibili sul mercato ne abbia-
nare in apparecchiature mo selezionati un paio di facile reperibilità e
portatili e quindi pensa- pienamente compatibili con la nostra scheda
ti per essere alimentati a Arduino; infatti, vista l’estrema miniaturizza-
zione di questi apparati, l’uso con una sempli-
ce breadboard e qualche spezzone di filo non
Fig. 1
risulta molto agevole.
Aspetto del ricevitore
GPS EM406A.
Tabella 2 - Descrizione della piedinatura EM406A
Pin Nome Funzione
1,5 GND Zero volt alimentazione (ground)
2 Vin Alimentazione positiva 4,5~6,5 V
Segnale di ingresso RS232 per operazioni di
3 RX
programmazione
4 TX Segnale di uscita RS232 (uscita dati)
Fornisce un impulso ad ogni lettura
Fig. 2 - Piedinatura EM406A. 6 1PPS
(1 al secondo)
148 Aprile 2011 ~ Elettronica In
Tabella 3 - GGA data output.
Corso Arduino
Nome Esempio Unità Descrizione
Message ID $GPGGA GGA protocol header
UTC Time 161229.487 hhmmss.sss
Il primo modello che prendiamo in conside- Latitude 3723.2475 ddmm.mmmm
razione si chiama EM406A ed è un modulo N/S Indicator N N=north or S=south
GPS a 20 canali con antenna integrata, le cui Longitude 12158.3416 dddmm.mmmm
caratteristiche essenziali sono: E/W Indicator W E=east or W=west
• chipset GPS a 20 canali SiRFStar III; 0=no fix
• alta sensibilità (-159 dBm); 1=fix OK (GPS SPS Mode)
Position 2=fix OK (Differential GPS,
• precisione nella posizione di ±10 metri, 2D 1
Fix Indicator SPS Mode)
RMS e di ±5 metri, 2D RMS; 4= fix OK (GPS PPS Mode,
fix valid )
• precisione nel calcolo della velocità di ±0,1
Satellites Used 07 Range 0 to 12
m/s; Horizontal Dilution of
HDOP 1.0
• TTFF (Time To First Fix) estremamente Precision
MSL Altitude 9.0 meters
efficace anche con livello di segnale non
ottimale; Units M meters
• supporta lo standard dati NMEA 0183 Geoid Separation meters
GGA, GSA, GSV, RMC, VTG e GLL; Units M meters
• protocollo di comunicazione in logica TTL Age of Diff. Corr.
Null fields when DGPS is
not used
a 4.800 bps;
• tecnologia SuperCap che permette una Diff. Ref. Station ID 0000
rapida acquisizione dei dati dal satellite; Checksum *18
• antenna patch integrata; <CR><LF> End of message termination
• tempo di cold start di 42 s (da spento ad
acceso); Per interfacciare correttamente questo modulo
• tempo di hot start di 1 secondo; con la scheda Arduino, possiamo sempli-
• alimentazione: 4,5 V ~ 6,5 V; cemente utilizzare l’apposita GPS-Shield
• consumo: 44 mA; disponibile sempre dalla Futura Elettronica
• dimensioni di 30x30x10,5 mm. con il codice 7300-GPSSHIELD, fornita già
montata ed equipaggiata con il connettore
È possibile impostare il ricevitore per fornire per il modulo EM406A; in essa sono presenti
diverse serie di dati in uscita; ad esempio, la anche un pulsante di reset ed uno di ON/OFF
sequenza GGA è quella illustrata nella Tabel- per il modulo GPS. Non comprende, però, i
la 3. La stringa ricevuta, detta anche sentenza, connettori per il fissaggio alla scheda Arduino
è quindi la seguente: che dovrete acquistare a parte (7300-STRIP6 e
7300-STRIP8) e successivamente saldare.
$GPGGA,161229.487,3723.2475,N,12158.3416,W,1,07,1.0,9.0,M,,,,0000*18 Questa scheda dispone inoltre di piazzole per
il collegamento del modulo EM408, funzio-
Ma veniamo all’utilizzo pratico di questo nante a 3,3 V. Per il modulo EM406, la scheda
ricevitore GPS (siglato EM-406A) reperibile provvede a fornire l’alimentazione a 5 volt
presso la ditta Futura Elettronica (www.futu- ed il cablaggio dei due
rashop.it) con codice 8160-EM406A, completo Fig. 3 - GPS segnali TX ed RX del
di cavetto di collegamento. Per chi volesse shield con modulo GPS con le linee D2 e D3
utilizzarlo direttamente su di una breadboard EM406A. di Arduino. Particolare
per fare degli esperimenti, consigliamo attenzione deve essere
di eliminare il connettore di uscita posta nell’uso del devia-
in dotazione e rimpiazzarlo tore DLINE-UART. Con il
con uno più adatto; se invece deviatore in posizione
intendete realizzare da voi UART il modulo GPS
uno stampato per ricevere è connesso alle linee
i segnali da questo modu- digitali 0 e 1, ovve-
lo, potete trovare, sempre ro le linee TX ed RX
a catalogo Futura Elettro- del modulo UART
nica, il relativo connettore di Arduino. Con il
(codice 7300-CONNEM406A). deviatore in posizione
Elettronica In ~ Aprile 2011 149
Corso Arduino
Fig. 5 - GPS shield e
relativi connettori.
provenienti dalla USB, che invece impegnano
Fig. 4 - GPS shield e sue funzioni.
le linee TX ed RX (pin 0 e 1).
Assicuratevi che il modulo EM406 non tocchi
le piazzole sottostanti lo stampato della GPS-
shield e in caso contrario isolatelo con della
plastica.
DLINE il ricevitore GPS è connesso alle linee A questo punto potete occuparvi della pro-
digitali D2 e D3 di Arduino. Ponete il deviato- grammazione, obiettivo della quale è leggere
re nella posizione DLINE sia per programma- la stringa che esce ogni secondo dal modulo
re Arduino sia per testare gli sketch; in questo EM406, estrapolando le varie sentenze con-
modo non ci sarà alcun conflitto con i dati tenenti i dati. Aver utilizzato la piattaforma
Fig. 6 - Schema elettrico del GPS shield.
150 Aprile 2011 ~ Elettronica In
Corso Arduino
Fig. 8 - Schermata appena
avviato l’esempio StaticTest.
Fig. 7 - Librerie
aggiunte.
Arduino ci assicura la disponibilità in rete di com/tutorial/GPSQuickStart/gps_parsing_v12ii.
un’apposita libreria che ci assolva dal compito pde, poi caricatelo su Arduino; avviate Tool-
di dover redigere un complicato software. >SerialMonitor e finalmente a video vi ritro-
Le librerie che andiamo ad utilizzare si chia- verete i dati acquisiti dal vostro GPS.
mano NeoSoftSerial e TinyGPS, sono state Se il LED del modulo EM406A rimane a luce
create da Mikal Hart e risultano reperibili fissa per più di un minuto, significa che siete
all’indirizzo web http://arduiniana.org; entram-
be le librerie, come al solito, andranno copiate
nella directory libraries del software Arduino.
In alternativa potete scaricare queste librerie
all’indirizzo http://www.sparkfun.com/tutorial/
GPSQuickStart/GPSQuickStart-lib.zip.
Assicuratevi che il deviatore di alimentazione
sulla GPS shield sia in posizione ON e che il
secondo deviatore sia in posizione DLINK,
poi collegate Arduino al PC con il solito cavo
USB. Sulla GPS shield si deve accendere il
LED rosso (alimentazione OK); il LED sul mo-
dulo EM406 darà le seguenti indicazioni:
• LED OFF = ricevitore spento;
• LED ON = non agganciato, ricerca del
segnale;
• LED lampeggiante = segnale agganciato.
Aprite l’ambiente Arduino, importate l’esem-
pio TinyGPS->StaticTest e caricatelo sul
microcontrollore di Arduino. Aprite Tools-
>Serial Monitor ed impostate la comunica-
zione su 115.200 Baud; riceverete una serie
di dati preimpostati dal software, ma non
ancora provenienti dal modulo GPS. Questa
prima fase vi assicura che il trasferimento e la
visualizzazione dei dati siano corretti.
Scaricate quindi l’esempio denominato
gps_parsing_v12ii.pde scritto da Aaron Weiss Fig. 9 - Schermata appena avviato lo sketch
e reperibile all’indirizzo http://www.sparkfun. gps_parsing_v12ii.
Elettronica In ~ Aprile 2011 151
Listato 1
Corso Arduino
// Queste righe servono ad includere le due librerie
#include <NewSoftSerial.h>
#include <TinyGPS.h>
// Si definiscono i pin usati per la comunicazione con Arduino ed il baud rate del modulo GPS
#define RXPIN 3
#define TXPIN 2
#define GPSBAUD 4800
// Viene creta un’istanza all’oggetto TinyGPS
TinyGPS gps;
// Si inizializza la libreria NewSoftSerial utilizzata per la comunicazione con il modulo GPS
NewSoftSerial uart_gps(RXPIN, TXPIN);
// Si dichiara un prototipo per la funzione della libreria TinyGPS
void getgps(TinyGPS &gps);
void setup()
{
// Si inizializza il modulo UART per la comunicazione con il PC
Serial.begin(115200);
// Si imposta il baud rate per il modulo GPS
uart_gps.begin(GPSBAUD);
// Testo iniziale inviato dallo sketch verso il PC
Serial.println(“”);
Serial.println(“GPS Shield QuickStart Example Sketch v12”);
Serial.println(“ ...waiting for lock... “);
Serial.println(“”);
}
// Il loop principale semplicemente aspetta l’arrivo di una sentenza valida dal modulo GPS
// quindi ne estrae le sotto stringhe richieste e le invia al PC
void loop()
{
while(uart_gps.available()) // Aspetta l’arrivo di dati validi
{
int c = uart_gps.read(); // Carica i dati ricevuti nella variabile c
if(gps.encode(c)) // Verifica congruenza dati
{
getgps(gps); // Estrapola le sottostringhe di dati e le invia al PC
}
}
}
void getgps(TinyGPS &gps)
{
// Richiama la funzione che estrapola dalla sentenza i dati relativi alla posizione
float latitude, longitude;
gps.f_get_position(&latitude, &longitude);
// Invia al PC i dati estrapolati
Serial.print(“Lat/Long: “);
Serial.print(latitude,5);
Serial.print(“, “);
Serial.println(longitude,5);
// Richiama la funzione che estrapola dalla sentenza i dati relativi alla data
int year;
byte month, day, hour, minute, second, hundredths;
gps.crack_datetime(&year,&month,&day,&hour,&minute,&second,&hundredths);
// Invia al PC i dati estrapolati
Serial.print(“Date: “); Serial.print(month, DEC); Serial.print(“/”);
Serial.print(day, DEC); Serial.print(“/”); Serial.print(year);
Serial.print(“ Time: “); Serial.print(hour, DEC); Serial.print(“:”);
Serial.print(minute, DEC); Serial.print(“:”); Serial.print(second, DEC);
Serial.print(“.”); Serial.println(hundredths, DEC);
// Si può usare una sintassi diretta per inviare al PC i dati estratti
Serial.print(“Altitude (meters): “); Serial.println(gps.f_altitude());
Serial.print(“Course (degrees): “); Serial.println(gps.f_course());
Serial.print(“Speed(kmph): “); Serial.println(gps.f_speed_kmph());
Serial.println();
152 Aprile 2011 ~ Elettronica In
Corso Arduino
Fig. 10 - GPS Bee visto
da sopra.
in una posizione nella quale il segnale GPS
non giunge con la sufficiente intensità. Spo-
statevi all’esterno, in una zona facilmente rag-
giungibile dai segnali satellitari, ed attendete
che il modulo agganci correttamente i satelliti
e cominci la fase di tracking nella quale, ogni
secondo, invia i dati relativi alla posizione.
Vediamo ora in dettaglio come funziona
questo sketch, che viene meglio descritto dal
Listato 1. Si parte con due righe di codice che Fig. 11
servono a includere le librerie NewSoftSerial.h GPS Bee
e TinyGPS.h e, a seguire, vengono definiti i pin visto da sotto.
da utilizzare per acquisire i dati e il baud-rate
corrispondente. Poi vengono create le istanze
e inizializzate le librerie, quindi si inizializza
l’UART e lo si imposta a 115.200 baud; ora
parte il loop principale nel quale lo sketch
attende l’arrivo di stringhe di dati dal lettore 8.814163, dove al posto di 45.643876, 8.814163
GPS. Quando questi arrivano, le elabora per dovete scrivere le due coordinate desunte
estrapolare latitudine e longitudine (oltre ad dalla vostra applicazione. Nel caso di questo
altri dati significativi) e ne invia le informazio- esempio, 45.643876, 8.814163 sono le coordi-
ni al PC. nate della nostra redazione.
L’elenco completo dei dati estraibili dalla sen- Inserendo la stringa e premendo Invio (o fa-
tenza GGA in arrivo dal ricevitore GPS sono i cendo clic sul pulsante di inoltro dell’indiriz-
seguenti: zo) si aprirà la pagina web di Google Maps®
- get_position; con la posizione specificata sulla cartina sia in
- get_datetime; modalità stradale che satellitare, a scelta.
- altitude; Per sperimentare applicazioni GPS con Ar-
- speed; duino, potete usare un secondo modulo GPS
- course; denominato GPS Bee, facente uso del chipset
- stats; U-BLOX5 e capace di ricevere sino a 50 satelli-
- f_get_position; ti contemporaneamente (ha quindi 50 canali);
- crack_datetime; il suo formato lo rende del tutto compatibile
- f_altitude; con l’hardware dei moduli XBee. Le caratteri-
- f_course; stiche di questo modulo sono le seguenti:
- f_speed_knots; • chipset U-BLOX 5;
- f_speed_mph; • hot Start in 1 secondo;
- f_speed_mps; • sensibilità di -160 dBm in acquisizione e
- f_speed_kmph; tracking;
- library_version. • precisione nella posizione di ±2 metri;
• precisione nel calcolo della velocità di ±0,1
Un primo semplice utilizzo dei dati acquisiti m/s;
si può fare inserendo direttamente su Google • avvio accelerato a segnali deboli per modu-
Maps® le coordinate relative alla posizione, in li con funzione Kickstart;
modo da rintracciare il ricevitore sulle mappe • supporto servizi AssistNow Online e As-
di Google. Dalla riga in cui sono specificate la sistNow Offline A-GPS; compatibile OMA
latitudine e la longitudine (Lat/Long:) estra- SUPL;
polate i due numeri successivi ed inseriteli nel • elevata immunità ai disturbi;
seguente indirizzo internet: http://maps.google. • frequenza di aggiornamento della posizio-
com; per l’esattezza, componete nella casella ne = 4 Hz;
degli indirizzi del browser una stringa del • interfacce UART, USB, DDC e SPI;
tipo http://maps.google.com/maps?q=45.643876, • alimentazione: 2,7 V ~ 3,6 V;
Elettronica In ~ Aprile 2011 153
Corso Arduino
• assorbimento: 44 mA; datasheet/u-center_5.07_Installer.rar, è possibile
• dimensioni XBee compatibili. visualizzare a video tutti i dati relativi a tem-
po, velocità, latitudine e longitudine, ecc.
Questo modulo necessita di antenna esterna, Lo shield ArduinoXBee consente di inter-
come ad esempio la MINI ANTENNA GPS facciare velocemente il modulo alla scheda
15x15 mm con CONNETTORE U.FL, disponi- Arduino, realizzando in maniera fissa le
bile presso la ditta Futura Elettronica (codice connessioni delle linee TX ed RX del modulo,
Cod. 8160-MINIANTGPS) le cui caratteristi- alle linee TX ed RX della scheda Arduino, le
che sono: quali, sono anche utilizzate dal convertitore
• alimentazione: 3,3 V ~ 5 mA; USB-Seriale per l’interfacciamento alla porta
• V.S.W.R. (Rapporto Onde Stazionarie): <2; USB. Questo vincolo non consente di gestire
• guadagno: 20 dB; in contemporanea la comunicazione da parte
• peso: 15 g; del microcontrollore sia con il modulo GPS
• dimensioni: 15 x 15 x 6,4 mm; che con la porta USB; per i particolari, si veda
• lunghezza cavo: 90 mm. la sesta puntata del corso, relativa ai moduli
XBee.
Questo modulo GPS-Bee è facilmente interfac- Per la lettura dei dati in arrivo dal modulo
ciabile con il PC utilizzando l’apposito adat- GPS è possibile usare la libreria standard
tatore XBee-USB (codice 7300-UARTSBV31 “Seriale” impostata per un Baud-Rate di 9.600
della Futura Elettronica). Grazie al software Baud, mentre la decodifica della sentenza
U-Center, scaricabile gratuitamente all’in- può avvenire con la libreria precedentemente
dirizzo http://www.seeedstudio.com/depot/ descritta.
154 Aprile 2011 ~ Elettronica In
Corso Arduino
Conoscere e usare
dell’ing. Conosciamo e impariamo ad utilizzare
MIRCO Ethernet Shield, uno strumento che
SEGATELLO permetterà di affacciare Arduino su una
rete o sul mondo di Internet. Decima
puntata.
roseguiamo spediti con il nostro corso
sul mondo Arduino e questa volta ci
occupiamo di sviluppare degli sketch
orientati al web, tramite l’utilizzo dello
LO SHIELD ETHERNET
Chi conosce Arduino sa che oramai le appli-
cazioni implementabili grazie ad esso non
si contano più e che tra queste non avrebbe
Shield Ethernet. Abbinare i termini Arduino potuto mancare l’interfacciamento con una
e web significa poter accedere ad un mondo rete informatica. Se disponete di una scheda
di applicazioni davvero sorprendenti e di Arduino Diecimila, Duemilanove oppure
interessantissima utilità. In questo articolo vi Uno, avrete la possibilità di collegarvi ad una
dimostreremo come l’elettronica e l’informati- rete ethernet semplicemente applicando uno
ca possano “andare a braccetto” e come l’una “Shield Ethernet”. Ufficialmente Arduino ha
completi l’altra permettendo la realizzazione adottato quale chip di interfaccia il modello
di sistemi, anche complessi, con una serie di W5100 prodotto dalla WizNet e quindi ci sarà
applicazioni che spaziano dai controlli alla piena compatibilità con i vari shield che utiliz-
domotica all’informazione. zano questo chip; tuttavia in commercio sono
Elettronica In ~ Maggio 2011 151
Corso Arduino
porta di un indirizzo IP; ciò significa che non
esiste il ruolo di Client o Server.
Non vi è, quindi, alcun controllo dello stato
Fig 1 della comunicazione (perché non è stata ef-
Ethernet fettuata) né è possibile sapere se i dati inviati
shield di siano effettivamente giunti a destinazione.
SeeedStudio. Possiamo paragonare il protocollo UDP all’in-
vio di una lettera tramite posta normale: non
vi è certezza assoluta della consegna, ma nella
stragrande maggioranza dei casi la trasmissio-
disponibili altre interfacce equipaggiate con ne andrà a buon fine. Invece il protocollo TCP
differenti chip. Lo Shield Ethernet che usere- può essere visto come l’invio di una lettera
mo in questa puntata è la versione prodotta tramite posta con ricevuta di ritorno, nel qual
da SeeedStudio, distribuita da Futura Elettro- caso si ha una verifica della corretta ricezione
nica (codice 7300-SEEEDWIZNET). Questa del messaggio. Risulta più semplice, quindi,
unità è basata sul chip Ethernet Wiznet W5100 implementare il protocollo UDP, sebbene esso
ed è compatibile sia con Arduino (anche la accentui i limiti del sistema.
versione MEGA) che Seeeduino (anche la Detto ciò, ritorniamo a parlare del nostro
versione MEGA11). Presso la stessa azienda shield, elencando le funzioni dei LED posti a
è disponibile anche lo Shield Ethernet (codice bordo:
7300-SHIELDETHERNET) anch’esso basato - TX:lampeggia quando lo shield trasmette
sul chip Ethernet Wiznet W5100 e compatibile dati;
con Arduino (ma non con la versione MEGA). - RX: lampeggia quando lo shield riceve dati;
Entrambe gli shield fanno uso dello stesso - COL: lampeggia quando si verifica una
chip e supportano fino a quattro connessioni collisione di pacchetti all’interno della rete;
socket simultanee; il connettore di collega- - FDX: indica che la connessione alla rete
mento è lo standard RJ45. I contatti utilizzati avviene in full-duplex;
da Arduino per comunicare con il chip W5100 - LINK: indica la presenza di una rete e lam-
sono i pin digitali 10, 11, 12 e 13 (porta SPI) peggia quando lo shield trasmette o riceve
che quindi non possono essere utilizzati come dati;
I/O. Il pulsante di reset sulla scheda resetta - RST: stato di reset;
sia il chip W5100 che la scheda Arduino (o - PWR: indica che lo shield è alimentato.
Seeeduino). Il chip Ethernet Wiznet W5100
implementa a livello hardware uno stack IP Per quanto riguarda l’utilizzo dello shield
completo di protocollo di comunicazione TCP a livello software, non ci sono problemi in
ed UDP. quanto l’ambiente di lavoro di Arduino con-
Il protocollo TCP (Transfer Control Protocol) tiene già la libreria e gli esempi per la gestio-
si basa sulla creazione di una comunicazione ne della Ethernet; possiamo quindi passare
tra un Client ed un Server. È il Client che può direttamente all’impiego pratico. Lo Shield
iniziare una comunicazione inviando una Ethernet (versione SeeedStudio) viene fornito
richiesta al Server che è in attesa su una porta già pronto all’uso, ma consigliamo di saldare
in particolare; se il Server accetta, viene aperta sugli appositi spazi degli strip femmina, in
una comunicazione e allora sarà possibile modo da avere facilmente accesso Fig 2
effettuare il trasferimento di dati. ai pin di Arduino o per inserirci Ethernet
Caratteristica di questo protocollo è quella di un secondo shield; appena Shield.
essere a conoscenza dello stato della connes- inserita nella scheda Ar-
sione e di verificare se i pacchetti sono stati duino, è pronta all’uso.
ricevuti correttamente dal ricevente. Durante tutte le pro-
Nel protocollo UDP (User Datagram Proto- ve che vorrete fare,
col), a differenza del TCP, non viene aperta potrete lasciare col-
una comunicazione, ma semplicemente è legato sia il cavo di
previsto l’invio di dati verso una determinata rete che quello USB
152 Maggio 2011 ~ Elettronica In
Corso Arduino
usato per la programmazione; infatti Arduino e va assegnato in congiunzione con il subnet
dialoga con lo Shield Ethernet tramite la porta mask, il quale è un’altra sequenza di quattro
SPI, lasciando libero l’UART. numeri che permettono di specificare delle
Particolare attenzione deve essere prestata sottoreti. Nel nostro caso, avendo una subnet
alla configurazione della vostra rete domesti- mask pari a 255.255.255.0 potranno colloquiare
ca; giusto per esservi di aiuto, vi diciamo che tra di loro tutti i dispositivi facenti parte della
sul PC principale da noi usato per program- sottorete che ha indirizzo IP con i primi tre
mare Arduino è installato il sistema opera- numeri uguali ed il terzo scelto a piacere e
tivo Vista e che i parametri della rete sono compreso tra 0 e 255. L’indirizzo IP di Ardui-
IP=192.168.0.199 e SubNetMask=255.255.255.0, no dovrà quindi essere del tipo 192.168.0.xxx,
mentre Gateway e Server DNS non sono dove xxx sarà un numero compreso tra 0 e 255
specificati. Queste impostazioni sono gestibili non utilizzato da altri dispositivi nella rete.
accedendo a: Start>Impostazioni>Pannello In definitiva, la configurazione per il nostro
di controllo>Centro di connessione di rete e esempio sarà:
condivisione>Gestisci connessioni di rete.
Il PC e Arduino (Ethernet Shield) sono con- ROUTER IP=192.168.0.1
nessi ad un router D-Link con impostazioni PC IP=192.168.0.199
da fabbrica. Come IDE di sviluppo facciamo PC subnet mask=255.255.255.0
riferimento alla versione 0021; se usate versio- ARDUINO IP=192.168.0.77
ni più vecchie, alcune funzioni, specificamente ARDUINO subnet mask=255.255.255.0
sulle stringhe, non saranno implementabili.
Come primo semplice esempio utilizzeremo il Lasceremo non specificati tutti gli altri para-
nostro Ethernet Shield per realizzare un Web metri.
Server. In una connessione TCP, oltre all’indirizzo IP
Detto in parole semplici, andremo a creare della postazione remota cui devono giungere
tramite il chip W5100 una pagina web accessi- le informazioni, bisogna conoscere anche a
bile in rete da qualsiasi browser, che conterrà quale applicazione esse debbono essere pas-
i dati relativi al valore degli ingressi analogici sate. A tale scopo, si usano le porte, le quali
di Arduino; quindi non una semplice pagina sono una specie di allocazione della memoria
web, ma una speciale pagina che sia in grado del computer che esiste quando due computer
di interagire con Arduino e quindi con il mon- sono in comunicazione tra loro e forniscono
do esterno. un punto terminale per l’applicazione remota.
Collegate il tutto, avviate l’IDE di Arduino Le porte vengono sempre identificate con un
ed aprite l’esempio File-Esempio-Ethernet- numero compreso tra 0 e 65.535, i cui valori 0
WebServer; per rendere compatibile la pagina
web con la nostra rete, dovremo impostare
correttamente il MAC e l’IP address. L’indi-
rizzo MAC (MAC address) è un codice di 12
caratteri che identifica ogni singolo apparato
in grado di connettersi a una rete; nel no-
stro caso, sia la scheda di rete che il router
ne avranno uno univoco. Lasciate invariato
quello proposto nello sketch. Solo se la vostra
scheda dovesse accedere alla rete internet,
dovrete preoccuparvi di recuperare un indi-
rizzo MAC libero perché altri potrebbero aver
Fig 3
avuto la vostra stessa idea.
Pagina web dello
L’indirizzo IP (IP Address) è una sequenza di sketch Web Server.
quattro numeri compresi tra 0 e 255 e, simil-
mente al MAC, identifica ogni dispositivo
all’interno di una rete. Anche questo deve
essere univoco per ogni dispositivo sulla rete
Elettronica In ~ Maggio 2011 153
Corso Arduino
e 1.023 sono già assegnati a specifiche funzio- L’applicazione è così interessante che viene
ni del sistema operativo. voglia di migliorarla, completando la pagina
Ecco la configurazione usata per il nostro web ed attivando un autorefresh in modo da
esempio: visualizzare in tempo reale il livello di tensio-
ne all’ingresso. Poche conoscenze di HTML
byte mac[] = { 0xDE, 0xAD, 0xBE, 0xEF, 0xFE, 0xED }; permettono di scrivere il nuovo sketch, il
byte ip[] = { 192, 168, 0, 77 }; quale si chiama Ethernet_01.pde, che potete an-
Server server(80); che scaricare dal nostro sito www.elettronicain.
it assieme agli altri file di questo corso; per
Ora caricate lo sketch su Arduino e lasciate facilitarne la comprensione i commenti sono
che il nuovo firmware avvii la comunica- stati tradotti in italiano.
zione con il router. Aprite Internet Explorer A questo punto vogliamo imparare a gestire
o un Browser a scelta e scrivete l’indirizzo le uscite e lo facciamo inserendo dei pulsanti
http://192.168.0.77: vedrete caricarsi la pagina sulla pagina web, con i quali poter attivare un
web residente all’interno di Arduino, ripor- semplice LED. Essendo occupata l’uscita 13,
tante i dati relativi agli ingressi analogici. il LED di sistema non sarà accessibile, perciò
Se agli ingressi non avete collegato alcunché, i per le segnalazioni del caso usate un semplice
valori saranno casuali ed in ogni caso per leg- LED con in serie una resistenza da 470 ohm,
gere una nuova serie di valori sarà necessario connesso tra l’uscita digitale 2 ed il pin di
rinnovare la richiesta di lettura pagina, cosa massa. Lo sketch già commentato in italiano si
fattibile cliccando sul pulsante di refresh. Per chiama ethernet_02.pde.
testare meglio lo sketch, utilizzate un trimmer In questo sketch è stata aggiunta la possi-
del valore di 10 kohm, al quale avrete saldato bilità di gestire il LED sia tramite un check,
tre fili che collegherete così: gli estremi ai pin sia mediante due pulsanti; la pagina web è
+5V, GND ed il centrale ad uno degli ingressi anche più complessa, proprio per far vedere le
analogici. Utilizzate il trimmer per impostare potenzialità del sistema. Volendo approfondi-
un certo livello di tensione in ingresso. re l’argomento, esiste un’interessante libreria
Fig 4 Fig 5
Pagina web Pagina web
dello sketch dello sketch
Ethernet_01. Ethernet_02.
pde. pde.
154 Maggio 2011 ~ Elettronica In
Corso Arduino
creata da Jordan Terrell (http://blog.jordanter-
rell.com) la quale permette di implementare la
funzione di DHCP, ovvero la possibilità che il
router assegni alla scheda Arduino in auto-
matico un indirizzo IP libero senza doverlo
specificare a priori.
Se volessimo rendere visibile la periferica Fig 6
da noi creata anche al di fuori della nostra Applicazione del protocollo UDP in Visual Basic.
rete domestica, dovremmo necessariamente
disporre di un collegamento alla rete internet
ed abilitare un canale di comunicazione ed informazioni di geolocalizzazione.
con la nostra applicazione; infatti gli accessi Per quanto riguarda lo sviluppo del firmware,
dall’esterno saranno intercettati dal router, Arduino mette a disposizione gli esempi
il quale dovrà essere configurato affinché PachubeClinet e PachubeClientString. Un valido
un certo tipo di richieste giunga proprio ad esempio è già stato proposto sul numero 151
Arduino. Per fare questo si deve attivare il della rivista a proposito dell’articolo riguar-
servizio di “redirezione port forwarding” del dante il “Termostato ambiente”.
router, impostando il numero di porta acces- È disponibile anche un altro interessantissimo
sibile da internet e specificando a quale porta esempio che prevede l’invio e la ricezione di
effettivamente è connesso Arduino sulla rete stringhe dal PC ad Arduino con il protocollo
interna. Per i dettagli, vi rimandiamo alle spe- UDP: aprite lo sketch denominato UDPSen-
cifiche del tipo di router che utilizzate. dReceive.pde, modificate se necessario l’indiriz-
Sempre accedendo alla rete internet, potete zo IP e caricatelo su Arduino.
testare l’esempio WebClient, il quale preve- Nella parte terminale dello sketch trovate il
de che sia la nostra applicazione a fare una listato da far girare su processing (lo trovate
richiesta (Client) verso un Server esterno: nella quinta puntata di questo corso su Ardu-
Google, in questo caso. La richiesta consiste ino), utilizzato in questo caso per inviare la
nella ricerca del termine Arduino, mentre la stringa “hello word” via ethernet alla nostra
risposta visualizzata tramite SerialMonitor scheda Arduino. Tramite Serial monitor
sarà il risultato della ricerca. dell’IDE di Arduino vedrete la stringa arrivata
Un altro interessantissimo esempio si chiama ed una risposta di consenso giungerà anche a
UdpNtpClient e prevede, sempre tramite processing. Per poter usare il protocollo UDP
accesso ad internet, di interrogare un Server con processing è necessario installare la libre-
Ntp per rilevare l’ora internazionale sempre ria hypermedia.net, che trovate nel nostro sito
precisa. Infatti i server Ntp (Network Time assieme ai file di questo numero della rivista.
Protocol) dispongono di informazioni orarie Vista l’interessante modalità di comunica-
messe a disposizione degli utenti e facilmente zione tra un PC ed Arduino tramite ethernet
accessibili tramite l’invio di richieste in proto- abbiamo pensato di realizzare una piccola ap-
collo UDP. plicazione scritta in Visual Basic 6 che imple-
L’ora corrente viene letta dall’applicazione menta, appunto, il protocollo UDP. Anche in
e successivamente resa disponibile tramite questo caso l’applicazione invia una semplice
SerialMonitor di Arduino. stringa di testo ed attende risposta da Ardu-
Esiste un’altra possibilità per rendere disponi- ino, ma facilmente può essere modificata per
bili i dati acquisiti da Arduino verso Internet, ogni altra esigenza.
ovvero trasferire i dati ad un server di dati, Come avete visto, le applicazioni implemen-
come ad esempio il server Pachube, acces- tabili sono davvero moltissime e tutte della
sibile dall’indirizzo web www.pachube.com; massima facilità. Alcune conoscenze sulle reti
in questo caso Arduino dialogherà solo con informatiche e di programmazione in HTML
detto server, mentre gli utenti che vorranno permettono di ottenere in brevissimo tempo
vedere i dati accederanno al sito www.pachube. delle applicazioni molto innovative e profes-
com, il quale, oltre a rendere disponibili i dati, sionali che non mancheranno di darvi soddi-
fornirà una visualizzazione in formato grafico sfazione.
Elettronica In ~ Maggio 2011 155
Corso Arduino
Conoscere e usare
dell’ing. Conosciamo ed impariamo ad usare un
MIRCO nuovo shield: quello che permette di
SEGATELLO dotare il nostro Arduino della connettività
Bluetooth. Undicesima puntata.
gni giorno o quasi, nascono shield de-
dicati a realizzare con Arduino tutte le
funzioni che già conosciamo e vediamo
associate a dispositivi di uso comune. In que-
un’interfaccia Bluetooth risulterà assai sempli-
ce e per niente costoso; sarà inoltre una valida
soluzione per comunicazione wireless, alter-
nativa a quella rappresentata dai moduli radio
sta puntata impareremo ad utilizzare quello XBee o WiFi. Come sempre, in questo corso,
creato e sviluppato per implementare il Blue- partiamo dalla descrizione dell’hardware,
tooth. Per la precisione, vogliamo interfacciare per poi proseguire con lo sviluppo della parte
una scheda Arduino ad un PC tramite un software.
collegamento wireless utilizzando lo standard In sintesi, gli elementi che abbiamo utilizzato
Bluetooth, già impiegato con successo nel- per questa puntata, sono i seguenti:
la comunicazione locale tra cellulari, negli • una scheda Arduino duemilanove (va bene
auricolari e vivavoce wireless per automobile, anche Arduino UNO);
nella strumentazione, ma anche nelle periferi- • una XBee shield, che è la versione prodotta
che del computer e nei lettori di codice a barre dalla Libelium (www.libelium.com);
senza fili. Come vedremo, dotare Arduino di • un modulo Bluetooth Bee della Seeedstudio
Elettronica In ~ Giugno 2011 155
Corso Arduino
(www.seeedstudio.com) fornito dalla Futura
Elettronica (codice 7300-BLUETBEE).
È possibile acquistare a parte il solo mo-
dulo Bluetooth (Futura Elettronica, codice
7300-BLUETOOTHMOD) ma, viste le ridotte
dimensioni, il suo utilizzo non è per niente
agevole. Pur costando di più, consigliamo
Fig 1 - XBee shield. l’utilizzo del modulo già cablato sulla piccola
basetta XBee, facilmente utilizzabile con la sua
XBee shield.
Vediamo ora brevemente le caratteristiche di
questo ricetrasmettitore Bluetooth apposita-
mente progettato per realizzare collegamenti
trasparenti tra due apparecchiature. Questo
modulo contiene un ricetrasmettitore fun-
zionante nella banda ISM (ricordiamo che
lo standard Bluetooth riguarda connessioni
effettuate alla frequenza di 2,4 GHz) ed è in
grado di gestire collegamenti seriali sino a
460.800 bps.
È compatibile con le specifiche Bluetooth v2.0
+ EDR, con una potenza in trasmissione di 4
dBm (Classe 2) che gli consente collegamenti
Fig 2 - Modulo sino a circa 10 metri.
Bluetooth Bee. Il modulo UART interno ha il baud-rate pro-
grammabile e la gestione del transito dati è
asservita ad un sistema di crittografia; l’ali-
mentazione è a 3,3 volt e dispone di un’anten-
na integrata nel PCB.
Il modulo UART interno è configurato, per
impostazione predefinita, per una comuni-
cazione a 38.400 baud con 8 bit di dati, 1 bit
di stop, nessuna parità, nessun controllo di
flusso; sono comunque supportate le seguenti
velocità di trasferimento: 9.600, 19.200, 38.400,
57.600, 115.200, 230.400, 460.800.
Sono disponibili le linee CTS e RTS per il
Fig 3 - Modulo controllo del flusso dati e due LED (uno verde
Bluetooth Bee. e uno rosso) per la segnalazione dello stato di
funzionamento.
Quando il modulo si trova nello stato “scon-
nesso”, si vedrà il solo LED verde lampeggia-
re 2 volte al secondo. In attesa di collegamento
ci saranno sia il LED verde che il LED rosso
a lampeggiare una volta la secondo, mentre
nello stato “connesso” lampeggerà il solo LED
verde una volta al secondo.
Per impostazione predefinita, il modulo è
predisposto alla connessione automatica con
l’ultimo dispositivo non appena viene acceso;
Fig 4 - Modulo Bluetooth. il codice di accesso è impostato a “0000”. Per
156 Giugno 2011 ~ Elettronica In
Corso Arduino
Fig 5 - Configurazione hardware. puter) al quale faremo riferimento in questa
puntata del corso. Il modulo Bluetooth Bee
sarà inserito nella XBee shield e a sua volta su
Arduino, ma, per poterlo utilizzare, è necessa-
rio programmarlo; la programmazione avvie-
ne tramite l’invio di semplici comandi seriali.
È possibile inserire il modulo Bluetooth Bee in
un adattatore USB-XBee, in modo da consenti-
re la programmazione via PC, ma preferiamo
“ultimo dispositivo” si intende quello con cui sia direttamente Arduino, tramite un apposito
si è collegato prima di essere spento. sketch, ad inviare le impostazioni. Elenchiamo
Per i dettagli relativi alla funzione dei pin di qui di seguito i comandi a disposizione.
collegamento, vi rimandiamo alla lettura dei
data-sheet del prodotto. Imposta modalità di funzionamento
Volendo realizzare un collegamento wire- \r\n+STWMOD=0\r\n Client (slave)
less con un PC, dovremmo necessariamente \r\n+STWMOD=1\r\n Server (master)
dotarci di un adattatore Bluetooth (Bluetooth
dongle) da inserire in una porta USB libera Imposta Baud-rate
del PC. Per le nostre verifiche sul campo \r\n+STBD=115200\r\n Imposta baudrate
abbiamo utilizzato il Bluetooth USB dongle 115200
prodotto dalla Velleman e distribuito dalla Baudrate supportati: 9600, 19200,38400,57600,11
Futura Elettronica con il codice PCUSBBT; 5200,230400,460800.
esso viene fornito con il software Bluesoleil
della IVT Corporation (il più diffuso per far Imposta il nome del dispositivo
dialogare dispositivi Bluetooth con un com- \r\n+STNA=abcdefg Imposta il nome “abcdefg”
Listato 1
/*
BluetoothBee Demo Code
2011 ElettronicaIN
Hardware:
modulo BluetoothBee
XBee shiled Libelium
Arduino duemilanove
USB Bluetooth dongle Velleman
Questo sketch configura il modulo come slave
*/
void setup()
{
Serial.begin(38400); //Imposta l’UART a 38400 baud
delay(1000);
Serial.print(“\r\n+STWMOD=0\r\n”); //Imposta il modulo come slave
Serial.print(“\r\n+STNA=Arduino\r\n”); //Assegna il nome “Arduino” al modulo
delay(2000); // Ritardo necessario per la configurazione.
Serial.print(“\r\n+INQ=1\r\n”);
delay(2000); // Ritardo necessario per abilitare la comunicazione.
}
void loop()
{
delay(1000);
int sensorValue = analogRead(A0); //Legge il canale analogico A0
Serial.println(sensorValue, DEC); //Invia il dato via UART
}
Elettronica In ~ Giugno 2011 157
Corso Arduino
Fig 6 - Schermata di avvio di Bluesoleil. Fig 8 - Ricerca servizi della periferica trovata.
Fig 9 - Inserimento Passkey.
Auto riconnessione quando viene perso il
segnale con il dispositivo master
Fig 7 - Ricerca periferiche. \r\n+LOSSRECONN=0\r\n Proibito
\r\n+LOSSRECONN=1\r\n Permesso
Ricerca moduli
Autoconnessione con l’ultimo dispositivo a) Nel caso di modulo configurato come
connesso Master:
\r\n+STAUTO=0\r\n Proibito \r\n+INQ=0\r\n Ferma ricerca dispositivi
\r\n+STAUTO=1\r\n Permesso \r\n+INQ=1\r\n Avvia ricerca dispositivi
Permette la connessione del dispositivo b) Nel caso di modulo configurato come
\r\n+STOAUT=0\r\n Proibito Slave:
\r\n+STOAUT=1\r\n Permesso \r\n+INQ=0\r\n Ferma visibilità dispositivo
\r\n+INQ=1\r\n Avvia visibilità dispositivo
Imposta PIN code (Passkey)
\r\n +STPIN=2222\r\n Imposta il PINCODE Siamo adesso pronti per scrivere lo sketch
“2222” occorrente alla gestione della comunicazione
in Bluetooth, il quale, una volta caricato su
Cancella PIN code (Passkey assegnata dal Arduino, configurerà il modulo e, successiva-
microcontrollore) mente, andrà a leggere l’ingresso analogico 0
\r\n+DLPIN\r\n Cancella PINCODE ed invierà al PC i dati acquisiti, ad intervalli di
un secondo, via Bluetooth. Il codice corrispon-
Legge l’indirizzo del dispositivo dente è quello illustrato nel Listato 1.
\r\n+RTADDR\r\n Riporta l’indirizzo del La configurazione del modulo avviene invian-
dispositivo do semplici caratteri seriali nello standard
158 Giugno 2011 ~ Elettronica In
Corso Arduino
Fig 10 - Connessione stabilita.
Fig 12 - Dati ricevuti da Serial monitor di Arduino.
sario perché il modulo Bluetooth Bee dialoga
con il microcontrollore di Arduino tramite il
modulo UART, il quale non deve entrare in
conflitto con eventuali segnali giunti via USB.
Passati alcuni secondi dall’accensione, il
Fig 11 - Porta COM virtuale utilizzata dalla connessione.
modulo Bluetooth sarà operativo e visibi-
le. Avviate il software Bluesoleil, installato
precedentemente, inserite il Bluetooth dongle,
specificato nei data-sheet. Il comando “\r\ attendete venga riconosciuto, quindi selezio-
n+STWMOD=0\r\n” imposta il modulo come nate Bluetooth-Rileva periferiche Bluetooth;
Slave; sarà l’adattatore Bluetooth sul PC a sul modulo Bluetooth Bee devono lampeg-
svolgere la funzione di Master. giare entrambi i LED. Cliccate con il pulsante
Il comando “\r\n+STNA=Arduino\r\n” destro sopra l’icona della periferica trovata
assegna al modulo il nome “Arduino”; infine, e, dal menu contestuale cui accedete, attivate
il comando “\r\n+INQ=1\r\n” abilita la visi- la funzione di ricerca servizi. Verrà chiesta
bilità del modulo da parte del Master. la Passkey di accesso alla periferica; il valore
Tutte queste fasi sono chiaramente indicate predefinito è 0000 (quattro zeri). Sempre con il
dallo stato di lampeggio dei LED. Quando il pulsante destro del mouse sopra la periferica,
LED verde lampeggia due volte al secondo, dal menu contestuale avviate il servizio SPP
significa che il modulo non è connesso; ciò ac- (servizio porta seriale). A questo punto inizie-
cade, ad esempio, quando alimentate quest’ul- rà a lampeggiare lentamente il solo LED ver-
timo senza prima averlo configurato. de. Visualizzate le proprietà della connessione
Quando si abilita la visibilità del modulo, lam- SPP per sapere a quale COM virtuale è stata
peggiano una volta al secondo i LED sia verde associata la comunicazione con il modulo.
che rosso, mentre una volta che viene stabi- Avviate l’IDE di Arduino, aprite Serial moni-
lita una connessione, lampeggia il solo LED tor sulla COM, assegnata all’adattatore Blue-
verde , sempre con la cadenza di una volta al tooth, con il Baud Rate di 38.400 ed attendete
secondo. Durante la fase di programmazione l’arrivo dei dati acquisiti da Arduino. Notate
di Arduino con lo sketch riportato nel Listato che è come se Arduino fosse collegato via
1 è importante che gli interruttori della XBee cavo USB, ma in pratica è connesso in modali-
shield siano posti in modalità USB. Quindi tà wireless. Non essendo cablate le linee RTS e
staccate Arduino, impostate gli interruttori CTS dal modulo Bluetooth Bee verso Ardui-
della XBee Shield su XBee ed alimentate la no, non sarà possibile la programmazione di
scheda tramite la presa Plug. Questo è neces- Arduino tramite questo collegamento.
Elettronica In ~ Giugno 2011 159
Corso Arduino
Conoscere e usare
dell’ing. Sperimentiamo la realizzazione di una
MIRCO connessione Wi-Fi, resa possibile dallo
SEGATELLO specifico modulo WiFly Shield, prodotto
dalla Rovin Network e compatibile anche
con alcuni cloni di Arduino. Dodicesima e
ultima puntata.
n questa puntata del corso su Arduino
ci occupiamo dello shield denominato
WiFly, che permette ad una scheda
Arduino (anche alle versioni “clone” con
sigla RN-131G. Questo modulo, operante in
logica a 3,3 volt, potrebbe esse interfacciato
con il modulo seriale (UART) di Arduino, ma
ciò non garantirebbe la possibilità di utilizzare
essa compatibili) di potersi connettere ad una la massima velocità di comunicazione. Per
rete wireless secondo lo standard 802.11b/g. sfruttare appieno le prestazioni del modulo
Lo shield che abbiamo utilizzato per que- wireless è preferibile interfacciarlo con la
sta occasione è stato sviluppato dalla ditta porta SPI (Serial Peripheral Interface Bus) di
americana Sparkfun ed è basato sul modulo Arduino, che assicura una velocità di trasferi-
wireless prodotto dalla Roving Network di mento ben superiore rispetto a quella garanti-
Elettronica In ~ Luglio / Agosto 2011 151
Corso Arduino
ta dalla trasmissione asincrona dell’UART. Il • bassissimo consumo: 4 µA sleep, 35 mA RX
convertitore da UART a SPI siglato SC16IS750, e 200 mA massimi in TX;
permette la comunicazione tra il modulo • velocità di trasferimento fino a 1 Mbps
UART ad alta velocità dell’integrato RN-131G, tramite UART;
con la porta SPI di Arduino, facente uso dei • supporto per reti “ad hoc”;
segnali CS, MOSI, MISO, SCLK che utilizzano • interfaccia hardware UART ad alta velocità;
i pin 10, 11, 12, 13. • 10 linee digitali per uso generico,
L’interfaccia UART di Arduino rimane così a programmabili;
disposizione per la comunicazione con il PC. • 8 linee analogiche per interfacciamento con
La differente configurazione del convertitore sensori;
SC16IS750 ha portato all’esistenza in commer- • real-time clock, auto-sleep e modalità auto-
cio di tre differenti versioni dello stesso WiFly wakeup;
shield. • alimentazione a 3,3 Vcc oppure 2÷3 Vcc con
La versione più recente (Revision 3) è distri- batterie;
buita dalla ditta Sparkfun (www.sparkfun. • configurazione tramite UART o wireless
com/products/9954), viene contraddistinta dal con semplici comandi ASCII;
codice 9954 e riporta sul lato inferiore la data • aggiornamento firmware tramite FTP;
“6/15/10”. In questa versione è presente • autenticazione di rete WEP-128, WPA-PSK
un pulsante di reset ed il quarzo utilizzato (TKIP), WPA2-PSK;
per l’ SC16IS750 è da 14 MHz. La versione
meno recente (Revision 2) (www.sparkfun.com/ Fig 1 - Come
products/9367) ha codice 9367 e si riconosce si presenta
per la presenza del quarzo a 14 MHz e per la WiFly.
un piccolo dispositivo metallico rettangolare
vicino ai pin 6 e 7, riportante la scritta “14.”;
sullo stampato non è presente alcuna data
stampigliata e non c’è il pulsante di reset. La
primissima versione (Revision1) si riconosce
per la presenza di un quarzo da 12 MHz e per
la scritta “12.” serigrafata vicino ai contatti
6 e 7. La corretta impostazione del tipo di
shield utilizzato deve essere specificato con la
variabile SHIELD_REVISION presente nel file
Configuration.h della libreria (si veda la parte
riguardante il software di gestione, in questa
stessa puntata).
Vediamo ora le caratteristiche implementa- Fig 2 - Identificazione release2 di wiFly.
te nel modulo WiFly della Rovin Network:
si tratta di un modulo a bassissimo consu-
mo (non superiore ai 100 mW) studiato per
funzionare con alimentazione a batteria e in
grado di interagire in reti wireless secondo lo
standard 802.11b/g. Utilizza la banda radio
dei 2,4 GHz e dispone di uno stack TCP/IP,
un real-time clock, un’interfaccia analogica e
della cifratura dei dati. Nella configurazione
hardware più semplice sono sufficienti quat-
tro linee (+Vcc, TX, RX, GND) per creare una
connessione wireless. La distanza di trasmis-
sione, a seconda delle condizioni, arriva ad
un massimo di 100 metri. Queste, in sintesi, le
caratteristiche del modulo:
152 Luglio / Agosto 2011 ~ Elettronica In
Fig 3 - Avvio sketch SpiUartTerminal.
Corso Arduino
• protocolli di rete implementati: DHCP,
UDP, DNS, ARP, ICMP.
Fig 4 - Modalità di accesso al WiFly con comandi.
Lo shield utilizzato per questo articolo è l’ul-
tima versione, viene fornito già montato, e in
esso è sufficiente saldare gli appositi strip per
permettere la facile installazione su Arduino
ed eventualmente sovrapporre un secon-
do shield. Il sito di riferimento per quanto
riguarda la parte software è: www.sparkfun.
com/commerce/tutorial_info.php. Da esso, oltre
ai vari esempi, potete seguire il forum relativo
all’argomento ed il link riguardante lo svilup-
po del software di gestione.
Una prima vera libreria non esiste, in quanto
è ancora in fase di sviluppo da parte della co-
munità di Arduino, però la versione “alpha2”
è già a buon punto ed in fase di test da parte
degli utilizzatori di Arduino, cui anche noi
apparteniamo).
Non ci resta che inserire il WiFly shield su Ar- Fig 5 - Richiesta versione firmware.
duino e connettere Arduino al PC, con il solito
cavo USB. Scaricate la libreria dal sito https://
github.com/sparkfun/WiFly-Shield; il file da noi
utilizzato si chiama sparkfun-WiFly-Shield-wi-
fly-library-alpha-2-11-g981ea95.zip. Scompatta-
telo (mantenendo inalterata la struttura delle
sotto directory) e copiate la cartella wifly nella
cartella library di Arduino. Aprendo L’IDE di
Arduino vi ritroverete con una serie di esempi
già preparati; aprite ed inviate ad Arduino
quello denominato SpiUartTerminal, il quale
permette la gestione a comandi del WiFly
shield. Questo semplicissimo sketch vi per-
mette di verificare il corretto interfacciamento,
tramite l’integrato SC16IS750, tra Arduino e il
modulo WiFly ed abilita la programmazione
manuale del modulo RN-131G.
Aprite Serial-Monitor ed attendete la connes- del firmware del modulo; avrete, così, la cer-
sione al convertitore SPI-UART; se tutto è tezza che tutto funziona correttamente.
andato bene otterrete una risposta positiva; La segnalazione dei tre LED dello shield vi
in caso contrario verificate la versione del permetterà di capire rapidamente lo stato di
vostro shield e modificate di conseguenza il funzionamento; la Tabella 1 riepiloga le varie
file configuration.h. A questo punto inviate tre condizioni segnalate.
caratteri dollaro “$$$” in modo da portare il Per proseguire sarà ora necessario disporre
modulo WiFly in modalità di comando; esso di una rete alla quale associarsi; nel nostro
deve rispondere con la stringa CMD. caso abbiamo utilizzato un router Wi-Fi
A questo punto, in serial monitor, passate dal- della Dlink, al quale è connesso il PC con
la modalità no line ending alla modalità carriage cui programmiamo Arduino. La piccola rete
return, in quanto i prossimi comandi devono domestica è così configurata: indirizzo IP del
terminare con un fine linea. Inviate il comando PC = 192.168.0.199, indirizzo IP del router
“ver” ed otterrete come risposta la versione 192.168.0.1.
Elettronica In ~ Luglio / Agosto 2011 153
Tabella 1
Corso Arduino
condizione PIO6 LED rosso PIO5 LED giallo PIO4 LED verde
Luce fissa Connesso con TCP
Lampeggio veloce Non associato TX-RX attività Nessun indirizzo IP
Lampeggio lento Indirizzo IP OK
Spendo associato
Per le prime prove configuriamo il router per esempio una protezione di tipo WEP, WPA1 o
una rete aperta senza password. A questo WPA2; in questo caso specificate sia l’ssid che
punto inviamo il comando “scan” che rileva le la passphrase. Con il nostro router Dlink, come
reti Wi-Fi in prossimità: dovremmo rilevare la anche segnalato nei forum, in reti protette da
nostra rete domestica. password abbiamo riscontrato alcuni proble-
Per associarsi alla rete è sufficiente inviare mi. Potete provare ad usare lo sketch, prepa-
il comando “join dlink”; il canale di comu- rato da noi, denominato wifly_01.pde, che per-
nicazione ed il tipo di crittografia saranno mette l’associazione automatica ad una rete
impostati in automatico. Assicuratevi che sia con la procedura a linea di comando passo-
presente la scritta DHCP=ON, ad indicare che passo, molto valida per una diagnostica.
l’assegnazione degli indirizzi IP alle perife- Il passo successivo è l’avvio dello sketch
riche della rete sarà svolta in automatico dal wifly_webserver, che semplicemente permette
router, mentre la scritta IP=192.168.0.100:80 vi di visualizzare tramite un qualsiasi browser il
indicherà l’indirizzo IP assegnato alla WiFly.
Complimenti, Arduino fa parte della vostra
rete domestica!
Potete usare i comandi “show net” e “show
connection” per conoscere le impostazioni
della rete.
Adesso siete pronti per avviare lo sketch
denominato WiFly_autoconnect_terminal, che
provvederà all’associazione automatica alla
vostra rete; le uniche impostazioni da fare
riguardano il file credential.h, nel quale dovre-
te specificare il nome della vostra rete (char
ssid[] = “dlink”). Sullo sketch principale dovete
indicare che la vostra rete non ha alcuna
password di protezione (!WiFly.join(ssid)). Ca-
ricate lo sketch, lasciategli qualche secondo e
se tutto è a posto, su serial monitor comparirà
la scritta “associated!”. Fig 7 - Rilevamento reti.
Provate ora a configurare il vostro router per
l’accesso alla rete con credenziali, come ad
Fig 6 - Impostazioni del router. Fig 8 - Associazione alla rete domestica.
154 Luglio / Agosto 2011 ~ Elettronica In
Fig 9 - Sketch wifly_01.pde Fig 10 - Visualizzazione Fig 11 - Visualizzazione tramite
Corso Arduino
su Serial Monitor. tramite browser relativa browser relativa allo sketch
allo sketch wifly_01.pde. wifly_02.pde.
valore degli ingressi analogici di Arduino. Per lefono cellulare.
maggiori dettagli sulle funzionalità di questo Dedicheremo a
e degli altri sketch di esempio, si consiglia di ciò le prossime
leggere l’articolo del corso su Arduino riguar- pagine di que-
dante l’Ethernet shield. Anche in questo caso sta puntata del
abbiamo scritto un nostro sketch, che per- corso. In pratica
mette la gestione tramite browser di un LED, intendiamo ge-
connesso all’uscita 2 di Arduino. stire ingressi e
Un ulteriore sketch denominato wifly_04.pde uscite di Ardui-
permette di interagire con una pagina web no tramite un iPhone, senza però passare da
contenente un menu a tendina, il cui valore un PC oppure da un router sempre accesi per
selezionato sarà inviato ad Arduino. avere la connessione in rete Wi-Fi. Il nostro
Ulteriori esempi sono forniti assieme alla approccio, questa volta è diverso: vogliamo
libreria e riguardano le applicazioni di Web_ che sia la nostra WiFly a creare una rete di
Client già descritte in occasione dell puntata tipo ad-hoc tra essa e una periferica esterna,
del corso dedicata all’Ethernet Shield. che nel nostro caso è un iPhone, aprendo un
L’utilizzo della WiFly non si limita certamente canale di comunicazione nello standard UDP.
a quanto qui descritto, ma esistono altri im- Per prima cosa è necessario configurare il mo-
pieghi di un certo interesse; uno di questi è la dulo RN-131G in modo da renderlo capace di
gestione di una scheda Arduino tramite un te- creare una rete ad-hoc tra due dispositivi.
Fig 13 - Visualizzazione tramite
Fig 12 - Sketch wifly_02.pde browser relativa allo sketch Fig 14 - Sketch wifly_04.pde
su serial monitor. wifly_04.pde. su serial monitor.
Elettronica In ~ Luglio / Agosto 2011 155
Fig 15 - Configurazione rete adhoc. Fig 17 - Rilevamento rete da parte di iPhone.
Corso Arduino
Per fare questo, è necessario utilizzare lo - Set ip dhcp 0; disabilita il DHCP;
sketch SPIUartTerminal, come già descritto - Set ip protocol 1; imposta il protocollo di
precedentemente, ed inviare la seguente con- comunicazione su UDP;
figurazione che andiamo a descrivere passo- - Set ip host 169.254.1.100; imposta l’indirizzo
passo: del dispositivo esterno (host);
- Set wlan ssid ARDUINO; imposta il nome - Set ip remote 9000; imposta il numero di
della rete visibile dal dispositivo che vorrà porta utilizzato dal dispositivo esterno per
connettersi; ricevere i messaggi inviati da WiFly;
- Set wlan join 4; imposta il tipo di rete in - Set ip local 8000; imposta il numero di porta
modalità ad-hoc; utilizzato da WiFly per ricevere i messaggi
- Set wlan chan 1; imposta il numero di canale dal dispositivo esterno;
utilizzato per la comunicazione Wi-Fi; - Save; salva i valori in memoria permanente;
- Set ip adress 169.254.1.1; imposta l’indirizzo - Reboot; riavvia il sistema e rende operativi i
IP del WiFly nella rete (local); nuovi parametri;
- Set ip netmask 255.255.0.0; imposta la ma-
schera di sottorete; È possibile, a questo punto, interrogare il
Fig 16 - Configurazione indirizzi IP rete adhoc. Fig 18 - Impostazione manuale della rete di iPhone.
156 Luglio / Agosto 2011 ~ Elettronica In
Fig 19 - Associazione tra WiFly e IPhone. Fig 21 - Schermata Fig 22 - Impostazioni
Corso Arduino
dell’applicazione per iPhone. per TouchOSC.
A questo punto dobbiamo occuparci dell’ap-
plicazione da far girare su iPhone per poter
WiFly shield, con i comandi get ip e show net, inviare messaggi tramite la nuova rete creata.
per verificare l’effettiva funzionalità dei nuovi Il modo più semplice prevede di utilizzare il
parametri (figure 15 e 16). protocollo UDP per il trasporto dei dati codifi-
A questo punto dovete intervenire sull’iPho- cati secondo standard OSC. In APP Store sono
ne per impostare i parametri della nuova disponibili diverse applicazioni più o meno
rete; accedete alla sezione Wi-Fi del menu sofisticate che permettono di inviare questo
impostazioni e in esso impostate la modalità tipo di messaggi, come ad esempio TouchOSC,
Wi-Fi su ON ed attendete che l’iPhone rilevi IOSC, OSCEmote, MRMR_OSC_controller.
la presenza della nuova rete, identificandola Per il nostro scopo abbiamo preferito l’appli-
con il nome ARDUINO, da noi stessi assegna- cazione TouchOSC che, anche se più costosa,
to nella programmazione del WiFly. dispone di un ottimo supporto on-line; inoltre
Assegnate manualmente l’indirizzo IP stati- è facilmente personalizzabile tramite l’apposi-
co a 169.254.1.100 e la maschera di sottorete to editor (touchosc-editor) di immediato e facile
al valore 255.255.0.0; i campi DHCP e Router
vanno lasciati vuoti. Cliccate sulla connessio-
ne per ottenere l’associazione alla nuova rete;
un segno di spunta apparirà di fianco al nome
della rete.
Fig 20 - Utilizzo di touch editor. Fig 23 - Ricezione messaggi OSC da iPhone.
Elettronica In ~ Luglio / Agosto 2011 157
Fig 24 - Risultati dello sketch wiflyosc_01.
Corso Arduino
cumentato ed il sito di riferimento http://open-
soundcontrol.org ci permette di comprendere al
meglio questo sistema di comunicazione, nato
principalmente per far comunicare tra loro
dispositivi multimediali e strumenti musicali
digitali.
Il messaggio OSC, spedito dall’applicazione
touch-OSC, è composto da tre campi, il primo
dei quali contiene l’indirizzo dell’elemento
coinvolto nell’invio del messaggio (pulsante,
fader, ecc…). Un secondo campo contiene
indicazioni su quali saranno gli argomenti
numerici successivi (integer, float, string),
mentre il terzo campo contiene il dato, che nel
nostro caso è un solo valore numerico di tipo
float che riporta lo stato del pulsante (0.0=OFF
1.0=ON) oppure il valore del fader (0.0=curso-
utilizzo tramite PC. Il sito di riferimento è re in basso 1.0=cursore in alto).
www.hexler.net. Nel protocollo OSC il messaggio deve essere
Tramite l’editor di Touchosc realizzate una composto da gruppi di 4 byte, pertanto po-
schermata con un LED, un pulsante ed un trebbe contenere anche dei caratteri NULL che
fader; i nomi predefiniti corrispondono agli devono essere opportunamente separati dai
indirizzi cui dovremo fare riferimento per campi di importanza.
sviluppare l’applicazione per Arduino: Ad esempio, premendo il pulsante toggle1 il
- per il LED “/1/LED1”; messaggio inviato sarà:
- per il pulsante “/1/toggle1”; 2f (/) 31 (1) 2f (/) 74 (t)
- per il fader “/1/fader1”. 6f (o) 67 (g) 67 (g) 6c (l)
65 (e) 0 () 0 () 0 ()
Caricate sull’iPhone questa nuova schermata 2c (,) 66 (f) 0 () 0 ()
seguendo le indicazioni riportare sul sito di 0 () 3f (?) 0 () 0 ()
riferimento.
Impostate su Touch OSC i parametri di fun- La prima stringa ricevuta “/1/toggle1” in-
zionamento come segue: Host=169.254.1.1, dica che è stato premuto il pulsante, segue il
Port (outgoing)=8000, Port(incoming)=9000, campo relativo all’argomento “,f” ad indicare
Local IP address viene assegnato in automati- che segue un unico dato di tipo float a 32 bit. I
co. Ora siete pronti per far funzionare il tutto. seguenti caratteri essendo appunto un valo-
Arduino è operativo con lo sketch SPIUartTer- re float a 32 bit non sono identificabili come
minal, WiFly è associata con l’iPhone e Tou- caratteri ma vanno invece analizzati come un
chOSC è avviato e configurato. insieme di bit.
Avviate Serial Monitor di Arduino per vedere Il passo successivo consiste nel creare uno
i messaggi inviati dall’iPhone e in arrivo sulla sketch che estrapoli, dal messaggio OSC,
WiFly. Provate a cliccare sul pulsante (toggle1) l’indirizzo ed il valore numerico; lo sketch si
per inviare un primo messaggio; su Serial chiama wiflyosc_01 ed è disponibile assieme ai
Monitor vedrete comparire una stringa conte- file di questo articolo.
nente l’indirizzo dell’elemento che lo ha gene- Nello sketch contenuto nel Listato 1, viene
rato ed il corrispondente valore numerico. usata la libreria wifly.h solo per la gestione
Come potete vedere, il protocollo OSC, della comunicazione con la WiFly; il resto del
almeno nella sua forma elementare, è molto listato riguarda l’elaborazione dei caratteri
semplice; purtroppo non esiste ancora una ap- provenienti dalla comunicazione SPI.
posita libreria che sia in grado di lavorare con Il loop principale provvede alla ricezione
messaggi OSC provenienti dal WiFly shield. dei caratteri in arrivo per poi richiamare la
Fortunatamente il protocollo OSC è ben do- funzione oscRXHandler che ha il compito
158 Luglio / Agosto 2011 ~ Elettronica In
Corso Arduino
Listato 1
void loop() {
byte incomingByte;
// Aspetto la ricezione dei dati dalla wifly:
while (SpiSerial.available() > 0) {
incomingByte = SpiSerial.read() & 0xFF; // leggo un byte
oscRxHandler(incomingByte); // Elaborazione del carattere
}
}
di interpretarli. Alla funzione oscRXHandler Ad esempio, per accendere il led1 su touchO-
è associata una variabile di stato OSC_RXOP, la SC è sufficiente scrivere:
quale tiene traccia dello stato di ricezione, a oscSendFloat (“/1/led1”, 1.0)
seconda che stia arrivando l’indirizzo, il tipo mentre la riga di codice oscSendString (“/1/la-
di dato oppure il valore, contenuti nel mes- bel1”, “ciao”) consente di modificare la scritta
saggio OSC. attuale su label1 di touchOSC con la scritta
L’arrivo del quarto byte del dato identifica la “ciao”.
fine del messaggio OSC e le variabili oscRxData Per la ricezione dei messaggi è stata predi-
e oscRxFloatArg contengono, rispettivamente, il sposta la procedura oscReceiveFloat(char * msg,
valore numerico del dato ed il suo indirizzo. float value) che viene richiamata ogni qualvolta
Adesso completiamo lo sketch aggiungendo arriva un messaggio da touchOSC.
la possibilità di attivare un LED, connesso Nel nostro caso è utilizzata per attivare, tra-
all’uscita 2 di Arduino, tramite il pulsante mite il pulsante toggle1 di touchOSC, il LED
toggle1 di TouchOSC. Aggiungiamo anche collegato al contatto 2 di Arduino (Listato 2).
la possibilità di attivare da Arduino il Led1 Facilmente, potrete adattare questi sketch per
di TouchOSC e sempre da Arduino andare a altri generi di applicazione. Ad esempio, oltre
modifica la scritta su Label1. al controllo in remoto di svariati tipi di robot,
Lo sketch si chiama wiflyosc_02 e attraver- l’interesse potrebbe spostarsi sulla domotica,
so Serial monitor potete inviare i seguenti in quanto la WiFly è configurata per associarsi
comandi: ad un iPhone con un specifico indirizzo IP
- carattere ‘a’ =attiva LED1 su touchOSC; non appena si trova nel suo raggio d’azione.
- carattere ‘b’ = spegne LED1 su touchOSC; Immaginate di essere appena rincasati dal
- carattere ‘s’ = scrive su Label1 di touchOSC lavoro e di trovarvi, col vostro cellulare, a por-
la scritta “ciao”; tata di WiFly: subito il vostro iPhone diventa
- carattere ‘d’ = scrive su Label1 di touchOSC automaticamente il controller di casa vostra,
la scritta “mondo”. permettendovi dall’apertura del cancello alla
gestione delle tende da sole, fino al comando
In questo sketch sono presenti le procedure dell’impianto di riscaldamento. Il tutto nelle
oscSendFloate oscSendString che provvedono vostre mani.
all’invio di messaggi OSC verso iPhone.
Listato 2
void oscReceiveFloat(char * msg, float value)
{
char adress1[] = “/1/toggle1”;
if(strncmp(msg,adress1,strlen(adress1))==0) {
if (value==1.0) {
Serial.println(“P1=ON”);
digitalWrite(2, HIGH); // accende LED
}
if (value==0.0) {
Serial.println(“P1=OFF”);
digitalWrite(2, LOW); // spegne LED
}
}
return;
}
Elettronica In ~ Luglio / Agosto 2011 159
Potrebbero piacerti anche
- Ossola - Dal Cortegiano All'Uomo Di MondoDocumento98 pagineOssola - Dal Cortegiano All'Uomo Di MondoEdoardo SpinazzolaNessuna valutazione finora
- Schema Contratto Tipico - 2Documento3 pagineSchema Contratto Tipico - 2Lorenzo Air OnTheNetNessuna valutazione finora
- Schema Contratto Tipico - 1Documento4 pagineSchema Contratto Tipico - 1Lorenzo Air OnTheNetNessuna valutazione finora
- Schema Contratto Tipico - 1Documento4 pagineSchema Contratto Tipico - 1Lorenzo Air OnTheNetNessuna valutazione finora
- Avviso Di Diffida Formale A Ente Recupero CreditiDocumento1 paginaAvviso Di Diffida Formale A Ente Recupero CreditiLorenzo Air OnTheNetNessuna valutazione finora
- Elementi Base Del Linguaggio Di Programmazione Di Arduino - ItalianoDocumento82 pagineElementi Base Del Linguaggio Di Programmazione Di Arduino - ItalianoLorenzo Air OnTheNetNessuna valutazione finora
- Palomar CalvinoDocumento4 paginePalomar CalvinoSimoneNessuna valutazione finora
- Notizie Sugli Scritti Di Matteo RicciDocumento26 pagineNotizie Sugli Scritti Di Matteo RicciEleonora BracalentiNessuna valutazione finora
- Essercizi VerbiDocumento4 pagineEssercizi Verbilaura.alonsoNessuna valutazione finora
- SD LEMU14 1442a 08Documento65 pagineSD LEMU14 1442a 08mannafrancescopaolo0% (1)
- 2011-05. Pasquale Vitale Un Aristotelismo ProblematicoDocumento16 pagine2011-05. Pasquale Vitale Un Aristotelismo ProblematicoDieWeisseLeserinNessuna valutazione finora
- 2010-02. Giulia BelgioiosoDocumento6 pagine2010-02. Giulia Belgioiosoarnautovic90Nessuna valutazione finora
- 1545 - Aaron, Pietro Lucidario in MusicaDocumento115 pagine1545 - Aaron, Pietro Lucidario in MusicaMarco BerriniNessuna valutazione finora
- Comunicare Con L'ipnosi.Documento13 pagineComunicare Con L'ipnosi.Ciro PignalosaNessuna valutazione finora
- Intervista InsegnanteDocumento15 pagineIntervista Insegnanteapi-512819013Nessuna valutazione finora
- Consigli Utili ComposizioneDocumento1 paginaConsigli Utili ComposizioneSophia AttartNessuna valutazione finora
- DSynchronize (ITA)Documento5 pagineDSynchronize (ITA)testeNessuna valutazione finora