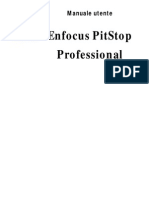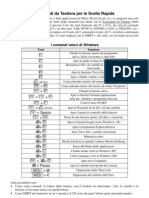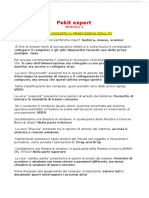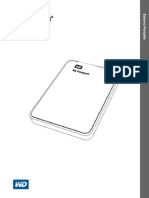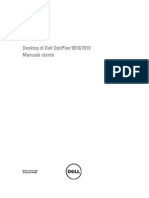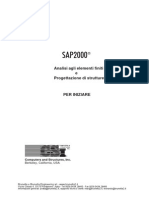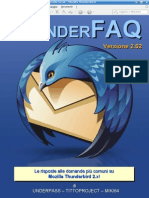Documenti di Didattica
Documenti di Professioni
Documenti di Cultura
Guida Masterizzazione Su Windows 7
Caricato da
lampoCopyright
Formati disponibili
Condividi questo documento
Condividi o incorpora il documento
Hai trovato utile questo documento?
Questo contenuto è inappropriato?
Segnala questo documentoCopyright:
Formati disponibili
Guida Masterizzazione Su Windows 7
Caricato da
lampoCopyright:
Formati disponibili
Guida
Guida masterizzazione su
Windows 7
POC (Pdl Operation Center) Versione 1.0 del
ICT/SO
21/09/10
Sommario
INFORMAZIONI GENERALI ................................................................................................................................................. 1
MASTERIZZARE UN CD O UN DVD IN WINDOWS MEDIA PLAYER ....................................................................................... 2
MASTERIZZAZIONE CON WINDOWS EXPLORER .................................................................................................................. 8
MASTERIZZAZIONE CON WINDOWS DVD MAKER ............................................................................................................ 10
MASTERIZZARE IMMAGINI ISO DA WINDOWS EXPLORER ................................................................................................. 13
MASTERIZZARE CON REAL PLAYER ................................................................................................................................. 14
INFORMAZIONI GENERALI
Con i prodotti attualmente presenti sul Master Windows 7 x86 RAI scaricabile da SCCM è possibile
masterizzare quanto segue utilizzando vari programmi:
CD o DVD Dati: Windows explorer
CD o DVD Dati (dove i dati sono file musicali): Windows Media Player / Real Player (gratuitamente solo CD)
CD Musicali: Windows Media Player / Real Player (gratuitamente solo CD)
Immagini ISO: Masterizzatore immagini disco di Windows (opzione visibile selezionando il file ISO su
Windows Explorer sotto la voce “Apri con … “)
CD o DVD Video: Windows DVD Maker / Windows Media Player / Real Player (gratuitamente solo CD)
RAI Versione 1.0 del 21/09/10
ICT/SO Pag. 1 di 15
MASTERIZZARE UN CD O UN DVD IN WINDOWS MEDIA PLAYER
È possibile utilizzare Windows Media Player per copiare musica, immagini e video dal proprio
Catalogo multimediale in un CD o DVD vuoto.
Windows Media Player consente di masterizzare tre tipi di disco: CD audio, CD dati e DVD dati. Il tipo di
disco da utilizzare dipende dal contenuto che si desidera copiare, ad esempio solo brani musicali o una
combinazione di musica, video e immagini, dalla quantità di materiale da copiare, ad esempio un solo
album o numerosi album, e da che cosa si desidera utilizzare per riprodurre il disco, ad esempio un
computer o il lettore CD dell'automobile.
Masterizzazione di un CD audio
Se si desidera creare un CD musicale standard riproducibile in quasi tutti i lettori CD, scegliere
l'opzione CD audio.
Quando si masterizza un CD audio, Windows Media Player crea copie temporanee dei file WMA e
MP3 nell'elenco per la masterizzazione, converte le copie in un altro formato (PCM) e infine salva
le copie convertite nel disco.
1. Fare clic sulla scheda Masterizza, fare clic sulla freccia al di sotto della scheda e quindi
selezionare CD audio (scelta predefinita).
RAI Versione 1.0 del 21/09/10
ICT/SO Pag. 2 di 15
2. Inserire un disco CD-R vuoto nel masterizzatore CD.
Chiudere la finestra di dialogo AutoPlay, se visualizzata.
Se il computer dispone di due masterizzatori CD, fare clic sul collegamento Unità successiva
per passare da un masterizzatore all'altro.
3. Se necessario, fare clic sul pulsante Cancella riquadro elenco per rimuovere tutte le voci
dell'elenco per la masterizzazione precedente.
4. Individuare gli elementi del Catalogo multimediale che si desidera copiare nel CD audio.
È ad esempio possibile cercare un determinato album, singoli brani appartenenti ad album
diversi o una playlist creata in precedenza.
5. Per creare un elenco per la masterizzazione, trascinare gli elementi desiderati dal riquadro
dei dettagli, al centro del Catalogo, al riquadro elenco, nella parte destra del Catalogo.
6. Per modificare l'ordine dei brani nell'elenco per la masterizzazione, trascinare i brani in alto
o in basso nell'elenco.
RAI Versione 1.0 del 21/09/10
ICT/SO Pag. 3 di 15
7. Se si desidera rimuovere un brano dall'elenco per la masterizzazione, fare clic con il
pulsante destro del mouse su di esso e quindi scegliere Rimuovi da elenco.
La rimozione di un brano dall'elenco per la masterizzazione non ne implica l'eliminazione
dal Catalogo multimediale o dal computer.
8. Dopo aver completato l'elenco nel modo desiderato, fare clic su Avvia masterizzazione.
La masterizzazione di un disco può richiedere alcuni minuti.
Se l'elenco per la masterizzazione include un numero di brani superiore alla capacità del CD
audio, è possibile scegliere se masterizzare gli elementi rimanenti in un secondo CD vuoto.
RAI Versione 1.0 del 21/09/10
ICT/SO Pag. 4 di 15
Nota
Poiché Windows Media Player non supporta lo standard CD-Text, i CD audio masterizzati non
includono le informazioni multimediali presenti nei file WMA o MP3 originali. Pertanto, se si
masterizza un CD audio contenente brani provenienti da più album e si tenta di riprodurre tale CD
in un altro computer, è possibile che i titoli dei brani contenuti nel disco non vengano visualizzati
automaticamente.
Masterizzazione CD/DVD dati
Se si desidera creare un disco in grado di contenere varie ore di musica, molto di più di un CD
audio, che può contenerne solo 80 minuti circa, scegliere l'opzione CD o DVD dati. Sebbene molte
persone inseriscano file musicali nei propri CD e DVD dati, è anche possibile aggiungere file di
immagini e video del Catalogo multimediale.
A differenza di quando si masterizza un CD audio, Windows Media Player non converte i file in un
altro formato prima di salvarli in un disco dati, ma copia i file nel formato originale. Poiché i file
rimangono in formato compresso, è possibile inserire più elementi in un disco, senza perdere in
qualità durante la conversione di formato, e tutte le informazioni multimediali incluse nei file
vengono mantenute.
Esiste tuttavia uno svantaggio significativo nella masterizzazione di un CD o DVD dati anziché di un
CD audio: il lettore CD o DVD utilizzato per riprodurre il CD o DVD dati deve essere in grado di
riprodurre i tipi di file inseriti nel disco. Se ad esempio tutti i brani sono in formato WMA a il
lettore CD dell'auto supporta solo i file MP3, sarà necessario utilizzare un altro programma per
convertirli in formato MP3, aggiungere i file MP3 nel Catalogo multimediale e quindi utilizzare
Windows Media Player per masterizzarli in un CD dati.
1. Fare clic sulla scheda Masterizza, fare clic sulla freccia al di sotto della scheda e quindi
selezionare CD o DVD dati.
RAI Versione 1.0 del 21/09/10
ICT/SO Pag. 5 di 15
2. Inserire un disco vuoto nel masterizzatore CD o DVD.
Chiudere la finestra di dialogo AutoPlay, se visualizzata.
Se il computer dispone di due masterizzatori CD o DVD, fare clic sul collegamento Unità
successiva per passare da un masterizzatore all'altro.
3. Se necessario, fare clic sul pulsante Cancella riquadro elenco per rimuovere tutte le voci
dell'elenco per la masterizzazione precedente.
4. Individuare gli elementi del Catalogo multimediale che si desidera copiare nel disco.
È ad esempio possibile cercare un determinato album, singoli brani appartenenti ad album
diversi o una playlist creata in precedenza.
5. Per creare un elenco per la masterizzazione, trascinare gli elementi desiderati dal riquadro
dei dettagli, al centro del Catalogo, al riquadro elenco, nella parte destra del Catalogo.
6. Per modificare l'ordine degli elementi nell'elenco per la masterizzazione, trascinare gli
elementi in alto o in basso nell'elenco.
RAI Versione 1.0 del 21/09/10
ICT/SO Pag. 6 di 15
7. Se si desidera rimuovere un elemento dall'elenco per la masterizzazione, fare clic con il
pulsante destro del mouse su di esso e quindi scegliere Rimuovi da elenco.
La rimozione di un elemento dall'elenco per la masterizzazione non ne implica
l'eliminazione dal Catalogo multimediale o dal computer.
8. Dopo aver completato l'elenco nel modo desiderato, fare clic su Avvia masterizzazione.
Durante la masterizzazione del disco, viene indicato lo stato di avanzamento per ogni
elemento. La masterizzazione di un disco può richiedere alcuni minuti.
Se l'elenco per la masterizzazione include un numero di elementi superiore alla capacità
del disco, è possibile scegliere se masterizzare gli elementi rimanenti in un secondo disco
vuoto.
Nota
RAI Versione 1.0 del 21/09/10
ICT/SO Pag. 7 di 15
Un DVD dati è diverso da un disco DVD-Video, ovvero il tipo di DVD utilizzato ad esempio per i film
a noleggio. In Windows Media Player non è possibile masterizzare dischi DVD-Video. tuttavia è
possibile utilizzare Windows DVD Maker per masterizzare questo tipo di disco.
MASTERIZZAZIONE CON WINDOWS EXPLORER
È possibile masterizzare file e directory direttamente da Windows Explorer per mezzo del pulsante
Masterizza.
Possiamo posizionarci in una directory e, facendo clic sul pulsante Masterizza, iniziare le fasi di
creazione di un CD o DVD dati.
Possiamo aggiungere o eliminare file come se si trattasse di un semplice supporto rimovibile.
Infine, trascinando i file sull’icona del dispositivo si avvierà in automatico il processo di
masterizzazione che copierà i file.
L’opzione Con un lettore CD/DVD consente di finalizzare il supporto rendendolo così compatibile
con altri Pc o dispositivi.
Scegliendo questa opzione, i file verranno copiati in una locazione temporanea pronti per essere
scritti: questo permette di poter aggiungere altri file o cartelle al nostro supporto prima di
finalizzarlo. Per completare il processo andiamo in Risorse del Computer (Win+E) e accediamo al
supporto CD o DVD. Da qui potremo eliminare i file in attesa di essere scritti per mezzo del
pulsante Elimina file temporanei oppure avviare il processo di masterizzazione facendo clic su
Scrivi su disco. Ci verrà chiesto di confermare il titolo del disco e scegliere la velocità di scrittura.
La durata delle operazioni di masterizzazione dipenderà ovviamente dalla quantità di dati da
scrivere e dalla velocità selezionata e supportata sia dal masterizzatore che dal supporto ottico.
RAI Versione 1.0 del 21/09/10
ICT/SO Pag. 8 di 15
Al termine dell’operazione verrà espulsa l’unità disco e apparirà una finestra di dialogo con la
scritta Masterizzazione dei file su disco completata: da qui potremo decidere se scrivere i file
anche su un altro disco o se terminare le operazioni facendo clic su fine.
RAI Versione 1.0 del 21/09/10
ICT/SO Pag. 9 di 15
Windows 7 supporta la masterizzazione dei dischi CD-R (CD scrivibile una sola volta), CD-RW (CD
riscrivibile), DVD-R, DVD-R DL (DVD dual layer), DVD+R, DVD+R DL, DVD-RW, DVD+RW, DVD-RAM,
BD-R (BlueRay Disc scrivibile una sola volta) o BD-RE (BlueRay Disc riscrivibile).
MASTERIZZAZIONE CON WINDOWS DVD MAKER
Digitare su Start cerca programmi e file Windows DVD Maker oppure scorrere la lista di programmi
da start Tutti i programmi e cercare Windows DVD Maker
RAI Versione 1.0 del 21/09/10
ICT/SO Pag. 10 di 15
Inserire i video da masterizzare facendo clic su “Aggiungi elementi” e poi
Fare clic su Avanti
RAI Versione 1.0 del 21/09/10
ICT/SO Pag. 11 di 15
In questa schermata è anche possibile personalizzare il menù, una volta completato fare clic su Masterizza
RAI Versione 1.0 del 21/09/10
ICT/SO Pag. 12 di 15
MASTERIZZARE IMMAGINI ISO DA WINDOWS EXPLORER
1. Selezionare l’immagine ISO che si desidera masterizzare.
2. Fare clic su Apri con e poi su Masterizzatore immagini disco di Windows
3. Fare clic su Masterizza
RAI Versione 1.0 del 21/09/10
ICT/SO Pag. 13 di 15
MASTERIZZARE CON REAL PLAYER
Con Real Player SP free è possibile masterizzare solo CD audio
Aprire RealPlayer SP
Fare clic su Masterizza
Seguire le istruzioni presenti nella barra di sinistra e al termine fare clic su Masterizza CD
RAI Versione 1.0 del 21/09/10
ICT/SO Pag. 14 di 15
Estensori: C. Passerò
RAI Versione 1.0 del 21/09/10
ICT/SO Pag. 15 di 15
Potrebbero piacerti anche
- PitStop 6 Manuale (It) Guida ItalianoDocumento188 paginePitStop 6 Manuale (It) Guida ItalianodariozNessuna valutazione finora
- Scorciatoie Di TastieraDocumento4 pagineScorciatoie Di TastieraserafiniNessuna valutazione finora
- Userguide Dragon11 ItDocumento132 pagineUserguide Dragon11 ItRené DescartesNessuna valutazione finora
- Guida Italiano VideoStudio Pro X2Documento171 pagineGuida Italiano VideoStudio Pro X2dariozNessuna valutazione finora
- Manuale Hi-Play Pro7Documento68 pagineManuale Hi-Play Pro7SalvatoreNautaNessuna valutazione finora
- Batch Doc DSDSDSDSDDocumento52 pagineBatch Doc DSDSDSDSDShamyAmphetamineAmphetamineNessuna valutazione finora
- Installazione ELSA 4.00Documento11 pagineInstallazione ELSA 4.00Tara BatesNessuna valutazione finora
- Introduzione A SolidWorksDocumento316 pagineIntroduzione A SolidWorksRiccardo RicciNessuna valutazione finora
- Pekit Expert 2021 Certificazione Informatica Per Docenti e Personale Ata Domande Risposte e Foto Per Le Domande Pratiche CompletoDocumento41 paginePekit Expert 2021 Certificazione Informatica Per Docenti e Personale Ata Domande Risposte e Foto Per Le Domande Pratiche CompletoFlavio Frontone50% (2)
- Hyster PC Service Tool Guida All'installazione e All'usoDocumento88 pagineHyster PC Service Tool Guida All'installazione e All'usoPra Zuar Silk Screen ConfecçãoNessuna valutazione finora
- Manuale CADvent 5.0Documento191 pagineManuale CADvent 5.0Bzzu51Nessuna valutazione finora
- DescriZiOne & UtiLizzo TastierADocumento29 pagineDescriZiOne & UtiLizzo TastierAalmanuclearNessuna valutazione finora
- Manuale D'uso My Passport - Western DigitalDocumento77 pagineManuale D'uso My Passport - Western DigitaledsonfilipeNessuna valutazione finora
- Come Aggiungere App (Creare Collegamento) Al Desktop Di Windows 11Documento5 pagineCome Aggiungere App (Creare Collegamento) Al Desktop Di Windows 11Giovanni AndreoliNessuna valutazione finora
- Optiplex-7010 Owner's Manual It-ItDocumento69 pagineOptiplex-7010 Owner's Manual It-ItMario LambertiNessuna valutazione finora
- Packard Bell Easynote E2311 ManualeDocumento60 paginePackard Bell Easynote E2311 ManualeKheper MessoriNessuna valutazione finora
- Manuale Sap2000Documento37 pagineManuale Sap2000napolegnoNessuna valutazione finora
- Thunder FaqDocumento126 pagineThunder FaqFlaMonNessuna valutazione finora