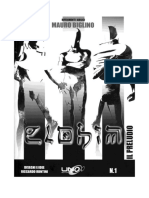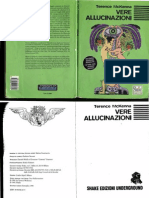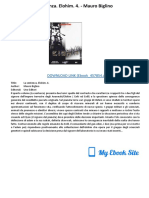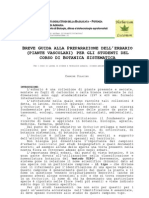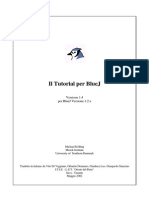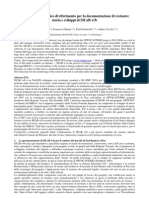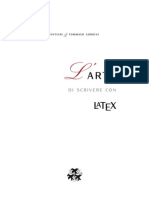Documenti di Didattica
Documenti di Professioni
Documenti di Cultura
Zorin Os
Caricato da
Spino VareseTitolo originale
Copyright
Formati disponibili
Condividi questo documento
Condividi o incorpora il documento
Hai trovato utile questo documento?
Questo contenuto è inappropriato?
Segnala questo documentoCopyright:
Formati disponibili
Zorin Os
Caricato da
Spino VareseCopyright:
Formati disponibili
È in EDICOLA
I RIMEDI
ai PROBLEMI
più comuni
con Linux
in un unico
volume
GRUB
fa i capricci?
Usa Rescatux
Metti il turbo al tuo computer!
Acquista la tua copia su www.sprea.it/dottorlinux
min_linux DOTTOR_160x210_new.indd 1 23/02/17 14:41
Con Zorin OS
butti Windows
È vero, Linux in generale è il modo perfetto per buttare il sistema
operativo di Microsoft. D’altro canto, non ci sono molte distribuzioni più
adatte al passaggio da Windows a Linux di Zorin OS. Anzitutto è molto
simile a Windows, e peraltro anche a Mac OS, e fa di tutto per far
sentire l’utente a suo agio, a partire dal set di applicazioni che replicano
quelle che Microsoft, Apple, Adobe, ecc. ci fanno pagare a caro prezzo.
La configurazione è davvero semplicissima e noi abbiamo cercato di
aiutarvi ancora di più non solo spiegando come potete installare Zorin
OS a fianco di Windows, ma anche mostrandovi tutte le similitudini
coi sistemi operativi a pagamento. Simili eccetto per il fatto che Linux
funziona sempre meglio, naturalmente!
SOMMARIO
02 Guida all’Open Source 42 Trasferire i dati da Windows
10 Sul DVD 46 Due sistemi insieme
12 Installazione di Zorin OS 52 Supporto e consigli
22 Configurazioni e gestione 54 Interfacce a confronto
32 Le applicazioni disponibili 64 I programmi equivalenti
Il Manuale Completo di Zorin OS 1
2 Il Manuale Completo di Zorin OS
Guida rapida
all’Open Source
Abbiamo appena scoperto Linux? Vogliamo capire quali
sono le differenze fra un un sistema come Zorin OS e
Windows e Mac OS? Ecco tutte le informazioni utili per
capire perché free è meglio!
Il Manuale Completo di Zorin OS 3
È facile da usare?
Linux non è affatto difficile da imparare e tutto sommato non è
poi così diverso da usare da Windows...
C
hi ha paura del sistema operativo sto manuale, conoscere le differenze e im-
cattivo? Certamente non gli uten- parare i comandi specifici non richiede più
ti di Linux! Il sistema operativo del di mezza giornata, per poi potersi godere
pinguino non è più difficile da usare di Win- una vita di software gratuito! L’installazio-
dows o di Mac OS: basta vedere alcune im- ne è semplicissima, l’uso è molto intuitivo
magini per capire immediatamente che si e non serve sapere nulla di particolare per
tratta della solita interfaccia che conoscia- usare Zorin OS, un sistema basato peraltro
mo benissimo. Come poi vedremo in que- sul famosissimo Ubuntu.
L’interfaccia di Linux è molto simile a quella di Windows
Un menu con le applicazioni, un desktop, una barra degli strumenti... è tutto assolutamente famigliare!
4 Il Manuale Completo di Zorin OS
È tutto gratis!
Quanto paghiamo per il sistema operativo e per i programmi?
Facile da calcolare: con l’Open Source costa tutto zero...
A
conti fatti usare un PC oggi costa
molto di più che semplicemente
comprarlo. Il sistema operativo ha
un certo costo, poi ci sono i programmi di
uso comune, le applicazioni specializzate,
le licenze mensili per suite come Office e
così via. Comprare tutto il software che
serve per scrivere, fare fotoritocco, mo-
dificare brani audio, fare un po’ di model-
lazione 3D, ecc. può facilmente costarci
più di 3.000 euro! Con Linux siamo invece
decisamente sicuri che usare un PC non
ci costi nulla in termini di software: da ap-
plicazioni molto semplici fino a pacchetti
di livello professionale, praticamente tutti
i software sono gratuiti. E la cosa più bella
è che chiunque abbia la capacità per farlo
Tante offerte, tutto free
può modificarli per migliorarli e renderli Ci sono programmi per ogni esigenza, e sono tutti
davvero perfetti! davvero completamente gratuiti!
Niente più virus con Zorin OS!
Linux si porta dietro una grande certezza: è praticamen-
te immune ai virus. I motivi sono diversi: in parte è per-
ché i pirati si concentrano su Windows, in parte è perché
la comunità di sviluppatori Open Source è sempre sul
pezzo e corregge immediatamente qualsiasi errore nel
codice che lascia le porte aperte ai malintenzionati.
Per chi poi vuole comunque installare un antivirus per
sentirsi ancora più tranquillo c’è ancora una volta una
eccellente notizia: l’antivirus scelto sarà con ogni pro-
babilità completamente gratuito!
Il Manuale Completo di Zorin OS 5
Dove trovo le app
che uso su Windows?
Se siamo preoccupati di non trovare i nostri programmi preferiti
quando ci spostiamo su Linux possiamo stare tranquilli...
N
on dobbiamo affatto aver paura di sul nostro nuovo sistema operativo. E per
passare da Windows a Linux, an- tranquillizzarvi ancora di più le abbiamo
cora meno di passare a Zorin OS. messe a confronto da pagina 54. Nel frat-
Il motivo è semplice: le principali app che tempo, ecco i motivi principali per cui non
usiamo su Windows hanno una contropar- c’è nulla da temere dal passaggio verso Zo-
te gratuita e perfettamente funzionante rin OS quando si parla di applicazioni...
Tutto quello che serve per l’ufficio Ritocco di livello professionale
LibreOffice è sostanzialmente la versione gratuita Nostalgia di Photoshop? GIMP è il sostituto ideale
di Office: fa le stesse cose e le fa anche meglio! che non richiede centinaia di euro...
La navigazione non cambia Scaricare e leggere la posta file
Per navigare su Internet possiamo usare Firefox Geary è l’alternativa ad Outlook che ci permette
esattamente come lo usiamo in Windows di condividere i file senza problemi
6 Il Manuale Completo di Zorin OS
C’è una distro
per ogni gusto!
Con Windows o Mac OS siamo vincolati alle scelte di Microsoft
e Apple, mentre con Linux scegliamo noi tutto...
L
e distro, o sistemi operativi come li abbiamo ottime possibilità di capitare su
conosciamo se usiamo Windows o un server che funziona grazie a Linux. Ci
Mac OS, sono tantissime nel mondo sono distro dedicate alla privacy, alla sicu-
Linux e ci permettono di usare il compu- rezza informatica, a rimettere in vita vec-
ter esattamente come vogliamo noi. Zorin chi computer e moltro ancora. Insomma, il
OS è solo una delle distro (distribuzioni) mondo di Linux è sterminato e bellissimo e
disponibili per abbandonare i sistemi ope- noi abbiamo deciso di farvi iniziare proprio
rativi a pagamento, e ogni distro Linux ha dalla distro più simile a Windows, Zorin OS.
caratteristiche specifiche per esigenze È arrivato quindi ora il momento di scopri-
diverse. Zorin OS è la distribuzione più ap- re esattamente
prezzata del momento ma ci sono anche come funziona
Ubuntu (su cui peraltro Zorin OS è basata) e di installarla...
e interi sistemi operativi dedicati ai server
Web. Quando navighiamo su Internet in-
fatti, ogni volta che digitiamo un indirizzo
Il Manuale Completo di Zorin OS 7
Perché iniziare proprio
con Zorin OS?
Visto che ci sono tante distro Linux, perché scegliere questa?
Ecco 4 motivi per cui è ideale partire con questo sistema
S
iamo convinti quindi che Linux faccia ni ma soprattutto che graficamente ricorda
assolutamente per noi: cosa installa- davvero tantissimo i sistemi a pagamento a
re? La nostra scelta per chi si avvicina cui molti di noi sono abituati. Per questi motivi
al mondo Linux è caduta in questo speciale su pensiamo che sia quello che serve a chi vuole
Zorin OS. È una distribuzione semplicissima abbandonarli! Prima di iniziare quindi vediamo
da usare, molto potente, ricca di applicazio- i perché e lasciamoci conquistare da Zorin OS!
1 2
È molto simile a Windows. Al primo av- Ha tutto quello che serve. Fotoritocco,
vio riconosceremo una struttura molto si- fogli elettronici, navigazione, audio/vi-
mile a quella del nostro vecchio sistema. deo: non ci mancherà nulla!
3 4
Tutto facile. L’interfaccia grafica di Zorin Funziona ovunque. Non serve un compu-
OS è facilissima da usare: con pochi pul- ter potente: le opzioni di configurazione ci
santi accediamo a tutte le funzioni... permettono di massimizzare le prestazioni.
8 Il Manuale Completo di Zorin OS
Funziona 7 giorni su 7
Quante volte abbiamo dovuto reinstallare Windows?
Grazie a Linux, prepariamoci a dire addio al tempo buttato
U
na volta che abbiamo fatto il salto ver- in cui ha problemi, bastano pochi ritocchi e
so Linux possiamo prepararci a fare tutto funziona esattamente come il primo
una cosa una volta sola: l’installazio- giorno, a differenza di Windows che a volte
ne. Certo, potremmo volere installare tante richiede di essere reinstallato da zero! Non
versioni di Linux, ma se ci accontentiamo di solo: i programmi sono più stabili e il compu-
una sola versione, possiamo stare tranquilli: ter è messo meno sotto stress grazie all’ot-
Linux non richiede di essere reinstallato per timizzazione a cui tutte le versioni di Linux
rimettersi a funzionare. Nelle rare occasioni vengono sottoposte.
Godiamoci l’installazione, potremmo non rivederla per un po’
Zorin OS ha un processo di installazione rapido e in futuro ci basterà aggiornarlo senza dover rifare la procedura.
Il Manuale Completo di Zorin OS 9
Dove trovarlo?
P
er installare Zorin OS 12 non dobbia- mo andare sul Web possiamo installare da
mo certo fare fatica: basta seguire le DVD. Dal momento però che i sistemi ope-
istruzioni qui sotto e poi quelle del rativi Linux vengono costantemente aggior-
capitolo successivo dedicato all’installazio- nati, se abbiamo esperienza nello scaricare
ne. Sempre nel capitolo dedicato all’instal- file da Internet e masterizzarli possiamo
lazione però vediamo anche dove scaricare seguire quelle istruzioni per avere l’ultima
l’ultima versione del sistema operativo. Non versione di Zorin OS con correzioni e mi-
è un’operazione obbligatoria: se non voglia- gliorie: a noi la scelta!
Come funziona il nostro DVD
Zorin OS
Inseriamo il DVD nel lettore del no-
Il miglior rimpiazzo
stro computer. A prescindere dal
per i sistemi proprietari
sistema operativo installato, veri-
fichiamo che il nostro computer si
avvii anzitutto caricando dal lettore
ottico. Basta quindi inserire il DVD
nel lettore e resettare il computer 8 GB
per avviare l’installazione. Il lato A
contiene la versione a 32 bit, il lato B
quella a 64. Se non siamo sicuri della
nostra versione, usiamo il lato A.
orinonnO S
Z
Se il DVD funziona
Ogni mese, con le riviste di Sprea Edi-
tori, arrivano nelle edicole migliaia di la distro semplicissima da usare
CD e DVD. Può capitare che alcuni di
LINUX PRO 126
xxxxxxxxx
con 2 ambienti desktop per tutti i gusti
questi si rovinino durante il trasporto
Linux Pro Distro 3
Cinnamon • mate xfce • kde
rompendosi o diventando illeggibili Più stabile e sicuro di Windows e Mac OS
da parte del PC. In tal caso è possibi-
3_bustinaDVD 1
le richiedere la sostituzione gratuita 20/02/2017 15:20
del DVD inviando, entro i tre mesi successivi al mese di copertina, un’email all’indirizzo aiutocd@
sprea.it indicando il mese e il numero della rivista, le proprie generalità e il recapito al quale si vuole
ricevere il DVD sostitutivo. Per altre informazioni sul loro funzionamento, si può scrivere all’indirizzo
di posta elettronica aiutocd@sprea.it
10 Il Manuale Completo di Zorin OS
SUBITO!
ABBONATI SUBITO!
l
de
sconto
5% 45, 90€ invece
80€ di 70,
3 o
nn r i
1 a um e
12
n
Potrebbero
interessarti
anche:
VERSIONE
DIGITALE IN App journal Linux Security
23,90€ sconto del 30% 9,90€ su www.sprea.it
OMAGGIO!
Sei già abbonato? Rinnova ora! Per te c’è uno SCONTO del 40% (3 numeri omaggio)
Perché abbonarsi:
COUPON DI ABBONAMENTO
• Prezzo della rivista bloccato per un anno
• Sicurezza di ricevere tutti i numeri Sì! Mi abbono a Linux Pro
Tagliare lungo la linea tratteggiata - Puoi anche fotocopiarlo per non rovinare la rivista
Riceverò 12 numeri a soli 45,90 euro anziché 70,80 euro con lo sconto del 35%
SCEGLI il metodo più ❏ Inviate Linux Pro al mio indirizzo:
Cognome e Nome
comodo PER ABBONARTI:
Via N.
chiamaci e attiveremo insieme
Località
il tuo abbonamento CAP Prov.
•TELEFONA al N. 02 87168197 Tel. email
Dal lunedì al venerdì dalle ore 9,00 alle 13,00 e dalle 14,00 ❏ Scelgo di pagare così:
alle 18,00. Il costo massimo della telefonata da linea fissa Con bonifico IBAN IT40H0760101600000091540716- intestato a Sprea Spa
è pari a una normale chiamata su rete nazionale in Italia. Con il bollettino intestato a Sprea S.p.A. via Torino 51, 20063 Cernusco S/Naviglio (MI)
conto postale N° 000091540716
•ONLINE www.linuxpro.it/abbonamenti
Con carta di credito: Visa American Express Diners Mastercard
•FAX invia il coupon al N. 02 56561221 Numero
•POSTA Ritaglia o fotocopia il coupon seguendo le Codice di tre cifre che appare
istruzioni a lato e inviacelo insieme alla copia della ricevuta di Scad. (mm/aa) sul retro della carta di credito
pagamento via fax o mail (abbonamenti@linuxpro.it). Firma
• Contattaci via Skype/WhatsApp ❏ Regalo Linux Pro (quindi non speditelo al mio indirizzo sopra) a:
3206126518 Cognome e Nome
abbonamenti.sprea valido solo per i messaggi Via N.
Località Prov.
CAP
Informativa ex Art.13 LGS 196/2003. I suoi dati saranno trattati da Sprea SpA, nonché dalle società con essa in rapporto
di controllo e collegamento ai sensi dell’art. 2359 c.c. titolari del trattamento, per dare corso alla sua richiesta di Tel. email
abbonamento. A tale scopo, è indispensabile il conferimento dei dati anagrafici. Inoltre previo suo consenso i suoi dati
potranno essere trattati dalle Titolari per le seguenti finalità: 1) Finalità di indagini di mercato e analisi di tipo statistico
anche al fine di migliorare la qualità dei servizi erogati, marketing, attività promozionali, offerte commerciali anche
Il beneficiario del tuo abbonamento riceverà una mail dove gli verrà comunicato il regalo
nell’interesse di terzi. 2) Finalità connesse alla comunicazione dei suoi dati personali a soggetti operanti nei settori
editoriale, largo consumo e distribuzione, vendita a distanza, arredamento, telecomunicazioni, farmaceutico, finanziario,
assicurativo, automobilistico e ad enti pubblici ed Onlus, per propri utilizzi aventi le medesime finalità di cui al suddetto Compila, ritaglia e invia questo coupon in busta chiusa a:
punto 1) e 2). Per tutte le finalità menzionate è necessario il suo esplicito consenso. Responsabile del trattamento è Sprea
SpA via Torino 51 20063 Cernusco SN (MI). I suoi dati saranno resi disponibili alle seguenti categorie di incaricati che li Sprea Spa - Servizio abbonamenti - Via Torino 51, 20063 Cernusco Sul Naviglio (MI)
tratteranno per i suddetti fini: addetti al customer service, addetti alle attività di marketing, addetti al confezionamento.
L’elenco aggiornato delle società del gruppo Sprea SpA, delle altre aziende a cui saranno comunicati i suoi dati e dei
responsabili potrà in qualsiasi momento essere richiesto al numero +39 0287168197 “Customer Service”. Lei può in
oppure invialo via mail
ogni momento e gratuitamente esercitare i diritti previsti dall’articolo 7 del D.Lgs.196/03 – e cioè conoscere quali dei Accetto di ricevere offerte promozionali e di contribuire Accetto che i miei dati vengano comunicati
LP175
suoi dati vengono trattati, farli integrare, modificare o cancellare per violazione di legge, o opporsi al loro trattamento – con i miei dati a migliorare i servizi offerti (come specificato a soggetti terzi (come indicato al punto 2
scrivendo a Sprea SpA via Torino 51 20063 Cernusco SN (MI).
al punto 1 dell’informativa privacy): ❏ SI ❏ NO dell’informativa privacy): ❏ SI ❏ NO
OFFERTA VALIDA SOLO PER L’ITALIA
Installazione
e primi passi
Dalla scelta del file ISO da scaricare all’installazione nel
nostro computer alla configurazione, le operazioni che
dovremo affrontare con Zorin OS sono tutte molto semplici.
U
na delle remore principali che mol- tatto con quello dei sistemi operativi di Micro-
ti utenti hanno per passare da Win- soft. Ma l’universo Linux è talmente variegato
dows a un sistema operativo basato da riuscire a correre in soccorso a chi ha que-
su Linux è il dovere imparare a destreggiarsi sto tipo di paure e lo fa alla grande con Zorin
all’interno di un’interfaccia completamente OS (https://zorinos.com) Nato nel 2008, ha
diversa. Per esempio, capita a chi decide di sempre avuto come obiettivo quello di fornire
adottare Ubuntu, il cui ambiente desktop a noi utenti un’interfaccia facile da usare, che
Unity ha apparentemente pochi punti di con- non crei ostacoli anche a coloro che proven-
12 Il Manuale Completo di Zorin OS
gono da altre esperienze. Per installare Zorin 32 bit o a 64 bit. Se non conosciamo il tipo
OS possiamo inserire il DVD allegato a questo di architettura del nostro processore, sca-
manuale (il lato A contiene la versione a 32 richiamo quella a 32 bit, così saremo sicuri
bit, il lato B quello a 64). Oppure possiamo ot- che sarà compatibile con qualsiasi macchina
tenere il file ISO più aggiornato se leggiamo usiamo. Terminata anche questa fase, non ci
queste righe quando una nuova versione è già resta che masterizzare il file ISO su un DVD
disponibile: per farlo facciamo clic su Downlo- oppure creare una chiavetta USB avviabile,
ad nella pagina principale del sito. A questo con i file di installazione. In questo secondo
punto ci verranno poste due alternative. La caso, possiamo usare un programma gratu-
prima, chiamata Ultimate, è la versione a pa- ito come Unetbootin (https://unetbootin.
gamento e costa 19 euro. Invece Core è quella github.io) che è multipiattaforma. A questo
completamente gratuita. Quindi, siccome il punto dobbiamo modificare il BIOS/UEFI del
nostro scopo è quello di capire se Zorin OS nostro computer per impostare come prima
può fare per noi, sceglieremo proprio questa unità quella che contiene i file di installazione.
versione, con un clic sul suo pulsante. Verre- Attenzione: la procedura che illustriamo nelle
mo immediatamente reindirizzati nella parte prossime pagine serve a installare Zorin OS al
della pagina che le è dedicata. Scorriamola in posto di Windows o su un PC nuovo. Se invece
basso, saltando le descrizioni, fino ad arriva- vogliamo mantenere la nostra copia di Win-
re alla sezione Free Download, dove verremo dows funzionante leggiamo a pagina 46 come
posti di fronte a un’altra scelta, la versione a farla coabitare con il nuovo sistema operativo.
Scelta della versione
Quando ci colleghiamo alla pagina https://zorinos.com/download/, non solo potremo scegliere
la versione gratuita (Core) o a pagamento (Ultimate), ma anche quella più adatta all’architettura
del nostro computer, tra la 32 bit e la 64 bit. Nel dubbio, scegliamo la prima.
Il Manuale Completo di Zorin OS 13
installiamo il nuovo sistema operativo
1
La scelta della no-
stra lingua. Lascia-
mo che il computer
avvii il DVD o la chiavet-
ta USB con la ISO di Zo-
rin OS. Attendiamo che
appaia la schermata Wel-
come e, nell’elenco delle
lingue a sinistra, facciamo
clic su Italiano. Come ve-
diamo, la schermata vie-
ne tradotta immediata-
mente nella nostra lingua.
Ora non ci resta che fare
clic su Installa Zorin.
2
L’installazione del
software di terze
parti. Nella scherma-
ta successiva, Prepara-
zione all’installazione di
Zorin, notiamo che l’op-
zione Installare softwa-
re di terze parti per pe-
riferiche grafiche... è già
selezionata. Quindi la-
sciamo tutto come sta e
limitiamoci a fare clic sul
pulsante Avanti. Ci occu-
peremo più tardi degli ag-
giornamenti.
3
Scegliere l’installa-
zione più adatta. Nel-
la schermata Tipo di
installazione, ci viene per-
messo di scegliere quella
che preferiamo. Per esem-
pio, se selezionassimo Al-
tro, potremmo creare ma-
nualmente le partizioni
per installare Zorin OS. Nel
nostro esempio abbiamo
invece preferito lasciare
selezionato Cancella il di-
sco e installa Zorin e pre-
mere su Installa.
14 Il Manuale Completo di Zorin OS
4
Conferma dei para-
metri e della loca-
lità. Nella finestra di
pop-up che appare, con-
fermiamo i parametri se-
lezionati fin qui, facendo
clic su Avanti, dopodiché
apparirà la schermata Lo-
calità. Qui vediamo già
impostato Rome. A me-
no che non desideriamo
sostituire questa località
con un’altra, limitiamoci a
premere sul tasto Avanti
per proseguire.
5
La tastiera e l’ammi-
nistratore. Anche nel-
la schermata Dispo-
sizione della tastiera non
dobbiamo fare altro che
premere su Avanti, poiché
è già impostata quella ita-
liana. Invece in Informazio-
ni personali, compiliamo il
campo Il vostro nome, che
diventerà quello che use-
remo come amministrato-
re del sistema operativo. Il
campo sotto viene compi-
lato automaticamente.
6
Password e operazio-
ni finali. Compiliamo
anche i campi Sceglie-
re una password e Confer-
mare la password, quindi
selezioniamo l’opzione Ac-
cedere automaticamente
e facciamo clic su Avanti.
Ora aspettiamo che Zorin
OS venga installato. Al ter-
mine di questa operazione
facciamo clic sul pulsante
per riavviare il computer e
poi premiamo INVIO (EN-
TER) quando richiesto.
Il Manuale Completo di Zorin OS 15
Cominciamo con
gli aggiornamenti
Non aspettiamo nemmeno un minuto e facciamo
immediatamente una delle operazioni più importanti
C
ome qualsiasi altro sistema opera- Tuttavia non diamo niente per scontato e
tivo, Zorin OS viene tenuto costan- procediamo passo dopo passo. Tra l’altro,
temente aggiornato dai suoi svilup- l’operazione di aggiornamento del sistema
patori. Non ha alcuna importanza l’avere operativo andrebbe fatta quasi giornalmen-
scaricato il file ISO più recente, perché è te. Si avrebbero così due vantaggi non tra-
molto probabile che siano già disponibili scurabili. Il primo è quello di avere sempre
nuovi aggiornamenti per rendere il nostro Zorin OS al massimo del proprio percorso di
nuovo sistema operativo più sicuro e stabi- sviluppo. Il secondo, non meno importante,
le. Quindi la prima cosa da fare, dopo avere è che i tempi di aggiornamento sarebbero
terminato l’installazione, è proprio quella di estremamente brevi, non avendo accumu-
controllare la presenza di nuovi aggiorna- lato troppi pacchetti nuovi nel tempo. Si
menti. Tra l’altro, questa semplice operazio- tratta comunque di scelte personali di ogni
ne ci dà il pretesto per cominciare a prende- singolo utente. Per quanto ci riguarda, il no-
re confidenza con l’interfaccia di Zorin OS, stro dovere è quello di consigliarvi per il me-
anche se, chi già è stato utente di Windows, glio. Fatto ciò, passiamo alla procedura vera
non dovrebbe incontrare difficoltà di sorta. e propria degli aggiornamenti.
1
Troviamo lo strumen-
to giusto. Zorin OS ha
uno strumento specifico
per eseguire gli aggiorna-
menti in modo molto sem-
plice. Facciamo clic sul logo
in basso a sinistra per aprire
il menu principale. Nella co-
lonna a sinistra, premiamo
su Strumenti di sistema,
quindi facciamo clic su Ag-
giornamenti software. Lo
strumento controllerà auto-
maticamente la presenza di
nuovi aggiornamenti.
16 Il Manuale Completo di Zorin OS
2
Installazione degli
aggiornamenti tro-
vati. Se è la prima vol-
ta che usiamo Aggiorna-
menti software, con tutta
probabilità lo strumen-
to ci comunicherà che ce
ne sono da installare, indi-
candocene le dimensioni.
Tutto ciò che dobbiamo
fare è premere sul pulsan-
te Installa ora e scrivere
la nostra password nella
schermata di autentica-
zione che appare.
3
La finestra delle im-
postazioni. Alla fine
dell’operazione ci ver-
rà probabilmente chiesto
di riavviare il computer,
quindi facciamolo, pre-
mendo su Riavvia ades-
so. Poi torniamo ad Ag-
giornamenti software e
vedremo il messaggio Il
software è aggiornato.
Ora facciamo clic su Im-
postazioni per visualizza-
re una finestra suddivisa
in sei schede tematiche.
4
Aggiornamenti ag-
giuntivi. Nella sche-
da Aggiornamenti,
lasciamo le impostazio-
ni predefinite e visualiz-
ziamo la scheda Altro
software. Qui selezionia-
mo le prime tre opzio-
ni. Quando selezioniamo
la prima ci verrà chiesta
la password di ammini-
stratore. Facciamo clic
su Chiudi e poi su Ricari-
ca, così Zorin OS cercherà
nuovi aggiornamenti.
Il Manuale Completo di Zorin OS 17
I driver aggiuntivi
e la risoluzione
È importante che il nostro sistema operativo abbia i driver
corretti perché la grafica funzioni al meglio
T
erminate le operazioni di aggior- operazione diventa ancora più importante
namento di Zorin OS, passiamo a se, per esempio, abbiamo scelto di instal-
occuparci di un aspetto altrettanto lare Zorin OS in una macchina virtuale. In
importante per il suo buon funzionamento. questo caso potremmo ritrovarci con un
Stiamo parlando dei driver grafici. La loro desktop molto piccolo rispetto allo scher-
installazione corretta garantisce una mag- mo che usiamo. Quindi, dopo esserci occu-
giore stabilità a tutto il sistema operativo, pati dei driver, dovremo imparare a modifi-
soprattutto quando useremo applicazioni care la risoluzione in modo da visualizzare
in cui la grafica la farà da padrona, come correttamente il sistema operativo a scher-
nel caso dei videogiochi. Purtroppo la que- mo intero. Come vedremo, in entrambi i casi
stione dei driver non è per niente intuitiva. si tratta di operazioni abbastanza semplici,
Infatti, visto che il nostro sistema operativo terminate le quali potremo anche occuparci
sembra funzionare correttamente, potrem- di faccende più estetiche, come sostituire
mo non pensarci. Tuttavia è meglio control- l’immagine di sfondo del desktop con una
lare se stiamo usando quelli giusti e, in caso che ci piace di più, oppure scegliere un tema
contrario, indicargli quali caricare. Questa più in linea con i nostri gusti.
1
Scelta dei driver ag-
giuntivi. Apriamo il me-
nu principale, facen-
do clic sul logo di Zorin OS
in basso a sinistra. Premia-
mo su Strumenti di siste-
ma. Scorriamo l’elenco e
facciamo clic su Driver ag-
giuntivi, quindi attendiamo
qualche istante perché il si-
stema operativo faccia gli
opportuni controlli. Nella fi-
nestra, selezioniamo i dri-
ver corretti e premiamo su
Applica modifiche.
18 Il Manuale Completo di Zorin OS
2
Attivazione dei dri-
ver grafici. Termina-
ta l’installazione dei
driver grafici, facciamo
clic su Chiudi e procedia-
mo con il riavvio di Zorin
OS. Per farlo, premiamo
sul logo e poi sulla prima
delle tre icone rotonde, in
basso a destra. Nella fine-
stra che si apre, facciamo
clic sul pulsante Riavvia.
In questo modo, Zorin OS
caricherà i driver che ab-
biamo selezionato.
3
Cambiare la risolu-
zione. Facciamo clic
sul logo e, in basso a
destra, premiamo su Im-
postazioni. Nella nuova
finestra, facciamo clic su
Monitor e poi un doppio
clic su quello che vedia-
mo, per esempio Display
sconosciuto. Premiamo
su Risoluzione, nella fine-
stra che appare, e selezio-
niamo quella giusta. Fac-
ciamo clic su Applica e su
Mantieni modifiche.
4
Scegliamo l’imma-
gine dello sfondo.
Facciamo clic su An-
nulla e sulla freccia rivol-
ta a sinistra per tornare
in Impostazioni. Premia-
mo su Sfondo e anco-
ra su Sfondo nella nuo-
va schermata. Scorriamo
l’elenco delle immagini e
facciamo clic su quella
che ci piace di più. Con-
fermiamo con Seleziona,
poi facciamo la stessa co-
sa con Blocco schermo.
Il Manuale Completo di Zorin OS 19
COMPLETIAMO L’INSTALLAZIONE
1
Lo strumento Zorin
Appearance. Fatto clic
su Impostazioni, nel
menu principale, premia-
mo su Zorin Appearance.
Si tratta dello strumento
principale per fare diver-
se modifiche estetiche al
nostro sistema operativo.
Nella scheda Scrivania,
possiamo selezionarne il
Tipo tra i tre presenti. Nel-
la sezione Icone selezio-
niamo quelle da aggiun-
gere al desktop.
2
Scelta del tema. Vi-
sualizziamo la scheda
Tema e, nella sezione
Zorin, selezioniamo quello
che ci piace di più. Siccome
le modifiche vengono appli-
cate immediatamente, pos-
siamo fare qualche prova.
Nella sezione Altro, possia-
mo invece cambiare l’aspet-
to delle Icone e delle Appli-
cazioni, selezionandone il
tipo nei rispettivi menu. An-
che in questo caso faccia-
mo qualche prova.
3
Modifica dei carat-
teri. Nella scheda Ti-
pi di carattere è pos-
sibile modificare quelli
che appaiono, per esem-
pio, nei titoli delle finestre.
Facciamo clic su Roboto
Bold 11, che è quello at-
tuale e, nella finestra che
si apre, selezioniamone
un altro. Modifichiamone
le dimensioni, spostando
a destra o a sinistra il cur-
sore in basso, poi confer-
miamo con Seleziona.
20 Il Manuale Completo di Zorin OS
4
Gestione del pan-
nello. Facciamo clic
sulla scheda Pan-
nello. La prima cosa che
possiamo fare è decidere
se tenerlo in basso, oppu-
re spostarlo in alto, sele-
zionando l’opzione desi-
derata. Inoltre possiamo
attivare subito la scom-
parsa automatica, spo-
stando su ON l’interutto-
re Autohide intelligente.
Infine possiamo cambiar-
ne l’Altezza e l’Opacità.
5
La sincronizzazione
dell’orologio. Faccia-
mo clic sulla freccia
a sinistra per tornare nel-
la finestra Tutte le impo-
stazioni poi premiamo su
Data e ora. Qui possia-
mo spostare su ON l’in-
terruttore del Fuso orario
automatico. Con questa
configurazione avremo
sempre l’ora esatta, an-
che se andiamo all’estero,
purché sia disponibile un
collegamento a Internet.
6
Amministrazione del-
le applicazioni prede-
finite. Torniamo nella
finestra Tutte le imposta-
zioni e facciamo clic su
Dettagli, quindi selezionia-
mo Applicazioni predefi-
nite nel pannello a sinistra.
Nei menu a destra possia-
mo decidere l’applicazione
che verrà usata per aprire
i tipi di file, selezionandola
nei menu corrispondenti.
Per esempio, in Fotografie
scegliamo GIMP.
Il Manuale Completo di Zorin OS 21
Configurazioni
e gestione
Zorin OS racchiude nella finestra Impostazioni tutto ciò
che ci serve per configurare, gestire al meglio il nostro
sistema operativo e mettere in salvo i nostri dati. Vediamo
le principali possibilità che ci offre
22 Il Manuale Completo di Zorin OS
D
opo esserci dedicati alle prime ope- viene messa a rischio non solo in Internet. Il
razioni da fare con il nostro nuovo si- passo successivo sarà quello di avere dispo-
stema operativo, è giunto il momen- nibili in maniera organica la maggior parte
to di imparare a conoscere bene ciò che ci dei servizi online, come le reti sociali e le
servirà per gestirne alcuni aspetti fonda- chat che frequentiamo. Quindi impareremo
mentali. Il soggetto principale delle pros- a creare i profili degli utenti che useranno il
sime pagine sarà la finestra Impostazioni, nostro computer, in modo che nessuno crei
che abbiamo già aperto per usare strumenti problemi all’altro. Dopodiché ci dedichere-
come Monitor o Zorin Appearance. Come mo a tutta una serie di configurazioni, come
vedremo, questa finestra è un vero e proprio l’installazione della stampante, la condivi-
centro nevralgico. Infatti qui sono raccolti e sione delle nostre cartelle o la creazione di
suddivisi per argomento (Personale, Har- scorciatoie da tastiera per facilitarci le ope-
dware e Sistema) tutti gli strumenti neces- razioni che faremo. Infine vedremo come
sari alla gestione degli aspetti più importanti Zorin OS ci permette di mettere al sicuro i
del sistema operativo. Coloro che provengo- nostri file, in modo semplice e pratico, tra-
no dall’ambiente Windows non potranno mite lo strumento Backup. Avremo così una
che apprezzarlo. Infatti risulta molto più panoramica abbastanza esauriente delle
comprensibile e facilmente utilizzabile ri- potenzialità di questa sezione del sistema
spetto al suo omologo creato da Microsoft. operativo. Naturalmente c’è anche altro,
Cominceremo con l’occuparci della nostra ma avremo comunque appreso le basi per
sicurezza, sia dal punto di vista delle possi- cavarcela in ogni circostanza e, al termine
bili intrusioni da parte degli hacker, sia da delle prossime operazioni, saremo pronti
quello della tutela della nostra privacy, che per cominciare a usare Zorin OS.
Uno strumento essenziale
In Impostazioni troviamo anche Backup, uno strumento che ci permette di mettere al sicuro in modo
semplice e intuitivo tutto il lavoro che abbiamo fatto nel corso del tempo e i file che abbiamo scaricato.
Possiamo farlo in un’unità esterna e in una cartella creata apposta per questo scopo,
Il Manuale Completo di Zorin OS 23
Un’occhiata a
sicurezza e privacy
Proteggiamo la nostra navigazione con il firewall e decidiamo
come trattare geolocalizzazione, file temporanei e cronologia
O
ggigiorno, il rischio che i nostri dati già installato e si tratta di GUFW (GNU Un-
sensibili finiscano nelle mani di qual- complicated Firewall) uno dei più semplici
che cybercriminale è alto. Ma con lo ed efficaci da usare. Ci basterà attivarlo e
sviluppo delle reti di computer, sia in ambito non dovremo pensarci più. Invece, per quel
domestico, sia in quello lavorativo, aggiun- che riguarda i ficcanaso, il nostro sistema
giamo ai pericoli del Web anche quelli creati operativo ha un ottimo strumento di gestio-
dalla categoria dei ficcanaso, che è sempre ne della privacy. Grazie a esso potremo de-
all’opera. Come sappiamo, i sistemi operati- cidere, per esempio, se il nostro computer
vi basati su Linux sono piuttosto imperme- debba essere geolocalizzato oppure no. Ma
abili agli attacchi informatici, tant’è che non non basta, perché saremo noi a stabilire se
sentiamo ancora il bisogno di installare an- la cronologia delle nostre operazioni debba
tivirus. Tuttavia, siccome la prudenza non essere conservata e per quanto tempo. Lo
è mai troppa, è opportuno dotarci di un fi- stesso discorso vale per i file temporanei
rewall, che è capace di gestire i flussi di dati che accumuliamo mentre navighiamo in In-
in entrata e in uscita, impedendo eventuali ternet, oppure lavoriamo a qualche proget-
attacchi. Come vedremo, Zorin OS ce l’ha to. Ecco cosa dobbiamo fare.
1
Attivazione del firewall.
Facciamo clic su Confi-
gurazione del firewall,
che troviamo nella sezione
Sistema della finestra Im-
postazioni. Per attivare il fi-
rewall è sufficiente sposta-
re su ON l’interruttore Stato.
Lo scudetto si tinge dei colori
della nostra bandiera per se-
gnalarci che, da questo mo-
mento, siamo protetti. I più
esperti tra noi potranno con-
figurare i parametri per adat-
tarli alle proprie necessità.
24 Il Manuale Completo di Zorin OS
2
Geolocalizzazio-
ne. Facciamo clic su
Privacy, nella sezio-
ne Personale, dopodiché
spostiamo su ON l’inter-
ruttore Servizi di loca-
lizzazione, per permette-
re ad applicazioni online
come Google Maps di in-
dividuare la nostra posi-
zione geografica. Se la-
sciamo spenta questa
funzione, la dovremo atti-
vare ogni volta che ci ser-
ve essere localizzati.
3
Eliminazione dei file
temporanei. Sempre
nella finestra Privacy,
facciamo clic su Pulizia ce-
stino e file temporanei.
Spostiamo su ON l’inter-
ruttore Pulire automatica-
mente i file temporanei e
nel menu Pulire dopo, sce-
gliamo per quanto tempo
vogliamo conservare que-
sti file. Premiamo su Pu-
lisci file temporanei per
farlo subito e confermiamo
nella finestra successiva.
4
Impostazione della
cronologia. Ora fac-
ciamo clic su Uso e
cronologia. Se non voglia-
mo che il nostro computer
conservi memoria delle no-
stre operazioni, spostiamo
su OFF l’interruttore Usati
di recente. Oppure possia-
mo stabilire un termine alla
conservazione di questi da-
ti, agendo sul menu Man-
tenere la cronologia. Per
esempio possiamo impo-
stare 7 giorni.
Il Manuale Completo di Zorin OS 25
Chat e Facebook
a portata di clic
Impariamo a usare lo strumento Account online che ci semplifica
la vita nella gestione delle nostre reti sociali
S
ocial network e reti sociali hanno rag- e facciamo clic su Altro per avere una bella
giunto in questi anni una diffusione sorpresa. Infatti vedremo elencati i servizi di
endemica. Merito di servizi come Face- chat, come ICQ, Yahoo! e IRC che vanno a
book e Twitter, ai quali se ne sono affiancati completare la già ricca offerta. La prima volta
molti altri. Per consentire al nostro sistema che registriamo un account con questo stru-
operativo di creare un ambiente integrato tra mento, il nostro sistema operativo ne esegue
i servizi a cui siamo iscritti e le varie applica- uno ulteriore che si chiama portachiavi. In
zioni che usiamo, sfrutteremo uno strumento pratica è un archivio di credenziali protetto da
tanto utile quanto semplice, che si chiama Ac- un’unica password. Il vantaggio è che dovre-
count online. Non solo ci permette di registra- mo ricordare solo quella per recuperare tutte
re in Zorin OS tutti gli account che abbiamo le altre. A margine di Account online, vedre-
già attivato durante la nostra vita informatica, mo come creare account per i vari utenti del
ma anche di crearne di nuovi, se ne abbiamo nostro computer. Questa operazione diventa
bisogno. I servizi disponibili sono tanti, dai più ancora più utile alla luce di quanto abbiamo
celebri a quelli più di nicchia. Quando visua- appena fatto, così nessuno entrerà mai in un
lizziamo l’elenco, scorriamolo fino in fondo nostro account online, nemmeno per sbaglio.
1
Selezioniamo un servi-
zio online. Nella sezione
Personale, facciamo clic
su Account online. Nella fi-
nestra che si apre, premia-
mo sul pulsante Aggiun-
gi account online per fare
apparire l’elenco dei servi-
zi che possiamo attivare im-
mediatamente. Scorriamo
questo elenco e, quando ab-
biamo trovato quello che ci
interessa, facciamo clic su
di esso per iniziare la proce-
dura di attivazione.
26 Il Manuale Completo di Zorin OS
2
Attivazione rapida
di un servizio onli-
ne. Per esempio, fac-
ciamo clic su Facebook.
Nella finestra che appa-
re, inseriamo email e pas-
sword dell’account che
vogliamo attivare. Sele-
zioniamo Resta collega-
to a GNOME, premiamo
su Accedi, poi su Conti-
nua come <nome>. Ora
scegliamo la password
per il nuovo portachiavi
e premiamo su Continua.
Un computer per tanti utenti
Sempre più di frequente i computer vengono usati da più utenti, non solo quelli aziendali, ma soprattutto
quelli che abbiamo in casa. Va da sé che sia opportuno creare più account utente per evitare l’intrusione
inopportuna nei nostri dati da parte di altri. Come amministratori del sistema operativo possiamo creare
questi profili in modo semplice e veloce. In Impostazioni, facciamo clic su Utenti. Nella finestra che si
apre, premiamo in alto su Sblocca e scriviamo la nostra password. Ora facciamo clic in basso a sinistra
sul segno + (Crea un account utente). Nella nuova finestra, stabiliamo se il nuovo account debba es-
sere Normale o Amministratore, selezionandolo nel menu Tipo di account. Poi compiliamo il campo
Nome completo e vediamo che si crea automaticamente il Nome utente. Facciamo clic su Aggiungi
per terminare. Il nuovo utente creerà la propria password quando farà il primo collegamento.
Il Manuale Completo di Zorin OS 27
configurazioni rapide
1
Per risparmiare ener-
gia. Facciamo clic su
Alimentazione, nel-
la sezione Hardware. Qui
possiamo modificare di-
versi parametri, come l’at-
tivazione/disattivazione di
Wi-Fi e Bluetooth, agen-
do sull’interruttore cor-
rispondente. Oppure nel
menu Schermo nero, pos-
siamo impostare il tempo
di inattività che deve tra-
scorrere prima che il com-
puter vada in stand by.
2
Come aggiungere una
stampante. Faccia-
mo clic su Stampan-
ti e poi su Aggiungi nuo-
va stampante. Il sistema
operativo cercherà au-
tomaticamente le stam-
panti collegate in rete e
tramite USB. Selezionia-
mo quelle che troviamo e
facciamo clic su Aggiun-
gi. Inizierà il caricamen-
to dei driver, dopodiché
la stampante sarà pronta
per essere usata.
3
Gestione audio. Fac-
ciamo clic su Audio.
Nella scheda Usci-
ta regoleremo il volume
di base, il bilanciamento
e nel menu Profilo sce-
glieremo il dispositivo
di diffusione. Per esem-
pio possiamo selezionare
Surround analogico 5.1
output. Invece nella sche-
da Ingresso selezionere-
mo, per esempio, il tipo di
microfono e ne regolere-
mo il volume.
28 Il Manuale Completo di Zorin OS
4
Modifichiamo le scor-
ciatoie. Facciamo clic
su Tastiera e, nella fi-
nestra, visualizziamo il con-
tenuto della scheda Scor-
ciatoie. A sinistra vediamo
un pannello tematico. Nel
nostro esempio, abbiamo
selezionato Lanciatori e
poi abbiamo fatto clic su
Lancia il visualizzatore di
manuali. Quando è appar-
sa la scritta Nuovo acce-
leratore, gli abbiamo asse-
gnato F1, premendolo.
5
Condivisione con al-
tri computer. Faccia-
mo clic su Condivisio-
ne, poi spostiamo su ON
l’interruttore in alto. Pre-
miamo su Condivisione
file personali e, nella nuo-
va finestra, spostiamo su
ON l’interruttore Richie-
dere la password. Stessa
cosa facciamo con l’inter-
ruttore Connessione via
cavo. Ripetiamo le stesse
operazioni con l’opzione
Condivisione schermo.
6
Controlliamo la lo-
calizzazione. Faccia-
mo clic su Regione e
lingua. Il sistema operati-
vo controlla la localizzazio-
ne delle applicazioni e, se
necessario, mostra una fi-
nestra per l’installazione
di pacchetti aggiuntivi. In
questo caso, premiamo sul
pulsante Installa. Se appa-
re la finestra che ci dice di
installare software aggiun-
tivo, premiamo su Conti-
nua. Al termine, riavviamo.
Il Manuale Completo di Zorin OS 29
Mettiamo al sicuro
tutti i nostri dati
Zorin OS è già dotato di un valido strumento per fare il backup
completo dei nostri dati: meglio imparare a usarlo!
L
a nostra vita informatica non è sola- troviamo nella sezione Sistema. Quando lo
mente minacciata dai cybercriminali, avviamo per la prima volta, abbiamo subito
di cui abbiamo parlato in precedenza, la sensazione che si tratti di uno strumento
ma anche dalla malasorte. Vale a dire che, da bene organizzato e abbastanza intuitivo. In-
un momento all’altro, possiamo perdere in fatti l’interfaccia è divisa in due parti distinte.
un colpo solo tutti i file che abbiamo creato A sinistra abbiamo un pannello con cinque
o che abbiamo scaricato. Le cause possono schede tematiche, ognuna per un’operazio-
essere diverse. Per esempio, possiamo subi- ne diversa. A destra invece c’è l’area princi-
re il furto del nostro computer portatile, op- pale in cui agiremo a seconda dell’operazio-
pure il disco fisso che usavamo come archi- ne selezionata. Come vedremo, Backup ci
vio si rompe improvvisamente. In ogni caso, permette di selezionare o escludere le car-
la soluzione è una e una sola: avere una co- telle che vogliamo, inoltre consente un sal-
pia di sicurezza dei nostri dati più importanti. vataggio immediato oppure programmato
Come ogni sistema operativo che si rispetti, in base alle nostre esigenze operative. Quindi
anche Zorin OS ha lo strumento giusto per non ci resta che passare all’azione e mettere
creare queste copie. Si chiama Backup e lo in sicurezza tutti i nostri archivi.
1
Scelta delle cartelle
da salvare. Dopo ave-
re avviato Backup, fac-
ciamo clic sulla scheda
Cartelle da salvare. Come
vediamo, è già stato previ-
sto il salvataggio di Home,
che contiene tutte le car-
telle di archiviazione prin-
cipali. Facciamo clic su +
per aggiungerne altre. Na-
vighiamo nella finestra che
si è aperta, selezioniamo la
nuova cartella e confermia-
mola con Aggiungi.
30 Il Manuale Completo di Zorin OS
2
Esclusione dei dati
dal backup. Siccome
è possibile che all’in-
terno di una cartella ci si-
ano sottocartelle che non
vogliamo mettere in sal-
vo, facciamo clic su Car-
telle da ignorare. Qui ne
vediamo già due selezio-
nate. Se vogliamo elimi-
narne una, per esempio
Scaricati, selezioniamo-
la e facciamo clic su -. Per
aggiungerne, procediamo
come visto nel Passo 1.
3
Scelta dell’unità di
salvataggio. Visualiz-
ziamo la scheda Po-
sizione di archiviazio-
ne. Nel menu Posizione
di archiviazione, a de-
stra, lasciamo seleziona-
to Cartella locale. Inve-
ce facciamo clic su Scegli
cartella. Nella nuova fine-
stra, selezioniamo un’uni-
tà esterna e confermiamo
con OK. Potremo anche
crearvi una cartella dedi-
cata al backup.
4
La pianificazione e
l’esecuzione. Faccia-
mo clic sulla scheda
Pianificazione e spostia-
mo su ON l’interrutto-
re Backup automatico.
Chiudiamo la finestra che
si apre. Selezioniamo
Giorno o Settimana in
Ogni e poi apriamo la
scheda Panoramica. Pre-
miamo su Esegui backup
adesso. Inseriamo una
password e facciamo clic
su Continua.
Il Manuale Completo di Zorin OS 31
Tante applicazioni
subito disponibili
La ricchezza di programmi di Zorin OS non ci farà
rimpiangere Windows. Vediamo quali sono i più importanti
e dove si trovano all’interno del menu principale.
32 Il Manuale Completo di Zorin OS
L
a tradizione che vuole che i sistemi un file e trovarlo immediatamente. In alto a
operativi basati su Linux siano ricchi destra c’è il pulsante con il nome dell’uten-
di applicazioni fin dal momento della te attuale. Facendo clic su di esso si apre la
loro installazione è pienamente rispetta- finestra Utenti, di cui abbiamo già parlato.
ta con Zorin OS. Ce ne accorgeremo nelle Subito sotto abbiamo i pulsanti per acce-
prossime pagine. Un altro aspetto positivo dere rapidamente alle sei cartelle principali
è che i launcher, o lanciatori, di queste ap- che contengono i file che abbiamo creato o
plicazioni sono opportunamente suddivisi scaricato. Di seguito abbiamo tre pulsanti. Il
per categoria, cosicché ci sarà facile trovare primo, Software, apre lo strumento che ci
immediatamente ciò che stiamo cercando. permette di trovare e installare applicazio-
Il merito va anche al tipo di interfaccia grafi- ni, proprio come succede con gli App Store
ca che viene usata, la quale ha due vantag- dei nostri smartphone. Poi c’è Imposta-
gi. Il primo è che gli utenti che provengono zioni, di cui abbiamo parlato ampiamente.
da Windows sapranno muoversi agevole- Infine troviamo Panoramica attività che ci
mente, perché molto simile a quella che già mostra nella stessa schermata un motore di
conoscevano. Il secondo è che basta un’oc- ricerca, le applicazioni aperte e, a destra, le
chiata per capire come muoverci, visto che aree di lavoro disponibili. In chiusura ci sono
il menu principale è molto ben strutturato. tre pulsanti circolari. Il primo apre la finestra
Ma vediamolo. Sulla sinistra ci sono nove di spegnimento/riavvio del sistema operati-
menu tematici, ciascuno contenente le ap- vo. Il secondo serve per bloccare lo scher-
plicazioni installate. Sotto queste cartelle mo, quando ci allontaniamo dal computer, e
abbiamo il campo per fare ricerche mirate, il terzo serve per terminare la sessione at-
per esempio possiamo scrivere il nome di tuale e, per esempio, cambiare utente.
Eleganza e praticità
Il menu principale di Zorin OS è molto simile a quello di Windows, con un tocco di eleganza in più.
A sinistra abbiamo i menu tematici delle applicazioni, mentre a destra le cartelle principali
di archiviazione. Inoltre ci sono i pulsanti per spegnere, riavviare e bloccare il sistema operativo.
Il Manuale Completo di Zorin OS 33
Gestione fotografica di base
PROGRAMMA
Foto
punti di forza
• Possiamo creare vari album
fotografici
• Permette di modificare lo
sfondo del desktop
• Interagisce con l’applicazione
Visualizzatore di immagini
Sebbene non dobbiamo aspettarci niente di straordinario da questa applicazione che troviamo nella car-
tella Accessori, scopriremo però che può tornarci molto utile per organizzare i nostri archivi fotografici
in album tematici. Inoltre, grazie a Visualizzatore di immagini, che si attiva con un clic, potremo anche
realizzare sequenze programmate da mostrare agli amici con la funzione Diapositive.
Creiamo i nostri itinerari
PROGRAMMA
Mappe
punti di forza
• Permette di creare itinerari
anche complessi tenendo
conto del mezzo di trasporto
• Ha la visualizzazione stradale e
satellitare
• Consente la geolocalizzazione
Se abbiamo già usato applicazioni come Google Maps, non avremo alcuna difficoltà a usare questa mappa
interattiva di GNOME, che troviamo in Accessori. Grazie a essa potremo creare i nostri itinerari turistici a pie-
di, in bici o in auto, oppure potremo esplorare una località in modalità satellitare. Con questa funzione vedre-
mo il nostro pianeta così come appare dal cielo e potremo zoomare fino a visualizzare la via in cui abitiamo.
34 Il Manuale Completo di Zorin OS
Un’occhiata al tempo
PROGRAMMA
Meteo
punti di forza
• Ha un pratico motore di ricerca
per trovare la nostra località
• Mostra le previsioni generali
per tutta la settimana
• Visualizza le previsioni
giornaliere ogni 3 ore
L’ultima applicazione presente in Accessori di cui ci occupiamo è Meteo. Semplicissima da usare, ci ba-
sta impostare le località di cui ci interessa conoscere le previsioni del tempo, per ritrovarle elencate nel
menu principale. Al centro potremo visualizzare il meteo dalle 4 del mattino alle 10 di sera della giornata
attuale e di quella successiva. A lato invece vengono mostrate le previsioni per tutta la settimana.
A ritmo della nostra musica
PROGRAMMA
Rhythmbox
punti di forza
• Organizza brani musicali in
playlist personalizzate
• Ha molte webradio
• Riproduce i podcast
• Ha tanti plugin per migliorare
la nostra esperienza musicale
Passiamo al menu Audio e video e qui troviamo subito una delle applicazioni più note del mondo Linux.
Rhythmbox è il riproduttore audio per eccellenza perché ci consente di gestire sia i nostri archivi musicali
su disco, sia le risorse che la Rete ci mette a disposizione, come le webradio e i podcast. Ricca di acces-
sori e di plugin, questa applicazione ci permette di creare playlist personalizzate.
Il Manuale Completo di Zorin OS 35
Montiamo i nostri filmati
PROGRAMMA
Pitivi
punti di forza
• Gestisce moltissimi tipi
di risoluzione
• È ricco di effetti speciali
e di transizioni
• Ci permette di realizzare
qualsiasi tipo di montaggio
Sempre in Audio e video, troviamo una delle applicazioni più interessanti di Zorin OS, che ci permet-
terà di montare e sonorizzare i nostri filmati in modo quasi professionale. Per prima cosa stabiliremo
risoluzione e proporzioni del filmato, per esempio 16:9, poi importeremo tutto il materiale audio e video
che vogliamo utilizzare, quindi lo monteremo nella sezione dedicata.
Film e TV tutti insieme
PROGRAMMA
Video (Totem)
punti di forza
• Riproduce video anche
dal Web
• Ha quattro canali televisivi
predefiniti, tra cui la Rai
• Può modificare alcuni
parametri di riproduzione
L’ultima applicazione di Audio e video di cui parliamo non è solo un semplice riproduttore di filmati da
locale o da Internet, perché nella sezione Canali ha quattro reti televisive disponibili, tra cui Rai.tv. Sfo-
gliandone i ricchi archivi, potremo vedere i contenuti che preferiamo. Inoltre Video ha alcuni strumenti
per modificare la qualità del materiale che stiamo riproducendo e diversi plugin che potremo attivare.
36 Il Manuale Completo di Zorin OS
Divertiamoci un po’
PROGRAMMA
Giochi
punti di forza
• Ha un’ottima versione
del famoso Tetris
• Ha il gioco del Sudoku
personalizzabile
• Il Mahjongg è ricco di schemi
e ha tre tipi di tessere
Il menu Giochi ha cinque titoli a disposizione. Tra questi abbiamo un’ottima versione del celeberrimo Te-
tris, che qui è chiamata Quadrapassel, il Sudoku, che prevede schemi di tutte le difficoltà e anche un
editor per inventarcene di nostri, e il Mahjongg. Quest’ultimo non solo prevede tre set diversi di pedine e
gli sfondi personalizzabili, ma ha anche una ricca serie di schemi di complessità crescente.
Il Photoshop di GNU
PROGRAMMA
GIMP
punti di forza
• È parzialmente compatibile
con i file di Photoshop
• Ha moltissimi strumenti per
modificare le nostre foto
• In Internet sono disponibili un
sacco di accessori aggiuntivi
Se è vero che Photoshop è il programma di riferimento per tutti coloro che amano fare fotoritocco, è vero
altresì che GIMP, che troviamo nel menu Grafica, non ha nulla da invidiargli. Oltre ad avere praticamente
gli stessi strumenti e lo stesso tipo di funzionamento, è compatibile con i file prodotti dall’applicazione
di Adobe. Inoltre, cercando nel Web, scopriremo un sacco di strumenti gratuiti creati apposta per GIMP.
Il Manuale Completo di Zorin OS 37
Una navigazione tranquilla
PROGRAMMA
Chromium
punti di forza
• È praticamente identico al
fratello maggiore Chrome
• È molto stabile e pratico da
usare
• È ricco di estensioni installabili
con un clic
Nel menu Internet la fa da padrone il programma di navigazione predefinito che, diversamente da molti
sistemi operativi basati su Linux, è Chromium e non Firefox. Tuttavia, se preferiamo quest’ultimo, potre-
mo installarlo tramite lo strumento Zorin Web Browser Manager, che troviamo nello stesso menu. Per
chi non lo sapesse, Chromium è la versione Open Source di Chrome e ne condivide le caratteristiche.
C’è posta per noi!
PROGRAMMA
Geary
punti di forza
• Ci permette di gestire tutti
i nostri account di posta
elettronica
• È molto leggero
• È facile e pratico da usare fin
dalla creazione degli account
Sempre nel menu Internet troviamo il programma di posta elettronica. Si tratta di Geary, un’applicazione
piuttosto semplice e pratica da usare, che ha anche la caratteristica di essere più leggera di altre ben più
famose. Grazie a essa potremo avere tutti i nostri account di posta elettronica riuniti in un’unica interfac-
cia, evitando così di dovere usare il programma di navigazione per gestire i nostri messaggi.
38 Il Manuale Completo di Zorin OS
Gestiamo i nostri dischi
PROGRAMMA
Dischi
punti di forza
• Ci fornisce graficamente la
struttura delle partizioni dei
dischi collegati
• Possiamo usarlo per
modificare tale struttura e per
formattare unità disco
Passiamo ora al menu Strumenti di sistema. Tra le varie applicazioni, troviamo Dischi. Quando la av-
viamo, vedremo immediatamente la rappresentazione grafica della suddivisione in partizioni del nostro
disco fisso. Inoltre vengono rilevate anche tutte le altre unità disco collegate. Tramite gli strumenti dispo-
nibili, possiamo fare diverse operazioni, tra cui la formattazione di un’unità o la modifica delle partizioni.
Una miniera di applicazioni
PROGRAMMA
Software
punti di forza
• Ci fa trovare rapidamente le
applicazioni che vogliamo
• Basta un clic per installare
qualsiasi applicazione
• Ci mostra gli aggiornamenti
disponibili
Nonostante Zorin OS sia ricco di applicazioni, nulla ci vieta di installarne altre. Per farlo il più comoda-
mente possibile, abbiamo a disposizione Software, che troviamo in Strumenti di sistema. È una vera e
propria miniera di programmi, suddivisi per aree tematiche. Dispone di un pratico motore di ricerca per
trovare subito ciò che vogliamo e di una scheda che ci mostra gli aggiornamenti disponibili da installare.
Il Manuale Completo di Zorin OS 39
Un ufficio a portata di clic
PROGRAMMA
LibreOffice
punti di forza
• È composto da sei
applicazioni diverse
• È compatibile con tutte le
applicazioni di Office
• È più leggero del pacchetto
per ufficio di Microsoft
Nel menu Ufficio troviamo LibreOffice, che è un pacchetto di sei applicazioni corrispondenti a quelle che
troviamo in Microsoft Office e con esse perfettamente compatibili. In realtà, aprendo il menu, ne vediamo
solo cinque, perché Database Base non è installata, tuttavia potremo aggiungerla tramite Software. Sono
comunque già disponibili l’editor di testo, il foglio elettronico e il programma per creare presentazioni.
La riga di comando
PROGRAMMA
Terminale
punti di forza
• Permette di eseguire
operazioni come l’attribuzione
i privilegi su file e cartelle
• Usa gli stessi comandi
dei Terminali della famiglia
di Ubuntu
Nel menu Utilità troviamo uno degli strumenti fondamentali per chi usa un sistema operativo basato su
Linux: il Terminale. Per chi viene da Windows ricorda il vecchio MS-DOS, poiché funziona digitando
comandi testuali che ci permettono di fare operazioni particolari non sempre possibili tramite l’interfaccia
grafica. In Internet ne esiste un’ampia documentazione e impararle è più facile di quanto si pensi.
40 Il Manuale Completo di Zorin OS
Mettiamo Windows in Zorin OS
PROGRAMMA
Winetricks
punti di forza
• Permette l’installazione di
programmi Windows con un
semplice clic
• Ha già tutti i pacchetti
necessari per il funzionamento
corretto di questi programmi
In Zorin OS è stato dedicato un menu a Wine, la notissima applicazione che permette di far funzionare nu-
merosi programmi Windows in Linux. Winetricks in particolare ci facilita un sacco il compito, poiché ci
basterà scegliere la categoria di software per visualizzare ricchi elenchi di applicazioni che installeremo
con un clic. Naturalmente in certi casi dovremo avere acquistato il programma originale.
Tante applicazioni Windows
PROGRAMMA
PlayOnLinux
punti di forza
• Permette di filtrare le
applicazioni commerciali
• Possiamo installare software
non presente negli elenchi
• Ha un’interfaccia grafica molto
comoda e chiara da usare
PlayOnLinux, che si trova nel menu Wine, assomiglia all’applicazione che abbiamo appena descritto,
ma ha una marcia in più grazie al suo ambiente grafico molto chiaro e pratico da usare. Facendo clic su
Installare un programma ci appare una finestra in cui potremo filtrare i risultati in base ad alcune carat-
teristiche. Per esempio potremo eliminare quelle contrassegnate con Commerciale.
Il Manuale Completo di Zorin OS 41
Trasferiamo i dati
da Windows 10
Non rinunciamo a tutto il materiale che abbiamo salvato nel
nostro vecchio sistema operativo e trasferiamolo in Zorin
OS per non dovere ricominciare tutto da capo.
N
on è facile decidere di abbandonare che probabilmente ricorda solo il nostro
un sistema operativo per passare a sistema operativo e non noi, oppure i pro-
un altro, indipendentemente da ciò fili Internet e le caselle di posta elettronica
che si lascia e da ciò che si adotta. Infatti il tutti da rifare. Insomma è come traslocare
nostro primo pensiero va alla gran quantità da una casa all’altra, se non peggio, con il
di file accumulati nel tempo, sia per averli rischio di perdere qualcosa. Ecco perché
scaricati, sia per averli creati noi stessi. Inol- dobbiamo farlo in modo consapevole e, so-
tre c’è il problema delle password salvate, prattutto, bene organizzato.
42 Il Manuale Completo di Zorin OS
OPERAZIONI ESSENZIALI
1
Mettiamo tutti i dati al
sicuro. Fare un backup
del nostro sistema ope-
rativo è il modo più classico
per salvare i dati. Usiamo
Redo (www.redobackup.
org/download.php), che
è compatibile con Win-
dows e con Linux, scari-
candone e masterizzando-
ne il file ISO. Poi lo useremo
come un Live CD, modifi-
cando il BIOS/UEFI del no-
stro computer per avviarlo
all’accensione.
2
Salvare le cartelle con
i nostri file. Se siamo
quindi stati particolar-
mente ordinati nel salva-
re i nostri file, sfruttando le
cartelle predefinite di Win-
dows, non dovremo fare al-
tro che selezionarle e trasfe-
rirle su un supporto esterno,
come un disco fisso o una
chiavetta USB, in base alle
dimensioni del nostro archi-
vio dati. Una volta installato
Zorin OS, questi file saranno
subito disponibili.
3
Partizioni e dischi ag-
giuntivi. Un altro otti-
mo metodo per met-
tere in salvo i nostri dati è
non doverli spostare affat-
to. Ciò è possibile se nel no-
stro computer esiste una
partizione o un secondo di-
sco fisso completamente
dedicato all’archiviazione
dei file. Quando installere-
mo Zorin OS, il nuovo siste-
ma operativo leggerà auto-
maticamente la partizione
o il disco fisso.
Il Manuale Completo di Zorin OS 43
Posta e navigazione:
tutto al sicuro
Tutto ciò che abbiamo fatto con Chrome, Firefox e Thunderbird
non andrà perduto se seguiremo questi semplici procedimenti
S
alvare i nostri file è un’operazione larvi il programma di Mozilla, mentre quel-
relativamente semplice, soprattutto lo di Google c’è già. Tutt’altra musica per
se, come abbiamo visto, siamo stati quel che riguarda Chrome, visto che Zorin
diligenti durante la nostra vita informatica. OS è già dotato di Chromium, che è com-
Tuttavia appare molto meno intuitivo trasfe- patibile con il suo fratello maggiore. Invece
rire in Zorin OS ciò che abbiamo fatto con per il programma di gestione della posta
i programmi di posta elettronica e di navi- elettronica, abbiamo alcune alternative. Se
gazione Internet. In questo caso possono abbiamo sempre usato Thunderbird anche
sorgere alcuni problemi. Per esempio, se in Windows 10, ci basterà esportare i dati e
abbiamo sempre usato Microsoft Edge per ricaricarli in Zorin OS, dopo avere installato
sfogliare le pagine Web, allora potremo fare l’applicazione di Mozilla. Altrimenti possia-
ben poco, salvo installare Firefox o Chrome mo scegliere di attivare manualmente i no-
in Windows 10 e ricostruire manualmente stri account di posta elettronica in Geary,
tutto l’elenco dei Segnalibri/Preferiti. Lo che è l’applicazione dedicata a questo sco-
esporteremo per poi importarlo nel nuovo po. Quindi armiamoci di pazienza e proce-
sistema operativo, a condizione di instal- diamo in base al modo che ci è più comodo.
1
Esportazione dei Preferi-
ti di Chrome. Nel menu in
alto a destra facciamo clic
su Preferiti e poi su Gestio-
ne preferiti. Visualizziamo il
menu Organizza e selezionia-
mo Esporta i preferiti in file
HTML. Salviamoli in una chia-
vetta USB, poi avviamo Chro-
mium in Zorin OS. Fatto clic su
Preferiti e Gestione preferiti,
apriamo di nuovo il menu Or-
ganizza e selezioniamo Im-
porta i preferiti da file HT-
ML. Confermiamo con Open.
44 Il Manuale Completo di Zorin OS
2
Sincronizzare i dati
di Chrome. Nel menu,
facciamo clic su Im-
postazioni e, nella sezione
Accedi, su Impostazioni di
sincronizzazione avanza-
te. Facciamo clic su OK per
sincronizzare tutto. In Zorin
OS, apriamo Chromium, in
Impostazioni premiamo
su Accedi a Chromium,
accreditiamoci e poi faccia-
mo clic su OK nella finestra
di sincronizzazione che si
apre automaticamente.
3
Esportazione dei da-
ti da Firefox. Nel me-
nu Aiuto, facciamo
clic su Risoluzione pro-
blemi e poi su Apri car-
tella, in corrispondenza di
Cartella del profilo. Chiu-
diamo Firefox e salviamo
l’intera cartella ([nome-
cartella].default) su una
chiavetta USB. Avviamo
Firefox in Zorin OS, trovia-
mo di nuovo la cartella del
profilo e copiamo al suo
interno tutti i dati salvati.
4
Salviamo i dati di
Thunderbird. All’in-
terno del menu di
Thunderbird, visualizzia-
mo il contenuto di Aiuto
e poi facciamo clic su Ri-
soluzione problemi. Pre-
miamo su Mostra cartel-
la in corrispondenza della
riga Cartella del profilo.
Quindi procediamo come
abbiamo visto nel passo
precedente, salvando la
cartella e copiandone il
contenuto in Zorin OS.
Il Manuale Completo di Zorin OS 45
Zorin OS e Windows
possono coabitare
Se non vogliamo rinunciare al nostro vecchio sistema
operativo, non ci resta che affiancargli quello nuovo.
Vediamo cosa si deve fare perché tutto vada bene.
46 Il Manuale Completo di Zorin OS
L
a forza dell’abitudine può essere stra- Live, cioè quella masterizzata su DVD o cre-
ordinaria e in informatica assume a ata su una chiavetta USB. Oppure possiamo
volte aspetti che sfiorano l’irrazio- installarlo su un disco fisso dedicato e sce-
nalità. Tuttavia dobbiamo tenerne conto e gliere quale sistema operativo usare, agen-
proporre soluzioni accettabili anche per chi do sul BIOS/UEFI all’avvio del computer,
non ha alcuna voglia di rinunciare del tutto dando priorità all’unità disco che contiene il
a Windows, qualunque siano le sue motiva- sistema operativo che ci interessa. Questo
zioni. Ecco quindi che si pone il problema di metodo può risultare particolarmente co-
come fare ad avere la botte piena e la moglie modo, se useremo raramente uno dei due,
ubriaca, cioè avere Zorin OS senza rinuncia- poiché dovremo agire sul BIOS/UEFI solo
re al sistema operativo di Microsoft. L’unica quando vogliamo passare all’altro. In que-
risposta è la coabitazione pacifica. Infatti è sto caso specifico, l’installazione è identica
possibile avere più sistemi operativi instal- a quella già vista in precedenza, dato che
lati nello stesso computer, senza che nes- stiamo occupando con Zorin OS un disco
suno comprometta in qualche modo il cor- fisso indipendente. Altro metodo possibile è
retto funzionamento dell’altro. Lo scopo di l’uso di Zorin OS installato in una macchina
questo capitolo è proprio quello di esplorare virtuale, anche se dovremo accontentarci di
i vari metodi a nostra disposizione per arri- prestazioni inferiori. Il metodo più comples-
vare al miglior risultato possibile per le no- so è invece quello di avere Zorin OS e Win-
stre particolari esigenze. Infatti non ce n’è dows 10 installati sul medesimo disco fisso,
uno solo. Per esempio, possiamo decidere l’uno accanto all’altro, selezionabili all’avvio
di provare Zorin OS, senza procedere ad al- da un elenco che si chiama GRUB. Ora non
cuna installazione, sfruttandone la versione ci resta che scegliere il metodo e applicarlo.
Per non sbilanciarci
Se non abbiamo alcuna esperienza con i sistemi operativi basati su Linux e abbiamo seri dubbi se
passare a Zorin OS, la soluzione migliore è quella di provarlo senza installare nulla, scegliendo questa
opzione nella prima schermata che viene visualizzata, quando avviamo il computer.
Il Manuale Completo di Zorin OS 47
l’installazione in parallelo
1
Accedere al BIOS/UE-
FI. Accendiamo il com-
puter e facciamo mol-
ta attenzione alle scritte
che appariranno nella par-
te inferiore dello schermo,
poiché lì ci viene indicato il
tasto da premere per acce-
dere al BIOS/UEFI. Se ab-
biamo un manuale di istru-
zioni della nostra scheda
madre, consultiamo invece
quello, oppure cerchiamo
in Internet l’informazione
che ci serve.
2
Configurare il BIOS/
UEFI. Se il nostro
computer ha l’UEFI e
non il BIOS, dobbiamo di-
sabilitare la funzione Fa-
stBoot, chiamata anche
QuickBoot o FastStar-
tup, a seconda del model-
lo di computer che abbia-
mo, siccome può creare
problemi con l’avvio dei
sistemi operativi Linux.
Questa funzione la trovia-
mo nella sezione Boot o
Windows Configuration.
3
Selezione dell’unità
di avvio. Questa ope-
razione va fatta sia
che abbiamo il BIOS, sia
che abbiamo l’UEFI. Per
cambiare le priorità di let-
tura delle unità disco e fa-
re in modo che quella con
l’immagine di Zorin OS sia
la prima a venire ricono-
sciuta dal sistema, agiamo
sempre nella sezione Bo-
ot o Windows Configura-
tion, seguendone le istru-
zioni a video.
48 Il Manuale Completo di Zorin OS
4
Avvio della proce-
dura. Accendiamo il
computer con l’uni-
tà contenente Zorin OS
inserita, per esempio il
DVD allegato a questo
manuale e, se abbiamo
fatto tutto correttamen-
te nei passi preceden-
ti, vedremo apparire la
schermata di benvenuto
del nostro nuovo sistema
operativo. Qui selezio-
niamo Italiano e faccia-
mo clic su Installa Zorin.
5
Scelta del tipo di in-
stallazione. Faccia-
mo clic su Avanti nel-
la schermata successiva,
lasciando selezionata la
seconda opzione. Invece,
nella schermata Tipo di
installazione, assicuria-
moci che sia seleziona-
ta l’opzione Installa Zo-
rin a fianco di Windows
10 e premiamo su Avanti
per accedere alla scher-
mata di partizionamento
del disco fisso.
6
Partizioniamo e in-
stalliamo. Tenendo
premuto il pulsante si-
nistro del mouse ridimen-
sioniamo le due partizio-
ni che vediamo. Stabiliti gli
spazi di occupazione di cia-
scun sistema operativo, fac-
ciamo clic su Installa e due
volte su Avanti. Da questo
punto in poi, procediamo
come già visto per l’installa-
zione classica. Al termine ri-
avviamo il computer per fa-
re apparire il GRUB.
Il Manuale Completo di Zorin OS 49
Zorin OS in una
macchina virtuale
Se non vogliamo installare Zorin OS accanto a Windows 10, ma
non vogliamo usarlo in versione Live, proviamo questo metodo.
U
na macchina virtuale è un computer vero. Quindi, per valutarlo, dobbiamo tene-
simulato che sfrutta tutte le caratte- re conto di questo aspetto fondamentale.
ristiche hardware del nostro compu- Tuttavia, se il nostro PC è sufficientemente
ter reale. Il vantaggio principale di usare una moderno, questo svantaggio sarà molto più
macchina virtuale è quello di potervi instal- limitato. Per creare una macchina virtuale in
lare qualsiasi sistema operativo e provarlo, Windows 10, dobbiamo scaricare e installa-
senza i limiti imposti dalle versioni Live. Per re una delle applicazioni create per questo
esempio, possiamo installarvi applicazioni scopo. Nel nostro esempio abbiamo scelto
aggiuntive. Inoltre, l’uso di una macchina VirtualBox di Oracle, che è gratuita, piut-
virtuale ci permette di continuare a lavora- tosto affidabile e completamente configu-
re con il nostro sistema operativo principa- rabile. Naturalmente esistono altre applica-
le in contemporanea. C’è però anche uno zioni che svolgono egregiamente la stessa
svantaggio di cui dobbiamo tenere conto. funzione, quindi la scelta spetterà solo a noi.
Un sistema operativo installato in una mac- In linea di massima i principi per creare una
china virtuale non avrà le stesse prestazio- macchina virtuale e installarvi un sistema
ni dello stesso funzionante in un computer operativo restano comunque gli stessi.
1
Scaricamento e instal-
lazione di VirtualBox.
Colleghiamoci con la pa-
gina www.virtualbox.org e
facciamo clic sul pulsante
Download VirtualBox. Nel-
la pagina successiva, fac-
ciamo clic su Windows ho-
sts per scaricare il file .exe.
Installiamolo, senza chiude-
re la pagina Web. Al termi-
ne, scarichiamo l’Extension
Pack, premendo su All sup-
ported platforms, e instal-
liamo anche quello.
50 Il Manuale Completo di Zorin OS
2
Preparazione del-
la macchina virtuale.
Avviamo VirtualBox e
facciamo clic su Nuova. Nel
campo Nome della finestra
che appare, scriviamo Zo-
rin OS e facciamo clic su
Avanti, senza modificare al-
tro, perché la finestra si au-
toconfigura. Nella finestra
Dimensioni della memo-
ria, scriviamo la quantità di
RAM che attribuiremo alla
macchina virtuale e faccia-
mo clic su Avanti.
3
Avvio della VM. Nel-
la finestra Disco fis-
so, lasciamo selezio-
nata la seconda opzione
e facciamo clic su Crea e
su Avanti nelle due fine-
stre successive, lascian-
do selezionato VDI e Allo-
cato dinamicamente. Poi
stabiliamo le dimensioni
del disco fisso e premia-
mo su Crea. Ora la nostra
macchina virtuale è pron-
ta. Selezioniamola e fac-
ciamo clic su Avvia.
4
Installazione di Zo-
rin OS. Salviamo sul
desktop il file ISO di
Zorin OS per nostra como-
dità e torniamo alla finestra
Seleziona il disco di avvio
in VirtualBox. Facciamo clic
sull’icona a forma di cartel-
la, troviamo e selezioniamo
il file ISO di Zorin OS e pre-
miamo su Apri. Ora faccia-
mo clic su Avvia per visua-
lizzare la prima schermata
di installazione. Da qui pro-
seguiamo come già visto.
Il Manuale Completo di Zorin OS 51
Libertà di scelta
e tanto aiuto
Non solo Zorin OS ci permette di decidere che versione di
sistema operativo installare, ma ci aiuta anche a venire a
capo dei vari problemi che possono insorgere.
C
ollegandoci per la prima volta alla pa- gamento. Della prima parliamo in questo
gina Web di questo sistema operati- manuale, ma è importante dare un’occhiata
vo (https://zorinos.com) e facendo anche a quella che ci viene offerta a 19 euro,
clic su Download Zorin OS, dovremo fare una cifra irrisoria rispetto ad altri sistemi
una scelta piuttosto insolita per chi è già operativi, come Windows. Il motivo è sem-
utente di sistemi operativi basati su Linux, plice: se siamo novizi potrebbe interessarci
come Ubuntu. Infatti dovremo decidere se il supporto dedicato. La versione Ultimate,
scaricare la versione gratuita o quella a pa- così si chiama, ha però anche delle caratte-
52 Il Manuale Completo di Zorin OS
ristiche in più rispetto alla Core. Tanto per il problema che hanno riscontrato e ricevere
cominciare prevede una serie di applicazioni risposte in merito. Comunque Zorin OS non
aggiuntive, multimediali e per ufficio, ma non lascia indietro nessuno. Premendo su Help,
solo, perché ci regala anche una bella dota- accederemo a una pagina che ci fornisce un
zione di videogiochi, oltre una ventina. Inol- sacco di istruzioni utili, ordinate per tema.
tre, Ultimate mette d’accordo tutti, dando Per esempio, se facciamo clic su System Re-
la possibilità di scegliere il tipo di ambiente quirements, scopriamo che per fare funzio-
desktop a cui siamo già abituati, tra MacOS, nare questo sistema operativo ci basta avere
GNOME e Unity, che vanno ad aggiungersi a un processore da 1 GHz, 1,5 GB di RAM, da
quello in stile Windows della versione gratui- 10 a 20 GB di spazio d’archiviazione e una
ta. Tanto per non farci mancare nulla, trovia- risoluzione di 800 x 600 pixel. Se abbiamo
mo anche gli sfondi animati. Ma il vantaggio bisogno di ulteriore aiuto, possiamo consul-
maggiore è appunto quello di potere usufru- tare il Forum o collegarci al canale IRC dedi-
ire dell’assistenza online. Infatti coloro che cato. Insomma, non importa se scegliamo la
acquistano Ultimate possono spedire un mo- versione gratuita o quella a pagamento, per-
dulo di richiesta di assistenza, specificando ché Zorin OS non ci abbandona mai.
Facciamoci aiutare
Colleghiamoci alla pagina https://zorinos.com/help/ per scoprire i requisiti di sistema necessari per
fare funzionare questo sistema operativo o per consultare le pratiche guide, che ci insegneranno ad
affrontare i passaggi più comuni, dall’installazione di Zorin OS, alla gestione dei driver grafici.
Il Manuale Completo di Zorin OS 53
Le interfacce
a confronto
Muoversi all’interno del sistema operativo e delle
applicazioni non è per niente difficile, dato che le interfacce
assomigliano a quelle che già conoscevamo in Windows.
L
a sensazione di smarrimento, quando funzioni simili, se non addirittura identiche,
avviamo per la prima volta un’applica- ma le ritroviamo all’interno di interfacce che
zione sconosciuta, l’abbiamo provata hanno moltissimi punti in comune o, per lo
tutti almeno una volta e non è escluso che meno, forti somiglianze. Quindi non ci resta
potrà capitarci anche con Zorin OS. Ma di che avviare Windows 10 e Zorin OS e andare
sicuro non succederà né con l’ambiente a scoprire di persona quali siano questi punti
desktop, né con i programmi principali, di cui in comune e le eventuali differenze per po-
già abbiamo parlato. Infatti, non solo hanno terci orientare più facilmente.
54 Il Manuale Completo di Zorin OS
windows 10 e zorin os
1
Il pulsante più
importante. Non
ha importan-
za se lo chiamiamo
Start o Super, ma
2
il pulsante in basso
a sinistra, con il lo- 3 5
go del nostro siste-
ma operativo, ci fa
visualizzare il me-
nu principale. Da lì
accederemo a tutto
ciò che ha da offrir-
ci, dalle applicazioni 1
alle impostazioni.
4
2
Preferiti con-
tro tematiche.
Mentre Win-
dows 10 privilegia le
applicazioni prefe-
rite, Zorin OS punta
sulla praticità, con
un elenco di menu 5
tematici che conten-
gono le applicazioni. 2 3
Quindi non dovremo
scorrere il lungo me-
nu in ordine alfabe-
1
tico, che ci propone
il sistema operativo
di Microsoft per tro-
varne una. 4
3 4 5
Mattonelle e Due pannelli su misura. Nel- Desktop spartani ma per-
cartelle. Anche la parte inferiore del desktop sonalizzabili. Un altro pun-
in questo caso di entrambi i sistemi opera- to in comune tra i due siste-
Zorin risulta più pra- tivi c’è un pannello personalizza- mi operativi è il desktop che, al
tico. Infatti sul la- bile. Qui possiamo aggiungere le primo avvio è praticamente de-
to destro del menu icone delle applicazioni che usia- serto. In Zorin Appearance pos-
principale mostra mo più spesso, che si posizione- siamo attivare tre icone, tra cui
le cartelle principa- ranno vicino al pulsante Start/ il Cestino, che Windows 10 mo-
li e alcuni importanti Super. A destra invece vediamo stra già. Quindi tutto ciò che vi
strumenti. Non certo i pulsanti del calendario, del vo- apparirà dopo sarà una nostra
la ventina di matto- lume audio e del collegamento di scelta, così come lo sfondo, che
nelle che mischiano rete. In Zorin OS il primo contiene possiamo modificare a piacere
la pubblicità al resto. anche le notifiche. in entrambi i sistemi operativi.
Il Manuale Completo di Zorin OS 55
thunderbird e geary: tutto per la posta
1
4
2
Thunderbird. La semplice interfaccia è divisa in tre aree principali. Quella a sinistra con le vo-
ci relative al tipo di messaggio (In arrivo, Bozze, Spam...) e le cartelle personali, quella cen-
trale con i messaggi selezionati e quella di destra in cui vengono visualizzati gli eventi creati.
1 2
Voci e cartelle I messaggi di posta
I due pannelli di sinistra hanno Una volta selezionato a sinistra il tipo di messaggi, per
pochissime differenze e vengono esempio In arrivo, questi vengono elencati nell’area
usati per visualizzare i messaggi. centrale. La differenza tra le due applicazioni è solo visiva.
56 Il Manuale Completo di Zorin OS
3
4
1
2
Geary. Sebbene l’interfaccia del programma di posta elettronica di Zorin OS sia per molti ver-
si simile a quello di Mozilla, qui viene privilegiata la visualizzazione dei singoli messaggi, il cui
contenuto appare nella zona a destra, dedicata a questo scopo.
3
La barra superiore
Mentre in Thunderbird vengono visualizzate le schede aperte, i menu e i pulsanti, in Geary è
esclusivamente dedicata ai pulsanti di gestione della posta elettronica.
4
Eventi e
contenuti
Qui Thunderbird
ci permette di creare e
gestire Eventi mentre
Geary visualizza il
contenuto dei messaggi.
Il Manuale Completo di Zorin OS 57
PHOTOSHOP E GIMP: fotoritocco perfetto
3
4
2
Photoshop. Questa applicazione si distingue per un’interfaccia molto elegante e razionale. I
vari pannelli sono disposti ai lati dell’immagine che andremo a elaborare, mentre i menu si tro-
vano nella classica barra superiore e integrano ciò che viene visualizzato nei pannelli.
1 2
Gli strumenti La gestione dei livelli
In entrambi i casi li abbiamo nel Pur trovandosi in posizione diversa, le due aree sono
pannello a sinistra e sono più state poste nel pannello di destra e svolgono funzioni
numerosi quelli di GIMP. analoghe. Come vediamo, non ci troveremo di certo spaesati.
58 Il Manuale Completo di Zorin OS
3
1 2
GIMP. Pur avendo un’interfaccia molto più spartana rispetto al programma di Adobe, anche
in questo caso abbiamo una disposizione degli strumenti di lavoro pratica e razionale, simile
a quella dell’applicazione concorrente, se non addirittura più ricca.
3
La barra dei menu
Posta in entrambi i casi nella zona superiore, è praticamente identica nei due programmi.
Cambiano alcuni menu, certo, ma sarà facile muovercisi.
4
Colori e pennelli
Una delle differenze
maggiori la troviamo
nel pannello a destra. In
Photoshop c’è il gestore
dei colori mentre in GIMP
la scelta dei pennelli.
Il Manuale Completo di Zorin OS 59
word e writer: scrivere documenti
3 4
2
Word. La versione 2003 che vediamo qui rappresentata è quella tra le più simili a Writer e,
sotto certi versi, anche più immediata rispetto alle ultime, che hanno abbandonato la sempli-
ce struttura a menu e barre degli strumenti in favore dei menu tematici.
1 2
Menu dei caratteri Visualizzazioni e pannelli
Semplici e immediati, elencano Word ci permette di modificare con un clic la
i caratteri installati nel sistema visualizzazione della pagina mentre Writer ha dei
operativo, applicabili con un clic. comodi pannelli a scomparsa ricchi di strumenti.
60 Il Manuale Completo di Zorin OS
3 4
1 2
Writer. Anche se a una prima rapida occhiata può sembrare meno piacevole di quella di Word,
alla lunga l’interfaccia di questa applicazione risulterà perfino più comoda, vista la ricchez-
za di strumenti e una grafica delle barre più grande rispetto a quella proposta da Microsoft.
3
Menu pressoché identici
La barra dei menu di entrambe le applicazioni presenta praticamente le stesse voci, molte delle
quali addirittura nello stesso ordine. Quella di Writer però è più immediata.
4
Barre degli stru-
menti più ricche
Oltre ad avere pul-
santi più chiari e accessi-
bili, le due barre di Writer
hanno anche più strumen-
ti disponibili.
Il Manuale Completo di Zorin OS 61
excel e calc: operazioni e archivi
2 3
4
Excel. Il foglio elettronico di Microsoft, qui nella versione 2003 che è la più simile al suo cor-
rispettivo di LibreOffice, ha un’interfaccia che ricorda quella di Word, soprattutto per quanto
riguarda le barre dei menu e degli strumenti, che hanno numerose analogie tra loro.
1 2
Righe e colonne I fogli di lavoro
La struttura è identica e, in en- Anche in questo caso, Excel e Calc hanno la stessa
trambi i casi, righe e colonne pos- struttura, infatti li ritroviamo nella parte inferiore
sono essere selezionate con un clic. dell’interfaccia, dove possiamo selezionarli facilmente.
62 Il Manuale Completo di Zorin OS
3
4
Calc. Il foglio elettronico di LibreOffice ha un’interfaccia che ricalca quella di Writer, con l’uti-
le pannello tematico a scomparsa che troviamo sul lato destro della finestra. Per il resto, l’am-
biente è molto simile a quello di Excel, così non avremo alcun problema ad adottarlo.
3
Titoli e disposizione simili
Come già abbiamo visto nel confronto tra Word e Writer, anche in questo caso la barra dei menu
delle due applicazioni ha moltissime analogie, facilitandoci così il passaggio da una all’altra.
4
Maggiore
versatilità
Riguardo gli stru-
menti di lavoro, Calc
risulta sicuramente più
comodo, grazie anche al
suo pannello laterale.
Il Manuale Completo di Zorin OS 63
Applicazioni diverse
stesse funzioni
Oltre a potere usare immediatamente l’interfaccia grafica
del sistema operativo, la stessa cosa succederà con le
applicazioni principali, perché hanno funzioni a noi già note.
S
uperato indenni l’impatto con l’am- ficati. Come vedremo, le applicazioni di uso
biente desktop di Zorin OS, grazie più comune hanno interfacce molto simili,
alla sua notevole somiglianza con se non addirittura uguali, a quelle che già
quello di Windows, ora potremmo avere conoscevamo nell’universo Microsoft. An-
qualche preoccupazione riguardo le prin- che le funzioni seguono la stessa logica, in
cipali applicazioni disponibili. Invece sco- modo tale che non rimpiangeremo affatto
priremo ben presto che, anche in questo di essere passati dal nostro vecchio sistema
caso, i nostri timori sono del tutto ingiusti- operativo a uno basato su Linux.
64 Il Manuale Completo di Zorin OS
geary per la posta elettronica
1
Una partenza sempli-
cissima. Quando fac-
ciamo clic per la prima
volta sull’icona di Geary,
si apre la finestra di ben-
venuto in cui dovremo
semplicemente inserire
un nostro indirizzo di po-
sta elettronica esisten-
te, la relativa password e
premere su Aggiungi. In
certi casi dovremo con-
fermare l’uso del server,
facendo clic su Fidarsi
sempre di questo server.
2
Aggiungere account
di posta elettroni-
ca. Così come succe-
de con Thunderbird o ap-
plicazioni simili, possiamo
gestire più account con-
temporaneamente. Apria-
mo il menu in alto a de-
stra, facciamo clic su
Account e nella finestra
che si apre, premiamo su
+. Compiliamo la sche-
da e facciamo clic su Ag-
giungi, così come abbia-
mo fatto all’inizio.
3
Gestione della casel-
la di posta elettroni-
ca. L’interfaccia grafi-
ca che useremo per gestire
le nostre caselle di posta
elettronica è del tutto si-
mile a quella a cui siamo
abituati se siamo utenti
del servizio Gmail di Go-
ogle. I nostri account sa-
ranno riuniti in un pannel-
lo sulla sinistra e ciascuno
avrà un proprio menu di
gestione molto chiaro e
semplice da usare.
Il Manuale Completo di Zorin OS 65
testi e impaginazioni con writer
1
Compatibilità con i
formati di Word. Li-
breOffice è il cor-
rispettivo Linux di Mi-
crosoft Office. I due
pacchetti per ufficio so-
no completamente com-
patibili. Per esempio, se
visualizziamo i forma-
ti dei file riconosciuti da
Writer, l’applicazione per
scrivere testi, troveremo
anche quelli di Microsoft
Word, che è l’applicazio-
ne corrispondente.
2
I menu e gli stru-
menti. Tra i numerosi
punti in comune che
abbiamo tra Word e Wri-
ter, ci sono i menu, che ci
permettono di fare tutte
le operazioni che voglia-
mo. Per esempio, se vi-
sualizziamo il contenuto
di Strumenti, troveremo
molte voci simili, addirit-
tura disposte nello stesso
ordine. Come vedremo le
differenze sono minime e
facilmente superabili.
3
L’interfaccia grafica.
Anche in questo caso,
passare da Word a Wri-
ter non presenta ostaco-
li particolari. Infatti, oltre al-
la barra dei menu, abbiamo
visibili due barre degli stru-
menti per la gestione rapida
del testo, come la giustifi-
cazione e la scelta degli sti-
li (grassetto, corsivo, ecc.).
Inoltre possiamo visualiz-
zare strumenti aggiuntivi,
facendo clic sulle frecce in
fondo alle barre.
66 Il Manuale Completo di Zorin OS
4
Elenchi puntati e
numerati. Anche in
Writer abbiamo un
semplice strumento per
creare questi particola-
ri elenchi all’interno di un
testo. Ci sono due pulsan-
ti specifici: Elenco pun-
tato ed Elenco numera-
to. Accanto a ciascuno di
essi c’è un menu nel quale
potremo selezionare il ti-
po di grafica che preferia-
mo per l’elenco che stia-
mo creando.
5
Inserimento di im-
magini e di file mul-
timediali. Nel menu
Inserisci c’è un’utilissima
sezione che ci permette,
appunto, di inserire file di
vario genere all’interno di
un testo. Immagine è l’op-
zione più ovvia, ma nel sot-
tomenu Media, scopriamo
che possiamo arricchire
i nostri testi con Clip Art,
oppure con audio e video.
Nelle barre appariranno gli
strumenti per gestirli.
6
Creazione di tabel-
le personalizzate. Tra
le tante opzioni dispo-
nibili, c’è anche quella per
creare una tabella. Lo pos-
siamo fare usando il sem-
plice menu del pulsante In-
serisci tabella, nel quale
stabiliremo con il mouse il
numero di righe e di colon-
ne, oppure potremo usare
la finestra di creazione. Fa-
cendo clic su Formattazio-
ne automatica ne decide-
remo il formato.
Il Manuale Completo di Zorin OS 67
il foglio elettronico calc
1
Gestione del contenu-
to delle celle. Passia-
mo a Calc, il foglio elet-
tronico che corrisponde a
Excel. La gestione del con-
tenuto delle singole celle
o di intere colonne o righe
è simile. Infatti basta sele-
zionare Formatta celle nel
menu contestuale che vi-
sualizziamo con un clic de-
stro per accedere alla fine-
stra Formato celle, nella
quale scegliere le caratteri-
stiche che vogliamo.
2
Lo strumento di cre-
azione dei grafici.
Anche in questo ca-
so, Calc non ha niente di
meno di Excel. Una vol-
ta selezionato un gruppo
di dati numerici, potremo
trasformarlo in un grafico,
del quale decideremo tut-
te le caratteristiche, come
la forma, la legenda e i da-
ti da visualizzare. Basterà
fare clic sul pulsante Gra-
fico e seguire la semplice
procedura guidata.
3
Formattazione con-
dizionata. Troviamo
questo importantissi-
mo strumento di gestio-
ne delle tabelle nel menu
Formato. Scelto il tipo che
ci interessa, per esempio
Condizione, agiremo nel-
la finestra che si apre, per
creare le regole di visualiz-
zazione del contenuto del-
le celle. Come vedremo, il
procedimento è molto si-
mile a quello che già cono-
sciamo in Excel.
68 Il Manuale Completo di Zorin OS
4
Per filtrare automa-
ticamente i dati. Se
all’interno di un fo-
glio di lavoro vogliamo vi-
sualizzare solo un certo
tipo di dati, è sufficiente
fare clic sul pulsante Fil-
tro automatico. Accan-
to alle intestazioni, ver-
ranno inseriti dei menu.
Selezionando una voce
all’interno di uno di essi,
visualizzeremo solo i da-
ti che corrispondono a
quella voce specifica.
5
Ordinare i dati di
un foglio di lavoro.
Quando facciamo clic
su Ordina, nel menu Da-
ti, viene visualizzata una
finestra in cui possiamo
inserire i vari criteri di or-
dinamento di una tabel-
la, ciascuno in ordine Cre-
scente o Decrescente. A
mano, a mano che li ag-
giungiamo, nella finestra
viene creato lo spazio per
un nuovo criterio, che po-
tremo usare, se ci serve.
6
Inserimento di una
funzione. Nel menu
Inserisci, facciamo
clic su Funzione. Nella fi-
nestra che viene visualiz-
zata, possiamo filtrare le
funzioni, selezionando-
ne un tipo nel menu Ca-
tegoria. Poi selezioniamo
quella che vogliamo in-
serire dall’elenco Funzio-
ne che abbiamo filtrato.
Quindi seguiamo la pro-
cedura guidata per creare
la formula corretta.
Il Manuale Completo di Zorin OS 69
fotoritocco professionale
1
Abbandoniamo Pho-
toshop. Tra le applica-
zioni presenti in Zorin
OS fin dalla sua installa-
zione abbiamo GIMP, un
programma di fotoritoc-
co completamente com-
patibile con i file creati
con Photoshop e dotato
di strumenti molto simili.
Come vedremo, potremo
fare le stesse operazioni
e ottenere gli stessi risul-
tati del costosissimo pro-
gramma di Adobe.
2
La tecnica dei livel-
li. Esattamente co-
me succede in Pho-
toshop, GIMP sfrutta la
tecnica dei livelli per rea-
lizzare tutta una serie di
effetti. Inoltre, abbiamo il
menu Modalità che ci per-
mette di scegliere tra nu-
merosi tipi di relazione tra
i vari livelli che abbiamo
creato e, con la barra Opa-
cità, possiamo stabilire
quanto trasparente debba
essere un livello.
3
Strumenti a porta-
ta di clic. Alla sinistra
dell’area di lavoro prin-
cipale, abbiamo un pan-
nello che riunisce una se-
rie di strumenti per agire
direttamente sull’immagi-
ne e le opzioni per perso-
nalizzarli. Tra questi tro-
viamo quelli per ritagliare
porzioni di immagine, per
riempire uno spazio con
un determinato colore, op-
pure per duplicare porzio-
ni dell’immagine.
70 Il Manuale Completo di Zorin OS
4
Pennelli per tutte le
necessità. Anche in
GIMP possiamo sce-
gliere il tipo di pennello da
usare per intervenire sulle
immagini. Ne abbiamo di
tutti i tipi, dallo stile aero-
grafo, allo stencil, al trat-
to netto. Inoltre possiamo
personalizzare le dimen-
sioni di ciascun pennello
agendo sulla barra Spa-
ziatura. Oltre ai pennel-
li abbiamo disponibili nu-
merosi motivi e gradienti.
5
Una tavolozza perso-
nalizzabile. Con GIMP
possiamo creare le tin-
te che preferiamo e appli-
carle all’immagine tramite
strumenti come i pennel-
li e il Riempimento di co-
lore. Basta fare clic sul co-
lore di primo o di secondo
piano per aprire una fine-
stra che ci permette di se-
lezionare manualmente il
colore desiderato o crear-
lo, modificando le percen-
tuali dei colori base.
6
Modifiche istantanee.
Se vogliamo trasfor-
mare una foto a colo-
ri in bianco e nero, oppure
vogliamo aggiungerle un ef-
fetto artistico, possiamo fa-
re tutto questo con un sem-
plice clic. Per esempio, nel
menu Colori selezionia-
mo Desaturazione e, in Fil-
tri, scegliamo una delle voci
presenti in Artistici, come
Applica tela o Drappeggia.
La nostra immagine verrà
modificata all’istante.
Il Manuale Completo di Zorin OS 71
Zorin OS
Amministrazione: Erika Colombo (responsabile), Irene Citino, tamento dei dati personali, ex art. 28 D.Lgs. 196/03, è
Sara Palestra - amministrazione@sprea.it Sprea S.p.A. (di seguito anche “Sprea”), con sede legale
Servizio qualità edicolanti e DL: Sonia Lancellotti in Via Torino, 51 Cernusco sul Naviglio (MI). La stessa La
distribuzione@sprea.it informa che i Suoi dati, eventualmente da Lei trasmessi
Segreteria ubblicità: Tel. 0292432244 - pubbicita@sprea.it alla Sprea, verranno raccolti, trattati e conservati nel
Trimestrale - prezzo di copertina 9,90 € rispetto del decreto legislativo ora enunciato anche per
www.linuxpro.it Sede Legale: Via Torino, 51 20063 Cernusco Sul Naviglio (Mi) - Italia attività connesse all’azienda. La avvisiamo, inoltre, che
PI 12770820152- Iscrizione camera Commercio 00746350149 i Suoi dati potranno essere comunicati e/o trattati (sem-
Direttore responsabile: Luca Sprea Per informazioni, potete contattarci allo 02924321 pre nel rispetto della legge), anche all’estero, da società
e/o persone che prestano servizi in favore della Sprea.
Traduzione e Localizzazionea cura di: Registrazione testata: In ogni momento Lei potrà chiedere la modifica, la cor-
Ventidodici di Andrea Orchesi Linux Pro, pubblicazione mensile registrata al Tribunale di rezione e/o la cancellazione dei Suoi dati ovvero eser-
redazione@linuxpro.it Milano il 08.02.2003 con il numero 74. citare tutti i diritti previsti dagli artt. 7 e ss. del D.Lgs.
Distributore per l’Italia e per l’estero: 196/03 mediante comunicazione scritta alla Sprea e/o
Sprea S.p.A. Press-Di Distribuzione stampa e multimedia s.r.l. - direttamente al personale Incaricato preposto al trat-
Socio Unico - direzione e coordinamento di 20090 Segrate tamento dei dati. La lettura della presente informativa
Gestione Editoriale S.p.A. ISSN: 1722-6163 deve intendersi quale presa visione dell’Informativa ex
Stampa: Arti Grafiche Boccia S.p.A.- Salerno art. 13 D.Lgs. 196/03 e l’invio dei Suoi dati personali alla
Presidente: Luca Sprea Sprea varrà quale consenso espresso al trattamento dei
Consigliere delegato: Mario Sprea, Claudio Rossi (pubbli- Copyright Sprea S.p.A. dati personali secondo quanto sopra specificato. L’invio
cità e marketing), Andrea Franchini (responsabile qualità La Sprea S.p.A. è titolare esclusiva della testata Linux di materiale (testi, fotografie, disegni, etc.) alla Sprea
editoriale) Pro e di tutti i diritti di pubblicazione e di diffusione in S.p.A. deve intendersi quale espressa autorizzazione
Italia. L’utilizzo da parte di terzi di testi, fotografie e alla loro libera utilizzazione da parte di Sprea S.p.A. Per
disegni, anche parziale, è vietato. L’Editore si dichiara qualsiasi fine e a titolo gratuito, e comunque, a titolo di
Coordinamento: pienamente disponibile a valutare - e se del caso rego- esempio, alla pubblicazione gratuita su qualsiasi sup-
Gabriella Re (Foreign Rights) international@sprea.it, Ambra lare - le eventuali spettanze di terzi per la pubblicazione porto cartaceo e non, su qualsiasi pubblicazione (anche
Palermi (Segreteria Editoriale), Francesca Sigismondi (Ufficio di immagini di cui non sia stato eventualmente possibi- non della Sprea S.p.A.), in qualsiasi canale di vendita e
Legale), Tiziana Rosato (acquisti e produzione), Emanuela le reperire la fonte. Informativa e Consenso in materia Paese del mondo.
Mapelli (Pianificazione Pubblicitaria), Massimiliano Zaga- di trattamento dei dati personali (Codice Privacy d.lgs. Il materiale inviato alla redazione non potrà essere
glia ( Coordinamento e adattamento tecnico) 196/03). Nel vigore del D.Lgs 196/03 il Titolare del trat- restituito.
72 Il Manuale Completo di Zorin OS
È in EDICOLA
Preserva la tua
VITA DIGITALE
con LINUX
e i nostri
consigli!
Digital
CONDOM
per il TUO
computer!
igare senza protezione!
Non nav
Acquista la tua copia su www.sprea.it/linuxsecurity
min_linux security_160x210_new.indd 1 23/02/17 14:57
orin OS
Compatibile anche
con le applicazioni per Windows
non devi rinunciare
a nulla delle cose che facevi
con i sistemi proprietari Con un clic installi Kodi e trasformi
il computer nel media center perfetto
Il sistema operativo si gestisce LibreOffice è perfettamente compatibile
e si configura in un attimo con Microsoft Office, ma è gratis
Con GIMP puoi scatenare la tua creatività L’ambiente desktop è elegante,
creando immagini o ritoccando le foto ordinato e facilissimo da utilizzare
Linux pro distro extra n. 3 - Trimestrale - 9,90 €
P.I. 13-10-2017 Ottobre/Novembre 2017
Distributore: Press-Di Distribuzione Stampa e Multimedia S.r.l. - Segrate
Potrebbero piacerti anche
- Mauro Biglino - ElohimDocumento123 pagineMauro Biglino - ElohimSpino Varese56% (9)
- Flash Katmandu Il Grande Viaggio A KatmanduDocumento265 pagineFlash Katmandu Il Grande Viaggio A KatmanduSpino Varese100% (1)
- Piccola Enciclopedia Delle Curiosità Scientifiche N.2Documento110 paginePiccola Enciclopedia Delle Curiosità Scientifiche N.2Spino VareseNessuna valutazione finora
- (Anteprima) Hacklogs 1: AnonimatoDocumento239 pagine(Anteprima) Hacklogs 1: AnonimatoStefano Novelli100% (5)
- Saggio Vere AllucinazioniDocumento123 pagineSaggio Vere AllucinazioniandreaNessuna valutazione finora
- Mauro Biglino - La Sentenza. Elohim. 4.Documento1 paginaMauro Biglino - La Sentenza. Elohim. 4.Spino Varese100% (1)
- E NumbersDocumento2 pagineE NumbersSwissmisterNessuna valutazione finora
- Breve Guida Alla Preparazione Dell'erbario (Piante Vascolari)Documento6 pagineBreve Guida Alla Preparazione Dell'erbario (Piante Vascolari)koxxoNessuna valutazione finora
- Dispense InformaticaDocumento160 pagineDispense InformaticaSilvia DchNessuna valutazione finora
- Tutorial Italiano BlueJDocumento34 pagineTutorial Italiano BlueJpippoNessuna valutazione finora
- SICaR eARCOM 2007Documento6 pagineSICaR eARCOM 2007scribdamianoNessuna valutazione finora
- Easy Peasy Guida ItalianoDocumento30 pagineEasy Peasy Guida ItalianoginocerviNessuna valutazione finora
- BackTrack - Così Entro Nel Tuo PCDocumento6 pagineBackTrack - Così Entro Nel Tuo PCBruno VitielloNessuna valutazione finora
- 7100 FT1060MDocumento8 pagine7100 FT1060Mgui9871Nessuna valutazione finora
- LatexDocumento206 pagineLatexSilvia GreenNessuna valutazione finora
- Doctor LinuxDocumento132 pagineDoctor LinuxangdrakeNessuna valutazione finora
- Gretl Guide It PDFDocumento202 pagineGretl Guide It PDFJunio AresNessuna valutazione finora