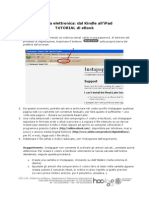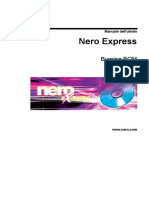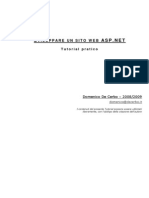Documenti di Didattica
Documenti di Professioni
Documenti di Cultura
Guida Introduttiva A Windows Live Movie Maker 2012
Caricato da
Marcello Giugliano0 valutazioniIl 0% ha trovato utile questo documento (0 voti)
65 visualizzazioni20 paginegUIDA wINDOWS Live Movie Maker 2012
Titolo originale
Guida Introduttiva a Windows Live Movie Maker 2012
Copyright
© © All Rights Reserved
Formati disponibili
PDF, TXT o leggi online da Scribd
Condividi questo documento
Condividi o incorpora il documento
Hai trovato utile questo documento?
Questo contenuto è inappropriato?
Segnala questo documentogUIDA wINDOWS Live Movie Maker 2012
Copyright:
© All Rights Reserved
Formati disponibili
Scarica in formato PDF, TXT o leggi online su Scribd
0 valutazioniIl 0% ha trovato utile questo documento (0 voti)
65 visualizzazioni20 pagineGuida Introduttiva A Windows Live Movie Maker 2012
Caricato da
Marcello GiuglianogUIDA wINDOWS Live Movie Maker 2012
Copyright:
© All Rights Reserved
Formati disponibili
Scarica in formato PDF, TXT o leggi online su Scribd
Sei sulla pagina 1di 20
Windows Live Movie Maker
Windows Live Movie Maker è un programma che consente di
creare filmati e presentazioni personali con titoli, transizioni ed
effetti dall'aspetto professionale, accompagnati da musica e/o
narrazione.
È possibile utilizzarlo per pubblicare un filmato e condividerlo
con amici e parenti.
Il software Movie Maker è incluso nelle ultime versioni dei
sistemi operativi Microsoft (Windows XP, Windows Vista e Windows 7)
con poche differenze tra le diverse versioni.
L’interfaccia
Windows Live Movie Maker è un software per la creazione di
filmati che possono essere realizzati assemblando sia file video
che file immagini.
Nella parte superiore della finestra ci sono le barre
multifunzione (HOME, ANIMAZIONI, EFFETTI VISIVI, …);
a sinistra c'è un’anteprima del video sul quale si lavora;
a destra (riquadro risorse e
storyboard), sono gestiti i
contenuti multimediali (video,
immagini, audio, diapositive, …)
oggetto del filmato.
Barre multifunzioni contestuali
Ci sono poi delle barre multifunzioni contestuali, ovvero che si
attivano soltanto dopo aver selezionato determinati oggetti.
Ad esempio, se si inserisce un Titolo al filmato, appare il gruppo
multifunzione STRUMENTI TESTO e la barra FORMATO che consente di
assegnare dei parametri di formattazione all’oggetto appena creato.
Sulla barra di stato di Windows Live Movie Maker c'è un pulsante
per la scelta delle dimensioni delle anteprime degli oggetti importati
o creati, ed una barra che consente di settare la “scala temporale”
del filmato. particolarmente utili quando è necessario operare su
un breve intervallo del filmato (ad es.: se si intende
tagliare un video è utile portare verso destra la barra in
maniera da visualizzare più fotogrammi)
Aggiungere video e foto
La prima operazione per creare un filmato è l’inserimento di
immagini e/o video.
Utilizzare il pulsante AGGIUNGI VIDEO E FOTO presente sulla barra
multifunzione HOME selezionare quindi i file interessati.
Per aggiungere contemporaneamente più file immagini e/o
video selezionare i file tenendo premuto il tasto CTRL o SHIFT
Durata video ad una immagine
Quando si importano foto viene assegnata automaticamente
una durata video predefinita di 7 secondi.
Per modificare tale valore selezionare la foto voluta
nell’anteprima menù MODIFICA scegliere dall’elenco a
discesa DURATA (o imporre) un intervallo di tempo differente.
Per assegnare contemporaneamente un nuovo intervallo
temporale a più foto è sufficiente
selezionare queste ultime tenendo
premuto il tasto CTRL o SHIFT.
Effetti visivi ad una immagine
Windows Live Movie Maker consente di modificare l’aspetto
grafico delle foto importate per rendere il video più bello e
accattivante.
Per farlo, selezionare la foto (o le foto con CTRL o SHIFT), e
quindi un effetto tra quelli disponibili nella barra EFFETTI VISIVI.
Per rimuovere un effetto
visivo selezionare il
primo degli effetti
(NESSUN EFFETTO)
Effetti visivi ad una immagine
Solitamente un effetto visivo viene utilizzato solo per alcune
foto (ad es. quella che introduce o che conclude un filmato).
È possibile rendere più accattivante il filmato assegnando degli
effetti visivi anche al suo interno è consigliabile duplicare il
file immagine (COPIA e INCOLLA del menu contestuale) ed
assegnare un effetto visivo solo al primo dei due fotogrammi.
Dividere un file video
Dopo aver importato un file video può essere necessario dividere il
video in due o più parti, ad es.:
per eliminare parte di video che non si vuole inserire nel filmato
di Windows Live Movie Maker,
per assegnare ad una sua parte (solitamente costituita da un
intervallo di pochi secondi) un effetto visivo o rallentarlo/accelerarlo.
Per dividere un file video
posizionare la linea di riproduzione
al suo interno menù MODIFICA
DIVIDI.
Eliminare testa o coda da un file video
Il ritaglio consiste nell’eliminare una parte del file video
importato. Se la parte da eliminare è l’inizio (o la fine) di un
video importato è sufficiente, dopo aver posizionato la linea di
riproduzione al suo interno, utilizzare rispettivamente i comandi
IMPOSTA PUNTO INIZIALE (o IMPOSTA PUNTO FINALE) del menù MODIFICA.
L'elenco a discesa Velocità
permette di rallentare o
aumentare la velocità del
video selezionato
Estrarre una parte da un file video
Per ritagliare la parte centrale di un video menù MODIFICA
STRUMENTO DI RITAGLIO si impostano quindi i 2 punti iniziale e
finale di taglio.
In alternativa: menù MODIFICA
STRUMENTO DI RITAGLIO
pulsanti di scorrimento presenti
nell’anteprima del filmato
al termine delle operazioni,
utilizzare il pulsante SALVA RITAGLIO
N.B. L'elenco a discesa Velocità permette
di rallentare o aumentare la velocità
dello spezzone di video selezionato
Aggiungere i Titoli
Come qualsiasi editor video, anche Live Movie Maker consente
l’inserimento di elementi testuali. Per aggiungere un Titolo:
selezionare la posizione (solitamente l’inizio del filmato);
menù HOME comando TITOLO
Nel riquadro Anteprima filmato compare un fotogramma nero con un'etichetta
per il testo da digitare. Contestualmente, viene visualizzata la barra FORMATO,
con cui è possibile personalizzare graficamente il testo
(carattere, colore di sfondo,
durata del testo ed effetti di
animazione)
Per visualizzare il "Titolo" anche su
altri fotogrammi è sufficiente
spostare (o copiare) l’etichetta del
Titolo a ds assegnando un
adeguato intervallo temporale.
Didascalie e Riconoscimenti
Quanto già detto sull’inserimento di un Titolo vale anche per l’inserimento
di Didascalie (= porzioni di testo visualizzate su foto o video).
Selezionare la foto o il video,
Menù HOME comando DIDASCALIA
Digitare il testo all’interno del riquadro visualizzato nell’anteprima filmato.
Analogamente per l’inserimento dei Riconoscimenti (= più comunemente
sono chiamati titoli di coda). Il comando RICONOSCIMENTI presenta un
elenco dal quale è possibile scegliere tra diversi tipi (Riconoscimenti, Regista,
Interpreti, …) ciascuno con effetti
di animazione differenti.
N.B. Titoli, Didascalie e Riconoscimenti
possono essere rimossi selezionando
l’etichetta ed utilizzando il tasto CANC o
il comando RIMUOVI sulla barra HOME
o nel menu contestuale.
Creare effetti di transizione video
Per rendere gradevole un filmato è molto utile inserire degli effetti di
transizione tra gli oggetti (foto e video) e degli effetti di animazione
(questi ultimi si utilizzano principalmente sui file immagini). Tali effetti sono
disponibili nella barra ANIMAZIONI.
Per inserire un effetto di transizione:
selezionare il fotogramma immagine
o video;
scegliere l'effetto tra i numerosi disponibili.
Indicare/modificare l’intervallo di tempo della Transizione
Nota: Il pulsante "APPLICA A TUTTI" assegna la medesima Transizione a
tutti gli oggetti (foto e video) del filmato.
Creare effetti di transizione video
Un effetto di transizione viene evidenziato da un triangolo di colore
chiaro a lato degli oggetti video e foto.
Per rimuovere una transizione
assegnata in precedenza
selezionare l’oggetto e
clickare su NESSUNA TRANSIZIONE
Creare effetti di animazione video
Gli effetti animazione sono diversi dagli effetti di transizione
Di solito gli effetti animazione si utilizzano per animare le foto.
Per assegnare un effetto di animazione:
selezionare la foto
selezionare l'effetto animazione voluto da barra ANIMAZIONI
elenco ZOOM E DETTAGLIO.
N.B. il pulsante APPLICA A TUTTI
consente di assegnare lo stesso
effetto a tutti gli oggetti del
filmato.
Aggiungere un file audio
Per inserire un file audio di sottofondo al filmato si utilizza il comando
AGGIUNGI MUSICA presente sulla
barra HOME e si sceglie se
aggiungere il file audio a partire:
dall’inizio del filmato o
dalla linea di riproduzione ;
si seleziona il file audio voluto.
Il menù OPZIONI (del gruppo
STRUMENTI MUSICA) permette di
modificare alcuni parametri audio,
ad es.: DISSOLVENZA IN ENTRATA e DISSOLVENZA IN USCITA che consentono di
sfumare l’audio alle sue estremità di riproduzione.
Utilizzare un tema automatico
Windows Live Movie Maker consente di creare un filmato di buona
qualità in pochi istanti, utilizzando uno dei temi predefiniti disponibile
in barra HOME elenco
TEMI FILMATO AUTOMATICO.
Poiché il tema automatico
crea anche gli oggetti Titoli e
Riconoscimenti è opportuno
utilizzarlo fin dall'inizio.
Per rimuovere un tema
automatico è sufficiente clickare sul primo pulsante (PREDEFINITO)
dell’elenco TEMI FILMATO AUTOMATICO.
Salvare il progetto
Il termine Salvare il progetto (diverso da salvare il filmato) indica la
possibilità di interrompere in qualsiasi momento la produzione
(editing) del video, per riprenderla in un secondo momento.
Il file ottenuto dal salvataggio come progetto
(generalmente di poche decine di kB e con estensione: .wlmp),
non è un video, ma un semplice file di lavoro di Movie
Maker, che fa riferimento al materiale multimediale
(filmati, immagini, audio) fisicamente presente sul PC.
Non è possibile spostare (via mail, o via chiave USB) un
file .wlmp da un PC all’altro, perché si perderebbero
tutti i riferimenti al materiale multimediale.
Salvare e pubblicare un filmato
Dopo aver realizzato un filmato, Windows Live Movie Maker ne
consente il salvataggio, per diverse modalità di utilizzo.
L’elenco dei formati disponibili è all’interno del pulsante SALVA FILMATO,
posto sulla barra HOME.
Dopo aver scelto una voce viene avviato il salvataggio il cui tempo
dipende dalla dimensione del video e dagli
effetti di transizione ed animazione utilizzati.
Il programma consente anche la pubblicazione
su web del filmato realizzato tramite il
comando PUBBLICA FILMATO e seguire la
procedura guidata di pubblicazione.
Potrebbero piacerti anche
- Tutorial InstapaperDocumento4 pagineTutorial InstapaperRoberto AstutoNessuna valutazione finora
- Novità Lantek Expert v31Documento23 pagineNovità Lantek Expert v31jeferageviNessuna valutazione finora
- Manuale Nero Express ITADocumento121 pagineManuale Nero Express ITARaterNessuna valutazione finora
- Tutorial Pratico - Creare Un Sito ASP Net 2Documento151 pagineTutorial Pratico - Creare Un Sito ASP Net 2Vincenzo OstoniNessuna valutazione finora