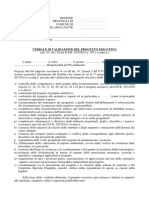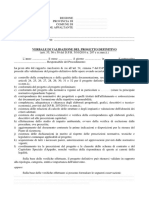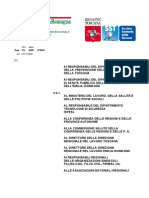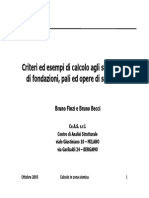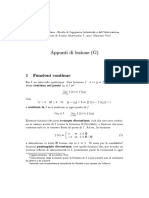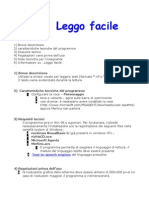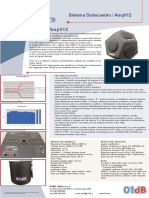Documenti di Didattica
Documenti di Professioni
Documenti di Cultura
Modulo Word
Caricato da
Luca BrandiCopyright
Formati disponibili
Condividi questo documento
Condividi o incorpora il documento
Hai trovato utile questo documento?
Questo contenuto è inappropriato?
Segnala questo documentoCopyright:
Formati disponibili
Modulo Word
Caricato da
Luca BrandiCopyright:
Formati disponibili
Moduli con Word - prof. Enzo Mardegan - http://digilander.libero.
it/enzomrd
1
COSTRUIRE UN MODULO CON WORD
I moduli sono utili perch guidano le persone a fornire risposte standard e semplici da capire. Nella vita
quotidiana compiliamo abitualmente moduli di ogni tipo: per il medico, per l'assicurazione, per iscriverci
a scuole e palestre, per abbonarci a una rivista o per rispondere a un sondaggio. Creare un modulo
estremamente semplice. Con Microsoft Word c' in pi la possibilit di creare un modulo in formato
elettronico, che sar letto e compilato con l'aiuto del computer.
Apri un nuovo documento di Word e visualizza la barra degli strumenti per comporre i moduli dal
menu Visualizza - Barre degli strumenti - Moduli.
Comincia a costruire una tabella nella quale scriverai i campi che desideri vengano compilati,
lasciando di lato lo spazio per le risposte.
Moduli con Word - prof. Enzo Mardegan - http://digilander.libero.it/enzomrd
2
Ecco come dovrebbe apparire la tabella.
possibile unire due celle, dopo averle selezionate, fai clic con il
tasto destro del mouse.
Seleziona +
Clic tasto destro
Dividi in due questo
campo.
Seleziona, fai clic con
il destro e scegli
Dividi celle
Scegli 2 colonne e 1 riga
Moduli con Word - prof. Enzo Mardegan - http://digilander.libero.it/enzomrd
3
Negli spazi destinati all'inserimento dei dati, inserisci un "campo modulo testo" attraverso la barra
degli strumenti moduli. sufficiente posizionare il cursore nella cella da riempire e fare clic sulla prima
icona della barra (quella con le lettere "ab"). Comparir un rettangolo grigio, segno che il campo
presente.
Quando dovrai scegliere i parametri per il campo "CAP", sceglierai ovviamente un campo di soli
numeri, con lunghezza 5, mentre per i nomi e cognomi si opter per un campo "testo".
Sempre restando sulle
propriet del campo
moduli, nota che la casella
"Testo predefinito" ti
permette di scrivere un
risultato che sar valido a
meno che il compilatore
non lo cambi.
come puoi vedere, il campo
personalizzabile.
Innanzitutto puoi scegliere
che tipo di dati dovr
scrivere la persona che
utilizzer il modulo in
quello specifico campo:
pu trattarsi di testo,
numeri, una data oppure
una formula, da impostare
attraverso la voce
Calcolo. Una volta
selezionato il tipo di
campo di tuo interesse,
puoi stabilire la lunghezza
che deve avere il campo.
Fai clic con il tasto destro del mouse sul rettangolo
grigio del campo modulo. Seleziona la voce Propriet:
Moduli con Word - prof. Enzo Mardegan - http://digilander.libero.it/enzomrd
4
Puoi anche scegliere, nella casella "Formato testo" se il testo vada scritto in lettere maiuscole,
minuscole o con le sole iniziali maiuscole, come opportuno per esempio nel campo "Nome",
"Cognome" o "Citt".
Ricorda di dare un nome al campo nella sezione Segnalibro (i nomi non possono contenere spazi)
quindi fai clic su "OK". Procedi inserendo i campi modulo a fianco di ogni voce da compilare.
Prepara il questionario scrivendo un elenco di voci tra le quali effettuare una scelta.
Scrivi una dopo l'altra e a fianco di ciascuna posizioniamo un campo modulo "Casella di controllo",
un quadratino che il compilatore riempir o meno con il segno di spunta, semplicemente facendoci clic
sopra con il mouse.
Moduli con Word - prof. Enzo Mardegan - http://digilander.libero.it/enzomrd
5
Con il nostro questionario vogliamo sapere anche se chi compila studente, oppure
lavoratore o magari disoccupato. Per questo userai un campo particolare, chiamato "Elenco a
discesa, quello con a lato una piccola freccia che permette di scegliere tra diverse opzioni
predefinite.
Intanto prepara la pagina come in figura:
Fai clic sull'icona "Campo modulo elenco a discesa" nella barra dei moduli, quindi apri le
propriet.
Per posizionare tutti i quadratini alla stessa distanza
dal bordo sinistro sufficiente fare un clic sul righello
in alto nella posizione dove vuoi inserire la
tabulazione sinistra. Dovrebbe apparire un segno a
forma di angolo retto.
Moduli con Word - prof. Enzo Mardegan - http://digilander.libero.it/enzomrd
6
Per vedere che aspetto avr il modulo una volta terminato, fai clic sull'icona a forma di lucchetto che
compare nella barra dei moduli. Questo comando serve a proteggere il modulo e a evitare che chi
compila possa cambiarne la struttura. Effettua le ultime modifiche, inserendo nel documento linee,
colori, testo in evidenza e ogni altro elemento grafico che renda pi semplice la compilazione.
Alla fine chiudi la barra degli strumenti moduli e salva il documento con nome.
Distribuisci il file: chi lo aprir si trover di fronte il modulo da compilare. Potr aggiungere i dati richiesti
negli appositi spazi e al termine dovr salvare il documento con I menu File/Salva e dargli un nome,
quindi invialo per posta elettronica o con un dischetto in modo da farti conoscere i risultati. Ovviamente
il modulo pu anche essere stampato e distribuito su fogli, ma in questo caso sar opportuno evitare di
aggiungere al modulo elementi pi tipicamente elettronici, come i campi "Elenco a discesa".
Nello spazio "Voce
elenco" inserisci la prima
voce, quindi fai clic su
"Aggiungi" e ripeti
l'operazione per tutte le
voci necessarie. Al termine
fai clic su "OK".
Su questo come su tutti gli
altri campi, dopo averli
selezionati, puoi applicare
ogni sorta di
formattazione al testo,
oppure inserire un bordo o
cambiare i colori di fondo.
Proteggi modulo
Dai un nome al documento, scegli la
cartella dove posizionarlo e dall'elenco a
discesa "Tipo di file" seleziona la voce
"Modello di documento". In questo
modo verr creato un file la cui
estensione non sar la normale ".DOC"
dei documenti di Word, ma ".DOT".
Potrebbero piacerti anche
- S4 Max CE IT ManualeDocumento33 pagineS4 Max CE IT ManualeLuca BrandiNessuna valutazione finora
- Estratto Norma UNI EN 124Documento2 pagineEstratto Norma UNI EN 124Luca BrandiNessuna valutazione finora
- S6 Pure CE IT ManualeDocumento34 pagineS6 Pure CE IT ManualeLuca BrandiNessuna valutazione finora
- Validazione Progetto EsecutivoDocumento2 pagineValidazione Progetto EsecutivoLuca BrandiNessuna valutazione finora
- Validazione Progetto DefinitivoDocumento2 pagineValidazione Progetto DefinitivoLuca BrandiNessuna valutazione finora
- Specifiche TBMDocumento4 pagineSpecifiche TBMLuca BrandiNessuna valutazione finora
- Il Formaggio Fatto in Casa San Michele 02-04-2017 PDFDocumento15 pagineIl Formaggio Fatto in Casa San Michele 02-04-2017 PDFLuca BrandiNessuna valutazione finora
- Nota Interregionale N 41 Del 27-11-2009Documento17 pagineNota Interregionale N 41 Del 27-11-2009Luca BrandiNessuna valutazione finora
- Prove Penetrometriche DinamicheDocumento13 pagineProve Penetrometriche DinamicheLuca BrandiNessuna valutazione finora
- 2006.09 Innesco Degli Esplosivi Da MinaDocumento2 pagine2006.09 Innesco Degli Esplosivi Da MinaLuca BrandiNessuna valutazione finora
- The Universal TBMDocumento19 pagineThe Universal TBMLuca BrandiNessuna valutazione finora
- Dispense Laboratorio Progettazione Integrata Di Strade1Documento16 pagineDispense Laboratorio Progettazione Integrata Di Strade1Luca BrandiNessuna valutazione finora
- Tubi Spalla Idraulici - EvoluzioneDocumento4 pagineTubi Spalla Idraulici - EvoluzioneLuca BrandiNessuna valutazione finora
- Criteri Ed Esempi Di Calcolo Agli Stati LimiteDocumento171 pagineCriteri Ed Esempi Di Calcolo Agli Stati LimiteLuca BrandiNessuna valutazione finora
- Domande Di Teoria Calcolo NumericoDocumento2 pagineDomande Di Teoria Calcolo NumericoMattia NeseNessuna valutazione finora
- G) Funzioni ContinueDocumento18 pagineG) Funzioni ContinueRiccardo Meine ScaramuzzaNessuna valutazione finora
- LeggofacileDocumento2 pagineLeggofacilemoniaswanNessuna valutazione finora
- Comandi Utili AutocadDocumento10 pagineComandi Utili AutocadMarioNessuna valutazione finora
- 01 D BDocumento2 pagine01 D BLuis Fernando100% (1)