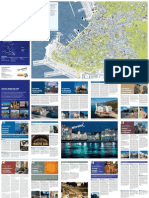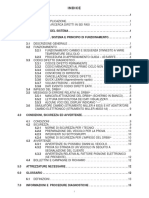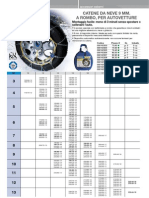Documenti di Didattica
Documenti di Professioni
Documenti di Cultura
Garabeband PDF
Caricato da
Cristina RinaldiTitolo originale
Copyright
Formati disponibili
Condividi questo documento
Condividi o incorpora il documento
Hai trovato utile questo documento?
Questo contenuto è inappropriato?
Segnala questo documentoCopyright:
Formati disponibili
Garabeband PDF
Caricato da
Cristina RinaldiCopyright:
Formati disponibili
ALBERTO PIAN
GARAGEBAND
PER UTENTI MAC ( ILIFE 06)S
TUTORIAL PER LA REALIZZAZIONE DI UN PODCAST CON GARAGEBAND...
01. Quando si lancia Garageband il software propone una schermata iniziale con alcune scelte, la nostra molto evidente: "Nuova trasmissione Podcast".
Alberto Pian, GrageBand
02. Prima di tutto diamo un'occhiata alle Preferenze Audio/Midi, situate nel menu GarageBand, per controllare che gli ingressi e le uscite audio siano settate correttamente. Possiamo usare il microfono integrato, oppure un microfono collegato alla porta USB o ancora un microfono esterno collegato alla porta di ingresso audio o a un mixer. GarageBand vede automaticamente questi dispositivi e li riporta nella voce Ingresso audio, dalla quale devono essere selezionati. Se per caso il dispositivo di ingresso non fosse mostrato controlliamo dalle Preferenze di sistema del mac che sia selezionato correttamente: menu Mela - Preferenze di sistema - Suono - Ingresso audio. IInfine colleghiamo le cuffie alla porta di uscita audio del mac. Abbiamo bisogno delle cuffie (o di auricolari), anche perch in alcuni casi il suono di uscita interferisce con l'ingresso audio provocando un sibilo acuto.
Alberto Pian, GrageBand
03. La schermata iniziale si presenta in questo modo: due tracce audio di registrazione, orientate a voci maschili e femminili, la finestra Browser Media che ci permette di prelevare le risorse da altre applicazioni iLife, come le foto da iPhoto, le musiche da iTunes e i filmati di iMovie e, nella parte inferiore a sinistra, grazie allo spazio dedicato all'Editor della traccia, potremo visualizzare i dettagli dell'onda sonora ed effettuare dei tagli per un eventuale montaggio.
Alberto Pian, GrageBand
04. Facciamo doppio clic sulla traccia audio prescelta, per esempio quella maschile Male Voice. La schermata cambier perch sulla destra il Browser Media sar sostituito dal pannello dedicato alle Informazioni della traccia (Info Traccia), che sono attivabili anche dal pulsante I posto sulla linea dei comandi. Facciamo clic sulla linguetta Dettagli, collocata al fondo del riquadro Info Traccia.
Alberto Pian, GrageBand
05. Abbiamo a disposizione maggiori informazioni sulla traccia selezionata, per esempio i filtri di compressione (Compressore e Potenzia voce) che danno pi corpo alla voce eliminando gran parte dei rumori di fondo. Si tratta della simulazione software di uno strumento hardware che di solito si collega al mixer. Selezioniamo il canale di Ingresso (mono, stereo), posizioniamo il volume di registrazione al livello appropriato facendo delle prove (prima attiviamo il pulsante dell'uscita in cuffia, posto sul pannello di controllo della traccia audio, che si colorer di giallo). Quindi registriamo la trasmissione agendo sul pulsante tondo Registra.
Alberto Pian, GrageBand
06. Abbiamo prodotto una trasmissione a due voci, alternando la registrazione di una traccia maschile a quella di una traccia femminile. Per interrompere e avviare la registrazione abbiamo utilizzato sempre il pulsante tondo Registra. Ora possiamo applicare gli effetti. Potenzia voce: aumenta il livello della voce riducendo rumori; Gate: riduce i rumori; Compressore: addolcisce la voce livellando le differenze; Reduce S: riduce il disturbo; Vocal transformer: modifica il timbro e il tono creando voci deffetto. In ogni caso conviene attivare lievemente Eco e Riverbero per una maggiore profondit acustica.
Alberto Pian, GrageBand
07. Ora dobbiamo inserire una colonna sonora che preleveremo dalla nostra libreria di iTunes. Apriamo il pannello dei media agendo sul pulsante Browser Media (oppure dal menu Controlli - Mostra browser media), facciamo clic sul pulsante Audio posto nella parte superiore del pannello e trasciniamo il brano scelto nella traccia Jingles.
Alberto Pian, GrageBand
10. Invece di prendere un brano dalla libreria di iTunes, possiamo utilizzare i Jingle proposti dallo stesso GarageBand. Facciamo clic sul pulsante Browser Loop per aprire il pannello che contiene i loop, i suoni e gli effetti proposti da GarageBand. Scegliamo la colonna sonora dalla voce Jingle prelevandola da una delle categorie proposte (Cinema, Jazz, ecc.) e la trasciniamo sulla traccia Jingles. Allo stesso modo possiamo anche inserire degli effetti radiofonici nella traccia Radio Sounds.
Alberto Pian, GrageBand
11. Siamo ora pronti per effettuare il mixaggio. Se si lavora su pi tracce si pu voler abbassare ogni tanto il volume di una traccia di sottofondo (es. traccia Jingle), per ascoltare meglio il parlato. Questo processo di abbassamento del volume di una traccia rispetto ad altre si chiama ducking. In GarageBand il ducking automatico stato introdotto in questa nuova versione: nella traccia attivare il bottone di duckin rivolto verso lalto (si colora di giallo), per indicare le tracce principali e il bottone rivolto verso il basso (si colora di azzurro), per le tracce di sottofondo. Il volume massimo del livello di Ducking si regola con il cursore del volume posto al suo fianco.
Alberto Pian, GrageBand
12. Un altro modo per regolare i livelli di una traccia, di utilizzare la curva del volume. Si fa clic sulla freccia posta di fianco al luchetto di ciascuna traccia e sul pulsante Volume Traccia che sar comparso sotto il pannello di controllo della traccia. Facendo clic con il mouse sulla curva del volume (in realt una retta azzurra), verranno inseriti i punti di controllo che si potranno trascinare verso l'alto o verso il basso, per determinare la curva del volume della traccia. I punti di controllo si possono selezionare con il mouse, trascinare e cancellare come si farebbe con qualsiasi altro oggetto.
Alberto Pian, GrageBand
10
13. Creiamo ora un Podcast aumentato (o migliorato) aggiungendo i marcatori che suddividono la nostra emissione in capitoli, i titoli e i link alle pagine web. Selezioniamo la traccia Podcast e spostiamo la testina all'inizio della timeline, quindi facciamo clic sul pulsante Aggiungi marcatore che appare nell'Editor che sar mostrato dal pulsante a forma di forbice, Editor della traccia. Spostiamo la testina nel punto di inizio del secondo capitolo e inseriamo un nuovo marcatore. Ripetiamo questa operazione per creare tutti i capitoli di cui abbiamo bisogno.
Alberto Pian, GrageBand
11
14. Apriamo il pannello Browser Media, dalla libreria di iPhoto, facciamo clic sul pulsante Foto, trasciniamo una alla volta le immagini nelle cornici libere predisposti in ciascun capitolo. Trasciniamo anche una foto nello spazio Illustrazione trasmissione, che far da copertina dell'episodio. Bisogna sapere che possibile inserire una copertina di trasmissione in ogni file audio, anche se non del tipo aumentato e dunque anche se privo di una suddivisione per capitoli. Invece, in un Podcast di tipo aumentato la copertina sar visibile solo se il primo capitolo non coincide con l'inizio della trasmissione o se ci sono degli spazi vuoti fra un capitolo e l'altro: in questi casi che sar visualizzata la copertina scelta.
Alberto Pian, GrageBand
12
15. Chiudiamo il Browser Media per avere pi spazio e inseriamo, negli specifici riquadri di testo, i titoli dei capitoli, i titoli dei link alle pagine web e le URL delle pagine web che vogliamo associare a ciascun capitolo. Per modificare lo zoom delle illustrazioni che abbiamo inserito basta fare clic sulle illustrazioni stesse e utilizzare la finestra Editor illustrazione che si porter in sovrapposizione: con il cursore stabiliamo il livello dello zoom, mentre afferrando l'immagine con il mouse la possiamo spostare per visualizzare un suo punto specifico.
Alberto Pian, GrageBand
13
16. Prima i concludere bisogna sapere che GarageBand 3, insieme a iChat ha ora la possibilit di registrare conversazioni in chat audio, una manna per chi fa podcasting con le interviste o le tavole rotonde. Basta avere attivi iChat e GarageBand. GarageBand cattura l'audio di ogni partecipante in una traccia separata: Aprire iChat e Garageband, avviare la audio o video conferenza, fare clic su Registra in Garageband. La registrazione avr inizio. GarageBand creer automaticamente i capitoli con le immagini di ciascun partecipante (se l'immagine associata al suo account in iChat), per abbiamo notato che l'inserimento di immagini non funziona tanto bene, dato che inserisce sempre la stessa per tutti i partecipanti!
Alberto Pian, GrageBand
14
17. E' giunto il momento di pubblicare il nostro episodio all'interno di un Podcast creato con iWeb, la nuova applicazione di iLife 06 che permette di creare siti web che contengono blog e Podcast. Dal menu Garageband - Preferenze - Esporta scegliamo fra i preset quello di maggiore qualit per la nostra emissione: Podcast parlato e poi selezioniamo Invia a iWeb. Se invece vogliamo registrare l'emissione sul nostro mac sceglieremo Registra su disco. Chiudiamo questa finestra e dal menu Condividi scegliamo l'opzione Invia il Podcast a iWeb. GarageBand mixer e comprimer le tracce e le invier automaticamente ad iWeb. Oltre alla pubblicazione attraverso iweb GarageBand mette a disposizione altre due possibilit: 1. salvare su disco la trasmissione scegliendo Condividi - Registra come Podcast; 2. esportarla in iTunes: Condvidi - Invia il brano a iTunes.
Alberto Pian, GrageBand
15
18. Eccoci all'interno della pagina Podcast di iWeb, dove la nostra emissione stata importata. Naturalmente in iWeb avremo gi creato un sito per accogliere la trasmissione e, se ne abbiamo realizzato pi di uno, una finestra di dialogo ci chieder in quale di essi vogliamo collocare l'episodio. Per pubblicarlo su uno spazio .mac sar sufficiente selezionare dal menu Archivio - Pubblica su .mac e il gioco fatto. E se volessimo salvare il sito in una cartella per una successiva pubblicazione con le procedure ftp sceglieremo, sempre in iWeb, dal menu Archivio - Pubblica su una cartella.
Alberto Pian, GrageBand
16
Potrebbero piacerti anche
- Praga - BrochureDocumento14 paginePraga - BrochureCristina RinaldiNessuna valutazione finora
- Repubblica Ceca - Ville e CastelliDocumento52 pagineRepubblica Ceca - Ville e CastelliCristina RinaldiNessuna valutazione finora
- PIRENEIDocumento34 paginePIRENEICristina RinaldiNessuna valutazione finora
- Bolzano StadtplanDocumento3 pagineBolzano StadtplanCristina RinaldiNessuna valutazione finora
- Piancavallo - ItDocumento2 paginePiancavallo - ItCristina RinaldiNessuna valutazione finora
- FVG Grande GuerraDocumento31 pagineFVG Grande GuerraCristina RinaldiNessuna valutazione finora
- Trieste - ItDocumento2 pagineTrieste - ItCristina RinaldiNessuna valutazione finora
- 2005 IT KJ DslTransDocumento292 pagine2005 IT KJ DslTranspaolo de marcoNessuna valutazione finora
- La Cooperativa Del Fucino, Di Fabrizio UrsittiDocumento2 pagineLa Cooperativa Del Fucino, Di Fabrizio UrsittiperipdfNessuna valutazione finora
- Catene Neve CoraDocumento3 pagineCatene Neve CoraGianfranco CavallaroNessuna valutazione finora
- MATRA Catalogo2019Documento410 pagineMATRA Catalogo2019Rosario FedeleNessuna valutazione finora
- 02 Elenco Immobili Non Residenziali DA AFFIDARE in Concessione 11 10 2022Documento8 pagine02 Elenco Immobili Non Residenziali DA AFFIDARE in Concessione 11 10 2022BethNessuna valutazione finora
- Midland 88Documento145 pagineMidland 88Santi GNessuna valutazione finora