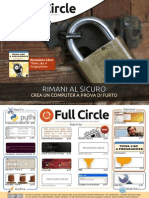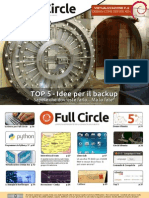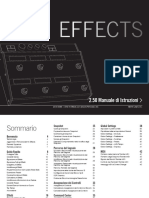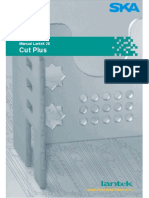Documenti di Didattica
Documenti di Professioni
Documenti di Cultura
IssuePY06 It
Caricato da
Full Circle Magazine ItaliaCopyright
Formati disponibili
Condividi questo documento
Condividi o incorpora il documento
Hai trovato utile questo documento?
Questo contenuto è inappropriato?
Segnala questo documentoCopyright:
Formati disponibili
IssuePY06 It
Caricato da
Full Circle Magazine ItaliaCopyright:
Formati disponibili
Full Circle
LA RIVISTA INDIPENDENTE PER LA COMUNIT LINUX UBUNTU
EDIZIONE SPECIALE SERIE PROGRAMMAZIONE
E SERD I ZI O N I E P E SP RO G E CI R AM AL E M AZ I ON E
PROGRAMMARE IN PYTHON
VOLUME 6
full circle magazine non affiliata n sostenuta dalla Canonical Ltd .
Cos' Full Circle
Full Circle una rivista gratuita e indipendente, dedicata alla famiglia Ubuntu dei sistemi operativi Linux. Ogni mese pubblica utili articoli tecnici e articoli inviati dai lettori . Full Circle ha anche un podcast di supporto, il Full Circle Podcast, con gli stessi argomenti della rivista e altre interessanti notizie.
Full Circle
LA RIVISTA INDIPENDENTE PER LA COMUNIT LINUX UBUNTU
Come contattarci Sito web: http://www.fullcirclemagazine.org/ Forum: http://ubuntuforums.org/forumdisp lay.php?f=270 IRC:#fullcirclemagazine su chat.freenode.net Gruppo editoriale
Ecco a voi un altro 'Speciale monotematico'
Come richiesto dai nostri lettori, stiamo assemblando in edizioni dedicate alcuni degli articoli pubblicati in serie. Quella che avete davanti la ristampa della serie 'Programmare in Python' parti 32-38, pubblicata nei numeri 60-67. Vi preghiamo di tenere conto della data di pubblicazione: le versioni attuali di hardware e software potrebbero essere diverse rispetto ad allora. Controllate il vostro hardware e il vostro software prima di provare quanto descritto nelle guide di queste edizioni speciali. Potreste avere versioni pi recenti del software installato o disponibile nei repository delle vostre distribuzioni.
Buon divertimento!
Capo redattore: Ronnie Tucker (aka: RonnieTucker) ronnie@fullcirclemagazine.org Webmaster: Rob Kerfia (aka: admin / linuxgeekeryadmin@fullcirclemagazine.org Modifiche e Correzioni Mike Kennedy, Lucas Westermann, Gord Campbell, Robert Orsino, Josh Hertel, Bert Jerred Si ringrazia la Canonical e i tanti gruppi di traduzione nel mondo.
Si prega di notare che questa edizione speciale viene fornita senza alcuna garanzia: n chi ha contribuito n la rivista Full Circle hanno alcuna responsabilit circa perdite di dati o danni che possano derivare ai computer o alle apparecchiature dei lettori dall'applicazione di quanto pubblicato .
Gli articoli contenuti in questa rivista sono stati rilasciati sotto la licenza Creative Commons Attribuzione - Non commerciale - Condividi allo stesso modo 3.0. Ci significa che potete adattare, copiare, distribuire e inviare gli articoli ma solo sotto le seguenti condizioni: dovete attribuire il lavoro all'autore originale in una qualche forma (almeno un nome, un'email o un indirizzo Internet) e a questa rivista col suo nome ("Full Circle Magazine") e con suo indirizzo Internet www.fullcirclemagazine.org (ma non attribuire il/gli articolo/i in alcun modo che lasci intendere che gli autori e la rivista abbiano esplicitamente autorizzato voi o l'uso che fate dell'opera). Se alterate, trasformate o create un'opera su questo lavoro dovete distribuire il lavoro risultante con la stessa licenza o una simile o compatibile. Full Circle magazine completamente indipendente da Canonical, lo sponsor dei progetti di Ubuntu, e i punti di vista e le opinioni espresse nella rivista non sono in alcun modo da attribuire o approvati dalla Canonical.
Scritto da Greg D. Walters
H O W-TO
I n i z i a re P yt h o n - P a rt e 3 2
tablet, fu la soluzione ideale. Poteva leggere un e-book, ascoltare musica, guardare un programma televisivo, navigare sul web, controllare la sua posta elettronica, aggiornare il suo blog sul cancro, seguire i suoi amici su facebook e giocare, il tutto su un dispositivo leggero e favoloso. Se si stancava, le bastava farlo scivolare di lato tra lei e il lettino reclinabile (o il letto quando era a casa cercando di recuperare le forze). MOLTO meglio di un portatile ingombrante, un libro, un lettore mp3, un telecomando e altro ancora. Mentre si riempiva di sostanze chimiche nocive, ho voluto impadronirmi di una sedia e di un tavolo nell'angolo della stanza del trattamento, vicino ad una presa di corrente e provare a lavorare con mio portatile vecchio di sei anni. Tra i progetti, volevo fare qualche ricerca sulla programmazione Android. Avevo scoperto che la maggior parte della programmazione fatta in Java. Mi ero quasi rassegnato a imparare nuovamente Java quando mi imbattei in un paio di strumenti che permettono la programmazione Python per il sistema operativo Android. Uno di questi strumenti chiamato SL4A, che sta per Strato di Scripting per Android. Su questo concentreremo i prossimi due articoli. In questo articolo ci focalizzeremo sul configurare SL4A su Android. Potreste chiedere perch mai vorrei parlare di programmazione Android su una rivista progettata per Linux. Bene, la ragione semplice che il cuore di Android Linux. Tutto ci che Android si trova sopra a Linux! Molte pagine web mostrano come caricare SL4A nell'emulatore Android per Desktop. Vedremo come farlo un'altra volta, per ora ci occuperemo del dispositivo Android stesso. Per installare SL4A sul proprio dispositivo Android, andate presso http://code.google.com/p/androidscri pting/; troverete il file di installazione per SL4A. Non siate assolutamente
indice ^
meravigliosa, per essere sicuro, ma non una geek e quando comincio a sbavare per l'ultimo aggeggio, sospira e dice qualcosa tipo Bene, se veramente pensi che abbiamo bisogno di questo .... Poi mi da lo stesso sguardo che le do io quando sta amorevolmente accarezzando il cinquantesimo paio di scarpe al negozio. In tutta onest, non stato difficile portare il primo tablet in casa nostra. Lo portai per mia moglie quando stava facendo la chemioterapia. Per un po' ha cercato di usare un portatile, ma il calore e il peso sul suo grembo era troppo dopo un po'. Gli e-book sul computer portatile per lei non erano una opzione, cos quando tentava di leggere doveva destreggiarsi tra il libro, il portatile e il lettore mp3. Tutto questo mentre era legata Come per il 99% dei mariti geek nel ad un poltrona con i tubi infilati nel braccio che la stavano riempendo di mondo, sono sposato con una donna sostanze chimiche. Quando le portai il non geek. Una donna amorevole e evo dire che amo il mio tablet Android. Sebbene lo usi tutti i giorni, non ancora un rimpiazzo per il mio computer. E devo anche ammettere, molto dell'uso che ne faccio pressapoco lo stesso di chiunque altro: navigare sul web, ascoltare musica, guardare video, giocare e cosi via. Provo solo a giustificarlo avendo alcuni applicazioni che hanno a che fare con la lista della spesa e delle cose da fare, per trovare distributori di benzina economici, cose divertenti per il nipote etc. Fin ora veramente un giocattolo per me. Perch usare un simpatico schermo sensibile al tocco per la lista della spesa? Ammettiamolo... per gli sguardi freddi di invidia che le persone mi fanno quando mi vedono spingere il carrello lungo il corridoio toccando il mio tablet per smarcare gli elementi dalla lista. Ahh.. il fattore geek comanda! Naturalmente, posso usare il retro di una vecchia busta per tenere la mia lista. Ma questo non sarebbe altrettanto figo e geek, ora, vero? full circle magazine n.60
HOWTO - INIZIARE PYTHON 32
confusi. C' un codice a barre quadrato ad alta densit che dovete premere per scaricare l'APK. Assicuratevi di avere l'opzione origini sconosciute" attivata nelle Impostazioni della Applicazioni. Si tratta di uno scarico veloce. Uno volta che lo avete scaricato e installato, andate avanti, trovate l'icona e premetela. Quello che vedrete una schermata nera piuttosto deludente che dice Scripts...No matches found. Questo va bene. Premete il pulsante menu e selezionate Vista. Vedrete un men. Selezione Interpreti. Quindi selezionate di nuovo men e poi Add (Aggiungi). Dal men successivo selezionate Python2.6.2. Vi dovrebbe chiedere di avviare una sessione del browser per scaricare Python per Android. Una volta installato, selezionate Open (Apri). Otterrete una schermata di men con le opzioni Install (Installare), Import Modules (Importare Moduli), Browse Modules (sfoglia moduli) e Uninstall Modules (Disinstalla Moduli). Ora python scaricher e installer altri moduli aggiuntivi. In aggiunta otterrete alcuni esempi di script. Infine premete il pulsante indietro e vederete Python 2.6.2 installato negli interpreti dello schermo. Toccate ancora sul pulsante back (indietro) e vedrete una lista di alcuni script di esempio python.
vedrete una schermata nera piuttosto deludente [...] Questo va bene.
Questo tutto quello che faremo questa volta. Ci che voglio stimolare il vostro appetito. Esplorate Python per Android. Potreste anche voler visitare http://developer.android.com/sdk/ind ex.html per ottenere l'SDK di Android (il Kit di Sviluppo Software) per il vostro desktop. Include un emulatore Android in modo da poterci giocare a lungo. Configurare l'SDK su Linux davvero abbastanza facile, quindi non dovreste avere molti problemi.
Come includere Accenti dalla tastiera
di Barry Smith e il vostro sistema Linux in francese, tedesco o spagnolo e quindi richiede accenti, o occasionalmente avete bisogno di accenti che non appaiono nella parole inglese, molti utenti non sanno che c' un modo molto semplice per farlo dalla tastiera. Le seguenti combinazioni si applicano solo alla tastiera UK.
Accento acuto
Premi AltGr +; (punto e virgola) alza la mano e quindi premi la vocale desiderata
Accento circonflesso Accento grave Dieresi
Premi AltGr +' (apostrofo) alza la mano e quindi premi la vocale desiderata Premi AltGr +# (cancelletto) alza la mano e quindi premi la vocale desiderata Premi Alt Gr + [ Alza la mano quindi premi u - Premi Alt Gr + ] Alza la mano quindi premi n oe- Premi Shift + Alt Gr Alza la mano quindi premi o quindi premi e oe Il carattere oe non apparir fino a che e premuta.
Greg il proprietario della RainyDay Solutions, LLC, una societ di consulenza in Aurora, Colorado e programma dal 1 972. Ama cucinare, fare escursioni, ascoltare musica e passare il tempo con la sua famiglia. Il suo sito web www.thedesignatedgeek.net.
Per ottenere e (punti esclamativi invertiti) che uso sempre in spagnolo prima delle domande e delle esclamazioni, premi ?AltGr + Maiusc,tenendo entrambi i tasti premuti, premi quindi _ (sottolineato) per o premi ! (punto esclamativo) per . Se vuoi qualcuna di queste in maiuscolo, premi Maiusc prima di digitare la lettera.
full circle magazine n.60
indice ^
Scritto da Greg D. Walters
H O W-TO
I n i z i a re P yt h o n - P a rt e 3 3
Salvate il file e procedete al passo 2. richieder un certo tempo, cos non preoccupatevi se non avete un sacco di gestirlo. Per brevit PASSO 2 ANDROID SDK tempo periniziare con una sola vi consigli di piattaforma. Una buona per iniziare Pacchetto Iniziale Android 2.1 , perch, per la maggior PASSO 1 Java JDK 6 parte, se si sviluppa per una una vecchia Ora inizia il divertimento vero e piattaforma, non ci dovrebbero esser Per favore siate consapevoli, questo Da tutto ci che ho letto e provato, proprio. Dovete andare su non qualcosa che voi dovreste fare deve essere veramente il rilascio SUN. developer.android.com/sdk/index.html. problemi su una piattaforma pi nuova. Avete anche bisogno di impostare per macchine che hanno meno di 1 GB Open JDK si suppone che non funzioni. Qui dove si trova l'SDK. Scaricate opportunamente gli Strumenti. l'ultima versione per Linux che, al di ram. L'emulatore si mangia una Potete trovare informazioni a Semplicemente selezionate la casella grande quantit di memoria. Ho proposito di ci nel web, ma qui ci sono momento in cui sto scrivendo, accanto a questi due elementi, quindi androidsdk_r1 8-linux.tgz. Usando il provato su un portatile su cui stava i passi che ho seguito. In un terminale, Gestore degli Archivi, decomprimetelo fare clic sul pulsante di installazione. girando Ubuntu con 51 2 MB di ram. digitate i seguenti... in un posto conveniente. Io l'ho messo Una volta che avete ottenuto la FUNZIONERA' ma VERAMENTE piattaforma di vostra scelta e lo nella mia directory home. Tutto viene lento. sudo add-apt-repository ppa:ferramroberto/java strumento configurato, sarete quasi eseguito direttamente da questa cartella, cos voi non avrete bisogno di pronti per creare la vostra prima Qui c' una lista di quello che sudo apt-get update macchina virtuale. installare nient'altro. Cos il percorso faremo. Andremo passo passo in un per me /home/greg/android-sdkminuto. sudo apt-get install sun-java6jdk linux. Navigate in questa cartella, quindi PASSO 3 Creare e Installare il JDK6 di Java. dentro alla cartella tools. Qui troverete Installare il pacchetto per iniziare con configurare il vostro Una volta che stato fatto tutto, un file chiamato android. Questo Android SDK. dovrete modificare il tuo file bashrc per quello che esegue il vero SDK. Ho primo AVD Creare e installare AVD. assegnare la variabile JAVA_HOME in creato un lanciatore sulla mia scrivania, Testare AVD, installare SL4A e Python modo che tutto funzioni Tornando a Android SDK manager, per renderlo facile da raggiungere. correttamente. Ho usato gedit e alla selezionate strumenti dal menu In realt, dovremmo anche fine del file ho aggiunto la seguente principale, quindi selezionate Managar Ora la parte noiosa. Eseguite il file installare Eclipse e il plugin Android linea AVDs. Questo aprir una nuova android e Android SDK Manager ADT per Eclipse, ma, siccome non finestra. Dal momento che questa la partir. Verificher e aggiorner le vogliamo avere a che fare con Eclipse in export prima volta, non ci sar alcun piattaforme che sono disponibili. Vi questo insieme di articoli, possiamo JAVA_HOME=/usr/lib/jvm/java-6dispositivo virtuale configurato. avverto ora che questo processo bypassare questo. Se volete includere sun1.6.0.06 uesta volta configureremo l'SDK di Android sul vostro desktop Linux. Creeremo inoltre un dispositivo virtuale Android, installeremo SL4A e python su questo e faremo un piccolo test. questi passi, date una occhiata a http://developer.android.com/sdk/inst alling.html per vedere tutti i passi nell'ordine suggerito. Partiamo. full circle magazine n.61
indice ^
Cliccate sul pulsante Nuovo. Questo apre un'altra finestra dove definiamo le propriet del dispositivo virtuale Android. Qui ci sono i passi per configurare un semplice dispositivo virtuale Android. Assegnate il nome del dispositivo. Questo importante se avete pi di un dispositivo. Impostate il livello della piattaforma di destinazione Impostate le dimensioni della SD (vedere in seguito). Impostate la risoluzione dello schermo Create il dispositivo
HOWTO - INIZIARE PYTHON 33
po' di divertimento. Evidenziate l'AVD che avete appena creato e cliccate sul pulsante Partenza, nella finestra di dialogo che spunta fuori. Ora, dovete aspettare un paio di minuti perch il dispositivo virtuale sia creato in memoria e che la piattaforma Android sia caricata e avviata (parleremo di come accelerare questo processo nelle successive esecuzioni).
che a fare click con il mouse. Render pi facile la vostra transizione nella programmazione. Vedrete iniziare lo scaricamento. Potrebbe essere necessario tirare gi la barra di notifica per arrivare al file scaricato. Toccate su questo e quindi toccate il pulsante dell'installazione. Una volta che il file stato scaricato, vi sar presentata l'opzione di aprire l'applicazione scaricata o toccare Fatto per uscire dal programma di installazione. Qui dovremo toccare Apri.
collegamenti importanti. Indietro-Escape Home-Home Menu-F2 Ora dovrete scaricare e installare python in SL4A. Per fare questo, prima toccate menu (premete F2). Selezionate View (Visualizza) dal Menu. Ora selezionate Interpreters(Interpreti). Sembra che non sia successo niente ma toccate Menu ancora (F2), poi selezionate Add (Aggiungere) dal menu a comparsa. Ora scorrete verso il basso e selezionate Python 2.6.2. Questo scaricher il pacchetto di base per Python per Android. Installate il pacchetto e poi apritelo. Vi saranno presentate quattro opzioni. Install (Installa), Import Modules (Importa Moduli), Browse Modules (Sfoglia Moduli), Uninstall Module (Disinstalla Moduli). Toccate su Installa. Questo far partire, scaricare e installare tutti i pezzi della ultima versione di Python per Android. Ci potr richiedere qualche minuto. Una volta che tutto ci stato completato, toccate Back (tasto Esc) fino ad arrivare allo schermo degli Interpreti SL4A. Ora tutto stato caricato per noi per giocare con Python con Android. Toccate Python 2.6.2, e
indice ^
Una volta che l'AVD si avvia e Quindi nella casella di testo Nome, avete lo schermo home davanti a digita Test1 . Nella combobox dell'obiettivo selezionate Android 2.1 voi, installerete SL4A. Usando il browser o la Livello API 7. Nella casella di testo per SD card! Inserite 51 2 e assicuratevi che finestra di ricerca web di Google, sulla schermata iniziale la lista discesa mostri MiB. Sotto cercate SL4A. Vai alla pagina dei Skin, impostare la risoluzione a download, alla fine trovate la pagina 800x600. (Potete giocare a vostro Ora SL4A partir. Probabilmente per i download su: piacimento con gli altri formati). vedrete una finestra di dialogo che vi Finalmente, premete il pulsante http://code.google.com/p/androidscrip chiede se consentite di utilizzare il Creare AVD. Presto verr visualizzato ting/downloads/list. monitoraggio. O accettate o rifiutate, un messaggio dicendo che la AVD questo spetta a voi. Prima di andare stata creata. Scorrete la pagina fino a quando oltre dovreste conoscere alcune non arrivate al collegamento sl4a_r5. scorciatoie da tastiera che vi aiuteranno Aprite il collegamento e toccate il spostamenti. Passo 4 Testare l'AVD e collegamento del sl4a_r5.apk. Notate negliavete un reale Dal momento che non dispositivo Android, installare SL4A e Python che ho detto toccate invece di pulsanti come Indietro, Home e Menu cliccate. Cominciate a pensare con il non sono disponibili. Avrete bisogno di Ora, finalmente, possiamo avere un dito per toccare lo schermo, piuttosto loro per navigare. Ecco alcuni dei full circle magazine n.61 8
HOWTO - INIZIARE PYTHON 33
sarete nella shell Python standard. Questa come la vostra shell standard del vostro pc fisso. Digitate le seguenti tre linee una alla volta nella shell. Assicuratevi di aspettare per il prompt >>> ogni volta.
import android droid = android.Android() droid.makeToast(Hello from Python on Android)
creer un collegamento sulla schermata iniziale. Spostate il collegamento dove preferite. Successivamente, creeremo il nostro primo script salvato. Tornate indietro a SL4A. Dovrebbe esservi presentato con gli script di esempio che arrivano con Python per Android. Toccate il pulsante menu e selezionate Add (Aggiungi). Selezionate Python 2.6.2 dalla lista. Verr presentato l'editor dello script. Nella parte superiore c' la casella per il nome del file con l'estensione .py gi compilata. Qui di seguito c' la finestra dell'editor che ha gi inserito per noi le prime due righe del programma. (Ho incluso sotto in corsivo in modo da poter controllare. Abbiamo anche usato queste due linee nel nostro primo esempio).
finestra di dialogo (droid.dialogGetInput()) che chiede il nome dell'utente. La risposta restituita al nostro programma in uname.result. Abbiamo gi usato la funzione droid.makeToast(). Nominate il file andtest1 .py e quindi toccate Done (Fatto) e toccate Save & Run. Se tutto ha funzionato, si dovrebbe vedere una finestra di dialogo che chiede il vostro nome. Dopo che lo avete inserito, dovreste vedere un avviso sul fondo dello schermo che dice Hello, Tuo Nome from Python on Android. Questo tutto per questa volta. Per ora, c' una TONNELLATA di documentazione su SL4A disponibile gratuitamente sul web. Potete giocare un po' da soli fino alla prossima volta. Vi suggerisco di iniziare andando su http://code.google.com/p/androidscrip ting/wiki/Tutorials.
O'Reilly are looking forward to
Dopo aver digitato l'ultima linea e premuto Invio, vedrete un casella con i bordi arrotondati al centro della shell che dice Hello from Python on Android. Questo quello che fa il comando droid.makeToast. Avete scritto il vostro primo script Python per Android. Pulito, huh?
celebrating Velocity's 5th Year with you June 25-27, at the Santa Clara Convention Center. You'll meet the smartest people working in web performance and operations at the O'Reilly Velocity Conference. Web and mobile users expect better performance than ever before. To meet, and exceed, their expectations, you need to master a daunting array of web performance, operations, and mobile performance issues. Velocity offers the best opportunity to learn the newest info on what you need to know to build a faster and stronger web. Take advantage of this rare opportunity to meet face-to-face with a cadre of industry leaders who are taking web performance and operations to the next level. Velocity packs a wealth of big ideas, know-how, and connections into three concentrated days. You'll be able to apply what you've learned immediately and you'll be well prepared for what lies ahead with four in-depth tracks covering the key aspects of web performance, operations, mobile performance, and Velocity culture. Velocity has sold out the last two years, so if you want to reserve your spot at Velocity 201 2, register now and save an additional 20% with code FULLCIR.
Ora create un collegamento sulla droid = android.Android() schermata principale di Android. Toccate la chiave Home (pulsante Adesso inseriamo le seguenti due Home). Se voi scegliete la piattaforma righe nello script Python. 2.1 , dovreste vedere una barra a scorrimento sulla destra dello schermo. uname = droid.dialogGetInput(Whats Se si sceglie una altra piattaforma, your name?) potrebbe essere un quadrato o un rettangolo costituito da piccoli droid.makeToast(Hello %s from Python on Android) % quadrati. Ad ogni modo ottenete la uname.result schermata delle Apps (Applicazioni). Toccate questo e trovate l'icona SL4A. La prima nuova linea creer una Ora eseguite un tocco lungo, che vi full circle magazine n.61
import android
Greg il proprietario della RainyDay
Solutions, LLC, una societ di consulenza in Aurora, Colorado e programma dal 1 972. Ama cucinare, fare escursioni, ascoltare musica e passare il tempo con la sua famiglia. Il suo sito web www.thedesignatedgeek.net.
indice ^
Scritto da Greg D. Walters
import android
H O W-TO
I n i z i a re P yt h o n - P a rt e 3 4
droid = android.Android() uname = droid.dialogGetInput("Hello","What's your name?") droid.makeToast("Hello %s from python on Android!" % uname.result)
uesta volta, finiremo di usare SL4A. Faremo un programma pi grande e poi lo spediremo alla macchina virtuale tramite ADB. Diamoci da fare con il nostro primo codice. In questo, proveremo alcuni dei widgets che sono disponibili a noi quando usiamo SL4A. Cominciate dal vostro desktop usando il vostro editor preferito. Inserite il codice mostrato in alto a destra e salvatelo (ma non provate a eseguirlo) come atest.py. La prima linea importa la libreria android. Creiamo una istanza di questa nella seconda linea. La linea 3 crea e mostra una finestra di dialogo con il titolo Hello, il prompt di quale il tuo nome?, una casella di testo per l'utente per inserire il suo nome e due pulsanti OK e Cancel. Una volta che l'utente preme OK, la risposta ritornata nella variabile uname. L'ultima linea (fino ad ora) quindi dice Hello {username} from python on Android!. Questo non nuovo, abbiamo fatto questo prima. Ora aggiungeremo pi codice (sopra).
droid.dialogCreateAlert(uname.result,"Would you like to play a game?") droid.dialogSetPositiveButtonText('Yes') droid.dialogSetNegativeButtonText('No') droid.dialogShow() while True: #wait for events for up to 10 seconds... response = droid.eventWait(10000).result if response == None: break if response["name"] == "dialog": break droid.dialogDismiss()
Salvate il vostro codice come atest1 .py. Lo invieremo alla nostra macchina virtuale dopo che avremo discusso cosa fa.
Date una occhiata alle prime quattro linee che abbiamo appena inserito. Abbiamo creato un dialogo di tipo alert chiedendo Would you like to play a game? (ndt Vorresti giocare Creiamo un semplice ciclo (while una partita?). Nel caso di un dialogo di tipo alert, non c' nessuna casella per True:) che aspetta per una risposta fino a 1 0 secondi usando la chiamata inserire del testo. Le due linee droid.eventWait(value). La risposta (sia successive dicono di creare due full circle magazine n.62
pulsanti, uno con il testo Yes, che un pulsante positivo e uno con il testo No un pulsante negativo. I pulsanti positivi e negativi si riferiscono alla risposta ritornata o positiva o negativa. La linea successiva quindi mostra il dialogo. Le successive sette linee aspettano per una risposta dell'utente.
positiva che negativa) sar ritornata nella avete indovinato variabile di risposta. Se risposta ha il nome del dialogo, allora usciremo dal ciclo e ritorneremo la risposta. Se non successo niente prima che il timeout avvenga, semplicemente usciremo dal ciclo. La informazione affettivamente restituita nella variabile di risposta qualcosa tipo questo ( assumendo che il pulsante positivo o Yes sia stato premuto) ...
{udata: {uwhich: upositive}, uname:
indice ^
HOWTO - INIZIARE PYTHON 34
udialog, utime: 1339021661398000.0}
Potete vedere che il valore passato nel dizionario dati, la chiave del dialogo nel dizionario name, e c' un valore 'time' che non ci interessa qui. Infine dobbiamo chiudere la finestra di dialogo.
tablet o altri dispositivi Android. Dovreste vedere qualcosa come questo ...
List of devices attached emulator5554 device
Ora siamo sicuri che il nostro dispositivo attaccato, vogliamo spingere la applicazione nel dispositivo. La sintassi ...
dialogo popup con sei icone. Da sinistra a destra essi sono Run in a dialog window, Run outside of a window, Edit, Save, Delete e Open in un editor esterno. In questo momento toccate (cliccate) sulla icona pi a sinistra Run in a dialog window in modo da poter vedere cosa accade.
if response==None: print "Timed out." else: rdialog=response["data"]
Prima di inviare il nostro codice alla adb push source_filename destination_path_and_filename macchina virtuale, dobbiamo far partire la macchina virtuale. Avviate il Cos, nel mio caso, sar ... vostro emulatore Android. Una volta che si avviato, notate che la barra del adb push atest1.py /sdcard/sl4a/scripts/atest1.py titolo ha quattro cifre all'inizio del titolo. Questa la porta che la Se tutto funziona correttamente, macchina sta ascoltando. Nel mio caso (e probabilmente anche nel vostro) otterrete un messaggio abbastanza deludente simile a questo ... 5554. Ora spingiamolo nella nostra macchina virtuale. Aprite una finestra di terminale e muovetevi nella cartella in cui avete salvato il codice. Assumendo che abbiate configurato il percorso per includere l'SDK, digitate
adb devices 11 KB/s (570 bytes in 0.046s)
Vedrete il primo dialogo che chiede il vostro nome. Inserite qualcosa nella casella e toccate (cliccate) il pulsante OK. Quindi vedrete il dialogo di alert. Toccate (cliccate) su uno dei pulsanti per chiudere la finestra di dialogo. Non stiamo ancora guardando le risposte cos non importa quale scegliete. Ora aggiungeremo dell'altro codice (in altro a destra).
qualcosa che vogliamo, allora assegniamo i dati alla variabile rdialog. Ora aggiungiamo il prossimo pezzetto di codice (sotto) ...
Questo chiede a adb di mostrare tutti i dispositivi che sono connessi. Questo pu includere non solo l'emulatore, ma anche smartphone,
Ora sull'emulatore Android, parte SL4A. Dovreste vedere tutti gli script python e tra questi if rdialog.has_key("which"): dovreste result=rdialog["which"] vedere if result=="positive": atest1 .py. droid.dialogCreateAlert("Play a Game","Select a game to play") Toccate droid.dialogSetItems(['Checkers','Chess','Hangman','Thermal Nuclear War']) # 0,1,2,3 (cliccate) su droid.dialogShow() atest1 .py, e resp = droid.dialogGetResponse() vedrete un full circle magazine n.62
Questa parte del codice guarder i dati passati indietro dall'evento pulsante-premuto. Controlliamo se la risposta ha un una chiave which e, in questo caso, si tratta di una legittima pressione di pulsante per noi. Controlliamo quindi se il risultato una risposta positiva (pulsante 'Ok'). Se cos creeremo una altra finestra di avviso, ma questa volta si aggiunger Sono sicuro che si pu capire che un elenco di elementi da cui l'utente questo pezzo di codice semplicemente potr scegliere. In questo caso, controlla la risposta, e, se None a offriamo all'utente di selezionare da causa di un timeout, semplicemente un elenco comprendente stampiamo Timed out. E, se in realt Checkers,Chess, Hangman, and
indice ^
HOWTO - INIZIARE PYTHON 34
Thermal Nuclear War, e assegniamo il valore da 0 a 3 per ogni elemento. (Questo inizio vi sembra familiare? S da un film). Mostriamo quindi la finestra di dialogo e aspettiamo per la risposta. La parte della risposta cui siamo interessati in forma di un dizionario. Supponendo che l'utente abbia toccato ( cliccato) su Chess ( ndt Scacchi), la risposta risultante risulta come questa ...
Result(id=12, result={uitem:1}, error=None) if resp.result.has_key("item"): sel = resp.result['item'] if sel == 0: droid.makeToast("Enjoy your checkers game") elif sel == 1: droid.makeToast("I like Chess") elif sel == 2: droid.makeToast("Want to 'hang around' for a while?") else: droid.makeToast("The only way to win is not to play...")
Ecco la parte successiva del codice ( in alto a destra) ...
Qui controlliamo se la risposta ha la chiave item, e, se cos, In questo caso quello che ci assegniamola alla variabile sel. Ora interessa davvero la porzione del usiamo un ciclo se/altrimenti se risultato dei dati restituiti. La selezione /altrimenti per controllare i valori e #1 ed tenuta nella chiave 'item'. gestire qualsiasi cosa sia stato selezionato. Usiamo la funzione droid.makeToast per mostrare la risposta. Naturalmente, potete aggiungere il vostro codice qui. Ora per terminare il codice (in basso a destra) Come potete vedere, semplicemente rispondiamo agli altri tipi di pulsanti premuti qui. Salvate, spingete e eseguite il programma. Come potete vedere, SL4A vi da la capacit di fare applicazione Rese con full circle magazine n.62
elif result=="negative": droid.makeToast("Sorry. See you later.") elif rdialog.has_key("canceled"): print "Sorry you can't make up your mind." else: print "unknown response=",response print "Done"
interfaccia grafica, ma non applicazioni completamente grafiche. Questo comunque non dovrebbe trattenervi dall'andare avanti e iniziare a scrivere i vostri programmi per Android. Non aspettatevi di metterli su nel market. La maggior parte delle persone vogliono applicazioni di tipo completamente grafico. Guarderemo a queste la prossima volta. Per ulteriori informazioni su SL4A, semplicemente fate una ricerca sul web e troverete molti tutorial e maggiori informazioni. Comunque, potete spingere
direttamente sul vostro smartphone o tablet nello stesso modo. Come al solito il codice stato messo su pastebin a http://pastebin.com/REkFYcSU
Arrivederci alla prossima.
Greg il proprietario della RainyDay
Solutions, LLC, una societ di consulenza in Aurora, Colorado e programma dal 1 972. Ama cucinare, fare escursioni, ascoltare musica e passare il tempo con la sua famiglia. Il suo sito web www.thedesignatedgeek.net.
indice ^
10
Scritto da Greg D. Walters
H O W-TO
I n i z i a re P yt h o n - P a rt e 3 5
creare un nuovo codice questo mese, guarderemo alcuni esempi che sono forniti con Kivy e, il prossimo mese, scriveremo qualcosa di nostro. Una volta che avete decompresso Kivy nella sua cartella, usate un terminale e andate in quella cartella. La mia in /home/greg/Kivy-1 .3.0. Ora andate nella cartella degli esempi, e quindi nella cartella dei widget. Andiamo a vedere l'esempio accordion_1 .py. veramente semplice, ma mostra un widget veramente pulito. Sotto c' il codice. Come potete vedere, le prime tre righe sono istruzioni di importazione. Qualsiasi widget voi usiate devono essere importati, e dovete sempre importare App da kivy.app. Le otto righe successive sono la classe principale dell'applicazione. La classe definita, quindi viene creata una routine chiamata build. Avrete sempre una routine 'build' da qualche parte nei vostri programmi Kivy. Poi assegniamo un oggetto radice dal widget Accordion. Successivamente creiamo cinque Accordionitems e assegniamo il loro titolo. Aggiungiamo poi dieci etichette con il testo very big content (ndt contenuti veramente grandi). Aggiungiamo quindi, ciascuna etichetta al widget
uesta volta, stiamo per prendere un piccola deviazione dalla nostra esplorazione della programmazione Android e guardiamo ad un nuovo framework per programmare GUI chiamato Kivy. Dovrete andare avanti a http://kivy.org e scaricare e installare il pacchetto prima di fare troppo per l'installazione di questo mese. Le istruzioni per l'installazione su Ubuntu possono essere trovate all'indirizzo http://kivy.org/docs/installation/instal lation-ubuntu.html. Prima di tutto, Kivy una libreria open source che fa uso di display multitouch. Se questo non abbastanza cool anche multipiattaforma, ci significa che funzioner su Linux, Windows, Mac OSX, IOS e Android. Ora potete capire perch stiamo parlando di questo. Ma ricordate, per la maggior parte, qualsiasi cosa voi codifichiate usando Kivy, pu funzionare su qualsiasi di queste piattaforme senza ricodificare. Prima di andare troppo avanti, fatemi dire un paio di cose. Kivy VERAMENTE potente, vi fornisce un
nuovo insieme di strumenti per fare la vostra programmazione GUI. Dopo che tutto questo stato detto, Kivy anche abbastanza complicato da gestire. Siete limitati ai widget che vi vengono forniti. In aggiunta non c' alcun strumento GUI per progettare GUI con Kivy, cos dovete fare un GRANDE lavoro di pre-pianificazione prima che proviate a fare qualcosa di complicato. Inoltre ricordate che Kivy continuamente sotto sviluppo, cos le cose possono cambiare rapidamente. Finora non ho trovato nessuno del mio codice di prova che stato rotto da una nuova versione di Kivy, ma c' sempre una possibilit. Piuttosto che saltare dentro e
from kivy.uix.accordion import Accordion, AccordionItem from kivy.uix.label import Label from kivy.app import App class AccordionApp(App): def build(self): root = Accordion() for x in xrange(5): item = AccordionItem(title='Title %d' % x) item.add_widget(Label(text='Very big content\n' * 10)) root.add_widget(item) return root if __name__ == '__main__': AccordionApp().run()
full circle magazine n.63
indice ^
radice e infine ritorniamo l'oggetto radice. Questo in sintesi mostra l'oggetto radice nella finestra che Kivy ha creato per noi. Finalmente abbiamo l'istruzione if __name__ e quindi eseguiamo l'applicazione. Andiamo avanti e eseguiamo per vedere che cosa fa. Vedrete in un attimo o due, una finestra che si apre con cinque barre verticali all'interno. Facendo clic su una di esse, fa si che si apra rivelando le dieci etichette. Naturalmente ciascuna barra ha lo stesso testo nelle dieci etichette, ma voi potete capire come aggiustarlo. Il widget Accordion pu essere usato per un numero qualsiasi di cose, ma la cosa che mi sempre venuta in mente una schermata di configurazione... con ciascuna barra che rappresenta un differente insieme di configurazione. Poi guarderemo all'esempio textlign.py. Non cos sexy come l'ultimo, ma un buon esempio che vi da alcune importanti informazioni che saranno utili successivamente. Prima di guardare il codice, eseguite il programma.
HOWTO - INIZIARE PYTHON 35
Quello che dovreste vedere una from kivy.app import App etichetta in cima alla finestra, un from kivy.uix.label import Label insieme di nove box rosse con un testo from kivy.uix.gridlayout import GridLayout from kivy.uix.floatlayout import FloatLayout in una griglia 3X3 e quattro pulsanti in from kivy.properties import ObjectProperty fondo della finestra. Come fate clic (toccate) ciascuno dei pulsanti, label = BoundedLabel(text='V: l'allineamento del testo cambier. La chiamata Selector (sotto): %s\nH: %s' % (valign, halign), principale ragione per cui dovreste class Selector(FloatLayout): fare attenzione a questo esempio size_hint=(None, None), come usare e controllare alcuni app = ObjectProperty(None) halign=halign, valign=valign) importanti widget e come cambiare l'allineamento all'interno di essi, che Ora la classe Applicazione stata Nel codice sopra, viene creata non completamente intuitivo. creata. un'istanza del widget 'BoundedLabel', una volta per ciascuna delle nove Qui viene creata la routine 'select'. scatole rosse. Potreste fermarvi qui e In alto a destra c' il codice per Viene creato un widget 'GridLayout' dire Ma aspetta! Non c' un widget questo. Lo suddivider in pezzi; il (chiamato griglia), che ha 3 righe e tre BoundedLabel. C' solo una istruzione primo il codice di importazione (in colonne. Questa griglia sta per di passaggio dentro. Bene, s e no. alto a destra). contenere i nove box rosse. Stiamo creando una istanza di un widget fatto su misura. Come ho detto Sotto c' qualcosa di speciale. for valign in ('bottom', un poco sopra, ne parleremo un po' di Hanno creato una classe senza codice. 'middle', 'top'): pi tra un minuto. Ne discuter tra pochi minuti:
for halign in ('left', 'center', 'right'): pass
class BoundedLabel(Label):
Poi viene creata una classe
class TextAlignApp(App): def select(self, case):
Qui abbiamo due cicli, uno pi interno e uno pi esterno.
Nel blocco di codice (in alto a destra, prossima pagina) esaminiamo la variabile 'case' che passata nella routine select.
grid = GridLayout(rows=3, cols=3, spacing=10, size_hint=(None, None), pos_hint={'center_x': .5, 'center_y': .5})
full circle magazine n.63
indice ^
HOWTO - INIZIARE PYTHON 35
Qui la griglia rimossa, per pulire lo schermo.
if self.grid: self.root.remove_widget(self.gr id)
Il metodo 'bind' imposta le dimensioni e viene aggiunta una griglia all'oggetto radice.
grid.bind(minimum_size=grid.set ter('size')) self.grid = grid self.root.add_widget(grid)
dobbiamo chiarire un po' di cose. Primo se voi guardate nella cartella che contiene il file.py noterete un altro file chiamato textalign.kv. Questo un file speciale che Kivy usa per permettervi di creare i vostri widget e regole. Quando la vostra applicazione Kivy parte, cerca nella stessa directory il file helper.kv. Se c', lo carica per primo. L il codice nel file kv. La prima riga dice a Kivy quale versione minima di Kivy deve essere usata per eseguire questa applicazione.
if case == 0:
label.text_size = (None, None) elif case == 1: label.text_size = (label.width, None) elif case == 2: label.text_size = (None, label.height) else: label.text_size = label.size grid.add_widget(label)
def build(self): self.root = FloatLayout() self.selector = Selector(app=self) self.root.add_widget(self.selector) self.grid = None self.select(0) return self.root <BoundedLabel>: canvas.before: Color: rgb: 1, 0, 0 Rectangle: pos: self.pos size: self.size
Ricordate che nell'ultimo esempio ho detto che voi userete quasi sempre una routine di build. Qui quella per questo esempio. L'oggetto radice stato creato con un widget FloatLayout. Poi (al centro a destra) chiamiamo la classe Selector per creare un oggetto Selector, poi viene aggiunto all'oggetto radice e inizializziamo la visualizzazione chiamando self.select(0). Finalmente l'applicazione pronta per essere eseguita.
TextAlignApp().run()
#:kivy 1.0
Qui viene creato il widget BoundedLabel. Ciascuna scatola rossa nell'applicazione una BoundedLabel. 'Color' assegna il colore di sfondo del box a rosso (rgb:1 ,0,0). Il widget Rectangle crea (avete indovinato) un rettangolo. Quando chiamiamo il widget BoundedLabel nel codice della applicazione, stiamo passando una etichetta come genitore. La dimensione e la posizione (qui nel file .kv) sono assegnate a prescindere dalla dimensione e dalla posizione della etichetta. Qui (a destra della pagina full circle magazine n.63
successiva), vine creato il widget Selector. Questi quattro pulsanti appaiono in fondo alla finestra nello stesso modo in cui le etichette attraversano il margine superiore della finestra. Notate che l'etichetta che realizza il titolo in cima alla finestra ha una posizione (pos_hint) come top, ha un altezza di 50 pixel e un carattere di dimensione 1 6. Ciascun pulsante ha un
allineamento per il testo al centro. L'istruzione 'on_release' simile a bind, in modo tale che quando il pulsante viene rilasciato, chiama (in questo caso) root.app.select con un valore a seconda del caso. Si spera che ora questo inizi ad avere senso. Potete vedere perch Kivy cos potente. Parliamo in po' dei due widget,
indice ^
Ora, prima di potere andare avanti,
HOWTO - INIZIARE PYTHON 35
GridLayout e FloatLayout, che ho passato prima durante la discussione del codice di esempio. GridLayout un widget genitore che usa una descrizione riga e colonna per disporre ogni widget in ciascuna cella. In questo caso una griglia 3X3 (come il tavoliere per Tic-Tac-Toe (o Naughts e Crosses)).
__|__|__ __|__|__ | |
Kivy ha per noi, come usare i vari widget e come creare un APK per pubblicare le nostre applicazioni per Android.
Fino ad allora esplorate ulteriori esempi in Kivy e assicuratevi di andare alle pagine della documentazione per Kivy a http://kivy.org/docs/.
Quando volete disporre un widget in un GridLayout, usate il metodo add_widget. Qui c' un problema. Non potete specificare quale controllo va in quale cella della griglia se non nell'ordine con cui li aggiungete. Inoltre, ciascun widget aggiunto da sinistra a destra, dall'alto in basso. Non potete avere una cella vuota; naturalmente potete imbrogliare, lascio a voi capire come. Il widget FloatLayout sembra essere solo un contenitore genitore per altri widget figli. Ho sorvolato su alcuni punti per ora. Il mio intento, questa volta, era semplicemente di eccitarvi sulle possibilit che Kivy ha da offrire. Nella prossima coppia di articoli, continueremo a esplorare che cosa
<Selector>: Label: pos_hint: {'top': 1} size_hint_y: None height: 50 font_size: 16 text: 'Demonstration of text valign and halign' BoxLayout: size_hint_y: None height: 50 ToggleButton: halign: 'center' group: 'case' text: 'label.text_size =\n(None, None)' on_release: root.app.select(0) state: 'down' ToggleButton: halign: 'center' group: 'case' text: 'label.text_size =\n(label.width, None)' on_release: root.app.select(1) ToggleButton: halign: 'center' group: 'case' text: 'label.text_size =\n(None, label.height)' on_release: root.app.select(2) ToggleButton: halign: 'center' group: 'case' text: 'label.text_size =\n(label.width, label.height)' on_release: root.app.select(3)
Greg il proprietario della RainyDay
Solutions, LLC, una societ di consulenza in Aurora, Colorado e programma dal 1 972. Ama cucinare, fare escursioni, ascoltare musica e passare il tempo con la sua famiglia. Il suo sito web www.thedesignatedgeek.net.
full circle magazine n.63
10
indice ^
Scritto da Greg D. Walters
H O W-TO
I n i z i a re P yt h o n - P a rt e 3 6
l'accordo F# minore e, mettendo il Immaginate di suonare la chitarra. se e quando capotasto mobile sul tasto 2, potete Non una immaginaria ma una chitarra deciderete di semplicemente suonare un E minore. vera. Comunque, non siete il miglior creare Ma questo richiede tempo. Facciamo suonatore di chitarra e alcuni accordi un'applicazione sono problematici per voi. Per esempio, un applicazione che vi permette di Android da Kivy. Aggiungeremo ora le scorrere semplicemente tra le posizioni istruzione di importazione che sono conoscete gli accordi C, E, G e F (ndt: dei tasti per trovare gli accordi pi facili mostrate nella prossima pagina in altro Do, Mi, Sol e Fa) ma alcuni accordi, come F# minore o C# minore, anche se da suonare. a destra. fattibili, sono difficili da fare per le La nostra applicazione sar vostre dita in una canzone veloce. Che Notate la seconda linea, cosa fate, specialmente se il concerto abbastanza semplice. Un'etichetta per il kivy.require(1 .08). Questo vi titolo, un pulsante con la scala di base permette di essere sicuri di poter usare Voglio inoltre prendere un secondo solo tra un paio di settimane e voi come testo, una vista a scorrimento (un le ultime e pi importanti chicche che DOVETE essere veloci OGGI? La per notare che ci sono stati alcuni meraviglioso widget genitore che soluzione usare il capotasto mobile Kivy fornisce. Notate anche che stiamo commenti fluttuanti nell'etere secondo contiene altri controlli e vi permette di includendo un'uscita di sistema (linea i quali, dopo tre anni, la parola Iniziare (quella cosa simpatica che si vede lanciare l'interno del controllo per qualche volta appesa al manico della 3). Includeremo alla fine un pulsante potrebbe essere fuori luogo nel titolo chitarra). Questo fa salire la chiave della scorrere) che tiene un numero di per l'uscita. della serie. Dopo tutto, dopo tre anni, pulsanti che hanno riposizionato le chitarra e potete usare accordi siete ancora dei principianti? Bene, a Qui c' l'inizio della nostra classe certi livelli, sono d'accordo. Comunque differenti per armonizzarvi con il resto scale come testo e un pulsante per ricevo ancora commenti da lettori che della banda. Ci si chiama trasposizione. uscire. Somiglier a QUALCOSA come il chiamata Transpose. testo sotto. dicono di aver appena scoperto questa Alcune volte potete trasporre class Transpose(App): velocemente nella vostra testa. Altre serie e Full Circle Magazine e che def exit(instance): Iniziate con un nuovo file python dal volte pi facile sedersi davanti a un dunque stanno scorrendo indietro sys.exit() nome main.py. Questo sar importante foglio per farlo se, per esempio, all'inizio della serie. Quindi, questi SONO principianti. Cos, a partire dal 37, toglieremo Iniziare dal titolo della -------------------------------------------------------------------Transposer Ver 0.1 serie. rima di iniziare, voglio far notare che questo articolo segna tre anni della serie Iniziare a Programmare usando Python. Voglio ringraziare Ronnie e l'intera squadra di Full Circle Magazine per tutto il loro supporto e specialmente voi, i lettori. Non avrei MAI pensato che sarebbe continuato cos a lungo. Ora passiamo al contenuto vero e proprio di questo articolo l'approfondimento su Kivy.
C C#/Db D D#/Eb E F F#/Gb G G#/Ab A A#/Bb B C ____________________________________________________________________ 1| C#/Db D D#/Eb E F F#/Gb G G#/Ab A A#/Bb B C C#/Db 2| D D#/Eb E F F#/Gb G G#/Ab A A#/Bb B C C#/Db D --------------------------------------------------------------------
full circle magazine #64
indice ^
Ora lavoriamo sulla nostra routine di costruzione (in mezzo a destra). necessario per ogni applicazione Kivy.
HOWTO - INIZIARE PYTHON 36
l',spacing=10,cols=1,rows=3)
Questo sembra un po' confuso. Sfortunatamente, l'editor non sempre tiene gli spazi corretti perfino con un carattere mono spaziato. L'idea che la stringa text1 una semplice scala che inizia con la nota C. Ciascuna deve essere centrata con 5 spazi. Come il testo mostrato in basso a destra. La stringa text2 dovrebbe essere la stessa cosa ma ripetuta. Useremo uno spostamento della posizione nella stringa text2 per riempire il pulsante del testo all'interno del widget scrollview.
In questo caso, la rappresentazione come segue ...
----------------------------(0) title label ----------------------------(1) main button ----------------------------(2) scrollview -----------------------------
import kivy kivy.require('1.0.8') from sys import exit from kivy.app import App from kivy.core.window import Window from kivy.uix.button import Button from kivy.uix.label import Label from kivy.uix.anchorlayout import AnchorLayout from kivy.uix.scrollview import ScrollView from kivy.uix.gridlayout import GridLayout
La vista a scorrimento contiene elementi multipli, nel nostro caso pulsanti. Successivamente, creiamo l'etichetta che sar in cima alla nostra applicazione.
lbl = Label(text='Transposer Ver 0.1', font_size=20, size_hint=(None,None), size=(480,20), padding=(10,10))
padding e del size_hint. Il padding il signif l'intera dimensione delgenitore, ica numero di pixel attorno a un elemento 0.5rappresenta il50%. in un riferimento x,y. Preso direttamente dalla documentazione In questo caso size_hint impostato Kivy, size_hint (per X, che lo stesso per a none, il suo valore predefinito 1 00% Y) definito come: o 1 . Questo sar pi importante (e contorto) pi avanti.
Xsize_hint. Rappresenta quanto spazio ilwidgetdeve usare nella direzione dell'asse X, relativamente alla larghezza delsuo genitore. Solo Layoute Windowf anno uso dihint:ilvalore in percentuale come f loatda 0. a 1., dove 1
Ora creiamo l'oggetto root (che la nostra finestra principale) contenente un widget GridLayout. Se vi ricordate WAY, quando stavamo facendo un altro sviluppo GUI per Glade, c'era un def build(self): widget gridview. Bene il GridLayout qui #------------------------------------------------------------- pressappoco lo stesso. In questo caso, text1 = " C C#/Db D D#/Eb E F F#/Gb G G#/Ab A A#/Bb B C" abbiamo una griglia che ha una colonna text2 = " C C#/Db D D#/Eb E F F#/Gb G G#/Ab A A#/Bb B C C#/Db D D#/Eb E F F#/Gb G G#/Ab A A#/Bb B C C#/Db" e tre righe. In ciascuna di queste celle #-------------------------------------------------------------create nella griglia possiamo mettere altri widgets. Ricordate, non possiamo definire dove si dispone un widget se Le propriet impostate dovrebbero | | | | | | | | | | | | non tramite l'ordine in cui lo piazziamo. essere abbastanza autoesplicative. Le 12345678901234567890123456789012345678901234567890123456 C C#/Db E F F#/Gb G G#/Ab A A#/Bb B C uniche che potrebbero darvi qualche root = problema potrebbero essere quelle del GridLayout(orientation='vertica full circle magazine #64
Ora definiamo il nostro pulsante "principale" (pagina successiva, in alto a destra). Questo un riferimento statico per la scala.
indice ^
Di nuovo, la maggior parte di questo dovrebbe essere abbastanza chiaro.
HOWTO - INIZIARE PYTHON 36
sv = ScrollView(size_hint=(None,None ), size=(600,400)) sv.center = Window.center root.add_widget(sv) btn1 = Button(text = " " + text1,size=(680,40), size_hint=(None, None), halign='left', font_name='data/fonts/DroidSansMono.ttf', padding=(20,20))
Ora aggiungiamo i widget all'oggetto root, che il widget GridLayout. L'etichetta (lbl) va nella prima cella, il pulsante (btn1 ) va nella seconda.
#---------------------------root.add_widget(lbl) root.add_widget(btn1) #----------------------------
Infine aggiungiamo la GridLayout che tiene tutti i nostri pulsanti nella ScrollView e che ritorna l'oggetto root all'applicazione.
sv.add_widget(s) return root
Ora arriviamo a del codice pi difficile da comprendere. Creiamo un altro oggetto GridLayout e lo chiamiamo s. Lo colleghiamo all'altezza del prossimo widget che, in questo caso, sar la ScrollView, NON i pulsanti.
s = GridLayout(cols=1, spacing = 10, size_hint_y = None) s.bind(minimum_height=s.setter( 'height'))
Infine, abbiamo la nostra routine if __name__. Notate che la stiamo configurando per la possibilit di usare l'applicazione come una applicazione android.
if __name__ in ('__main__','__android__'): Transpose().run()
for i in range(0,19): if i <= 12: if i < 10: t1 = " " + str(i) + "| " else: t1 = str(i) + "| " else: t1 = '' text2 = '' btn = Button(text = t1 + text2[(i*5):(i*5)+65], size=(680, 40), size_hint=(None,None), halign='left', font_name='data/fonts/DroidSansMono.ttf') s.add_widget(btn) #--------------------------------------------------------------
l'uscita e qualche altra piccola cosa. Il codice sorgente pu essere trovato su PasteBin presso http://pastebin.com/hsicnyt1 .
Ora (nel centro a destra) creiamo 20 Ora potrete stupirvi del perch ho Fino alla prossima volta, divertitevi e pulsanti, riempiamone la propriet usato pulsanti invece di etichette per vi ringrazio per avermi sopportato per testo e quindi aggiungiamoli alla tutti i nostri oggetti testuali. Ci perch, tre anni! GridLayout. per impostazione predefinita, le etichette in Kivy non hanno alcun tipo Adesso creiamo la ScrollView, ne di bordo visibile. Giocheremo con impostiamo la dimensione e la questo nella prossima puntata. aggiungiamo alla GridLayout root. Aggiungeremo inoltre un pulsante per full circle magazine #64
Greg il proprietario della RainyDay
Solutions, LLC, una societ di consulenza in Aurora, Colorado e programma dal 1 972. Ama cucinare, fare escursioni, ascoltare musica e passare il tempo con la sua famiglia. Il suo sito web www.thedesignatedgeek.net
indice ^
Scritto da Greg D. Walters
H O W-TO
P ro g ra m m a re i n P yt h o n - P a rt e 3 7
destra. La prima cosa che noterete che ci sono delle etichette blu piuttosto che <BoundedLabel>: canvas.before: quelle grigie noiose. Il prossimo che ci Color: sono tre pulsanti. Infine le etichette rgb: 0, 0, 1 scorrevoli sono pi vicine allintera Rectangle: larghezza della finestra. Oltre a questo pos: self.pos size: self.size quasi dal tutto ( visualmente) lo stesso. Uno dei pulsanti un pulsante about che vi far saltar fuori delle semplici informazioni, ma spiega come pianoforte a chitarra o da chitarra a fare un semplice popup. Uno dei pianoforte. pulsanti un pulsante per uscire. Laltro pulsante inverte letichetta di testo per Incominciamo creando un file .kv rendere facile la trasposizione da (sopra a destra). Questo quello che ci
#:kivy 1.0 #:import kivy kivy
uesto mese finiremo il programma traspositore che abbiamo scritto in Kivy. Spero che abbiate salvato il codice dallultima volta perch costruiremo sopra questo. Se non cos, allora prendete il codice dal numero 64 di FCM.
Incominciamo ricapitolando quello Lapplicazione, come la abbiamo che abbiamo fatto la volta scorsa. lasciata lultima volta sembra come Abbiamo creato una applicazione che quella mostrata sotto a sinistra. permette a un chitarrista di trasporre velocemente da una chiave allaltra. Il Quando abbiamo fatto, dovrebbe fine ultimo quello di essere in grado di eseguire questa applicazione non solo in sembrare come lo schermo sotto a
Linux o in una scatola Windows ma anche altrettanto bene sui dispositivi Android. Prendo la mia sul mio tablet ogni volta che vado con la band per fare pratica. Stavo per trattare con la preparazione del nostro progetto per android, ma alcune cose sono cambiate nel metodo per farlo, cos lavoreremo su questo la prossima settimana.
full circle magazine #65
indice ^
da le etichette colorate. E un file veramente semplice.
HOWTO - PROGRAMMARE IN PYTHON 37
def LoadLabels(w): if w == 0: tex0 = self.text1 tex1 = self.text2 else: tex0 = self.text3 tex1 = self.text4 for i in range(0,22): if i <= 12: if i < 10: t1 = " " + str(i) + "| " else: t1 = str(i) + "| " t = tex1 else: t1 = '' t = '' l = BoundedLabel(text=t1+t[(i*6):(i*6)+78], size=(780, 35), size_hint=(None,None),halign='left', font_name='data/fonts/DroidSansMono.ttf') s.add_widget(l)
Le prime due linee sono obbligatorie. Semplicemente dicono quale versione di Kivy aspettarsi. Poi creiamo un nuovo tipo di etichetta chiamato BoundedLevel. Il colore assegnato con valori RGB (tra 0 e 1 , che pu essere considerato come il 1 00%) e come potete vedere il valore blu assegnato al 1 00 percento. Creiamo inoltre un rettangolo che la vera etichetta: salvate questo come transpose.kv. Dovete utilizzare il nome della classe che utilizzeremo. Ora che avete completato questo, aggiungete le seguenti linee giusto prima della classe transpose al file sorgente dallultima volta.
class BoundedLabel(Label):
proprio dentro alla routine della definizione della costruzione, piazzate il codice sopra a destra.
def Swap(instance): if self.whichway == 0: self.whichway = 1 btnWhich.text = "Guitar --> Piano" btn1.text = " " + self.text3 s.clear_widgets() LoadLabels(1) else: self.whichway = 0 btnWhich.text = "Piano --> Guitar" btn1.text = " " + self.text1 s.clear_widgets() LoadLabels(0)
La routine LoadLabels ci dar le pass etichette colorate (BoundedLabel) e la Per fare in modo che tutto funzioni, capacit di invertire. Avete visto la maggior parte la volta scorsa. Passiamo tutto ci di cui abbiamo bisogno una un valore al parametro w per definizione. Prima di andare avanti, determinare quale testo deve essere aggiungete la seguente linea alla mostrato. La linea l=BoundedLabel sezione import: molto simile alla stessa linea dellultima from kivy.uix.popup import Popup volta, con leccezione che, questa volta, stiamo usando un widget BoundedLabel Questo ci permette di creare il invece di un widget Button. La popup dopo. Ora nella classe Transpose, Loadlabels sar principalmente full circle magazine #65
indice ^
HOWTO - PROGRAMMARE IN PYTHON 37
self.whichway=0 self.text1 = " self.text2 = " self.text3 = " self.text4 = " C C C C | | B B |A#/Bb| |A#/Bb| D D A A |G#/Ab| |G#/Ab| E E | | G G F F |F#/Gb| |F#/Gb| |F#/Gb| |F#/Gb| F F G G | | E E |D#/Eb| |D#/Eb| A A D D |C#/Db| |C#/Db| B B | | C C C C |" | |" |C#/Db| D |D#/Eb| E | F |F#/Gb| G |G#/Ab| A |A#/Bb| B | C |C#/Db|" B |A#/Bb| A |G#/Ab| G |F#/Gb| F | E |D#/Ab| D |C#/Db| C |"
|C#/Db| |C#/Db|
|D#/Eb| |D#/Eb|
|G#/Ab| |G#/Ab|
|A#/Bb| |A#/Bb|
chiamata dalla prossima routine, Swap. Piazzate questo codice (mostrato a destra) sotto LoadLabels. Voi potete vedere che questa routine autoesplicativa. Usiamo una variabile (self.whichway) per determinare in quale modo le etichette sono visualizzate dalla Chitarra al Pianoforte o dal Pianoforte alla Chitarra. Assicuratevi di salvare il vostro lavoro a questo punto dato che stiamo per fare molti cambiamenti da qui in avanti. Sostituite le linee che definiscono text1 e text2 con le linee mostrate sopra. Assegniamo a zero self.whichway che sar il nostro valore di default per la procedura di inversione. Quindi definiamo quattro stringhe invece delle due che avevamo lultima volta. Potete notare che le stringhe text3 e text4
sono semplici inversioni di text1 e di text2. Ora aggiustiamo la linea contenente la definizioni di base. Cambiatela da
root = GridLayout(orientation='vertical ', spacing=10, cols=1,rows=3)
size_hint=(None,None), halign='left', font_name='data/fonts/DroidSansM ono.ttf', padding=(20,20))
a:
btn1 = Button(text = " " + self.text1,size=(780,20), size_hint=(None, None), halign='left', font_name='data/fonts/DroidSansM ono.ttf', padding=(20,2), background_color=[0.39,0.07,.92, 1])
About e definito i nostri pulsanti insieme con le definizioni di collegamento Questo mostrato sulla prossima pagina in alto a sinistra. Trovate la linea s = GridLayout e cambiate la spaziatura da 1 0 a 4. Poi aggiungete la seguente linea dopo la linea s.bind (a destra prima del ciclo for):
LoadLabels(0)
a
root = GridLayout(orientation='vertical ', spacing=6, cols=1, rows=4, row_default_height=40)
Notate che ho cambiato la formattazione della prima definizione Abbiamo cambiato la spaziatura da per chiarezza. I grandi cambiamenti sono 1 0 a 6 e assegnato laltezza predefinita il cambiamento delle dimensioni da della riga a 40 pixel. Cambiate il testo per 680,40 a 780, 20 e il colore di sfondo per letichetta (successiva linea) a il pulsante. Ricordate che possiamo text=Transposer Ver 0.8.0. Tutto il cambiare il colore di sfondo per i pulsanti resto resta lo stesso su questa linea. ma non per le etichette. Ora cambiate la linea della definizione dei pulsanti da Poi, definiamo tre widget AnchorLayout per i tre pulsanti che aggiungeremo pi tardi. Li ho nominate al0 (AnchorLayout0) , al1 e al2. Abbiamo anche aggiunto il codice per il Popup
Questo chiama la routine LoadLabels con il nostro which di default a 0. Poi, commentate per intero il codice del ciclo. Questo inizia con for i in range(0,1 9): e finisce con s.add_widget(btn). Noi non abbiamo bisogno di questo, poich la routine LoadLabels fa questo per noi. Ora salvate il vostro codice e provate a eseguirlo. Dovreste vedere un profondo pulsante viola in cima e le nostre simpatiche BoundLabels blu. In pi noterete che le BoundLabels nella
indice ^
btn1 = Button(text = " text1,size=(680,40),
" +
full circle magazine #65
HOWTO - PROGRAMMARE IN PYTHON 37
al0 = al1 = al2 = popup AnchorLayout() AnchorLayout() AnchorLayout() = Popup(title='About Transposer', content=Label(text='Written by G.D. Walters'), size_hint=(None,None),size=(400,400)) btnWhich = Button(text = "Piano --> Guitar", size=(180,40),size_hint=(None,None)) btnWhich.bind(on_release=Swap) btnAbout = Button(text="About",size=(180,40), size_hint=(None,None)) btnAbout.bind(on_release=ShowAbout) btnExit = Button(text="Exit", size=(180,40), size_hint=(None,None)) btnExit.bind(on_release=exit) al0.add_widget(btnWhich) al1.add_widget(btnExit) al2.add_widget(btnAbout) bgl = GridLayout(orientation='vertical', spacing=6, cols=3,rows=1, row_default_height=40) bgl.add_widget(al0) bgl.add_widget(al1) bgl.add_widget(al2)
finestra di scorrimento sono pi vicine, che rende molto pi facile da leggere. Abbiamo quasi finito con il nostro codice ma abbiamo ancora un po di cose da fare. Dopo la linea sv = ScrollView aggiungete la seguente linea
sv.size = (720, 320)
Layout, e quindi finalmente aggiungete gli AnchorLayout alla GridLayout. Tornate indietro giusto sotto alla routine defSwap e aggiungete i seguenti
def ShowAbout(instance): popup.open()
Questo assegna la dimensione del widget ScrollView a 720 per 320 che lo fa pi largo nella finestra principale. Ora prima della linea return root aggiungete il codice mostrato in alto a destra. Qui abbiamo aggiunto i tre pulsanti ai widget AnchorLayout. Create un GridLayout per contenere gli Anchor
Se volete configurare e provare a impacchettare per Android prima del Questo tutto. Salvate ed eseguite il prossimo mese dovete andare su codice. Se cliccate sul pulsante About, http://kivy.org/docs/guide/packagingvedrete il semplice popup. Premete in android.html per la documentazione su qualsiasi punto al di fuori del popup per questo: assicuratevi di seguire la fare in modo che scompaia. Ora il vostro documentazione con cura. codice scritto. Potete trovare tutto il codice scritto a Arrivederci al prossimo mese http://pastebin.com/GftmjENs Ora dobbiamo creare il nostro pacchetto Android ma dovete aspettare la prossima volta. full circle magazine #65
Greg il proprietario della RainyDay
Solutions, LLC, una societ di consulenza in Aurora, Colorado e programma dal 1 972. Ama cucinare, fare escursioni, ascoltare musica e passare il tempo con la sua famiglia. Il suo sito web www.thedesignatedgeek.net
indice ^
Scritto da Greg Walters
H O W-TO
P ro g ra m m a re i n P yt h o n : P a rt e 3 8
./build.py --dir <path to your app> --name "<title>" --package <org.of.your.app> --version <human version> --icon <path to an icon to use> --orientation <landscape|portrait> --permission <android permission like VIBRATE> (multiple allowed) <debug|release> <installd|installr|...>
ome ho promesso nella parte 37, prenderemo la app del traspositore che abbiamo creato, e creeremo un APK per installarlo sul vostro dispositivo Android. Prima di cominciare, assicuriamoci di avere tutto pronto. Per prima cosa abbiamo bisogno dei due file che abbiamo creato l'ultima volta in una cartella a cui voi potete accedere facilmente. Chiamatela transposer. Createla nella vostra home directory, quindi copiate i due file (transpose.kv e transpose.py) in questa cartella. Ora rinominate transpose.py in main.py. Questa parte importante.
direttamente dalla documentazione semplicemente seguire qui. Dovete Kivy. scaricare il software python-forandroid. Aprite la finestra del terminale Per il nostro scopo, useremo il e digitate i seguenti comandi... seguente comando (il carattere \ un git clone carattere per indicare la continuazione git://github.com/kivy/pythondi linea): for-android Questo scaricher e configurer il software di cui abbiamo bisogno per continuare. Ora nella finestra del terminale, cambiate la vostra directory alla cartella python-forandroid/dist/default folder. Ora troverete un file chiamato build.py. Questo quello che far tutto il lavoro per noi. Ora arriva la magia.
./build.py --dir ~/transposer --package org.RainyDay.transposer \ --name "RainyDay Transposer" --version 1.0.0 debug
--name RainyDay Transposer questo il nome della applicazione che sar mostrato nel drawer (o cassetto) delle applicazioni. --version 1.0.0 la versione della nostra applicazione debug questo il livello della release (debug o release)
Una volta che lo avete eseguite, assumendo che tutto funzioni come ci si aspetta, dovreste avere un certo numero di file nella cartella /bin. Quello che state cercando si chiama RainyDayTransposer-1 .0.0debug.apk. Potete copiarlo nel vostro dispositivo android usando il vostro file manager preferito, e installarlo come qualsiasi altra applicazione dai vari app stores.
Poi abbiamo bisogno di fare riferimento alle istruzioni di packaging di Kivy in un browser web. Il collegamento http://kivy.org/docs/guide/packagingandroid.html. Useremo questo per i prossimi passi, ma non esattamente come intendevano le persone di Kivy. Dovreste avere l'SDK android dalle lezioni precedenti. Idealmente seguirete le istruzioni e vi procurerete tutto il software che elencato qui, ma per i nostri propositi, potete
Diamo un'occhiata ai pezzi del comando...
./build.py questa l'applicazione --dir ~/transposer questa la directory dove si trova il codice della Il programma build.py prender vari nostra applicazione. --package argomenti da linea di comando e org.RainyDay.transposer questo il Questo tutto quello che ho creer l'APK per voi. Sotto trovate la nome del pacchetto potuto scrivere questo mese. sintassi usata per build.py presa
full circle magazine #67
i nd i ce ^
Potrebbero piacerti anche
- Full Circle Magazine Nr. 88 in ItalianoDocumento54 pagineFull Circle Magazine Nr. 88 in ItalianoFull Circle Magazine Italia100% (1)
- Speciale "InkScape" - Volume 2Documento27 pagineSpeciale "InkScape" - Volume 2Full Circle Magazine ItaliaNessuna valutazione finora
- Full Circle Magazine n.73Documento62 pagineFull Circle Magazine n.73Full Circle Magazine ItaliaNessuna valutazione finora
- Full Circle Magazine n.67Documento69 pagineFull Circle Magazine n.67fcmit1Nessuna valutazione finora
- Issue56 It PDFDocumento58 pagineIssue56 It PDFFull Circle Magazine ItaliaNessuna valutazione finora
- Issue52 It PDFDocumento56 pagineIssue52 It PDFFull Circle Magazine ItaliaNessuna valutazione finora
- Issue43 It PDFDocumento41 pagineIssue43 It PDFFull Circle Magazine ItaliaNessuna valutazione finora
- Prompt Dei Comandi - Lista Di Comandi Per Utilizzarlo Al Meglio PDFDocumento3 paginePrompt Dei Comandi - Lista Di Comandi Per Utilizzarlo Al Meglio PDFphortos82Nessuna valutazione finora
- STRVisionGuidaRapida PDFDocumento13 pagineSTRVisionGuidaRapida PDFscribduserNessuna valutazione finora
- Rider 410Documento46 pagineRider 410zabzacNessuna valutazione finora
- HX Effects 2.50 Owners Manual - Italian PDFDocumento45 pagineHX Effects 2.50 Owners Manual - Italian PDFAlessandro TommasiNessuna valutazione finora
- Lantek 28 PDFDocumento243 pagineLantek 28 PDFFlávia SimõesNessuna valutazione finora
- Logika Control - Manuale Ethernet Italiano CompletoDocumento12 pagineLogika Control - Manuale Ethernet Italiano CompletoGiuseppe CantarellaNessuna valutazione finora