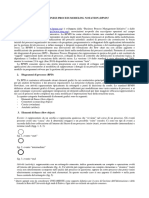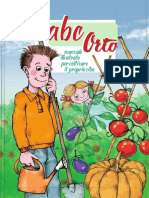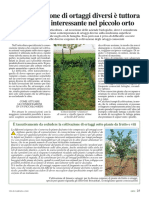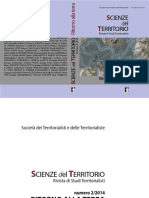Documenti di Didattica
Documenti di Professioni
Documenti di Cultura
Come Creare Articolo in Wordpress 2 0
Caricato da
memoliaCopyright
Formati disponibili
Condividi questo documento
Condividi o incorpora il documento
Hai trovato utile questo documento?
Questo contenuto è inappropriato?
Segnala questo documentoCopyright:
Formati disponibili
Come Creare Articolo in Wordpress 2 0
Caricato da
memoliaCopyright:
Formati disponibili
Guida Wordpress Come creare un nuovo articolo - Versione 2.
Come Creare Un Nuovo
Articolo Con WordPress
Ebook - Gratuito
E-book Scritto da Laura Norese & Silvia Rubini
www.guidawordpress.it
Guida Wordpress Come creare un nuovo articolo - Versione 2.0
Indice
Come Creare Un Nuovo Articolo Con Wordpress
1. Accedi al pannello di controllo del sito ...............................
2. La Bacheca di Wordpress ...................................................
3. Il Pannello Articoli .............................................................
4. Aggiungi un nuovo articolo ...............................................
5. Inizia a scrivere il titolo e il testo del tuo articolo .............
6. Formatta il testo dell'articolo ...........................................
7. Assegna l'articolo ad una categoria ...................................
10
8. Salva l'articolo e pubblicalo ...............................................
11
9. Carica file all'interno dell'articolo ......................................
12
10. Inserisci un'immagine nel tuo articolo ...........................
13
11. Come modificare le immagini inserite in un articolo .......
19
12. Immagini: impostazioni avanzate ...................................
21
Come Creare Un Nuovo Articolo Con WordPress
by Laura Norese & Silvia Rubini
sotto la licenza
Creative Commons Attribution-NonCommercial-NoDerivs 2.5 Italy License.
Prodotta da www.guidawordpress.it.
Se ti piaciuta, puoi ripubblicare questa guida sul tuo sito o sul tuo blog a patto di non
modificare nessun contenuto o nessun link presente al suo interno.
E-book Scritto da Laura Norese & Silvia Rubini
www.guidawordpress.it
Guida Wordpress Come creare un nuovo articolo - Versione 2.0
Come creare un nuovo articolo con Wordpress
1) Accedi al pannello di controllo del sito
Per prima cosa entra nell'area di amministrazione del sito, collegandoti a
Wordpress.
Per collegarti al pannello di controllo del sito devi digitare nella barra
degli indirizzi di internet il seguente indirizzo.
http://www.miosito.com/wp-login.php
NB Se l'indirizzo non ti dovesse portare alla pagina di autenticazione,
chiedilo al tuo webmaster. Wordpress potrebbe essere stato installato in
una sottocartella del tuo spazio web.
Una volta collegato alla pagina di autenticazione (vedi figura) inserisci il
tuo nome utente e la tua password.
Quindi clicca sul tasto blu Collegati.
Dopo aver cliccato su Collegati ti troverai nella Bacheca di Wordpress.
E-book Scritto da Laura Norese & Silvia Rubini
www.guidawordpress.it
Guida Wordpress Come creare un nuovo articolo - Versione 2.0
2) La bacheca di Wordpress
La bacheca la tua centrale operativa... il posto dal quale puoi modificare
tutto il tuo sito.
Sul lato sinistro della bacheca ci sono una serie di men che ti permettono di
eseguire varie operazioni.
La colonna sinistra della bacheca ti permette di:
Creare nuovi articoli
Modificare articoli esistenti
Creare nuove pagine
Modificare o cancellare pagine / articoli gi esistenti
Creare nuove categorie / modificarle o cancellarle
Cambiare l'aspetto del tuo sito / blog
Cambiare il men di navigazione del tuo sito attraverso i widget
Eseguire il backup dei tuoi file
Creare nuovi link
Controllare i file che hai inserito sul tuo sito
4
E-book Scritto da Laura Norese & Silvia Rubini
www.guidawordpress.it
Guida Wordpress Come creare un nuovo articolo - Versione 2.0
Molto altro ancora... ma per il momento mi fermo qui, perch meglio
procedere passo passo... quindi andiamo a studiare il men articoli
La parte centrale della bacheca ti fornisce una visione di insieme del tuo sito.
Qui puoi vedere il numero delle pagine, degli articoli del tuo sito, puoi vedere
se ci sono nuovi commenti ai tuoi articoli...
Ma procediamo con ordine e vediamo come fare per creare e modificare un
nuovo articolo.
E-book Scritto da Laura Norese & Silvia Rubini
www.guidawordpress.it
Guida Wordpress Come creare un nuovo articolo - Versione 2.0
3) Il pannello Articoli.
Dopo aver effettuato il login ti troverai nella bacheca di Wordpress, che a
tutti gli effetti il tuo pannello di controllo, la centrale operativa dove potrai
modificare i contenuti del tuo sito.
1) Il pannello articoli si pu presentare collassato come in figura 3a o
espanso come in figura 3b.
2) Se il pannello fosse come in figura 3a clicca sul link Articoli per
espanderlo.
figura 3a
figura 3b
Il pannello Articoli ti permette di eseguire le seguenti operazioni:
3) Modifica: Modificare articoli gi esistenti.
4) Aggiungi nuovo: creare un articolo da zero.
5) Tag articoli: etichettare gli articoli con parole chiave rilevanti.
6) Categorie: creare e modificare nuove categorie in cui potrai catalogare e
ordinare i tuoi articoli.
E-book Scritto da Laura Norese & Silvia Rubini
www.guidawordpress.it
Guida Wordpress Come creare un nuovo articolo - Versione 2.0
4) Aggiungi un nuovo articolo
7) Per creare un articolo da zero, clicca sul link Articoli >> Aggiungi Nuovo
- vedi figura 4a.
figura 4a
E-book Scritto da Laura Norese & Silvia Rubini
www.guidawordpress.it
Guida Wordpress Come creare un nuovo articolo - Versione 2.0
5) Inizia a scrivere il titolo e il testo del tuo articolo
Dopo aver cliccato ti troverai in una pagina molto simile all'area di
scrittura di Word. (figura 5a)
Innanzi tutto scrivi il titolo del tuo articolo. Ti consiglio di scrivere un
titolo composto da circa 6 10 parole, che descriva in modo completo
quello che l'utente trover nella pagina.
A questo punto puoi iniziare a scrivere il testo del tuo articolo, nell'area
sotto il titolo.
Puoi formattare il testo utilizzando i tasti che sono presenti nella barra di
formattazione.
Figura 5a
E-book Scritto da Laura Norese & Silvia Rubini
www.guidawordpress.it
Guida Wordpress Come creare un nuovo articolo - Versione 2.0
6) Formatta il testo dell'articolo
La barra di formattazione si pu presentare in due modi. Con una riga di
tasti o con due righe di tasti.
Come fare per aggiungere nuovi bottoni alla barra di formattazione di
WordPress?
Se vuoi passare dalla barra con una riga di comandi a quella con due
righe (o viceversa), clicca sull'ultimo tasto in fondo a destra sulla riga 1.
Vedi figura 5c.
Figura 6a Barra semplice con una sola riga di comandi
Figura 6b Barra con due righe di comandi
Figura 6c Aggiungi o togli tasti dalla barra di formattazione
E-book Scritto da Laura Norese & Silvia Rubini
www.guidawordpress.it
Guida Wordpress Come creare un nuovo articolo - Versione 2.0
7) Assegna l'articolo ad una categoria
Una volta che hai scritto il tuo articolo, assegnalo alla categoria pi
appropriata.
Le categorie le devi creare tu. Leggi questo tutorial per imparare a creare
le categorie in WordPress.
Una volta create appaiono nella colonna destra di WordPress.
Puoi assegnare larticolo alla categoria pi appropriata, semplicemente
cliccando sul quadrato accanto alla categoria che hai scelto.
Se la categoria che desideri ancora non esiste clicca sul link Aggiungi
una niova categoria che trovi in fondo al box delle categorie e inserisci il
nome.
Puoi decidere di assegnare un articolo anche a pi categorie
contemporaneamente, mettendo pi segni di spunta.
Figura 7a Scegli la categoria
10
E-book Scritto da Laura Norese & Silvia Rubini
www.guidawordpress.it
Guida Wordpress Come creare un nuovo articolo - Versione 2.0
8) Salva l'articolo e pubblicalo
Una volta terminate queste operazioni salva il tuo articolo in bozza
cliccando sul tasto Salva bozza.
Potrai recuperare la bozza e pubblicarla in un secondo momento.
Se invece larticolo pronto e vuoi pubblicarlo allistante premi sul tasto
Pubblica.
Anche in questo caso potrai recuperare larticolo in un secondo momento
e modificarne i contenuti.
Figura 8A e 8B - Salva la bozza o pubblica l'articolo
11
E-book Scritto da Laura Norese & Silvia Rubini
www.guidawordpress.it
Guida Wordpress Come creare un nuovo articolo - Versione 2.0
9) Carica file all'interno dell'articolo
Sopra alle due righe di tasti della barra di formattazione troverai altri 4
bottoni preceduti dalla scritta Carica / Inserisci che servono
rispettivamente per
1. Caricare immagini
2. Inserire video
3. Inserire musica
4. Inserire altri tipi di file (per esempio file pdf)
12
E-book Scritto da Laura Norese & Silvia Rubini
www.guidawordpress.it
Guida Wordpress Come creare un nuovo articolo - Versione 2.0
10) Inserisci un'immagine nel tuo articolo
Per inserire unimmagine clicca sul tasto a forma di piccola fotografia, sopra la barra di
formattazione dellarticolo/pagina ( il primo tasto vicino alla scritta Carica / Inserisci).
Figura 10a
Dopo il clic si aprir una finestra che ti permette di andare a cercare
limmagine da inserire.
Come puoi vedere la finestra divisa in tre schede.
La scheda che si apre dopo il clic (Dal Computer) quella che ti
permette di cercare le immagini sul disco fisso del tuo computer.
Ci sono poi altre due schede Url di provenienza e Libreria Media
che ti permettono di inserire immagini rispettivamente da internet o da
una cartella di immagini allinterno di WordPress.
Vediamo la modalit 1 ovvero il caricamento di immagini presenti sul tuo
computer.
Clicca sul bottone Selezionare File.
13
E-book Scritto da Laura Norese & Silvia Rubini
www.guidawordpress.it
Guida Wordpress Come creare un nuovo articolo - Versione 2.0
Clicca sul bottone Selezionare File - vedi figura 10b.
Figura 10b
14
E-book Scritto da Laura Norese & Silvia Rubini
www.guidawordpress.it
Guida Wordpress Come creare un nuovo articolo - Versione 2.0
Sfoglia fra le cartelle del tuo computer, fino a trovare l'immagine che vuoi
inserire - vedi figura 10c.
Figura 10c
15
E-book Scritto da Laura Norese & Silvia Rubini
www.guidawordpress.it
Guida Wordpress Come creare un nuovo articolo - Versione 2.0
Clicca sull'immagine che hai scelto e premi il tasto Apri - vedi figura
10d.
Figura 10d
16
E-book Scritto da Laura Norese & Silvia Rubini
www.guidawordpress.it
Guida Wordpress Come creare un nuovo articolo - Versione 2.0
A questo punto dovrai attendere che si carichino nella finestra le
informazioni relative all'immagine che stai per inserire.
Nella
1.
2.
3.
4.
5.
scheda verranno mostrati:
Il nome dell'immagine
Il tipo di file
La data di caricamento
Le dimensioni in pixel (larghezza x altezza)
Vari campi che dovrai compilare. Analizziamoli
Titolo: Assegna un titolo all'immagine.
Testo alternativo: Inserisci un testo alternativo (questo testo serve a
mostrare una didascalia a chi non pu vedere le immagini sul proprio
browser).
Didascalia e descrizione: Inserisci all'occorrenza una didascalia e una
descrizione (questi campi sono opzionali, puoi lasciarli vuoti).
Figura 10E
17
E-book Scritto da Laura Norese & Silvia Rubini
www.guidawordpress.it
Guida Wordpress Come creare un nuovo articolo - Versione 2.0
Url link: un link che si apre cliccando sull'immagine. Di solito il link
predefinito fa aprire l'immagine originale. Ti consiglio di cancellare questa
riga.
Allineamento: scegli l'allineamento che dovr avere l'immagine
all'interno dell'articolo.
Dimensione: scegli inoltre le dimensioni.
Terminate queste operazioni puoi finalmente cliccare sul tasto Inserisci
nell'articolo
Figura 10F
18
E-book Scritto da Laura Norese & Silvia Rubini
www.guidawordpress.it
Guida Wordpress Come creare un nuovo articolo - Versione 2.0
11) Come Modificare le Immagini Inserite in un Articolo
Dopo aver inserito l'immagine in un articolo, puoi ancora modificarne le
impostazioni.
Se passi con il mouse sopra l'immagine, vedrai che compare in alto a
sinistra un piccolo tasto vedi figura 11 A.
Clicca su questo tasto per aprire nuovamente la finestra di modifica delle
immagini.
Figura 11A
19
E-book Scritto da Laura Norese & Silvia Rubini
www.guidawordpress.it
Guida Wordpress Come creare un nuovo articolo - Versione 2.0
La finestra di modifica delle immagini suddivisa in due schede: la
scheda Modifica immagine e la scheda Impostazioni Avanzate.
Dalla scheda Modifica immagine posso modificare ulteriormente le
dimensioni dell'immagine stessa, scegliendo uno zoom differente.
Posso modificare l'allineamento.
Posso modificare il titolo, la didascalia e il link.
Se vuoi cambiare le dimensioni dell'immagine in modo rapido, clicca su
una percentuale di zoom differente dall'elenco Dimensione.
Una volta eseguite le operazioni di modifica clicca sul tasto Aggiorna.
Figura 11B
20
E-book Scritto da Laura Norese & Silvia Rubini
www.guidawordpress.it
Guida Wordpress Come creare un nuovo articolo - Versione 2.0
12) Immagini: Impostazioni Avanzate
Clicca sul link Impostazioni Avanzate per accedere alla Scheda
corrispondente.
Figura 12 A
21
E-book Scritto da Laura Norese & Silvia Rubini
www.guidawordpress.it
Guida Wordpress Come creare un nuovo articolo - Versione 2.0
Dalla scheda Impostazioni Avanzate puoi modificare il file Sorgente
(indirizzo fisico dove risiede l'immagine).
Puoi modificare l'Alt Test (questa operazione puoi farla anche dalla
scheda Modifica Immagine).
Puoi cambiare le dimensioni del file, ma ti consiglio di non farlo
attraverso questa scheda (a meno che tu non conosca le esatte
dimensioni dei pixel di larghezza e altezza dell'immagine), perch
potresti distorcere l'immagine.
Puoi aggiungere un bordo pi o meno spesso, inserendo un valore
numerico nella casella "Bordo". Ti consiglio di usare valori da 1 a 5 (1
bordo sottile - 5 bordo spesso). In ogni caso, facendo alcune prove
deciderai tu stesso qual il bordo che preferisci.
Puoi inserire una spaziatura orizzontale e/o verticale. Questo vuol dire
che lascerai uno spazio di uno o pi pixel (a seconda del valore numerico
inserito in questi campi) a destra, sinistra e/o in alto e in basso rispetto
alla tua immagine.
Dopo aver eseguito le varie modifiche clicca sul tasto "Aggiorna" per
salvarle.
22
E-book Scritto da Laura Norese & Silvia Rubini
www.guidawordpress.it
Guida Wordpress Come creare un nuovo articolo - Versione 2.0
Figura 12 B
23
E-book Scritto da Laura Norese & Silvia Rubini
www.guidawordpress.it
Potrebbero piacerti anche
- Corso Notaio 2016-17Documento9 pagineCorso Notaio 2016-17memoliaNessuna valutazione finora
- Modulo Agostini Antiriciclaggio Con NoteDocumento4 pagineModulo Agostini Antiriciclaggio Con NoteAntonio MemoliNessuna valutazione finora
- BPMN 2434929Documento46 pagineBPMN 2434929memoliaNessuna valutazione finora
- BPMN AppuntiDocumento7 pagineBPMN AppuntimemoliaNessuna valutazione finora
- Alberto ManzoDocumento28 pagineAlberto ManzomemoliaNessuna valutazione finora
- 04 TeiDocumento18 pagine04 TeimemoliaNessuna valutazione finora
- Manuale Carenze Orticole Compresso1Documento102 pagineManuale Carenze Orticole Compresso1memoliaNessuna valutazione finora
- ABC ORTO Manuale ProtettoDocumento85 pagineABC ORTO Manuale ProtettomemoliaNessuna valutazione finora
- Coltivazione Ortaggi Diversi PDFDocumento3 pagineColtivazione Ortaggi Diversi PDFmemoliaNessuna valutazione finora
- Ritorno Terra RivistaDocumento507 pagineRitorno Terra RivistamemoliaNessuna valutazione finora
- Campania Territorio RuraleDocumento480 pagineCampania Territorio RuralememoliaNessuna valutazione finora