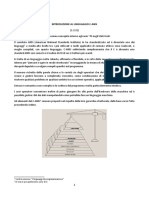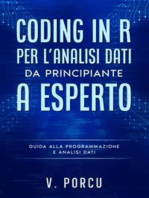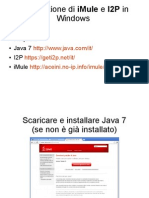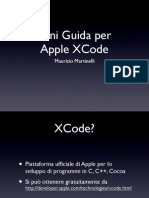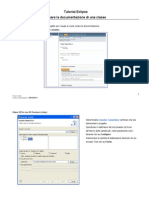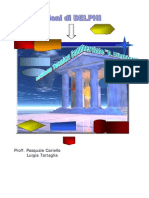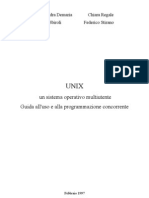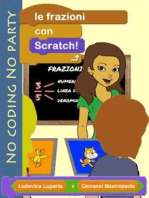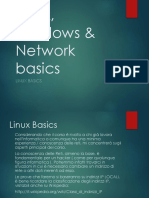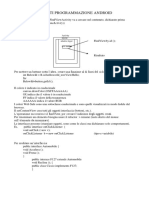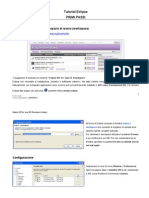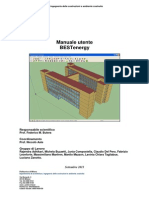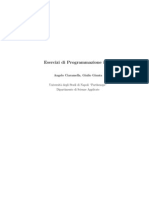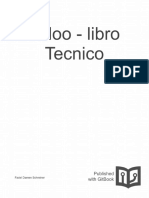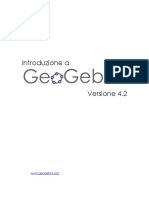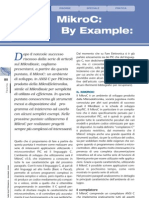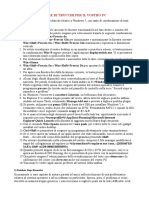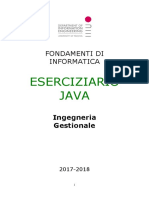Documenti di Didattica
Documenti di Professioni
Documenti di Cultura
Manuale Java IDE Eclipse
Caricato da
RobertaNormanoCopyright
Formati disponibili
Condividi questo documento
Condividi o incorpora il documento
Hai trovato utile questo documento?
Questo contenuto è inappropriato?
Segnala questo documentoCopyright:
Formati disponibili
Manuale Java IDE Eclipse
Caricato da
RobertaNormanoCopyright:
Formati disponibili
Guida introduttiva su
Eclipse
Ing. Marco Dell'Unto
marco.dellunto@iet.unipi.it
Introduzione
Eclipse un ambiente di sviluppo (IDE)
multilinguaggio e multipiattaforma
scritto in ava.
E! "pen #ource.
$u% essere adattato alle esigen&e pi'
varie semplicemente aggiungendo un
plug(in.
Eclipse scaricabile all'indiri&&o
))).eclipse.org
Avvio
Eclipse non necessita di installa&ione
$er avviare eclipse sufficiente
eseguire eclipse.exe
E' disponibile per tutte le arc*itetture
pi' diffuse (+indo)s, -inu., Mac ...)
Workspace
/l primo avvio viene c*iesto dove
salvare il workspace, ovvero la cartella
c*e conterr0 tutti i progetti reali&&ati.
Interfaccia
Editor
Outline
Package
Explorer
1onsole
Perspective
Views (I)
Outline View:
mostra i metodi
implementati e le variabile
definite.
Package Explorer View:
mostra i progetti del
workspace, le relative
classi e i package
Views (II)
Navigator View:
mostra i progetti e tutti
i file appartenenti ad essi
Perspectives
-!interfaccia grafica di Eclipse organi&&ata a
perspectives. -e perspectives non sono altro c*e dei
raggruppamenti di fun&ionalit0 dell!IDE, fatti in base ad
una specifica opera&ione di sviluppo. -a Java
perspective ad esempio riunisce strumenti di stesura e
organi&&a&ione del codice mentre la ebug perspective
fornisce strumenti in fase di debug.
Path (I)
Eclipse all'avvio cerca la JV! del sistema
e setta il Pat" di default in base a
2uesta, 2uindi non necesario
impostare alcun Pat" per ini&iare a
lavorare.
#e un progetto dovesse utili&&are una
versione di JV! diversa da 2uella di
default necessario modificare il Pat" di
2uel progetto.
Path (II)
$er settare il $at* di un progetto
cliccare su Nome#Progetto$roperties
nella vista Package Explorer o in 2uella
Navigator.
3el men' di sinistra scegliere Java $uild
Pat" e nella sc*eda %ibraries cliccare su
&dd %ibrarie.
3ella sc*ermata &dd %ibrarie cliccare su
J'E ()stem %ibrarie e sele&ionare dove
si trova la 4M desiderata (cartella *+re,
Classpath (I)
$er settare il 1lasspat* di un progetto
cliccare su Nome#Progetto$roperties
nella vista $ac5age e.plorer o in 2uella
3avigator.
3el men' di sinistra scegliere Java $uild
Pat" e nella sc*eda %ibraries si possono
aggiungere nel classpat* file +ar, intere
director6, ecc7
Classpath (II)
Nuovo progetto Java
1liccare su File
New Project
#cegliere Java
Pro+ect.
3ella finestra New
Java Pro+ect dare un
nome al progetto e
cliccare su 89inis*!.
Nuova classe (I)
$er creare una nuova classe fare clic5 con il
tasto destro su un pac5age nella vista
Package Explorer o Navigator, poi scegliere
NewClass.
Nuova classe (II)
Digitare il nome
della nuova
classe.
#cegliere
l'eventuale
pac5age della
classe.
#cegliere gli
attributi della
classe (public,
private...)
Nuova classe (III)
-a nuova classe appare nella vista sulla sinistra e
l!editor mostra il suo codice generato.
secuzione (I)
$er eseguire il
progetto corrente,
cliccare sul men'
:;un< e scegliere
:;un7<
3ella finestra 'un
-onfiguration
!anager creare una
nuova 'un
configuration e dargli
un nome.
New
'un
-onfiguration
secuzione (II)
3el 'un -onfiguration !anager scegliere a
2uale progetto si riferisce la nuova
configura&ione ed in 2uale classe si trova il
main. Infine cliccare su ;un
secuzione (III)
#e il metodo main
da eseguire
ric*iede dei
parametri 2uesti
possono essere
settati al
momento della
crea&ione della
-onfigura.ione di
'un nella sc*eda
&rguments.
secuzione (IV)
$er rieseguire
l!ultima
configura&ione
sufficiente premere
1trl = 9>>. -e
configura&ioni create
possono essere
ric*iamate dal men'
:;un<
!port (I)
E' possibile esportare
l'intero progetto con
un file +ar cliccando
sul nome del
progetto nella vista
Package Explorer e
scegliendo E.port.
3ella finestra
seguente scegliere
ava(?ar, 2uindi
specificarne la
configura&ione.
!port (II)
$er creare la
documenta&ione
(@avadoc) del
progetto cliccare sul
nome del progetto
nella vista Package
Explorer e scegliere
E.port.
3ella sc*ermata
successiva scegliere
ava(?avadoc e
seguire il )i&ard.
"e#ug (I)
3on molto diverso
rispetto
all!esecu&ione7
occorre cliccare sul
men' 'un e
scegliere ebug/
In debug scegliere
una configura&ione
gi0 esistente e
procedere con il
Debug.
"e#ug (II)
-!opera&ione di
debug avviene
nella
perspective
debug.
"e#ug (III)
Dall!editor possiamo
inserire i brea5point
per il debug, basta
fare doppio clic5 a
bordo riga.
Dal configurations
manager possiamo
scegliere se fermare
il debug all!ini&io del
metodo main.
"e#ug (IV)
Dalla debug
perspective
possiamo vedere (e
modificare) i valori di
variabili ed
espressioni.
EsA nel codice *o una
variabile intera
c*iamata i di valore
>B. $osso vedere e
modificare il valore
sercizio
$rovare a eseguire l'eserci&io di laboratorio
(laboratorio C) fatto nelle due ore
precedenti con Eclipse.
DomandeD
Potrebbero piacerti anche
- Manuale - Java IDE Eclipse PDFDocumento28 pagineManuale - Java IDE Eclipse PDFgiuseppe pinoNessuna valutazione finora
- 1-3 Inch OLED I2C Screen - ITDocumento40 pagine1-3 Inch OLED I2C Screen - ITDaniele PascuzziNessuna valutazione finora
- 1.2.21 ANSI C #1 Intro Primo PRGDocumento15 pagine1.2.21 ANSI C #1 Intro Primo PRGfavamaoNessuna valutazione finora
- Survive Omnet++Documento47 pagineSurvive Omnet++michele.garauNessuna valutazione finora
- Coding in R per l'analisi dati - da principiante a espertoDa EverandCoding in R per l'analisi dati - da principiante a espertoNessuna valutazione finora
- Automatizzazione Della Compilazione Di Documenti Utilizzando Gli Strumenti Di Google DocsDocumento29 pagineAutomatizzazione Della Compilazione Di Documenti Utilizzando Gli Strumenti Di Google DocscktizNessuna valutazione finora
- Installazione Di Imule e I2P in WindowsDocumento18 pagineInstallazione Di Imule e I2P in WindowsMargaret RiveraNessuna valutazione finora
- Soluzione Esercizi HorstmannDocumento97 pagineSoluzione Esercizi HorstmannMr. SchofieldNessuna valutazione finora
- Guida XcodeDocumento22 pagineGuida XcodeCamillo GrassoNessuna valutazione finora
- Lo Starter Kit Piu Completo Tutoriale Per Mega PDFDocumento170 pagineLo Starter Kit Piu Completo Tutoriale Per Mega PDFacwindNessuna valutazione finora
- O2 - Manuale OrCAD (Step by Step)Documento39 pagineO2 - Manuale OrCAD (Step by Step)giorgioviNessuna valutazione finora
- KotlinDocumento24 pagineKotlinlyliwimowop2Nessuna valutazione finora
- Dispensa C++Documento14 pagineDispensa C++Divad DavidNessuna valutazione finora
- Guida QuartusDocumento12 pagineGuida QuartusTeresa GrecoNessuna valutazione finora
- Corso "Programmazione A Oggetti in C++"Documento68 pagineCorso "Programmazione A Oggetti in C++"urd97762Nessuna valutazione finora
- Angular - Introduzione Al FrameworkDocumento34 pagineAngular - Introduzione Al FrameworkDaniele M. LandersNessuna valutazione finora
- The Most Complete Starter Kit For Mega V1.0.19.09.17-ItalianoDocumento223 pagineThe Most Complete Starter Kit For Mega V1.0.19.09.17-Italianonoah colettiNessuna valutazione finora
- Tutorial Eclipse - Generare La Documentazione Di Una ClasseDocumento3 pagineTutorial Eclipse - Generare La Documentazione Di Una ClasseCinzia BocchiNessuna valutazione finora
- Nuovo Progetto in EclipseDocumento19 pagineNuovo Progetto in EclipseNicola MasaroneNessuna valutazione finora
- Programmazione CDocumento492 pagineProgrammazione CDiegoTonghini100% (1)
- Angular 7Documento41 pagineAngular 7Michele D'AmicoNessuna valutazione finora
- DevC++ ManualeUtenteDocumento26 pagineDevC++ ManualeUtenteStefanoMarchettiNessuna valutazione finora
- PythonDocumento48 paginePythonAlessandro FoxNessuna valutazione finora
- Lezioni Di DelphiDocumento39 pagineLezioni Di DelphiObeso Power ObesariNessuna valutazione finora
- UDA5 - LEZ00 IstallazioneDocumento29 pagineUDA5 - LEZ00 Istallazionevjq89gq48nNessuna valutazione finora
- Introduzione A PythonDocumento53 pagineIntroduzione A PythonAldocarboNessuna valutazione finora
- Unix Uso e ProgrammazioneDocumento349 pagineUnix Uso e ProgrammazionenemazzeoNessuna valutazione finora
- Dispensa RDocumento49 pagineDispensa RStefano FurlanNessuna valutazione finora
- FreeCAD | Progetti di design CAD: Creare modelli CAD avanzati passo dopo passoDa EverandFreeCAD | Progetti di design CAD: Creare modelli CAD avanzati passo dopo passoNessuna valutazione finora
- U90 Ladder AiutoDocumento393 pagineU90 Ladder Aiutoflavio5801Nessuna valutazione finora
- Eserciziario JavaDocumento166 pagineEserciziario JavajallyNessuna valutazione finora
- Le frazioni con Scratch: fare coding mentre si apprendono le frazioni ... e viceversaDa EverandLe frazioni con Scratch: fare coding mentre si apprendono le frazioni ... e viceversaNessuna valutazione finora
- Uso Delle Librerie Arduino Su Apparecchiature SYELDocumento7 pagineUso Delle Librerie Arduino Su Apparecchiature SYELLivio BenvenutiNessuna valutazione finora
- Linux BasicsDocumento16 pagineLinux BasicsThe Dark Side Of The MoonNessuna valutazione finora
- Appunti AndroidDocumento4 pagineAppunti AndroidvittodamNessuna valutazione finora
- (ITA) Kit Elegoo Super Starter Per UNO V1.0.17.7.10 PDFDocumento167 pagine(ITA) Kit Elegoo Super Starter Per UNO V1.0.17.7.10 PDFGianluca ParadisoNessuna valutazione finora
- Manuale Sulle Web-Dynpro ApplicationDocumento28 pagineManuale Sulle Web-Dynpro ApplicationRea Rdms DellestelleNessuna valutazione finora
- Tutorial Eclipse 1 - Primi PassiDocumento21 pagineTutorial Eclipse 1 - Primi PassiCinzia Bocchi100% (1)
- Libreria Grafica in OpenGLDocumento36 pagineLibreria Grafica in OpenGLCastoro MutanteNessuna valutazione finora
- BESTenergy User ManualDocumento129 pagineBESTenergy User ManualsarafusiNessuna valutazione finora
- EserciziPerEsame 2009-10Documento25 pagineEserciziPerEsame 2009-10Gianluca MastelloNessuna valutazione finora
- Odoo Libro TecnicoDocumento15 pagineOdoo Libro TecnicoOlban Javier Calero MartinezNessuna valutazione finora
- Esercitazione 02 PDFDocumento26 pagineEsercitazione 02 PDFCokyNessuna valutazione finora
- EserciziarioDocumento166 pagineEserciziarioLorenzo CattaniNessuna valutazione finora
- Gestire progetti con il software open-source ProjectLibre: Guida rapidaDa EverandGestire progetti con il software open-source ProjectLibre: Guida rapidaNessuna valutazione finora
- Olly IstruzioniDocumento20 pagineOlly IstruzioniGiovanni MonticoloNessuna valutazione finora
- Arduino Da Zero 1Documento13 pagineArduino Da Zero 1Alessandro De TommasiNessuna valutazione finora
- 2 - Testing & DebuggingDocumento87 pagine2 - Testing & DebuggingangeloNessuna valutazione finora
- Manuale Di Geogebra PDFDocumento137 pagineManuale Di Geogebra PDFJohnNessuna valutazione finora
- Guida EXTJSDocumento43 pagineGuida EXTJSnerosoft100% (2)
- Guida IDE CodeBlocks in ItalianoDocumento6 pagineGuida IDE CodeBlocks in ItalianoSalvatore BonaffinoNessuna valutazione finora
- Fare Elettronica - MikroC by ExampleDocumento80 pagineFare Elettronica - MikroC by Examplealonsoty100% (1)
- GH manualeITA1Documento165 pagineGH manualeITA1Matteo Ruperto100% (1)
- Creare La Prima Applicazione Android by Carli, M. PDFDocumento313 pagineCreare La Prima Applicazione Android by Carli, M. PDFThuaretNessuna valutazione finora
- Serie Di Trucchi Per Il Vostro PCDocumento94 pagineSerie Di Trucchi Per Il Vostro PClionelloNessuna valutazione finora
- Installazione e Utilizzo Di Codeblocks 17.12Documento13 pagineInstallazione e Utilizzo Di Codeblocks 17.12Salvatore BonaffinoNessuna valutazione finora
- Eserciziario Java PDFDocumento140 pagineEserciziario Java PDFFilippo Di MarcoNessuna valutazione finora
- 04 IdraulicoDocumento35 pagine04 Idrauliconaca84Nessuna valutazione finora
- Transdutor DanfossDocumento8 pagineTransdutor Danfossfrank.marcondes2416Nessuna valutazione finora
- Esercizi Analisi 1Documento2 pagineEsercizi Analisi 1BenedettaDeBernardoNessuna valutazione finora
- Modellistica Integrata Taglio e CucitoDocumento20 pagineModellistica Integrata Taglio e CucitoRosa Erriquez100% (1)