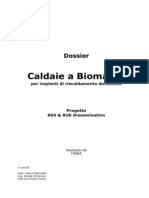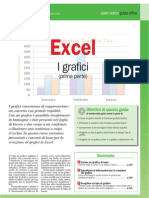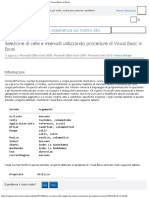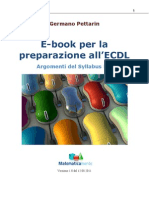Documenti di Didattica
Documenti di Professioni
Documenti di Cultura
Realizzazione Interfaccia Grafica Con GUI Di Matlab
Caricato da
Paolo Anzil0 valutazioniIl 0% ha trovato utile questo documento (0 voti)
21 visualizzazioni65 pagineManuele GUI Matlab
Copyright
© © All Rights Reserved
Formati disponibili
PDF, TXT o leggi online da Scribd
Condividi questo documento
Condividi o incorpora il documento
Hai trovato utile questo documento?
Questo contenuto è inappropriato?
Segnala questo documentoManuele GUI Matlab
Copyright:
© All Rights Reserved
Formati disponibili
Scarica in formato PDF, TXT o leggi online su Scribd
0 valutazioniIl 0% ha trovato utile questo documento (0 voti)
21 visualizzazioni65 pagineRealizzazione Interfaccia Grafica Con GUI Di Matlab
Caricato da
Paolo AnzilManuele GUI Matlab
Copyright:
© All Rights Reserved
Formati disponibili
Scarica in formato PDF, TXT o leggi online su Scribd
Sei sulla pagina 1di 65
Corso di
Modelli e Metodi Numerici per lIngegneria
Studenti:
De Fusco Danilo M56/3
De Martino Francesco M56/59
Realizzazione di un interfaccia grafica con GUI di Matlab.
Compilazione del file.m per ottenere leseguibile.
Prof.
Berardino DAcunto
a.a. 2010/11
Universit degli Studi di Napoli
FEDERICO II
Facolt di Ingegneria
Progetto di fine corso:
Introduzione.
Realizzazione di uninterfaccia utente con Matlab.
Elaborazione del codice contenente le istruzioni da eseguire dopo limmissione
dei dati.
Compilazione del file.m per ottenere il file.exe.
Realizzazione di unapplicazione WEB.
Sommario
Introduzione
Nella realizzazione di un programma linterfaccia grafica collegata al codice di
estrema utilit affinch un qualsiasi utente possa utilizzare il programma.
Nella maggior parte dei casi lutente non un programmatore e quindi non
interessato al codice ma solo al risultato finale.
Introduzione
Per rendere pi facile la vita dellutente costruiremo, con Matlab, uninterfaccia
grafica (GUI) mediante la quale lutente inserir i dati fisici e numerici, per
risolvere diversi schemi di trave, e visualizzer i risultati in termini di deformata,
di diagrammi delle sollecitazioni e di diagramma dellerrore tra la soluzione
esatta e quella approssimata.
Linterfaccia realizzata per il nostro programma la seguente
Introduzione
la quale composta da:
Introduzione
sezione dedicata allimmissione dei dati e alla scelta del tipo di struttura:
Introduzione
sezione dedicata alla visualizzazione dei diagrammi di output
Introduzione
Barre dei menu e degli strumenti
Realizzazione dellinterfaccia utente
con Matlab
Realizzazione di uninterfaccia utente con Matlab.
Dopo aver avviato Matlab per aprire leditor di GUI possiamo procedere in tre
modi:
1. clicchiamo dal men (File ->New ->GUI );
2. dalla barra degli strumenti clicchiamo la seguente icona
3. digitiamo direttamente nella finestra dei comandi (guide).
Si avvia in questo modo la seguente finestra:
Selezioniamo la voce
Blank GUI (Default)
e clicchiamo sul pulsante OK
Realizzazione di uninterfaccia utente con Matlab.
Si apre leditor di GUI che si presenta come segue:
Leditor presenta in alto una barra dei men e una barra degli strumenti, a sinistra
troviamo la barra degli oggetti che possiamo inserire nella nostra interfaccia e
al centro troviamo larea di lavoro.
Realizzazione di uninterfaccia utente con Matlab.
Per realizzare il nostro programma inseriamo inizialmente un oggetto (Static Text)
nellarea di lavoro. Per modificare il testo visualizzato facciamo doppio click
sulloggetto e apriamo la finestra delle propriet (Property Inspector):
Portiamoci alla voce (String) e digitiamo il
testo desiderato, nel nostro caso:
RISOLUTORE TRAVI CON FEM.
Per modificare le dimensioni e il formato
del testo andiamo nel gruppo
Style/Apparence e modifichiamo i campi
FontSize , FontWeight , FontName.
Realizzazione di uninterfaccia utente con Matlab.
Successivamente inseriamo un oggetto (Panel) che raggrupper gli oggetti relativi
allinserimento dei dati.
Anche per questoggetto possibile modificare le propriet attraverso il (Property
Inspector). Nel nostro caso modifichiamo il campo (String) digitando Dati.
Andiamo ora ad inserire allinterno del Panel appena creato altri oggetti (Static Text)
modificandone la propriet (String) fino ad ottenere il seguente risultato.
Realizzazione di uninterfaccia utente con Matlab.
A questo punto occorre inserire al fianco dei testi statici gli (Edit Text) che serviranno
allinserimento dei dati per la simulazione.
Inseriamo un primo (Edit Text) al fianco della (Static Text) L = e gli assegniamo il
valore 0 come (String) e EDIT_L come (Tag).
In modo analogo assegniamo agli altri (Edit Text) il valore 0 come (String) e EDIT_I,
EDIT_E, EDIT_nx, EDIT_q come (Tag).
Il (Tag) il nome che verr
associato alloggetto per
poterlo richiamare allinterno
del codice. Il nome deve
indicare la variabile
contenuta nelloggetto. Ad
esempio la nostra EDIT_L
contiene la lunghezza
dellelemento strutturale.
Realizzazione di uninterfaccia utente con Matlab.
Procediamo ora con linserimento di tre (Push Button) modificandone la (String) in
Calcola, Reset e Vai e il (Tag) rispettivamente in pushbutton_calcola,
pushbutton_reset e pushbutton_section
Realizzazione di uninterfaccia utente con Matlab.
Passiamo ora allinserimento del secondo (Panel) e di un oggetto (Axes) per la
visualizzazione delloutput.
Realizzazione di uninterfaccia utente con Matlab.
Salviamo il progetto ed assegniamogli il nome D_D_FEM creando quindi il file
D_D_FEM.fig.
Una volta salvato, leditor di GUI genera automaticamente il file D_D_FEM.m
contenente il codice per gestire linterfaccia e quindi tutti gli oggetti inseriti fino adora.
Si riporta di seguito uno stralcio del codice generato automaticamente.
Realizzazione di uninterfaccia utente con Matlab.
Per creare la barra dei menu clicchiamo sul pulsante (Menu Editor) come in figura che
apre la finestra (Menu Editor).
Realizzazione di uninterfaccia utente con Matlab.
Nella finestra (Menu Editor) clicchiamo sul pulsante (New Menu) per inserire un nuovo
men.
Poi clicchiamo sul pulsante
(New Menu Item) per inserire una voce
di men.
Nominiamo il menu modificando la propriet (Label) in File e quindi assegniamo come
(Tag) il nome M_File.
Realizzazione di uninterfaccia utente con Matlab.
Per completare la barra procediamo allo stesso modo per tutti i men e le voci di men
ottenendo il seguente risultato.
Realizzazione di uninterfaccia utente con Matlab.
Per poter visualizzare il risultato finale dobbiamo avviare la figura cliccando sulla freccia
verde posta sulla barra degli strumenti delleditor di GUI.
Realizzazione di uninterfaccia utente con Matlab.
Per creare la barra degli strumenti clicchiamo sullicona (Toolbar Editor) nelleditor di
GUI che apre la finestra (Toolbar Editor).
Realizzazione di uninterfaccia utente con Matlab.
Inseriamo allinterno della nostra barra degli strumenti i pulsanti Apri e Salva
scegliendo le relative icone allinterno di (Tool Palette) - (Predefined Tools) e
cliccando sul pulsante (Add).
Modifichiamo le propriet
(Tag) scrivendo TB_apri e
TB_salva.
Realizzazione di uninterfaccia utente con Matlab.
Completiamo la barra degli strumenti creando i pulsanti personalizzati: Esegui,
Reset, Struttura, Deformata, Momento, Taglio, Errore e Tabelle dati
scegliendo (Push Tool) allinterno di (Tool Palette) - (Custom Tools) e cliccando sul
pulsante (Add).
Licona di default pu essere
modificata a proprio piacimento
aprendo l(iconeditor) cliccando sul
pulsante (Edit)
Realizzazione di uninterfaccia utente con Matlab.
Per ogni pulsante personalizzato realizzato precedentemente modifichiamo, allinterno di
(Tool Properties) il (Tag) scrivendo: TB_struttura, TB_deformata, TB_momento,
TB_taglio, TB_errore, TB_tabelle.
Realizzazione di uninterfaccia utente con Matlab.
Per ogni pulsante inserito allinterno dalla barra degli strumenti occorre generare il
codice. Ci viene fatto automaticamente dalleditor di GUI cliccando il pulsante (View)
allinterno della (Toolbar Editor).
function TB_struttura_ClickedCallback(hObject, eventdata,
handles)
% hObject handle to TB_struttura (see GCBO)
% eventdata reserved - to be defined in a future version of
MATLAB
% handles structure with handles and user data (see
GUIDATA)
calcola(handles)
Elaborazione del codice contenente le istruzioni da
eseguire dopo limmissione dei dati
Elaborazione del codice contenente le istruzioni da eseguire
dopo limmissione dei dati
Dopo aver completato linserimento degli oggetti grafici dobbiamo scrivere il codice
necessario sia alla gestione degli stessi, sia alla gestione delle funzioni esterne.
Come gi detto precedentemente leditor di GUI genera in automatico il file D_D_FEM.m
associato alla nostra interfaccia. Le prime 44 righe di questo file non vanno modificate
perch servono a stampare a video la finestra principale. Mentre nelle righe successive
sono riportate tutte le funzioni associate agli oggetti grafici.
Per inizializzare la finestra principale prima che questa venga visualizzata viene creata
la funzione D_D_FEM_OpeningFcn.
Per ogni oggetto Edit text troviamo una funzione Createfcn (create function) che
inizializza loggetto e una funzione Callback (funzione risposta) che viene richiamata
quando si modifica il contenuto delloggetto stesso.
Per gli oggetti push button, per i menu, per le voci di menu e per i pulsanti della barra
degli strumenti troviamo la funzione Callback (funzione risposta) che viene richiamata
quando clicchiamo su di essi.
Elaborazione del codice contenente le istruzioni da eseguire
dopo limmissione dei dati
Come primo passo scriviamo la funzione initialize_gui che formata dal
seguente blocco di istruzioni:
function initialize_gui(handles)
%creo la struttura (dati) che conterr i dati del problema.
handles.dati.L=0;
handles.dati.E=0;
handles.dati.I=0;
handles.dati.nx=0;
handles.dati.q=0;
handles.dati.strutt=1;
%fattore di scala per i diagrammi
handles.dati.su=10;
handles.dati.sm=0.000005;
handles.dati.sv=0.001;
handles.dati.funz=[];
%creo la struttura (vettori) che conterr i vettori
%restituiti dalle funzioni risolutrici
handles.vettori.x=[];
handles.vettori.u=[];
handles.vettori.U=[];
handles.vettori.v=[];
handles.vettori.V=[];
handles.vettori.mo=[];
handles.vettori.Mo=[];
handles.vettori.Er=[];
handles.vettori.vinc1x=[];
handles.vettori.vinc1y=[];
handles.vettori.vinc2x=[];
handles.vettori.vinc2y=[];
handles.vettori.strx=[];
handles.vettori.stry=[];
%salvo le strutture appena create (dati e vettori)
%nella struttura principale handles
guidata(handles.figure1,handles);
%passiamo i dati alle edit_text
set(handles.popup_schematrave,'Value',1);
set(handles.EDIT_L,'String',handles.dati.L);
set(handles.EDIT_E,'String',handles.dati.E);
set(handles.EDIT_I,'String',handles.dati.I);
set(handles.TEX_sezione,'String','Sezione Generica');
set(handles.EDIT_nx,'String',handles.dati.nx);
set(handles.EDIT_q,'String',handles.dati.q);
%nascondo axes
set(handles.axes1,'Visible','off');
%visualizzo avviso
set(handles.TEXT_AVVISO,'Visible','on');
%blocco menu esporta
set(handles.M_Esporta,'Enable', 'off')
cla;
Con tale funzione vengono create le strutture (dati e vettori) che contengono dati
condivisi tra varie funzioni. Vengono inoltre settati i valori iniziali da visualizzare nelle
Edit Text.
Elaborazione del codice contenente le istruzioni da eseguire
dopo limmissione dei dati
La funzione initialize_gui sar richiamata quando viene inizializzata la finestra
principale, quando clicchiamo sul pulsante Reset, quando clicchiamo Analisi->Reset
dalla barra dei menu e quando clicchiamo il pulsante Reset dalla barra degli strumenti.
Purch questo avvenga occorre richiamare la funzione initialize_gui allinterno
delle rispettive funzioni Callback come riportato di seguito:
function TB_reset_ClickedCallback(hObject, eventdata, handles)
% hObject handle to TB_reset (see GCBO)
% eventdata reserved - to be defined in a future version of MATLAB
% handles structure with handles and user data (see GUIDATA)
initialize_gui(handles)
function M_Reset_Callback(hObject, eventdata, handles)
% hObject handle to M_Reset (see GCBO)
% eventdata reserved - to be defined in a future version of MATLAB
% handles structure with handles and user data (see GUIDATA)
initialize_gui(handles)
function D_D_FEM_OpeningFcn(hObject, eventdata, handles, varargin)
% This function has no output args, see OutputFcn.
% hObject handle to figure
% eventdata reserved - to be defined in a future version of MATLAB
% handles structure with handles and user data (see GUIDATA)
% varargin command line arguments to D_D_FEM (see VARARGIN)
% Choose default command line output for D_D_FEM
handles.output = hObject;
% Update handles structure
guidata(hObject, handles);
initialize_gui(handles);
function pushbutton_reset_Callback(hObject, eventdata, handles)
% hObject handle to pushbutton_reset (see GCBO)
% eventdata reserved - to be defined in a future version of MATLAB
% handles structure with handles and user data (see GUIDATA)
%resetto la finestra avviando la funzione initialize_gui
initialize_gui(handles)
Elaborazione del codice contenente le istruzioni da eseguire
dopo limmissione dei dati
Procediamo ora con la scrittura della funzione calcola che esegue le seguenti azioni:
salva nella struttura handles.dati i valori numerici inseriti nelle Edit Text e
la tipologia di struttura scelta attraverso il Popup Menu;
esegue un controllo per verificare la compatibilit dei dati inseriti;
richiama, attraverso il costrutto swich, la funzione adatta a risolvere il tipo di
struttura selezionato nel Popup Menu;
salva nella struttura handles.matrici i seguenti vettori (x,u,v,mo) restituiti
dalla funzione risolutrice al fine di poterli visualizzare ed esportare in altri formati (ad
esempio .xls);
attiva il Menu Esporta inizialmente disabilitato.
Elaborazione del codice contenente le istruzioni da eseguire
dopo limmissione dei dati
La funzione calcola formata dal seguente blocco di istruzioni:
function calcola(handles)
%salvo i dati inseriti nelle edit_text nella struttura (dati)
handles.dati.L = str2double(get(handles.EDIT_L,'String'));
handles.dati.E = str2double(get(handles.EDIT_E,'String'));
handles.dati.I = str2double(get(handles.EDIT_I,'String'));
handles.dati.nx = str2double(get(handles.EDIT_nx,'String'));
handles.dati.q = str2double(get(handles.EDIT_q,'String'));
handles.dati.strutt = get(handles.popup_schematrave,'Value');
%se L=0 la funzione si arresta
if handles.dati.L==0
return
end
%visualizzo l'oggetto axes1
set(handles.axes1,'Visible','on');
%nascondo la static_text
set(handles.TEXT_AVVISO,'Visible','off');
%avvio la funzione "appapp", "incapp","incinc" o"inclib"
%in base alla selezione fatta dal popupmenu
switch handles.dati.strutt
case 1
[handles]=appapp(handles);
case 2
[handles]=incapp(handles);
case 3
[handles]=incinc(handles);
case 4
[handles]=inclib(handles);
otherwise
[handles]=appapp(handles);
end
%salvo i vettori restituiti dalla funzione nella struttura (vettori)
x = handles.vettori.x;
u = handles.vettori.u;
v = handles.vettori.v;
mo = handles.vettori.mo;
%creo la struttura (matrici)nella quale salvo la matrice Mdati che ha per
%colonne i vettori (x' u mo v) necessaria per il riempimento e il salvataggio
%dei dati numerici
handles.matrici.Mdati=[x',u,mo,v];
%salvo la struttura (matrici) appena creata
guidata(handles.figure1,handles);
%attivo il men esporta
set(handles.M_Esporta,'Enable', 'on')
Elaborazione del codice contenente le istruzioni da eseguire
dopo limmissione dei dati
E sar richiamata quando clicchiamo i pulsanti Calcola, Analisi->Esegui dal menu,
Esegui dalla barra degli strumenti e quando selezioniamo lo schema di trave dal
popupmenu.
Si riportano di seguito i blocchi di codice relativi alle funzioni Callback degli oggetti sopra
elencati:
function popup_schematrave_Callback(hObject, eventdata, handles)
% hObject handle to popup_schematrave (see GCBO)
% eventdata reserved - to be defined in a future version of MATLAB
% handles structure with handles and user data (see GUIDATA)
calcola(handles)
function TB_esegui_ClickedCallback(hObject, eventdata, handles)
% hObject handle to TB_esegui (see GCBO)
% eventdata reserved - to be defined in a future version of MATLAB
% handles structure with handles and user data (see GUIDATA)
calcola(handles)
function pushbutton_calcola_Callback(hObject, eventdata, handles)
% hObject handle to pushbutton_calcola (see GCBO)
% eventdata reserved - to be defined in a future version of MATLAB
% handles structure with handles and user data (see GUIDATA)
%richiamo la funzione calcola
calcola(handles)
function M_Esegui_Callback(hObject, eventdata, handles)
% hObject handle to M_Esegui (see GCBO)
% eventdata reserved - to be defined in a future version of MATLAB
% handles structure with handles and user data (see GUIDATA)
calcola(handles)
Elaborazione del codice contenente le istruzioni da eseguire
dopo limmissione dei dati
Per il nostro progetto sono state compilate le seguenti funzioni risolutrici:
1. appapp.m per lo schema di trave appoggio-appoggio;
2. incapp.m per lo schema di trave incastro-appoggio;
3. incinc.m per lo schema di trave incastro-incastro;
4. inclib.m per lo schema di trave incastro-estremo libero.
Esaminiamo ora il listato della funzione appapp.m:
function [handles]=appapp(handles)
%---------------------------DATI---------------------------------------
L = handles.dati.L; %lunghezza della trave
E = handles.dati.E; %modulo elastico del materiale
I = handles.dati.I; %inerzia della sezione scelta
nx = handles.dati.nx; %numero di elementi finiti
q = handles.dati.q; %carico distribuito
l=L;
EI=E*I;
h=l/nx; %lunghezza elemento
m=nx*2; %Dimensione matrice K:m identifica il numero di righe
n=nx*2; %Dimensione matrice K:n identifica il numero di colonne
x=linspace(0,l,nx+1);
k=Getk(EI,h); %matrice di rigidezza del singolo elemento finito
%Si pu quindi definire la matrice di rigidezza K dell'intera trave
%suddividendola in alcune sottomatrici
A=k(2:2,2:2);
B=k(2:2,3:4);
C=k(1:2,4:4);
D=k(4:4,4:4);
M=k(1:2,3:4);
L=(k(1:2,1:2)+k(3:4,3:4));
%---------------------MATRICE DI RIGIDEZZA GLOBALE------------------------
K=zeros(m,n);
K(1:1,1:1)=[A];
K(1:1,2:3)=[B];
K(2:3,1:1)=[B'];
K((m-2):(m-1),n:n)=[C];
K(m:m,(n-2):(n-1))=[C'];
K(m:m,n:n)=[D];
if nx>=3
K(2:3,2:5)=[L M];
K((m-2):(m-1),(n-4):(n-1))=[M' L];
z=4;y=2;
for i=1:nx-3
K(z:(z+1),(y:y+5))=[M' L M];
z=z+2;
y=y+2;
end
else
K(2:3,2:3)=[L];
end
Elaborazione del codice contenente le istruzioni da eseguire
dopo limmissione dei dati
%----------------Si definisce il vettore dei carichi----------------------
fd=zeros(m,1);
fd(1)=-q*h^2/12;
fd(m)=q*h^2/12;
fd(m-1)=0;
z=2;
for i=1:nx-1
fd(z:z+1)=[-q*h 0]';
z=z+2;
end
%---------------------------------FEM-------------------------------------
us=K\fd; %coefficienti approssimati
U=-q*(x'.^4-2*l*x'.^3+l^3*x')/24/EI; %deformata esatta di una trave app-app
xc=zeros(nx+1,1); %vettore colonna delle coordinate dei vari elementi
xc(1)=0;
xc(nx+1)=l;
j=2;
for i=1:nx-1
xc(j,1)=i*h;
j=j+1;
end
%Valori dei coefficienti hermitiani per il primo elemento[0,h]
N21=xc(1:2)-2*xc(1:2).^2/h+xc(1:2).^3/h^2;
N31=3*xc(1:2).^2/h^2-2*xc(1:2).^3/h^3;
N41=-xc(1:2).^2/h+xc(1:2).^3/h^2;
%Valori dei coefficienti hermitiani per l'i-esimo elemento
N1=1-3*(xc(nx:nx+1)-xc(nx)).^2/h^2+2*(xc(nx:nx+1)-xc(nx)).^3/h^3;
N2=(xc(nx:nx+1)-xc(nx))-2*(xc(nx:nx+1)-xc(nx)).^2/h+(xc(nx:nx+1)-
xc(nx)).^3/h^2;
N3=3*xc(1:2).^2/h^2-2*xc(1:2).^3/h^3;
N4=-(xc(nx:nx+1)-xc(nx)).^2/h+(xc(nx:nx+1)-xc(nx)).^3/h^2;
%Valori dei coefficienti hermitiani per l'ultimo elemento[nx,nx+1]
N1=1-3*(xc(nx:nx+1)-xc(nx)).^2/h^2+2*(xc(nx:nx+1)-xc(nx)).^3/h^3;
N2=(xc(nx:nx+1)-xc(nx))-2*(xc(nx:nx+1)-xc(nx)).^2/h+(xc(nx:nx+1)-
xc(nx)).^3/h^2;
N4=-(xc(nx:nx+1)-xc(nx)).^2/h+(xc(nx:nx+1)-xc(nx)).^3/h^2;
%-------------------------Deformata approssimata-------------------------
u=zeros(nx+1,1);
%valore dello spostamento nell'estremo iniziale
u(1:2,1)=N21*us(1)+N31*us(2)+N41*us(3);
%valore dello spostamento nell'estremo finale
u(nx:nx+1,1)=N1*us(m-2)+N2*us(m-1)+N4*us(m);
j=2;p=2;
for i=1:nx-2
u(j:j+1,1)=N1*us(p)+N2*us(p+1)+N3*us(p+2)+N4*us(p+3);
j=j+1;
p=p+2;
end
Er=U-u;
%--------------------------------REAZIONI---------------------------------
F1=k(1,2)*us(1)+k(1,3)*us(2)+k(1,4)*us(3)+q*h/2;
F2=k(3,1)*us(m-2)+k(3,2)*us(m-1)+k(3,4)*us(m)+q*h/2;
%--------------------------------TAGLIO---------------------------------
V=q*l/2-(q*x'); %Taglio esatto di una trave app-app
v=zeros(nx+1,1);
v(1)=F1; %valore del taglio approssimato nel primo estremo
v(nx+1)=-F2; %valore del taglio approssimato nell'ultimo estremo
if nx>3
%valore del taglio approssimato nel primo nodo interno,calcolato come
%appartente al primo elemento
v(2)=(k(1,1)*us(2)+k(1,2)*us(3)+k(1,3)*us(4)+k(1,4)*us(5))+q*h/2;
else
v(2)=(k(1,1)*us(2)+k(1,2)*us(3)+k(1,4)*us(4))+q*h/2;
end
j=3;p=2;
for i=1:nx-2
v(j)=-(k(3,1)*us(p)+k(3,2)*us(p+1)+k(3,3)*us(p+2)+k(3,4)*us(p+3))-q*h/2;
j=j+1;
p=p+2;
end
Elaborazione del codice contenente le istruzioni da eseguire
dopo limmissione dei dati
%--------------------------------MOMENTO---------------------------------
Mo=(q*l/2)*x'-((q*(x').^2)/2); %Momento esatto di una trave app-app
mo=zeros(nx+1,1); %Momento approssimato
mo(1)=0; %momento approssimato nel primo estremo
mo(nx+1)=0; %momento approssimato nell'ultimo estremo
if nx>=3
%momento approssimato nel primo nodo interno
mo(2)=-(k(2,1)*us(2)+k(2,2)*us(3)+k(2,3)*us(4)+k(2,4)*us(5))-q*h^2/12;
else
mo(2)=-(k(2,1)*us(2)+k(2,2)*us(3)+k(2,4)*us(4))-q*h^2/12;
end
j=3;p=2;
for i=1:nx-2
%valore del momento per tutti i nodi interni
mo(j)=(k(4,1)*us(p)+k(4,2)*us(p+1)+k(4,3)*us(p+2)+k(4,4)*us(p+3))-
q*h^2/12;
j=j+1;
p=p+2;
end
%----------------------DISEGNO DELLA STRUTTURA---------------------------
L=l;
s=L/100;
vinc1x=[0,-3,-5,-5,5,5,-3,3,0].*s;
vinc1y=[0, -7, -7,-10,-10, -7, -7, -7,0].*s;
strx=[0,L];
stry=[0,0];
carx1=[L,L,L,L,L,L,L,L,L];
carx2=[0,-3,-5,-5,5,5,-3,3,0].*s;
vinc2x=carx1+carx2;
vinc2y=[0, -7, -7,-10,-10, -7, -7, -7,0].*s;
%---------------------PLOTTAGGIO DELLA STRUTTURA-------------------------
plot(vinc1x,vinc1y,'k',vinc2x,vinc2y,'k',strx,stry,'b','LineWidth',2);
axis([-10*s L+10*s -L/2 L/2]);
%------------------PLOTTAGGIO DELLE REAZIONI VINCOLARI----------------
ff1=num2str(F1);
ff2=num2str(F2);
text(0,-14*s,['R1= ',ff1,' N'],'HorizontalAlignment','left','FontSize',10);
text((L-20*s),-14*s,['R2= ',ff2,' N'],'HorizontalAlignment','left',...
'FontSize',10);
%----salvo i vettori restituiti dalla funzione nella struttura (vettori)
handles.vettori.x=x;
handles.vettori.u=u;
handles.vettori.U=U;
handles.vettori.v=v;
handles.vettori.V=V;
handles.vettori.mo=mo;
handles.vettori.Mo=Mo;
handles.vettori.Er=Er;
handles.vettori.vinc1x=vinc1x;
handles.vettori.vinc1y=vinc1y;
handles.vettori.vinc2x=vinc2x;
handles.vettori.vinc2y=vinc2y;
handles.vettori.strx=strx;
handles.vettori.stry=stry;
%------------------------------subfunction------------------------------
%----definizione della matrice di rigidezza del singolo elemento finito
function k=Getk(EI,h)
k(1,1)=12; k(1,2)=6*h; k(1,3)=-12; k(1,4)=6*h;
k(2,1)=6*h; k(2,2)=4*h^2; k(2,3)=-6*h; k(2,4)=2*h^2;
k(3,1)=-12; k(3,2)=-6*h; k(3,3)=12; k(3,4)=-6*h;
k(4,1)=6*h; k(4,2)=2*h^2; k(4,3)=-6*h; k(4,4)=4*h^2;
k=EI/h^3*k;
Elaborazione del codice contenente le istruzioni da eseguire
dopo limmissione dei dati
Scegliendo quindi dal popupmenu lo schema di trave App-App e lanciando la soluzione
cliccando sul pulsante calcola, si otterr il seguente risultato:
Elaborazione del codice contenente le istruzioni da eseguire
dopo limmissione dei dati
Dopo aver risolto la struttura con la funzione vista precedentemente dobbiamo creare le
funzioni necessarie alla visualizzazione dei diagrammi delle sollecitazioni e della
deformata.
Sono state scritte le seguenti funzioni:
Plotdef.m per il plottaggio della deformata;
Plotmom.m per il plottaggio della funzione momento;
Plottagl.m per il plottaggio della funzione taglio;
Ploterr.m per il plottaggio dellerrore tra la funzione spostamento esatta e quella
approssimata.
Si riporta il listato della funzione plotdef.m:
function plotdef(handles)
%----------------------------DATI------------------------------
x=handles.vettori.x;
u=handles.vettori.u;
U=handles.vettori.U;
L=handles.dati.L;
su=handles.dati.su;
vinc1x=handles.vettori.vinc1x;
vinc1y=handles.vettori.vinc1y;
vinc2x=handles.vettori.vinc2x;
vinc2y=handles.vettori.vinc2y;
strx=handles.vettori.strx;
stry=handles.vettori.stry;
%elimina il precedente plottaggio
axes(handles.axes1)
cla
%---------------PLOTTAGGIO DELLA DEFORMATA------------
plot(x,u.*su,'g',x,U.*su,'m*:',vinc1x,vinc1y,'k',vinc2x,vinc2y,'k',strx,stry,'b');
%settaggi del plot
s=L/100;
axis([-10*s L+10*s -L/2 L/2]);
lab=linspace(-L/2,L/2,9)/su;
lab1=linspace(-L/2,L/2,9);
set(handles.axes1,'YTickLabel',lab');
set(handles.axes1,'YTick',lab1');
xlabel('x [mm]');
ylabel('U [mm]');
title('Deformata');
legend('FEM','Exact',0);
Elaborazione del codice contenente le istruzioni da eseguire
dopo limmissione dei dati
Come si nota alla funzione plotdef(handles) viene passata la struttura handles
nella quale sono state salvate le strutture (dati e vettori) contenenti i valori necessari al
plottaggio della funzione spostamento.
In modo analogo sono state scritte le altre funzioni.
Ora non ci resta che associare ai pulsanti Deformata, Momento, Taglio ed Errore
presenti nella barra degli strumenti e alle voci di menu visualizza le relative funzioni.
Si riporta il listato per la sola funzione plotdef:
function TB_deformata_ClickedCallback(hObject, eventdata, handles)
% hObject handle to TB_deformata (see GCBO)
% eventdata reserved - to be defined in a future version of MATLAB
% handles structure with handles and user data (see GUIDATA)
%richiamo la funzioe esterna (plotdef) e plotto la deformata della struttura
plotdef(handles);
function M_Deformata_Callback(hObject, eventdata, handles)
% hObject handle to M_Deformata (see GCBO)
% eventdata reserved - to be defined in a future version of MATLAB
% handles structure with handles and user data (see GUIDATA)
%richiamo la funzioe esterna (plotdef) e plotto la deformata della struttura
plotdef(handles);
Elaborazione del codice contenente le istruzioni da eseguire
dopo limmissione dei dati
Cliccando sul pulsante Deformata, ad esempio, per la trave vista precedentemente si
ottiene il seguente risultato:
Elaborazione del codice contenente le istruzioni da eseguire
dopo limmissione dei dati
Per visualizzare la tabella dati clicchiamo sul pulsante Tabella della barra degli
strumenti che apre la seguente figura:
Elaborazione del codice contenente le istruzioni da eseguire
dopo limmissione dei dati
La figura vista prima stata realizzata senza lausilio delleditor di GUI scrivendo
manualmente la funzione tabella_dati.m.
Come si pu vedere la figura presenta il pulsante Chiudi che chiude questa finestra e ci
riporta sulla finestra principale, ed i pulsanti Esporta Txt ed Esporta Excel che
permettono lesportazione dei dati nei rispettivi formati.
Si riporta di seguito il listato della funzione tabella_dati.m:
function tabella_dati(handles)
%come si pu vedere alla funzione deve essere passato il valore
%(handles)che contiene le indicazioni sulla struttura della figura
%principale per poter riconosce gli oggetti contenuti in essa.
Mdati = handles.matrici.Mdati;
%__INIZIALIZZAZIONE DEGLI OGGETTI GRAFICI____
%_________FIGURA PRINCIPALE_______________
form1=figure('Position',[400,300,600,400],'Name','TABELLA DATI',...
'NumberTitle','off','Color',[0.941 0.941 0.941],...
'Resize','off','WindowStyle','modal');
%_____________STATIC TEXT____________________
testo = uicontrol(form1,'Style','text','Position',[250,370,100,25],
'String','DATI NUMERICI');
%______________TABLE________________
cnames = {'x','u','m','v'};
table = uitable('Data',Mdati,'ColumnName',cnames,...
'Parent',form1,'Position',[10 50 580 320]);
%_______________PULSANTI_____________________
Esporta_Excel = uicontrol(form1,'Style','pushbutton',...
'Position',[20,10,70,25],'String','Esporta Excel',...
'Callback',@esporta_excel_plot);
Esporta_Txt = uicontrol(form1,'Style','pushbutton',...
'Position',[110,10,70,25],...
'String','Esporta Txt','Callback',@esporta_txt_plot);
chiudi = uicontrol(form1,'Style','pushbutton','Position',[200,10,70,25],...
'String','Chiudi','Callback',@chiudi_plot);
%________FUNZIONE PULSANTE ESPORTA EXCEL________
function esporta_excel_plot(hObject,eventdata)
[file,path] = uiputfile('animinit.xls','Save file name');
if file==0
return
end
pathfile=joinseq(path,file);
xlswrite(pathfile, Mdati);
end
%__________FUNZIONE PULSANTE ESPORTA TXT__________
function esporta_txt_plot(hObject,eventdata)
[file,path] = uiputfile('animinit.txt','Save file name');
if file==0
return
end
pathfile=joinseq(path,file);
dlmwrite(pathfile, Mdati);
end
%__________FUNZIONE PULSANTE CHIUDI_____________
function chiudi_plot(hObject,eventdata)
close
end
end
Elaborazione del codice contenente le istruzioni da eseguire
dopo limmissione dei dati
Lesportazione dei dati nei formati .xls e .txt pu essere eseguita anche dal menu
Esporta assegnando i seguenti blocchi di istruzioni alle funzioni Callback delle rispettive
voci di menu Excel e Text.
Si riporta di seguito il listato delle due funzioni:
function M_Excel_Callback(hObject, eventdata, handles)
% hObject handle to M_Excel (see GCBO)
% eventdata reserved - to be defined in a future version of MATLAB
% handles structure with handles and user data (see GUIDATA)
%esporto i dati in un file excel
[file,path] = uiputfile('animinit.xls','Save file name');
if file==0
return
end
pathfile=joinseq(path,file);
xlswrite(pathfile, handles.matrici.Mdati);
function M_Text_Callback(hObject, eventdata, handles)
% hObject handle to M_Text (see GCBO)
% eventdata reserved - to be defined in a future version of MATLAB
% handles structure with handles and user data (see GUIDATA)
%esporto i dati in un file di testo txt
[file,path] = uiputfile('animinit.txt','Save file name');
if file==0
return
end
pathfile=joinseq(path,file);
dlmwrite(pathfile, handles.matrici.Mdati);
Esportazione Excel:
Esportazione Text:
Elaborazione del codice contenente le istruzioni da eseguire
dopo limmissione dei dati
Vediamo ora la funzione che stata assegnata al pulsante vai.
Cliccando su di esso si apre la seguente figura:
function pushbutton_section_Callback(hObject, eventdata, handles)
% hObject handle to pushbutton_section (see GCBO)
% eventdata reserved - to be defined in a future version of MATLAB
% handles structure with handles and user data (see GUIDATA)
%_____________________________________________________
%richiamo il file.m che contiene l'elenco delle sezioni
sezioni(handles);
Anche questa figura stata realizzata senza
lausilio delleditor di GUI scrivendo
manualmente la funzione sezioni.m.
Al pulsante Vai sar quindi associata la
funzione sezioni.m come di seguito riportato:
La finestra presenta una listbox contenente
diversi tipi di sezioni ed i pulsanti OK ed
Annulla
Cliccando sul pulsante OK si assegna alla edit
text Edit_I il valore dellinerzia della sezione
selezionata allinterno della listbox e si chiude
la finestra.
Elaborazione del codice contenente le istruzioni da eseguire
dopo limmissione dei dati
Vediamo ora il listato della funzione sezioni.m:
function sezioni(handles)
%come si pu vedere alla funzione deve essere passato il valore
%(handles)che contiene le indicazioni sulla struttura della figura
%principale per poter riconosce gli oggetti contenuti in essa.
%_______________________________________________________
%carico la lista delle sezioni da un file di testo .txt creato
%precedentemente
[Vsez1,Vsez2 ] = textread('SEZ.txt','%s %s' );
%_______________________________________________________
%definizione della figura che contine gli oggetti
form1=figure(...
'Position',[600,300,200,280],...
'Name','SELEZIONA',...
'NumberTitle','off',...
'Color',[0.941 0.941 0.941],...
'Resize','off',...
'WindowStyle','modal');
%STATIC TEXT___________________________________________
ST_TEXT = uicontrol(form1,'Style','text',
'Position',[10,250,180,25],...
'String','SEZIONI:');
%LIST BOX______________________________________________
lista_sez = uicontrol(form1,'Style','listbox',...
'Position',[10 50 180 200],...
'Backgroundcolor',[1.0 1.0 1.0],...
'String',Vsez1);
%PULSANTI____________________________________________
B_ok = uicontrol(form1,'Style','pushbutton',...
'Position',[20,10,70,25],...
'String','OK',...
'Callback',@OK_plot);
B_annulla = uicontrol(form1,'Style','pushbutton',...
'Position',[110,10,70,25],...
'String','Annulla',...
'Callback',@annulla_plot);
%_______________________________________________________
function OK_plot(hObject,eventdata)
%otteniamo la posizione dell'elemento selezionato
sez=get(lista_sez,'Value');
%assegniamo alla cella della figura principale EDIT_I il valore
%numerico corrispondente.
%come si pu vedere stato richiamato l'oggetto handles
set(handles.TEX_sezione,'String',Vsez1(sez));
set(handles.EDIT_I,'String',Vsez2(sez));
close
end
function annulla_plot(hObject,eventdata)
close
end
end
Elaborazione del codice contenente le istruzioni da eseguire
dopo limmissione dei dati
Cliccando sul pulsante Salva, presente nella barra degli strumenti, possibile salvare i
dati inseriti dallutente in un file .txt grazie alla seguente finestra:
Nella quale possiamo
nominare il file e salvarlo nella
directory desiderata.
Tale finestra viene attivata
tramite la funzione
[file,path] =
uiputfile('animinit.tx
t','Save file name).
Elaborazione del codice contenente le istruzioni da eseguire
dopo limmissione dei dati
Si riporta il listato della funzione salva:
function salva(handles)
%salvataggio dei valori
Vdati=[handles.dati.L;...
handles.dati.E;...
handles.dati.I;...
handles.dati.nx;...
handles.dati.q;...
handles.dati.su;...
handles.dati.sm;...
handles.dati.sv;...
handles.dati.strutt];
%apro la classica finestra di windows (salva file)per ottenere la stringa
%(file=nomefile.txt e path=percorso completo)
[file,path] = uiputfile('animinit.txt','Save file name');
%se la finestra viene chiusa si blocca la funzione
if file==0
return
end
%ottengo il percorso completo pi nome con la funzione joinseq
pathfile=joinseq(path,file);
%scrivo il vettore colonna (Vdati) nel file.txt delimitato con (dlmwrite)
dlmwrite(pathfile, Vdati);
Elaborazione del codice contenente le istruzioni da eseguire
dopo limmissione dei dati
Cliccando sul pulsante Apri, presente nella barra degli strumenti, possibile aprire file
precedentemente salvati grazie alla seguente finestra:
Nella quale possiamo
selezionare il file.txt ed aprirlo.
Tale finestra viene attivata
tramite la funzione
[FileName,PathName] =
uigetfile('*.txt','Sel
eziona file').
Elaborazione del codice contenente le istruzioni da eseguire
dopo limmissione dei dati
Si riporta di seguito il listato della funzione Apri:
function apri(handles)
%apro la classica finestra (apri file) e ottengo la due stringhe contenenti
%il nome del file e il percorso completo
[FileName,PathName] = uigetfile('*.txt','Seleziona file');
%unisco le due stringhe in un unica stringa con il comando join
pathfile=joinseq(PathName,FileName);
%copio i dati scritti nel file nella variabile (inVdati)
inVdati = dlmread(pathfile);
%assegno i valori letti dal file alle corrispondenti variabili interne
handles.dati.L=inVdati(1,1);
handles.dati.E=inVdati(2,1);
handles.dati.I=inVdati(3,1);
handles.dati.nx=inVdati(4,1);
handles.dati.q=inVdati(5,1);
%fattore di scala per i diagrammi
handles.dati.su=inVdati(6,1);
handles.dati.sm=inVdati(7,1);
handles.dati.sv=inVdati(8,1);
handles.dati.strutt=inVdati(9,1);
guidata(handles.figure1,handles);
%assegno alle edit_text il valore caricato
set(handles.popup_schematrave,'Value',handles.dati.strutt);
set(handles.EDIT_L,'String',handles.dati.L);
set(handles.EDIT_E,'String',handles.dati.E);
set(handles.EDIT_I,'String',handles.dati.I);
set(handles.EDIT_nx,'String',handles.dati.nx);
set(handles.EDIT_q,'String',handles.dati.q);
Compilazione del file D_D_FEM.m
per ottenere il file
D_D_FEM.exe
Compilazione del file D_D_FEM.m per ottenere il file D_D_FEM.exe
Dopo aver completato la struttura del del programma la cosa che pi ci interessa
quella di poter distribuire il nostro progetto a utenti che non hanno il programma
Matlab installato sul proprio computer.
Per realizzare il file eseguibile (.exe) da Matlab clicchiamo il pulsante (Start ->
MATLAB ->MATLAB Compiler ->Deployment Tool ). Si avvia in questo modo la
seguente finestra:
Compilazione del file D_D_FEM.m per ottenere il file D_D_FEM.exe
Dalla barra dei men clicchiamo (File ->New Deployment Project ). Si aprir la
seguente finestra.
Nella finestra a destra selezioniamo
(Windows Standalone Application).
Digitiamo il nome del nostro progetto
nella cella (Name) e selezioniamo il
percorso di salvataggio cliccando sul
pulsante (Browse) .
Per terminare la procedura clicchiamo
sul pulsante (OK) che chiude questa
finestra e ci riporta sullarea di lavoro
(Deployment Tool) che si presenta
come segue:
Compilazione del file D_D_FEM.m per ottenere il file D_D_FEM.exe
Come si pu notare Matlab ha predisposto diverse cartelle che conterranno i file
necessari per la realizzazione delleseguibile.
Compilazione del file D_D_FEM.m per ottenere il file D_D_FEM.exe
Selezioniamo la cartella (Main function) e dal men clicchiamo su (Project ->
Add File) e si apre la classica finestra di apertura. Selezioniamo il file.m realizzato
Allinterno della cartella (Other files)
inseriamo i files che vengono richiamati
allinterno del programma realizzato
cliccando dal men su (Project ->Add
File); si aprir la finestra da cui
possibile selezionare i files desiderati e
quindi caricati allinterno della cartella.
con GUI editor, nel nostro caso
D_D_FEM.m, che verr caricato
allinterno del nostro progetto.
Compilazione del file D_D_FEM.m per ottenere il file D_D_FEM.exe
Prima di procedere con la compilazione del progetto clicchiamo su (Project ->
Settings) che apre la seguente finestra:
allinterno della quale possibile impostare diversi parametri. Per il momento
lasciamo i parametri di default.
Compilazione del file D_D_FEM.m per ottenere il file D_D_FEM.exe
Procediamo ora alla compilazione del file eseguibile. Nella finestra Deployment Tool
clicchiamo sullicona Build the project presente nella barra degli strumenti.
Con lavvio della compilazione, la
quale durer alcuni minuti, si apre la
finestra Deployment Tool Output
Al termine della
compilazione, la finestra
Deployment Tool Output
apparir come in figura
Compilazione del file D_D_FEM.m per ottenere il file D_D_FEM.exe
Per poter distribuire la nostra applicazione e quindi eseguirla su computer in cui
non istallato Matlab bisogna creare un pacchetto di istallazione che comprenda
oltre al nostro progetto anche il file MCR.exe.
Il Matlab Compiler Runtime la versione ridotta di Matlab necessaria per lesecuzione dei
calcoli. Questo file fornito con MATLAB Compiler e pu
essere distribuito a titolo gratuito.
Per maggiori informazioni visitare il sito:
http://www.mathworks.com/products/compiler/?BB=1.
Al fine di includere lMCR.exe nel pacchetto di distribuzione clicchiamo su (Project
->Settings) e selezioniamo la voce Packaging che apre la seguente finestra:
Compilazione del file D_D_FEM.m per ottenere il file D_D_FEM.exe
Nella parte destra spuntiamo la voce Include MATLAB Compiler Runtime (MCR)
e controlliamo che il percorso riportato nella cella MCR Location sia corretto.
Compilazione del file D_D_FEM.m per ottenere il file D_D_FEM.exe
Ora possiamo creare il nostro pacchetto di istallazione cliccando sullicona Package
the project nella barra degli strumenti del Deployment Tool.
Anche questo processo pu durare
alcuni minuti.
Al termine della creazione
del pacchetto, la finestra
Deployment Tool Output
apparir come in figura
Durante le operazioni di compilazione Matlab crea la cartella D_D_FEM nella quale
troviamo altre due cartelle denominate distrib e src. Allinterno della cartella distrib
troveremo il file D_D_FEM_pkg.exe pronto per essere distribuito.
Compilazione del file D_D_FEM.m per ottenere il file D_D_FEM.exe
Realizzazione di unapplicazione WEB
Realizzazione di unapplicazione WEB
Grazie al compiler di Matlab si possono realizzare dei file.dll (dinamic link library) a
partire da un file.m.
Queste librerie contengono delle classi utilizzabili per la realizzazione di pagine WEB
dinamiche in formato ASPX come la seguente.
Realizzazione di unapplicazione WEB
La pagina vista prima stata realizzata con il compilatore Visual Studio 2008 in
linguaggio C# il quale utilizza una dll realizzata con Matlab.
Il codice necessario per realizzare la pagina vista prima reperibile nella guida in
linea di Matlab ricercando Matlab Builder NE oppure seguendo il link
http://www.mathworks.com/access/helpdesk/help/pdf_doc/compiler/example_guide.pdf.
Bibliografia
Berardino DAcunto. Computational Methods for PDE in Mechanics
Thomas Holland, Patrick Marchand. Graphics and GUIs with MATLAB (third edition)
www.mathworks.it
Appendice
Si riporta di seguito i file.m che compongono il programma D_D_FEM:
1. D_D_FEM.m
2. tabella_dati.m
3. sezioni.m
4. appapp.m
5. incapp.m
6. incinc.m
7. inclib.m
8. plotdef.m
9. plotmom.m
10. plotagl.m
11. ploterr.m
Potrebbero piacerti anche
- Trasporto e Stoccaggio Di Idrogeno - TreccaniDocumento14 pagineTrasporto e Stoccaggio Di Idrogeno - TreccaniSant NientNessuna valutazione finora
- Dispensa Pompe Volumetriche 2434808Documento33 pagineDispensa Pompe Volumetriche 2434808Sant NientNessuna valutazione finora
- Numeri ComplessiDocumento16 pagineNumeri ComplessiSant NientNessuna valutazione finora
- Dossier Caldaie A BiomassaDocumento38 pagineDossier Caldaie A BiomassaSant NientNessuna valutazione finora
- Conversione Delle Unità Di Misura - WikipediaDocumento20 pagineConversione Delle Unità Di Misura - WikipediaSant NientNessuna valutazione finora
- Conversione Delle Unità Di Misura - WikipediaDocumento20 pagineConversione Delle Unità Di Misura - WikipediaSant NientNessuna valutazione finora
- NomenclaturaDocumento16 pagineNomenclaturaSant NientNessuna valutazione finora
- Tutto ExcelDocumento368 pagineTutto ExcelSergio GarofaloNessuna valutazione finora
- Manuale Excel Avanzato 2010Documento104 pagineManuale Excel Avanzato 2010mcbalzan100% (1)
- Selezione Celle e Intervalli Usando - Procedure Di VBA - ExcelDocumento10 pagineSelezione Celle e Intervalli Usando - Procedure Di VBA - ExcelEttore NettorNessuna valutazione finora
- Excel Su ECDLDocumento168 pagineExcel Su ECDLterzo2Nessuna valutazione finora