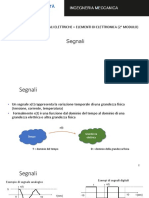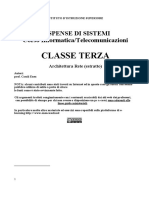Documenti di Didattica
Documenti di Professioni
Documenti di Cultura
Google Maps
Caricato da
Elia MoraCopyright
Formati disponibili
Condividi questo documento
Condividi o incorpora il documento
Hai trovato utile questo documento?
Questo contenuto è inappropriato?
Segnala questo documentoCopyright:
Formati disponibili
Google Maps
Caricato da
Elia MoraCopyright:
Formati disponibili
STRUMENTI
CREATIVI PER LA DIDATTICA www.traccedidesign.it
GOOGLE MAPS: come creare una mappa personalizzata www.maps.google.it
1.0 GOOGLE MAPS:
Con Google Maps possibile creare delle mappe personalizzate e aggiungervi informazioni e commenti. Le mappe possono contenere: - Segnaposti: indicatori di una localit precisa - Linee: per evidenziare un percorso o una distanza - Forme: per descrivere unarea delimitata Una volta creata la mappa, puoi: - Inserire nella mappa dei testi - Inserire foto e video - Condividere la tua mappa con altri (Vedi Img. A)
2.0 CREA LA TUA MAPPA PERSONALIZZATA:
Allindirizzo www.maps.google.it clicca su Le mie mappe e successivamente su Crea una nuova mappa. (Vedi Img. B) Per creare o modificare una mappa, devi accedere al tuo account Google.
2.1 Crea il tuo account:
Se non possiedi un account, fai clic su Crea un account ora per crearne uno adesso. (Vedi Img. C) Nella pagina che segue ti viene richiesto di inserire il tuo indirizzo mail e di scegliere una password.
Una volta inviati i dati (Vedi Img. D) ti verr spedita una mail allindirizzo segnalato. Controlla la tua casella di posta e, per attivare laccount, clicca sul link di conferma. A questo punto puoi iniziare a creare e personalizzare la tua mappa.
3.0 PERSONALIZZA LA TUA MAPPA:
Assegna un nome e una descrizione alla mappa che stai creando. Scegli se la mappa deve essere pubblica o privata. Le mappe pubbliche vengono incluse automaticamente nelle ricerche di Google Maps. Infine registra le opzioni selezionate cliccando su Salvare. (Vedi Img. E)
3.1 Imposta la visualizzazione:
Sulla mappa in alto a destra, Google Maps ti d la possibilit di scegliere la modalit di visualizzazione: - mappa: che visualizza una mappa politica - satellite: mostra limmagine dal satellite - terreno: che visualizza una mappa fisica (Vedi Img. F)
F Inoltre nellangolo in alto a sinistra della mappa, trovi alcuni strumenti utili: Strumento Selezione. Permette di trascinare la mappa e di selezionare segnaposti, linee e forme. Strumento Segnaposto. Permette di inserire segnaposti. Strumento Linea. Permette di tracciare linee. Strumento Forma. Permette di disegnare forme. (Vedi Img. G)
3.2 Personalizza licona:
Una volta posizionato il segnaposto, puoi scegliere di personalizzarne la forma e il colore cliccando sulla relativa icona in alto a destra nel fumetto. (Vedi Img. H)
3.3 Inserisci delle immagini:
Puoi aggiungere foto alla tua mappa, purch siano gi pubblicate online. Utilizza un servizio quale FLICKR per pubblicare le tue foto online. Per approfondire VEDI LO STRUMENTO CREATIVO FLICKR Fai clic sul segnaposto, la riga o la forma in cui vuoi inserire limmagine. Viene visualizzata la finestra delle informazioni. Seleziona Rich Text e fai clic sullicona dellimmagine sopra il campo della descrizione (lultima nella toolbar). Immetti lURL della foto che vuoi aggiungere. Infine fai clic su OK per salvare le modifiche. (Vedi Img.I)
4.0 CONDIVIDI LA TUA MAPPA CON ALTRI:
Una volta creata una mappa, puoi condividerla con altre persone. Per fare ci, procedi nel seguente modo: 1. Fai clic sul titolo della mappa che desideri condividere. 2. Fai clic su Collegamento a questa pagina sopra la mappa. 3. Ti viene mostrato lindirizzo internet della tua mappa che puoi condividere con chi vuoi indicandolo nelle email o pubblicandolo su un blog o sito web. (Vedi Img. L)
5.0 RITROVA LA TUA MAPPA:
Puoi tornare alla mappa creata in qualsiasi momento. Per fare ci, torna alla home page di Google Maps www.maps.google.it e fai clic su Le mie mappe. Accedi al tuo account Google e seleziona la mappa dallelenco. (Vedi Img. M) Per eliminare una mappa creata da te, fai clic sulla X accanto alla mappa da eliminare.
Potrebbero piacerti anche
- 1.sem - .LM - Ingegneria ElettronicaDocumento3 pagine1.sem - .LM - Ingegneria ElettronicaDavid Villamarin RiveraNessuna valutazione finora
- ManualeDomande BandoBiciDocumento31 pagineManualeDomande BandoBicist.seba07Nessuna valutazione finora
- 3 SegnaliDocumento5 pagine3 SegnaliNicola DelmonteNessuna valutazione finora
- Installare openBSDDocumento17 pagineInstallare openBSDbgfasNessuna valutazione finora
- OTE MARCONI TETRA NMS 01 ITA IntroductionDocumento15 pagineOTE MARCONI TETRA NMS 01 ITA Introductionuy0101Nessuna valutazione finora
- Classe Terza: Dispense Di Sistemi Corso Informatica/TelecomunicazioniDocumento28 pagineClasse Terza: Dispense Di Sistemi Corso Informatica/Telecomunicazionienea casaliNessuna valutazione finora
- PCTR ManualeDocumento44 paginePCTR ManualeRELOJSANCHEZHOTMAIL.COM50% (2)