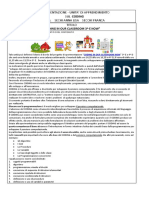Documenti di Didattica
Documenti di Professioni
Documenti di Cultura
Traduzione Istruzioni Starter Kit
Caricato da
Diana TissoniCopyright
Formati disponibili
Condividi questo documento
Condividi o incorpora il documento
Hai trovato utile questo documento?
Questo contenuto è inappropriato?
Segnala questo documentoCopyright:
Formati disponibili
Traduzione Istruzioni Starter Kit
Caricato da
Diana TissoniCopyright:
Formati disponibili
INDICE DEI CONTENUTI Capitolo 1. Introduzione al Kit Starter 1.1 Anteprima 1.2 Requisiti Operativi 1.
3 Scheda di configurazione iniziale Capitolo 2. Applicazione Dimostrazione 2.1 Funzionalit utilizzate in tutta l'applicazione Demo 2.2 Specifiche del Demo Capitolo 3. Configurazione Hardware del Kit Starter 3.1 Anteprima 3.2 Configurazione Kit Starter Capitolo 4. Sviluppo di un applicazione 4.1 Creazione di un'applicazione di esempio per il debug 4.2 Eseguire l'applicazione di esempio 4.3 Debug dell'applicazione di esempio 4.4 Programmazione dell'applicazione dopo il debug 4.5 Creazione di altre applicazioni 4.6 Determinare il dispositivo di supporto e le risorse riservate 4.7 Informazioni sulla versione di debug 4.8 Risoluzione problemi APPENDICE SCHEMI KIT STARTER INDICE
CAPITOLO 1. INTRODUZIONE AL KIT STARTER
Grazie per aver scelto Microchip Technology,s MPLAB Starter Kit per PIC24F. Questa scheda intesa a introdurre e dimostrare le capacit e le caratteristiche del PIC24F. Inoltre questo Kit permette di sviluppare e di mettere a punto le proprie applicazioni. Questo capitolo fornisce una panoramica delle sue caratteristiche. 1.1 ANTEPRIMA Il Kit per il PIC24F permette l'utilizzo di un unico dispositivo sia per la fase di debug che per quella della programmazione, mediante MPLAB Integrated Devolopment Environment (IDE). La connessione USB al computer fornisce sia l'alimentazione che la comunicazione dei dati. Per l'utilizzo indipendente dalla porta USB, il kit pu essere scollegato dal PC e alimentato ai test points. Lo Starter Kit include la ricerca degli errori integrata e i circuiti di programmazione che permettono alle applicazioni di essere programmate sul PIC24F MCU e poi di eseguire il debug, il tutto usando MPLAB IDE. La necessit di un programma addizionale o di un ulteriore dispositivo hardware stata completamente eliminata. Il lato applicazione del Kit contiene una serie di componenti hardware per poter dimostrare la potenza e l'utilit di elaborazione della famiglia Microchips PIC24F a 16 bit. 1.2 REQUISITI OPERATIVI Per poter comunicare con il programma MPLAB, i seguenti requisiti devono essere soddisfatti: Sistema del PC compatibile con lettore CD-ROM Una porta USB disponibile sul PC Microsoft Windows 2000 SP4, XP o Vista ( 32 bit) La versione a 64 bit non supportata in questo momento Inoltre necessario possedere una chiavetta USB per alcune Demo 1.3 SCHEDA DI CONFIGURAZIONE INIZIALE Con l'ausilio della pre-installazione dell'applicazione demo il Kit stato progettato per essere utilizzato direttamente fuori dalla scatola. Fatta eccezione per una singola connessione a un computer, non necessita di configurazioni o di hardware aggiuntivi. 1.3.1 Installazione del software Prima di collagare il kit a qualsiasi computer per la prima volta molto importante installare il software in dotazione nel kit, primo CD. Questo assicura che i drivers installati per la comunicazione con la porta USB sono pronti per riconoscere la scheda. Per installare il software e i drivers, inserire il CD nell'unit CD-ROM. IL processo di installazione si avvia automaticamente. Il processo si fermer solo per richiedere l'accettazione delle licenze; si ricorda all'utente di rispondere in modo appropriato. 1.3.2 Collegamento dell'hardware Una volta che il software installato collegare il cavo USB forninto ( dalla A alla mini-B) a qualsiasi porta USB disponibile sul PC (Figura 1-1). Il collegamento al PC fornisce la comunicazione e l'alimentazione alla scheda. Un'unit USB flash, utilizzata per la demo di alcune applicazioni pu essere collegata in qualsiasi momento. Se il cavo collegato correttamente, i led D2 e D4 sono accesi. Il led D1 mostra un raster invertito e la schermata di avvio, invece i led a tre colori cambiano attraverso
un sequenza di colori. Dopo questa sequenza iniziale il Led1 visualizza il menu principale. Allo stesso tempo una sequenza di pop-up ( in basso a destra del desktop) deve presentarsi affermando che : (1) Nuovo Hardware stato rilevato (2) Drivers sono stati installati (3) Il nuovo Hardware pronto per l'uso Se non appaiono questi messaggi e lo starter kit non funziona, provare a scollegare e ricollegare il cavo USB. Se questo non funziona fare riferimento alla sezione Risoluzione problemi sezione 4.8
CAPITOLO 2. APPLICAZIONE DIMOSTRAZIONE
Questo capitolo descrive l'applicazione dimostrazione che pre-installata sul PIC24F, e come le varie funzioni evidenziano i dispositivi di potenza dell'elaborazione e le funzionalit dell'hardware. Questi includono: (1) Caratteristiche usate in tutta l'applicazione Demo: - Sistema di display interattivo ( potenza di elaborazione PP e Parallel Master Port PMP) Interfaccia Touch ( CMTU) - Data e ora ( RTCC) (2) Specifiche principali Demo: -RGB LED di controllo ( tre PWMs e pin di selezione periferica) - Interfaccia USB Flash Drive - Dati grafici in tempo reale ( A/D e display Multitasking) - Real-Time Data Capture - Altri Demo interattivi 2. FUNZIONALITA' UTILIZZATE IN TUTTA L'APPLICAZIONE DEMO 2.1. Sistema di Display Interattivo ( Potenza di Elaborazione e Parallel Master Port) Con eccezione dell'ingresso e del display hardware, l'intera applicazione demo gira sul kit del PIC16F, senza bisogno di interfacce aggiuntive e processi di supporto logico esterni. Questo microcontrollore controlla simultaneamente e monitora tutte le attivit attraverso un sistema interazione intensivo con il sistema di display (Figura 2-1). Il microcontrollore pilota direttamente sul circuito la grafica dei LED organici (OLED) tramite la PMP. Si tratta di una parallela a 8-bit, con I/O altamente configurabili che permette all'utente di scambiare dati con una variet di periferiche. Nell'applicazione demo, la PMP fornisce all'interfaccia semplice i dati necessari per controllare un dispositivo avanzato di visualizzazione. Anche con una semplice interfaccia visuale, un display grafico richiede molta potenza di elaborazione per mantenere e aggiornare la visualizzazione durante l'esecuzione dell'applicazione associata. A 16 MIPS, nel microcrontrollore PIC24F, la potenza di elaborazione pi che sufficiente per questo tipo di applicazione. 2.1.2 Interfaccia Touch (CMTU)
Per controllare la maggior parte delle caratteristiche dell'applica Demo, il microcontrollore PIC24F utilizza l'Unit di tempo di carica di misura ( CTMU) per realizzare la capacit sensibile al tocco, touchpad sulla scheda del kit. Il CTMU permette al microcrontrollore di percepire il tocco di un dito sul touchpad e interpretare questo come un ingresso di controllo. Il touch pad (Figura 2-2) viene utilizzato per selezionare le opzioni del menu scelte dell'utente in ingresso. Le frecce su e gi (1 e 3) e le frecce (2 e 4) servono ad evidenziare le opzioni visualizzate sullo schermo, il centro (5) a selezionarle. 2.1.2.1 Calibrazione del TOUCH PAD Di default, l'applicazione programmata con una calibrazione CTMU che risponda in modo appropriato al tocco si un dito medio di una persona. Tuttavia, ci sono molti fattori da considerare ( temperatura, umidit della pelle, ecc.) che possono influire sulle prestazioni. Per ovviare a questi problemi l'applicazione possiede una routine di
calibrazione per regolare la risposta al tocco del touch pad. Per eseguire la calibrazione selezionare Utilities dal menu principale e poi Calibrate dal menu Utilities. Una serie di prompt appariranno a schermo e chiederanno all'utente di toccare il pad. Quando la calibrazione sar terminata apparir a schermo la scritta Calibration complete. L'applicazione torner automaticamente al menu principale. La calibrazione si resetta e torna alle impostazioni di default quando la scheda viene spenta e riaccesa. NOTE: E' importante rispondere a ogni richiesta nel pi breve tempo possibile, e mantenere il tocco sul pad finch non indicato di rilasciarlo, ed essere certi che non ci siano altri tocchi durante la fase di realizzazione della calibrazione. In caso contrario uno o pi tocchi individuali potrebbero essere calibrati in modo scorretto, e l'applicazione di conseguenza reagire in modo irregolare al tocco sul pad. 2.1.3 TEMPO E DATA (RTCC)
Il microcontrollore PIC24F possiede il modulo Real-Time Clock e Calendar (RTCC) che l'applicazione utilizza per fornire una visualizzazione continua della data e dell'ora ( nel formato 24 ore) nel menu principale. Dato che il Kit non possiede la batteria, la data e l'ora dovranno essere settate ogni volta che la scheda verr riaccesa. Per impostare RTCC, selezionare Utilities dal menu principale, poi Date/Time dal menu Utilities. Utilizzare le frecce destra/sinistra per scorrere tra i campi, il cui bordo diventer in grassetto. Utilizzare le frecce su/gi per impostare il valore. Al termine premere il centro del touchpad, l'applicazione torner direttamente al menu principale. 2.2 SPECIFICHE DEMO 2.2.1 Controllo RGB LED
Dei moduli del PIC24F il PWMs serve controllare il LED a tre colori D6, che pu essere regolato per modificare il colore e la luminosit del D6. Per fornire pi corrente al canale del led e aumentare la luminosit, ogni canale collegato a due pin di uscita del microcontrollore. La funzione Peripheral Pin Select consente all'utente di mappare l'uscita di un singolo modulo ( in questo caso PWM), evitando eventuali problemi di coordinamento di processo tra pin diversi. L'uso di pi pin per un singolo modulo PWM trasparente per il resto dell'applicazione. Per accedere a questa funzione selezionare Demon dal menu principale, poi RGB LED dal menu Demonstrations menu. A questo punto il led si accende. Di default tutti e tre i colori sono fissati a met della luminosit (Figura 2-4). Utilizzare le frecce su/gi per selezionare un colore e le frecce destra/sinistra per regolare la luminosit. Al termine premere il centro del touchpad per spegnere il led e tornare al display principale.
2.2.2
INTERFACCIA USB FLASH DRIVE
Questo demo mostra la capacit del microcontrollore di funzionare con un
dispositivo di lettura di una flash drive. Per accedere alla demo, selezionare Flash Drive dal menu principale. Collagare quindi una flash drive alla presa USB A-(J4), il display visualizzer il nome e il volume dell'unit in una casella di riepilogo (Figura 2-5). I nomi troppo lunghi dei file e delle directory vengono troncati in base alle convenzioni di Microsoft 8+3. Usare le frecce su/gi per scorrere le directory. Le sotto-directory sono indicate dal loro nome e un icona con il simbolo di cartella, queste si apriranno premendo il tasto centrale del pad. Per salire di livello di directory selezionare la voce .. in cima alla finestra del menu e premere il centro del pad. Se l'unit flash non presente, il display visualizza una finestra vuota del menu e il messaggio Insert Media. Se l'nit flash non ha contenuto, il display mostrer solo il nome e il volume dell'unit. Per uscire dal demo Flash Drive e tornare al menu principale, premere la freccia sinistra del pad. 2.2.3 DATI GRAFICI IN TEMPO REALE
Come ulteriore dimostrazione delle capacit di interazione con l'utente in tempo reale, la demo grafica dei dati mostra la cattura e la conversione dei dati analogici in informazioni grafiche in tempo reale. In questa demo, l'ingresso del potenziometro (R44) convertito dal convertitore A/D in informazioni digitali, tracciate sul display come un grafico. Per accedere a questa demo selezionare Demos dal menu principale, poi Graph dal menu Demostrations. Un grafico a scorrimento orizzontale appare con una linea continua che indica la posizione corrente del potenziometro. Ruotando il potenziometro cambia la coordinata y della linea del grafico in tempo reale. Alla sua impostazione di default, l'applicazione aggiorna il valore del potenziometro ogni 100ms. Per aumentare o diminuire la frequenza di aggiornamento grafica, premere il tasto destro o sinistro del pad. Per uscire dalla demo e tornare al menu principale premere il centro del pad. 2.2.4 REAL-TIME DATA CAPTURE
Un estensione dei dati grafici mostrano alcune delle capacit del PIC24F, tutto in esecuzione nello stesso momento: display interattivo, multitasking e funzionalit Host-USB embedded. Questa funzione permette agli utenti non solo di visualizzare i dati del grafico ma anche di registrare i risultati su di un dispositivo esterno. Per accedere a questa demo, prima di tutto inserire una flash drive nella presa USB A-(J4). Selezionare quindi Demos dal menu principale, e poi Capture dal menu Demostrations. Un grafico identico a quello in funzione nella demo grafica dei dati appare. Se l'unit flash drive non presente apparir una schermata prompt. La differenza che il valore digitale della conversione del potenziometro scritto sul disco flash in un nuovo file CAPTURE.csv. I dati vengono scritti con un secondo valore che rappresenta il valore della cattura. Poich l'applicazione configurata con un intervallo di cattura di 10ms, ed indipendente dalla velocit di aggiornamento del grafico. Per uscire dalla demo e tornare al menu principale, premere il centro del pad.
2.2.5
ALTRE APPLICAZIONI DEMO
A dimostrazione della potenza di elaborazione e capacit di visualizzazione grafica,
molte altre demo sono disponibili per l'utente. A queste si accede selezionando Games dal menu principale. L'utente trover tre demo ( Shu Box, Shapelet e Blaster) simili ad alcuni giochi d'epoca, per questo considerate auto esplicative. Gli utenti che necessitano di ulteriori informazioni le troveranno nei commenti del codice sorgente. CAPITOLO 3 CONFIGURAZIONE HARDWARE DEL KIT STARTER Questo capitolo discute come configurare l'hardware del kit starter per i vari prototipi di USB. 3.1 ANTEPRIMA Nella configurazione di default, il kit funziona come dispositivo USB. Anche se la scheda assorbe energia dalla connessione al PC come dispositivo bus-alimentato, le applicazioni demo funzionano indipendentemente dalla comunicazione tra PC e dispositivo periferico USB. Tuttavia, lo starter kit pu essere utilizzato anche come piattaforma per lo sviluppo delle applicazioni del dispositivo USB. La porta mini-B(J4) fornisce l'interfaccia con un host esterno. Lo starter kit pu essere utilizzato anche come piattaforma per lo sviluppo delle applicazioni di dispositivi USB. Al tempo stesso lo starter kit pu essere configurato per lavorare con o senza funzionalit programmatore/debugger. In termini di ambiente MPLAB IDE, possiamo pensare l'applicazione come in modalit Debud o modalit Release (rilascio). La configurazione hardware descritta qui copre la stragrande maggioranza dei casi che l'utente pu trovare nello sviluppo di applicazioni USB. 3.2 CONFIGURAZIONE STARTER KIT 3.2.1 Host Embedded, modalit debug
Questa la configurazione predefinita utilizzata quando lo starter kit collegato a un PC per la prima volta. Inoltre viene utilizzato quando le applicazioni host USB embedded sono ancora in fase di sviluppo e debug. In entrambi i casi l'alimentazione al kit fornita attraverso il cavo USB. 3.2.2 Dispositivo, modalit debug
In questa configurazione, il codice dell'applicazione per un dispositivo USB ancora in fase di sviluppo e debug. Ci richiede la connessione sia per il programmatore/debugger sia per la parte di applicazioni della scheda (Figura 3-1): Connessione dal PC al programmatore/debugger (J1) Connessione dal PC al lato applicazione (J5) Il cavo lato programmatore/debugger fornisce l'interfaccia MPLAB IDE, mentre il cavo lato applicazione fornisce l'interfaccia tra il dispositivo e le applicazioni host. Entrambi i cavi forniscono l'alimentazione alla scheda. 3.2.3 Dipositivo, Modalit Release (Rilascio)
In questa configurazione, lo starter kit stato programmato con un debug,
applicazione stand-alone; in questo caso non necessario il cavo lato programmatore/debugger. La sola connessione richiesta il cavo USB tra J5 e il PC (Figura 3-2). La connessione fornisce sia l'alimentazione sia i dati per l'applicazione. 3.2.4 Host Embedded, Modalit Releas (Stand-alone)
In questa configurazione, lo starter kit stato programmato con un debug, applicazione stand-alone host USB embedded; il supporto programmatore/debugger non necessario. A causa dell'assenza di un PC host, questa configurazione pu essere considerata come funzionamento stand-alone. Poich non ci sono connessioni a un PC host, la scheda starter kit deve essere fisicamente modificata per avere un'alimentazione esterna. Un alimentatore stabilizzato a 5V DC deve essere pertanto disponibile. Apportare le seguenti modifiche al kit (Figura 3-3): 1. Installare Vbus e GND ai test points sulla scheda 2. Assicurare sul punto R16 una resistenza/ponticello di 0 ohm 3. Applicare +5 Vdc e ground da una fonte esterna di alimentazione Se le modifiche sono state apportate correttamente, e l'alimentazione collegata correttamente, il LED di alimentazione D4 verde acceso. Quando lo starter kit configurato per il funzionamento tramite alimentazione esterna, il programmatore/debugger disabilitato. Per riattivare questa funzione, scollegare l'alimentazione dalla scheda e rimuovere la resistenza/ponticello R16 prima di collegare il cavo USB su J1. ATTENZIONE: Se l'utente intende alimentare esternamente la scheda, assicurarci di aver scollegato prima tutti i cavi USB dalla scheda, altrimenti si potrebbero provocare dei danni alla scheda.
CAPITOLO 4 SVILUPPO DI UN APPLICAZIONE Il Kit starter MPLAB per PI24F pu essere usato con MPLAB IDE, questo ambiente di sviluppo gratuito disponibile sul sito web di Microchips. MPLAB IDE permette al kit di essere utilizzato come circuito di programmazione per il PIC24F. Il circuito di debug permette all'utente di esaminare, modificare ed eseguire il suo programma per il PIC24F incorporato nel kit. Questo un grande aiuto per il debug del firmware e dell'hardware. Il software del kit starter interagisce con l'applicazione MPLAB IDE per eseguire, fermarsi e fare i singoli step del programma. Possono essere impostati dei punti di rottura per il reset del processore. Una volta che il processore stato stoppato possibili modificare ed esaminare i contenuti dei registri. Per ulteriori informazioni su come utilizzare MPLAB IDE fare riferimento alla seguente documentazione: -MPLAB IDE user's guide (DS51519) -MPLAB IDE quick start guide (DS51281) -MPLAB IDE on-line-hepl 4.1 CONFIGURAZIONE DI UN' APPLICAZIONE DI ESEMPIO PER IL DEBUG Il software MPLAB IDE installato sul vostro PC apre automaticamente un'applicazione che
si pu utilizzare per esaminare le caratteristiche di debug del kit starter. Per preparare a la domanda di dabug: 1. Lanciare MPLAB IDE Si aprir l'applicazione di esempio di progetto. Per le informazioni sui progetti e le aree di lavoro, consultare la documentazione MPLAB IDE accennata all'nizio del capitolo. 2. Selezionare Project>Build All per costruire il codice dell'applicazione. Il progresso della costruione sar visibile nella scheda Build della finestra di uscita. 3. Selezionare Debugger>Select Tool> Starter Kits. MPLAB IDE cambier per agiungere la funzionalit di dabug (Figura 4-1): (1) La barra di stato mostrer starter kit come strumento di debug (2) Una barra degli strumenti di debug starter kit sar aggiunta (3) Il menu Debugger cambier per agiungere funzioni di debug starter kit (4) Nella finestra di uscita verr visualizzato lo stato di comunicazione tra MPLAB IDE e lo starter kit della scheda Starter Kit Debugger. Diverse risorse del dispositivo sono utilizzate per il debug. Per ulteriori informazioni fare riferimento al paragrafo 4.6 4. Selezionare Debugger>Program per programmare il codice dell'applicazione nel dispositivo PIC24F. Il progresso di programmazione di debug sar visibile nella scheda Starter Kit della finestra di uscita. NOTA: Il codice di debug programmato automaticamente nella memoria del programma quando lo starter kit selezionato come debugger. Il codice di debug deve essere programmato nel dispositivo di destinazione per utilizzare la funzionalit debugging dello starter kit.
4.2 ESEGUIRE L'APPLICAZIONE ESEMPIO Lo starter kit pu eseguire o in tempo reale (Run) o in passi (Step Into, Step Over, Animate). In tempo reale l'esecuzione si verifica quando si seleziona Run in MPLAB IDE. Nel momento in cui il codice viene fermato, sia in caso di Halt o breakpoint, si pu far partire il programma in passi. Di seguito sono riportati i tasti di accesso rapido alle operazioni di debagger ( fare riferimento alla tabella di pagina 21 testo originale). Per scoprire come funzionano queste opzioni, eseguire le seguenti operazioni: 1. Seleziona Debugger>Reset> Processor Reset o clicca Reset per resettare il programma. 2. Seleziona Debugger>Run o clicca Run e osserva come opera l'applicazione. 3. Seleziona Debugger>Halt o clicca Halt per bloccare l'esecuzione. Una freccia verde indicher la riga di codice alla quale si interrotto il programma. 4. Seleziona Debugger>Step Into o clicca Step Into per eseguire il programma a step. Una freccia verde si sposter sulle varie righe del codice ogni volta che Step Into viene premuto. 5. Seleziona Debugger>Reset>Processor reset o clicca Reset per resettare nuovamente il programma. La freccia scomparir e il dispositivo verr azzerato. 4.3 DEBUG DELL'APPLICAZIONE ESEMPIO Per il codice di esmepio riportato tutto funziona bene. Tuttavia, quando si sta sviluppando un
codice, probablmente non funzioner la prima volta e necessiter di eseguire il controllo degli errori, il debug. MPLAB IDE fornisce un editor e diverse funzionalit di debug, come punti di interruzione e finestre Watch per aiutare il debug del codice. Questa sezione comprende: Modifica del codice dell'applicazione Utilizzo punti di interruzione e mouseovers Utilizzo finestre di Watch 4.3.1 Modifica del codice dell'applicazione Per visualizzare il codice dell'applicazione in modo da essere modificato eseguire una delle seguenti operazioni: Seleziona Edit>New per creare un nuovo codice o Edit>Open per cercare e aprire un codice esistente. Doppio click sul nome del file sulla finestra di progetto (Figura 4-2) 4.3.2 Utilizzo punti di interruzione e mouseovers
Per inserire un punto di interruzione utilizzare uno dei seguenti metodi: Doppio click su Gutter: fare doppio click vicino alla riga di codice in cui si desidera il punto di interruzione. Pop-up Menu: Posizionare il cursore sulla riga di codice dove si desidera il punto di interruzione. Quindi fare click su pulsante destro e far apparire il menu a tendina, selezionare Breakpoint. Dialogo con i punti di interruzione: Aprire la finestra di dialogo con il punto di interruzione (Debugger>punti di interruzione) per impostare, cancellare, abilitare o disabilitare i punti di interruzione. Un punto di interruzione appare come punto rosso al lato delle righe di codice (figura 4-3). NOTA: Questa funzione dev'essere impostata. Dal menu a barra selezionare Edit>Proprieties; dalla finestra di dialogo con le propriet selezionare Tooltips, dopo cliccare Enable Variable. 4.3.3 Utilizzo Finestra Watch 1. La finestra di Watch visibile selezionando Watch>. Esa contiene quattro viste selezionabili in cui visualizzare le variabili (SFR, simboli e indirizzi). 2. Selezionare un SFR o un simbolo dalla lista e fare click sul pulsante Add per aggiungerlo alla finestra Watch, o clicca su Address per inserire il vaolere assoluto dell'indirizzo. Una finestra Watch popolata con i registri SFR e simboli sar simile alla figura 4-4. 4.4 PROGRAMMAZONE DELL'APPLICAZIONE DEBUG Quando il programma programmato con successo, il passo successivo quello di
programmare il dispositivo per il funzionamento stand-alone. Nel fare questo, le risorse destinate a eseguire il debug vengono rilasciate per l'uso da parte dell'applicazione. Per programmare l'applicazione attenersi alla seguente procedura: 1. Disabilitare lo starter kit come strumento di debug selezionando Debugger>Select Tool>None. 2. Abilitare lo starter kit come programmatore selezionado Programmer>Select Programmer 3. Selezionare Programmer>Program. Adesso lo starter kit funzionare in modo indipendente. 4.5 CREARE ALTRE APPLICAZIONI Questo starter kit solo un modo per utilizzare il PIC24F. Altri strumenti e risorse esistono per supportare questi dispositivi. PIC24 demo boards MPLAB C30 Compiler Librerie ed esempi www.microchips.com 4.6 DETERMINARE IL DISPOSITIVO DI SUPPORTO E LE RISORSE RISERVATE A causa del circuito di built-in lo starter kit usa le risorse durante il debug. Utilizza anche la memoria di programma e le posizioni registrate del file registrate nel dispositivo di destinazione durante il debug. Queste posizioni non sono disponibili per l'uso del codice utente. Nell'MPLAB IDE, i registri contrassegnati con IRI rappresentano i registri riservati. Per informazioni sulle risorse del dispositivo che sono necessarie per il debugging in-circuit, consultare la MPLAB ICD 2 Guida, che si trova all'interno dell'MPLAB IDE in Help>Topics. Le informazioni sulle risorse riservate si trovano sotto Resources, utilizzate da MOPLAB ICD 2, vale lo stesso per lo starter kit. 4.7 INFORMAZIONI SULLA VERSIONE DI DEBUG Selezionando sia Debugger>Setting sia Programmer Setting dal menu a barra si apre una finestra di dialogo con il settaggio dello starter kit. Attualmente vi una sola scheda su questa finestra di dialogo, mostrando le seguenti informazioni: Firmware Version: La versione del firmware sulla scheda dello starter kit Debug Exec Version: la versione di esecuzione di debug caricata sulla memoria del PIC24F. 4.8 4.9 4.10 4.11 4.12 4.8 RISOLUZIONE DEI PROBLEMI Problemi di connessione debug
Durante l'utilizzo del kit di base come debugger, possibile che appaia l'errore Unable to Enter Debug Mode quando si programma il dispositivo. Questo pu provocare la perdita di comunicazione tra lo starter kit e l'MPLAB IDE. Per risolvere: 1. Scollegare il cavo USB dallo starter kit 2. Ricollegare il cavo USB nello starter kit. L'MPLAB IDE dovrebbe ricollegarsi automaticamente allo starter kit. Se questo non ha funzionato procedere come segue: 1. Controllare la connessione USB tra il PC e il kit ad entrambe le estremit. 2. Se si utilizza un hub USB, assicurarsi che sia alimentato. 3. Assicurarsi che la porta USB non in uso ad un altro dispositivo. Problemi di programmazione Se nel corso di sviluppare la propria applicazione non pi possibile programmare il dispositivo, potrebbe essere necessario impostare i bit di configurazione del disposiivo al codice di protezione o di qualche altro stato che ne impedisce la programmazione. Per visualizzare le impostazioni dei bit di configurazione, selezionare Configure>Configuration Bits.
Potrebbero piacerti anche
- PYTHON - Il Manuale Per Imparare A Programmare. Contiene Esempi Di Codice Ed Esercizi Pratici. (Italian Edition)Documento49 paginePYTHON - Il Manuale Per Imparare A Programmare. Contiene Esempi Di Codice Ed Esercizi Pratici. (Italian Edition)GENNessuna valutazione finora
- Manuale ConveRgoDocumento12 pagineManuale ConveRgoAndrea C. BiffiNessuna valutazione finora
- UDA CODING 3 E Senza ValutazioniDocumento18 pagineUDA CODING 3 E Senza ValutazioniCaterina Ceruso100% (1)
- Installazione e Utilizzo Di Codeblocks 17.12Documento13 pagineInstallazione e Utilizzo Di Codeblocks 17.12Salvatore BonaffinoNessuna valutazione finora