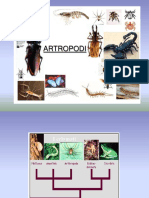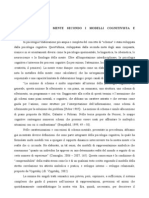Documenti di Didattica
Documenti di Professioni
Documenti di Cultura
PPointbase
Caricato da
DanielaMarzanoCopyright
Formati disponibili
Condividi questo documento
Condividi o incorpora il documento
Hai trovato utile questo documento?
Questo contenuto è inappropriato?
Segnala questo documentoCopyright:
Formati disponibili
PPointbase
Caricato da
DanielaMarzanoCopyright:
Formati disponibili
Dipartimento del Tesoro
POWER POINT BASE
Propriet del Dipartimento Tesoro - Ministero del Tesoro, del Bilancio e della Programmazione Economica. Il presente manuale pu essere riprodotto liberamente con qualsasi mezzo a condizione di citarne la fonte.
Power Point Base
Sommario
1 INIZIARE CON POWERPOINT ...........................................................................................................4 1.2 1.3 1.4 1.5 1.6 1.7 1.8 1.9 1.10 1.11 1.12 1.13 1.14 2 AVVIARE POWERPOINT ....................................................................................................................4 CREAZIONE DI UNA NUOVA PRESENTAZIONE .........................................................................................5 CREARE IL CONTENUTO....................................................................................................................6 SCELTA DI UN MODELLO...................................................................................................................8 APRIRE UNA PRESENTAZIONE GI ESISTENTE.........................................................................................9 MODALIT DI VISUALIZZAZIONE....................................................................................................... 10 LAVORARE CON I MENU ................................................................................................................. 13 SCEGLIERE LE OPZIONI NELLE FINESTRE DI DIALOGO .............................................................................. 13 BARRE DEGLI STRUMENTI ............................................................................................................... 14 ASSISTENTE DI OFFICE ................................................................................................................... 15 GUIDA DI POWERPOINT................................................................................................................... 16 SALVARE UNA PRESENTAZIONE....................................................................................................... 17 CHIUDERE E USCIRE DA POWERPOINT................................................................................................. 17
SVILUPPO DI UNA PRESENTAZIONE ............................................................................................. 18 2.1 2.2 2.3 2.4 2.5 2.6 2.7 2.8 2.9 2.10 2.11 2.12 2.13 2.14 2.15 2.16 2.17 2.18 2.19 2.20 2.21 PRESENTAZIONE CON GLI OGGETTI ................................................................................................... 18 CREAZIONE DI DIAPOSITIVE OMOGENEE .............................................................................................. 19 MANIPOLAZIONE DI OGGETTI ........................................................................................................... 19 SVILUPPO DI TESTO ...................................................................................................................... 20 IMMISSIONE DI TESTO..................................................................................................................... 21 MODIFICHE AL TESTO .................................................................................................................... 21 SVILUPPO DI UNA STRUTTURA ......................................................................................................... 21 RIENTRI DEL TESTO ....................................................................................................................... 22 IMPOSTARE LE TABULAZIONI ........................................................................................................... 23 RIORDINAMENTO DELLE DIAPOSITIVE................................................................................................. 23 FORMATTAZIONE DEL TESTO........................................................................................................... 24 MODIFICA DI UN ELENCO PUNTATO.................................................................................................... 26 CREAZIONE DI UNA CASELLA DI TESTO .............................................................................................. 27 CORREZIONE DEGLI ERRORI............................................................................................................. 28 COMBINAZIONI DI COLORI ............................................................................................................... 29 APPLICARE UNA COMBINAZIONE DI COLORI.......................................................................................... 29 MODIFICARE LA COMBINAZIONE DI COLORI.......................................................................................... 29 APPLICAZIONE DI UN COLORE A UN OGGETTO ...................................................................................... 30 SCELTA DI UN EFFETTO DI RIEMPIMENTO.............................................................................................. 30 DATA , ORA E NUMERO DELLA DIAPOSITIVA ........................................................................................ 31 AGGIUNTA DI INTESTAZIONI O PI DI PAGINA ........................................................................................ 31
DISEGNO E MODIFICA DI OGGETTI ............................................................................................... 32 3.1 3.2 3.3 3.4 3.5 3.6 3.7 3.8 3.9 3.10 3.11 3.12 3.13 DISEGNO DI OGGETTI..................................................................................................................... 32 CREAZIONE DI LINEE E FRECCE ......................................................................................................... 32 FORME AUTOMATICHE ................................................................................................................... 34 FORME A MANO LIBERA ................................................................................................................. 35 MODIFICA DI FORME A MANO LIBERA ................................................................................................. 35 SPOSTARE E RIDIMENSIONARE UN OGGETTO........................................................................................ 36 RUOTARE O CAPOVOLGERE UN OGGETTO .......................................................................................... 37 SCELTA DEI COLORI DI UN OGGETTO.................................................................................................. 37 OMBREGGIATURE......................................................................................................................... 38 OGGETTI 3-D............................................................................................................................... 39 CONTROLLARE LA POSIZIONE DI UN OGGETTO ..................................................................................... 41 ALLINEAMENTO E DISTRIBUZIONE DI OGGETTI ....................................................................................... 41 DISPOSIZIONE E RAGGRUPPAMENTO DI OGGETTI................................................................................... 42
AGGIUNTA DI SEQUENZE MULTIMENDIALI .................................................................................... 43 2 Propriet del Dipartimento Tesoro - Ministero del Tesoro, del Bilancio e della Programmazione Economica. Il presente manuale pu essere riprodotto liberamente con qualsasi mezzo a condizione di citarne la fonte.
Power Point Base
4.1 4.2 4.3 4.4 4.5 5
INSERIMENTO DI OGGETTI MULTIMEDIALI.............................................................................................. 43 INSERIMENTO DI CLIP...................................................................................................................... 45 RICERCA DI CLIP........................................................................................................................... 45 AGGIUNTA E RIMOZIONE DI CLIP........................................................................................................ 46 INSERIMENTO DI SUONI ................................................................................................................... 46
STAMPARE LE PRESENTAZIONI .................................................................................................... 47 5.1 5.2 5.3 IMPOSTAZIONE DELLA PAGINA ......................................................................................................... 47 STAMPA .................................................................................................................................... 47 PREPARAZIONE DI STAMPANTI......................................................................................................... 48
I COLLEGAMENTI IPERTESTUALI .................................................................................................. 49 6.1 6.2 COLLEGAMENTI A OGGETTI............................................................................................................. 49 CREAZIONE DI COLLEGAMENTI IPERTESTUALI A OGGETTI ESTERNI.............................................................. 49
3 Propriet del Dipartimento Tesoro - Ministero del Tesoro, del Bilancio e della Programmazione Economica. Il presente manuale pu essere riprodotto liberamente con qualsasi mezzo a condizione di citarne la fonte.
Power Point Base
INIZIARE CON POWERPOINT
Sia che si desideri assemblare una veloce presentazione dei dati sulle vendite per la propria direzione, o creare una proiezione di diapositive sofisticata per lassemblea degli azionisti, Microsoft PowerPoint pu dare una mano a presentare le proprie informazioni in modo efficace e professionale. 1.1.1 Introduzione a PowerPoint PowerPoint un programma di presentazioni grafiche: un software che aiuta a creare una presentazione con proiezione di diapositive. PowerPoint rende facile generare e organizzare le idee. Fornisce strumenti utili per creare gli oggetti che rendono efficace una presentazione: diagrammi, grafici, elenchi puntati e numerati, testo che attrae lattenzione, filmati e effetti audio, e altro ancora. PowerPoint inoltre facilita la creazione dei necessari sussidi per una presentazione, quali stampanti, note per il relatore e lucidi. Una volta pronti, si pu condividere la presentazione con altri, anche se non hanno installato PowerPoint, in ufficio, o su Internet, dalla fase di pianificazione fino alla presentazione finale. PowerPoint include anche potenti strumenti per la gestione di proiezioni di diapositive, di cui si ha il completo controllo.
1.2
AVVIARE POWERPOINT
Dato che Microsoft PowerPoint parte integrante della famiglia di prodotti Microsoft, lo si avvia e si termina allo stesso modo di tutti gli altri programmi Microsoft. Per avviare PowerPoint si pu fare clic sul pulsante Avvio, puntare su Programmi e selezionare Microsoft PowerPoint, oppure, se PowerPoint installato come parte di Microsoft Office, lo si pu avviare dalla finestra di dialogo Nuovo documento Office.
4 Propriet del Dipartimento Tesoro - Ministero del Tesoro, del Bilancio e della Programmazione Economica. Il presente manuale pu essere riprodotto liberamente con qualsasi mezzo a condizione di citarne la fonte.
Power Point Base
1.3
CREAZIONE DI UNA NUOVA PRESENTAZIONE
Quando si avvia PowerPoint per la prima volta, si apre una finestra di dialogo che offre vari possibili tipi di presentazione fra cui scegliere. Lopzione prescelta dipende dai requisiti della presentazione.
Finestra di dialogo iniziale
Si pu sempre fare clic sul pulsante Annulla per chiudere la finestra di dialogo senza fare una selezione, per creare una nuova presentazione una volta che PowerPoint stato avviato, dal menu File selezionare Nuovo.
5 Propriet del Dipartimento Tesoro - Ministero del Tesoro, del Bilancio e della Programmazione Economica. Il presente manuale pu essere riprodotto liberamente con qualsasi mezzo a condizione di citarne la fonte.
Power Point Base
Avviare una nuova presentazione
1.4
CREARE IL CONTENUTO
Una delle fasi pi difficili nella creazione di una presentazione sapere da dove partire. Lautocomposizione Contenuto pu aiutare a sviluppare i contenuti di una presentazione. Una presentazione creata in questo modo di solito contiene da 5 a 10 diapositive secondo necessit. Oltre delle presentazioni cos create sono disponibili nei formati Standard e Online. Scegliendo la Creazione guidata Contenuto, verr inizializzata la sequenza di fasi che sono necessarie per la creazione della presentazione: Inizio, in qui viene esposta la finalit dellautocomposizione; Tipo di presentazione; Stile presentazione; Opzioni presentazione; Fine.
Tra una fase e laltra possibile muoversi attraverso i tasti di navigazione Avanti e Indietro, potendo cos reimpostare qualunque scelta effettuata in precedenza.
6 Propriet del Dipartimento Tesoro - Ministero del Tesoro, del Bilancio e della Programmazione Economica. Il presente manuale pu essere riprodotto liberamente con qualsasi mezzo a condizione di citarne la fonte.
Power Point Base
Finestra di Creazione guidata Contenuto
7 Propriet del Dipartimento Tesoro - Ministero del Tesoro, del Bilancio e della Programmazione Economica. Il presente manuale pu essere riprodotto liberamente con qualsasi mezzo a condizione di citarne la fonte.
Power Point Base
1.5
SCELTA DI UN MODELLO
PowerPoint offre una vasta scelta di modelli professionali che si possono utilizzare per creare presentazioni efficaci. Ogni modello fornisce uno schema di formati e colori a cui basta aggiungere il testo. Si pu scegliere un uovo modello per la propria in ogni momento: quando si inizia a creare la presentazione, oppure anche dopo averne gi sviluppato i contenuti.
Elenco dei modelli
8 Propriet del Dipartimento Tesoro - Ministero del Tesoro, del Bilancio e della Programmazione Economica. Il presente manuale pu essere riprodotto liberamente con qualsasi mezzo a condizione di citarne la fonte.
Power Point Base
1.6
APRIRE UNA PRESENTAZIONE GI ESISTENTE
Si pu aprire una presentazione esistente dalla prima finestra di dialogo di PowerPoint che compare quando si avvia il programma. Ma la si pu anche aprire una volta che gi in atta una sessione di PowerPoint, tramite la finestra di dialogo Apri. Se non si sa con certezza dove collocato un certo file, lo si pu cercare con lapposita funzione Trova.
Finestra di dialogo Apri
9 Propriet del Dipartimento Tesoro - Ministero del Tesoro, del Bilancio e della Programmazione Economica. Il presente manuale pu essere riprodotto liberamente con qualsasi mezzo a condizione di citarne la fonte.
Power Point Base
1.7
M ODALIT DI VISUALIZZAZIONE
Per aiutare lutente nelle varie fasi di sviluppo di una presentazione, PowerPoint offre cinque diverse modalit di visualizzazione: Diapositive, Struttura, Sequenza diapositive, pagine Note e Presentazione diapositive. Si pu passare dalluna allaltra modalit con un semplice clic su uno dei pulsanti posti in testa alla barra di scorrimento orizzontale. 1.7.1 Visualizzazione Diapositive Questa modalit visualizza una diapositiva per volta. Si usa quando si vogliono vedere le singole diapositive. Ci si pu facilmente spostare fra le varie diapositive tramite le barre di scorrimento oppure i pulsanti Successive e Precedente posti sotto la barra di scorrimento verticale. Quando si trascina il cursore di scorrimento in su o in gi lungo la barra di scorrimento verticale, compare una didascalia che indica quale diapositiva verr visualizzata quando si rilascia il pulsante del mouse.
Visualizzazione Diapositive
1.7.2 Visualizzazione Struttura La visualizzazione Struttura mostra un elenco dei titoli delle diapositive e i loro contenuti in formato struttura. Con questa modalit si pu comodamente sviluppare il contenuto di una presentazione. In visualizzazione Struttura compare una speciale barra degli strumenti che aiuta a organizzare e a impostare la struttura. In un angolo compare una miniatura della diapositiva attiva, per dare unidea del suo aspetto. Le singole diapositive sono numerate. Per ogni diapositiva compare unicona. Le icone per le diapositive che contengono forme o immagini hanno una figurina allinterno.
10 Propriet del Dipartimento Tesoro - Ministero del Tesoro, del Bilancio e della Programmazione Economica. Il presente manuale pu essere riprodotto liberamente con qualsasi mezzo a condizione di citarne la fonte.
Power Point Base
Visualizzazione struttura
1.7.3 Visualizzazione Sequenza diapositive La visualizzazione Sequenza diapositive mostra un immagine ridotta di ciascuna diapositiva nella stessa finestra, nello stesso ordine in cui le diapositive compaiono nella presentazione. Questa visualizzazione torna comoda per organizzare le diapositive, aggiungere azioni fra le diapositive, dette transizioni, e altri effetti che arricchiscono la presentazione. In questa visualizzazione compare una speciale barra degli strumenti che aiuta ad aggiungere tali transizioni fra le diapositive, e a controllare altri aspetti della presentazione.
Visualizzazione sequenza diapositive
11 Propriet del Dipartimento Tesoro - Ministero del Tesoro, del Bilancio e della Programmazione Economica. Il presente manuale pu essere riprodotto liberamente con qualsasi mezzo a condizione di citarne la fonte.
Power Point Base
Quando si aggiunge una transizione, compare una piccola icona che indica il tipo di azione che verr svolta quando una diapositiva sostituisce la precedente durante la presentazione. Se si nasconde una diapositiva, compare una piccola icona che indica che la diapositiva non verr visualizzata nel corso della presentazione. 1.7.4 Visualizzazione Pagina Note La visualizzazione pagina Note mostra unimmagine ridotta di una singola diapositiva, con un riquadro di testo in cui si possono immettere i testi delle note del relatore da usare durante la presentazione. Quando si lavora in questa modalit probabilmente sar necessario usare la Zoom. Basta fare clic sulla freccia in gi dello Zoom e poi selezionare con un clic il fattore di ingrandimento desiderato.
Visualizzazione Pagina Note
1.7.5 Presentazione diapositive In questa modalit ha luogo la presentazione in sequenza delle diapositive, una per volta. Si sua quando si pronti a effettuare la presentazione. Si pu fare clic ripetutamente sullo schermo, oppure premere il tasto Invio, per spostarsi lungo la serie di diapositive fino a quando si terminata la loro successione. Per uscire dalla visualizzazione Presentazione diapositive in qualsiasi momento basta premere il tasto Esc, ritornando cos alla vista precedente.
12 Propriet del Dipartimento Tesoro - Ministero del Tesoro, del Bilancio e della Programmazione Economica. Il presente manuale pu essere riprodotto liberamente con qualsasi mezzo a condizione di citarne la fonte.
Power Point Base
1.8
LAVORARE CON I MENU
I comandi di PowerPoint sono organizzati sotto forma di menu nella apposita barra dei menu. Ogni menu di PowerPoint contiene un elenco di comandi correlati. Si pu anche aprire un cosiddetto menu contestuale, ossia un gruppo di comandi che compare quando si fa clic con il pulsante destro su un elemento dello schermo di PowerPoint.
1.9
SCEGLIERE LE OPZIONI NELLE FINESTRE DI DIALOGO
Una finestra di dialogo uno speciale tipo di finestra che si apre quando PowerPoint ha bisogno di informazioni per potere effettuare una certa operazione. Si apre quando si sceglie un comando di menu o un pulsante seguito dai tre puntini di sospensione (...). Pu contenere: Schede. Le schede organizzano gli elementi in categorie. Fare clic su una scheda per visualizzarne i contenuti. Pulsanti di opzione. I pulsanti di opzione precedono gruppi di opzioni che si escludono a vicenda. Si pu fare clic su uno di tali pulsanti in un gruppo. Elenchi a discesa. Un elenco a discesa fornisce una lista di voci fra cui si pu scegliere. Fare clic sulla freccia per mostrare lelenco, e selezionare lopzione desiderata. Se la lista supera il riquadro compare una barra di scorrimento. Caselle di testo. In una casella di testo si immettono da tastiera le informazioni richieste. Caselle di spunta. Una casella di spunta seguita da una descrizione, e lopzione relativa ha due possibilit: attivata o disattivata. Quando selezionata, compare un segno di spunta. Per disattivarla fare clic sulla casella. Pulsanti di comando. Un pulsante di comando esegue unoperazione; se il nome del pulsante seguito dai tre puntini (...) il clic far aprire unaltra finestra di dialogo. Una volta immesse le informazioni, un clic sul pulsante OK completa il comando. Un clic sul pulsante Annulla chiude la finestra di dialogo senza eseguire il comando. Molte finestre hanno inoltre un pulsante Applica su cui si pu fare clic per applicare le modifiche senza chiudere la finestra di dialogo.
13 Propriet del Dipartimento Tesoro - Ministero del Tesoro, del Bilancio e della Programmazione Economica. Il presente manuale pu essere riprodotto liberamente con qualsasi mezzo a condizione di citarne la fonte.
Power Point Base
1.10 BARRE DEGLI STRUMENTI PowerPoint organizza molti dei propri comandi in barre degli strumenti, che contengono pulsanti su cui si pu fare clic per attivare un comando. Allavvio compaiono le barre degli strumenti Standard, Formattazione e Disegno, a meno di avere modificato le impostazioni di PowerPoint. Si pu nascondere o visualizzare ciascuna delle barre degli strumenti, o spostarle sullo schermo nella posizione pi opportuna, utilizzando lopzione Barre degli strumenti del menu Visualizza.
Visualizzare le barre degli strumenti
14 Propriet del Dipartimento Tesoro - Ministero del Tesoro, del Bilancio e della Programmazione Economica. Il presente manuale pu essere riprodotto liberamente con qualsasi mezzo a condizione di citarne la fonte.
Power Point Base
1.11 ASSISTENTE DI OFFICE Si pu chiedere allAssistente di Office come si deve effettuare una certa operazione: la Guida animata in grado di fornire utili suggerimenti mentre si sta lavorando in PowerPoint. anche possibile accedere a popolari siti del World Wide Web che offrono assistenza e supporto personalizzato. Per visualizzare lAssistente di Office, ciccare sul menu ? e selezionare Guida in linea di Microsoft PowerPoint.
Attivare lAssistente di Office
E possibile interrogare direttamente lAssistente di Office con qualsiasi domanda riguardante PowerPoint. Dopo aver digitato la domanda si pu selezionare uno degli argomenti della guida per visualizzare le informazioni aggiuntive. Se vi sono pi argomenti visualizzati in una sola volta, si pu usare il comando Altro o Precedente per scorrere gli argomenti disponibili.
15 Propriet del Dipartimento Tesoro - Ministero del Tesoro, del Bilancio e della Programmazione Economica. Il presente manuale pu essere riprodotto liberamente con qualsasi mezzo a condizione di citarne la fonte.
Power Point Base
Interrogare lAssistente di Office
1.12 GUIDA DI POWERPOINT PowerPoint offre diversi modi per ottenere rapidamente un aiuto. Si pu effettuare la ricerca di un particolare argomento tramite la Guida di PowerPoint, oppure si pu usare il puntatore Guida per avere informazioni su un particolare oggetto presente sullo schermo. Per usare il puntatore Guida fare clic sul comando Guida rapida nel menu ? oppure fare clic sul pulsante Guida rapida nella barra del titolo di una finestra di dialogo.
16 Propriet del Dipartimento Tesoro - Ministero del Tesoro, del Bilancio e della Programmazione Economica. Il presente manuale pu essere riprodotto liberamente con qualsasi mezzo a condizione di citarne la fonte.
Power Point Base
1.13 SALVARE UNA PRESENTAZIONE Quando si crea una presentazione di PowerPoint, conviene sempre salvarla come file su disco cos da poterci lavorare anche in seguito. Quando si salva una presentazione per la prima volta, o anche quando si vuole salvare una presentazione con un nome diverso, usare il comando Salva con nome del menu File. Quando si vuole salvare una presentazione a cui si sta lavorando basta fare clic sul pulsante Salva nella barra degli strumenti Standard.
Finestra Salva con nome
1.14 CHIUDERE E USCIRE DA POWERPOINT Una volta terminato di lavorare su una presentazione la si pu chiudere. La chiusura del file mette a disposizione del computer una maggior quantit di memoria per altri processi. La chiusura di una presentazione diversa dalluscita da PowerPoint: una volta chiusa la presentazione, PowerPoint sempre in esecuzione. Quando si finito dusare PowerPoint si pu uscire dal programma. Per proteggere i propri file uscire sempre da PowerPoint prima di spegnere il computer.
17 Propriet del Dipartimento Tesoro - Ministero del Tesoro, del Bilancio e della Programmazione Economica. Il presente manuale pu essere riprodotto liberamente con qualsasi mezzo a condizione di citarne la fonte.
Power Point Base
SVILUPPO DI UNA PRESENTAZIONE
Prima di poter realizzare una presentazione di diapositive che include testi, diagrammi, immagini e grafici, bisogna imparare alcuni concetti fondamentali su come si lavora con gli oggetti in PowerPoint. 2.1 PRESENTAZIONE CON GLI OGGETTI
Gli oggetti costituiscono gli elementi base di una diapositiva. Praticamente qualsiasi cosa che viene posta in una diapositiva un oggetto: ossia un elemento dotato di certe caratteristiche, che si possono modificare. Una diapositiva di una presentazione spesso contiene oggetti di testo, oggetti visivi e oggetti multimediali. Gli oggetti di testo comprendono i titoli, i sottotitoli e gli elenchi puntati o numerati. Gli oggetti visivi includono figure, Clipart, grafici e diagrammi. Gli oggetti multimediali includono sequenze audio e video e collegamenti ipertestuali a pagine Internet. Questi oggetti si possono manipolare con un insieme comune di operazioni base: Selezione e deselezione di un oggetto. Ridimensionamento e spostamento di un oggetto. Eliminazione di un oggetto. Una volta che si sono imparate a dovere queste tecniche di manipolazione degli oggetti, esse possono essere applicate a qualsiasi oggetto di una diapositiva.
18 Propriet del Dipartimento Tesoro - Ministero del Tesoro, del Bilancio e della Programmazione Economica. Il presente manuale pu essere riprodotto liberamente con qualsasi mezzo a condizione di citarne la fonte.
Power Point Base
2.2
CREAZIONE DI DIAPOSITIVE OMOGENEE
Perch una presentazione risulti ben comprensibile gli oggetti devono essere disposti in un modo che risulti efficace dal punto di vista visivo. La funzione Layout di PowerPoint aiuta a disporre gli oggetti sulla diapositiva in modo omogeneo. Ci sono 24 layout automatici, per la maggior parte delle disposizioni pi comuni. Quando si crea una nuova diapositiva si applica un layout automatico che contiene segnaposto per i testi e altri oggetti. possibile comunque applicare un layout a una diapositiva esistente. Quando si cambia il layout le informazioni gi contenute nella diapositiva non vanno perse. Viene applicato il nuovo layout predefinito e si possono poi disporre i segnaposto nel modo pi opportuno.
Inserimento di una nuova diapositiva
2.3
M ANIPOLAZIONE DI OGGETTI
La maggior parte del lavoro che si fa per sviluppare una presentazione comprende vari oggetti, quali quelli forniti dai Layout predefiniti, ma non si assolutamente limitati a usare soltanto questi layout. Si possono aggiungere e rimuovere oggetti dalle diapositive in qualsiasi momento, e si possono ridimensionare e spostare oggetti gi presenti. Per manipolare gli oggetti si deve usare la visualizzazione Diapositiva. Per svolgere una qualsiasi operazione su un oggetto per prima cosa bisogna selezionarlo.
19 Propriet del Dipartimento Tesoro - Ministero del Tesoro, del Bilancio e della Programmazione Economica. Il presente manuale pu essere riprodotto liberamente con qualsasi mezzo a condizione di citarne la fonte.
Power Point Base
2.4
SVILUPPO DI TESTO
Il testo della presentazione ne costituisce le fondamenta. PowerPoint offre varie funzioni che permettono di organizzare il testo. La modalit Diapositiva permette di lavorare con il testo e altri oggetti, una diapositiva per volta. La modalit Struttura permette di lavorare su tutti i testi delle diverse diapositive contemporaneamente. PowerPoint dispone di molte delle funzioni di formattazione di testo tradizionalmente associate ai programmi di elaborazione dei testi. Si possono applicare vari tipi di caratteri e di effetti per dare al testo laspetto desiderato. Si possono impostare tabulazioni, rientri e lallineamento del testo. Infine si pu modificare e correggere il testo con vari strumenti, fra i quali gli stili e i correttori grammaticale e ortografico. Oggetti titolo. Sono riquadri rettangolari predimensionati che compaiono in testa a ciascuna diapositiva, e sono usati per i titoli delle diapositive e, in certi casi, per i sottotitoli. Oggetti elenco puntato. Riquadri che contengono elenchi puntati di argomenti. Oggetti casella di testo. Sono riquadri che contengono testi differenti dai titoli e non vanno formattati come elenchi puntati: spesso usati per le didascalie. La prima diapositiva di una presentazione generalmente contiene un titolo e dei sottotitoli. Le altre diapositive spesso hanno pure un titolo, accompagnato da un elenco degli argomenti principali sotto forma di elenco puntato. Le caselle di testo sono pi rare: si usano quando si vogliono aggiungere note o segnalare argomenti secondari non inclusi in un elenco puntato. 2.4.1 Quando conviene immettere il testo in modalit Diapositiva La modalit Diapositiva viene usata per immettere il testo quando lattenzione non rivolta allorganizzazione generale e al flusso della presentazione, ma piuttosto sul testo o sugli oggetti di una diapositiva alla volta. Sebbene siano disponibili i medesimi strumenti di formattazione e modifica della modalit Struttura, in visualizzazione Diapositiva risulta pi scomodo riordinare diversamente gli argomenti, perch di vede una sola diapositiva alla volta. 2.4.2 Quando conviene immettere il testo in modalit Struttura Quando invece si interessati allo sviluppo del contenuto della presentazione, ma non necessariamente allaspetto del testo, conviene usare la modalit Struttura. In questa modalit vengono mostrati i titoli, sottotitoli e il testo degli elenchi puntati di tutte le diapositive assieme. La modalit Struttura risulta comoda soprattutto per riorganizzare il contenuto di una presentazione, assicurando che gli argomenti fluiscano in modo efficace luno dopo laltro. I vari punti della presentazione possono essere facilmente spostati in alto o in basso entro la struttura.
20 Propriet del Dipartimento Tesoro - Ministero del Tesoro, del Bilancio e della Programmazione Economica. Il presente manuale pu essere riprodotto liberamente con qualsasi mezzo a condizione di citarne la fonte.
Power Point Base
2.5
I MMISSIONE DI TESTO
In modalit Diapositiva si digita il testo direttamente nel riquadro segnaposto del testo. Se la lunghezza supera quella prevista, potrebbe essere utile ridimensionare i caratteri o il riquadro. anche possibile aumentare o diminuire linterlinea. Il punto dinserimento indica dove comparir il testo. Spostare il puntatore a freccia sul testo: il cursore assume allora la forma a I che indica appunto che ora si pu fare clic e cominciare a inserire il testo.
Inserire il testo
2.6
M ODIFICHE AL TESTO
Se si ha una certa familiarit con i moderni word processor probabilmente sono gi note le regole principali per effettuare le modifiche anche in PowerPoint. Si pu cancellare e sostituire testo, oppure annullare le ultime modifiche apportate. Alcune delle tecniche di modifica richiedono che il testo venga selezionato. Per selezionare il testo trascinare il mouse sopra di esso: si pu per anche usare la tastiera.
2.7
SVILUPPO DI UNA STRUTTURA
Se si creata una presentazione usando una delle Autocomposizioni Contenuto, PowerPoint genera automaticamente una struttura.
21 Propriet del Dipartimento Tesoro - Ministero del Tesoro, del Bilancio e della Programmazione Economica. Il presente manuale pu essere riprodotto liberamente con qualsasi mezzo a condizione di citarne la fonte.
Power Point Base
Se si preferisce sviluppare autonomamente una propria struttura si pu creare una presentazione vuota, e poi passare alla modalit Struttura e immettere la struttura partendo da zero. Selezionare Applica modello Struttura dal menu Formato.
Applicare una struttura ad una presentazione esistente
Se si vuole usare invece una struttura gi esistente presa da un altro documento, per esempio un documento di Microsoft Word, verificare che essa sia stata impostata con gli stili titolo struttura. In tal caso si potr importare la struttura in PowerPoint, e questo creer i titoli, sottotitoli ed elenchi puntati nelle diapositive in base a tali stili. 2.8 RIENTRI DEL TESTO
Il titolo di solito lelemento pi importante su una diapositiva; vengono poi i sottotitoli e il corpo, che pu avere rientri o la forma di elenco puntato. Si possono fare rientrare i paragrafi del corpo di testo fino a 5 livelli, con i pulsanti Alza e Abbassa di livello, oppure con i tasti Tab e Maiusc+Tab da tastiera. In vista Struttura questi strumenti permettono di alzare o abbassare il livello del testo. Si possono vedere e modificare le posizioni dei segni di rientro entro un oggetto mediante il righello.
22 Propriet del Dipartimento Tesoro - Ministero del Tesoro, del Bilancio e della Programmazione Economica. Il presente manuale pu essere riprodotto liberamente con qualsasi mezzo a condizione di citarne la fonte.
Power Point Base
Modifica del rientro
2.9
I MPOSTARE LE TABULAZIONI
PowerPoint prevede delle tabulazioni a distanza predefinita di 1 pollice (2.54 cm), e quando si preme il tasto Tab il testo si sposta alla tabulazione successiva. Si pu controllare la posizione delle tabulazioni tramite il righello. Quando si fissa una tabulazione sul righello appaiono i relativi marcatori. Le tabulazioni si riferiscono a un intero paragrafo, e non a una singola riga di un paragrafo.
Tabulazioni
2.10 RIORDINAMENTO DELLE DIAPOSITIVE possibile riordinare sullistante le diapositive in vista Struttura o Sequenza diapositive. Per questo si pu usare il trascinamento, oppure i pulsanti Taglia e Incolla per spostare
23 Propriet del Dipartimento Tesoro - Ministero del Tesoro, del Bilancio e della Programmazione Economica. Il presente manuale pu essere riprodotto liberamente con qualsasi mezzo a condizione di citarne la fonte.
Power Point Base
diapositive in una nuova posizione. In modalit Struttura si pu usare uno dei pulsanti Sposta in alto o Sposta in basso per spostare le diapositive selezionate verso lalto o verso il basso nella struttura. In modalit Struttura si pu anche comprimere la presentazione fino al sole voci principali cos da poter vedere meglio la struttura.
Spostare le diapositive
2.11 FORMATTAZIONE DEL TESTO Spesso si ha lesigenza di cambiare la formattazione esistente o dare maggiore evidenza a una parola. I quattro formati base che si possono applicare sono grassetto, corsivo, sottolineato e ombreggiato. Ciascuno ha un proprio pulsante sulla barra degli strumenti Formattazione. Inoltre si pu scegliere il tipo e la dimensione del carattere. Si pu formattare una singola lettera, una parola, una frase, o tutto il testo di un oggetto testo. Copia formato, inoltre, permette di catturare lo stile di una sezione di testo e applicarlo a unaltra.
24 Propriet del Dipartimento Tesoro - Ministero del Tesoro, del Bilancio e della Programmazione Economica. Il presente manuale pu essere riprodotto liberamente con qualsasi mezzo a condizione di citarne la fonte.
Power Point Base
Barra della formattazione
25 Propriet del Dipartimento Tesoro - Ministero del Tesoro, del Bilancio e della Programmazione Economica. Il presente manuale pu essere riprodotto liberamente con qualsasi mezzo a condizione di citarne la fonte.
Power Point Base
2.12 M ODIFICA DI UN ELENCO PUNTATO Quando si crea una nuova diapositiva si pu scegliere il layout Elenco puntato per inserire automaticamente un elenco di argomenti. Il suo aspetto pu poi venire personalizzato in vari modi. Si pu controllare laspetto (tipo dei punti elenco, la loro dimensione e il colore, utilizzando lopzione Elenchi puntati e Numerati nel menu Formato. pure possibile regolare la distanza fra il punto elenco e il testo che esso precede, tramite il righello di PowerPoint.
Formato punti elenco
26 Propriet del Dipartimento Tesoro - Ministero del Tesoro, del Bilancio e della Programmazione Economica. Il presente manuale pu essere riprodotto liberamente con qualsasi mezzo a condizione di citarne la fonte.
Power Point Base
2.13 CREAZIONE DI UNA CASELLA DI TESTO Di solito per immettere testo in una diapositiva si ricorre al titolo, ai sottotitoli e agli elenchi puntati. Tuttavia, quando si vuole aggiungere del testo al di fuori dei soliti segnaposto, per esempio unannotazione o didascalia su un diagramma o grafico, si usa una casella di testo. Nel menu inserisci si sceglie lopzione casella di testo.
Inserire una casella di testo
La casella in questione non deve per forza essere rettangolare: si pu infatti usare anche una delle forme predefinite di PowerPoint, una raccolta di forme che vanno dai soliti rettangoli o cerchi fino alle frecce o stelle. Quando si inserisce del testo in una di queste forme il testo ne diventa parte integrante.
27 Propriet del Dipartimento Tesoro - Ministero del Tesoro, del Bilancio e della Programmazione Economica. Il presente manuale pu essere riprodotto liberamente con qualsasi mezzo a condizione di citarne la fonte.
Power Point Base
Le forme
2.14 CORREZIONE DEGLI ERRORI Eventuali errori possono distrarre lattenzione dei partecipanti dal messaggio che si voleva trasmettere: importante quindi che i testi delle presentazioni non contengano errori. Si pu verificare la presenza di errori di grammatica o di ortografia in tre modi: Correzione automatica sostituisce errori di battitura con il testo corretto gi in fase di digitazione. Per esempio, se si batte tetso, verr inserito testo. Si pu controllare lortografia di una presentazione tramite lo speciale comando Controllo ortografia e grammatica. Si pu abilitare il controllo ortografico per avvertire di un possibile errore in fase di digitazione.
Finestra controllo ortografia
28 Propriet del Dipartimento Tesoro - Ministero del Tesoro, del Bilancio e della Programmazione Economica. Il presente manuale pu essere riprodotto liberamente con qualsasi mezzo a condizione di citarne la fonte.
Power Point Base
2.15 COMBINAZIONI DI COLORI Se si creata una presentazione di diapositive con lAutocomposizione Contenuto o tramite un modello, probabilmente si sar notato che PowerPoint assegna automaticamente dei colori coerenti agli oggetti creati. Questi colori sono scelti in base alla combinazione di colori della presentazione, ossia la raccolta di otto colori bene armonizzati che sono la base dellaspetto e dellimpatto di una presentazione.
2.16 APPLICARE UNA COMBINAZIONE DI COLORI Si pu applicare una data combinazione di colori a una singola diapositiva o a tutte le diapositive di una presentazione. Ogni modello offre una o pi combinazioni di colori standard fra cui si pu scegliere; si possono inoltre creare proprie combinazioni e salvarle in modo da poterle applicare ad altre diapositive o altre presentazioni. Dal menu Formato si scelga Bordo.
Finestra di dialogo sfondo
2.17 M ODIFICARE LA COMBINAZIONE DI COLORI Potrebbe darsi che di una certa combinazione di colori la maggioranza di questi sia gradita, salvo uno o due colori. Si pu cambiare una combinazione di colori esistente e applicare le modifiche allintera presentazione, o anche solo ad alcune sue diapositive. Una volta cambiato lo schema dei colori, lo si pu aggiungere alla raccolta di combinazioni di colori cos da essere disponibile per qualsiasi diapositiva della presentazione.
29 Propriet del Dipartimento Tesoro - Ministero del Tesoro, del Bilancio e della Programmazione Economica. Il presente manuale pu essere riprodotto liberamente con qualsasi mezzo a condizione di citarne la fonte.
Power Point Base
2.18 APPLICAZIONE DI UN COLORE A UN OGGETTO Quando si vuole cambiare il colore di un singolo elemento o diapositiva nella presentazione non occorre utilizzare la finestra di dialogo Combinazione colori. Si pu invece selezionare loggetto e poi aprire la finestra di dialogo per il colore da modificare per il riempimento, il bordo, le linee, il testo e cos via. La finestra di dialogo che si apre molto simile per ciascun elemento. Quando si lavora sui colori bisogna tenere presente se si ha lintenzione di distribuire degli stampati in bianco e nero. PowerPoint permette di avere unanteprima dellaspetto delle presentazioni a colori quando vengono riprodotte in bianco e nero. Nella visualizzazione in bianco e nero certi effetti di formattazione hanno un aspetto abbastanza diverso.
2.19 SCELTA DI UN EFFETTO DI RIEMPIMENTO Un effetto di riempimento laspetto che si d al colore di riempimento di un oggetto o dello sfondo delle diapositive. Il riempimento il motivo o il colore che sta allinterno delloggetto. Per esempio, se si disegnato un quadrato, il riempimento il colore del suo interno. Gli effetti di riempimento spesso si basano su un colore o un gruppo di colori che riempiono larea con un motivo interessante. Gli effetti di riempimento di PowerPoint si dividono in quattro classi: gradienti, trame, motivi e immagini. Una volta selezionato e applicato il riempimento desiderato, esso occuper lintera area a cui viene applicato, sia che si tratti di riempire di colore un oggetto come una freccia, o anche lo sfondo dellintera diapositiva.
Finestra di dialogo effetti di riempimento Trama
30 Propriet del Dipartimento Tesoro - Ministero del Tesoro, del Bilancio e della Programmazione Economica. Il presente manuale pu essere riprodotto liberamente con qualsasi mezzo a condizione di citarne la fonte.
Power Point Base
2.20 DATA , ORA E NUMERO DELLA DIAPOSITIVA Si possono inserire singole indicazioni della data, dellora o del numero della diapositiva nel testo della presentazione. Per esempio, si pu volere che nel testo di una quotazione di borsa compaia la data corrente. Le date e le ore possono avere due formati: come campo o come testo. Se si inserisce come campo, PowerPoint inserire un codice per la data, e ogni volta che la data verr automaticamente aggiornata dallorologio interno. Quando si ineriscono i numeri delle diapositive, PowerPoint cura la numerazione corretta.
2.21 AGGIUNTA DI INTESTAZIONI O PI DI PAGINA Le informazioni contenute in unintestazione o pi di pagina compaiono su tutte le diapositive tranne quella del Titolo. Spesso contengono informazioni quali il titolo della presentazione, il numero della diapositiva, la data, o il nome del relatore. Si possono usare gli schemi per collocare informazioni nelle intestazioni o pi di pagina su diapositive, stampati o note. Conviene tuttavia controllare che queste aggiunte non rendano troppo congestionata la presentazione. Di solito la dimensione dei caratteri di queste informazioni abbastanza piccola da evitare il rischio di distogliere lattenzione, ma conviene fare qualche prova con la dimensione dei caratteri e la collocazione di queste informazioni.
Finestra di dialogo intestazione a pi di pagina
31 Propriet del Dipartimento Tesoro - Ministero del Tesoro, del Bilancio e della Programmazione Economica. Il presente manuale pu essere riprodotto liberamente con qualsasi mezzo a condizione di citarne la fonte.
Power Point Base
DISEGNO E MODIFICA DI OGGETTI
Quando si presenta la necessit di creare nuove immagini, si pu usare Microsoft PowerPoint come programma di disegno. Si pu scegliere fra svariate forme predefinite, oppure usare strumenti che consentono di disegnare e modificare proprie forme e figure. 3.1 DISEGNO DI OGGETTI
Il disegno di oggetti si pu dividere in tre categorie: linee, forme automatiche e figure a mano libera. Le linee sono semplicemente le linee rette o curve (archi) che congiungono due punti. Le forme automatiche sono figure predefinite, quali stelle, cerchi e ovali. Una figura a mano libera una curva o poligono irregolare disegnati direttamente con il puntatore del mouse. Una volta creato un oggetto di disegno lo si pu manipolare in vari modi, per esempio ruotarlo, colorarlo o cambiare il suo stile. PowerPoint mette a disposizione speciali effetti quali ombreggiature ed effetti 3-D. Si possono aggiungere ombreggiature e controllare i colori, la posizione, o langolo dellombreggiatura. Si possono trasformare le figure bidimensionali in superfici tridimensionali con gli speciali strumenti 3-D. Si pu ruotare e inclinare loggetto in tre dimensioni, se ne pu controllare la prospettiva e la trama della superficie.
Barra degli strumenti disegno
3.2
CREAZIONE DI LINEE E FRECCE
Gli oggetti di disegno base che si possono creare sulle proprie diapositive sono linee e frecce. PowerPoint include diversi strumenti per tale scopo. Lo strumento Linea crea segmenti. Gli strumenti Stile linea e Stile tratteggio permettono di stabilire il tipo di linea da usare: piena, tratteggiata o una combinazione delle due.
32 Propriet del Dipartimento Tesoro - Ministero del Tesoro, del Bilancio e della Programmazione Economica. Il presente manuale pu essere riprodotto liberamente con qualsasi mezzo a condizione di citarne la fonte.
Power Point Base
Si possono aggiungere punte di freccia a una linea nella diapositiva. Lo strumento Freccia permette di creare frecce per evidenziare determinati punti di una presentazione.
33 Propriet del Dipartimento Tesoro - Ministero del Tesoro, del Bilancio e della Programmazione Economica. Il presente manuale pu essere riprodotto liberamente con qualsasi mezzo a condizione di citarne la fonte.
Power Point Base
Creazione di frecce
3.3
FORME AUTOMATICHE
PowerPoint fornisce 155 tipi diversi di forme predefinite (forme automatiche), che vanno dal cuore, al fulmine, alle stelle. Le due forme pi comuni, lovale (ellisse) e il rettangolo (utilizzabili anche per disegnare un cerchio o un quadrato) sono disponibili direttamente nella barra degli strumenti Disegno. Tutte le altre forme sono organizzate in categorie nel menu Forme posto alla sinistra della barra degli strumenti di Disegno. Una volta inserita una forma su una diapositiva la si pu ridimensionare tramite gli appositi quadratini di selezione. Molte forme hanno inoltre un altro simbolo di aggiustamento, un piccolo rombo di colore giallo disposto vicino a uno dei quadratini, che pu essere trascinato per modificare la forma.
Menu Forme 34 Propriet del Dipartimento Tesoro - Ministero del Tesoro, del Bilancio e della Programmazione Economica. Il presente manuale pu essere riprodotto liberamente con qualsasi mezzo a condizione di citarne la fonte.
Power Point Base
3.4
FORME A MANO LIBERA
Quando si vuole creare una forma secondo i propri desideri si usano gli strumenti di disegno a mano libera di PowerPoint, collocati nella categoria Linea nellelenco delle Forme. Le figure a mano libera sono come quelle che si disegnano su carta con una penna o matita, salvo che qui si usa il mouse e si ha anche maggior controllo sulla precisione e sulla lunghezza delle linee tracciate. Una figura a mano libera pu essere una curva aperta o chiusa.
Disegno a mano libera
3.5
M ODIFICA DI FORME A MANO LIBERA
possibile modificare una forma a mano libera alterandone i vertici, che servono a creare la forma, con il comando Modifica punti del menu Disegno. Ciascun vertice (un vertice effettivo in una poligonale, o un punto di massima curvatura in una curvatura in una curva irregolare) ha due attributi: la sua posizione e langolo con il quale si entra e si esce con la curva. Si pu spostare la posizione di ogni vertice e anche controllare langolo nel vertice. Inoltre si possono aggiungere o eliminare vertici. Quando si elimina un vertice, PowerPoint ricalcola la forma e la adatta sui punti rimanenti. In modo analogo se si aggiunge un vertice alla poligonale, o unincurvatura a una curva.
35 Propriet del Dipartimento Tesoro - Ministero del Tesoro, del Bilancio e della Programmazione Economica. Il presente manuale pu essere riprodotto liberamente con qualsasi mezzo a condizione di citarne la fonte.
Power Point Base
Modifica delle forme a mano libera
3.6
SPOSTARE E RIDIMENSIONARE UN OGGETTO
Una volta creato un oggetto di disegno pu essere necessario cambiarne la grandezza o spostarlo in una diversa posizione sulla diapositiva. Sebbene sia possibile ridimensionare e spostare oggetti con il mouse, se si desidera un controllo pi preciso sulla grandezza e posizione delloggetto conviene usare il comando Forme dal menu Formato di PowerPoint per specificarle con esattezza. anche possibile usare il comando Spingi per sostare oggetti di disegno con piccoli incrementi in alto, in basso a sinistra o a destra.
Ridimensionare un oggetto
36 Propriet del Dipartimento Tesoro - Ministero del Tesoro, del Bilancio e della Programmazione Economica. Il presente manuale pu essere riprodotto liberamente con qualsasi mezzo a condizione di citarne la fonte.
Power Point Base
3.7
RUOTARE O CAPOVOLGERE UN OGGETTO
Quando si vuole cambiare lorientamento di un oggetto di disegno lo si pu ruotare o capovolgere. Per creare unimmagine speculare delloggetto lo si pu capovolgere, mentre se lo si vuole girare su un alto lo si pu ruotare di 90. Gli strumenti di rotazione e capovolgimento operano sugli oggetti di testo e di disegno. In genere non si possono ruotare o capovolgere oggetti come grafici o immagini. Scegliere Ruota o capovolgi dal menu Disegno.
Menu Ruota o capovolgi
3.8
SCELTA DEI COLORI DI UN OGGETTO
Quando si crea un disegno chiuso, esso impiega due colori della combinazione di colori: il colore di riempimento e il colore della linea. Quando si crea un disegno a linee, viene usato il colore Linea della combinazione di colori. Si possono cambiare i colori di riempimento e linea usando i medesimi strumenti che si impiegano per cambiare il colore dello sfondo o del testo di una diapositiva.
37 Propriet del Dipartimento Tesoro - Ministero del Tesoro, del Bilancio e della Programmazione Economica. Il presente manuale pu essere riprodotto liberamente con qualsasi mezzo a condizione di citarne la fonte.
Power Point Base
Il comando colore linee
Questi strumenti prevedono la possibilit di usare i motivi. Si possono anche usare effetti di riempimento, inclusi gradienti, schemi, clipart e figure.
Colore di riempimento
3.9
OMBREGGIATURE
Si pu dare un effetto di profondit agli oggetti di una diapositiva aggiungendo unombreggiatura.
38 Propriet del Dipartimento Tesoro - Ministero del Tesoro, del Bilancio e della Programmazione Economica. Il presente manuale pu essere riprodotto liberamente con qualsasi mezzo a condizione di citarne la fonte.
Power Point Base
PowerPoint fornisce diverse opzioni predefinite per le ombreggiature, ma se ne possono creare di proprie specificandone in parte a un altro oggetto della diapositiva si pu creare unombreggiatura semitrasparente che fonde il colore dellombreggiatura con quello delloggetto sottostante.
Menu ombreggiatura
3.10 OGGETTI 3-D Si pu dare un effetto di profondit alle diapositive dando un aspetto tridimensionale ai suoi oggetti mediante gli strumenti 3-D. Sebbene non tutti i tipi di oggetti possano assumere leffetto 3-D, la cosa possibile per la maggior parte delle Forme. Si pu assegnare un effetto 3-D scegliendolo fra una dei 20 stili predefiniti di PowerPoint, ma si possono anche usare strumenti 3-d per creare stili tridimensionali personalizzati. Con gli strumenti di personalizzazione si po fra laltro controllare langolo di inclinazione o rotazione delloggetto 3-D, la profondit e la direzione della luce incidente sulloggetto.
39 Propriet del Dipartimento Tesoro - Ministero del Tesoro, del Bilancio e della Programmazione Economica. Il presente manuale pu essere riprodotto liberamente con qualsasi mezzo a condizione di citarne la fonte.
Power Point Base
Un quadrato con effetto 3D
40 Propriet del Dipartimento Tesoro - Ministero del Tesoro, del Bilancio e della Programmazione Economica. Il presente manuale pu essere riprodotto liberamente con qualsasi mezzo a condizione di citarne la fonte.
Power Point Base
3.11 CONTROLLARE LA POSIZIONE DI UN OGGETTO PowerPoint offre diversi strumenti per controllare la collocazione di un oggetto sulla diapositiva. Uno di questi la griglia, una matrice di punti non visibile. Se la griglia attivata, un oggetto si incoller al punto pi vicino della griglia. Si pu anche fare aderire in questo modo loggetto a una forma, cos che come nuovi oggetti essi vengano collocati automaticamente sulla diapositiva allineandosi alle forme preesistenti. Un altro modo per allineare gli oggetti tramite le guide di allineamento, linee orizzontali e verticali sovrapposte alla diapositiva il posizionamento esatto degli oggetti. Per renderle visibili dal menu visualizza selezionare Guide. Quando un oggetto risulta vicino a una di tali guide, un suo vertice, o il centro, ossia quello dei due che pi vicino, aderisce alla guida.
Linee di guida
3.12 ALLINEAMENTO E DISTRIBUZIONE DI OGGETTI Spesso quando si lavora con tre oggetti simili o identici essi hanno un aspetto migliore se vengono correttamente allineati luno allaltro. Per esempio, si possono allineare tre oggetti con quello pi a sinistra in modo che il punto pi alto di essi risulti su una stessa linea orizzontale invisibile. A volte non si tratta di allineare ma di distribuire elementi orizzontalmente e verticalmente. SI pu specificare se la distribuzione uniforme deve limitarsi allo spazio correntemente usato dagli oggetti, o allintera diapositiva. Dal menu Disegno si selezioni Allinea o distribuisci.
41 Propriet del Dipartimento Tesoro - Ministero del Tesoro, del Bilancio e della Programmazione Economica. Il presente manuale pu essere riprodotto liberamente con qualsasi mezzo a condizione di citarne la fonte.
Power Point Base
3.13 DISPOSIZIONE E RAGGRUPPAMENTO DI OGGETTI Quando una diapositiva contiene pi oggetti pu essere utile verificare come essi interagiscono luno con laltro. Se gli oggetti si sovrappongono, il disegno creato per ultimo verr posto sopra quelli meno recenti: per possibile cambiare lordine di sovrapposizione dei vari oggetti. Se si creata una raccolta di oggetti che operano assieme pu convenire raggrupparli creando cos un nuovo oggetto di disegno che si pu spostare, copiare o ridimensionare come singola unit.
Ordinamento di pi oggetti
42 Propriet del Dipartimento Tesoro - Ministero del Tesoro, del Bilancio e della Programmazione Economica. Il presente manuale pu essere riprodotto liberamente con qualsasi mezzo a condizione di citarne la fonte.
Power Point Base
AGGIUNTA DI SEQUENZE MULTIMENDIALI
Sebbene diapositive anche bene illustrate non possano compensare lassenza di contenuti, sar sicuramente pi facile attirare lattenzione dei partecipanti alla presentazione se le diapositive sono vivaci e interessanti anche sotto laspetto visivo. facile arricchire una diapositiva con laggiunta di unimmagine, una creata dallutente o anche una delle centinaia fornite assieme a Office. Se si dispone poi dellhardware appropriato, per esempio una scheda audio con relativi altoparlanti, si possono includere anche file sonori e filmati video nella presentazione. Si pu inserire una variet di oggetti non di PowerPoint in una presentazione, come immagini ClipArt, figure, suoni e sequenze video. Se si sono usati altri prodotti della famiglia Microsoft Office probabilmente si conosceranno gi alcuni degli strumenti con cui si possono inserire questi tipi di oggetti, dato che sono comuni a tutti i programmi Office. Ovviamente, prima di poter svolgere le varie operazioni descritte in questa sezione, bisogna che siano installati tutti gli accessori necessari.
4.1
I NSERIMENTO DI OGGETTI MULTIMEDIALI
Con il pacchetto software di PowerPoint viene inclusa unampia raccolta di oggetti multimediali, detti clip. Fra questi ci sono immagini ClipArt, figure, filmati e suoni. Tutti i prodotti di Office offrono una funzione detta Raccolta ClipArt, che organizza tali oggetti in categorie e fornisce gli strumenti per localizzare velocemente i clip necessari. Si pu accrescere lutilit della Raccolta ClipArt importando propri oggetti nel relativo database.
Finestra delle ClipArt
43 Propriet del Dipartimento Tesoro - Ministero del Tesoro, del Bilancio e della Programmazione Economica. Il presente manuale pu essere riprodotto liberamente con qualsasi mezzo a condizione di citarne la fonte.
Power Point Base
4.1.1 ClipArt Gli oggetti clip art sono immagini realizzate con programmi grafici capaci di creare immagini vettoriali. Le immagini vettoriali vengono definite matematicamente (e sono costituite da forme geometriche quali linee, curve, cerchi, quadrati e cos via) e si prestano assai bene a essere ridimensionate e manipolate. Dal menu inserisci selezionare immagine quindi ClipArt
Inserimento ClipArt
4.1.2 Immagini Le immagini, daltro canto, non hanno una definizione matematica. Sono bitmap, ossia matrici di punti. Le bitmap non si prestano al ridimensionamento cos facilmente come le immagini vettoriali, perch non si possono espandere o contrarre. Il software utilizzato per elaborarle deve invece colmare le lacune attorno ai punti nel modo migliore possibile quando si ingrandisce limmagine, oppure eliminare determinati punti quando la si rimpicciolisce. Si possono creare immagini bitmap con gli appositi programmi quali Paint di Windows, o anche sottoponendo allo scanner unimmagine o scattando una fotografia digitale. 4.1.3 Suoni Un suono un file che produce un suono. Alcuni suoni possono essere riprodotti tramite laltoparlante interno del PC (come i segnali acustici del sistema operativo), ma la maggior parte richiede la presenza di una speciale scheda audio e altoparlanti esterni. Per ascoltare un file audio si pu usare laccessorio di Windows Lettore multimediale. 4.1.4 Video Un video un file che pu essere riprodotto come filmato animato.
44 Propriet del Dipartimento Tesoro - Ministero del Tesoro, del Bilancio e della Programmazione Economica. Il presente manuale pu essere riprodotto liberamente con qualsasi mezzo a condizione di citarne la fonte.
Power Point Base
Se il clip video accompagnato dal sonoro probabilmente sar necessaria la presenza di una scheda audio con i relativi altoparlanti per poterlo ascoltare.
4.2
I NSERIMENTO DI CLIP
PowerPoint offre varie tecniche piuttosto semplici per inserire dei clip. Se si include un clip su una nuova diapositiva si pu scegliere un Layout predefinito che include un segnaposto per tale tipo di clip. Per inserire un clip su una diapositiva esistente si pu usare il menu Inserisci. In entrambi i casi si apre la Raccolta ClipArt. Gli unici clip che compaiono sono quelli forniti da Microsoft Office. Per includere anche clip personalizzati nella Raccolta bisogna per prima cosa importarli.
inserire un clip su una diapositiva esistente
4.3
RICERCA DI CLIP
Si pu usare la funzione Trova della Raccolta ClipArt per reperire un clip particolare. Trova offre tre diversi criteri per localizzare un clip: tramite il nome di file o tramite il tipo di clip. Una parola chiave una parola che caratterizza il clip. Si supponga, per esempio, di voler cercare unimmagine ClipArt per mostrare come una recente campagna pubblicitaria ha influito sui prodotti dellazienda. Se si immette la parola campagna la Raccolta segnaler tutte le immagini associate a questo termine, incluse quelle relative allambiente naturale o a una campagna militare. Si possono cercare clip anche in base al contenuto della presentazione, usando AutoClipArt, che esamina la presentazione per trovare parole che possono essere usate come parole chiave.
45 Propriet del Dipartimento Tesoro - Ministero del Tesoro, del Bilancio e della Programmazione Economica. Il presente manuale pu essere riprodotto liberamente con qualsasi mezzo a condizione di citarne la fonte.
Power Point Base
4.4
AGGIUNTA E RIMOZIONE DI CLIP
Si possono importare proprie immagini ClipArt nella Raccolta, una alla volta, in gruppi o in pacchetti cos da permettere lanteprima nella finestra della Raccolta ClipArt. Se si aggiungono, si spostano o si eliminano regolarmente immagini sul disco fisso, come spesso capita a chi frequenta attivamente il Web, si trover particolarmente utile la funzione Aggiorna della Raccolta ClipArt. Essa infatti aggiorna automaticamente le collocazioni dei vari clip quando si cerca di inserire un clip che ha bisogno di aggiornamento, ma anche possibile laggiornamento manuale.
4.5
I NSERIMENTO DI SUONI
Si possono inserire suoni esistenti in una presentazione caricandoli da un file, oppure dalla Raccolta ClipArt. Quando in una diapositiva si inserisce un effetto audio, compare una piccola icona che rappresenta il file audio.
46 Propriet del Dipartimento Tesoro - Ministero del Tesoro, del Bilancio e della Programmazione Economica. Il presente manuale pu essere riprodotto liberamente con qualsasi mezzo a condizione di citarne la fonte.
Power Point Base
5
5.1
STAMPARE LE PRESENTAZIONI
I MPOSTAZIONE DELLA PAGINA
Prima di stampare una presentazione conviene ricorrere alla finestra di dialogo Imposta pagina del menu File, per scegliere le proporzioni delle diapositive della presentazione e il loro orientamento in stampa. Da questa finestra di dialogo si pu anche controllare la numerazione progressiva delle diapositive.
Finestra di dialogo imposta pagina
5.2
STAMPA
Si possono stampare tutti i componenti di una presentazione (le diapositive, una struttura, le note e gli stampati) sia in bianco e nero che a colori. La finestra di dialogo Stampa offre le funzioni standard di Windows, con la possibilit di stampare pi copie, di specificare intervalli di pagine, di accedere alle propriet della stampante, e di stampare su file. Quando si stampa una struttura PowerPoint la stampa come essa appare in visualizzazione Struttura.
47 Propriet del Dipartimento Tesoro - Ministero del Tesoro, del Bilancio e della Programmazione Economica. Il presente manuale pu essere riprodotto liberamente con qualsasi mezzo a condizione di citarne la fonte.
Power Point Base
Finestra di dialogo stampa
5.3
PREPARAZIONE DI STAMPANTI
I cosiddetti stampati vengono creati nella finestra di dialogo Stampa, dove si specifica ci che si vuole stampare. per possibile personalizzare gli stampati formattandoli preliminarmente nello schema Stampati. Si pu anche aggiungere unintestazione o un pi di pagina agli stampati.
48 Propriet del Dipartimento Tesoro - Ministero del Tesoro, del Bilancio e della Programmazione Economica. Il presente manuale pu essere riprodotto liberamente con qualsasi mezzo a condizione di citarne la fonte.
Power Point Base
6
6.1
I COLLEGAMENTI IPERTESTUALI
COLLEGAMENTI A OGGETTI
possibile trasformare uno degli oggetti di una diapositiva in un pulsante di azione su cui si pu fare clic per attivare un collegamento. Questi collegamenti possono puntare a una destinazione qualsiasi, incluse pagine del World Wide Web.
Finestra di dialogo per pulsanti azione
6.2
CREAZIONE DI COLLEGAMENTI IPERTESTUALI A OGGETTI ESTERNI
Quando gli oggetti di una diapositiva di PowerPoint sono ricavati da altre fonti, si pu volere che tali fonti esterne siano disponibili allutente, cos che possa reperire il file di origine durante la presentazione. Si possono perci creare collegamenti che accedono alle fonti esterne: altre presentazioni PowerPoint, altri file, una pagina Web o anche un programma. Questa caratteristica risulta particolarmente utile per le presentazioni utilizzate presso uno stand e simili, in cui lutente potrebbe volere maggiori informazioni su un certo argomento, ma non si presenti per fornirle di persona. Per inserire un collegamento ipertestuale si seleziona loggetto che lo rappresenter, poi dal menu Inserisci selezionare Collegamento ipertestuale.
49 Propriet del Dipartimento Tesoro - Ministero del Tesoro, del Bilancio e della Programmazione Economica. Il presente manuale pu essere riprodotto liberamente con qualsasi mezzo a condizione di citarne la fonte.
Potrebbero piacerti anche
- Il CondizionaleDocumento26 pagineIl CondizionaleLevis Ackerman100% (1)
- Catalogo 3 M Conos de Alivio MT PDFDocumento8 pagineCatalogo 3 M Conos de Alivio MT PDFMiguel Angel Jiménez CarpioNessuna valutazione finora
- Brenna Giacomo - Guida Per L'arco (Violoncello)Documento45 pagineBrenna Giacomo - Guida Per L'arco (Violoncello)conanthewildNessuna valutazione finora
- FacoltvecchioDocumento356 pagineFacoltvecchiocacaomeravigliao0% (1)
- 12 ArtropodiDocumento84 pagine12 ArtropodiAdriana PellitteriNessuna valutazione finora
- La Teoria Della Mente Secondo I Modelli Cognitivista e Cost Rut Ti VistaDocumento4 pagineLa Teoria Della Mente Secondo I Modelli Cognitivista e Cost Rut Ti VistaSILVIANessuna valutazione finora