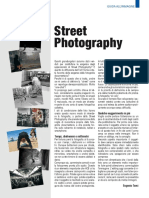Documenti di Didattica
Documenti di Professioni
Documenti di Cultura
GuidaCS3 Capitolo4 CameraRaw
Caricato da
Xiu XiueigTitolo originale
Copyright
Formati disponibili
Condividi questo documento
Condividi o incorpora il documento
Hai trovato utile questo documento?
Questo contenuto è inappropriato?
Segnala questo documentoCopyright:
Formati disponibili
GuidaCS3 Capitolo4 CameraRaw
Caricato da
Xiu XiueigCopyright:
Formati disponibili
80
Capitolo 4: Camera Raw
Il software Adobe Photoshop Camera Raw pu essere utilizzato con Adobe Photoshop, Adobe After Effects e Adobe Bridge. possibile utilizzarlo per importare e modificare file Raw, JPEG e TIFF.
Introduzione a Camera Raw
Le immagini da fotocamera in formato Raw
Un file Raw contiene i dati in scala di grigio non elaborati e non compressi registrati dal sensore delle immagini di una fotocamera digitale, oltre alle informazioni su come stata acquisita l'immagine. Il software Photoshop Camera Raw interpreta il file Raw mediante le informazioni sulla fotocamera e sui metadati dell'immagine per creare ed elaborare un'immagine a colori. I file Raw sono praticamente come i negativi su pellicola. Potete rielaborare il file in qualsiasi momento, raggiungendo i risultati che desiderate mediante modifiche a bilanciamento del bianco, gamma cromatica, contrasto, saturazione del colore e nitidezza. Quando modificate un'immagine Raw, i dati originali vengono conservati. Le modifiche vengono memorizzate come metadati in un file collaterale, in un database o nel file stesso (nel caso del formato DNG). Se scattate foto in formato JPEG con la fotocamera, questa elabora automaticamente le immagini JPEG per migliorarle e comprimerle. Di solito il controllo su questa elaborazione delle immagini minimo. Scattando foto in formato Raw con la fotocamera, avrete un controllo maggiore rispetto alle foto scattate in formato JPEG poich le immagini Raw non sono limitate dall'elaborazione eseguita dalla fotocamera. Per ottenere file Raw dovete impostare la fotocamera in modo che salvi i file nel formato Raw proprietario. Nota: Dati raw di Photoshop invece un formato di file per il trasferimento di immagini tra varie applicazioni e piattaforme. Non dovete confondere il formato Dati raw di Photoshop con i formati di file Raw. Le fotocamere digitali acquisiscono e memorizzano i dati Raw con una curva di risposta cromatica lineare (gamma 1,0). Sia le pellicole che l'occhio umano hanno una risposta non lineare e logaritmica alla luce (gamma maggiore di 2). Un'immagine Raw non elaborata visualizzata in scala di grigio apparirebbe molto scura, poich ci che sembra due volte pi luminoso per fotosensori e computer sembra due volte meno luminoso per l'occhio umano.
Camera Raw
Il software Camera Raw incluso come plug-in in Adobe After Effects e Adobe Photoshop; inoltre, aggiunge altre funzionalit a Adobe Bridge. Camera Raw consente a tutte queste applicazioni di importare e lavorare con i file Raw. Camera Raw pu essere utilizzato anche per lavorare con file JPEG e TIFF. Dovete aver installato Photoshop o After Effects per aprire i file da Bridge nella finestra di dialogo Camera Raw. Se non avete installato Photoshop o After Effects, potete comunque vedere un'anteprima delle immagini e i rispettivi metadati in Bridge. Se al tipo di file di immagine associata un'altra applicazione, potete aprire il file in quell'applicazione da Bridge. Mediante Bridge potete applicare, copiare e cancellare le impostazioni dell'immagine, oltre a visualizzare anteprime e metadati dei file Raw senza doverli aprire nella finestra di dialogo Camera Raw. L'anteprima di Bridge un'immagine JPEG generata usando le impostazioni attuali dell'immagine; l'anteprima non rappresenta i dati Raw veri e propri, che verrebbero visualizzati come immagine molto scura in scala di grigio. Nota: quando viene generata un'anteprima dell'immagine Raw, compare un'icona di avvertenza nell'immagine di anteprima all'interno della finestra di dialogo Camera Raw. nelle miniature e
possibile modificare le impostazioni predefinite utilizzate da Camera Raw per un modello specifico di fotocamera. Per ogni modello di fotocamera potete anche modificare i valori predefiniti per una determinata impostazione ISO o fotocamera (per numero di serie). Potete modificare e salvare le impostazioni dell'immagine come predefiniti da usare con altre immagini.
PHOTOSHOP CS3 81 Guida utente
Se si usa Camera Raw per apportare delle modifiche a un'immagine Raw, compresi il raddrizzamento e il ritaglio, i dati Raw originali dell'immagine vengono conservati. Le modifiche vengono memorizzate per ogni immagine nel database di Camera Raw, come metadati incorporati in un file di immagine o in un file XMP collaterale, ovvero un file di metadati abbinato a un file Raw. Per ulteriori informazioni, consultate Specificare dove memorizzare le impostazioni di Camera Raw a pagina 95. Dopo aver elaborato e ritoccato il file Raw con il plug-in Camera Raw, nella miniatura dell'immagine in Bridge compare un'icona . Se aprite un file Raw in Photoshop, potete salvare l'immagine in altri formati, come PSD, JPEG, Formato documento grande (PSB), TIFF, Cineon, Photoshop Raw, PNG o PBM. Nella finestra di dialogo di Camera Raw di Photoshop potete salvare i file elaborati nei formati Negativo digitale (DNG), JPEG, TIFF o Photoshop (PSD). Bench il software Photoshop Camera Raw possa aprire e modificare un file Raw, non pu salvare un'immagine in tale formato. Nota: in Photoshop la finestra di dialogo di Camera Raw viene automaticamente soppressa se usate un batch di file per una galleria di foto per il Web, un pacchetto di immagini o un foglio contatti o se usate il comando Inserisci. Man mano che diventano disponibili nuove versioni di Camera Raw, possibile aggiornare il software installando la nuova versione del plug-in. Potete verificare la presenza di aggiornamenti ai programmi Adobe scegliendo Aiuto > Aggiornamenti. Per la documentazione aggiornata di Camera Raw, visitate il sito Web di Adobe all'indirizzo www.adobe.com/go/learn_ps_camerarawhelp_it. I vari modelli di fotocamera salvano le immagini Raw in formati diversi; di conseguenza, i dati devono essere interpretati in maniera diversa per questi formati. Camera Raw dispone dei profili di molti modelli di fotocamera e ne pu interpretare i vari formati Raw. Nota: per un elenco delle fotocamere supportate e per ulteriori informazioni su Camera Raw, visitate il sito all'indirizzo www.adobe.com/go/learn_ps_cameraraw_it.
Il formato Negativo digitale (DNG)
Il formato Negativo digitale (DNG) un formato non proprietario, documentato pubblicamente e ampiamente supportato per memorizzare i dati Raw. Gli sviluppatori di hardware and software usano il formato DNG poich garantisce un flusso di lavoro flessibile per l'elaborazione e l'archiviazione di dati Raw. Potete usare il formato DNG anche come formato intermedio per memorizzare immagini acquisite originariamente mediante un formato Raw proprietario. Poich i metadati DNG sono documentati pubblicamente, i lettori software come Camera Raw non hanno bisogno di informazioni specifiche sulla fotocamera per decodificare ed elaborare i file creati da una fotocamera che supporta il formato DNG. Se il supporto di un formato proprietario viene interrotto, gli utenti potrebbero non essere in grado di accedere alle immagini memorizzate in quel formato, perdendole definitivamente. Poich il formato DNG documentato pubblicamente, pi probabile che le immagini Raw memorizzate come file DNG possano essere lette da qualsiasi software nell'immediato futuro. Pertanto, il formato DNG la scelta pi sicura per l'archiviazione. DNG un'estensione del formato TIFF 6.0 ed compatibile con il formato TIFF-EP. possibile, ma non obbligatorio, che un file DNG sia file compatibile simultaneamente con la specifica Negativo digitale e lo standard TIFF-EP. I metadati delle modifiche apportate alle immagini memorizzate con file DNG possono essere incorporati nel file DNG stesso, piuttosto che in un file XMP collaterale file o nel database di Camera Raw. Per convertire i file Raw in formato DNG, usate il convertitore Adobe DNG. Per ulteriori informazioni sul formato DNG e sul convertitore DNG, visitate il sito all'indirizzo www.adobe.com/go/learn_ps_dng_it.
Elaborare le immagini con Camera Raw
1. Copiate i file Raw sul disco rigido, organizzateli e (facoltativamente) convertiteli in DNG.
Prima di apportare qualsiasi modifica alle immagini rappresentate nei file Raw, dovete trasferirle dalla scheda di memoria della fotocamera, organizzarle, assegnare loro nomi facili da ricordare, piuttosto che numeri consecutivi, e prepararle per l'uso. Queste azioni vengono eseguite automaticamente mediante il comando Acquisisci foto da fotocamera di Bridge.
PHOTOSHOP CS3 82 Guida utente
2. Aprire i file di immagine in Camera Raw.
possibile aprire i file Raw in Camera Raw da Bridge, After Effects o Photoshop. Inoltre, i file JPEG e TIFF possono essere aperti in Camera Raw da Bridge. Consultate Aprire le immagini in Camera Raw a pagina 86Aprire le immagini in Camera Raw. Per vedere un'esercitazione su come importare le immagini con Camera Raw, visitate il sito Web Adobe all'indirizzo www.adobe.com/go/vid0005_it.
3. Regolate il colore.
Potete regolare il bilanciamento del bianco, i toni e la saturazione. Potete apportare ulteriori modifiche nella scheda Di base, quindi usare i comandi nelle altre schede per perfezionare la resa finale. Per fare in modo che Camera Raw analizzi l'immagine e applichi le migliori regolazioni cromatiche, fate clic su Auto nella scheda Di base. Per applicare le impostazioni usate nell'immagine precedente o per applicare quelle predefinite per il modello di fotocamera, la fotocamera o le impostazioni ISO, scegliete il comando corrispondente dal menu Impostazioni Camera Raw . Consultate Applicare impostazioni di Camera Raw salvate a pagina 96. Per vedere un'esercitazione su come regolare le immagini con Camera Raw, visitate il sito Web Adobe all'indirizzo www.adobe.com/go/vid0006_it. Per vedere un'esercitazione su come regolare pi immagini con Camera Raw, visitate il sito Web Adobe all'indirizzo www.adobe.com/go/vid0007_it.
4. Apportate altre modifiche e correzioni all'immagine.
Gli altri strumenti e comandi nella finestra di dialogo Camera Raw consentono di eseguire diverse azioni come aumentare il contrasto dell'immagine, diminuire i disturbi, correggere i difetti dell'obiettivo e ritoccare l'immagine.
5. (Facoltativo) Salvate le impostazioni dell'immagine come predefinito.
Per applicare in un secondo momento le stesse modifiche ad altre immagini, salvate le impostazioni come predefinito. Se desiderate salvare le modifiche come predefinite da applicare a tutte le immagini di un modello di fotocamera specifico, di una fotocamera specifica o a un'impostazione ISO specifica, salvate le impostazioni dell'immagine come nuovo predefinito di Camera Raw. Consultate Salvare, ripristinare e caricare le impostazioni di Camera Raw a pagina 94.
6. Impostate le opzioni del flusso di lavoro per Photoshop.
Impostate le opzioni che specificano le caratteristiche delle immagini salvate da Camera Raw e in che modo devono essere aperte da Photoshop.
7. Salvate l'immagine o apritela in Photoshop o After Effects.
Quando avete finito di apportare modifiche all'immagine in Camera Raw, avete fondamentalmente quattro possibilit: applicare le modifiche al file Raw, aprire l'immagine modificata in un'altra applicazione, salvare l'immagine modificata in un altro formato o annullare e rimuovere le modifiche. Se aprite la finestra di dialogo Camera Raw da After Effects o Photoshop, i pulsanti Salva e Chiudi non sono disponibili.
Salva Applica alle immagini le impostazioni di Camera Raw e ne salva delle copie in formato JPEG, PSD, TIFF o DNG. Premete Alt (Windows) o Opzione (Mac OS) per evitare di visualizzare la finestra di dialogo Opzioni di salvataggio di Camera Raw e salvare i file in base alle ultime opzioni selezionate. Consultate Salvare le immagini da fotocamera in un altro formato a pagina 86. Apri o OK Apre delle copie dei file Raw (applicando le impostazioni di Camera Raw) in Photoshop o After Effects. Il file
Raw originale rimane intatto.
Fatto Chiude la finestra di dialogo Camera Raw e memorizza le impostazioni del file nel file di database Raw, nel file XMP collaterale o nel file DNG. Annulla Annulla le regolazioni effettuate nella finestra di dialogo di Camera Raw.
PHOTOSHOP CS3 83 Guida utente
Panoramica della finestra di dialogo Camera Raw
A B C D E F G
Camera Raw finestra di dialogo A. Elenco delle immagini B. Mostra/nasconde lelenco delle immagini C. Fotocamera, nome file e informazioni EXIF D. Attivare/disattivare la modalit a schermo intero E. Schede per la regolazione dell'immagine F. Istogramma G. Camera Raw Menu Impostazioni H. Livelli di zoom I. Fate clic per visualizzare le opzioni del flusso di lavoro J. Frecce di spostamento K. Cursori di regolazione
Nota: alcuni comandi disponibili se aprite la finestra di dialogo Camera Raw da Bridge o Photoshop non sono disponibili se la aprite da After Effects.
Menu Impostazioni Camera Raw
Per aprire il menu Impostazioni Camera Raw, fate clic sul pulsante nell'angolo superiore destro di qualsiasi scheda per le regolazioni dell'immagine. Molti dei comandi in questo menu sono disponibili anche nel menu Modifica > Sviluppa impostazioni in Bridge.
Camera Raw Controlli vista
Zoom tool
Imposta lo zoom di anteprima al valore superiore preimpostato successivo quando fate clic sull'immagine di anteprima. Tenete premuto Alt (Windows) o Opzione (MAC OS) e fate clic per usare il valore di zoom inferiore successivo. Trascinate lo strumento zoom sullimmagine di anteprima per ingrandire larea selezionata. Per riportare il livello di zoom al 100%, fate doppio clic sullo strumento zoom.
Strumento mano Se il livello di zoom dellimmagine di anteprima superiore al 100%, sposta limmagine allinterno della
finestra di anteprima. Tenete premuta la barra spaziatrice per attivare temporaneamente lo strumento Mano mentre usate un altro strumento. Per adattare le dimensioni dellimmagine di anteprima a quelle della finestra, fate doppio clic sullo strumento mano.
Seleziona il livello di zoom Scegliete un'impostazione di ingrandimento dal menu o fate clic sui pulsanti Seleziona livello zoom. Anteprima Visualizza un'anteprima delle modifiche apportate all'immagine nella scheda corrente e associate alle
impostazioni delle altre schede. Deselezionate per visualizzare l'immagine con le impostazioni originarie della scheda corrente e associate alle impostazioni delle altre schede.
RGB Indica i valori di rosso, verde e blu del pixel immediatamente sottostante al puntatore nell'immagine di anteprima.
PHOTOSHOP CS3 84 Guida utente
Ombre e Luci Visualizzano le ombre e le luci ritagliate. Le ombre ritagliate vengono visualizzate in blu, mentre le luci ritagliate in rosso. Le luci ritagliate appaiono se uno qualunque dei tre canali RGB presenta zone ritagliate (a saturazione completa e senza particolari visibili). Le ombre ritagliate appaiono se tutti e tre i canali RGB presentano zone ritagliate (nere e senza particolari visibili).
Schede per la regolazione dell'immagine
Base Regolano il bilanciamento del bianco, la saturazione del colore e la tonalit. Curva di viraggio Perfeziona la tonalit utilizzando una curva parametrica e una a punti. Dettagli Rende le immagini pi nitide o riduce i disturbi. HSL/Scala di grigio Perfeziona i colori con le opzioni Tonalit, Saturazione e Luminanza. Divisione toni Colora le immagini monocromatiche o crea effetti speciali con immagini a colori. Correzioni lente Compensa i difetti cromatici e la vignettatura causata dall'obiettivo della fotocamera. Calibrazione fotocamera Corregge una dominante di colore nelle ombre e regola i colori non neutri in modo da compensare la differenza fra il comportamento della fotocamera e il profilo di Camera Raw per il modello di fotocamera. Predefiniti Salva e applica come predefiniti gruppi di impostazioni di modifica delle immagini.
Lavorare con la cache di Camera Raw in Bridge
Quando visualizzate i file Raw in Adobe Bridge, le miniature e le anteprime utilizzano le impostazioni predefinite o le impostazioni da voi regolate. Le memorie cache di Bridge e Camera Raw memorizzano i dati per le miniature, i metadati e le informazioni sui file. La memorizzazione di questi dati nella cache velocizza il caricamento delle cartelle gi visualizzate in precedenza. Dato che le cache possono diventare molto grandi, possibile svuotarle o limitarne le dimensioni. Potete inoltre svuotare e rigenerare le cache ritenute danneggiate o obsolete. Svuotando la cache vengono eliminate tutte le informazioni sulle miniature e i metadati salvati allapertura del file Raw in Bridge. Nota: per ogni gigabyte di spazio su disco assegnatole, la cache di Camera Raw memorizza i dati relativi a circa 200 immagini. Per impostazione predefinita, la cache di Camera Raw impostata a un massimo di 1 GB. ma potete aumentarle nella finestra di dialogo Preferenze Camera Raw. 1 In Bridge, scegliete Modifica > Preferenze Camera Raw (Windows) o Bridge > Preferenze Camera Raw (Mac OS) oppure, se la finestra di dialogo Camera Raw aperta, fate clic sul pulsante Apri finestra di dialogo Preferenze . 2 Effettuate una delle seguenti operazioni:
Per modificare la dimensione della cache, immettete un valore nel campo Dimensione massima. Per svuotare la cache, fate clic sul pulsante Svuota cache. Per cambiare la posizione della cache di Camera Raw, fate clic su Seleziona posizione.
Individuare, aprire e salvare le immagini
Elaborare, confrontare e classificare pi immagini in Camera Raw
Il modo pi conveniente per lavorare con pi immagini usare la vista Elenco delle immagini in Camera Raw, che compare per impostazione predefinita se aprite pi immagini in Camera Raw da Bridge. Le immagini nella vista Elenco delle immagini possono essere di tre tipi: deselezionata, selezionata ma non attiva e attiva (e anche selezionata). In generale, le regolazioni vengono applicate a tutte le immagini selezionate.
PHOTOSHOP CS3 85 Guida utente
Potete anche sincronizzare le impostazioni in modo che quelle dell'immagine attiva vengano applicate a tutte le immagini selezionate. Potete applicare rapidamente un gruppo di regolazioni a un intero set di immagini, ad esempio tutte quelle scattate con le stesse condizioni, per poi perfezionare in seguito le singole foto, dopo aver deciso quali userete.
Per selezionare un'immagine, fate clic sulla rispettiva miniatura. Tenete premuto Maiusc e fate clic su due miniature per
selezionare un intervallo di immagini. Per aggiungere un'immagine alla selezione, tenete premuto Ctrl (Windows) o Comando (Mac OS) e fate clic sulla sua miniatura.
Per cambiare l'immagine attiva senza modificare le immagini selezionate, fate clic su una freccia di navigazione
in basso nel riquadro di anteprima.
Per applicare le impostazioni dell'immagine attiva a tutte quelle selezionate, fate clic sul pulsante Sincronizza nella parte
superiore del riquadro Elenco delle immagini e scegliete le impostazioni da sincronizzare.
Per applicare una classificazione a stella, fate clic sulla classificazione sotto la miniatura dell'immagine. Per contrassegnare le immagini selezionate per l'eliminazione, fate clic su Contrassegna per eliminazione
. Nella miniatura dell'immagine da eliminare compare una croce rossa. Il file viene spostato nel Cestino quando chiudete la finestra di dialogo Camera Raw. Se decidete di conservare un'immagine contrassegnata per l'eliminazione, selezionatela nel riquadro Miniatura e fate clic di nuovo su Contrassegna per eliminazione prima di chiudere la finestra di dialogo Camera Raw.
Elaborare automaticamente le immagini con Camera Raw
Potete creare un'azione per automatizzare l'elaborazione dei file di immagine con Camera Raw. e, in particolare, la modifica e il salvataggio dei file in formati quali PSD, DNG, JPEG, Formato documento grande (PSB), TIFF e PDF. Per elaborare uno o pi file di immagine in Photoshop, potete inoltre usare i comandi Batch o Crea droplet oppure Elaboratore immagini. Quest'ultimo particolarmente utile per salvare i file di immagine in altri formati durante una stessa sessione. Di seguito riportiamo alcuni suggerimenti per automatizzare lelaborazione dei file in formato Raw:
Quando registrate un'azione, selezionate prima Impostazioni immagine dal menu Impostazioni Camera Raw, all'interno
della finestra di dialogo Camera Raw. Lazione verr cos eseguita usando le impostazioni di ciascuna immagine (provenienti dal database di Camera Raw o dai file collaterali XMP).
Se intendete usare lazione con il comando Batch, al momento di salvare limmagine in formato Raw scegliete il comando
Salva con nome, quindi il formato del file.
Quando usate unazione per aprire un file in formato Raw, la finestra di dialogo di Camera Raw visualizza le impostazioni
valide al momento della registrazione. Potete creare pi azioni per aprire i file in formato Raw con impostazioni diverse.
Se usate il comando Batch, selezionate Ignora i comandi "Apri" nell'azione. Qualsiasi comando di apertura nell'azione
verr eseguito sui file in batch piuttosto che nei file specificati dal nome nell'azione. Deselezionate Ignora i comandi "Apri" nell'azione solo per fare in modo che l'azione venga eseguita su file aperti o se l'azione usa i comandi di apertura per recuperare le informazioni necessarie.
Quando usate il comando Batch, selezionate Sopprimi finestre opzioni di Apri file per evitare che la finestra di dialogo
di Camera Raw si apra per ciascun file Raw da elaborare.
Quando usate il comando Batch, selezionate Ignora comandi Azione "Salva con nome" per attivare le istruzioni Salva con
nome del comando Batch anzich quelle dell'azione. Se selezionate questa opzione, lazione deve contenere un comando Salva con nome, poich il comando Batch non salva automaticamente i file sorgente. Deselezionate Ignora comandi Azione Salva con nome per salvare i file elaborati dal comando Batch nella posizione specificata nella finestra Batch.
Quando create un droplet, selezionate Sopprimi finestre opzioni di Apri file nell'area Riproduci della finestra di dialogo
Crea droplet. In questo modo la finestra di dialogo Camera Raw non verr visualizzata ogni volta che viene elaborata un'immagine Raw.
Consultare anche
Convertire i file con Elaboratore immagini a pagina 575 Elaborare i file in batch a pagina 575
PHOTOSHOP CS3 86 Guida utente
Aprire le immagini in Camera Raw
Per elaborare le immagini in Camera Raw, selezionate uno o pi file Raw in Bridge, quindi scegliete File > Apri in Camera
Raw o premete Ctrl+R (Windows) o Comando+R (Mac OS). Dopo aver terminato di apportare le modifiche nella finestra di dialogo Camera Raw, fate clic su Chiudi per accettarle e chiudere la finestra di dialogo. Potete anche fare clic su Apri per aprire una copia dell'immagine modificata in Photoshop.
Per importare immagini Raw in Photoshop, selezionate uno o pi file Raw in Bridge, quindi scegliete File > Apri con >
Photoshop CS3. Potete anche scegliere File > Apri in Photoshop e individuare i file Raw da selezionare. Dopo aver terminato di apportare le modifiche nella finestra di dialogo Camera Raw, fate clic su Apri per accettarle. In Bridge fate doppio clic tenendo premuto il tasto Maiusc su una miniatura per aprire un file Raw in Photoshop senza aprire la finestra di dialogo Camera Raw. Tenendo premuto Maiusc, scegliete File > Apri per aprire pi immagini selezionate.
Per importare immagini Raw in After Effects, selezionate uno o pi file Raw in Bridge, quindi scegliete File > Inserisci
in After Effects. Potete anche scegliere File > Importa in After Effects e individuare i file Raw da selezionare. Dopo aver terminato di apportare le modifiche nella finestra di dialogo Camera Raw, fate clic su OK per accettarle.
Salvare le immagini da fotocamera in un altro formato
Dalla finestra di dialogo Camera Raw potete salvare file Raw in formato PSD, TIFF, JPEG o DNG. Quando scegliete il comando Salva nella finestra di dialogo di Camera Raw, viene creata una coda di file da elaborare e salvare. Ci risulta utile quando dovete elaborare pi file in Camera Raw da salvare nello stesso formato. 1 Nella finestra di dialogo Camera Raw fate clic sul pulsante Salva, in basso a sinistra. Per non visualizzare la finestra di dialogo Opzioni di salvataggio di Camera Raw quando salvate un file, tenete premuto Alt (Windows) o Opzione (Mac OS) e fate clic su Salva. 2 Nella finestra di dialogo Opzioni di salvataggio, specificate le seguenti opzioni:
Destinazione Indica la posizione di salvataggio del file. Se necessario, fate clic sul pulsante Seleziona cartella per spostarvi
nella posizione desiderata.
Denominazione file Specifica il nome file mediante l'aggiunta, tra gli altri elementi, di data e numero di serie della fotocamera. Utilizzare nomi file basati su una convenzione di denominazione consente di organizzare meglio i file.
3 Scegliete un formato di file dal menu Formato file. 4 Fate clic su Salva.
Opzioni di formattazione
Negativo digitale Salva una copia del file in formato DNG.
Compresso (senza perdita) Utilizza la compressione senza perdite, che non comporta la perdita di informazioni anche se le dimensioni del file vengono ridotte. Converti in immagine lineare I dati dellimmagine vengono registrati in un formato con interpolazione (demosaiced, senza mosaico). L'immagine interpolata risultante pu essere interpretata da altri programmi anche se un software non dispone di un profilo per la fotocamera digitale utilizzata per scattare la foto.
Incorpora file Raw originale Salva tutti i dati dell'immagine Raw nel file DNG.
Anteprima JPEG Incorpora un'anteprima JPEG nel file DNG. Se decidete di incorporare lanteprima al file potete specificarne le dimensioni. Incorporando unanteprima in formato JPEG ai file DNG, altre applicazioni potranno visualizzare il contenuto del file senza dover analizzare i dati in formato Raw.
JPEG Salva copie dei file Raw in formato JPEG (Joint Photographic Experts Group). Per specificare il fattore di compressione, immettete un valore compreso tra 0 e 12 o sceglietelo dal menu. Se immettete un valore maggiore o scegliete Alta o Massima, la compressione sar inferiore e aumenteranno le dimensioni del file e la qualit dell'immagine. Il formato JPEG tra i pi usati sul Web per visualizzare foto e immagini a tono continuo in gallerie fotografiche, slideshow, presentazioni e altri servizi online.
PHOTOSHOP CS3 87 Guida utente
TIFF Salva copie dei file Raw in formato TIFF (Tagged-Image File Format). Specificate se non applicare alcuna
compressione o applicare la compressione LZW o ZIP. TIFF un formato di immagine bitmap flessibile supportato da quasi tutte le applicazioni di grafica bitmap, elaborazione immagini e impaginazione. Rispetto al formato PSD, il formato TIFF garantisce un maggior livello di compressione e compatibilit con altre applicazioni.
Photoshop Salva copie dei file in formato PSD. Potete specificare se mantenere nel file PSD i dati dei pixel ritagliati.
Apportare regolazioni a colori e toni in Camera Raw
Usare l'istogramma e i livelli RGB in Camera Raw
Un istogramma una rappresentazione del numero di pixel in ogni valore di luminanza di un'immagine. Un istogramma con valori diversi da zero per ogni valore di luminanza indica un'immagine che utilizza tutta la gamma cromatica. Un istogramma che non utilizza tutta la gamma cromatica corrisponde a un'immagine opaca senza contrasto. Un istogramma con un picco sul lato sinistro indica ombre ritagliate; Un istogramma con un picco sul lato destro indica luci ritagliate. Selezionate Ombre o Luci per vedere, nell'immagine di anteprima, quali pixel vengono ritagliati. Per ulteriori informazioni, consultate Vedere l'anteprima di luci e ombre ritagliate in Camera Raw a pagina 87. Un'operazione comune di regolazione di un'immagine la modifica di un'immagine in modo che i valori dei pixel vengano distribuiti in maniera pi uniforme da sinistra a destra sull'istogramma, piuttosto che raggruppati su uno o sull'altro lato. Un istogramma composto da tre livelli di colore che rappresentano i canali rosso, verde e blu. Il bianco compare quando tutti e tre i livelli sono sovrapposti; gialli, magenta e cyan compaiono quando due canali RGB sono sovrapposti (giallo = canali rosso + verde, magenta = canali rosso + blu, cyan = canali verde + blu). Listogramma viene modificato sulla base delle impostazioni nella finestra di dialogo di Camera Raw. I valori RGB del pixel immediatamente sottostante al puntatore nell'immagine di anteprima compaiono sotto l'istogramma. Nota: potete anche usare lo strumento Campionatore del colore per posizionare fino a nove campionatori del colore nell'immagine di anteprima. Sopra limmagine appaiono i relativi valori RGB. Per rimuovere un campionamento dei colori, tenete premuto Alt (Windows) o Opzione (Mac OS) e fate clic su di esso. Per cancellare i campionatori, fate clic su Cancella campionatori.
La finestra di dialogo Camera Raw visualizza i valori RGB del pixel sotto al puntatore.
Vedere l'anteprima di luci e ombre ritagliate in Camera Raw
Se i valori dei colori di un pixel superano il valore pi alto o sono inferiori a quello pi basso che pu essere rappresentato nell'immagine, si verificano dei ritagli; i valori troppo luminosi vengono ritagliati verso il bianco, mentre quelli troppo scuri vengono ritagliati verso il nero. L'immagine pertanto meno dettagliata.
Per vedere quali pixel vengono ritagliati nell'immagine di anteprima, selezionate le opzioni Ombre o Luci sotto
l'istogramma.
Per vedere solo i pixel ritagliati, premete Alt (Windows) o Opzione (Mac OS) mentre trascinate i cursori Esposizione,
Recupero o Ombre. Nel caso delle luci, i pixel ritagliati in tutti i canali dei colori sono bianchi. Nel caso delle ombre, i pixel ritagliati in tutti i canali dei colori sono neri. Un eventuale ritaglio in uno o due canali indicato dal colore primario (rosso, verde, blu) o da un colore combinato (cyan, magenta, giallo).
PHOTOSHOP CS3 88 Guida utente
Nota: in alcuni casi, si verificano ritagli poich la gamma dello spazio di colori che si sta utilizzando troppo ridotta. Se i colori vengono ritagliati, pu essere utile utilizzare uno spazio di colori con una gamma pi ampia, come RGB di ProPhoto.
Controlli di bilanciamento del bianco in Camera Raw
La regolazione del bilanciamento del bianco comporta l'identificazione degli oggetti che nell'immagine devono avere colori neutri (bianco o grigio) e quindi la regolazione dei colori nell'immagine per rendere neutri i colori di questi oggetti. Un oggetto bianco o grigio assume il colore emanato dalla luce dell'ambiente o dal flash usato per scattare la foto. Se si usa lo strumento Bilanciamento del bianco per specificare un oggetto che deve essere bianco o grigio, Camera Raw pu determinare il colore della luce nella scena in cui stata scattata la foto, per poi regolarla automaticamente. Per misurare la luce di una scena viene utilizzata la temperatura cromatica, in gradi Kelvin, dato che le fonti di luce naturale e incandescente si irradiano uniformemente in base alla loro temperatura. Il bilanciamento del bianco viene registrato dalla fotocamera digitale come voce dei metadati al momento dellesposizione. Questo valore viene letto dal plug-in Camera Raw e applicato come impostazione iniziale allapertura dellimmagine nella finestra di dialogo di Camera Raw. Questa impostazione fornisce generalmente la giusta temperatura cromatica, Nel caso non sia corretta, potete regolare il bilanciamento del bianco. Nota: non tutte le dominanti di colore sono il risultato di un bilanciamento del bianco errato. Usate i controlli nella scheda Calibrazione fotocamera per correggere una dominante di colore rimasta dopo la regolazione del bilanciamento del bianco. La scheda Base nella finestra di dialogo Camera Raw presenta tre controlli per correggere una dominante di colore dell'immagine.
Bilanciamento bianco Camera Raw applica l'impostazione di bilanciamento del bianco e modifica di conseguenza le
propriet Temperatura e Tinta nella scheda base. Usate questi controlli per perfezionare il bilanciamento del colore.
Come scattato Utilizza le impostazioni di bilanciamento del bianco della fotocamera, se disponibili. Automatico Calcola il bilanciamento del bianco in base ai dati dell'immagine.
Nota: se Camera Raw non riconosce l'impostazione di bilanciamento del bianco della fotocamera, scegliere Come scattato uguale a quando si sceglie Auto.
Temperatura Imposta la regolazione del bilanciamento del bianco a una temperatura cromatica personalizzata. Per
correggere una foto scattata in condizioni di luce con bassa temperatura cromatica, diminuite il valore di Temperatura. Il plug-in Camera Raw render i colori dell'immagine pi blu per compensare l'inferiore temperatura cromatica (giallastra) della luce ambiente. Allo stesso modo, aumentate il valore di Temperatura per correggere una foto scattata con una temperatura cromatica della luce pi alta; i colori dell'immagine diventano pi caldi (giallastri) per compensare la temperatura cromatica superiore (bluastra) della luce ambiente. Nota: la portata e le unit dei controlli Temperatura e Tinta sono diverse se regolate un'immagine non Raw, ad esempio in formato TIFF o JPEG.
PHOTOSHOP CS3 89 Guida utente
Correzione del bilanciamento bianco A. Spostando il cursore verso destra correggete una foto scattata con luce a temperatura cromatica pi alta. B. Spostando il cursore verso sinistra correggete una foto scattata con luce a temperatura colore pi bassa. C. Risultato dopo la regolazione della temperatura Tinta Imposta il bilanciamento del bianco per compensare le tinte verdi o magenta. Diminuite Tinta per rendere pi verde l'immagine oppure aumentate questa opzione per rendere pi magenta l'immagine.
Per regolare rapidamente il bilanciamento del bianco, selezionate lo strumento Bilanciamento del bianco e fate clic su una zona dell'immagine di anteprima che dovrebbe essere grigia o bianca. Le propriet Temperatura e Tinta si spostano per rendere il colore esattamente neutro (se possibile). Se fate clic su dei bianchi, scegliete unarea di luce contenente dei particolari bianchi significativi, anzich unarea di bianco speculare. Fate doppio clic sul pulsante Bilanciamento bianco per reimpostare l'opzione Bilanciamento bianco su Come scattato.
Regolare i toni in Camera Raw
Per regolare la gamma cromatica di un'immagine, usate i controlli per i toni nella scheda Base. Se si fa clic su Auto nella parte superiore della sezione dei controlli dei toni nella scheda Base, Camera Raw analizza l'immagine Raw e apporta regolazioni automatiche ai controlli dei toni (Esposizione, Recupero, Luce di schiarita, Neri, Luminosit e Contrasto). Quando un tono viene regolato automaticamente, Camera Raw ignora qualsiasi regolazione effettuata in precedenza in altre schede, ad esempio il perfezionamento di un tono nella scheda Curve. Per questo motivo, la prima cosa da fare applicare le regolazioni automatiche dei toni, in modo da avere un'idea iniziale approssimativa delle migliori impostazioni dell'immagine. Se avete scattato le foto scegliendo appositamente varie esposizioni, perderete i risultati ottenuti se applicate regolazioni automatiche ai toni. D'altra parte, potete sempre fare clic su Auto e quindi annullare le regolazioni se non vi piacciono. Visualizza in Bridge un'anteprima con le impostazioni predefinite dell'immagine. Se desiderate che le impostazioni predefinite dell'immagine includano regolazioni automatiche ai toni, selezionate Applica regolazioni automatiche ai toni nella sezione Impostazioni predefinite immagine delle preferenze di Camera Raw. Nota: se confrontate in Bridge varie immagini sulla base delle loro anteprime, conviene usare l'impostazione predefinita dell'opzione Applica regolazioni automatiche ai toni, ovvero deselezionata. In caso contrario, confrontereste delle immagini gi modificate. Mentre apportate le regolazioni, controllate i punti finali dell'istogramma o usate le anteprime di ombre e luci ritagliate.
PHOTOSHOP CS3 90 Guida utente
Mentre spostate i cursori Esposizione, Recupero o Ombre, tenete premuto il tasto Alt (Windows) od Opzione (Mac OS) vedere l'anteprima di luci e ombre ritagliate. Spostate il cursore fino a dove inizia il ritaglio, quindi invertite leggermente la regolazione. Per ulteriori informazioni, consultate Vedere l'anteprima di luci e ombre ritagliate in Camera Raw a pagina 87.
Per regolare manualmente un controllo dei toni, trascinate il cursore, digitate un numero nella casella di testo o
selezionate il valore al suo interno, quindi premete il tasto freccia su p gi.
Per ripristinare un valore sul suo livello predefinito, fate doppio clic sul cursore.
Esposizione Regola la luminosit complessiva dell'immagine, esaltando i valori pi alti. Diminuite Esposizione per scurire
l'immagine o aumentate questa opzione per rendere l'immagine pi luminosa. I valori sono espressi in incrementi equivalenti ai valori di diaframma. Una regolazione di + 1,50 equivale ad aumentare lapertura di una posizione e mezzo. Allo stesso modo, una regolazione di -1,5 corrisponderebbe a ridurre l'apertura di 1,5. Usate Recupero per diminuire i valori delle luci.
Recupero Tenta di recuperare i dettagli dalle luci. Camera Raw pu ricostruire alcuni dettagli dalle aree in cui uno o due
canali di colore sono ritagliati sul bianco.
Luce di schiarita Tenta di recuperare i dettagli dalle ombre, senza rendere pi luminose le ombre. Camera Raw pu ricostruire alcuni dettagli dalle aree in cui uno o due canali di colore sono ritagliati sul nero. Usare il controllo Luce di schiarita come usare la parte delle ombre del filtro Ombra/Luce di Photoshop o dell'effetto Ombra/Luce di After Effects. Neri Specifica i livelli di input che saranno mappati sul nero nellimmagine finale. Aumentando il controllo Neri, vengono espanse le aree mappate sul nero. A volte ci crea limpressione di un aumento del contrasto nellimmagine. La modifica pi netta interessa le ombre, mentre mezzitoni e luci sono meno interessati da questa regolazione. Usare il controllo Neri come usare il cursore dei neri per i livelli di input quando si usa il comando Livelli di Photoshop o l'effetto Livelli di After Effects. Luminosit Regola la luminosit od oscurit dell'immagine, come la propriet Esposizione. Il controllo Luminosit, invece di ritagliare le luci o le ombre dell'immagine, comprime le prime ed espande le seconde se spostate il cursore verso destra. Spesso il modo migliore per usare questo controllo impostare la gamma cromatica complessiva regolando i controlli Esposizione, Recupero e Neri, quindi impostando il controllo Luminosit. Regolazioni sostanziali alla luminosit possono influire su luci e ombre ritagliate, quindi conviene regolare di nuovo i controlli Esposizione, Recupero o Neri dopo aver regolato il controllo Luminosit. contrasto Aumenta o diminuisce il contrasto dell'immagine, agendo principalmente sui mezzitoni. Se aumentate il
contrasto, le aree semiscure dell'immagine diventano pi scure, mentre le aree semichiare diventano pi chiare. In genere il cursore Contrasto va usato per regolare il contrasto dei mezzitoni dopo aver impostato i valori di Esposizione, Neri e Luminosit.
Perfezionare le curve di viraggio in Camera Raw
Le curve di viraggio consentono di perfezionare le immagini dopo aver apportato le regolazioni nella scheda Base. Le curve di viraggio rappresentano le modifiche apportate alla gamma cromatica di un'immagine. L'asse orizzontale indica i valori cromatici originali dell'immagine (valori di input), con il nero sul lato sinistro e, progressivamente, valori pi chiari verso destra. L'asse verticale indica i valori cromatici modificati dell'immagine (valori di output), con il nero in basso e, progressivamente, valori pi bianchi verso l'alto. Spostando un punto della curva verso l'alto, si ottiene un tono pi chiaro; spostandolo verso il basso, si ottiene un tono pi scuro. Un linea retta a 45 gradi indica che non apportata alcuna modifica alla curva di risposta cromatica: i valori di input originali corrispondono esattamente ai valori di output. La curva di viraggio nella scheda Parametrica consente di regolare i valori negli intervalli specifici all'interno dell'immagine. Le aree della curva interessate dalle propriet delle zone Luci, Chiari, Scuri o Ombre dipendono da dove impostate i controlli di suddivisione in basso al grafico. Le propriet delle zone intermedie (Scuri e Chiari) interessano principalmente l'area centrale della curva. Le propriet Luci e Ombre interessano principalmente gli estremi della gamma cromatica.
Per regolare le curve tonalit, effettuate una delle seguenti operazioni:
Trascinate il cursore Luci, Chiari, Scuri o Ombre nella scheda Parametrica. Potete espandere o contrarre le zone della
curva interessate dai cursori trascinando i divisori delle zone lungo l'asse orizzontale del grafico.
PHOTOSHOP CS3 91 Guida utente
Trascinate un punto sulla curva nella scheda Punto. Quando trascinate il punto, i valori cromatici di input e output
vengono visualizzati sotto la curva di viraggio.
Scegliete un'opzione dal menu Curva nella scheda Punti. L'impostazione che scegliete viene rappresentata nella scheda
Punti, ma non nella scheda Parametrica. L'impostazione predefinita Contrasto medio.
Controlli di saturazione e brillantezza in Camera Raw
Potete modificare la saturazione (vivacit o purezza del colore) di tutti i colori regolando i controlli Brillantezza e Saturazione nella scheda Base. Per regolare la saturazione di una gamma di colori specifica, usate i controlli della scheda HSL/Scala di grigio.
Brillantezza Regola la saturazione in modo da ridurre i ritagli quando i colori si avvicinano alla saturazione massima, modificando quella di tutti i colori poco saturi e andando a influire in misura inferiore sui colori pi saturi. Il controllo Brillantezza evita, inoltre, che i toni della pelle diventino troppo saturi. Saturazione Regola la saturazione di tutti i colori dell'immagine in maniera uguale da -100 (monocromia) a +100 (saturazione doppia).
Controlli di HSL/Scala di grigio in Camera Raw
I controlli della scheda HSL/Scala di grigio consentono di regolare singole gamme di colori. Ad esempio, se un oggetto ha un colore rosso troppo vivace, potete diminuire il valore dell'opzione Rosso nella scheda secondaria Saturazione. Le schede secondarie riportate di seguito contengono i controlli per regolare un componente di colore per una gamma cromatica specifica:
Tonalit Cambia il colore. Ad esempio, potete cambiare il colore di un cielo blu e di tutti gli altri oggetti blu da cyan a viola. Saturazione Cambia la vivacit o la purezza del colore. Ad esempio, potete cambiare il colore di un cielo blu da grigio a blu molto saturo. Luminanza Cambia la luminosit della gamma cromatica.
Selezionando Converti in scala di grigio, vedrete solo una scheda secondaria:
Miscela scala di grigio I controlli in questa scheda consentono di specificare quanto contribuisce ogni gamma cromatica alla versione in scala di grigio dell'immagine.
Regolare i toni di un'immagine in scala di grigio in Camera Raw
I controlli nella scheda Divisione toni consentono di colorare un'immagine in scala di grigio. Potete aggiungere un colore a tutta la gamma cromatica, ad esempio una colorazione seppia, o creare un tono suddiviso in cui viene applicato un colore diverso a ombre e luci. Le ombre e le luci pi estreme rimangono nere e bianche. Per colorare un'immagine potete anche applicare modifiche speciali, come un effetto cross-process. 1 Selezionate un'immagine in scala di grigio. Pu essere un'immagine convertita in scala di grigio selezionando Converti in scala di grigio nella scheda HSL/Scala di grigio. 2 Nella scheda Divisione toni regolate le propriet Tonalit e Saturazione per luci e ombre. Tonalit imposta il colore dei toni, mentre Saturazione imposta la portata del risultato. 3 Regolate il controllo Bilanciamento per bilanciare il rapporto tra luci e ombre. I valori positivi aumentano l'influenza dei controlli delle ombre, mentre i valori negativi aumentano l'influenza dei controlli delle luci.
Regolare il rendering dei colori della fotocamera in Camera Raw
Per ogni modello di fotocamera supportata, Camera Raw usa dei profili per elaborare le immagini Raw. I profili vengono prodotti fotografando un determinato colore in varie condizioni di luce con bilanciamento del bianco. Quando impostate il bilanciamento del bianco, Camera Raw usa i profili della fotocamera per estrarre le informazioni sul colore.
PHOTOSHOP CS3 92 Guida utente
possibile che i colori riprodotti dal plug-in Camera Raw risultino deludenti. Esiste, infatti, una differenza fra il profilo della fotocamera e il profilo di Camera Raw relativo a quel modello di fotocamera. Oppure si pu trattare di fotografie scattate in condizioni di illuminazione anomale, che superano lintervallo di compensazione del plug-in Camera Raw. Per eseguire un rendering diverso per i colori non neutri, usate i controlli Tonalit e Saturazione nella scheda Calibrazione fotocamera per regolare le impostazioni del profilo incorporato in Camera Raw. Inoltre, potete specificare se usare i profili predefiniti di Camera Raw o un profilo predefinito del file stesso. 1 Nella scheda Calibrazione fotocamera, selezionate un profilo dal menu Profilo fotocamera. Importante: le opzioni nel menu Profilo fotocamera variano se il file ha un profilo incorporato e se stato elaborato con una versione precedente di Camera Raw.
ACR 2.4, 3.0 o successive Numeri di versione pi alti indicano profili pi recenti e migliori per determinate fotocamere. Se
vedete solo un numero di versione basso, ad esempio 2.4, i profili della fotocamera non devono essere aggiornati. Se sono disponibili pi opzioni, potete scegliere il numero di versione pi basso per avere una resa migliore delle immagini precedenti.
Incorporato Usate il profilo incorporato nel file corrente. I file TIFF, JPEG, PSD e DNG possono avere profili incorporati.
2 Regolate la propriet Tinta della sezione Ombre per rimuovere una dominante di colore nelle ombre. Diminuite il valore di Tinta per rendere pi verdi le zone in ombra oppure aumentate questa opzione aggiungere pi magenta. 3 Usate i controlli Tonalit e Saturazione per regolare rosso, verde e blu nell'immagine. Osservate nellanteprima gli effetti delle regolazioni fino a ottenere il risultato desiderato. In genere la tonalit va regolata prima della saturazione. 4 Le regolazioni effettuate nella scheda Calibrazione fotocamera vengono applicate allimmagine selezionata nella finestra di dialogo di Camera Raw. Se desiderate salvare le modifiche come impostazioni predefinite dell'immagine per i file di una fotocamera specifica, scegliete Salva nuove impostazioni predefinite Camera Raw dal menu Impostazioni Camera Raw . Nota: per salvare le impostazioni come predefiniti di una fotocamera specifica (per numero di serie) o per una condizione di luce specifica (per numero ISO), potete modificare le preferenze di Impostazioni predefinite immagine nelle preferenze di Camera Raw. Consultate Salvare, ripristinare e caricare le impostazioni di Camera Raw a pagina 94.
Compensare l'aberrazione cromatica in Camera Raw
Con aberrazione cromatica si indica un difetto assai diffuso causato dallincapacit dellobiettivo di mettere a fuoco nello stesso punto frequenze diverse (colori). In un tipo di aberrazione cromatica, limmagine di ciascun colore correttamente a fuoco, ma con dimensioni leggermente diverse. Questo produce smarginatura dei colori complementari in aree lontane dal centro dellimmagine. Ad esempio, pu essere visibile un margine rosso sul bordo di un oggetto verso il centro dellimmagine e un margine cyan sul bordo opposto.
Immagine originale (in alto) e dopo aver corretto l'aberrazione cromatica (in basso)
1 Ingrandite unarea vicina allangolo dellanteprima. Otterrete i migliori risultati se larea contiene particolari molto scuri o neri su uno sfondo molto chiaro o bianco. Individuate i margini colorati. 2 Nella scheda Correzioni lente regolate i seguenti controlli:
Correggi margine rosso/cyan Regola la dimensione del canale rosso relativo al canale verde. Ci compensa la smarginatura
di rosso/cyan.
PHOTOSHOP CS3 93 Guida utente
Correggi margine blu/giallo Regola la dimensione del canale blu relativo al canale verde. Ci compensa la smarginatura di
blu/giallo. Osservate l'immagine di anteprima mentre spostate il cursore a sinistra o a destra. Se state riducendo le sbavature rosso/cyan, tenete premuto Alt (Windows) od Opzione (Mac OS) per nascondere le sbavature blu/giallo. Allo stesso modo, tenete premuto Alt (Windows) od Opzione (Mac OS) mentre riducete le sbavature blu/giallo per nascondere le sbavature rosso/cyan. Il vostro scopo quello di ridurre quanto pi possibile le sbavature di colore.
Compensare la vignettatura dell'obiettivo in Camera Raw
La vignettatura un difetto causato dallobiettivo e per cui i bordi, specie gli angoli, dellimmagine sono pi scuri del centro. I controlli nella sezione Vignettatura obiettivo della scheda Correzioni lente consentono di compensare la vignettatura. 1 Aumentate Fattore per rendere pi luminosi gli angoli o diminuite questa opzione per renderli pi scuri. 2 Diminuite Punto medio per applicare la regolazione a un'area pi ampia lontana dagli angoli oppure aumentate questa opzione per limitare la regolazione a un'area pi vicina agli angoli.
Modificare le immagini con Camera Raw
Ruotare le immagini con Camera Raw
Fate clic sul pulsante Ruota immagine di 90 in senso antiorario Fate clic sul pulsante Ruota immagine di 90 in senso orario
o premete L. o premete R.
Nota: potete anche ruotare le immagini in Bridge senza aprire la finestra di dialogo Camera Raw usando i comandi nel menu Modifica.
Raddrizzare le immagini in Camera Raw
1 Nella finestra di dialogo Camera Raw, selezionate lo strumento raddrizza . 2 Trascinate lo strumento raddrizza sull'immagine di anteprima per determinare cosa sia orizzontale e cosa sia verticale. Nota: lo strumento taglierina diventa attivo non appena si usa lo strumento raddrizza.
Ritagliare le immagini selezionate in Camera Raw
1 Nella finestra di dialogo Raw fotocamera, selezionate lo strumento taglierina . Per assegnare una proporzione specifica all'area di ritaglio iniziale, tenete premuto il pulsante del mouse mentre selezionate lo strumento taglierina, quindi scegliete un'opzione dal menu. 2 Trascinate nell'immagine di anteprima per disegnare un'area di ritaglio. 3 Per spostare, scalare o ruotare un'area di ritaglio, trascinatela o trascinatene le maniglie. 4 Fate clic su OK per ritagliare l'immagine. Nota: Per annullare l'operazione di ritaglio, con lo strumento taglierina attivo premete Esc e scegliete Cancella ritaglio dal menu a comparsa. per annullare loperazione e chiudere la finestra di dialogo di Camera Raw senza procedere allelaborazione dellimmagine, fate clic sul pulsante Annulla o deselezionate lo strumento taglierina e premete Esc.
Regolare la nitidezza in Camera Raw
Il controllo Fattore nella sezione Nitidezza nella scheda Dettagli consente di regolare la definizione dei contorni. Questa regolazione una variante dell'effetto Maschera di contrasto, che individua i pixel diversi dai pixel circostanti in base alla soglia da voi specificata e accresce il contrasto dei pixel nella misura da voi specificata. Allapertura di unimmagine Raw da fotocamera, il plug-in Camera Raw calcola la soglia da usare in base al modello di fotocamera, al valore ISO e alla compensazione dellesposizione.
PHOTOSHOP CS3 94 Guida utente
La preferenza Applica contrasto a nelle preferenze di Camera Raw consente di specificare se la nitidezza viene applicata a tutte le immagini o solo alle anteprime. 1 Ingrandite lanteprima fino almeno al 100%. 2 Aumentate il valore dell'opzione Fattore per aumentare la nitidezza. Il valore zero disattiva la nitidezza. In genere, per ottenere immagini pi pulite, l'opzione Fattore va portata a un valore inferiore. Se non dovete modificare troppo l'immagine in Photoshop, usate la funzione di nitidezza di Camera Raw. Se invece dovete apportare grosse modifiche allimmagine in Photoshop, disattivate la nitidezza di Camera Raw e usate i filtri di contrasto di Photoshop al termine di tutte le operazioni di modifica e ridimensionamento.
Ridurre i disturbi in Camera Raw
La sezione Riduzione disturbo della scheda Dettagli consente di controllare la riduzione dei disturbi delle immagini, ossia le imperfezioni che diminuiscono la qualit dell'immagine. I disturbi dellimmagine possono apparire in due forme: disturbo di luminanza (scala di grigio), che rende limmagine granulosa, e disturbo di croma (colore), che produce nellimmagine degli artefatti a colori. Le fotografie scattate con velocit ISO elevate o con fotocamere digitali poco sofisticate possono presentare disturbi evidenti. Il controllo Luminanza riduce i disturbi in scala di grigio, mentre il controllo Colori riduce i disturbi cromatici. Il cursore in posizione zero disattiva la riduzione del disturbo. Prima di applicare regolazioni di Luminanza e Colori per Riduzione disturbo, ingrandite lanteprima per migliorarne la visione.
Spostando il cursore Luminanza verso destra si riduce il disturbo in scala di grigi (in alto a destra); spostando il cursore Colori verso destra si riduce il disturbo cromatico (in basso a destra).
Impostazioni Camera Raw
Salvare, ripristinare e caricare le impostazioni di Camera Raw
Potete riutilizzare le regolazioni che avete apportato a un'immagine. Potete salvare tutte le impostazioni correnti dell'immagine Camera Raw, o qualsiasi gruppo di impostazioni, come predefinito o come nuovo gruppo di predefiniti. Le impostazioni predefinite sono valide per un modello di fotocamera specifico, per un numero di serie di fotocamera specifico o per un'impostazione ISO specifica, a seconda delle impostazioni nella sezione Impostazioni predefinite immagine delle preferenze di Camera Raw.
PHOTOSHOP CS3 95 Guida utente
I predefiniti sono visualizzati per nome nella scheda Predefiniti, nel menu Modifica > Sviluppa impostazioni in Bridge, nel menu contestuale per le immagini Raw in Bridge e nel sottomenu Applica predefiniti del menu Impostazioni Camera Raw all'interno della finestra di dialogo Camera Raw. I predefiniti non vengono elencati in queste posizioni se non li avete salvati nella cartella delle impostazioni di Camera Raw. Tuttavia potete usare il comando Carica impostazioni per scorrere e applicare impostazioni salvate altrove. Potete salvare ed eliminare i predefiniti usando i pulsanti nella parte inferiore della scheda Predefiniti.
Fate clic sul pulsante del menu Impostazioni Camera Raw
e scegliete un comando:
Salva impostazioni Salva le impostazioni correnti come predefinito. Scegliete le impostazioni da salvare nel predefinito, quindi assegnate un nome al predefinito e salvatelo. Salva nuove impostazioni predefinite Camera Raw Salva le impostazioni correnti come nuove impostazioni predefinite per
altre foto scattate con la stessa fotocamera, con lo stesso modello di fotocamera o con la stessa impostazione ISO. Selezionate le opzioni adeguate nella sezione Impostazioni predefinite immagine nelle preferenze di Camera Raw per specificare se associare i valori predefiniti a un numero di serie o a un'impostazione ISO specifici della fotocamera.
Ripristina impostazioni predefinite Camera Raw Ripristina le impostazioni predefinite originali per la fotocamera, il modello di fotocamera o l'impostazione ISO corrente. Carica impostazioni Apre la finestra di dialogo Carica impostazioni conversione Raw. Scorrete fino al file di impostazioni, selezionatelo e fate clic su Carica.
Specificare dove memorizzare le impostazioni di Camera Raw
Potete scegliere dove salvare le impostazioni. I file XMP sono molto utili se intendete spostare o salvare i file di immagine mantenendo le impostazioni Raw. Usate il comando Esporta impostazioni per copiare le impostazioni del database di Camera Raw nei file collaterali XMP o per includerle nei file in formato Negativo digitale (DNG ). Quando elaborate unimmagine da fotocamera in formato Raw con Camera Raw, le impostazioni vengono memorizzate nel file database di Camera Raw o in un file collaterale XMP. In genere le impostazioni dei file DNG vengono memorizzate nei file stessi, come nel caso dei file TIFF. Nota: se importate una sequenza di file Raw in After Effects, le impostazioni del primo file vengono applicate a tutti i file della sequenza che non hanno un file XMP collaterale. After Effects non controlla il database di Camera Raw. Per specificare la posizione in cui memorizzare le impostazioni, potete impostare unopzione delle preferenze. Quando riaprirete un'immagine Raw, tutte le impostazioni torneranno ai valori usati all'ultima apertura del file. Gli attributi dell'immagine (profilo dello spazio colore di destinazione, profondit di bit, dimensioni dei pixel e risoluzione) non sono memorizzati con le impostazioni. 1 In Bridge scegliete Modifica > Preferenze Camera Raw (Windows) o Bridge > Preferenze Camera Raw (Mac OS). 2 Nella finestra di dialogo Preferenze Camera Raw, scegliete una delle voci seguenti dal menu Salva impostazioni immagine in:
Database Camera Raw Memorizza le impostazioni in un file di database di Raw fotocamera in Document and
Settings\[nome utente]/Dati applicazione/Adobe/CameraRaw (Windows) o in Utenti/[nome utente]/Libreria/Preferenze (Mac OS). Questo database viene indicizzato per contenuto dei file, quindi l'immagine conserva le impostazioni di Camera Raw anche se il suo file viene rinominato o spostato.
File collaterali ".xmp" Memorizza le impostazioni in un file a parte nella stessa cartella del file Raw, con lo stesso nome base
ed estensione .xmp. Questa opzione utile per archiviare e scambiare i file Raw da fotocamera assieme alle rispettive impostazioni, specie nei flussi di lavoro multiutente. I file collaterali XMP consentono di memorizzare dati IPTC (International Press Telecommunications Council) o altri metadati associati ai file in formato raw da fotocamera. Se dovete aprire un file da un volume di sola lettura, come un CD o un DVD, copiatelo prima sul disco rigido. Il plug-in Camera Raw, infatti, non pu scrivere un file XMP su un volume di sola lettura e registra invece le impostazioni nel file database di Camera Raw. Per visualizzare i file XMP in Bridge scegliete Visualizza > Mostra file nascosti.
PHOTOSHOP CS3 96 Guida utente
Importante: se usate un sistema di controllo delle revisioni per gestire i file e memorizzate le impostazioni in file XMP collaterali, ricordate che dovete importare ed esportare i file collaterali per apportare modifiche alle immagini Raw; allo stesso modo, dovete gestire (ad es. rinominare, spostare o eliminare) i file XMP collaterali insieme ai rispettivi file Raw. Bridge, Photoshop, After Effects e Camera Raw si occupano automaticamente della sincronizzazione dei file quando si lavora su file in locale. Se memorizzate le impostazioni di Camera Raw nel relativo database e dovete successivamente spostare i file su un CD o DVD o su un altro computer, scegliete il comando Esporta impostazioni in XMP per esportare le impostazioni nei file collaterali XMP. 3 Per memorizzare tutte le regolazioni apportate ai file DNG nei file stessi, selezionate Ignora file .xmp collaterali nella sezione Trattamento file DNG della finestra di dialogo Preferenze Camera Raw.
Copiare e incollare le impostazioni di Camera Raw
In Bridge, potete copiare e incollare le impostazioni di Camera Raw da un file di immagine a un altro. 1 In Bridge selezionate un file e scegliete Modifica > Sviluppa impostazioni > Copia impostazioni Camera Raw. 2 Selezionate uno o pi file e scegliete Modifica > Sviluppa impostazioni > Incolla impostazioni. Potete anche fare clic con il pulsante destro del mouse (Windows) o fare clic tenendo premuto il tasto Ctrl (Macintosh) sui file di immagine per copiarli e incollarli mediante il menu contestuale. 3 Nella finestra di dialogo Incolla impostazioni Camera Raw, selezionate le impostazioni da applicare.
Applicare impostazioni di Camera Raw salvate
1 In Bridge o nella finestra di dialogo Camera Raw, selezionate uno o pi file. 2 In Bridge scegliete Modifica > Sviluppa impostazioni o fate clic con il pulsante destro del mouse su un file selezionato. In alternativa, scegliete Impostazioni Camera Raw nella finestra di dialogo Camera Raw. 3 Scegliete uno dei seguenti comandi:
Impostazioni immagine Usa le impostazioni dellimmagine da fotocamera in formato Raw selezionata. Questa opzione
disponibile solo dal menu Impostazioni della finestra di dialogo di Camera Raw.
Impostazioni predefinite Camera Raw Usa le impostazioni predefinite salvate per una fotocamera, un modello di
fotocamera o un'impostazione ISO specifica.
Conversione precedente Usa le impostazioni dell'immagine precedente della stessa fotocamera, modello di fotocamera o
impostazione ISO.
Nome predefinito Usa le impostazioni (che possono essere un sottogruppo di tutte le impostazioni dell'immagine) salvate
come predefinito.
Applicazione di un predefinito
PHOTOSHOP CS3 97 Guida utente
Nota: potete anche applicare i predefiniti dalla scheda Predefiniti.
Esportare impostazioni Camera Raw e anteprime DNG
Se memorizzate le impostazioni dei file nel database di Camera Raw, usate il comando Esporta impostazioni in XMP per copiare le impostazioni nei file collaterali XMP o incorporarle nei file DNG. Ci risulta utile per associare le impostazioni ai file da fotocamera in formato Raw e non perderle quando si spostano i file. Potete anche aggiornare le anteprime JPEG incorporate nei file DNG. 1 Aprite i file nella finestra di dialogo Camera Raw. 2 Se esportate le impostazioni o le anteprime di pi file, selezionatene le miniature nella vista Elenco delle immagini. 3 Nel menu Impostazioni Camera Raw scegliete Esporta impostazioni in XMP o Aggiorna anteprime DNG.
I file collaterali XMP vengono creati nella stessa cartella dei file da fotocamera in formato Raw. Se avete salvato i file nel formato DNG, le impostazioni saranno incorporate nei file DNG stessi.
Camera Raw Opzioni del flusso di lavoro
Le opzioni del flusso di lavoro specificano le impostazioni per tutti i file creati con Camera Raw, tra cui la profondit di bit dei colori, lo spazio dei colori e le dimensioni dei pixel. Le opzioni del flusso di lavoro determinano in che modo Photoshop apre questi file, ma non influiscono su come After Effects importa un file Raw. Le impostazioni del flusso di lavoro non interessano i dati Raw. Potete visualizzare e modificare le impostazioni del flusso di lavoro in basso nella finestra di dialogo Camera Raw.
Spazio Consente di specificare il profilo del colore di destinazione. In genere conviene impostare Spazio sul valore utilizzato per lo spazio di lavoro RGB di Photoshop. Tenete presente che, di norma, il profilo di origine delle immagini da fotocamera in formato Raw corrisponde allo spazio colore nativo della fotocamera. I profili elencati nel menu Spazio sono incorporati in Camera Raw. Per usare uno spazio colore non elencato nel menu Spazio, scegliete ProPhoto RGB, quindi scegliete lo spazio di lavoro preferito quando aprite il file in Photoshop. Profondit Specifica se il file verr aperto a 8 o 16 bit per canale in Photoshop. Dimensione file Specifica le dimensioni dei pixel dell'immagine importata in Photoshop. Le dimensioni predefinite dei pixel sono quelle usate per fotografare l'immagine. Usate il menu Dimensione per ricampionare l'immagine.
Nel caso delle fotocamere a pixel quadrati, scegliete una dimensione pi piccola di quella nativa per velocizzare l'elaborazione qualora si intenda creare un'immagine finale pi piccola. La scelta di una dimensione pi elevata equivale invece a un ricampionamento verso lalto in Photoshop. Per le fotocamere a pixel non quadrati, la dimensione nativa quella che meglio mantiene il numero totale di pixel. La selezione di una dimensione diversa riduce al minimo il ricampionamento necessario in Camera Raw e fornisce immagini di qualit leggermente superiore. La dimensione che garantisce la massima qualit contrassegnata da un asterisco (*) nel menu Dimensione. Nota: potete sempre modificare la dimensione in pixel dellimmagine dopo averla aperta in Photoshop.
Risoluzione Consente di specificare la risoluzione di stampa dell'immagine. Questa impostazione non modifica le dimensioni dei pixel. Ad esempio, un'immagine di 2048 x 1536 stampata a 72 dpi occupa circa 28 1/2 x 21 1/4 pollici. Se stampata a 300 dpi, la stessa immagine occupa circa 6 3/4 x 5 1/8 pollici. Per regolare la risoluzione dellimmagine in Photoshop potete anche usare il comando Dimensione immagine.
Potrebbero piacerti anche
- Villa Arcovis 3000 - Service ManualDocumento431 pagineVilla Arcovis 3000 - Service ManualMartín Mathot100% (1)
- V-Lux 1 Caratteristiche Tecniche - It - 1Documento1 paginaV-Lux 1 Caratteristiche Tecniche - It - 1Marco RattiNessuna valutazione finora
- Street Photography PDFDocumento8 pagineStreet Photography PDFveronx2013Nessuna valutazione finora
- Professional Photo - Febbraio 2017 PDFDocumento100 pagineProfessional Photo - Febbraio 2017 PDFCosimo DonatielloNessuna valutazione finora