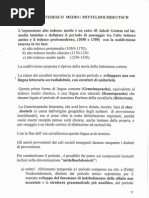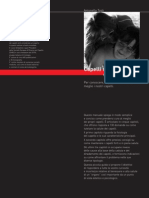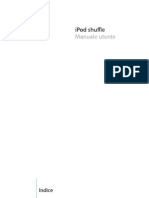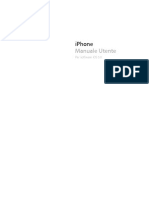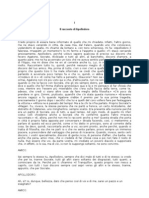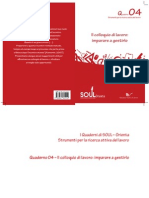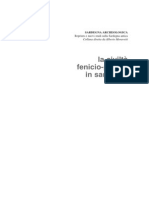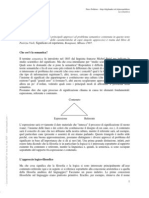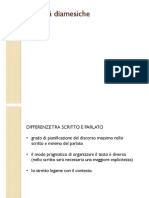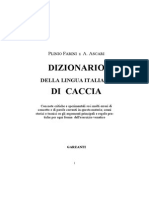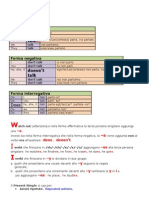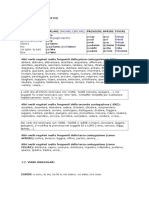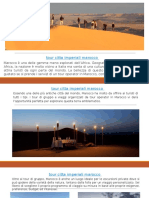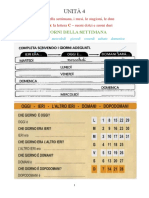Documenti di Didattica
Documenti di Professioni
Documenti di Cultura
Word 2007 Capitolo 5
Caricato da
LauraTitolo originale
Copyright
Formati disponibili
Condividi questo documento
Condividi o incorpora il documento
Hai trovato utile questo documento?
Questo contenuto è inappropriato?
Segnala questo documentoCopyright:
Formati disponibili
Word 2007 Capitolo 5
Caricato da
LauraCopyright:
Formati disponibili
MANUALE OPERATIVO WORD 2003
CAPITOLO 5 Utilizzo delle funzioni automatiche di Word La correzione automatica Una delle caratteristiche che hanno fatto la fortuna di Word e di altri programmi per la scrittura con il computer la possibilit che questi offrono di controllare e correggere automaticamente il testo mentre lo stiamo digitando. Inizialmente questa caratteristica si rivelata di una certa comodit quando nel testo era necessario inserire caratteri particolari come il simbolo di copyright. Invece di inserire direttamente il simbolo (e quindi ricercarlo da un elenco, come vedremo in uno dei prossimi paragrafi), sufficiente scrivere la sequenza di caratteri (c) perch Word trasformi questa sequenza nel simbolo associato. Abbiamo gi visto come Word riesca a controllare l'ortografia delle parole che digitiamo nel momento stesso in cui stiamo scrivendo, quindi il fatto che riesca anche modificare in tempo reale ci che digitiamo non deve stupirci. Via via questa caratteristica si evoluta fino a rendere pi veloce il nostro lavoro. Quando si utilizza una tastiera, infatti, ognuno di noi ha il proprio stile e il proprio modo di premere i tasti, esattamente come ognuno di noi utilizza uno o pi dita delle mani per digitare. Questo fa s che gli errori di battuta che ognuno di noi compie mentre digita alla tastiera sono molto spesso sempre gli stessi. Grazie a questa particolarit, possibile istruire Word in modo che intercetti i nostri errori e li corregga in modo automatico. Se per esempio ci accorgiamo che al posto della parola 'finestra" scriviamo spesso la parola "fienstra", possiamo istruire Word nel modificare in automatico questa parola con quella corretta. Per accedere alla finestra di dialogo Correzione automatica sufficiente scegliere la voce Opzioni correzione automatica dal menu Strumenti. La finestra di dialogo riportata nella Figura 57.
Figura 57 - La finsetra di dialogo Correzione automatica
Come possiamo vedere dalla Figura 57 la finestra di dialogo composta da pi schede. La descrizione di queste schede sar l'oggetto di questo capitoletto. La prima scheda della finestra di dialogo, Correzione automatica, consente di impostare ogni aspetto della correzione che Word effettua sul testo durante la digitazione. Vediamo nella tabella seguente descritto in dettaglio il significato delle caselle di controllo di questa scheda. Mostra pulsanti delle Se attivo mostra i pulsanti delle opzioni di correzione automatica. opzioni di Correzione automatica Correggi la doppia maiuscola a inizio parola Se attivo corregge la doppia maiuscola accidentale a inizio frase. Se la parola iniziale composta da sole due lettere, tuttavia, questa correzione non viene attuata.
Inserisci la maiuscola Se attivo inserisce automaticamente la maiuscola alle parole che a inizio frase seguono il punto. Inserisci la maiuscola Se attivo inserisce automaticamente la maiuscola alla prima parola di a inizio cella una cella in una tabella. Iniziali dei giorni maiuscole Correggi l'utilizzo accidentale del tasto Bloc Maiusc Sostituisci il testo durante la digitazione Se attivo modifica i giorni della settimana inserendo la maiuscola iniziale. Se attivo disabilita automaticamente il tasto Bloc Maiusc nel caso questo sia stato lasciato inavvertitamente attivo. Se attivo sostituisce il testo riportato nella colonna di sinistra della tabella sotto il controllo, con il contenuto della colonna di destra (notate il simbolo di copyright). Questo elenco personalizzabile a piacimento aggiungendo nuove combinazioni di tasti. Se attivo corregge gli errori ortografici durante la digitazione.
Usa sempre i suggerimenti del correttore ortografico
Se volete inserire una nuova sostituzione automatica piuttosto utile, potete scrivere nella casella di testo Sostituisci la sequenza di caratteri E' e nella casella di testo Con il carattere . In questo modo Word trasforma la sequenza E' a inizio di frase nel singolo carattere . Questo carattere riproducibile tenendo premuto il tasto Alt e componendo sulla tastiera numerica il numero 0200. Notate che nella tabella presente nella finestra di dialogo che riassume tutte le modifiche automatiche riconosciute da Word, sono presenti diverse parole che comunemente vengono digitate in modo errato, per esempio "aeroplano". Se volessimo aggiungere nuove parole al correttore automatico, soprattuto parole che vengono spesso sbagliate nello stesso modo, possibile utilizzare un modo pi veloce rispetto alla digitazione nella finestra di dialogo Correzione automatica. Infatti, se la parola corretta presente nel vocabolario di Word, sufficiente fare clic con il tasto destro del mouse sulla parola scritta in modo errato e scegliere dal menu contestuale la voce Correzione automatica e quindi la parola corretta. Word aggiorner automaticamente la tabella presente nella finestra di dialogo Correzione automatica. Creazione e inserimento di una voce di glossario Un'altra delle caratteristiche che Word mette a disposizione per risparmiare tempo consiste nell'uso di frasi predefinite. Infatti capita piuttosto spesso di dover scrivere parecchie volte alcune frasi standard, oppure di dover ripetere un particolare simbolo pi volte nel corso del documento. Per esempio, come frase di apertura di una lettera, piuttosto spesso si usa la formula "Alla cortese attenzione di". Risulta piuttosto utile, quindi, lasciar fare le cose a Word. Un glossario un'area dove possibile memorizzare testo (o anche grafica) a cui viene assegnato un nome univoco. Se le voci di glossario sono lunghe almeno cinque caratteri, possibile sfruttare la caratteristica di completamento automatico della voce di glossario offerta da Word.
Un glossario quindi consiste in un elenco di frasi e simboli riconosciuti da Word e facilmente inseribili nel testo. Per meglio capire come Word gestisce le voci di glossario possiamo osservare come si comporta quando cominciamo a scrivere su un documento, per esempio, la frase "Alla cortese attenzione di". Dopo aver scritto il quarto carattere, il programma mostra una piccola etichetta gialla con il suggerimento per il completamento automatico della voce di glossario, come si pu vedere nella Figura 58.
Figura 58 - Word suggerisce il completamento automatico Se, come riportato nell'etichetta di Word, si preme il tasto Invio (ma anche il tasto Tab va bene), sar cura di Word completare il resto della frase come riportato nell'etichetta. Nel nostro esempio, dunque, alla pressione del tasto Invio, Word completer la frase "Alla cortese attenzione di". Il completamento automatico della frase "Alla cortese attenzione di" non funziona se la frase non la prima di una riga. Questo serve per evitare di suggerire un completamento automatico quando non ce n' effettivamente bisogno. Word contiene molte voci di glossario, che possono essere visualizzate scegliendo la voce Glossario dal sottomenu Glossario del menu Inserisci. In questo modo viene visualizzata la scheda Glossario della finestra di dialogo Correzione automatica (Figura 59). Mediante questa finestra possibile gestire le singole voci di glossario ed eventualmente aggiungerne di nuove utilizzando i tre pulsanti Aggiungi, Elimina e Inserisci che si trovano a destra della finestra. Notate che la parte inferiore della finestra di dialogo riporta una anteprima di come verr visualizzata la voce di glossario. Se per esempio scegliete la prima voce - Pagina l'anteprima riporter il numero della pagina e non la scritta Pagina. Questo perch il nome di una voce di glossario generalmente un nome mnemonico, ma non necessariamente identico a ci che verr effettivamente scritto nel documento. Per inserire il testo o la grafica associate a una voce di glossario anche possibile scegliere la categoria a cui appartiene la voce di glossario dalla voce Glossario del menu Visualizza e quindi selezionare la voce di glossario che intendiamo utilizzare. Il menu glossario riportato nella Figura 60. Se alla voce di glossario fosse associata un'immagine, questa verrebbe incollata nel documento nel punto in cui si trova il cursore. Per inserire una nuova voce di glossario in generale, come per esempio un'immagine, preferibile utilizzare un metodo diverso rispetto alla semplice manipolazione della scheda Glossario della finestra di dialogo Correzione automatica. Se volessimo inserire come voce di glossario un' immagine (o anche un testo particolare), sufficiente selezionare la parte di documento che si vuole associare alla voce di Glossario e scegliere la voce Nuovo dal sottomenu Glossario del menu Inserisci (o in alternativa premere la combinazione di tasti Alt+F3). In questo caso viene visualizzata
Figura 59 - La scheda Glossario della finestra di dialogo Correzione automatica la finestra di dialogo Crea voce di glossario in cui possiamo inserire il nome da assegnare alla voce di glossario. Una volta deciso il nome della voce di glossario, si pu premere il pulsante OK per inserire la nuova voce di glossario nell'elenco delle voci esistenti. La nuova voce viene inserita da Word nella categoria Normale. A questo punto per inserire nel testo l'insieme di testo o di grafica associato alla nuova voce di glossario sufficiente fare clic sul nome della voce selezionandola tra le voci della categoria Normale nel sottomenu Glossario del menu Inserisci, o approfittare del completamento automatico. Le voci di glossario sono molto utili nel caso in cui nella stesura di un testo (o di una serie di testi) compaiano spesso formule rituali (per esempio nel caso di contratti), o parole o insiemi di parole frequenti. In questo caso, soprattutto se le parole sono in lingua straniera e si teme di sbagliare a digitarle diverse volte nel corso della stesura del testo, ci si pu limitare a inserire una nuova voce di glossario con le parole che vengono ripetute e utilizzare il completamento automatico messo a disposizione da Word per scrivere sempre le parole in modo corretto. Se si utilizzano spesso le voci di glossario preferibile rendere visibile la barra degli strumenti Glossario. Si ricorda che per rendere visibile questa barra sufficiente fare clic sul suo nome nel sottomenu Barre degli strumenti del menu Visualizza.
Figura 60 - Inserimento di una voce di glossario in un documento Utilizzo della formattazione automatica Vediamo ora altre due schede della finestra di dialogo Correzione automatica che hanno un significato molto simile una all'altra. Cominciamo con la scheda Formattazione automatica, riportata nella Figura 61, della quale nella tabella seguente sono riportate voci e descrizioni. Stili titolo incorporati Permette di formattare in modo automatico i titoli utilizzando gli stili. Stili elenco Elenchi puntati e numerati Altri paragrafi Virgolette semplici con virgolette inglesi Ordinali con apice (1") Frazioni (1/2) con caratteri frazionali (1/2) Caratteri simbolo (--) con simboli () *Grassetto* e _corsivo_ con formattazione reale Percorsi internet e di rete con collegamenti ipertestuali Stili Testo normale documenti di WordMail Permette di formattare in automatico gli elenchi usando gli stili. Permette di formattare in modo automatico gli elenchi puntati e numerati. Permette di formattare in modo automatico gli altri paragrafi del testo. Permette di formattare in modo automatico le virgolette semplici (') con quelle inglesi (-). Permette di convertire le scritte lo con l'apice corretto 1,. Permette di formattare in modo automatico le frazioni con i caratteri corrispondenti. Permette di inserire delle lineette al posto di due segni meno. Permette di formattare in modo automatico in grassetto il testo racchiuso tra asterischi e in corsivo il testo racchiuso tra sottolineature. Permette di formattare in modo automatico gli indirizzi Internet in veri collegamenti al sito. Mantiene coerenti gli stili all'interno del documento. Formatta in modo automatico i documenti di WordMail.
Figura 61 - La scheda Formattazione automatica Tutte le impostazioni che abbiamo appena descritto vengono utilizzate da Word nel momento in cui si sceglie di formattare in modo automatico il documento. Per attivare la formattazione automatica, necessario scegliere la voce Formattazione automatica dal menu Formato. Questa voce mostra una finestra di dialogo, Formattazione automatica, da dove possibile scegliere se formattare il documento completamente in automatico, oppure se formattarlo e rivedere le modifiche una per una. La seconda scheda, molto simile a questa appena descritta la scheda Formattazione automatica durante la digitazione. La differenza concettuale tra queste due schede evidente. Mentre le impostazioni della prima vengono utilizzate solo su esplicito comando, quelle riportate nella seconda avvengono in automatico mentre stiamo digitando il testo. La scheda Formattazione automatica durante la digitazione riportata nella Figura 62.
Figura 62 -La scheda Formattazione automatica durante la digitazione Come si pu vedere dalla Figura 62, questa scheda ha molto in comune con la scheda precedente, nella tabella seguente sono riportate le voci con le relative descrizioni. Virgolette semplici con virgolette Permette di formattare in modo automatico le virgolette inglesi semplici ("") con quelle inglesi (-). Ordinali con apice (1) Frazioni (1/2) con caratteri frazionali (1/2) Caratteri simbolo (-) con simboli () *Grassetto* e _corsivo_ con formattazione reale Percorsi internet e di rete con collegamenti ipertestuali Elenchi puntati automatici Elenchi numerati automatici Linee bordo Tabelle Stili titolo incorporati Permette di convertire le scritte lo con l'apice corretto 1. Permette di formattare in modo automatico le frazioni con i caratteri corrispondenti. Permette di inserire delle lineette al posto di due segni meno. Permette di formattare in modo automatico in grassetto il testo racchiuso tra asterischi e in corsivo il testo racchiuso tra sottolineature. Permette di formattare in modo automatico gli indirizzi Internet in veri collegamenti al sito Permette di convertire durante la digitazione le linee di testo precedute da un asterisco con un elenco puntato. Permette di convertire durante la digitazione le linee di testo precedute da un numero con un elenco puntato. Applica automaticamente gli stili del bordo di carattere e di paragrafo. Crea una tabella alla digitazione di trattini e segni pi. Applica automaticamente al titolo gli stili da Titolo 1 a Titolo 9.
Formatta l'elemento iniziale di una voce di elenco come l'elemento precedente Imposta il primo rientro e quello sinistro con i tasti Tab e Backspace
Permette di formattare il testo delle voci di un elenco allo stesso modo della voce precedente. Aumenta e diminuisce i rientri sinistri premendo i tasti Tab e Backspace.
Definisci gli stili in base alla Permette di modificare gli stili del testo in base alla formattazione formattazione corrente. Inserimento di simboli e caratteri speciali Fino a questo momento ci siamo limitati a insegnare a Word a inserire o a modificare automaticamente alcuni caratteri nel testo che digitiamo. A volte, tuttavia, si ha la necessit di inserire nel testo alcuni caratteri speciali, per esempio dei simboli, senza per questo voler inserire una nuova voce di glossario. L'inserimento di un simbolo o di un carattere speciale all'interno di un documento un'operazione piuttosto semplice che prevede l'uso di una finestra di dialogo dedicata. Selezioniamo quindi la voce Simbolo dal menu Inserisci, viene cos visualizzata la finestra di dialogo Simbolo, riportata nella Figura 63.
Figura 63 - La finestra di dialogo Simbolo Anche questa finestra di dialogo fornita da due schede, entrambe di facile utilizzo. Partiamo come al solito dalla prima scheda, Simboli. La maggior parte della finestra composta da una griglia che contiene un sotto insieme dei simboli che si possono utilizzare, ma compaiono anche un paio di menu a discesa e dei pulsanti. Il menu a discesa Tipo di carattere permette di scegliere il font da cui si vuole selezionare il simbolo da inserire nel testo. Questo perch ogni font composta da un insieme di caratteri (tipicamente 256) che sono potenzialmente molto diversi gli uni dagli altri. Mentre la maggior parte dei tipi di carattere composto principalmente dai caratteri dell'alfabeto e dalla punteggiatura, esistono anche font composti esclusivamente da simboli e disegni. Per questo motivo stata inserita la possibilit di scegliere il tipo di font da cui selezionare il simbolo da inserire nel testo. Il menu a discesa Sottoinsieme permette invece di sfogliare l'elenco dei simboli per categoria. Se non si sicuri della categoria a cui appartiene il simbolo che stiamo cercando, sufficiente scorrere la griglia dei simboli utilizzando la barra di scorrimento verticale.
Nella parte bassa della finestra di dialogo, Word elenca i simboli utilizzati pi di recente. Subito sotto questo elenco, compaiono due controlli piuttosto strani: il codice del carattere e il menu da. Come si pu vedere, cambiando la voce dal menu a discesa da cambia il codice di carattere. Questo dipende dal fatto che questo menu a discesa cambia il modo in cui Word interpreta la sua personale tabella dei dati. L'unica particolarit riguarda la scelta tra i caratteri Unicode e i caratteri Ascii. Si tratta di due codifiche diverse la cui differenza consiste nel numero di caratteri che vengono riconosciuti. Il codice del carattere pu essere utile perch possibile inserire un simbolo nel testo semplicemente conoscendo il suo codice. Sotto questi due controlli, possiamo trovare i pulsanti Correzione automatica e Tasti di scelta rapida. Il primo si limita a mostrarci la finestra di dialogo Correzione automatica, che abbiamo gi visto, e il secondo ci permette di assegnare al simbolo selezionato una particolare combinazione di tasti (per esempio, al simbolo i associata la combinazione Ctrl+Alt+E). Gli ultimi due pulsanti, Inserisci e Annulla permettono rispettivamente di inserire il simbolo selezionato nel testo e di uscire dalla finestra di dialogo. Sezioni e interruzioni Sezioni Quando si scrive un documento piuttosto lungo, come potrebbe essere un libro, questo viene logicamente diviso in pi parti distinte. Pensiamo per esempio a questo stesso manuale che avete tra le mani. Questo manuale composto di capitoli e ogni capitolo tratta un argomento a s stante. Inoltre anche possibile raggruppare pi capitoli che trattano lo stesso argomento, per esempio la parte relativa al programma Word. Se ancora non basta possiamo notare come questo manuale (la maggior parte dei manuali) sia fornito di un indice. Ognuna delle parti citate pu essere vista come un'entit a s stante. Se per esempio a questo manuale levassimo tutta la parte relativa a Word, quello che otterremmo sarebbe un manuale su Office System che non tratta di Word e un secondo manuale che invece tratta solo di Word. Le parti logicamente indipendenti di un documento prendono il nome di sezioni e vengono trattate da Word proprio come entit a s stanti. Una sezione pu, per esempio, avere dei margini della pagina diversi da quelle del resto del documento o delle altre sezioni, avere numeri di pagina diversi (per esempio in numeri romani invece che in numeri arabi), avere intestazioni e pi di pagina diversi. Vediamo allora come gestire le sezioni in Word. Visto che una sezione non altro che una parte logicamente distinta di un documento di Word, dobbiamo avere la possibilit di indicare, in qualche modo, al programma che da un certo punto in poi si vuole cominciare a lavorare con una sezione. Questo si ottiene scegliendo la voce Interruzione dal menu Inserisci. Viene visualizzata la finestra di dialogo Interruzione, riportata nella Figura 64.
Figura 64 - La finestra di dialogo Interruzione Questa finestra di dialogo divisa in due parti. Per il momento esamineremo la parte inferiore che ha a che fare con le sezioni lasciando a dopo la descrizione della parte superiore della finestra che tratta le interruzioni in generale.
Abbiamo detto che mediante questa finestra di dialogo si indica a Word la volont di cominciare una nuova sezione nel punto in cui in questo momento si trova il cursore. Questa operazione prende il nome di Interruzione di sezione. Pur essendo un'operazione molto semplice, viene solo di poco complicata dal fatto che Word in grado di gestire pi tipi di interruzione di sezione. In particolare, esistono quattro tipi di interruzione di sezione. Pagina successiva. Scegliendo questa voce si indica a Word il fatto che la nuova sezione deve cominciare con una nuova pagina. questo il caso in cui si vuole, per ragioni estetiche o tipografiche, che ogni sezione (per semplicit possiamo pensare a dei capitoli di un libro) cominci all'inizio di una pagina. Continua. Scegliendo questa voce si indica a Word il fatto che la nuova sezione deve cominciare esattamente dove si trova il cursore. In questo caso non ci sono salti nel testo che resta tuttavia logicamente distinto nelle due sezioni. Pagina pari. Scegliendo questa voce si indica a Word il fatto che la nuova sezione deve cominciare alla prima pagina pari del documento. questo il caso in cui si vuole, ancora una volta per ragioni estetiche o redazionali, che ogni sezione (per semplicit pensiamo di nuovo a dei capitoli) cominci con una pagina pari (e quindi sempre sullo stesso lato del libro). Pagina dispari. Scegliendo questa voce si indica a Word il fatto che la nuova sezione deve cominciare alla prima pagina dispari del documento. Notate che nel caso in cui si utilizzino le interruzioni di sezione continua, potrebbe risultare difficoltoso gestire numerazioni diverse delle pagine per sezioni, intestazioni e pi di pagina distinti. Se state utilizzando le sezioni, molto probabile che stiate maneggiando o scrivendo un testo piuttosto lungo. In questo caso sempre conveniente cambiare pagina quando si cambia la sezione. Una volta scelto il tipo di interruzione di sezione che vogliamo inserire nel testo, possiamo fare clic sul pulsante OK. A questo punto sembra che non sia successo nulla o molto poco all'interno di Word. Il nostro documento continua a essere visualizzato allo stesso modo in cui veniva visualizzato in precedenza. Con un esame pi attento, tuttavia, possiamo notare come la Barra di stato presente nella parte inferiore della finestra di Word riporti il numero di sezione corrente, come si pu vedere nella Figura 65.
Figura 65 - La Barra di stato indica il numero della sezione corrente A questo punto, ogni volta che modifichiamo qualche aspetto relativo al documento, possiamo scegliere se applicare le modifiche all'intero documento o solo alla sezione corrente. Per esempio, se cambiassimo l'orientamento della pagina da verticale a orizzontale, la scelta di default presentata da Word sarebbe di applicare il nuovo orientamento della pagina alla sezione corrente e non a tutto il documento, come possiamo vedere nella Figura 66.
Figura 66 - Word propone in automatico di applicare le modifiche alla sezione corrente Il fatto che la gestione delle sezioni sia cos semplice non deve stupirci. Uno degli obiettivi primari di Word, infatti, proprio quello di rendere il lavoro pi semplice. Nel caso delle sezioni, tutto ci che bisogna fare decidere dove farle cominciare. Il fatto che sia cos semplice gestire le sezioni, che di fatto sono praticamente invisibili, pu rendere difficoltoso sistemare il documento in caso di problemi. Per riuscire a vedere sul monitor dove comincia una nuova sezione, sufficiente scegliere la visualizzazione Normale dal menu Visualizza o fare clic sull'icona Mostra/Nascondi per vedere sullo schermo, insieme a tutti i caratteri di controllo dei dati, anche i punti in cui stata inserita un'interruzione di sezione. Interruzioni In precedenza abbiamo volutamente tralasciato di parlare della parte superiore della Figura 64 che riguarda non le interruzioni di sezione, ma le interruzioni in generale. Le interruzioni sono generalmente poco utilizzate, ma pi che altro perch non se ne conosce l'esistenza o perch solitamente non sono fondamentali per le operazioni che si svolgono con Word. Word mette a disposizione tre tipi di interruzioni: Di pagina; Di colonna; Di testo. Di queste, la prima sicuramente quella pi utilizzata. Spesso, infatti, succede di dover passare alla pagina successiva quando, per esempio, si scrive una relazione piuttosto lunga. La maggior parte della gente si limita semplicemente a premere ripetutamente il tasto Invio fino a portare il cursore sulla nuova pagina. Anche se questo approccio risolve il problema, nel caso in cui vengano aggiunte delle righe di testo prima del salto di pagina, l'inizio della nuovo testo si sposter verso il basso, vanificando lo sforzo di aver ripetutamente premuto il tasto Invio. L'interruzione di pagina, viceversa, fa s che Word salti alla pagina
successiva indipendentemente da quanto spazio bianco resta tra la fine del testo e la pagina successiva. Nel caso di un'interruzione di pagina anche possibile utilizzare un'interruzione di sezione a pagina successiva. Tuttavia, la maggior parte delle volte che si ha bisogno di passare alla pagina successiva, non si avverte allo stesso modo il bisogno di formattare la nuova pagina in modo autonomo rispetto alla parte precedente del libro. In questo caso, quindi, perfettamente inutile complicare la struttura del documento dividendolo in pi sezioni, ma ci si pu limitare a inserire un'interruzione di pagina. Per inserire un'interruzione di pagina sufficiente premere la combinazione di tasti Ctrl+Invio. L'interruzione di colonna il tipo di interruzione utilizzato meno di frequente. Questo dipende dal fatto che, perlomeno nel nostro paese, piuttosto insolito produrre un documento che sia composto da pi colonne. Tuttavia, pu sempre succedere che ci si trovi nella necessit di stilare un documento composto da pi colonne. Si pensi per esempio di creare un documento con il testo di una canzone o di una poesia in lingua straniera con la traduzione a fianco. Questo tipo di documento viene normalmente prodotto su due colonne. Se questo il caso, diventa necessario assicurare una corrispondenza nei versi delle due versioni del testo presenti nelle due colonne. Per questo motivo, alla fine del testo originale, si deve proseguire nella seconda colonna. Come per l'interruzione di pagina, l'uso ripetuto del tasto Invio non risolve la situazione, mentre inserire una interruzione di colonna fa al caso nostro. Per inserire pi velocemente un'interruzione di colonna sufficiente utilizzare la combinazione di tasti Ctrl+Maiusc+Invio. L'interruzione di testo viene utilizzata piuttosto raramente, principalmente perch gli utenti di Word non sanno della sua esistenza. Supponete di scrivere un elenco puntato o numerato e di dover andare a capo nella spiegazione di uno dei punti senza per questo creare un nuovo punto in elenco. In questo caso possibile interrompere l'elenco numerato o puntato per riprenderlo il paragrafo successivo. Questa scelta, pur portando a una soluzione, non permette di eliminare l'eventuale spazio prima del paragrafo (lo spazio tra una riga e quella successiva nel caso di un nuovo paragrafo), e quindi il risultato potrebbe risultare qualitativamente non eccellente. L'interruzione di testo, invece, permette di andare a capo senza inserire un nuovo punto in elenco e senza che la formattazione del testo ne risenta. Per inserire un'interruzione di testo in modo veloce, sufficiente fare uso della combinazione di tasti Alt+Invio.
Potrebbero piacerti anche
- Storia Della Lingua Tedesca 3Documento18 pagineStoria Della Lingua Tedesca 3LauraNessuna valutazione finora
- Manuale Capelli SaniDocumento30 pagineManuale Capelli SaniLaura100% (1)
- Ipod Shuffle 4 Generazione Manuale UtenteDocumento46 pagineIpod Shuffle 4 Generazione Manuale UtenteLauraNessuna valutazione finora
- Iphone Manuale UtenteDocumento176 pagineIphone Manuale UtenteLauraNessuna valutazione finora
- Manuale Trucco CinecittaDocumento44 pagineManuale Trucco CinecittaLauraNessuna valutazione finora
- Le Organizzazioni InternazionaliDocumento62 pagineLe Organizzazioni InternazionaliLauraNessuna valutazione finora
- Il Simposio Di PlatoneDocumento29 pagineIl Simposio Di PlatoneLauraNessuna valutazione finora
- Storia Della Lingua Tedesca1Documento12 pagineStoria Della Lingua Tedesca1LauraNessuna valutazione finora
- Il Colloquio Di LavoroDocumento51 pagineIl Colloquio Di LavoroLauraNessuna valutazione finora
- La Bottega Del CaffèDocumento72 pagineLa Bottega Del CaffèLauraNessuna valutazione finora
- Civiltà Fenicio Punica in SardegnaDocumento353 pagineCiviltà Fenicio Punica in Sardegnaenheduanna2010Nessuna valutazione finora
- La Semantica - Di Piero PolidoroDocumento8 pagineLa Semantica - Di Piero Polidoronospam2mepleaseNessuna valutazione finora
- 11 Lezione DiamesiaDocumento32 pagine11 Lezione DiamesiaAnastasia HeorhieshNessuna valutazione finora
- Dizionario Della Lingua Italiana Di CacciaDocumento501 pagineDizionario Della Lingua Italiana Di Cacciaduccius100% (1)
- Deon Meyer-Doppio Colpo PDFDocumento278 pagineDeon Meyer-Doppio Colpo PDFClaudia BuNessuna valutazione finora
- Present SimpleDocumento4 paginePresent SimpleClaudioNessuna valutazione finora
- Verbi Al PresenteDocumento3 pagineVerbi Al PresenteMarkNessuna valutazione finora
- Tour Citta Imperiali Marocco - NomadexperienceDocumento6 pagineTour Citta Imperiali Marocco - NomadexperienceNomade Experiences Travel & EventsNessuna valutazione finora
- UNITÀ 4 Date - Lingua Italiana: Compleanni, Feste, Settimana, Mesi, Stagioni. Livello PrincipiantiDocumento7 pagineUNITÀ 4 Date - Lingua Italiana: Compleanni, Feste, Settimana, Mesi, Stagioni. Livello PrincipiantibiancaNessuna valutazione finora
- Grammatica Della Lingua Olandese 1300016575 PDFDocumento303 pagineGrammatica Della Lingua Olandese 1300016575 PDFStefano Nyborg GiliNessuna valutazione finora