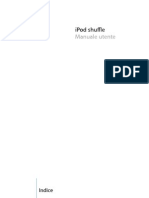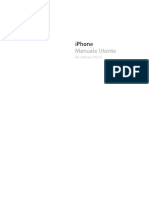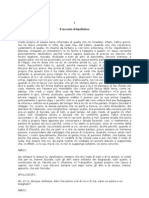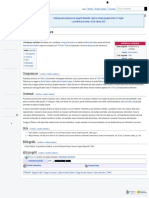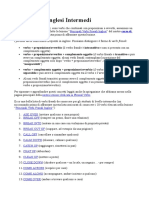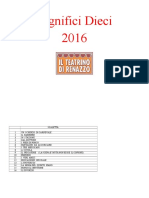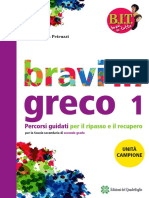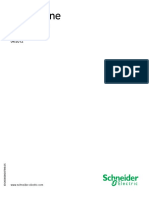Documenti di Didattica
Documenti di Professioni
Documenti di Cultura
Excel 2003 Capitolo 8
Caricato da
LauraTitolo originale
Copyright
Formati disponibili
Condividi questo documento
Condividi o incorpora il documento
Hai trovato utile questo documento?
Questo contenuto è inappropriato?
Segnala questo documentoCopyright:
Formati disponibili
Excel 2003 Capitolo 8
Caricato da
LauraCopyright:
Formati disponibili
MANUALE OPERATIVO EXCEL 2003
CAPITOLO 8 11. Database Il database un insieme, strutturato, di dati omogenei. I dati sono organizzati in campi e record che corrispondono alle colonne e alle righe delle tabelle di Excel. Un esempio di database pu essere lelenco telefonico nel quale i campi contengono i dati relativi agli utenti (cognome, nome, indirizzo e numero di telefono), mentre i record contengono i dati del singolo utente.
Figura 104: Esempio di database Come possiamo vedere dal nostro esempio, i dati sono ordinati secondo una determinata struttura. Nel primo campo (o colonna) dovr essere scritto solo il cognome dellutente, cos come nel secondo campo dovr essere scritto solo il nome, ecc. Cio non posso scrivere il nome dellutente nel campo del cognome o in quello dellindirizzo, poich perderei lutilit del mio database. 11.1 Creiamo un database Proviamo ora a creare un database per le fatture. Dobbiamo innanzitutto creare una struttura scrivendo i nomi dei campi nella prima riga della nostra tabella. molto importante preparare una tabella ben strutturata che definisca i campi del nostro database, per evitare di dover modificare il nostro lavoro quando tutti i dati sono stati inseriti. Per esempio, se avessimo immesso delle formule in alcuni campi, rischieremmo di perdere i riferimenti alle celle originarie, ed avremmo quindi un risultato non corretto. Dovremmo, in questo caso, perdere un po di tempo per riorganizzare il database. Dunque consigliabile analizzare i dati a disposizione e creare il database sulla base di questi.
Figura 105: Struttura di un database Una volta definiti i campi dobbiamo formattare la nostra tabella. Poich i campi del nostro database devono contenere dati omogenei, necessario definirne il formato, in modo che tutte le celle di una determinata colonna vengano visualizzate nello stesso modo. Nel nostro caso, il primo campo (N Fattura) dovr avere il formato Generale oppure Numero, i campi Imponibile, IVA e Totale dovranno avere il formato Numero o Valuta, mentre il campo Scadenza avr il formato Data. Se vogliamo che limporto dellIVA ed il Totale fattura vengano calcolati automaticamente, dobbiamo inserire delle formule nei due campi e copiarle in tutte le celle sottostanti.
Figura 106: Inserimento delle formule A questo punto sar sufficiente inserire i dati relativi alle fatture digitando i loro valori nei campi N Fattura, Imponibile e Scadenza, poich i campi IVA e Totale verranno calcolati automaticamente da Excel.
Figura 107: Il nostro database completo di dati Naturalmente possiamo inserire dei nuovi record (righe) nel nostro database con la stessa procedura spiegata al paragrafo 4.6.6. Dobbiamo solamente ricordarci di copiare le formule nelle celle corrispondenti ai campi IVA e Totale. 11.2 Ordinamento dati Quando inseriamo i dati in un database, spesso non li scriviamo in ordine, ma li immettiamo man mano che arrivano.
Figura 108: Database con i dati da ordinare La Figura 108 mostra un esempio di database con i dati inseriti alla rinfusa. Se volessimo ordinare alfabeticamente i dati per titolo del libro, dovremmo procedere cos: 1. Selezionare una cella del campo Titolo; 2. Scegliere il comando ORDINA dal men Dati
A questo punto si apre la finestra di dialogo Ordina, in cui dobbiamo selezionare il criterio secondo il quale ordinare il nostro database. 3. Scegliere la voce Titolo nel riquadro Ordina per e selezionare il tipo di ordinamento (crescente o decrescente); 4. Decidere lintervallo di dati da ordinare. Se seleziono Con riga di intestazione Excel ordina i miei dati considerando che nella prima riga ho inserito lintestazione (che naturalmente non deve essere compresa nellintervallo). Al contrario, se seleziono Senza riga di intestazione Excel ordina i miei dati senza considerare che nella prima riga ho inserito lintestazione e quindi mette in ordine alfabetico anche questa;
5. Infine cliccare su OK per vedere il database ordinato secondo il nostro criterio. possibile anche specificare pi di un criterio di ordinamento del database, scegliendoli dagli elenchi a discesa che compaiono nella finestra di dialogo Ordina. Naturalmente il criterio che viene applicato per primo quello specificato nella prima finestra, poi quello nella seconda ed infine quello nella terza.
11.3 Il filtro automatico Quando si ha un elenco formato da molti record ed abbiamo bisogno di trovare un dato in breve tempo abbiamo bisogno di un aiuto da Excel. Un modo semplice ed efficace sicuramente il filtro automatico. Per Applicare il filtro automatico ad una tabella dobbiamo selezionare una cella allinterno della tabella stessa e cliccare sulla voce FILTRO AUTOMATICO nel sottomenu FILTRO che si apre cliccando sulla voce DATI nella barra dei menu.
Figura 109: Il comando filtro automatico Nella prima riga, quella dellintestazione della tabella, compaiono ora alcune freccette nere.
Figura 110: Il filtro automatico Cliccando sulla freccetta nellintestazione del campo si apre un elenco a discesa contenente la lista delle voci digitate in quel campo, ordinata alfabeticamente.
Figura 111: Selezione di un record Cliccando su una di queste voci si visualizzano tutti i record contenenti la voce selezionata (Figura 112).
Figura 112: Il record selezionato Per togliere il filtro dobbiamo cliccare nuovamente sulla freccetta e scegliere la voce (Tutto).
Figura 113: Togliere il filtro Aprendo lelenco a discesa, oltre alla lista delle voci contenute nel campo, ci sono altri due comandi: Primi 10 e Personalizza. 11.3.1 Il comando Primi 10 Il comando Primi 10 serve a trovare i 10 (in realt possiamo specificare noi il numero) valori pi alti o pi bassi dellintera colonna.
Figura 114: Filtro automatico primi 10 Ovviamente dobbiamo utilizzare questo comando nelle colonne contenenti valori numerici. Da questa finestra possiamo specificare se vogliamo filtrare i valori pi alti o pi bassi, scegliendo le opzioni dal riquadro a sinistra, possiamo decidere il numero di valori da cercare dal riquadro al centro, mentre da quello a destra possiamo scegliere se calcolare il filtro utilizzando i valori oppure la percentuale sul totale. 11.3.2 Il comando Personalizza Il comando Personalizza serve a filtrare i dati utilizzando due criteri, entrambi sullo stesso campo.
Per utilizzare pi criteri necessario specificare uno dei due operatori logici, chiamati And e Or (in italiano possiamo tradurli con E e con Oppure). Usando And io chiedo ad Excel di filtrare i dati solo se entrambi i criteri specificati vengono soddisfatti (Criterio1 And Criterio2). Usando Or, invece, chiedo ad Excel di filtrare i dati se almeno uno dei due criteri specificati viene soddisfatto (Criterio1 Or Criterio2). Vediamo un esempio pratico sulluso degli operatori And e Or. Riprendiamo il nostro database dei libri.
Supponiamo di dover cercare il titolo di un libro che contenga sia la parola Re, sia la parola Excalibur. Tutto ci che dobbiamo fare inserire la parola Re nel riquadro in alto della finestra di dialogo Personalizza filtro automatico, la parola Excalibur in quello in basso, selezionare loperatore logico And e, naturalmente, cliccare su OK (Figura 115).
Figura 115: Finestra di dialogo "Personalizza filtro automatico" Excel cercher allinterno del campo Titolo tutte le stringhe di testo contenenti contemporaneamente le parole Re ed Excalibur, restituendo come risultato solo il titolo Excalibur e il sonno di Re Art.
Figura 116: Il record filtrato In realt anche il record 5 Re per sempre contiene la parola Re, ma non contiene la parola Excalibur ed questo il motivo per cui Excel non ha filtrato anche questo dato. Facciamo un altro esempio ricorrendo ancora al nostro database dei libri. Supponiamo, questa volta, di filtrare tutti i libri pubblicati tra lanno 1992 e lanno 1997.
Nella finestra di dialogo Personalizza filtro automatico dobbiamo impostare il primo criterio maggiore o uguale a 1992, loperatore And ed il secondo criterio minore o uguale a 1997.
In questo modo Excel cercher allinterno del campo Anno, restituendo come risultato, tutte le celle comprese tra i due valori specificati (Figura 117).
Figura 117: Il record filtrato 11.4 I subtotali
Il comando Subtotali ci permette di analizzare un elenco di dati per categorie. Questo comando ci consente, ad esempio, di riepilogare i nostri libri per genere, per anno o per editore. Potremmo contare quanti libri rientrano nel genere Fantastico oppure sapere quanti libri sono stati pubblicati nel 1994, ecc. Vediamo un esempio (naturalmente usando il database dei libri). Supponiamo di volere sapere quanti libri rientrano nel genere Fantastico. 1. Dobbiamo innanzitutto ordinare la nostra tabella in base alla categoria che vogliamo analizzare (nel nostro caso Genere).
Figura 118: Tabella ordinata alfabeticamente 2. Clicchiamo sulla voce SUBTOTALI presente nel men DATI
Figura 119: Il comando "Subtotali" 3. Si apre la finestra di dialogo Subtotali, nella quale dobbiamo scegliere i criteri in base ai quali vogliamo analizzare i dati. Nella casella Ad ogni cambiamento in dobbiamo indicare il nome del campo in base al quale calcolare i subtotali (nel nostro caso Genere); Nella casella Usa la funzione dobbiamo indicare la funzione di analisi della tabella (nel nostro caso Conteggio); Nella casella Aggiungi subtotali a dobbiamo selezionare il campo nel quale deve essere visualizzato il subtotali (nel nostro caso Anno).
4.
Clicchiamo su OK ed otterremo il risultato che si pu vedere nella Figura 120.
Figura 120: I subtotali
Potrebbero piacerti anche
- Storia Della Lingua Tedesca 3Documento18 pagineStoria Della Lingua Tedesca 3LauraNessuna valutazione finora
- Ipod Shuffle 4 Generazione Manuale UtenteDocumento46 pagineIpod Shuffle 4 Generazione Manuale UtenteLauraNessuna valutazione finora
- Manuale Capelli SaniDocumento30 pagineManuale Capelli SaniLaura100% (1)
- Iphone Manuale UtenteDocumento176 pagineIphone Manuale UtenteLauraNessuna valutazione finora
- Manuale Trucco CinecittaDocumento44 pagineManuale Trucco CinecittaLauraNessuna valutazione finora
- Il Simposio Di PlatoneDocumento29 pagineIl Simposio Di PlatoneLauraNessuna valutazione finora
- Le Organizzazioni InternazionaliDocumento62 pagineLe Organizzazioni InternazionaliLauraNessuna valutazione finora
- La Bottega Del CaffèDocumento72 pagineLa Bottega Del CaffèLauraNessuna valutazione finora
- Il Colloquio Di LavoroDocumento51 pagineIl Colloquio Di LavoroLauraNessuna valutazione finora
- Storia Della Lingua Tedesca1Documento12 pagineStoria Della Lingua Tedesca1LauraNessuna valutazione finora
- Appunti Su Ariosto (Aggiornato)Documento6 pagineAppunti Su Ariosto (Aggiornato)Frederic Francois ChopinNessuna valutazione finora
- D'Aiuto Un Antico PDFDocumento147 pagineD'Aiuto Un Antico PDFLoredana MatareseNessuna valutazione finora
- Paradosso Sull'attore - WikipediaDocumento1 paginaParadosso Sull'attore - Wikipediaanna maria spingolaNessuna valutazione finora
- Visual Basic Express 2010Documento43 pagineVisual Basic Express 2010nuvapatagoniaNessuna valutazione finora
- Il Viaggio Dell'eroe - Christopher Vogler INTRODocumento10 pagineIl Viaggio Dell'eroe - Christopher Vogler INTROFrancesco LaganàNessuna valutazione finora
- Verbi Frasali Inglesi IntermediDocumento16 pagineVerbi Frasali Inglesi Intermediduciox0% (1)
- Libros PalladioDocumento20 pagineLibros Palladiobamca123100% (1)
- I Magnifici Dieci 2016Documento38 pagineI Magnifici Dieci 2016Rosides GalleraniNessuna valutazione finora
- Aiuti Per Sciogliere Nodi Karmici e RabbiaDocumento1 paginaAiuti Per Sciogliere Nodi Karmici e RabbiaumbertNessuna valutazione finora
- Come Trasformare in PDF Un DocumentoDocumento2 pagineCome Trasformare in PDF Un DocumentoSteveNessuna valutazione finora
- Bgreco1 Mondo1Documento20 pagineBgreco1 Mondo1pompeyo22Nessuna valutazione finora
- SoMachine Introduction - Compatibility and Migration - ItDocumento154 pagineSoMachine Introduction - Compatibility and Migration - Itmuhamad.badar9285Nessuna valutazione finora