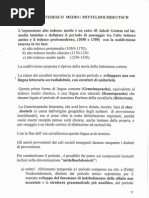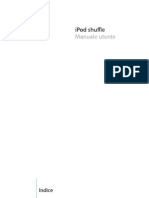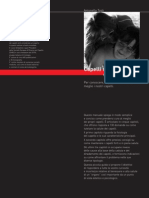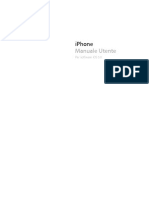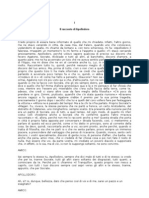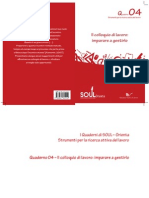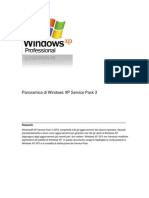Documenti di Didattica
Documenti di Professioni
Documenti di Cultura
Powerpoint 2007 Capitolo 6
Caricato da
LauraTitolo originale
Copyright
Formati disponibili
Condividi questo documento
Condividi o incorpora il documento
Hai trovato utile questo documento?
Questo contenuto è inappropriato?
Segnala questo documentoCopyright:
Formati disponibili
Powerpoint 2007 Capitolo 6
Caricato da
LauraCopyright:
Formati disponibili
MANUALE OPERATIVO POWER POINT 2003
CAPITOLO 6 Uso degli stili Quando il controllo dello stile attivo in una presentazione, PowerPoint verifica l'uniformit dello stile per quanto riguarda la punteggiatura, l'utilizzo delle maiuscole e delle minuscole e gli elementi visivi quali la dimensione minima in punti per il testo. Il controllo dello stile basato sulle impostazioni predefinite. Per attivarlo occorre andare nella finestra di dialogo Strumenti/Opzioni, scegliere la scheda Ortografia e stile e selezionare l'opzione Controlla stile. Questa visualizza un messaggio che avvisa che il controllo stile utilizza l'Assistente di Office per offrire suggerimenti sullo stile della presentazione: occorre perci abilitarlo. Selezionando il pulsante Opzioni stile si apre la finestra di dialogo Opzioni stile (Figure 25 e 26). Queste finestre permettono di impostare delle modalit predefinite che PowerPoint utilizzer, come regole, nelle operazioni di controllo dello stile. Quelli che seguono sono i controlli che vengono effettuati in PowerPoint. L'utilizzo uniforme delle maiuscole e delle minuscole, per esempio la formattazione in maiuscolo per titoli o per frasi, nel testo del titolo e del corpo. L'utilizzo uniforme della punteggiatura finale nel testo dei titoli e del corpo.
Figura 25 - La scheda Maiuscole e punteggiatura finale della finestra Opzioni stile
Figura 26 - La scheda Chiarezza della finestra Opzioni stile Il numero massimo di tipi di carattere. La dimensione minima del testo del titolo e del corpo. Il numero massimo di voci puntate in un elenco. Il numero massimo di righe di testo nei titoli o per voce di elenco. Una regola di stile predefinita, per esempio, quella che prevede la formattazione delle maiuscole iniziali nei titoli di una diapositiva. Se si crea un titolo con la formattazione delle maiuscole per frasi (formattazione in maiuscolo dell'iniziale della prima parola di una frase), PowerPoint lo segnala con un simbolo a forma di lampadina che appare accanto all'Assistente di Office. Facendo clic sulla lampadina vengono proposte diverse opzioni: attenersi allo stile suggerito, ignorarlo in questo caso, disattivarlo, o visualizzare la finestra di dialogo Opzioni stile, dove possibile modificare le impostazioni di stile. Se l'Assistente di Office disattivato, le differenze di stile non sono segnalate e vengono ignorate. Lavorare con tabelle, diagrammi e grafici Creazione e gestione di una tabella In modo piuttosto semplice, utilizzando il comando Inserisci/Tabella o il pulsante omonimo posto sulla barra Standard, possibile inserire una tabella. Quando si usa il comando, una finestra di dialogo chiede di indicare il numero di righe e di colonne. Se invece si utilizza il pulsante viene visualizzata una griglia: tenendo premuto il tasto sinistro del mouse e trascinando, si definiranno il numero di righe e di colonne desiderato; il rilascio del tasto convalida la scelta e inserisce la tabella nella diapositiva. L'inserimento dei dati nella tabella avviene come in Word, al cui capitolo si rimanda per tutti i dettagli. Anche la gestione della tabella simile a quanto avviene in Microsoft Word. La barra Tabelle e bordi, riportata nella Figura 27, di cui si possono usare i pulsanti di scelta rapida, viene visualizzata automaticamente ogni volta che si inserisce o si seleziona una tabella. Se si chiude la barra Tabelle e bordi con la tabella selezionata, PowerPoint se ne ricorda ed eviter, in seguito, di mostrarla automaticamente ogni volta che viene selezionata una tabella; la barra dovr quindi, all'occorrenza, essere esplicitamente richiamata.
Figura 27 - La barra degli strumenti Tabelle bordi
Questa barra meno ricca di quella di Word, perci i controlli che possibile avere sulle tabelle di PowerPoint sono minori. Per esempio si ha una minore capacit di allineare i contenuti, non presente la formattazione automatica della tabella, non si pu orientare il testo o una colonna e non possibile eseguire delle operazioni di somma. La formattazione della tabella avviene attraverso la sua selezione e il comando Formato/Tabella che visualizza la finestra di dialogo Formato tabella, riportata nella Figura 28. La scheda Bordi raccoglie le impostazioni per la definizione dello stile, del colore e lo spessore del bordo di ogni cella, delle colonne, delle righe o dell'intera tabella. La scheda Riempimento consente di selezionare un riempimento o un colore di sfondo per la tabella o per alcuni suoi elementi. La scheda Casella di testo permette di posizionare correttamente il testo o ruotarlo. Per tutti gli altri dettagli sull'uso delle tabelle si rimanda alla lettura dei relativi paragrafi del Capitolo 4 su Microsoft Word.
Figura 28 - La finestra di dialogo Formato tabella Inserimento e gestione di un organigramma o un diagramma Analogamente a quanto si fa con altri oggetti grafici, PowerPoint permette di inserire nelle diapositive diagrammi o organigrammi che in genere sono utilizzati per visualizzare relazioni gerarchiche o tra processi. possibile utilizzare il comando Inserisci/ Diagramma o il relativo pulsante posto sulla barra Disegno. Anche qui la procedura segue passo passo quella di Microsoft Word. Vengono visualizzati sei diversi tipi di diagramma tra cui scegliere. Il primo si dice organigramma e viene utilizzato per rappresentare relazioni di tipo gerarchico, gli altri cinque sono diagrammi e possono essere sostituiti tra loro. Come in Word l'inserimento di un organigramma o diagramma attiva e visualizza la relativa Barra degli strumenti. Tutta l'intera gestione identica in Word e in PowerPoint, se si eccettua il fatto che Word permette di disporre il testo intorno all'oggetto diagramma mentre PowerPoint privo di questa facolt. Per brevit, e trovando inutile ridescrivere interamente le medesime procedure, si rimanda per i dettagli ai relativi paragrafi dei relativi capitoli dedicati all'inserimento e alla gestione dei diagrammi. Inserimento e modifica di un grafico Molte presentazioni si basano su una serie di numeri: per esempio cifre sulle prospettive di vendita o analisi sulle tendenze di mercato. Queste presentazioni, se espresse unicamente in formato tabellare sono difficili da seguire e complesse da comprendere se prive di una parte grafica a sostegno. Viceversa, un grafico rappresenta una soluzione ideale essendo subito
visibilmente informativo, oltre che pi piacevole da un punto di vista estetico. Per prima cosa possibile utilizzare il riquadro attivit Layout diapositiva per scegliere un layout adatto, cio uno schema contenente un segnaposto per il grafico. Per essere precisi tale operazione non necessaria, dal momento che comunque si pu inserire un grafico e posizionarlo come si desidera in un secondo momento, esattamente come si posizionano le caselle di testo. Quando si desidera inserire il grafico, se si utilizzato un layout possibile fare clic sul segnaposto per il grafico, mentre se non lo si utilizzato possibile usare il comando Inserisci/Grafico o il pulsante omonimo posto sulla barra Standard. In questo modo si utilizza, in realt, un'utility chiamata Microsoft Graph, presente anche in Microsoft Word e negli altri applicativi. Quando il grafico viene creato, ne viene visualizzato uno predefinito. Viene mostrata anche una nuova Barra dei menu, una nuova Barra degli strumenti e un piccolo foglio dati (simile a un foglio di calcolo di Excel) che contiene parole e numeri di esempio. Accanto si visualizza un istogramma, come si vede nella Figura 29.
Figura 29 - Visualizzazione del grafico e dei dati di esempio Per personalizzare il grafico predefinito usando i propri dati, basta modificare le singole celle, o cancellare il contenuto del foglio dati e incollare un contenuto precedentemente copiato da una tabella Word o da un foglio dati Excel. Immediatamente, il grafico rifletter le modifiche e i dati inseriti nel foglio dati relativo. Usando i pulsanti della Barra degli strumenti possibile importare i dati da cartelle Excel, modificare il tipo di grafico (ne sono disponibili vari modelli, visualizzabili tramite il comando Grafico/Tipo di grafico), attivare o disattivare la visualizzazione della finestra contenente il foglio dati o modificare i colori del grafico. Per la modifica dei grafici si rimanda al relativo paragrafo del relativo capitolo, dal momento che le procedure sono le medesime.
Esiste anche un altro metodo per inserire grafici in Word. Vale a dire utilizzare il comando Inserisci/Oggetto per inserire un grafico di Excel. In questo modo possibile gestire il grafico tramite gli strumenti di Excel, pi potenti, ed possibile utilizzare grafici precedentemente creati e salvati nelle cartelle di questa applicazione.
Potrebbero piacerti anche
- Storia Della Lingua Tedesca1Documento12 pagineStoria Della Lingua Tedesca1LauraNessuna valutazione finora
- Storia Della Lingua Tedesca 3Documento18 pagineStoria Della Lingua Tedesca 3LauraNessuna valutazione finora
- Ipod Shuffle 4 Generazione Manuale UtenteDocumento46 pagineIpod Shuffle 4 Generazione Manuale UtenteLauraNessuna valutazione finora
- Manuale Capelli SaniDocumento30 pagineManuale Capelli SaniLaura100% (1)
- Iphone Manuale UtenteDocumento176 pagineIphone Manuale UtenteLauraNessuna valutazione finora
- Manuale Trucco CinecittaDocumento44 pagineManuale Trucco CinecittaLauraNessuna valutazione finora
- Il Simposio Di PlatoneDocumento29 pagineIl Simposio Di PlatoneLauraNessuna valutazione finora
- Le Organizzazioni InternazionaliDocumento62 pagineLe Organizzazioni InternazionaliLauraNessuna valutazione finora
- La Bottega Del CaffèDocumento72 pagineLa Bottega Del CaffèLauraNessuna valutazione finora
- Il Colloquio Di LavoroDocumento51 pagineIl Colloquio Di LavoroLauraNessuna valutazione finora
- Il Sistema TetraDocumento68 pagineIl Sistema TetraMarco SignoriniNessuna valutazione finora
- TESIDocumento8 pagineTESImatNessuna valutazione finora
- Windows XP Service Pack 3Documento12 pagineWindows XP Service Pack 3Alessandro ChiodiNessuna valutazione finora
- Gdi: Global Domain International. (Gdi in Italia)Documento7 pagineGdi: Global Domain International. (Gdi in Italia)Alessandro100% (1)
- Riservato Incredibile Ma VeroDocumento7 pagineRiservato Incredibile Ma VeroLupaskiNessuna valutazione finora