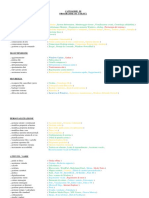Documenti di Didattica
Documenti di Professioni
Documenti di Cultura
PDF 3
PDF 3
Caricato da
Kristian Mitrev0 valutazioniIl 0% ha trovato utile questo documento (0 voti)
46 visualizzazioni19 pagineCopyright
© © All Rights Reserved
Formati disponibili
PDF o leggi online da Scribd
Condividi questo documento
Condividi o incorpora il documento
Hai trovato utile questo documento?
Questo contenuto è inappropriato?
Segnala questo documentoCopyright:
© All Rights Reserved
Formati disponibili
Scarica in formato PDF o leggi online su Scribd
0 valutazioniIl 0% ha trovato utile questo documento (0 voti)
46 visualizzazioni19 paginePDF 3
PDF 3
Caricato da
Kristian MitrevCopyright:
© All Rights Reserved
Formati disponibili
Scarica in formato PDF o leggi online su Scribd
Sei sulla pagina 1di 19
a Microsoft Windows, il sistema operativo pit diffuso
Attual mente Microsoft Windows il sistema operative pili usato, anche se da alcuni anni,
‘oti sia tecnici sia economic, i sistemi operativi Linux stanno diventando sempre pid diffusi
La versione 1.0 di Windows fu commercializzata a partire dal 1985 come ambiente grafico di
MS DOS, i primo sistema operativo della Microsoft, che utilizzava solamente la tastiera come
periferica di input per i comandi. Oltrea fornire un‘interfaccia grafica amichevole e accattivante
© la possibilita di utilizzare il mouse, permetteva Vesecuzione successive di pid applicazioni,
passando davuna all.aitra senza la necesita di terminarle e successivamente rilanciarte.
Linterfaccia grafica nasconde al'utente i meccanismi interni del sistema, semplificandono-
tevol mente linterazione vomoe-macchina.
Neglianni, Microsoft Windows si & evoluto can nuove versioni, nelle qual sone stati corrett i
malfunzionamenti delle versioni precedenti e sono state aggiunte nuove funzionalita (FIG. 2]
= = = 90058
ws ar 1990 995 18987000 2001 1006 «2009 mon a5
FIGURA 2
2 ronclogia dei sistema operativo Windows é estremamente articolato e prevede funzionalita molto com-
sistema operative .
Windows plese, illustrate in numerosi manuali. Non le analizzeremo nel dettaglio ma prenderemo in
‘esamme soltanto alcuni aspetti, facendo riferimento alla versione 10 di Windows.
Microsoft ha descritto Windows 10 come “Il sistema operativo pit: completo di sempre”
Questa definizione deriva dal fatto che Le earatteristiche di grande flessibilta di Windows
10 rendono it sistema operativo un vero e proprio ecosistema, che pud essere installato su
dispositivi dotati di modalita di interazione con (utente profondamente diverse tra loro. Di-
venta cosi possibile La comunicazione di dati tra disposithi diversi e Lesecurione delle stesse
applicazioni in ambito sia desktop sia mobile.
I dispositivi sui quali pud essere installato Windows 10 sono infatti
= leomputer desktop ¢ i portatili, che possono essere dotat anche di touchscreen e che uti-
Uizzano la versione desktop/touch;
= gli smartphone e i tablet, sui quali viene installata La versione mobile
= | piecoll dispositivi (single-board computer) che non necessitano di interfaccia grafica perché
non possiedono uno schermo, come Raspberry Pl, questi disposkii usano la versione loT;
1 le console per videogame che utlizzano La versione Xbox
Per essere eseguita senza problemi,la versione desktop/touch deve essere installata su com-
puter con le seguent caratteristiche minime:
‘= microprocessore con frequenza di clock di almeno 1 GHz
«= un display con risoluzione di almeno 800x600 pixel;
= almeno 1 GB dimemoria RAM per i sistema a 32 bt 02GB peri sistema a64 bt;
'= no spazio lbero suhard disk dialmeno 16 GB per I sistemaa 32 bt adi 20 GB peri sistemaa 64 bi
51
Fe L'interfaccia utente di Microsoft Windows 10
Alavvio del computer e dopo Linput delle credenziali compare il desktop, che presenta
alcune novitd rispetto al desktop delle version’ precedenti di Windows.
Inertia Cliccando con i tasto destro del mouse in un punto qualsiasi del desktop si apre un menu
contestuale attraverso il quale & possibile impostare alcune proprieta [FIG, 3}
Visualize >
‘Orting pet >
Ineo cllagarent
Aen Pincrena eTRLZ
|B Propneta grafiche..
BB Option’ giatiche >
FIGURA 3 7
Imanu che appre eten >
lccand sul [Ed Impostzin’ scherme
ote 1h Pessonaisa
Le proprieta sono le seguenti:
«= Visualizza: imposta la dimensione delle icone (che pud essere grande, media 0 piccola),Ladi-
sposizione automaticae l‘allineamento delle icone alla grigia per una visualizzazione ordinate;
FIGURA 4
menu che oppore © OFdina per: serve per lordinamento delle icone per nome, dimensione, tipoo data dell'u-
selezionando tima modifica,
Propreto grfiche
Proprieta grafiche: permette di personalizzare le impostazioni
grafiche dello schermo, della visualizzazione 3D e detla visualiz-
zazione dei filmati [FIG. 4];
FB, = Optloni grafiche permette limpostarione di alcune opzioni, ta le
@ quali la risoluzione e La rotazione dello schermo;
= » = Impostazioni schermo: apre lopzione Schermo del menu Sistema
contenuta nelle Impestazioni che esamineremo successamente;
i: Personalizza.apre lopzione Sfonde del menu Personalizzazione conte-
nuta nelle Impostazioni che esarnineremo successivamente.
Caracas
Chi ha create il topolino?
mouse venne inventato da Douglas Engelbar.ricercatore del presigioso MIT di Boston Fulnizutmenterfistato dal digent IM
che nutriane dubbisul norne ¢ sulla sua effetva ualka come periferica del PC! Lintroduzione del mouse ha rivaluzionata fimod
d interagie » dita pit: comand complicat, ma compe le azo desiderate semplicemente spostandoil
puntatore del mouse sug oggett presenti slo scherma eficendo dic con tat dest e snistro.
sz
ILdesktop presenta vari elementi, come mostrato nella FIGURA 5. Analizziamoli uno alla volta
FIGURA 5
Elementi una finestea di Microsoft Windows 10
© putsonte Sear © barra delle applicarion © attopariant:
© Coselia ti nicerca © mostro cone nascost Oconto rotiiche
© vistzcatione toe © impostann et © mponarion oi dota eora
ILmenu Start, che rappresenta il modo pid semplice per Lanciare Le applicazioni e accedere
alle cartelle e alle impostazioni del computer, pud essere aperto con un clic su questo pul=
sante oppure premendo il tasto Windows della tastiera. Nella parte destra del menu comp
rei pannello delle live tiles [FIG, 6], che sono riquadri che visualizzano in tempo reale i dati
di applicazioni qualiil meteo, icalendario, le foto. Viene chiamato cost perché le icone delle
applicazioni sono visualizzate sotto forma di
plostrelle, traduzione dell'inglese "tiles"
In alto a sinistra compaiono iLnomee la foto
collegati all’account dell'utente che sta uti-
izzando Windows 10; cliccando su quest'a-
rea si apre la finestra che permette di modi-
ficare le impostazioni delaccount, bloccare
1a postazione di Lavoro (lo sblocco awiene
digitando La password legata alvaccount) o
disconnettere (utente corrente [FIG. 7]
FIGURA?
FIGURA 6 epreclecando
menu Stare accour dttteree
53
FIGURA 8
Le.opp postono
onche n erane
‘atlabetico.
FIGURA 9
Lo finest Esploro
54
Le applicazioni eseguite pitt frequente-
mente sono elencate sotto la dicitura
Pia usate. Velenco varia in relazione alle
attivita dellutente durante le sessioni di
lavoro. Per far comparire Lelenco in ordi=
ne alfabetico di tutte Le app installate sul
computer, & sufficiente un clic su Tutte
le appe per accedere pit rapidamente a
un'applicazione é possibile fare compari-
re tutte Le lettere dell’alfabeto con un clic
‘su una lettera nelelenco [FIG. 8].
Per aprire un‘applicazione é sufficiente un clic
sulficona corrispondente; il menu Start si
chiude conseguentemente a quest'azione.
Sempre dal menu Start, cliccando su Esplora file si apre la finestra con medesimo
nome [FIG. 9] che comprende Le cartelle presenti nel sistema: nei due riquadri sulla destra
della finestra compaiono le cartelle e i file sui quali @ stato effettuato un accesso recente.
Se invece sifa clic sulla frecciaa destra diEsplora file, compare direttamente un elen-
co difile e cartelle [FIG. 10]
FIGURA 10
Lafinestra che si
‘pre cliccando
destra diEsploro
fi
FIGURA T1
Le finestra che si
‘pre eliceande su
|mpostarion
Dal menu Start, cliccando su Impost:
2 {ont si apre la finestra corrispondente
suddivisa innove categorie [FIG. 11].
‘Queste sono le funzionalitd pid utiliz~
zate allinterne delle singole categorie
Sistema: consente di configurare
‘opzioni che riguardano lo schermo,
area di notifca, le applicazion
secuzione contemporanea delle ap-
plicazioni (multitasking), La sospen-
sione dellesecuzione del sistema
operative e Le applicazioni predefi-
nike, In particolare con:
~ schermo: si pud personalizzare La dimensione del testo @ delle icone ¢ Vorientamento;
~ notifiche ¢ azioni:si selezionano te icone da visualizzare nella barra delle appticazioniesisce-
zlie se devono essere mostrate le notifiche di Windows, delle applicazioni, sveglie, prome-
motia e chiamate VoIP;
= opp funzionalita: & possibile disinstallare un’applicazione attraverso Lelenco di tutte le
applicazioni ordinate secondo un criterio.a scelta;
- alimentazione ¢ sospensione: si consente di impostare le combinazioni per il risparmio di
energia e. in particolare, di impostare il tempo necessario di inattivita del computer per
ché lo schermo si disattivie lintero sistema passi nello stato di sospensione;
- archiviazione: viene mostrate Le spazio delle unitd collegate al computer e la percentuale
di occupazione dei diversi elementi come file di sistema, giochi, documents, immagini ec;
- app predefinite: & possibile definite le applicazioni con le quali vengono aperte in modo
automatico email, mappe, foto ecc. o associare le applicazioni predefinite per ogni tipo
difile;
- Informazioni su: si visualizzano informazioni quali Uidentificatore di Windows 10, se il si-
stema operativo ¢ a 32 064 bit, il tipo di processore, La quantita di memoria RAM instal-
ata. In questa finestra é inoltre possibile modificare il nome del computer e collegartoa
un dominio nel caso in cul sia inserito in una rete;
Dispositivi. permette di geste le periferiche collegate al computer. Pub awiare le procedure
di collegamento automatico di stampanti, scanner o altri dispositiv oppure rimuovere il di-
spositivo dal sistema E possibile inoltre definire le caratteristiche del mouse, selezionando il
Pulsante sinistro per gi utenti destrorsi oil destro per gli utentisinistrors, ele azioni predefinite
in seguito allinserimento di un‘unita rimovibile;
Rete e internet: consente La configurazione del parametri della scheda di rete ¢ delle impo-
stazioni di connessione alla rete locale ea Internet:
Personalizzazione: permette di scegliere lo sfondo del desktop, variando dalla tinta unita a
urvimmagine da posizionare in funzione delle sue dimensioni alla presentazione diuna serie di
immagini delle quali é possibile impostare |a temporizzazione;
‘Account: permette di gestire (account personale e creare nuovi account associati a familia-
‘io altri utenti, Le opzioni dell’account personale che si passono impostare sono limmagine
collegata al'account ¢ La password che pud essere testuale oppure grafica, nel caso in cui i
computer sia dotato di un touchscreen;
55
FIGURA 12
delle opplicazion!
FIGURA 13,
Le finestra per
coggungere
rleppiicerions
a bev.
56
= Data/ora ¢ lingua: consente diimpostare in modo automatice data e ora, el passaggio allora
legate. E possibile scegtiere pit lingue, riconosciute da Windows per leggere e scrivere, im=
postare il riconoscimento vocale con la scelta della voce maschile o ferwminite per la voce
predefinta e confgurare i microfono peril riconascimento,
# Accessibilta: permette di impostare gli strument
Util alle persone con problemi di vista o
neltimpiego del mouse, come le opzioni relative altassistente locale, alla lente di ingrendi=
mento, ala tastiera ¢ al mouse;
«= Privacy: concente diimpostare numerose opzioni di sicurezza che rguardano i rlevamento della
posiione del clspostivo, {utlizzo della fotocamera,
1 Aggiornamentoe sicurezza comprende le impostazion
aggiomamenti delle applicazioni, di Windows Defender, it cui corpo & proteggere il sistema,e
lacenfigurazione degli strumenti dibackup e ripristine,
yccesso alle informazioni dell'account ec;
i Windows Update, che gestisce gti
Infine, cliccando su Arresta dal menu Start si apre una finestra con le opzioni Sospendi,
Arresta, Riavwia
Gli altri pulsanti del desktop
Tra gli altri element del desktop troviamo:
1 Casella di ricarea:consente dieffettunre icerche in Windows nel Web. Cccando sulla ca
sella di ricerca con il tasto destro del mouse, si pud scegliere dal menu contestuale alla voce
Ricerca se nascondere La casllariduria a cona oppure mostata totalmente,
«= Visualizzazione attivita. visualizza contemporaneamente sul desktop tutte le finestre aper-
te delle applicazioni [FIG. 12].
= Barra delle applicazioni: contiene Le applicazioni usate pili frequentemente; le icone
contenute nella barra che nella parte inferiore presentano una linea colorata sono quelle
che hanno una finestra aperta, Per aggiungere una applica-
lone alla barra bisogna cercarla nel menu Start, cliccare
Con il tasto destro sullicona corrispondente e selezionare
dal menu contestuale Aggiungi alla barra delle
appl icaziont [FIG. 13}
FIGURA 14
Lafinestra che
‘oppare cticcando
oni tasta destra
sulla boera delle
‘applicazion
FIGURA 15
Centro
‘connession’ divete
econduisione
Facendo clic con il tasto destro su un‘area libere della barra delle applicazioni si apre un
menu contestuale grazie al quate possono essere gestite varie opzioni di visualizzazione sul
desktop. Attraverso lo stesso menu, la barra delle applicazioni pud essere bloccata nella
posizione corrente; nel caso in cui sia sbloccata pud essere trascinata ¢ posizionata in uno
dei quattro bordi del desktop [FIG. 14]:
1 Mostra icone nascoste: comprende un insieme di icone non visibili immediatamente;
le icone che compaiono in questo gruppo possono essere scelte cliccando con il tasto
destro sull’orotogic e selezionando lopzione Personalizza icone di notifica;
are dag aren
Pere
Moan porte cee
oma potters
‘Soman tae
Moen fren
Momaleteat areas
Momadeaie
cement
«= Impostazionidirete: visualizzalo stato della connessione; se sul simbolo del computer cor
pare una croce su sfonde rosso significa che la connessione di rete non & atti
Dal menu contestuale che appare cliccando con il tasto destro sullicona si pud aprire la fine=
stra del Centro connessioni di rete condivisione attraverso la quale si pud configurare unanuova
rete, modificare le configurazioni esistenti, eseguire una diagnosi dello stato della connessione
€ tentare una soluzione automatica quando siverificane problemi [FIG. 15]:
= Altoparlanti premette di regolare il volurne del suene,
= Centre netifiche: cliccando questicona sivisualizzano Le notfiche delle applicazioni;
= Impostarioni di data e ora: visualizzazione e impostazione del calendar.
5?
Il browser Microsoft Edge
Microsoft Edge @ il browser integrato in Windows 10 che ha sostituto Microsoft Explorer.
Rispetto al predecessore, garantisce maggiore compatibilita con i nuovi standard presenti
sul Web, migliori prestazioni nella presentazione delle pagine e un livello di sicurezza della
navigazione pid elevato
Linterfaccia & semplice ¢ comprende un‘unica barra per gl indirizzi e per le ricerche: tutti |
pulsanti delle funzionalita sono accessibili con pochi ctic del mouse o con movimentt delle
dita. Uhub, un pannello posizionato sulla destra dello schermo, memorizza la cronologia
di navigazione, i preferiti, i download correnti eVelenco-di lettura, all'interno del quale sono
salvat articoli¢ altri contenuti che si desidera consultare successivamente utilizzando qual-
siasi dispositive sincronizzato [FIG. 16]
Lagrande novita introdotta da Edge @ la possibilta di prendere appunti, disegnare o eviden-
ziare i contenuti direttamente nelle pagine web.
mele a
2
y
FIGURA 16
Loschermata 8
ste F690 — = ‘ =
Aprende una pagina web | pulsantl, che
compaiono in alto a destra, sono i seguenti
[FIG. 17, da sinistra a destra}:
2a:
FIGURA 17 O x
| pulsenti princi
8 ag¢
« Visualizzazione lettura: visualizza solo il testo della pagina web senza immagini e pulsanti;
= Aggiungi a Preferiti o elence di lettura: per salvare una pagina web nella Barra dei prefert
‘oppure in un elenco perleggerta successivamente:
‘@ Hub: raggruppa Lelenco dei sti preferiti, Velenco di lettura, La cronologia delle ultime pagine
visitate e Velenco dei download in corso e terminati;
= Crea una nota web: crea delle annotazioni direttamente sulle pagine web utilizzando i se-
guenti pulsanti[FIG, 18}
FIGURA 18
I pusont
cenvotason sulle
ashe wes
58
FIGURA 19
Le impostazion di
FIGURA 20
Unita
~ pena: per disegnare a mane libera sulla pagina web;
- evidenziatore: per evidenziare testo e/o disegni sulla pagi
gomma: per cancellare appunti ed evidenziazioni
‘aggiungi una nota digitata: per aggiungere una nota utilizzando la tastiera;
ntaglio: per copiare un‘area rettangolare della pagi
mente incollata in un documento;
1a web che pud essere immediata~
- salva nota web: salva il contenuto della pagina con Le note,
«« condividi: per condividere le note con diversi strumenti
altre azioni: facendo clic su que:
una nuova finestra, si pub ce
Edge
Edge funziona inoltre come lettore predefinite di doc
10 pulsante si apre un menu
etraverso il quale si pud aprire
-are Un testo nella pagina, stampare e accedere alle impostazioni di
iment in formato pdf di Windows 10.
Cortana, Uassistente virtuale
Cortana é (assistente virtuale” di Windows 10 e aiuta (utente a svolgere varie attvita lan
ciare applicazioni, effettuare ricerche, impostare e ricordare gli appuntamenti del calenda-
rio, eseguire alcune operazioni con il browser Edge. Linterazione con Cortana pud awenire
anche con La propria voce poiché pud essere interpellato quando si pronuncia la frase “Ehi
Cortana’ [FIG. 19}
Per attvare Cortana ésufficiente cliccare alinterno della easela
di ricerea, dal pulsante Impostazioni
“1” esuccessivamente fore clle sul pulsante Usa Cortana
Le option! nel menu di Cortana sono le seguenti [FIG. 2}
Home page: vsualiza gl aggiomament sul meteo e sugll ago-
ment! scell dolfutente;
\postare la spunta su
ee
FIGURA 71
Le opain App
[AL Promereris a)
Feedback (Cla
FIGURA 2
Nel monitor in
ulsante Nuovo
stop.
60
= Appunti: permette di personalizzare (utilize di Cortana: € possibile impostare i luo-
ghi preferiti eil nome con il quate Cortana si“rivolge” all'utente, accedere alle imposta~
altri [FIG. 21 A]
= Promemeria: consente di impostare un promemeria facendo clic sul segno + in basso:
suggerimenti su argomenti quali cibo e bevande, notizie, sport e malti
vengono inoltre visualizzati tutti i promemoria impostati. Nel caso in cui sia stato eseguito
Laceesso con un account Microsoft, il promemoria sara visualizzabil
suun altro disposi
vo sul quale accesso sia stato eseguito con lo stesso account [FIG. 216),
Invia commentie suggeriment -¢ suggerimentia Microsoft [FIG, 21 ¢].
Per disattivare Cortana occorre cliccare alllinterno della easella di ricerea, selezionare I
nvia commer
gli Appunt i e pol Impos tazi om; a questo puntoe sufficie
No" [rivedi FIG, 19].
portare il primo pul
Appunt
@ pester
"
D1 Fame popammty
at
esas
A tounon epromemara BB Account conesth
@ rrocraton!
«
I desktop virtuali
AL fine di poter organizzare Le finestre ¢ Le app in gruppi che utente ritiene omogenei
per caratter
sktop cont
zionale, per esempio, raggruppare in una scrivania i d
istiche e funzionalita, Windows 10 offre la possibilita di utilizzare pid de-
mporaneamente. Quando si aprono molte applicazioni pud risultare fun-
cumentl in Word 0 in Excel e in
unvaltra scrivania ib
>wser che visualizza Le pagine web sulle quali si sta navigando e
media player con il quale si sta ascoltando musica
Quando il sistema ha terminato la fase di bootstrap (e cloe
avvio, dalltinglese “cinghia per tirare su gi stivali*) lute
haa disposizione un solo desktop: per aprine uno nuovo
[FIG. 22) & sufficiente fare clic sul pulsante Visualizza-
zione attivita contenuto nelle barra delle applica-
alonl © poi su Nuove desktop che si trova in basso a
destra.
Pees
Per passare da un desktop alllaltro bisogna fare clic su Visualizzazione attivita epoi
sullicona che troviamo sulla parte inferiore della finestra corrispondente al desktop che si
intende aprire [FIG. 23]
FIGURA 73,
Per chiudere ut
desktop é sufficiente fare clic sul pulsante di chiusura che si trova in alto a
destra dellicona corrispondente.
La personalizzazione del menu Start
I menu Start pud essere personalizzato dall'utente secondo Le sue particolari esigenze
E possibile cambiare le dimensioni del menu Start cliccando su un bordo ¢
tenendo premuto it pulsante del mouse
== Le impostazioni del menu Start pos:
eta sono essere modificate cliccando nel
nu su Impostaz ont, poi su Per-
sonal izzazione e infine sulla voce
Start [FIG. 24)
Una volta aperta la finestra, possiamo
FIGURA 24 a scegliere se visualizzare nel menu le
Lafinestra par app pid utilizzate, quelle aggiunte re-
ena Sart “on centemente, mostrare il menu su tut
menu Start o
nella barra detle applicazioni. E inoltre possibile, cliccando su Scegli le cartelle
tolo schermoe gli element aperti di recents
nella jump lst contenutan
da visualizzare in Start, decidere quali cartelle di sistema dell’account utente
(Doe Download, Musica... } de’
Cliccando con il tasto destro su una tile, si apre un menu contestuale attraverso il quale
& possibi
\de a una dimen
meni NO essere visualizzate nel menu.
rimuovere la tile dal menu, ridimensionarla a Piccolo, Medio, Orizzontale (corr
are anima-
due volte superiore a una tle media) e Grande, disatt
ggiur
juadro sia animate
a appalla barra
delle applicazioni
61
FIGURA 25,
Inalto a destra 3
vauolizze la barra
er assegnare i
gruppo.
FIGURA 26
La finestra par
personalzaare i
esttop.
62
Letiles possono inoltre essere raggruppate trascinando una tile in uno spazio vuoto del pan-
nello: viene visualizzata una barra orizzontale allinterno della quale pud essere digitato it
nome del nuovo gruppo [FIG, 25].
La personalizzazione del desktop
IL desktop pud essere personalizzato cliccande con il tasto destro in una qualsiasi area libe-
ra della scrivania e selezionando Personal izza dal menu contestuale [FIG. 26]
Lutente pud scegtiere:
# lo sfonde del desktop pud essere un'immagine in tinta unita oppure si pub selezionare top-
2ione Presentaz iene che modifica periodicamente Limmagine di sfonde. Allinterne di ogni
optione possono essere specificate la posizione deliimmagine, il colore della tinta unita, ja
posizione delle immagini tintervallo di tempo dopo il quale avviene il cambia di immagine;
1 iL colore principate pud essere applicatoal menu Starte alla barra delle applicazioni;inol-
tre il menu Start e la barra delle applicazioni possone essere resi trasparenti
1 la schermata di bloceo: il sistema pud essere bloccato aprendo il menu Start ¢ selezio~
nando la voce Blocca dal menu che si apre cliccande sul nome de11' account che com-
pare in alto a sinistra. Laspetto della schermata di blocco pub essere impostato allinterno
della finestra;
= itemi: @ possibile scegliere o personalizzare un tema, che permette di impostare in modo
‘omogeneo Uaspetto del desktop, il colore delle finestre ej suoni associati [FIG. 27]
FIGURA 27
Le finestra parle
sealta del tema. l
Linstallazione della stampante
Prima di iniziare La procedura di installazione, la stampante deve essere accesa e, nel caso di
una stampante USB, deve essere callegata a una porta USB del computer. Aprire il menu Start,
selezionare Impost.az font e poi Di spasi tivs; cliceare quindisu Aggiungi una stampan-
te 0 uno scanner everra awviata {installazione automatic della stampante [FIG. 28).
PO a reas ares
— erent
haw —
a"
a
oe
a
FIGURA 28 a
Lo finest per smc
tinstaliazone della a
Hampante
IL collegamento del computer
alla rete domestica
Un computer pud essere collegato a una rete domestica sia utilizzando un cave sia in mo-
dalita wireless
Nel caso del collegamento con il cavo, se il dispositive di rete & stato configurate corretta-
mente la connessione avviene in modo automatico.
Se invece il computer utilizza una scheda di rete wireless, occorre cliccare sull’icona della
rete che sitrovain basso-a destra e sulla rete alla quale si desiders essere connessi, Se la rete
prevede una chiave di sicurezza digitare La chiave e fare clic su OK.
Cy
La condivisione di risorse in rete
Windows 10 permette La condivisione di file, cartelle e altre risorse come le stampanti tra
dispositvi collegatia una rete [FIG, 29]
Sia erloom =
me Cd {
cee cymes! cata
Beene aman we
tacts
a omtee
—
bears
ome
4 Bomew
Bootes
Smee
pice
aes
tated)
semen cio encunse,
FiGURA 29
Lofesiro per
conduadore fe © ‘
cate morse
Gli utenti che possiedono un account Microsoft possono utilizzare une spazio gratuito nel
cloud denominato OneDrive ail'interno del quale possone satvare i Laro documenti.
Per visualizzare Lo spazio di OneDrive assegnato all'utente, sufficiente aprire una finestra di
Esplora file dal menu Start; OneDrive viene visto come una qualsiasi unita di memoria di
massa collegata al sistema, quindi per memorizzare o estrarre un file é sufficiente trascinario.
nella o dalla cartella OneDrive.
Lo spazio OneDrive @ accessibile da qualsiasi dispositive, collegandosi al sito Web OneDrive
oppure scaricando La app per disposiivi mobili Android, (OS 0 Windows Phone
La creazione di un gruppo Home
Inuna rete Locale la modalita piu semplice per condividere risorse come document, imma=
ini, file audio e video, stampanti é la creazione di un gruppe Heme.
—= TE] Per creare un gruppo Home, si
| © maou [SS] parte dat menu Stare, quindi oc-
corre aprire Inpostazion e poi
Rote © Internet; nella Finest
successia sicliccasu Ethernet e
poi su Gruppo Home [FIG, 30).
Fare clic su Gruppo Home e poi sul
pulsante Crea un gruppo home.
Figura so Dopo aver fatto clic sul pulsante
ia inesiro hieemnet = Avanti della finestra successiva,
per le impostazioni impostare la condivisione sulle
Sella sched
arate l
64
risorse alle quali @ possibile accedere
agti altri appartenenti al gruppo home
(FIG. 31).
Viene dunque creato il gruppo Home
e visualizzata la password di accesso al
enc di mei ilgigpehone
tapers epee rattin prey eee
— guppo Home: davra essere utilizzata
mes per (accesso al gruppo home degli altri
inns computer della rete locale.
Aewes Per partecipare a un gruppo Home da un
teersecnet computer collegato fisicamente alla rete
FIGURA 31 é sufficiente eseguire gli stessi passi indi-
Lotinesta per
Latinesra per cati per la creazione e fare clic su Partecipa
cneacee ora, seguendo poi laprocedura guidata
La gestione degli utenti
La creazione di account diversi & utile quando un computer @ utiizzate da pid persone
ogni utente avra a disposizione uno spazio di memoria di massa dedicato, la possibilita di
definire i suai Preferiti del browser e di personalizzare il desktop secondo Le proprie pre-
ferenze.
Per creare un nuovo account, & necessario selezionare Impost az oni dal menuStarte pol
Account [FIG. 32]
SicliccasuFamiglia e altre personeepoisuAggiungi mombro della famiglia
‘oppure su Aggiungi altro utente a questo PC.
Nel cato di un utente non appartenente alla famiglia, viene richiesto un indirizzo mail colle-
gato a un account Microsoft e successivamente una username e una password con la quale
iL nuovo utente potra effettuare laccesso (FIG. 33],
Laccount viene cos) creato e il nuove utente pud accedere al computer con Le sue credenziali
© sae c= Crea un account per questo PC
Coe ete escape ere et ea
a fa Steen asacoue mya
Sm tie owe —
Lama immagve
<< ]
a
|
“ |
en
Emhinhool ==
FIGURA 32 FIGURA 35
Lotinestra per Ls festa per
‘poster leptons creare un miovo
Galloccour cccount
65
ra La gestione dei file
Una caratteristica importante dei computer & la capacita di memorizzare sulla memoria di
massa informazioni in modo permanente. La quantita di dati che possono essere mem
zati @ potenzial mente infinita, viste le capacta offerte da support imovibili quali hard disk,
CD, DVD, nastri.La gestione di queste informazioni é realizzata in modo specifico da un mo-
dulo fondamentale dei-sistemi operativi, denominato file system
ea IL termine file pud essere tradotto con La parola archivie: questo con
| cetto richiama una terminologia propria delVufficio, quando si vuole in
Taglia corto! dicare un Luogo nel quale conservare informazioni. In realta un file @ una
Quando la unghezza dei nor struttura pid complessa di un semplice depose di dati; infatti oltre al
assegnat a fe supera iLUmte
inpan dal stscere operawve. lt contenuto, questa unita informativa presenta un nome, una precisa col
gperazin|coplaceiedanno-eito | (ocazione allintemo del sistema, eventualmente Lindicazione di chilo ha
creato, ¢ altre Informazioni quali la dimensione in byte, la data di creazio~
ne, idintti di aceesso.
IL tipo di informazione contenuta allinterno di un file pud essere di varia natura, da un sem=
plice testa a un codice sorgente di un programma a un database, un‘immagine in un dato
formato grafico e cost via
Per distinguere i file uno dallaltro, il nome che (utente da a ognuno di essi deve possibil-
mente richiamare i contenute informativo del file stesso.
I nome di un file ha la seguente sintassi:
nome . estensione
dove:
= nome: @ Uidentificatore mnemonico del file, che deve descrivere il pid possibile il suo conte-
nuto, Nel sistema operative Windows 10; nomideifile possono essere Lunghi fino 260 carat-
teri, compreso it pathname, det quate parleremo successivamente, ¢ non passone contenere
iseguenti caratteri
Vist rter|
= estensione: specifica la tipalogia di informazione contenuta nel file, A ttolo di esempio, nella
TABELLA 1 sono elencate alcune estensioni possibi
File contenente un codice sorgente in Linguaggto C
File contenente un codice HTML che descrive una pagina Web
File contenente unimmagine in formato BEmap
File contenente un archivio compressa in formato zip
File contenente un documento sertto con Microsoft Word
Fite contenente un testo,
File contenente un programma esegubbile dalla CPU
File contenente impostazioni di configurazione
TABELLA 4
‘Alcne delte File contenente un programma di gestione di una periferica (driver)
fstenston oa File contenente un progetto Serateh
74
La struttura ad albero
Per memorizzare in modo ordinato | file sulla memoria di massa e poterlireperire senza dif-
ficolta, viene utilizzata un‘organizzazione che richiarna una struttura od albero (tr
‘Supponiamo che una famigtia voglis memorizzare nel proprio computer file che contengo-
no foto, resoconti della spesa, ricerche scolastiche, documenti di Lavoro.
Per La maggior parte dei sistemi operativ, la struttura ad albero-usata per memorizzare ordi-
natamente queste informazioni @ quella illustrata in FIGURA 40.
FIGURA 40
Esompi
‘organizzazione dei
fle inn steuttura
24 aber.
Le“foglie" deltalbero, cio’ quei nodi che non hanno discendenti, sono gli archivi che eon-
tengono te informazioni.I nodiintermedi sono denominati directory e possono avere come
discendenti dei file e/o altre directory (sottodirectory)
La struttura gerarchica parte da una directory, denominata radice o reet, che nel caso mo-
strato in figura coincide con Cunita Logica (Fi), assegnata al pen drive
Lidentificazione diun file aviene quindi non soltanto tramite i nome che gli stato attribu-
ito, ma mediante i cammino che comprende tutte le directory che, partendo dalla root, si
attraversano per raggiungere il file.
Questo cammino & detto pathname e consente di localizzare senza ambiguta un file alin-
terno della memoria di massa.
IL file Orarie.doex nellorganizzazione ad albero in FIGURA 40A ha il seguente pathname:
F: \Famig] ia\Andrea\Scuola\Orario. docx
Lutiizzo del pathname come identificatore del file permette di conservare in directory di-
verse file che hanno lo stesso nome,
Laterminotogia attuale di alcuni sistem operat, tra iquati Windows 10, ha abbandonato uso
del termine directory, al quale é stato sostituto il ermine cartella (in nglese folder), che pone
acento sul fatto che Le cartelle “contengono” da un punto di vista logico gli alti file
75
FIGURA 41
‘Creaztone duno
uova cortetlo,
76
Le operazioni sui file
Esaminiame ora Le principal’ operazioni che possono essere eseguite su un file in Windows 10.
Creazione
Per quanto riguarda le directory, la creazione pud awenire seguendo strategie diverse. Se si
vuole creare la cartella Materle all’intemo della cartella F : \Famig) fa\Andrea\Scuola\,
un mode pub essere quello di fare clic due volte sull’cona Computer e di aprice la cartel
la F: \Famig1ia\Andrea\Scuola\, Cliccando con il tasto destro sulla parte destra della
finestra, si apre un menu contestuale dal quale bisogna selezionare la voce Nuovo € poi
la voce Cartel 1a; compare
ticona di una nuova cartel~
la che occore rinominare
come Materie [FIG. 41].
Nel caso degii altri file, nor
malmente la loro creazione
awiiene attraverso un appli=
cativo spectfico, per esempio
OpenOffice Cale o Micro-
soft Word, oppure, se lap=
plicatio & presente nelle-
lenco, utlizzando il menu
contestuale.
Spostamento
IL file 0 la cartella possono essere spostati da una cartella a un‘altra attraverso una delle
seguenti sequenze di azioni:
= dopo aver selezionato Loggetto da spostare, aprie ik menu contestuale con il tasto destro del
mouse, selezionare Tag] a, posizionarsi alCintemo della cartella di destinazione e seleziona-
re alintemo del menu contestuale la voce Inco;
«= aprire in unialtra finestraLa cartella di destinazione, selezionare loggetto da spostare e, tenendo
premuto il tasto sinistro del mouse, trascinarlo ailinterno della destinazione (drag and drop).
Con it tascinamento, Loggetto ¢ effettvamente spostato se la cartella che contiene i fle €
quella di destinazione appartengono alla stessa unit logica (per esempio ©:);in caso contrario
ne @mantenuta una copia nella cartella di partenza
Copia
La copia di un fle comporta la sua duplicazione e lo spostamento allinterno di un’altra di-
rectory; nel caso in cui la memorizzarione del nuovo file avvenga nella stessa directory del
file di partenza, é necessario cambiare iL nome del file, Per eseguire La copia, occorre selezio-
rare il file la cartella, aprire il menu contestusle con i tasto destro del mouse, selezionare
Copa, posizionarsi alinterno detla cartella di destinazione, fare clic con il tasto destro e
infine selezionare allinterno del menu contestuale la voce Incol 1a.
Rinominazione
Per rinominare un fite occorre selezionare ticona del fite con il tasto destro del mouse e net
menu contestuale fare elie su Rinomina. In questo caso bisogna fare attenzione allleven-
‘tuale modifica detl’estensione, che potrebbe causare il non riconoscimento del file da parte
dell'appticative che lolha generato.
Cancellazione
La cancellazione pud avvenire selezionando il file e premendo il tasto
Addio per sempre CANC; se il file & su Un hard disk interno, il file & spostato nel Cestine
Ctl et center per essere poi definitivamente eliminato con lo svuatamento del cestino
al Castine, facendo ik su flee stesso; se invece il file si trava in una periferica collegata a una porta USB,
remendo conterporancemente @ chiesta una conferma sulla volonta dell'utente di cancellare il file e, in
caso di risposta affermativa, viene eliminato definitivamente.
Cancellare un file comporta Ueliminazione dalla struttura che memoriz~
zaLalbero delle directory det riferimento al file che si vuole cancellare, e
iL conseguente contrassegno dell‘area occupata dal file come area dispo-
Ricorda... nibile per la memorizzazione di altri file, Per questo motivo, un file can
Porta USB: define un
eae ete ataveiocrn | Cellato per errore pud ancora essere recuperato con apposit struments
part nella versione 30,2 4.8 Gbps. software nel casoin cui le aree allinterno delle quali era stato memoriz-
zato non siano ancora state sovrascritte.
Interrogazione e modifica proprieta
Con.un clic del pulsante destro del mouse sullicons di un file, si apre un menu dal quale si
pub selezionare la voce Propr i et, che fornisce una serie di informazioni sul file come il
path, le dimensioni, le date di creazione, di ultima modifica e di ultimo accesso.
Nella finestra Proprieta [FIG. 42], attraverso il
a pulsante Cambia, pud essere modificato Cappli-
q = cativo con il quale con un doppio clic viene aperto
iUfile, E possibile inoltre modificare i seguenti at-
wate) crane dtm Phe ete tributi det fite
foie nemetoniet (ea)
= Sola Lettura: indica che il fite pud essere aper-
to, ma non pud essere modificato: le eventual
modifiche possono essere salvate in un file con
‘un altro nome;
= Nascosto: se selezionato, rende il file non visi=
bile neUelenco dei file deta cartella alla quale
appartiene:
Archivio: indica se i file @ stato modificato
dallultima volta che é stato salvato in un backup.
FIGURA 42
Propeieta di un te.
7
Potrebbero piacerti anche
- PDF 2Documento3 paginePDF 2Kristian MitrevNessuna valutazione finora
- PDF 1Documento10 paginePDF 1Kristian MitrevNessuna valutazione finora
- Documento 2022-08-24 214239Documento1 paginaDocumento 2022-08-24 214239Kristian MitrevNessuna valutazione finora
- Documento 2022-08-24 213516Documento1 paginaDocumento 2022-08-24 213516Kristian MitrevNessuna valutazione finora
- Documento 2022-07-11 192929Documento1 paginaDocumento 2022-07-11 192929Kristian MitrevNessuna valutazione finora