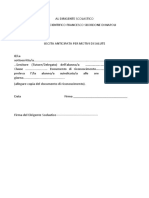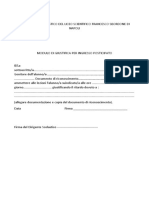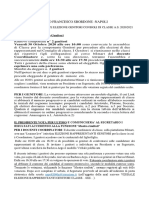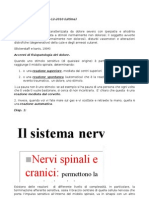Documenti di Didattica
Documenti di Professioni
Documenti di Cultura
Manuale Moodle - Docenti - Def PDF
Manuale Moodle - Docenti - Def PDF
Caricato da
Stefania FasanoTitolo originale
Copyright
Formati disponibili
Condividi questo documento
Condividi o incorpora il documento
Hai trovato utile questo documento?
Questo contenuto è inappropriato?
Segnala questo documentoCopyright:
Formati disponibili
Manuale Moodle - Docenti - Def PDF
Manuale Moodle - Docenti - Def PDF
Caricato da
Stefania FasanoCopyright:
Formati disponibili
1
MANUALE OPERATIVO
- DOCENTE -
Sommario
I Ruoli ........................................................................................................................................ 2
Accesso Alla Piattaforma ........................................................................................................... 3
Funzionamento Di Moodle .................................................................................................... 3
La Barra Del Menù Principale ........................................................................................... 4
La Barra Del Menù Laterale (Parte Sinistra) ..................................................................... 7
La Barra Del Menù Laterale (Parte Destra) ..................................................................... 16
Parte Centrale Della Piattaforma ..................................................................................... 17
Sezione Attivazione Corsi........................................................................................................ 18
La Barra Del Menù Laterale (Parte Sinistra) ....................................................................... 18
Struttura Del Corso E Inserimento Attività ............................................................................. 31
BigBlueButtonBN ................................................................................................................ 34
Cartella ................................................................................................................................. 38
Chat ...................................................................................................................................... 39
Compito ............................................................................................................................... 39
Database ............................................................................................................................... 40
Etichetta ............................................................................................................................... 41
Feedback .............................................................................................................................. 42
File ....................................................................................................................................... 43
Forum ................................................................................................................................... 43
Glossario .............................................................................................................................. 44
H5P ...................................................................................................................................... 45
IMS Content Package .......................................................................................................... 45
Lezione................................................................................................................................. 46
Libro..................................................................................................................................... 46
Pacchetto SCORM ............................................................................................................... 47
Pagina................................................................................................................................... 48
Quiz ...................................................................................................................................... 48
Scelta .................................................................................................................................... 50
Sondaggio ............................................................................................................................ 50
Tool Esterni.......................................................................................................................... 51
URL...................................................................................................................................... 51
Eureka for School è la soluzione innovativa e intuitiva per la didattica digitale
www.scuola.eureka.education
2
Wiki...................................................................................................................................... 52
Workshop ............................................................................................................................. 52
I Ruoli
Un ruolo è un insieme di privilegi definito a livello di sito. Il ruolo può essere assegnato agli utenti in
specifici contesti (categoria di corsi, singoli corsi, attività, ecc.). Il ruolo può essere attribuito di
default dall’amministratore del sito.
Un utente ad esempio può avere il ruolo di Studente all'interno di un corso, ma maggiori privilegi in
un altro corso.
Possono essere strutturati ruoli con privilegi personalizzati in base alle esigenze. Quelli prestabiliti
dalla piattaforma sono i seguenti:
RUOLO FUNZIONI
Presidenza Possono accedere ai corsi e modificarli,
attribuire ruoli, scaricare report login-logout,
monitorare le attività dei professori e degli
alunni...
Docente Gestiscono i corsi, modificare e inserire
attività all’interno del corso e valutare gli
studenti
Supplente Possono insegnare nel corso, valutare gli
studenti ma non possono modificare le attività
(docente supplente)
Studente Possono utilizzare solo le attività messe a
disposizione dal docente all’interno del corso
Ospite Hanno privilegi minimi e non partecipano alle
attività
Utente autenticato Tutti gli utenti che hanno effettuato il login
all’interno della piattaforma
Si consiglia di caricare le attività all’interno dei corsi qualche giorno prima dell’effettiva lezione, in
maniera tale da poter sincronizzare l’attività all’interno del calendario, per avvisare gli alunni
dell’orario di svolgimento della lezione e per poter permettere, eventualmente, ai supplenti di poter
svolgere le supplenze con le attività caricate dai docenti di ruolo.
Eureka for School è la soluzione innovativa e intuitiva per la didattica digitale
www.scuola.eureka.education
3
Accesso Alla Piattaforma
Per accedere alla piattaforma inserire nella barra di navigazione l’indirizzo
moodle.dominiodellascuola e autenticarsi con le credenziali ricevute tramite e-mail.
Nel caso in cui la mail di registrazione contenente le credenziali non sia arrivata, controllare lo spam
oppure procedere in questo modo:
Cliccando su “hai dimenticato la username o la password?” e inserendo nel campo l’indirizzo vi
arriverà una mail con un link per poter scegliere una nuova password (ricordatevi che la password
deve contenere almeno otto caratteri,una lettera maiuscola, un numero e un carattere speciale) e
accedere quindi al portale.
Funzionamento Di Moodle
Una volta autenticati siete ufficialmente online nel portale Moodle for School.
La tua Dashboard è composta da tre sezioni:
● barra menù principale
● il menù laterale sulla sinistra (su sfondo nero)
● parte centrale della piattaforma
● menù laterale a comparsa sulla parte destra
Eureka for School è la soluzione innovativa e intuitiva per la didattica digitale
www.scuola.eureka.education
4
La Barra Del Menù Principale
Una volta loggati con le credenziali, gli utenti visualizzeranno la propria bacheca in base alle
autorizzazioni assegnate dalla Presidenza e in base al proprio ruolo.
La Bacheca (Dashboard) potrà essere personalizzata in base alle personali esigenze, spostando i
blocchi, i corsi, la visualizzazione degli annunci, il calendario e tanto altro.
La prima azione da fare è cambiare la lingua da Inglese a Italiano.
Nella barra superiore cliccare sull’icona selezionata in figura, apparirà un menù a tendina in cui si può
selezionare la lingua italiana o inglese a propria scelta.
L’icona selezionata con il colore blu (campanello) indica il numero di notifiche ricevute (ad esempio
richieste di entrare in contatto con altri utenti). Cliccando sull’icona si aprirà uno specchietto con la
specifica notifica.
Eureka for School è la soluzione innovativa e intuitiva per la didattica digitale
www.scuola.eureka.education
5
Successivamente cliccando su “Preferenze di sistema” si accederà alla sezione per attivare o
disattivare le notifiche: web, mail e mobile. Di default sono state attivate tutte.
La terza icona (selezionata in verde) è quella inerente alla notifica messaggi, ossia i messaggi Privati o
chat comune che possono essere inviati tra le diverse tipologie di utenti.
Eureka for School è la soluzione innovativa e intuitiva per la didattica digitale
www.scuola.eureka.education
6
Cliccando sull’icona del fumetto si aprirà la schermata con tutte le chat attive. Per poter chattare con
utenti con ruoli differenti bisogna accettare le richieste di collegamento. Si può notare che per ogni
classe è possibile attivare una chat di gruppo (inserendo gli studenti di una stessa classe in un
medesimo gruppo), facilitando la comunicazione tra docente e studente.
Infine sempre nella barra del menù laterale accanto alla dicitura “Docente”, cliccando sulla freccia, si
accede ad un menù a tendina per modificare le impostazioni dell’account.
Cliccando su:
● Nome Utente (in questo caso docente prova new) è possibile accedere alla sezione inerente i
dettagli utente (con possibilità di modificare le informazioni inserite); privacy e politiche
(riepilogo della conservazione dei dati); dettaglio corsi (i corsi in cui all’utente è stato
assegnato il ruolo di docente); generali (interventi nei forum, discussione nei forum e piani
formativi); Report (tutti i propri login e logout; statistiche, panoramica valutazioni;
impostazioni (modifiche password e preferenze varie).
● Dashboard è possibile ritornare alla schermata principale
● Profilo è uguale al Nome Utente
● Valutazione è possibile accedere per ogni corso, alle schede di valutazione per ogni studente
● Messaggi è possibile visualizzare tutte le chat suddivise per gruppi e/o private che risultano
attive
Eureka for School è la soluzione innovativa e intuitiva per la didattica digitale
www.scuola.eureka.education
7
● Preferenze è possibile accedere alle preferenze di sistema, potendone modificare password,
lingua, forum, corsi ecc.
● Esci permette di effettuare il logout
● Cambia ruolo in... permette di visualizzare la visione della piattaforma da ruoli inferiori
(supplenti, studenti, genitori)
La Barra Del Menù Laterale (Parte Sinistra)
Il menù laterale posto sulla parte sinistra (su sfondo nero) permette all’utente accesso rapido a varie
funzioni tra cui: bacheca annunci della scuola (Home Page); Calendario; Libreria dei propri file e
contenuti personali; i propri corsi. Infine il pulsante in basso con sfondo azzurro tpermette di cambiare
le impostazioni con caratteri per dislessia.
Per espandere il menù laterale, basterà cliccare sull’icona indicata nella figura delimitata in colore
verde.
Il pannello di controllo (Dashboard) permette di ritornare alla bacheca personale, in qualunque
sezione della piattaforma ci si trovi.
Eureka for School è la soluzione innovativa e intuitiva per la didattica digitale
www.scuola.eureka.education
8
Cliccando sulla dicitura Home del sito il docente verrà reindirizzato alla bacheca riguardante gli
annunci della scuola.
In questa bacheca possono essere inseriti gli annunci che riguardano l’intero istituto scolastico, quindi
corpo docenti e studentesco (es. si possono inserire annunci riguardanti assemblee d’istituto, consiglio
d’istituto, chiusura scuola per festività…).
Anche il docente, qualora sia autorizzato dalla presidenza, potrà creare un nuovo annuncio.
Per creare un nuovo annuncio il docente dovrà cliccare su “Aggiungi nuovo argomento” (delimitato in
figura da un rettangolo rosso)
Eureka for School è la soluzione innovativa e intuitiva per la didattica digitale
www.scuola.eureka.education
9
Compilando i relativi campi dell’oggetto e messaggio e cliccando sul pulsante “Invia al forum”, il
messaggio comparirà nella Home del sito.
Per bloccare la funzione che dà la possibilità agli studenti di lasciare messaggi, cliccare sull’icona
selezionata.
Si aprirà un menù a tendina, successivamente selezionare la voce “Blocca la discussione” per
disabilitare l’invio dei messaggi, e successivamente selezionare “Metti la discussione in evidenza” per
portare il messaggio in prima posizione nella visualizzazione della bacheca annunci.
Eureka for School è la soluzione innovativa e intuitiva per la didattica digitale
www.scuola.eureka.education
10
Nella sezione calendario il docente visualizzerà tutti gli eventi significativi, inseriti personalmente o
dalla Presidenza.
All’interno del calendario l’utente docente potrà vedere tutti corsi di cui è docente e le attività per ogni
corso che inserirà personalmente. Potrà visionare anche tutti gli eventi fissati dalla presidenza.
Cliccando su Calendario nella barra laterale si aprirà la seguente schermata.
Cliccando su menù a tendina “Mese” il docente potrà selezionare la visualizzazione del calendario
riferita al mese odierno, al giorno odierno o prossimi eventi; mentre cliccando su “Tutti i corsi”, potrà
o selezionare un corso in particolare di cui è docente o altrimenti visionare tutti i corsi di cui è
docente.
Per aggiungere un nuovo evento, quindi una nuova attività all’interno del proprio corso, dovrà cliccare
sul pulsante “Nuovo evento”.
Successivamente si aprirà una griglia in cui inserire le varie informazioni relative all’evento. Il
docente potrà impostare sul calendario sia impegni personali (visibili esclusivamente a lui) sia attività
relative ai propri corsi.
Per impostare ad esempio impegni personali seguire la seguente procedura. Cliccando su “Nuovo
evento” comparirà la seguente schermata.
Eureka for School è la soluzione innovativa e intuitiva per la didattica digitale
www.scuola.eureka.education
11
Compilare tutti i campi con le informazione richieste, scegliere come “Tipo evento” la dicitura Utente
(per eventi personali) e cliccare sul pulsante Salva. Una volta
salvate tutte le informazione l’evento comparirà sul calendario (come da figura)
Per inserire un nuovo evento inerente al corso cliccare sempre su “Nuovo Evento”, e comparirà la
seguente schermata.
Eureka for School è la soluzione innovativa e intuitiva per la didattica digitale
www.scuola.eureka.education
12
Compilare tutti i campi con le informazione richieste, scegliere come “Tipo evento” la dicitura Corsi e
successivamente selezionare il corso inerente all’evento (in questo caso storia). Inserire tutti i dettagli
e cliccare sul pulsante Salva.
Una volta salvate tutte le informazione l’evento comparirà sul calendario (come da figura).
I due pulsanti “Esporta calendario”e “Gestione sottoscrizioni” ti permettono rispettivamente il primo
di esportare il calendario di Moodle, mentre il secondo di importare un calendario da Outlook, Google
Eureka for School è la soluzione innovativa e intuitiva per la didattica digitale
www.scuola.eureka.education
13
Calendar….e sincronizzarlo con quello di Moodle (ATTENZIONE il file per l’importazione deve
avere estensione.ics).
Nella sezione File Personali i docenti possono salvare documenti, immagini,PPT o qualsiasi altra
tipologia di file in una sezione della piattaforma ad uso esclusivo.Il peso massimo di ogni file deve
essere max 100 MB.
Per caricare il file è possibile sia trascinarlo all’interno della sezione o altrimenti cliccando sulla
freccia si aprirà la seguente schermata.
Cliccare su “Scegli file”, selezionare il file che si vuole caricare dal proprio PC, inserire il nome e
selezionare la tipologia di licenza, e infine cliccare sul pulsante “ Carica questo file”.
Eureka for School è la soluzione innovativa e intuitiva per la didattica digitale
www.scuola.eureka.education
14
Successivamente cliccare sul pulsante “Salva modifiche”.
Nel caso si volessero allegare ulteriori file cliccare sul primo pulsante come evidenziato in figura,
quindi ripetere l’intera procedura.
Cliccando sulla sezione I miei Corsi il docente accederà ad un menù a tendina in base all’indirizzo in
cui insegna (ad esempio classico o scientifico o entrambi qualora insegnasse in entrambi gli indirizzi).
Eureka for School è la soluzione innovativa e intuitiva per la didattica digitale
www.scuola.eureka.education
15
Cliccando sull’indirizzo, appararirà la seguente schermata.
Il docente visualizzerà tutte le sezioni dell’indirizzo e per ogni sezione ne visualizzerà le classi e i
relativi corsi. Inserendo nella barra “Cerca corsi”, il corso che si vuole cercare (ad esempio storia), si
visualizzerà il corso cercato, come in figura.
Cliccando su “Accesso” il docente entrerà nel suo corso (ATTENZIONE il docente potrà accedere
soltanto all’interno dei propri corsi).
Eureka for School è la soluzione innovativa e intuitiva per la didattica digitale
www.scuola.eureka.education
16
Alternativamente cliccando direttamente sul corso (ad esempio storia), posto nella barra laterale, il
docente entrerà automaticamente nel corso.
La Barra Del Menù Laterale (Parte Destra)
Per visualizzare la barra laterale posta sulla parte destra è necessario cliccare sulla freccia con sfondo
blu come visualizzato in figura
Successivamente comparirà il menù composto da tre blocchi principali:
Eureka for School è la soluzione innovativa e intuitiva per la didattica digitale
www.scuola.eureka.education
17
● profilo personale: dove viene indicato il nome utente, l’indirizzo mail e tutte le informazioni
inserite nel profilo ;
● utenti online: è possibile visualizzare tutti gli utenti online nel momento in cui l’utente è
loggato;
● i miei corsi: è possibile visualizzare tutti i corsi associati al docente, mentre cliccando su
“Tutti i corsi” compariranno tutti gli indirizzi dell’istituto, le sezioni, le classi e tutti i corsi
attivi. E’ possibile accedere soltanto ai corsi per cui si ricopre il ruolo di docente.
Parte Centrale Della Piattaforma
La sezione centrale della piattaforma è costituita da 4 blocchi principali come evidenziato in figura.
La prima sezione (delimitata in giallo) permette al docente di poter modificare i blocchi aggiungendo
o rimuovendo le funzioni in base all’utilizzo della piattaforma, cliccando sul pulsante “Personalizza
questa pagina”. Inoltre attraverso l’icona del fumetto si aprirà una chat in cui il docente potrà
annotarsi link, note, messaggi per visualizzarli successivamente.
La seconda sezione “Annunci recenti” (delimitata in blu) permette di visualizzare tutti gli annunci
presenti all’interno della piattaforma, in ordine di data. Inoltre il docente ha la possibilità di
aggiungere nuovi annunci che verranno visualizzati da tutti gli altri utenti (si rimanda alla spiegazione
presente nel paragrafo Home del sito).
La terza sezione “Calendario” (delimitata in verde) permette al docente di visionare tutte le attività e
eventi presenti sul calendario (per maggiori informazioni si rimanda alla sezione calendario)
La quarta sezione “Panoramica corsi” (delimitata in rosso) permette al docente di visualizzare tutti i
suoi corsi.
Eureka for School è la soluzione innovativa e intuitiva per la didattica digitale
www.scuola.eureka.education
18
Cliccando sul pulsante “Tutti”, è possibile visualizzare i corsi in base a che siano in svolgimento,
futuri o conclusi, preferiti o eliminati di recente.
Il secondo pulsante permettono di visualizzare i corsi o in base al titolo del corso o in base all’ultima
visita; mentre l’ultimo pulsante cambia il layout di visualizzazione dell’elenco.
Sezione Attivazione Corsi
Per strutturare un corso il docente dovrà cliccare su uno dei corsi per cui ricopre il ruolo di “Docente”.
Una volta selezionato e entrato nel corso, il docente visualizzerà la seguente pagina.
Si notano delle modifiche sia nella barra laterale di sinistra, sia nel corpo centrale della dashboard.
La Barra Del Menù Laterale (Parte Sinistra)
La barra del menù laterale (posto sulla parte sinistra) su sfondo nera, presenta funzioni aggiuntive
rispetto a quello della dashboard.
Eureka for School è la soluzione innovativa e intuitiva per la didattica digitale
www.scuola.eureka.education
19
La sezione Course section permette al docente di visionare tutti gli argomenti che andranno a
costituire il corso.
Cliccando poi su ogni singolo “Argomento” il docente potrà visionare ogni attività inserita all’interno.
La sezione Partecipanti permette al docente di visionare tutti gli studenti ed eventualmente supplenti
che hanno accesso al corso.
Cliccando su Partecipanti si visionerà tale schermata
Eureka for School è la soluzione innovativa e intuitiva per la didattica digitale
www.scuola.eureka.education
20
Per visionare più celermente i ruoli degli utenti che hanno accesso al corso, si possono applicare dei
filtri. Scegliendo come primo filtro tutti, successivamente per ruoli, nella terza barra apparirà un menù
a tendina con tutti i ruoli che possono avere accesso al corso. Selezionando quello prescelto ad
esempio docente, e cliccando su applica filtro (il pulsante selezionato in rosso nella foto), il sistema
applicherà la sequenza di filtro prescelta. Per deselezionare i filtri applicati basterà cliccare su “Azzera
filtri”.
Per ricercare i partecipanti al corso per nome e cognome basterà cliccare sulle lettere corrispondenti, e
la lista studenti verrà filtrata in base agli input imposti.
Eureka for School è la soluzione innovativa e intuitiva per la didattica digitale
www.scuola.eureka.education
21
Per aggiungere manualmente nuovi studenti o nuovi partecipanti basterà cliccare sul pulsante “Iscrivi
utenti”.
Una volta cliccato sul pulsante comparirà una nuova griglia come di seguito. In primis il docente
dovrà selezionare l’utente dalla lista utenti e assegnare un ruolo.
Per ultimare l’iscrizione cliccare infine sul pulsante iscrivi utente.
Eureka for School è la soluzione innovativa e intuitiva per la didattica digitale
www.scuola.eureka.education
22
L’utente verrà iscritto al corso, potrà visionare e partecipare a tutte le attività e comparirà nella griglia
dei partecipanti al corso.
Per quanto riguarda la griglia dei partecipanti ogni docente potrà visionare le seguenti informazioni
per ogni corsista:
● Nome/cognome
● Indirizzo mail
● Ruoli (ad esempio docente, supplente, studente)
● Gruppi se gli studenti sono stati suddivisi in gruppi di studio
● Ultimo accesso al corso (per ogni studente viene visionato l’ultimo accesso)
Eureka for School è la soluzione innovativa e intuitiva per la didattica digitale
www.scuola.eureka.education
23
Nell’ultimo blocco (nella figura sovrastante in verde) stato di iscrizione viene segnalato l’effettivo
stato attivo/sospesa degli studenti. Inoltre cliccando sul primo pulsante delle informazioni (nome
utente, data d’iscrizione, stato effettivo dell'iscrizione…) si visiona uno specchio informativo
dell’utente selezionato come in figura. Inoltre cliccando sul pulsante delle impostazioni (indicato in
figura) si possono modificare manualmente alcune informazioni.
Cliccando sul secondo pulsante impostazioni si visionerà uno specchietto attraverso il quale si
potranno andare a modificare le informazioni dell’utente selezionato. Una volta apportate
manualmente tali modifiche bisognerà cliccare sul pulsante “salva modifiche”.
Eureka for School è la soluzione innovativa e intuitiva per la didattica digitale
www.scuola.eureka.education
24
Cliccando sul terzo pulsante elimina (icona cestino), il docente disattiverà definitivamente il profilo
dell’utente selezionato dal suo corso. Per apportare la modifica e procedere all’eliminazione, una volta
che apparirà lo specchietto informativo bisognerà cliccare sul pulsante disattiva (come indicato in
figura).
Infine cliccando sul pulsante Impostazioni posto nel blocco partecipanti il docente visualizzerà un
menù a tendina come in figura.
La prima voce del menù a tendina iscrizioni permette di visualizzare la lista utenti iscritti al corso.
Eureka for School è la soluzione innovativa e intuitiva per la didattica digitale
www.scuola.eureka.education
25
Dal menù a tendina cliccando su “Metodi di iscrizione” si visualizzerà una tabella contenente le
tipologie di ruolo e le modalità di inserimento degli utenti.
Cliccando su Modifica e sull’icona iscrivi utenti si verrà reindirizzati a un ulteriore pagina per
l’iscrizione manuale degli utenti, come da figura seguente.
Selezionando dalla lista di utenti iscritti, gli utenti che si vorrebebro aggiungere al corso, selezionando
il ruolo e cliccando sul tasto aggiungi, l’utente verrà aggiunto manualmente al corso. Nel caso
contrario in cui si voglia eliminare alcuni utenti dal corso basterà selezionarli dalla sezione iscrizione,
e cliccare sul pulsante rimuovi.
Eureka for School è la soluzione innovativa e intuitiva per la didattica digitale
www.scuola.eureka.education
26
Dal menù a tendina cliccando sulla voce Gruppi, il docente potrà creare un unico gruppo per classe
(quindi con tutti gli studenti) per poter inviare comunicazioni per classe, avvisi, compiti…
Una volta cliccato su gruppi si visualizzerà la seguente pagina. Successivamente cliccare su Crea
gruppo (indicato in figura). Il docente visualizzerà una griglia con dei campi obbligatori da compilare,
attivare la possibilità di messaggistica di gruppo e salvare le modifiche.
Una volta creato il gruppo, cliccare sul pulsante aggiungi membri (come evidenziato in figura).
Successivamente selezionare i membri da aggiungere e premere sul pulsante aggiungi.
Eureka for School è la soluzione innovativa e intuitiva per la didattica digitale
www.scuola.eureka.education
27
Il gruppo creato sarà visualizzato in tabella, indicando anche il numero di componenti. Si ricorda che
nel menù della barra laterale posto sulla destra della dashboard, potrà essere visualizzato il gruppo
creato.
La voce del menù a tendina autorizzazioni farà visualizzare all’utente una pagina in cui sono elencate
tutte le autorizzazioni attive o disattive per il corso in base al ruolo ricorperto dall’utente.
La voce del menù a tendina verifica autorizzazioni, il docente potrà visionare per ogni utente iscritto
al corso, le autorizzazioni attive o disattive.
Eureka for School è la soluzione innovativa e intuitiva per la didattica digitale
www.scuola.eureka.education
28
Selezionando il nome utente e cliccando sul pulsante “visualizza le autorizzazioni di questo utente”, il
docente verrà reindirizzato ad una griglia dove visualizzera le relative autorizzazioni.
Nel menù laterale cliccando su valutazioni è possibile correggere compiti e assegnare le valutazioni ai
vari studenti del corso. Per correggere il compito, una volta inoltrato dallo studente, comparirà
nell’elenco. Quindi cliccare sull’icona del libro come selezionato in figura.
Cliccando sull’icona, il docente visualizzerà il riepilogo breve delle valutazioni per quel determinato
compito. Cliccando sul pulsante valutazioni potrà visionare il compito inoltrato dallo studente. Quindi
dovrà, dopo aver scaricato o visionato on line il compito, compilare i campi richiesti con la
valutazione (ATTENZIONE la valutazione impostata va da 1 -voto minimo- a 10 -voto massimo), e
aggiungere un commento/feedback nel relativo campo.
Cliccare infine sul pulsante “Salva e visualizza il prossimo” qualora ci siano ulteriori compiti da
correggere o “Salva modifiche” nel caso in cui sia l’unico compito da correggere (per ogni upload da
parte dello studente, il docente riceverà una notifica).
Eureka for School è la soluzione innovativa e intuitiva per la didattica digitale
www.scuola.eureka.education
29
Cliccando invece su “visualizza tutte le consegne”, il docente visionerà una griglia completa con tutte
le valutazioni registrate, per quel determinato compito.
Ritornando su valutazioni posto sulla barra laterale di sinistra, successivamente dal menù a tendina
selezionare schede individuali, e successivamente dal menù a tendina (selezionato in foto), selezionare
tutti gli studenti o uno specifico studente, il docente potrà visualizzare il registro valutazioni dello
studente specifico, con tutte le valutazioni per ogni compito somministrato.
Eureka for School è la soluzione innovativa e intuitiva per la didattica digitale
www.scuola.eureka.education
30
Sempre dal registro valutazioni, scegliendo dal menù a tendina schede singolo, e successivamente
selezionando il nome del compito somministrato, si accede ad una schermata con tutte le valutazioni
assegnate dei compiti consegnati.
Nella nuova schermata il docente potrà assegnare valutazioni per tutti i compiti non caricati dagli
studenti, in quanto superata la deadline. Successivamente cliccare su salva.
Eureka for School è la soluzione innovativa e intuitiva per la didattica digitale
www.scuola.eureka.education
31
Struttura Del Corso E Inserimento Attività
Per impostare la struttura del corso cliccare sul nome corso posto sulla barra laterale sinistra (nella
figura storiatest), e successivamente cliccare sul pulsante “Attiva modifiche”.
Cliccando su modifica, il docente potrà iniziare a modificare il primo modulo. Apponendo il flag a
personalizza si può inserire il titolo e l’annuncio da far comparire in bacheca per gli studenti.
Successivamente cliccare su “salva modifiche”. L’annuncio inserito verrà visualizzato come nella
figura seguente.
Alternativamente una volta entrati nei rispettivi corsi, i docenti visualizzeranno la seguente pagina nel
caso in cui il corso non sia stato suddiviso di default in argomenti. Quindi una volta entrati all’interno
del corso, si dovrà cliccare sul pulsante “attiva modifica” (evidenziato in figura in rosso).
Eureka for School è la soluzione innovativa e intuitiva per la didattica digitale
www.scuola.eureka.education
32
Per avere una dashboard ordinata, si consiglia di suddividere le attività all’interno di cartelle (che
possono essere rinominate dal docente o per data o per titolo della lezione ad esempio). Questo
permetterà agli studenti di ritrovare facilmente i file e le attività create. Per aggiungere una cartella
cliccare su aggiungi argomento. Successivamente apparirà uno specchietto in cui selezionare il
numero di argomenti da aggiungere e successivamente cliccare su “aggiungi argomento”.
L’argomento creato verrà quindi visualizzato come in figura (la sezione è stata evidenziata in rosso).
Al suo interno il docente potrà creare e caricare tutte le attività previste.
Eureka for School è la soluzione innovativa e intuitiva per la didattica digitale
www.scuola.eureka.education
33
Per inserire le attività per argomento innanzitutto, seguire la precedente procedura, inserendo il titolo
dell’argomento, cliccando su modifica argomento, inserire il titolo e cliccare sul pulsante salva
modifiche.
Per aggiungere attività o risorse, cliccare su aggiungi attività o risorsa (come indicato in figura).
Successivamente il docente viualizzerà l’elenco delle attività o risorse di cui può usufruire. Un'attività
è una funzionalità grazie alla quale gli Studenti apprendono interagendo tra di loro o con il loro
Docente.
Una risorsa è un elemento che un Docente può aggiungere a un corso per supportare l'apprendimento.
Rispetto a una attività, una risorsa è statica, ovvero, lo Studente può semplicemente guardare o
leggere, ma non partecipare.
La visualizzazione dell’elenco a seconda della selezione sarà:
● Tutti: verranno visualizzate tutte le attività e risorse che potranno essere utilizzate dai docenti;
● Attività: verranno visualizzate tutte le attività che potranno essere utilizzate dai docenti;
● Risorse: verranno visualizzate tutte le risorse che potranno essere utilizzate dai docenti;
● Suggeriti: verranno visualizzate le attività e risorse che pensiamo saranno utilizzate
maggiormente dai docenti.
L’icona impostazioni posto sulla destra sopra il pulsante attiva modifica, permette al docente di
accedere rapidamente ad una serie di impostazioni, che compariranno nel menù a tendina come in
figura.
Eureka for School è la soluzione innovativa e intuitiva per la didattica digitale
www.scuola.eureka.education
34
Le voci che compariranno nel menù a tendina sono:
● impostazioni permettono la modifica delle informazioni generali in merito al corso (nome del
corso, data di inizio e fine, categoria del corso, descrizione…)
● criterio completamento se attivo permette di visualizzare lo stato di completamento del
corso in base ad alcuni criteri (data, valutazioni, in confronto agli altri corsi)
● filtri (funzione non attiva, lasciare le impostazione di default)
● impostazioni registrato valutatore, si accede alla sezione relativa alle valutazioni per tutte le
attività del corso
BigBlueButtonBN
BigBlueButton consente la creazione di una riunione sincrona tra i partecipanti al corso, con la
possibilità di avere la condivisione del video e dell’audio, la possibilità di utilizzare la lavagna
luminosa, chat e tanto altro. Si tratta di un vero e proprio sistema di web conference da utilizzare per
svolgere lezioni online.
Per aggiungere l’attività BigBlueButton cliccare su aggiungi attività e successivamente selezionare
BigBlueButton come in figura.
Successivamente il docente visualizzerà la griglia per impostare la video-lezione. In primis bisognerà
scegliere se utilizzare audio/video, o solo audio o solo video. Successivamente inserire il titolo della
video-lezione. Aggiungere tutti gli studenti e inserire il docente come moderatore (impostato sempre
Eureka for School è la soluzione innovativa e intuitiva per la didattica digitale
www.scuola.eureka.education
35
di default). Infine impostare e abilitare giorno e ora, in maniera tale da inviare le notifiche agli
studenti e poter visualizzare l’attività anche in calendario. Infine salvare tutte le modifiche apportate.
L’attività quindi verrà aggiunta all’interno del modulo selezionato, come segue.
Cliccando quindi sull’attività, il docente visualizzerà una schermata che gli permetterà di accedere alla
video-lezione. Quindi cliccando sul pulsante unisciti alla sessione, verrà aperta l’attività. Inanzitutto il
docente dovrà scegliere la modalità di partecipazione alla videolezione:
● microfono/video
● come ascoltatore
● dal dispositivo smartphone
Eureka for School è la soluzione innovativa e intuitiva per la didattica digitale
www.scuola.eureka.education
36
Una volta scelta la modalità di partecipazione, si potrà accedere all’attività BigBlueButton. Partendo
da sinistra il pulsante azioni permette di:
• Avviare un sondaggio durante la lezione (ad esempio fare una domanda vero/falso o a risposta
multipla in chat o a voce e verificare successivamente le risposte)
• Gestire una presentazione (caricare una presentazione, dando la possibilità agli studenti di
scaricarla);
• Condividere un video esterno (copiare un URL e avviare il video)
Gli ulteriori tasti servono a:
• Silenziare, disattivando il microfono;
• Disattivare il microfono dell’intera video-lezione
• Attivare la web cam
• Attivare la condivisione del proprio schermo personale
Nella parte destra (come indicato nella figura successiva in rosso), il docente potrà utilizzare le
funzioni di chat pubblica; la sezione delle note condivise; la lista degli utenti on line.
Dalle impostazioni riferite alla lista utenti online è possibile bloccare alcuni utenti, inviare messaggi
privati a uno studente, silenziare lo studente e scaricare la lista degli utenti che hanno partecipato alla
video-lezione.
Eureka for School è la soluzione innovativa e intuitiva per la didattica digitale
www.scuola.eureka.education
37
Cliccando sul pulsante slide e scegliendo ad esempio due il docente potrà iniziare ad utilizzare la
lavagna luminosa. Dalla slide due in poi i fogli della lavagna risulteranno pronti per l’utilizzo. Il
docente potrà utilizzare il puntatore per indicare elementi o parole, per aiutare l’apprendimento degli
studenti.
Il primo pulsante posto sulla destra permetterà al docente di:
• Inserire del testo (successivamente scegliere il carattere, il colore…);
• Inserire linee e forme geometriche
• Inserire testo attraverso la funzione matita
• Utilizzare il puntatore
Gli altri pulsanti consentono:
Eureka for School è la soluzione innovativa e intuitiva per la didattica digitale
www.scuola.eureka.education
38
• Di annullare l’ultima annotazione inserita (secondo pulsante);
• Di annullare tutte le annotazioni inserire (terzo pulsante
• Attivare la lavagna multi-utente (dando la possibilità agli utenti di poterla utilizzare). Sullo
schermo sarà visualizzato il nome dell’utente che la starà utilizzando (sul puntatore si visualizzerà
il nome utente)
Per chiudere la video-lezione premere su opzioni in alto a destra e cliccare su fine meeting.
Cartella
La risorsa cartella consente al docente di visualizzare e di creare una cartella per l’inserimento di un
insieme di file correlati tra loro.
Per creare una cartella selezionare aggiungi attività o risorsa, successivamente selezionare cartella e
compilare i relativi campi descrittivi, aggiungere e caricare i file in formato pdf, word, png e infine
premere il pulsante salva modifiche.
Eureka for School è la soluzione innovativa e intuitiva per la didattica digitale
www.scuola.eureka.education
39
Chat
L’attività chat consente ai partecipanti di tenere discussioni testuali sincrone in tempo reale.
La chat può essere un'attività singola oppure da tenersi alla stessa ora tutti i giorni o tutte le settimane.
Le sessioni di chat possono essere salvate e rese disponibili a chiunque oppure si può limitarne la
visibilità.
Per attivare la chat cliccare su aggiungi attività o risorsa, successivamente scegliere l’attività chat,
compilare i campi descrittivi, impostare la sessione (data, ora, ripetizioni giornaliere, settimanali), e
infine cliccare sul pulsante salva modifiche.
Compito
L’attività compito consente al docente di valutare l'apprendimento degli studenti assegnando loro un
lavoro che potrà poi valutare e commentare.
Gli studenti possono consegnare qualsiasi tipo di contenuto digitale, come ad esempio documenti di
testo, immagini, clip audio e clip video. Il compito può anche prevedere la compilazione online di un
testo sia in alternativa sia in aggiunta al caricamento di file.
Gli studenti possono consegnare i lavori individualmente oppure come membri di un gruppo.
I docenti possono commentare le consegne degli studenti e caricare file a loro volta, ad esempio i
compiti corretti e valutati o file audio di commento. Le valutazioni vengono memorizzate nel registro
valutatore.
Eureka for School è la soluzione innovativa e intuitiva per la didattica digitale
www.scuola.eureka.education
40
Per attivare il compito cliccare su aggiungi attività o risorsa, successivamente scegliere l’attività
compito.
Iniziare a compilare la griglia con le informazioni descrittive riguardanti il compito (titolo e
descrizione del lavoro). Successivamente impostare l’inizio e il termine della consegna. Il tipo di
consegna e l’eventuale tipologia di file accettati (ad eempio word, ppt, pdf, png….) e le tipologie di
feedback (commenti). Per quanto riguarda le impostazioni di consegna disabilitare la possibilità di
riapertura del file da parte degli studenti.
Attivare le notifiche, ossia gli studenti verranno avvisati via mail quando il docente aggiungere
l’attività compito, e la valutazione (di default è impostato il punteggio massimo a 10, impostare la
sufficienza a 6). Infine salvare tutte le modifiche cliccando sul relativo pulsante.
Database
L’ attività Database consente ai partecipanti di creare, gestire e ricercare insiemi di record. Il formato
e la struttura dei record è impostato liberamente dal docente e può includere caselle di spunta, pulsanti
radio, menu a discesa, immagini, file, URL, numeri, testi, eccetera.
Le attività Database possono essere condivise tra corsi diversi tramite le preimpostazioni ed è anche
possibile esportare ed importare record.
Eureka for School è la soluzione innovativa e intuitiva per la didattica digitale
www.scuola.eureka.education
41
Per attivare il database cliccare su aggiungi attività o risorsa, successivamente scegliere l’attività
database, compilare i campi descrittivi, impostare i record e le eventuali valutazioni, e infine cliccare
sul pulsante salva modifiche.
Una volta aggiunta l’attività database, aggiungere i campi selezionando dal menù a discesa (in base
alla tipologia di record da inserire).
Etichetta
La risorsa etichetta consente di inserire immagini e testo nella pagina home del corso, assieme ai link
ad attività e risorse. Le etichette sono molto versatili e possono aiutare a rendere gradevole l'aspetto
del corso.
E' possibile usare le etichette per:
• Dividere elenchi di attività con sottotitoli o immagini
• Visualizzare video e suoni direttamente nella pagina home del corso
• Aggiungere brevi descrizioni delle sezioni del corso
Per attivare l’etichetta cliccare su aggiungi attività o risorsa, successivamente scegliere l’attività
etichetta, compilare i campi descrittivi o aggiungere foto, e infine cliccare sul pulsante salva
modifiche.
Eureka for School è la soluzione innovativa e intuitiva per la didattica digitale
www.scuola.eureka.education
42
Feedback
L’attività feedback consente al docente di creare sondaggi personalizzati utili per raccogliere i
feedback dai partecipanti. E' possibile usare vari tipi di domande, come ad esempio domande a scelta
multipla, sì/no, a risposta libera, eccetera.
Se lo si desidera è possibile rendere anonime le risposte, così come è possibile visualizzare o meno
agli studenti i risultati del sondaggio.
Per attivare l’attività feedback cliccare su aggiungi attività o risorsa, successivamente scegliere
l’attività feedback, compilare i campi descrittivi, la data di inizio e fine dell’indagine, le
autorizzazioni. e il messaggio da visualizzare dopo la compilazione. Infine cliccare sul pulsante salva
modifiche.
Successivamente cliccando sull’attività impostata, il docente potrà scegliere la tipologia di domande.
Eureka for School è la soluzione innovativa e intuitiva per la didattica digitale
www.scuola.eureka.education
43
Dopo aver scelto la tipologia di test (ad esempio a risposta multipla), compilare tutti campi con la
domanda da porre, la tipologia di scelta multipla, la visualizzazione (verticale o orizzontale), le
risposte (ATTENZIONE scrivere una risposta per riga). Infine salvare cliccando sull’apposito
pulsante. Di seguito si visualizza il sondaggio, come verrà visualizzato dagli studenti.
File
La risorsa file consente al docente di inserire file tra le risorse del corso. Il file potrà essere
visualizzato all'interno dell'interfaccia del corso, qualora tale visualizzazione non fosse possibile, sarà
fornito un link diretto per scaricare il file.
E' possibile usare file per:
• Condividere una presentazione svolta in classe
• Includere nel corso piccoli siti web
Per attivare la risorsa file cliccare su aggiungi attività o risorsa, successivamente scegliere file,
compilare i campi descrittivi, caricare il file che si vuole condividere, scegliere la tipologia e le
informazioni da visualizzare. Infine cliccare sul pulsante salva modifiche.
Forum
L’ attività Forum consente di tenere discussioni asincrone tra i partecipanti, la cui durata è prolungata
nel tempo.
Eureka for School è la soluzione innovativa e intuitiva per la didattica digitale
www.scuola.eureka.education
44
Sono disponibili diversi tipi di forum tra cui scegliere, forum standard dove chiunque può avviare una
discussione, forum dove ciascuno studente può avviare una sola discussioni, forum domande e
risposte, dove lo studente deve intervenire prima di poter visualizzare gli interventi degli altri.
E' possibile consentire file allegati. Se gli allegati sono immagini saranno visualizzate direttamente nel
corpo dell'intervento.
I partecipanti possono sottoscrivere il forum per ricevere notifiche di nuovi interventi. Il docente può
impostare la sottoscrizione al forum come facoltativa, obbligatoria, automatica, oppure può non
consentirne la sottoscrizione. In caso di necessità è anche possibile bloccare studenti che abbiano
postato più di un certo numero di interventi in un dato intervallo di tempo, riducendo il rischio che
qualcuno domini la discussione.
E' possibile usare il forum per:
• uno spazio sociale per consentire ai partecipanti di conoscersi
• annunci del corso (usando il forum news a sottoscrizione obbligatoria)
• discutere sui contenuti o dispense del corso
• dare continuità ad un problema riscontrato durante sessioni in presenza
• svolgere discussioni tra docenti (usando un forum nascosto)
Per attivare l’attività forum cliccare su aggiungi attività o risorsa, successivamente scegliere forum,
compilare i campi descrittivi, la tipologia di forum, abilitare la data di inizio e fine, il peso degli
allegati e il numero per utente, infine rendere obbligatoria o facoltativa la sottoscrizione al forum.
Infine cliccare sul pulsante salva modifiche.
Glossario
L’ attività Glossario consente ai partecipanti di creare e gestire elenchi di voci, come ad esempio un
dizionario o una raccolta di risorse e informazioni.
Un docente può consentire di allegare file alle definizioni delle voci. I file allegati di tipo immagine
vengono visualizzati assieme alla definizione. E' possibile cercare voci oppure ordinarle
alfabeticamente per categoria, data o autore. Di default le voci e le definizioni inserite sono
considerati approvate, tuttavia, prima di rendere la voce visibile a tutti i partecipanti, è anche possibile
impostare l'approvazione da parte di un docente.
Per attivare l’attività glossario cliccare su aggiungi attività o risorsa, successivamente scegliere
glossario, compilare i campi descrittivi, la tipologia di glossario (primario o secondario), abilitare
l’approvazione di default, non inserire le voci duplicate, scegliere il formato per la visualizzazione del
glossario e altre caratteristiche sull’aspetto. Infine cliccare sul pulsante salva modifiche.
Eureka for School è la soluzione innovativa e intuitiva per la didattica digitale
www.scuola.eureka.education
45
H5P
Tale funzione non risulta attiva sulla piattaforma.
IMS Content Package
La risorsa IMS content package è un insieme di file impacchettati secondo uno standard di
interoperabilità riconosciuto. Il modulo IMS content package consente di caricare pacchetti .zip IMS
tra le risorse del corso.
In genere il contenuto di un pacchetto viene visualizzato su diverse pagine, con la possibilità di
navigarle. E' possibile impostare il pacchetto per visualizzare il contenuto in finestre pop up, con un
menu di navigazione, eccetera. Un pacchetto IMS può essere utilizzato per presentare contenuti ed
animazioni multimediali.
Per attivare la risorsa IMS cliccare su aggiungi attività o risorsa, successivamente scegliere IMS,
compilare i campi descrittivi, caricare i file. Infine cliccare sul pulsante salva modifiche.
Eureka for School è la soluzione innovativa e intuitiva per la didattica digitale
www.scuola.eureka.education
46
Lezione
L’attività lezione consente al docenti di distribuire contenuti o esercitazioni in modo interessante e
flessibile. E' possibile usare la lezione per creare pagine da fruire sequenzialmente o con diversi
percorsi ed opzioni.
E' possibile includere nelle pagine domande di vario tipo come domande a scelta multipla, a risposta
breve ed a corrispondenza. In base alla risposta data, lo studente può proseguire la lezione, essere
riportato alla pagina precedente oppure diretto verso un percorso composto da altre pagine.
Se lo si desidera, è possibile valutare l'attività ed il punteggio ottenuto sarà memorizzato nel registro
valutatore.
Per attivare l’attività lezione cliccare su aggiungi attività o risorsa, successivamente scegliere lezione,
compilare i campi descrittivi, decidere le opzioni sull’aspetto (barra di avanzamento, visualizzazione
del menu), il tempo limite, il controllo del flusso. Infine cliccare sul pulsante salva modifiche.
Libro
La risorsa libro consente ad un docente di creare risorse multi pagina componendole, similmente ad
un libro, in capitoli e paragrafi. I libri possono contenere file multimediali e testi e sono indicati per
contenuti corposi da suddividere in diverse sezioni.
Per attivare la risorsa libro cliccare su aggiungi attività o risorsa, successivamente scegliere lezione,
compilare i campi descrittivi e decidere le opzioni sull’aspetto. Infine cliccare sul pulsante salva
modifiche.
Eureka for School è la soluzione innovativa e intuitiva per la didattica digitale
www.scuola.eureka.education
47
Per iniziare a strutturare il libro e caricare quindi contenuti, cliccare sull’attività creata, inserire le
informazioni descrittive, testuali o multimediali, e infine cliccare sul pulsante salva.
Il capitolo verrà visualizzato sulla parte destra (indicato in verde nella figura).
Pacchetto SCORM
L’attività SCORM è un insieme di file impacchettati secondo uno standard riconosciuto per la
realizzazione di learning object. Il modulo di attività SCORM consente l'utilizzo di pacchetti in
formato .zip basati sugli standard SCORM e AICC.
In genere il contenuto di un pacchetto viene visualizzato su diverse pagine, con la possibilità di
navigarle. E' possibile impostare il pacchetto per visualizzare il contenuto in finestre pop up, con
l'indice dei contenuti, con i pulsanti di navigazione, eccetera.
Per attivare il pacchetto SCORM cliccare su aggiungi attività o risorsa, successivamente scegliere
pacchetto SCORM, compilare i campi descrittivi e decidere le opzioni sull’aspetto, attivare e
disattivare le ulteriori funzioni. Infine cliccare sul pulsante salva modifiche.
Eureka for School è la soluzione innovativa e intuitiva per la didattica digitale
www.scuola.eureka.education
48
Pagina
La risorsa pagina consente al docente di creare pagine web utilizzando l'editor di testo. In una pagina
è possibile inserire testi, immagini, suoni, video, link e codice incorporato, ad esempio il codice di
Google maps.
Una risorsa pagina rispetto ad una risorsa file in genere risulterà più accessibile, in modo particolare
per gli utenti di dispositivi mobili, e più facilmente aggiornabile.
Per contenuti corposi, si raccomanda di utilizzare il modulo di attività libro al posto del modulo
pagina.
Per attivare ila risorsa pagina cliccare su aggiungi attività o risorsa, successivamente scegliere pagina,
compilare i campi descrittivi e decidere le opzioni sull’aspetto (inserire link, testo, foto..). Infine
cliccare sul pulsante salva modifiche.
Quiz
L’ attività quiz consente al docente di creare questionari con diversi tipi di domande: scelta multipla,
vero/falso, corrispondenza, risposta breve, calcolata, eccetera.
Il docente può impostare il quiz affinché sia possibile tentarlo più volte con l'ordine delle domande
cambiato casualmente o con domande pescate casualmente ad ogni nuovo tentativo. E' anche possibile
impostare un tempo massimo di svolgimento.
Ogni tentativo viene valutato automaticamente (ad eccezione delle domande componimento) e la
valutazione viene memorizzata nel registro valutatore.
Il docente può decidere quando e come far vedere agli studenti le risposte esatte, i feedback ed
eventuali suggerimenti.
Eureka for School è la soluzione innovativa e intuitiva per la didattica digitale
www.scuola.eureka.education
49
Per attivare ila risorsa quiz cliccare su aggiungi attività o risorsa, successivamente scegliere quiz.
Compilare i campi descrittivi, la durata e il tempo massimo (eventualmente si può abilitare la data di
apertura e chiusura del file), scegliere la valutazione e le opzioni di impaginazione.
Scegliere l’ordine di visualizzazione delle domande (ad esempio casuale), le opzioni di revisione e
visualizzazione del feedback, l’aspetto e la visualizzazione dei messaggi in base al punteggio ottenuto.
Infine cliccare sul pulsante salva modifiche.
Cliccare successivamente sull’attività creata, cliccare sul pulsante modifica quiz e successivamente
cliccare su aggiungi e scegliere dal menù a tendina una domanda.
Eureka for School è la soluzione innovativa e intuitiva per la didattica digitale
www.scuola.eureka.education
50
Scegliere la tipologia di domanda tra l’elenco. Successivamente inserire la domanda, i feedback in
caso di risposta esatta o errata e salvare il quiz.
Scelta
L’attività scelta consente al docente di formulare una domanda offrendo una serie di alternative.
I risultati delle scelte possono essere pubblicati dopo che gli studenti hanno risposto, dopo una data
definita oppure possono rimanere privati. I risultati possono essere resi noti sia assieme al nome dello
studente sia in forma anonima.
Per attivare l’attività scelta, cliccare su aggiungi attività o risorsa, successivamente scegliere scelta.
Successivamente compilare i campi descrittivi, abilitare o disabilitare alcune opzioni (consentire la
possibilità di selezionare più scelte o la modifica), inserire le opzioni di scelta, scegliere la
visualizzazione dei risultati. Infine salvare le modifiche.
Sondaggio
L’attività sondaggio fornisce diversi tipi di strumenti volti ad analizzare e stimolare l'apprendimento
in ambienti online. Il docente può utilizzare l'attività sondaggio per ricavare informazioni utili a
conoscere la propria classe e gli stili di apprendimento degli studenti.
Da notare che l'attività sondaggio offre domande già compilate, se si desidera creare un sondaggio
personalizzato è possibile usare il modulo di attività feedback.
Per attivare l’attività sondaggio, cliccare su aggiungi attività o risorsa, successivamente scegliere
sondaggio. Successivamente compilare i campi descrittivi, scegliere la tipologia di sondaggio dal
menù a tendina. Infine salvare le modifiche.
Eureka for School è la soluzione innovativa e intuitiva per la didattica digitale
www.scuola.eureka.education
51
Tool Esterni
L’attività tool esterno consente agli studenti di interagire con risorse formative ed attività presenti su
altri siti web. Ad esempio, un tool esterno può fornire l'accesso a nuovi tipi di attività o materiali resi
disponibili da un editore.
Per creare un'attività tool esterno, è necessario un tool provider che supporti LTI (Learning Tools
Interoperability). Un docente può creare una attività tool esterno oppure può utilizzare tool esterni
configurati dall'amministratore del sito.
Per attivare l’attività tool esterno, cliccare su aggiungi attività o risorsa, successivamente scegliere
tool esterno. Successivamente compilare i campi descrittivi, impostare URL relativa al tool, impostare
privacy e valutazioni. Infine salvare le modifiche.
URL
La risorsa URL consente ai docenti di inserire link web come risorse del corso. E' possibile creare link
verso qualsiasi URL liberamente disponibile online, copiando ed incollando l'URL, oppure scegliendo
un file da repository come Flickr, Youtube o Wikimedia tramite il file picker (in funzione del
repository attivi nel sito).
Sono disponibili molte opzioni di visualizzazione per aprire l'URL, ad esempio in una finestra popup
oppure incorporandola, ed anche opzioni avanzate per inviare all'URL parametri come il nome dello
studente.
Eureka for School è la soluzione innovativa e intuitiva per la didattica digitale
www.scuola.eureka.education
52
Per attivare la risorsa URL, cliccare su aggiungi attività o risorsa, successivamente scegliere URL.
Successivamente compilare i campi descrittivi, impostare URL e scegliere il link. Infine salvare le
modifiche.
Wiki
L’attività wiki consente ai partecipanti di inserire e modificare una raccolta di pagine web. Un wiki
può essere collaborativo, dove tutti possono lavorarci, oppure individuale, nel qual caso ciascun
partecipante lavorerà sul propri wiki.
Il wiki mantiene lo storico delle modifiche, elencando ciascuna modifica accanto al rispettivo autore.
E' possibile usare il wiki per:
• dispense di gruppo o guide allo studio
• scrittura collaborativa di testi su argomenti stabiliti dal docente
• scrittura collaborativa di racconti e di poesie, dove ciascun partecipane può scrivere un paragrafo
o un verso
• diario personale dei partecipanti e note di esame (utilizzando wiki individuali)
Per attivare l’attività wiki, cliccare su aggiungi attività o risorsa, successivamente scegliere wiki.
Successivamente compilare i campi descrittivi, la tipologia di wiki da un menù a tendina, il titolo della
pagina principale, il formato. Infine salvare le modifiche.
Workshop
L’attività workshop consente la raccolta, la revisione e la valutazione tra pari del lavoro svolto dagli
studenti.
Eureka for School è la soluzione innovativa e intuitiva per la didattica digitale
www.scuola.eureka.education
53
Gli studenti possono consegnare qualsiasi tipo di file digitale, come documenti di testo o fogli
elettronici, e possono anche redigere del testo direttamente online.
Le consegne vengono valutate in accordo ai diversi criteri definiti dal docente. E' possibile
approfondire il processo di comprensione della valutazione tra pari e dei criteri di valutazione definiti
dal docente tramite consegne di esempio preparate dal docente. Gli studenti possono valutare una o
più consegne di altri studenti, volendo anche in forma anonima.
La valutazione ricevuta degli studenti si compone di due parti, una valutazione per la propria consegna
e una valutazione per aver valutato le consegne degli altri studenti. Entrambe le valutazioni vengono
memorizzate nel registro valutatore.
Per attivare l’attività workshop, cliccare su aggiungi attività o risorsa, successivamente scegliere
workshop.
Successivamente compilare i campi descrittivi, stabilire la valutazione, definire le impostazioni di
consegna, il numero massimo di allegati, la dimensione e l’estensione dei file che si possono allegare.
Impostare le valutazioni, abilitare o disabilitare i feedback, ul numero massimo di feedback e la
dimensione degli allegati, eventuali tempi di consegna e valutazione. Infine salvare le modifiche.
Eureka for School è la soluzione innovativa e intuitiva per la didattica digitale
www.scuola.eureka.education
Potrebbero piacerti anche
- 240i FSNSFN73S56F839N 2060 PDFDocumento2 pagine240i FSNSFN73S56F839N 2060 PDFStefania FasanoNessuna valutazione finora
- Scheda Di Lettura Di Un LibroDocumento4 pagineScheda Di Lettura Di Un LibroStefania FasanoNessuna valutazione finora
- Modulo Uscita Anticipata Per Motivi Di Salute PDFDocumento1 paginaModulo Uscita Anticipata Per Motivi Di Salute PDFStefania FasanoNessuna valutazione finora
- Modulo Ingresso PosticipatoDocumento1 paginaModulo Ingresso PosticipatoStefania FasanoNessuna valutazione finora
- Manuale Moodle - Docenti - Def APPDocumento27 pagineManuale Moodle - Docenti - Def APPStefania FasanoNessuna valutazione finora
- Indicazioni Operative Elezione GenitoriDocumento1 paginaIndicazioni Operative Elezione GenitoriStefania FasanoNessuna valutazione finora
- Docenti Coordinatori 2020-21 PDFDocumento1 paginaDocenti Coordinatori 2020-21 PDFStefania FasanoNessuna valutazione finora
- Algodistrofia 07-12-10Documento13 pagineAlgodistrofia 07-12-10Stefania FasanoNessuna valutazione finora