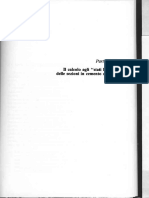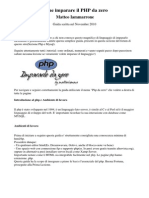Documenti di Didattica
Documenti di Professioni
Documenti di Cultura
(Info - Ita - GRAFICA) Adobe - Illustrator 10 Corso - I Livelli - 88-8331-420-4 - Cap06 - Education Mondadori
Caricato da
AlbertoTitolo originale
Copyright
Formati disponibili
Condividi questo documento
Condividi o incorpora il documento
Hai trovato utile questo documento?
Questo contenuto è inappropriato?
Segnala questo documentoCopyright:
Formati disponibili
(Info - Ita - GRAFICA) Adobe - Illustrator 10 Corso - I Livelli - 88-8331-420-4 - Cap06 - Education Mondadori
Caricato da
AlbertoCopyright:
Formati disponibili
Capitolo 6
I livelli
Obiettivo del capitolo
Imparare a usare i livelli per isolare i vari componenti dei disegni. Scoprire come gestire i
livelli dalla palette Livelli e come creare sottolivelli e livelli nidificati per organizzare ulteriormente i progetti. In questo capitolo potrai:
Scoprire perch i livelli sono necessari in tutti i progetti di Illustrator.
Scoprire come usare lampia gamma di funzioni nella palette Livelli, il menu della
palette e la finestra di dialogo delle opzioni che permettono di creare nuovi livelli,
denominarli, bloccarli, nasconderli, mostrarli, duplicarli o selezionarli come destinazione.
Comprendere meglio lordine di sovrapposizione e come modificare i documenti
spostando i livelli in alto e in basso nella sovrapposizione.
Scoprire perch i sottolivelli e i livelli nidificati sono cos importanti nei documenti
complessi e come possono essere raggruppati.
Comprendere meglio guide, griglie e righelli quando lavori con documenti a livelli
complessi.
Progetti da completare:
Casa Art Deco (A)
Portare a spasso i cani (B)
Annuncio pubblicitario del Vinoy Hotel (C)
Heartman (D)
Cameriera robot (E)
La funzione dei livelli in Illustrator fornisce un modo per isolare vari componenti dei tuoi
disegni. A parte quelli pi semplicistici, tutti i progetti sfruttano i livelli.
308
Adobe Illustrator 10 Corso Introduttivo
Per illustrare i livelli, pensa a una serie di progetti di architettura per una casa. Tali progetti
mostrano la posizione di ogni muro, finestra, porta, armadio e persino degli elettrodomestici. Ma questo non che linizio. Esistono anche piante per limpianto elettrico, per
quello di illuminazione e le prese a muro; disegni dellimpianto idraulico e sanitario e altre
piante che mostrano i sistemi di scarico, di ventilazione, di riscaldamento e dellaria condizionata. Altri progetti ancora mostrano larchitettura del paesaggio nei dettagli. Osservare
tutti questi diversi elementi insieme metterebbe in imbarazzo chiunque cercasse di
costruire la casa. Modificare e gestire i progetti o i disegni sarebbe ancora pi difficile: cercando di selezionare un muro si potrebbe finire per spostare una tubatura dellacqua.
Lo stesso concetto si applica a quasi tutti i progetti grafici. Per chiarire le cose, abbiamo
pensato di costruire un cerchio cromatico, ovvero uno strumento standard per trovare combinazioni di colori efficaci e piacevoli. Partendo dai tre colori primari (rosso, giallo e blu), esso
avanza per spiegare i colori secondari e terziari, nonch le relazioni tra essi. Per completare
lillustrazione sono stati necessari pi di dieci livelli. Questo esempio ne mostra solo tre.
B
C
Il livello superiore contiene una composizione di colori che si sposta lungo tutto lo spettro (A). Il secondo
livello contiene tre cerchi colorati e un testo che descrive ci che rappresentano (B). Il livello inferiore
contiene elementi ripetitivi che appaiono su tutti i livelli (C)
Svilupperai la capacit di determinare quali sono gli elementi che dovrebbero essere posizionati su livelli separati facendo esperienza con la tecnica; allinizio, cerca solo di ridurre i
disegni in unit logiche.
Osservando la palette Livelli seguente, puoi notare il modo in cui abbiamo usato livelli e
sottolivelli per costruire lillustrazione del cerchio cromatico. I livelli sono organizzati in
modo logico con nomi descrittivi che aiutano a identificare gli oggetti assegnati a ciascuno.
I livelli funzionano in modo logico, uno sullaltro. Puoi cambiarne lordine, bloccarli, nasconderli o eliminarli quando vuoi.
I livelli
Capitolo 6
Gestire i livelli
La palette Livelli fornisce un controllo sul comportamento dei livelli; da questa palette
puoi aggiungere nuovi livelli, eliminare quelli esistenti, bloccarli, nasconderli, mostrarli o
riorganizzare il loro ordine di sovrapposizione. Puoi anche usare la palette Livelli per spostare oggetti da un livello a un altro.
A B C D
G
H
P
Q
S
I
309
Ingrandimento
Tutti i documenti di Illustrator hanno almeno un livello, anche se non sei stato tu a crearlo; tale livello
denominato Livello 1. Facendo doppio clic su un livello, puoi rinominarlo. meglio che denomini livelli e
sottolivelli man mano che li crei. In questo modo risparmierai tempo quando il numero di livelli nel documento aumenter.
A Pulsante Mostra/nascondi. Facendo clic sullocchio si attiva o disattiva la visibilit
del livello. Se locchio visibile, lo anche il livello; se non visibile, il livello invisibile.
B Pulsante Blocca/sblocca. I livelli bloccati sono visibili, ma protetti da modifiche
indesiderate. Non possibile trascinare un elemento da un livello non bloccato a un
livello bloccato.
310
Adobe Illustrator 10 Corso Introduttivo
C Pulsante di espansione del livello. Man mano che si posizionano oggetti in un livello,
Illustrator crea automaticamente dei sottolivelli al suo interno. Facendo clic su questo
pulsante triangolare, visualizzerai i sottolivelli (e i tracciati) contenuti nel livello.
D Casella miniatura. Questa casella mostra una miniatura di tutti gli oggetti sul livello e
del punto in cui appaiono. Ogni sottolivello ha una miniatura del suo singolo oggetto.
E Campo del nome di livello. Un campo del nome evidenziato indica che il livello o il
sottolivello correntemente attivo. Facendo doppio clic in questo campo visualizzi la
finestra di dialogo Opzioni livello, dove puoi assegnare un nome al livello e personalizzare alcune delle sue caratteristiche.
Se tieni premuto Opzione/Alt mentre fai clic sul pulsante Crea nuovo livello nella parte inferiore della
palette Livelli, appare la finestra di dialogo Opzioni livello relativa a tale nuovo livello.
F Sottolivelli. Per impostazione predefinita, viene assegnato un nuovo sottolivello a
ogni oggetto aggiunto a un livello.
G Icona lucchetto. Licona lucchetto indica che il livello bloccato.
H Livello nascosto. Vedi A; se locchio non visibile, non lo nemmeno il livello.
I Icona lucchetto del sottolivello. Questa icona lucchetto appare quando hai bloccato
uno o pi sottolivelli.
J Crea/rilascia maschera di ritaglio. I livelli possono essere usati come maschere,
argomento trattato precedentemente nel libro. Questa icona indica che il livello
stato trasformato in una maschera.
K Crea nuovo sottolivello. Facendo clic su questo pulsante aggiungi un nuovo sottolivello al livello selezionato.
L Crea nuovo livello. Fai clic su questo pulsante per creare un nuovo livello che
appare sopra il livello correntemente selezionato.
Se trascini un livello sul pulsante Crea nuovo livello nella parte inferiore della palette duplicherai il livello,
e anche tutti gli oggetti su di esso.
M Elimina selezione. Questa opzione elimina un livello selezionato. Quando fai clic su
questa icona, appare un messaggio che ti chiede se desideri eliminare il livello selezionato. Se trascini un livello sullicona, questo viene eliminato senza messaggio di
avvertimento.
N Indicatore livello corrente. Questo piccolo triangolo appare nel campo del nome
del livello o del sottolivello attivo. Facendo doppio clic sulla freccia, selezioni tutti gli
oggetti su tale livello, oppure selezioni un singolo oggetto su un sottolivello.
I livelli
Capitolo 6
311
Puoi fare clic tenendo premuto Maiusc per selezionare pi oggetti in uno o pi livelli, supponendo che gli
oggetti non siano bloccati o risiedano in un livello bloccato.
O Menu della palette. Facendo clic su questo pulsante, visualizzi il menu della palette
Livelli, che offre opzioni aggiuntive per personalizzare i livelli.
P Icona disegno selezionato (piccola). Questa icona appare nel campo del nome di
un livello contenente uno o pi oggetti selezionati. Se licona viene trascinata su un
altro livello, gli oggetti selezionati vengono spostati sul nuovo livello.
Q Icona disegno selezionato (grande). Licona grande appare nel campo del nome di
un livello quando tutti gli oggetti sul livello sono selezionati. Licona disegno selezionato grande appare anche su qualsiasi sottolivello contenente un oggetto correntemente selezionato. Se licona grande viene trascinata su un altro livello, loggetto
selezionato viene spostato sul nuovo livello.
R Icona di destinazione. Facendo clic su questa icona, selezioni loggetto in un sottolivello oppure tutti gli oggetti su un livello, selezionandoli come destinazione per
eventuali modifiche, per esempio lapplicazione di un diverso colore di riempimento.
Trascinando licona di destinazione sullicona di destinazione di un altro oggetto,
imposti loggetto di destinazione con il riempimento e il tratto (ma non gli effetti)
dellaltro oggetto.
S Oggetto di destinazione. Il secondo cerchio attorno allicona di destinazione indica
che loggetto correntemente selezionato come destinazione. Supponiamo che tu
voglia applicare un nuovo stile a un oggetto in un livello. Per fare ci, puoi fare clic
sullicona di destinazione in modo che appaia il secondo cerchio, quindi fai clic sullo
stile desiderato nella palette Stili. Loggetto assume il nuovo aspetto.
Menu della palette Livelli
Oltre alle icone e ai pulsanti nella palette Livelli, esistono molte opzioni nel menu della
palette Livelli accessibili facendo clic sul pulsante triangolare a destra della linguetta con il
nome della palette.
Nuovo livello. Crea un nuovo livello.
Nuovo sottolivello. Crea un nuovo sottolivello.
Duplica selezione. Crea una copia del livello selezionato e dei suoi oggetti.
Elimina selezione. Elimina il livello selezionato.
Opzioni per selezione. Visualizza la finestra di dialogo Opzioni livello del livello
selezionato.
La scorciatoia per accedere alla finestra di dialogo Opzioni livello fare doppio clic sul livello nella
palette. La finestra di dialogo Opzioni livello si riferisce solo al livello attivo nella palette.
312
Adobe Illustrator 10 Corso Introduttivo
Crea/rilascia maschera di ritaglio. Converte il livello selezionato in una maschera di
livello; qualsiasi oggetto sul livello ritaglia, o maschera, gli oggetti sui livelli sottostanti.
Trova oggetto. Quando un oggetto selezionato e viene scelta questa opzione, la
palette Livelli visualizza ed evidenzia il sottolivello su cui risiede loggetto.
Combina selezione. Questa opzione combina due o pi livelli selezionati. Puoi selezionare pi livelli e sottolivelli premendo Maiusc e facendo clic su livelli adiacenti,
oppure premendo Comando/Ctrl mentre fai clic sui livelli desiderati.
Livello unico grafica. Combina tutti i livelli in un solo livello, per impostazione predefinita nel livello selezionato.
Inserisci in nuovo livello. Combina gli oggetti selezionati in un livello appena creato.
Rilascia a livelli (sequenza). Questa funzione distribuisce tutti gli elementi di un livello
su singoli livelli separati. Viene utilizzata per rilasciare ogni elemento su un nuovo livello.
Rilascia a livelli (cumulativo). Questa funzione distribuisce tutti gli elementi di un
livello su singoli livelli separati. Viene utilizzata per rilasciare gli elementi sui livelli in
modo cumulativo.
Ordine inverso. Inverte lordine dei livelli nella palette.
Template. Converte un livello selezionato in un livello template (template significa
modello).
Nascondi altri livelli. Nasconde tutti i livelli, a parte quello selezionato.
Contorno degli altri livelli. Attiva o disattiva la vista Contorno per tutti i livelli, a
parte quello selezionato.
Blocca altri livelli. Blocca tutti i livelli, a parte quello selezionato.
Un livello pu essere sbloccato ma contenere oggetti bloccati nei suoi sottolivelli. Nello stesso modo, un
livello pu essere impostato su Mostra, ma contenere oggetti nascosti. Bloccando un livello, blocchi lintero livello e tutti i suoi oggetti; nascondendo un livello, nascondi il livello e tutti gli oggetti che contiene.
Incolla sui livelli originali. Mantiene gli oggetti sui rispettivi livelli assegnati, anche
se sono stati tagliati e incollati. Se tale funzione disattivata, puoi tagliare e incollare
un oggetto da un livello a un altro. Se Incolla sui livelli originali non selezionato,
luso di Incolla sopra e Incolla sotto dovrebbe essere moderato. Loggetto tagliato,
quando viene incollato sopra o sotto un altro oggetto selezionato, viene assegnato al
livello delloggetto selezionato.
Opzioni palette. Selezionando questa opzione, visualizzi una finestra di dialogo che ti
consente di personalizzare laspetto della palette Livelli. Potresti modificare la dimensione delle righe del livello, cos come la dimensione delle miniature degli oggetti.
Opzioni livello
La finestra di dialogo Opzioni livello appare quando si seleziona Nuovo livello oppure
Opzioni per Livello x nel menu della palette Livelli. Le opzioni in questa finestra di dialogo controllano solo il livello selezionato nella palette.
I livelli
Capitolo 6
313
Licona disegno selezionato un piccolo quadrato che appare a destra del livello e indica che gli oggetti
sul livello sono selezionati. Anche se selezionato un singolo livello come livello attivo, gli altri quadrati di
livello mostrano quando alcuni o tutti i loro oggetti sono selezionati. In questo modo selezionare oggetti
che si trovano su pi di un livello facile.
Nome. Opzione che consente di assegnare un nome al livello, identificandone il contenuto.
Colore. Questa opzione consente di modificare il colore di margini, punti di ancoraggio e punti di direzione degli oggetti selezionati sul livello. Se selezioni un
oggetto, noterai che assume un certo colore. Si tratta dei cosiddetti contorni, che ti
indicano che loggetto selezionato. Il menu Visualizza presenta unopzione detta
Mostra/Nascondi contorni selezione, che attiva o disattiva la funzione. Se disattivata,
tuttavia, quasi impossibile determinare se un oggetto selezionato.
Template. Questa selezione ti consente di bloccare il livello selezionato e regolare
lattenuazione dellimmagine inserita nel livello.
Mostra. Questa opzione mostra gli oggetti sul livello. Se non selezionata, il livello
nascosto.
Anteprima. Quando questa casella selezionata, il livello appare in modalit
Anteprima. Se deselezionata, il livello appare in modalit Contorno.
Blocca. Quando questa casella deselezionata, il livello non bloccato.
Stampa. Questa opzione ti consente di determinare se gli oggetti sul livello saranno
stampati o no. Puoi usare questa opzione per evitare loutput di livelli contenenti elementi quali appunti o commenti.
Attenua immagini. Questa selezione appare solo quando selezionato Template, e
ha effetto solo sulle immagini. Consente di personalizzare lintensit di visualizzazione dellimmagine template.
Posizionare livelli e oggetti
I livelli sono sovrapposti nello stesso ordine in cui appaiono nellelenco della palette
Livelli. Il livello pi alto dellelenco davanti (o sopra) ai livelli sottostanti. Man mano che
si scorre lelenco, i livelli e i rispettivi oggetti si trovano sempre pi indietro. Come qui
mostrato, Livello 3 si trova davanti a tutti gli altri. Poi c Livello 2, quindi Livello 4. Il
livello pi in fondo Livello 1. Tutti gli oggetti su questi livelli sono visualizzati con questo ordine di sovrapposizione.
314
Adobe Illustrator 10 Corso Introduttivo
Spostare i livelli nella palette una tecnica molto comune per sviluppare disegni complessi.
Per spostare un livello, devi semplicemente fare clic su esso e tenere premuto il pulsante del
mouse. Sullo schermo appare un piccolo pugno chiuso. Una volta che hai impugnato il
livello, puoi trascinarlo in una nuova posizione. Quando posizioni un livello sopra a un altro,
esso viene evidenziato e appare un doppio triangolo che indica dove sar inserito il livello.
In questo esempio il Livello 4, in cima allelenco, stato spostato in fondo.
Quando trascini livelli (e sottolivelli) in alto e in basso nellelenco dei livelli, osserva sempre le icone che
appaiono a sinistra del livello in movimento. Potresti riposizionare inavvertitamente un livello dentro un
altro invece che davanti o dietro di esso.
Il doppio triangolo indica che il livello selezionato sar riposizionato tra i livelli tra cui appare licona
Il triangolo unico indica che il livello selezionato sar riposizionato sul livello dove appare licona
Spostare oggetti tra i livelli
Saranno molte le occasioni in cui avrai bisogno di spostare un oggetto da un livello a un
altro. Come abbiamo detto precedentemente, quando selezioni un oggetto appare licona
di un piccolo quadrato a destra del livello nellelenco dei livelli. Trascinando tale quadrato
su un altro livello (sbloccato e visibile), sposti loggetto selezionato in quel livello.
A
Fai attenzione quando trascini i livelli in alto e in basso nellelenco dei livelli. Potresti spostare accidentalmente un livello dentro un altro, facendolo cos diventare un sottolivello.
I livelli
Capitolo 6
315
Suggerimenti utili per lavorare con i livelli
Prima di continuare, ti proponiamo alcuni suggerimenti e trucchi per lavorare con i livelli.
Cerca di usare i livelli ovunque sia possibile, perch essi favoriscono lorganizzazione del
lavoro e rendono i disegni complessi pi facili da gestire.
I nuovi oggetti sono creati automaticamente nel livello selezionato. Ricordati di controllare il livello attivo prima di disegnare qualcosa, in modo che appaia nel livello
corretto.
Se cerchi di usare uno strumento di disegno e questo non funziona, probabilmente
stai cercando di disegnare qualcosa su un livello bloccato o nascosto.
Il colore di livello (indicato nella finestra di dialogo Opzioni livello) il colore dei
contorni e dei punti di ancoraggio dei tracciati selezionati. Si tratta di una funzione
molto utile perch ti mostra su quale livello si trova un oggetto semplicemente osservando il colore dei punti di ancoraggio di un oggetto selezionato.
Fai attenzione quando elimini i livelli. Se un messaggio ti avverte che il livello che
stai per eliminare contiene degli oggetti, riassegnali prima di eliminare il livello, a
meno che tu voglia davvero eliminarli.
Puoi duplicare un livello trascinandolo sullicona Crea nuovo livello nella parte inferiore della palette Livelli.
La dimensione delle miniature nella palette Livelli pu essere ingrandita con le
opzioni della palette, richiamandole nella parte inferiore del menu della palette
Livelli.
Tasti di scelta rapida per le funzioni dei livelli
Esiste una serie di tasti di scelta rapida che puoi utilizzare per lavorare con i livelli e gestirli
con pi facilit. Molti grafici professionisti fanno uso dei tasti di scelta rapida ovunque sia
possibile; sono pi efficaci del mouse per molte azioni, per esempio per nascondere, bloccare e mostrare i livelli.
Premendo Comando/Ctrl mentre fai clic sullicona Mostra/nascondi, attivi alternativamente la vista Contorno o Anteprima del livello. Quando il livello in modalit
Anteprima, la pupilla dellicona occhio scura. La pupilla dilatata indica che il
livello in modalit Contorno.
Se vuoi tenere un livello in modalit Anteprima e mettere tutti gli altri livelli in modalit
Contorno, premi Comando/Ctrl+Alt mentre fai clic sullicona Mostra/nascondi nel
livello che desideri tenere in modalit Anteprima. Tutti gli altri livelli passano in modalit
Contorno. Nota che un livello scelto per la vista Anteprima non deve necessariamente
essere quello attivo. Per riportare tutti i livelli in modalit Anteprima, premi Comando/
Ctrl+Alt mentre selezioni licona Mostra/nascondi del livello in modalit Anteprima.
Premendo Opzione/Alt e facendo clic sullicona Blocca/sblocca di un livello, sbloccherai quel livello, mentre tutti i livelli restanti passeranno in modalit bloccata o
sbloccata. Il livello che viene sbloccato, mentre gli altri vengono bloccati o sbloccati,
non deve essere necessariamente quello selezionato.
316
Adobe Illustrator 10 Corso Introduttivo
Puoi selezionare un paio di livelli adiacenti facendo clic sui loro campi di nome mentre tieni premuto Maiusc. Puoi selezionare anche una serie di livelli adiacenti premendo Maiusc e facendo clic sul primo e sullultimo livello desiderati. I due livelli su
cui fai clic e tutti i livelli nellintervallo vengono selezionati.
Puoi selezionare tutti i livelli non adiacenti che vuoi premendo Comando/Ctrl e
facendo clic sui livelli desiderati.
Per selezionare un livello per nome, tieni premuto Comando+Opzione/Ctrl+Alt e fai clic
in qualsiasi punto allinterno della palette Livelli. Attorno alla parte interna della palette
appare un sottile bordo nero. Quando inizi a digitare il nome del livello, il suo nome
viene evidenziato; fai clic sul campo evidenziato per completare il processo di selezione.
Esplorare un documento complesso con diversi livelli
1. Apri color_wheel.ai dalla cartella RF_Intro Illustrator. Lo scopo di questo esercizio vedere come stato costruito il documento e come la gestione dei livelli pu
favorire unillustrazione altamente strutturata e organizzata.
2. Non appena il documento appare, seleziona Livelli dal menu Finestra per attivare la
palette Livelli (se non gi visibile). Salva il file nella cartella Lavori in corso.
3. Osserva per un momento i livelli che abbiamo usato per creare questo documento.
Ce ne sono parecchi e avrai lopportunit di vederli tutti prima che lesercizio sia
finito. Osserva che c solo un livello visibile; puoi capirlo perch c solo unicona
occhio visibile nella parte inferiore della palette Livelli. Tale livello, denominato
Color_Wheel, bloccato. Prova a selezionarlo e a modificare un qualsiasi oggetto
che contiene. Il puntatore, che ha assunto la forma di una matita barrata indica che
non puoi modificare gli oggetti su questo livello.
4. Fai clic sullicona lucchetto per sbloccare il livello. Usa lo strumento selezione per
provare a spostare qualcosa. La possibilit di azione ancora bloccata perch vi sono
oggetti bloccati sul livello. Fai clic sul piccolo triangolo subito a sinistra della miniatura del livello per visualizzare i sottolivelli. Nota che diversi sottolivelli e quindi i
singoli oggetti che ogni sottolivello contiene sono bloccati. Premi
Comando/Ctrl+A per selezionare tutti gli oggetti sul livello. Non succede niente.
Tutti gli oggetti sul livello sono bloccati, anche se il livello non lo .
I livelli
Capitolo 6
5. Sblocca i singoli sottolivelli facendo clic sulle icone lucchetto. Premi di nuovo
Comando/Ctrl+A e osserva cosa succede. Tutti gli oggetti sulla pagina vengono selezionati. Fai di nuovo clic sui lucchetti e vedrai gli oggetti che, uno per uno, vengono
deselezionati man mano che blocchi ogni sottolivello.
6. Nota che vi sono moltissimi sottolivelli guida. Per vedere come abbiamo creato il
documento, seleziona Guide > Mostra guide dal menu Visualizza. Riduci la visualizzazione dei sottolivelli del livello Color_Wheel selezionando il triangolo nero a sinistra della miniatura del livello. Blocca il livello attivando licona lucchetto.
317
318
Adobe Illustrator 10 Corso Introduttivo
7. Nascondi le guide selezionando Guide > Nascondi guide dal menu Visualizza. In
alternativa, puoi nascondere le guide sbloccando di nuovo il livello, espandendo i sottolivelli e disattivando le icone occhio di ogni sottolivello guida. Si tratta di una funzione molto flessibile che richiede un po di esercizio. Quando si usa questa tecnica si
parla di selezionare come destinazione un sottolivello. Usa il metodo che preferisci
per disattivare le guide in modo che non ti distraggano quando eseguirai lesercizio.
8. Rendi visibile il livello successivo (denominato Primaries) attivando la sua icona
occhio. Ora puoi vedere lillustrazione nel suo insieme. progettata per aiutarti a
scegliere i colori complementari quelli che stanno bene insieme quando crei unillustrazione o un progetto. Quando rendi visibile questo livello, puoi leggere delle
informazioni sui colori primari. Nota che sulla pagina appaiono un testo e tre cerchi
di colore diverso.
Un livello bloccato pu essere nascosto facendo clic sulla sua icona Mostra/nascondi.
9. Espandi i sottolivelli del livello Primaries. A destra del primo sottolivello (denominato Tracciato), seleziona come destinazione il sottolivello stesso facendo clic sul
cerchio a destra del nome. Se lo fai correttamente, viene selezionato il cerchio giallo.
Hai selezionato come destinazione il sottolivello e il suo oggetto corrispondente. Fai
doppio clic sul sottolivello e rinominalo Giallo.
I livelli
Capitolo 6
319
Trascinando un livello sullicona Crea nuovo livello, duplichi il livello e tutti i suoi oggetti. Lopzione Duplica
selezione nel menu della palette Livelli espleta la stessa funzione.
10. Rinomina i sottolivelli dei cerchi rosso e blu facendo doppio clic su essi e immetti il
nome adeguato. Noterai che un sottolivello non deve essere selezionato come destinazione al fine di rinominarlo.
Puoi selezionare pi sottolivelli facendo clic sulle loro icone di destinazione mentre tieni premuto Maiusc.
11. Attiva il livello Secondaries e leggi il testo. Quando hai finito, attiva il livello
Tertiaries e leggi il testo. Se non hai mai lavorato con un cerchio cromatico convenzionale, alcune informazioni descritte potrebbero esserti utili.
12. Ora impareremo a scegliere i colori che stanno bene insieme. Visualizza il livello
Complementary; noterai che la copia che si trovava sulla pagina scompare e viene
sostituita dalla definizione dei colori complementari. Per capire come abbiamo fatto,
seleziona il livello, apri i suoi sottolivelli e osserva il tracciato bloccato. Sbloccalo e
selezionalo come destinazione facendo clic sullicona di destinazione a destra del sottolivello. Vedrai un oggetto con traccia impostata su Nessuno e riempimento bianco.
320
Adobe Illustrator 10 Corso Introduttivo
stato usato per coprire il testo sui livelli sottostanti. Blocca di nuovo il sottolivello
prima di ridurre i sottolivelli.
Anche se tutti gli oggetti in un gruppo sono selezionati come gruppo, puoi selezionare o deselezionare i
singoli oggetti con le icone di destinazione sui loro rispettivi sottolivelli.
13. Disattiva (nascondi) tale livello facendo clic sulla sua icona occhio. Attiva il livello
Split_Complementary e leggi il testo.
14. Ripeti la procedura per il livello successivo; nascondi il livello Split_Complementary
e visualizza Analogous. Leggi il testo.
I livelli
Capitolo 6
321
15. Nascondi il livello Analogous e visualizza i livelli Blends e Split_Complementary.
16. In questo esempio, abbiamo scelto un blu acceso. Crea un nuovo livello denominato
Color_Chip. Posizionalo sopra il livello Blends. Disegna tre rettangoli sul livello.
Seleziona il primo rettangolo e usa lo strumento contagocce per selezionare il colore
primario del cerchio cromatico. Svolgi la stessa operazione con il secondo e il terzo
rettangolo.
Adobe Illustrator 10 Corso Introduttivo
322
17. Hai osservato e sperimentato la creazione e la manipolazione dei livelli al fine di ottenere un progetto complesso. Puoi salvare questo file nella cartella Lavori in corso
per consultarlo in futuro, oppure chiudere il documento senza salvarlo.
Puoi usare il cerchio cromatico nello stesso modo con i colori complementari diretti e per selezioni di
colore compatibili. Basta che nascondi e/o mostri i livelli adeguati usando lo strumento rotazione per ruotare i campioni attorno al centro del cerchio. Una volta assegnati i colori agli oggetti sul livello Color_Chip,
trascinali in un altro documento Illustrator o memorizzali in una biblioteca di campioni.
Sottolivelli
Ogni oggetto che crei viene posizionato automaticamente in un suo sottolivello posto sul
livello corrente. Se un livello contiene cinquanta oggetti, allora contiene anche cinquanta
sottolivelli.
Se osservi un livello, vedrai unicona triangolare a sinistra della miniatura del livello.
Facendo clic su tale icona, attivi la riduzione (triangolo puntato verso destra) o lespansione
(triangolo puntato verso il basso) del livello. Quando espandi un livello, questo visualizza i
sottolivelli che lo compongono.
Livello 1 Sottolivelli Livello 1
Pulsante
sottolivelli
Pulsante di destinazione livello
che seleziona tutti gli oggetti
Pulsante di destinazione sottolivello
che seleziona solo il proprio oggetto
Ai sottolivelli vengono assegnati nomi predefiniti prima di eventuali modifiche
Qualsiasi oggetto sia esso un tracciato vettoriale o una bitmap importata occupa
un suo sottolivello.
Non puoi spostare un secondo oggetto in un sottolivello.
Licona di destinazione a destra del campo di nome del livello seleziona tutti gli oggetti
in tutti i sottolivelli. Licona di destinazione di un sottolivello, invece, seleziona come
destinazione solo il singolo oggetto contenuto in quello specifico sottolivello.
Puoi selezionare pi icone di destinazione tenendo premuto Maiusc o Ctrl mentre fai clic sulle icone.
I livelli
Capitolo 6
323
Se viene trascinato sopra un altro livello, un livello diventa un sottolivello.
Un sottolivello pu essere trascinato in un altro livello.
I sottolivelli possono essere riposizionati in sequenza, cos come puoi riposizionare i
livelli.
La miniatura di un livello visualizza un insieme di tutti i suoi sottolivelli (a meno che alcuni siano stati
nascosti con licona occhio del sottolivello). Se modifichi un oggetto su un sottolivello o nascondi uno o
pi sottolivelli, la miniatura di insieme rifletter tali cambiamenti.
Puoi rinominare qualsiasi sottolivello facendo doppio clic su esso nella palette Livelli.
Nidificare i sottolivelli
Un sottolivello pu avere dei propri sottolivelli, creati quando due o pi oggetti vengono
raggruppati. Quando si creano dei sottolivelli allinterno di un sottolivello, si parla di nidificazione. I nuovi sottolivelli nidificati possono anche contenere a loro volta altri sottolivelli.
consigliabile non usare livelli nidificati.
In questo esempio, Livello 1 ha cinque oggetti e ogni oggetto sul suo sottolivello (A). Tre sottolivelli sono stati selezionati (B) ed stato selezionato Raggruppa dal menu Oggetto. I tre sottolivelli sono stati combinati in uno (per impostazione predefinita nel sottolivello pi alto
selezionato) e contrassegnati come Raggruppa (C) nella palette Livelli. Facendo clic sullicona
triangolare di questo nuovo sottolivello, appaiono i tre sottolivelli (D). Anche quando vengono
raggruppati, gli oggetti mantengono il loro stato univoco: un oggetto per ogni sottolivello.
D
A
Quando crei degli oggetti, i loro sottolivelli vengono sovrapposti nello stesso ordine dei normali livelli; gli
oggetti/sottolivelli disegnati per ultimi si trovano in cima alla sovrapposizione. Puoi ridisporre i sottolivelli
nello stesso modo in cui riposizioni i normali livelli, ovvero trascinandoli dove preferisci nella palette Livelli.
Guide e livelli
Abbiamo parlato dellimportanza di usare le guide per progettare in modo preciso e sviluppare i propri lavori. Quando crei una guida, Illustrator le assegna un sottolivello e la elenca
nella palette Livelli. Se il livello o il sottolivello che contiene una guida nascosto, lo sar
anche la guida.
324
Adobe Illustrator 10 Corso Introduttivo
Se i sottolivelli guida diventano ingestibili, suggeriamo di posizionarli in un loro livello
denominato Guide e di tenere tale livello in fondo alla sovrapposizione. Ricordati di selezionare tale livello ogni volta che disegni delle guide. Ti raccomandiamo di creare un
livello Guide per tutti i nuovi documenti.
Lavorare con sottolivelli e guide
1. Crea un nuovo documento impostato con il metodo di colore CMYK, lascialo senza
titolo e lascia le impostazioni predefinite della tavola disegno.
2. Dal menu a comparsa Zoom, imposta la vista su Adatta allo schermo, in modo da
poter vedere lintera pagina con i suoi oggetti e le sue guide man mano che li crei.
3. Se la palette Livelli sullo schermo, seleziona Livelli dal menu Finestra per toglierla.
4. Mostra i righelli di pagina (Comando/Ctrl+R) se non sono gi visibili. Dal menu File,
seleziona Imposta documento. Nella finestra di dialogo, imposta Unit su Millimetri.
5. Dai righelli verticale e orizzontale, trascina delle guide per contrassegnare il centro
della pagina. Trascina anche delle guide per contrassegnare margini di 25,4 mm dai
margini della pagina.
6. Fai clic sulla pagina. Dal menu Finestra, seleziona Livelli per visualizzare la palette
Livelli. Allinizio vedrai solo Livello 1 con la sua icona triangolare. Fai clic su tale
icona. Appaiono tutte le guide che hai creato. Esse sono inserite nel Livello 1, il che
significa che sono sottolivelli. Se usi spesso le guide, pu formarsi un elenco piuttosto
lungo di livelli e sottolivelli da scorrere nella palette Livelli.
Licona Elimina selezione, che rappresenta un cestino, utile per eliminare livelli o sottolivelli. Anche il
menu della palette Livelli offre lopzione Elimina selezione, la quale svolge la stessa funzione.
7. Se le guide avessero un proprio livello, potresti tenerle separate dai livelli importanti.
Fai di nuovo clic sullicona triangolare del sottolivello per non visualizzare i sottolivelli. Seleziona il pulsante Crea nuovo livello nella parte inferiore della palette
Livelli. Il Livello 2 (il nuovo livello) appare sopra il Livello 1. Fai doppio clic su
Livello 1 e rinominalo Guide. Fai doppio clic su Livello 2 e rinominalo Oggetti.
Ora proseguiremo disegnando gli oggetti.
I livelli
Capitolo 6
325
8. Assicurati che il livello Oggetti sia quello attivo. Seleziona lo strumento ellisse nella
finestra degli strumenti. Premi Opzione/Alt e fai clic al centro della pagina. Usa la
finestra di dialogo Ellisse per creare un cerchio con una Larghezza e unAltezza di
51 mm. Fai clic su OK.
9. Colora il cerchio con un riempimento nero e imposta Traccia su Nessuno. Fai clic sullicona triangolare del livello Oggetti. Vedrai il cerchio elencato come <Tracciato>.
Il cerchio sempre selezionato, quindi licona di destinazione sul suo livello ha un
contorno aggiuntivo.
10. Deseleziona il cerchio. Fai clic sulla casella Riempimento e traccia di default nella
finestra degli strumenti. Imposta Riempimento su Nessuno. Seleziona lo strumento
rettangolo e trascina il suo cursore al centro del cerchio per disegnare un quadrato.
Premi Opzione/Alt per disegnare loggetto dal centro e premi Maiusc per vincolare il
movimento. Osserva il modo in cui il sottolivello di questo tracciato appare sopra il
sottolivello del cerchio. Deseleziona il quadrato.
11. Usa lo strumento stella per disegnare una stella che copra parte del quadrato e del
cerchio. Colora la stella con un riempimento giallo dalla palette Colore. Osserva che
la stella appare come un sottolivello sopra gli altri oggetti nella palette Livelli.
Deseleziona la stella.
326
Adobe Illustrator 10 Corso Introduttivo
12. Trascina il sottolivello della stella sotto il sottolivello del cerchio. Osserva che loggetto stella va dietro il quadrato e il cerchio sulla pagina.
13. Fai doppio clic sul sottolivello della stella e rinominalo Stella. Fai lo stesso per gli
altri oggetti. Assegna al sottolivello del cerchio il nome Cerchio e a quello del quadrato il nome Quadrato. Anche se ogni livello e sottolivello visualizza una miniatura, queste sono molto piccole; assegnare un nome facilita il lavoro su documenti
grandi e complessi.
14. Le icone di destinazione dei livelli facilitano la selezione di oggetti specifici, soprattutto nei progetti molto complessi. Fai clic sullicona di destinazione sul sottolivello
Stella. Osserva che loggetto viene selezionato. Premi Maiusc e fai clic sullicona di
destinazione dei sottolivelli Cerchio e Quadrato. Tutti e tre gli oggetti sono selezionati. Premi Comando/Ctrl+G per raggruppare i tre oggetti. Gli oggetti raggruppati
diventano un sottolivello nidificato denominato <Raggruppa>. Fai clic sullicona del
sottolivello <Raggruppa> per vedere i tre oggetti.
15. Fai clic sul livello Oggetti. Seleziona il pulsante Crea nuovo livello nella parte inferiore della palette Livelli. Appare un nuovo livello sopra il livello Oggetti. Questo
nuovo livello viene denominato Livello 3.
16. Usa gli strumenti rettangolo, ellisse, stella e spirale per disegnare con ciascuno un
oggetto nella parte superiore della pagina. Fai clic sullicona triangolare del Livello 3
per vedere i nuovi oggetti elencati come sottolivelli.
I livelli
Capitolo 6
327
17. Fai doppio clic su tali sottolivelli e rinominali: Spirale, Stella 2, Ovale e
Casella.
18. Nella parte superiore della pagina, seleziona il nuovo quadrato e il nuovo ovale,
quindi raggruppali. Osserva come i due sottolivelli si combinano in un sottolivello
nidificato. Deseleziona gli oggetti.
19. Quando lavori su un documento, selezionare singoli oggetti allinterno di gruppi di
oggetti richiede luso dello strumento selezione diretta. I sottolivelli facilitano questa
operazione: sufficiente fare clic sullicona di destinazione. Premendo
Comando/Ctrl, fai clic sulle icone di destinazione dei sottolivelli raggruppati (Ovale,
Casella, Quadrato, Cerchio e Stella). Osserva come gli oggetti corrispondenti vengono selezionati nel documento.
20. Puoi usare i sottolivelli per nascondere o bloccare oggetti prescelti allinterno di un
gruppo. Fai clic sullicona Mostra/nascondi del sottolivello Cerchio. Fai clic sullicona Blocca/sblocca del sottolivello Quadrato. Prova a selezionare loggetto quadrato
con lo strumento selezione. bloccato. Fai clic sulloggetto stella nel documento. Fa
parte di questo gruppo, ma sempre possibile selezionarlo.
21. Fai clic sullicona Mostra/nascondi del sottolivello Cerchio per visualizzarlo nuovamente. Fai clic sullicona Blocca/sblocca del sottolivello Quadrato per sbloccarlo.
328
Adobe Illustrator 10 Corso Introduttivo
22. La stella, il cerchio e il quadrato sono raggruppati. Se vuoi spostare leggermente solo
un oggetto, devi selezionarlo come destinazione. Fai clic sullicona di destinazione a
destra del nome di sottolivello Stella. Ora seleziona la stella sulla pagina e spostala.
Essa si sposta come se non fosse pi raggruppata. Deseleziona loggetto stella.
23. Nel Livello 3, Casella e Ovale sono raggruppati. Fai clic su questo sottolivello
<Raggruppa> e trascinalo in basso, sopra il livello Oggetti. Esso si riposiziona come
parte di questo livello.
24. Fai clic sul livello Oggetti. Nel menu della palette Livelli, seleziona Inserisci in nuovo
livello. Il livello e tutti i suoi sottolivelli vengono nidificati in un nuovo livello denominato Livello 4. Puoi cos constatare quanto versatili siano livelli e sottolivelli
quando si tratta di riposizionare e alterare oggetti.
25. Fai clic su Livello 3 e trascinalo in basso portandolo sopra licona Elimina selezione.
In questo modo elimini il livello e i sottolivelli senza messaggio di avvertimento.
I livelli
Capitolo 6
329
26. Nel menu della palette Livelli, seleziona Livello unico grafica. Ci combina tutti i
livelli in un livello solo, per impostazione predefinita nel livello selezionato in cima
allelenco, ossia il Livello 4. Puoi vedere tutti i sottolivelli del livello, comprese le
guide. Fai clic sul sottolivello guida in cima allelenco. Tieni premuto Comando/Ctrl
e seleziona i sottolivelli guida restanti. Seleziona Elimina selezione dal menu della
palette Livelli.
27. Fai clic sui due sottolivelli raggruppati rimanenti e trascinali sullicona Elimina selezione. Tutto ci che resta il Livello 4. Pu essere eliminato? No, perch ogni documento deve contenere almeno un livello.
28. Hai osservato la maggior parte delle funzioni dei sottolivelli e hai constatato come
queste aumentino la flessibilit di livelli e oggetti durante lo sviluppo di un progetto.
29. Chiudi il documento senza salvare.
Come probabilmente avrai notato, i livelli usati per organizzare le illustrazioni sono una
funzione molto utile. Come con qualsiasi altro aspetto di Illustrator, sentirsi a proprio agio
con tecniche specifiche tutta questione di pratica ed esperienza.
Pi avanti, quando descriveremo la pubblicazione del lavoro, ritorneremo sui livelli e ti
mostreremo come usare le tecniche relative ai livelli per creare animazioni destinate al
Web o ad altre presentazioni interattive. Per ora, assicurati di aver appreso le basi e di
essere in grado di creare un documento efficace usando i livelli.
330
Adobe Illustrator 10 Corso Introduttivo
Riepilogo
In questo capitolo abbiamo esplorato luso dei livelli. Abbiamo visto come i livelli sono
sovrapposti uno sullaltro e come possiamo usare la palette Livelli per controllarne lordine
di sovrapposizione, nasconderli, bloccarli e denominarli. Ogni livello pu servirsi della propria modalit di visualizzazione (Contorno, Anteprima, Anteprima pixel) e ciascuna visualizza i punti di ancoraggio in un unico colore per favorire una selezione precisa. Hai
imparato a modificare tali colori e a rinominare un livello facendo doppio clic su di esso
nella palette Livelli.
Hai appreso come controllare i sottolivelli, nonch a denominare, disporre, nascondere e
bloccare specifici oggetti su singoli sottolivelli. Hai creato delle guide sui livelli e hai imparato a bloccare, nascondere o selezionare come destinazione le guide nei sottolivelli in
modo selettivo.
Potrebbero piacerti anche
- 1-cls e AcciaioDocumento224 pagine1-cls e Acciaiodaniele_scarponi375% (4)
- 3-Calcolo Stati LimiteDocumento291 pagine3-Calcolo Stati LimiteAnonymous BuSK1dXYNessuna valutazione finora
- 3-Calcolo Stati LimiteDocumento291 pagine3-Calcolo Stati LimiteAnonymous BuSK1dXYNessuna valutazione finora
- (E Book - Ingegneria - Scienza Delle Costruzioni) Meccanica Dei Materiali e Delle Strutture Vol.1 - M. Cannarozzi, A.M. Tarantino PDFDocumento212 pagine(E Book - Ingegneria - Scienza Delle Costruzioni) Meccanica Dei Materiali e Delle Strutture Vol.1 - M. Cannarozzi, A.M. Tarantino PDFAlbertoNessuna valutazione finora
- 4-Verifica Sezioni CapDocumento184 pagine4-Verifica Sezioni Capdaniele_scarponi3Nessuna valutazione finora
- Elio Giangreco - Teoria E Tecnica Delle Costruzioni - Stati Limite E Cemento Armato - Parte IIIDocumento114 pagineElio Giangreco - Teoria E Tecnica Delle Costruzioni - Stati Limite E Cemento Armato - Parte IIIAlbertoNessuna valutazione finora
- Imparare PHP Da ZeroDocumento45 pagineImparare PHP Da ZeroBruno LuccisanoNessuna valutazione finora
- CAPITOLO 6 Il Procedimento AmministrativoDocumento11 pagineCAPITOLO 6 Il Procedimento AmministrativoangeloNessuna valutazione finora
- Istruzioni Lavastoviglie Bosch SMV25AX01EDocumento46 pagineIstruzioni Lavastoviglie Bosch SMV25AX01Esuper novaNessuna valutazione finora
- Air-Cooled-Condensers I Un50 01Documento12 pagineAir-Cooled-Condensers I Un50 01gustavsilverNessuna valutazione finora
- Strugackij Lo Scarabeo Nel Formicaio c4db44 88226Documento115 pagineStrugackij Lo Scarabeo Nel Formicaio c4db44 88226Igor GorNessuna valutazione finora