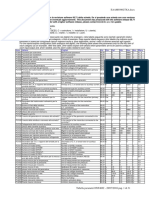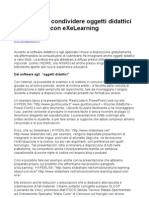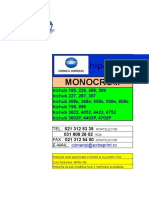Documenti di Didattica
Documenti di Professioni
Documenti di Cultura
Manuale ADSL2 Wi Fi N Technicolor
Caricato da
simoeffeCopyright
Formati disponibili
Condividi questo documento
Condividi o incorpora il documento
Hai trovato utile questo documento?
Questo contenuto è inappropriato?
Segnala questo documentoCopyright:
Formati disponibili
Manuale ADSL2 Wi Fi N Technicolor
Caricato da
simoeffeCopyright:
Formati disponibili
1
2
Indice
1 Contenuto della confezione ............................................................................. 5
2 Caratteristiche funzionali del modem .............................................................. 5
3 Caratteristiche tecniche del modem ................................................................ 6
3.1 Caratteristiche computer collegabili al modem ....................................... 7
3.2 Pannello frontale del modem .................................................................. 7
3.2.1 Descrizione LED ................................................................................... 8
3.2.2 Note pulsante Wi-Fi/LED ..................................................................... 8
3.3 Pannello posteriore del modem .............................................................. 9
3.3.1 Note pulsante Reset ............................................................................ 9
3.4 Pannello laterale del modem ................................................................... 9
4 Posizionamento del modem ............................................................................ 9
5 Installazione del modem ................................................................................ 10
5.1 Collegamento del modem alla rete ........................................................ 10
5.1.1 Collegamento del modem alla presa telefonica ................................ 10
5.2 Alimentazione del modem ..................................................................... 11
5.3 Collegamento dei telefoni alle prese telefoniche .................................. 12
5.4 Collegamento di un computer ............................................................... 13
5.4.1 Connessione Internet per profili ADSL a consumo......................... 15
5.5 Condivisione di una stampante USB ...................................................... 16
5.5.1 Computer Windows: operazioni preliminari ..................................... 16
5.5.2 Stampare con Windows 7 .................................................................. 17
5.5.3 Stampare con Windows Vista ............................................................ 19
3
5.5.4 Stampare con Windows XP ............................................................... 21
5.5.5 Computer MacOS: operazioni preliminari ......................................... 24
5.5.6 Stampare con MacOS 10.5 e MacOS 10.6 ......................................... 25
5.5.7 Stampare con MacOS 10.4 ................................................................ 29
5.5.8 Stampare con MacOS 10.3 ................................................................ 33
5.6 Condivisione file con dispositivo di archiviazione USB .......................... 37
5.6.1 Operazioni preliminari ....................................................................... 37
5.6.2 Condividere documenti con Windows 7 ........................................... 38
5.6.3 Condividere documenti con Windows Vista ..................................... 40
5.6.4 Condividere documenti con Windows XP ......................................... 43
5.6.5 Condividere documenti con MacOS 10.5 e MacOS 10.6 ................... 46
5.6.6 Condividere documenti con MacOS 10.4 .......................................... 48
5.6.7 Condividere documenti con MacOS 10.3 .......................................... 51
5.7 Salvataggio della configurazione del modem (backup) ......................... 54
5.8 Ripristino della configurazione del modem (restore) ............................ 55
6 Gestione del modem ...................................................................................... 56
6.1 Impostazioni preliminari del browser web ............................................ 56
6.1.1 Impostazione di Microsoft Internet Explorer (versioni 6.0 e
successive) su Windows XP ............................................................... 56
6.1.2 Impostazione di Apple Safari (versioni 4.0 e successive) su Windows
XP ....................................................................................................... 57
6.1.3 Impostazione di Mozilla Firefox (versioni 2.0 e successive) .............. 58
6.1.4 Impostazioni sui Sistemi Operativi MacOS10 .................................... 59
6.2 Impostazione dei parametri del modem ............................................... 59
6.3 Modifiche alla configurazione del modem ............................................ 61
6.4 Stato Modem ......................................................................................... 61
6.4.1 Stato Collegamento ........................................................................... 62
6.4.2 Collegamento Internet ...................................................................... 63
6.4.3 Servizi addizionali .............................................................................. 63
6.4.4 Dati Identificativi modem .................................................................. 64
6.5 Stato connessione .................................................................................. 64
6.5.1 Stato Collegamento ADSL .................................................................. 64
6.6 Stato Servizi ............................................................................................ 66
6.6.1 Stato Collegamento Internet ............................................................. 66
6.6.2 Stato Servizio ..................................................................................... 67
6.7 Stato LAN ................................................................................................ 68
6.7.1 Stato LAN privata ............................................................................... 68
6.7.2 Stato LAN pubblica ............................................................................ 69
6.7.3 Collegamenti LAN .............................................................................. 70
6.7.4 Configurazione LAN ........................................................................... 70
6.8 Wi-Fi ....................................................................................................... 74
6.8.1 Stato interfaccia Wi-Fi ....................................................................... 75
6.8.2 Dati Identificativi Wi-Fi ...................................................................... 76
6.8.3 Configurazione Wi-Fi ......................................................................... 76
6.9 Dettagli modem ..................................................................................... 81
6.10 Statistiche ............................................................................................... 81
6.10.1 Statistiche Traffico ............................................................................. 83
6.10.2 Statistiche Connessione ..................................................................... 83
6.11 Porta USB ............................................................................................... 84
6.11.1 Dispositivi USB collegati..................................................................... 85
6.12 Port Mapping ......................................................................................... 85
6.12.1 Port mapping per applicazioni gaming .............................................. 86
4
6.12.2 Port mapping configurati ................................................................... 87
6.12.3 Virtual server per protocolli Internet ................................................ 89
6.13 DNS dinamico ......................................................................................... 92
6.13.1 Configurazione servizio DNS dinamico .............................................. 92
6.13.2 Account DNS dinamico ...................................................................... 93
6.14 Firewall ................................................................................................... 95
6.14.1 Configura Firewall .............................................................................. 95
6.15 Strumenti ............................................................................................... 96
6.15.1 Riavvio modem .................................................................................. 97
6.16 Assistenza ............................................................................................... 97
6.17 Accesso ................................................................................................... 97
6.17.1 Gestione autenticazione utente ........................................................ 98
7 Supporto e Assistenza .................................................................................... 99
7.1 Risoluzione delle pi comuni problematiche ......................................... 99
8 Glossario ....................................................................................................... 100
9 Avvertenze ................................................................................................... 105
10 INFORMAZIONI SULLO SMALTIMENTO DEL PRODOTTO ............................. 106
5
1 Contenuto della confezione
La confezione del Modem ADSL2+ Wi-Fi N contiene il seguente materiale:
2 Caratteristiche funzionali del modem
Il Modem ADSL2+ Wi-Fi N un modem/router ADSL/ADSL2+ che consente di
connettere contemporaneamente ad Internet pi computer o dispositivi
attraverso collegamenti Ethernet o in modalit Wi-Fi (senza fili). Il modem
inoltre dotato di porta USB per il collegamento di dischi di memoria (Hard Disk o
chiavette) o di stampanti e consente di condividere tali risorse tra tutti i computer
e dispositivi collegati al modem.
La tecnologia ADSL/ADSL2+ permette l'utilizzo delle normali linee telefoniche in
rame per un accesso Internet fino ad una velocit di 20Mbps, consentendo inoltre
di utilizzare simultaneamente i servizi voce e dati sulla stessa linea telefonica.
La velocit effettivamente fruita da un computer collegato ad un modem ADSL
dipende dal livello di congestione della rete Internet e dal sito al quale ci si
collega, oltre che dal computer in uso (prestazioni, impostazioni locali, applicativi
in esecuzione, interfaccia di collegamento ecc).
La tecnologia Wi-Fi N presente sul modem (802.11n 2x2) consente di collegare
computer dotati di interfaccia Wi-Fi e in generale dispositivi Wi-Fi (telefoni,
smartphone, tablet, ecc.) fino alla velocit massima di 300Mbps utilizzando la
frequenza di 2.4GHz.
Per sfruttare al massimo i vantaggi e le prestazioni della tecnologia 802.11n
necessario che tutti i computer o dispositivi supportino tale tecnologia; in caso
contrario il modem operer a prestazioni inferiori.
Per proteggere il collegamento Wi-Fi in modo da evitare che utenti non
autorizzati utilizzino la connessione ad Internet ed accedano ai dati memorizzati
nei dispositivi collegati al modem necessario impostare una modalit di
cifratura, che a seconda delle sue caratteristiche, garantisce diversi livelli di
sicurezza. Le modalit di cifratura supportate dal modem sono:
Modem
ADSL2+ Wi-Fi N
Alimentatore
Cavo Ethernet
Filtro ADSL PLUS
Cavo telefonico
Guida rapida di
installazione con
CD autoinstallante
Certificato di
garanzia
Dichiarazione
ambientale
6
Cifratura WPA-PSK
1,3
: garantisce un elevato livello di sicurezza. Il suo utilizzo
possibile solo con le versioni pi recenti ed evolute dei Sistemi Operativi e
degli adattatori di rete Wi-Fi.
Cifratura WEP
2,3
: una tecnologia meno recente che garantisce un minore
livello di sicurezza rispetto alla modalit WPA, ma supportata da quasi tutti i
dispositivi Wi-Fi.
Il modem inizialmente impostato con la modalit di cifratura WPA-PSK ed uno
specifico valore di chiave predefinito (vedi etichetta adesiva posizionata sotto il
modem). Si suggerisce comunque sempre l'utilizzo della cifratura WPA (quando
reso possibile dalle caratteristiche dei computer e dispositivi collegati) rispetto
alla cifratura WEP, perch pi sicura.
Il modem permette anche di disabilitare la cifratura del collegamento Wi-Fi.
Questa operazione per fortemente sconsigliata in quanto rende possibile ad
utenti non autorizzati l'utilizzo della connessione ad Internet e l'accesso ai dati
memorizzati nei dispositivi collegati.
Per aumentare la sicurezza delle connessioni Wi-Fi, il modem consente di
personalizzare la chiave di cifratura. Si consiglia periodicamente di cambiare il
valore della chiave sul modem e su tutti i dispositivi Wi-Fi ad esso collegati.
1
Il modem supporta due modalit di cifratura WPA-PSK:
la modalit WPA-PSK TKIP, supportata nativamente dai Sistemi Operativi Windows 7, Vista, Windows XP
Service Pack 2 e MacOS 10.3/10.5
la modalit WPA-PSK AES; supportata nativamente dai Sistemi Operativi Windows 7, Vista e XP Service Pack
2 e MacOS 10.5
2
Il modem supporta la modalit di cifratura WEP a 128 bit (e non quella a 40 bit).
3
Si evidenzia come sia necessario che la modalit di cifratura impostata sul modem sia supportata da tutti i
dispositivi Wi-Fi ad esso collegati (dispositivi con interfaccia Wi-Fi interna oppure adattatore esterno Wi-Fi, ad
esempio chiavetta Wi-Fi USB). In caso di dubbio, consultare il relativo manuale d'uso (es. del computer dotato
di funzionalit Wi-Fi oppure dell'adattatore esterno Wi-Fi) oppure richiedere l'informazione all'assistenza
tecnica del venditore del dispositivo stesso.
3 Caratteristiche tecniche del modem
Standard ADSL:
ITU G.992.1/2/3/5 Annex A
ANSI T1.413
Protocolli Supportati:
RFC 2516 (PPP over Ethernet)
RFC 2684 / formerly RFC 1483 e RFC 2364
Supporto ATM UNI3.1, UNI4.0
Loop-back OAM F4/F5
Interfaccia ADSL/ADSL2+, connettore RJ11
Interfacce Ethernet, connettore RJ45, compatibile con lo standard IEEE
802.3 10/100 Base-T auto-sensing
Interfaccia Wi-Fi IEEE 802.11b/g/n
Velocit di trasmissione 300 Mbps
Cifrature WPA-PSK TKIP e AES con chiave di 256 bit (fino a 32 caratteri
ASCII)
Cifratura WEP con chiave di 128 bit (13 caratteri ASCII)
Supporto Wi-Fi Protected Setup (WPS)
Interfaccia USB alta velocit (480 Mbit/s) ed alta potenza (500 mA),
standard versione 2.0 e compatibile standard versione 1.1, connettore
tipo A
DHCP server
Funzionalit di routing (NAT, NAPT, etc.)
Virtual Server
DNS Dinamico
Configurazione e gestione locale mediante interfaccia locale web based
Configurazione, diagnosi e gestione remota mediante protocollo CWMP
(BroadBand Forum TR-069)
Firmware aggiornabile da remoto
Alimentazione: vedere l'etichetta posta sul fondo del modem
7
3.1 Caratteristiche computer collegabili al modem
Per collegare e configurare un computer, questo deve rispondere ai seguenti
requisiti minimi:
Sistema Operativo Windows
7
Windows
Vista
Windows
XP
MacOS
da 10.3
Spazio disco libero 70MB 200MB 40MB
Lettore CD o DVD Presente
Scheda video 800*600 pixel, 256 colori
Ethernet 10/100 baseT Necessaria per collegamento Ethernet
Wi-Fi 802.11 b/g/n Necessaria per collegamento Wi-Fi
B
r
o
w
s
e
r
Windows IE 8.0 7.0 6.0 -
Apple Safari 4.0 4.0 4.0 1.0
Mozilla Firefox 3.6 2.0 2.0 -
Google Chrome 3.0 3.0 3.0 -
Opera 10.0 10.0 10.0 -
Maxthon 2.5 - - -
Flock 2.0 - - -
Avant 11.7 - - -
Sleipnir 2.9 - - -
Slim 4.12 - - -
Tabella 3-1
3.2 Pannello frontale del modem
Figura 3-1
1. LED Power: segnala la presenza di alimentazione del modem
2. LED ADSL: segnala la presenza di un collegamento ADSL attivo
3. LED Internet: segnala che la connessione Internet da modem attiva
4. LED Wi-Fi: segnala la presenza di collegamento Wi-Fi
5. LED Service: segnala l'attivazione di servizi addizionali
6. Pulsante WiFi/LED: per accendere/spegnere la rete Wi-Fi, per attivare la
registrazione semplificata di dispositivi Wi-Fi, per accendere/spegnere i
LED quando il modem nello stato di risparmio energetico.
La descrizione completa del significato dei LED disponibile nella sezione
seguente.
8
3.2.1 Descrizione LED
Indicatore Colore Significato
Power Spento Modem spento
Rosso fisso Accensione del modem fallita
Rosso lampeggiante Avvio non possibile
Verde fisso Modem acceso
Verde lampeggiante Lettura/scrittura su dispositivo USB in corso
ADSL Spento Collegamento ADSL assente
Verde lampeggiante Collegamento ADSL in corso
Verde fisso Collegamento ADSL attivo
Internet Spento Collegamento ad Internet non attivo
Verde fisso Collegamento ad Internet attivo
Wi-Fi Spento Rete Wi-Fi del modem non attiva
Rosso lampeggiante Rete Wi-Fi attiva in modalit non sicura
(cifratura assente o WEP)
Verde fisso Rete Wi-Fi attiva in modalit sicura
(cifratura WPA)
Verde lampeggiante Procedura di registrazione Wi-Fi semplificata (WPS)
in corso
Service Spento Non sono configurati servizi addizionali
Rosso fisso Configurazione modem errata
Verde lampeggiante Attivit di configurazione/gestione in corso
Verde fisso Configurazione servizi addizionali (es. profilo ADSL
flat o altri servizi) completata correttamente
Tabella 3-2
3.2.2 Note pulsante Wi-Fi/LED
Il pulsante WiFi/LED ha tre funzionalit principali:
per accendere/spegnere la rete Wi-Fi;
per accendere nuovamente i LED attivi (temporaneamente spenti per
risparmio energetico);
per avviare la procedura di registrazione semplificata di dispositivi Wi-Fi
supportanti la modalit WPS.
La pressione del pulsante di Wi-Fi per avviare la procedura di registrazione
semplificata dei dispositivi (WPS) comporta la caduta temporanea ed il successivo
ripristino di tutte le connessioni Wi-Fi attive al momento.
La seguente tabella riassume il comportamento del pulsante Wi-Fi/LED:
Stato Modem Stato LED Wi-Fi Pressione pulsante
WiFi/LED
Risultato
Stato
Risparmio
energetico
Spento
Nella modalit di risparmio
energetico i LED sono spenti
durante il normale
funzionamento
Pressione veloce Passaggio allo stato
normale
Stato
Normale
Spento
Pressione veloce Attivazione rete Wi-Fi
Acceso Pressione per 2
secondi
Disattivazione rete Wi-Fi
Acceso Verde Pressione veloce Avvio procedura
semplificata di
registrazione dispositivi
Wi-Fi (WPS)
Tabella 3-3
9
3.3 Pannello posteriore del modem
Figura 3-2
1. Porta linea ADSL
2. LED segnalazione presenza collegamento su porta Ethernet
3. Porte Ethernet
4. Pulsante di Reset del modem
5. Interruttore per l'accensione/spegnimento del modem
6. Presa di alimentazione
3.3.1 Note pulsante Reset
Il pulsante Reset, se premuto per tre secondi, determina la cancellazione di tutte
le personalizzazioni effettuate dall'utente ed il ritorno alla configurazione iniziale
di fabbrica. Tale operazione altres possibile tramite l'interfaccia web di gestione
del modem, come descritto nella sezione 6 Gestione del modem.
3.4 Pannello laterale del modem
Figura 3-3
1. Porta USB per collegare dischi di memoria (Hard Disk o chiavette) o
stampanti USB.
4 Posizionamento del modem
Per il posizionamento del modem prestare attenzione ai seguenti accorgimenti:
privilegiare un posizionamento del modem in una zona centrale dell'ambiente
di utilizzo;
evitare che il modem sia schermato da superfici metalliche, che sia troppo
vicino a pilastri in muratura, oppure che sia collocato all'interno di cassetti o
ante chiuse;
privilegiare una posizione lontana da altri dispositivi interferenti operanti
nello stesso campo di frequenze (es. ripetitori domestici di segnale televisivo)
o che producono un apprezzabile campo elettromagnetico (es. forno a
microonde o altro);
non collocare il modem in ambienti umidi, accanto a fonti di calore e di
disturbi elettromagnetici, non esporlo alla luce solare diretta;
non collocare il modem su supporti instabili o inclinati o scivolosi;
non coprire il modem o le sue aperture: per evitarne il surriscaldamento
infatti necessaria una corretta ventilazione;
non appoggiare oggetti di qualsiasi natura sul modem o sui cavi di
collegamento.
Nel caso di posizionamento orizzontale del modem, si veda la Figura 4-1.
Figura 4-1
10
5 Installazione del modem
5.1 Collegamento del modem alla rete
5.1.1 Collegamento del modem alla presa telefonica
a. Scollegare eventuali telefoni collegati alla presa telefonica scelta per
l'installazione del modem.
Le prese telefoniche pi comunemente diffuse in Italia sono di tipo RJ
oppure di tipo tripolare.
Figura 5-1
b. Inserire nella presa il filtro ADSL PLUS fornito nella confezione. Nel caso di
presa tripolare utilizzare un apposito adattatore tripolare (pu essere
utilizzato un comune adattatore, non incluso nella confezione e
disponibile presso i negozi Telecom Italia e TIM oppure sul sito
www.telecomitalia.it).
Figura 5-2
c. Procedere all'installazione del modem, inserendo un'estremit del cavo
telefonico nero in dotazione nella presa del filtro ADSL PLUS su cui
riportata la dicitura MODEM e l'altra estremit nella porta DSL sul
retro del modem.
Figura 5-3
Adattatore tripolare
Filtro ADSL PLUS
Presa a muro
Presa a muro tripolare
Filtro ADSL PLUS
11
Qualora non si intenda utilizzare alcun telefono sulla presa dove collegato il
modem, possibile collegare direttamente il modem alla presa senza utilizzare un
filtro ADSL PLUS.
5.2 Alimentazione del modem
a. Inserire la spina dell'alimentatore nella presa elettrica;
b. Inserire lo spinotto dell'alimentatore (fornito nella confezione) nella presa di
alimentazione del modem sul retro dello stesso;
c. Premere linterruttore di accensione del modem sul retro dello stesso;
Figura 5-4
d. Allaccensione del modem il LED "Power" posizionato nel pannello frontale
del modem diventa verde fisso.
Figura 5-5
e. Il LED ADSL inizia a lampeggiare. Quando il LED ADSL diventa verde fisso
possibile operare su Internet.
Figura 5-6
f. Il modem alla prima accensione pu eseguire un aggiornamento automatico:
Il LED Service lampeggia per circa 10-15 minuti;
Il modem si riavvia automaticamente;
Laccesso a Internet diventa possibile quando i LED Power e ADSL
diventano verde fisso.
12
g. Al termine della configurazione il LED Service diventa anchesso verde in
caso sia stato sottoscritto un profilo ADSL flat o con servizi aggiuntivi.
Qualora i LED Power e ADSL non siano verde fisso dopo circa 10-15 minuti,
controllare i collegamenti alla linea telefonica e se questi sono corretti, contattare
il Servizio Clienti Telecom Italia.
5.3 Collegamento dei telefoni alle prese telefoniche
Le prese telefoniche pi comunemente diffuse in Italia sono di tipo RJ oppure di
tipo tripolare.
Figura 5-7
a. Nel caso di presa tripolare inserire un apposito adattatore (pu essere
utilizzato un comune adattatore, non incluso nella confezione e disponibile
presso i negozi e sul sito www.telecomitalia.it). Il passo non necessario in
caso si presa a muro RJ.
Figura 5-8
b. Inserire il filtro ADSL PLUS fornito nella confezione nella presa RJ oppure nel
ladattatore tripolare precedentemente installato.
Figura 5-9
c. Inserire il cavo telefonico nella presa del filtro ADSL PLUS contrassegnata dalla
dicitura TEL.
Figura 5-10
Se alla presa cui si appena collegato lapparecchio telefonico si intende
collegare anche il modem, il cavo di questultimo va inserito nella presa
MODEM dello stesso filtro ADSL (vedi sezione 5.1.1).
Ripetere le operazioni a, b e c per tutte le prese a cui si intende collegare un
apparecchio telefonico. In questo caso, gli ulteriori filtri ADSL PLUS necessari
Cavo telefonico
Presa a muro RJ Presa a muro tripolare
Adattatore tripolare
Adattatore tripolare
Filtro ADSL PLUS
Adattatore tripolare
Filtro ADSL PLUS
13
possono essere acquistati presso i negozi Telecom Italia e TIM oppure sul sito
www.telecomitalia.it.
Figura 5-11
Si ricorda che necessario inserire un filtro ADSL PLUS sia nella presa telefonica
cui collegato il modem, sia in tutte le altre eventuali prese cui sono collegati
apparecchi telefonici.
Le prese telefoniche cui non collegato alcun telefono invece non necessitano del
filtro ADSL PLUS.
Per ulteriori informazioni fare riferimento alla guida di installazione
delladattatore tripolare.
5.4 Collegamento di un computer
Per collegare un computer al modem sufficiente utilizzare il CD autoinstallante
contenuto nella confezione, che fornisce le indicazioni sulla modalit di
collegamento e di configurazione del computer e di dischi e stampanti USB
condivise tramite il modem stesso.
Figura 5-12
Inserire il CD nel lettore del computer e attendere la visualizzazione del menu
principale.
Nel caso di Sistema Operativo Windows 7, Vista e MacOS 10 sono necessarie
operazioni preliminari evidenziate nei box seguenti.
Nel caso di computer con Sistema Operativo Windows 7 o Vista procedere come
segue:
- alla comparsa della schermata AutoPlay cliccare su Esecuzione di
adsl_telecom.exe;
Figura 5-13
Cavo telefonico
Adattatore tripolare
Filtro ADSL PLUS
14
- nella successiva schermata Controllo dell'account utente selezionare
Continua (qualora richiesto, inserire la password di Amministratore e
selezionare OK).
Figura 5-14
Nel caso di computer con Sistema Operativo MacOS 10 procedere come segue:
- fare doppio clic sull'icona del CD
che si trova sullo schermo del computer;
- fare doppio clic sullicona adsl_telecom
Nel caso di Sistema Operativo MacOS 10.6 (Snow Leopard) non escluso che
possa essere visualizzato il messaggio sottostante:
Figura 5-15
In tal caso necessario installare Rosetta come da indicazioni del messaggio
stesso.
Procedere come segue:
a. alla comparsa della schermata di benvenuto, cliccare su Clienti Privati o
Clienti Business a seconda del tipo di contratto sottoscritto;
Figura 5-16
b. una volta concluse le operazioni di collegamento e alimentazione del modem
descritte nei passi precedenti (vedi sezioni 6.1, 6.2 e 6.3), cliccare su
Collegamento computer;
Figura 5-17
c. al termine dell'installazione per connettersi ad Internet:
se si titolari di un contratto con profilo ADSL flat, quindi con
tariffazione indipendente dalla durata del collegamento, la connessione
Internet viene attivata automaticamente: per navigare su Internet
sufficiente avviare un browser Internet (ad es. Internet Explorer);
15
se si titolari di un contratto con profilo ADSL a consumo, quindi con
tariffazione dipendente dalla durata del collegamento, la connessione
Internet deve essere instaurata ed interrotta manualmente direttamente
da ciascun dispositivo collegato al modem ADSL come descritto nel
paragrafo successivo.
5.4.1 Connessione Internet per profili ADSL a consumo
Nel caso si sia sottoscritto un profilo contrattuale a consumo, quindi con
tariffazione dipendente dalla durata del collegamento, la connessione Internet
deve essere instaurata manualmente direttamente da ciascun dispositivo
collegato al modem.
Il CD autoinstallante guida in dettaglio le operazioni di connessione e
disconnessione manuale per i diversi Sistemi Operativi Windows e MacOS 10. Di
seguito le descrizioni di sintesi.
COMPUTER CON SISTEMA OPERATIVO WINDOWS
a. Fare doppio clic sull'icona ADSL Telecom presente sullo schermo del
computer;
b. inserire adsltelecom sia come Nome utente e come Password;
c. cliccare sul pulsante Connetti.
Figura 5-18
A connessione avvenuta, sulla barra delle applicazioni nella parte inferiore destra
dello schermo comparir una nuova icona per segnalare la connessione ADSL
Telecom attiva
1
.
Figura 5-19
Nel caso di computer con Sistema Operativo Windows 7:
Per interrompere la connessione Internet e la relativa tariffazione
cliccare con il tasto sinistro del mouse sull'icona delle "Connessioni attive"
presente nella parte inferiore destra dello schermo;
cliccare sulla voce "ADSL Telecom, comparir il pulsante per la
disconnessione;
cliccare sul pulsante "Disconnetti".
Nel caso di computer con Sistema Operativo Windows Vista:
cliccare con il tasto destro del mouse sull'icona delle "Connessioni attive"
presente nella parte inferiore destra dello schermo;
cliccare con il tasto sinistro del mouse sulla voce Disconnetti da e poi su
ADSL Telecom.
Nel caso di computer con Sistema Operativo Windows XP:
fare doppio clic sull'icona della connessione ADSL Telecom presente nella
barra delle applicazioni nella parte inferiore destra dello schermo;
alla comparsa della finestra di connessione, cliccare sul pulsante
Disconnetti.
1
L'eventuale velocit visualizzata dalla segnalazione relativa al collegamento locale tra il computer e il modem
e non riferita alla connessione ADSL.
16
Nel caso di computer con Sistema Operativo MacOS 10:
fare doppio clic sull'icona ADSL Telecom presente sullo schermo del
computer e seguire le istruzioni visualizzate per interrompere la connessione
Internet.
Nel caso di altre tipologie di dispositivi (es. smartphone, tablet, computer con
sistema operativo Linux, ecc) fare riferimento alle indicazioni del relativo manuale
d'uso.
5.5 Condivisione di una stampante USB
Per installare e configurare la stampante su computer con Sistema Operativo
Windows andare alla sezione 5.5.1 Computer Windows: operazioni preliminari.
Per installare e configurare la stampante su computer con Sistema Operativo
MacOS andare alla sezione 5.5.5 Computer MacOS: operazioni preliminari.
5.5.1 Computer Windows: operazioni preliminari
Nel caso si voglia collegare una stampante esterna USB al modem e renderla
disponibile ai dispositivi collegati al modem via Ethernet o Wi-Fi, procedere come
segue:
a. installare la stampante collegandola alla porta USB del computer come
riportato nel relativo manuale della stampante o nel CD autoinstallante del
modem. Stampare un documento di prova per verificare che computer e
stampante siano correttamente configurati;
b. scollegare la stampante dal computer e collegare il cavo USB della stampante
alla porta USB posta sul lato del modem.
Figura 5-20
Attenzione! possibile utilizzare un HUB USB (concentratore) in modo da
disporre di pi dispositivi USB collegati al modem, qualora la porta sia gi
occupata da altri dispositivi; in questo caso utilizzare HUB alimentati
esternamente e riferirsi scrupolosamente alla istruzioni del fornitore.
Per utilizzare la stampante USB collegata al modem da computer e/o dispositivi
connessi via ethernet o Wi-Fi necessario riferirsi ai manuali d'uso di ogni singolo
computer e/o dispositivo ed in particolare alle istruzioni per l'accesso a
Stampanti remote o Stampanti in rete (la denominazione della parte di
manuale dipende dal Sistema Operativo presente sul computer e/o dispositivo).
Attenzione! Le operazioni di collegamento, abilitazione e disabilitazione di dischi e
stampanti su porta USB del modem stesso devono avvenire solamente dopo aver
effettuato il collegamento del computer tramite l'opportuna opzione prevista dal
CD autoinstallante.
17
Di seguito sono descritte le procedure per installare e configurare correttamente
sul proprio sistema operativo la stampante
per installare e configurare la stampante su Windows 7 consultare la
sezione 5.6.2 Stampare con Windows 7;
per installare e configurare la stampante su Windows Vista consultare la
sezione 5.6.3 Stampare con Windows Vista;
per installare e configurare la stampante su Windows XP consultare la
sezione 5.6.4 Stampare con Windows XP.
5.5.2 Stampare con Windows 7
a. Fare doppio clic sullicona Gestione modem presente sulla scrivania del
computer (oppure avviare un browser web, es. Internet Explorer, e scrivere
alicegate nel relativo campo Indirizzo e premere il tasto Invio della
tastiera del computer);
Figura 5-21
nel caso in cui sia stato abilitato il controllo di accesso alle pagine di gestione
del modem:
b. verr visualizzata la pagina Gestione Modem: cliccare sul pulsante
Avanti>;
Figura 5-22
c. seguir la visualizzazione della pagina di autenticazione: nel campo
Password inserire la propria password (la password pre-impostata sui
modem delle utenze business admin), quindi cliccare sul pulsante
Accedi;
Figura 5-23
d. Selezionare il pulsante Porta USB in alto destra;
Gestione
modem
18
Figura 5-24
e. Nel caso alla voce USB Print Server sia selezionata l'opzione Disattiva
necessario selezionare l'opzione Attiva e quindi, premere il pulsante
Salva ed attendere qualche secondo;
Figura 5-25
f. Quindi, procedere come segue:
1. fare clic sul pulsante Start (vedi figura a seguire).
2. digitare nel campo vuoto \\alicegate e premere il tasto Invio della
tastiera del computer;
Figura 5-26
g. Fare doppio clic sul nome della stampante precedentemente installata;
Figura 5-27
h. Alla visualizzazione della finestra Connetti alla stampante, cliccare sul
pulsante OK;
Figura 5-28
i. Nella finestra visualizzata procedere come segue:
1. selezionare nella colonna di sinistra il produttore della stampante;
2. selezionare il modello nella colonna di destra;
3. confermare cliccando sul pulsante "OK".
19
Figura 5-29
j. Al termine delle operazioni, verr visualizzata una finestra tipo quella sotto
raffigurata ed indicante che il processo di configurazione terminato;
possibile a questo punto stampare.
Figura 5-30
5.5.3 Stampare con Windows Vista
a. Fare doppio clic sullicona Gestione modem sulla scrivania del computer
(oppure avviare un browser web, es. Internet Explorer, scrivere alicegate
nel relativo campo Indirizzo e premere il tasto Invio della tastiera del
computer);
Figura 5-31
Nel caso in cui sia stato abilitato il controllo di accesso alle pagine di gestione del
modem:
b. verr visualizzata la pagina Gestione Modem: cliccare sul pulsante
Avanti>;
Figura 5-32
c. seguir la visualizzazione della pagina di autenticazione: nel campo
Password inserire la propria password (la password pre-impostata sui
modem delle utenze business admin), quindi cliccare sul pulsante
Accedi;
Figura 5-33
d. Selezionare il pulsante Porta USB in alto destra;
Gestione
modem
20
Figura 5-34
e. Nel caso alla voce USB Print Server sia selezionata l'opzione Disattiva
necessario selezionare l'opzione Attiva e premere il pulsante Salva quindi
attendere qualche secondo;
Figura 5-35
f. Quindi, procedere come segue:
1. fare clic sul pulsante Start (vedi figura a seguire).
2. digitare nel campo vuoto \\alicegate e premere il tasto Invio
della tastiera del computer;
Figura 5-36
3. Fare doppio clic sul nome della stampante precedentemente
installata;
Figura 5-37
4. Alla visualizzazione della finestra Connetti alla stampante,
cliccare sul pulsante OK;
Figura 5-38
5. Prima selezionare nella colonna di sinistra la marca della
stampante e successivamente selezionare il modello nella
colonna di destra, confermare cliccando sul pulsante OK;
21
Figura 5-39
6. Al termine delle operazioni, verr visualizzata una finestra tipo
quella sotto raffigurata ed indicante che il processo di
configurazione terminato; possibile a questo punto
stampare.
Figura 5-40
5.5.4 Stampare con Windows XP
a. Fare doppio clic sullicona Gestione modem sulla scrivania del computer
(oppure avviare un browser web, es. Internet Explorer, scrivere alicegate
nel relativo campo Indirizzo e premere il tasto Invio della tastiera del
computer);
Figura 5-41
Nel caso in cui sia stato abilitato il controllo di accesso alle pagine di gestione del
modem:
b. verr visualizzata la pagina Gestione Modem: cliccare sul pulsante
Avanti>;
Figura 5-42
c. seguir la visualizzazione della pagina di autenticazione: nel campo
Password inserire la propria password (la password pre-impostata sui
modem delle utenze business admin), quindi cliccare sul pulsante
Accedi;
Figura 5-43
d. Selezionare il pulsante Porta USB in alto destra;
Gestione
modem
22
Figura 5-44
e. Nel caso alla voce USB Print Server sia selezionata l'opzione Disattiva
necessario selezionare l'opzione Attiva e premere il pulsante Salva ,
quindi attendere qualche secondo;
Figura 5-45
f. Fare clic sul pulsante Start e cliccare sulla voce Esegui;
Figura 5-46
g. Nella finestra visualizzata, a fianco della voce Apri: digitare \\alicegate e
cliccare sul pulsante OK;
Figura 5-47
h. Fare doppio clic sul nome della stampante precedentemente installata;
Figura 5-48
i. Alla visualizzazione della finestra Connetti alla stampante, cliccare sul
pulsante Si;
23
Figura 5-49
j. Alla visualizzazione di una nuova finestra Connetti alla stampante, cliccare
sul pulsante OK;
Figura 5-50
k. Prima selezionare nella colonna di sinistra la marca della stampante e
successivamente selezionare il modello nella colonna di destra, confermare
cliccando sul pulsante OK;
Figura 5-51
l. Al termine delle operazioni, verr visualizzata una finestra tipo quella sotto
raffigurata ed indicante che il processo di configurazione terminato; a
questo punto possibile stampare.
Figura 5-52
24
5.5.5 Computer MacOS: operazioni preliminari
Attenzione! L'utilizzo da un computer con Sistema Operativo MacOS 10 di una
stampante esterna USB collegata al modem possibile quando la stampante
supportata:
nativamente dalla specifica versione di MacOS; possibile verificare questo
requisito contattando direttamente il fornitore della stampante oppure
consultando le informazioni disponibili sul sito in lingua inglese Apple
2
oppure
;
da software open source gratuito denominato Gutenprint; verificare e,
quando supportata, installare dal sito in lingua inglese
http://gimp-print.sourceforge.net
Nel caso si voglia collegare una stampante esterna USB al modem e renderla
disponibile ai dispositivi collegati al modem via Ethernet o Wi-Fi, procedere come
segue:
a. installare la stampante collegandola alla porta USB del computer
come riportato nel relativo manuale della stampante o nel CD
autoinstallante del modem. Stampare un documento di prova per
verificare che computer e stampante siano correttamente configurati;
b. Scollegare il cavo USB della stampante dal PC e collegarlo alla porta
USB posta sul lato del modem;
2
In caso di MacOS 10.6 consultare il sito http://docs.info.apple.com/article.html?artnum=306684-it
In caso di MacOS 10.5 consultare il sito http://docs.info.apple.com/article.html?artnum=306684-it
In caso di MacOS 10.4 consultare il sito http://docs.info.apple.com/article.html?artnum=301175
In caso di MacOS 10.3 consultare i siti http://www.info.apple.com/kbnum/n25588 e http://www.info.apple.com/kbnum/n25587
Figura 5-53
Attenzione! possibile utilizzare un HUB USB (concentratore) in modo da
disporre di pi dispositivi USB collegati al modem, qualora la porta sia gi
occupata da altri dispositivi; in questo caso utilizzare HUB alimentati
esternamente e riferirsi scrupolosamente alle istruzioni del fornitore.
1. per utilizzare la stampante USB collegata al modem da computer e/o
dispositivi via ethernet o Wi-Fi necessario riferirsi ai manuali d'uso di ogni
singolo computer e/o dispositivo ed in particolare alle istruzioni per l'accesso
a Stampanti remote o Stampanti in rete (la denominazione della parte di
manuale dipende dal Sistema Operativo presente sul computer e/o
dispositivo).
Attenzione! Le operazioni di collegamento, abilitazione e disabilitazione di dischi e
stampanti su porta USB del modem stesso devono avvenire solamente dopo aver
effettuato il collegamento del computer al modem tramite l'opportuna opzione
prevista dal CD autoinstallante.
25
2. Di seguito sono descritte le procedure per installare e configurare
correttamente sul proprio sistema operativo la stampante:
per installare e configurare la stampante su MacOS 10.5 e MacOS10.6
consultare la sezione 5.5.6 Stampare con MacOS 10.5 e MacOS 10.6;
per installare e configurare la stampante su MacOS 10.4 consultare la
sezione 5.5.7 Stampare con MacOS 10.4;
per installare e configurare la stampante su MacOS 10.3 consultare la
sezione 5.5.8 Stampare con MacOS 10.3.
5.5.6 Stampare con MacOS 10.5 e MacOS 10.6
a. Fare doppio clic sullicona Gestione modem sulla scrivania del computer
(oppure avviare un browser web (ad es. Safari), scrivere alicegate nel
relativo campo Indirizzo e premere il tasto Invio della tastiera del
computer).
Figura 5-54
Nel caso in cui sia stato abilitato il controllo di accesso alle pagine di
gestione del modem:
1. verr visualizzata la pagina Gestione Modem: cliccare sul pulsante
Avanti>;
Figura 5-55
2. seguir la visualizzazione della pagina di autenticazione: nel campo
Password inserire la propria password (la password pre-impostata
sui modem delle utenze business admin), quindi cliccare sul
pulsante Accedi;
Figura 5-56
b. Selezionare il pulsante Porta USB in alto destra;
Gestione
modem
26
Figura 5-57
c. Nel caso alla voce USB Print Server sia selezionata l'opzione Disattiva
necessario selezionare l'opzione Attiva e premere il pulsante Salva.
Quindi attendere qualche secondo;
Figura 5-58
d. Selezionare Preferenze di Sistema... dal men Mela;
Figura 5-59
e. Selezionare la voce "Stampa e Fax";
Figura 5-60
f. Cliccare sul segno "+ in basso a sinistra;
27
Figura 5-61
g. Procedere come segue:
1. Premere il pulsante Windows e attendere qualche secondo;
2. selezionare nella prima colonna la voce workgroup;
3. selezionare nella seconda colonna la voce alicegate;
Figura 5-62
h. Premere il pulsante Collegati;
Figura 5-63
i. Cliccare sul segno "+ in basso a sinistra;
Figura 5-64
j. Selezionare la stampante collegata nella terza colonna e dal menu a comparsa
Stampa con selezionare la voce Selezionare un driver da usare
28
Figura 5-65
k. Nel campo di ricerca digitare il nome della stampante (es. Stylus Color c46),
quindi selezionarlo facendo clic sulla voce corrispondente nella lista
sottostante e premere il pulsante Aggiungi.
Figura 5-66
A questo punto la procedura di installazione della stampante di rete terminata.
Nel caso durante le fasi di stampa si presenti una finestra simile a quella
sottostante, procedere come segue:
a. selezionare l'opzione Memorizza la password nel portachiavi
b. Premere il pulsante OK
29
Figura 5-67
5.5.7 Stampare con MacOS 10.4
a. Fare doppio clic sullicona Gestione modem sulla scrivania del computer
(oppure avviare un browser web (ad es. Safari), scrivere alicegate nel
relativo campo Indirizzo e premere il tasto Invio della tastiera del
computer);
Figura 5-68
b. Nel caso in cui sia stato abilitato il controllo di accesso alle pagine di gestione
del modem:
1. verr visualizzata la pagina Gestione Modem: cliccare sul
pulsante Avanti>;
Figura 5-69
2. seguir la visualizzazione della pagina di autenticazione: nel campo
Password inserire la propria password (la password pre-
impostata sui modem delle utenze business admin), quindi
cliccare sul pulsante Accedi;
Figura 5-70
c. Selezionare il pulsante Porta USB in alto destra;
Gestione
modem
30
Figura 5-71
d. Nel caso alla voce USB Print Server sia selezionata l'opzione Disattiva
necessario selezionare l'opzione Attiva e premere il pulsante Salva;
quindi attendere qualche secondo;
Figura 5-72
e. Selezionare Preferenze di Sistema... dal men Mela;
Figura 5-73
f. Selezionare la voce "Stampa e Fax";
Figura 5-74
g. Cliccare sul segno "+ in basso a sinistra;
31
Figura 5-75
h. Premere il pulsante Altre stampanti;
Figura 5-76
i. Dal menu a comparsa pi in alto selezionare la voce Stampanti Windows;
Figura 5-77
j. Dal menu a comparsa pi in basso selezionare la voce Vicinato di network;
Figura 5-78
k. Selezionare la riga con la voce WORKGROUP nella colonna Nome e
premere il pulsante Scegli;
32
Figura 5-79
l. Selezionare la voce alicegate e premere il pulsante Scegli;
Figura 5-80
m. Premere il pulsante OK;
Figura 5-81
n. Selezionare la stampante collegata dalla lista e dal menu a comparsa
Modello Stampante selezionare la marca della stampante;
Figura 5-82
o. Selezionare il modello della stampante dalla lista pi in basso e premere il
pulsante Aggiungi
33
Figura 5-83
A questo punto la procedura di installazione della stampante di rete terminata.
5.5.8 Stampare con MacOS 10.3
a. Fare doppio clic sullicona Gestione modem sulla scrivania del computer
oppure avviare un browser web (ad es. Safari) e scrivere alicegate nel
relativo campo Indirizzo; quindi premere il tasto Invio della tastiera del
computer);
Figura 5-84
b. Nel caso in cui sia stato abilitato il controllo di accesso alle pagine di gestione
del modem:
1. verr visualizzata la pagina Gestione Modem: cliccare sul pulsante
Avanti>;
Figura 5-85
2. seguir la visualizzazione della pagina di autenticazione: nel campo
Password inserire la propria password (la password preimpostata sui
modem delle utenze business admin), quindi cliccare sul pulsante
Accedi;
Figura 5-86
c. Selezionare il pulsante Porta USB in alto destra;
Gestione
modem
34
Figura 5-87
Nel caso alla voce USB Print Server sia selezionata l'opzione Disattiva
necessario selezionare l'opzione Attiva, quindi premere il pulsante
Salva e attendere qualche secondo;
Figura 5-88
d. Selezionare Preferenze di Sistema... dal men Mela;
Figura 5-89
e. Selezionare la voce "Stampa e Fax";
Figura 5-90
f. Selezionare la voce "Configura Stampanti";
35
Figura 5-91
g. Premere il pulsante Aggiungi nel caso appaia questa schermata;
Figura 5-92
h. Premere il pulsante Ok nel caso appaia questa schermata;
Figura 5-93
i. Dal menu a comparsa pi in alto selezionare la voce Stampanti Windows;
Figura 5-94
j. Dal menu a comparsa pi in basso selezionare la voce Vicinato di network;
Figura 5-95
k. Selezionare la voce WORKGROUP e premere il pulsante Scegli;
Figura 5-96
36
l. Selezionare la voce alicegate e premere il pulsante Scegli;
Figura 5-97
m. Premere il pulsante OK;
Figura 5-98
n. Selezionare la stampante collegata e dal menu a comparsa Modello
Stampante selezionare la marca della stampante;
Figura 5-99
o. Selezionare il modello della stampante nella colonna Modello Stampante e
premere il pulsante Aggiungi.
Figura 5-100
A questo punto la procedura di installazione della stampante di rete terminata.
37
5.6 Condivisione file con dispositivo di archiviazione USB
5.6.1 Operazioni preliminari
Nel caso si voglia collegare al modem un dispositivo di archiviazione USB, ad
esempio un Hard Disk o una chiavetta USB, e rendere disponibili i relativi
contenuti ai dispositivi collegati al modem via Ethernet o Wi-Fi, procedere come
segue:
Attenzione! Le operazioni di collegamento, abilitazione e disabilitazione di dischi e
stampanti su porta USB del modem stesso devono avvenire solamente dopo aver
effettuato il collegamento del computer tramite l'opportuna opzione prevista dal
CD autoinstallante.
a. Collegare il dispositivo alla porta USB del computer ed alimentarlo (la
chiavetta USB non ne ha bisogno).
b. Seguendo rigorosamente le indicazioni del relativo manuale e CD
d'installazione verificare la corretta formattazione del dispositivo di
archiviazione USB (oppure se necessario formattare) avendo cura di
selezionare uno di questi formati:
FAT32 (MS-DOS per MacOS)
FAT16
NTFS
Nella maggior parte dei casi il dispositivo USB viene venduto gi formattato e
pronto per luso.
c. Collegare il cavo USB del dispositivo di archiviazione alla porta USB posta sul
lato del modem.
Figura 5-101
Attenzione! possibile utilizzare un HUB USB (concentratore) in modo da
disporre di pi dispositivi USB collegati al modem, qualora la porta sia gi
occupata da altri dispositivi; in questo caso utilizzare HUB alimentati
esternamente e riferirsi scrupolosamente alle istruzioni del fornitore.
Di seguito sono descritte le procedure per installare e configurare correttamente
sul proprio sistema operativo un dispositivo di archiviazione USB:
per configurare Windows 7 per la condivisione dei documenti consultare
la sezione 5.6.2 Condividere documenti con Windows 7;
per configurare Windows Vista per la condivisione dei documenti
consultare la sezione 5.6.3 Condividere documenti con Windows Vista ;
per configurare Windows XP per la condivisione dei documenti consultare
la sezione 5.6.4 Condividere documenti con Windows XP;
per configurare MacOS 10.5 e 10.6 per la condivisione dei documenti
consultare la sezione 5.6.5 Condividere documenti con MacOS 10.5 e
MacOS 10.6;
38
per configurare MacOS 10.4 per la condivisione dei documenti consultare
la sezione 5.6.6 Condividere documenti con MacOS 10.4;
per configurare MacOS 10.3 per la condivisione dei documenti consultare
la sezione 5.6.7 Condividere documenti con MacOS 10.3.
5.6.2 Condividere documenti con Windows 7
a. Fare doppio clic sullicona Gestione modem sulla scrivania del computer
(oppure avviare un browser web, es. Internet Explorer, scrivere alicegate
nel relativo campo Indirizzo e premere il tasto Invio della tastiera del
computer);
Figura 5-102
b. nel caso in cui sia stato abilitato il controllo di accesso alle pagine di gestione
del modem:
1. verr visualizzata la pagina Gestione Modem: cliccare sul pulsante
Avanti>;
Figura 5-103
2. seguir la visualizzazione della pagina di autenticazione: nel campo
Password inserire la propria password (la password pre-impostata
sui modem delle utenze business admin), quindi cliccare sul
pulsante Accedi;
Figura 5-104
c. Selezionare il pulsante Porta USB in alto destra;
Figura 5-105
d. Nel caso alla voce Disco Remoto sia selezionata l'opzione Disattiva
necessario selezionare l'opzione Attiva, quindi premere il pulsante Salva
e attendere qualche secondo;
Gestione
modem
39
Figura 5-106
e. Procedere come segue:
1. cliccare sul pulsante "Start
2. quindi "Pannello di controllo".
Figura 5-107
f. Selezionare la voce Scegli gruppo home e opzioni di condivisione sotto la
voce Rete e Internet;
Figura 5-108
g. Selezionare la voce Modifica impostazioni di condivisione.
Figura 5-109
h. Procedere come segue:
1. selezionare lopzione Attiva individuazione rete;
2. premere il pulsante Salva cambiamenti.
Figura 5-110
i. Per accedere alle risorse condivise procedere come segue:
1. fare clic sul pulsante "Start";
2. digitare nel campo vuoto soprastante \\alicegate e premere il tasto
"Invio" della tastiera del computer;
40
Figura 5-111
j. A questo punto:
viene visualizzata la lista di tutti i dischi ed eventuali stampanti collegate
alla porta USB del modem (a lato un esempio);
i contenuti del disco prima collegato, ed eventuali altri prima collegati,
sono condivisi e accessibili da qualunque computer e/o dispositivo
collegato al modem; in pratica possibile utilizzare il disco di rete come se
fosse una cartella qualsiasi;
Figura 5-112
La procedura terminata. Per verificare il corretto funzionamento si consiglia di
depositare e prelevare un breve documento sul disco USB condiviso.
Per accedere ai contenuti del disco da altri computer collegati al modem,
necessario ripetere tale procedura di collegamento disco da ogni singolo
computer senza pi effettuare l'attivazione della porta USB (punto d).
Nel caso in cui si desideri scollegare il dispositivo di archiviazione (disco o
chiavetta USB) dal modem e cessare la condivisione dei relativi contenuti,
necessario eseguire la procedura di rimozione sicura. Procedere come segue:
1. fare doppio clic sullicona Gestione modem della scrivania (oppure avviare
un browser web, es. Internet Explorer, scrivere alicegate nel relativo campo
Indirizzo e premere il tasto Invio della tastiera del computer);
2. visualizzata la pagina Gestione Modem, cliccare sul pulsante Porta USB
posto in altro a destra;
3. individuare nella tabella dei dispositivi USB collegati quello che si desidera
scollegare e cliccare sul pulsante Rimuovi che presente sulla parte destra
della relativa riga;
Figura 5-113
4. attendere laggiornamento della pagina Gestione Modem;
5. verificare che il dispositivo che si comandato di rimuovere non sia pi
presente nella tabella;
6. solo a questo punto, scollegare il dispositivo di archiviazione dalla porta USB
del modem.
5.6.3 Condividere documenti con Windows Vista
a. Fare doppio clic sullicona Gestione modem sulla scrivania del computer
(oppure avviare un browser web, es. Internet Explorer, scrivere alicegate
nel relativo campo Indirizzo e premere il tasto Invio della tastiera del
computer);
41
Figura 5-114
b. nel caso in cui sia stato abilitato il controllo di accesso alle pagine di gestione
del modem:
1. verr visualizzata la pagina Gestione Modem: cliccare sul pulsante
Avanti>;
Figura 5-115
c. seguir la visualizzazione della pagina di autenticazione: nel campo
Password inserire la propria password (la password pre-impostata sui
modem delle utenze business admin), quindi cliccare sul pulsante
Accedi;
Figura 5-116
d. Selezionare il pulsante Porta USB in alto destra;
Figura 5-117
e. Nel caso alla voce Disco Remoto sia selezionata l'opzione Disattiva
necessario selezionare l'opzione Attiva, quindi premere il pulsante Salva
e attendere qualche secondo;
Gestione
modem
42
Figura 5-118
f. Procedere come segue:
1. cliccare sul pulsante "Start
2. quindi "Pannello di controllo".
Figura 5-119
g. Selezionare la voce Imposta la condivisione di file sotto la voce Rete e
Internet;
Figura 5-120
h. Procedere come segue:
1. selezionare la freccia a destra della scritta Individuazione rete;
2. selezionare l'opzione Attiva individuazione rete;
3. premere il pulsante Applica;
Figura 5-121
i. Nel caso appaia questa finestra premere il pulsante Continua;
Figura 5-122
j. Fare clic sul pulsante Start e digitare nel campo vuoto soprastante
\\alicegate e premere il tasto Invio della tastiera del computer;
Figura 5-123
k. A questo punto:
43
viene visualizzata la lista di tutti i dischi ed eventuali stampanti collegate
alla porta USB del modem (a lato un esempio);
i contenuti del disco prima collegato, ed eventuali altri prima collegati,
sono condivisi e accessibili da qualunque computer e/o dispositivo
collegato al modem; in pratica possibile utilizzare il disco di rete come se
fosse una cartella qualsiasi;
Figura 5-124
La procedura terminata. Per verificare il corretto funzionamento si consiglia di
depositare e prelevare un breve documento sul disco USB condiviso.
Per accedere ai contenuti del disco da altri computer collegati al modem,
necessario ripetere tale procedura di collegamento disco da ogni singolo
computer senza pi effettuare l'attivazione della porta USB (punto d).
Nel caso in cui si desideri scollegare il dispositivo di archiviazione (disco o
chiavetta USB) dal modem e cessare la condivisione dei relativi contenuti,
necessario eseguire la procedura di rimozione sicura. Procedere come segue:
1. fare doppio clic sullicona Gestione modem sulla scrivania del
computer (oppure avviare un browser web, es. Internet Explorer,
scrivere alicegate nel relativo campo Indirizzo e premere il tasto
Invio della tastiera del computer);
2. visualizzata la pagina Gestione Modem, cliccare sul pulsante Porta
USB posto in altro a destra;
3. individuare nella tabella dei dispositivi USB collegati quello che si
desidera scollegare e cliccare sul pulsante Rimuovi che presente
sulla parte destra della relativa riga;
Figura 5-125
4. attendere laggiornamento della pagina Gestione Modem;
5. verificare che il dispositivo che si comandato di rimuovere non sia
pi presente nella tabella;
6. Solo a questo punto, scollegare il dispositivo di archiviazione dalla
porta USB del modem.
5.6.4 Condividere documenti con Windows XP
a. Fare doppio clic sullicona Gestione modem della scrivania (oppure avviare
un browser web, es. Internet Explorer, scrivere alicegate nel relativo campo
Indirizzo e premere il tasto Invio della tastiera del computer);
Figura 5-126
Gestione
modem
44
b. nel caso in cui sia stato abilitato il controllo di accesso alle pagine di gestione
del modem:
1. verr visualizzata la pagina Gestione Modem: cliccare sul pulsante
Avanti>;
Figura 5-127
c. seguir la visualizzazione della pagina di autenticazione: nel campo
Password inserire la propria password (la password pre-impostata sui
modem delle utenze business admin), quindi cliccare sul pulsante
Accedi;
Figura 5-128
d. Selezionare il pulsante Porta USB in alto destra;
Figura 5-129
e. Nel caso alla voce Disco Remoto sia selezionata l'opzione Disattiva
necessario selezionare l'opzione Attiva, quindi premere il pulsante Salva
e attendere qualche secondo;
Figura 5-130
f. Fare clic sul pulsante Start e cliccare sulla voce Esegui;
45
Figura 5-131
g. A fianco della voce Apri: digitare \\alicegate e cliccare sul pulsante OK;
Figura 5-132
h. A questo punto:
viene visualizzata la lista di tutti i dischi ed eventuali stampanti collegate
alla porta USB del modem (a lato un esempio);
i contenuti del disco prima collegato, ed eventuali altri prima collegati
sono condivisi e accessibili da qualunque computer e/o dispositivo
collegato al modem; in pratica possibile utilizzare il disco di rete come se
fosse una cartella qualsiasi;
Figura 5-133
La procedura terminata. Per verificare il corretto funzionamento si consiglia di
depositare e prelevare un breve documento sul disco USB condiviso.
Per accedere ai contenuti del disco da altri computer collegati al modem,
necessario ripetere tale procedura di collegamento disco da ogni singolo
computer senza pi effettuare l'attivazione della porta USB (punto e).
Nel caso in cui si desideri scollegare il dispositivo di archiviazione (disco o
chiavetta USB) dal modem e cessare la condivisione dei relativi contenuti,
necessario eseguire la procedura di rimozione sicura. Procedere come segue:
1. fare doppio clic sullicona Gestione modem della scrivania (oppure avviare
un browser web, es. Internet Explorer, scrivere alicegate nel relativo campo
Indirizzo e premere il tasto Invio della tastiera del computer);
2. visualizzata la pagina Gestione Modem, cliccare sul pulsante Porta USB
posto in altro a destra;
3. individuare nella tabella dei dispositivi USB collegati quello che si desidera
scollegare e cliccare sul pulsante Rimuovi che presente sulla parte destra
della relativa riga;
Figura 5-134
4. attendere laggiornamento della pagina Gestione Modem;
5. verificare che il dispositivo che si comandato di rimuovere non sia pi
presente nella tabella;
46
6. Solo a questo punto, scollegare il dispositivo di archiviazione dalla porta USB
del modem.
5.6.5 Condividere documenti con MacOS 10.5 e MacOS 10.6
a. Fare doppio clic sullicona Gestione modem sulla scrivania del computer
(oppure avviare un browser web, es. Safari, scrivere alicegate nel relativo
campo Indirizzo e premere il tasto Invio della tastiera del computer);
Figura 5-135
b. nel caso in cui sia stato abilitato il controllo di accesso alle pagine di gestione
del modem:
1. verr visualizzata la pagina Gestione Modem: cliccare sul pulsante
Avanti>;
Figura 5-136
2. seguir la visualizzazione della pagina di autenticazione: nel campo
Password inserire la propria password (la password pre-impostata sui
modem delle utenze business admin), quindi cliccare sul pulsante
Accedi;
Figura 5-137
c. Selezionare il pulsante Porta USB in alto destra;
Figura 5-138
d. Nel caso alla voce Disco Remoto sia selezionata l'opzione Disattiva
necessario selezionare l'opzione Attiva, quindi premere il pulsante Salva
e attendere qualche secondo;
Gestione
modem
47
Figura 5-139
e. Selezionare l'icona del Finder in basso a sinistra;
Figura 5-140
f. Nel Finder, scegliere Connessione al server dal menu Vai;
Figura 5-141
g. Digitare l'indirizzo smb://alicegate (oppure in alternativa
smb://192.168.1.1) e premere sul pulsante Connetti;
Figura 5-142
h. Nel caso appaia questa schermata selezionare la condivisione e premere il
pulsante OK;
Figura 5-143
i. Nel caso si presenti una finestra simile a quella indicata, procedere come
segue:
1. selezionare l'opzione Memorizza la password nel portachiavi;
2. premere il pulsante Collegati;
Figura 5-144
48
j. A questo punto:
viene visualizzata la lista di tutti i dischi ed eventuali stampanti collegate
alla porta USB del modem (sotto un esempio);
i contenuti del disco prima collegato, ed eventuali altri prima collegati,
sono condivisi e accessibili da qualunque computer e/o dispositivo
collegato al modem; in pratica possibile utilizzare il disco di rete come se
fosse una cartella qualsiasi;
Figura 5-145
La procedura terminata. Per verificare il corretto funzionamento si consiglia di
depositare e prelevare un breve documento sul disco USB condiviso.
Per accedere ai contenuti del disco da altri computer collegati al modem,
necessario ripetere tale procedura di collegamento disco da ogni singolo
computer senza pi effettuare l'attivazione della porta USB (punto d).
Nel caso in cui si desideri scollegare il dispositivo di archiviazione (disco o
chiavetta USB) dal modem e cessare la condivisione dei relativi contenuti,
necessario eseguire la procedura di rimozione sicura. Procedere come segue:
1. fare doppio clic sullicona Gestione modem della scrivania (oppure
avviare un browser web, es. Safari, scrivere alicegate nel relativo campo
Indirizzo e premere il tasto Invio della tastiera del computer);
2. visualizzata la pagina Gestione Modem, cliccare sul pulsante Porta
USB posto in altro a destra;
3. individuare nella tabella dei dispositivi USB collegati quello che si desidera
scollegare e cliccare sul pulsante Rimuovi che presente sulla parte
destra della relativa riga;
Figura 5-146
4. attendere laggiornamento della pagina Gestione Modem;
5. verificare che il dispositivo che si comandato di rimuovere non sia pi
presente nella tabella;
6. Solo a questo punto, scollegare il dispositivo di archiviazione dalla porta
USB del modem.
5.6.6 Condividere documenti con MacOS 10.4
a. Fare doppio clic sullicona Gestione modem sulla scrivania del computer
(oppure avviare un browser web, es. Safari, scrivere alicegate nel relativo
campo Indirizzo e premere il tasto Invio della tastiera del computer);
Figura 5-147
b. nel caso in cui sia stato abilitato il controllo di accesso alle pagine di gestione
del modem:
c. verr visualizzata la pagina Gestione Modem: cliccare sul pulsante Avanti>;
Gestione
modem
49
Figura 5-148
d. seguir la visualizzazione della pagina di autenticazione: nel campo
Password inserire la propria password (la password pre-impostata sui
modem delle utenze business admin), quindi cliccare sul pulsante
Accedi;
Figura 5-149
e. Selezionare il pulsante Porta USB in alto destra;
Figura 5-150
f. Nel caso alla voce Disco Remoto sia selezionata l'opzione Disattiva
necessario selezionare l'opzione Attiva, quindi premere il pulsante Salva
e attendere qualche secondo;
Figura 5-151
g. Selezionare l'icona del Finder in basso a sinistra;
Figura 5-152
h. Nel Finder, scegliere Connessione al server dal menu Vai;
50
Figura 5-153
i. Digitare l'indirizzo smb://alicegate (oppure in alternativa
smb://192.168.1.1) e premere sul pulsante Connetti;
Figura 5-154
j. Nel caso appaia questa schermata selezionare la condivisione e premere il
pulsante OK;
Figura 5-155
k. Nel caso si presenti una finestra simile a quella indicata, procedere come
segue:
1. selezionare l'opzione Memorizza la password nel portachiavi
2. premere il pulsante Collegati;
Figura 5-156
l. A questo punto:
viene visualizzata la lista di tutti i dischi ed eventuali stampanti collegate
alla porta USB del modem (a lato un esempio);
i contenuti del disco prima collegato, ed eventuali altri prima collegati,
sono condivisi e accessibili da qualunque computer e/o dispositivo
collegato al modem; in pratica possibile utilizzare il disco di rete come se
fosse una cartella qualsiasi;
Figura 5-157
La procedura terminata. Per verificare il corretto funzionamento si consiglia di
depositare e prelevare un breve documento sul disco USB condiviso.
Per accedere ai contenuti del disco da altri computer collegati al modem,
necessario ripetere tale procedura di collegamento disco da ogni singolo
computer senza pi effettuare l'attivazione della porta USB (punto f).
51
Nel caso in cui si desideri scollegare il dispositivo di archiviazione (disco o
chiavetta USB) dal modem e cessare la condivisione dei relativi contenuti,
necessario eseguire la procedura di rimozione sicura. Procedere come segue:
1. fare doppio clic sullicona Gestione modem sulla scrivania del
computer (oppure avviare un browser web, es. Safari, scrivere
alicegate nel relativo campo Indirizzo e premere il tasto
Invio della tastiera del computer);
2. visualizzata la pagina Gestione Modem, cliccare sul pulsante
Porta USB posto in altro a destra;
3. individuare nella tabella dei dispositivi USB collegati quello che si
desidera scollegare e cliccare sul pulsante Rimuovi che
presente sulla parte destra della relativa riga;
Figura 5-158
4. attendere laggiornamento della pagina Gestione Modem;
5. verificare che il dispositivo che si comandato di rimuovere non
sia pi presente nella tabella;
6. solo a questo punto, scollegare il dispositivo di archiviazione dalla
porta USB del modem.
5.6.7 Condividere documenti con MacOS 10.3
a. Fare doppio clic sullicona Gestione modem sulla scrivania del computer
(oppure avviare un browser web, es. Safari, scrivere alicegate nel relativo
campo Indirizzo e premere il tasto Invio della tastiera del computer);
Figura 5-159
b. nel caso in cui sia stato abilitato il controllo di accesso alle pagine di gestione
del modem:
1. verr visualizzata la pagina Gestione Modem: cliccare sul pulsante
Avanti>;
Figura 5-160
2. seguir la visualizzazione della pagina di autenticazione: nel campo
Password inserire la propria password (la password pre-impostata
sui modem delle utenze business admin), quindi cliccare sul
pulsante Accedi;
Gestione
modem
52
Figura 5-161
c. Selezionare il pulsante Porta USB in alto destra;
Figura 5-162
d. Nel caso alla voce Disco Remoto sia selezionata l'opzione Disattiva
necessario selezionare l'opzione Attiva, quindi premere il pulsante Salva
e attendere qualche secondo;
Figura 5-163
e. Selezionare l'icona del Finder in basso a sinistra;
Figura 5-164
f. Nel Finder, scegliere Connessione al server dal menu Vai;
Figura 5-165
g. Digitare l'indirizzo smb://alicegate (oppure in alternativa
smb://192.168.1.1) e premere sul pulsante Collegati;
53
Figura 5-166
h. Nel caso appaia questa schermata selezionare la condivisione e premere il
pulsante OK;
Figura 5-167
i. Nel caso si presenti una finestra simile a quella indicata, procedere come
segue:
1. selezionare l'opzione Aggiungi al portachiavi
2. premere il pulsante OK;
Figura 5-168
j. A questo punto:
viene visualizzata la lista di tutti i dischi ed eventuali stampanti collegate
alla porta USB del modem (a lato un esempio);
i contenuti del disco prima collegato, ed eventuali altri prima collegati,
sono condivisi e accessibili da qualunque computer e/o dispositivo
collegato al modem; in pratica possibile utilizzare il disco di rete come se
fosse una cartella qualsiasi;
Figura 5-169
La procedura terminata. Per verificare il corretto funzionamento si consiglia di
depositare e prelevare un breve documento sul disco USB condiviso.
Per accedere ai contenuti del disco da altri computer collegati al modem,
necessario ripetere tale procedura di collegamento disco da ogni singolo
computer senza pi effettuare l'attivazione della porta USB (punto d).
Nel caso in cui si desideri scollegare il dispositivo di archiviazione (disco o
chiavetta USB) dal modem e cessare la condivisione dei relativi contenuti,
necessario eseguire la procedura di rimozione sicura. Procedere come segue:
1. fare doppio clic sullicona Gestione modem sulla scrivania del computer
(oppure avviare un browser web, es. Safari, scrivere alicegate nel relativo
campo Indirizzo e premere il tasto Invio della tastiera del computer);
2. visualizzata la pagina Gestione Modem, cliccare sul pulsante Porta
USB posto in altro a destra;
54
3. individuare nella tabella dei dispositivi USB collegati quello che si desidera
scollegare e cliccare sul pulsante Rimuovi che presente sulla parte
destra della relativa riga;
Figura 5-170
4. attendere laggiornamento della pagina Gestione Modem;
5. verificare che il dispositivo che si comandato di rimuovere non sia pi
presente nella tabella;
6. Solo a questo punto, scollegare il dispositivo di archiviazione dalla porta
USB del modem.
5.7 Salvataggio della configurazione del modem (backup)
Una volta concluse le operazioni di installazione del modem e la configurazione
dei computer e dei dispositivi collegati, si suggerisce di effettuare il salvataggio
(backup) della configurazione del modem, comprensiva delle chiavi di cifratura
Wi-Fi e delle impostazioni di rete. Procedere come segue:
a. Fare doppio clic sullicona Gestione modem sulla scrivania del computer
(oppure avviare un browser web, es. Internet Explorer, scrivere alicegate nel
relativo campo Indirizzo e premere il tasto Invio della tastiera del computer);
Figura 5-171
b. nel caso in cui sia stato abilitato il controllo di accesso alle pagine di gestione
del modem:
1. verr visualizzata la pagina Gestione Modem: cliccare sul pulsante
Avanti>;
Figura 5-172
2. seguir la visualizzazione della pagina di autenticazione: nel campo
Password inserire la propria password (la password pre-impostata
sui modem delle utenze business admin), quindi cliccare sul
pulsante Accedi;
Gestione
modem
55
Figura 5-173
c. a questo punto verr visualizzata la pagina di Gestione modem: cliccare sul
pulsante "Strumenti" posto sul lato destro;
Figura 5-174
d. verr visualizzata la pagina Strumenti che nella prima parte in alto
presenter l'apposita sezione Backup configurazione del modem;
Figura 5-175
e. cliccare sul pulsante Salva configurazione per avviare l'operazione di
salvataggio della configurazione del modem su un percorso scelto al momento,
che pu essere una cartella del disco rigido del computer oppure di un dispositivo
rimuovibile (chiavetta USB).
5.8 Ripristino della configurazione del modem (restore)
Il modem rende altres disponibili due diverse funzionalit di ripristino della
configurazione iniziale:
ripristino parziale della configurazione, per recuperare le
personalizzazioni impostate e registrate sino a quel momento;
ripristino totale della configurazione, per accedere alla configurazione
iniziale di fabbrica perdendo tutte le personalizzazioni effettuate.
Procedere come segue:
a. effettuare i passi a-b-c-d descritti nella precedente sezione dedicata alle
operazioni di salvataggio configurazione;
b. verr visualizzata la pagina Strumenti che nella parte centrale presenter
l'apposita sezione Ripristina configurazione;
Figura 5-176
c. nel caso in cui si desideri effettuare il ripristino parziale della configurazione:
cliccare sul pulsante Scegli File e selezionare il file di backup salvato
durante l'operazione di salvataggio in una cartella del disco rigido del
computer oppure di un dispositivo rimuovibile (memoria USB), come
descritto nel paragrafo precedente al punto g.;
56
una volta selezionato il file di backup, cliccare sul pulsante Ripristina
Backup per avviare l'operazione di ripristino parziale; nel caso in cui si
desideri effettuare il ripristino totale della configurazione con perdita di
tutte le personalizzazioni effettuate, sufficiente cliccare sul pulsante
Ripristina Configurazione iniziale.
6 Gestione del modem
Una volta concluse le operazioni di installazione del modem e di collegamento
con uno o pi dispositivi, possibile sia fruire dei servizi Internet (ad esempio di
navigazione web), sia accedere alle pagine di gestione del modem da un
computer ad esso collegato, in particolare per:
ottenere informazioni sulla configurazione del modem;
modificare le impostazioni della configurazione del modem, quando
applicabile.
6.1 Impostazioni preliminari del browser web
L'accesso ad Internet subordinato alla corretta impostazione di una serie di
parametri di navigazione. Tali parametri, limitatamente ai sistemi Windows che
utilizzino Internet Explorer sono impostati automaticamente all'esecuzione della
procedura Collegamento Computer del CD autoinstallante.
La procedura sviluppata con i browser e sui sistemi operativi pi comuni sul
mercato. Per altri web browser / sistemi operativi si rimanda alle istruzioni del
fornitore.
6.1.1 Impostazione di Microsoft Internet Explorer (versioni 6.0 e
successive) su Windows XP
Su altre versioni di Windows la procedura descritta potrebbe variare lievemente.
a. avviare il browser Internet Explorer;
b. selezionare nella barra superiore della finestra il men Strumenti;
c. selezionare Opzioni Internet;
57
Figura 6-1
d. selezionare Connessioni e poi Impostazioni LAN;
Figura 6-2
e. verificare che l'opzione Utilizza un server proxy NON sia selezionata.
Qualora fosse selezionata, deselezionarla e quindi cliccare su OK;
Figura 6-3
6.1.2 Impostazione di Apple Safari (versioni 4.0 e successive) su
Windows XP
Su altre versioni di Windows la procedura descritta potrebbe variare lievemente.
a. avviare il browser Safari;
b. selezionare nella barra superiore della finestra il men Edit;
c. selezionare Preferences
Figura 6-4
d. Selezionare la scheda Advanced, quindi Change Settings;
58
Figura 6-5
e. procedere come indicato a partire dal punto d. del paragrafo precedente.
6.1.3 Impostazione di Mozilla Firefox (versioni 2.0 e successive)
a. avviare il browser Firefox;
b. selezionare nella barra superiore della finestra il men Strumenti;
c. selezionare Opzioni;
Figura 6-6
appare l'interfaccia utente: selezionare la scheda Avanzate quindi la
sottoscheda Rete;
Figura 6-7
d. selezionare Impostazioni;
Figura 6-8
e. selezionare Connessione diretta quindi premere OK.
59
6.1.4 Impostazioni sui Sistemi Operativi MacOS10
a. dal menu Mela selezionare Postazione e poi Preferenze Network...;
b. selezionare dal menu a tendina Postazione la voce ADSL Telecom
(precedentemente creata);
c. dal menu a tendina Mostra (Configura su alcune versioni dello stesso
Sistema Operativo), selezionare Porte Network Attive;
d. selezionare l'interfaccia di rete utilizzata (es. Ethernet Integrata) e
verificare che nel menu a tendina Connessione, via sia selezionata;
e. duplicare l'interfaccia cliccando sul pulsante Duplica (questa operazione
duplica la configurazione aggiungendo Copia al nome dell'interfaccia di
rete (ad es. Ethernet Integrata Copia);
f. selezionare OK;
g. selezionare la configurazione appena creata e, tenendo premuto il
pulsante del mouse, trascinare questa voce al di sotto di quella originale
(ad esempio trascinare Ethernet Integrata Copia al di sotto di Ethernet
Integrata). La configurazione creata deve risiedere sotto quella di origine
affinch funzioni tutto correttamente.
h. dal menu Mostra selezionare la configurazione appena creata (ad
esempio Ethernet Integrata Copia);
i. selezionare PPPoE;
j. deselezionare Collegamento usando PPPoE;
k. deselezionare TCP/IP;
l. deselezionare Utilizzo di DHCP dal menu Configura e assicurarsi che
gli altri valori siano nulli;
m. cliccare sul pulsante Applica;
n. dopo pochi istanti verranno visualizzate le informazioni Indirizzo IP,
Sottorete e Router;
o. verificare che il proxy server sia disabilitato;
p. dal menu Mela selezionare Postazione e poi Preferenze Network...;
q. selezionare l'interfaccia di rete attualmente configurata (ad esempio
Ethernet Integrata Copia) dal menu a comparsa Mostra (o
Configura su sistemi precedenti al 10.1);
r. selezionare Proxy;
s. verificare che tutte le voci con indicato Proxy siano deselezionate;
t. verificare che il campo Server Proxy FTP non contenga alcun valore;
u. cliccare sul pulsante Applica.
6.2 Impostazione dei parametri del modem
Da un computer collegato al modem procedere come segue:
1. Fare doppio clic sullicona Gestione modem della scrivania (oppure avviare
un browser web, es. Internet Explorer, scrivere alicegate nel relativo campo
Indirizzo e premere il tasto Invio della tastiera del computer).
Figura 6-9
2. nel caso in cui sia stato abilitato il controllo di accesso alle pagine di gestione
del modem:
1. verr visualizzata la pagina Gestione Modem: cliccare sul pulsante
Avanti>;
Gestione
modem
60
Figura 6-10
2. seguir la visualizzazione della pagina di autenticazione: nel campo
Password inserire la propria password (la password pre-impostata sui
modem delle utenze business admin), quindi cliccare sul pulsante
Accedi;
Figura 6-11
3. a questo punto verr visualizzata la pagina principale per la gestione del
modem.
Figura 6-12
La suddetta pagina, cos come quelle visualizzate successivamente al clic su uno
dei pulsanti laterali, strutturata in 3 aree:
la parte centrale visualizza le informazioni correlate al pulsante
selezionato (indifferentemente nell'area di destra o in quella di sinistra),
ad eccezione delle 3 pagine precedentemente elencate e presentate
all'accesso iniziale;
la parte laterale sinistra contiene una serie di pulsanti collegati a
funzionalit standard;
la parte laterale destra contiene una serie di pulsanti collegati a
funzionalit di tipo avanzato; il numero dei pulsanti e le relative
funzionalit rese disponibili sono strettamente correlate al profilo
contrattuale sottoscritto.
61
6.3 Modifiche alla configurazione del modem
Le operazioni di modifica configurazione del modem sono riservate ad utenti
esperti.
Per una corretta operativit in caso di modifica della configurazione del modem,
tenere presente le seguenti linee guida:
le modifiche non necessitano il riavvio del modem, salvo alcune particolari
per le quali viene visualizzato uno specifico messaggio di avviso;
ogni modifica sempre seguita dalla visualizzazione di uno specifico
messaggio di conferma: selezionando Continua si attiva la nuova
impostazione e si esegue il salvataggio, selezionando Annulla non si attiva
la nuova impostazione e si ritorna alla schermata precedente;
le eventuali modifiche della configurazione del modem sono applicate
immediatamente dopo aver cliccato il pulsante di conferma, cui associata, a
seconda dei casi, l'etichetta Attiva, Applica, Modifica e Salva;
Solo le modifiche applicate con tali comandi sono mantenute anche in caso di
spegnimento e successivo riavvio del modem.
tutte le personalizzazioni effettuate modificando la configurazione del
modem possono essere eliminate mediante il ripristino della configurazione
iniziale di fabbrica. Tale ripristino pu essere effettuato premendo per
qualche secondo il pulsante Reset posto sul retro dell'apparato oppure
operando tramite apposita pagina di gestione del modem.
L'operazione di reset azzera anche eventuali password di accesso.
Per una migliore comprensione tenere conto delle seguenti convenzioni adottate
nel prosieguo:
a. il formato dei vari parametri indicato tra parentesi acute. In particolare:
b. il carattere n indica una cifra, quindi <n> un numero tra 0 e 9, <nn> un
numero tra 0 e 99;
c. il carattere x indica un carattere alfanumerico, quindi <xx> potrebbe indicare
il formato di .IT' oppure .A5';
d. il carattere h indica una cifra esadecimale (una cifra ovvero un carattere tra
A,B,C,D;E ed F), quindi <hh:hh:hh:hh:hh:hh> il formato di un indirizzo MAC
(es. 00:13:46:ea:57:c5);
e. adottando le convenzioni precedentemente illustrate il formato di un numero
telefonico locale sarebbe indicato come <0nn-nnnnnn>;
f. adottando le convenzioni precedentemente illustrate il formato di un codice
fiscale sarebbe rappresentato come <XXXXXXnnXnnXnnnX>;
g. a volte quando il formato non chiaramente definito tra parentesi acute
indicato un breve testo descrittivo, es. <numero di serie>; <parola chiave>
6.4 Stato Modem
Cliccando sul pulsante Stato modem presente nell'area Standard, sulla
sinistra della pagina principale Gestione modem, viene visualizzata la pagina
Stato Modem, simile a quella raffigurata di seguito.
62
Figura 6-13
A seguire la descrizione dei campi informativi delle diverse sezioni presenti nella
suddetta pagina.
6.4.1 Stato Collegamento
La sezione visualizza le informazioni pi significative relative al collegamento ADSL
del modem ed al profilo contrattuale sottoscritto per la connessione Internet.
Figura 6-14
Informazione Valori possibili Significato
Servizio ADSL Attivo Linea ADSL attiva
Non sincronizzato Linea ADSL non sincronizzata
In sincronizzazione Linea ADSL in fase di
sincronizzazione
Telegestione Attiva attiva la connessione da
remoto per la manutenzione
del modem e dei servizi
accessori da parte del
fornitore del servizio
Non attiva La connessione di gestione da
remoto del modem e dei
servizi accessori non attiva
In sincronizzazione La connessione di gestione da
remoto del modem e dei
servizi accessori in fase di
sincronizzazione
Operazione in corso Attivit di manutenzione in
telegestione in corso
Configurazione in corso Attivit di configurazione in
corso
Anomalia Anomalia operativa o di
configurazione
Velocit trasmissione <valore> kbps Capacit della connessione
attuale in downlink espressa in
Kbit/sec
Velocit ricezione <valore> kbps Capacit della connessione
attuale in uplink espressa in
Kbit/sec
Modalit ADSL G.DMT Modalit di collegamento in
essere ADSL2
ADSL2+
VPI/VCI <valore>,<valore> Valore del principale Virtual
Path Identifier e Virtual
Channel Identifier ATM
utilizzato dal collegamento
ADSL.(Es. 8/35, 8/36)
Tabella 6-1
63
6.4.2 Collegamento Internet
Figura 6-15
Informazione Valori possibili Significato
Modalit Routed Modalit di connessione
Internet tramite connessione
diretta del modem a cui
associato un IP pubblico. Le
macchine che instaurano
questo tipo di connessione
condividono l'IP pubblico del
modem tramite NAT (Network
Address Translation)
Bridged Modalit di connessione
Internet tramite connessione
diretta del dispositivo alla rete
con protocollo PPPoE. Al
dispositivo associato un IP
pubblico differente da quello
associato al modem. Sono
possibili un numero limitato di
connessioni di questo tipo
(contattare il servizio clienti
per informazioni dettagliate
sulle proprie condizioni
contrattuali). Per fruire di
questa modalit di
connessione necessario
avere installato sul proprio
dispositivo un client PPPoE
Bridged +Routed Modalit di connessione
Internet sia tramite
connessione diretta del
modem che dal dispositivo
collegato ( dipendente dal
profilo contrattuali
sottoscritto)
Profilo Tariffario <Nome profilo> Nome del profilo contrattuale
sottoscritto. (Es. Flat)
Connessione automatica da
modem
Attiva Connessione Internet
instaurata automaticamente
dal modem. In tal caso non
necessario attivare la
connessione Internet da
ciascun dispositivo collegato al
modem ed i servizi Internet
sono fruibili immediatamente
alla riaccensione del modem
Non attiva
Esclusivamente per Clienti
Privati
3
Indirizzo IP pubblico
, viene visualizzato
questo stato dopo aver
cliccato sul pulsante
Disattiva (vedere figura
seguente). In questo caso
viene disattivata la
connessione automatica dal
modem; per fruire dei servizi
Internet alla riaccensione del
modem necessario attivare
la connessione direttamente
da ciascun dispositivo
Indirizzo IP pubblico associato
al modem (e a tutte le
connessioni di tipo Routed)
per la sessione in corso
Tabella 6-2
6.4.3 Servizi addizionali
La sezione visualizza la presenza, lo stato e il pulsante per accedere alle
informazioni di dettaglio degli eventuali servizi addizionali sottoscritti.
3
Indipendentemente dalla tipologia di cliente, necessario disattivare la connessione automatica da modem nel caso in cui
programmi software o servizi operanti in Internet (ad esempio il servizio di Parental Control di Total Security) non funzionino
correttamente quando la funzionalit NAPT sul modem attiva.
64
6.4.3.1 IPTV
Figura 6-16
Informazione Valori possibili Significato
Tipo Collegamento Decoder Dispositivo collegato
Stato Servizio Attivo Servizio IPTV attivo
Non attivo Servizio IPTV non attivo
Tabella 6-3
6.4.4 Dati Identificativi modem
La sezione visualizza le informazioni pi significative relative agli identificativi
tecnici del modem.
Figura 6-17
Informazione Valori possibili Significato
Hardware <versione> Indica la versione
dell'hardware
Software <versione> Indica la versione del software
Seriale modem <nnnnnnnnnnnnnn> Indica il numero seriale del
modem
Tabella 6-4
6.5 Stato connessione
Cliccando sul pulsante Stato connessione presente nell'area Standard, sulla
sinistra della pagina principale Gestione modem viene visualizzata la pagina
Stato connessione, simile a quella raffigurata a seguire:
Figura 6-18
A seguire la descrizione dei campi informativi delle diverse sezioni presenti nella
suddetta pagina.
6.5.1 Stato Collegamento ADSL
La sezione visualizza le informazioni pi significative relative al collegamento ADSL
e alla connessione Internet del modem.
6.5.1.1 Collegamento ADSL
Figura 6-19
Informazione Valori possibili Significato
Servizio ADSL Attivo Linea ADSL attiva
Non sincronizzato Linea ADSL non sincronizzata
In sincronizzazione Linea ADSL in fase di
65
sincronizzazione
Telegestione Attiva ' attiva la connessione da
remoto per la manutenzione
del modem e dei servizi
accessori da parte del
fornitore del servizio
Non attiva La connessione di gestione da
remoto del modem e dei
servizi accessori non attiva
In sincronizzazione La connessione di gestione da
remoto del modem e dei
servizi accessori in fase di
sincronizzazione
Operazione in corso Attivit di manutenzione in
telegestione in corso
Configurazione in corso Attivit di configurazione dei
servizi speciali o addizionali in
corso
Anomalia Anomalia operativa o di
configurazione
Velocit trasmissione <valore> kbps Capacit della connessione
attuale in downlink espressa in
Kbit/sec
Velocit ricezione <valore> kbps Capacit della connessione
attuale in uplink espressa in
Kbit/sec
Modalit ADSL G.DMT Modalit di collegamento in
essere ADSL2
ADSL2+
VPI/VCI <valore>,<valore> Valore del principale Virtual
Path Identifier e Virtual
Channel Identifier ATM
utilizzato dal collegamento
ADSL. (Es. 8/35, 8/36)
Modalit Routed Modalit di connessione
Internet tramite connessione
diretta del modem a cui
associato un IP pubblico. Le
macchine che instaurano
questo tipo di connessione
condividono l'IP pubblico del
modem tramite NAT (Network
Address Translation)
Bridged Modalit di connessione
Internet tramite connessione
diretta del dispositivo alla rete
con protocollo PPPoE. Al
dispositivo associato un IP
pubblico differente da quello
associato al modem. Sono
possibili un numero limitato di
connessioni di questo tipo
(contattare il servizio clienti
per informazioni dettagliate
sulle proprie condizioni
contrattuali). Per fruire di
questa modalit di
connessione necessario
avere installato sul proprio
dispositivo un client PPPoE
Bridged +Routed Modalit di connessione
Internet sia tramite
connessione diretta del
modem che dal dispositivo
collegato ( dipendente dal
profilo contrattuali
sottoscritto)
Profilo tariffario <Nome profilo> Nome del profilo contrattuale
sottoscritto. (Es. Flat)
Protocollo di connessione PPPoE Tipo di protocollo di
connessione utilizzato per la
connessione Internet dal
modem
Modalit di connessione Automatica Impostazione della modalit di
connessione da modem Non automatica
Tabella 6-5
6.5.1.2 Dettagli connessione
Figura 6-20
66
Informazione Valori possibili Significato
IP pubblico <nnn.nnn.nnn.nnn> Indirizzo IP pubblico associato
al modem (e a tutte le
connessioni di tipo Routed)
per la sessione in corso
Stato connessione del modem Attiva Connessione internet da
modem attiva
In attivazione Connessione internet da
modem in corso di attivazione
Disattiva Connessione Internet da
modem non attiva
DNS Primario <nnn.nnn.nnn.nnn> Indirizzo IP del server DNS
(Domain Name System)
primario
DNS Secondario <nnn.nnn.nnn.nnn> Indirizzo IP del server DNS
(Domain Name System)
secondario
Tabella 6-6
6.6 Stato Servizi
Cliccando sul pulsante Stato Servizi presente nell'area Standard, sulla sinistra
della pagina principale Gestione modem viene visualizzata la pagina Dettagli
Stato Servizi, simile a quella raffigurata a seguire:
Figura 6-21
I campi informativi, di tipo autodescrittivo, consentono allutente di avere un
chiaro prospetto dei servizi sottoscritti e di alcune importanti propriet della
connessione in essere.
6.6.1 Stato Collegamento Internet
La sezione visualizza le informazioni pi significative relative al servizio Internet
del modem.
67
Figura 6-22
Informazione Valori possibili Significato
Modalit
Routed Modalit di connessione Internet tramite connessione
diretta del modem a cui associato un IP pubblico. Le
macchine che instaurano questo tipo di connessione
condividono LIP pubblico del modem tramite NAT
(Network
Address Translation).
Bridge Modalit di connessione Internet tramite connessione
diretta del dispositivo alla rete con protocollo PPPoE. Al
dispositivo associato un IP pubblico differente da
quello associato al modem. Sono possibili un numero
limitato di connessioni di questo tipo (contattare il
servizio clienti per informazioni dettagliate sulle proprie
condizioni contrattuali). Per fruire di questa modalit di
connessione necessario avere installato sul proprio
dispositivo un client PPPoE.
Routed + Bridge Modalit di connessione Internet sia tramite
connessione diretta del modem che dal dispositivo
collegato ( dipendente dal profilo contrattuali
sottoscritto).
Profilo tariffario
<Nome profilo>
Nome del profilo contrattuale sottoscritto. (Es. Internet
Flat)
Tabella 6-7
6.6.2 Stato Servizio
La sezione visualizza le informazioni pi significative relative alla connessione
Internet del modem.
Figura 6-23
Informazione Valori possibili Significato
Telegestione Attiva attiva la connessione da remoto per la manutenzione
del modem e dei servizi accessori (es. Alice Voce) da parte
del fornitore del servizio.
Non Attiva La connessione di gestione da remoto del modem e dei
servizi accessori non attiva.
In sincronizzazione La connessione di gestione da remoto del modem e dei
servizi accessori in fase di sincronizzazione.
Operazione in corso Attivit di manutenzione in telegestione in corso
Configurazione in
corso
Attivit di configurazione dei servizi speciali o addizionali
in corso.
Anomalia Anomalia operativa o di configurazione.
Connessione
Bridge
Attiva attiva lopzione di effettuare connessioni PPPoE avviate
direttamente e manualmente da un computer o
dispositivo collegato al modem in LAN.
Non attiva Non attiva lopzione di effettuare connessioni PPPoE
avviate direttamente e manualmente da un computer o
dispositivo collegato al modem in LAN.
Connessione
Routed
Stato
Attivo / Non attivo
attiva o non attiva lopzione connessione automatica
eseguita dal modem e di connessione ad Internet di tutti i
68
computer e dispositivi collegati al modem in LAN.
Il servizio disponibile solo per profilo tariffario di tipo
Flat.
Pulsante
Attiva / Disattiva
Attiva o disattiva la connessione automatica PPPoE
avviata dal modem.
Il servizio disponibile solo per profilo tariffario di tipo
Flat.
Indirizzo
IP pubblico
Indirizzo IP pubblico associato al modem (e a tutte le
connessioni di tipo Routed) per la sessione in corso.
Servizio
Alice Home
TVIPTV
Attiva attivo il servizio opzionale IPTV
Non attiva Non attivo il servizio opzionale IPTV
Tabella 6-8
6.7 Stato LAN
Cliccando sul pulsante LAN presente nell'area Standard, sulla sinistra della
pagina principale Gestione modem viene visualizzata la pagina Stato LAN,
simile a quella raffigurata a seguire:
Le informazioni visualizzate dipendono dal profilo contrattuali sottoscritto.
Figura 6-24
A seguire la descrizione dei campi informativi delle diverse sezioni presenti nella
suddetta pagina.
6.7.1 Stato LAN privata
La sezione visualizza le informazioni pi significative relative allo stato della LAN
privata del modem.
69
Figura 6-25
Informazione Valori possibili Significato
Indirizzo IP Modem <nnn.nnn.nnn.nnn>
Tipicamente 192.168.1.1
Indirizzo IP delle interfacce
ethernet/WiFi del modem
(indirizzo interno).
Tipicamente le macchine
direttamente collegate al
Modem devono impostare
questo indirizzo come default
Gateway. Il servizio DHCP del
modem propone questo
indirizzo come default Default
Gateway
Maschera di sottorete <nnn.nnn.nnn.nnn>
Tipicamente 255.255.255.0
Maschera sottorete che
definisce l'insieme degli
indirizzi IP privati gestiti dal
modem
Tabella 6-9
6.7.1.1 Stato servizio NAPT (Network Address Port Translation)
Tale sezione disponibile solo per Clienti Business con profilo contrattuali flat.
Figura 6-26
Informazione Valori possibili Significato
Stato NAPT Attivo Stato del servizio NAPT
Non attivo
IP iniziale <nnn.nnn.nnn.nnn>
Es. 192.168.1.2
Primo indirizzo IP
dell'intervallo di indirizzi della
LAN abilitabili al NAPT
IP finale nnn.nnn.nnn.nnn
Es. 192.168.1.254
Ultimo indirizzo IP
dell'intervallo di indirizzi della
LAN abilitabili al NAPT
Tabella 6-10
6.7.1.2 Stato servizio DHCP (Dynamic Host Configuration Protocol)
Tale sezione disponibile solo per Clienti Business con profilo contrattuali flat.
Figura 6-27
Informazione Valori possibili Significato
Stato DHCP Attivo Stato del servizio DHCP
Non attivo
IP iniziale <nnn.nnn.nnn.nnn>
Es. 192.168.1.2
Primo indirizzo IP
dell'intervallo di indirizzi della
LAN abilitabili al DHCP
IP finale nnn.nnn.nnn.nnn
Es. 192.168.1.254
Ultimo indirizzo IP
dell'intervallo di indirizzi della
LAN abilitabili al DHCP
Tabella 6-11
6.7.2 Stato LAN pubblica
Tale sezione disponibile solo per Clienti con profilo contrattuale flat e con
opzione LAN pubblica.
La LAN pubblica consente di assegnare al dispositivo della LAN un indirizzo IP
pubblico. Tali dispositivi potranno raggiungere direttamente la rete Internet senza
essere sottoposti al servizio NAPT da parte del modem, e potranno essere
raggiungibili direttamente dall'esterno attraverso Internet.
La sezione visualizza le informazioni pi significative relative alle impostazioni rese
disponibili dal modem per collegamenti di dispositivi della LAN con indirizzo IP
pubblico.
70
6.7.2.1 Impostazioni LAN pubblica
Figura 6-28
Informazione Valori possibili Significato
Gateway predefinito <nnn.nnn.nnn.nnn>
Es. 87.10.214.1
Indirizzo IP pubblico assegnato
al modem. Laddove
necessario. Da impostarsi sui
dispositivi collegati alla LAN
Indirizzo IP iniziale <nnn.nnn.nnn.nnn>
Es. 87.10.214.2
Primo indirizzo IP utilizzabile
per i dispositivi appartenenti
alla LAN pubblica
Indirizzo IP finale <nnn.nnn.nnn.nnn>
Es. 87.10.214.6
Ultimo indirizzo IP utilizzabile
per i dispositivi appartenenti
alla LAN pubblica
Maschera sottorete <nnn.nnn.nnn.nnn>
Es. 255.255.255.248
Maschera sottorete che
definisce l'insieme degli
indirizzi IP pubblici assegnati al
modem
DNS primario <nnn.nnn.nnn.nnn>
Es. 151.99.125.2
Indirizzo IP del DNS primario
da impostarsi sui dispositivi
appartenenti alla LAN pubblica
DNS secondario <nnn.nnn.nnn.nnn>
Es. 212.216.112.112
Indirizzo IP del DNS secondario
da impostarsi sui dispositivi
appartenenti alla LAN pubblica
Tabella 6-12
6.7.3 Collegamenti LAN
La sezione visualizza le informazioni pi significative relative ai collegamenti LAN
del modem.
6.7.3.1 Periferiche di rete configurate
Figura 6-29
Informazione Valori possibili Significato
Tipo interfaccia Ethernet Tipo di interfaccia utilizzata
per il collegamento del
dispositivo
Wi-Fi
Nome HOST <nome> Nome del dispositivo rilevato
via DHCP. Il campo pu essere
vuoto nel caso in cui il
dispositivo non abbia definito
o gestito tale dato
Indirizzo MAC <xx:xx:xx:xx:xx:xx>
Es. 00:08:ED:F1:72:41
Indirizzo MAC del dispositivo
collegato
IP <nnn.nnn.nnn.nnn> Indirizzo IP del dispositivo
collegato
Stato Connesso Stato collegamento del
dispositivo Non connesso
Pulsante Configura LAN Cliccare sul pulsante per
visualizzare la pagina dedicata
alle funzionalit di
configurazione LAN
Tabella 6-13
6.7.4 Configurazione LAN
Cliccando sul pulsante Configura LAN presente nella parte inferiore della pagina
Stato LAN (quest'ultima visualizzata cliccando sul pulsante LAN nell'area
Standard, sulla sinistra della pagina) viene visualizzata la pagina
Configurazione LAN, simile a quella raffigura-ta a seguire:
71
Le informazioni visualizzate e le impostazioni possibili dipendono dal profilo
contrattuale sottoscritto.
Figura 6-30
Le modifiche di configurazione devono essere effettuate e vengono rese attive
secondo le linee guida generali descritte nella sezione 6.3 Modifiche alla
configurazione del modem.
A seguire la descrizione dei campi informativi delle diverse sezioni pre-senti nella
suddetta pagina.
6.7.4.1 Gestione interfaccia LAN
La sezione visualizza e consente di operare su diverse impostazioni della LAN
privata del modem.
I nuovi valori degli indirizzi IP e/o delle maschere di sottorete modificabili devono
essere coerenti con il piano di indirizzamento dei dispositivi della LAN privata
complessiva (riportato nella sezione LAN privata). Questi parametri devono essere
esclusivamente modificati da un utente esperto. L'attivazione di ogni nuova
impostazione potrebbe provocare una disabilitazione di tutte le interfacce LAN (a
livello fisico) per un certo periodo di tempo (circa 30 secondi), cui seguir una
riabilitazione e conseguente rinegoziazione DHCP da parte dei dispositivi connessi
localmente.
6.7.4.1.1 Configura LAN
I valori di questa sezione possono essere modificati solo dai Clienti Business con
profilo contrattuale flat; gli altri profili contrattuali Business e Privati possono
accedere alla pagina solo per consultazione.
La LAN privata consente di assegnare un indirizzo IP privato di sola validit locale
a dispositivi collegati alla LAN del modem. Tali dispositivi potranno raggiungere la
rete Internet solamente quando abilitati al servizio NAPT del modem, e potranno
essere raggiungibili dall'esterno da altri dispositivi attraverso Internet solamente
quando opportunamente configurati nell'ambito del servizio Virtual Server del
modem.
Figura 6-31
I campi informativi della tabella che segue che sono contrassegnati con [] possono
essere modificati in tutto o in parte (solo per Clienti Business con profilo
72
contrattuale flat, le parti modificabili dei parametri sono riportate in tabella in
corsivo).
Informazione Valori possibili Significato
Indirizzo IP modem [] <nnn.nnn.nnn.nnn> Indirizzo IP privato del modem
(impostato automaticamente
dal servizio DHCP oppure da
impostarsi manualmente sui
dispositivi locali come Default
Gateway)
Maschera di sottorete [] <nnn.nnn.nnn.nnn> Maschera sottorete che
definisce l'insieme degli
indirizzi IP privati del modem
Tabella 6-14
Intervenendo direttamente nei campi editabili della schermata possibile agire
sulle seguenti impostazioni:
variare l'indirizzo IP privato del modem (associato al default gateway dei
dispositivi locali);
variare la maschera di sottorete relativa all'insieme degli indirizzi IP privati
della LAN privata.
Una volta effettuate le modifiche, cliccare sul pulsante Salva per salvare e
attivare le nuove impostazioni.
Cliccare sul pulsante Annulla per annullare le modifiche effettuate.
6.7.4.1.2 Impostazioni servizio NAPT
I valori di questa sezione possono essere modificati solo dai Clienti Business con
profilo contrattuale flat; gli altri profili contrattuali Business e Privati possono
accedere alla pagina solo per consultazione.
Il servizio NAPT (Network Address Port Translation) consente ai dispositivi
collegati al modem di accedere ad Internet direttamente senza la necessit di
instaurare una connessione PPPoE da ciascun dispositivo.
Figura 6-32
I campi informativi della tabella che segue che sono contrassegnati con [] possono
essere modificati in tutto o in parte (solo per Clienti Business con profilo
con-trattuale flat, le parti modificabili dei parametri sono riportate in tabella in
corsivo).
Informazione Valori possibili Significato
Stato NAPT [] Attivo Stato del servizio NAPT
Non attivo
IP iniziale [] <nnn.nnn.nnn.nnn> Primo indirizzo IP
dell'intervallo di indirizzi della
LAN abilitabili al NAPT
IP finale [] <nnn.nnn.nnn.nnn> Ultimo indirizzo IP
dell'intervallo di indirizzi della
LAN abilitabili al NAPT
Tabella 6-15
Intervenendo direttamente nei campi editabili della schermata possibile agire
sulle seguenti impostazioni:
attivare/disattivare il servizio NAPT;
variare l'indirizzo IP iniziale dell'intervallo di indirizzi della LAN abilitabili al
NAPT;
variare l'indirizzo IP finale dell'intervallo di indirizzi della LAN abilitabili al
NAPT.
Una volta effettuate le modifiche, cliccare sul pulsante Salva per salvare e
attivare le nuove impostazioni.
Cliccare sul pulsante Annulla per annullare le modifiche effettuate.
73
6.7.4.1.3 Impostazioni servizio DHCP
I valori di questa sezione possono essere modificati solo dai Clienti Business con
profilo contrattuale flat; gli altri profili contrattuali Business e Privati possono
accedere alla pagina solo per consultazione.
Il servizio DHCP (Dynamic Host Configuration Protocol) il protocollo di
configurazione ed assegnazione automatica degli indirizzi IP ai dispositivi collegati
alla LAN del modem. In pratica una tecnica pi semplice ma complementare della
modalit di assegnazione manuale degli indirizzi IP.
Figura 6-33
I campi informativi della tabella che segue che sono contrassegnati con [] possono
essere modificati in tutto o in parte (solo per Clienti Business con profilo
contrattuale flat, le parti modificabili dei parametri sono riportate in tabella in
corsivo).
Informazione Valori possibili Significato
Stato DHCP [] Attivo Stato del servizio DHCP
Non attivo
IP iniziale [] <nnn.nnn.nnn.nnn> Valore iniziale dell'insieme di
indirizzi assegnabili dal servizio
DHCP ai dispositivi
appartenenti alla LAN privata
IP finale [] <nnn.nnn.nnn.nnn> Valore finale dell'insieme di
indirizzi assegnabili dal servizio
DHCP ai dispositivi
appartenenti alla LAN privata
Tabella 6-16
Intervenendo direttamente nei campi editabili della schermata possibile agire
sulle seguenti impostazioni:
attivare/disattivare servizio DHCP;
variare l'indirizzo IP iniziale dell'insieme di indirizzi assegnabili dal servizio
DHCP ai dispositivi appartenenti alla LAN privata;
variare l'indirizzo IP finale dell'insieme di indirizzi assegnabili dal servizio
DHCP ai dispositivi appartenenti alla LAN privata.
Dopo aver effettuato le modifiche, cliccare sul pulsante Salva per salvare e
attivare le nuove impostazioni.
Cliccare sul pulsante Annulla per annullare le modifiche effettuate.
6.7.4.1.4 Pre-assegnazione IP LAN
Qualsiasi profilo contrattuale pu effettuare modifiche in tale sezione. Il servizio
di pre-assegnazione dell'indirizzo IP consente l'assegnazione manuale
dell'indirizzo IP a ciascun dispositivo collegato alla LAN del modem, in alternativa
alla modalit di assegnazione dinamica. L'indicazione di un indirizzo IP associato
ad un dato indirizzo MAC forza il server DHCP a riservare tale indirizzo IP per
l'interfaccia associata all'indirizzo MAC relativo.
necessario re-inizializzare l'interfaccia di rete del dispositivo perch i
cambiamenti abbiano effetto.
Se all'interfaccia di rete assegnato un indirizzo statico, la pre-assegnazione non
sortisce alcun effetto.
74
Figura 6-34
Nella tabella che segue i campi informativi che possono essere modificati sono
contrassegnati con [].
Informazione Valori possibili Significato
Tipo interfaccia Ethernet Tipo di interfaccia utilizzata
per il collegamento del
dispositivo
Wi-Fi
Nome HOST <nome> Nome del dispositivo rilevato
via DHCP. Il campo pu essere
vuoto nel caso in cui il
dispositivo non abbia definito
o gestito tale dato
Indirizzo MAC <nn:nn:nn:nn:nn:nn>
Es: 00:13:46:ea:57:c3
Indirizzo MAC del dispositivo
collegato
IP attuale <nnn.nnn.nnn.nnn>
Es: 192.168.1.97
Indirizzo IP del dispositivo
collegato
Assegna IP [] <nnn.nnn.nnn.nnn> Indirizzo IP da assegnare
sistematicamente al
dispositivo identificato dallo
specifico indirizzo MAC
Assegna [] [spuntato] Stato dell'attivazione della
preassegnazione. Se la casella
spuntata l'indirizzo IP sulla
riga relativa viene
effettivamente pre-assegnato
all'interfaccia specificata
dall'indirizzo MAC. Se la casella
non spuntata la
preassegnazione relativa alla
riga della casella disabilitata
[non spuntato]
Tabella 6-17
Per ogni dispositivo identificato da un proprio specifico indirizzo MAC possibile
agire sulle seguenti impostazioni:
definire l'indirizzo IP da assegnare sistematicamente;
attivare/disattivare la pre-assegnazione.
Una volta effettuate le modifiche, cliccare sul pulsante Salva per salvare e
attivare le nuove impostazioni.
Cliccare sul pulsante Annulla per annullare le modifiche effettuate.
6.8 Wi-Fi
Cliccando sul pulsante Wi-Fi presente nell'area Standard, sulla sinistra della
pagina principale Gestione modem viene visualiz-zata la pagina Stato Wi-Fi,
simile a quella raffigurata a seguire:
Figura 6-35
A seguire la descrizione dei campi informativi delle diverse sezioni presenti nella
suddetta pagina.
75
6.8.1 Stato interfaccia Wi-Fi
La sezione visualizza le informazioni pi significative relative allo stato
dell'interfaccia Wi-Fi.
6.8.1.1 Impostazioni rete Wi-Fi
La sezione visualizza le informazioni pi significative relative alle impostazioni
della rete Wi-Fi del modem.
Figura 6-36
Informazione Valori possibili Significato
Rete Wi-Fi (SSID) Telecom-<nnnnnnnn> Nome della rete wireless Wi-Fi
(rete senza fili).
Il valore impostato riportato
sull'etichetta posta sul fondo
del modem.
Stato interfaccia radio Abilitato Stato di abilitazione
dell'interfaccia radio dedicata
alla funzionalit Wi-Fi del
modem
Disabilitato
Canale Automatico Impostazione per usare il
canale radio con le migliori
prestazioni
1, 2, 3, ,13 Numero del canale radio
impostato manualmente
Modalit cifratura
4
WPA-PSK TKIP-AES 256 bit
(modalit preimpostata)
Cifratura del collegamento Wi-
Fi in modalit WPA-PSK ibrida
autosensing TKIP-AES con
parola chiave a 24 caratteri e
chiave a 256 bit
WPA-PSK TKIP 256 bit Cifratura del collegamento Wi-
Fi in modalit WPA-PSK TKIP
con parola chiave a 24
caratteri e chiave a 256 bit
WPA-PSK AES 256 bit Cifratura del collegamento Wi-
Fi in modalit WPA-PSK AES
con parola chiave a 24
caratteri e chiave a 256 bit
WEP 128 bit Cifratura del collegamento Wi-
Fi in modalit WEP con
lunghezza di chiave 128 bit.
Sconsigliata.
Disabilitata Assenza di cifratura del
collegamento Wi-Fi.
Fortemente sconsigliata.
Chiave di cifratura <chiave> Cifratura WPA-PSK: valore in
essere della parola chiave in
formato ASCII (24 caratteri).
Il valore preimpostato
inizialmente in fabbrica
riportato sull'etichetta posta
sul fondo del modem.
Cifratura WEP: valore in essere
della parola chiave in formato
ASCII (13 caratteri) e in
formato esadecimale (24
caratteri Hex).
4
Cifratura WPA-PSK (Wi-Fi Protected Access-Pre Shared Key): garantisce attualmente un elevato livello di sicurezza. Il suo utilizzo
possibile solo con le versioni pi recenti ed evolute dei Sistemi Operativi e degli adattatori di rete wireless Wi-Fi. Il modem
supporta le modalit WPA-PSK TKIP (Temporal Key Integrity Protocol) e WPA-PSK AES (Advanced Encryption Standard) e la
modalit ibrida TKIP-AES. La chiave di cifratura WPA-PSK del modem costituita da una sequenza di 24 caratteri e cifre, ed
diversa in ciascun modem.
Cifratura WEP 128 bit (Wired Equivalent Privacy): una tecnologia di cifratura meno recente che garantisce un minore livello di
sicurezza rispetto alla modalit WPA. La chiave di cifratura WEP del modem costituita da una sequenza di 13 caratteri e cifre,
ed diversa in ciascun modem. Nel caso in cui il dispositivo Wi-Fi installato supporti la cifratura WEP, verificare nel relativo
manuale d'uso che si tratti della cifratura WEP a
128bit (come quella del modem) e non di una cifratura a 40bit.
76
Controllo Accesso Abilitato Stato della funzione di
controllo di accesso dei
dispositivi Wi-Fi. Tale controllo
pu essere abilitato solo
quando la modalit di cifratura
disabilitata
Disabilitato
Tabella 6-18
6.8.1.2 Collegamenti Wi-Fi
La sezione visualizza le informazioni pi significative relative ai collegamenti Wi-Fi
del modem. La sezione visibile solo se esiste almeno un collegamento Wi-Fi
attivo.
Figura 6-37
Informazione Valori possibili Significato
Tipo 802.11b
802.11g
802.11n
Indica lo standard IEEE per
interfacce Wi-Fi:
802.11b per velocit fino a
11Mbps
802.11g per velocit fino a
54Mbps
802.11n 2x2 per velocit fino a
300Mbps
Velocit fino a 11 Mbps (per 802.11b)
fino a 54 Mbps (per 802.11g)
Fino a 300 Mbps (per 802. 11n)
Velocit del collegamento radio
Wi-Fi
Segnale Molto Basso
Basso
Buono
Molto buono
Eccellente
Livello del segnale radio Wi-Fi
Nome HOST <nome> Nome del dispositivo Wi-Fi. Il
campo pu essere vuoto nel
caso in
cui il computer o il dispositivo
non abbia definito o gestito tale
dato
Indirizzo MAC <hh:hh:hh:hh:hh:hh> Identificativo univoco MAC del
dispositivo Wi-Fi collegato
Indirizzo IP <xxx.xxx.xxx.xxx> Indirizzo IP del dispositivo Wi-Fi
collegato
Stato Connesso Stato del dispositivo Wi-Fi
collegato Non connesso
Tabella 6-19
6.8.2 Dati Identificativi Wi-Fi
La sezione visualizza le informazioni pi significative relative agli identificativi
tecnici dell'interfaccia Wi-Fi del modem.
Figura 6-38
Informazione Valori possibili Significato
Hardware <versione x.xx> Indica la versione
dell'hardware
Software <versione x.xx> Indica la versione del software
Pulsante Configura Rete Wi-Fi Cliccando sul pulsante viene
visualizzata la pagina dedicata
alle
funzionalit di configurazione
rete Wi-Fi
Tabella 6-20
6.8.3 Configurazione Wi-Fi
Cliccando sul pulsante Configura rete Wi-Fi presente nella parte inferiore della
pagina Stato Wi-Fi viene visualizzata la pagina Configurazione rete Wi-Fi,
simile a quella raffigurata a seguire:
77
Figura 6-39
A seguire la descrizione dei campi informativi delle diverse sezioni presenti nella
suddetta pagina.
6.8.3.1 Configurazione Wi-Fi
La sezione consente di modificare alcune impostazioni della configurazione Wi-Fi
del modem.
Nella tabella che segue i campi informativi che possono essere modificati sono
contrassegnati con [].
Informazione Valori possibili Significato
Stato interfaccia radio
[]
Abilitato Stato di abilitazione dell'interfaccia
radio dedicata alla funzionalit Wi-Fi del
modem
Disabilitato
Canale radio [] Automatico Impostazione del canale radio.
Valore 'Auto' per la ricerca automatica
del miglior canale
Valore 'numero' per l'impostazione
manuale del canale
1, 2, 3, ,13
Modalit cifratura [] WPA-PSK TKIP-AES 256 bit Impostazione della modalit di cifratura
del collegamento Wi-Fi WPA-PSK TKIP 256 bit
WPA-PSK AES 256 bit
WEP 128 bit
Disabilitata
Chiave di cifratura <chiave> Nel caso di modalit di cifratura
abilitata, il valore della chiave di
cifratura impostata
Registrazione WPS Push Button Configuration Impostazione del metodo di
configurazione automatica dei
dispositivi con metodo WPS (Wi-Fi
Protected Setup)
Inserire il PIN generato dal
client
Generare automaticamente
il PIN
Controllo Accesso [] Abilitato Possibilit di abilitare o disabilitare il
controllo dell'accesso dei dispositivi Wi-
Fi.
Nota bene: abilitando il controllo di
accesso da un computer collegato
tramite una connessione Wi-Fi
comporta la perdita della connessione
(a meno che il MAC address
dell'interfaccia in uso non sia stato
precedentemente autorizzato
all'accesso)
Non abilitato
Pulsante Configura
Controllo Accesso
(appare solo
successivamente
all'abilitazione del
controllo di accesso)
Cliccando sul pulsante viene visualizzata
la pagina che consente di
configurare l'accesso dei dispositivi Wi-
Fi
Tabella 6-21
Intervenendo direttamente nei campi editabili della schermata possibile agire
sulle seguenti impostazioni:
abilitare o disabilitare l'interfaccia Wi-Fi;
selezionare un nuovo canale radio oppure reimpostare la funzionalit di
scelta automatica del canale radio con migliore prestazione (scelta
consigliata);
78
selezionare una nuova modalit di cifratura, scegliendo fra WPA-PSK TKIP-
AES 256 bit (consigliata) o WPA-PSK TKIP 256 bit oppure WPA-PSK AES
256 bit oppure WEP 128bit (sconsigliata) oppure Disabilitata
(fortemente sconsigliata); vedere la sezione "Linee guida per la modifica della
modalit di cifratura Wi-Fi" successiva per le principali linee guida e per i pi
importanti punti di attenzione da considerare quando si intende operare
variazioni all'impostazione della modalit di cifratura; il modem inizialmente
impostato con la modalit di cifratura WPA-PSK TKIP-AES; si suggerisce
comunque lutilizzo della cifratura WPA-PSK (quando reso possibile dalle
caratteristiche dei computer e dispositivi collegati) rispetto alla cifratura WEP,
perch nettamente pi sicura;
impostare una nuova chiave di cifratura: da 24 a 32 caratteri ASCII per la
modalit di cifratura WPA e 13 caratteri ASCII per la modalit WEP;
solamente con modalit cifratura disabilitata, selezionare se sottoporre o
meno al controllo di accesso i dispositivi Wi-Fi, scegliendo fra Abilitato o
Non abilitato.
Si consiglia per aumentare la sicurezza della propria rete Wi-Fi di cambiare
periodicamente la chiave di cifratura sul modem e sui dispositivi.
Dopo aver effettuato le modifiche, cliccare sul pulsante Salva per salvare e
attivare le nuove impostazioni.
Cliccare sul pulsante Annulla per annullare le modifiche effettuate.
6.8.3.1.1 Registrazione WPS
La sezione visualizza e consente di operare la gestione della modalit di
registrazione di dispositivi Wi-Fi supportanti la funzionalit standard WPS (Wi-Fi
Protected Setup) resa disponibile dal modem. Tale funzionalit WPS consente una
semplificazione della procedura tipica di registrazione del dispositivo Wi-Fi.
Il modem supporta 3 modalit di registrazione semplificata, alternativamente
riscontrabili su dispositivi Wi-Fi disponibili in commercio (es. stampanti, Internet
TV, adattatori Wi-Fi recenti, ).
Figura 6-40
La registrazione di un dispositivo Wi-Fi sul modem richiede lattivazione della
procedura dal dispositivo stesso. Occorre quindi procedere secondo le istruzioni
di ogni specifico dispositivo Wi-Fi, istruzioni che sono funzionali alle specificit del
dispositivo e della modalit WPS da questo supportata. Le procedure di
registrazione relative alle 3 modalit WPS supportate dal modem sono le
seguenti:
1. Modalit Push Button Configuration
La procedura lato dispositivo prevede un passo che richiede
esplicitamente la pressione del pulsante LED/Wi-Fi posto sulla frontale
superiore del modem; seguono e si completano in modo automatico,
autonomo e sicuro le operazioni di registrazione e configurazione sia lato
dispositivo sia lato modem; il modem preconfigurato per operare in
questa modalit; nel caso in cui limpostazione sia stata nel tempo
modificata, cliccare sullopzione Push Button Configuration (vedi figura
a seguire) e poi cliccare sul pulsante Salva per salvare e attivare le
nuove impostazioni;
Figura 6-41
2. Modalit Uso PIN generato dal client
La procedura lato dispositivo prevede un passo che visualizza sul
dispositivo stesso una serie di caratteri numerici, costituenti il codice di
accesso PIN del dispositivo; tale PIN deve essere a sua volta inserito
79
manualmente nellapposito campo previsto dallinterfaccia web del
modem (vedi figura a seguire); per fare ci necessario dapprima cliccare
sullopzione Inserire il PIN generato dal client, inserire il PIN
nellapposito campo che viene automaticamente visualizzato e poi
cliccare sul pulsante Esegui; seguono e si completano in modo
automatico, autonomo e sicuro le operazioni di registrazione e
configurazione sia lato dispositivo sia lato modem;
Figura 6-42
3. modalit Uso PIN generato dal modem:
La procedura lato dispositivo prevede un passo che richiede linserimento
sullinterfaccia del dispositivo stesso di una serie di caratteri numerici,
costituenti il codice di accesso PIN del modem; tale PIN deve essere
rilevato dallinterfaccia web del modem (vedi figura a seguire); per fare
ci necessario dapprima cliccare sullopzione Generare
automaticamente il PIN, inserirlo nellapposito campo visualizzato dal
dispositivo e dare conferma sul dispositivo secondo quanto indicato dallo
stesso; seguono e si completano in modo automatico, autonomo e sicuro
le operazioni di registrazione e configurazione sia lato dispositivo sia lato
modem; il pulsante Esegui previsto sullinterfaccia web del modem
serve per generare automaticamente un altro PIN.
Figura 6-43
Dopo aver effettuato le modifiche, cliccare sul pulsante Salva per salvare e
attivare le nuove impostazioni.
Cliccare sul pulsante Annulla per annullare le modifiche effettuate.
6.8.3.1.2 Configura Controllo Accesso
Cliccando sul pulsante Configura Controllo Accesso presente nella parte
inferiore della pagina Configurazione rete Wi-Fi viene visualizzata la pagina
Restrizione accesso Filtri MAC Address, simile a quella raffigurata a seguire:
Figura 6-44
Effettuare le modifiche di configurazione secondo le linee guida generali descritte
nella sezione 6.3 Modifiche alla configurazione del modem.
A seguire la descrizione dei campi informativi delle diverse sezioni presenti nella
suddetta pagina.
80
6.8.3.1.3 Gestione host autorizzati/connessi
La sezione visualizza e consente di operare per gestire il controllo degli accessi dei
dispositivi Wi-Fi al modem.
Nella tabella che segue i campi informativi che possono essere modificati sono
con-trassegnati con [].
Informazione Valori possibili Significato
Nome HOST Nome del dispositivo Wi-Fi.
Il campo pu essere vuoto nel
caso in cui il computer o il
dispositivo non abbia definito
o gestito tale dato
Indirizzo IP <nnn.nnn.nnn.nnn> Indirizzo IP del dispositivo Wi-
Fi collegato
Indirizzo MAC <hh:hh:hh:hh:hh:hh> Identificativo univoco MAC del
dispositivo Wi-Fi collegato
Gestione accessi [] Autorizzato
Stato dell'attivazione
sistematica del controllo di
accesso del dispositivo
identificato dallo specifico
indirizzo MAC al modem
Non autorizzato
Elimina [] [selezionato]
La selezione determina
l'eliminazione del dispositivo
dalla tabella di controllo
accesso
[non selezionato]
Tabella 6-22
Per ogni dispositivo identificato da un proprio specifico indirizzo MAC possibile
agire sulle seguenti impostazioni:
Autorizzare il dispositivo allaccesso al modem
Rimuovere lautorizzazione precedentemente concessa
Cliccare sul pulsante Salva per salvare e attivare le nuove impostazioni.
Cliccare sul pulsante Annulla per non attivare alcuna nuova impostazione.
6.8.3.2 Linee guida per la modifica della modalit di cifratura Wi-Fi
Nel caso in cui anche solo uno dei computer o dei dispositivi Wi-Fi da collegare al
modem via Wi-Fi non supporti la modalit di cifratura impostata nel modem
stesso, necessario modificare la modalit di cifratura dei collegamenti Wi-Fi: a
tal fine opportuno considerare una serie di punti di attenzione ed alcune
specifiche linee guida operative.
buona norma proteggere sempre il collegamento Wi-Fi lasciando impostato sul
modem una modalit di cifratura allo scopo di evitare che utenti non autorizzati
utilizzino la vostra connessione ad Internet ed accedano ai dati memorizzati nei
vostri dispositivi Wi-Fi.
Tutti i computer e dispositivi Wi-Fi che si desiderano collegare via Wi-Fi devono
essere configurati con la stessa modalit e chiave di cifratura impostata nel
modem.
Si consiglia cambiare periodicamente la chiave di cifratura WPA o WEP dalle
pagine di configurazione del modem e conseguentemente sui computer e
dispositivi ad esso collegati.
Se non cambiata, la chiave di cifratura preimpostata sul modem riportata
sulletichetta posta sul fondo dellapparato.
Le modalit di cifratura supportate dal modem sono WPA-PSK TKIP-AES, WPA-PSK
TKIP, WPA-PSK AES, WEP e nessuna cifratura.
Il modem inizialmente impostato con la modalit di cifratura WPA-PSK TKIP-
AES. Si suggerisce comunque l'utilizzo della cifratura WPA-PSK (quando reso
possibile dalle caratteristiche dei computer e dispositivi collegati) rispetto alla
cifratura WEP, perch nettamente pi sicura.
fortemente sconsigliato disabilitare la cifratura del collegamento Wi-Fi in
quanto rende possibile a utenti non autorizzati l'utilizzo della vostra connessione
ad Internet e l'accesso ai dati memorizzati nei vostri dispositivi Wi-Fi collegati.
81
Per modificare la modalit di cifratura dei collegamenti Wi-Fi necessario
procedere a:
1. modificare la modalit di cifratura nel modem, utilizzando un collegamento
via cavo tra un computer ed il modem stesso
2. modificare la modalit di cifratura su tutti i computer e i dispositivi Wi-Fi
collegati al modem
Se si dispone di un computer, collegato o collegabile via Ethernet al modem gi
installato:
1. inserire nel computer il CD autoinstallante incluso nella confezione del
modem;
2. selezionare Clienti Privati o Clienti Business , a seconda del tipo di profilo
contrattuale sottoscritto
3. selezionare Assistenza
4. selezionare Modifica modalit di cifratura
5. proseguire secondo le indicazioni dei vari passi successivi sino al termine della
procedura di modifica della cifratura sia lato modem sia lato computer.
Se non si dispone di un computer contattare il Servizio Clienti Telecom Italia
(vedere sezione 7 Supporto e Assistenza).
Per la modifica della modalit di cifratura su altri dispositivi Wi-Fi fare riferimento
alle relative istruzioni.
6.9 Dettagli modem
Cliccando sul pulsante Dettagli modem presente nella parte laterale sinistra
della pagina principale Gestione modem viene visualizzata la pagina Dettagli
modem, simile a quella raffigurata a seguire:
Figura 6-45
La sezione visualizza una serie di informazioni di dettaglio ad uso Telecom Italia.
6.10 Statistiche
Cliccando sul pulsante Statistiche presente nella parte laterale sinistra della
pagina principale Gestione modem viene visualizzata la pagina Statistiche,
simile a quella raffigurata a seguire:
82
Figura 6-46
La sezione Dettagli statistiche modem visualizza una serie di statistiche di
dettaglio ad uso Telecom Italia.
A seguire la descrizione dei campi informativi delle diverse sezioni presenti nella
suddetta pagina.
83
6.10.1 Statistiche Traffico
La sezione visualizza le statistiche del traffico relativo alla diverse inter-facce locali
del modem e ai diversi servizi fruiti attraverso la connessione di rete geografica
del modem.
6.10.1.1 Statistiche Traffico per Interfaccia
Informazione Valori possibili Significato
Interfaccia Ethernet
Wi-Fi
Interfaccia del modem
Stato Attiva / Non attiva Stato dellinterfaccia
Nome Host Nome dellhost connesso
sullinterfaccia relativa
Pacchetti <nnnnnnnnn>
Ricevuto / Inviato
Totale dei byte/pacchetti
corretti in
ricezione/trasmissione dal
modem attraverso ogni singola
interfaccia locale
Pacchetti errati <nnnnnnnnn>
Ricevuto / Inviato
Totale dei byte/pacchetti
errati/scartati in
ricezione/trasmissione dal
modem attraverso ogni singola
interfaccia locale
Tabella 6-23
6.10.1.2 Statistiche Traffico per Servizio
Informazione Valori possibili Significato
Servizio Telegestione Servizio configurato
Connessione Routed
IPTV
Protocollo PPPoE per Telegestione e
per Connessione Routed
IP per IPTV
Protocollo usato per un
servizio specifico
Interfaccia WAN / LAN / Ethernetn Interfaccia usata da un servizio
specifico
Pacchetti <nnnnnnnnn>
Ricevuto / Inviato
Totale dei byte/pacchetti
corretti in
ricezione/trasmissione dal
modem attraverso ogni singola
interfaccia locale
Pacchetti errati <nnnnnnnnn>
Ricevuto / Inviato
Totale dei byte/pacchetti
errati/scartati in
ricezione/trasmissione dal
modem attraverso ogni singola
interfaccia locale
Tabella 6-24
6.10.2 Statistiche Connessione
La sezione visualizza le statistiche del traffico relativo alla diverse inter-facce di
rete geografica del modem.
6.10.2.1 Statistiche Traffico ADSL
Informazione Valori possibili Significato
Stato Attivo
Non sincronizzato
In sincronizzazione
Indica lo stato del servizio
ADSL
Sistema di Trasmissione ADSL2+
ADSL2
ADSL
Indica il tipo di modulazione
per la linea ADSL
Modalit Fast
Interleaved
Indica la modalit del servizio
ADSL
Rate (kbps) <nn> (Downstream/Upstream) Larghezza della banda. Il
valore espresso in dB
SNR Margin (dB) <nn> (Downstream/Upstream) Indicazione del rapporto
segnale rumore sul canale. Il
valore espresso in dB
Attenuation (dB) <nn> (Downstream/Upstream) Indicazione perdita di segnale.
Il valore espresso in dB
Impulse Noise Protection
(INP)
<nn> (Downstream/Upstream) Indica lINP (Impulse Noise
Protection) della linea
Output Power <nn> (Downstream/Upstream) Potenza di uscita. Il valore
espresso in dB
Super Frames <nn> (Downstream/Upstream) Super frames. Il valore
espresso in dB
Super Frames Errors <nn> (Downstream/Upstream) Errori super frames
RS Words <nn> (Downstream/Upstream) Lettura Solomon Words
RS Correctable Errors <nn> (Downstream/Upstream) Lettura Solomon Errors
correggibili
RS Uncorrectable Errors <nn> (Downstream/Upstream) Lettura Solomon Errors non
correggibili
Total ES <nn> (Downstream/Upstream) Totale errori per secondo in
84
trasmissione e ricezione
Total SES <nn> (Downstream/Upstream) Totale errori critici per
secondo in trasmissione e
ricezione
Total UAS <nn> (Downstream/Upstream) Totale secondi indisponibilit
di trasmissione e ricezione
Tabella 6-25
6.10.2.2 Statistiche Traffico ATM
Informazione Valori possibili Significato
VPI/VCI Valori VPI/VCI
CRC Errors Errori CRC (Cyclic Redundancy
Check)
SAR Timeouts Errori SAR (Segmentation And
Reassembly)
Oversized SDUs Errori Oversized SDU
(Segmentation Data Unit)
Short Packet Errors Errori Short Packet
Length Errors Errori lunghezza
Tabella 6-26
6.11 Porta USB
Cliccando sul pulsante Porta USB presente nella parte laterale destra della
pagina principale Gestione modem viene visualizzata la pagina Porta USB,
simile a quella raffigurata a seguire:
Figura 6-47
Le modifiche di configurazione devono essere effettuate e vengono rese attive
secondo le linee guida generali descritte nella sezione 6.3 Modifiche alla
configurazione del modem.
85
A seguire la descrizione dei campi informativi delle diverse sezioni presenti nella
suddetta pagina.
I campi informativi contrassegnati con [] sono da intendersi come modificabili.
Informazione Valori possibili Significato
Tipo servizio Disco Remoto Tipo di servizio attivabile
USB Print Server
Stato Attivo Stato dell'attivazione servizio
Non attivo
Tabella 6-27
6.11.1 Dispositivi USB collegati
La sezione visualizza le informazioni del collegamento dispositivi USB al modem.
Informazione Valori possibili Significato
Descrizione aaaaaaaaaaaaa
Denominazione tipo
dispositivo di archiviazione,
assegnata dal
costruttore, es. USB Memory
DataTravel
Indirizzo dispositivo \\nnn.nnn.nnn.nnn\m
Indirizzo IP e unit logica
assegnata al dispositivo
Dimesione nnn MB
Valore in MB (milioni di byte)
relativo alla dimensione totale
della partizione del disco
Nome Partizione bbbbbbbbbbbbb
Nome della partizione del
disco assegnata dal costruttore
del
dispositivo o dall'utilizzatore,
es. DiscoCasa
Rimozione Pulsante Rimuovi
Pulsante visualizzato nel caso
di dispositivo USB collegato al
modem
ADSL . Da utilizzarsi per una
rimozione e scollegamento
sicuro del dispositivo dal
modem ADSL senza rischio di
perdita di dati moemorizzato
nel dispositivo stesso
Tabella 6-28: DISCO REMOTO
Informazione Valori possibili Significato
Descrizione aaaaaaaaaaaaa
Denominazione tipo
stampante, assegnata dal
costruttore, es. Epson Stylus
Indirizzo dispositivo \\nnn.nnn.nnn.nnn\sss
Indirizzo IP e unit logica
assegnata alla stampante
collegata
Nome bbbbbbbb
Nome unit logica assegnata
alla stampante collegata, es.
EPSON_USB
Tabella 6-29: USB Print Server
possibile agire sulle seguenti impostazioni:
selezionare lo stato di funzionamento del servizio Disco Remoto;
selezionare lo stato di funzionamento del servizio USB Print Server.
Cliccare sul pulsante Salva per salvare e attivare le nuove impostazioni.
Cliccare sul pulsante Indietro > per non attivare alcuna nuova impostazione.
6.12 Port Mapping
Tale sezione disponibile solo per Clienti con profilo contrattuali flat, vedere
sezione 6.3 Modifiche alla configurazione del modem.
Il servizio di Port mapping consente un accesso diretto a dispositivi della LAN
privata da parte di altri sistemi su Internet utilizzando come indirizzo pubblico
quello assegnato al modem e come porte TCP/UDP quelle impostate. un servizio
particolarmente utile nel corrente uso di diver-se tipologie di applicazioni, tra cui
si possono citare tra le pi diffuse quelle di gaming (giochi online tra pi soggetti
interconnessi attraverso Internet) e quelle di virtual server (es. servizi ftp server
interno oppure servizi di connessione desktop remoto del computer).
86
Cliccando sul pulsante Port mapping presente nella parte laterale destra della
pagina principale Gestione modem viene visualizza-ta la pagina Port
mapping, simile a quella raffigurata a seguire:
Figura 6-48
A seguire la descrizione dei campi informativi delle diverse sezioni presenti nella
suddetta pagina.
6.12.1 Port mapping per applicazioni gaming
La sezione visualizza e consente di operare su diverse impostazioni del servizio
port mapping del modem per applicazioni gaming.
6.12.1.1 Gestione port mapping
Le modifiche di configurazione devono essere effettuate e vengono rese attive
secondo le linee guida generali descritte nella sezione 6.3 Modifiche alla
configurazione del modem.
87
I campi informativi contrassegnati con [] sono da intendersi come modificabili.
Informazione Valori possibili Significato
Applicazione [] Vedere lista a pi pagina
5
Il men a tendina consente la
selezione di impostazioni
preconfigurate per le pi
diffuse applicazioni di gaming
online
IP destinazione [] <nnn.nnn.nnn.nnn>
Valore dell'indirizzo IP del
dispositivo appartenenti alla
LAN privata dal quale si
intende fruire dell'
applicazione di gaming online
Range porte TCP abilitate <nnnnn-nnnnn>
Valore dell'insieme di indirizzi
IP con porte del protocollo TCP
abilitate al mapping
Range porte UDP abilitate <nnnnn-nnnnn>
Valore dell'insieme di indirizzi
IP con porte del protocollo
UDP abilitate al mapping
Pulsante Attiva Cliccare sul pulsante per
l'attivazione del port mapping
definito
Tabella 6-30
possibile agire sulle seguenti impostazioni:
a. selezionare il valore dell'indirizzo IP del dispositivo appartenente alla LAN
privata dal quale si intende fruire dell' applicazione di gaming online.
b. Cliccare:
sul pulsante Attiva per attivare le nuove impostazioni, ovvero
5
La lista delle applicazioni preconfigurate per il port mapping aggiornata nel tempo. Di seguito l'elenco delle applicazioni
minime supportatate: Age of Empire; Call of Duty; Command and Conquer Generals; Command and Conquer Zero; Hour;
Counter Strike; Crimson Skies; Dark Reign 2; Delta Force; Diablo I and II; Doom 3; Dugeon; Siege; eDonkey; eMule; Everquest; Far
Cry; Final Fantasy XI (PC); Gamespy Arcade; Gamespy; Tunnel; Ghost Recon; Gnutella; Half Life; Halo: Combat evolved; Heretic II;
Hexen II; Jedi Knight; II: Jedi Outcast; Jedi Knight III: Jedi Academy; KALI; Links; Medal of Honor : Games; MSN Game; Zone ; MSN
Game Zone (DX); Myth; Need for Speed; Need for Speed 3; Need for Speed: Hot; Pursuit 2; Neverwinter Nights; PainKiller;
PlayStation2; Postal 2: share the Pain; Quake 2; Quake; 3; Rainbow Six; Rainbow Six: Raven Shield; Return to astle Wolfenstein;
Rise of Nations; Roger; Wilco; Rogue Spear; Serious Sam II; Shareaza; Silent Hunter II; Soldier of Fortune; Soldier of Fortune II:
Double Helix; Splinter Cell: Pandora Tomorrow; Star Trek: Elite Force II; Starcraft; Starsiege Tribes; Steam; SWAT 4; TeamSpeak;
Tiberian Sun; Tiger Woods 2K4; Tribes of Vengeange; Ubi.com; Ultima; Unreal; Unreal Tournament; Unreal Tournament 2004;
Vietcong; Warcraft II; Warcraft III; WinMX; Wolfenstein: Enemy Territory; WON Servers; World of Warcraft; Xbox Live.
sul pulsante Salva per salvare e attivare le nuove impostazioni.
6.12.2 Port mapping configurati
Le modifiche di configurazione devono essere effettuate e vengono rese attive
secondo le linee guida generali descritte nella sezione 6.3 Modifiche alla
configurazione del modem.
Informazione Valori possibili Significato
Applicazione <nome> Nome dell'applicazione di
gaming online
IP destinazione <nnn.nnn.nnn.nnn> Valore dell'indirizzo IP del
dispositivo appartenenti alla
LAN privata dal quale si
intende fruire dell'
applicazione di gaming online
Tipo porta UDP Tipo porta del protocollo TCP
abilitate al mapping
Range porte <nnnnn-nnnnn> Valore dell'insieme di porte
abilitate al mapping del
protocollo relativo
Stato Attivo Stato del port mapping
Non attivo
Pulsante Modifica Cliccare sul pulsante per
l'attivazione del port mapping
definito
Tabella 6-31
6.12.2.1 Modifica Port mapping
Le modifiche di configurazione devono essere effettuate e vengono rese attive
secondo le linee guida generali descritte nella sezione 6.3 Modifiche alla
configurazione del modem.
6.12.2.1.1 Modifica Port mapping predefiniti
I campi informativi contrassegnati con [] sono da intendersi come modificabili.
Informazione Valori possibili Significato
Applicazione [] Vedere lista a pi pagina
precedente
Nome dell'applicazione di
gaming online
88
IP destinazione [] <nnn.nnn.nnn.nnn>
Valore dell'indirizzo IP del
dispositivo appartenente alla
LAN privata dal quale si
intende fruire dell'applicazione
di gaming online.
Il valore predefinito
modificabile attraverso la
compilazione manuale degli
appositi campi oppure
selezionando il valore di IP
dall'apposito men a tendina
Range porte TCP abilitate <nnnnn-nnnnn>
Valore dell'insieme di indirizzi
IP con porte del protocollo TCP
abilitate al mapping.
I valori predefiniti sono
modificabili attraverso la
compilazione manuale degli
appositi campi.
Range porte UDP abilitate <nnnnn-nnnnn>
Valore dell'insieme di indirizzi
IP con porte del protocollo
UDP abilitate al mapping. I
valori predefiniti sono
modificabili
attraverso la compilazione
manuale degli appositi campi
Pulsante Applica Cliccare sul pulsante per
l'attivazione del port mapping
definito
Tabella 6-32
possibile agire sulle seguenti impostazioni:
selezionare il valore dell'indirizzo IP del dispositivo appartenente alla LAN
privata dal quale si intende fruire dell'applicazione di gaming online;
selezionare il valore dell'insieme di indirizzi IP con porte del protocollo TCP
abilitate al mapping;
selezionare il valore dell'insieme di indirizzi IP con porte del protocollo UDP
abilitate al mapping.
Cliccare sul pulsante Attiva per attivare le nuove impostazioni.
Cliccare sul pulsante Salva per salvare e attivare le nuove impostazioni.
6.12.2.1.2 Modifica Port mapping configurati
I campi informativi contrassegnati con [] sono da intendersi come modificabili.
Informazione Valori possibili Significato
Applicazione Vedere lista a pi pagina
precedenti
Nome dell'applicazione di
gaming online
IP destinazione <nnn.nnn.nnn.nnn>
Valore dell'indirizzo IP del
dispositivo appartenente alla
LAN privata dal quale si
intende fruire dell'applicazione
di gaming online
Tipo porta TCP Tipo porta del protocollo TCP
abilitate al mapping UDP
Range porte <nnnnn-nnnnn>
Valore dell'insieme di indirizzi
IP con porte abilitate al
mapping
Pulsante Modifica Cliccare sul pulsante per
modificare i valori del port
mapping
Disattiva [] [selezionato] La selezione determina la
disattivazione della regola di
port mapping.
[non selezionato]
Elimina [] [selezionato] La selezione determina
l'eliminazione della regola di
port mapping.
[non selezionato]
Tabella 6-33
possibile agire sulle seguenti impostazioni:
selezionare la disattivazione della regola di port mapping;
selezionare l'eliminazione della regola di port mapping.
Cliccare sul pulsante Salva per salvare e attivare le nuove impostazioni.
Cliccare sul pulsante Annulla per annullare l'operazione.
89
6.12.3 Virtual server per protocolli Internet
La sezione visualizza e consente di operare su diverse impostazioni del servizio
port mapping del modem per virtual server.
Figura 6-49
Le modifiche di configurazione devono essere effettuate e vengono rese attive
secondo le linee guida generali descritte nella sezione 6.3 Modifiche alla
configurazione del modem.
I campi informativi contrassegnati con [] sono da intendersi come modificabili.
Informazione Valori possibili Significato
Protocollo TELNET, HTTP, HTTPS, FTP,
SMTP, POP3, H.323, Remote
Desktop, PPTP, L2TP,DNS
Protocollo utilizzato dal
servizio.
IP destinazione [] <nnn.nnn.nnn.nnn>
Valore dell'indirizzo IP del
dispositivo appartenente alla
LAN privata dal quale si
intende fruire del servizio di
virtual server
Porta interna <nnnnn>
Valore della porta lato LAN
privata (lato dispositivi
collegati al modem) abilitata al
virtual server.
Porta esterna <nnnnn>
Valore della porta lato LAN
pubblica (lato rete Internet)
abilitata al virtual server
Pulsante Attiva Cliccare sul pulsante per
l'attivazione del virtual server
definito
Tabella 6-34
possibile agire sulle seguenti impostazioni:
a. selezionare il valore dell'indirizzo IP del dispositivo appartenente alla LAN
privata dal quale si intende fruire del Virtual Server. Selezionare il
protocollo da rendere disponibile come servizio di Virtual Server sullo
specifico indirizzo IP;
b. Cliccare:
sul pulsante Attiva per attivare le nuove impostazioni, ovvero
sul pulsante Salva per salvare e attivare le nuove impostazioni.
6.12.3.1 Virtual server personalizzati
La sezione visualizza e consente di operare su diverse impostazioni del servizio
port mapping del modem per virtual server.
Figura 6-50
Le modifiche di configurazione devono essere effettuate e vengono rese attive
secondo le linee guida generali descritte nella sezione 6.3 Modifiche alla
configurazione del modem.
I campi informativi contrassegnati con [] sono da intendersi come modificabili.
Informazione Valori possibili Significato
Nome [] <nome server> Nome del virtual server
definito
IP destinazione [] <nnn.nnn.nnn.nnn>
Valore dell'indirizzo IP del
dispositivo appartenenti alla
LAN privata dal quale si
intende fruire del virtual
server.
Il valore predefinito
modificabile attraverso la
90
compilazione manuale degli
appositi campi oppure
selezionando il valore di IP
dall'apposito men a tendina
Porta interna [] <nnnnn>
Valore della porta lato LAN
privata (lato dispositivi
collegati al modem) abilitata al
virtual server
Porta esterna [] <nnnnn>
Valore della porta lato LAN
pubblica (lato rete Internet)
abilitata al virtual server
Tipo porta [] TCP Tipo porta del protocollo TCP
abilitate al virtual server UDP
Pulsante Attiva Cliccare sul pulsante per
l'attivazione del virtual server
definito
Tabella 6-35
possibile agire sulle seguenti impostazioni:
selezionare il valore dell'indirizzo IP del dispositivo appartenente alla LAN
privata dal quale si intende fruire del virtual server;
selezionare il valore della porta lato LAN privata (lato dispositivi collegati al
modem) abilitata al virtual server;
selezionare il valore della porta lato LAN pubblica (lato rete Internet) abilitata
al virtual server.
Cliccare sul pulsante Attiva per attivare le nuove impostazioni.
Cliccare sul pulsante Salva per attivare e salvare le nuove impostazioni.
6.12.3.2 Virtual server configurati
Figura 6-51
La sezione visualizza e consente di operare su diverse impostazioni del servizio
port mapping del modem per virtual server gi configurati.
I campi informativi contrassegnati con [] sono da intendersi come modificabili.
Informazione Valori possibili Significato
Nome <nome server>
Nome del virtual server definito
IP destinazione [] <nnn.nnn.nnn.nnn> Valore dell'indirizzo IP del
dispositivo appartenenti alla LAN
privata dal quale si intende fruire
del virtual server
Il valore predefinito modificabile
attraverso la compilazione manuale
degli appositi campi oppure
selezionando il valore di IP
dall'apposito men a tendina
Tipo porta TCP Tipo porta del protocollo TCP
abilitate al virtual server UDP
Porta interna [] <nnnnn> Valore della porta lato LAN privata
(lato dispositivi collegati al modem)
abilitata al virtual server
Porta esterna [] <nnnnn> Valore della porta lato LAN
pubblica (lato rete Internet)
abilitata al virtual server
Stato Attivo Stato del virtual server
Non attivo
Pulsante Attiva Cliccare sul pulsante per
l'attivazione del virtual server
definito
Tabella 6-36
91
Le modifiche di configurazione devono essere effettuate e vengono rese attive
secondo le linee guida generali descritte nella sezione 6.3 Modifiche alla
configurazione del modem.
Figura 6-52
6.12.3.3 Modifica Virtual server configurati
I campi informativi contrassegnati con [] sono da intendersi come modificabili.
Informazione Valori possibili Significato
Nome <nome server> Nome del virtual server
definito
IP destinazione [] <nnn.nnn.nnn.nnn> Valore dell'indirizzo IP del
dispositivo appartenenti alla
LAN privata dal quale si
intende fruire del virtual
server.
Il valore predefinito
modificabile attraverso la
compilazione manuale degli
appositi campi oppure
selezionando il valore di IP
dall'apposito men a tendina
Porta interna [] <nnnnn> Valore della porta lato LAN
privata (lato dispositivi
collegati al modem) abilitata al
virtual server
Porta esterna [] <nnnnn> Valore della porta lato LAN
pubblica (lato rete Internet)
abilitata al virtual server
Tipo porta TCP Tipo porta del protocollo TCP
abilitate al virtual server UDP
Pulsante Configura Cliccare sul pulsante per
l'attivazione del virtual server
definito
Tabella 6-37
possibile agire sulle seguenti impostazioni:
selezionare il valore dell'indirizzo IP del dispositivo appartenenti alla LAN
privata dal quale si intende fruire del virtual server;
selezionare il valore della porta lato LAN privata (lato dispositivi collegati al
modem) abilitata al virtual server;
selezionare il valore della porta lato LAN pubblica (lato rete Internet) abilitata
al virtual server;
selezionare il tipo porta del protocollo TCP abilitate al virtual server.
Cliccare sul pulsante Applica per attivare le nuove impostazioni.
Cliccare sul pulsante Salva per attivare e salvare le nuove impostazioni.
6.12.3.4 Modifica Port mapping predefiniti
I campi informativi contrassegnati con [] sono da intendersi come modificabili.
Informazione Valori possibili Significato
Nome <nome server> Nome del virtual server
definito
IP destinazione <nnn.nnn.nnn.nnn> Valore dell'indirizzo IP del
dispositivo appartenenti alla
LAN privata dal quale si
intende fruire del virtual
92
server.
Il valore predefinito
modificabile attraverso la
compilazione manuale degli
appositi campi oppure
selezionando il valore di IP
dall'apposito men a tendina
Tipo porta TCP Tipo porta del protocollo TCP
abilitate al virtual server UDP
Porta interna <nnnnn> Valore della porta lato LAN
privata (lato dispositivi
collegati al modem) abilitata al
virtual server
Porta esterna <nnnnn> Valore della porta lato LAN
pubblica (lato rete Internet)
abilitata al virtual server
Stato Attivo Stato del virtual server
Non attivo
Pulsante Modifica Cliccare sul pulsante per
modificare i valori del virtual
server
Tabella 6-38
6.13 DNS dinamico
Tale sezione disponibile solo per Clienti con profilo contrattuali flat.
Il servizio di DNS dinamico una funzionalit che consente di disporre uno
specifico nome DNS (nome di dominio Internet, tipo www.telecomitalia.it)
associato costantemente ad un indirizzo IP di uno stesso dispositivo, anche se
questo indirizzo cambia nel tempo.
Il servizio utile nel caso si desideri raggiungere da Internet, tramite un nome
invariato nel tempo, uno o pi servizi erogati da uno o pi dispositivi collegati alla
LAN privata del modem, es. un ftp server o un web server.
Per fruire del servizio di DNS dinamico di norma necessario effettuare una
propria registrazione presso fornitori di tali servizi in Internet, servizi disponibili
sia gratuitamente, talvolta con limitazioni funzionali, sia a pagamento con meno
limitazioni o con servizi accessori pi ampi. Una volta effettuata tale registrazione
possibile configurare per tale servizio la controparte modem, come di seguito
descritta, agire adeguatamente sulle configurazioni di Port Mapping e/o Virtual
Server sempre del modem stesso per definire il/i servizi da esporre in Internet, ed
ottenere quindi l'accesso diretto da Internet al/ai servizi erogati da dispositivi
collegati alla LAN privata del modem.
Cliccando sul pulsante DNS dinamico presente nella parte laterale destra della
pagina principale Gestione modem viene visualizza-ta la pagina DNS
dinamico, simile a quella raffigurata a seguire:
Figura 6-53
A seguire la descrizione dei campi informativi delle diverse sezioni presenti nella
suddetta pagina.
6.13.1 Configurazione servizio DNS dinamico
La sezione visualizza e consente di operare su diverse impostazioni del servizio di
DNS dinamico del modem.
93
Le modifiche di configurazione devono essere effettuate e vengono rese attive
secondo le linee guida generali descritte nella sezione 6.3 Modifiche alla
configurazione del modem.
I campi informativi contrassegnati con [] sono da intendersi come modificabili.
Informazione Valori possibili Significato
Fornitore servizio [] www.dyndns.it;
www.dyndns.org; www.no-
ip.com; www.dtdns.com
Il men a tendina consente la
selezione di impostazioni
preconfigurate per i pi diffusi
servizi Internet di DNS
dinamico
Dominio registrato [] Nome del dominio erogante il
servizio Internet di DNS
dinamico
Username [] Username di autenticazione al
servizio Internet di DNS
dinamico
Password [] Password di autenticazione al
servizio Internet di DNS
dinamico
Pulsante Aggiungi Cliccare sul pulsante per
l'attivazione del servizio
Internet di DNS definito
Tabella 6-39
possibile agire sulle seguenti impostazioni:
selezionare il servizio Internet di DNS dinamico;
selezionare il nome del dominio erogante il servizio Internet di DNS dinamico;
selezionare la Username e la Password di autenticazione al servizio Internet di
DNS dinamico.
Cliccare sul pulsante Applica per attivare le nuove impostazioni.
Cliccare sul pulsante Salva per attivare e salvare le nuove impostazioni.
6.13.2 Account DNS dinamico
La sezione visualizza e consente di operare su diverse impostazioni del servizio di
DNS dinamico del modem.
Le modifiche di configurazione devono essere effettuate e vengono rese attive
secondo le linee guida generali descritte nella sezione 6.3 Modifiche alla
configurazione del modem.
I campi informativi contrassegnati con [] sono da intendersi come modificabili.
Informazione Valori possibili Significato
Fornitore servizio [] Il men a tendina consente la
selezione di impostazioni
preconfigurate per i pi diffusi
servizi Internet di DNS
dinamico
Dominio registrato [] Nome del dominio erogante il
servizio Internet di DNS
dinamico
Username [] Username di autenticazione al
servizio Internet di DNS
dinamico
Stato Attivo Stato attivazione del servizio
Internet di DNS definito Non attivo
Pulsante Modifica Cliccare sul pulsante per
l'attivazione del servizio
Internet di DNS definito
Tabella 6-40
possibile agire sulle seguenti impostazioni:
selezionare il servizio Internet di DNS dinamico;
selezionare il nome del dominio erogante il servizio Internet di DNS dinamico;
selezionare la Username e la Password di autenticazione al servizio Internet di
DNS dinamico.
Cliccare sul pulsante Salva per attivare e salvare le nuove impostazioni.
94
6.13.2.1 Modifica DNS dinamico
Figura 6-54
La sezione visualizza e consente di operare su diverse impostazioni del servizio
DNS dinamico del modem.
Le modifiche di configurazione devono essere effettuate e vengono rese attive
secondo le linee guida generali descritte nella sezione 6.3 Modifiche alla
configurazione del modem.
6.13.2.1.1 Modifica configurazione servizio DNS dinamico
I campi informativi contrassegnati con [] sono da intendersi come modificabili.
Informazione Valori possibili Significato
Fornitore servizio [] www.dyndns.it;
www.dyndns.org; www.no-
ip.com; www.dtdns.com
Il men a tendina consente la
selezione di impostazioni
preconfigurate per i pi diffusi
servizi Internet di DNS
dinamico
Dominio registrato [] Nome del dominio erogante il
servizio Internet di DNS
dinamico
Username [] Username di autenticazione al
servizio Internet di DNS
dinamico
Password [] Password di autenticazione al
servizio Internet di DNS
dinamico
Pulsante Applica Cliccare sul pulsante per
l'attivazione del servizio
Internet di DNS definito
Tabella 6-41
possibile agire sulle seguenti impostazioni:
selezionare il servizio Internet di DNS dinamico;
selezionare il nome del dominio erogante il servizio Internet di DNS dinamico;
selezionare la Username e la Password di autenticazione al servizio Internet di
DNS dinamico.
Cliccare sul pulsante Applica per attivare le nuove impostazioni.
Cliccare sul pulsante Salva per attivare e salvare le nuove impostazioni.
6.13.2.1.2 Modifica Account DNS dinamico
La sezione visualizza e consente di operare su diverse impostazioni del servizio
DNS dinamico del modem.
Le modifiche di configurazione devono essere effettuate e vengono rese attive
secondo le linee guida generali descritte nella sezione 6.3 Modifiche alla
configurazione del modem.
I campi informativi contrassegnati con [] sono da intendersi come modificabili.
Informazione Valori possibili Significato
Fornitore servizio [] Il men a tendina consente la
selezione di impostazioni
preconfigurate per i pi diffusi
servizi Internet di DNS
dinamico.
Dominio registrato [] Nome del dominio erogante il
servizio Internet di DNS
dinamico.
Username [] Username di autenticazione al
95
servizio Internet di DNS
dinamico.
Stato Attivo Stato attivazione del servizio
Internet di DNS definito. Non attivo
Disattiva [] [selezionato] La selezione determina la
disattivazione della regola del
servizio Internet di DNS
definito.
[non selezionato]
Elimina [] [selezionato] La selezione determina
l'eliminazione della regola del
servizio Internet di DNS
definito
[non selezionato]
Tabella 6-42
possibile agire sulle seguenti impostazioni:
disattivare l'impostazione del servizio DNS dinamico;
eliminare l'impostazione del servizio DNS dinamico.
Cliccare sul pulsante Salva per attivare e salvare le nuove impostazioni.
Cliccare sul pulsante Annulla per non attivare alcuna nuova impostazione.
6.14 Firewall
Tale sezione disponibile solo per Clienti con profilo contrattuale flat.
Il servizio di Firewall del modem consente di filtrare il traffico entrante del
modem, innalzando il livello di sicurezza della LAN privata del modem e
permettendo agli utenti interni non collegati alle specifiche aree assoggettate alle
regole di Port mapping di operare in sicurezza.
Cliccando sul pulsante Firewall presente nella parte laterale destra della pagina
principale Gestione modem viene visualizzata la pagina Firewall, simile a
quella raffigurata a seguire:
Figura 6-55
A seguire la descrizione dei campi informativi delle diverse sezioni presenti nella
suddetta pagina.
6.14.1 Configura Firewall
La sezione visualizza e consente di operare su diverse impostazioni del servizio di
DNS dinamico del modem.
Le modifiche di configurazione devono essere effettuate e vengono rese attive
secondo le linee guida generali descritte nella sezione 6.3 Modifiche alla
configurazione del modem.
I campi informativi contrassegnati con [] sono da intendersi come modificabili.
Informazione Valori possibili Significato
Modalit Firewall [] Attiva Stato di abilitazione della
funzionalit Firewall del
modem
Non Attiva
Tabella 6-43
possibile agire sulle seguenti impostazioni:
attivare o disattivare la funzionalit di firewall del modem.
Cliccare sul pulsante Salva per attivare e salvare le nuove imposta-zioni.
96
6.15 Strumenti
La sezione strumenti rende disponibili funzionalit di salvataggio (backup) e
ripristino della completa configurazione del modem, oltre che di riavvio della
funzionalit di rete Wi-Fi o del modem stesso.
Cliccando sul pulsante Strumenti presente nella parte laterale destra della
pagina principale Gestione modem viene visualizzata la pagina Strumenti,
simile a quella raffigurata a seguire:
Figura 6-56
Si rimanda alle sezioni Salvataggio della configurazione del modem (backup) e
Ripristino della configurazione del modem per la descrizione delle rispettive
funzionalit. A seguire la descrizione dei campi informativi della sezione Riavvio
modem presente nella suddetta pagina.
97
6.15.1 Riavvio modem
Informazione Valori possibili Significato
Pulsante Riavvio rete Wi-Fi Cliccare sul pulsante per
riavviare la sola interfaccia di
rete Wi-Fi.
Pulsante Salva e riavvia Cliccare sul pulsante per
salvare l'intera configurazione
del modem e riavviare
l'apparato.
Tabella 6-44
possibile agire sulle seguenti impostazioni:
riavviare la sola interfaccia di rete Wi-Fi;
salvare l'intera configurazione del modem e riavviare l'apparato.
6.16 Assistenza
Cliccando sul pulsante Assistenza presente nella parte laterale destra della
pagina principale Gestione modem viene visualizzata la pagina Assistenza,
simile a quella raffigurata a seguire:
Figura 6-57
La pagina contiene una serie di pulsanti che quando cliccati e con la connessione
Internet attiva conducono direttamente ai siti di supporto tecnico Telecom Italia.
6.17 Accesso
Cliccando sul pulsante Accesso presente nella parte laterale destra della pagina
principale Gestione modem viene visualizzata la pagina Accesso, simile a
quella raffigurata a seguire:
Figura 6-58
Le modifiche di configurazione devono essere effettuate e vengono rese attive
secondo le linee guida generali descritte nella sezione 6.3 Modifiche alla
configurazione del modem.
A seguire la descrizione dei campi informativi delle diverse sezioni presenti nella
suddetta pagina.
98
6.17.1 Gestione autenticazione utente
Per i Clienti Business il modem preimpostato con controllo di accesso alle
pagine di gestione attivato e con password iniziale admin.
Per i Clienti Privati cui non prevista una preimpostazione nel modem, possibile
parimenti ai clienti Business, modificare tali impostazioni, quindi attivare o
disattivare il controllo di accesso alle pagine di gestione e definire una nuova
password.
La sezione visualizza e consente di operare sulle regole di accesso alle pagine di
Gestione del modem.
I campi informativi contrassegnati con [] sono da intendersi come modificabili.
Nel caso in cui la Gestione Autenticazione Utente sia disattiva, il pulsante
Esci nella barra men Avanzate non mostrato.
Informazione Valori possibili Significato
[Stato] [] Attiva Impostazione della funzione di
controllo di accesso alle pagine
di gestione del modem.
La selezione determina
l'accesso tramite password o
senza.
Disattiva
Imposta password Valore password.
Sono accettati da 4 a 8
caratteri e solamente
alfanumerici compresi tra la
a e la z, fra A e Z e fra
0 e 9.
Ripeti password Valore password.
Deve essere imputato lo stesso
valore della casella 'Imposta
password'. un controllo di
coerenza e di sicurezza di
accesso
Tabella 6-45
possibile agire sulle seguenti impostazioni:
selezionare lo stato dell'attivazione del controllo di accesso alle pagine di
gestione del modem tramite password o senza;
definire la password per l'accesso alle pagine di gestione del modem.
Cliccare sul pulsante Salva per salvare e attivare le nuove impostazioni.
99
7 Supporto e Assistenza
Di seguito sono fornite alcune indicazioni utili nella risoluzione di eventuali
problemi che potrebbero presentarsi durante l'uso del modem. Altre utili
indicazioni per la risoluzione di eventuali problemi relativi al collegamento di un
computer al modem, si trovano nella Guida d'installazione presente nel CD
autoinstallante (cliccare sulla voce Assistenza nel menu principale e
successivamente selezionare la voce Guida).
Se le indicazioni sopra citate non risolvono l'eventuale problema, consultare l'area
ASSISTENZA TECNICA presente sul sito
Internet http://assistenzatecnica.telecomitalia.it
Il Servizio Clienti Telecom Italia a disposizione
oppure contattare il Servizio
Clienti Telecom Italia.
tutti i giorni 24 ore su 24
Clienti Privati:
ai
seguenti riferimenti:
- per i clienti ADSL, al numero telefonico gratuito 187
- per i clienti IPTV, al numero telefonico gratuito 800 187 800
Clienti Business:
- al numero telefonico gratuito 191
7.1 Risoluzione delle pi comuni problematiche
Informazione Valori possibili Significato
Il LED Power non acceso
verde fisso
L'interruttore di accensione
non stato premuto
Premere l'interruttore di
accensione.
Il modem non alimentato Verificare che l'alimentatore
sia collegato al modem ed alla
presa elettrica.
Il LED ADSL non acceso
verde fisso
Il collegamento telefonico non
corretto.
Controllare i collegamenti alla
linea telefonica.
Il LED Wi-Fi spento stata disabilitata l'interfaccia
radio del modem.
Verificare ed eventualmente
modificare l'impostazione Wi-
Fi dell'interfaccia radio del
modem.
Il LED Service acceso rosso
fisso
Anomalia operativa o di
configurazione di telegestione
del modem.
Spegnere e, dopo alcuni
minuti, riaccendere il modem.
Se la condizione perdura
ulteriormente contattare il
Servizio Clienti Telecom Italia
(vedere inizio di questa
sezione).
impossibile accedere ad
Internet
Il protocollo TCP/IP di rete non
installato sulla interfaccia di
rete utilizzata (Ethernet o Wi-
Fi).
Fare riferimento alla
documentazione del proprio
Sistema Operativo per la
configurazione del protocollo
TCP/IP.
Il protocollo TCP/IP di rete
installato ma la configurazione
dell'indirizzo IP non corretta.
Configurare la scheda di rete
per ottenere automaticamente
un indirizzo IP oppure
assegnare un indirizzo IP
statico nella sottorete
192.168.1.1/255.255.255.0
con Default Gateway e DNS
server 192.168.1.1.
Il browser ha impostato un
server proxy.
Accedere alle Opzioni Internet
del browser e deselezionare il
server Proxy.
impossibile accedere ad
Internet
Nel caso di utilizzo di
dispositivi Wi-Fi, non sono
corrette le impostazioni Wi-Fi
di rete (SSID) o di modalit di
Verificare ed eventualmente
modificare le impostazioni Wi-
Fi di rete (SSID) o di modalit
di cifratura (WPA/ WEP/
100
cifratura (WPA/ WEP/nessuna
cifratura).
nessuna cifratura) sul modem
e sui dispositivi Wi-Fi collegati
che corrispondano ai valori
indicati nell'etichetta posta sul
fondo del modem stesso.
Verificare che modem e
dispositivi Wi-Fi utilizzino la
stessa modalit di cifratura
(WPA/ WEP/ nessuna
cifratura).
Nel caso di utilizzo di
dispositivi Wi-Fi, mancata
copertura radio.
Vedere sezione 6.8.1 Stato
interfaccia Wi-Fi.
Nel caso di utilizzo di
dispositivi Wi-Fi, questi non
sono certificati
Wi-Fi.
Utilizzare unicamente
dispositivi Wi-Fi certificati
802.11 b o 802.11g o 802.11n
e verificarne la corretta
installazione e configurazione
consultando la relativa
documentazione di prodotto.
Tabella 7-1
8 Glossario
ADSL
Asymmetric Digital Subscriber Line. ADSL una tecnica di trasmissione dati che
permette l'accesso a Internet fino a 8 Mbps in downstream ed 1 Mbps in
upstream tramite normali linee telefoniche.
ADSL2+
ADSL2+ una tecnica di trasmissione dati che permette l'accesso a Internet fino a
24 Mbps in downstream ed 1 Mbps in upstream tramite normali linee
telefoniche.
Browser
Un browser un programma software che consente di visualizzare i contenuti
delle pagine web. Queste sono tecnicamente costituite da codici di vario tipo
(HTML, XHTML, Javascript) che il browser traduce con una visualizzazione di tipo
ipertestuale.
Client
Un client un programma che richiede un servizio a un server: per esempio un
client http su un computer in una rete locale richiede dati, cio pagine Web, da un
server HTTP in Internet. Spesso i componenti di rete (es. il computer) su cui viene
eseguito il programma client, sono anch'essi definiti client.
DHCP
Dynamic Host Configuration Protocol. Il DHCP un protocollo per l'assegnazione
automatica di Indirizzo IP ai componenti di rete. Un server DHCP assegna
automaticamente, agli host che ne fanno richiesta (client DHCP) un indirizzo IP
dinamico, appartenente ad un determinato insieme di indirizzi. I modem hanno
101
un server DHCP e possono assegnare automaticamente gli indirizzi IP per i
computer della rete locale.
DNS
Domain Name System. Il DNS un servizio di directory, ovvero una rubrica
globale utilizzata per trovare l'indirizzo IP univocamente correlato ad un nome di
un sito (es. www.telecomitalia.it) o di un server connesso in Internet. Questa
funzionalit permette di utilizzare indirizzi testuali anzich indirizzi IP numerici. I
nomi DNS sono anche conosciuti come nomi di dominio".
Ethernet
Ethernet una tecnologia di rete per reti locali (LAN) ed stata definita dall'IEEE
(Institute of Electrical and Electronical Engineers) come standard IEEE 802.3. Per
la trasmissione di dati l'Ethernet utilizza un cavo con una velocit di trasmissione
di 10 o 100 o 1000 Mbps.
FXS
Foreign eXchange Station. Tecnologia che permette di utilizzare dispositivi
analogici tradizionali sfruttando i servizi VOIP (Voice Over Ip).
Kbps
Kilo Bits per Second (migliaia di bit al secondo). Indicazione della velocit di
ricezione o trasmissione dei bit in una rete.
Indirizzo IP
Identificativo per un computer o un apparato all'interno di una rete TCP/IP. Le reti
che utilizzano il TCP/IP inoltrano i messaggi dati sulla base dell'indirizzo IP del
destinatario. L'indirizzo IP di un host collegato alla rete Internet deve essere
univoco a livello mondiale, mentre possibile utilizzare indirizzi non univoci nel
caso di reti private. Il formato di un indirizzo IP un numero di 32 bit,
rappresentato come quattro numeri (8 bit, per comodit nella loro
rappresentazione decimale) separati da un punto. In rappresentazione decimale,
ogni numero pu quindi variare da 0 a 255; un esempio di indirizzo IP
192.168.1.1.
Indirizzo IP dinamico
Un indirizzo IP dinamico viene assegnato automaticamente a un componente di
rete mediante il protocollo DHCP. In tal modo, l'indirizzo IP cambia a ogni
connessione o a determinati intervalli di tempo.
Indirizzo IP locale
Vedere Indirizzo IP privato.
Indirizzo IP privato
L'Indirizzo IP privato l'indirizzo di un componente nella rete locale (LAN). Pu
essere assegnato a piacere e non deve essere univoco a livello mondiale.
Indirizzo IP pubblico
L'Indirizzo IP pubblico l'indirizzo di un componente di rete in Internet, e deve
essere univoco a livello mondiale. Viene assegnato dal Provider Internet.
Indirizzo IP statico
Un Indirizzo IP statico viene assegnato manualmente a un componente di rete
durante la configurazione della rete. Diversamente dall'indirizzo IP dinamico, un
indirizzo IP statico non cambia.
Indirizzo MAC
L'indirizzo MAC (Media Access Control) serve per identificare in tutto il mondo in
modo univoco un'interfaccia di rete. composto da sei parti (numeri binari, per
comodit rappresentati in esadecimale, es. 00-90-96-34-00-1A). L'indirizzo MAC
102
viene assegnato dalla casa produttrice dell'adattatore di rete e non pu essere
modificato.
Internet
Internet una rete ad estensione geografica (WAN) che collega vari milioni di
computer. La struttura di Internet decentralizzata: ciascun apparato collegato
ad Internet, chiamato host, indipendente ed identificato da un Indirizzo IP. Per
lo scambio di dati stata definita una serie di protocolli riuniti sotto il nome di
TCP/IP. Tra i servizi pi importanti che utilizzano Internet per la comunicazione
dati troviamo:
la posta elettronica (e-mail)
il World Wide Web (WWW)
il trasferimento di dati (FTP)
i forum di discussione (blogs, newsgroups, )
il trasferimento dati peer-to-peer
i social network
lo streaming di contenuti e la comunicazione audio/video
Internet Service Provider
Fornitore di servizi per l'accesso ad Internet che permette di collegarsi alla Rete.
IP
Il protocollo IP (Internet Protocol) fa parte dell'insieme dei protocolli TCP/IP.
responsabile dell'indirizzamento (routing) degli utenti di una rete complessa in
base agli Indirizzi IP e consente il trasferimento dati da un mittente a un
destinatario.
LAN
Local Area Network = rete locale. Una rete locale una rete di dispositivi
localizzati in un'area relativamente ridotta, per lo scambio di dati e utilizzo di
risorse in modo condiviso, senza l'uso di servizi di collegamento geografico o della
rete Internet per l'inoltro del traffico dati. Una rete locale pu essere collegata ad
altre reti locali oppure a una rete ad estensione geo-grafica (WAN) come Internet.
Maschera di sottorete
La maschera di sottorete determina quante parti di un indirizzo IP rappresentano
il numero della rete (es. una LAN) e quante parti il numero degli host attestati alla
rete. Ad esempio, una maschera di sottorete configurata per le interfacce LAN
255.255.255.0. Questo significa che le prime tre parti dell'indirizzo IP formano il
numero della rete e solo l'ultima parte pu essere utilizzata per l'assegnazione
dell'indirizzo dei computer della LAN. Le prime tre parti dell'indirizzo IP di tutti i
computer saranno, quindi, sempre uguali.
Mbps
Million Bits per Second (milioni di bit al secondo). Indicazione della velocit di
ricezione o trasmissione in una rete.
Modem
un dispositivo che ha la funzione di abilitare la comunicazione di pi sistemi
informatici (ad esempio dei computer) attraverso un canale di comunicazione
composto tipicamente da un doppino telefonico attraverso la MODulazione e la
DEModulazione dei segnali contenenti le informa-zioni, ovvero sequenze di bit
codificate e ricodificate come segnali acustici.
NAPT
NAPT = Network Address Port Translation. una tecnologia residente su
dispositivi di interconnessione IP (es. modem) che consente di servire molteplici
dispositivi IP nell'ambito di una rete locale LAN pur disponendo di un unico
indirizzo IP pubblico. Consente l'abilitazione per l'accesso ad Internet da parte di
computer o dispositivi senza attivare una connessione PPPoE diretta.
103
POTS
Plain Old Telephone Service. POTS l' acronimo usato per riferirsi a linee
telefoniche analogiche standard ovvero reti telefoniche tradizionali
(letteralmente ll normale vecchio servizio telefonico), che sono intese talvolta
come reti telefoniche "pure" in contrapposizione alle reti moderne dotate di
capacit e funzionalit di gestione e trasferimento dati.
PPPoE
PPPoE = Point-to-Point Protocol over Ethernet. un metodo di instaurazione di
una connessione Internet da un dispositivo IP (es. computer) attraverso un
modem ADSL.
Protocollo
Un protocollo descrive le convenzioni per la comunicazione tra elementi in una
rete. Il protocollo contiene le regole per aprire, gestire e interrompere una
connessione nonch informazioni sui formati dei dati, gli intervalli temporali e
un'eventuale gestione degli errori. Per la comunicazione tra due programmi sono
necessari diversi protocolli a vari livelli che svolgano differenti funzioni (es. i
protocolli TCP/IP in Internet).
Proxy http
Un proxy http un server che svolge il ruolo di intermediario per il
trasferimento dati con determinati protocolli (es. HTTP). Molte aziende di grandi
dimensioni hanno un server proxy per abilitare la navigazione in Internet.
PSTN
Public Switched Telephone Network. PSTN l'acronimo inglese analogo a quello
italiano RTG (Rete Telefonica Generale) a cui ci si riferisce spesso per identificare
la "rete telefonica pubblica" o anche semplicemente la "rete telefonica.
Scheda di rete
La scheda di rete l'hardware che realizza il collegamento di un componente a
una rete locale o geografica. Una scheda di rete per esempio una scheda
Ethernet o Wi-Fi, che possiede un indirizzo univoco MAC ed IP.
Server
Un server mette a disposizione un servizio ad altri componenti della rete (client).
Pu anche essere inteso solamente come un programma che offre un
determinato servizio quale DNS o Web.
STB
Set Top Box. Il Set-top box (STB) un apparecchio (decoder) che ha la funzione di
decodificare un segnale video, di norma codificato da un mittente al momento
della trasmissione, e veicolato, ad esempio, attraverso connessioni Internet a
banda larga (IPTV).
TCP
Transmission Control Protocol. Il protocollo TCP fa parte della famiglia di
protocolli TCP/IP. Il TCP esegue il trasporto di dati punto-punto tra due
host/programmi. Si tratta di un protocollo di trasmissione protetto, questo
significa che per la trasmissione dei dati viene aperta, sorvegliata e nuovamente
interrotta una connessione.
TCP/IP
Famiglia di protocolli su cui si basa Internet. L'IP costituisce la base per ogni
collegamento da computer a computer. Il TCP mette a disposizione dei
programmi un collegamento per la trasmissione affidabile sotto forma di un flusso
continuo di dati. TCP/IP la base su cui si basano servizi quali WWW, mail e news.
104
UDP
User Datagram Protocol. UDP un protocollo della famiglia TCP/IP che effettua il
trasporto dati punto-punto tra due host/programmi. Contrariamente al TCP, nel
caso dell'UDP si tratta di un protocollo non protetto. UDP non stabilisce alcuna
connessione fissa. Il mittente dei pacchetti dati non riceve alcun avviso di
ricezione.
URL
Universal Resource Locator. Indirizzo univoco globale di un dominio in Internet.
USB
Universal Serial Bus. USB una tecnologia di rete per reti locali (LAN)ed utilizza un
collegamento con una velocit di trasmissione che dipende dallo standard USB
supportato da entrambe le terminazioni. Lo standard 1.0 dell'USB supporta
collegamenti fino ad una velocit teorica di 1,5 Mbps, la versione 1.1 innalza la
velocit a 12 Mbps, mentre la recente ver-sione 2.0 la innalza fino a 480 Mbps.
Virtual Server
una tecnologia residente su dispositivi di interconnessione IP che consente
l'accesso diretto e la fruizione diretta di contenuti di dispositivi IP interni alla LAN
da parte di altri dispositivi distribuiti in Internet.
VoIP
Voice over Internet Protocol (Voce tramite protocollo Internet). una tecnologia
che consente di effettuare conversazioni telefoniche attraverso una connessione
Internet o un'altra rete dedicata utilizzante il protocollo IP, anzich utilizzare le
normali trasmissioni telefoniche.
WAN
Wide Area Network. una rete ad estensione geografica, es. Internet, che non
pu essere limitata a un determinato ambito spaziale. Una WAN viene gestita da
uno o pi provider pubblici che permettono l'accesso a utenti pri-vati. L'accesso a
Internet si ottiene attraverso un Internet Provider.
Wi-Fi
il nome commerciale delle reti locali senza fili (WLAN) basate su stan-dard IEEE
802.11
WPA-PSK
WPA-PSK = Wi-Fi Protected Access-Pre Shared Key. una recente tecnologia di
cifratura per i collegamenti Wi-Fi che garantisce un maggiore livello di sicurezza
rispetto ad altre ed in particolare rispetto alla modalit WEP. La chiave di cifratura
WPA costituita da una sequenza di 24 caratteri e cifre
WEP
WEP = Wired Equivalent Privacy. una tecnologia di cifratura peri i collegamenti
wireless Wi-Fi che garantisce un minore livello di sicurezza rispet-to alla modalit
WPA. La chiave di cifratura WEP costituita da una sequenza di 13 caratteri e
cifre. Esistono modalit di cifratura WEP a 128bit e a 40bit.
105
9 Avvertenze
Questo manuale fornisce le indicazioni che consentono un utilizzo sicuro ed
appropriato del prodotto. Vengono inoltre fornite le norme di installazione che
devono essere seguite in modo da salvaguardare la sicurezza, l'incolumit del
cliente ed il funzionamento del modem. Un'installazione non adeguata, un utilizzo
non appropriato od una manutenzione eseguita non correttamente possono
aumentare il rischio di danneggiare irreparabilmente il prodotto, nonch
provocare infortuni alle persone. Si prega di leggere attentamente le precauzioni,
le avvertenze e le istruzioni riportate su questo manuale.
Posizionare l'alimentatore lontano dalla portata dei bambini.
Non cercare di smontare il modem, incluse le antenne e l'alimentatore, cos
come non manomettere il sigillo di garanzia applicato sul fondo del modem:
se il sigillo di garanzia non intatto, le condizioni di garanzia non sono pi
valide. Per eseguire manutenzioni, riparazioni o modifiche, contattare il
Servizio Clienti Telecom Italia (vedere sezione Supporto e Assistenza)
Evitare di posizionare contenitori di liquidi o sostanze chimiche corrosive
sopra o vicino al modem. In caso di penetrazione d'oggetti o liquidi all'interno
del modem, scollegare il cavo d'alimentazione e rivolgersi all'assistenza
tecnica prima di utilizzarlo nuovamente.
Smaltire il modem rispettando l'ambiente secondo le indicazioni poste in
fondo al manuale (informazioni sullo smaltimento del prodotto).
La scossa elettrica provocata da un non corretto utilizzo del modem, da
operazioni non consentite o dal contatto con le parti in tensione pu provocare
danni gravi derivanti da folgorazione alle persone, alle cose e al modem.
Utilizzare il modem nelle seguenti condizioni ambientali:
temperatura di conservazione da -20 a 60 C
temperatura di esercizio da 0 a 35 C
umidit di esercizio fino a 80%
Prima di procedere con la pulizia o la manutenzione del modem, scollegare il cavo
d'alimentazione.
Per pulire il modem usare solo un panno soffice, asciutto e antistatico.
Non utilizzare liquidi (es. acqua o solventi), prodotti chimici (es. benzina, alcool,
petrolio, solventi, polveri) o spugne abrasive per la pulizia del modem.
Eseguire le operazioni di pulizia periodicamente, in base al tipo di luogo in cui il
modem installato.
Se il modem installato su un piano d'appoggio, pulire periodicamente i piedini di
gomma per evitare l'accumulo di polvere e sporco.
106
10 INFORMAZIONI SULLO SMALTIMENTO DEL PRODOTTO
Ai sensi dell'art. 13 del Decreto Legislativo 25 luglio 2005, n. 151
(Attuazione delle Direttive 2002/95/CE, 2002/96/CE e 2003/108/CE,
relative alla riduzione dell'uso di sostanze pericolose nelle
apparecchia-ture elettriche ed elettroniche, nonch allo smaltimento
dei rifiuti).
Il simbolo del cassonetto barrato riportato sull'apparecchiatura o sulla
sua confezione indica che il prodotto alla fine della propria vita utile
deve essere raccolto separatamente dagli altri rifiuti. L'utente dovr,
pertanto, conferire l'apparecchiatura giunta a fine vita agli idonei
centri di raccolta differenziata dei rifiuti elettronici ed elettrotecnici,
oppure riconsegnarla al rivenditore al momento dell'acquisto di una
nuova apparecchiatura.
L'adeguata raccolta differenziata per l'avvio successivo
dell'apparecchiatura dismessa al riciclaggio, al trattamento e allo
smaltimento ambientalmente compatibile contribuisce ad evitare
possibili effetti negativi sull'ambiente e sulla salute e favorisce il
reimpiego e/o riciclo dei materiali di cui composta l'apparecchiatura.
Lo smaltimento abusivo del prodotto da parte dell'utente comporta
l'applicazione delle sanzioni amministrative previste dalla normativa
vigente.
2011 Telecom Italia S.p.A.. Tutti i diritti sono riservati. Questo documento contiene informazioni
confidenziali e di propriet Telecom Italia S.p.A.. Nessuna parte di questo docu-mento pu essere
copiata, ristampata o riprodotta in qualsiasi forma materiale o elettronica, sia completamente sia in
parte, e nessuna informazione pu essere utilizzata o divulgata a terze parti se non sotto accordo
scritto precedentemente con Telecom Italia S.p.A. che ne disponga i relativi termini e condizioni.
Marchio di fabbrica:
Tutti i termini usati nel presente documento che sono conosciuti come marchi, di prodotto o di
servizio, sono stati identificati come tali. Telecom Italia S.p.A. non pu certificare l'esattezza di tali
identificazioni. Altri nomi di prodotto o di aziende utilizzati in questo documento che possono
essere marchi, di prodotto o di servizio, o segni distintivi di altre aziende sono utilizzati a solo scopo
esplicativo e a beneficio del loro proprietario, senza alcuna intenzione di contraffazione. L'uso di un
termine in questo documento non dovrebbe essere ritenuto come toccante la validit di alcun
marchio, di prodotto o di servizio.
Solo per la Documentazione di Prodotto: Questa pubblicazione soggetta a modifiche senza
preavviso. Telecom Italia S.p.A. si riserva il diritto di apportare i cambiamenti alla descrizione del
sistema o dei suoi compo-nenti come conseguenza dell'evoluzione tecnologica, del cambiamento
nei metodi di fabbricazione o di altre circostanze.
Il presente documento ha unicamente finalit informative. Per gli impieghi consentiti si faccia
riferimento a quanto sopra previsto. Esso non costituisce n un contratto con l'utilizzatore n una
garanzia relativamente ai prodotti Telecom Italia S.p.A. qui descritti e neppure potr costituire una
concessione di licenza o di analoghi diritti su diritti di propriet intellettuale relativi ad informazioni
o materiali inclusi o cui si fa riferimento in questo documento.
Telecom Italia S.p.A. dichiara di non concedere alcuna garanzia, sia esplicita che implicita,
relativamente alle informazioni qui contenute. Qualsiasi contratto, licenza, o garanzia tra Telecom
Italia S.p.A. e il cliente avr efficacia solo in quanto oggetto di appropriato documento legale.
Rif. CD autoinstallante 9.2
Data: Ottobre 2011
107
http://assistenzatecnica.telecomitalia.it
Portale Assistenza
187
Servizio Clienti Telecom Italia
191
Servizio Clienti Business Telecom Italia
Potrebbero piacerti anche
- TP DST4602Documento31 pagineTP DST4602Anonymous dyT6AgjSxSNessuna valutazione finora
- Ottimizzazione Reti PDFDocumento12 pagineOttimizzazione Reti PDFCarlotta Charlie MarinoNessuna valutazione finora
- Costruire e Condividere Oggetti Didattici Con eXeLearningDocumento3 pagineCostruire e Condividere Oggetti Didattici Con eXeLearningRomolo100% (3)
- Oferta Distributie Echipamente KONICA MINOLTA Q2 2018Documento71 pagineOferta Distributie Echipamente KONICA MINOLTA Q2 2018Sos ZoltanNessuna valutazione finora