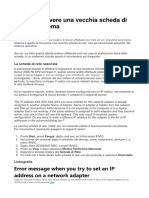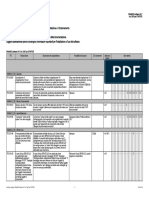Documenti di Didattica
Documenti di Professioni
Documenti di Cultura
La Mappatura Delle Unità
Caricato da
Jelena OstojicTitolo originale
Copyright
Formati disponibili
Condividi questo documento
Condividi o incorpora il documento
Hai trovato utile questo documento?
Questo contenuto è inappropriato?
Segnala questo documentoCopyright:
Formati disponibili
La Mappatura Delle Unità
Caricato da
Jelena OstojicCopyright:
Formati disponibili
La mappatura delle unit Windows una delle azioni fondamentali che tutti dovrebbero sapere come fare.
e. Sia che siate a casa o in ufficio, arriva un momento nella vita di tutti quando si tratta di mappare un'unit! Sembra tutto complicato, ma in realt molto semplice da fare. Potrebbe essere necessario per ottenere alcune informazioni dal tuo amministratore IT in ufficio, dal momento che la mappatura di un'unit di solito significa la connessione a una condivisione server. Una quota del server fondamentalmente una cartella su un computer diverso che viene condiviso con tutti gli altri. Cos, quando si "mappare un drive", si sta solo dicendo che vuoi l'accesso a tale cartella sul vostro computer anche, che avviene tramite il mapping a una lettera, ad esempio F, G, H, ecc In questo articolo spiegher come possibile mappare un disco in Windows XP, Windows Vista, e anche mappare un'unit tramite il prompt dei comandi. Connettere un'unit in Windows XP Aprire Risorse del computer e fare clic sul menu Strumenti. Dal menu a discesa, scegliere Connetti unit di rete.
Scegli una lettera di unit che si desidera utilizzare per accedere alla cartella condivisa e quindi digitare il percorso UNC per la cartella. Percorso UNC solo un formato speciale per indicare una cartella su un altro computer. Per prima cosa utilizzare due slash "\ \" e poi il nome del computer, \ \ testcomp e poi un altro "\" seguito dal nome della cartella condivisa, \ \ testcomp \ nomecartella .
Clicca su "Riconnetti all'avvio" per rendere la connessione permanente, il che significa che l'unit sar ancora mappato, anche dopo il riavvio del computer. Se non siete sicuri di ci che il nome della cartella, possibile fare clic su Sfoglia e cercare di trovare il computer in quel modo. Fare clic su Tutto il lavoro di rete, quindi Rete di Microsoft Windows e quindi espandere il gruppo di lavoro o del dominio che il computer dentro
Se ci sono delle cartelle condivise su un computer, si sar in grado di vederli qui, espandendo ogni singolo computer. Fare clic su Fine e ora avete un drive mappato! Come mappare un'unit di rete in Vista Mappatura di un'unit di rete in Vista leggermente diversa rispetto a XP, ma anche piuttosto semplice. In primo luogo, fare clic sul computer dal menu Start o Desktop.
Vedrete un paio di pulsanti nella parte superiore, uno dei quali "Connetti unit di rete".
Oltre l'interfaccia di fantasia, tutte le opzioni sono le stesse! Scegli una lettera di unit, digitare il percorso della cartella, scegliere "Riconnetti all'avvio" e fare clic su Fine!
Ricordate, la cartella pu essere posizionato su un server locale o remoto o anche a un sito FTP! Come mappare un'unit che utilizza prompt dei comandi Prima fate clic su Start e poi Esegui. Digitare cmd nella casella Apri.
Quindi digitare il seguente comando DOS per mappare l'unit di rete: net use x: \ \ nome computer \ nome condivisione dove x: la lettera di unit che si desidera assegnare alla cartella condivisa.
possibile eliminare un'unit di rete utilizzando il prompt dei comandi digitando net use x: / delete Se avete problemi di una unit in Windows, inviare un commento e cercher di aiutarvi! Buon divertimento! [Tags] unit di rete mappa, le unit sulla mappa, mappare un'unit come mappare un disco, come mappare le unit di rete [/ tag] Come Mappare Una CartellaDi Rete Come Lettera Di Unit Disco Le cartelle di rete possono essere utilizzate come qualsiasi altra cartella situata sul disco del tuo computer. L'unica differenza consiste nella necessit di accedervi dalla finestra rete. Inoltre, se trovi noioso accedere a una cartella situata su un altro computer puoi decidere di mapparla utilizzando una lettera di unit disco. Ci ti consente di accedere in modo rapido e costante al contenuto.
1 Per mappare una cartella, la prima cosa che dovrai fare sar di localizzarla. Quindi apri la finestra rete e fai clic sull'icona del computer che condivide la cartella da mappare. A questo punto, quando avrai eseguito, passa a fare clic con il tasto destro del mouse sull'icona della cartella. Una volta fatto, scegli connetti unit di rete dal men di scelta rapida. Viene visualizzata la finestra di dialogo connessione unit di rete.
2 Occorrente Un computer con sistema operativo windows
Quando avrai eseguito questa operazione, dovrai passare a scegliere la lettera di unit da utilizzare per la cartella di rete. Puoi assegnare all'unita di rete una qualsiasi lettera inutilizzata. La lettera di unit qui assegnata personale del computer da cui viene eseguita l'operazionee non ha alcun effetto sugli altri computer della rete. Se ti chiedi se in futuro dovrai utilizzare sempre questa unit di rete, seleziona l'opzione riconnetti all'avvio. 3 A questo punto, quando avrai fatto ci, windows mapper sempre la cartella con questa specifica lettera di unit a ogni accensione del tuo computer. Adesso, in caso contrario, la mappatura sar cancellata alla connessione. Quando avrai fatto tutto, dovrai pare clic sul pulsante fine, quindi windows aprir la cartella e ne visualizzer il contenuto. Le cartelle mappate ti appariranno nella finestra computer assieme ad altri dispositivi di archiviazione connessi al computer. Come Mappare Un Disco Di Rete Tramite questa guida impareremo le operazioni da effettuare per mapparci un disco di rete o una cartella condivisa che si trova su un server nel nostro computer. La guida rivolta alle persone che vogliono imparare le basi della gestione di una piccola media reta.
1 Grazie a questa guida impareremo a mappare un disco del server sul nostro client. Ecco le basi per la gestione delle reti. Per potere effettuare queste operazioni dovremo procedere creando il nostro file batch, quindi dobbiamo andare ad aprire il blocco note di windows che poi andremo a compilare...
2 Occorrente Server Computer Rete Un file batch non altro che un file di testo dove all'interno c' un insieme di comandi dos, e quando verr lanciato eseguir le stringhe di comando di sequenza. Ora torniamo sul fogli del blocco note che abbiamo aperto in precedenza e andremo a scrivere la stringa di comando che segue: net use * nomeserverd$ /user:admin xxxxx /persistent:yes fatto ci baster salvare il nostro documento in formato.bat (es. disco D.bat).
3 A questo punto sicuramente vi starete domandando cosa vuole dire la stringa di comando che abbiamo copiato nel nostro file batch. Di seguito la spiegazione del codice. La prima parte del codice "net use". Questo un comando che viene con il dos che ci permette di mappare un disco di rete o cartella condivisa sul nostro terminale. 4 La parte rappresentata dall'asterisco invece, permette al sistema di assegnare autonomamente una lettera al disco che andremo a collegare sul nostro terminale. Possiamo anche scegliere di assegnare direttamente noi una lettera, al posto dell'asterisco baster scrivere "E:". Invece la parte di comando descritta con \\nomeserver\d$ rappresenta il percorso drive si trova nel server la cartella/disco condiviso che vogliamo collegarci sul nostro terminale. 5 Invece grazie a questa parte di comando /user:admin xxxx/persistent:yes potremo poterci collegare al disco ogni volta senza dover inserire la user e la password di accesso (le xxxx stanno per la password del disco). A questo punto dopo avere creato il nostro file batch, dovremo andarlo a inserire all'interno della cartella "esecuzione automatica" della nostra macchina e poi andarci a premere sopra due volte. Entrando in "risorse del computer" noteremo che apparir un nuovo disco. 6 Ogni volta che andremo a riavviare il computer non dovremo pi andare ad avviare il file batch cliccandoci sopra due volte, perch verr avviato in automatico. Naturalmente se il server che condivide il disco/la cartella sar spento vi dar errore in quanto non trover il percorso che avete inserito nel comando. Come Usare Dos Per Mappare Un Disco Di Rete Mappare un disco di rete serve per potersi collegare ad una rete che pu essere sia aziendale che privata. Questa operazione non molto semplice e quindi ti pu tornare utile la guida che parla proprio di questo, una guida molto facile e veloce da eseguire. 1 La prima cosa che devi fare per poter mappare un disco di rete con dos accendere il computer, andare su Start e poi su "esegui"; in seguito scrivi "cmd" e poi "ok". A questo punto si aprir la pagina del dos e noi dovremo utilizzare il seguente comando: "h: dominoservercartella, net use"; in questo modo mapperai il disco. 2 Occorrente Computer Ricordati che, se il percorso dovesse avere degli spazi, dovrai metterlo tra virgolette, come ad esempio "dominioserverfile 2". Adesso devi solo pi compiere poche azioni: prima di tutto, una volta che hai dato il comando di prima, puoi cliccare su "invio", cos da poter confermare il comando che hai dato. 3 Infine, se il dos non da' errori, puoi andare su "risorse del computer" e quindi aprire il disco di rete. In questo modo avrai potuto, con pochissime azioni e in tempo
esiguo, mappare il disco di rete e cos poter usufruire di una cartella condivisa dal server nella rete, aziendale o privata che sia. Come Ripristinare Windows Senza Perdere I Dati Quante volte vi capitato che per mancanza di corrente o di batteria il Pc o il Notebook si spento di colpo ed e andato in tilt riavviandosi di continuo oppure vi apparsa la tipica schermata blu. Vediamo come affrontare questo problema nel tentativo di ripristinarlo.
1 Quante volte ho fatto queste riparazioni nel mio laboratorio informatico e ho deciso di spiegarvi in questa guida come fare; Prima di tutto vi consiglio subito di eseguire uno scandisk dal prompt del dos; esistono due modi per farlo uno dal Pc e l'altro da Cd/DVD Vediamo il primo tentativo. Accendiamo il PC all'avvio dopo la schermata del logo o del boot della vostra scheda madre premete di continuo F8, vi apparir una schermata con delle opzioni Modalit provvisoria, modalit provisoria con rete, modalit provvisoria con prompt dei comandi scegliamo quest'ultimo.
2 Nel caso ci fossero problemi e il pc rimane con lo schermo nero o si riavvia di continuo dovremmo ripetere la stessa procedura ma stavolta con il cd/dvd della nostra versione di windows posseduta, potete usare anche il disco di un Windows superiore solo per questa fase..Bene riavviamo il pc ma questa volta con il disco di windows nel lettore, dovrebbe apparire premi un tasto per far partire il cd/dvd se non lo fa dovete leggere il manuale della vostra scheda madre perch i tasti posso cambiare a seconda della mainboard. 3 Vi d qualche suggerimento per far partire il boot;provate ad entrare nel bios e impostare alla voce boot il lettore del cd/dvd come primario oppure all'avvio del pc provate a premere uno alla volta il tasto Tab o F2 o F8 quindi vi apparir un menu dei vostri lettori ovviamente scegliete il cd/DVD Ora che abbiamo risolto il boot e parte l'installazione di windows procedete e andate avanti sino al punto che vi chiede di premere la R per ripristinare; premuta la R l'installazione proceder per avvio del prompt dos. 4 A questo punto vi dir quanti windows avete nel sistema con un sistema operativo premete 1 se ne avete pi di uno dovete identificare quale ripristinare. Premete 1 e invio poi inserite la password se esite altrimenti premete invio senza scriverci niente, finalmente siamo al prompt con il cursore che lampeggia iniziamo con il primo tentativo, scrivete CHKDSK /R Con questo comando gli diamo l'ordine di cercare settori danneggiati e di riparali la riparazione prevede 5 passaggi quindi se
avete molti dati lasciatelo un'oretta a lavorare, la velocit dipende dalle prestazioni della macchina. 5 Finita la quinta sessione torner a lampeggiare il cursore per uscire scriveteci exit, se il pc non si riavvia da solo premete il tasto reset. Se questo procedura e andata a buon fine Windows dovebre ripartire normalmente. se non cos ripetere tutta l'operazione se non parte neanche con la seconda vuol dire che ci sono altri problemi al pc. Come Ripristinare Windows In Caso Di Mancato Avvio Capita spesso che uno sbalzo di corrente o un lampo faccia mancare la corrente e il nostro computer si arresta in maniera errata. Questo episodio a volte causa la corruzione di alcuni file di Windows necessari all'avvio e quello che il nostro computer ci mostra solo il logo di Windows che carica senza una fine o semplicemente una pagina blu con delle righe scritte bianche e si riavvia.
1 Allora comincio col dire che ho impostato la difficolt su facile anche se qualche intoppo c', ma se seguirete alla lettera non ci saranno problemi. La prima cosa da fare impostare il "boot" di sistema, in parole povere dobbiamo dire alla nostra macchina cosa deve fare come prima azione, nel nostro caso dovra leggere prima il disco di installazione.
2 Occorrente Disco di installazione di Windows Per fare questo accendiamo il computer con il disco inserito appena si accende se prestate attenzione leggerete su una stringa nera "press del to enter setup" appena questa si presenta premete "canc", se nn siete riusciti a vedere la stringa premete semplicemente il tasto "canc" appena si accende e continuate a premerlo di continuo fino a che non vi si presenta una schermata blu.
3 Siamo nelle impostazioni della scheda madre, nelle diverse schede poste sopra dovremmo riuscire a trovare la parola boot, navigando con le frecce andiamo su boot,scegliamo la voce Boot device priority una volta dentro avremo una serie di numeri dall'1 al 4 dobbiam impostare come prima estensione il lettore dvd, per farlo premiamo sul primo e sempre navigando con le frecce direzionali impostiamo il dvd. 4 Usciamo dalla schermata premiamo "ESC" e clicchiamo su exit e save changes. Il computer si riavviera e a un certo punto sentirete girare il dvd dopo a video uscir
una scritta che dir premere un tasto per avviare da DVDROM e voi lo farete. Una volta caricati tutti i file vi troverete davanti a una serie di opzioni tra cui ripristinare,installare windows o formattare l'hard disk, seguendo la leggenda posta in basso andate sulla scelta ripritino di solito la R. Consecutivamente dovrete scegliere di aprire la console di ripristino con il promp dei comandi. 5 Una volta nella console sarete in un percorso che potra essere sia quello del vostro utente o la cartella di windows in entrambi i casi voi dovete operare su C:\ per farlo digitate cd.. (compresi i puntini) e invio fino a quando non sarete sul percorso C:\ a questo punto digitate alla lettera chkdsk /r dove "/r" sta per forzato altrimenti il sistema trover gli errori ma non li riparer. Alla fine il pc o si arrester da solo o vi baster digitare exit. Come Ridurre Le Dimensioni Dei Pdf Non saranno ingombranti come filmati o programmi, ma anche i documenti in formato PDF possono far sentire il loro peso sull'hard disk di un computer. E allora che ne dici di ridurre drasticamente lo spazio di disco fisso occupato dalla tua collezione di PDF senza cancellare nemmeno un file? Credi si tratti di una cosa impossibile? Prova Nice PDF Compressor, un programma gratuito che consente di ridurre le dimensioni dei PDF in maniera estremamente facile e veloce, e cambierai sicuramente idea.
Collegati sul sito Internet ufficiale di Nice PDF Compressor e fai click sul pulsante Download Now che si trova accanto alla voce Nice PDF Compressor per scaricare il programma sul tuo PC. A scaricamento completato apri, facendo doppio click su di esso, il file appena scaricato (PDFCompressor.exe) e, nella finestra che si apre fai click prima sul pulsante Next per quattro volte consecutive e poi su Install e Finish per terminare il processo di installazione ed avviare Nice PDF Compressor.
2 Occorrente Programma Nice PDF Compressor Windows XP/Vista Nella finestra che si apre, metti il segno di spunta accanto alla voce Single PDF file, se vuoi comprimere un singolo documento PDF, o accanto alla voce A Folder of
PDF Files, se vuoi comprimere un'intera cartella di documenti PDF. Seleziona quindi il file o la cartella con i documenti da comprimere, cliccando sul pulsante contenente l'icona di una cartella aperta, e fai click sul pulsante Next per due volte consecutive per andare avanti nella procedura guidata.
3 Metti il segno di spunta accanto all'opzione relativa al livello di compressione che vuoi applicare ai documenti PDF (Default per quello bilanciato, Fastest per quello pi veloce ma meno efficace, Maximum per quello pi efficace ma pi lento e None per non applicare alcun livello di compressione) e clicca sul pulsante Next. Seleziona quindi la cartella di destinazione del file PDF compresso, facendo click sul pulsante Browse, e clicca sul pulsante Next. Attendi che il conto alla rovescia termini e clicca prima su Next e poi su Finish per terminare il processo di compressione.
Sei in vacanza con il tuo portatile. Ti colleghi a Internet e controlli la posta elettronica. Non lo fai tramite Web: molto pi comodo Outlook Express. Il problema che vorresti scaricare i messaggi e, allo stesso tempo, far si che restino sul server di posta. Cos, quando torni a casa, puoi scaricarli nuovamente con il Pc da scrivania e tenerli in archivio.
Ecco come fare: nel configurare Outlook Express abilitando l'opzione Conserva una copia dei messaggi sul server. Questa funzione la trovi con il percorso Propriet/Impostazioni avanzate dell'account (Strumenti/account/Posta elettronica).
Creazione archivio posta - LOTUS
1.Collegarsi al TestCed01, Ditmil0092 o al DITMIL0008 indifferente. 2.Aprire il programma Lotus Notes, e inserire la password: M4arc0s76. 3.Apriamo la workspace, tasto destro e clicco su open application, e si apre la posta dellutente.
4.Bisogner conteggiare il numero delle lettere del cognome dellutente, per scegliere il giusto server di destinazione: se la somma delle lettere pari, allora bisogner selezionare il server numero 2; in caso che la somma risulti dispari, allora bisogner selezionare il server numero 3 (non si devono conteggiare gli spazi). Esempio: se lutente si chiamer BINI, bisogner utilizzare il server numero 2, se lutente si chiamer BARRI, si utilizzer il server numero 3. 5.Selezionare dal men a tendina la cartella mai, e faccio doppio click con tasto sinistro. 6.Seleziono lutente in questione, clicco su bookmark, premo su OK e mi verr creata una cartella sottostante con il nome dellutente. 7.Tasto destro sulla cartella appena creata, seleziono la voce Application, e clicco su New Copy. 8.In File name, seleziono il desktop , e Archivio Posta e dare OK. 9.Verr effettuata la copia, e in fondo alla schermo verr visualizzata una barra con la percentuale. 10.Una volta concluso, verr visualizzato una nuova cartella, denominata Nome e Cognome; ci saranno sempre due cartelle (1 riguarda il server e 1 uno il locale). 11.Allutente va sempre richiesto il suo indirizzo IP al momento del primo contatto, poich poi ci dovremmo collegare al suo pc per copiargli larchivio sul suo pc. 12.Dal server che si sta usando, effettuare Start-Esegui e digitare il seguente indirizzo: \\indirizzo IP dellutente\d$ e diamo lOK. 13.Per trovare il nome utente, bisogna prendere il nome del pc in alto in alto compreso il primo punto. Nomepc\administrator. Password: va in base al 14.Andare quindi in HOW e selezionare il ticket aperto per la richiesta di archivio digitale; selezionare la voce Cliente ne men a destra e cliccare sulla lente di ingradimento 15.Qui saranno presenti tutte le password da utilizzare per collegarsi al disco D dellutente: 16.Entro nel disco D dellutente, disco riservato agli archivi, e trovo la cartella Archivio di posta. 17.Creo io in una cartella, rinominata in questo modo: Archivio al Data del giorno. Esempio: archivio al 29 ott.
18.Prendo dal server e dalla cartella archivio posta, il file rinominato cognome.nsf e lo copio nella cartella appena creata in D: 19.Chiamo lutente e apro VNC sempre dal ns.Server; con password: milano o danone. 20.Aprire il Lotus Note, Area di Lavoro, tasto destro, apri database. 21.Sfoglia, disco D\Archivio Posta\ Archivio al Data del giorno, file.nsf e seleziono. 22.Clicco su segnalibro e verr creata la cartella in Area di lavoro con il seguente nominativo: Nome e cognome dellutente on Local. 23.Tasto destro, Database, Propriet; verificare che sia realmente il suo e rinomino in Archivio data del giorno e premo Invio, con lo stesso nome di quello creato in precedenza. 24.Lutente dovr eliminare e comprimere i suoi file. Dovr andare in views all documents, selezionare tutto e cancellare. Ribadire allutente che si eliminano in questo modo tutti le cartelle e tutti i file, quindi consigliare di salvare tutte le e-mail importanti. 25.Andare in Trash (cestino), e cliccare su Empty Trash (svuota cestino). Una volta concluso lo svuotamento cestino andare in Area di lavoro, tasto destro sul database DPFDITMIL, database, propriet, I di info e premere su comprimi.
Come impostare una stampante predefinita in windows 7
Istruzioni
1. Disponendo di pi di una periferica di stampa, potrebbe sorgere lesigenza di impostarne una come predefinita e quindi fare in modo che i successivi e nuovi lavori di stampa vengano inoltrati direttamente a questultima. 2. Come fare per selezionare una stampante, tra tante, e impostarla come predefinita per i lavori successivi, senza dover ogni volta seglierla tra la altre al momento del la ncio delloperazione di stampa? 3. In windows 7 sufficiente seguire il percorso start -> dispositivi e stampanti. Una volta nel pannello relativo alle periferiche, attendete qualche minuto che vengano correttamente elencate e visualizzate. 4. Salvo errori si installazione dei relativi driver, o di connessione delle periferiche al computer, o ancora errori precedenti durante il loro utilizzo, dovrebbero essere tutte disponibili e pronte per la stampa. 5. A questo punto, individuiamo, tra le altre, la stampante che intendiamo impostare come predefinita. Cliccandoci con il tasto destro del mouse, selezioniamo dal men contestuale relativo la voce imposta stampante predefinita.
6. Allo stesso modo, dal medesimo men, possibile accedere alle preferenze di stampa e impostarle in maniera definitiva, in modo tale da non doverlo fare prima di lanciare ogni lavoro alla stampante.
Come fare per stampare solo alcune pagine di un file pdf (adobe reader)
Istruzioni
Apriamo il file pdf di cui vogliamo eseguire la stampa. Clicchiamo sul menu file e successivamente su stampa. Verr presentata a video la finestra di stampa di adobe reader. In questa finestra andiamo a selezionare le opzioni di nostro interesse. Nel caso si voglia stampare lintera pagina corrente (la pagina visualizzata in quel momento da adobe reader) selezioniamo nella scheda intervallo lopzione pagina corrente e clicchiamo su ok. Adobe reader proceder stampando lintera pagina visualizzata sullo schermo del computer. Se invece vogliamo stampare solo una parte della pagina corrente, scrolliamo la pagina di adobe reader fino ad individuare la parte di testo che vogliamo stampare, selezioniamo nella scheda intervallo lopzione vista corrente e clicchiamo su ok. Adobe reader proceder stampando solo la parte di pagina visualizzata sullo schermo del computer. Supponiamo invece di voler stampare tutte le pagine da 3 a 7 del documento pdf. Allora selezioniamo nella scheda intervallo lopzione pagine. Nella finestra di testo in corrispondenza dellopzione pagine scriviamo (senza utilizzare le virgolette) 3 -7 e clicchiamo su ok. Adobe reader proceder stampando tutte le pagine dellintervallo compreso tra 3 e 7 includendo anche le pagine 3 e 7. Supponiamo invece di voler stampare solo le pagine 4, 9, 12, 23 del documento pdf. Allora selezioniamo nella scheda intervallo lopzione pagine. Nella finestra di testo in corrispondenza dellopzione pagine scriviamo (senza utilizzare le virgolette) 4,9,12,23 e clicch iamo su ok. Adobe reader proceder stampando solo le pagine 4,9,12,23. Supponiamo infine di voler stampare le pagine dellintervallo 5 12 e le pagine 12, 32 e 35. In questo caso selezioniamo nella scheda intervallo lopzione pagine. Nella finestra di tes to in corrispondenza dellopzione pagine scriviamo (senza utilizzare le virgolette) 5 -12; 12,32,35 e clicchiamo su ok. Adobe reader proceder stampando tutte le pagine dellintervallo compreso tra 5 e 12 (includendo anche le pagine 5 e 12) e le pagine 12, 32 e 35.
Come fare se messaggio spooler di stampa non in esecuzione Livello: Facile
Istruzioni
Non riusciamo a stampare, bene andiamo sul pannello di controllo e clikkiamo su stampanti e altri hardware. Ora se vi esce il messaggio spooler di stampa non in esecuzione, procediamo cos Andiamo sul prompt dei comandi, clikkiamo su start esegui cmd e scriviamo: net start spooler adesso dal prompt dei comandi leggeremo avvio spooler e poi spooler attivato. Bene abbiamo risolto il problema. Quindi proviamo a stampare qualche documento. Se la stampa si avvia abbiamo risolto se no andiamo su un altro pc e prendiamo il file spoolsv.exe, si trova nella cartella di window system 32. Preso il file dallaltro pc lo incolliamo nel nostro e ripetiamo il passo 2
Come configurare in rete una stampante
Istruzioni
Posizionarsi sul PC in cui si desidera aggiungere la stamapante di rete, START IMPOSTAZIONI STAMPANTI cliccare su AGGIUNGI STAMPANTE comparir una maschera per linstallazione guidata della stampante, per proseguire scegliere AVANTI. Porre il flag su STAMPANTE DI RETE e ancora AVANTI Alla richiesta delloperazione da affettuare, porre il flag su DIGI TARE IL NOME DELLA STAMPANTE O SCEGLIERE AVANTI PER CERCARNE UNA NELLA RETE, dopodich scegliere AVANTI Selezionare la stampante di rete che si desidera utilizzare, ad esempio XYX/HP LaserJet 2100 PCL6,ora bisogna solo decedere se si intende utilizzare la stampante appena installata come defenitiva o meno. Dopo linstallazione guidata la stampante comparir nellelenco delle stampanti disponibili da poter utilizzarema nel momento in cui si seleziona la stamapante appena installata potrebbe comparire un MSG di errore, causato dalla MANCATA AUTORIZZAZIONE DA PARTE DEL PC A CUI E COLLEGATA LA STAMPANTE CHE SI DESISERA UTILIZZARE Posizioniamoci sul PC COLLEGATO ALLA STAMPANTE, DA START IMPOSTAZIONI PANNELLO DI CONTROLLO UTENTI E PASSWORD_comparir la lista degli utenti e password, cliccare su AGGIUNGI e inserire il nome del NOSTRO PCNON INSERIRE NESSUNA PASSWORD e procedere CLICCANDO direttamante su AVANTI e Fine
Come fare da dos un elenco dei file contenuti in una cartella in formato testo.
Istruzioni
La prima cosa da fare aprire il pront dei comandi per passare alla modalit DOS. Per fare questo cliccare su Start poi Programmi poi Accessori ed infine pront dei comandi A questo punto si aprir il pront che ci posizioner, probabilmente, nella cartella C:Documents and Settings o in quella di Windows. La cosa indifferente per noi. Digitare, senza virgolette, questo comando: CD.. e ripeterlo finche non ci ritroveremo nella directory principale; cio C: A questo punto dovremo cercare la cartella contenente i file di cui vogliamo avere un elenco in formato testo stampabile. Per fare questo dovremo scrivere esattamente il percorso della cartella allinterno del nostro pc. Facciamo un esempio: abbiamo una cartella di mp3 che si trova in una cartella denominata mp3 allinterno di una cartella denominata musica. Ecco i comandi da digitare: cdmusica a questo punto comparir questa scritta: C:musica>
Poi digiteremo: Cdmp3 cosi da visuliazzare questa scritta: C:musicamp3 A questo punto potremo finalmente scrivere uno di questi due comandi: 1: dir>lista.txt 2: dir>lista.doc Ovviamente senza virgolette. Nel primo caso avremo creato un file di blocco notes, nel secondo caso un file word. A questo punto possiamo chiudere il pront dei comandi e andare,tramite esplora risorse, nella cartella mp3 (nel caso dell esempio). Qui troveremo il nostro file lista nella estensione che avremo scelto. Non resta altro che aprirlo e mandarlo in stampa. Il gioco fatto.
Come utilizzare la barra di esplora risorse per interagire velocemente con i file
Istruzioni
Gi windows vista prima di lui, ma adesso windows 7, presentano integrata nella barra di esplora risorse la possibilit di interagire velocemente, intuitivamente e facilmente con dei file presenti sul computer in uso. Innanzitutto necessario che il file sia contenuto e visualizzato in una qualsiasi cartella di esplora risorse, ad esempio nella cartella documenti. Non ci resta quindi che selezionarlo per abilitare la funzione. Una volta selezionato ed evidenziato il file, infatti, la barra di esplora risorse dedicata, quella immediatamente sottostante la barra dellindirizzo, dovrebbe modificarsi adattandosi alle nuove funzioni richieste. Dovrebbero comparire, infatti, dei pulsanti specifici per linterazione con il file preso in considerazione ed evidenziato: prima di tutto il pulsante apri con, che dovrebbe riportare licona specifica del programma predefinito relativamente a quella estensione. Inoltre, sempre considerando il pulsante apri con, possibile accedere, cliccando sulla sua freccia, ad un men contestuale dedicato che ci permette di scegliere con quale programma avviare quel determinato file. Il secondo pulsante disponibile, invece, ci permette di condividere velocemente e semplicemente il file selezionato: quello che ci resta da scegliere solo il gruppo o il singolo utente con il quale condividerlo. Il terzo pulsante dedicato, invece, quello relativo alla stampa. Cliccando il suddetto pulsanti si avvier, infatti, una procedura guidata, con la possibilit di configurare le opzioni di stampa del file. Il quarto pulsante, sempre dedicato al singolo file o al gruppo di file selezionati, permette di inoltrarli tramite posta elettronica, avviando automaticamente il programma predefinito per la posta installato sul computer. Infine, lultimo pulsante dedicato presente in esplora risorse il pulsante masterizza. Tale pulsante permette di avviare una configurazione guidata alla masterizzazione su supporto del file, o dei file, selezionati.
Tale ultimo pulsante, masterizza, si serve dellutiliy integrata e nativa di masterizzazione presente in windows 7, assente invece in windows vista. Il tutto, ovviamente in maniera semplice e intuitiva: tipico stile microsoft.
Potrebbero piacerti anche
- Dep Xanto SDocumento6 pagineDep Xanto SAntonio MartiniNessuna valutazione finora
- Come Rimuovere Una Vecchia Scheda Di Rete Dal SistemaDocumento4 pagineCome Rimuovere Una Vecchia Scheda Di Rete Dal SistemaGiovanni PizzaNessuna valutazione finora
- EUCIP IT Administrator Fundamentals - Syllabus - V1.0-ItalianoDocumento15 pagineEUCIP IT Administrator Fundamentals - Syllabus - V1.0-ItalianoprovaNessuna valutazione finora
- SINAMICS V47 Condizioni LimiteDocumento7 pagineSINAMICS V47 Condizioni LimiteharisNessuna valutazione finora
- Alice GateDocumento15 pagineAlice Gatejamel_esNessuna valutazione finora
- Configurazione Ottimale BdeDocumento1 paginaConfigurazione Ottimale Bdevladko_mi_lin4222Nessuna valutazione finora
- My Sondy GODocumento16 pagineMy Sondy GOkylixNessuna valutazione finora