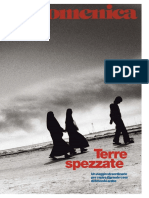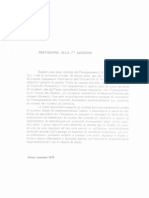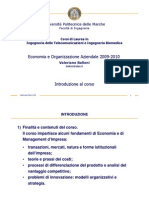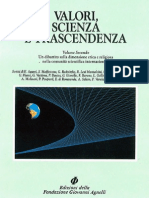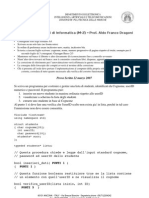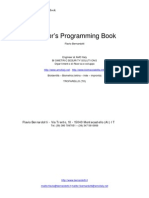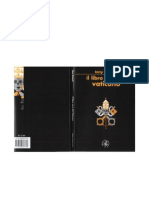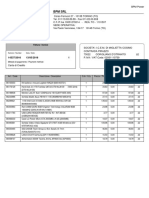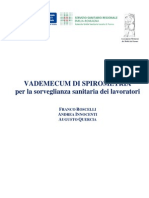Documenti di Didattica
Documenti di Professioni
Documenti di Cultura
Assemblare PC
Caricato da
mazaK_126Titolo originale
Copyright
Formati disponibili
Condividi questo documento
Condividi o incorpora il documento
Hai trovato utile questo documento?
Questo contenuto è inappropriato?
Segnala questo documentoCopyright:
Formati disponibili
Assemblare PC
Caricato da
mazaK_126Copyright:
Formati disponibili
Guida: Assemblare un PC
Introduzione Forse non tutti sanno per bene come assemblare un PC, oppure ha qualche dubbio sulla sua composizione e strumentrazione adatta, per far funzionare il PC. Questa guida di mixele93 (grazie) mostra con immagini, appunto come assemblare un PC. Molto semplice e comprensiva.. Seguiamola
Lassemblaggio dei componenti solitamente lultima fase nella costruzione di un PC. La scelta delle varie parti potrebbe richiedere giorni, e trovare laffare migliore potrebbe occupare gran parte della vostra giornata, ma collegare connettori e inserire le viti non vi porter via pi di un paio dore, anche se non avete molta esperienza in merito.
Una persona con competenze di medio livello e con familiarit con alcuni semplici strumenti potr assemblare un sistema completo in un tempo pi breve rispetto a chi alle prime armi, ma come dice il detto chi va piano, va sano e va lontano. Fobie a parte, non dovreste incorrere in spiacevoli conseguenze se seguirete poche e facili precauzioni e speriamo che questultimo articolo possa aiutarvi. Prime precauzioni Danneggiare un componenente prima di iniziare o completare lassemblaggio veramente fastidioso. I problemi pi comuni includono le scariche elettrostatiche, la caduta dei componenti e la loro rottura per aver cercato di inserirli con troppa foga danneggiando connessioni o circuiti. Scariche elettrostatiche Una scarica elettrostratica accidentale (ESD) potrebbe mettere K.O. un componente , anche se molte guide esagerano nel dare importanza a questo aspetto. In verit sono pochi i costruttori di PC che prendono precauzioni particolari contro lESD. Le precauzioni di base pi comuni sono quelle di toccare occasionalmente degli oggetti che permettano di eliminare la carica elettrostatica, come un tavolo in metallo o il telaio del case, o il case stesso, se in metallo. Altri rischi ESD potrebbero nascere dalluso del computer in ambienti isolati e secchi, problema che potretre eliminare ponendo un materiale antistatico sotto la sedia e unumidificatore nella stanza. I tacchetti antistatici sono il metodo di protezione migliore, anche se vengono raramente usati al di fuori di ambienti di produzione. Caduta dei componenti
In teoria sembra facile prevenirli, ma i danni da caduta sono pi frequenti rispetto a quelli elettrostatici. Gli hard disk cadono spesso durante linstallazione e altri parti possono facilmente fare un volo dal tavolo. Per evitare di fracassare preziosi componenti, evitate di lavorare ai bordi del tavolo; il piano di lavoro possibilmente non deve essere altissimo. Lasciate inoltre i pezzi imballati fino al momento della loro installazione. Evitiamo i danni Molti componenti richiedono un po di forza per essere collegati ai vari connettori, ma altri no. Scopriamo assieme come vanno installate le varie parti. Installazione della CPU Processori e Socket tradizionali Negli ultimi dieci anni per permettere la facile installazione dei processori nei socket si seguita una linea comune: una freccetta in un angolo della CPU si allinea con unaltra freccetta sul socket della CPU. Questo il primo metodo che i produttori hanno usato per assicurare un orientamento corretto, ma AMD e Intel hanno anche utilizzato la mancanza di alcuni pin come indicazione dellorientamento.
I pin della CPU si piegano facilmente, tanto che potrebbe essere facile forzare la CPU nel socket in modo sbagliato. Con il meccanismo di fissaggio in posizione verticale, come mostrato nella foto soprastante, la CPU pu essere inserita nel socket senza applicare forza. Questi sono socket conosciuti sotto la denominazione Zero Insertion Force (ZIF).
Dopo che la CPU stata correttamente inserita, chiudete il meccanismo posizionandolo orizzontalmente. Processori LGA Oltre a riportare una freccina indicatrice, i processori senza pin hanno degli incavi per prevenire uninstallazione errata. Una lamina tiene ancorata la CPU al socket, mentre una leva blocca il sistema di fissaggio.
Dopo esservi assicurati che la CPU sia stata inserita correttamente, abbassate la lamina sopra la CPU e ruotate il meccanismo di tensione nella sua posizione di chiusura.
Installazione del dissipatore della CPU Pasta termica
Il Thermal Interface Material (TIM), ovvero la pasta termoconduttiva, riempie lo spazio tra processore e dissipatore, assicurando un trasferimento di calore ottimale. Molti dissipatori di fabbrica presentano un pad TIM pre-applicato che diviene pi morbido se riscaldato dalla CPU, mentre altri dissipatori richiedono lapplicazione della pasta termica.
Ci sono diversi modi per espandere la pasta, ma applicare piccoli punti sullarea di contatto probabilmente quello migliore. Sebbene molti fanatici potrebbero non essere del tutto daccordo, applicando e rimuovendo il dissipatore della CPU, come si vede dalle foto sottostanti, si ha la prova di unapplicazione adeguata. Dai lati potr fuoriuscire un ridotto quantitativo di pasta.
Altri metodi, come la stesura della pasta con un piccolo pezzo di plastica, sono spesso raccomandati dai produttori, facendo s che la pasta risulti pi incollata al dissipatore che alla CPU. Il concetto basilare quello di mettere un leggero velo di pasta sulla CPU senza creare una barriera troppo spessa per il calore, anche se le paste moderne sono di solito abbastanza sottili da prevenire questo problema. Leccesso di pasta uscir dagli angoli della CPU, quindi importante applicarne il giusto quantitativo. Dissipatori Clip-On AMD utilizza ancora delle clip di metallo per fissare il propri dissipatore alla CPU. Con il dissipatore in posizione, sollevate la clip metallica sopra il corrispondente aggancio in pastica, ripetete poi la stessa cosa per il secondo gancio. Successivamente bloccate il dissipatore abbassando la leva.
Dissipatori Pin-On Intel ha introdotto questo sistema con il package LGA775. Linstallazione richiede di spingere ogni pin allinterno del corrispondente foro sulla motherboard fino a che non udite un click. Ruotare i pin di novanta gradi in senso antiorario per sbloccare il gancio e rimuovere il dissipatore. Dopo aver spinto i ganci nellapposito foro della motherboard, ruotateli di 90 gradi in senso orario per bloccarli stabilmente in sede. Dissipatori Screw On Il problema pi grande del metodo di Intel che carica eccessivamente quattro punti della motherboard. Diversi produttori propongono che sia montata una placca di supporto sotto la scheda per distribuire equamente il carico; questi dissipatori si fissano solitamente tramite delle viti.
Siccome la placca di supporto deve essere inserita sotto la motherboard, questi dissipatori devono essere montati prima che la scheda madre sia inserita nel case. Installazione di alimentatore e scheda madre Preparazione del case
Molti case supportano motherboard dalla grandezza variabile, ognuna con differenti punti di montaggio. Questi supporti servono per collegare un punto della motherboard chiamato messa a terra al piano di montaggio del case, in modo da ridurre le interferenze elettromagentiche.
Punti di montaggio disallineati possono mettere in contatto punti errati che si trovano nel lato posteriore della motherboard, cos i produttori li rendono rimovibili attraverso spaziatori in ottone. importante osservare come le posizioni dei fori di montaggio della motherboard e il punto dinserimento degli spaziatori vadano di pari passo. Un errore fatto in questa parte dellassemblaggio potrebbe danneggiare la motherboard; tuttavia pi generalmente potrebbe rifiutarsi di accendersi.
Gli spaziatori in ottone devono combaciare esattamente con i punti di montaggio della motherboard. Molte motherboard usano una sistemazione delle porte posteriori personalizzata e includono una cover rettangolare da installare nellapposita zona del case.
Le feritoie sono a volte coperte da alcune sottili flange, che dovranno essere rimosse prima del montaggio, altrimenti le porte della motherboard rimarranno nascoste e inutilizzabili.
Collegamento dei componenti Lalimentatore solitamente il componente pi facile da installare. Normalmente tenuto in posizione da quattro viti.
Controllate di nuovo la posizione degli spaziatori dottone prima di inserire la scheda madre; allineate prima le porte posteriori con le feritoie dellapposita flangia, mentre controllate che i fori sulla scheda madre combacino con gli spaziatori. Le alette di messa a terra sulla cover portano tipicamente la motherboard fuori posizione approssimativamente per met della grandezza del foro, ma la scheda pu essere facilmente spostata per trovare lallineamento ideale. Allineate perfettamente un foro con gli spaziatori e inserite una vite, poi allineate la motherboard con il secondo foro prima di mettere la seconda vite. Le prime due viti vi permettono di evitare che la motherboard esca di posizione durante linstallazione delle viti rimanenti. Installazione della RAM e delle schede La RAM si inserisce in un unico modo. Assicuratevi che la tacca su modulo di contatto si allinei con lo slot, ed eseguite pressione ai due lati fin quando non sentite un click. A volte serve un po di forza.
La nostra configurazione presenta due moduli da inserire in altrettanti slot, per abilitare la modalit dual channel. Guardate sul manuale della vostra motherboard per vedere se potete utilizzare questa caratteristica, capace di aumentare le prestazioni.
Sebbene la nostra motherboard includa un chip grafico integrato, abbiamo scelto di utilizzare una scheda grafica PCI Express per ottenere prestazioni superiori. Questa scheda deve essere spinta nello slot fino a quando non si aggancia correttamente. Questi ganci sono presenti su molte motherboard PCI Express e AGP ma non si trovano su interfacce con banda ridotta come il PCI e il PCI Express x1.
Come con le altre schede, ancorate la scheda al case con una vite sulla staffa posteriore. Installazione dellhard disk
I dischi fissi si bloccano con delle viti. I drive esterni si inseriscono solitamente dalla parte frontale del case, mentre i drive interni dalla parte interna.
Diversi produttori offrono sistemi di installazione senza viti, utilizzando alloggiamenti scorrevoli o passaggi che vi permettano di far combaciare il case con le viti. Alcune note sui jumper dei drive Ultra ATA e ATAPI. Innanzitutto limpostazione Cable Select lavora bene con molte motherboard e combinazioni di hard disk, e lultimo drive (quello con cui il cavo finisce) diventa quello Master. Secondariamente per configurare manualmente le combinazioni Master/Slave il drive finale dovrebbe essere Master. Terzo aspetto i drive Western Digital Ultra ATA hanno solitamente impostazioni diverse per Master rispetto a Single, e limpostazione Master funziona male se tipicamente non c lo Slave sullo stesso cavo. Se invece utilizzate hard disk Serial ATA non dovrete configurare alcun jumper. Cavi di connessione Cavi della scheda madre Lultimo standard ATX prevede un connettore a 24 pin rintracciabile in precedenza negli alimentatori EPS per server, tuttavia molte motherboard non lo richiedono. Lesempio qui sotto mostra come un connettore a 20-pin possa entrare in un socket a 24 pin; tale connessione progettata infatti per funzionare sia con cavi da 20 che da 24 pin.
I connettori a 4 o 8 pin ATX 12V soddisfano le richieste energetiche della CPU. Precedentemente conosciuto come connettore P4, Intel lo ha aggiunto per supportare i suoi inefficenti core Pentium 4. Le versioni a 8 pin sono le ultime sviluppate per i Pentium D e Pentium 4, mentre i processori AMD e Intel attuali sono abbastanza efficienti da lavorare di nuovo con i 4 pin. Molte schede lavoreranno sia con connettori a 8 che a 4 pin, i connettori sono offrono compatibilit incrociata.
I connettori USB sono stati standardizzati. I pin mancanti sono ostruiti per assicurare che il connettore sia inserito nella giusta direzione. Inserirli al contrario potrebbe daneggiare la motherboard, fate quindi molta attenzione durante il collegamento. Cavi per i dispositivi I floppy disk dovrebbero essere un ricordo della storia, ma un mito non si scorda: la striscia rossa indica il pin 1 sul cavo dati, ma non si trova sempre sulla stesso lato del connettore dalimentazione. Come vedete qui sotto, entrambi i drive hanno il pin 1 a sinistra, ma il drive in alto ha la connessione dalimentazione a destra se visto dalla stessa prospettiva. La foto qui sotto mostra inoltre lorientamente del cavo dati per tutti i drive che abbiamo testato. il pin 1 sempre dalla stessa parte a dispetto della collocazione degli altri connettori.
I drive ATAPI e Ultra ATA hanno il pin 1 sullaltro lato del connettore - a destra nella foto sotto - e sono anni che non vediamo un drive fuori dagli standard. Il connettore e lalloggiamento sono fatti in maniera tale da non permettere un collegamento errato del cavo dati.
connettori di alimentazione per floppy e drive ATA sono progettati per essere inseriti in un determinato senso. Di questi due connettori, il connettore floppy facilmente inseribile al contrario; fate quindi attenzione.
I cavi per lalimentazione e dati Serial ATA sono invece pi facilmente collegabili in un unico verso. Alcuni dischi Serial ATA accettano anche i vecchi connettori di alimentazione a 4 pin ATA - tuttavia non vanno collegati entrambi.
Alcune schede grafiche PCI Express richiedono pi energia di quella che possibile fornirgli attraverso lo slot di collegamento alla motherboard e utilizzano un connettore a 6 pin come mostrato qui sotto. Questo connettore non deve essere mai confuso con quello da 4 o 8 pin dellalimentazione della motherboard, le polarit sono esattamente opposte!.
Le schede AGP che richiedono un connettore di alimentazione aggiuntivo usano invece un connettore a 4 pin come i floppy o i dischi Ultra ATA. Conclusioni
Nessun sistema completo senza software; molti sistemi operativi sono installabili tramite un CD davvio. Lordine di avvio del sistema pu essere gestito nel BIOS della scheda madre nel men Advanced BIOS Features. Dovrete impostare lavvio primario dal drive CD. Se linterfaccia ATA disponibile attraverso un controller aggiuntivo, il men potrebbe chiamarsi come il nome del drive. Molti controller RAID e/o Serial ATA richiedono driver aggiuntivi, solitamente presenti su un floppy. Durante le primissime fasi dellinstallazione del sistema operativo appare un messaggio prema F6 per caricare i driver di terze parti SCSI o RAID. Premete F6 con tempismo e aspettate con pazienza che vengano richiesti i driver aggiuntivi. SCARICATO DA ALDONAPOLI.COM
Potrebbero piacerti anche
- Terre Spezzate: Un Viaggio Straordinario Per Capire Il Grande Caos Del Mondo Arabo PDFDocumento33 pagineTerre Spezzate: Un Viaggio Straordinario Per Capire Il Grande Caos Del Mondo Arabo PDFmazaK_126Nessuna valutazione finora
- Isidori - Sistemi Di ControlloDocumento364 pagineIsidori - Sistemi Di ControllomazaK_12667% (3)
- 1 IntroduzioneDocumento18 pagine1 IntroduzionemazaK_126Nessuna valutazione finora
- AA VV Valori Scienza e Trascendenza Vol IIDocumento280 pagineAA VV Valori Scienza e Trascendenza Vol IImazaK_12100% (2)
- 15 Fi220307Documento4 pagine15 Fi220307mazaK_126Nessuna valutazione finora
- Corso Di Fondamenti Di Informatica (Unificato) Prof Aldo Franco DragoniDocumento5 pagineCorso Di Fondamenti Di Informatica (Unificato) Prof Aldo Franco DragonimazaK_126Nessuna valutazione finora
- Hacker BookDocumento1.621 pagineHacker Bookilnetsurfer50% (2)
- Braschi Tony - Il Libro Nero Del VaticanoDocumento224 pagineBraschi Tony - Il Libro Nero Del VaticanoEva DianaNessuna valutazione finora
- De'Longhi Pinguino Compact ES72 YOUNG, CondizionaDocumento2 pagineDe'Longhi Pinguino Compact ES72 YOUNG, Condizionamaria forlyNessuna valutazione finora
- Husqvarna+TE+350 610+2 95Documento8 pagineHusqvarna+TE+350 610+2 95Massimiliano GaravagliaNessuna valutazione finora
- Fattura PCDocumento2 pagineFattura PCFedericaNessuna valutazione finora
- 08 MGZ 1parte SDocumento32 pagine08 MGZ 1parte SWilliam MoscaNessuna valutazione finora
- Platone Arte 2Documento2 paginePlatone Arte 2Lara LastrucciNessuna valutazione finora
- Appunti Di Spirometria VademecumDocumento32 pagineAppunti Di Spirometria VademecummastermedcompNessuna valutazione finora
- Guida Uppa BabywearingDocumento18 pagineGuida Uppa BabywearingFederica ZitoNessuna valutazione finora