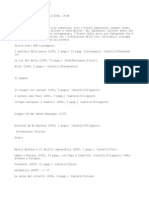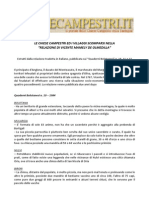Documenti di Didattica
Documenti di Professioni
Documenti di Cultura
Intro It
Intro It
Caricato da
Sergio GarofaloTitolo originale
Copyright
Formati disponibili
Condividi questo documento
Condividi o incorpora il documento
Hai trovato utile questo documento?
Questo contenuto è inappropriato?
Segnala questo documentoCopyright:
Formati disponibili
Intro It
Intro It
Caricato da
Sergio GarofaloCopyright:
Formati disponibili
Introduzione a
GeoGebra
Judith Hohenwarter e Markus Hohenwarter
www.geogebra.org
Versione italiana di Simona Riva
Introduzione a GeoGebra
2
Introduzione a GeoGebra
Ultima modifica: 2 Giugno 2008
Scritto per GeoGebra 3.0
Questo libro contiene un'introduzione di base al software di matematica dinamica
GeoGebra. Pu essere utilizzato sia per i seminari che come strumento di auto-
apprendimento.
Autori
Judith Hohenwarter, judith@geogebra.org
Markus Hohenwarter, markus@geogebra.org
Versione italiana
Simona Riva, simona.riva@tiscali.it
Licenza / Copyright
Creative Commons Attribution-Noncommercial-Share Alike
vedere http://creativecommons.org/licenses/by-nc-sa/3.0/deed.it
Sei libero:
di condividere copiare, distribuire e trasmettere questa opera
di adattare cio modificare questa opera
Alle seguenti condizioni:
Attribuzione. Devi attribuire l'opera, facendo menzione degli autori originali e
fornendo un collegamento a www.geogebra.org (ma ci non sottintende in
alcun modo lapprovazione degli autori alle modifiche apportate).
Non-commerciale. Non possibile utilizzare questa opera a scopi
commerciali.
Condividi allo stesso modo. Se alteri, trasformi o ti basi sui contenuti di
questa opera potrai distribuire il lavoro risultante solo con la stessa licenza
oppure con una licenza equivalente a questa.
Introduzione a GeoGebra
3
Come utilizzare questo libro
Introduzione a GeoGebra illustra gli elementi di base del software di matematica
dinamica GeoGebra. Questo libro pu servire sia come riferimento per seminari di
carattere introduttivo, tenuti da un relatore esperto di GeoGebra, che come
strumento di auto-apprendimento del software.
Seguendo il libro possibile imparare ad usare di GeoGebra per la didattica, a
partire dalla scuola media (10 anni) fino a livello universitario. La sequenza di attivit
illustrate presenta un'introduzione agli strumenti geometrici, all'input algebrico, ai
comandi e ad una selezione di varie caratteristiche di GeoGebra. Inoltre vengono
trattati vari argomenti di carattere matematico, in modo da consentire al lettore di
familiarizzare con la versatilit del software e apprendere i vari metodi per
l'integrazione di GeoGebra nell'insegnamento quotidiano.
Nella struttura di questo libro introduttivo sono comprese anche alcune esperienze
pratiche, studiate per aiutare il lettore ad esercitarsi sulle abilit acquisite e ed
esplorare autonomamente il software.
Tutti i file delle costruzioni presenti in questo libro, come pure i file aggiuntivi (file di
GeoGebra, fogli di lavoro dinamici, immagini) sono disponibili online all'indirizzo
http://www.geogebra.org/book/intro-it.zip
Vi auguriamo di divertirvi e trarre vantaggio dall'uso di GeoGebra!
Judith e Markus
Introduzione a GeoGebra
4
Indice Generale
Introduzione a GeoGebra 2
Licenza / Copyright 2
Come utilizzare questo libro 3
Indice Generale 4
1. Installazione e introduzione a GeoGebra 6
Attivit 1: Installazione di GeoGebra 6
Attivit 2: Salvare i file di riferimento 7
Introduzione: Cosa GeoGebra e come funziona? 7
2. Disegno vs costruzione geometrica 8
Attivit 3: Disegnare figure geometriche e altri oggetti 8
Attivit 4: Salvare i file di GeoGebra 9
Attivit 5: Disegni, costruzioni e test di trascinamento 10
Attivit 6: Costruzione di un rettangolo 11
Attivit 7: Costruzione di un triangolo equilatero 12
3. Esperienza pratica I 15
Suggerimenti e accorgimenti 15
Attivit I.a: Costruzione di un quadrato 16
Attivit I.b: Costruzione di un esagono regolare 17
Attivit I.c: Circonferenza circoscritta ad un triangolo 18
Attivit I.d: Visualizzare il Teorema sui triangoli inscritti in una semicirconferenza 19
4. Input algebrico, comandi e funzioni di base 20
Suggerimenti e accorgimenti 20
Attivit 8a: Costruire le tangenti ad una circonferenza (Parte 1) 21
Attivit 8b: Costruire le tangenti ad una circonferenza (Parte 2) 21
Attivit 9: Analisi dei parametri di un polinomio quadratico 24
Attivit 10: Utilizzo degli slider per modificare i parametri 25
Attivit 11: Libreria di funzioni 26
5. Esportare immagini negli Appunti 29
Attivit 12a: Esportare le immagini negli Appunti 29
Attivit 12b: Inserire immagini in un documento di testo 31
6. Esperienza pratica II 32
Suggerimenti e Accorgimenti 32
Attivit II.a: Parametri di un'equazione lineare 33
Attivit II.b: Introduzione alle derivate La funzione Pendenza 34
Introduzione a GeoGebra
5
Attivit II.c: Creare un gioco: Domino di funzioni 35
Attivit II.d: Creare un gioco: Memory di figure geometriche 36
7. Inserire immagini nella finestra grafica 37
Attivit 13: Lo strumento Traccia e le figure simmetriche 37
Attivit 14a: Ridimensionare e riflettere un'immagine 39
Attivit 14b: Distorcere un'immagine 40
Attivit 14c: Analizzare le propriet della simmetria 41
8. Inserire un testo nella finestra grafica 42
Attivit 15: Coordinate di punti simmetrici 42
Attivit 16: Rotazione di un poligono 44
9. Esperienza pratica III 46
Suggerimenti e Accorgimenti 46
Attivit III.a: Visualizzare un sistema di equazioni 47
Attivit III.b: Traslare immagini 48
Attivit III.c: Costruire un triangolo della pendenza 49
Attivit III.d: Misurare la piramide del Louvre 50
Attivit III.d: Misurare la piramide del Louvre 51
10. Creare materiale didattico statico 53
Attivit 17a: Salvare immagini come file 53
Attivit 17b: Inserire le immagini in MS Word 55
11. Creare fogli di lavoro dinamici 57
Introduzione: GeoGebraWiki e il forum degli utenti 57
Attivit 18a: Creare fogli di lavoro dinamici 59
Attivit 18b: Perfezionamento dei fogli di lavoro dinamici 62
Attivit 18c: Distribuzione dei fogli di lavoro dinamici agli studenti 63
12. Esperienza pratica IV 64
Suggerimenti e Accorgimenti 64
Attivit IV.a: Relazioni tra aree di figure geometriche simili 65
Attivit IV.b: Visualizzare la somma degli angoli interni di un triangolo 67
Attivit IV.c: Visualizzare la somma di numeri interi sulla retta reale 68
Attivit IV.d: Creare un puzzle Tangram 70
Introduzione a GeoGebra
6
1. Installazione e introduzione a GeoGebra
Attivit 1: Installazione di GeoGebra
Prima di tutto
Creare sul desktop una nuova cartella denominata GeoGebra_Introduzione .
Suggerimento: Durante un seminario, salvare tutti i file in questa cartella, in modo da
averli sempre a portata di mano.
Installazione CON accesso a Internet
Installare GeoGebra WebStart
Aprire il browser Internet e digitare l'indirizzo: www.geogebra.org/webstart.
Fare clic sul pulsante GeoGebra WebStart.
Nota: Il software verr installato automaticamente sul vostro computer; basta
confermare tutti i messaggi eventualmente visualizzati facendo clic su OK o
S.
Suggerimento: L'uso di GeoGebra WebStart offre all'utente che dispone di una
connessione Internet vari vantaggi per l'installazione iniziale:
Non c' necessit di gestire file perch GeoGebra viene automaticamente
installato sul vostro computer.
Non sono necessari permessi particolari per l'utilizzo di GeoGebra WebStart.
Ci si rivela particolarmente utile nei laboratori informatici e con i computer
portatili scolastici.
Dopo l'installazione di GeoGebra WebStart possibile utilizzare il software
anche senza collegamento attivo a Internet.
Se l'utente dispone di una connessione Internet anche dopo l'installazione
iniziale, GeoGebra WebStart controlla regolarmente la disponibilit di
aggiornamenti e li installa automaticamente. In questo modo l'utente certo di
utilizzare sempre l'ultima versione disponibile di GeoGebra.
Installazione SENZA accesso a Internet
Il relatore del seminario fornir i file di installazione di GeoGebra tramite dischi
USB o CD.
Copiare il file di installazione dal supporto di memorizzazione alla cartella
GeoGebra_Introduzione precedentemente creata sul desktop.
Suggerimento: Controllare la versione corretta del sistema operativo in uso
Esempi: MS Windows: GeoGebra_3_0_0_0.exe
MacOS: GeoGebra_3_0_0_0.zip
Fare doppio clic sul file di installazione di GeoGebra e seguire le istruzioni
dell'assistente all'installazione.
Introduzione a GeoGebra
7
Attivit 2: Salvare i file di riferimento
Scaricare i file di riferimento e salvarli nel computer
Il relatore del seminario fornir i file di riferimento su dischi USB o CD.
Copiare la cartella GeoGebra_Introduzione_Files dal supporto di
memorizzazione nella cartella GeoGebra_Introduzione precedentemente
creata nel computer.
OPPURE
Scaricare il file compresso da www.geogebra.org/book/intro-it.zip
o Salvare il file compresso nella cartella GeoGebra_Introduzione.
o Estrarre i file. Questa operazione avviene in modo diverso, secondo il
sistema operativo disponibile :
Esempi:
MS Windows XP: Fare clic con il tasto destro del mouse sul file
compresso e seguire le istruzioni dell'Estrazione guidata.
MacOS: Fare doppio clic sul file compresso.
Introduzione: Cosa GeoGebra e come funziona?
Informazioni di base su GeoGebra
GeoGebra un software di matematica dinamica per la didattica, che comprende
geometria, algebra ed analisi.
Da un primo punto di vista, GeoGebra un sistema di geometria interattiva.
possibile creare costruzioni comprendenti punti, vettori, segmenti, rette, coniche e
funzioni, quindi modificare dinamicamente questi oggetti.
Da un altro punto di vista, possibile immettere direttamente equazioni e coordinate.
Dunque GeoGebra consente la gestione contemporanea di variabili, numeri, vettori e
punti. Calcola derivate e integrali di funzioni e dispone di vari comandi, come ad
esempio Radice o Estremo.
Questi due punti di vista sono caratteristici di GeoGebra: un'espressione nella
finestra algebra corrisponde ad un oggetto nella finestra geometria e viceversa.
L'interfaccia utente di GeoGebra
L'interfaccia utente di GeoGebra consiste in una finestra grafica e una finestra
algebra. Da un lato possibile operare con il mouse, selezionando gli strumenti
geometrici in dotazione per creare costruzioni geometriche sul foglio da disegno
della finestra grafica. Dall'altro possibile digitare direttamente comandi e funzioni
nel campo di inserimento, utilizzando la tastiera. La rappresentazione grafica di tutti
gli oggetti viene visualizzata nella finestra grafica, mentre la rappresentazione
algebrica di tali oggetti viene visualizzata nella finestra algebra.
L'interfaccia utente di GeoGebra flessibile e pu essere adattata alle necessit dei
vostri studenti. Se si utilizza GeoGebra nella scuola secondaria di primo grado
Introduzione a GeoGebra
8
conviene nascondere la finestra algebra, il campo di inserimento e gli assi cartesiani,
in modo da lavorare solo con il foglio da disegno e gli strumenti geometrici. In
seguito pu essere utile iniziare ad introdurre un sistema di coordinate, utilizzando
una griglia in modo da facilitare il lavoro con le coordinate intere. Nella scuola
secondaria di secondo grado spesso conveniente utilizzare l'input algebrico, in
modo da guidare gli studenti nel passaggio dall'algebra all'analisi.
Utilizzo di base degli strumenti
Per attivare uno strumento fare clic sul pulsante contrassegnato dall'icona
corrispondente.
Per aprire una casella degli strumenti fare clic sul lato inferiore di un pulsante,
quindi selezionare uno strumento della casella degli strumenti.
Suggerimento: Non necessario aprire una casella degli strumenti ogni volta
che si deve selezionare uno strumento. Se l'icona dello strumento desiderato
gi visualizzata sul pulsante, questo pu essere attivato direttamente.
Suggerimento: Le caselle degli strumenti contengono strumenti simili o
strumenti che generano lo stesso tipo di nuovo oggetto.
Controllare la guida rapida visualizzata sulla barra degli strumenti in modo da
verificare lo strumento attivo e le relative modalit di utilizzo.
2. Disegno vs costruzione geometrica
Attivit 3: Disegnare figure geometriche e altri oggetti
Prima di tutto
Nascondere la finestra algebra e gli assi cartesiani (menu Visualizza).
Attivare la griglia (menu Visualizza).
Disegnare figure con GeoGebra
Utilizzando il mouse e la seguente selezione di strumenti possibile disegnare figure
sul foglio da disegno (ad es. quadrati, rettangoli, una casa, un albero).
Introduzione a GeoGebra
9
Nuovo punto Nuovo!
Muovi Nuovo!
Retta per due punti Nuovo!
Segmento tra due punti Nuovo!
Elimina oggetti Nuovo!
Pulsanti Annulla / Ripristina Nuovo!
Muovi il foglio da disegno Nuovo!
Zoom avanti / Zoom indietro Nuovo!
Per esercitarsi
Selezionare un oggetto gi esistente.
Suggerimento: Quando il puntatore si muove sopra un oggetto, quest'ultimo
viene evidenziato e il puntatore cambia forma, passando da croce a freccia.
Fare clic per selezionare l'oggetto corrispondente.
Creare un punto giacente su un oggetto.
Suggerimento: Il punto verr visualizzato nel colore blu chiaro. Controllare
sempre l'effettiva appartenenza del punto all'oggetto mediante il
trascinamento del punto col mouse.
Correggere gli errori passo per passo, utilizzando i pulsanti Annulla e
Ripristina.
Suggerimento: Vari strumenti consentono la creazione immediata di punti, quindi
non necessaria l'esistenza di un oggetto per potere utilizzare uno strumento.
Esempio: Lo strumento Segmento tra due punti pu essere applicato a due punti gi
esistenti come pure al foglio da disegno vuoto. Facendo clic sul foglio da disegno
vengono creati i punti corrispondenti e viene tracciato il segmento che li unisce.
Attivit 4: Salvare i file di GeoGebra
Salvare un disegno
Aprire il menu File, quindi selezionare Salva.
Selezionare la cartella GeoGebra_Introduzione nella finestra di dialogo
visualizzata.
Digitare il nome del file di GeoGebra.
Fare clic su Salva per terminare l'operazione.
Suggerimento: Verr creato un file con estensione .ggb. Questa estensione
identifica i file di GeoGebra e indica che tali file potranno essere aperti
esclusivamente con GeoGebra.
Introduzione a GeoGebra
10
Suggerimento: Utilizzare un nome appropriato per il file: evitare l'immissione di spazi
o simboli speciali nel nome di un file, in quanto tali caratteri possono causare
problemi di compatibilit con altri computer. All'interno del nome del file
conveniente utilizzare caratteri di sottolineatura o lettere maiuscole (ad es.
Primo_Disegno.ggb).
Per esercitarsi
Aprire una nuova finestra in GeoGebra (menu File Nuova finestra).
Aprire un'interfaccia vuota di GeoGebra nella stessa finestra (menu File
Nuovo)
Suggerimento: Se la costruzione corrente non stata ancora salvata verr
richiesto se si desidera salvare prima dell'apertura della nuova finestra.
Aprire un file di GeoGebra gi esistente (menu File Apri).
o Navigare nella struttura delle cartelle visualizzata nella finestra.
o Selezionare un file di GeoGebra (con estensione .ggb).
o Fare clic su Apri.
Attivit 5: Disegni, costruzioni e test di trascinamento
Aprire il foglio di lavoro dinamico A05_Disegno_Costruzione_Quadrati.html.
La figura dinamica contiene vari quadrati, costruiti in modo diverso.
Esaminare i quadrati trascinando TUTTI i vertici dei quadrati con il mouse.
Scoprire quali di questi quadrilateri sono realmente quadrati e quali, al
contrario, sembrano solo tali.
Cercare di formulare delle congetture sui metodi di creazione di ogni singolo
quadrato.
Scrivere tali congetture su un foglio di carta.
Discussione
Qual la differenza tra un disegno e una costruzione?
Cos' il test di trascinamento e perch importante?
Perch importante costruire delle figure invece di limitarsi a disegnarle con il
software di geometria interattiva?
Quali nozioni dobbiamo conoscere su una figura geometrica, prima di essere
in grado di costruirla utilizzando il software di matematica dinamica?
Introduzione a GeoGebra
11
Attivit 6: Costruzione di un rettangolo
Prima di tutto
Riassumere le propriet del rettangolo prima di iniziare la costruzione.
Suggerimento: Se non si conoscono i passi necessari per la costruzione di un
rettangolo aprire il file A06_Costruzione_Rettangolo.ggb. Utilizzare i pulsanti
della barra di navigazione per rivedere il processo di costruzione.
Aprire un nuovo file di GeoGebra.
Nascondere la finestra algebra, il campo di inserimento e gli assi cartesiani
(menu Visualizza).
Modificare l'impostazione di etichettatura nel modo Solo nuovi punti (menu
Opzioni Etichettatura).
Introduzione di nuovi strumenti
Strumenti Retta perpendicolare e Retta parallela
Suggerimento: Fare clic su una retta gi esistente e su un punto per creare
una retta perpendicolare / retta parallela passante per il punto.
Strumento Intersezione di due oggetti
Suggerimento: Fare clic sul punto di intersezione di due oggetti per ottenere
tale punto di intersezione, quindi fare clic su entrambi gli oggetti per ottenere
tutti i punti di intersezione.
Strumento Poligono
Suggerimenti: Fare clic sul foglio da disegno o su dei punti gi esistenti per
creare i vertici del poligono. Collegare l'ultimo e il primo vertice per chiudere il
poligono. I vertici vanno collegati tra loro in senso antiorario.
Suggerimento: Fare riferimento alla guida rapida visualizzata sulla barra degli
strumenti se non si conoscono le modalit di utilizzo di uno strumento.
Suggerimento: Provare tutti i nuovi strumenti prima di iniziare la costruzione.
Introduzione a GeoGebra
12
Processo di costruzione
1
Segmento AB
2
Retta perpendicolare al segmento AB passante per B
3
Nuovo punto C sulla retta perpendicolare
4
Retta parallela al segmento AB passante per C
5
Retta perpendicolare al segmento AB passante per A
6
Punto di intersezione D
7
Poligono ABCD
Suggerimento: Per chiudere il poligono fare clic nuovamente sul
primo vertice.
8
Salvare la costruzione
Verifica della costruzione
1. Applicare il test di trascinamento per verificare se la costruzione corretta.
2. Visualizzare la Barra di navigazione (menu Visualizza) per rivedere la
costruzione passo per passo, utilizzando gli appositi pulsanti.
3. Visualizzare il protocollo di costruzione (menu Visualizza) e utilizzarlo per
rivedere la costruzione del rettangolo passo per passo.
o Provare a modificare l'ordine di alcuni passi della costruzione,
trascinando una riga con il mouse. Perch questa operazione NON
riesce sempre?
o Raggruppare pi passi della costruzione impostando i punti di
interruzione:
Mostrare la colonna Punto di interruzione (menu Visualizza della
finestra del protocollo di costruzione)
Raggruppare i passi della costruzione selezionando la casella
Punto di interruzione dell'ultimo elemento del gruppo
Modificare le impostazioni su Mostra solo punti di interruzione
(menu Visualizza della finestra del protocollo di costruzione)
Utilizzare la barra di navigazione per rivedere la costruzione
passo per passo. I punti di interruzione sono stati impostati
correttamente?
Attivit 7: Costruzione di un triangolo equilatero
Prima di tutto
Riassumere le propriet del triangolo equilatero prima di iniziare la
costruzione.
Introduzione a GeoGebra
13
Suggerimento: Se non si conosce la procedura necessaria per la costruzione
di un triangolo equilatero, aprire il file:
A07_Costruzione_Triangolo_Equilatero.ggb. Utilizzare i pulsanti della barra di
navigazione per rivedere il processo di costruzione.
Aprire un nuovo file di GeoGebra.
Nascondere la finestra algebra, il campo di inserimento e gli assi cartesiani
(menu Visualizza).
Modificare le impostazioni di etichettatura su Solo nuovi punti (menu Opzioni
Etichettatura).
Introduzione di nuovi strumenti
Strumento Circonferenza di dato centro
Suggerimento: Il primo clic crea il centro, il secondo clic determina il raggio
della circonferenza.
Strumento Mostra / nascondi oggetto
Suggerimenti: Evidenziare tutti gli oggetti da nascondere, quindi selezionare
un altro strumento per rendere effettive le modifiche di visualizzazione
Strumento Angolo
Suggerimento: Fare clic sui punti in senso antiorario. GeoGebra crea sempre
angoli con orientazione matematicamente positiva.
Suggerimento: Fare riferimento alla guida rapida visualizzata sulla barra degli
strumenti se non si conoscono le modalit di utilizzo di uno strumento.
Suggerimento: Provare tutti i nuovi strumenti prima di iniziare la costruzione.
Processo di costruzione
1
Segmento AB
2
Circonferenza di centro A passante per B
Suggerimento: Trascinare i punti A e B per verificare che la
circonferenza sia connessa ad essi.
3
Circonferenza di centro B passante per A
Introduzione a GeoGebra
14
Suggerimento: Trascinare i punti per verificare che la circonferenza
sia connessa ad essi.
4
Intersecare le due circonferenze per ottenere il punto C
5
Poligono ABC in senso antiorario
6
Nascondere le circonferenze
7
Mostrare gli angoli interni del triangolo
Suggerimento: La creazione del poligono in senso orario visualizza
gli angoli esterni.
8
Salvare la costruzione
Verifica della costruzione
1. Applicare il test di trascinamento per verificare se la costruzione corretta.
2. Visualizzare la barra di navigazione o utilizzare il protocollo di costruzione per
rivedere la costruzione passo per passo.
Utilizzare la finestra di dialogo delle propriet per perfezionare la costruzione
possibile accedere alla finestra di dialogo delle propriet in vari modi :
Fare clic col tasto destro (MacOS: CTRL-clic) su un oggetto
Selezionare Propriet nel menu Modifica
Fare doppio clic su un oggetto nel modo Muovi
Per esercitarsi
Selezionare oggetti diversi dall'elenco a sinistra, quindi esplorare le varie
schede delle propriet relative ai diversi tipi di oggetti
Selezionare pi oggetti in modo da modificarne contemporaneamente una
determinata propriet
Suggerimento: Mantenere premuto il tasto CTRL (MacOS: Mela-clic) e
selezionare tutti gli oggetti desiderati.
Selezionare tutti gli oggetti di un determinato tipo, facendo clic sulla
corrispondente intestazione.
Visualizzare il valore di oggetti diversi e provare ad applicare i vari stili di
etichettatura.
Modificare le propriet di determinati oggetti (ad es. colore, stile,)
Introduzione a GeoGebra
15
3. Esperienza pratica I
Questa esperienza pratica consiste in una raccolta di attivit geometriche aventi due
diversi gradi di difficolt: il Livello base e il Livello avanzato. dunque possibile
scegliere le attivit di interesse e lavorare su di esse autonomamente o con un
collega.
Suggerimenti e accorgimenti
Riassumere le propriet della figura geometrica da creare.
Cercare di scoprire quali strumenti di GeoGebra possono essere utilizzati per
costruire la figura, utilizzando tali propriet (ad es. angolo retto strumento
Retta perpendicolare).
Prima di iniziare la costruzione, apprendere le modalit d'uso di ogni
strumento. Se non si conoscono le modalit operative di uno strumento,
attivarlo e leggere la guida rapida visualizzata sulla barra degli strumenti.
Aprire un nuovo file di GeoGebra per ciascuna attivit, nascondere la finestra
algebra, il campo di inserimento e gli assi cartesiani.
Salvare i file prima di iniziare una nuova attivit.
Non dimenticare che sono disponibili i pulsanti Annulla e Ripristina, da
utilizzare in caso di errore.
Usare frequentemente lo strumento Muovi per verificare la costruzione (ad es.
il collegamento tra gli oggetti, l'eventuale creazione di oggetti non necessari).
In caso di dubbio, chiedere ad un collega prima di esporre le proprie domande
al relatore o agli assistenti.
Introduzione a GeoGebra
16
Attivit I.a: Costruzione di un quadrato
Classificazione: Livello base
In questa attivit verranno utilizzati i seguenti strumenti. Assicurarsi di conoscere il
corretto utilizzo di ogni strumento, prima di iniziare la costruzione del quadrato:
Segmento tra due punti
Poligono
Retta perpendicolare
Mostra / nascondi oggetto
Circonferenza di dato centro
Muovi
Intersezione di due oggetti
Suggerimento: Fare riferimento al file A_1a_Costruzione_Quadrato.html se non si
conosce con precisione il processo di costruzione.
Processo di costruzione
1. Tracciare il segmento a = AB tra i punti A e B
2. Costruire la retta perpendicolare b al segmento AB, passante per B
3. Costruire la circonferenza c di centro B passante per il punto A
4. Intersecare la circonferenza c con la retta perpendicolare b per ottenere il
punto di intersezione C
5. Costruire la retta perpendicolare d al segmento AB, passante per A
6. Costruire la circonferenza e di centro A, passante per B
7. Intersecare la retta perpendicolare d con la circonferenza e, per ottenere il
punto di intersezione D
8. Creare il poligono ABCD.
Suggerimento: Non dimenticare di chiudere il poligono facendo clic sul punto
A, dopo avere selezionato il punto D.
9. Nascondere le circonferenze e le rette perpendicolari
10. Eseguire il test di trascinamento per verificare se la costruzione corretta
Mettersi alla prova: possibile costruire il quadrato in un altro modo?
Introduzione a GeoGebra
17
Attivit I.b: Costruzione di un esagono regolare
Classificazione: Livello base
In questa attivit verranno utilizzati i seguenti strumenti. Assicurarsi di conoscere il
corretto utilizzo di ogni strumento, prima di iniziare la costruzione dell'esagono:
Circonferenza di dato centro
Angolo
Intersezione di due oggetti
Mostra / nascondi oggetto
Poligono
Muovi
Suggerimento: Fare riferimento al file A_1b_Costruzione_Esagono.html se non si
conosce con precisione il processo di costruzione.
Processo di costruzione
1. Tracciare una circonferenza di centro A, passante per B
2. Costruire un'altra circonferenza di centro B, passante per A
3. Intersecare le due circonferenze in modo da ottenere i vertici C e D.
4. Costruire una nuova circonferenza di centro C, passante per A.
5. Intersecare la nuova circonferenza con la prima, in modo da ottenere il vertice
E.
6. Costruire una nuova circonferenza di centro D, passante per A.
7. Intersecare la nuova circonferenza con la prima, in modo da ottenere il vertice
F.
8. Costruire una nuova circonferenza di centro E, passante per A.
9. Intersecare la nuova circonferenza con la prima, in modo da ottenere il vertice
G.
10. Tracciare l'esagono FGECBD.
11. Creare gli angoli dell'esagono.
12. Eseguire il test di trascinamento per verificare se la costruzione corretta.
Mettersi alla prova: Spiegare il processo di costruzione.
Suggerimento: Qual il raggio delle circonferenze, e perch?
Introduzione a GeoGebra
18
Attivit I.c: Circonferenza circoscritta ad un triangolo
Classificazione: Livello avanzato
In questa attivit verranno utilizzati i seguenti strumenti. Assicurarsi di conoscere il
corretto utilizzo di ogni strumento, prima di iniziare la costruzione:
Poligono
Circonferenza di dato centro
Asse di un segmento Nuovo!
Muovi
Intersezione di due oggetti
Suggerimento: Se non si conosce con precisione il processo di costruzione, fare
riferimento al file A_1c_Costruzione_Circonferenza_Triangolo.html.
Processo di costruzione
1. Creare un triangolo ABC qualsiasi
2. Costruire l'asse di ogni lato del triangolo.
Suggerimento: Lo strumento Asse di un segmento pu essere applicato a
qualsiasi segmento gi esistente.
3. Creare il punto di intersezione D di due assi dei segmenti
Suggerimento: Lo strumento Intersezione di due oggetti non pu essere
applicato all'intersezione di tre rette. Selezionare due dei tre assi dei
segmenti, oppure fare clic sul punto di intersezione, quindi selezionare una
retta alla volta dall'elenco degli oggetti visualizzato.
4. Costruire una circonferenza di centro D, passante per uno dei vertici del
triangolo ABC
5. Eseguire il test di trascinamento per verificare se la costruzione corretta.
Mettersi alla prova: Modificare la costruzione in modo da rispondere alle seguenti
domande:
1. Il centro della circonferenza circoscritta ad un triangolo pu essere esterno al
triangolo? Se s, per quale tipo di triangoli?
2. Spiegare perch si utilizzano gli assi di un segmento per determinare il
circocentro di un triangolo.
Introduzione a GeoGebra
19
Attivit I.d: Visualizzare il Teorema sui triangoli inscritti in una
semicirconferenza
Classificazione: Livello avanzato
Prima di iniziare questa costruzione, aprire il foglio di lavoro dinamico
04_Triangoli_Semicirconf.html in modo da avere un'idea su come gli studenti
possano riscoprire ci che Talete dimostr circa 2600 anni fa.
In questa attivit verranno utilizzati i seguenti strumenti. Assicurarsi di conoscere il
corretto utilizzo di ogni strumento prima di iniziare la costruzione:
Segmento tra due punti
Poligono
Semicirconferenza per due punti Nuovo!
Angolo
Nuovo punto
Muovi
Suggerimento: Se non si conosce con precisione il processo di costruzione, fare
riferimento al file A_1d_Costruzione_Triangoli_Semicirconf.html.
Processo di costruzione
1. Tracciare il segmento AB
2. Costruire una semicirconferenza passante per A e B
Suggerimento: L'ordine nella selezione dei punti A e B determina la direzione
della semicirconferenza.
3. Creare un nuovo punto C sulla semicirconferenza
Suggerimento: Controllare l'effettiva appartenenza del punto C all'arco,
trascinando tale punto con il mouse.
4. Creare il triangolo ABC
5. Creare gli angoli interni del triangolo ABC
Mettersi alla prova: Provare a dimostrare geometricamente il teorema.
Suggerimento: Creare il punto medio O del segmento AB e visualizzare il raggio OC
come segmento.
Introduzione a GeoGebra
20
4. Input algebrico, comandi e funzioni di base
Suggerimenti e accorgimenti
Assegnare un nome a un nuovo oggetto digitando nome = prima della
relativa rappresentazione algebrica. Esempio: P =(3, 2)crea il punto P.
La moltiplicazione viene indicata digitando un asterisco o uno spazio tra i
fattori. Esempio: a*x oppure a x
In GeoGebra c' distinzione tra maiuscole e minuscole Quindi lettere
maiuscole e minuscole non hanno lo stesso significato. Nota:
o I punti vengono sempre identificati con lettere maiuscole
Esempio: A = (1, 2)
o Segmenti, rette, circonferenze, funzioni vengono sempre identificati
con lettere minuscole.
Esempio: circonferenza c: (x 2)^2 + (y 1)^2 = 16
o La variabile x in una funzione e le variabili x e y nell'equazione di una
conica devono essere sempre indicate in minuscolo.
Esempio: f(x) = 3*x + 2
Per utilizzare un oggetto all'interno di un'espressione algebrica o di un
comando necessario creare l'oggetto prima di utilizzarne il nome nel campo
di inserimento. Esempi:
o y = m x + q crea una retta i cui parametri sono i valori gi esistenti
m e q (ad es. numeri / slider).
o Retta[A, B] crea la retta passante per i punti A e B gi esistenti.
Confermare un'espressione digitata nel campo di inserimento premendo il
tasto INVIO.
Aprire la finestra della Guida relativa all'uso del campo di inserimento e dei
comandi, facendo clic sul punto di domanda a sinistra del campo di
inserimento.
Messaggi di errore: leggere sempre i messaggi possono essere un valido
aiuto per la risoluzione dei problemi
I comandi possono essere digitati o selezionati direttamente dall'elenco a
destra del campo di inserimento.
Suggerimento: Se non si conoscono i parametri da indicare nelle parentesi di
un comando, digitare interamente il nome del comando e premere il tasto F1.
Verr visualizzata una finestra contenente la spiegazione della sintassi e dei
parametri necessari per il comando.
Completamento automatico dei comandi: Dopo la digitazione delle prime
due lettere di un comando nel campo di inserimento, GeoGebra esegue il
completamento automatico del nome del comando.
o Se viene visualizzato il comando desiderato, premere il tasto INVIO: il
cursore verr posizionato all'interno delle parentesi.
o Se il comando visualizzato non quello desiderato, continuare la
digitazione fino ad ottenere il comando corretto.
Introduzione a GeoGebra
21
Attivit 8a: Costruire le tangenti ad una circonferenza (Parte 1)
Torniamo a scuola
Aprire il foglio di lavoro dinamico A08_Tangenti_Circonferenza.html. Seguire le
istruzioni sul foglio di lavoro, in modo da scoprire come costruire le tangenti ad una
circonferenza.
Discussione
Quali strumenti sono stati utilizzati per ricreare la costruzione?
Sono stati utilizzati nuovi strumenti nel processo di costruzione suggerito? Se
s, come avete scoperto il funzionamento del nuovo strumento?
Avete notato la barra degli strumenti visualizzata nell'applet a destra?
Pensate che i vostri studenti siano in grado di lavorare con un foglio di lavoro
dinamico di questo tipo, e scoprire autonomamente i processi di costruzione?
Attivit 8b: Costruire le tangenti ad una circonferenza (Parte 2)
Cosa fare se il mouse e il touchpad non funzionano?
Supponiamo che il mouse e / o il touchpad smettano di funzionare durante la
preparazione dei file di GeoGebra per la lezione successiva. Come possibile
portare a termine il file della costruzione?
GeoGebra consente l'input diretto algebrico e dei comandi, oltre a disporre di
strumenti puramente geometrici. Ogni strumento corrisponde a un comando, quindi
pu essere applicato anche senza usare il mouse.
Nota: GeoGebra mette a disposizione pi comandi che strumenti geometrici. Quindi
non tutti i comandi hanno un corrispondente strumento geometrico.
Introduzione a GeoGebra
22
Obiettivo 1: Controllare l'elenco dei comandi vicino al campo di inserimento e
cercare i comandi relativi agli strumenti gi presentati in questo seminario.
Come illustrato nell'ultima attivit, la costruzione delle tangenti ad una circonferenza
pu essere effettuata utilizzando esclusivamente strumenti geometrici. Ora verr
ricreata la stessa costruzione, utilizzando unicamente l'input da tastiera.
Prima di tutto
Aprire un nuovo file di GeoGebra.
Mostrare la finestra algebra, il campo di inserimento e gli assi cartesiani
(menu Visualizza)
Processo di costruzione
1 A = (0, 0) Punto A
Suggerimento: Assicurarsi di chiudere le
parentesi.
2 (3, 0) Punto B
Suggerimento: Se non specificato diversamente,
gli oggetti vengono nominati in ordine alfabetico.
3 c=Circonferenza[A,B] Circonferenza di centro A, passante per B
Suggerimento: La circonferenza un oggetto
dipendente
Nota: GeoGebra distingue gli oggetti liberi da quelli dipendenti. Mentre gli oggetti
liberi possono essere modificati utilizzando il mouse o la tastiera, gli oggetti
dipendenti si adattano alle modifiche degli oggetti da cui dipendono. dunque
irrilevante la creazione di un oggetto tramite mouse o tastiera.
Suggerimento 1: Attivare il modo Muovi e fare doppio clic su un oggetto della finestra
algebra, in modo da poterne modificare la rappresentazione algebrica tramite la
tastiera. Al termine, premere il tasto INVIO .
Suggerimento 2: possibile utilizzare i tasti freccia per muovere gli oggetti liberi in
modo controllato. Attivare il modo Muovi e selezionare l'oggetto (ad es. un punto
libero) in una delle due finestre. Premere i tasti freccia su / gi oppure sinistra /
destra in modo da muovere l'oggetto nella direzione desiderata.
4 C = (5, 4) Punto C
5 s = Segmento[A, C] Segmento AC
7 D = PuntoMedio[s] Punto medio D del segmento AC
8 d = Circonferenza[D, C] Circonferenza di centro D, passante per C
Introduzione a GeoGebra
23
9 Intersezione[c, d]
Punti di intersezione E ed F delle due
circonferenze
10 Retta[C, E] Tangente passante per C ed E
11 Retta[C, F] Tangente passante per C ed F
Verifica e perfezionamento della costruzione
Eseguire il test di trascinamento per verificare se la costruzione corretta.
Modificare le propriet degli oggetti in modo da perfezionare l'aspetto della
costruzione (ad es. colori, spessore delle linee, tratteggio degli oggetti
ausiliari,)
Salvare la costruzione.
Discussione
Sono emersi problemi o difficolt durante il processo di costruzione?
Quale versione della costruzione (mouse o tastiera) preferite e perch?
Perch utilizzare la tastiera quando possibile ottenere lo stesso risultato
utilizzando gli strumenti?
Suggerimento: Ci sono comandi disponibili che non hanno uno strumento
geometrico corrispondente.
Ha importanza il modo in cui viene creato un oggetto? Pu essere modificato
nella finestra algebra (tramite tastiera) e allo stesso modo nella finestra
grafica (con il mouse)?
Introduzione a GeoGebra
24
Attivit 9: Analisi dei parametri di un polinomio quadratico
Torniamo a scuola
In questa attivit verr analizzato il significato dei parametri in un polinomio di
secondo grado. Vedremo come possibile integrare GeoGebra in un ambiente
didattico tradizionale in modo da rendere l'insegnamento attivo e mirato allo
studente.
Seguire le istruzioni, quindi annotare i risultati e le osservazioni scaturite durante il
lavoro con GeoGebra. Queste note saranno un valido riferimento per la discussione
che seguir l'attivit.
Analisi dei parametri di un polinomio quadratico
1. Aprire un nuovo file di GeoGebra
2. Digitare f(x) = x^2 e premere il tasto INVIO. Quale forma ha il grafico
della funzione? Scrivere la risposta su un foglio di carta.
3. Nel modo Muovi, evidenziare il polinomio nella finestra algebra e
utilizzare i tasti freccia s e gi .
a. Qual l'effetto sul grafico del polinomio? Annotare le osservazioni.
b. Qual l'effetto sull'equazione del polinomio? Annotare le
osservazioni.
4. Ancora, nel modo Muovi, evidenziare la funzione nella finestra algebra e
utilizzare i tasti freccia sinistra e destra .
a. Qual l'effetto sul grafico del polinomio? Annotare le osservazioni.
b. Qual l'effetto sull'equazione? Annotare le osservazioni.
5. Nel modo Muovi, fare doppio clic sull'equazione del polinomio. Utilizzare la
tastiera per modificare l'equazione in f(x) = 3 x^2.
Suggerimento: Utilizzare un asterisco * o uno spazio per indicare una
moltiplicazione.
a. Descrivere la variazione nel grafico della funzione.
b. Modificare nuovamente l'equazione digitando valori diversi del
parametro (ad es. 0.5, -2, -0.8, 3). Annotare le osservazioni
Introduzione a GeoGebra
25
Discussione
Sono emersi problemi o difficolt relativi all'uso di GeoGebra?
Come possibile integrare un'impostazione di questo tipo (GeoGebra
combinato alle istruzioni su supporto cartaceo) in un ambiente didattico
tradizionale?
Ritenete che sia possibile assegnare un'attivit di questo tipo come compito ai
vostri studenti?
L'analisi dinamica dei parametri di un polinomio pu essere significativa per il
processo di apprendimento degli studenti?
Avete in mente qualche argomento di carattere matematico che pu essere
insegnato con modalit di questo tipo (schede su carta in combinazione con il
computer)?
Attivit 10: Utilizzo degli slider per modificare i parametri
Ora verr illustrato un modo pi dinamico per analizzare l'effetto di un parametro su
un polinomio del tipo f(x) = a x^2, utilizzando gli slider per la modifica dei valori
assunti dal parametro.
Operazioni preliminari
Aprire un nuovo File di GeoGebra
Mostrare la finestra algebra, il campo di inserimento e gli assi cartesiani
(menu Visualizza)
Processo di costruzione
1
a = 1
Creare la variabile a
2 f(x) = a * x^2 Digitare il polinomio quadratico f
Suggerimento: Non dimenticarsi di inserire un
asterisco * o uno spazio tra a e x^2.
Rappresentazione di un numero con uno slider
Per visualizzare i numeri come slider nella finestra grafica necessario fare clic con
il tasto destro del mouse (MacOS: CTRL-clic) sulla variabile nella finestra algebra,
quindi selezionare Mostra oggetto.
Perfezionare la costruzione
Creare un altro slider b per controllare la costante nell'equazione polinomiale f(x)
= a x^2 + b.
Introduzione a GeoGebra
26
5
Creare uno slider b usando lo strumento Slider
Suggerimento: Attivare lo strumento e fare clic
sul foglio da disegno. Utilizzare le impostazioni
predefinite e fare clic su Applica.
6 f(x) = a * x^2 + b Digitare il polinomio f
Suggerimento: La vecchia funzione f verr
soprascritta con la nuova definizione.
Esercizi
Modificare il valore del parametro a muovendo con il mouse il punto mobile
dello slider. Qual l'effetto sul grafico del polinomio?
Come cambia il grafico quando il valore del parametro (a) maggiore di 1, (b)
compreso tra 0 e 1 oppure (c) negativo? Annotare le osservazioni.
Modificare il valore del parametro b. Qual l'effetto sul grafico del polinomio?
Attivit 11: Libreria di funzioni
In GeoGebra, oltre ai polinomi, sono disponibili vari tipi di funzione (ad es. funzioni
trigonometriche, la funzione valore assoluto, la funzione esponenziale). Le funzioni
vengono trattate come oggetti e possono essere utilizzate in combinazione con le
costruzioni geometriche.
Nota: possibile selezionare alcune delle funzioni disponibili direttamente dal menu
vicino al campo di inserimento. L'elenco completo delle funzioni supportate da
GeoGebra disponibile nella Guida online del programma
(http://www.geogebra.org/help/docuit ).
Obiettivo 1: Visualizzare i valori assoluti
Aprire un nuovo file di GeoGebra. Verificare che la finestra algebra, il campo di
inserimento e gli assi cartesiani siano visibili.
1 f(x) = abs(x) Definire la funzione valore assoluto f
2 g(x) = 3 Definire la funzione costante g
3
Intersecare le due funzioni
Suggerimento: possibile chiudere la finestra algebra e visualizzare sotto forma di
etichette i nomi e i valori degli oggetti .
Introduzione a GeoGebra
27
(a) Muovere la funzione costante con il mouse, oppure premendo i tasti freccia.
L'ordinata di ogni punto di intersezione rappresenta il valore assoluto dell'ascissa.
(b) Muovere la funzione valore assoluto verso l'alto o il basso utilizzando il mouse o i
tasti freccia. Come si modifica l'equazione della funzione?
(c) Come possibile utilizzare questa costruzione in modo da fare familiarizzare gli
studenti con il concetto di valore assoluto?
Suggerimento: La simmetria del grafico della funzione indica che in generale
esistono due soluzioni per un problema con un valore assoluto.
Obiettivo 2: Sovrapposizione di sinusoidi
Le onde sonore possono essere rappresentate matematicamente come
combinazione di sinusoidi. Ogni tono musicale composto da pi sinusoidi della
forma y( t) a sin( t ) . L'ampiezza a influenza il volume del tono, mentre la
frequenza angolare determina il grado della tonalit. Il parametro detto fase,
ed indica se l'onda sonora spostata nel tempo.
Se si verifica l'interferenza tra due sinusoidi, si ha un fenomeno di sovrapposizione.
Ci significa che le sinusoidi si amplificano o si diminuiscono reciprocamente.
possibile simulare questo fenomeno con GeoGebra, in modo da esaminare i casi
particolari che si verificano anche in natura.
1
Creare tre slider a_1, _1, e _1
Suggerimenti: a_1 genera un indice. Per
selezionare le lettere greche utilizzare il menu
a fianco del campo testuale nome nella
finestra di dialogo Slider .
2 g(x)= a_1 sin(_1 x + _1) Digitare la funzione seno g
Suggerimento: Anche in questo caso
possibile selezionare le lettere greche dal
menu vicino al campo di inserimento.
Introduzione a GeoGebra
28
(a) Esaminare l'effetto dei parametri sul grafico delle sinusoidi, modificando i
valori degli slider.
3
Creare tre slider a_2, _2, e _2
4 h(x)= a_2 sin(_2 x + _2) Digitare un'altra funzione seno h
5
sum(x) = g(x) + h(x)
Creare la somma delle due funzioni
(b) Modificare il colore delle tre funzioni in modo da renderne pi immediata
l'identificazione.
(c) Imporre a
1
= 1,
1
= 1, e
1
= 0. Per quali valori di a
2
,
2
, e
2
la somma ha la
massima ampiezza?
Suggerimento: In questo caso il tono risultante avr il volume massimo.
(d) Per quali valori di a
2
,
2
, e
2
le due funzioni si annullano reciprocamente?
Suggerimento: In questo caso non verr udito alcun tono.
Introduzione a GeoGebra
29
5. Esportare immagini negli Appunti
Il foglio da disegno di GeoGebra pu essere esportato come immagine negli Appunti
del computer. In questo modo pu essere facilmente inserito in documenti di testo o
presentazioni, consentendo all'utente di avere a disposizione un supporto grafico per
test, quiz, note o giochi matematici.
Attivit 12a: Esportare le immagini negli Appunti
Creare un grafico
Aprire un nuovo file di GeoGebra e verificare che la finestra algebra, il campo di
inserimento e gli assi cartesiani siano visibili.
1
f(x) = 0.5x
3
+ 2x
2
+ 0.2x - 1
Digitare il polinomio cubico f
2
R = Radice[ f ]
Determinare le radici del polinomio f
Suggerimento: Se il polinomio ammette pi
di una radice, GeoGebra attribuir degli
indici al nome assegnato. Digitando R= si
otterranno ad es. R
1
, R
2
, R
3
.
3
E = Estremo[ f ]
Determinare gli estremi del polinomio f
4
Creare le tangenti ad f in E
1
ed E
2
5
I = Flesso[ f ]
Determinare il punto di flesso del polinomio f
Suggerimento: possibile modificare le propriet degli oggetti (ad es. il colore dei
punti, lo stile delle tangenti, la visualizzazione del nome e del valore della funzione).
Introduzione a GeoGebra
30
Esportare un'immagine negli Appunti
GeoGebra esporta tutta la finestra grafica negli Appunti, quindi pu essere utile
ridimensionare la finestra di GeoGebra in modo da ridurre lo spazio non necessario
del foglio da disegno:
Muovere la figura (o la parte che interessa) verso l'angolo in alto a sinistra del
foglio da disegno utilizzando lo strumento Muovi foglio da disegno (vedere
figura in basso a sinistra).
Suggerimento: utile usare gli strumenti Zoom avanti e Zoom indietro
in modo da ottimizzare la figura per l'esportazione.
Ridurre le dimensioni della finestra di GeoGebra, trascinandone l'angolo
inferiore sinistro con il mouse (vedere figura in basso a destra).
Suggerimento: Il puntatore cambia forma nel momento in cui passa sopra agli
angoli della finestra di GeoGebra.
La finestra di GeoGebra prima del ridimensionamento La finestra di GeoGebra
dopo il ridimensionamento
Utilizzare il menu File per esportare il foglio da disegno negli Appunti:
Esporta Foglio da disegno negli Appunti
Suggerimento: inoltre possibile utilizzare la combinazione di tasti CTRL
MAIUSC C.
Ora la figura stata memorizzata negli Appunti del computer e pu essere
inserita in qualsiasi documento di testo o presentazione.
Introduzione a GeoGebra
31
Attivit 12b: Inserire immagini in un documento di testo
Inserire immagini dagli Appunti
Dopo avere esportato un'immagine da GeoGebra negli Appunti del computer
possibile incollare l'immagine in un programma per l'elaborazione di testi (ad es. MS
Word).
Aprire un nuovo documento di testo
Dal menu Modifica selezionare Incolla. L'immagine verr inserita nella
posizione del cursore.
Suggerimento: inoltre possibile utilizzare la combinazione di tasti CTRLV .
Ridurre la dimensione delle immagini
Se necessario possibile ridurre le dimensioni dell'immagine in MS Word:
Fare doppio clic sull'immagine inserita.
Selezionare la scheda Dimensioni nella finestra Formato immagine che viene
visualizzata.
Modificare l'altezza / larghezza dell'immagine in cm, pollici o percentuale.
Fare clic su OK.
Nota: Modificando le dimensioni di un'immagine, la scala viene modificata di
conseguenza. Se si desidera mantenere la scala (ad es. per consentire agli studenti
di misurare delle lunghezze) verificare che la dimensione dell'immagine sia
impostata al 100%.
Nota: Se un'immagine troppo grande rispetto alla pagina, il programma MS Word
la ridurr automaticamente, modificandone di conseguenza la scala.
Introduzione a GeoGebra
32
6. Esperienza pratica II
Questa esperienza pratica consiste in una raccolta di attivit relative all'uso dell'input
algebrico, dei comandi e delle funzioni di GeoGebra, aventi due diversi gradi di
difficolt: il Livello base e il Livello avanzato. dunque possibile scegliere le attivit
di interesse e lavorare su di esse autonomamente o con un collega.
Suggerimenti e Accorgimenti
Aprire un nuovo File di GeoGebra per ciascuna attivit. Prima di iniziare
l'attivit verificare la necessit di visualizzare o nascondere la finestra algebra,
il campo di inserimento e gli assi cartesiani.
possibile salvare i file gi creati prima di iniziare una nuova attivit.
Ricordare che sono disponibili i pulsanti Annulla e Ripristina, per correggere
eventuali errori.
Utilizzare frequentemente lo strumento Muovi per verificare la costruzione (ad
es. la connessione tra gli oggetti, la creazione di oggetti non necessari).
Apprendere la sintassi relativa all'immissione di espressioni algebriche e
funzioni. In caso di dubbio leggere il paragrafo Suggerimenti e Accorgimenti
all'inizio del capitolo Input algebrico, comandi e funzioni di base, oppure
chiedere aiuto ai colleghi.
Verificare con attenzione l'input algebrico prima di premere il tasto INVIO. Se
viene visualizzato un messaggio d'errore, leggerlo con attenzione; pu essere
un valido aiuto per la risoluzione del problema.
Prima di iniziare la costruzione apprendere l'utilizzo degli strumenti geometrici
necessari. Se non si conoscono le modalit di utilizzo di un determinato
strumento, attivarlo e leggere la guida rapida visualizzata sulla barra degli
strumenti.
In caso di dubbio, chiedere ad un collega prima di rivolgersi al relatore o agli
assistenti.
Introduzione a GeoGebra
33
Attivit II.a: Parametri di un'equazione lineare
Classificazione: Livello base
In questa attivit verranno utilizzati i seguenti strumenti, input algebrici e comandi.
Apprendere le relative modalit di utilizzo prima di iniziare la costruzione.
Slider
Intersezione di due oggetti
Retta: y = m x + q
Pendenza Nuovo!
Segmento tra due punti
Mostra / nascondi oggetto
Intersezione[retta,AsseY]
Muovi
Suggerimento: Fare riferimento al file A_2a_parametri_retta.html .
Processo di costruzione
1. Digitare: retta: y = 0.8 x + 3.2
Obiettivo 1: Muovere la retta nella
finestra algebra, usando i tasti freccia.
Quale parametro si modifica?
Obiettivo 2: Muovere la retta nella
finestra grafica, usando il mouse.
Quale trasformazione stata applicata
alla retta?
2. Eliminare la retta. Creare gli slider m e q utilizzando le impostazioni
predefinite degli slider.
3. Digitare retta: y = m x + q.
Suggerimento: Non dimenticare di inserire un asterisco o uno spazio per
indicare la moltiplicazione.
4. Obiettivo 3: Scrivere le indicazioni necessarie agli studenti per
comprendere l'uso degli slider per la visualizzazione dell'effetto dei
parametri sul grafico della retta. Queste indicazioni possono essere
distribuite su supporto cartaceo, assieme al file di GeoGebra
Mettersi alla prova: Perfezionare la costruzione mostrando la pendenza e il punto di
intersezione con l'asse delle ordinate.
5. Creare il punto di intersezione tra la retta e l'asse y.
Suggerimento: Utilizzare lo strumento Intersezione o il comando
Intersezione[retta, AsseY].
6. Creare un punto nell'origine degli assi e tracciare il segmento tra questi due
punti.
7. Utilizzare lo strumento Pendenza e creare la pendenza (triangolo) della
retta.
8. Nascondere gli oggetti non necessari e modificare l'aspetto degli altri.
Introduzione a GeoGebra
34
Attivit II.b: Introduzione alle derivate La funzione Pendenza
Classificazione: Livello avanzato
In questa attivit verranno utilizzati i seguenti strumenti, comandi e l'input algebrico.
Apprendere le relative modalit di utilizzo prima di iniziare la costruzione.
f(x) = x^2/2 + 1
S = (x(A), pendenza)
Nuovo punto
Segmento tra due punti
Tangenti Nuovo!
Muovi
pendenza = Pendenza[t]
Suggerimento: Fare riferimento al file A_2b_funzione_pendenza.html .
Processo di costruzione
1. Digitare il polinomio: f(x)=x^2/2 + 1
2. Creare il nuovo punto A sulla funzione f.
Suggerimento: Muovere il punto A per
verificare se effettivamente giace sul
grafico della funzione.
3. Creare la tangente t alla funzione f
passante per A.
4. Creare la pendenza della tangente t
utilizzando: pendenza=Pendenza[t]
5. Definire il punto S: S = (x(A), pendenza)
Suggerimento: x(A) restituisce l'ascissa del punto A.
6. Collegare i punti A ed S con un segmento.
7. Obiettivo: Muovere il punto A lungo il grafico della funzione e formulare
una congettura sulla forma del percorso, che corrisponde alla funzione
pendenza .
Mettersi alla prova: Determinare l'equazione della funzione pendenza.
8. Attivare la traccia del punto S. Muovere il punto A per verificare la congettura
formulata.
Suggerimento: Fare clic con il tasto destro del mouse sul punto S (MacOS:
CTRL-clic) e selezionare Traccia on.
9. Determinare l'equazione della funzione pendenza risultante. Digitare la
funzione e muovere il punto A. Se la funzione corretta la traccia del punto S
coincider con il grafico.
10. Modificare l'equazione del polinomio iniziale f per generare un nuovo
problema.
Introduzione a GeoGebra
35
Attivit II.c: Creare un gioco: Domino di funzioni
Classificazione: Livello base
Lo scopo di questa attivit fare pratica con l'esportazione negli Appunti dei grafici
delle funzioni e il successivo inserimento di questi in un programma di elaborazione
testi, in modo da creare delle tessere per un gioco di Domino di funzioni. Imparare
ad immettere correttamente i diversi tipi di funzione, prima di iniziare questa attivit.
Processo di creazione
1. Digitare una funzione arbitraria. Esempio: e(x) = exp(x)
2. Muovere il grafico della funzione nell'angolo in alto a sinistra del foglio da
disegno e ridimensionare la finestra di GeoGebra.
3. Esportare il foglio da disegno negli appunti (menu File Esporta Foglio da
disegno negli Appunti).
4. Aprire un nuovo documento con un programma di elaborazione testi.
5. Creare una tabella (menu Tabella Inserisci Tabella) avente due colonne
e varie righe.
6. Posizionare il cursore in una delle celle della tabella. Inserire il grafico della
funzione presente negli Appunti (menu Modifica Incolla oppure con la
combinazione di tasti CTRL V).
7. Se necessario, ridimensionare l'immagine (fare doppio clic sull'immagine per
aprire la finestra di dialogo Formato Immagine, quindi fare clic sulla scheda
Dimensioni).
8. Digitare l'equazione di un'altra funzione nella cella accanto all'immagine.
Suggerimento: possibile utilizzare un editor di equazioni.
9. Ripetere i passi da 1 a 8 con una funzione diversa (ad es. trigonometrica,
logaritmica).
Suggerimento: Verificare che le equazioni e i grafici delle varie funzioni
vengano posizionati su tessere di domino diverse.
Introduzione a GeoGebra
36
Attivit II.d: Creare un gioco: Memory di figure geometriche
Classificazione: Livello avanzato
Lo scopo di questa attivit fare pratica con l'esportazione negli Appunti dei grafici
delle funzioni e il successivo inserimento di questi in un programma di elaborazione
testi, in modo da creare delle carte per un gioco di tipo "memory" con le figure
geometriche. Imparare a costruire le diverse figure geometriche (ad es. quadrilateri,
triangoli) prima di iniziare questa attivit
Processo di creazione
1. Creare una figura geometrica in GeoGebra (ad es. triangolo isoscele).
2. Utilizzare la finestra di dialogo delle propriet per perfezionare la costruzione.
3. Muovere la figura nell'angolo in alto a sinistra del foglio da disegno e
ridimensionare la finestra di GeoGebra.
4. Esportare il foglio da disegno negli Appunti (menu File Esporta Foglio da
disegno negli Appunti).
5. Aprire un nuovo documento con un programma di elaborazione testi.
6. Creare una tabella (menu Tabella Inserisci Tabella) avente tre colonne
e varie righe.
7. Impostare l'altezza delle righe e la larghezza delle colonne a 5 cm.
Suggerimento: Posizionare il cursore nella tabella ed aprire la finestra di
dialogo Propriet tabella del menu Tabella. Specificare l'altezza delle righe
nella scheda Riga. Digitare la larghezza desiderata nella scheda Colonna.
Nella scheda Cella impostare l'allineamento verticale Centrato, quindi fare clic
su OK.
8. Posizionare il cursore in una delle celle della tabella. Inserire l'immagine
presente negli Appunti (menu Modifica Incolla oppure con la combinazione
di tasti CTRL V).
9. Ridimensionare l'immagine se necessario (fare doppio clic sull'immagine per
aprire la finestra di dialogo Formato Immagine, fare clic sulla scheda
Dimensioni e specificare le dimensioni desiderate).
10. Digitare il nome della forma geometrica in un'altra cella della tabella.
11. Ripetere i passi da 1 a 10 con altre figure geometriche (ad es. cerchi,
quadrilateri, triangoli).
Introduzione a GeoGebra
37
7. Inserire immagini nella finestra grafica
Attivit 13: Lo strumento Traccia e le figure simmetriche
Torniamo a scuola
Aprire il foglio di lavoro dinamico A13_strumento_traccia_simmetria.html. Seguire le
istruzioni sul foglio di lavoro, per apprendere come gli studenti possono scoprire gli
assi di simmetria di un fiore.
Suggerimento: In seguito, durante questo seminario, verr illustrato il processo di
creazione relativo a fogli di lavoro dinamici di questo tipo.
Discussione
Quale beneficio possono trarre gli studenti da una costruzione di questo tipo?
Quali strumenti sono stati utilizzati per la creazione della figura dinamica?
Prima di tutto
Aprire un nuovo file di GeoGebra.
Nascondere la finestra algebra, il campo di inserimento e gli assi cartesiani
(menu Visualizza).
Processo di costruzione
1
Nuovo punto A
2
Mostra l'etichetta del punto A
3
Retta di riflessione per due punti
4
Simmetrico rispetto una retta, per ottenere l'immagine A
5
Segmento tra il punto A e la sua immagine A
7
Attivare Traccia on per i punti A ed A
Introduzione a GeoGebra
38
Suggerimento: Fare clic con il tasto destro del mouse (MacOS:
CTRL clic) sul punto e selezionare Traccia on nel menu. Quando
il punto A viene mosso, lascia una traccia sul foglio da disegno.
8
Muovere il punto A per tracciare una figura dinamica
Discussione
Traccia on dispone di alcune speciali caratteristiche:
La traccia un fenomeno temporaneo. Quando un grafico viene aggiornato,
la traccia scompare.
La traccia non pu essere salvata e non viene visualizzata nella finestra
algebra.
Per eliminare una traccia basta aggiornare la visualizzazione (menu
Visualizza Aggiorna la videata oppure con la combinazione di tasti CTRL
F. MacOS: Apri Mela-F).
Perfezionamento della costruzione
Nota: Verificare che l'immagine A13_flower.jpg sia presente nel computer.
9
Inserire l'immagine nel foglio da disegno
Suggerimento: Fare clic nell'angolo in basso a sinistra del foglio da
disegno per inserire l'immagine in questa posizione.
10
Regolare la posizione dell'immagine inserita.
11
Impostare l'immagine come immagine di sfondo (finestra di dialogo
Propriet, scheda Fondamentali).
12
Ridurre il riempimento dell'immagine (finestra di dialogo Propriet,
scheda Stile).
Suggerimento: Dopo avere impostato l'immagine come sfondo, la
finestra di dialogo delle propriet pu essere aperta solo dal menu
Modifica. Non possibile selezionare un'ulteriore immagine di
sfondo nella finestra grafica.
Introduzione a GeoGebra
39
Attivit 14a: Ridimensionare e riflettere un'immagine
Lo scopo di questa attivit imparare a ridimensionare un'immagine inserita in
GeoGebra ed applicare delle trasformazioni all'immagine.
Prima di tutto
Verificare che l'immagine A14_Sunset_Palmtrees.jpg sia presente nel
computer.
Aprire un nuovo file di GeoGebra.
Chiudere la finestra algebra e nascondere gli assi cartesiani.
Processo di costruzione
1
Inserire l'immagine A14_Sunset_Palmtrees.jpg nella parte sinistra del
foglio da disegno
2
Nuovo punto A nell'angolo in basso a sinistra dell'immagine
3 Impostare il punto A come primo punto corner dell'immagine.
Suggerimento: Aprire la finestra di dialogo delle propriet e
selezionare l'immagine dall'elenco degli oggetti. Fare clic sulla scheda
Fondamentali e selezionare il punto A dall'elenco a discesa di Corner
1.
4 B = A + (3, 0)
5 Impostare il punto B come secondo corner dell'immagine.
Suggerimento: La larghezza dell'immagine diventata di 3 cm.
6
Retta verticale per due punti a met del foglio da disegno
7
Simmetria dell'immagine rispetto a una retta
Suggerimento: possibile ridurre il riempimento dell'immagine
trasformata in modo da distinguerla con facilit dall'originale.
Esercizi
(a) Muovere il punto A con il mouse. Qual
l'effetto sull'immagine?
(b) Muovere l'immagine con il mouse e
osservare l'effetto sull'immagine
trasformata.
(c) Muovere l'asse di simmetria
trascinandone i due punti con il mouse.
Qual l'effetto sull'immagine trasformata?
Introduzione a GeoGebra
40
Attivit 14b: Distorcere un'immagine
Lo scopo di questa attivit imparare a ridimensionare un'immagine inserita in
GeoGebra ad una dimensione arbitraria, ed inoltre a distorcere un'immagine .
Verr modificata la costruzione creata nell'attivit 14a. Se si desidera mantenere
anche una copia dell'originale necessario salvare il file.
Processo di costruzione
1 Iniziare con l'immagine creata nell'attivit 14a.
2
Eliminare il punto B per ripristinare le dimensioni originali
dell'immagine
3
Creare un nuovo punto B nell'angolo in basso a destra
dell'immagine originale
4
Impostare il nuovo punto B come secondo punto corner
dell'immagine.
Suggerimento: ora possibile ridimensionare l'immagine
muovendo il punto B.
5
Creare un nuovo punto D nell'angolo in alto a sinistra dell'immagine
originale
6
Impostare il nuovo punto D come quarto punto corner
dell'immagine
Esercizi
(a) Quali effetti ha lo spostamento del punto D sulla prima immagine e sulla sua
trasformata?
(b) Quale forma geometrica assumono sempre l'immagine e la sua trasformata?
Introduzione a GeoGebra
41
Attivit 14c: Analizzare le propriet della simmetria
Lo scopo di questa attivit la creazione di una figura dinamica che consenta agli
studenti di analizzare le propriet della simmetria.
Verr modificata la costruzione creata nell'attivit 14b. Se si desidera mantenere
anche una copia dell'originale necessario salvare il file.
Processo di costruzione
1 Iniziare con l'immagine creata nell'attivit 14b.
2
Segmento tra i punti A e B
3
Segmento tra i punti A e D
4
Retta parallela al segmento AB, passante per D
5
Retta parallela al segmento AD, passante per B
6
Intersecare le due rette per ottenere il punto di intersezione C
7
Nascondere gli oggetti ausiliari
8
Creare i simmetrici dei quattro punti corner rispetto alla retta, in
modo da ottenerne i trasformati
9
Collegare i punti corrispondenti con segmenti (ad es. i punti A e A)
10
Creare gli angoli compresi tra l'asse di simmetria ed i segmenti
Obiettivo
Muovere i punti corner dell'immagine originale e la retta (asse) di simmetria. Cosa si
pu notare relativamente agli angoli compresi tra i segmenti e l'asse di simmetria?
Qual la propriet dell'asse di simmetria, rispetto ai segmenti formati da ogni punto
e dal proprio trasformato?
Introduzione a GeoGebra
42
8. Inserire un testo nella finestra grafica
Attivit 15: Coordinate di punti simmetrici
Prima di tutto
Aprire un nuovo file di GeoGebra.
Mostrare la finestra algebra, il campo di inserimento, gli assi cartesiani e la
griglia (menu Visualizza).
Nel menu Opzioni impostare Cattura punto su attiva (griglia).
1
Creare il punto A = (3, 2)
2 Creare la retta a: y = 0
3
Creare il simmetrico del punto A rispetto alla retta a per ottenere A
4 Modificare il colore della retta a e del punto A.
5 Creare la retta b: x = 0
6
Creare il simmetrico del punto A rispetto alla retta b per ottenere A
1
7 Modificare il colore della retta b e del punto A
1
.
Inserire un testo statico
Inserire un'intestazione nella finestra grafica di GeoGebra, in modo da chiarire agli
studenti il contenuto della figura dinamica:
Attivare lo strumento Testo e fare clic nella parte superiore del foglio da
disegno.
Digitare il seguente testo nella finestra visualizzata:
Simmetria di un punto rispetto agli assi cartesiani
Fare clic su Applica.
Modificare la posizione del testo utilizzando lo strumento Muovi .
Suggerimenti: possibile modificare le propriet del testo nella finestra di dialogo
delle propriet (ad es. stile e dimensione del carattere, formato). La scheda
Fondamentali consente di fissare la posizione del testo in modo da evitare un suo
spostamento accidentale.
Inserire un testo dinamico
Il testo dinamico direttamente collegato agli oggetti esistenti e si adatta
automaticamente alle modifiche, ad esempio A = (3, 2).
Attivare lo strumento Testo e fare clic sul foglio da disegno.
Digitare A = nella finestra visualizzata:
Suggerimento: Questa sar la parte statica del testo e non subir modifiche
se il punto A verr spostato.
Introduzione a GeoGebra
43
Inserire la parte dinamica del testo facendo clic sul punto A nella finestra
algebra o nella finestra grafica.
o Il nome del punto verr inserito nel campo testo e il testo (statico) gi
esistente verr racchiuso tra virgolette.
o Verr inoltre aggiunto un simbolo + quale collegamento tra la parte
statica e dinamica del testo.
Fare clic su Applica.
Nota: Il testo mostra le coordinate del punto A e le adatta automaticamente allo
spostamento del punto.
Perfezionamento della figura dinamica
Inserire un testo dinamico che mostri le coordinate dei punti trasformati A ed
A
1
.
Fare uno zoom indietro, in modo da visualizzare una porzione maggiore del
piano cartesiano.
Suggerimento: possibile modificare le distanze tra le linee della griglia.
o Aprire la finestra di dialogo delle propriet del foglio da disegno (fare
clic con il tasto destro del mouse / MacOS: CTRL-clic sul foglio da
disegno, quindi selezionare Propriet)
o Selezionare la scheda Griglia
o Selezionare la casella del campo Distanza e modificare i valori in
entrambi i campi testo, ponendoli uguali ad 1
Chiudere la finestra algebra e fissare tutto il testo in modo che non possa
essere spostato accidentalmente.
Obiettivo
Creare delle istruzioni su supporto cartaceo, che verranno consegnate agli studenti
assieme alla figura dinamica, contenenti le linee guida per aiutare gli studenti nel
processo di analisi delle relazioni esistenti tra le coordinate del punto assegnato e
quelle dei punti trasformati.
Introduzione a GeoGebra
44
Attivit 16: Rotazione di un poligono
Prima di tutto
Aprire un nuovo file di GeoGebra.
Nascondere la finestra algebra e il campo di inserimento, se necessario.
Mostrare gli assi cartesiani e la griglia.
Aprire la finestra di dialogo delle propriet del foglio da disegno:
o Nella scheda Assi AsseX modificare il campo Distanza ad 1
o Nella scheda Assi AsseY modificare il campo Distanza ad 1
Processo di costruzione
1
Creare un triangolo qualunque ABC
2
Nuovo punto D coincidente con l'origine degli assi
3 Rinominare il nuovo punto in O
Suggerimento: GeoGebra consente la ridenominazione veloce.
Attivare la modalit Muovi e selezionare l'oggetto. Appena si inizia
a digitare verr automaticamente aperta la finestra di dialogo
Rinomina.
4
Creare uno slider per l'angolo
Suggerimento: Selezionare Angolo nella finestra di dialogo dello
slider e impostare l'incremento a 90.
5
Ruotare il triangolo ABC attorno al punto O di un angolo
Suggerimento: Selezionare la rotazione in senso antiorario.
7
Segmenti AO ed AO
8
Angolo AOA
Suggerimento: Selezionare i punti in senso antiorario. Nascondere
l'etichetta dell'angolo.
9
Muovere lo slider e controllare l'immagine del triangolo
Perfezionamento della costruzione
1
Inserire il testo statico: Rotazione di un poligono
2
Inserire il testo dinamico: "A = " + A
3
Inserire il testo dinamico: "A = " + A
4
Muovere lo slider e il testo nelle posizioni desiderate
Introduzione a GeoGebra
45
5
Fissare la posizione dello slider (finestra di dialogo Propriet
scheda Slider)
7
Fissare la posizione del testo (finestra di dialogo Propriet scheda
Fondamentali)
Discussione
Come si pu utilizzare questo file per introdurre agli studenti il concetto di rotazione
di un oggetto attorno all'origine di un sistema di coordinate?
Introduzione a GeoGebra
46
9. Esperienza pratica III
Questa esperienza pratica consiste in una raccolta di attivit dedicate all'inserimento
di testo e immagini nella finestra grafica di GeoGebra. Sono disponibili attivit di due
diversi gradi di difficolt: Livello base e Livello avanzato. dunque possibile
scegliere le attivit di interesse e lavorare su di esse autonomamente o con un
collega.
Suggerimenti e Accorgimenti
Aprire un nuovo file di GeoGebra per ciascuna di queste attivit. Prima di
iniziare un'attivit verificare se necessario mostrare o nascondere la finestra
algebra, il campo di inserimento e gli assi cartesiani.
Se si vuole lavorare su un'attivit relativa all'inserimento di immagini in
GeoGebra, prima di iniziare l'attivit verificare che le immagini siano presenti
nel computer .
possibile salvare i file prima di iniziare ogni nuova attivit.
Ricordare che sono disponibili i pulsanti Annulla e Ripristina, da utilizzare in
caso di errore.
Utilizzare frequentemente lo strumento Muovi per verificare la costruzione (ad
es. la connessione tra gli oggetti, l'eventuale creazione di oggetti non
necessari).
Apprendere la sintassi relativa all'immissione di espressioni algebriche e
funzioni. In caso di dubbio, leggere il paragrafo Suggerimenti e Accorgimenti
all'inizio del capitolo Input algebrico, comandi e funzioni di base, oppure
chiedere ai colleghi.
Verificare con attenzione l'input algebrico prima di premere il tasto INVIO. Se
viene visualizzato un messaggio d'errore, leggerlo con attenzione: pu essere
un valido aiuto per la risoluzione del problema.
Apprendere l'utilizzo degli strumenti geometrici necessari, prima di iniziare la
costruzione. Se non si conoscono le modalit di utilizzo di un determinato
strumento, attivarlo e leggere la guida rapida visualizzata sulla barra degli
strumenti.
In caso di dubbio, chiedere a un collega prima di rivolgersi al relatore o agli
assistenti.
Introduzione a GeoGebra
47
Attivit III.a: Visualizzare un sistema di equazioni
Classificazione: Livello base
In questa attivit verranno utilizzati l'input algebrico e i comandi. Prima di iniziare,
apprendere la sintassi relativa all'input algebrico e ai comandi .
Fare riferimento al foglio di lavoro dinamico A_3a_sistema_equazioni.html, in modo
da avere indicazioni su come gli studenti possano utilizzare questa costruzione per
risolvere graficamente un sistema di equazioni lineari.
Processo di costruzione
1. Creare gli slider m_1 e q_1 utilizzando le impostazioni predefinite.
2. Creare l'equazione lineare l_1: y = m_1 x + q_1.
3. Creare gli slider m_2 e q_2 utilizzando le impostazioni predefinite.
4. Creare l'equazione lineare l_2: y = m_2 x + q_2.
5. Creare il testo dinamico1: "Retta 1: y = " + l_1
6. Create il testo dinamico2: "Retta 2: y = " + l_2
7. Costruire il punto di intersezione A delle due rette utilizzando lo strumento
Intersezione di due oggetti oppure il comando A = Intersezione[l_1,
l_2].
8. Create il testo dinamico3: "Soluzione: x = " + x(A)
Suggerimento: x(A) restituisce l'ascissa del punto A.
9. Create il testo dinamico4: "y = " + y(A)
Suggerimento: y(A) restituisce l'ordinata del punto A.
Mettersi alla prova: Creare una costruzione simile per visualizzare graficamente le
soluzioni di un sistema di equazioni polinomiali di secondo grado.
Suggerimento: Per le funzioni necessario utilizzare la sintassi f(x) =
Nota: Una figura dinamica di questo tipo pu essere utilizzata anche per visualizzare
un'equazione in una variabile, immettendo in ogni membro dell'equazione una delle
due funzioni.
Introduzione a GeoGebra
48
Attivit III.b: Traslare immagini
Classificazione: Livello base
In questa attivit verranno utilizzati i seguenti strumenti e comandi. Prima di iniziare
assicurarsi di conoscere il corretto utilizzo di ogni strumento e comando .
Inserisci immagine
Vettore tra due punti Nuovo!
A = (1, 1)
Trasla di un vettore Nuovo!
Poligono
Muovi
Vettore[O, P]
Testo
Processo di costruzione
1. Aprire un nuovo file di GeoGebra. Mostrare la finestra algebra, il campo di
inserimento, gli assi cartesiani e la griglia. Nel menu Opzioni impostare la
cattura punto su attiva (Griglia).
2. Inserire l'immagine A_3b_Bart.png nel primo quadrante.
3. Creare i punti A = (1, 1), B = (3, 1), e D = (1, 4).
4. Impostare il punto A come primo, B come secondo e D come quarto punto
corner dell'immagine (finestra di dialogo Propriet, scheda Posizione).
5. Creare il triangolo ABD.
6. Creare il punto O = (0, 0) e il punto P = (3, 1).
7. Creare il vettore u = Vettore[O, P].
Suggerimento: possibile utilizzare lo strumento Vettore tra due punti.
8. Traslare l'immagine di un vettore u utilizzando lo strumento Trasla di un
vettore.
Suggerimento: possibile ridurre il riempimento dell'immagine.
9. Traslare i tre punti corner A, B e D di un vettore u.
10. Creare il triangolo ABD.
11. Nascondere il punto O in modo
che non possa essere spostato
accidentalmente. Modificare il
colore e la dimensione degli
oggetti per perfezionare la
costruzione.
Mettersi alla prova
Inserire il testo dinamico che contiene:
le coordinate dei punti A, B, C, A,
B e D.
le coordinate del vettore u.
Introduzione a GeoGebra
49
Attivit III.c: Costruire un triangolo della pendenza
Classificazione: Livello avanzato
In questa attivit verranno utilizzati i seguenti strumenti e l'input algebrico. Prima di
iniziare assicurarsi di conoscere il corretto utilizzo di ogni strumento e la sintassi
relativa all'input algebrico .
Retta per due punti
deltaX = x(B) - x(A)
Retta perpendicolare
pendenza = deltaY /
deltaX
Intersezione di due oggetti
Testo
Poligono
Punto medio o centro
deltaY = y(B) - y(A)
Muovi
Processo di costruzione
1. Mostrare la finestra algebra, gli assi cartesiani e la griglia. Impostare la
cattura punto su attiva (griglia) e l'etichettatura su Tutti i nuovi oggetti.
2. Creare la retta a passante per i punti A e B.
3. Costruire la retta b parallela all'asse delle ascisse passante per A.
4. Costruire la retta c parallela all'asse delle ordinate passante per B.
5. Intersecare le rette b e c per ottenere il punto di intersezione C.
Suggerimento: possibile nascondere le rette parallele.
6. Creare il poligono ACB e nascondere le etichette dei lati.
7. Calcolare la variazione delle ordinate: deltaY = y(B) - y(A)
Suggerimento: y(A) restituisce l'ordinata del punto A.
8. Calcolare la variazione delle
ascisse: deltaX = x(B) -
x(A)
Suggerimento: x(B) restituisce
l'ascissa del punto B.
9. Inserire il testo dinamico1:
"deltaY = " + deltaY
10. Inserire il testo dinamico2:
"deltaX = " + deltaX
11. Digitare la seguente equazione nel campo di inserimento per calcolare la
pendenza della retta a: pendenza = deltaY / deltaX
12. Inserire il testo dinamico3: "pendenza = " + pendenza.
13. Modificare le propriet degli oggetti per perfezionare la costruzione.
Mettersi alla prova 1: Inserire un testo dinamico contenente una frazione.
Utilizzando le formule LaTeX, il testo pu contenere frazioni, radici quadrate e molti
altri simboli matematici.
Introduzione a GeoGebra
50
1. Attivare lo strumento Testo e fare clic sul foglio da disegno.
2. Digitare pendenza = nel campo di inserimento della finestra Testo.
3. Selezionare formula LaTeX e selezionare a/b dall'elenco a discesa.
4. Posizionare il cursore all'interno della prima coppia di parentesi graffe.
Selezionare il numero deltaY nella finestra algebra.
5. Posizionare il cursore all'interno della seconda coppia di parentesi graffe.
Selezionare il numero deltaX nella finestra algebra.
6. Fare clic su Applica.
Mettersi alla prova 2: Collegare un testo ad un oggetto
Quando un oggetto cambia posizione, il testo collegato si adatta al movimento, e
dunque segue l'oggetto.
1. Creare il punto medio D del segmento verticale, utilizzando lo strumento
Punto medio o centro.
2. Creare il punto medio E del segmento orizzontale.
3. Aprire la finestra di dialogo delle propriet e selezionare text1 (deltaY = ).
Fare clic sulla scheda Posizione e selezionare il punto D dall'elenco a discesa
accanto a Punto iniziale.
4. Selezionare text2 (deltaX = ) nella finestra di dialogo delle propriet, e
impostare il punto E come punto iniziale.
5. Nascondere i punti medi D ed E.
Introduzione a GeoGebra
51
Attivit III.d: Misurare la piramide del Louvre
Classificazione: Livello avanzato
In questa attivit verranno utilizzati i seguenti strumenti e l'input algebrico. Prima di
iniziare, assicurarsi di conoscere l'utilizzo dei singoli strumenti e della sintassi
relativa all'input algebrico. Verificare inoltre che l'immagine A_3d_Louvre.jpg sia
presente nel computer.
Inserisci immagine
Retta perpendicolare
Retta per due punti
Intersezione di due oggetti
Pendenza
Mostra / nascondi oggetto
Angolo
Segmento
Nuovo punto
Muovi
Il Louvre di Parigi uno dei pi famosi e visitati musei d'arte del mondo. In esso
sono contenuti alcuni tra i pi grandi capolavori dell'arte mondiale, tra cui ad
esempio la Monna Lisa di Leonardo da Vinci. Nel 1989 l'ingresso del museo stato
ristrutturato, con la costruzione di una piramide di vetro (da
http://en.wikipedia.org/wiki/Louvre, 20 Febbraio 2008).
Determinare la pendenza delle facce della
piramide
1. Disattivare la cattura del punto. Impostare a
1 il numero delle posizioni decimali.
Modificare l'impostazione di etichettatura su
Tutti i nuovi oggetti (menu Opzioni).
2. Inserire l'immagine A_3d_Louvre.jpg nel
primo quadrante del sistema di coordinate.
L'angolo in basso a sinistra deve coincidere
con l'origine.
3. Ridurre il riempimento dell'immagine (circa 50%) ed impostare l'immagine
come sfondo (finestra di dialogo Propriet).
4. Creare una retta per due punti con il primo punto alla base e il secondo punto
al vertice della piramide.
Suggerimento: Modificare le propriet della retta per migliorarne la visibilit.
5. Utilizzare lo strumento Pendenza per generare il triangolo della pendenza
della retta.
Suggerimento: Modificare le propriet del triangolo della pendenza per
migliorarne la visibilit.
Suggerimento: Il triangolo della pendenza collegato al primo punto che
stato creato.
6. Obiettivo: Determinare la pendenza delle facce della piramide, in percentuale.
7. Creare l'angolo compreso tra l'asse delle ascisse e la retta.
Obiettivo: Determinare l'angolo di inclinazione della faccia della piramide.
Introduzione a GeoGebra
52
Mettersi alla prova
La base della piramide un quadrato avente il lato di 35 metri. Determinare l'altezza
della piramide utilizzando la similitudine dei triangoli.
1. Creare un nuovo punto C sulla retta.
2. Costruire il triangolo della pendenza della retta, utilizzando i punti C e B
(vertice della piramide).
Suggerimento: Creare una retta perpendicolare all'asse delle y e passante per
C ed una retta perpendicolare all'asse delle x, passante per il vertice della
piramide B .
Creare il punto di intersezione D delle due rette.
Suggerimento: Nascondere le rette ausiliarie.
3. Tracciare dei segmenti per collegare il punto D con i punti B e C.
Suggerimento: Modificare le propriet dei segmenti per migliorarne la
visibilit.
Suggerimento: possibile rinominare il segmento verticale, denominandolo
altezza, e denominare quello orizzontale semibase.
4. Muovere il punto C lungo la retta finch il segmento orizzontale raggiunge il
livello della strada di fronte alla piramide.
5. Obiettivo: Calcolare l'altezza della piramide utilizzando la similitudine dei
triangoli.
Suggerimento: Utilizzare il triangolo della pendenza e il nuovo triangolo.
Ricordare che la lunghezza del lato di base 35 m.
Verificare la risposta con GeoGebra
6. Mostrare il nome e il valore dei segmenti
altezza e semibase.
7. Trascinare il punto C finch il segmento
verticale raggiunge l'altezza 35/2 = 17.5.
Suggerimento: A tal fine potrebbe essere
necessario effettuare uno zoom indietro
della costruzione e/o muovere il foglio da
disegno.
8. Verificare la corrispondenza tra l'altezza
della piramide e la risposta data.
Commento
Seguendo queste istruzioni stato possibile determinare graficamente il valore
approssimato dell'altezza della piramide. Nella realt, la piramide del Louvre ha il
lato di base lungo 35 m ed alta 21.65 m. Le facce della piramide hanno una
pendenza del 118% ed un angolo di inclinazione di circa 52 (fonte
http://de.wikipedia.org/wiki/Glaspyramide_im_Innenhof_des_Louvre#Daten, 22
Febbraio 2008).
Introduzione a GeoGebra
53
10. Creare materiale didattico statico
Attivit 17a: Salvare immagini come file
In questa attivit verr illustrato come esportare un'immagine da GeoGebra in un file.
Rispetto all'esportazione negli Appunti (vedere attivit 12a) questa modalit di
esportazione gode di particolari vantaggi:
possibile salvare l'immagine e riutilizzarla successivamente. Ci non
possibile con gli Appunti, in quanto i dati vengono salvati solo
temporaneamente in quest'area e non possibile riutilizzarli in una sessione
successiva.
possibile determinare la scala dell'immagine, e questa una caratteristica
comoda quando l'immagine deve essere misurata dagli studenti.
possibile modificare la risoluzione dell'immagine, e di conseguenza
modificare la dimensione del file contenente l'immagine. La risoluzione
determina la qualit dell'immagine: per un risultato di stampa di buona qualit
si raccomanda una risoluzione alta (circa 300 dpi). Per caricare l'immagine su
un sito Web potrebbe essere necessario disporre di un file pi leggero e
quindi utilizzare una risoluzione standard di 72 dpi.
Suggerimento: dpi significa dots per inch (punti per pollice).
possibile determinare il formato dell'immagine. GeoGebra dispone di vari
formati per le immagini. L'impostazione predefinita Portable Network
Graphics (png) che un formato comodo per l'inserimento in un programma
di elaborazione testi o per le presentazioni.
Suggerimento: Non necessario conoscere le caratteristiche degli altri
formati.
Creare l'immagine
Creare una semplice costruzione in GeoGebra. Ad esempio utilizzare lo strumento
Poligono regolare per creare un quadrato, un pentagono oppure un esagono sul
foglio da disegno.
Attivare lo strumento e fare clic sul foglio da
disegno due volte in modo da determinare la
lunghezza del lato del poligono regolare.
Digitare il numero dei vertici (ad es. 6 per un
esagono) nella finestra di dialogo che viene
visualizzata, quindi fare clic su Applica.
L'intera finestra grafica verr esportata nel file dell'immagine. quindi necessario
ridurre le dimensioni della finestra diGeoGebra in modo da ridurre lo spazio non
necessario sul foglio da disegno:
Muovere la figura (o la sua parte significativa) nell'angolo in alto a sinistra del
foglio da disegno utilizzando lo strumento Muovi foglio da disegno (vedere
la figura in basso a sinistra).
Suggerimento: possibile utilizzare gli strumenti Zoom avanti e Zoom
indietro in modo da predisporre al meglio la figura per il processo di
esportazione.
Introduzione a GeoGebra
54
Ridurre la dimensione della finestra di GeoGebra, trascinandone l'angolo in
basso a destra con il mouse (vedere la figura in basso a destra).
Suggerimento: Il puntatore cambia forma quando passa sopra al bordo o ad
un angolo della finestra di GeoGebra.
Esportare un'immagine come file
Utilizzare il menu File per esportare il foglio da disegno come immagine:
Esporta Foglio da disegno come immagine
Suggerimento: In alternativa possibile utilizzare la combinazione di tasti
CTRL MAIUSC P.
Viene visualizzata una finestra per l'eventuale modifica delle impostazioni
(formato dell'immagine, scala, risoluzione).
Suggerimento: Verificare sempre le dimensioni dell'immagine (in cm o dpi).
Se l'immagine troppo grande rispetto al supporto di stampa necessario
modificarne le dimensioni prima dell'esportazione. Questa operazione
particolarmente importante se si desidera mantenere la scala dell'immagine
nel documento di testo o nella presentazione in cui verr inserita.
Fare clic su Esporta e salvare l'immagine nella cartella
GeoGebra_Introduzione. Ora l'immagine pronta per essere inserita in un
programma di elaborazione testi o in una presentazione.
Introduzione a GeoGebra
55
Attivit 17b: Inserire le immagini in MS Word
Inserire un file di immagine in un documento di testo
Dopo l'esportazione di un'immagine da GeoGebra in un file di immagine possibile
inserire tale file in un documento di testo (ad es. di MS Word).
Aprire un nuovo documento di testo
Selezionare Immagine da file nel menu Inserisci .
Selezionare l'immagine nella finestra di dialogo che viene visualizzata.
Suggerimento: A volte necessario esplorare le cartelle visualizzate, per
trovare l'immagine.
Fare clic sul pulsante Inserisci: l'immagine verr inserita nella posizione del
cursore.
Ridurre la dimensione delle immagini
Se necessario, possibile ridurre le dimensioni dell'immagine in MS Word:
Fare doppio clic sulla figura inserita.
Selezionare la scheda Dimensioni nella finestra visualizzata.
Modificare l'altezza/larghezza dell'immagine in cm (pollici) o in percentuale.
Fare clic su OK.
Introduzione a GeoGebra
56
Nota: Quando si modificano le dimensioni di un'immagine, la scala viene modificata.
Se si desidera mantenere la scala (ad es. per consentire agli studenti di misurare
delle lunghezze) verificare che la dimensione dell'immagine sia 100%.
Nota: Se una figura troppo grande rispetto alle dimensioni della pagina, il
programma MS Word la ridimensioner automaticamente, modificandone di
conseguenza la scala.
Introduzione a GeoGebra
57
11. Creare fogli di lavoro dinamici
Introduzione: GeoGebraWiki e il forum degli utenti
Fogli di lavoro dinamici
GeoGebra consente la creazione di materiale didattico interattivo, nei cosiddetti fogli
di lavoro dinamici, che possono essere esportati nelle pagine Web come figure
dinamiche. In genere, un foglio di lavoro dinamico consiste in un'intestazione, una
breve spiegazione, un'applet interattiva ed eventuali esercizi e spiegazioni indirizzati
agli studenti.
Per operare con i fogli di lavoro dinamici gli studenti non necessitano di conoscere il
funzionamento di GeoGebra. Le pagine Web interattive sono indipendenti dal
software e possono essere distribuite online oppure su un qualsiasi supporto di
memorizzazione.
GeoGebraWiki
GeoGebraWiki (www.geogebra.org/wiki) una raccolta di materiale didattico (ad es.
fogli di lavoro dinamici) creato da insegnanti di tutto il mondo. Sono disponibili vari
wiki localizzati in varie lingue (ad es. Italiano, Inglese, Tedesco, Francese) in modo
da rendere l'accesso agevole e ben organizzato nei contenuti.
Tutto il materiale presente nel GeoGebraWiki sottoposto a licenza Creative
Common (www.geogebra.org/en/cc_license/cc_license.htm). Ci significa che
chiunque pu utilizzare tale materiale gratuitamente, per uso non commerciale, e
che possibile modificare il materiale per adattarlo alle proprie necessit,
attribuendone il credito all'autore originale.
Introduzione a GeoGebra
58
Il forum degli utenti di GeoGebra
Il forum degli utenti di GeoGebra (www.geogebra.org/forum) stato realizzato per
offrire un ulteriore supporto alla comunit degli utenti di GeoGebra. Creato per gli
insegnanti, e mantenuto da insegnanti, una piattaforma in cui possibile porre
domande e rispondere a qualsiasi questione correlata a GeoGebra.
Il forum degli utenti di GeoGebra consiste in varie liste di discussione suddivise per
lingua, in modo tale che gli utenti possano partecipare alle discussioni nella loro
lingua naturale.
Introduzione a GeoGebra
59
Attivit 18a: Creare fogli di lavoro dinamici
Lo scopo di questa attivit imparare a creare un
foglio di lavoro dinamico per illustrare come le
somme inferiori e superiori siano un valido
strumento di approssimazione dell'area compresa
tra una curva e l'asse delle ascisse.
Prima di tutto
Aprire un nuovo file di GeoGebra.
Mostrare la finestra algebra, il campo di
inserimento e gli assi cartesiani (menu
Visualizza).
Creare la figura
1 Digitare il polinomio cubico f(x) = -0.5x
3
+ 2x
2
x + 1
2
Creare due punti A e B appartenenti all'asse delle x
Suggerimento: Questi punti determinano l'intervallo.
3
Creare uno slider del numero n (intervallo da 1 a 50; incremento 1)
4 Creare sommasup = SommaSuperiore[f, x(A), x(B), n]
Suggerimento: x(A) restituisce l'ascissa del punto A.
5 Creare sommainf = SommaInferiore[f, x(A), x(B), n]
6
Inserire il testo dinamico "Somma superiore = " + sommasup
7
Inserire il testo dinamico "Somma inferiore = " + sommainf
8 Calcolare la differenza diff = sommasup sommainf
9
Inserire il testo dinamico "Differenza = " + diff
Suggerimento: Fissare lo slider e il testo utilizzando la finestra di
dialogo delle propriet.
Obiettivo: Utilizzare lo slider di n in modo da modificare il numero di rettangoli usati
per calcolare la somma inferiore e superiore. Cosa succede alla differenza tra
somma superiore e inferiore quando (a) n piccolo (b) n grande?
Ridurre le dimensioni della finestra di GeoGebra
GeoGebra esporta la finestra algebra e la finestra grafica nella figura dinamica del
foglio di lavoro. Per disporre di abbastanza spazio per eventuali spiegazioni ed
Introduzione a GeoGebra
60
esercizi all'interno del foglio di lavoro dinamico necessario ridimensionare la
finestra di GeoGebra prima dell'esportazione.
Nascondere la finestra algebra prima dell'esportazione, se non si desidera
includere tale finestra.
Muovere la figura (o la sua parte significativa) nell'angolo in alto a sinistra del
foglio da disegno utilizzando lo strumento Muovi foglio da disegno (vedere
figura in basso a sinistra).
Suggerimento: possibile utilizzare gli strumenti Zoom avanti e Zoom
indietro in modo da ottimizzare la figura per il processo di esportazione.
Ridimensionare la finestra di GeoGebra trascinandone l'angolo in basso a
destra con il mouse (vedere figura in basso a destra).
Suggerimento: Il puntatore cambia forma quando passa sopra un lato o un
angolo della finestra di GeoGebra.
Nota: L'applet interattiva, in genere, occupa le dimensioni di una schermata e lascia
dello spazio libero per l'eventuale inserimento di testo all'interno del foglio di lavoro.
comunque conveniente verificare che le dimensioni siano sufficienti per consentire
l'interazione da parte degli studenti.
Esportare un foglio di lavoro dinamico
Dopo avere adattato le dimensioni della finestra di GeoGebra, possibile esportare
la figura come foglio di lavoro dinamico, utilizzando il menu File.
Esporta Foglio di lavoro dinamico come pagina Web
Suggerimento: inoltre possibile utilizzare la combinazione di tasti CTRL
MAIUSC W.
Compilare tutti i campi testo nella finestra che viene visualizzata (titolo del
foglio di lavoro, nome dell'autore e data).
Digitare una breve spiegazione della figura dinamica nel campo testo Testo
sopra la costruzione.
Inserire eventuali esercizi e linee guida per gli studenti nel campo testo Testo
dopo la costruzione.
Fare clic su Esporta, quindi salvare il foglio di lavoro dinamico.
Suggerimento: GeoGebra crea vari file che devono sempre stare assieme per
consentire la corretta funzionalit del foglio di lavoro dinamico. Si raccomanda
Introduzione a GeoGebra
61
la creazione di una nuova sottocartella (ad es. Fogli_di_lavoro_dinamici) della
cartella GeoGebra_Introduzione prima di salvare il foglio di lavoro dinamico.
Suggerimenti e accorgimenti per la creazione di fogli di lavoro dinamici
Dopo il salvataggio, il foglio di lavoro dinamico viene aperto automaticamente
nel browser Web. Controllare il testo inserito e la funzionalit dell'applet
interattiva. Se si desidera modificare il foglio di lavoro dinamico aprire
nuovamente il file di GeoGebra ed apportare le modifiche alla figura, quindi
ripetere la procedura di esportazione ( possibile utilizzare lo stesso nome di
file per sovrascrivere il vecchio foglio di lavoro) in modo da applicare le
modifiche effettuate.
Suggerimento: possibile modificare allo stesso modo anche il testo del
foglio di lavoro dinamico.
GeoGebra salva automaticamente le modifiche effettuate nella finestra di
esportazione dei fogli di lavoro dinamici. Se si desidera modificare la figura
mentre si sta compilando la finestra di dialogo dell'esportazione, basta
chiuderla e continuare con la procedura in seguito.
Verificare che l'applet non sia di dimensioni troppo grandi. Se gli studenti sono
costretti a spostarsi pi volte all'interno del foglio di lavoro per visualizzare gli
esercizi e la figura, il processo di apprendimento viene reso pi difficoltoso.
Il foglio di lavoro dinamico dovrebbe occupare una schermata. Se si desidera
includere pi di 3 esercizi conviene considerare l'opportunit di creare un
nuovo foglio di lavoro, contenente la stessa figura dinamica e gli ulteriori
esercizi.
Introduzione a GeoGebra
62
Attivit 18b: Perfezionamento dei fogli di lavoro dinamici
La finestra di dialogo dell'esportazione dei fogli di lavoro dinamici contiene due
schede: Generale ed Avanzate. Nell'ultima attivit stata utilizzata la scheda
Generale per aggiungere spiegazioni, esercizi e fornire linee guida prima
dell'esportazione. Ora verr spiegato come perfezionare il foglio di lavoro dinamico,
includendo varie caratteristiche alla figura interattiva mediante l'uso della scheda
Avanzate.
Funzionalit
Abilita clic destro: Gli studenti potranno fare clic con il tasto destro del mouse
sugli oggetti o sul foglio da disegno per accedere alle caratteristiche del menu
contestuale (ad es. mostra / nascondi oggetto o etichetta, traccia on / off,
finestra di dialogo delle Propriet).
Mostra l'icona per reimpostare la costruzione: Verr visualizzata un'icona per
reimpostare la costruzione, nell'angolo in alto a destra dell'applet interattiva,
che consente agli studenti di ripristinare la figura allo stato iniziale.
Fare doppio clic per aprire la finestra dell'applicazione: Gli studenti potranno
aprire una finestra completa di GeoGebra, facendo doppio clic sull'applet
interattiva.
Interfaccia utente
Mostra la barra dei menu: la barra dei menu verr visualizzata nell'applet
interattiva.
Mostra la barra degli strumenti: la barra degli strumenti verr visualizzata
nell'applet interattiva, consentendo agli studenti l'uso degli strumenti
geometrici.
Mostra la Guida sulla barra degli strumenti: verr visualizzata una Guida
rapida accanto alla barra degli strumenti dell'applet interattiva. Se si consente
agli studenti l'uso degli strumenti geometrici, la Guida sulla barra degli
strumenti offre un valido aiuto sulle relative modalit operative.
Introduzione a GeoGebra
63
Mostra il campo di inserimento: il campo di inserimento verr visualizzato sul
lato inferiore dell'applet interattiva, consentendo agli studenti l'input algebrico
e l'immissione di comandi.
Larghezza e altezza dell'applet interattiva: possibile modificare la larghezza
e l'altezza dell'applet interattiva.
Nota: Riducendo le dimensioni dell'applet, alcune parti significative dei fogli di
lavoro dinamici potrebbero risultare non visibili agli studenti.
Suggerimento: possibile modificare le dimensioni dell'applet interattiva
includendo la barra dei menu, la barra degli strumenti o il campo di
inserimento.
Obiettivo
Utilizzare la figura dinamica creata nell'attivit 18 ed esportarla come foglio di lavoro
dinamico perfezionato. Utilizzare la scheda Avanzate e sperimentare l'applicazione
delle varie opzioni, verificando di conseguenza le modifiche che vengono applicate
al foglio di lavoro dinamico.
Attivit 18c: Distribuzione dei fogli di lavoro dinamici agli studenti
possibile distribuire i fogli di lavoro dinamici agli studenti in vari modi. Tuttavia in
ogni caso molto importante che tutti i file creati durante il processo di esportazione
vengano tenuti assieme.
Nota: I file creati hanno diverse estensioni (.ggb, .html, .jar). In caso di mancanza di
anche uno solo dei file il foglio di lavoro dinamico non potr funzionare.
Supporto di memorizzazione locale
Copiare tutti i file nella stessa cartella, prima di salvare la cartella su un supporto di
memorizzazione locale (ad es. supporto flash USB, CD). Far copiare la cartella sui
computer degli studenti, che dovranno successivamente aprire con il browser il file
avente estensione .html .
Internet e GeoGebra Upload Manager
Se si desidera distribuire un foglio di lavoro dinamico online, necessario caricare
TUTTI i file nella stessa posizione di un server Web.
Nota: Se non si dispone di spazio Web personale, abbiamo semplificato l'operazione
di caricamento dei fogli di lavoro dinamici su un server Web, tramite il servizio
GeoGebra Upload Manager (www.geogebra.org/en/upload). Dopo aver creato un
account utente possibile caricare i file personali nella cartella assegnata. Poich
GeoGebra Upload Manager stato creato specificamente per i fogli di lavoro
dinamici, basta caricare SOLO i file con estensione .html e .ggb (NON i file .jar).
Dopo avere caricato i file personali su un server Web possibile fornire un
collegamento ipertestuale al sito personale, oppure informare gli studenti
sull'indirizzo da digitare nel campo degli indirizzi della barra di navigazione del
browser Internet per accedere direttamente al foglio di lavoro.
Introduzione a GeoGebra
64
12. Esperienza pratica IV
Questa esperienza pratica consiste in una raccolta di attivit relative all'esportazione
delle costruzioni di GeoGebra come file immagine e alla creazione di fogli di lavoro
dinamici. Sono disponibili attivit di due diversi gradi di difficolt: Livello base e
Livello avanzato. dunque possibile scegliere le attivit di interesse e lavorare su di
esse autonomamente o con un collega
Suggerimenti e Accorgimenti
Aprire un nuovo file di GeoGebra per ciascuna attivit. Prima di iniziare
un'attivit, verificare se necessario nascondere o mostrare la finestra
algebra, il campo di inserimento e gli assi cartesiani.
possibile salvare i file prima di iniziare una nuova attivit.
Ricordare che sono disponibili i pulsanti Annulla e Ripristina, utili in caso di
errore.
Utilizzare frequentemente lo strumento Muovi per verificare le figure
dinamiche (ad es. la creazione di oggetti non necessari, il fissaggio della
posizione di slider e testo, in modo che non possano essere spostati
accidentalmente).
Prima di iniziare la costruzione, imparare ad utilizzare gli strumenti geometrici
corrispondenti . Se non si conoscono le modalit di utilizzo di un determinato
strumento, attivarlo e leggere la guida rapida visualizzata sulla barra degli
strumenti.
Assicurarsi di conoscere la sintassi relativa all'immissione di espressioni
algebriche e funzioni. Fare riferimento al paragrafo Suggerimenti e
Accorgimenti, all'inizio del capitolo Input algebrico, comandi e funzioni di
base. In caso di dubbio,chiedere aiuto ai colleghi.
Controllare con attenzione l'input algebrico prima di premere il tasto INVIO.
Se viene visualizzato un messaggio d'errore, leggerlo con attenzione: pu
essere un valido aiuto per la risoluzione del problema.
Provare il funzionamento dei fogli di lavoro dinamici, in modo da scoprire
eventuali errori e correggerli.
Mantenere sempre nella stessa cartella i file relativi a un foglio di lavoro
dinamico (i file con estensione .ggb, .html, .jar).
possibile salvare pi fogli di lavoro dinamici nella stessa cartella.
Nota: I file con estensione .jar verranno creati una sola volta in ogni cartella.
Se si desidera distribuire agli studenti uno dei fogli di lavoro dinamici
necessario copiare anche i file .jar, oltre ai file corrispondenti con estensione
.ggb e .html.
In caso di dubbio, chiedere a un collega prima di rivolgersi al relatore o agli
assistenti.
Introduzione a GeoGebra
65
Attivit IV.a: Relazioni tra aree di figure geometriche simili
Classificazione: Livello base
In questa attivit verranno utilizzati i seguenti strumenti, oltre all'input algebrico.
Assicurarsi di conoscere il corretto utilizzo di ogni strumento prima di iniziare.
a = 2
Poligono regolare
Segmento di data lunghezza Nuovo!
Muovi
Obiettivo
In questa attivit verr creato il seguente foglio di lavoro, che consente agli studenti
di analizzare le relazioni che intercorrono tra le aree di quadrati aventi i lati di
lunghezze a, a/2 e 2a.
Relazioni tra le aree
1. Misurare la lunghezza dei lati dei tre quadrati in figura. Confrontare la
lunghezza del lato del quadrato blu con le lunghezze dei lati dei quadrati
rosso e verde. Qual la relazione che lega le tre lunghezze?
2. Calcolare le aree dei tre quadrati. Confrontare l'area del quadrato blu con le
aree dei quadrati rosso e verde. Qual la relazione che lega le tre aree?
3. Formulare una congettura sul confronto tra la lunghezza del lato e l'area del
quadrato blu e le relative grandezze dei quadrati rosso e verde.
4. Provare a dimostrare la congettura.
Suggerimenti: Porre la lunghezza del lato del quadrato blu uguale ad a e
calcolare le aree degli altri quadrati.
Introduzione a GeoGebra
66
Processo di costruzione
1. Iniziare la costruzione con GeoGebra creando il numero a = 2.
2. Costruire il quadrato blu utilizzando un segmento di lunghezza data a. Quindi
utilizzare i due vertici del segmento per creare un poligono regolare con 4
vertici.
3. Costruire allo stesso modo il quadrato rosso con lato di lunghezza a/2 e il
quadrato verde con lato di lunghezza 2a.
4. Rinominare i vertici e modificare le propriet dei quadrati (ad es. colore,
spessore delle linee).
5. Preparare la finestra di GeoGebra per l'esportazione del foglio da disegno
come immagine (ad es. riorganizzare i quadrati, ridurre le dimensioni della
finestra di GeoGebra).
6. Esportare il foglio da disegno come immagine e salvare il file dell'immagine.
Suggerimento: Non modificare la scala dell'immagine perch si presuppone
che gli studenti debbano misurare le lunghezze dei lati dei quadrati.
7. Aprire un documento di testo, assegnare un titolo all'attivit e inserire gli
esercizi relativi al foglio di lavoro.
8. Inserire l'immagine dei quadrati.
Suggerimento: Stampare il documento e provare a misurare le lunghezze dei
lati dei quadrati per verificare la corretta esportazione.
Mettersi alla prova 1
Creare esempi simili con altre figure geometriche (ad es. una circonferenza di dato
raggio, un triangolo equilatero, un rettangolo). Le relazioni precedentemente stabilite
tra lunghezza del lato (raggio) e area sono ancora valide? A quali figure possono
essere applicate? Provare a spiegare la relazione tra la lunghezza di un lato e l'area
di una figura.
Mettersi alla prova 2
Creare un foglio di lavoro dinamico basato su una costruzione che possa aiutare gli
studenti a generalizzare le congetture da essi formulate sulla relazione tra lato e
area delle figure geometriche considerate (ad esempio, vedere
A_4a_Area_Cerchi.html).
Introduzione a GeoGebra
67
Attivit IV.b: Visualizzare la somma degli angoli interni di un
triangolo
Classificazione: Livello base
In questa attivit verranno utilizzati i seguenti strumenti. Assicurarsi di conoscere il
corretto utilizzo di ogni strumento prima di iniziare.
Poligono
Ruota intorno a un punto di un angolo
Angolo
Muovi
Slider
Testo
Punto medio
Processo di costruzione
1. Creare un triangolo ABC.
Suggerimento: orientare in senso antiorario.
2. Creare gli angoli , e del triangolo ABC.
3. Impostare le posizioni decimali a 0 (menu
Opzioni).
4. Creare gli slider e con l'impostazione angolo
(tipo); da 0 a 180 (intervallo); 10 (incremento).
5. Creare il punto medio D del segmento AC e il punto medio E del segmento
AB.
6. Ruotare il triangolo attorno al punto D di un angolo (impostare il senso
orario).
7. Ruotare il triangolo attorno al punto E di un angolo (impostare il senso
antiorario).
8. Muovere entrambi gli slider su 180 prima di creare gli angoli (ACB) e
(C'
1
B'
1
A'
1
).
9. Perfezionare la costruzione utilizzando la finestra di dialogo delle propriet.
Suggerimento: Gli angoli congruenti avranno lo stesso colore.
Mettersi alla prova 1
Inserire il testo dinamico che mostra che la somma degli angoli interni 180.
Suggerimento: Creare il testo dinamico per gli angoli interni (ad es. " = " + ,
calcolare la somma degli angoli somma = + + e inserire la somma come
testo dinamico.
Utilizzare gli stessi colori per angoli e testo corrispondenti. Fissare il testo sul foglio
da disegno.
Mettersi alla prova 2
Esportare la figura in un foglio di lavoro dinamico. Preparare le istruzioni necessarie
per guidare gli studenti nel calcolo della somma degli angoli interni di un triangolo.
Fare verificare le congetture formulate dagli studenti mediante l'utilizzo del foglio di
lavoro.
Introduzione a GeoGebra
68
Attivit IV.c: Visualizzare la somma di numeri interi sulla retta reale
Classificazione: Livello avanzato
In questa attivit possibile utilizzare sia i seguenti strumenti, che i comandi
corrispondenti.
Prima di iniziare, assicurarsi di conoscerne le modalit di utilizzo.
Slider
Segmento tra due punti
Nuovo punto
Testo
Vettore
Casella di controllo per mostrare e
nascondere oggetti Nuovo!
Muovi
Processo di costruzione
1. Aprire una nuova finestra di GeoGebra e nascondere la finestra algebra.
Impostare le opzioni di etichettatura su Tutti i nuovi oggetti (menu Opzioni).
2. Aprire la finestra di dialogo delle propriet del foglio da disegno. Nella scheda
AsseY, deselezionare la casella Mostra asseY. Nella scheda AsseX,
impostare la distanza tra i contrassegni uguale ad 1, selezionando la casella
Distanza e digitando 1 nel campo testo. Impostare il minimo dell'asse X a -21
e il massimo a 21.
3. Creare gli slider a e b (intervallo da -10 a 10; incremento 1). Mostrare i valori
degli slider al posto dei relativi nomi (finestra di dialogo Propriet).
4. Creare i punti A = (0 , 1) e B = A + (a , 0).
5. Creare il vettore u = Vettore[A, B] avente lunghezza a.
6. Creare i punti C = B + (0 , 1) e D = C + (b , 0) e il vettore v =
Vettore[C , D] avente lunghezza b.
7. Creare il punto R = (x(D) , 0).
Suggerimento: x(D) restituisce l'ascissa del punto D, quindi il punto R
visualizza il risultato della somma sulla retta reale.
8. Creare il punto Z = (0, 0) e i seguenti segmenti:
g = Segmento[Z, A], h = Segmento[B, C], i = Segmento[D, R].
9. Utilizzare la finestra di dialogo delle propriet per perfezionare la costruzione
(ad es. modificare i colori, lo stile delle linee, fissare gli slider, nascondere le
etichette).
Introduzione a GeoGebra
69
Mettersi alla prova 1
Perfezionare la figura interattiva appena creata inserendo il testo dinamico che
illustra il problema di addizione corrispondente .
10. Calcolare il risultato del problema di addizione: r = a + b
11. Per visualizzare le varie componenti del problema di addizione in colori
diversi, il testo dinamico deve essere inserito in pi fasi.
a. Inserire text1: a
b. Inserire text2: " + "
c. Inserire text3: b
d. Inserire text4: " = "
e. Inserire text5: r
12. Uniformare i colori di text1, text3 e text5 con i colori degli slider corrispondenti
e del punto R. Nascondere le etichette degli slider e fissare il testo (finestra di
dialogo delle Propriet).
13. Esportare la figura interattiva come foglio di lavoro dinamico.
Mettersi alla prova 2
Inserire una casella di controllo nella finestra grafica che consenta di mostrare o
nascondere il risultato del problema di addizione (text5, punto R e segmento i).
14. Attivare lo strumento Casella di controllo per mostrare/nascondere oggetti.
15. Fare clic sul foglio da disegno vicino al risultato del problema di addizione.
16. Digitare Mostra il risultato nel campo testo Didascalia.
17. Selezionare dal menu a discesa tutti gli oggetti la cui visibilit deve essere
attivata dalla casella di controllo (text5, punto R e segmento i).
18. Fare clic su Applica per creare la casella di controllo.
19. Nel modo Muovi selezionare e deselezionare la casella di controllo per
verificare che tutti i tre oggetti possano essere nascosti / mostrati.
20. Fissare la casella di controllo in modo che non possa essere spostata
accidentalmente (finestra di dialogo delle Propriet).
21. Esportare questa nuova figura interattiva come foglio di lavoro dinamico.
Suggerimento: Per questo nuovo foglio di lavoro possibile utilizzare un
nome diverso .
Introduzione a GeoGebra
70
Attivit IV.d: Creare un puzzle Tangram
Classificazione: Livello avanzato
In questa attivit verr creato il puzzle Tangram
illustrato nella figura a destra, che consiste in 7 forme
geometriche che possono essere costruite a partire
da un lato di lunghezza a (fare riferimento a
A_4d_tangram_puzzle.html).
Per una costruzione di questo tipo necessario un
certo numero di strumenti geometrici. Prima di iniziare
a costruire le figure geometriche, leggere con
attenzione i seguenti suggerimenti.
1. Immettere il numero a = 6, che sar la base di riferimento per la costruzione
di tutti i triangoli e i quadrilateri necessari per un puzzle Tangram.
2. Provare a calcolare le lunghezze dei lati delle varie figure geometriche.
Suggerimento: In alcuni casi baster considerare le diagonali o le altezze. Le
relative lunghezze possono essere espresse molto pi semplicemente
utilizzando la variabile a , al posto delle lunghezze dei lati corrispondenti.
3. Iniziare ciascuna figura geometrica con un segmento di data lunghezza . Ci
consente di trascinare e ruotare la figura in seguito.
4. Suggerimenti per la costruzione:
a. Se l'altezza di un triangolo rettangolo la met della lunghezza
dell'ipotenusa, per la costruzione possibile applicare il teorema di
Talete sui triangoli rettangoli (vedere esperienza pratica 1).
b. Se sono noti i cateti di un triangolo rettangolo, possibile costruirlo
utilizzando un procedimento analogo a quello della costruzione del
quadrato, precedentemente illustrato.
c. Per costruire un quadrato a partire dalle diagonali utile sapere che
queste sono perpendicolari e si bisecano vicendevolmente.
d. Per costruire il parallelogrammo utile conoscerne l'ampiezza
dell'angolo acuto.
5. Verificare la costruzione provando a costruire un quadrato di lato a utilizzando
tutte le figure create.
Mettersi alla prova 1: Disporre le forme geometriche in modo casuale lungo i margini
dell'applet interattiva. Esportare la figura in un foglio di lavoro dinamico e completare
con alcune spiegazioni per gli studenti (vedere il foglio di lavoro dinamico
A_4d_tangram_puzzle.html).
Mettersi alla prova 2: Con queste forme geometriche possibile creare
molte altre figure oltre al quadrato, (vedere ad esempio
A_4d_tangram_puzzle_gatto.html). Fare una ricerca su Internet con
parola chiave Tangram e trovare una figura diversa dal quadrato (ad es.
A_4d_tangram_cat.png), quindi importare tale figura nel foglio da
disegno. Esportare nuovamente la costruzione di GeoGebra utilizzando un nome
diverso e nuove istruzioni.
Potrebbero piacerti anche
- Uni TS 11300Documento0 pagineUni TS 11300albulentoniNessuna valutazione finora
- Glossario Web MarketingDocumento3 pagineGlossario Web MarketingDenise PresotNessuna valutazione finora
- RaccontibreviDocumento11 pagineRaccontibreviAser DliveNessuna valutazione finora
- Relazione MamelyDocumento9 pagineRelazione MamelyMaurizio SerraNessuna valutazione finora