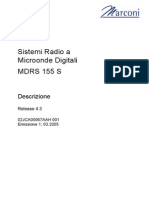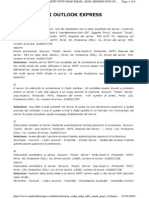Documenti di Didattica
Documenti di Professioni
Documenti di Cultura
Seting PPPOE Di Acces Point
Caricato da
tonikum0 valutazioniIl 0% ha trovato utile questo documento (0 voti)
37 visualizzazioni7 pagineSeting PPPOE Di Acces Point
Copyright
© © All Rights Reserved
Formati disponibili
PDF, TXT o leggi online da Scribd
Condividi questo documento
Condividi o incorpora il documento
Hai trovato utile questo documento?
Questo contenuto è inappropriato?
Segnala questo documentoSeting PPPOE Di Acces Point
Copyright:
© All Rights Reserved
Formati disponibili
Scarica in formato PDF, TXT o leggi online su Scribd
0 valutazioniIl 0% ha trovato utile questo documento (0 voti)
37 visualizzazioni7 pagineSeting PPPOE Di Acces Point
Caricato da
tonikumSeting PPPOE Di Acces Point
Copyright:
© All Rights Reserved
Formati disponibili
Scarica in formato PDF, TXT o leggi online su Scribd
Sei sulla pagina 1di 7
SOP Instalasi Hotspot
Powered by : Telkom - ddwrt
1
DOKUMENTASI INSTALASI ACCESS POINT (DDWRT)
1. Untuk mengkonfigurasi AP, gunakan kabel STRAIGHT untuk menghubungkan Laptop dan
AP
2. Untuk AP baru isikan permintaan activation key dengan mengirimkan system key number
kepada helpdesk TELKOMHotspot ( email : )
3. Klik menu Administration > Management
Ganti Username password dengan :
Username : []
Password : []
Setelah di ganti, klik Save.
4. Klik menu Setup > Basic Setup
WAN Setup Untuk Akses WAN dari Modem Speedy (modem PPPoE ACS bridge
Activated)
Jika diperlukan dapat dilakukan pengecekan pada modem speedy apakah Bridge Interface
sudah Activated. Jika belum aktifkan dengan mengganti ke activated.
SOP Instalasi Hotspot
Powered by : Telkom - ddwrt
2
y Pada AP set username dan password speedy, connection type PPPoE
Catatan : Jika Akses WAN dari Modem Astinet , WAN connection Type di isi IP Statik
Astinet yang terpasang.
--------------------------------------------------------------------------------------------------------------------
y Ganti IP Router menjadi 192.168.102.1
y DHCP Server pilih Disable
5. Klik menu Wireless > Basic Settings
Regulatory Domain : Indonesia
TX Power : 20 dBm
Antenna Gain : 5 dBi
Sebagai contoh
SOP Instalasi Hotspot
Powered by : Telkom - ddwrt
3
Wireless Network Name (SSID) : TELKOMHotspot
Wireless Channel : Pilih Channel 1 atau 6 atau 11
(tergantung lokasi, lihat kepadatan jumlah AP di lokasi)
6. Klik menu Services > Services
Secure Shell
SSHd : Enabled
Password Login : Enabled
Port : 22
Telnet : Disabled
7. Klik menu Services > Hotspot
Chillispot : Enabled
Separate Wifi : Enabled
Primary Radius Server IP/DNS : 203.130.196.83
Backup Radius Server IP/DNS : 0.0.0.0
DNS IP : 202.134.0.155
Remote Network : 192.168.182.0/27
SOP Instalasi Hotspot
Powered by : Telkom - ddwrt
4
Redirect URL :
Shared Key : divre2
DHCP Interface : ath0
Radius NAS ID : 2-nama lokasi ( maksimal 20 karakter )
cth : 2-strbkklpgading ( ket : divre : 2, lokasi : starbucks
kelapa gading)
UAM Secret : telkom
UAM allowed :
8. Klik menu Administration > Management
Web Access
Protocol : HTTP dan HTTPS
Enable Info Site : disabled
Remote Access
Web GUI Management : Enabled
Use HTTPS : checklist
Web GUI Port : 25000
SSH Management : Enabled
SSH Remote Port : 22
Dibuat ssd standar yang
disepakati
Dibuat ssd standar yang
disepakati
SOP Instalasi Hotspot
Powered by : Telkom - ddwrt
5
Setelah semua selesai di konfigurasi , klik apply. Lalu Apply setting . kemudian Reboot
Router.
Untuk melihat IP Static yang sudah diset pada AP
9. Identifikasi keberhasilan Setting Chillispot pada Access Point
y ssh ke Access Point dengan menggunakan Putty software SSH client
Link download software Putty di http://the.earth.li/~sgtatham/putty/latest/x86/putty.exe
Ketik di kolom Hostname [ 192.168.102.1 ]
Untuk melihat IP
Static pada AP
WAN IP : xxxxxxxxx
SOP Instalasi Hotspot
Powered by : Telkom - ddwrt
6
y Gunakan username root password sp33dy , kemudian klik Open
y Setelah masuk, Ketik perintah [ ps ]
SOP Instalasi Hotspot
Powered by : Telkom - ddwrt
7
Keterangan
- Jika setingan chillispot yang berhasil, maka muncul /usr/sbin/chilli -c /tmp/chilli.conf
- Setelah itu, ping ke IP DNS ( Misal : 202.134.0.155 ) atau ke google, jika reply maka
berhasil.
Catatan : Intinya, proses indentifikasi hanya 2, ketik perintah PS dan Ping
Potrebbero piacerti anche
- 03 Subnetting CIDRDocumento15 pagine03 Subnetting CIDRAntonio LeporeNessuna valutazione finora
- Marconi MDRS155S Descrizione 02JCA00067AAH001-1 PDFDocumento152 pagineMarconi MDRS155S Descrizione 02JCA00067AAH001-1 PDFAnonymous smdEgZN2IeNessuna valutazione finora
- Reti Di Calcolatori: Modello A StratiDocumento67 pagineReti Di Calcolatori: Modello A Stratiapi-251901021Nessuna valutazione finora
- Errori OutlookDocumento6 pagineErrori OutlookfreelandsNessuna valutazione finora