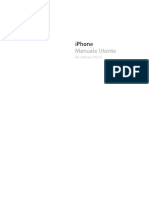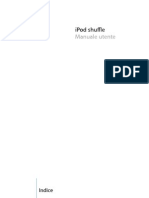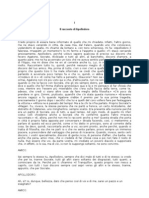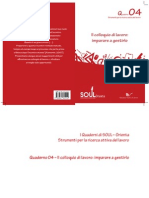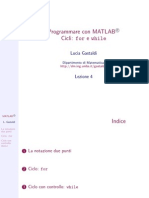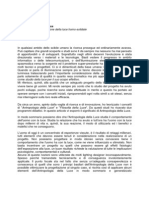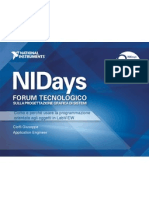Documenti di Didattica
Documenti di Professioni
Documenti di Cultura
Powerpoint 2007 Capitolo 2
Caricato da
LauraTitolo originale
Copyright
Formati disponibili
Condividi questo documento
Condividi o incorpora il documento
Hai trovato utile questo documento?
Questo contenuto è inappropriato?
Segnala questo documentoCopyright:
Formati disponibili
Powerpoint 2007 Capitolo 2
Caricato da
LauraCopyright:
Formati disponibili
MANUALE OPERATIVO POWER POINT 2003
CAPITOLO 2 Lavorare con le diapositive Come detto, una presentazione non mai vuota, neppure all'inizio, comincia con una diapositiva vuota, nella quale immediatamente compaiono le voci Fare clic per inserire il titolo e/o Fare clic per inserire testo a seconda del modello che si scelto. I capitoli successivi si occuperanno dell'inserimento e della formattazione degli oggetti testuali e grafici. Facciamo qui notare che l'inserimento di una nuova diapositiva molto semplice; avviene tramite il comando Inserisci/Nuova diapositiva o il pulsante omonimo posto sulla barra Formattazione ( l'ultimo pulsante). Una nuova diapositiva viene inserita in coda, o, per meglio dire, dopo quella selezionata nel pannello di sinistra; in questo modo sar sempre possibile aggiungerne una tra le altre gi presenti, baster aver cura di selezionare quella che si desidera sia la precedente prima di avviare il comando Nuova diapositiva. Si noti anche che il Riquadro attivit, sempre pronto a fornire un aiuto, ora Layout diapositiva e, con le stesse modalit viste in precedenza, permette di applicare un layout (schema) a scelta tra quelli predefiniti alle diapositive selezionate. A questo punto non resta che iniziare: si dovr cominciare a inserire testo e grafica. Lavorare con il testo Inserimento e modifica del testo L'inserimento e la formattazione del testo un'operazione molto semplice per chi sa utilizzare Microsoft Word o un editor di testo. La decisione presa riguardo al layout non fa altro che inserire nella diapositiva delle caselle (o cornici) di testo, vale a dire degli spazi appositamente dedicati alla scrittura. Se non si fosse optato per un layout particolare, e la diapositiva fosse completamente vuota, niente paura: sempre possibile inserire delle caselle di testo. L'operazione semplice: basta fare clic sul pulsante Casella di testo presente sulla barra degli strumenti Disegno, posizionata in basso. In qualsiasi caso, sempre possibile utilizzare la voce di menu Inserisci/Casella di testo. Il puntatore del mouse diventa una crocetta e sulla barra di stato possibile leggere l'istruzione "fare clic e trascinare per inserire una casella di testo". proprio quello che occorre fare: tracciare un rettangolo che rappresenta lo spazio nel quale si vuole inserire del testo. Il rettangolo compare delimitato da una cornice (si vede solo per praticit, ovviamente non comparir mai nella stampa) e da sei pallini bianchi posti sugli angoli e sui bordi inferiore e superiore.
Figura 8 - Ecco come appare la casella di testo appena inserita Portando su uno di questi pallini il puntatore del mouse, questo assume le sembianze di una doppia freccia e permette di fare clic e trascinare per modificare le dimensioni della casella di testo. Tuttavia, mentre possibile in senso orizzontale, se si cercher di allungarla verticalmente la casella torner sempre alla dimensione originale: la sua dimensione si adatta automaticamente al testo che viene inserito, per cui si amplier da sola se ce ne sar bisogno. Per inserire il testo basta digitarlo. La formattazione del testo identica, nelle operazioni e nelle procedure, a quanto avviene in Microsoft Word. Ovviamente non si deve dimenticare che Microsoft Word un editor di testo specificatamente dedicato alla videoscrittura, per cui non ci si deve sorprendere del fatto che PowerPoint dispone di un numero minore di opzioni di formattazione. Si noti che la casella di testo selezionabile, spostabile (fare clic sul bordo e trascinare) e anche ruotabile (fare clic sul pallino verde e trascinare). Per ottenere una modifica pi precisa delle sue dimensioni, dei colori e spessore dei bordi e della grandezza dello sfondo, analogamente a quanto succede in Microsoft Word, si deve utilizzare la finestra di dialogo delle propriet, visualizzabile tramite il comando Formato/Casella di testo. Se si fa clic all'esterno della casella di testo questa viene deselezionata, i bordi tratteggiati spariscono e viene visualizzato cos il risultato finale delle proprie formattazioni. Facendo clic su una parte qualsiasi del testo verr riselezionata la casella di testo che torner a essere visibile e si potr fare qualsiasi modifica al testo stesso con le medesime procedure utilizzate per la formattazione. PowerPoint offre anche un altro strumento di aiuto per l'inserimento e il posizionamento di oggetti, come le caselle di testo, all'interno delle diapositive. Il comando Visualizza/Griglia e guide apre la finestra di dialogo Griglia e guide (Figura 9).
Figura 9 - La finestra di dialogo Griglie e guide Attraverso questa finestra di dialogo possibile utilizzare una griglia per consentire un allineamento pi preciso degli oggetti (in modo particolare gli uni rispetto agli altri). possibile visualizzare o nascondere sia la guida che la griglia ed anche possibile aggiungere o eliminare le guide. Le guide sono regolabili tramite trascinamento e si pu regolare la spaziatura tra le linee della griglia selezionandola tra una gamma di misure predefinite, utilizzando la casella Spaziatura. Le guide e le griglie non sono visibili in una presentazione e non vengono stampate, dunque la visualizzazione attiva solo mentre si lavora, in quanto la modalit Presentazione comunque nasconde la griglia. La griglia include un'opzione denominata Blocca su che allinea gli oggetti all'intersezione pi vicina della griglia o a un altro oggetto, mentre si disegnano o si spostano gli oggetti. L'opzione Blocca su funziona anche quando la griglia non visibile. Altre operazioni sul testo Come le altre applicazioni del pacchetto Office, anche PowerPoint permette di trovare e sostituire il testo e di procedere al controllo ortografico. Per un approfondimento su queste operazioni si rimanda alle procedure comuni a tutte le applicazioni.
Potrebbero piacerti anche
- Storia Della Lingua Tedesca 3Documento18 pagineStoria Della Lingua Tedesca 3LauraNessuna valutazione finora
- Iphone Manuale UtenteDocumento176 pagineIphone Manuale UtenteLauraNessuna valutazione finora
- Manuale Capelli SaniDocumento30 pagineManuale Capelli SaniLaura100% (1)
- Ipod Shuffle 4 Generazione Manuale UtenteDocumento46 pagineIpod Shuffle 4 Generazione Manuale UtenteLauraNessuna valutazione finora
- Manuale Trucco CinecittaDocumento44 pagineManuale Trucco CinecittaLauraNessuna valutazione finora
- Le Organizzazioni InternazionaliDocumento62 pagineLe Organizzazioni InternazionaliLauraNessuna valutazione finora
- Il Simposio Di PlatoneDocumento29 pagineIl Simposio Di PlatoneLauraNessuna valutazione finora
- Il Colloquio Di LavoroDocumento51 pagineIl Colloquio Di LavoroLauraNessuna valutazione finora
- Storia Della Lingua Tedesca1Documento12 pagineStoria Della Lingua Tedesca1LauraNessuna valutazione finora
- La Bottega Del CaffèDocumento72 pagineLa Bottega Del CaffèLauraNessuna valutazione finora
- Cicli Matlab EserciziDocumento27 pagineCicli Matlab Esercizibananasplit87Nessuna valutazione finora
- Antropologia Della Luce Di Romano BarattaDocumento4 pagineAntropologia Della Luce Di Romano BarattaSorriso BouquetdifantasiaNessuna valutazione finora
- Reti Di Calcolatori - Slide 12Documento14 pagineReti Di Calcolatori - Slide 12ryuxantenNessuna valutazione finora
- 74 78LogicaParte1Documento5 pagine74 78LogicaParte1Laura RossiNessuna valutazione finora
- 07come e Perché Usare La Programmazione Orientata Agli Oggetti in LabVIEWDocumento29 pagine07come e Perché Usare La Programmazione Orientata Agli Oggetti in LabVIEWNational Instruments Italy100% (1)
- Caruso - L'arte Di Arrampicare PDFDocumento9 pagineCaruso - L'arte Di Arrampicare PDFMichele MarraffaNessuna valutazione finora
- Ingegneria Del SoftwareDocumento24 pagineIngegneria Del Softwaregabriele_orlandiNessuna valutazione finora
- Seconda Prova Elettronica 2015 - SimulazioneDocumento2 pagineSeconda Prova Elettronica 2015 - SimulazioneSkuola.netNessuna valutazione finora
- Arizona, Utah & New Mexico: A Guide to the State & National ParksDa EverandArizona, Utah & New Mexico: A Guide to the State & National ParksValutazione: 4 su 5 stelle4/5 (1)
- New York & New Jersey: A Guide to the State & National ParksDa EverandNew York & New Jersey: A Guide to the State & National ParksNessuna valutazione finora
- Japanese Gardens Revealed and Explained: Things To Know About The Worlds Most Beautiful GardensDa EverandJapanese Gardens Revealed and Explained: Things To Know About The Worlds Most Beautiful GardensNessuna valutazione finora