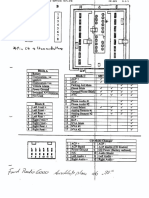Documenti di Didattica
Documenti di Professioni
Documenti di Cultura
CV mfcl2750dw Ita QSG A
Caricato da
chiccacoccolaTitolo originale
Copyright
Formati disponibili
Condividi questo documento
Condividi o incorpora il documento
Hai trovato utile questo documento?
Questo contenuto è inappropriato?
Segnala questo documentoCopyright:
Formati disponibili
CV mfcl2750dw Ita QSG A
Caricato da
chiccacoccolaCopyright:
Formati disponibili
Per una corretta procedura di installazione, leggere
MFC-L2750DW / MFC-L2732DW / MFC-L2730DW prima la Guida di sicurezza prodotto, quindi leggere la
Guida di installazione rapida.
Non tutti i modelli sono disponibili in tutti i paesi.
Guida di installazione rapida
D0141G001-00
I manuali più recenti sono disponibili nel Brother ITA
Solutions Center: support.brother.com/manuals. Versione A
Disimballare la macchina e verificare i componenti
NOTA:
• I componenti inclusi nella confezione possono variare in base al Paese d’acquisto.
• Le interfacce di connessione disponibili variano in funzione del modello.
• Cavi di interfaccia non inclusi. Se necessario, occorre acquistare il cavo di
interfaccia corretto.
Unità tamburo e cartuccia toner Cavo USB
Si consiglia l’uso di un cavo USB 2.0 (tipo A/B) con lunghezza non superiore a
2 metri.
Cavo di rete
(Per l’Italia) (Per la Svizzera) Utilizzare un doppino intrecciato lineare di categoria 5 (o superiore).
Cavo linea telefonica Cavo di alimentazione CA • Le illustrazioni nella presente Guida di installazione rapida sono relative al
(per i modelli MFC) (solo per alcuni modelli)
MFC-L2750DW.
Per le istruzioni relative alla
configurazione della
macchina Brother, guardare i
video con le FAQ video
(domande frequenti): Disco di installazione Brother Guida di installazione rapida
support.brother.com/videos. Guida di sicurezza prodotto
1 Rimuovere il materiale protettivo e installare l’unità tamburo e cartuccia toner
1
Rimuovere la parte arancione. Premere con forza.
2 Caricare la carta nel vassoio carta
Non superare questo segno.
Regolare le guide
laterali.
Connettere il cavo di alimentazione e accendere la Selezionare il paese/la lingua
3 macchina 4 (solo installazione iniziale)
Dopo aver acceso la macchina, si potrebbe chiedere di impostare il
proprio paese o la lingua (in base alla macchina).
Se richiesto, seguire le istruzioni a schermo.
Posteriore Anteriore
5 Selezionare la lingua (se necessario)
1. Sul touchscreen della macchina,
premere [Imp.] >
[Tutte le imp.] >
[Imp.iniziale] >
[Lingua locale].
2. Premere sulla lingua da impostare.
3. Premere .
Selezionare il messaggio seguente per impostare la lingua.
(Tedesco)
Imp.iniziale Inbetriebnahme
Lingua locale Displaysprache
6 Selezionare un dispositivo da collegare alla macchina
Computer Dispositivo mobile
Andare al punto e seguire le istruzioni. Andare al punto e seguire le istruzioni.
7 Collegare il computer Brother aggiorna regolarmente il firmware per aggiungere funzionalità e
applicare le correzioni dei bug. Per cercare il firmware più recente, visitare il sito
support.brother.com/up5.
Download
Inserire il disco di installazione nell’unità CD/DVD o Seguire le istruzioni a schermo e i prompt. Finish
scaricare il Driver Completo & Pacchetto Software
all’indirizzo:
Per Windows®:
Se la schermata Brother non viene visualizzata automaticamente,
Per Windows®: support.brother.com/windows
andare a Computer (Questo PC). Fare doppio clic sull’icona del CD/
Per Mac: support.brother.com/mac
DVD-ROM, quindi fare doppio clic su start.exe.
Se si utilizza un sistema operativo rilasciato di recente sul Per Mac:
computer, visitare i siti Web sopra per le informazioni Per le funzionalità complete del driver, si consiglia di scegliere il driver
aggiornate su driver e software. CUPS quando si aggiunge una stampante.
Impossibile connettersi? Controllare quanto segue:
Riavvia il punto di accesso/router
Rete wireless Se il problema persiste, andare al punto .
wireless (se possibile).
Riavviare la macchina e il
computer e andare al punto
Rete cablata . Se il problema persiste, visitare il sito
Scollegare il cavo. support.brother.com per FAQ e Risoluzione
Connessione USB dei problemi.
8 Configurazione wireless alternativa Anche se non si dispone di un punto di accesso/router wireless, è possibile
collegare direttamente il dispositivo e la macchina. Per ulteriore supporto sulla
rete wireless, andare al sito support.brother.com/wireless-support.
Trovare l'SSID (nome della rete) e la chiave di
rete (password) sul punto di accesso/router
wireless e scriverli nella tabella di seguito.
Premere > [Imp. guidata] >
SSID (nome della rete) Selezionare l’SSID (nome della
[Sì]. Per computer
Chiave di rete (password) rete) per il punto di accesso/router
wireless e inserire la chiave di rete
Andare al punto per installare
(password).
il software.
Quando la configurazione wireless
è stata eseguita correttamente, sul Per dispositivo mobile
SSID: XXXXXXX touchscreen viene visualizzato
Chiave di rete: XXXX [Connessa]. Andare al punto per installare
le applicazioni.
Se la configurazione non è stata
eseguita correttamente,
Se non si riesce a reperire tali dati, rivolgersi
riavviare la macchina Brother e
all’amministratore di rete oppure al produttore
il punto di accesso/router
del dispositivo in questione. wireless e ripetere il punto .
9 Stampare o eseguire scansioni con il dispositivo mobile
Il dispositivo mobile deve essere collegato alla stessa rete wireless della macchina Brother.
Brother SupportCenter è un'app mobile che fornisce le informazioni di
supporto più recenti per il prodotto Brother.
Visitare l’App Store o Google Play™ per scaricarla.
AirPrint è disponibile per gli utenti di dispositivi Apple. Non è
necessario scaricare alcun software per utilizzare AirPrint. Per
ulteriori informazioni, consultare la Guida utente in linea.
App opzionali
Scaricare e installare l’app Mopria® Print Service da Google È possibile stampare ed eseguire scansioni dal dispositivo mobile utilizzando
Play™ utilizzando il dispositivo Android™. varie app.
Per le istruzioni, vedere la Guida utente in linea.
Scaricare e installare la nostra applicazione gratuita Brother
iPrint&Scan da un application store mobile, come App Store,
Google Play™ o Microsoft® Store utilizzando il dispositivo
mobile.
Supporto wireless aggiuntivo: support.brother.com/wireless-support
Per le Domande frequenti, la risoluzione dei problemi e per scaricare software e manuali, visitare il sito support.brother.com.
Per le specifiche del prodotto, consultare la Guida utente in linea. © 2017 Brother Industries, Ltd. Tutti i diritti riservati.
Potrebbero piacerti anche
- Kia SorentoDocumento2 pagineKia SorentochiccacoccolaNessuna valutazione finora
- IT MAP SYNC 3 USB-Update-GuideDocumento7 pagineIT MAP SYNC 3 USB-Update-GuidechiccacoccolaNessuna valutazione finora
- Modulo Candidati PrivatistiDocumento3 pagineModulo Candidati PrivatistichiccacoccolaNessuna valutazione finora
- Autoradio Ford 6000Documento2 pagineAutoradio Ford 6000chiccacoccola100% (2)