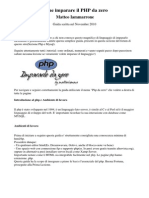Documenti di Didattica
Documenti di Professioni
Documenti di Cultura
Sunny Data Control Istruzioni Uso
Caricato da
MarioCopyright
Formati disponibili
Condividi questo documento
Condividi o incorpora il documento
Hai trovato utile questo documento?
Questo contenuto è inappropriato?
Segnala questo documentoCopyright:
Formati disponibili
Sunny Data Control Istruzioni Uso
Caricato da
MarioCopyright:
Formati disponibili
Sunny Data Control
Software gestionale per Sunny Beam e
Sunny Boy Control
Istruzioni per l’uso Versione 4.2 SDC-TIT080642
SMA Technologie AG Indice
Indice
1 Avvertenze sull'impiego di questo manuale. . . . . . . ..9
1.1 Destinatari del presente manuale . . . . . . . . . . . . . . . . . ..9
1.2 Ambito di validità . . . . . . . . . . . . . . . . . . . . . . . . . . . . ..9
1.3 Simboli usati . . . . . . . . . . . . . . . . . . . . . . . . . . . . . . . ..9
1.4 Simboli tipografici. . . . . . . . . . . . . . . . . . . . . . . . . . . . . 10
2 Sunny Data Control . . . . . . . . . . . . . . ...... . . . . . . 11
2.1 Quali sono le novità? . . . . . . . . . . . . . . ...... . . . . . . 11
2.2 Incluso nella fornitura . . . . . . . . . . . . . . ...... . . . . . . 11
2.3 Possibilità d'impiego . . . . . . . . . . . . . . . ...... . . . . . . 12
2.4 Panoramica delle funzioni . . . . . . . . . . . ...... . . . . . . 14
2.4.1 Requisiti di sistema . . . . . . . . . . . . . . . . . . . . . . . . . . . . . . . . .15
2.5 Identificazione . . . . . . . . . . . . . . . . . . . . . . . . . . . . . . . 15
2.5.1 Versione software . . . . . . . . . . . . . . . . . . . . . . . . . . . . . . . . .15
3 Avvertenze di sicurezza . . . . . . . . . . . . . . . . . . . . . . . 16
4 Collegamento PC ad un inverter . . . . . . . . . . . . . . . . 17
5 Collegamento PC ad un apparecchio di comunicazione . 18
5.1 Note sull'utilizzo dei convertitori seriali . . . . . . . . . . . . . . 20
5.2 Sunny Boy Control/Plus . . . . . . . . . . . . . . . . . . . . . . . . 22
5.2.1 Collegamento via RS232 . . . . . . . . . . . . . . . . . . . . . . . . . . . .22
5.2.2 Collegamento via RS485 . . . . . . . . . . . . . . . . . . . . . . . . . . . .24
5.2.3 Collegamento mediante il Net Piggy-Back (modem analogico) . .28
5.2.4 Collegamento mediante Net Piggy-Back ISDN. . . . . . . . . . . . . .29
5.2.5 Collegamento mediante Net Piggy Back GSM . . . . . . . . . . . . .30
5.2.6 Collegamento mediante Net Piggy-Back Ethernet . . . . . . . . . . .31
5.3 Sunny Boy Control Light . . . . . . . . . . . . . . . . . . . . . . . . 32
5.3.1 Collegamento via RS232 . . . . . . . . . . . . . . . . . . . . . . . . . . . .32
5.4 Sunny Beam . . . . . . . . . . . . . . . . . . . . . . . . . . . . . . . . 34
5.4.1 Collegamento mediante USB. . . . . . . . . . . . . . . . . . . . . . . . . .34
Istruzioni per l’uso SDC-TIT080642 Pagina 3
Indice SMA Technologie AG
6 Installazione del Sunny Data Control. . . . . . . . . . . . . 35
6.1 Installazione del Sunny Data Control . . . . . . . . . . . . . . . 35
7 Interfaccia utente del Sunny Data Control . . . ..... . 37
7.1 Campo menu . . . . . . . . . . . . . . . . . . . . . . . . . . ..... . 38
7.2 Struttura ad albero dell'impianto . . . . . . . . . . . . ..... . 39
7.3 Campo di visualizzazione . . . . . . . . . . . . . . . . . ..... . 40
8 Prime impostazioni . . . . . . . . . . . . . . . . . . . . . . . . . . 41
8.1 Impostazioni impianti . . . . . . . . . . . . . . . . . . . . . . . . . . 41
8.1.1 Breve panoramica . . . . . . . . . . . . . . . . . . . . . . . . . . . . . . . . .41
8.1.2 Modifica nome impianto, crea/elimina impianti . . . . . . . . . . . .42
8.2 Caricamento dell'impianto . . . . . . . . . . . . . . . . . . . . . . . 45
8.3 Impostazione del collegamento di comunicazione . . . . . . 46
8.3.1 COM1...COM255 . . . . . . . . . . . . . . . . . . . . . . . . . . . . . . . .46
8.3.2 Modem. . . . . . . . . . . . . . . . . . . . . . . . . . . . . . . . . . . . . . . . .48
8.3.3 Rete . . . . . . . . . . . . . . . . . . . . . . . . . . . . . . . . . . . . . . . . . . .48
8.3.4 Sunny Beam (USB). . . . . . . . . . . . . . . . . . . . . . . . . . . . . . . . .51
8.3.5 Impostazione di un protocollo di trasporto . . . . . . . . . . . . . . . .52
8.4 Rilevamento degli apparecchi . . . . . . . . . . . . . . . . . . . . 53
8.4.1 Limitazione della ricerca per il rilevamento di apparecchi. . . . . .54
9 Impostazione dei parametri (installatore) . . . . . . . . . 55
10 Visualizzazione dati. . . . . . . . . . . . . . . . . . . . . . . . . . 58
10.1 Creazione della panoramica apparecchi . . . . . . . . . . . . 59
10.1.1 Visualizzare o nascondere apparecchi . . . . . . . . . . . . . . . . . . .61
10.1.2 Impostazione di sezioni di campo . . . . . . . . . . . . . . . . . . . . . .62
10.1.3 Visualizzare o nascondere la griglia . . . . . . . . . . . . . . . . . . . .63
10.1.4 Impostazione della direzione d'interrogazione . . . . . . . . . . . . .64
10.1.5 Panoramica apparecchi (ingrandire finestra online) . . . . . . . . . .64
10.2 Selezione del canale per la richiesta dei valori attuali . . . 66
10.3 Impostazione della visualizzazione della performance . . . 68
10.4 Impostazione della qualità di comunicazione . . . . . . . . . 70
Pagina 4 SDC-TIT080642 Istruzioni per l’uso
SMA Technologie AG Indice
10.5 Modifica del colore dei campi apparecchio . . . . . . . . . . 72
10.6 Accedere alle informazioni apparecchio singolo . . . . . . . 76
10.7 Impostazione della Guida rapida. . . . . . . . . . . . . . . . . . 78
10.8 Impostazione della panoramica generale . . . . . . . . . . . . 80
10.9 Gestione della panoramica . . . . . . . . . . . . . . . . . . . . . . 84
10.9.1 Rinominare panoramica apparecchi. . . . . . . . . . . . . . . . . . . . .86
10.9.2 Copiare panoramica apparecchi. . . . . . . . . . . . . . . . . . . . . . .87
10.9.3 Salvare panoramica apparecchi . . . . . . . . . . . . . . . . . . . . . . .88
10.9.4 Eliminare panoramica apparecchi . . . . . . . . . . . . . . . . . . . . . .89
10.9.5 Caricare panoramica apparecchi . . . . . . . . . . . . . . . . . . . . . .90
10.10 Attivazione/disattivazione della richiesta dei valori attuali 91
11 Gestione e salvataggio locale dei dati . . . . . . . . . . . . 92
11.1 Lettura del Sunny Beam e salvataggio dati . . . . . . . . . . . 92
11.2 Archiviazione dati in formato Excel . . . . . . . . . . . . . . . . 93
11.3 Archiviazione dati in formato CSV . . . . . . . . . . . . . . . . . 94
11.3.1 Creazione di un nuovo tipo di CSV . . . . . . . . . . . . . . . . . . . . .94
11.3.2 Struttura del formato CSV standard . . . . . . . . . . . . . . . . . . . .101
11.4 Interrogazione diretta di un inverter . . . . . . . . . . . . . . . 102
11.4.1 Impostazione archiviazione dati . . . . . . . . . . . . . . . . . . . . . .102
11.4.2 Salvataggio e visualizzazione dei dati . . . . . . . . . . . . . . . . . .106
11.4.3 Invio dei dati al Sunny Portal. . . . . . . . . . . . . . . . . . . . . . . . .107
11.5 Impostazione della registrazione canale Sunny Boy Control 107
11.6 Lettura della memoria dati Sunny Boy Control . . . . . . . . 109
11.6.1 Aggiornamento del periodo di tempo. . . . . . . . . . . . . . . . . . .111
11.6.2 Impostazione dei periodi di tempo. . . . . . . . . . . . . . . . . . . . .112
11.6.3 Reimpostazione dei periodi di tempo . . . . . . . . . . . . . . . . . . .113
11.6.4 Simboli di registrazione canale . . . . . . . . . . . . . . . . . . . . . . .113
11.6.5 Struttura dei file Excel . . . . . . . . . . . . . . . . . . . . . . . . . . . . . .114
Istruzioni per l’uso SDC-TIT080642 Pagina 5
Indice SMA Technologie AG
11.7 Impostazione della lettura automatica. . . . . . . . . . . . . . 116
11.7.1 Impostazione di una attività. . . . . . . . . . . . . . . . . . . . . . . . . .116
11.7.2 Modificazione/Eliminazione di un'attività . . . . . . . . . . . . . . . .119
11.7.3 Disattivazione della lettura automatica . . . . . . . . . . . . . . . . . .120
11.8 Creazione di grafici in Excel . . . . . . . . . . . . . . . . . . . . 121
11.8.1 Analisi automatica . . . . . . . . . . . . . . . . . . . . . . . . . . . . . . . .122
11.8.2 Analisi manuale . . . . . . . . . . . . . . . . . . . . . . . . . . . . . . . . . .125
12 Trasmissione dati in Internet . . . . . . . ...... . . . . . 128
12.1 Requisiti di sistema . . . . . . . . . . . . . . . . ...... . . . . . 128
12.2 Lettura del periodo di tempo completo . . ...... . . . . . 128
12.3 Impostazione di Sunny Portal Mail . . . . . ...... . . . . . 129
12.4 Invio di mail al Sunny Portal . . . . . . . . . ...... . . . . . 132
12.4.1 Dopo un download di dati automatico . . . . . . . . . . . . . . . . . .132
12.4.2 Dopo un download di dati manuale. . . . . . . . . . . . . . . . . . . .132
12.5 Trasmissione panoramica apparecchi in Internet . . . . . . 133
12.5.1 Scrittura del file dati online . . . . . . . . . . . . . . . . . . . . . . . . . .134
12.5.2 Struttura dei file dati online . . . . . . . . . . . . . . . . . . . . . . . . . .135
12.6 Server Internet (SDC-agent) . . . . . . . . . . . . . . . . . . . . . 140
12.6.1 Panoramica . . . . . . . . . . . . . . . . . . . . . . . . . . . . . . . . . . . . .140
12.6.2 Impostazione e attivazione del server Internet . . . . . . . . . . . . .142
12.7 SDC-agent . . . . . . . . . . . . . . . . . . . . . . . . . . . . . . . . . 145
12.8 Applet Java . . . . . . . . . . . . . . . . . . . . . . . . . . . . . . . . 149
12.8.1 Parametri globali dell'applet . . . . . . . . . . . . . . . . . . . . . . . . .150
12.8.2 Parametri specifici dei componenti . . . . . . . . . . . . . . . . . . . . .154
12.8.3 Grafico . . . . . . . . . . . . . . . . . . . . . . . . . . . . . . . . . . . . . . . .157
12.8.4 Rappresentazione campi apparecchio . . . . . . . . . . . . . . . . . .161
12.8.5 Rappresentazione numerica . . . . . . . . . . . . . . . . . . . . . . . . .162
12.8.6 Riepilogo parametri . . . . . . . . . . . . . . . . . . . . . . . . . . . . . . .164
12.8.7 Esempio di una pagina HTML . . . . . . . . . . . . . . . . . . . . . . . .167
Pagina 6 SDC-TIT080642 Istruzioni per l’uso
SMA Technologie AG Indice
13 Funzioni ampliate . . . . . . . . . . . . . . . . . . . . . . . . . . 169
13.1 Cambio apparecchi . . . . . . . . . . . . . . . . . . . . . . . . . . 169
13.1.1 Aggiornamento del tipo di apparecchio . . . . . . . . . . . . . . . . .170
13.2 Informazioni sull'apparecchio . . . . . . . . . . . . . . . . . . . 171
13.2.1 Impostazione del nome e dell'ID apparecchio. . . . . . . . . . . . .172
13.2.2 Modifica dell'indirizzo di rete di un apparecchio. . . . . . . . . . .175
13.3 Eliminazione di un apparecchio . . . . . . . . . . . . . . . . . . 176
13.4 Aggiunta di un apparecchio . . . . . . . . . . . . . . . . . . . . 176
13.5 Riordinare gli apparecchi . . . . . . . . . . . . . . . . . . . . . . 177
13.6 Creazione della tavolozza colori per i campi apparecchio177
13.7 Modifica del carattere dei campi apparecchio . . . . . . . 178
13.8 Immagini di sfondo . . . . . . . . . . . . . . . . . . . . . . . . . . . 179
13.9 Monitor pacchetti . . . . . . . . . . . . . . . . . . . . . . . . . . . . 182
13.10 Modifica del livello di sicurezza (password installatore) . 184
13.11 Blocco della panoramica apparecchi (visualizzazione online) .185
13.12 Timing . . . . . . . . . . . . . . . . . . . . . . . . . . . . . . . . . . . . 186
13.12.1 Impostazioni sul Sunny Central Control. . . . . . . . . . . . . . . . . .186
14 Ricerca errori . . . . . . . . . . . . . . . . . . . . . . . . . . . . . . 187
14.1 Errori d'utilizzo del Sunny Data Control . . . . . . . . . . . . 187
14.2 Messaggi d'errore dell'applet Java. . . . . . . . . . . . . . . . 188
14.3 Struttura della directory . . . . . . . . . . . . . . . . . . . . . . . . 189
14.4 Impostare la lingua. . . . . . . . . . . . . . . . . . . . . . . . . . . 190
15 Panoramica funzioni del menu . . . . . . . . . . . . . . . . 191
16 Contatto . . . . . . . . . . . . . . . . . . . . . . . . . . . . . . . . . . 193
Istruzioni per l’uso SDC-TIT080642 Pagina 7
Indice SMA Technologie AG
Pagina 8 SDC-TIT080642 Istruzioni per l’uso
SMA Technologie AG Avvertenze sull'impiego di questo manuale
1 Avvertenze sull'impiego di questo manuale
1.1 Destinatari del presente manuale
Questa documentazione è concepita per installatori e utenti e contiene una descrizione
dell'installazione, della messa in servizio e dell'impiego dell'apparecchio. Alcune
operazioni descritte in questa documentazione possono essere eseguite solo da
elettricisti qualificati e sono contrassegnate da un segnale di pericolo.
1.2 Ambito di validità
Le presenti istruzioni per l'uso del Sunny Data Control sono valide a partire dalla
versione software 3.93. È possibile richiamare la versione software, come descritto nel
capitolo 2.5 „Identificazione” (Pagina 15).
1.3 Simboli usati
Per garantire un impiego ottimale di queste istruzioni, leggere attentamente la seguente
spiegazione dei simboli usati.
Con il simbolo "Nota" vengono fornite indicazioni la cui inosservanza può
complicare una procedura di lavoro o l'uso in generale.
Con il simbolo "Esempio" vengono fornite indicazioni che illustrano a titolo di
esempio un'operazione da svolgere.
Con il simbolo "Avviso" vengono fornite indicazioni la cui inosservanza
può causare il danneggiamento dell'apparecchio.
Con il simbolo "Pericolo" vengono fornite indicazioni la cui inosservanza
può comportare un pericolo mortale.
Istruzioni per l’uso SDC-TIT080642 Pagina 9
Avvertenze sull'impiego di questo manuale SMA Technologie AG
1.4 Simboli tipografici
In queste istruzioni per l'uso vengono utilizzati i simboli tipografici riportati nella
seguente tabella.
Esempio di simbolo tipografico Descrizione
<Ok> < > Simbolo riferito ad un pulsante
"Opzioni" Opzioni di menu e comandi vengono
indicati tra virgolette (in combinazione con
"Fare clic su..." o "Selezionare...").
"Opzioni/Impostazioni" Nel caso in cui debbano essere
selezionate più opzioni di menu,
quest'ultime vengono separate con uno
slash (in combinazione con "Fare clic su..."
o "Selezionare...").
Pagina 10 SDC-TIT080642 Istruzioni per l’uso
SMA Technologie AG Sunny Data Control
2 Sunny Data Control
2.1 Quali sono le novità?
• La trasmissione dati al Sunny Portal ora è possibile anche collegando direttamente
un inverter al PC.
- vedere capitolo 12.3 „Impostazione di Sunny Portal Mail” (Pagina 129).
2.2 Incluso nella fornitura
Il programma "Sunny Data Control" può essere scaricato dall'area download del sito
www.SMA.de oppure ordinato sotto forma di CD (codice d'ordine SMA: SMA-
CDROM).
Istruzioni per l’uso SDC-TIT080642 Pagina 11
Sunny Data Control SMA Technologie AG
2.3 Possibilità d'impiego
Sunny Data Control è un programma per PC della SMA Technologie AG con cui è
possibile memorizzare e visualizzare per un lungo periodo di tempo i dati del proprio
impianto fotovoltaico. Sunny Data Control preleva i dati dall'apparecchio di
comunicazione dell'utente (Sunny Boy Control e Sunny Beam) e li memorizza sul PC
dell'utente in forma di file Microsoft Excel o file CSV.
Con il Sunny Data Control è possibile creare, per esempio, una panoramica generale
di tutti i dati dell'inverter (per es. Pca, E-totale, E-oggi), rappresentarli con un grafico
Excel e, per gli installatori, impostare i parametri dell'inverter e inviare i dati al Sunny
Portal per la visualizzazione e la memorizzazione. Per ulteriori informazioni sul Sunny
Portal consultare il sito www.SunnyPortal.com.
A partire dalla versione 3.81 del software Sunny Data Control è anche possibile
collegare un inverter direttamente al PC. Questo collegamento è destinato solo a scopi
di assistenza tecnica e non deve essere utilizzato continuamente.
Pagina 12 SDC-TIT080642 Istruzioni per l’uso
SMA Technologie AG Sunny Data Control
Possibilità di connessione al PC
La figura di seguito riportata offre una panoramica sulle possibilità di connessione tra
inverter e PC mediante Sunny Data Control. Per ulteriori informazioni consultare il sito
www.SMA.de e il capitolo 4 „Collegamento PC ad un inverter” (Pagina 17).
È possibile sempre un solo tipo di collegamento reciproco tra gli inverter e ad un
apparecchio di comunicazione.
Con un collegamento RS232 e USB è possibile collegare solo un inverter con un
apparecchio di comunicazione oppure solo un inverter con un PC.
Istruzioni per l’uso SDC-TIT080642 Pagina 13
Sunny Data Control SMA Technologie AG
2.4 Panoramica delle funzioni
Apparecchi di comunicazione supportati:
• Sunny Boy Control/Plus/Light (a partire dalla versione firmware 2.0)
• Sunny Central Control (a partire dalla versione firmware 2.0)
• Sunny Beam
Inverter supportati per il collegamento diretto al PC (a partire dalla versione software
3.81 Sunny Data Control):
• Sunny Boy
• Sunny Mini Central
• Windy Boy
Possibilità di connessione di un inverter direttamente al PC:
• mediante cavo USB per l'assistenza
Funzioni
• Monitoraggio impianto e rilevamento dati costante tramite connessione con il
proprio Sunny Boy Control
• Rilevamento diretto dati di misura di un inverter con collegamento diretto di un
inverter al PC.
• Monitoraggio a distanza via modem
• Esportazione dei dati per la visualizzazione in Internet (per es. tramite Sunny
Portal)
• Rappresentazione grafica al PC di tutti i dati di misurazione e delle condizioni di
funzionamento
• “Display online” con identificazione codificata a colori del rendimento attuale di
ciascun Sunny Boy del vostro impianto
• Configurazione e impostazione parametri dei Sunny Boy
Pagina 14 SDC-TIT080642 Istruzioni per l’uso
SMA Technologie AG Sunny Data Control
2.4.1 Requisiti di sistema
• Sistema operativo: Windows 98 e superiore
• Spazio libero su disco: almeno 20 MB
• Interfaccia RS232: da COM1 a COM255 (D-Sub9/25) o Ethernet
• RS232
- su PC: da COM1 a COM255
- su Sunny Boy Control: RS232 Piggy-Back
- Linea dati: fino a 15 m
• RS485
- su PC: convertitore d'interfaccia
- sul Sunny Boy Control: RS485 Piggy-Back
- Linea dati: fino a 1200 m
• Ethernet
- su PC: scheda Ethernet
- sul Sunny Boy Control: presa NET, NET Piggy-Back
- Ethernet: fino a 100 m
• USB
- su Sunny Beam: fino a 3 m
2.5 Identificazione
2.5.1 Versione software
È possibile richiamare la
versione firmware del Sunny
Data Control tramite il Menu
"?/Info...".
Vengono visualizzate le seguenti
informazioni:
1. Versione software e data
2. Livello di sicurezza attuale
dell'utente, vedere capitolo
13.10 „Modifica del livello di
sicurezza (password
installatore)” (Pagina 184).
Istruzioni per l’uso SDC-TIT080642 Pagina 15
Avvertenze di sicurezza SMA Technologie AG
3 Avvertenze di sicurezza
Si prega di osservare sempre le avvertenze di sicurezza e le istruzioni per il
funzionamento contenute in questo paragrafo. L'inosservanza può comportare danni
all'apparecchio e pericoli per le persone.
Tutti i lavori sull'inverter devono essere eseguiti solo da elettricisti
qualificati! Attenersi alle avvertenze di sicurezza della documentazione
dell'inverter!
Per mezzo del programma "Sunny Data Control" si possono modificare
parametri degli inverter dell'impianto fotovoltaico rilevanti per la
sicurezza. Tali parametri vanno tuttavia modificati solo previo accordo
con l'azienda elettrica competente.
Istruzioni per il funzionamento
I dati raccolti dal Sunny Data Control sul rendimento dell'impianto solare possono
differire da quanto indicato dal contatore. I dati del Sunny Data Control non
devono essere utilizzati per scopi di conteggio.
Il PC, e quindi anche il Sunny Data Control, possono essere collegati ad Internet
mediante un router addizionale. Una sicurezza sufficiente deve essere garantita
mediante strumenti hardware e software (firewall).
Pagina 16 SDC-TIT080642 Istruzioni per l’uso
SMA Technologie AG Collegamento PC ad un inverter
4 Collegamento PC ad un inverter
Il collegamento diretto di un PC all' inverter è destinato all'assistenza
tecnica e non deve essere utilizzato continuamente.
Il collegamento diretto viene effettuato tramite l'USB-Service-Interface SMA con cavo di
1,5 m e interfaccia USB per il collegamento al PC (codice d'ordine SMA: USBPBS).
Per ulteriori informazioni sul collegamento vedere le istruzioni per l'uso dell'USB-
Service-Interface.
Il Sunny Data Control supporta il collegamento diretto di un inverter al PC a
partire dalla versione software Sunny Data Control 3.81.
Interrogazione dati
Nel capitolo 11.4 „Interrogazione diretta di un inverter” (Pagina 102) è descritto com'è
possibile interrogare e salvare i dati di un inverter direttamente collegato ad un PC.
Istruzioni per l’uso SDC-TIT080642 Pagina 17
Collegamento PC ad un apparecchio di comunicazione SMA Technologie AG
5 Collegamento PC ad un apparecchio di comunicazione
Per il collegamento di più inverter al PC, sono disponibili diversi apparecchi di
comunicazione.
La seguente tabella riporta gli apparecchi di comunicazione e i tipi di collegamento
possibili.
Apparecchio di Interfaccia Interfaccia del PC
comunicazione dell'apparecchio di
comunicazione
Sunny Boy Control/Plus RS232 Piggy-Back collegamento RS232
convertitore seriale
RS232 a USB
RS485 Piggy-Back collegamento RS485
convertitore seriale
RS485 a USB
convertitore seriale
RS485 a RS232
Net Piggy-Back modem analogico
con modem analogico
modem ISDN
(con driver CAPI)
modem GSM
Net Piggy-Back modem ISDN
con modem ISDN
Net Piggy-Back modem analogico
con modem GSM
modem ISDN
(con driver CAPI)
modem GSM
Net Piggy-Back scheda di rete Ethernet
con Ethernet
Sunny Boy Control Light RS232 Piggy-Back collegamento RS232
convertitore seriale
RS232 a USB
Sunny Beam USB collegamento USB
Pagina 18 SDC-TIT080642 Istruzioni per l’uso
SMA Technologie AG Collegamento PC ad un apparecchio di comunicazione
Apparecchio di Interfaccia Interfaccia del PC
comunicazione dell'apparecchio di
comunicazione
Sunny Central Control RS232 Piggy-Back collegamento RS232
convertitore seriale
RS232 a USB
RS485 Piggy-Back collegamento RS485
convertitore seriale
RS485 a USB
convertitore seriale
RS485 a RS232
Net Piggy-Back modem analogico
con modem analogico
modem ISDN
(con driver CAPI)
modem GSM
Net Piggy-Back modem ISDN
con modem ISDN
Net Piggy-Back scheda di rete Ethernet
con Ethernet
I seguenti capitoli descrivono il collegamento degli apparecchi di comunicazione nelle
diverse varianti, forniscono consigli per il cablaggio e contengono uno schema per il
cablaggio.
Note sul Sunny Central Control
Per un Sunny Central Control, nel Sunny Data Control a partire dalla versione 3.5
è necessario eseguire determinate impostazioni per il timing. Vedere capitolo
13.12.1 „Impostazioni sul Sunny Central Control” (Pagina 186).
Il Sunny Central Control è una variante del Sunny Boy Control montata
direttamente nel Sunny Central. In questo manuale viene menzionato solo il Sunny
Boy Control; tutti i capitoli riferiti al Sunny Boy Control sono validi anche per il
Sunny Central Control.
Istruzioni per l’uso SDC-TIT080642 Pagina 19
Collegamento PC ad un apparecchio di comunicazione SMA Technologie AG
5.1 Note sull'utilizzo dei convertitori seriali
I convertitori seriali sono apparecchi che convertono i dati tra due tipi di segnale, per
esempio da RS485 a USB. Con l'ausilio di questi convertitori è possibile collegare un
Sunny Boy Control/Plus o un Sunny Boy Control Light ad un PC che non dispone
dell'interfaccia corrispondente.
Non è possibile garantire la compatibilità con tutti i convertitori seriali in
commercio.
SMA offre i seguenti convertitori. Questi convertitori sono stati sottoposti a collaudo e
funzionano con il Sunny Boy Control/Plus e con il Sunny Boy Control Light.
• RS232/RS485 a USB
- codice d'ordine SMA: I-7561
• RS485 a RS232
- codice d'ordine SMA: I-7520
Pagina 20 SDC-TIT080642 Istruzioni per l’uso
SMA Technologie AG Collegamento PC ad un apparecchio di comunicazione
Istruzioni per l’uso SDC-TIT080642 Pagina 21
Collegamento PC ad un apparecchio di comunicazione SMA Technologie AG
5.2 Sunny Boy Control/Plus
5.2.1 Collegamento via RS232
RS232
Caratteristiche della comunicazione RS232:
• È possibile collegare solo un Sunny Boy Control/Plus con un PC.
• Il PC deve essere dotato di una porta RS232. In caso contrario, vedere il capitolo
5.1 „Note sull'utilizzo dei convertitori seriali” (Pagina 20).
• Per il Sunny Boy Control/Plus è necessario disporre di un'interfaccia RS232 Piggy-
Back sulla presa di connessione PC (COM 2).
Sul Sunny Boy Control Plus può essere utilizzata, in alternativa, anche la presa
AUX (COM 3), se è dotata di un'interfaccia RS232 Piggy-Back.
• La lunghezza totale massima del cavo è di 12 m.
Consigli per il cablaggio
Il collegamento tra il Sunny Boy Control e il PC viene effettuato mediante un comune
cavo cross. Utilizzare il cavo cross compreso nella fornitura.
Se la lunghezza non fosse sufficiente, utilizzare un cavo cross reperibile in commercio
della lunghezza necessaria.
Funzioni dei jumper sul Sunny Boy Control/Plus
Per la comunicazione con interfaccia RS232 non deve essere inserito nessun tipo di
jumper per PC (COM 2) del Sunny Boy Control/Plus o AUX (COM 3) sul Sunny Boy
Control Plus.
Pagina 22 SDC-TIT080642 Istruzioni per l’uso
SMA Technologie AG Collegamento PC ad un apparecchio di comunicazione
Schema di cablaggio
Osservare tutte le indicazioni per la sicurezza contenute nella
documentazione del Sunny Boy Control/Plus e del PC.
Spegnere il PC prima di collegare il Sunny Boy Control/Plus; in caso
contrario una o entrambe le interfacce COM potrebbero essere
danneggiate.
1. Utilizzare il cavo cross fornito o
un cavo cross comunemente
reperibile in commercio della
lunghezza necessaria.
2. Inserire il connettore D-Sub a 9
poli in una presa COM libera del
proprio PC.
3. Stendere il cavo in modo da
prevenire la possibilità di
inciamparvi.
4. Inserire il connettore D-Sub a 9
poli nella presa del Sunny Boy
Control dotata dell'interfaccia
RS232.
Sunny Boy Control: PC (COM 2)
Sunny Boy Control Plus: PC
(COM 2) o AUX (COM 3)
5. Accertarsi che sull'interfaccia
utilizzata non siano inseriti i
jumper A, B e C.
Sunny Boy Control Sunny Boy Control Plus
Istruzioni per l’uso SDC-TIT080642 Pagina 23
Collegamento PC ad un apparecchio di comunicazione SMA Technologie AG
5.2.2 Collegamento via RS485
RS485
Caratteristiche della comunicazione RS485:
• È possibile collegare fino a 50 Sunny Boy Control/Plus ad un PC.
• Il PC deve essere dotato di una porta RS485. In caso contrario, vedere il capitolo
5.1 „Note sull'utilizzo dei convertitori seriali” (Pagina 20).
• Per ogni Sunny Boy Control è necessaria un'interfaccia RS485 Piggy-Back sulla
presa di connessione PC (COM 2).
Sul Sunny Boy Control Plus può essere utilizzata, in alternativa, anche la presa
AUX (COM 3), se è dotata di un'interfaccia RS485 Piggy-Back.
• La lunghezza totale massima del cavo è di 1200 m.
Consigli per il cablaggio
La lunghezza e la qualità dei cavi influiscono sulla qualità del segnale. Osservare le
seguenti avvertenze per il cablaggio al fine di ottenere una buona qualità del segnale.
• Utilizzare prese D Sub metalliche; prese in plastica o in plastica metallizzata
possono provocare errori nella trasmissione dati.
• Per esterni utilizzare un cavo con le seguenti caratteristiche.
- diametro: minimo 2 x 2 x 0,22 mm2 o minimo 2 x 2 x AWG 24
- schermato
- cavi a coppie intrecciate (twisted pair)
- resistente ai raggi UV
Si consigliano i seguenti tipi di cavo per l'esterno.
Cavo di comunicazione SMA: COMCAB-OUTxxx*
*disponibile nelle lunghezze xxx = 100 m/200 m/500 m e 1000 m.
Cavo Lapp: UNITRONIC Li2YCYv 2 x 2 x 0,22 mm2
Per l'esterno si può utilizzare anche un cavo di comunicazione per l'interno, se lo
si protegge contro i raggi UV mediante una canalina per cavi idonea.
Pagina 24 SDC-TIT080642 Istruzioni per l’uso
SMA Technologie AG Collegamento PC ad un apparecchio di comunicazione
• Si consigliano i seguenti tipi di cavo per l'interno.
Cavo di comunicazione SMA: COMCAB-INxxx*
*disponibile nelle lunghezze xxx = 100 m/200 m/500 m e 1000 m.
Cavo Lapp: UNITRONIC Li2YCY (TP) 2 x 2 x 0,22 mm2
Cavo Helu: PAAR-TRONIC-Li-2YCY 2 x 2 x 0,22 mm2
Assegnazione pin del cavo di collegamento
Sunny Boy Control PC
Segnale Pin Pin Segnale
Data+ 3 Data+
Data- 8 Data-
GND 5 GND
Funzioni dei jumper
Terminazione
Per aumentare la qualità del segnale del bus dati RS485, sulle due estremità va
eseguita una terminazione. Ogni terminazione viene eseguita con una resistenza di
120 Ohm tra le due linee dati. Sull'ultimo Sunny Boy Control/Plus eseguire la
terminazione con un jumper; la posizione del jumper è descritta nel manuale d'uso del
Sunny Boy Control/Plus.
Polarizzazione del segnale
Per aumentare la qualità del segnale del bus dati RS485, la tensione di polarizzazione
non può essere applicata più di una sola volta sul bus dati. Si consiglia di applicare la
tensione di polarizzazione sul PC.
Istruzioni per l’uso SDC-TIT080642 Pagina 25
Collegamento PC ad un apparecchio di comunicazione SMA Technologie AG
Schema di cablaggio
Osservare tutte le indicazioni per la sicurezza contenute nella
documentazione del Sunny Boy Control/Plus e del PC.
Spegnere il PC prima di collegare il Sunny Boy Control/Plus; in caso
contrario una o entrambe le interfacce COM potrebbero essere
danneggiate.
1. Inserire il connettore D-Sub a 9 poli
in una presa COM libera del
proprio PC. Per l'attribuzione del
collegamento dell'interfaccia
RS485 vedere la documentazione
del PC o la documentazione della
scheda plug-in. Durante il
collegamento del cavo accertarsi
che i fili Data+ e Data- siano una
coppia intrecciata. Tagliare il cavo
del quarto filo inutilizzato in modo
tale che non possano verificarsi
cortocircuiti. Annotare il colore dei
fili:
Data+ ____________________
Data- ____________________
GND ____________________
2. Se il PC è collegato ad una delle
due estremità del bus dati RS485,
eseguire la terminazione
dell'estremità del cavo così come
descritto nella documentazione del
PC o nella documentazione della
scheda plug-in.
3. Applicare la tensione di
polarizzazione del bus dati RS485
così come descritto nella
documentazione del PC o nella
documentazione della scheda
plug-in.
Sunny Boy Control Sunny Boy Control Plus
Pagina 26 SDC-TIT080642 Istruzioni per l’uso
SMA Technologie AG Collegamento PC ad un apparecchio di comunicazione
4. Stendere il cavo in modo da prevenire la possibilità di inciamparvi.
5. Inserire il connettore D Sub a 9 poli
Sunny Boy Control Sunny Boy Control Plus
nella presa del Sunny Boy Control
dotata dell'interfaccia RS485.
Sunny Boy Control: PC (COM 2)
Sunny Boy Control Plus: PC (COM
2) o AUX (COM 3)
6. Collegare il Data+ del PC al
Data+ del Sunny Boy Control/Plus
e così via; i 3 collegamenti
vengono connessi direttamente tra
di loro.
7. Sull'ultimo Sunny Boy Control/Plus
deve essere inserito il jumper A
dell'interfaccia utilizzata; sugli altri
Sunny Boy Control/Plus non deve
essere inserito il jumper A.
Accertarsi che sull'interfaccia
utilizzata non siano inseriti i jumper
B e C.
8. Collegare il Data+ del Sunny Boy
Control/Plus successivo con il
Data+ del Sunny Boy Control/Plus
precedente e così via; i 3
collegamenti vengono collegati
direttamente tra di loro.
9. Sull'ultimo Sunny Boy Control/Plus
deve essere inserito il jumper A
dell'interfaccia utilizzata; sugli altri
Sunny Boy Control/Plus non deve
essere inserito il jumper A.
Accertarsi che sull'interfaccia
utilizzata non siano inseriti i jumper
B e C.
Sunny Boy Control Sunny Boy Control Plus
Istruzioni per l’uso SDC-TIT080642 Pagina 27
Collegamento PC ad un apparecchio di comunicazione SMA Technologie AG
5.2.3 Collegamento mediante il Net Piggy-Back (modem analogico)
Caratteristiche della comunicazione tramite il modem analogico
• Siccome il collegamento al Sunny Boy Control/Plus viene instaurato mediante rete
telefonica, è possibile collegare sempre e solo un Sunny Boy Control/Plus al PC.
• Il PC deve disporre di un modem (analogico, ISDN con driver CAPI oppure
GSM).
• Il Sunny Boy Control/Plus richiede un Net Piggy Back nella variante "modem
analogico".
Non è possibile garantire la compatibilità con tutti i modem PC in commercio.
Collegamento
1. Collegare il PC alla rete telefonica come descritto nelle istruzioni d'uso del
modem.
2. Collegare il Sunny Boy Control/Plus alla rete telefonica così come descritto nelle
istruzioni per l'uso del Net Piggy-Back.
3. Utilizzare il software fornito del sistema operativo del PC per stabilire il
collegamento tra i due apparecchi.
Pagina 28 SDC-TIT080642 Istruzioni per l’uso
SMA Technologie AG Collegamento PC ad un apparecchio di comunicazione
5.2.4 Collegamento mediante Net Piggy-Back ISDN.
Caratteristiche della comunicazione tramite il modem ISDN
• Siccome il collegamento al Sunny Boy Control/Plus viene instaurato mediante rete
telefonica, è possibile collegare sempre e solo un Sunny Boy Control/Plus al PC.
• Il PC deve essere dotato di un modem ISDN.
• Il Sunny Boy Control/Plus richiede un Net Piggy-Back nella variante "ISDN".
Non è possibile garantire la compatibilità con tutti i modem PC in commercio.
Collegamento
1. Collegare il PC alla rete telefonica come descritto nelle istruzioni d'uso del
modem.
2. Collegare il Sunny Boy Control/Plus alla rete telefonica così come descritto nelle
istruzioni per l'uso del Net Piggy-Back.
3. Utilizzare il software fornito del sistema operativo del PC per stabilire il
collegamento tra i due apparecchi.
Istruzioni per l’uso SDC-TIT080642 Pagina 29
Collegamento PC ad un apparecchio di comunicazione SMA Technologie AG
5.2.5 Collegamento mediante Net Piggy Back GSM
Caratteristiche della comunicazione tramite il modem GSM
• Siccome il collegamento al Sunny Boy Control/Plus viene instaurato mediante rete
telefonica, è possibile collegare sempre e solo un Sunny Boy Control/Plus al PC.
• Il PC deve disporre di un modem (analogico, ISDN con driver CAPI oppure
GSM).
• Il Sunny Boy Control/Plus richiede un Net Piggy-Back nella variante "GSM".
Non è possibile garantire la compatibilità con tutti i modem PC in commercio.
Collegamento
1. Collegare il PC alla rete telefonica come descritto nelle istruzioni d'uso del
modem.
2. Collegare il Sunny Boy Control/Plus alla rete telefonica così come descritto nelle
istruzioni per l'uso del Net Piggy-Back.
3. Utilizzare il software fornito del sistema operativo del PC per stabilire il
collegamento tra i due apparecchi.
Pagina 30 SDC-TIT080642 Istruzioni per l’uso
SMA Technologie AG Collegamento PC ad un apparecchio di comunicazione
5.2.6 Collegamento mediante Net Piggy-Back Ethernet
router o hub
Caratteristiche della comunicazione tramite rete Ethernet
• È possibile collegare un numero arbitrario di Sunny Boy Control/Plus ad un PC
mediante rete di connessione Ethernet. Una limitazione può essere tuttavia dovuta
alle prestazioni del PC o più precisamente alla memoria principale del PC.
• È possibile collegare un Sunny Boy Control/Plus direttamente ad un PC.
• Il PC deve essere dotato di una scheda di rete Ethernet.
• Ogni Sunny Boy Control/Plus richiede un Net Piggy-Back nella variante
"Ethernet".
Consigli per il cablaggio
La lunghezza e la qualità del cavo possono incidere negativamente sulla qualità del
segnale. Per ottenere delle buone prestazioni, si raccomanda di osservare quanto
segue.
• Per il collegamento ad un hub o router è necessario un cavo patch.
Per il collegamento diretto ad un PC è necessario un cavo crossover.
• Usare un cavo di qualità, quanto meno un cavo schermato, a coppie intrecciate
"shielded twisted pair" della categoria 5 (SFTP Cat 5) o superiore.
• La lunghezza massima ammessa per cavi Ethernet è di 100 m.
Istruzioni per l’uso SDC-TIT080642 Pagina 31
Collegamento PC ad un apparecchio di comunicazione SMA Technologie AG
Collegamento ad un cavo di rete Ethernet
1. Collegare il PC alla rete come descritto nelle istruzioni per l'uso della scheda di
rete Ethernet.
2. Collegare il Sunny Boy Control/Plus alla rete Ethernet così come descritto nelle
istruzioni per l'uso del Net Piggy-Back.
Collegamento diretto ad un singolo PC
1. Inserire un'estremità del cavo crossover nella scheda di rete Ethernet del proprio
PC.
2. Inserire l'altra estremità del cavo di rete Ethernet nella presa Net del Sunny Boy
Control/Plus.
3. Stendere il cavo in modo da prevenire la possibilità di inciamparvi.
5.3 Sunny Boy Control Light
5.3.1 Collegamento via RS232
RS232
Caratteristiche della comunicazione RS232:
• È possibile collegare solo un Sunny Boy Control Light ad un PC.
• Il PC deve essere dotato di una porta RS232. In caso contrario, vedere il capitolo
5.1 „Note sull'utilizzo dei convertitori seriali” (Pagina 20).
• La lunghezza totale massima del cavo è di 12 m.
Consigli per il cablaggio
Il collegamento tra il Sunny Boy Control Light e il PC viene effettuato mediante un
comune cavo cross. Utilizzare il cavo cross compreso nella fornitura.
Se la lunghezza non fosse sufficiente, utilizzare un cavo cross reperibile in commercio
della lunghezza necessaria.
Pagina 32 SDC-TIT080642 Istruzioni per l’uso
SMA Technologie AG Collegamento PC ad un apparecchio di comunicazione
Schema di cablaggio
Osservare tutte le indicazioni per la sicurezza contenute nella
documentazione del Sunny Boy Control/Plus e del PC.
Spegnere il PC prima di collegare il Sunny Boy Control/Plus; in caso
contrario una o entrambe le interfacce COM potrebbero essere
danneggiate.
1. Utilizzare il cavo cross fornito o un cavo cross
comunemente reperibile in commercio della
lunghezza necessaria.
2. Inserire il connettore D-Sub a 9 poli in una presa
COM libera del proprio PC.
3. Stendere il cavo in modo da prevenire la
possibilità di inciamparvi.
4. Inserire il connettore D-Sub a 9 poli nella presa
PC (COM2) del Sunny Boy Control Light.
Sunny Boy Control Light
Istruzioni per l’uso SDC-TIT080642 Pagina 33
Collegamento PC ad un apparecchio di comunicazione SMA Technologie AG
5.4 Sunny Beam
5.4.1 Collegamento mediante USB
USB
Caratteristiche della comunicazione USB
• È possibile collegare solo un Sunny Beam ad un PC.
• Il PC deve essere dotato di una porta USB.
• La lunghezza totale massima del cavo è di 3 m.
Collegamento
1. Collegare il Sunny Beam al PC così come descritto nelle istruzioni per l'uso del
Sunny Beam.
Pagina 34 SDC-TIT080642 Istruzioni per l’uso
SMA Technologie AG Installazione del Sunny Data Control
6 Installazione del Sunny Data Control
Il Sunny Data Control può essere scaricato dal server web SMA o ordinato come CD.
Installazione con Windows Vista:
Sotto Windows Vista, il Sunny Data Control deve essere salvato in un'altra
directory di installazione in forma di C:\Programmi, per es. in C:\SMA.
6.1 Installazione del Sunny Data Control
1. Prima di procedere
all'installazione chiudere tutti i
programmi Windows sul proprio
PC.
2. Avviare il programma
d'installazione (file di setup) del
Sunny Data Control sul PC. Si
apre la finestra di dialogo per
l'installazione del Sunny Data
Control (vedere figura a destra).
3. Seguire le indicazioni del
programma sullo schermo.
Istruzioni per l’uso SDC-TIT080642 Pagina 35
Installazione del Sunny Data Control SMA Technologie AG
SDC-agent
4. Se si desidera
utilizzare il Sunny
Data Control anche
per la presentazione
del proprio impianto
FV in Internet,
selezionare con un
segno di spunta la
casella di controllo
dell'SDC-agent (non
necessario per il
Sunny Portal).
5. Una volta terminata
l'installazione, è
possibile avviare il
Sunny Data Control.
6. Quando si avvia il Sunny Data Control per la prima volta, non è stato ancora
impostato nessun apparecchio per il rilevamento dei dati con il Sunny Data
Control. Un messaggio informa che non è stato possibile instaurare alcun
collegamento con l'apparecchio.
Confermare il messaggio, facendo clic su <Ok>.
7. Se non è stato ancora collegato nessun apparecchio, procedere al collegamento
così come descritto nel capitolo 5 „Collegamento PC ad un apparecchio di
comunicazione” (Pagina 18).
8. Immettere quindi un impianto e impostare il collegamento per la comunicazione
così come descritto al capitolo8 „Prime impostazioni” (Pagina 41).
Pagina 36 SDC-TIT080642 Istruzioni per l’uso
SMA Technologie AG Interfaccia utente del Sunny Data Control
7 Interfaccia utente del Sunny Data Control
L'interfaccia utente del Sunny Data Control è suddivisa in tre campi.
• Campo menu
Nel campo menu è possibile richiamare e applicare diverse funzioni del Sunny
Data Control.
• Struttura ad albero dell'impianto
Nella struttura ad albero dell'impianto viene visualizzato l'impianto attualmente
selezionato e i relativi apparecchi che sono stati rilevati con il Sunny Data Control.
• Campo di visualizzazione
Nel campo di visualizzazione è possibile accedere mediante le tre schede di
registro (vedere figura in basso) a tre visualizzazioni diverse.
- Valori attuali (qui viene visualizzata la schermata "Panoramica apparecchi")
- Registrazione canale (qui viene visualizzata la schermata "Canali archivio")
- Parametri (qui viene visualizzata la schermata "Parametri")
Campo menu
Struttura ad al-
bero dell'im-
pianto
Schede di registro
Campo di visualizzazione
(con tre schede di registro)
Istruzioni per l’uso SDC-TIT080642 Pagina 37
Interfaccia utente del Sunny Data Control SMA Technologie AG
7.1 Campo menu
Il campo menu è suddiviso tra barra dei menu e pulsanti menu.
I pulsanti menu rappresentano le opzioni di menu utilizzate più di frequente e per tale
ragione sono disponibili come pulsanti menu per consentire di richiamare l'opzione
rapidamente. È possibile richiamare queste opzioni di menu anche mediante la barra
dei menu.
Barra dei menu
Pulsanti menu
La barra dei menu è composta da sei menu principali:
1. File
2. Connessione
3. Valori attuali
4. Opzioni
5. Strumenti
6. ?
I pulsanti menu rappresentano le opzioni di menu utilizzate più di frequente:
• Allegato
Raggiungibile anche nel campo menu sotto "Opzioni/Scegliere un impianto".
• Ricerca
Raggiungibile anche nel campo menu sotto "Opzioni/Rilevamento apparecchio".
• Salva
Questo pulsante può essere selezionato solo se i canali archivio sono attualmente
visualizzati nel campo di visualizzazione. I canali archivio possono essere
richiamati nel campo di visualizzazione mediante la scheda "Registrazione
canale".
• Visualizza
• Impostazioni
Raggiungibile anche nel campo menu sotto "Opzioni/Impostazioni".
Pagina 38 SDC-TIT080642 Istruzioni per l’uso
SMA Technologie AG Interfaccia utente del Sunny Data Control
7.2 Struttura ad albero dell'impianto
Nella struttura ad albero dell'impianto viene
visualizzato l'impianto attualmente
selezionato e i relativi apparecchi che sono
stati rilevati con il Sunny Data Control.
Qui, mediante il menu per la struttura ad
albero dell'impianto, è possibile per es.
richiamare le informazioni sull'apparecchio
evidenziato, eliminare l'apparecchio Menu per la
evidenziato, aggiungere apparecchi, struttura ad albero
ordinare o cambiare apparecchi.
Alcune azioni che possono essere
selezionate nel menu per la struttura ad
albero dell'impianto sono riferite
all'apparecchio evidenziato al momento;
altre azioni sono riferite a tutti gli apparecchi.
È possibile richiamare il menu per la struttura ad albero dell'impianto per il
relativo apparecchio facendo clic con il tasto destro del mouse sul nome
dell'apparecchio o facendo clic sul simbolo a destra (vedere anche la figura
in alto):
Se si richiama il menu della struttura ad albero dell'impianto con il simbolo, bisogna
evidenziare in precedenza il relativo apparecchio facendo clic sul nome
dell'apparecchio stesso.
Apertura e chiusura della struttura ad albero dell'impianto
È possibile aprire e chiudere la struttura ad albero dell'impianto facendo clic sui nodi
(segno +/-). Questa funzione è utile per mantenere la visione d'insieme nel caso in cui
si disponga di un impianto con molti apparecchi.
Struttura ad albero aperta Struttura ad albero chiusa
Istruzioni per l’uso SDC-TIT080642 Pagina 39
Interfaccia utente del Sunny Data Control SMA Technologie AG
7.3 Campo di visualizzazione
Nel campo di visualizzazione è possibile accedere mediante le tre schede di registro
(vedere figura in basso) a tre schermate diverse.
- Valori attuali (qui viene visualizzata la schermata "Panoramica apparecchi")
- Registrazione canale (qui viene visualizzata la schermata "Canali archivio")
- Parametri (qui viene visualizzata la schermata "Parametri")
È possibile richiamare il menu per la panoramica apparecchi (scheda "Valori
attuali") mediante il seguente simbolo:
(vedere anche la figura in basso) o facendo clic con il tasto destro del mouse sulla
casella del relativo apparecchio. Alcune azioni che possono essere selezionate nel
menu del campo di visualizzazione sono riferite all'apparecchio evidenziato al
momento; altre azioni sono riferite a tutti gli apparecchi.
Nome della schermata attuale (qui: Panoramica apparecchi)
Bloccare la
visualizzazi-
one online
(Panoramica
apparecchi)
Tre schede di registro
(in questo caso: scheda di registro "Valori attuali" attiva)
Menu per la Panoramica apparecchi
(scheda "Valori attuali")
Pagina 40 SDC-TIT080642 Istruzioni per l’uso
SMA Technologie AG Prime impostazioni
8 Prime impostazioni
8.1 Impostazioni impianti
Con il Sunny Data Control è possibile impostare, gestire e sorvegliare uno o più
impianti (per es. come installatore). È però possibile visualizzare e modificare solo un
impianto (impianto attuale) nella finestra di dialogo del Sunny Data Control. Se si
gestiscono più impianti è necessario caricare prima il relativo impianto (vedere capitolo
8.2 „Caricamento dell'impianto” (Pagina 45)).
Gli apparecchi e le impostazioni rilevati quali, ad esempio, collegamento di
comunicazione o parametri, sono sempre riferiti al relativo impianto e vengono
memorizzate come impostazioni per quell'impianto.
8.1.1 Breve panoramica
Attraverso il menu "Opzioni/Scegliere un impianto" o l'icona "Impianto" è
possibile accedere alla finestra per l'impostazione e la selezione degli
impianti (vedere figura in basso). Durante l'installazione viene sempre
preimpostato e memorizzato automaticamente un impianto con il nome "Il
mio impianto".
Impianto attuale
Impianto evidenziato
attualmente
Tutti gli impianti già
impostati
Carica impianto evidenziato
Salva impianto attuale
Copia impianto evidenziato
Imposta nuovo impianto
Rinomina impianto evidenziato
Elimina impianto evidenziato
Istruzioni per l’uso SDC-TIT080642 Pagina 41
Prime impostazioni SMA Technologie AG
8.1.2 Modifica nome impianto, crea/elimina impianti
Modifica nome impianto
Durante l'installazione il Sunny Data Control crea automaticamente un impianto con il
nome "Il mio impianto". È possibile modificare il nome dell'impianto visualizzato nel
Sunny Data Control nonché creare o eliminare altri impianti.
1. Selezionare "Opzioni/Scegliere un impianto" o fare clic sull'icona
"Impianto".
Si apre la finestra "Impianto FV".
Impianto attuale
Tutti gli impianti già
impostati
2. Nel campo "Impianti disponibili" fare clic su "Il mio impianto" per evidenziarlo.
3. Fare clic su <Rinomina>. È ora possibile sovrascrivere il nome dell'impianto
evidenziato.
4. Scrivere il nome desiderato per l'impianto.
5. Fare clic su <Salva> per memorizzare il nuovo nome o fare clic nel campo bianco
della finestra.
Pagina 42 SDC-TIT080642 Istruzioni per l’uso
SMA Technologie AG Prime impostazioni
Creazione di impianti
1. Selezionare "Opzioni/Scegliere un impianto" o fare clic sull'icona
"Impianto".
Si apre la finestra "Impianto FV".
2. Fare clic su <Nuovo> per creare un nuovo impianto. Viene creato un nuovo
impianto con il nome "Il mio impianto". È ora possibile sovrascrivere il nome.
3. Scrivere il nome desiderato per l'impianto.
4. Fare clic su <Salva> per memorizzare il nuovo nome o fare clic nel campo bianco
della finestra. In questo modo è possibile creare anche altri impianti.
Istruzioni per l’uso SDC-TIT080642 Pagina 43
Prime impostazioni SMA Technologie AG
Cancellare impianti
Se si elimina un impianto, viene eliminato l'impianto completo con tutte le
impostazioni e gli apparecchi rilevati! I file Excel memorizzati vengono conservati.
1. Selezionare "Opzioni/Scegliere un impianto" o fare clic sull'icona
"Impianto".
Si apre la finestra "Impianto FV".
2. Evidenziare l'impianto che si desidera eliminare facendo clic sul nome
dell'impianto.
3. Facendo clic su <Elimina>, l'impianto evidenziato viene eliminato immediatamente
con tutte le impostazioni e gli apparecchi rilevati. In questo modo è possibile
eliminare anche altri impianti.
Pagina 44 SDC-TIT080642 Istruzioni per l’uso
SMA Technologie AG Prime impostazioni
8.2 Caricamento dell'impianto
Se sono stati creati più impianti, bisogna prima caricare l'impianto che si desidera
modificare o visualizzare. È possibile visualizzare e modificare sempre solo un
impianto alla volta (impianto attuale) nella finestra del Sunny Data Control.
1. Selezionare "Opzioni/Scegliere un impianto" o fare clic sull'icona
"Impianto".
Si apre la finestra "Impianto FV".
2. Evidenziare l'impianto che si desidera caricare facendo clic sul nome
dell'impianto.
3. Fare clic su <Carica> per caricare l'impianto selezionato.
Istruzioni per l’uso SDC-TIT080642 Pagina 45
Prime impostazioni SMA Technologie AG
8.3 Impostazione del collegamento di comunicazione
A seconda del tipo di collegamento selezionato per il PC, bisogna impostare il relativo
collegamento nel Sunny Data Control.
L'impostazione per il collegamento di comunicazione è riferita sempre all'impianto
attuale e può essere impostata diversamente per ogni impianto.
Nel Sunny Data Control è possibile selezionare i collegamenti elencati di seguito che
vengono descritti nei capitoli successivi.
• COM1, 2, 3 ecc.
(qui vengono elencate le connessioni COM sul PC, COM1, COM2 ecc.)
vedere capitolo 8.3.1 „COM1...COM255” (Pagina 46).
• "Modem"
(qui viene visualizzato il modello del modem installato sul proprio PC)
vedere capitolo 8.3.2 „Modem” (Pagina 48).
• Rete
vedere capitolo 8.3.3 „Rete” (Pagina 48).
• Sunny Beam (USB)
vedere capitolo 8.3.4 „Sunny Beam (USB)” (Pagina 51).
8.3.1 COM1...COM255
1. Selezionare "Opzioni/Impostazioni" o fare clic sull'icona "Impianto".
Si apre la finestra "Impostazioni".
2. Selezionare "Comunicazione".
Pagina 46 SDC-TIT080642 Istruzioni per l’uso
SMA Technologie AG Prime impostazioni
3. Nel menu a tendina "Connessione con" selezionare la relativa interfaccia COM
con cui il Sunny Boy Control è collegato al PC. Le interfacce COM sono numerate
sul PC (1, 2, 3 ecc.).
4. Fare clic su <Impostazioni>.
5. Si apre la finestra per le impostazioni di
connessione. Nel menu a tendina "Tipo
mezzo:" selezionare il mezzo con cui il
Sunny Boy Control è collegato alla porta
COM del proprio PC.
Sono disponibili le seguenti possibilità:
• RS232
• RS485
Se si seleziona l'interfaccia RS485 bisogna prima disattivare il buffer FIFO
dell'interfaccia seriale così come descritto nelle istruzioni per l'uso del sistema
operativo.
• RS485 (auto)
• Powerline (SWRCOM)
Bit al secondo (baud rate)
6. Selezionare nel menu a tendina "Bit al secondo:" il baud rate.
- Se un inverter viene collegato direttamente al PC: selezionare 1200 bit al
secondo.
- Se un Sunny Boy Control viene collegato al PC mediante RS232 e la
lunghezza del cavo è inferiore a 15 m: selezionare 19.200 bit al secondo.
7. Fare quindi clic su <OK> per applicare le impostazioni.
Protocollo di trasporto
8. Nel menu a tendina "Si sta utilizzando il protocollo di trasporto" selezionare il
protocollo di trasporto corrispondente all'apparecchio collegato così come
descritto al capitolo 8.3.5 „Impostazione di un protocollo di trasporto” (Pagina
52).
9. Nella finestra "Impostazioni..." fare clic su <OK> per salvare le impostazioni.
Istruzioni per l’uso SDC-TIT080642 Pagina 47
Prime impostazioni SMA Technologie AG
8.3.2 Modem
1. Selezionare "Opzioni/Impostazioni" o fare clic sull'icona
"Impostazioni".
Si apre la finestra "Impostazioni".
2. Selezionare "Comunicazione".
3. Nel menu a tendina "Connessione con" selezionare l'opzione "Modem".
4. Fare clic su <Impostazioni>.
5. Immettere il numero di telefono.
6. Nel menu a tendina "Si sta utilizzando il protocollo di trasporto" selezionare il
protocollo di trasporto corrispondente all'apparecchio collegato così come
descritto al capitolo 8.3.5 „Impostazione di un protocollo di trasporto” (Pagina
52).
7. Per salvare le impostazioni fare clic su <OK>.
8.3.3 Rete
1. Selezionare "Opzioni/Impostazioni" o fare clic sull'icona
"Impostazioni".
Si apre la finestra "Impostazioni...".
2. Selezionare
"Comunicazione".
3. Nel menu a tendina
"Connessione con"
selezionare
l'opzione "Rete".
4. Fare clic su
<Impostazioni>.
Pagina 48 SDC-TIT080642 Istruzioni per l’uso
SMA Technologie AG Prime impostazioni
Si apre la finestra per le impostazioni di rete.
Selezionare se tutti gli apparecchi
devono essere rilevati tramite la rete locale.
Impostare quali apparecchi aggiuntivi
devono essere rilevati.
(aggiungere gli indirizzi IP o il nome DNS
degli apparecchi)
Selezionare se deve essere utilizzata la con-
nessione
. RAS.
(immettere il numero di telefono del modem
esterno)
Rete locale
5. Se si vogliono rilevare tutti gli apparecchi collegati alla propria rete locale
selezionare con un segno di spunta la casella "Accesso a tutti i dispositivi della
rete locale".
6. Se si vogliono rilevare altri apparecchi, fare
clic su <Aggiungi>. Si apre la finestra per
l'impostazione di una nuova connessione.
7. Immettere nella casella "Indirizzo IP o nome
DNS" l'indirizzo IP o il nome DNS
dell'apparecchio che si vuole rilevare nella
rete.
L'indirizzo IP predefinito di un Sunny Boy Control è 10.170.170.170.
8. Fare quindi clic su <OK>. L'indirizzo IP o
il nome DNS dell'apparecchio vengono
visualizzati nella finestra "Usa sempre
dispositivi aggiuntivi:" (vedi esempio in
figura con indirizzo IP aggiunto).
Con <Elimina> è possibile rimuovere
l'apparecchio selezionato attualmente.
Istruzioni per l’uso SDC-TIT080642 Pagina 49
Prime impostazioni SMA Technologie AG
Connessione RAS
Attraverso una connessione RAS è possibile collegarsi con il proprio PC ad un modem
esterno (abilitato per il proprio impianto) per richiedere i dati del Sunny Data Control
di questa connessione.
Se si desidera effettuare un collegamento dal proprio PC ad un modem esterno, è
necessario installare e impostare il servizio RAS sia sul proprio PC che sul PC a cui si
desidera collegarsi.
9. Se si vogliono rilevare apparecchi tramite una connessione RAS, immettere un
segno di spunta nella casella "Utilizza RAS". Si apre la finestra per l'impostazione
della connessione RAS (vedere la figura in basso).
10. Nome connessione:
Immettere nella casella "Nome connessione" il nome desiderato per questa
connessione (per es. famiglia Rossi). Scegliere un nome significativo che permetta
di riconoscere la connessione.
11. Numero telefonico:
Immettere nella casella "Numero telefonico" il numero di telefono del modem
(porta) a cui ci si vuole connettere.
12. Connessione con:
Nel menu a tendina "Connessione con:" selezionare la connessione.
13. Nome utente:
Immettere nella casella "Nome utente" il nome utente comunicato dal proprietario
della connessione.
14. Password:
Immettere nella casella "Password" la password comunicata dal proprietario della
connessione.
Pagina 50 SDC-TIT080642 Istruzioni per l’uso
SMA Technologie AG Prime impostazioni
15. Per verificare il collegamento, fare clic su <Prova connessione>.
16. Fare quindi clic su <Salva> per salvare le impostazioni. La nuova connessione
viene visualizzata nel campo "Voci di rubrica".
17. Fare clic su <Applica>. Viene visualizzata nuovamente la finestra "Connessioni
apparecchio attuale".
18. Nel menu a tendina "Si sta utilizzando il protocollo di trasporto" selezionare il
protocollo di trasporto corrispondente all'apparecchio collegato così come
descritto al capitolo 8.3.5 „Impostazione di un protocollo di trasporto” (Pagina
52).
19. Fare quindi clic su <OK> per applicare le impostazioni.
8.3.4 Sunny Beam (USB)
1. Selezionare "Opzioni/Impostazioni" o fare clic sull'icona
"Impostazioni".
Si apre la finestra "Impostazioni...".
2. Selezionare
"Comunicazione".
3. Nel menu a tendina
"Connessione con"
selezionare
l'opzione "Sunny
Beam (USB)".
4. Se si desidera vedere quali apparecchi Sunny Beam sono già stati rilevati, fare
clic su <Impostazioni>.
5. Per salvare le impostazioni fare clic su <OK>.
Istruzioni per l’uso SDC-TIT080642 Pagina 51
Prime impostazioni SMA Technologie AG
8.3.5 Impostazione di un protocollo di trasporto
A seconda se al PC è collegato un apparecchio di comunicazione o un inverter,
impostare il relativo protocollo di trasporto per il tipo di apparecchio indicato nella
lista.
Se non si sa esattamente
quale tipo di protocollo di
trasporto deve essere
impostato, selezionare
"SMANet + SunnyNet
(autom.)".
Il Sunny Data Control
cerca automaticamente il
protocollo di trasporto
corretto.
Apparecchi di comunicazione
• Sunny Boy Control /Plus /Light
- Il Sunny Boy Control supporta entrambi i protocolli di trasporto, nel Sunny Boy
Control è preimpostato il protocollo SMA-Net. Impostare il protocollo di
trasporto che è configurato nel Sunny Boy Control.
• Sunny Beam
- Impostare SMA-Net.
Inverter
• SMA-Net
- Sunny Boy del tipo SWR a partire dalla versione BFR 8.22
- Tutti i Sunny Boy del tipo SB
- Tutti i Sunny Mini Central
- Tutti i Sunny Central
• Sunny-Net
- Sunny Boy del tipo SWR prima della versione BFR 8.22
Pagina 52 SDC-TIT080642 Istruzioni per l’uso
SMA Technologie AG Prime impostazioni
8.4 Rilevamento degli apparecchi
Il Sunny Data Control è impostato di fabbrica per rilevare gli apparecchi di
comunicazione Sunny Beam senza inverter, il Sunny Boy Control con gli inverter
collegati nonché un inverter collegato direttamente al PC. Se necessario, è possibile
limitare il rilevamento, come descritto nel capitolo 8.4.1 „Limitazione della ricerca per
il rilevamento di apparecchi” (Pagina 54).
1. Se si è impostato più di un impianto, caricare l'impianto per il quale si vogliono
rilevare gli apparecchi. Fare clic sull'icona <Impianto> e caricare l'impianto
desiderato.
2. Selezionare "Opzioni/Rilevamento apparecchio" o fare clic sull'icona
"Ricerca".
Si apre la finestra "Ricerca apparecchi in corso...".
3. Immettere nella casella "Quanti apparecchi devono essere cercati?" il numero di
apparecchi che si desidera cercare.
4. Fare clic su <OK>. Viene avviato il rilevamento per la ricerca degli apparecchi.
Attendere la conclusione della ricerca; al termine della ricerca si chiuderà la
finestra (vedere figura in basso).
Se si desidera interrompere la ricerca, fare clic su <Annulla>.
Gli apparecchi rilevati vengono rappresentati nella
struttura ad albero dell'impianto (vedere figura a destra).
Istruzioni per l’uso SDC-TIT080642 Pagina 53
Prime impostazioni SMA Technologie AG
8.4.1 Limitazione della ricerca per il rilevamento di apparecchi
È possibile limitare la ricerca per il rilevamento degli apparecchi agli apparecchi di
comunicazione e agli inverter ad essi collegati o ad un PC collegato direttamente
all'inverter.
1. Selezionare "Opzioni/Impostazioni" o fare clic sull'icona
"Impostazioni".
Si apre la finestra "Impostazioni...".
2. Selezionare "Preferenze varie".
3. Nella sezione "Modalità rilevamento apparecchi, ricerca di" è possibile
determinare se effettuare la ricerca di registratori dati (apparecchi di
comunicazione) con inverter o/e di inverter.
Immettere o rimuovere il segno di spunta nelle relative caselle di controllo.
4. Fare quindi clic su <OK> per salvare le impostazioni.
5. Avviare il rilevamento apparecchi, come descritto nel capitolo 8.4 „Rilevamento
degli apparecchi” (Pagina 53).
Pagina 54 SDC-TIT080642 Istruzioni per l’uso
SMA Technologie AG Impostazione dei parametri (installatore)
9 Impostazione dei parametri (installatore)
Il Sunny Data Control offre la possibilità di impostare i parametri dell'inverter e del
Sunny Boy Control per impostare le modalità di funzionamento dei singoli apparecchi.
I tipo e l'entità dei parametri impostati dipende dal livello di sicurezza. Come
installatore è possibile impostare un maggior numero di parametri. Il livello di sicurezza
viene impostato tramite il menu "Strumenti/Livello di sicurezza", vedere il capitolo
13.10 „Modifica del livello di sicurezza (password installatore)” (Pagina 184).
Immettere la password installatore.
Per mezzo del programma "Sunny Data Control" si possono modificare
parametri degli inverter dell'impianto fotovoltaico rilevanti per la
sicurezza. Tali parametri vanno tuttavia modificati solo previo accordo
con l'azienda elettrica competente.
La finestra "Parametri" (terza scheda in basso) visualizza la lista di parametri
dell'apparecchio selezionato nella struttura ad albero dell'impianto.
Alcuni parametri informano unicamente sulle impostazioni di fabbrica, altri invece
possono essere impostati. Selezionando un parametro impostabile è possibile
modificare il valore canale attuale nella casella "Valore canale".
Breve panoramica
Apparecchio
selezionato
e canale
Impostazione
valore canale
Impostazione
nuovo
valore canale
Impostazione
nuovo valore ca-
Ricerca parametri Memorizzazione permanen- nale per tutti gli
te impostazioni parametri apparecchi del-
scheda "Parametri"
immesse nell'apparecchio lo stesso tipo
Istruzioni per l’uso SDC-TIT080642 Pagina 55
Impostazione dei parametri (installatore) SMA Technologie AG
1. Fare clic sulla scheda "Parametri" nel bordo inferiore dello schermo (vedere figura
in basso).
Struttura ad albero dell'impianto Scheda "Parametri"
2. Nella struttura ad albero dell'impianto (vedere figura in alto) fare clic
sull'apparecchio di cui si vogliono impostare i parametri.
3. Nella lista "Parametri" fare clic sul canale che si desidera impostare.
Pagina 56 SDC-TIT080642 Istruzioni per l’uso
SMA Technologie AG Impostazione dei parametri (installatore)
Nel bordo superiore destro dello schermo è possibile controllare la propria selezione
sulla base dei dati visualizzati (vedere figura in basso).
Ingrandimento sezione
Esempio
• Apparecchio:
Qui viene visualizzato il nome dell'apparecchio selezionato.
• Canale:
Qui viene visualizzato il nome del canale selezionato.
• Valore canale:
Qui viene visualizzata una casella solo se è possibile impostare il canale. Qui, a
seconda del tipo di canale, è possibile immettere direttamente un valore oppure
impostare un valore canale mediante il menu a tendina.
4. Immettere il valore desiderato nel campo "Valore canale".
5. Ora è possibile impostare il valore canale tramite i pulsanti sul bordo inferiore
destro dello schermo.
<Imposta>: impostazione solo per l'apparecchio selezionato.
<Imposta tutti>: impostazione per tutti gli apparecchi dello stesso tipo.
<Aggiorna>: memorizzazione permanente nell'apparecchio delle impostazioni
parametri immesse.
Facendo clic su <Aggiorna> verrà visualizzata una finestra di richiesta. Se si
desidera memorizzare in permanenza le impostazioni parametri immesse, fare
clic su <Sì>.
Istruzioni per l’uso SDC-TIT080642 Pagina 57
Visualizzazione dati SMA Technologie AG
10 Visualizzazione dati
Per la visualizzazione dei dati operativi attuali sono disponibili diverse possibilità
grafiche. Per gestire le numerose informazioni disponibili è possibile combinare le
diverse possibilità in funzione delle dimensioni dell'impianto e delle relative esigenze di
chiarezza e importanza.
Sono disponibili le seguenti possibilità di visualizzazione per i valori attuali.
• Panoramica apparecchi (con singoli campi apparecchio)
• Informazioni apparecchio singolo
• Guida rapida
• Panoramica generale
Campo
apparecchio
Panoramica apparecchi
Informazioni Guida rapida Panoramica generale
apparecchio singolo
Ad ogni singola modalità di visualizzazione possono essere assegnati i canali di
misurazione desiderati. Lo stesso canale può anche essere attribuito a più modalità di
visualizzazione.
Nei capitoli successivi vengono descritti i singoli passaggi necessari per la
visualizzazione dei dati operativi attuali.
Pagina 58 SDC-TIT080642 Istruzioni per l’uso
SMA Technologie AG Visualizzazione dati
10.1 Creazione della panoramica apparecchi
La finestra "Valori attuali" (prima scheda in basso), in cui vengono visualizzate le
panoramiche degli apparecchi, serve a visualizzare in modo rapido e immediato lo
stato operativo attuale dell'intero impianto. Qui è possibile visualizzare un riepilogo di
tutti gli apparecchi del proprio impianto e i relativi stati operativi.
La maschera "Panoramica apparecchi" è suddivisa in campi (vedere la figura in basso).
In ogni campo è possibile rappresentare un apparecchio.
Per ogni impianto è possibile creare e memorizzare più panoramiche apparecchi.
Questa funzione è utile per es. in impianti con più apparecchi perché consente di
ottenere una maggiore chiarezza ed è possibile memorizzare diverse maschere di
visualizzazione dati (vedere capitolo 10.9 „Gestione della panoramica” (Pagina 84)).
Scheda "Valori attuali"
1. Con la funzione "Drag&Drop" trascinare
semplicemente l'apparecchio (per es.
Sunny Boy Control o inverter) sul campo
in cui si desidera rappresentare
l'apparecchio.
(Drag&Drop: Fare clic con il tasto sinistro
del mouse sul nome dell'apparecchio,
mantenere premuto il tasto del mouse,
trascinare l'apparecchio nel campo
desiderato e rilasciare il tasto del mouse).
Istruzioni per l’uso SDC-TIT080642 Pagina 59
Visualizzazione dati SMA Technologie AG
È possibile trascinare ogni apparecchio solo una volta nella panoramica
apparecchi. È possibile posizionare un apparecchio solo in un campo libero.
2. Dopo aver trascinato un Sunny Boy
Control in un campo, si apre una
finestra di richiesta. Se si desidera
aggiungere alla panoramica anche
tutti gli inverter assegnati al Sunny
Boy Control, fare clic su <Sì>. Se si
vuole prima aggiungere solo il Sunny Boy Control, fare clic su <No>.
Se nella finestra di richiesta si è fatto clic su <No>, nella panoramica apparecchi viene
aggiunto solo il Sunny Boy Control. Se invece è stato premuto il tasto <Sì>, nella
panoramica apparecchi viene aggiunto il Sunny Boy Control con tutti i relativi inverter
(vedere figura in basso).
3. In questo modo è possibile trascinare gli altri apparecchi nella struttura ad albero
dell'impianto nei campi della panoramica apparecchi.
Modifica della posizione dei campi occupati
4. È possibile spostare i campi occupati nella panoramica apparecchi trascinando il
campo occupato su un campo libero.
In questo modo si ha la possibilità di riprodurre graficamente la struttura reale del
proprio impianto nella finestra riepilogativa o di riunire più apparecchi in gruppi.
Pagina 60 SDC-TIT080642 Istruzioni per l’uso
SMA Technologie AG Visualizzazione dati
10.1.1 Visualizzare o nascondere apparecchi
1. Se si desidera rimuovere (nascondere) un apparecchio dalla panoramica degli
apparecchi, fare clic con il tasto destro del mouse sull'apparecchio
corrispondente.
Si apre il menu della panoramica apparecchi.
2. Selezionare <Nascondi apparecchi>.
È ora possibile selezionare se si desidera nascondere <questo apparecchio>,
<tutti gli apparecchi> o <tutti dello stesso tipo>.
3. Se si vogliono visualizzare nuovamente gli apparecchi, selezionare il menu per la
panoramica degli apparecchi <Visualizza apparecchi>.
Istruzioni per l’uso SDC-TIT080642 Pagina 61
Visualizzazione dati SMA Technologie AG
10.1.2 Impostazione di sezioni di campo
Se nella panoramica apparecchi si vogliono rappresentare più apparecchi di quanti
siano i campi disponibili, è necessario suddividere la panoramica apparecchi in più
campi.
1. Selezionare "Opzioni/Impostazioni" o fare clic sull'icona
"Impostazioni". Si apre la finestra "Impostazioni...".
2. Selezionare "Richiesta valori attuali/Disposizione".
3. Selezionare "Richiesta valori attuali/Disposizione".
4. Nella sezione "Disposizione orizzontale / verticale degli apparecchi" immettere il
numero dei campi desiderati che devono essere rappresentanti uno accanto
all'altro (orizzontalmente) o uno sotto l'altro (verticalmente).
È possibile rappresentare un massimo di 100 x 100 campi. Se si desidera ridurre
il numero dei campi al punto tale che apparecchi già visualizzati non possono più
essere visti completamente sulla nuova panoramica apparecchi, la modifica delle
dimensioni viene ignorata.
Pagina 62 SDC-TIT080642 Istruzioni per l’uso
SMA Technologie AG Visualizzazione dati
10.1.3 Visualizzare o nascondere la griglia
1. Selezionare "Opzioni/Impostazioni" o fare clic sull'icona
"Impostazioni". Si apre la finestra "Impostazioni...".
2. Selezionare "Richiesta valori attuali/Disposizione".
3. Nel campo "Griglia" immettere o rimuovere il segno di spunta nella casella di
controllo "visibile". Se si immette il segno di spunta, la griglia è visibile nella
panoramica apparecchi.
Istruzioni per l’uso SDC-TIT080642 Pagina 63
Visualizzazione dati SMA Technologie AG
10.1.4 Impostazione della direzione d'interrogazione
1. Selezionare "Opzioni/Impostazioni" o fare clic sull'icona
"Impostazioni". Si apre la finestra "Impostazioni...".
2. Selezionare "Richiesta valori attuali/Disposizione".
3. Nel menu a tendina "Direzione di interrogazione" immettere la sequenza
d'interrogazione dati. Orizzontale = per riga, verticale = per colonna.
10.1.5 Panoramica apparecchi (ingrandire finestra online)
È possibile ingrandire la maschera di visualizzazione della panoramica apparecchi su
tutta la superficie dello schermo.
1. Selezionare "Valori attuali/Massimizza
visualizzazione online" (vedere la figura a
destra). La panoramica apparecchi viene
ingrandita su tutta la superficie dello schermo.
La struttura ad albero degli apparecchi e la
barra dei menu vengono nascoste.
È possibile anche richiamare la finestra come
segue: Fare clic con il tasto destro del mouse
sulla panoramica apparecchi. Si apre il menu
della panoramica apparecchi. Selezionare
"Massimizza visualizzazione online".
Pagina 64 SDC-TIT080642 Istruzioni per l’uso
SMA Technologie AG Visualizzazione dati
2. Per minimizzare nuovamente la
visualizzazione, fare clic con il tasto destro
del mouse sulla panoramica apparecchi. Si
apre il menu della panoramica apparecchi.
Selezionare "Minimizza visualizzazione
online".
La panoramica apparecchi viene visualizzata
minimizzata. Vengono visualizzate
nuovamente anche la struttura ad albero degli
apparecchi e la barra dei menu.
Panoramica apparecchi minimizzata Panoramica apparecchi massimizzata
Istruzioni per l’uso SDC-TIT080642 Pagina 65
Visualizzazione dati SMA Technologie AG
10.2 Selezione del canale per la richiesta dei valori attuali
Per ogni apparecchio visualizzato nella panoramica apparecchi (scheda "Valori
attuali) è possibile impostare quali canali devono essere visualizzati nelle diverse
richieste dei valori attuali (vedere figure in basso). Nella finestra riepilogativa e nelle
informazioni apparecchio singolo vengono visualizzati tutti i canali disponibili
preimpostati. È possibile impostare la selezione del canale per ogni tipo di
apparecchio o per ogni singolo apparecchio.
Diverse richieste valori attuali
Finestra riepilog-
ativa di un appar-
ecchio dalla
panoramica ap-
parecchi
Informazioni
apparecchio
singolo
Guida rapida
(visualizzazione
di max. 4 canali)
Canali selezionati
Copiare dalla finestra sinistra alla relativa finestra a destra
Tutti i canali
Copiare dalla finestra sinistra alla relativa finestra a destra
Canali selezionati
Cancellare dalla rispettiva finestra a destra
Tutti i canali
Cancellare dalla rispettiva finestra a destra
Per evidenziare più canali mantenere premuto il tasto "Ctrl" sulla tastiera e fare clic sui
canali con il mouse.
Pagina 66 SDC-TIT080642 Istruzioni per l’uso
SMA Technologie AG Visualizzazione dati
1. Nella panoramica apparecchi fare clic con il tasto destro del mouse sul campo
dell'apparecchio di cui si vogliono impostare i canali per la richiesta dei valori
attuali. Si apre il menu della panoramica apparecchi.
2. Selezionare "Selezione canale per richiesta valori attuali". Si apre la finestra per
l'impostazione dei canali dell'apparecchio selezionato (vedere la figura in basso).
È possibile anche richiamare la finestra come segue: Selezionare l'apparecchio di
cui si vogliono impostare i canali facendo clic con il tasto sinistro del mouse sul
campo dell'apparecchio nella panoramica apparecchi. Selezionare nel menu
"Valori attuali/Selezione canale per richiesta valori attuali".
Apparecchio attuale
(cliccato in precedenza)
Indicare se la selezione canale è valida solo per questo apparecchio
(cliccato in precedenza) oppure per un tipo specifico di apparecchio.
3. Nella sezione "La selezione canali è valida per" (vedere figura in alto) indicare
se si vuole impostare la selezione canale solo per l'apparecchio selezionato
oppure per tutti gli apparecchi di un tipo specifico.
4. Aggiungere o rimuovere i canali desiderati nelle relative richieste valori attuali
mediante i tasti freccia.
Istruzioni per l’uso SDC-TIT080642 Pagina 67
Visualizzazione dati SMA Technologie AG
10.3 Impostazione della visualizzazione della performance
I singoli campi apparecchio nella
panoramica apparecchi possono
cambiare colore a seconda della
performance calcolata degli
apparecchi.
La performance viene calcolata
sulla base di un canale (canale
preimpostato: Pca). Questo canale
e il valore per il 100 % di
performance determinano il colore
del campo dell'apparecchio
durante la richiesta dei valori
attuali.
Panoramica apparecchi
È possibile cambiare il canale e
impostare a partire da quale valore
del canale la performance dell'apparecchio corrisponde al 100 %. La visualizzazione
della potenza può essere impostata per singolo apparecchio o per un tipo di
apparecchio.
1. Nella panoramica apparecchi fare clic con il tasto destro del mouse sul campo
dell'apparecchio di cui si vuole impostare la visualizzazione della potenza. Si
apre il menu della panoramica apparecchi.
2. Selezionare "Selezione canale per
richiesta valori attuali". Si apre la
finestra per l'impostazione dei
canali dell'apparecchio selezionato
(vedere la figura a destra).
È possibile anche richiamare la
finestra come segue: Selezionare
l'apparecchio di cui si vogliono
impostare i canali facendo clic con
il tasto sinistro del mouse sul campo
dell'apparecchio nella panoramica
apparecchi. Selezionare nel menu
"Valori attuali/Selezione canale
per richiesta valori attuali".
3. Nella sezione "La selezione canali
è valida per" (vedere figura a
destra) indicare se si vuole
impostare la visualizzazione della
Pagina 68 SDC-TIT080642 Istruzioni per l’uso
SMA Technologie AG Visualizzazione dati
performance solo per questo apparecchio (cliccato in precedenza) oppure per
tutti gli apparecchi di un tipo specifico.
Campo apparecchio
Cambia il colore a seconda
della performance calcolata
(a seconda del valore
per il 100 %)
Esempio
4. Nella lista "Canali disponibili" selezionare il canale di cui deve essere calcolata
la performance da raffigurare con colori diversi nei campi apparecchio.
5. Aggiungere il canale selezionato con il tasto freccia ">" nel campo "Vista
performance".
6. Nel campo davanti a "= 100%" immettere il valore che si desidera assegnare al
100% di performance di questo canale.
7. Fare quindi clic su <Applica> per salvare le modifiche.
È possibile impostare la visualizzazione a colori dei campi apparecchio così come
descritto al capitolo 10.5 „Modifica del colore dei campi apparecchio” (Pagina
72).
Istruzioni per l’uso SDC-TIT080642 Pagina 69
Visualizzazione dati SMA Technologie AG
10.4 Impostazione della qualità di comunicazione
Il simbolo nell'angolo superiore a sinistra dei campi apparecchio nella panoramica
apparecchi indica la qualità della comunicazione dell'apparecchio con il PC. A
seconda della qualità della comunicazione il simbolo cambia in "Buono, Discreto,
Scarso".
È possibile effettuare le seguenti impostazioni.
• Modifica icona
• Modifica della visualizzazione della qualità della comunicazione
1. Selezionare "Opzioni/Impostazioni" o fare clic sull'icona
"Impostazioni". Si apre la finestra "Impostazioni...".
2. Selezionare "Richiesta valori attuali/Qualità di comunicazione". Si
apre la finestra "Impostazioni" (vedere figura in alto).
3. Nel menu a tendina "Tipo apparecchio" selezionare l'apparecchio per il quale si
desidera effettuare le impostazioni.
Modifica icona
4. Fare clic su <Modifica icone>. Si
apre la finestra "Selezione bitmap".
5. Selezionare l'icona desiderata e
aggiungerla con i tasti freccia ai
rispettivi campi (vedere figura a
destra).
6. Fare quindi clic su <OK> per
applicare le impostazioni.
Pagina 70 SDC-TIT080642 Istruzioni per l’uso
SMA Technologie AG Visualizzazione dati
Modifica della visualizzazione della qualità della comunicazione
7. Nella sezione
"Modifica la
visualizzazione della
qualità di
comunicazione"
immettere i valori limite
per la modifica.
Il valore più alto definisce il limite tra "Buono" e "Discreto", il valore più basso definisce
il limite tra "Discreto" e "Scarso".
8. Fare quindi clic su <OK> per salvare le impostazioni.
Istruzioni per l’uso SDC-TIT080642 Pagina 71
Visualizzazione dati SMA Technologie AG
10.5 Modifica del colore dei campi apparecchio
È possibile effettuare le seguenti impostazioni per la modifica del colore dei campi
apparecchio:
• Modifica della rappresentazione a colori
La rappresentazione a colori dei campi apparecchio cambia a seconda della
performance. La performance viene calcolata sulla base di un canale (canale
preimpostato: Pca). Questo canale e il valore per il 100% di performance
determinano il colore del campo dell'apparecchio durante la richiesta dei valori
attuali.
È possibile modificare le impostazioni per la performance così come descritto al
capitolo 10.3 „Impostazione della visualizzazione della performance” (Pagina
68).
• Modifica colore carattere
• Modifica del colore del bordo intorno all'apparecchio attualmente interrogato
• Modifica dell'icona dell'apparecchio attualmente interrogato
(il simbolo preimpostato è un punto interrogativo, vedere figura in basso)
Gli altri simboli visualizzati quando l'apparecchio non viene interrogato indicano
la qualità della comunicazione tra apparecchio e PC e possono essere
ugualmente modificati, vedere capitolo 10.4 „Impostazione della qualità di
comunicazione” (Pagina 70).
Simbolo
(apparecchio
interrogato attualmente)
Colore del bordo
Colore carattere
Rappresentazione
a colori
Esempio
apparecchio interrogato attualmente
Pagina 72 SDC-TIT080642 Istruzioni per l’uso
SMA Technologie AG Visualizzazione dati
Modifica della rappresentazione a colori
1. Selezionare "Opzioni/Impostazioni" o fare clic sull'icona
"Impostazioni". Si apre la finestra "Impostazioni...".
2. Selezionare "Richiesta valori attuali/Rappresentazione a colori". Si
apre la finestra "Impostazioni" (vedere figura in basso).
3. Fare clic su <Carica tavolozza colori>.
Si apre la finestra "Carica tavolozza colori per visualizzazione potenza".
4. Selezionare una tavolozza colori dalla lista e fare clic su <Apri>. Per sapere come
creare una tavolozza colori individuale vedere il capitolo 13.6 „Creazione della
tavolozza colori per i campi apparecchio” (Pagina 177).
Viene visualizzata la finestra "Impostazioni" con la tavolozza colori selezionata
(vedere figura in basso).
Istruzioni per l’uso SDC-TIT080642 Pagina 73
Visualizzazione dati SMA Technologie AG
Modifica colore carattere
È possibile impostare quale colore deve essere utilizzato per il testo a colori
visualizzato. Vedere "Regolazione di prova rappresentazione a colori". È possibile
utilizzare solo i colori rappresentati nel testo di prova.
5. Portare il puntatore del mouse sulla linea divisoria sopra la tavolozza dei colori
(vedere figura in basso), il puntatore si trasformerà in una croce.
6. Mantenere premuto il tasto destro del mouse e spostare la linea divisoria verso
destra o sinistra a seconda del colore che si desidera utilizzare per il testo
visualizzato.
Modifica del colore del bordo intorno all'apparecchio attualmente
interrogato
7. Fare clic su <Modifica colore>.
Pagina 74 SDC-TIT080642 Istruzioni per l’uso
SMA Technologie AG Visualizzazione dati
Si apre la finestra "Colori" (vedere figura a destra).
8. Fare clic sul colore desiderato.
9. Fare quindi clic su <OK> per confermare le impostazioni.
Viene visualizzata la finestra "Impostazioni" con il colore
selezionato per il bordo.
Modifica dell'icona dell'apparecchio attualmente
interrogato
10. Fare clic su <Modifica icone>.
Si apre la finestra "Selezione
bitmap".
11. Fare clic sull'immagine
desiderata.
12. Fare clic su <OK>. Viene
visualizzata nuovamente
la finestra
"Impostazioni".
13. Fare quindi clic su <OK>
per salvare le
impostazioni.
Istruzioni per l’uso SDC-TIT080642 Pagina 75
Visualizzazione dati SMA Technologie AG
10.6 Accedere alle informazioni apparecchio singolo
1. Fare clic con il tasto destro del
mouse sull'apparecchio
desiderato nella panoramica
apparecchi e selezionare
"Informazioni apparecchio
singolo".
Viene visualizzata la maschera "Informazioni apparecchio singolo" per l'apparecchio
(vedere figura in basso).
Ingrandire la finestra
Se si posiziona il puntatore del mouse sul bordo inferiore della finestra fino a quando
il puntatore si trasforma in una freccia rivolta verso l'alto o verso il basso, è possibile
modificare le dimensioni della finestra. Se tutti gli elementi sono visibili, non viene più
visualizzata la barra di scorrimento sul bordo.
Pagina 76 SDC-TIT080642 Istruzioni per l’uso
SMA Technologie AG Visualizzazione dati
I seguenti dati vengono visualizzati nell'intestazione della maschera "Informazioni
apparecchio singolo".
• Nome apparecchio
Qui vengono visualizzati il tipo di inverter e il numero di serie preimpostati. Se si
è modificato il nome dell'apparecchio, verrà visualizzato il nuovo nome (per
modifica nome apparecchio, vedere capitolo 13.2.1 „Impostazione del nome e
dell'ID apparecchio” (Pagina 172)).
• Numero di serie
Qui viene visualizzato il numero di serie dell'inverter.
• Tipo apparecchio
Qui viene visualizzato il tipo di apparecchio dell'inverter.
• Posizione campo
Qui viene visualizzata la posizione del campo apparecchio nella panoramica
apparecchi.
• Qualità di trasmissione
Qui viene immessa la qualità di trasmissione dell'inverter in percentuale e per
esteso:
- Buona
- Scarsa
Segue una lista con i nomi dei canali e i relativi valori. È possibile impostare quali canali
vengono visualizzati nella maschera "Informazioni apparecchio singolo", mediante la
selezione canale per la richiesta dei valori attuali, vedere capitolo 10.2 „Selezione del
canale per la richiesta dei valori attuali” (Pagina 66).
Istruzioni per l’uso SDC-TIT080642 Pagina 77
Visualizzazione dati SMA Technologie AG
10.7 Impostazione della Guida rapida
Se la finestra Guida rapida è attivata, è possibile visualizzarla
nella panoramica apparecchi facendo clic sull'apparecchio
con il puntatore sinistro del mouse (breve attesa).
È possibile impostare quali canali devono essere visualizzati
nella Guida rapida (vedere capitolo 10.2 „Selezione del
canale per la richiesta dei valori attuali” (Pagina 66)). È
possibile visualizzare un massimo di 4 canali nella Guida
rapida.
1. Selezionare "Opzioni/Impostazioni" o fare clic sull'icona
"Impostazioni". Si apre la finestra "Impostazioni...".
2. Selezionare "Richiesta valori attuali/Guida rapida".
Attivazione/disattivazione della Guida rapida
3. Nella sezione "Mostra informazioni rapide di un apparecchio selezionato"
(vedere figura in alto) è possibile attivare o disattivare la guida rapida mediante
le caselle di controllo "Sì" e "No".
Pagina 78 SDC-TIT080642 Istruzioni per l’uso
SMA Technologie AG Visualizzazione dati
Modifica del tipo di carattere per la Guida rapida
4. Nel campo "Visualizza testo" fare
clic su <Modifica>. Si apre la
finestra per impostare il tipo di
carattere.
5. Impostare il tipo di carattere
desiderato.
6. Fare clic su <OK>, per ritornare
alla finestra "Impostazioni" e
vedere una anteprima del
carattere (vedere figura in basso).
Tipi di carattere preimpostati
Esempio: anteprima con carattere "Arial" e dimensione "12"
Fare clic su <OK>se si vogliono applicare le impostazioni. Se
si desidera modificare le impostazioni fare clic su
<Modifica>.
Istruzioni per l’uso SDC-TIT080642 Pagina 79
Visualizzazione dati SMA Technologie AG
10.8 Impostazione della panoramica generale
La panoramica generale offre una panoramica
rapida dei dati di rendimento attuali del proprio
impianto.
La panoramica generale viene aggiornata
ciclicamente. È possibile selezionare, tra i dati
elencati qui sotto, quali si desidera visualizzare
(max. tre):
• Potenza totale attuale (Pca)
Ingrandimento della
• Energia totale (E-Totale) finestra (le dimensioni
• Rendimento giornaliero (E-oggi) del carattere
(Solo se viene selezionato anche un Sunny vengono adattate
Boy Control come tipo di apparecchio per la automaticamente)
panoramica generale).
Selezione del tipo di apparecchio
Per la panoramica generale vengono considerati solo gli apparecchi presenti
attualmente nella panoramica apparecchi (scheda "Valori attuali") e il cui tipo è stato
selezionato per la panoramica generale.
1. Selezionare "Opzioni/Impostazioni" o fare clic sull'icona
"Impostazioni". Si apre la finestra "Impostazioni...".
2. Selezionare "Richiesta valori attuali/Panoramica generale".
3. Fare clic su <Modifica> nel campo "Tipi apparecchio selezionati per la
panoramica generale" (vedere figura in alto), per stabilire i tipi di apparecchio
per il calcolo della panoramica generale.
Pagina 80 SDC-TIT080642 Istruzioni per l’uso
SMA Technologie AG Visualizzazione dati
Si apre la finestra "Selezione tipo apparecchio".
Esempi
Canali selezionati
Copiare dalla finestra sinistra alla relativa finestra a destra
Tutti i canali
Copiare dalla finestra sinistra alla relativa finestra a destra
Canali selezionati
Cancellare dalla rispettiva finestra a destra
Tutti i canali
Cancellare dalla rispettiva finestra a destra
Per evidenziare più canali mantenere premuto il tasto "Ctrl" sulla tastiera e fare clic sui
canali con il mouse.
4. Evidenziare i tipi di apparecchi desiderati e copiarli con i tasti freccia nel campo
"Tipi di apparecchi selezionati".
È anche possibile spostare nelle finestre i tipi di apparecchio con la funzione
"Drag&Drop".
5. Fare quindi clic su <OK> per applicare le impostazioni.
Istruzioni per l’uso SDC-TIT080642 Pagina 81
Visualizzazione dati SMA Technologie AG
Impostazione della maschera di panoramica generale
Esempio
1. Selezionare i valori visualizzati. A tale scopo fare clic nella casella posta davanti
al valore desiderato (per es. "Mostra potenza totale", "Mostra rendimento
giornaliero") e immettere o rimuovere un segno di spunta.
2. Impostare la visualizzazione della panoramica generale così come desiderato; è
possibile eseguire le seguenti impostazioni.
• Testo:
Qui è possibile immettere un testo per la maschera di visualizzazione (per es.
"Pca" per la potenza totale e "E-Totale" per il rendimento totale).
• Unità:
Qui nel menu a tendina è possibile scegliere tra le unità di misura W, kW e MW.
• Formato:
Qui è possibile impostare il numero di cifre decimali per i valori da visualizzare
(#=nessun decimale.....#.###=tre cifre decimali).
• Fattore:
Qui è possibile immettere un fattore moltiplicativo per il valore calcolato.
• Offset:
Qui è possibile immettere un valore di correzione che viene aggiunto al valore
calcolato.
3. Fare quindi clic su <OK> per salvare le impostazioni.
Pagina 82 SDC-TIT080642 Istruzioni per l’uso
SMA Technologie AG Visualizzazione dati
Attivazione panoramica generale
4. Selezionare "Valori attuali/Attivazione panoramica generale".
Oppure fare clic con il tasto destro del mouse nel campo della panoramica
apparecchi e selezionare "Valori attuali/Attivazione panoramica generale".
Disattivazione della panoramica generale
Se si desidera disattivare la panoramica generale, chiudere semplicemente la finestra
della panoramica generale.
Visualizzazione dei cambiamenti dei valori di misurazione mediante
freccia
Nell'angolo superiore sinistro della
panoramica generale si trova una piccola
icona con una freccia. La freccia
rappresenta l'evoluzione della potenza
attuale (Pca) rispetto all'ultimo
aggiornamento.
Il valore misurato è aumentato rispetto a quello precedente.
Il valore misurato è rimasto invariato rispetto a quello precedente.
Il valore misurato è diminuito rispetto a quello precedente.
Istruzioni per l’uso SDC-TIT080642 Pagina 83
Visualizzazione dati SMA Technologie AG
10.9 Gestione della panoramica
Per ogni impianto è possibile creare e memorizzare più panoramiche apparecchio.
Insieme alla panoramica apparecchi vengono memorizzati anche dati di
configurazione quali, ad esempio, selezione canale degli apparecchi, dimensioni e
suddivisione della visualizzazione panoramica e altri per essere poi visualizzati se
richiamati.
Nome della panoramica apparecchi attuale (qui: Online00, preimpostata)
L'impostazione completa di una visualizzazione panoramica con più apparecchi può
risultare un'operazione piuttosto complessa. Per consentire di svolgere questa
operazione una sola volta, il Sunny Data Control offre la possibilità di gestire diverse
panoramiche apparecchio.
Pagina 84 SDC-TIT080642 Istruzioni per l’uso
SMA Technologie AG Visualizzazione dati
Le seguenti azioni possono essere eseguite mediante la gestione della panoramica e
sono descritte nei capitoli successivi:
• Rinominare panoramica apparecchi
• Copiare panoramica apparecchi
• Salvare panoramica apparecchi
• Eliminare panoramica apparecchi
• Caricare panoramica apparecchi
Breve panoramica delle funzioni
La finestra per la gestione della panoramica (vedere come esempio figura in basso)
può essere richiamata mediante il menu "Valori attuali/Gestione panoramica".
Mostra il nome Mostra il nome della panoramica
dell'impianto attuale selezionata attualmente
Carica la Copia la Cancella la
panoramica panoramica panoramica
selezionata selezionata selezionata
Salva la Rinomina la
panoramica panoramica
selezionata selezionata
Qui vengono visualizzate Qui è possibile
tutte le panoramiche già create. immettere informazioni sulla
Queste panoramiche possono essere panoramica selezionata
selezionate.
Istruzioni per l’uso SDC-TIT080642 Pagina 85
Visualizzazione dati SMA Technologie AG
10.9.1 Rinominare panoramica apparecchi
1. Aprire la finestra di richiesta dei valori attuali facendo clic sulla scheda "Richiesta
valori attuali" nel bordo inferiore dello schermo.
2. Fare clic su "Valori attuali/Gestione panoramica". Si apre la finestra "Gestione
panoramica" (vedere figura in basso).
È anche possibile accedere alla finestra facendo clic con il tasto destro del mouse
sullo schermo e selezionando "Gestione panoramica".
Nella lista "Impianti disponibili" vengono visualizzate tutte le panoramiche
apparecchi che sono già state create. La panoramica apparecchi "Online00" è
preimpostata e può essere rinominata.
3. Fare clic sul nome della panoramica apparecchi che si desidera rinominare.
4. Fare clic su <Rinomina>. Il nome dell'impianto viene incorniciato e può essere
sovrascritto.
5. Scrivere il nome desiderato.
6. Fare quindi clic su <Chiudi> per salvare le impostazioni.
Pagina 86 SDC-TIT080642 Istruzioni per l’uso
SMA Technologie AG Visualizzazione dati
10.9.2 Copiare panoramica apparecchi
1. Aprire la finestra di richiesta dei valori attuali facendo clic sulla scheda "Richiesta
valori attuali" nel bordo inferiore dello schermo.
2. Fare clic su "Valori attuali/Gestione panoramica". Si apre la finestra "Gestione
panoramica" (vedere figura in basso).
Esempio
È anche possibile accedere alla finestra facendo clic con il tasto destro del mouse
sullo schermo e selezionando "Gestione panoramica".
Nella lista "Impianti disponibili" vengono visualizzate tutte le panoramiche
apparecchi che sono già state create.
3. Fare clic sul nome della panoramica apparecchi che si desidera copiare.
4. Fare clic su <Salva con nome>. Si apre
la finestra "Nuova panoramica".
Di default viene visualizzato sempre il
nome della panoramica "Online00" o
"Online01" ecc. nell'eventualità in cui
esista già una panoramica con il nome
"Online00" ecc.
5. Immettere nel campo "Nome
panoramica" il nome desiderato per la
panoramica.
6. Nel campo "Descrizione panoramica" è possibile immettere note riferite alla
panoramica. Anche queste note vengono memorizzate e forniscono un punto di
riferimento per la panoramica memorizzata.
7. Fare quindi clic su <OK> per salvare l'impostazione.
Istruzioni per l’uso SDC-TIT080642 Pagina 87
Visualizzazione dati SMA Technologie AG
10.9.3 Salvare panoramica apparecchi
Se si modifica una panoramica apparecchi, bisogna salvare le impostazioni come
segue.
1. Aprire la finestra di richiesta dei valori attuali facendo clic sulla scheda "Richiesta
valori attuali" nel bordo inferiore dello schermo.
2. Fare clic su "Valori attuali/Gestione panoramica". Si apre la finestra "Gestione
panoramica" (vedere figura in basso).
È anche possibile accedere alla finestra facendo clic con il tasto destro del mouse
sullo schermo e selezionando "Gestione panoramica".
Nella lista "Impianti disponibili" vengono visualizzate tutte le panoramiche
apparecchi che sono già state create.
3. Fare clic sul nome della panoramica apparecchi di cui si desidera salvare le
modifiche.
4. Fare clic su <Salva>.
Pagina 88 SDC-TIT080642 Istruzioni per l’uso
SMA Technologie AG Visualizzazione dati
10.9.4 Eliminare panoramica apparecchi
1. Aprire la finestra di richiesta dei valori attuali facendo clic sulla scheda "Richiesta
valori attuali" nel bordo inferiore dello schermo.
2. Fare clic su "Valori attuali/Gestione panoramica". Si apre la finestra "Gestione
panoramica" (vedere figura in basso).
È anche possibile accedere alla finestra facendo clic con il tasto destro del mouse
sullo schermo e selezionando "Gestione panoramica".
Nella lista "Impianti disponibili" vengono visualizzate tutte le panoramiche
apparecchi che sono già state create.
3. Fare clic sul nome della panoramica apparecchi che si desidera eliminare.
4. Fare clic su <Elimina>. Si apre una
finestra di richiesta.
5. Fare quindi clic su <Sì> per
confermare l'eliminazione della
panoramica.
Viene visualizzata nuovamente la finestra "Gestione panoramica".
6. Fare quindi clic su <Chiudi> per chiudere la finestra.
Istruzioni per l’uso SDC-TIT080642 Pagina 89
Visualizzazione dati SMA Technologie AG
10.9.5 Caricare panoramica apparecchi
1. Aprire la finestra di richiesta dei valori attuali facendo clic sulla scheda "Richiesta
valori attuali" nel bordo inferiore dello schermo.
2. Fare clic su "Valori attuali/Gestione panoramica". Si apre la finestra "Gestione
panoramica" (vedere figura in basso).
È anche possibile accedere alla finestra facendo clic con il tasto destro del mouse
sullo schermo e selezionando "Gestione panoramica".
Nella lista "Impianti disponibili" vengono visualizzate tutte le panoramiche
apparecchi che sono già state create.
3. Fare clic sul nome della panoramica apparecchi che si desidera caricare.
4. Fare clic su <Carica> per caricare la panoramica apparecchi selezionata.
Pagina 90 SDC-TIT080642 Istruzioni per l’uso
SMA Technologie AG Visualizzazione dati
10.10 Attivazione/disattivazione della richiesta dei valori attuali
È possibile attivare e disattivare la richiesta dei valori attuali se almeno un apparecchio
è rappresentato nella panoramica apparecchi.
1. Selezionare "Valori attuali/
Richiesta valori attuali" e fare
clic su "Attiva" o "Disattiva".
È possibile anche accedere al
menu come segue: Fare clic
con il tasto destro del mouse
sulla panoramica apparecchi.
Si apre il menu della
panoramica apparecchi.
Selezionare "Richiesta valori
attuali" e fare clic su "Attiva" o
"Disattiva".
Se la richiesta valori attuali è attiva, il simbolo e il bordo dell'apparecchio interrogato
attualmente lampeggiano (vedere figura in basso).
Simbolo
(apparecchio
interrogato attualmente)
Bordo
Esempio
apparecchio interrogato attualmente
Durante la richiesta dei valori attuali viene visualizzato il testo riportato qui sotto nella
barra sul bordo inferiore dello schermo (vedere figura in basso).
Istruzioni per l’uso SDC-TIT080642 Pagina 91
Gestione e salvataggio locale dei dati SMA Technologie AG
11 Gestione e salvataggio locale dei dati
I dati dell'impianto possono essere salvati nel Sunny Data Control in formato Excel e in
formato CSV. Nei seguenti capitoli viene descritta l'archiviazione dei dati in formato
Excel e in formato CSV. Se un inverter è collegato direttamente al PC, i dati possono
essere salvati solo in forma di file CSV (formato SUO, SMA-Sunny Online), vedere il
capitolo 11.4 „Interrogazione diretta di un inverter” (Pagina 102).
11.1 Lettura del Sunny Beam e salvataggio dati
Il Sunny Beam è stato concepito come apparecchio da tavolo wireless per visualizzare
i dati fondamentali di un impianto FV. La funzione di archiviazione dei dati non era
stata inizialmente prevista. Per tale motivo la funzione di rilevamento dati con il Sunny
Data Control e con il Sunny Portal, implementata a posteriori, è soggetta alle seguenti
limitazioni.
Archiviazione dati con Sunny Data Control
Con il Sunny Beam è possibile archiviare i dati di tutto l'impianto per un mese, ma non
quelli dei singoli inverter. Dal momento che i valori vengono salvati nel Sunny Beam
solo per un mese, i dati devono essere consultati una volta al mese con il Sunny Data
Control.
Dati Periodicità
E-giorno: lettura una volta al mese
Rendimento (euro): lettura una volta al mese
Abbattimento CO2: lettura una volta al mese
Inoltre il Sunny Beam salva il rendimento giornaliero (Pca) solo per la giornata. Il
giorno successivo i dati Pca del giorno precedente vengono eliminati. I dati Pca devono
essere pertanto letti ogni sera.
Dati Periodicità
Pca: lettura ogni sera
(utilizzabile solo con limitazioni)
Archiviazione nel Sunny Portal
I dati sopra descritti possono essere anche trasferiti al Sunny Portal con il Sunny Data
Control. L'utilizzo di questi dati nel Sunny Portal è possibile solo con limitazioni poiché
il valore di rendimento totale E-totale non può essere archiviato nel Sunny Beam.
Questo però è imprescindibile per alcune visualizzazioni nel Sunny Portal.
Per tale motivo è utile rappresentare il valore di rendimento giornaliero (E-giorno), di
abbattimento CO2 e di rendimento (euro) nel Sunny Portal solo in un diagramma sotto
forma di panoramica mensile.
Pagina 92 SDC-TIT080642 Istruzioni per l’uso
SMA Technologie AG Gestione e salvataggio locale dei dati
Nel Sunny Portal è possibile anche la visualizzazione della potenza giornaliera (Pca)
a condizione tuttavia, come già menzionato, che la lettura dei dati venga effettuata
ogni sera.
11.2 Archiviazione dati in formato Excel
L'archiviazione dei dati in formato Excel è impostata di fabbrica e può essere attivata
e disattivata. I dati vengono memorizzati nella directory in cui è stato installato il Sunny
Data Control. La directory predefinita è
"C:\Programmi\SMA\Sunny Data Control\Impianti".
Se si desidera memorizzare i dati in formato Excel, è sufficiente selezionare i canali che
devono essere registrati. A tale proposito leggere il capitolo 11.5 „Impostazione della
registrazione canale Sunny Boy Control” (Pagina 107).
Attivazione o disattivazione dell'archiviazione dati in formato Excel
1. Selezionare "Opzioni/Impostazioni" o fare clic sull'icona
"Impostazioni". Si apre la finestra "Impostazioni...".
2. Selezionare "Archiviazione dati/Registratori dati".
3. Rimuovere o immettere il segno di spunta davanti alla casella di Excel (vedere la
figura in alto). Se la casella è selezionata con il segno di spunta, i dati vengono
memorizzati in formato Excel.
4. Fare quindi clic su <OK> per salvare l'impostazione.
Istruzioni per l’uso SDC-TIT080642 Pagina 93
Gestione e salvataggio locale dei dati SMA Technologie AG
11.3 Archiviazione dati in formato CSV
Per l'archiviazione in formato CSV sono disponibili diversi modelli. I file CSV possono
anche essere generati in funzione delle esigenze dell'utente. È possibile effettuare le
seguenti impostazioni definite dall'utente:
• Luogo di archiviazione
• Nome file
• Numero di righe valori di misurazione
• Interruzione di riga
• Immissione dei caratteri di delimitazione (delimitatore celle)
• Archiviazione dei valori di misura (quale canale in quale riga, ecc.)
• Marcatore orario del momento di misurazione
11.3.1 Creazione di un nuovo tipo di CSV
Le impostazioni per un file CSV creato non possono più essere modificate dopo
la lettura e la memorizzazione dei primi dati.
1. Selezionare "Opzioni/Impostazioni" o fare clic sull'icona
"Impostazioni". Si apre la finestra "Impostazioni...".
2. Selezionare "Archiviazione dati/Registratori dati".
3. Fare clic su <+> per impostare un nuovo tipo di CSV.
Pagina 94 SDC-TIT080642 Istruzioni per l’uso
SMA Technologie AG Gestione e salvataggio locale dei dati
Si apre la finestra per l'impostazione di un nuovo tipo di CSV.
4. Immettere nella casella "Nome" il nome desiderato per il nuovo tipo di file CSV.
5. Di fabbrica i file CSV vengono memorizzati nella directory
C:\Documenti e impostazioni\“Nome utente“\Applicazioni\SMA\Sunny Data
Control\Impianti\“Nome impianto“\“CSV_1 ecc.“
Questa directory è personalizzata e viene generata automaticamente con la
creazione di un nuovo tipo di file CSV. Se si desidera selezionare un'altra
directory, fare clic sul simbolo della cartella e selezionare la directory desiderata.
Selezione di un modello
6. Nel campo "Modello" selezionare un modello.
I modelli presentano le seguenti caratteristiche.
- Formato standard SMA: È possibile selezionare liberamente tutto tranne
l'intestazione colonna.
- SMA Sunny Online (SUO):
Intestazione colonna come nei file Excel/SUO, valori predefiniti, nessuna
possibilità di selezione canali, intestazione colonna come in Sunny Data.
- Power Light:
Nessuna intestazione colonna, valori predefiniti, selezione manuale dei canali.
- Definito dall'utente: Tutto può essere selezionato liberamente.
Istruzioni per l’uso SDC-TIT080642 Pagina 95
Gestione e salvataggio locale dei dati SMA Technologie AG
Modo inserimento
È possibile determinare il modo d'inserimento a seconda del modello selezionato.
• Fisso:
Il modo "fisso" viene utilizzato se devono essere salvati solo determinati canali.
Le colonne vengono stabilite dall'utente. La selezione delle colonne viene
impostata mediante il pulsante <Seleziona colonne>. Questa operazione viene
spiegata in seguito.
• Autoinserimento:
Con il modo "autoinserimento" vengono memorizzati i canali che sono impostati
nella registrazione canali. Il procedimento per impostare i canali per la
registrazione viene descritto nel capitolo successivo, vedere capitolo 11.5
„Impostazione della registrazione canale Sunny Boy Control” (Pagina 107).
Le colonne vengono aggiunte automaticamente.
7. Nel campo "Modo inserimento" selezionare uno dei due modi per scrivere i valori
di misura in file CSV.
Selezione della colonna
È possibile selezionare le colonne a seconda del modello scelto.
8. Fare clic su <Seleziona colonne...>.
Si apre la finestra "Seleziona colonne".
9. Fare clic su <Nuovo> e selezionare un tipo di colonna.
Pagina 96 SDC-TIT080642 Istruzioni per l’uso
SMA Technologie AG Gestione e salvataggio locale dei dati
Sono disponibili quattro tipi di colonne:
- <Vuoto> = la colonna resta vuota nel file CSC
- Canale = assegnazione attraverso la selezione canali
- Testo = il testo immesso viene scritto nella colonna
- Timestamp = il modello di data del campo combinazioni (Combobox) viene
scritto come data assoluta
Con <Inserisci> è possibile aggiungere una nuova colonna sopra una colonna
evidenziata.
Con <Elimina> è possibile eliminare la colonna evidenziata.
Con <Nuovo> è possibile aggiungere una nuova colonna sotto quelle già
immesse.
È possibile modificare la sequenza delle righe nella tabella con la funzione
"Drag&Drop".
10. Nel campo "Descrizione" è possibile eseguire diverse impostazioni per il tipo di
colonna a seconda del tipo di colonna selezionato.
Nel tipo di colonna "Canale" è possibile selezionare i canali nel campo
"Descrizione". A tale scopo viene aperta la finestra "Seleziona canale...".
Con la funzione "Drag&Drop" è possibile aggiungere un canale singolo o tutti i
canali di un nodo. È anche possibile fare clic su un canale e aggiungerlo mediante
il tasto freccia (vedere figura in basso).
Istruzioni per l’uso SDC-TIT080642 Pagina 97
Gestione e salvataggio locale dei dati SMA Technologie AG
11. Fare quindi clic su <Applica> per salvare le impostazioni. Viene visualizzata
nuovamente la finestra "Seleziona colonne".
Nome file
12. Fare clic su <Dettagli>.
Pagina 98 SDC-TIT080642 Istruzioni per l’uso
SMA Technologie AG Gestione e salvataggio locale dei dati
13. Nell'elenco "Estensione file" selezionare il
nome file desiderato o crearne uno nuovo
con i caratteri d'immissione elencati sotto
scrivendolo nella casella "Estensione file".
Nel campo "Esempio" è riportato un
esempio dell'estensione file impostata.
Dettaglio
La struttura del nome file è composta dai caratteri d'immissione elencati sotto e
dall'estensione ".csv".
- {DD}= indica il giorno (da 01 a 31)
- {MM}= indica il mese (da 01 a 12)
- {YYYY}= indica l'anno (Se è impostato {YY}, vengono visualizzate le ultime due
cifre dell'anno, per es. "07". Se è impostato {YYYY} viene visualizzato l'intero
anno, per es. "2007").
- {NN}= numero progressivo
- {hh}= indica l'ora
- {mm}= indica i minuti
- {ss}= indica i secondi
Questi caratteri d'immissione devono essere inseriti tra parentesi graffe { }, affinché
il carattere venga interpretato con il significato corretto (per es. anno) e l'anno
corrente venga indicato in questo punto nel nome del file (per es. con {YY} = 07
e con {YYYY}= 2007).
Sono consentiti anche i seguenti caratteri d'immissione per il nome del file.
- _ (carattere di sottolineatura)
- . (punto)
- -- (lineetta)
Istruzioni per l’uso SDC-TIT080642 Pagina 99
Gestione e salvataggio locale dei dati SMA Technologie AG
Altre impostazioni
14. Se si è scelto il tipo di modello "Definito
dall'utente" o "Formato standard SMA" è
possibile eseguire altre impostazioni per i
file CSV. L'interruzione di riga può essere
impostata per tutti i tipi di modello.
- Interruzione di riga:
Selezionare l'interruzione di riga per il
proprio sistema operativo:
"CRLF" (0x0d 0x0a)= Windows
"LF" (0x0a)= Mac Dettaglio
"CR" (0x0d)= Unix
- Delimitatore di cella:
Selezionare il delimitatore desiderato (punto e virgola, tab (tabulatore) o
spazio).
- Linee massime:
Immettere il valore desiderato per il numero massimo di righe visualizzabili nel
file CSV. Non è possibile scrivere più di 16.000 righe.
- Tipo intestazione colonna:
Selezionare il tipo di intestazione desiderato (possibile solo nel modello
"definito dall'utente").
Pagina 100 SDC-TIT080642 Istruzioni per l’uso
SMA Technologie AG Gestione e salvataggio locale dei dati
11.3.2 Struttura del formato CSV standard
Ogni file CSV comprende un'intestazione file e un blocco dati fisso in cui vengono scritti
i dati di misurazione. L'intestazione del file è composta da 8 righe e ha la seguente
struttura.
1a riga Versione CSV1|Strumento SDC|Separatori di linea CR / LF|
Delimitatore punto e virgola|Punto decimale virgola|Precisione 3|
Lingua it|Impianto Impianto-CSV-1|Utente zdw@SMA.de|
2a riga vuota
3a riga nome nome nome nome
apparecchio apparecchio apparecchio apparecchio
1 1 2 2
4a riga tipo tipo tipo tipo
apparecchio apparecchio apparecchio apparecchio
5a riga numero di numero di numero di numero di
serie serie serie serie
6a riga nome canale nome canale nome canale nome canale
1 2 1 2
7a riga tipo canale tipo canale tipo canale tipo canale
8a riga formato unità di unità di unità di unità di
marcato misura canale misura canale misura canale misura canale
re
orario
9a riga data valore canale valore canale valore canale valore canale
...riga data valore canale valore canale valore canale valore canale
Nella prima riga sono indicati tutti gli attributi del formato CSV separati dal carattere
pipe (|).
Istruzioni per l’uso SDC-TIT080642 Pagina 101
Gestione e salvataggio locale dei dati SMA Technologie AG
11.4 Interrogazione diretta di un inverter
In questo capitolo si descrive com'è possibile interrogare, salvare e inviare al Sunny
Portal i dati di un inverter direttamente collegato al PC. Con collegamento diretto di un
inverter al PC i dati possono essere salvati solo in forma di file CSV (formato SUO,
SMA-Sunny Online).
11.4.1 Impostazione archiviazione dati
Qui di seguito sono descritte le impostazioni per l'archiviazione dei dati di un inverter
direttamente collegato al PC.
1. Selezionare "Opzioni/Impostazioni" o fare clic sull'icona
"Impostazioni".
Si apre la finestra "Impostazioni...".
2. Selezionare "Archiviazione dati/Inverter di stringa".
3. Nel campo "Ciclo di richiesta" è possibile modificare il periodo di tempo nel quale
vengono visualizzati i dati dell'inverter. Nel livello di sicurezza "Utente" sono
preimpostati 30 secondi, nel livello di sicurezza Installatore sono preimpostati 15
secondi.
4. Nel campo "Registrazione" è possibile scegliere fra due opzioni di registrazione:
- "Tutti i valori" = I canali vengono letti negli intervalli del valore del ciclo di
richiesta e i loro valori registrati in questi intervalli.
- "Valori medi" = I canali vengono letti negli intervalli del valore del ciclo di
interrogazione, ma i loro valori vengono registrati in intervalli impostati nel
menu a tendina "Determinazione valore medio tramite". Il valore medio viene
rilevato e registrato solo nei canali analogici (per es. Pca, Fac, Uac).
Pagina 102 SDC-TIT080642 Istruzioni per l’uso
SMA Technologie AG Gestione e salvataggio locale dei dati
In tutti gli altri canali vengono registrati i valori rilevati per ultimi. Grazie a questa
opzione la quantità di dati può essere sensibilmente ridotta, senza perdita di
espressività.
5. Nel campo "Autostart" è possibile regolare il Sunny Data Control in modo che
registri automaticamente tutti i canali di misurazione selezionati, in un tempo di
avvio e di arresto stabilito. Per avviare direttamente la registrazione dei dati
vedere il capitolo 11.4.2.
6. Fare clic su <Impostazioni>.
Si apre la finestra per impostare l'archiviazione dati.
7. Nel campo "Nome" potete inserire un nome per le impostazioni relative
all'archiviazione di dati.
8. Per default i file vengono memorizzati in una directory personalizzata:
C:\Documenti e impostazioni\“Nome utente“\Applicazioni\SMA\Sunny Data
Control\Impianti\“Nome impianto“
Se si desidera selezionare un'altra directory, fare clic sul simbolo della cartella e
selezionare la directory desiderata.
9. Fare clic su <Seleziona colonne...>. Si apre la finestra per la selezione della
colonna.
10. Nel menu a tendina "Descrizione" selezionare il modello di data nel quale la data
deve essere visualizzata nella colonna.
Istruzioni per l’uso SDC-TIT080642 Pagina 103
Gestione e salvataggio locale dei dati SMA Technologie AG
11. Fare clic su <Nuovo>. Il tipo di colonna "Canale" viene aggiunto.
Con <Inserisci> è possibile aggiungere una nuova colonna sopra una colonna
evidenziata.
Con <Elimina> è possibile eliminare una colonna evidenziata.
Con <Nuovo> è possibile aggiungere una nuova colonna sotto quelle già
immesse.
12. Fare clic su <...>. Si apre la finestra "Seleziona canale...".
Con la funzione "Drag&Drop" è possibile aggiungere un canale singolo o tutti i
canali di un nodo. È anche possibile fare clic su un canale e aggiungerlo mediante
il tasto freccia (vedere figura in basso).
Se siete registrati come installatore, avete a disposizione un numero maggiore di
canali.
13. Fare quindi clic su <Applica> per salvare le impostazioni. Viene visualizzata
nuovamente la finestra "Seleziona colonne".
Pagina 104 SDC-TIT080642 Istruzioni per l’uso
SMA Technologie AG Gestione e salvataggio locale dei dati
14. In questo modo è possibile aggiungere anche altre colonne.
15. Fare poi clic su <Applica>. Viene visualizzata nuovamente la finestra per
impostare l'archiviazione dati.
16. Fare clic su <Dettagli>.
Nell'archiviazione dati per un inverter direttamente collegato al PC solo l'interruzione
di riga per il sistema operativo può essere impostata.
Il formato del nome del file è fisso ed è il seguente: "YYMMDDNN.suo".
- {YYYY}= indica l'anno (Se è impostato {YY}, vengono visualizzate le ultime due
cifre dell'anno, per es. "07". Se è impostato {YYYY} viene visualizzato l'intero
anno, per es. "2007").
- {MM}= indica il mese (da 01 a 12)
- {DD}= indica il giorno (da 01 a 31)
- {NN}= numero progressivo
17. Selezionare nel menu a tendina "Interruzione di riga" l'interruzione di riga per il
proprio sistema operativo.
18. Fare quindi clic su <Applica> per salvare le impostazioni.
Istruzioni per l’uso SDC-TIT080642 Pagina 105
Gestione e salvataggio locale dei dati SMA Technologie AG
11.4.2 Salvataggio e visualizzazione dei dati
In questo capitolo si descrive com'è possibile memorizzare i dati di un inverter
direttamente collegato al PC sul PC. I dati possono essere salvati solo dopo aver
impostato l'archiviazione dati, come illustrato nel capitolo 11.4.1.
Avviare la registrazione dati
1. Selezionare "Registrazione dati/Start" o fare clic sull'icona
"Registrazione".
Sul bordo inferiore dello schermo è indicato il tempo di durata della
registrazione dati.
Durante la registrazione dati, tutte le voci di menu sono disattivate, tranne "File" e
"Registrazione dati". Al simbolo "Registrazione" si sostituisce il simbolo "Stop"
(vedere figura in basso).
2. Per interrompere la registrazione fare clic sull'icona "Stop" o selezionare
"Registrazione dati/Stop".
Visualizzazione dati
3. Fare clic sull'icona "Mostra".
4. Selezionare il file desiderato e fare clic su <Apri>.
5. Excel si apre. Fare clic su <Attiva macro>.
I dati vengono elencati in una tabella Excel.
6. Per le istruzioni su come generare un grafico in
Excel dai dati, consultare il capitolo 11.8
„Creazione di grafici in Excel” (Pagina 121).
Pagina 106 SDC-TIT080642 Istruzioni per l’uso
SMA Technologie AG Gestione e salvataggio locale dei dati
11.4.3 Invio dei dati al Sunny Portal
Come inviare i dati al Sunny Portal è descritto a partire del capitolo 12.3
„Impostazione di Sunny Portal Mail” (Pagina 129).
11.5 Impostazione della registrazione canale Sunny Boy Control
La funzione "Registrazione canale" è disponibile solo per apparecchi Sunny Boy
Control a partire dalla versione firmware 3.05. Un Sunny Boy Control Light non
supporta queste impostazioni.
Con il Sunny Data Control è possibile selezionare i canali che il Sunny Boy Control
dovrebbe registrare. Il Sunny Boy Control registra, secondo l'impostazione base, i
canali "Pca", "E-totale" e "Upv" dell'inverter rilevato.
I canali registrati possono essere poi letti, memorizzati e modificati mediante il Sunny
Data Control.
1. Fare clic sulla scheda "Registrazione canale" nel bordo inferiore dello schermo
(vedere figura in basso).
Struttura ad albero Scheda "Registrazione canale"
dell'impianto
Istruzioni per l’uso SDC-TIT080642 Pagina 107
Gestione e salvataggio locale dei dati SMA Technologie AG
2. Nella struttura ad albero dell'impianto (vedere figura in alto) fare clic
sull'apparecchio di cui si vogliono impostare i canali per la registrazione.
Viene visualizzata una lista con i canali di archiviazione dell'apparecchio.
Download canale: Registrazione canale:
selezionare i canali selezionare i canali
da registrare sul PC da registrare sul Sunny Boy Control
Esempio (dettaglio della lista "Canali di archiviazione")
3. Nella colonna registrazione canale (vedere icona nella figura a destra)
fare clic nella casella vicino al canale ed inserire o rimuovere la crocetta.
Se la crocetta è presente, il canale viene registrato nel Sunny Boy
Control.
Se la crocetta viene inserita o rimossa, viene visualizzato il pulsante <Codice
comune> vicino alla casella (vedere figura in basso).
4. Fare clic su uno dei pulsanti <Codice comune>, per applicare le nuove
impostazioni e trasmetterle al Sunny Boy Control.
I primi valori canale di un nuovo canale registrato possono essere richiamati solo
al termine dell'intervallo di registrazione del Sunny Boy Control! Quest'intervallo
è solitamente di 15 min.
Pagina 108 SDC-TIT080642 Istruzioni per l’uso
SMA Technologie AG Gestione e salvataggio locale dei dati
11.6 Lettura della memoria dati Sunny Boy Control
Il Sunny Boy Control registra tutti i canali che sono stati selezionati per la registrazione
canali (vedere capitolo 10.2 „Selezione del canale per la richiesta dei valori attuali”
(Pagina 66)).
Secondo l'impostazione base il Sunny Boy Control registra i canali "Pca", "E-totale" e
"Upv" dell'inverter rilevato. I canali che si desidera leggere dal Sunny Boy Control
devono essere prima evidenziati e poi salvati così come descritto di seguito.
Durante la prima lettura il Sunny Data Control memorizza tutti i dati registrati nel Sunny
Boy Control ovvero il periodo di tempo completo. In seguito vengono letti e
memorizzati solo i nuovi dati. Le procedure per azzerare o leggere il periodo di tempo
completo sono descritte nei capitoli 11.6.3 „Reimpostazione dei periodi di tempo”
(Pagina 113) e 12.2 „Lettura del periodo di tempo completo” (Pagina 128).
1. Fare clic sulla scheda "Registrazione canale" nel bordo inferiore dello schermo
(vedere figura in basso).
Struttura ad albero Scheda "Registrazione canale"
dell'impianto
2. Nella struttura ad albero dell'impianto (vedere figura in alto) fare clic
sull'apparecchio di cui si vogliono evidenziare i canali per il salvataggio.
Istruzioni per l’uso SDC-TIT080642 Pagina 109
Gestione e salvataggio locale dei dati SMA Technologie AG
Viene visualizzata una lista con i canali di archiviazione dell'apparecchio.
Download canale: Registrazione canale:
selezionare i canali selezionare i canali
da registrare sul PC da registrare sul Sunny Boy Control
Esempio (dettaglio della lista "Canali archivio")
3. Nella colonna download canale (vedere icona nella figura a destra) fare
clic nella casella vicino al canale ed inserire o rimuovere un segno di
spunta. Se si è immesso un segno di spunta, il canale è evidenziato per
il salvataggio.
4. Ripetere quest'operazione per ogni apparecchio.
5. Fare poi clic sul simbolo "Salva" (vedere
figura a destra). Si apre il sottomenu.
6. Se si vogliono salvare tutti i canali
evidenziati, fare clic su "Download di
tutti i canali archivio evidenziati".
Se si desidera salvare tutti i canali di rendimento energetico, fare clic su
"Download di tutti i valori energetici".
Viene avviata la trasmissione dati (vedere figura in basso). Tale procedura può durare
alcuni minuti, a seconda del volume di dati.
Pagina 110 SDC-TIT080642 Istruzioni per l’uso
SMA Technologie AG Gestione e salvataggio locale dei dati
11.6.1 Aggiornamento del periodo di tempo
Il Sunny Data Control indica il periodo di tempo di nuovi valori registrati
dall'apparecchio di comunicazione che non sono stati ancora letti (vedere figura in
basso).
Il periodo di tempo viene aggiornato nel Sunny Data Control solo all'avvio del
programma. Se il Sunny Data Control è aperto da molto tempo e si desidera leggere
dati nuovi registrati, si deve prima aggiornare il periodo di tempo.
1. Selezionare "Opzioni/Aggiorna periodo di tempo".
Il periodo di tempo viene aggiornato.
2. Leggere i dati.
Inizio e fine della registrazione di nuovi valori nel Sunny Boy Control
dall'ultimo avvio di Sunny Data Control.
Questo periodo di tempo viene letto.
Esempio (dettaglio della lista "Canali di archiviazione")
È anche possibile impostare i periodi di tempo che si vogliono leggere così come
descritto nel capitolo 11.6.2 „Impostazione dei periodi di tempo” (Pagina 112).
Istruzioni per l’uso SDC-TIT080642 Pagina 111
Gestione e salvataggio locale dei dati SMA Technologie AG
11.6.2 Impostazione dei periodi di tempo
Con il Sunny Data Control è possibile impostare per la lettura i periodi di tempo di tutti
i canali o di singoli canali.
1. Se si desidera impostare il periodo di tempo per canali singoli tenere premuto il
tasto "Ctrl" ed evidenziare i canali desiderati.
2. Fare clic con il tasto destro del mouse sulla schermata "Canali di archiviazione"
(vedere figura in basso) e selezionare "Seleziona periodo di tempo canale".
3. Selezionare "Tutti i canali" o "Solo i canali selezionati".
Si apre la finestra per l'impostazione del periodo di tempo.
Puntatore mouse
modificato
Nuova data
4. Impostare il periodo di tempo (inizio e fine) desiderato facendo clic con il
puntatore del mouse alla fine o all'inizio del periodo selezionato e spostando il
campo di selezione. La data del nuovo periodo di tempo viene visualizzata
immediatamente.
5. Fare quindi clic su <OK> per salvare le impostazioni.
Pagina 112 SDC-TIT080642 Istruzioni per l’uso
SMA Technologie AG Gestione e salvataggio locale dei dati
11.6.3 Reimpostazione dei periodi di tempo
Questa funzione è necessaria se si vogliono leggere nuovamente dal Sunny Boy
Control anche dati già consultati. Il Sunny Data Control può ricordare i periodi di
tempo che sono già stati letti dal Sunny Boy Control e richiama normalmente solo nuovi
dati. È possibile reimpostare i periodi di tempo del Sunny Data Control come segue.
1. Selezionare "Strumenti/Reimposta aree di tempo".
Si apre una richiesta di conferma.
2. Confermare la richiesta con <Sì> per reimpostare i periodi di tempo.
11.6.4 Simboli di registrazione canale
Simbolo Significato
Canali contatore
Canali analogici
Canali di stato
Canali digitali
Istruzioni per l’uso SDC-TIT080642 Pagina 113
Gestione e salvataggio locale dei dati SMA Technologie AG
11.6.5 Struttura dei file Excel
La struttura dei file Excel viene spiegata sulla base di file che sono stati letti dal
Sunny Boy Control. I file letti dal Sunny Beam hanno una struttura simile.
I dati vengono memorizzati come file Excel sul PC nella directory del relativo impianto.
La cartella ha il nome dell'impianto creato nel Sunny Data Control. I dati degli impianti
sono stati predefiniti e memorizzati nella directory:
C:\Programmi\SMA\Sunny Data Control\Impianti
Se durante l'installazione del Sunny Data Control si è selezionata un'altra directory sul
proprio PC, aprire la directory in cui è salvato il Sunny Data Control e aprire la cartella
"Impianti".
Esempio
I dati memorizzati vengono suddivisi in dati di misurazione e dati di rendimento
giornaliero. Questi dati vengono letti separatamente dal Sunny Boy Control e archiviati
in file separati.
• I file giornalieri vengono archiviati insieme in un unico file annuo.
• Tutti gli altri valori di misura vengono archiviati insieme in un file mensile unico.
Per ogni Sunny Boy Control esiste una sottodirectory il cui nome è composto dalla
stringa "SBC" e dal numero di serie dell'apparecchio (per es. SBC119010325).
Qui si trovano i file con i dati di misurazione memorizzati. I dati di misurazione dei
singoli canali vengono ordinati per giorno e memorizzati per mese nelle sottodirectory
dei relativi apparecchi in file Excel separati.
Il numero di file viene determinato dall'intervallo dei tempi di misurazione. Se, per es.
sono stati registrati con il Sunny Boy Control dati di misurazione relativi ad un intero
anno, sul disco rigido del proprio PC saranno disponibili dodici file con i valori mensili
memorizzati.
Pagina 114 SDC-TIT080642 Istruzioni per l’uso
SMA Technologie AG Gestione e salvataggio locale dei dati
Valori mensili
(SDM_JJMM.xls)
Anno Mese
Valori energetici giornalieri
(SDT_JJ.xls)
Anno
Valori mensili se l'intervallo
di misurazione è inferiore a 3 minuti
(SDM_JJMMTT.xls)
Anno Mese Giorno
Esempio di file Excel
Codice accesso
canale
Nome canale
Unità di misura
canale
Nome apparec-
chio (tipo ap-
parecchio/
numero di serie)
ID apparecchio
Tipo
apparecchio
Numero di serie
Data e ora Selezione fogli Valori di misura
della misurazione mediante schede
Istruzioni per l’uso SDC-TIT080642 Pagina 115
Gestione e salvataggio locale dei dati SMA Technologie AG
11.7 Impostazione della lettura automatica
Con il Sunny Beam la funzione "Lettura automatica" è utile solo se quest'ultimo è
collegato in permanenza al PC mediante cavo USB.
Con la lettura automatica i dati vengono richiamati automaticamente dal Sunny Boy
Control secondo l'intervallo di tempo desiderato e memorizzati nel Sunny Data Control.
Vengono considerati solo gli apparecchi attualmente presenti nella panoramica
apparecchi (scheda "Valori attuali").
La lettura automatica può essere eseguita solo se il PC è acceso e il Sunny Data Control
è stato avviato.
Durante la lettura automatica i valori attuali non vengono aggiornati prima che
la lettura sia terminata. È possibile controllare se la lettura dati è attualmente in
corso dalla barra nel bordo inferiore dello schermo (vedere figura).
11.7.1 Impostazione di una attività
1. Selezionare "Opzioni/Impostazioni" o fare clic sull'icona
"Impostazioni". Si apre la finestra "Impostazioni...".
2. Selezionare "Lettura automatica".
3. Immettere un segno di spunta nella casella "Attivo", facendo clic sulla casella
stessa.
4. Fare clic su <+> (vedere figura in alto).
Pagina 116 SDC-TIT080642 Istruzioni per l’uso
SMA Technologie AG Gestione e salvataggio locale dei dati
Si apre la finestra raffigurata in basso.
Esempio
5. Immettere nella casella "Nome" (vedere figura in alto) il nome desiderato per
l'attività di lettura automatica (per es. a quali impianti è riferita l'attività).
6. Nel campo "Auto start" (vedere figura in alto) è possibile impostare quando il
comando deve essere avviato automaticamente.
Sono disponibili due possibilità.
Una volta al giorno:
Qui è possibile impostare l'orario di avvio della lettura automatica e stabilire se la
lettura va eseguita ogni giorno o in un dato giorno della settimana.
Ciclico:
Qui è possibile impostare l'arco orario e con quale periodicità (dopo quanti
minuti) deve essere avviata la lettura automatica.
Istruzioni per l’uso SDC-TIT080642 Pagina 117
Gestione e salvataggio locale dei dati SMA Technologie AG
7. Nel campo "Impianti" (vedere figura in basso) selezionare gli impianti a cui
devono essere applicate queste impostazioni di lettura automatica.
(Nel campo "Impianti disponibili" fare clic sul nome dell'impianto e inserirlo tramite
il tasto freccia ">" nel campo "Impianti assegnati").
8. Fare clic su <Applica>. Si apre nuovamente la finestra "Impostazioni". L'attività
impostata viene visualizzata nel campo "Attività" (vedere figura d'esempio in
basso).
Qui vengono
visualizzate
le attività impostate.
9. Fare quindi clic su <OK> per salvare le impostazioni.
Pagina 118 SDC-TIT080642 Istruzioni per l’uso
SMA Technologie AG Gestione e salvataggio locale dei dati
11.7.2 Modificazione/Eliminazione di un'attività
1. Selezionare "Opzioni/Impostazioni" o fare clic sull'icona
"Impostazioni". Si apre la finestra "Impostazioni...".
Elimina subito l'attività selezionata
2. Selezionare "Lettura automatica".
3. Fare clic sull'attività che si desidera modificare o eliminare.
4. Se si desidera eliminare un'attività fare clic su < -- >.
5. Se si desidera modificare un'attività fare clic su <Impostazioni>. Si apre la finestra
per l'impostazione dell'attività. Eseguire le impostazioni desiderate.
6. Fare poi clic su <Applica>. Si apre nuovamente la finestra "Impostazioni".
7. Fare quindi clic su <OK> per salvare le impostazioni.
Istruzioni per l’uso SDC-TIT080642 Pagina 119
Gestione e salvataggio locale dei dati SMA Technologie AG
11.7.3 Disattivazione della lettura automatica
1. Selezionare "Opzioni/Impostazioni" o fare clic sull'icona
"Impostazioni". Si apre la finestra "Impostazioni...".
Esempio
2. Selezionare "Lettura automatica".
3. Rimuovere il segno di spunta dal campo "Attivo" (vedere figura in alto).
4. Fare quindi clic su <OK> per salvare le impostazioni.
Pagina 120 SDC-TIT080642 Istruzioni per l’uso
SMA Technologie AG Gestione e salvataggio locale dei dati
11.8 Creazione di grafici in Excel
Con Excel i valori di misura registrati possono essere valutati facilmente
rappresentandoli graficamente. A tale scopo i dati vengono visualizzati
automaticamente in un grafico.
Esempio di grafico
Nei capitoli successivi sono descritte le due possibilità a disposizione.
• Analisi automatica:
L'analisi viene avviata mediante Sunny Data Control; Excel si apre
automaticamente con la macro di analisi dati.
• Analisi manuale:
Questa variante è necessaria solo se si desidera avviare l'analisi su un PC su cui
non è installato il Sunny Data Control. L'analisi viene quindi avviata direttamente
da Excel e la macro viene aperta manualmente.
Istruzioni per l’uso SDC-TIT080642 Pagina 121
Gestione e salvataggio locale dei dati SMA Technologie AG
11.8.1 Analisi automatica
L'analisi automatica viene avviata in Sunny Data Control; Excel si apre
automaticamente con la macro scritta espressamente per l'analisi dati.
1. Fare clic sull'icona "Mostra".
2. Selezionare "File Excel" o il tipo CSV che si è creato per l'archiviazione
di file CSV (vedere capitolo 11.3 „Archiviazione dati in formato CSV”
(Pagina 94)).
Si apre la finestra raffigurata qui sotto.
Esempio (file Excel)
3. Selezionare l'impianto desiderato. Per default viene sempre visualizzato l'impianto
attuale (qui: "Il mio Impianto").
4. Andare nella cartella dell'apparecchio desiderato e aprire il file Excel con i dati
da analizzare.
Pagina 122 SDC-TIT080642 Istruzioni per l’uso
SMA Technologie AG Gestione e salvataggio locale dei dati
Excel si avvia automaticamente e viene visualizzata un richiesta di conferma (vedere
figura in basso).
Nel file "Excel97\sdcmac.xls" nella cartella Sunny Data Control sul PC si trova la
macro per l'analisi dei dati. Solo se si attiva la macro è possibile eseguire l'analisi dei
dati.
5. Immettere un segno di spunta nella casella davanti a "Considera sempre
attendibili le macro provenienti da questa fonte". Grazie a questo segno di
spunta, ogni volta che si avvia Excel dal Sunny Data Control si attiva
automaticamente la macro per l'analisi dei dati.
6. Fare clic su <Attiva macro>.
7. Accedere eventualmente al foglio desiderato facendo clic sulla scheda (vedere
figura).
Schede di registro
Istruzioni per l’uso SDC-TIT080642 Pagina 123
Gestione e salvataggio locale dei dati SMA Technologie AG
Creazione di un grafico
8. Selezionare in Excel "Sunny Boy/Chart" (vedere figura in basso).
Si apre la finestra "Create Chart".
9. Selezionare nell'elenco i canali che devono essere visualizzati nel diagramma
facendo clic sul nome del canale. È possibile selezionare più canali. I canali
selezionati vengono evidenziati a colori.
Esempio
10. Stabilire le impostazioni desiderate per la rappresentazione grafica.
Start e End: Il punto di inizio e fine (data e ora) dell'intervallo che deve essere
visualizzato. Tenere presente che l'intervallo di visualizzazione non deve essere
troppo ampio poiché Excel può rappresentare in un diagramma un massimo di
4000 record di dati.
Stepsize: Indica l'ampiezza in righe dell'intervallo di campionamento da cui
devono essere rilevati i valori di misura. Per esempio, con il valore "10 rows" viene
rappresentata solo una riga su 10.
11. Fare clic su <OK>. Il grafico viene visualizzato.
Esempio di grafico
Pagina 124 SDC-TIT080642 Istruzioni per l’uso
SMA Technologie AG Gestione e salvataggio locale dei dati
11.8.2 Analisi manuale
Questa variante è necessaria solo se si desidera avviare l'analisi su un PC su cui non è
installato il Sunny Data Control. Di seguito viene descritta la procedura per avviare
l'analisi direttamente da Excel e aprire manualmente la macro.
1. Avviare il programma "Excel".
2. Aprire il file "Excel97\sdcmac.xls".
Il file predefinito si trova nella cartella "Program Files\SMA\Sunny Data
Control\Excel97".
In questo file si trova la macro per l'analisi dei dati. Per evitare modifiche
involontarie questo file è protetto da scrittura. Se si desidera apportare modifiche
alla macro bisogna prima rimuovere la protezione del foglio di lavoro (password:
SMA).
Excel si avvia automaticamente e viene visualizzata una richiesta di conferma
(vedere figura in basso).
3. Immettere un segno di spunta nella casella davanti a "Considera sempre
attendibili le macro provenienti da questa fonte". Grazie a questo segno di
spunta, ogni volta che si avvia Excel dal Sunny Data Control si attiva
automaticamente la macro per l'analisi dei dati.
4. Fare clic su <Attiva macro>.
Istruzioni per l’uso SDC-TIT080642 Pagina 125
Gestione e salvataggio locale dei dati SMA Technologie AG
Dopo aver aperto il file, nella barra dei menu viene visualizzata anche la voce "Sunny
Boy" (vedere figura in basso).
5. Aprire il file di cui si vogliono analizzare i dati.
I dati dei propri impianti memorizzati in formato Excel sono archiviati per default
nella cartella
"C:\Programmi\SMA\Sunny Data Control\Impianti" nella cartella del proprio
impianto.
I dati dei propri impianti memorizzati in formato CSV sono archiviati per default
nella cartella
C:\Documenti e impostazioni\“Nome utente“\Applicazioni\SMA\Sunny Data
Control\Impianti\“Nome impianto“\"Nome cartella".
Voce di menu aggiuntiva
Schede per ogni apparecchio
6. Selezionare la scheda dell'apparecchio di cui si vogliono valutare i dati.
Pagina 126 SDC-TIT080642 Istruzioni per l’uso
SMA Technologie AG Gestione e salvataggio locale dei dati
Creazione di un grafico
7. Selezionare in Excel "Sunny Boy/Chart".
Si apre la finestra "Create Chart".
Esempio
8. Selezionare nell'elenco i canali che devono essere visualizzati nel diagramma
facendo clic sul nome del canale. È possibile selezionare più canali. I canali
selezionati vengono evidenziati a colori.
9. Stabilire le impostazioni desiderate per la rappresentazione grafica.
Start e End: Il punto di inizio e fine (data e ora) dell'intervallo che deve essere
visualizzato. Tenere presente che l'intervallo di visualizzazione non deve essere
troppo ampio poiché Excel può rappresentare in un diagramma un massimo di
4000 record di dati.
Stepsize: Indica l'ampiezza in righe dell'intervallo di campionamento da cui
devono essere rilevati i valori di misura. Per esempio, con il valore "10 rows" viene
rappresentata solo una riga su 10.
10. Fare clic su <OK>. Il grafico
viene visualizzato.
Esempio di grafico
Istruzioni per l’uso SDC-TIT080642 Pagina 127
Trasmissione dati in Internet SMA Technologie AG
12 Trasmissione dati in Internet
12.1 Requisiti di sistema
Per l'utilizzo della funzionalità Internet devono essere garantiti i seguenti requisiti:
• Un server Web a scelta già installato sotto un sistema operativo MS-Windows
(preferibilmente Windows 2000 o Windows XP)
• Un browser Internet che supporti JAVA 1.1 (per es. Firefox versione 1.0 e
superiore o MS-Internet_Explorer - versione 4.x) su siti di utenti Internet per la
rappresentazione e visualizzazione di applet Java
• Protocollo TCP/IP installato sullo stesso computer su cui è stato installato Sunny
Data Control
12.2 Lettura del periodo di tempo completo
Questa funzione è necessaria se con il Sunny Data Control sono già stati letti dati dal
proprio apparecchio di comunicazione, ma non sono stati ancora trasmessi al portale.
In questo modo, con la lettura successiva, è possibile scaricare il periodo di tempo
completo dal proprio apparecchio di comunicazione e inviarlo al Sunny Portal.
1. Selezionare "Impostazioni/Varie".
2. Immettere un segno di spunta nella casella "Lettura intervallo di tempo completo
prossimo download".
3. Fare quindi clic su <OK> per salvare le impostazioni.
Pagina 128 SDC-TIT080642 Istruzioni per l’uso
SMA Technologie AG Trasmissione dati in Internet
12.3 Impostazione di Sunny Portal Mail
Se sono già stati scaricati e salvati dati con il Sunny Data Control dal proprio
apparecchio di comunicazione, occorre leggere l'intero periodo di tempo
affinché tutti i dati vengano trasmessi al Sunny Portal. Vedere capitolo 12.2
„Lettura del periodo di tempo completo” (Pagina 128).
Per la visualizzazione dell'impianto in Internet, SMA offre la possibilità di registrarsi
gratuitamente sul sito www.SunnyPortal.com per visualizzare qui i dati dell'impianto
online. I dati vengono spediti per e-mail tramite Sunny Data Control al Sunny Portal.
Il Sunny Portal rileva i dati inviati dal Sunny Data Control e li archivia. Questi dati
possono essere poi utilizzati per scopi di analisi, visualizzazione e monitoraggio
dell'impianto sul Sunny Portal.
1. Selezionare "Opzioni/Impostazioni" o fare clic sull'icona
"Impostazioni". Si apre la finestra "Impostazioni...".
Esempio
2. Selezionare "Sunny Portal Mail"
3. Immettere un segno di spunta nella casella "Invia mail".
Istruzioni per l’uso SDC-TIT080642 Pagina 129
Trasmissione dati in Internet SMA Technologie AG
Esempio
4. Immettere nella casella "Server di posta (SMTP)" l'indirizzo IP del proprio provider
e-mail (per es. per T-Online "smtp.t-online.de") o del server di posta dell'azienda.
5. Immettere nella casella "Porta" la porta per l'indirizzo IP (SMTP = 25).
6. Immettere nella casella "Account utente" il nome con il quale ci si è registrati nel
server di posta.
7. Immettere nella casella "Password utente" la password della propria casella di
posta.
8. Immettere nella casella "Invia da (mittente)" il proprio indirizzo e-mail.
9. L'indirizzo e-mail di Sunny Portal è sempre "datacenter@sunny-portal.de".
10. Immettere nella casella "Identificatore impianto FV" un nome qualsiasi per il
proprio impianto (per es. MustermannImpianto).
Se l'identificatore assegnato all'impianto è già utilizzato nel Sunny Portal, si riceve
un messaggio di errore via e-mail. In questo caso, scegliere un altro nome per
l'identificatore dell'impianto FV.
Pagina 130 SDC-TIT080642 Istruzioni per l’uso
SMA Technologie AG Trasmissione dati in Internet
11. L'invio di Sunny Portal Mail può essere impostato dall'utente.
• Dopo un download di dati automatico
Per questa modalità deve essere impostata la lettura automatica, vedere capitolo
11.7 „Impostazione della lettura automatica” (Pagina 116).
• Dopo un download di dati manuale
Sunny Portal Mail viene inviata subito dopo la lettura della memoria dati del
Sunny Boy Control, vedere capitolo 11.6 „Lettura della memoria dati Sunny Boy
Control” (Pagina 109). I dati vengono ugualmente inviati facendo clic su
"Strumenti/Sunny Portal Mail".
Selezionare l'elemento desiderato immettendo un segno di spunta nella relativa
casella.
12. Se il collegamento Internet deve essere instaurato automaticamente, immettere un
segno di spunta nella casella "Crea una connessione Internet automatica se
necessario".
Invio di una mail di prova
13. È possibile verificare le proprie impostazioni facendo clic su <Invia mail di prova>.
Se le impostazioni sono corrette, si riceve dal Sunny Portal una mail di prova
all'indirizzo e-mail immesso.
Se non si è ancora registrati nel Sunny Portal con l'indirizzo e-mail immesso, il
Sunny Portal invia automaticamente una e-mail per comunicare che è necessario
effettuare la registrazione affinché i dati dell'impianto possano essere salvati.
Se si è già registrati nel Sunny Portal con l'indirizzo e-mail immesso, l'e-mail
conterrà il messaggio di autorizzazione all'invio dei dati dell'impianto al Sunny
Portal.
14. Fare quindi clic su <OK> per salvare le impostazioni.
Istruzioni per l’uso SDC-TIT080642 Pagina 131
Trasmissione dati in Internet SMA Technologie AG
12.4 Invio di mail al Sunny Portal
A seconda dell'impostazione scelta per Sunny Portal Mail nel menu "Impostazioni/
Sunny Portal Mail" (download dati automatico oppure manuale), i dati vengono inviati
al Sunny Portal dopo il download automatico oppure dopo il download manuale.
Vedere capitolo 12.3 „Impostazione di Sunny Portal Mail” (Pagina 129).
Dopo la trasmissione dei dati viene inviata la mail al Sunny Portal.
12.4.1 Dopo un download di dati automatico
Se si è selezionato "Dopo un download di dati automatico" i dati vengono trasferiti
automaticamente, dopo il periodo di tempo impostato (vedere capitolo 11.7
„Impostazione della lettura automatica” (Pagina 116)) dal Sunny Boy Control al Sunny
Data Control e quindi inviati al Sunny Portal.
12.4.2 Dopo un download di dati manuale
Con l'impostazione "Dopo un download di dati manuale" i dati vengono inviati al
Sunny Portal non appena i dati dal Sunny Boy Control sono stati memorizzati. Vedere
capitolo 11.6 „Lettura della memoria dati Sunny Boy Control” (Pagina 109).
I dati vengono ugualmente inviati facendo clic su "Strumenti/Sunny Portal Mail".
Pagina 132 SDC-TIT080642 Istruzioni per l’uso
SMA Technologie AG Trasmissione dati in Internet
12.5 Trasmissione panoramica apparecchi in Internet
Con il Sunny Data Control è possibile trasferire in Internet la rappresentazione
completa dei valori attuali così come viene raffigurata nella schermata "Panoramica
apparecchi". In questo caso la posizione degli apparecchi, la performance, i valori di
colore ecc. vengono registrati in un file di testo ASCII (file dati online).
Affinché questi dati possano essere trasferiti in Internet, bisogna prima attivare la
scrittura del file dati online, così come descritto nel capitolo successivo.
Panoramica apparecchi (scheda "Valori attuali")
Vengono registrati tutti i canali visualizzati nelle singole panoramiche apparecchi.
Mediante la "Selezione canale" è possibile selezionare i canali che devono essere
visualizzati nelle singole panoramiche apparecchi (vedere capitolo 10.2 „Selezione
del canale per la richiesta dei valori attuali” (Pagina 66)).
Istruzioni per l’uso SDC-TIT080642 Pagina 133
Trasmissione dati in Internet SMA Technologie AG
12.5.1 Scrittura del file dati online
Il file dati online è composto da due file di testo:
• File .txt = file di testo in formato "ini"
• File .xml = file di testo in formato XML
I file vengono archiviati sul PC nella cartella "SMA\Sunny Data Control\Online". I file
hanno il nome dell'ultima panoramica apparecchi attivata e l'estensione file ".txt" e
".xml" (per es. "Impianto Nord.txt").
Sulle possibilità per es. di rinominare e gestire le panoramiche degli apparecchi,
vedere il capitolo 10.9 „Gestione della panoramica” (Pagina 84).
Tenere presente che i file vengono generati solo se nella panoramica apparecchi
sono presenti campi apparecchio.
1. Nel menu selezionare "Valori attuali" (vedere
la figura a destra).
Se davanti alla voce di menu "Scrivi file dati
online" è stato immesso un segno di spunta, il
file dati online viene scritto, se non è stato
immesso alcun segno di spunta il file dati
online non viene scritto.
2. La scrittura del file dati online viene avviata o
terminata immettendo o rimuovendo un segno
di spunta davanti alla voce di menu "Scrivi file
dati online".
Pagina 134 SDC-TIT080642 Istruzioni per l’uso
SMA Technologie AG Trasmissione dati in Internet
12.5.2 Struttura dei file dati online
La struttura dei file dati online viene spiegata nel presente capitolo.
File dati online in formato di testo (".txt")
Nei file dati online alcuni caratteri hanno un significato particolare:
• ";" (punto e virgola) serve come separatore tra i singoli valori
• "#" (cancelletto) indica un commento (per l'intera riga)
Il file viene preceduto da un commento. Seguono poi data e ora dell'ultimo
aggiornamento del file, separate tra loro da un punto e virgola:
#This file is created automatically!
<Data>;<Ora>
Ogni riga successiva corrisponde ad un apparecchio con tutte le relative caratteristiche
della visualizzazione valori attuali. I valori sono nuovamente separati con un punto e
virgola.
Per facilitare la lettura i seguenti elementi di una riga sono qui riportati uno sotto l'altro.
<Posizione apparecchio X:Y>;
<Nome canale per performance>;<Performance attuale in
percentuale>;<Numero colori tavolozza>;
<Nome canale 1>;<Valore canale 1>;<Unità canale 1>;
<Nome canale 2>;<Valore canale 2>;<Unità canale 2>;
...
<Nome canale n>;<Valore canale n>;<Unità canale n>
Riga 1: #This file is created automatically! Rev. 1.00
Riga 2: 18.06.2006;15:30:32
Riga 3: 0:0;Pca;95.1;90;E-totale;50529;kWh;
Riga 4:
1:1;Pca;94.6;90;Upv_reale;771;V;Upv_nominale;771;V;Ica_reale;771;mA;Uc
a;771;
V;Fac;7.71;Hz;Pca;771;W;Riso;771;kOhm;Ipv;771;mA;E_totale;842;kWh;
h_totale;14035;h;
Istruzioni per l’uso SDC-TIT080642 Pagina 135
Trasmissione dati in Internet SMA Technologie AG
Il file d'esempio è stato attualizzato il 18/06/2006 alle 15:30:32. L'impianto è
composto da 2 apparecchi:
Apparecchio 1:
Posizione (0:0), canale "Pca" come canale di performance, 95,1% performance
attuale, tavolozza colori utilizzata di 90 colori. Segue la visualizzazione del canale
dell'apparecchio "E-totale" con valore 50529 e unità di misura "kWh".
Apparecchio 2:
Posizione (1:1), canale "Pca" come canale di performance, 94,6% performance
attuale, 90 colori visualizzati. Segue la visualizzazione di tutti i canali: canale "Upv
reale" con valore 771 e unità di misura "V". L'ultimo canale è "h_totale" con il valore
"14035" e l'unità di misura "h".
File dati online in formato XML (".XML")
In questo file vengono archiviati gli stessi valori di misura indicati nel semplice file di
testo precedente. La differenza consiste semplicemente nel tipo di formato utilizzato.
Qui i dati vengono archiviati in formato XML.
XML (Extensible Markup Language) è un linguaggio di descrizione dati standardizzato
dal consorzio W3C, che consente, tra l'altro, di semplificare lo scambio di dati in
Internet. I valori di misura delle visualizzazioni online vengono quindi archiviati anche
in questo formato. Per ulteriori informazioni sul tema XML consultare il sito
"www.w3c.org" in Internet.
Il file inizia con l'usuale introduzione XML seguita da un breve commento:
<?xml version="1.0" encoding="ISO-8859-1"?>
<!--
**** Sunny Data Control Online Display Data File ****
…
-->
Subito dopo inizia l'"Elemento radice" del documento "<OnlineData>":
<OnlineData>
<Date>02.10.2002</Date>
<Time>15.01.31</Time>
…
</OnlineData>
All'interno dell'elemento radice si trovano gli elementi "<date>" e "<time>" che
indicano la data e l'ora di creazione del file.
Pagina 136 SDC-TIT080642 Istruzioni per l’uso
SMA Technologie AG Trasmissione dati in Internet
Segue l'elemento "<devices>" in cui sono archiviati tutti gli apparecchi nella
visualizzazione online del Sunny Data Control. Ogni apparecchio viene descritto in
una voce elemento "<device>":
<devices>
<device>
...
</device>
<device>
...
</device>
…
<devices>
In tali elementi "<device>" vengono riportate le informazioni relative all'apparecchio
(Sunny Boy o Sunny Boy Control):
<Device>
<Name>SBC+9tgf SN:114413059</Name>
<SerNr>114413059</SerNr>
<PositionX>0</PositionX>
<PositionY>0</PositionY>
<PerformChanName>Pca</PerformChanName>
<Perform>72</Perform>
<ColorCount>90</ColorCount>
<Channels>
...
</Channels>
</Device>
Possono essere ricavate le seguenti impostazioni:
Nome apparecchio = "SBC+9tgf SN:114413059"
Numero di serie = "114413059"
Posizione apparecchio nella visualizzazione online (x,y) = 0/0 ("in alto a sinistra")
Canale performance: "Pca"
Performance attuale: 72 %
Numero colori tavolozza: 90 colori
Istruzioni per l’uso SDC-TIT080642 Pagina 137
Trasmissione dati in Internet SMA Technologie AG
Nell'elemento"<Channels>" vengono elencati tutti i canali dell'apparecchio che sono
archiviati anche nella visualizzazione online. Ogni canale viene definito nella voce
"<Channel>":
<Channels>
<Channel>
<Name>Pac</Name>
<Value>1234.000</Value>
<Unit>kW</Unit>
</Channel>
...
</Channels>
Qui possono essere ricavate le seguenti informazioni:
Nome canale = "Pca"
Valore canale = "1234.000"
Unità canale = "kW"
L'elemento "<Channel>" è presente all'interno dell'elemento "<Channels>" per un
numero di volte pari al numero di canali nella visualizzazione online per questo
apparecchio.
Pagina 138 SDC-TIT080642 Istruzioni per l’uso
SMA Technologie AG Trasmissione dati in Internet
Segue una sezione di un file d'esempio:
<?xml version="1.0" encoding="ISO-8859-1"?>
<!--
**** Sunny Data Control Online Display Data File ****
-->
<OnlineData>
<Date>14.10.2002</Date>
<Time>17:03:27</Time>
<Devices>
<Device>
<Name>SBC+9tgf SN:114413059</Name>
<SerNr>114413059</SerNr>
<PositionX>0</PositionX>
<PositionY>0</PositionY>
<PerformChanName>Pca</PerformChanName>
<Perform>72</Perform>
<ColorCount>90</ColorCount>
<Channels>
<Channel>
<Name>Pac</Name>
<Value>1234.000</Value>
<Unit>kW</Unit>
</Channel>
<Channel>
<Name>E-totale</Name>
<Value>2345</Value>
<Unit>kWh</Unit>
</Channel>
</Channels>
</Device>
...
</Devices>
</OnlineData>
Istruzioni per l’uso SDC-TIT080642 Pagina 139
Trasmissione dati in Internet SMA Technologie AG
12.6 Server Internet (SDC-agent)
12.6.1 Panoramica
La funzione server Internet del Sunny Data Control offre la possibilità di presentare
online i dati di misura di un impianto FV in Internet in una pagina HTML interattiva.
L'applicazione funge in questo caso da server. Per presentare i dati di misura su una
pagina HTML vengono utilizzate applet Java in ambiente client/server.
La realizzazione di una pagina Internet con i dati operativi attuali del proprio
impianto richiede alcune conoscenze su HTML, indirizzi IP e applet Java.
#
Rivolgersi ad un esperto nel caso in cui non si abbiano conoscenze in questo
campo.
Struttura di comunicazione base
Client Web
Applet Java
TCP/IP
Internet
Postazio
SBC
Server Web
TCP/IP SDC-agent
SMA-Net
Applet HTML
PC con Sunny
Data Control
Computer su cui è installato il server Web
L'applet Java viene scaricata dal server web quando si accede alla pagina HTML e
avviata nel browser. Instaura automaticamente un collegamento con il server.
Pagina 140 SDC-TIT080642 Istruzioni per l’uso
SMA Technologie AG Trasmissione dati in Internet
Lo strumento "SDC-agent" funge da elemento di comunicazione tra le applet Java e il
Sunny Data Control. A tale scopo viene installato sul computer del server Web HTML.
La comunicazione tra le applet e l'agent e tra Sunny Data Control e l'agent avviene
mediante un collegamento TCP apposito.
Come fonte d'informazione per la visualizzazione dei valori di misura delle applet sono
disponibili due modi di collegamento diversi dell'impianto FV al Sunny Data Control.
Collegamento diretto
Il Sunny Boy Control è costantemente in contatto diretto con il Sunny Data Control
mediante un collegamento RS232/RS485. I valori di misura vengono rilevati e trasferiti
in Internet direttamente dall'impianto FV collegato.
Questa modalità consente di visualizzare l'intera gamma di tutti i diversi tipi di
visualizzazione nelle applet. Questa è la modalità consigliata perché offre le maggiori
possibilità.
Collegamento offline
In questa modalità non esiste un collegamento costante tra il Sunny Boy Control e il
Sunny Data Control (per es solo un collegamento modem temporaneo). Come fonte
dati viene utilizzato unicamente il contenuto del file dati online (vedere capitolo 12.5.1
„Scrittura del file dati online” (Pagina 134)).
Nelle applet è possibile visualizzare unicamente la maschera campo apparecchio.
Non sono possibili altri tipi di visualizzazione.
Istruzioni per l’uso SDC-TIT080642 Pagina 141
Trasmissione dati in Internet SMA Technologie AG
12.6.2 Impostazione e attivazione del server Internet
Se si desidera modificare o cancellare un canale Internet già impostato, si deve
prima rimuovere il segno di spunta nella casella "Il server è attivo" affinché il
server sia disattivato.
Creazione di un nuovo canale Internet
1. Selezionare "Opzioni/Impostazioni" o fare clic sull'icona
"Impostazioni". Si apre la finestra "Impostazioni...".
2. Selezionare "Server Internet".
3. Fare clic su <Nuovo> per creare un nome per il nuovo canale Internet.
Il nome "Canale0" viene aggiunto alla lista "Canali Internet" (vedere figura in basso).
4. Fare clic una volta su nome "Canale0", il nome viene incorniciato e può essere
sovrascritto.
5. Scrivere il nome desiderato per il nuovo canale Internet (per es. "Stato").
Pagina 142 SDC-TIT080642 Istruzioni per l’uso
SMA Technologie AG Trasmissione dati in Internet
Selezione dei canali apparecchio
6. Fate clic su <Seleziona canale>. Si apre la finestra "Seleziona canale..." per
l'impianto attuale.
7. Nella lista "Canali
disponibili" fare clic sul
canale desiderato e
aggiungerlo alla lista
"Canali selezionati"
facendo clic sul tasto
freccia (vedere figura a
destra).
In questo modo è
possibile selezionare
più canali con la stessa
unità di misura.
Una selezione multipla è possibile solo se i singoli canali hanno la stessa unità di
misura (per es. due canali Watt [W]). Il canale Internet viene quindi formato dalla
somma di questi canali.
I collegamenti alle applet Java esistenti vengono quindi automaticamente rimossi
dal server per motivi tecnici.
8. Fare quindi clic su
<Applica>.
Istruzioni per l’uso SDC-TIT080642 Pagina 143
Trasmissione dati in Internet SMA Technologie AG
Viene visualizzata nuovamente la finestra "Impostazioni...".
Esempio
Impostazione porta server e scan canale
Modificare le impostazioni per la porta server e lo scan canale solo se si è
perfettamente a conoscenza degli effetti di tali modifiche. Impostazioni errate
possono ostacolare il funzionamento dell'agente SDC.
Se la rete Ethernet viene gestita da un amministratore di rete, richiedere che la
relativa porta venga abilitata nel router.
L'impostazione per la porta server descrive la porta TCP su cui il server attende le
richieste dell'SDC-agent. L'impostazione standard corrisponde a porta 18503.
L'impostazione per lo scan canale corrisponde al tempo in secondi che intercorre tra
l'invio di due aggiornamenti canale.
9. Se necessario eseguire le relative impostazioni per la porta server e lo scan
canale.
10. Abilitare la porta nel proprio router. Osservare a tale scopo le istruzioni per l'uso
del router o rivolgersi al proprio amministratore di rete.
Pagina 144 SDC-TIT080642 Istruzioni per l’uso
SMA Technologie AG Trasmissione dati in Internet
Server offline
L'impostazione "Server offline" consente di scegliere tra il collegamento diretto o offline
dell'impianto FV.
Su questo tema, vedere il capitolo 12.6.1 „Panoramica” (Pagina 140).
11. Immettere o rimuovere il segno di spunta nella casella "Server offline" a seconda
se il Sunny Boy Control è collegato o meno direttamente al Sunny Data Control.
Server attivato
12. Se si desidera attivare il server, immettere un segno di spunta nella casella "Il
server è attivo". Senza segno di spunta, il server è disattivato.
È possibile eseguire modifiche alle impostazioni per un dato canale Internet solo
se in questo canale è stato immesso in precedenza il segno di spunta nella casella
"Il server è attivo".
13. Fare quindi clic su <OK> per salvare le impostazioni.
12.7 SDC-agent
L'SDC-agent funge da elemento di comunicazione tra le applet Java e il Sunny Data
Control sul server Web. L'SDC-agent può gestire un massimo di tre collegamenti server,
in questo modo è possibile interrogare contemporaneamente tre impianti FV attraverso
il server Web.
Requisiti per l'utilizzo
• L'SDC-agent deve essere installato.
(vedere menu di avvio di Windows sotto
"Programmi/Sunny Data Control/SDC-agent")
• Java-Script deve essere attivato nel browser (per es. Internet Explorer).
Impostazione SDC-agent
La configurazione può essere eseguita mediante un qualsiasi browser web.
Affinché l'SDC-agent venga avviato automaticamente tramite Windows ad ogni
accensione del computer, si consiglia di inserirlo nel menu di avvio automatico. È
possibile però richiamarlo anche manualmente dal menu di avvio di Windows
(Programmi/Sunny Data Control/SDCAgent/SDCAgent.exe).
1. Avviare l'SDC-agent.
L'agente non dispone di un'interfaccia
grafica propria. Nella versione
Windows viene aperta unicamente
una piccola finestra (vedere figura a
destra) che viene automaticamente messa in background dopo breve tempo. Non
chiudere la finestra.
Istruzioni per l’uso SDC-TIT080642 Pagina 145
Trasmissione dati in Internet SMA Technologie AG
2. Aprire il browser web e immettere il seguente URL:
http://<indirizzo IP>:18501,
per <indirizzo IP> immettere l'indirizzo IP o il nome DNS del computer su cui è
installato l'SDC-agent.
Si apre la pagina principale per le impostazioni dell'SDC-agent.
Le impostazioni più importanti dell'agent si trovano nella tabella "Server" (vedere figura
in alto). Ogni collegamento server al Sunny Data Control occupa una riga della
tabella.
Server-Name (Alias)
3. Nella casella "Server-Name (Alias)" immettere il nome desiderato per il server.
Con questo nome vengono identificati e interrogati i server delle applet Java.
Viene fatta differenza tra caratteri maiuscoli e minuscoli.
IP-Adresse (oder DNS-Name)
4. Nella casella "IP-Adresse (oder DNS-Name)" immettere l'indirizzo IP del computer
su cui è installato il server (Sunny Data Control). In opzione è anche possibile
immettere il nome DNS.
Pagina 146 SDC-TIT080642 Istruzioni per l’uso
SMA Technologie AG Trasmissione dati in Internet
Port
5. Eseguire modifiche nella casella "Port" solo se si è modificata la porta predefinita.
Il numero deve corrispondere al numero di porta impostato nel Sunny Data
Control, vedere capitolo 12.6.2 „Impostazione e attivazione del server Internet”
(Pagina 142). La porta predefinita è 18503.
6. Immettere un segno di spunta nella casella "aktiviert" nella relativa riga per
consentire i collegamenti al Sunny Data Control.
Esempio
SDC-Agent-Port
7. Qui vengono configurate le impostazioni per il client. La porta SDC-agent descrive
la porta TCP su cui le applet Java possono raggiungere l'SDC-agent. La porta
predefinita è 18500.
Max. Internet-Clients
8. Qui viene impostato il numero massimo di applet Java che possono raggiungere
l'SDC-agent. Il valore dovrebbe essere adattato alle prestazioni del computer. Il
numero predefinito è di 50 client.
Istruzioni per l’uso SDC-TIT080642 Pagina 147
Trasmissione dati in Internet SMA Technologie AG
Protokollieren
9. È possibile stabilire se gli accessi e gli errori devono essere protocollati. A tale
scopo immettere un segno di spunta nel relativo campo.
10. Fare quindi clic su <Änderungen übernehmen> per salvare le impostazioni.
11. Un breve messaggio conferma l'impostazione dei nuovi parametri (vedere figura
in basso).
Viene quindi visualizzata automaticamente la pagina principale per le
impostazioni dell'SDC-agent. È ora possibile chiudere il browser. Le impostazioni
sono state applicate.
Pagina 148 SDC-TIT080642 Istruzioni per l’uso
SMA Technologie AG Trasmissione dati in Internet
12.8 Applet Java
Gli applet Java consentono la rappresentazione grafica dell'impianto FV sulle pagine
Web. Le applet funzionano sui client Web in Internet, ovvero sui computer degli utenti.
Una pagina HTML può contenere, a scelta, una o più applet. Tuttavia il numero di
applet per pagina dovrebbe restare il più possibile limitato, poiché ogni applet instaura
un proprio collegamento TCP al server Web o all'SDC-agent.
Sono disponibili tipi diversi di rappresentazione per i valori di misura degli impianti FV.
Per limitare il più possibile il numero dei collegamenti TCP necessari, un'applet può
eseguire contemporaneamente diversi tipi di rappresentazione.
La parametrizzazione delle applet viene eseguita assegnando i parametri che vengono
passati all'applet nel codice HTML della relativa pagina.
Inserimento
L'Applet viene inserita nel documento HTML con il tag APPLET. Viene introdotto nel
punto desiderato della pagina HTML mediante la parola chiave "<APPLET>" e chiuso
con "</APPLET>".
<APPLET
ARCHIVE = "SunnyViewer.jar"
CODEBASE = "."
CODE = "de.sma.SunnyViewer.SunnyApplet.class"
WIDTH = 900
HEIGHT = 400>
<PARAM name="1°Nome parametro" value="Valore parametro.1">
...
</APPLET>
Il parametro "ARCHIVE" indica il file (archivio Java) che contiene l'applet. Immettere
qui "SunnyViewer.jar". "CODEBASE" indica in quale directory si trova l'archivio Java.
Un "." (punto) indica che l'archivio si trova nella stessa directory della pagina HTML.
L'applet occupa nella pagina lo spazio indicato sotto "WIDTH" e "HEIGHT" (in pixel).
L'applet da eseguire viene indicato nel parametro "CODE" e deve essere sempre
"de.sma.SunnyViewer.SunnyApplet.class" (rispettare la distinzione tra maiuscole e
minuscole!).
All'interno di questa sequenza "<APPLET>" e "</APPLET>" viene trasmessa all'applet
una serie di tag PARAM come parametri. Questi parametri servono alla configurazione
vera e propria dell'applet. I comandi hanno la seguente sintassi:
<PARAM name="Nome parametro" value="Valore parametro">
...
Istruzioni per l’uso SDC-TIT080642 Pagina 149
Trasmissione dati in Internet SMA Technologie AG
Le virgolette sono necessarie solo se il valore del parametro comprende degli spazi
vuoti. Vengono utilizzati 4 diversi tipi di parametri.
• Bool: Il valore è "0" (disattivato) o "1" (attivato).
• Integer: valore intero
• String: stringa di caratteri (eventualmente tra virgolette)
• Color: valore colore. Il formato è "#RRGGBB". Il formato è a 24 bit. "RR" indica
la quota di rosso, "GG" la quota di verde e "BB" la quota di blu. I valori di colore
vengono immessi in formato esadecimale. È così possibile definire qualsiasi
sfumatura nell'ambito dello spettro di colori rappresentabile.
#ff0000 (rosso)
#00ff00 (verde)
#0000ff (blu)
#0a0a5c (blu scuro)
#ffffff (bianco)
I parametri veri e propri sono suddivisi in:
• Parametri globali dell'applet (impostazioni comuni a tutti i componenti)
• Parametri specifici dei singoli tipi di componente
12.8.1 Parametri globali dell'applet
I parametri globali dell'applet determinano le funzioni base dell'applet o delle
impostazioni applicabili a tutti i componenti.
BGColor
Il parametro indica il colore di sfondo del campo applet che non viene coperto da
alcun componente della rappresentazione. Il tipo di parametro è "Color".
L'impostazione base è bianco.
<PARAM name=BGColor value=#00003c>
L'esempio assegna come colore di sfondo dell'applet il blu scuro.
Pagina 150 SDC-TIT080642 Istruzioni per l’uso
SMA Technologie AG Trasmissione dati in Internet
ChannelX, ChannelX.Name, ChannelX.Unit, ChannelX.SText (stringa)
Con questi parametri vengono determinati tutti i canali Internet che devono essere
rappresentati nell'applet nell'ambito di un componente. Il segno "X" indica il numero
del canale e deve essere sostituito opportunamente. Il conteggio inizia con "1" e
termina al massimo con "10".
Il parametro ChannelX descrive il nome del canale Internet così come è stato impostato
nel Sunny Data Control (vedere capitolo 12.6.2 „Impostazione e attivazione del server
Internet” (Pagina 142)). Siccome il canale viene così denominato sull'applet nella
rappresentazione grafica, è possibile, con il parametro ChannelX.Name, modificare la
lingua del testo visualizzato. Lo stesso vale per l'unità di misura del canale che viene
determinata con il parametro ChannelX.Unit. Unit e Name sono opzionali.
Con il parametro ChannelX.SText è possibile assegnare un testo al valore numerico di
un canale. I testi vengono indicati nel parametro separati da virgole. Il primo testo
corrisponde al valore "0". Questo parametro dovrebbe essere applicato solo con
canali di stato.
Canale di stato SBC: stop, attesa, funzionamento, anomalia, errore, rilevamento
Canale di stato SWR: offset, stop, trasm., attesa, U-costante, I-costante, ricerca Mpp,
Mpp, anom., errore
<PARAM name=Channel1 value=Tempo di funzionamento>
<PARAM name=Channel1.Unit value=Ore>
<PARAM name=Channel2 value=Potenza>
<PARAM name=Channel2.Name value=Performance>
<PARAM name=Channel3 value=Stato>
<PARAM name=Channel3.Stext
value="Stop,attesa,funzionamento,anomalia,errore,rilevamento">
L'esempio definisce tre canali: Il primo canale è "Tempo di funzionamento" la cui
unità di misura viene indicata nell'applet come "Ore". Il canale 2 "Potenza" viene
indicato nell'applet come "Performance". Il canale 3 "Stato" attribuisce ai suoi
valori i testi 0 = "Stop", 1 = "Attesa", 2 = "Funzionamento ecc.
Istruzioni per l’uso SDC-TIT080642 Pagina 151
Trasmissione dati in Internet SMA Technologie AG
DisplayErrMsg (Bool)
Se l'applet non può instaurare alcun collegamento con il server, viene generato
automaticamente un messaggio d'errore. Con questo parametro è possibile bloccare
la generazione di messaggi. Per default il parametro ha il valore "1", ciò significa che
i messaggi vengono visualizzati.
Impostando il valore su "0" tutti questi messaggi di errore non vengono visualizzati.
<PARAM name=DisplayErrMsg value=0>
Language (String)
Con questa impostazione è possibile impostare la lingua dell'applet. Tuttavia
l'impostazione è attualmente attiva solo per la "Rappresentazione campi apparecchio",
in cui vengono emessi i nomi e i valori dei canali della relativa lingua.
Come valori è possibile scegliere tra "de" per tedesco e "en" per inglese. Attualmente
non vengono supportati testi in spagnolo.
<PARAM name=Language value="de">
Imposta la lingua dell'applet ("Componenti campi apparecchio") sul tedesco.
LayoutHSpace, LayoutVSpace (Integer)
Tra i componenti contenuti nell'applet viene rispettato uno spazio di 4 pixel
nell'impostazione base. Questa distanza può essere modificata separatamente in
orizzontale o verticale con i parametri "LayoutHSpace" e "LayoutVSpace".
<PARAM name=LayoutHSpace value=0>
<PARAM name=LayoutVSpace value=0>
Queste impostazioni riducono automaticamente lo spazio tra i componenti in
orizzontale e verticale a 0 pixel (off).
ServerAlias (String)
L'impostazione indica il nome del server (Sunny Data Control) i cui valori di misura
devono essere rappresentati nell'applet. Il nome viene assegnato nell'SDC-agent e
identifica univocamente il server desiderato. Il valore non è opzionale e deve essere
sempre indicato!
<PARAM name=ServerAlias value=ServerKassel>
Pagina 152 SDC-TIT080642 Istruzioni per l’uso
SMA Technologie AG Trasmissione dati in Internet
ServerPort (Integer)
Il parametro definisce la porta TCP mediante la quale l'applet instaura un collegamento
TCP con l'SDC-agent (sul server Web). Il valore deve corrispondere alle impostazioni
dell'SDC-agent, vedere capitolo 12.7 „SDC-agent” (Pagina 145).
Il valore di default, se il parametro non viene indicato, è porta 18500.
<PARAM name=ServerPort value=12345>
L'impostazione imposta la porta di comunicazione su 12345.
Se si utilizza un firewall è assolutamente necessario abilitare sul server Web la
porta TCP indicata tra l'applet Java e l'agent.
Istruzioni per l’uso SDC-TIT080642 Pagina 153
Trasmissione dati in Internet SMA Technologie AG
12.8.2 Parametri specifici dei componenti
Per supportare i diversi tipi di rappresentazione all'interno di un'applet, ogni tipo di
rappresentazione deve essere inserito separatamente in un componente Java. Il
numero massimo di componenti e quindi il numero di rappresentazioni per applet è
limitato a quattro.
L'applet Java dispone di tre tipi di rappresentazione diversi:
• Grafico
Con questo tipo di rappresentazione i valori di un canale Internet vengono inseriti
punto a punto in un sistema di coordinate definito mediante gli assi X e Y. In questa
rappresentazione può essere visualizzato contemporaneamente un numero
massimo di 4 canali. A scelta è possibile optare per la rappresentazione lineare
o ad aree. La rappresentazione lineare unisce in una linea i singoli punti dei valori
di misura. La rappresentazione ad aree riempie anche la superficie sotto il grafico.
• Rappresentazione campi apparecchio
Questa rappresentazione corrisponde in gran parte alla rappresentazione online
così come viene già rappresentata localmente nel Sunny Data Control (vedere
capitolo 2, valori attuali).
• Rappresentazione numerica
Qui i valori di misura vengono visualizzati sotto forma di valori numerici. Ogni riga
di questa rappresentazione corrisponde esattamente ad un canale di misurazione.
Il numero di canali viene limitato solo dall'altezza dell'applet.
ComponentX, NameX (String)
Ogni componente da rappresentare viene inserito con
<PARAM name=ComponentX value=Tipo di grafico>
<PARAM name=NameX value=Nome grafico>
nei parametri. Il parametro ComponentX definisce il tipo di componente (vedi sopra).
Ogni tipo di rappresentazione dispone di una stringa di caratteri che ne definisce
univocamente il tipo. "X" indica in questo caso il numero progressivo di componente. X
è compreso tra 1 e 4.
Attualmente sono possibili i seguenti valori per ComponentX:
• "de.sma.SunnyViewer.ViewerDiagram" (per rappresentazione in grafico)
• "de.sma.SunnyViewer.ViewerDigital" (per rappresentazione numerica)
• "de.sma.SunnyViewer.ViewerGrid" (per rappresentazione campi apparecchio)
Pagina 154 SDC-TIT080642 Istruzioni per l’uso
SMA Technologie AG Trasmissione dati in Internet
Con il parametro "NameX" viene attribuito un nome al componente. Il componente
viene identificato in seguito con questo nome, analogamente alla definizione di una
variabile in un linguaggio di programmazione.
<PARAM name=Component1 value=de.sma.SunnyViewer.ViewerDiagram>
<PARAM name=Name1 value=chart1>
L'esempio indica che il primo componente della rappresentazione è un grafico
cui si fa riferimento con il nome "chart1".
Esiste una serie di parametri che viene supportata da ogni componente. Davanti ad
ogni parametro viene immesso il nome del componente a cui si riferisce, separato con
un punto.
BGColor (Color)
Il parametro descrive il colore di sfondo di questo componente.
<PARAM name=chart1.BGColor value=#ffffff>
L'esempio imposta il colore di sfondo del componente "chart1" su bianco.
BGPicture (String)
Il parametro BGPicture definisce l'immagine di sfondo opzionale per il componente. I
formati immagine possibili sono "JPEG" e "GIF". L'impostazione di questo parametro
disattiva il parametro BGColor.
<PARAM name=chart1.BGPicture value=BackGround1.jpg>
L'esempio assegna l'immagine "BackGround1.jpg" come sfondo al componente
"chart1". Le dimensioni dell'immagine vengono adattate automaticamente alle
dimensioni del componente.
Draw3DFrame (Bool)
Per default, ogni componente viene incluso in una cornice 3D. Con questo parametro
è possibile disattivare questa funzione. Con il valore "0" non viene rappresentata
alcuna cornice intorno al componente.
<PARAM name=chart1.Draw3DFrame value=0>
L'esempio disattiva la cornice 3D del componente "chart1".
Istruzioni per l’uso SDC-TIT080642 Pagina 155
Trasmissione dati in Internet SMA Technologie AG
FontName (String)
Con questo parametro viene impostato il tipo di carattere da utilizzare nel componente.
I tipi di carattere a disposizione dipendono dai browser Internet utilizzati (macchine
virtuali Java). Possono essere adottati, tra gli altri, i seguenti tipi di carattere:
"Helvetica", "TimesRoman", "Courier", "Dialog"
Tenere presente la distinzione tra caratteri maiuscoli e minuscoli.
FontSize (Integer)
Questo parametro stabilisce la dimensione del font utilizzato. L'impostazione base è
"12".
Width, Height (Integer)
Ogni componente nell'applet ha un'altezza (Y) e larghezza (X) proprie. A partire da
queste due grandezze i componenti vengono disposti in righe da sinistra a destra. Se
nell'applet a destra lo spazio non è sufficiente, il componente viene collocato nella riga
successiva:
Componente 1 Componente 2
Applet
Componente 3 Componente 4
Componente 1 Componente 2 Componente 3
Applet
Componente 4
"Width" descrive l'estensione orizzontale, "Height" l'estensione verticale di un
componente nell'applet. Il valore è espresso in pixel.
<PARAM name=chart1.Width value=100>
<PARAM name=chart1.Height value=50>
L'esempio fissa le dimensioni del componente "chart1" a 100 x 50 pixel.
Pagina 156 SDC-TIT080642 Istruzioni per l’uso
SMA Technologie AG Trasmissione dati in Internet
12.8.3 Grafico
Con questo componente i valori canale vengono rappresentati sotto forma di grafico.
I valori del canale vengono inseriti sotto forma di punti in un sistema di coordinate
cartesiane e uniti tra di loro con una linea. In opzione è possibile riempire l'area sotto
il grafico.
Con il titolo è possibile visualizzare un testo a scelta centrato all' interno dell'immagine.
Anche questa possibilità è opzionale.
La legenda dell'immagine serve per la denominazione delle singole curve canale.
Indica il nome, l'unità di misura tra parentesi e il colore dei singoli canali.
La denominazione degli assi X e Y viene generata automaticamente. Il valore massimo
per l'asse Y è riferito al valore massimo di uno dei canali da rappresentare e viene
indicato sempre con una cifra decimale. Sull'asse X viene rappresentato il tempo.
Per rappresentare il componente "Grafico" si deve immettere il tipo
"de.sma.SunnyViewer.ViewerDiagram" nel parametro "Component1".
<PARAM name=Component1 value=de.sma.SunnyViewer.ViewerDiagram>
Seguono gli altri parametri di questo tipo di componente.
AxisColor (Color)
Descrive il colore degli assi X e Y. Questo parametro facoltativo ha il colore nero come
impostazione base.
<PARAM name=chart1.AxisColor value=#ffffff>
Imposta il colore per la denominazione dell'asse su bianco.
Istruzioni per l’uso SDC-TIT080642 Pagina 157
Trasmissione dati in Internet SMA Technologie AG
AxisLabelColor (Color)
Questo parametro definisce il colore della denominazione di entrambi gli assi. Come
impostazione base viene utilizzato #ffffff (bianco). Il parametro è opzionale.
<PARAM name=chart1.AxisLabelColor value=#000000>
Imposta il colore per la denominazione dell'asse su nero.
Channels (String)
Il parametro stabilisce quali canali devono essere rappresentati su questo componente.
I nomi dei canali vengono separati da virgole. Il nome deve essere anche identico a
quello immesso nel parametro generale channelX.
<PARAM name=chart1.Channels value= "Tempo di funzionamento,potenza">
In questo esempio, sul componente "chart1" vengono visualizzati i canali "Tempo
di funzionamento" e "Potenza".
ChartColorX (Color)
Questo parametro definisce il colore del canale X. Per "X" viene immesso un numero
canale che corrisponde alla sequenza dei canali così come impostata nel parametro
"channels". Il valore per "X" può variare da 1 a 4. Se non si immette alcun parametro
l'attribuzione viene operata come segue:
1. Canale => rosso
2. Canale => nero
3. Canale => blu
4. Canale => verde
<PARAM name=chart1.ChartColor1 value=#00ff00>
<PARAM name=chart1.ChartColor2 value=#0000ff>
<PARAM name=chart1.ChartColor3 value=#000000>
<PARAM name=chart1.ChartColor4 value=#ff0000>
L'esempio definisce i colori dei singoli canali:
1. Canale => verde
2. Canale => blu
3. Canale => nero
4. Canale => rosso
Pagina 158 SDC-TIT080642 Istruzioni per l’uso
SMA Technologie AG Trasmissione dati in Internet
ChartStyle (String)
Questo parametro definisce lo stile del componente. È possibile determinare se la
superficie sotto il grafico deve essere riempita ("fill") oppure se deve essere
rappresentato solo un semplice grafico lineare ("line"). Questo parametro distingue tra
lettere maiuscole e minuscole Il parametro è opzionale. Se non si immette alcun
parametro vengono rappresentati solo grafici lineari.
<PARAM name=chart1.ChartStyle value= "Fill">
LegendBGColor (Color)
Con l'ausilio di questo parametro viene definito il colore di sfondo della legenda. Se
non si immette questo parametro la legenda viene rappresentata come trasparente.
LegendTextColor (Color)
Descrive il colore del testo che viene utilizzato nella legenda per la rappresentazione
del testo canale e delle unità di misura. Il parametro è opzionale. Come impostazione
base viene utilizzato #ffffff (bianco).
LegendVis (Bool)
Il valore di questo parametro stabilisce se la legenda del grafico deve essere
visualizzata. L'impostazione base di questo parametro opzionale è "1" (legenda
visualizzata). Con l'immissione di "0" la legenda non viene più visualizzata.
Il seguente esempio disattiva la legenda del componente "chart1":
<PARAM name=chart1.LegendVis value=0>
MaxValue (Integer)
Con questo parametro è possibile attribuire un valore iniziale per il valore massimo da
rappresentare nell'asse Y. Se non si immette alcun parametro il valore viene calcolato
secondo la seguente formula:
MaxValue = [Valore massimo attuale di un canale] / 2 * 3
Se il valore massimo di un canale viene superato durante la rappresentazione, la scala
dell'asse Y viene adattata in modo dinamico al valore massimo.
<PARAM name=chart1.MaxValue value=3000>
L'esempio fissa a 3000 la scala del valore massimo delle ordinate (per es. con
potenza in W).
Istruzioni per l’uso SDC-TIT080642 Pagina 159
Trasmissione dati in Internet SMA Technologie AG
Title (String)
Questo parametro descrive il testo che deve essere visualizzato come titolo sopra il
grafico. Se questo parametro non viene immesso, non viene visualizzato alcun titolo.
<PARAM name=chart1.Title value="Il mio impianto FV">
TitleColor (Color)
TitleColor descrive il colore in cui deve essere visualizzato il titolo. Il tipo di parametro
è "Color". Il valore di default è bianco (#ffffff).
ValLineColor (Color)
Questa impostazione definisce il colore della suddivisione degli assi nel diagramma.
La suddivisione viene rappresentata con una griglia orizzontale su tutto il grafico per
ogni valore di scala (asse Y). Come impostazione base di questo parametro opzionale
viene utilizzato il colore #595959 (grigio).
<PARAM name=chart1.ValLineColor value=#000000>
L'esempio imposta il colore per la suddivisione degli assi nel diagramma "chart1"
su nero.
Pagina 160 SDC-TIT080642 Istruzioni per l’uso
SMA Technologie AG Trasmissione dati in Internet
12.8.4 Rappresentazione campi apparecchio
Il componente "ViewerGrid" implementa la rappresentazione online del Sunny Data
Control nell'applet Java. I singoli apparecchi vengono rappresentati a colori in un
campo simile ad una scacchiera. In ognuno di questi campi vengono rappresentati
anche i canali di misurazione dell'apparecchio.
Il tipo di componente è "de.sma.SunnyViewer.ViewerGrid".
<PARAM name=Component2 value=de.sma.SunnyViewer.ViewerGrid>
<PARAM name=Name2 value=chart2>
La disposizione dei singoli campi apparecchio, l'impostazione del testo canale e
l'impostazione del colore sono collegate alla rappresentazione online del Sunny Data
Control.
L'applet offre inoltre una funzione di zoom che consente di ingrandire (tasto sinistro del
mouse) o ridurre (tasto destro del mouse) un campo apparecchio. Con questa funzione
è possibile visualizzare meglio i testi canale sul campo apparecchio poiché questi
ultimi, a causa dello spazio necessario, potrebbero non essere rappresentati per intero.
Il parametro globale dell'applet "Language" definisce la lingua dei canali di
misurazione rappresentata sul componente.
Il componente non supporta alcuna altra proprietà oltre ai parametri globali dell'applet
(vedere capitolo 12.8.1 „Parametri globali dell'applet” (Pagina 150)).
Istruzioni per l’uso SDC-TIT080642 Pagina 161
Trasmissione dati in Internet SMA Technologie AG
12.8.5 Rappresentazione numerica
Con il componente "ViewerDigital" è possibile rappresentare numericamente il valore
attuale di un canale.
Ogni riga corrisponde ad un canale. Nella prima colonna viene immesso il nome del
canale. La colonna 2 riporta l'ultimo valore del canale sotto forma di valore numerico
o di testo canale a seconda del canale rappresentato. La terza colonna riporta l'unità
di misura del canale. Se vengono utilizzati canali di stato, ad ogni valore di un canale
può essere attribuito un testo. Il testo viene poi visualizzato al posto del valore
numerico.
Il numero di canali rappresentabili non è limitato a priori. Dipende unicamente dalle
dimensioni grafiche del componente e dal tipo di carattere utilizzato.
Il seguente esempio inserisce un componente di questo tipo:
<PARAM name=Component3 value=de.sma.SunnyViewer.ViewerDigital>
<PARAM name=Name3 value=chart3>
Oltre a quelli generali già descritti, il componente ha altri parametri, che vengono
descritti di seguito.
BGColor (Color)
Il parametro descrive il colore di sfondo di questo componente. Se viene definita
un'immagine di sfondo (parametro BGPicture), questo parametro viene ignorato.
<PARAM name=chart3.BGColor value=#ffffff>
L'esempio imposta il colore di sfondo del componente "chart1" su bianco.
Pagina 162 SDC-TIT080642 Istruzioni per l’uso
SMA Technologie AG Trasmissione dati in Internet
Channels (String)
Il parametro stabilisce quali canali devono essere rappresentati su questo componente.
I nomi dei canali vengono separati da virgole. Il nome deve essere anche identico a
quello immesso nel parametro generale "ChannelX" (vedere capitolo 6.5.2).
<PARAM name=chart1.Channels value= "Tempo di funzionamento,Potenza,
Stato">
ChanTextColor (Color)
Questo parametro descrive il colore del carattere dei testi di ogni singolo canale nel
componente. Il valore di default è "#ffffff" (bianco).
Title (String)
Questo parametro descrive il testo che deve essere visualizzato come titolo sopra il
grafico. Se questo parametro non viene immesso, non viene visualizzato alcun titolo.
<PARAM name=chart3.Title value= "Valori attuali">
TitleColor (Color)
Con questo parametro opzionale viene determinato il colore del titolo. L'impostazione
base è "#ffffff" (bianco).
ValueColor (Color)
Questo parametro descrive il colore testo con cui devono essere rappresentati i valori
del canale. L'impostazione base è "#ffff00" (giallo).
Istruzioni per l’uso SDC-TIT080642 Pagina 163
Trasmissione dati in Internet SMA Technologie AG
12.8.6 Riepilogo parametri
Parametri generali applet
Parametro Descrizione Tipo Valore di
default
BGColor Colore di sfondo dell'area che non Color #ffffff
viene coperta da alcun (bianco)
componente.
ChannelX Canale X che deve essere String vedi sopra
rappresentato su un componente.
X è compreso tra "1" e "10".
ChannelX.Name Sostituisce il nome canale visibile String vedi sopra
del canale X con un testo definito.
ChannelX.SText Descrive i testi di stato di un String vedi sopra
canale.
ChannelX.Unit Sostituisce l'unità di misura canale String vedi sopra
con un altro testo.
Language La lingua utilizzata dall'applet. String "de"
Attualmente il parametro agisce
solo sulla "Rappresentazione
campi apparecchio".
LayoutHSpace, Spazio in orizzontale e verticale Integer 4
LayoutVSpace tra i singoli componenti in pixel.
ServerAlias Server (computer con Sunny Data String vedi sopra
Control) con cui deve essere
instaurato un collegamento da cui
devono essere rappresentate le
informazioni impianto.
ServerPort Porta TCP dell'SDC-agent sul server Integer 18500
Web.
Pagina 164 SDC-TIT080642 Istruzioni per l’uso
SMA Technologie AG Trasmissione dati in Internet
Parametri addizionali dei componenti di rappresentazione
Parametro Descrizione Tipo Valore di
default
BGColor Colore di sfondo del componente Color #ffffff
se non viene rappresentata (bianco)
ALCUNA immagine.
BGPicture Nome file dell'immagine di sfondo String
del componente.
ComponentX Classe del componente X da String vedi sopra
rappresentare
("de.sma.SunnyViewer.ViewerDia
gram" o
"de.sma.SunnyViewer.ViewerDigit
al" o
"de.sma.SunnyViewer.ViewerGrid
").
DisplayErrMsg Visualizzazione di event. messaggi Bool „1“
di errore durante l'instaurazione (vero)
del collegamento.
Draw3Dframe Cornice in 3 D intorno al Bool „1“
componente? (vero)
FontName Tipo di carattere da utilizzare nei String "Dialog"
componenti.
FontSize Dimensione del font in pixel. Integer 12
nameX Definisce il nome del componente String vedi sopra
X.
Width, Height Dimensioni in pixel dei singoli Integer 500, 300
componenti nell'applet.
Istruzioni per l’uso SDC-TIT080642 Pagina 165
Trasmissione dati in Internet SMA Technologie AG
Parametri addizionali dei componenti del grafico
Parametro Descrizione Tipo Valore di
default
AxisColor Colore degli assi. Color #000000
(nero)
AxisLabelColor Colore della denominazione degli Color #ffffff
assi. (bianco)
Channels Testo di tutti i nomi canale che String
devono essere visualizzati in
questo componente.
ChartColorX Colore del canale X del Color vedi sopra
componente (X è compreso tra "1"
e "4").
LegendBGColor Colore di sfondo della legenda. Color
LegendTextColor Colore del testo della legenda. Color #ffffff
(bianco)
LegendVis La legenda deve essere Bool „1“
visualizzata? (vero)
Title Titolo del componente. String
TitleColor Colore del titolo. Color #ffffff
(bianco)
Parametri addizionali dei componenti numerici
Parametro Descrizione Tipo Valore di
default
Channels Testi di tutti i nomi canale che String vedi sopra
devono essere visualizzati in
questo componente.
ChanTextColor Colore testo dei nomi e delle unità String #ffffff
di misura canale. (bianco)
ValueColor Colore testo dei valori canale. Color #ffff00
(giallo)
Pagina 166 SDC-TIT080642 Istruzioni per l’uso
SMA Technologie AG Trasmissione dati in Internet
12.8.7 Esempio di una pagina HTML
<html>
<head>
<title>Impianto solare FV presso SMA...</title>
</head>
<body>
<b>Impianto solare FV sull'edificio 1 presso SMA</b>
<br>
<p><applet
CODE = "de.sma.SunnyViewer.SunnyApplet.class"
ARCHIVE = "SunnyViewer.jar"
CODEBASE = "."
WIDTH = 720
HEIGHT = 520
ALIGN = center>
<!-- Parametri generali -->
<PARAM name=ServerPort value=18500>
<PARAM name=ServerAlias value=MyServerAlias>
<PARAM name=DisplayErrMsg value=0>
<PARAM name=Channel1 value=Energia>
<PARAM name=Channel2 value=Potenza>
<PARAM name=Channel3 value=Stato>
<PARAM name=Channel3.SText
value="Stop,Attesa,Funzionamento,Anomalia,Errore,Rilevamento">
<PARAM name=BGColor value=#FFFFFF>
<PARAM name=LayoutHSpace value=0>
<PARAM name=LayoutVSpace value=0>
<!-- Parametri del primo componente -->
<PARAM name=Component1 value=de.sma.SunnyViewer.ViewerDiagram>
<PARAM name=Name1 value=chart1>
<PARAM name=chart1.Title value="Valori potenza">
<PARAM name=chart1.FontName value="Arial">
<PARAM name=chart1.FontSize value=12>
<PARAM name=chart1.Channels value=Potenza>
<PARAM name=chart1.LegendVis value=1>
Istruzioni per l’uso SDC-TIT080642 Pagina 167
Trasmissione dati in Internet SMA Technologie AG
<PARAM name=chart1.BGColor value=#393939>
<PARAM name=chart1.AxisLabelColor value=#ffffff>
<PARAM name=chart1.AxisColor value=#ffffff>
<PARAM name=chart1.ChartColor1 value=#ff0000>
<PARAM name=chart1.ChartColor2 value=#0000ff>
<PARAM name=chart1.Width value=350>
<PARAM name=chart1.Height value=200>
<PARAM name=chart1.ChartStyle value=Fill>
<!-- Parametri del secondo componente -->
<PARAM name=Component2 value=de.sma.SunnyViewer.ViewerDigital>
<PARAM name=Name2 value=num2>
<PARAM name=num2.Title value="Valori attuali impianto">
<PARAM name=num2.TitleColor value=#ffffff>
<PARAM name=num2.FontName value=Arial>
<PARAM name=num2.FontSize value=20>
<PARAM name=num2.Channels value=Potenza,Energia,Stato>
<PARAM name=num2.BGColor value=#0080FF>
<PARAM name=num2.ValueColor value=#ffff00>
<PARAM name=num2.ChanTextColor value=#ffffff>
<PARAM name=num2.Width value=350>
<PARAM name=num2.Height value=200>
<!-- Parametri del terzo componente -->
<PARAM name=Component3 value=de.sma.SunnyViewer.ViewerGrid>
<PARAM name=Name3 value=chart3>
<PARAM name=chart3.FontName value="Dialog">
<PARAM name=chart3.FontSize value=11>
<PARAM name=chart3.BGPicture value="BackGround1.jpg">
<PARAM name=chart3.BGColor value=#c0c0c0>
<PARAM name=chart3.Width value=700>
<PARAM name=chart3.Height value=300>
</applet>
<p><br>
</body>
</html>
Pagina 168 SDC-TIT080642 Istruzioni per l’uso
SMA Technologie AG Funzioni ampliate
13 Funzioni ampliate
13.1 Cambio apparecchi
Se si deve sostituire un inverter, è possibile comunicarlo al Sunny Data Control senza
dover rilevare nuovamente il Sunny Boy Control.
Se si desidera sostituire un apparecchio del proprio impianto con uno nuovo,
procedere come descritto qui di seguito.
1. Fare clic con il tasto destro del
mouse sull'apparecchio che si
desidera sostituire (vedere per
esempio la figura a destra) nella
struttura ad albero dell'impianto.
2. Selezionare "Cambio di
apparecchio".
Si apre la finestra "Cambio di apparecchio".
3. Nel campo "Nuovo n° di serie
apparecchio" immettere il nuovo
numero di serie.
4. Fare clic su <Cambio>.
Istruzioni per l’uso SDC-TIT080642 Pagina 169
Funzioni ampliate SMA Technologie AG
Viene visualizzata la richiesta di conferma dell'eliminazione dell'apparecchio dal
Sunny Boy Control e dal Sunny Data Control.
5. Fare quindi clic su <Sì> per eliminare l'apparecchio. Fare clic su <No> per
interrompere l'operazione.
Rispondendo <Sì> alla richiesta di conferma, il Sunny Data Control sostituisce il
vecchio apparecchio con quello nuovo nel Sunny Boy Control. Il Sunny Data
Control cerca poi di instaurare un collegamento con il nuovo apparecchio e di
richiedere il tipo di apparecchio.
6. Attendere sino a quando la richiesta del tipo di apparecchio da parte del Sunny
Data Control ha avuto esito positivo. Quest'operazione richiede un certo tempo.
Se la richiesta del tipo di apparecchio venisse terminata con un messaggio di
errore, è eventualmente necessario ripetere nuovamente l'aggiornamento del tipo
di apparecchio (vedere capitolo 13.1.1 „Aggiornamento del tipo di
apparecchio” (Pagina 170)).
All'apparecchio viene attribuito il tipo provvisorio "??? + numero di serie". È
possibile che l'apparecchio aggiunto durante il cambio di apparecchio sia
momentaneamente irraggiungibile e che non sia quindi possibile rilevarne il tipo.
La comunicazione con un apparecchio contrassegnato con un tipo provvisorio
non è possibile!
Cause d'errore frequenti
• Immissione di un numero di serie errato (vedere targhetta)
• Apparecchio non attivo
13.1.1 Aggiornamento del tipo di apparecchio
Con questa funzione è possibile rilevare successivamente i tipi di apparecchio che non
sono stati rilevati durante la prima richiesta.
1. Nella struttura ad albero dell'impianto fare clic con il tasto destro del mouse
sull'apparecchio con il tipo provvisorio "??? + numero di serie".
2. Selezionare "Aggiorna tipo di apparecchio".
Il Sunny Data Control cerca di instaurare un collegamento all'apparecchio per
ricercare il tipo di apparecchio.
Pagina 170 SDC-TIT080642 Istruzioni per l’uso
SMA Technologie AG Funzioni ampliate
3. Attendere sino a quando la richiesta del tipo di apparecchio da parte del Sunny
Data Control ha avuto esito positivo. Quest'operazione richiede un certo tempo.
13.2 Informazioni sull'apparecchio
L'opzione "Informazioni sull'apparecchio" fornisce informazioni sui dati
dell'apparecchio:
• Nome dell'apparecchio
• Tipo di apparecchio
• Numero di serie
• ID apparecchio
• Indirizzo rete
• Apparecchi gestiti (quanti apparecchi sono collegati all'apparecchio)
• Protocollo utilizzato
• Stato della lista canali
• Posizione campo nella panoramica apparecchi
• Stato della comunicazione
È inoltre possibile modificare le seguenti impostazioni mediante l'opzione "Informazioni
sull'apparecchio":
• Modifica del nome dell'apparecchio
• Modifica ID apparecchio
• Modifica indirizzo rete
Accesso alle informazioni sull'apparecchio
1. Nella struttura ad albero dell'impianto
fare clic con il tasto destro del mouse
sull'apparecchio di cui si vuole cambiare
il nome o l'ID.
2. Selezionare "Informazioni
sull'apparecchio..."
Si apre la finestra "Informazioni
sull'apparecchio...".
Istruzioni per l’uso SDC-TIT080642 Pagina 171
Funzioni ampliate SMA Technologie AG
13.2.1 Impostazione del nome e dell'ID apparecchio
È possibile assegnare un nome e un ID apparecchio di 2 cifre ad ogni apparecchio
(Sunny Boy e Sunny Boy Control). Il nome dell'apparecchio predefinito è composto dal
numero di serie e tipo di apparecchio (per es. WR38-006 SN:2000115546).
I nomi e ID dell'apparecchio vengono immessi insieme ai file di misurazione trasmessi
(file Excel). Se si modificano il nome e l'ID apparecchio, quest'ultimi cambieranno
anche, a partire da questo momento, per tutti i file di misurazione trasmessi per questo
impianto.
La modifica del nome e dell'ID apparecchio non viene applicata automaticamente nel
Sunny Portal. Se lo si desidera, modificare i nomi apparecchio nel Sunny Portal
secondo le modifiche apportate nel Sunny Data Control. La procedura per modificare
i nomi apparecchio nel Sunny Portal è descritta nelle istruzioni per l'uso del Sunny Portal
che possono essere scaricate dal portale.
1. Nella struttura ad albero
dell'impianto fare clic con il tasto
destro del mouse
sull'apparecchio di cui si vuole
cambiare il nome o l'ID.
2. Selezionare "Informazioni
sull'apparecchio..."
Si apre la finestra "Informazioni
sull'apparecchio...".
3. Fare clic su <Modifica>
vicino al nome o all'ID
apparecchio per
modificare le
impostazioni.
La finestra per la modifica delle
relative impostazioni viene visualizzata.
4. Modificare l'impostazione come
desiderato.
Pagina 172 SDC-TIT080642 Istruzioni per l’uso
SMA Technologie AG Funzioni ampliate
5. Fare quindi clic su <OK> per salvare
le impostazioni.
Esempio
Il Sunny Data Control
aggiorna le liste
Excel con i dati di
misurazione.
Dopodiché viene visualizzata
nuovamente la finestra
"Informazioni
sull'apparecchio..." con le
nuove impostazioni.
6. Fare clic su <OK>.
Istruzioni per l’uso SDC-TIT080642 Pagina 173
Funzioni ampliate SMA Technologie AG
Le modifiche sono state applicate nella struttura ad albero
dell'impianto e nei file Excel (vedere figura in basso).
Esempio con i nomi apparecchio modificati
Il nome della cartella con i file
Excel non viene modificato se si
è modificato il nome di un Sunny
Boy Control. La cartella continua
ad essere designata
"SBC + numero di serie" (per es.
SBC119020033).
Esempio
Pagina 174 SDC-TIT080642 Istruzioni per l’uso
SMA Technologie AG Funzioni ampliate
13.2.2 Modifica dell'indirizzo di rete di un apparecchio
1. Nella struttura ad albero
dell'impianto fare clic con il tasto
destro del mouse sull'apparecchio
di cui si vuole cambiare il nome o
l'ID.
2. Selezionare "Informazioni
sull'apparecchio..."
Si apre la finestra "Informazioni
sull'apparecchio...".
3. Fare clic su <Modifica>
vicino all'indirizzo di rete
per modificare le
impostazioni.
Si apre la finestra "Modifica indirizzo di
rete...".
4. Modificare le impostazioni e fare poi clic
su <Imposta>.
5. Fare quindi clic su <Chiudi> per
applicare le impostazioni.
6. Viene visualizzata nuovamente la finestra
"Informazioni sull'apparecchio...". Fare
quindi clic su <OK> per salvare le
impostazioni.
Istruzioni per l’uso SDC-TIT080642 Pagina 175
Funzioni ampliate SMA Technologie AG
13.3 Eliminazione di un apparecchio
È possibile eliminare singoli apparecchi o tutti gli apparecchi della struttura ad albero
dell'impianto.
Se si elimina un inverter nel Sunny Data Control dalla struttura ad albero
dell'impianto, quest'ultimo viene eliminato anche nel Sunny Boy Control!
1. Fare clic con il tasto destro del mouse
sull'apparecchio che si desidera
eliminare nella struttura ad albero.
2. Selezionare "Elimina apparecchio" o
"Elimina tutti gli apparecchi" secondo
quanto si vuole eliminare.
Viene visualizzata la richiesta di
confermare l'esecuzione
dell'operazione di cancellazione.
3. Se si desidera veramente rimuovere l'apparecchio (o gli apparecchi) fare clic su
<Sì>. Se non si desidera eliminare l'apparecchio (gli apparecchi) fare clic su
<No>.
13.4 Aggiunta di un apparecchio
È possibile aggiungere ad un apparecchio di comunicazione altri sottoapparecchi
mediante il numero di serie.
1. Fare clic con il tasto destro del mouse su un apparecchio di comunicazione nella
struttura ad albero dell'impianto.
2. Selezionare "Aggiungi apparecchio".
Si apre la finestra "Aggiungi
apparecchio".
3. Nel campo "Nuovo n° di serie
apparecchio" immettere il numero di
serie.
4. Fare clic su <Aggiungi>.
Si avvia il rilevamento
dell'apparecchio per questo numero
di serie e quindi la ricerca
dell'apparecchio.
Attendere che il rilevamento venga
ultimato.
Esempio
Pagina 176 SDC-TIT080642 Istruzioni per l’uso
SMA Technologie AG Funzioni ampliate
13.5 Riordinare gli apparecchi
Nella struttura ad albero dell'impianto, è possibile disporre gli apparecchi secondo il
nome o il numero di serie.
1. Con il tasto destro del mouse fare clic nella
struttura ad albero dell'impianto e
selezionare "Ordina apparecchi".
2. Selezionare "per numero di serie" o "per
nome".
13.6 Creazione della tavolozza colori per i campi apparecchio
La fornitura del Sunny Data Control comprende diverse tavolozze colori. Modificando
semplicemente questi file con comuni programmi di grafica è possibile creare
l'andamento del colore desiderato. I file hanno la seguente struttura:
• Dimensioni: 100 x 2 pixel
• Formato: BMP (Windows Bitmap)
• Suddivisione in sequenza pixel superiore e inferiore
- Sequenza pixel superiore: La sequenza pixel superiore è l'andamento per la
performance tra 0 e 100 % (primo pixel = 0 % e ultimo pixel = 100 %).
- Sequenza pixel inferiore: La sequenza pixel inferiore rappresenta il colore del
testo con cui le informazioni vengono visualizzate nel campo apparecchio
secondo il colore dello sfondo (sequenza pixel superiore).
2 pixel Sequenza pixel
superiore
100 pixel Sequenza
pixel inferiore
Procedimento per la creazione di un file tavolozza colori:
1. Avviare un comune programma di disegno grafico.
2. Selezionare l'opzione di menu: Crea un nuovo disegno.
3. Immettere le dimensioni di 100 x 2 pixel.
4. Modificare l'andamento del colore secondo le proprie preferenze (vedere figura
in alto).
5. Salvare il file in formato BMP - Windows-Bitmap (per es. Mia-tavolozza.bmp).
6. Rinominare il file (per es. Mia-tavolozza.pbm).
7. Copiare questo file nella directory Immagini del Sunny Data Control.
Istruzioni per l’uso SDC-TIT080642 Pagina 177
Funzioni ampliate SMA Technologie AG
13.7 Modifica del carattere dei campi apparecchio
È possibile modificare il tipo di carattere del testo dei campi
apparecchio. È anche possibile attribuire ad ogni campo
apparecchio un tipo di carattere diverso oppure modificare il
tipo di carattere di un determinato tipo di apparecchio.
1. Nella panoramica apparecchi fare clic con il tasto
destro del mouse sul campo dell'apparecchio di cui si
vuole modificare il tipo di carattere. Si apre il menu della
panoramica apparecchi.
2. Selezionare "Cambia carattere"
(vedere figura a destra).
È possibile anche richiamare la
finestra come segue: Selezionare
l'apparecchio di cui si vogliono
impostare i canali facendo clic
con il tasto sinistro del mouse sul
campo dell'apparecchio nella
panoramica apparecchi.
Selezionare nel menu "Valori
attuali/Cambia carattere".
3. Selezionare se si desidera
modificare il carattere di
questo apparecchio, di tutti
gli apparecchi o di tutti gli
apparecchi di questo tipo.
Si apre la finestra per
modificare il tipo di
carattere.
4. Impostare il tipo, lo stile e
la grandezza del carattere
così come desiderato.
Impostazione standard
5. Fare quindi clic su <OK> per salvare le
impostazioni. Il carattere è ora modificato (vedere
per es. figura a destra).
Pagina 178 SDC-TIT080642 Istruzioni per l’uso
SMA Technologie AG Funzioni ampliate
13.8 Immagini di sfondo
È possibile impostare immagini di sfondo per la panoramica apparecchi
(visualizzazione online) e per la panoramica generale. È possibile anche un cambio
automatico di diverse immagini di sfondo.
Panoramica
apparecchi
(visualizzazione
online) con e senza
immagine di sfondo
Panoramica generale
con e senza immagine di
sfondo
1. Selezionare "Opzioni/Impostazioni" o fare clic sull'icona
"Impostazioni". Si apre la finestra "Impostazioni...".
2. Selezionare "Immagini di sfondo".
Istruzioni per l’uso SDC-TIT080642 Pagina 179
Funzioni ampliate SMA Technologie AG
3. Fare clic nel campo "Visualizza online" oppure "Panoramica generale" su <+>,
per aggiungere uno sfondo per la visualizzazione online (panoramica
apparecchi) o per la panoramica generale.
Si apre la finestra per selezionare un'immagine di sfondo. Le immagini di sfondo
sono archiviate per default nella cartella "Programmi\SMA\Sunny Data
Control\Images\background". Qui è possibile salvare anche le proprie immagini
di sfondo per essere selezionate (solo file "bitmap").
4. Selezionare una immagine di sfondo e fare clic su <Apri>. Viene visualizzata
nuovamente la finestra "Impostazioni...".
Pagina 180 SDC-TIT080642 Istruzioni per l’uso
SMA Technologie AG Funzioni ampliate
Il nome del file viene visualizzato nel campo "Visualizza online" o "Panoramica
generale" a seconda del campo impostato (vedere per es. figura in basso).
Commutazione tra diverse immagini di sfondo
5. Se si desidera che più immagini si alternino sullo sfondo, si devono selezionare
almeno due immagini. Fare nuovamente clic su <+> e selezionare ancora
un'immagine di sfondo.
6. Nella casella "Timer" immettere il tempo di permanenza di un'immagine in
secondi.
7. È possibile modificare la sequenza di visualizzazione delle immagini di sfondo.
Fare clic sull'immagine di sfondo che si vuole spostare e fare clic su <Su> o <Giù>.
Schermo intero
8. Se l'immagine deve essere visualizzata a schermo intero (su tutta la superficie),
immettere un segno di spunta nella casella "Dim. piena".
Attivazione/disattivazione della visualizzazione immagine di sfondo
9. È possibile attivare e disattivare la visualizzazione di immagini di sfondo.
Immettere o rimuovere nelle relative caselle nel campo "Attivo" il segno di spunta
per attivare o disattivare la visualizzazione dello sfondo.
10. Fare quindi clic su <OK> per salvare le impostazioni.
La panoramica generale può essere attivata mediante "Valori attuali/Attiva
panoramica generale".
Istruzioni per l’uso SDC-TIT080642 Pagina 181
Funzioni ampliate SMA Technologie AG
13.9 Monitor pacchetti
È possibile visualizzare i pacchetti di dati nel monitor pacchetti.
1. Selezionare "Strumenti/Monitor pacchetti"
(vedere figura a destra).
Si apre la finestra "Monitor pacchetti" come finestra separata nella parte inferiore dello
schermo. La finestra viene messa in sottofondo facendo clic sull'interfaccia utente del
Sunny Data Control.
Finestra del monitor pacchetti
Pagina 182 SDC-TIT080642 Istruzioni per l’uso
SMA Technologie AG Funzioni ampliate
2. Se si fa clic con il tasto destro del mouse nella finestra monitor pacchetti, si apre
un menu (vedere figura in basso).
Qui è possibile eseguire le seguenti impostazioni per il monitor pacchetti.
• Avvio:
Qui è possibile avviare o chiudere il monitor pacchetti. Immettere o rimuovere il
segno di spunta davanti a "Avvio". Se si immette il segno di spunta, il monitor
interroga i pacchetti.
• Cancella elenco...
Facendo clic su "Cancella elenco..." viene eliminato l'elenco dei pacchetti di dati
già visualizzati.
• Salva nel file...
È possibile determinare se i pacchetti di dati devono essere salvati in un file di
testo. Immettere il segno di spunta davanti a "Salva nel file..."
Si apre la finestra per la selezione della cartella in cui deve essere salvato il file
di testo. Il file salvato si chiama "Packets.txt".
Esempio di un file "Packets.txt".
• Contenuto come testo
Se si immette un segno di spunta davanti a "Contenuto come testo", nella colonna
"Contenuto" del monitor pacchetti viene indicato il contenuto come testo e non
come valore numerico.
• Livello protocollo
Istruzioni per l’uso SDC-TIT080642 Pagina 183
Funzioni ampliate SMA Technologie AG
Qui è possibile selezionare il livello di protocollo (livello 2 o RAW (livello 1)).
13.10 Modifica del livello di sicurezza (password installatore)
Sunny Data Control è dotato di due livelli di sicurezza: "Utente" e "Installatore". Ad
ogni avvio del programma viene impostato automaticamente il livello di sicurezza
"Utente".
Il livello di sicurezza "Installatore" può essere impostato con la password installatore
così come descritto di seguito. Nel livello di sicurezza "Installatore" è possibile
modificare più parametri e bloccare o sbloccare la visualizzazione apparecchi
(visualizzazione online) (vedere capitolo 13.11 „Blocco della panoramica apparecchi
(visualizzazione online)” (Pagina 185)).
La password installatore è fornita su un foglio a parte con il Sunny Boy Control.
Visualizzazione del livello di sicurezza attuale
Il livello di sicurezza attuale del Sunny Data Control può essere richiamato mediante il
menu "?/Info...".
Si apre la finestra "Info" (vedere
figura a destra).
Impostazione del livello di sicurezza installatore
1. Selezionare "Strumenti/Livello di sicurezza".
Si apre la finestra per modificare il livello di
sicurezza.
2. Immettere la password installatore o utente
(consegnata con il Sunny Boy Control) e fare clic
su <Ok>.
Viene visualizzato un messaggio di conferma
dell'impostazione del livello di sicurezza.
3. Fare clic su <OK>.
Se si desidera chiudere il livello di sicurezza "Installatore", chiudere il Sunny Data
Control e avviarlo nuovamente.
Pagina 184 SDC-TIT080642 Istruzioni per l’uso
SMA Technologie AG Funzioni ampliate
13.11 Blocco della panoramica apparecchi (visualizzazione online)
È possibile bloccare la panoramica apparecchi per proteggere la visualizzazione da
interventi non autorizzati. Le seguenti azioni sono così bloccate nella panoramica
apparecchi:
• Spostamento, aggiunta o eliminazione di campi apparecchio
• Modifica delle impostazioni canale degli apparecchi per la panoramica
apparecchi
Lucchetto sbloccato
Lucchetto bloccato
Panoramica apparecchi
1. Selezionare "Valori attuali/Blocco online" o fare clic sul lucchetto (vedere figura
in alto).
2. Confermare la richiesta, facendo clic su
<Ok>.
Si apre la finestra per modificare il livello
di sicurezza.
3. Immettere la password installatore o utente
(consegnata con il Sunny Boy Control) e
fare clic su <Ok>.
Viene visualizzato un messaggio di
conferma dell'impostazione del livello di
sicurezza.
4. Fare clic su <OK>.
Se si desidera chiudere il livello di sicurezza "Installatore", chiudere il Sunny Data
Control e avviarlo nuovamente.
Istruzioni per l’uso SDC-TIT080642 Pagina 185
Funzioni ampliate SMA Technologie AG
13.12 Timing
Generalmente non è necessario eseguire alcuna impostazione per il timing riferito alla
comunicazione con gli apparecchi. Modificare le impostazioni solo se se ne
conoscono gli effetti.
Può essere necessario effettuare un adattamento del download canale per un Sunny
Central Control.
13.12.1 Impostazioni sul Sunny Central Control
1. Selezionare "Opzioni/Impostazioni" o fare clic sull'icona
"Impostazioni". Si apre la finestra "Impostazioni...".
2. Selezionare "Timing".
3. Effettuare le seguenti impostazioni per il Sunny Central Control:
• Archiviazione dati/Registratori dati: 200 s
• Archiviazione dati/Aggiornamento del periodo di tempo 200 s
• Rilevamento apparecchio/Prima ricerca apparecchi: 10 s
• Rilevamento apparecchio/Successiva ricerca apparecchi 10 s
4. Fare quindi clic su <OK> per salvare le impostazioni.
Ripristino delle impostazioni di fabbrica
Fare clic su <Reimposta tutto> per reimpostare le impostazioni di fabbrica per il timing.
Pagina 186 SDC-TIT080642 Istruzioni per l’uso
SMA Technologie AG Ricerca errori
14 Ricerca errori
Tutti i collegamenti elettrici devono essere eseguiti solo da elettricisti
qualificati!
Attenersi alle avvertenze di sicurezza della documentazione dell'inverter!
14.1 Errori d'utilizzo del Sunny Data Control
N.: Descrizione errore Causa
1 Sulla pagina "Registrazione L'interrogazione valori attuali non è attiva.
canale" non è possibile vedere Attivare l'interrogazione valori attuali
l'inizio e la fine delle registrazione. come descritto nel capitolo 10.10
„Attivazione/disattivazione della richiesta
dei valori attuali” (Pagina 91).
2 Il Sunny Data Control invia il Un altro software sta utilizzando
messaggio "Accesso non l'interfaccia (per es. un terminale).
consentito." L'interfaccia PC non è disponibile.
Il Sunny Data Control invia il
messaggio "Impossibile trovare il
file."
3 Rilevamento apparecchi fallito. Sotto "Impostazioni/Varie" la modalità di
rilevamento apparecchi è impostata
erroneamente (vedere capitolo 8.4.1
„Limitazione della ricerca per il
rilevamento di apparecchi” (Pagina 54).
I baud rate dell'interfaccia PC e del Sunny
Boy Control non corrispondono.
È stato selezionato un mezzo di
trasmissione errato.
Il Sunny Boy Control non è pronto per la
ricezione.
Con l'interfaccia di trasmissione RS485 le
FIFO potrebbero non essere disattivate
sotto le proprietà estese dell'interfaccia
seriale per il Sunny Boy Control.
Istruzioni per l’uso SDC-TIT080642 Pagina 187
Ricerca errori SMA Technologie AG
N.: Descrizione errore Causa
4 La comunicazione in corso si La linea dati tra PC e SBC è interrotta.
interrompe.
5 "Impossibile aprire file." Un file di dati (SDX_XXXX.xls) è già stato
aperto da un'altra applicazione (per es.
Excel) durante la trasmissione dei dati.
Chiudere questa applicazione ed avviare
nuovamente la trasmissione.
6 "Il nuovo tipo di apparecchio è La comunicazione con l'apparecchio non
sconosciuto perché l'apparecchio è possibile al momento. Potrebbe essere
non è raggiungibile!" stato immesso un numero di serie errato
oppure l'apparecchio non è acceso.
14.2 Messaggi d'errore dell'applet Java
N.: Descrizione errore Causa
1 "Solar-Server is down! Please try 1: La funzione Internet nel Sunny Data
again later! (x)" Control non è attivata o l'applicazione o
l'SDC-agent non sono stati avviati. La cifra
alla fine del messaggio di errore indica la
causa precisa dell'errore:
2: Il nome alias del server immesso nel
parametro applet ServerAlias non è noto
all'SDC-agent.
4: La funzione Internet nel Sunny Data
Control è disattivata.
2 "Connection to Solar-Server lost! L'SDC-agent o il Sunny Data Control sono
Please try again later!" stati chiusi nel corso di un collegamento
con l'applet.
3 "Too many users or Solar-Server is Il numero massimo di collegamenti tra
down! Please try again later!" l'applet Java e l'SDC-agent è stato
superato.
4 "Unable to connect! Probably there L'applet Java non ha potuto instaurare un
are Firewall problems!" collegamento con l'SDC-agent,
probabilmente a causa del firewall del
client.
Pagina 188 SDC-TIT080642 Istruzioni per l’uso
SMA Technologie AG Ricerca errori
14.3 Struttura della directory
Programmi\SMA\Sunny Data Control
AddOns File DLL
Devices Liste di canali
(a partire dalla versione 3.9.3 questa cartella decade e viene
spostata nella cartella dell'impianto, nella directory della stessa)
Display Percorso di archiviazione per le impostazioni dell'indicazione
dei valori attuali per impianto
Excel97 Directory con macro Excel (MS Office 97 e superiore)
Firmware Directory firmware per sistema TDOS
(questa cartella è assente a partire dalla versione 3.8)
Help Istruzioni per l'uso del Sunny Data Control
html Directory dell'interfaccia agent
(solo con SDC-agent installato)
Images Directory di immagini
Java Directory Java (applet Java per rappresentazione remota)
locale Pacchetti linguistici
Logs File log
Online Percorso di archiviazione dei file dati online
Plants Directory per impianti
Updates Directory aggiornamento firmware per Sunny Boy Control
(questa cartella è assente a partire dalla versione 3.9.2)
SDCUpdate.exe Programma per aggiornamento firmware del Sunny Boy Control
(questo file è assente a partire dalla versione 3.9.2)
SDC.exe Programma principale (per l'avvio del Sunny Data Control)
SDCAgent.exe Programma di comunicazione
Unwise.exe Programma di disinstallazione (disinstalla il Sunny Data Control)
Istruzioni per l’uso SDC-TIT080642 Pagina 189
Ricerca errori SMA Technologie AG
14.4 Impostare la lingua
È possibile impostare la lingua che si desidera nel Sunny Data Control.
1. Selezionare "Opzioni/Impostazioni" o fare clic sull'icona
"Impostazioni".
Si apre la finestra "Impostazioni...".
2. Selezionare "Lingua".
3. Nel menu a tendina "Lingua programma" selezionare la lingua desiderata.
4. Fare quindi clic su <OK> per salvare le impostazioni.
A seconda del pacchetto linguistico installato è possibile selezionare diverse
lingue.
Pagina 190 SDC-TIT080642 Istruzioni per l’uso
SMA Technologie AG Panoramica funzioni del menu
15 Panoramica funzioni del menu
Menu principale Opzioni menu
File Esci
Connessione Connetti
Disaccoppiamento
Valori attuali Informazioni apparecchio singolo
Attivazione panoramica generale
Visualizza apparecchi
Nascondi apparecchi
Selezione canale per richiesta valori
attuali
Cambia carattere
Massimizza visualizzazione online
Gestione panoramica
Richiesta valori attuali
Scrivi file dati online
Blocco online
Opzioni Scegliere un impianto
Impostazioni
Rilevamento apparecchio
Aggiornamento dei periodi di tempo
Controllo impianto
Istruzioni per l’uso SDC-TIT080642 Pagina 191
Panoramica funzioni del menu SMA Technologie AG
Menu principale Opzioni menu
Strumenti Livello di sicurezza
Invia Sunny Mail
Monitor pacchetti
Reimposta periodi di tempo
Configurazione team Sunny Data Control
? Manuale
Info...
Pagina 192 SDC-TIT080642 Istruzioni per l’uso
SMA Technologie AG Contatto
16 Contatto
In caso di problemi tecnici con i nostri prodotti si prega di rivolgersi al nostro Servizio
di assistenza tecnica. Per poter essere d'aiuto, necessitiamo dei seguenti dati:
• Tipo di inverter e numero di serie
• Numero di serie e versione firmware dell'apparecchio di comunicazione
• Versione software del Sunny Data Control
Indirizzo:
SMA Italia S.r.l.
Via L. Valla,16
20141 Milano, Italy
Tel. +39 02 84742239
Fax +39 02 84742238
Service@SMA-Italia.com
www.SMA-Italia.com
Istruzioni per l’uso SDC-TIT080642 Pagina 193
Disposizioni legali SMA Technologie AG
Le informazioni contenute in questa documentazione sono proprietà della SMA Technologie AG. La
pubblicazione, completa o parziale, necessita dell'autorizzazione scritta dellaSMA Technologie AG. Una
duplicazione all'interno dell'azienda, destinata alla valutazione del prodotto oppure al suo impiego corretto, è
permessa e non necessita di autorizzazione.
Esonero di responsabilità
Come principio valgono le Condizioni Generali di fornitura della SMA Technologie AG.
Il contenuto della documentazione viene verificato di continuo e se necessario adattato. Non possono tuttavia
essere escluse delle divergenze. Non vi è alcuna garanzia di completezza. La versione aggiornata è
richiamabile in Internet sul sito www.SMA.de oppure può essere ordinata attraverso i normali canali di
distribuzione.
Sono escluse rivendicazioni di garanzia e di responsabilità in caso di danni di ogni genere qualora gli stessi
siano riconducibili ad una o ad alcune delle seguenti cause:
• Utilizzo improprio del prodotto oppure non conforme alla sua destinazione
• Impiego del prodotto in un ambiente non previsto
• Impiego del prodotto senza tener conto delle norme di sicurezza legali rilevanti nel luogo d’impiego
• Mancata osservanza delle avvertenze di allarme e di sicurezza in tutte le documentazioni essenziali per il
prodotto
• Impiego del prodotto in condizioni di sicurezza e di protezioni errate
• Modifica arbitraria del prodotto e del software fornito
• Funzionamento errato del prodotto dovuto all’azione di apparecchi collegati o adiacenti al di fuori dei
valori limite ammessi per legge
• Catastrofi e forza maggiore
Concessione della licenza del software
L'utilizzo del software allegato prodotto dalla SMA Technologie AG è sottoposto alle seguenti condizioni:
Il software può essere riprodotto per scopi interni all’azienda ed installato su un qualsiasi numero di computer.
I codici sorgente forniti, in conformità all'uso previsto all'interno all’azienda, possono essere modificati e
adattati sotto la propria responsabilità. Allo stesso modo i driver possono essere trasferiti su altri sistemi
operativi. Qualsiasi divulgazione del codice sorgente è ammessa solo con l'autorizzazione scritta della SMA
Technologie AG. Non è consentita alcuna subconcessione della licenza del software.
Limitazione della responsabilità: La SMA Technologie AG non si assume alcuna responsabilità per danni
permanenti diretti o indiretti determinati dall’impiego del software prodotto dalla SMA Technologie AG.
Questo vale anche la prestazione o non-prestazione di attività di supporto.
Il software fornito che non sia stato prodotto dalla SMA Technologie AG, è soggetto ai relativi accordi di
licenza e di responsabilità del produttore.
Marchio
Tutti i marchi vengono riconosciuti anche se gli stessi non sono contrassegnati separatamente. L’assenza di
contrassegno non significa che la merce o un marchio non siano registrati.
SMA Technologie AG
Hannoversche Straße 1-5
34266 Niestetal
Germania
Tel. +49 561 9522-0
Fax +49 561 9522-100
www.SMA.de
E-mail: info@SMA.de
© 2004-2008 SMA Technologie AG. Tutti i diritti riservati.
Pagina 194 SDC-TIT080642 Istruzioni per l’uso
Vendita
tecnologia solare
www.SMA-Italia.com
SMA Italia S.r.l.
Via L. Valla, 16
20141 Milano, Italia
Tel. : +39 02 84742239
Fax: +39 02 84742238
E-mail: info@SMA-Italia.com
Freecall: 00800 SUNNYBOY
Freecall: 00800 7 8 6 6 9 2 6 9
Innovazione nella tecnologia per il
successo del fotovoltaico
Potrebbero piacerti anche
- Imparare PHP Da ZeroDocumento45 pagineImparare PHP Da ZeroBruno LuccisanoNessuna valutazione finora
- Istruzioni Lavastoviglie Bosch SMV25AX01EDocumento46 pagineIstruzioni Lavastoviglie Bosch SMV25AX01Esuper novaNessuna valutazione finora
- Strugackij Lo Scarabeo Nel Formicaio c4db44 88226Documento115 pagineStrugackij Lo Scarabeo Nel Formicaio c4db44 88226Igor GorNessuna valutazione finora
- CAPITOLO 6 Il Procedimento AmministrativoDocumento11 pagineCAPITOLO 6 Il Procedimento AmministrativoangeloNessuna valutazione finora
- Air-Cooled-Condensers I Un50 01Documento12 pagineAir-Cooled-Condensers I Un50 01gustavsilverNessuna valutazione finora