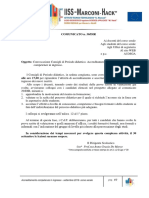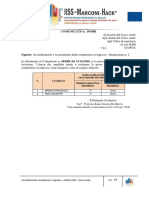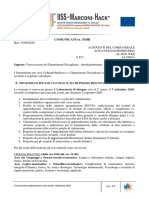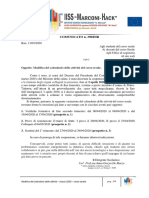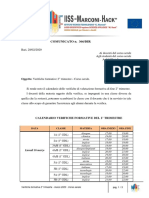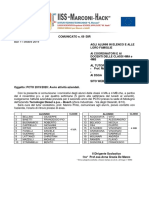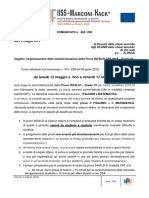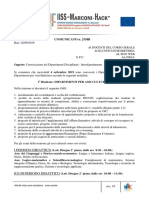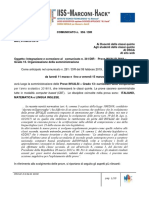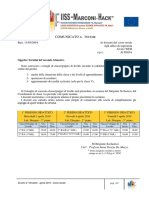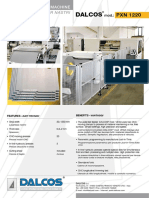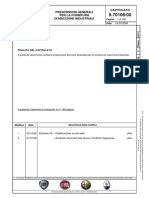Documenti di Didattica
Documenti di Professioni
Documenti di Cultura
Videolezione Con Cisco Webex Meetings
Caricato da
IISS Marconi-Hack BariTitolo originale
Copyright
Formati disponibili
Condividi questo documento
Condividi o incorpora il documento
Hai trovato utile questo documento?
Questo contenuto è inappropriato?
Segnala questo documentoCopyright:
Formati disponibili
Videolezione Con Cisco Webex Meetings
Caricato da
IISS Marconi-Hack BariCopyright:
Formati disponibili
Partecipare ad una lezione Webex
Partecipare ad una lezione Webex da un invito via e-mail
Prof. Nicola Di Nanna
Dipartimento di Informatica
IISS Marconi-Hack Bari
Se ricevi un invito ad una lezione nella tua e-mail, puoi usarlo per partecipare dal tuo
computer (desktop / notebook) o dispositivo mobile (smartphone / tablet).
Quando ricevi un invito via e-mail a una lezione Webex, sarà simile a questo:
___________________________________________________________________________________
Mario Rossi ha inviato l'invito a questa riunione Webex.
Numero riunione (codice di accesso): 957 7XX XXX
Password riunione: kXXmXXCXxhX7
Ricorre ogni Venerdì con validità venerdì 20 marzo 2020 da 9.50 a 10.35, (UTC+01:00) Amsterdam, Berlino, Berna, Roma,
Stoccolma, Vienna
9.50 | (UTC+01:00) Amsterdam, Berlino, Berna, Roma, Stoccolma, Vienna | 45 minuti
Accedi a riunione
___________________________________________________________________________________
Nel giorno e orario stabilito dal docente, seleziona Accedi a riunione per partecipare alla
riunione dal tuo computer o dispositivo mobile.
Nicola Di Nanna :: Dipartimento di Informatica :: IISS Marconi-Hack Bari 1
Partecipare ad una lezione Webex
Utente per la prima volta di Cisco Webex Meetings
Quando si partecipa a una lezione per la prima volta, viene richiesto di scaricare il programma di installazione per l'app
desktop sul computer o per il dispositivo mobile.
Desktop o notebook
____________________________________________________________________________________________
Fare clic sul file di installazione per installare l'app Cisco Webex Meetings.
Su Windows, fai clic su Webex.exe . Su Mac, fai clic su Webex.pkg.
Schermata di installazione:
Nicola Di Nanna :: Dipartimento di Informatica :: IISS Marconi-Hack Bari 2
Partecipare ad una lezione Webex
Al termine dell’installazione nel browser apparirà la seguente schermata:
Cisco Webex Meetings richiederà di inserire le informazioni personali (inserisci correttamente il tuo nome e cognome e
l'indirizzo email sul quale hai ricevuto l’invito a partecipare) e clicca su Avanti.
Nicola Di Nanna :: Dipartimento di Informatica :: IISS Marconi-Hack Bari 3
Partecipare ad una lezione Webex
Smartphone o tablet Android
_____________________________________________________________________________________
Su dispositivo mobile la sequenza delle immagini mostra l’installazione dell’app di Cisco Webex Meetings.
Nicola Di Nanna :: Dipartimento di Informatica :: IISS Marconi-Hack Bari 4
Partecipare ad una lezione Webex
Partecipazione alla lezione
Partecipa alla lezione preferibilmente dal computer (desktop o notebook), dal dispositivo mobile le funzionalità potrebbero
essere leggermente diverse e più limitate.
Di seguito, le modalità di utilizzo di Webex Meetings su un computer.
Prima di entrare nella lezione:
1. attiva la webcam
2. lascia il microfono spento (l’icona deve restare rossa)
3. quindi clicca su Partecipa a riunione:
La lezione è composta da due zone principali: quella dei contenuti sulla sinistra e quella dei pannelli sulla destra.
Nell’immagine seguente, il video del docente e sulla destra l’elenco dei partecipanti
Quando si passa il mouse nella zona dei contenuti appare una barra di pulsanti:
Da sinistra a destra: Durante la lezione, segui le indicazioni del docente per
• Microfono attivare/disattivare microfono e webcam, condividere lo
• Webcam schermo personale o visualizzare il pannello della chat.
• Condivisione schermo personale
• Pannello partecipanti
• Chat
• Altre opzioni
• Abbandona riunione
Nicola Di Nanna :: Dipartimento di Informatica :: IISS Marconi-Hack Bari 5
Partecipare ad una lezione Webex
Durante la lezione il docente può condividere il contenuto del proprio schermo come nell’immagine seguente:
o può chiederti di condividere il proprio schermo per esaminare con tutta la classe un esercizio od un elaborato:
in questo caso, clicca sul pulsante di Condivisione contenuto e ancora su Condividi in questa schermata:
Per terminare la condivisione dello schermo, porta il mouse in alto sulla sottile barra arancione e clicca su Interrompi
condivisione:
Al termine della lezione, abbandona la riunione.
Nicola Di Nanna :: Dipartimento di Informatica :: IISS Marconi-Hack Bari 6
Potrebbero piacerti anche
- Convocazione Consigli Di Periodo Didattico. Accreditamento e Accertamento Delle Competenze in Ingresso.Documento1 paginaConvocazione Consigli Di Periodo Didattico. Accreditamento e Accertamento Delle Competenze in Ingresso.IISS Marconi-Hack BariNessuna valutazione finora
- 50 DIR Elenco Candidati Prove Di Accreditamento-Integrazione N. 2 As 20 - 21Documento1 pagina50 DIR Elenco Candidati Prove Di Accreditamento-Integrazione N. 2 As 20 - 21IISS Marconi-Hack BariNessuna valutazione finora
- 34 DIR Insediamento CDC - GDL As 20 - 21Documento2 pagine34 DIR Insediamento CDC - GDL As 20 - 21IISS Marconi-Hack BariNessuna valutazione finora
- 3 DIR Convocazione Dipartimenti Serale As 20 - 21Documento2 pagine3 DIR Convocazione Dipartimenti Serale As 20 - 21IISS Marconi-Hack BariNessuna valutazione finora
- 409 DIR Consigli Di Periodo DidatticoDocumento2 pagine409 DIR Consigli Di Periodo DidatticoIISS Marconi-Hack BariNessuna valutazione finora
- 17 DIR Colloqui Accreditamento n1Documento2 pagine17 DIR Colloqui Accreditamento n1IISS Marconi-Hack BariNessuna valutazione finora
- 397DIR Riorganizzazione DaD Corso SeraleDocumento4 pagine397DIR Riorganizzazione DaD Corso SeraleIISS Marconi-Hack BariNessuna valutazione finora
- Convocazione Consigli Di Classe/gruppi Di Livello - Insediamento Componente Alunni.Documento2 pagineConvocazione Consigli Di Classe/gruppi Di Livello - Insediamento Componente Alunni.IISS Marconi-Hack BariNessuna valutazione finora
- Convocazione Consigli Di Periodo Didattico. Accreditamento e Accertamento Delle Competenze in Ingresso.Documento1 paginaConvocazione Consigli Di Periodo Didattico. Accreditamento e Accertamento Delle Competenze in Ingresso.IISS Marconi-Hack BariNessuna valutazione finora
- Comunicato 390DIR Aggiornamento Calendario Attività SeraleDocumento4 pagineComunicato 390DIR Aggiornamento Calendario Attività SeraleIISS Marconi-Hack BariNessuna valutazione finora
- Prove Simulate D'esame Di Stato 2020 - Corso SeraleDocumento1 paginaProve Simulate D'esame Di Stato 2020 - Corso SeraleIISS Marconi-Hack Bari0% (1)
- CISCO Networking Academy - Ottieni Il Tuo Passaporto Per Il SuccessoDocumento2 pagineCISCO Networking Academy - Ottieni Il Tuo Passaporto Per Il SuccessoIISS Marconi-Hack BariNessuna valutazione finora
- 367 DIR Scrutini 2° TrimestreDocumento1 pagina367 DIR Scrutini 2° TrimestreIISS Marconi-Hack BariNessuna valutazione finora
- 366 DIR Prove Formative 2° TrimestreDocumento3 pagine366 DIR Prove Formative 2° TrimestreIISS Marconi-Hack BariNessuna valutazione finora
- 158 DIR Scrutini 1° Trimestre PDFDocumento1 pagina158 DIR Scrutini 1° Trimestre PDFIISS Marconi-Hack BariNessuna valutazione finora
- 69dir-Pcto Bosch 4ma 4mbDocumento1 pagina69dir-Pcto Bosch 4ma 4mbIISS Marconi-Hack BariNessuna valutazione finora
- 70DIR-Esposizione Programmi Liste Elettorali Alunni OOCCDocumento2 pagine70DIR-Esposizione Programmi Liste Elettorali Alunni OOCCIISS Marconi-Hack BariNessuna valutazione finora
- Lettera Del Ministro Fioramonti Alla Comunità Scolastica.Documento1 paginaLettera Del Ministro Fioramonti Alla Comunità Scolastica.IISS Marconi-Hack BariNessuna valutazione finora
- 68 DIR Colloqui Accreditamento n2 As 19 - 20Documento2 pagine68 DIR Colloqui Accreditamento n2 As 19 - 20IISS Marconi-Hack BariNessuna valutazione finora
- 450 DIR Comunicato Prove INVALSI - 2Documento9 pagine450 DIR Comunicato Prove INVALSI - 2IISS Marconi-Hack BariNessuna valutazione finora
- Colloqui Interdisciplinari Di Valutazione Dei Crediti FormativiDocumento2 pagineColloqui Interdisciplinari Di Valutazione Dei Crediti FormativiIISS Marconi-Hack BariNessuna valutazione finora
- Convocazione Consigli Di Classe/Gruppi Di Livello 9-10-11 Ottobre 2019Documento1 paginaConvocazione Consigli Di Classe/Gruppi Di Livello 9-10-11 Ottobre 2019IISS Marconi-Hack BariNessuna valutazione finora
- 2 DIR Convocazione Dipartimenti SeraleDocumento2 pagine2 DIR Convocazione Dipartimenti SeraleIISS Marconi-Hack BariNessuna valutazione finora
- 294DIR-Riunione Aree Disciplinari e Assi-Dipartimenti 26 Marzo 2018Documento3 pagine294DIR-Riunione Aree Disciplinari e Assi-Dipartimenti 26 Marzo 2018IISS Marconi-Hack BariNessuna valutazione finora
- 355DIR Integrazione Comunicato Prove INVALSIDocumento10 pagine355DIR Integrazione Comunicato Prove INVALSIIISS Marconi-Hack BariNessuna valutazione finora
- 399 DIR Consigli Di Periodo DidatticoDocumento1 pagina399 DIR Consigli Di Periodo DidatticoIISS Marconi-Hack BariNessuna valutazione finora
- Educhange 2018-2019Documento4 pagineEduchange 2018-2019IISS Marconi-Hack Bari0% (1)
- 295DIR-CdC Convocazione Consigli Classe Aprile 2018Documento2 pagine295DIR-CdC Convocazione Consigli Classe Aprile 2018IISS Marconi-Hack BariNessuna valutazione finora
- Scrutini Del Secondo Trimestre As 2018-2019 Corso SeraleDocumento1 paginaScrutini Del Secondo Trimestre As 2018-2019 Corso SeraleIISS Marconi-Hack BariNessuna valutazione finora
- Come Convincere Chiunque A Fare Qualunque ANTEPRIMA - Yamada Takumi PDFDocumento54 pagineCome Convincere Chiunque A Fare Qualunque ANTEPRIMA - Yamada Takumi PDFFede RicaNessuna valutazione finora
- Catalogo Revolution Air 2014 9041198 2Documento24 pagineCatalogo Revolution Air 2014 9041198 2ARah AtilehNessuna valutazione finora
- DalcosDocumento2 pagineDalcosЗорица ЋирићNessuna valutazione finora
- Norma 9.70106-00 Fornitura Macchine IndustrialiDocumento166 pagineNorma 9.70106-00 Fornitura Macchine IndustrialiJean RaminhoNessuna valutazione finora
- CD c5gp - Sec1 2 3Documento91 pagineCD c5gp - Sec1 2 3MKSE MKSENessuna valutazione finora