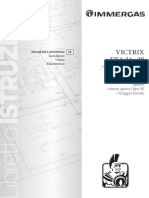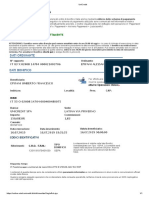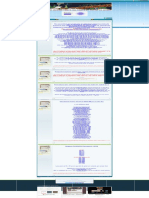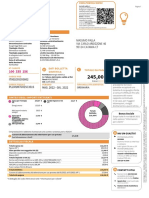Documenti di Didattica
Documenti di Professioni
Documenti di Cultura
Aiuto Di Adobe Audition PDF
Caricato da
Zul FikarTitolo originale
Copyright
Formati disponibili
Condividi questo documento
Condividi o incorpora il documento
Hai trovato utile questo documento?
Questo contenuto è inappropriato?
Segnala questo documentoCopyright:
Formati disponibili
Aiuto Di Adobe Audition PDF
Caricato da
Zul FikarCopyright:
Formati disponibili
ADOBE AUDITION 3
GUIDA UTENTE
2007 Adobe Systems Incorporated. Tutti i diritti riservati.
Copyright
Guida utente di Adobe Audition 3.0 per Windows
Se la presente guida viene distribuita con software che include un accordo di licenza per lutente finale, la guida e il software in esso descritto sono concessi in licenza e possono
essere usati e copiati solo in conformit con i termini di tale licenza. Ad eccezione di quanto eventualmente concesso da tale licenza, nessuna parte di questa guida pu essere
riprodotta, memorizzata in un sistema per il recupero dati o trasmessa in qualsiasi forma o con qualsiasi mezzo, elettronico, meccanico, di registrazione o altro, senza il previo
consenso scritto da parte di Adobe Systems Incorporated. Il contenuto di questa guida protetto dalle leggi sui diritti dautore, anche se non distribuito con software corredato
di accordo di licenza per lutente finale.
Il contenuto di questa guida viene fornito unicamente a scopo informativo, soggetto a modifiche senza preavviso e non comporta alcun impegno per Adobe Systems
Incorporated. Adobe Systems Incorporated declina ogni responsabilit per eventuali errori o imprecisioni presenti in questa guida.
Se inserite in un vostro progetto grafica e immagini esistenti, tenete presente che tali materiali potrebbero essere protetti dalla legge sul copyright. Linserimento non autorizzato
di tali materiali nel proprio lavoro potrebbe rappresentare una violazione dei diritti del titolare del copyright. Assicuratevi sempre di ottenere le eventuali autorizzazioni necessarie
dal titolare dei diritti dautore.
Tutti i riferimenti a nomi di societ negli esempi forniti hanno scopo puramente dimostrativo e non intendono fare riferimento ad alcuna organizzazione realmente esistente.
Adobe, il logo Adobe, Adobe Audition, Adobe Premiere, After Effects, Creative Suite e Photoshop sono marchi registrati o marchi di Adobe Systems Incorporated negli Stati Uniti
e/o negli altri Paesi.
Dolby un marchio Dolby Laboratories. Microsoft e Windows sono marchi o marchi registrati di Microsoft Corporation negli Stati Uniti e/o in altri Paesi. Apple, Mac OS e
Macintosh sono marchi di Apple , Inc. registrati negli Stati Uniti e in altri Paesi. DEC un marchio di Digital Equipment Corporation. Sun un marchio o un marchio registrato
di Sun Microsystems, Inc. negli Stati Uniti e in altri Paesi. Tutti gli altri marchi appartengono ai rispettivi proprietari.
Tecnologia di compressione audio MPEG Livello3 concessa in licenza da Fraunhofer IIS e Thomson.
Tecnologie di codifica audio mp3PRO concesse in licenza da Coding Technologies, Fraunhofer IIS e Thomson Multimedia.
ReWire un prodotto di Propellerhead.
Avviso agli utenti finali di enti governativi degli Stati Uniti dAmerica: il Software e la Documentazione sono Commercial Items (Prodotti commerciali) secondo la definizione
contenuta nellarticolo 48 C.F.R. 2.101, costituiti da Commercial Computer Software (Software commerciale per Computer) e Commercial Computer Software
Documentation (Documentazione relativa a software commerciale per Computer) secondo la definizione contenuta nellarticolo 48 C.F.R. 12.212 o 48 C.F.R. 227.7202,
secondo i casi. In conformit con larticolo 48 C.F.R. 12.212 o agli articoli da 48 C.F.R. 227.7202-1 a 227.7202-4 incluso, secondo i casi, i Commercial Computer Software e
Commercial Computer Software Documentation vengono concessi in licenza agli utenti appartenenti al Governo degli Stati Uniti dAmerica (a) esclusivamente come
Commercial Items e (b) con i soli diritti concessi a tutti gli altri utenti finali ai termini e alle condizioni qui contenuti. Tutti i diritti non pubblicati riservati, ai sensi della legge
sul diritto dautore vigente negli Stati Uniti dAmerica. Adobe accetta di rispettare tutte le leggi applicabili sul diritto alle pari opportunit, comprese, ove applicabili, le direttive
dellExecutive Order 11246, secondo revisione, la sezione 402 del Vietnam Era Veterans Readjustment Assistance Act del 1974 (38 USC 4212) e la sezione 503 del Rehabilitation
Act del 1973, secondo revisione, oltre ai regolamenti esposti in 41 CFR da 60-1 a 60-60, 60-250 e 60-741. La clausola di azione affermativa e i regolamenti sopra elencati saranno
incorporati tramite riferimento nel presente Accordo.
Adobe Systems Incorporated, 345 Park Avenue, San Jose, California 95110, USA.
iii
Sommario
Capitolo 1: Guida introduttiva
Installazione . . . . . . . . . . . . . . . . . . . . . . . . . . . . . . . . . . . . . . . . . . . . . . . . . . . . . . . . . . . . . . . . . . . . . . . . . . . . . . 1
Risorse
....................................................................................2
Nuove funzioni
............................................................................5
Capitolo 2: Principi di base dellaudio digitale
Informazioni sul suono . . . . . . . . . . . . . . . . . . . . . . . . . . . . . . . . . . . . . . . . . . . . . . . . . . . . . . . . . . . . . . . . . . . . 8
Digitalizzare laudio
.......................................................................9
Capitolo 3: Flusso di lavoro e spazio di lavoro
Flusso di lavoro . . . . . . . . . . . . . . . . . . . . . . . . . . . . . . . . . . . . . . . . . . . . . . . . . . . . . . . . . . . . . . . . . . . . . . . . . . . 12
Visualizzare, ingrandire e spostarsi nellaudio
Personalizzare gli spazi di lavoro
Gestire gli spazi di lavoro
. . . . . . . . . . . . . . . . . . . . . . . . . . . . . . . . . . . . . . . . . . . . . . 18
. . . . . . . . . . . . . . . . . . . . . . . . . . . . . . . . . . . . . . . . . . . . . . . . . . . . . . . . . . 21
. . . . . . . . . . . . . . . . . . . . . . . . . . . . . . . . . . . . . . . . . . . . . . . . . . . . . . . . . . . . . . . . . 27
Capitolo 4: Configurare Adobe Audition
Collegarsi a dispositivi di input e output . . . . . . . . . . . . . . . . . . . . . . . . . . . . . . . . . . . . . . . . . . . . . . . . . . 29
Impostare le preferenze di Adobe Audition
Gestire i file temporanei
. . . . . . . . . . . . . . . . . . . . . . . . . . . . . . . . . . . . . . . . . . . . . . . . 31
. . . . . . . . . . . . . . . . . . . . . . . . . . . . . . . . . . . . . . . . . . . . . . . . . . . . . . . . . . . . . . . . . . 39
Capitolo 5: Importare, registrare e riprodurre audio
Aprire file audio in Vista di modifica . . . . . . . . . . . . . . . . . . . . . . . . . . . . . . . . . . . . . . . . . . . . . . . . . . . . . . . 41
Aprire e aggiungere alle sessioni in Vista multitraccia
. . . . . . . . . . . . . . . . . . . . . . . . . . . . . . . . . . . . . . 44
Importare con il pannello File
. . . . . . . . . . . . . . . . . . . . . . . . . . . . . . . . . . . . . . . . . . . . . . . . . . . . . . . . . . . . . 46
Importare con Adobe Bridge
. . . . . . . . . . . . . . . . . . . . . . . . . . . . . . . . . . . . . . . . . . . . . . . . . . . . . . . . . . . . . 47
Importare audio da CD
. . . . . . . . . . . . . . . . . . . . . . . . . . . . . . . . . . . . . . . . . . . . . . . . . . . . . . . . . . . . . . . . . . . 48
Prepararsi alla registrazione e alla riproduzione
. . . . . . . . . . . . . . . . . . . . . . . . . . . . . . . . . . . . . . . . . . . . 51
Registrare laudio
. . . . . . . . . . . . . . . . . . . . . . . . . . . . . . . . . . . . . . . . . . . . . . . . . . . . . . . . . . . . . . . . . . . . . . . . . 53
Riprodurre laudio
. . . . . . . . . . . . . . . . . . . . . . . . . . . . . . . . . . . . . . . . . . . . . . . . . . . . . . . . . . . . . . . . . . . . . . . . 57
Eseguire il monitoraggio dei livelli di registrazione e riproduzione
Capitolo 6: Modificare file audio
Visualizzare laudio in Vista di modifica
Selezionare laudio
. . . . . . . . . . . . . . . . . . . . . . . . . . . . . . . . . . . . . . . . . . . . . . . . . . . . 62
. . . . . . . . . . . . . . . . . . . . . . . . . . . . . . . . . . . . . . . . . . . . . . . . . . . . . . . . . . . . . . . . . . . . . . . 69
Copiare, tagliare, incollare ed eliminare laudio
. . . . . . . . . . . . . . . . . . . . . . . . . . . . . . . . . . . . . . . . . . . . 73
Cambiare lampiezza e applicare la dissolvenza in modo visivo
Lavorare con i marcatori
. . . . . . . . . . . . . . . . . . . . . . . . . . . . . 75
. . . . . . . . . . . . . . . . . . . . . . . . . . . . . . . . . . . . . . . . . . . . . . . . . . . . . . . . . . . . . . . . . . 77
Creare ed eliminare il silenzio
. . . . . . . . . . . . . . . . . . . . . . . . . . . . . . . . . . . . . . . . . . . . . . . . . . . . . . . . . . . . . 81
Invertire e riprodurre allindietro laudio
Generare laudio
. . . . . . . . . . . . . . . . . . . . . . . . . 59
. . . . . . . . . . . . . . . . . . . . . . . . . . . . . . . . . . . . . . . . . . . . . . . . . . . 83
. . . . . . . . . . . . . . . . . . . . . . . . . . . . . . . . . . . . . . . . . . . . . . . . . . . . . . . . . . . . . . . . . . . . . . . . . 83
Analizzare la fase, la frequenza e lampiezza
Convertire tipi di campione
Ripristinare e annullare
. . . . . . . . . . . . . . . . . . . . . . . . . . . . . . . . . . . . . . . . . . . . . . . 86
. . . . . . . . . . . . . . . . . . . . . . . . . . . . . . . . . . . . . . . . . . . . . . . . . . . . . . . . . . . . . . . 92
. . . . . . . . . . . . . . . . . . . . . . . . . . . . . . . . . . . . . . . . . . . . . . . . . . . . . . . . . . . . . . . . . . . 96
Capitolo 7: Usare gli effetti
Controlli condivisi degli effetti
. . . . . . . . . . . . . . . . . . . . . . . . . . . . . . . . . . . . . . . . . . . . . . . . . . . . . . . . . . . . 97
Applicare gli effetti in Vista di modifica
. . . . . . . . . . . . . . . . . . . . . . . . . . . . . . . . . . . . . . . . . . . . . . . . . . .101
iv
Applicare effetti in Vista multitraccia
Aggiungere i plug-in di terze parti
Capitolo 8: Gli effetti
Effetti Ampiezza e compressione
Effetti Ritardo ed eco
Effetti Ripristino
. . . . . . . . . . . . . . . . . . . . . . . . . . . . . . . . . . . . . . . . . . . . . . . . . . . . . . . . . . . .122
. . . . . . . . . . . . . . . . . . . . . . . . . . . . . . . . . . . . . . . . . . . . . . . . . . . . . . . . . . . . . . . . . . . . .130
. . . . . . . . . . . . . . . . . . . . . . . . . . . . . . . . . . . . . . . . . . . . . . . . . . . . . . . . . . . . . . . . . . . . . . . . .134
Effetti Riverbero
Effetti speciali
. . . . . . . . . . . . . . . . . . . . . . . . . . . . . . . . . . . . . . . . . . . . . . . . . . . . . . . . .106
. . . . . . . . . . . . . . . . . . . . . . . . . . . . . . . . . . . . . . . . . . . . . . . . . . . . . . . . . . . . . . . . . . . .116
Effetti Filtro ed equalizzatore
Effetti Modulazione
. . . . . . . . . . . . . . . . . . . . . . . . . . . . . . . . . . . . . . . . . . . . . . . . . . . . .102
. . . . . . . . . . . . . . . . . . . . . . . . . . . . . . . . . . . . . . . . . . . . . . . . . . . . . . .105
. . . . . . . . . . . . . . . . . . . . . . . . . . . . . . . . . . . . . . . . . . . . . . . . . . . . . . . . . . . . . . . . . . . . . . . . .144
. . . . . . . . . . . . . . . . . . . . . . . . . . . . . . . . . . . . . . . . . . . . . . . . . . . . . . . . . . . . . . . . . . . . . . . . . . .149
Effetti Immagine stereo
. . . . . . . . . . . . . . . . . . . . . . . . . . . . . . . . . . . . . . . . . . . . . . . . . . . . . . . . . . . . . . . . . .153
Effetti per la modifica di tempo e intonazione
Effetti multitraccia
. . . . . . . . . . . . . . . . . . . . . . . . . . . . . . . . . . . . . . . . . . . .160
. . . . . . . . . . . . . . . . . . . . . . . . . . . . . . . . . . . . . . . . . . . . . . . . . . . . . . . . . . . . . . . . . . . . . . .165
Capitolo 9: Mixare sessioni multitraccia
Panoramica della Vista multitraccia . . . . . . . . . . . . . . . . . . . . . . . . . . . . . . . . . . . . . . . . . . . . . . . . . . . . . .169
Controlli di base delle tracce
. . . . . . . . . . . . . . . . . . . . . . . . . . . . . . . . . . . . . . . . . . . . . . . . . . . . . . . . . . . . .171
Controlli di assegnazione tracce ed equalizzazione
Disporre le clip
. . . . . . . . . . . . . . . . . . . . . . . . . . . . . . . . . . . . . . .175
. . . . . . . . . . . . . . . . . . . . . . . . . . . . . . . . . . . . . . . . . . . . . . . . . . . . . . . . . . . . . . . . . . . . . . . . . .180
Modificare le clip
. . . . . . . . . . . . . . . . . . . . . . . . . . . . . . . . . . . . . . . . . . . . . . . . . . . . . . . . . . . . . . . . . . . . . . . .184
Automatizzare i mix
. . . . . . . . . . . . . . . . . . . . . . . . . . . . . . . . . . . . . . . . . . . . . . . . . . . . . . . . . . . . . . . . . . . . .191
Sincronizzare le sessioni con ReWire e SMPTE
Impostare le propriet di sessione avanzate
Capitolo 10: Comporre con MIDI
Nozioni di base sul sequencing MIDI
. . . . . . . . . . . . . . . . . . . . . . . . . . . . . . . . . . . . . . . . . . . .196
. . . . . . . . . . . . . . . . . . . . . . . . . . . . . . . . . . . . . . . . . . . . . .199
. . . . . . . . . . . . . . . . . . . . . . . . . . . . . . . . . . . . . . . . . . . . . . . . . . . . .202
Importare, registrare ed eseguire loutput di dati MIDI
Visualizzare e modificare i dati MIDI
. . . . . . . . . . . . . . . . . . . . . . . . . . . . . . . . . . . .204
. . . . . . . . . . . . . . . . . . . . . . . . . . . . . . . . . . . . . . . . . . . . . . . . . . . . . .206
Capitolo 11: Cicli continui
Usare cicli continui in Vista multitraccia
. . . . . . . . . . . . . . . . . . . . . . . . . . . . . . . . . . . . . . . . . . . . . . . . . .210
Creare cicli continui in Vista di modifica
. . . . . . . . . . . . . . . . . . . . . . . . . . . . . . . . . . . . . . . . . . . . . . . . . .213
Capitolo 12: Lavorare con il video
Lavorare con applicazioni video . . . . . . . . . . . . . . . . . . . . . . . . . . . . . . . . . . . . . . . . . . . . . . . . . . . . . . . . . .216
Importare video e lavorare con clip video
Vedere il video in anteprima
. . . . . . . . . . . . . . . . . . . . . . . . . . . . . . . . . . . . . . . . . . . . . . . .217
. . . . . . . . . . . . . . . . . . . . . . . . . . . . . . . . . . . . . . . . . . . . . . . . . . . . . . . . . . . . .218
Capitolo 13: Creare laudio surround
Principi di base dellaudio surround . . . . . . . . . . . . . . . . . . . . . . . . . . . . . . . . . . . . . . . . . . . . . . . . . . . . . .221
Impostare il panning di traccia e il volume per mix surround
Anteprima ed esportazione di mix surround
. . . . . . . . . . . . . . . . . . . . . . . . . . . . . .222
. . . . . . . . . . . . . . . . . . . . . . . . . . . . . . . . . . . . . . . . . . . . .225
Capitolo 14: Salvare ed esportare
Salvare ed esportare i file . . . . . . . . . . . . . . . . . . . . . . . . . . . . . . . . . . . . . . . . . . . . . . . . . . . . . . . . . . . . . . . .228
Formati di file audio
. . . . . . . . . . . . . . . . . . . . . . . . . . . . . . . . . . . . . . . . . . . . . . . . . . . . . . . . . . . . . . . . . . . . .231
Formati di file video
. . . . . . . . . . . . . . . . . . . . . . . . . . . . . . . . . . . . . . . . . . . . . . . . . . . . . . . . . . . . . . . . . . . . .239
Aggiungere informazioni sul file
. . . . . . . . . . . . . . . . . . . . . . . . . . . . . . . . . . . . . . . . . . . . . . . . . . . . . . . . .240
Capitolo 15: Automatizzare le operazioni
I preferiti . . . . . . . . . . . . . . . . . . . . . . . . . . . . . . . . . . . . . . . . . . . . . . . . . . . . . . . . . . . . . . . . . . . . . . . . . . . . . . . .243
Normalizzare gruppi di file
Elaborare file in batch
Script
. . . . . . . . . . . . . . . . . . . . . . . . . . . . . . . . . . . . . . . . . . . . . . . . . . . . . . . . . . . . . . .244
. . . . . . . . . . . . . . . . . . . . . . . . . . . . . . . . . . . . . . . . . . . . . . . . . . . . . . . . . . . . . . . . . . .246
. . . . . . . . . . . . . . . . . . . . . . . . . . . . . . . . . . . . . . . . . . . . . . . . . . . . . . . . . . . . . . . . . . . . . . . . . . . . . . . . . . .248
Capitolo 16: Creare CD audio
Assemblare CD . . . . . . . . . . . . . . . . . . . . . . . . . . . . . . . . . . . . . . . . . . . . . . . . . . . . . . . . . . . . . . . . . . . . . . . . . .251
Scrivere CD
. . . . . . . . . . . . . . . . . . . . . . . . . . . . . . . . . . . . . . . . . . . . . . . . . . . . . . . . . . . . . . . . . . . . . . . . . . . . .254
Capitolo 17: Scelte rapide da tastiera
Trovare e personalizzare le scelte rapide
Scelte rapide da tastiera predefinite
. . . . . . . . . . . . . . . . . . . . . . . . . . . . . . . . . . . . . . . . . . . . . . . . . .255
. . . . . . . . . . . . . . . . . . . . . . . . . . . . . . . . . . . . . . . . . . . . . . . . . . . . . .256
Capitolo 18: Glossario dellaudio digitale
Termini audio di uso comune . . . . . . . . . . . . . . . . . . . . . . . . . . . . . . . . . . . . . . . . . . . . . . . . . . . . . . . . . . . .259
Indice
. . . . . . . . . . . . . . . . . . . . . . . . . . . . . . . . . . . . . . . . . . . . . . . . . . . . . . . . . . . . . . . . . . . . . . . . . . . . . . . . . .266
Capitolo 1: Guida introduttiva
Prima di iniziare a utilizzare il software, vi suggeriamo di consultare la panoramica sullinstallazione, la Guida online e le
numerose risorse disponibili per gli utenti. Avrete accesso a video dimostrativi, plug-in, modelli, comunit di utenti e molto
altro.
Installazione
Requisiti
Per consultare i requisiti di sistema completi consigliati per il software Adobe, consultate il file Leggimi sul disco di
installazione.
Installare il software
1 Chiudete tutte le applicazioni Adobe aperte sul computer.
2 Inserite il disco di installazione nellunit appropriata e seguite le istruzioni visualizzate sullo schermo.
Nota: per ulteriori informazioni, consultate il file Leggimi sul disco di installazione.
Attivazione del software
Se disponete di una licenza per utente singolo per il software Adobe, vi verr richiesto di attivare il software. Lattivazione
un processo semplice e anonimo che dovete completare entro 30 giorni dallinstallazione del software.
Per ulteriori informazioni sullattivazione del prodotto, consultate il file Leggimi sul disco di installazione o visitate il sito
Web Adobe allindirizzo www.adobe.com/go/activation_it.
1 Se la finestra di dialogo Attivazione non aperta, scegliete Aiuto > Attiva.
2 Seguite le istruzioni riportate sullo schermo.
Nota: per installare il software su un altro computer, occorre prima disattivarlo dal proprio computer. Scegliete Aiuto >
Disattiva.
Registrazione
La registrazione del prodotto consente di ricevere gratuitamente assistenza per linstallazione, notifiche sugli aggiornamenti
e altri servizi.
Per effettuare la registrazione, seguite le istruzioni riportate sullo schermo nella finestra di dialogo Registrazione,
visualizzata dopo linstallazione e lattivazione del software.
Se decidete di rimandare la registrazione, potrete effettuarla in qualsiasi momento scegliendo Aiuto > Registrazione.
Leggimi
Nel disco di installazione incluso il file Leggimi relativo al software (il file viene copiato anche nella cartella
dellapplicazione durante linstallazione del prodotto). Aprite il file per leggere importanti informazioni su diversi
argomenti, quali:
Requisiti di sistema
Installazione (compresa la disinstallazione del software)
Attivazione e registrazione
ADOBE AUDITION 3.0 2
Guida utente
Installazione dei font
Risoluzione dei problemi
Servizio clienti
Informazioni legali
Risorse
Risorse della Guida di Adobe
La documentazione per il software Adobe disponibile in vari formati.
Guida di prodotto e LiveDocs
La Guida di prodotto consente di accedere a tutta la documentazione e ai contenuti informativi disponibili al momento
della pubblicazione del software. Vi si pu accedere dal menu Aiuto del software Adobe.
La Guida LiveDocs contiene tutte le informazioni della Guida di prodotto, pi aggiornamenti e collegamenti ad altri
contenuti informativi disponibili sul Web. La Guida LiveDocs per il proprio prodotto si trova nella sezione Adobe Help
Resource Center del sito allindirizzo www.adobe.com/go/documentation_it.
La Guida, sia quella di prodotto che quella su Web, il punto di partenza per accedere ad altri contenuti e alle varie
comunit di utenti. Sul Web sempre disponibile la versione pi completa e aggiornata della Guida.
Documentazione Adobe in formato PDF
La Guida di prodotto disponibile inoltre in formato PDF, ottimizzato per la stampa. possibile fornire in formato PDF
anche altri documenti, ad esempio le guide allinstallazione e i white paper.
La documentazione completa in formato PDF disponibile nella sezione Adobe Help Resource Center del sito allindirizzo
www.adobe.com/go/documentation_it. Per consultare la documentazione in PDF inclusa con il software, cercate nella
cartella Documenti (Documents) del DVD di installazione o del contenuto.
Documentazione stampata
Le guide utente cartacee possono essere acquistate nel sito Adobe Store allindirizzo www.adobe.com/go/store_it, dove
troverete anche testi pubblicati da partner di Adobe.
Extra
Avete accesso a una vasta gamma di risorse che vi aiuteranno a ottenere il massimo dal software Adobe. Alcune di queste
risorse vengono installate sul vostro computer durante il processo di installazione e altri campioni e documenti utili sono
inclusi nel disco di installazione o dei contenuti. On-line sono inoltre disponibili pratici extra offerti dalla comunit Adobe
Exchange.
Risorse installate
Durante linstallazione del software, nella cartella dellapplicazione verranno aggiunti plug-in e impostazioni predefinite. I
plug-in offrono effetti per lelaborazione audio e strumenti VST per sequenze MIDI. Le impostazioni predefinite includono
una raccolta di impostazioni di effetti ottimizzate per risultati sonori specifici. Se non volete creare un effetto partendo da
zero, potete utilizzare le impostazioni predefinite.
Contenuto del CD e del DVD
La cartella Documentation sul disco di installazione contiene una versione in formato PDF dellAiuto, informazioni
tecniche e altri documenti come guide di riferimento e informazioni specifiche sulle funzioni.
Oltre al CD di installazione, Adobe Audition include anche il DVD Loopology. Questo disco contiene migliaia di cicli
continui disponibili senza royalty, basi musicali predisposte e sessioni professionali di esempio.
ADOBE AUDITION 3.0 3
Guida utente
Adobe Exchange
Per accedere ad altri contenuti gratuiti, visitate il sito allindirizzo www.adobe.com/go/exchange_it, una comunit online in
cui gli utenti possono scaricare e condividere gratuitamente azioni, estensioni, plug-in e altri contenuti da utilizzare nei
prodotti Adobe.
Adobe Design Center
Adobe Design Center propone articoli, idee e istruzioni di esperti del settore, progettisti di fama internazionale e editori
partner di Adobe. Ogni mese vengono aggiunti nuovi contenuti.
Sono disponibili centinaia di esercitazioni, suggerimenti e tecniche utili per prodotti di progettazione con lausilio di filmati,
esercitazioni HTML e capitoli esemplificativi di testi specializzati.
Think Tank, Dialog Box e Gallery sono una fonte inesauribile di idee.
Gli articoli di Think Tank trattano argomenti di attualit per i progettisti e le loro esperienze per quel che riguarda
tecnologie, ideazione, strumenti di progettazione e societ.
In Dialog Box gli esperti condividono nuove idee sullanimazione grafica e sulla grafica digitale.
La sezione Gallery una sorta di esposizione permanente dedicata agli artisti del digital design.
Il sito di Adobe Design Center disponibile allindirizzo www.adobe.com/designcenter.
ADOBE AUDITION 3.0 4
Guida utente
Centro per sviluppatori Adobe
Adobe Developer Center propone esempi, esercitazioni, articoli e risorse della comunit online per gli sviluppatori di
applicazioni Internet avanzate, siti Web, contenuti per dispositivi mobili e altri progetti che utilizzano i prodotti Adobe.
Developer Center contiene, inoltre, risorse per gli sviluppatori di plug-in per i prodotti Adobe.
Oltre al codice di esempio e alle esercitazioni, sono disponibili feed RSS, seminari online, SDK, guide per gli script e altre
risorse tecniche.
Visitate Adobe Developer Center allindirizzo www.adobe.com/go/developer_it.
Servizio clienti
Visitate il sito Web di Adobe Support allindirizzo www.adobe.com/it/support per trovare informazioni sulla risoluzione
dei problemi relativi al proprio prodotto e per saperne di pi sulle varie possibilit di assistenza tecnica gratuita e a
pagamento. Fate clic sul collegamento Formazione per accedere ai libri pubblicati da Adobe Press, a diverse risorse di
formazione, alle iniziative di certificazione per il software Adobe, ed altro ancora.
Download
Visitate il sito allindirizzo www.adobe.com/go/downloads_it per scaricare gratuitamente aggiornamenti, versioni di prova
e altri programmi molto utili. Inoltre, Adobe Store (allindirizzo www.adobe.com/go/store_it) propone migliaia di plug-in
di altri sviluppatori, utili per automatizzare le varie operazioni, personalizzare i flussi di lavoro, creare effetti di livello
professionale e altro ancora.
Adobe Labs
Adobe Labs offre lopportunit di provare e valutare le pi recenti tecnologie e i nuovi prodotti di Adobe.
In Adobe Labs possibile accedere a numerose risorse, tra cui:
Versioni di release non definitiva di software e tecnologie
Esempi di codice e processi ideali per velocizzare la fase di apprendimento
Prime versioni della documentazione tecnica e di prodotto
Forum, contenuti basati su wiki e altre risorse collaborative per agevolare linterazione con sviluppatori con esperienze
e opinioni simili
ADOBE AUDITION 3.0 5
Guida utente
Adobe Labs promuove un processo collaborativo per lo sviluppo di software. In tale ambiente, i clienti diventano
rapidamente produttivi nellutilizzo dei nuovi prodotti e delle nuove tecnologie. Adobe Labs contiene inoltre un forum per
i feedback immediati, utilizzati dai team di sviluppo Adobe per creare dei software che soddisfino le esigenze e le aspettative
della comunit.
Il sito Adobe Labs si trova allindirizzo www.adobe.com/go/labs_it.
Comunit di utenti
Le comunit di utenti possono usufruire di forum, blog e altri canali per condividere tecnologie, strumenti e informazioni.
Gli utenti possono porre delle domande e scoprire in che modo altri utenti riescono a ottenere il massimo dai propri
software. I forum User to User sono disponibili in inglese, francese, tedesco e giapponese; i blog sono pubblicati in
numerose lingue.
Per partecipare ai forum o ai blog, visitate il sito www.adobe.com/it/communities.
Nuove funzioni
Novit
Registrare e mixare
Adobe Audition 3.0 unapplicazione avanzata per la creazione di tracce e mix. Grazie alle nuove dissolvenze incrociate
automatiche, alle maniglie di dissolvenza clip e alle funzioni migliorate per la modifica automatizzata, la creazione di mix
ancora pi rapida. Sfruttate appieno i vantaggi dellhardware pi recente con supporto per processore a pi core e un
dispositivo di mix ottimizzato.
Gestione plug-in VST Per attivare o disattivare rapidamente plug-in VST specifici ottimizzando le prestazioni (consultate
Abilitare effetti VST a pagina 105).
Dissolvenze incrociate automatiche e maniglie di dissolvenza clip Sovrapponete semplicemente i clip per applicare
dissolvenze incrociate e regolate le curve di dissolvenza mediante le maniglie su clip (consultate Applicare una dissolvenza
normale o incrociata alle clip in una traccia a pagina 186).
Modifica multitraccia migliorata Modificate le sessioni in modo efficiente eseguendo le seguenti operazioni:
Tagliate e applicate dissolvenze a un gruppo di clip Consultate Raggruppare le clip a pagina 181.
Eliminate salti di intervalli di clip, rimuovendo allistante vuoti temporali (consultate Tagliare ed estendere le clip a
pagina 184).
Regolate intervalli selezionati di punti di automazione (consultate Modificare gli inviluppi di automazione a
pagina 196).
Duplicate il contenuto di intere tracce, inclusi clip, effetti e automazione (consultate Duplicare una traccia a
pagina 174).
Visualizzate simultaneamente tutti i livelli di input e output per monitorare in modo dettagliato un mix (consultate
Monitorare i livelli a pagina 60).
Supporto per sessioni XML Salvate le sessioni in formato XML e altri standard condivisi per applicazioni multitraccia
(consultate Salvare le sessioni multitraccia a pagina 229).
Mixdown direttamente in Vista di modifica Eseguite rapidamente loutput di una sessione direttamente in Vista di modifica
senza prima esportare il file (consultate Creare ununica clip audio da pi clip a pagina 190).
Anteprime video di mix surround Visualizzate lanteprima nel pannello Video mentre regolate i mix nellencoder surround
(consultate Vedere il video in anteprima a pagina 218).
ADOBE AUDITION 3.0 6
Guida utente
Creare e disporre
Adobe Audition 3.0 offre funzioni avanzate e potenti per la creazione di cicli continui, nonch il supporto per strumenti
VST, semplificando cos la creazione e larrangiamento di musica fantastica. Lelaborazione migliorata, incluso il motore di
dilatazione temporale Radius di alta qualit di iZotope e i numerosi nuovi effetti, vi consentono di dare libero sfogo alla
vostra creativit.
Editor di tracce MIDI e roll piano Importate, registrate e modificate tracce MIDI per eseguirne loutput mediante strumenti
VST o sintetizzatori hardware (consultate Comporre con MIDI).
Nuovi effetti Esplorate le possibilit di creazione audio con riverbero di convoluzione, ritardo analogico, suite per chitarra
e altri nuovi effetti (consultate Gli effetti).
Dilatazione temporale Radius di iZotope Usate algoritmi standard del settore nelleffetto Dilata aggiornato e nelle finestre
di dialogo Info file e Ciclo continuo di clip audio.
Immagini audio bitmap Esportate grafici spettrali per la modifica avanzata in un editor di immagini come Adobe
Photoshop e importate grafici visivi come fonte per progettare suoni sperimentali (consultate Spectral Bitmap Image
(.bmp) a pagina 237 e Importare unimmagine bitmap come audio a pagina 42).
Estrazione da CD migliorata Importate automaticamente le informazioni sulle tracce dal vostro database di CD preferito
(consultate Estrarre tracce CD con il comando Estrai audio da CD a pagina 48).
Ordinamento avanzato dei file Ordinate i file per numero di traccia o in base alla data di apertura o di creazione (consultate
Cambiare la visualizzazione dei file nel pannello File a pagina 47).
Spazi di lavoro personalizzabili Applicate i colori che preferite ai pannelli e alle finestre di dialogo per adattarli al vostro
stile di lavoro. Aggiungete i comandi preferiti alla barra dei collegamenti (consultate Cambiare la luminosit o la tonalit
dellinterfaccia a pagina 27 e Visualizzare la barra dei collegamenti a pagina 25).
Modificare e masterizzare
Adobe Audition 3.0 include una serie completa di strumenti per la modifica, il ripristino e la masterizzazione che vi
garantiscono flessibilit e controllo senza precedenti. Strumenti completi per la modifica della forma donda e innovativi
pennelli per la frequenza spettrale vi consentono di eseguire modifiche avanzate e precise. Grazie al nuovo effetto di
masterizzazione, agli strumenti di correzione della fase e alla visualizzazione inizio/chiusura, Adobe Audition 3.0
lambiente ideale per la masterizzazione e la modifica audio.
Pennello correttivo al volo Una rapida spennellata sulle imperfezioni per rimuoverle totalmente (consultate Selezionare i
disturbi e correggerli automaticamente a pagina 71).
Pennello effetti Create selezioni a mano libera e applicate strati di pennello per determinare lintensit degli effetti
(consultate Selezionare intervalli spettrali a pagina 69).
Selezioni di fase e panning scorrevole Elaborate informazioni stereo discrete quale audio vocale concentrato al centro in
Visualizzazione panning spettrale o audio fuori fase in Visualizzazione fase spettrale (consultate Selezionare intervalli
spettrali a pagina 69).
Riproduzione di selezioni spettrali Riproducete gli intervalli di fase, panning e frequenza selezionati per ripristinare ed
elaborare laudio in modo preciso (consultate Riprodurre laudio in modo lineare a pagina 57).
Controlli di guadagno e dissolvenza su clip Regolate in modo visivo selezioni o interi file (consultate Cambiare lampiezza
e applicare la dissolvenza in modo visivo a pagina 75).
Visualizzazione inizio/chiusura Regolate le transizioni a ciclo continuo visualizzando contemporaneamente linizio e la fine
dei file (consultate Visualizzare linizio e la chiusura di un file audio a pagina 68).
Effetto di masterizzazione Ottimizzate laudio per ottenere il massimo effetto mediante una serie di processori
professionali (consultate Effetto Masterizzazione a pagina 152).
Riduzione rumore adattata Correggete rapidamente unampia gamma di rumori variabili a banda larga (consultate Effetto
Riduzione adattiva rumore a pagina 134).
Panner grafico Regolate in modo visivo il campo stereo per migliorare la percezione spaziale (consultate Effetto Panner
grafico a pagina 157).
ADOBE AUDITION 3.0 7
Guida utente
Elenchi di riproduzione Organizzate e riproducete intervalli di marcatori per trasmissioni e rappresentazioni live
(consultate Creare elenchi di riproduzione a pagina 81).
Apertura e salvataggio efficienti dei file Specificate i formati predefiniti per le finestre di dialogo Apri e Salva con nome e
salvate rapidamente gruppi di file in un formato (consultate Preferenze di sistema a pagina 32 e Salvare un gruppo di file
audio in un formato a pagina 228).
Capitolo 2: Principi di base dellaudio
digitale
Informazioni sul suono
Principi di base del suono
Il suono nasce con delle vibrazioni nellaria, come quelle prodotte dalle corde di una chitarra, dalle corde vocali o dai coni
degli altoparlanti. Tali vibrazioni avvicinano le molecole di aria che si trovano in prossimit, aumentando leggermente la
pressione atmosferica. Le molecole di aria sotto pressione spingono altre molecole innescando un processo a catena.
Quando le aree di alta pressione si spostano nellaria, si lasciano dietro delle aree di bassa pressione. Quando queste onde
di variazione di pressione raggiungono lorecchio umano, fanno vibrare i ricettori dellorecchio e le vibrazioni vengono
percepite come suono.
Quando vedete una forma donda visiva che rappresenta un audio, essa rispecchia tali pressioni dellaria. La linea zero della
forma donda la pressione dellaria a riposo. In picco superiore rappresenta la pressione pi elevata; il picco inferiore, la
pressione minore.
C
Onda sonora rappresentata come forma donda visiva
A. Linea zero B. Area di bassa pressione C. Area di alta pressione
Misurazioni con oscilloscopio
Diverse misure descrivono le forme donda:
Ampiezza Riflette le variazioni della pressione, dal picco della forma donda alla valle. Le onde ad ampiezza elevata hanno
un volume elevato, quelle ad ampiezza inferiore hanno un volume pi basso.
Ciclo Descrive una singola sequenza ripetuta di cambiamenti di pressione, da pressione zero ad alta pressione, a bassa
pressione e di nuovo a zero.
Frequenza Misurata in hertz (Hz), descrive il numero di cicli al secondo. Ad esempio, una forma donda da 1000 Hz ha
1000 cicli al secondo. Pi la frequenza elevata, pi elevato sar il tono musicale.
Fase Misurata in 360 gradi, indica la posizione di una forma donda in un ciclo. Zero gradi il punto di partenza, seguito
da 90 a pressione elevata, 180 a un punto medio, 270 a bassa pressione e 360 al punto finale.
Lunghezza donda Misurata in unit quali i pollici o i centimetri, la distanza fra due punti con lo stesso grado di fase. Man
mano che la frequenza aumenta, la lunghezza donda diminuisce.
ADOBE AUDITION 3.0 9
Guida utente
90
180
360
C
270
Ciclo singolo a sinistra; forma donda completa da 20 Hz a destra
A. Lunghezza donda B. Grado della fase C. Ampiezza D. Un secondo
Modalit di interazione delle onde sonore
Quando due o pi onde si incontrano, si sommano e si sottraggono luna allaltra. Se i loro picchi e ventri sono perfettamente
in fase, esse si rafforzano a vicenda, generando una forma donda con unampiezza maggiore delle singole forme donda che
la compongono.
Le forme donda in fase si rafforzano a vicenda.
Se i picchi e i ventri di due forme donda sono perfettamente fuori fase, si annullano reciprocamente, generando assenza
totale di forma donda.
Le forme donda fuori fase si annullano a vicenda.
Nella maggior parte dei casi, tuttavia, le onde sono fuori fase per quantit non esatte e generano una forma donda
combinata, pi complessa delle singole forme donda. Una forma donda complessa che rappresenta musica, voce, rumore e
altri suoni, ad esempio, combina le une con le altre le forme donda di ciascun suono.
Per via della struttura fisica unica, un singolo strumento pu creare onde estremamente complesse. Ci spiega perch un
violino e una tromba producono suoni diversi pur suonando la stessa nota.
Due onde semplici si combinano per creare unonda complessa.
Digitalizzare laudio
Confrontare laudio analogico e quello digitale
Nellaudio analogico e quello digitale, il suono viene trasmesso e memorizzato in modo molto diverso.
ADOBE AUDITION 3.0 10
Guida utente
Audio analogico: tensione positiva e negativa
Un microfono converte le onde di pressione del suono in variazioni di tensione in un filo: una pressione elevata diventa una
tensione positiva e una pressione bassa diventa una tensione negativa. Quando queste variazioni di tensione si spostano
lungo un filo di un microfono, possibile registrarle su nastro come variazioni di intensit magnetica oppure su dischi in
vinile come variazioni della dimensione dei solchi. Un altoparlante funziona come un microfono al contrario, in quanto
riceve i segnali in tensione da una registrazione audio e vibra per ricreare londa di pressione.
Audio digitale: zero e uno
A differenza dei sistemi di memorizzazione quali i nastri magnetici o i dischi in vinile, i computer memorizzano le
informazioni audio in modo digitale come una serie di zero e di uno. Nella memorizzazione digitale, la forma donda
originale viene suddivisa in singole istantanee chiamate campionamenti. Normalmente questo procedimento noto come
digitalizzazione o campionamento dellaudio, ma talvolta detto conversione da analogica a digitale.
Quando registrate da un microfono a un computer, ad esempio, i convertitori analogico-digitale trasformano il segnale
analogico in campionamenti digitali che possono essere memorizzati ed elaborati dal computer.
Frequenza di campionamento
La frequenza di campionamento indica il numero di istantanee al secondo prelevate da un segnale audio. Questa frequenza
determina lintervallo di frequenza di un file audio. Maggiore la frequenza di campionamento, pi la forma della forma
donda digitale sar vicina a quella della forma donda analogica originale. Basse frequenze di campionamento limitano
lintervallo di frequenze che possibile registrare, cosa che a sua volta pu generare una registrazione che riproduce male
il suono originale.
Due frequenze di campionamento
A. Frequenza di campionamento bassa, che distorce londa del suono originale B. Frequenza di campionamento alta, che riproduce
perfettamente londa del suono originale
Per riprodurre una determinata frequenza, la frequenza di campionamento deve essere almeno il doppio di essa (consultate
frequenza Nyquist a pagina 261). Ad esempio, i CD hanno una frequenza di campionamento di 44.100 campionamenti al
secondo, per cui possono riprodurre frequenze fino a 22.050 Hz, che si trovano gi oltre il limite della percezione umana
di 20.000 Hz.
Ecco le frequenze di campionamento pi comuni per laudio digitale:
Frequenza di
campionamento
Livello di qualit
Intervallo di frequenza
11.025 Hz
Scarsa qualit radio AM (oggetti multimediali di fascia bassa)
05.512 Hz
22.050 Hz
Qualit quasi radio FM (oggetti multimediali di fascia alta)
011.025 Hz
32.000 Hz
Migliore della qualit radio FM (frequenza di trasmissione standard) 016.000 Hz
44.100 Hz
CD
022.050 Hz
48.000 Hz
DVD standard
024.000 Hz
96.000 Hz
DVD di alta qualit
048.000 Hz
ADOBE AUDITION 3.0 11
Guida utente
Profondit in bit
Esattamente come la frequenza di campionamento determina lintervallo della frequenza, la profondit in bit determina
lintervallo dinamico. Quando unonda sonora viene campionata, a ogni campionamento viene assegnato il valore di
ampiezza pi vicino allampiezza dellonda originale. Una profondit in bit elevata fornisce pi valori di ampiezza possibili,
cosa che produce a sua volta un maggiore intervallo dinamico, un rumore di fondo inferiore e una maggiore fedelt:
Profondit in bit
Livello di qualit
Valori di ampiezza
Intervallo dinamico
8 bit
Telefonia
256
48 dB
16 bit
CD
65.536
96 dB
24 bit
DVD
16.777.216
144 dB
32 bit
Alta
4.294.967.296
192 dB
192 dB
144 dB
96 dB
48 dB
0 dB
8-bit
16-bit
24-bit
32-bit
Maggiori profondit in bit forniscono un intervallo dinamico ancora maggiore
Contenuto e dimensioni dei file audio
Un file audio sul disco rigido, quale un file WAV, composto da una breve intestazione che indica la frequenza di
campionamento e la profondit in bit, seguita da una lunga serie di numeri, una per ciascun campionamento. Tali file
possono essere molto grandi. Ad esempio, a 44.100 campioni al secondo e con 16 bit per campione, un file occupa 86 KB
al secondo, pari a circa 5 MB al minuto. Questa cifra raddoppia a 10 MB al minute per un CD stereo, che ha due canali.
A differenza dei file audio digitali, un file MIDI pu anche essere di soli 10 KB al minuto, per cui possibile memorizzare
fino a 100 minuti di MIDI per megabyte. Per ulteriori informazioni, consultate Dati MIDI e strumenti VST a pagina 202.
In che modo Adobe Audition digitalizza laudio
Quando registrate un audio in Adobe Audition, la scheda audio inizia il processo di registrazione e specifica quale
frequenza di campionamento e profondit in bit utilizzare. La scheda audio riceve laudio analogico attraverso le porte di
ingresso linea o ingresso microfono e lo campiona in modo digitale alla frequenza specificata. Adobe Audition memorizza
ogni campionamento in sequenza finch non arrestate la registrazione.
Quando riproducete un file in Adobe Audition, il procedimento ha luogo in senso contrario. Adobe Audition invia una
serie di campionamenti digitali alla scheda audio. La scheda ricostruisce la forma donda originale e la invia come segnale
analogico attraverso le porte di uscita linea o agli altoparlanti.
Riassumendo, il procedimento di digitalizzazione audio ha inizio con unonda di pressione nellaria. Un microfono converte
questa onda di pressione in variazioni di tensione. Una scheda audio converte tali variazioni di tensione in campionamenti
digitali. Dopo che un suono analogico divenuto audio digitale, Adobe Audition in grado di registrarlo, modificarlo,
elaborarlo e mixarlo in maniera illimitata.
12
Capitolo 3: Flusso di lavoro e spazio di
lavoro
Flusso di lavoro
Panoramica sul flusso di lavoro
Adobe Audition dispone di tre viste distinte, ciascuna ottimizzata per particolari flussi di lavoro audio:
In Vista di modifica potete modificare singoli file audio in modo da ottimizzarli per la trasmissione radiofonica, per
Internet e per i CD audio.
In Vista multitraccia potete sovrapporre diversi file audio e miscelarli in modo da creare sofisticate composizioni
musicali e colonne sonore di video.
In Vista CD potete assemblare file audio e convertirli in tracce su CD audio.
Lambiente integrato di Adobe Audition vi consente di spostarvi tra queste viste e simultaneamente di modificare e unire i
file in modo da creare un audio professionale rifinito. Questo ambiente integrato si estende alle applicazioni video di Adobe
e permette di incorporare Adobe Audition in flussi di lavoro completi per montaggio video.
Consultare anche
Vista di modifica e Vista multitraccia a pagina 18
Flusso di lavoro di modifica
1. Aprire il file 2. Modificare laudio 3. Applicare gli effetti 4. Salvare le modifiche
In Vista di modifica potete modificare, ripristinare e migliorare singoli file audio, quali fuori campo, vecchi dischi in vinile
e altro ancora. Le modifiche salvate sono permanenti e fanno della Vista di modifica lo strumento ideale nella
masterizzazione e nella finalizzazione dei file. Consultate Modificare file audio a pagina 62.
Aprire o creare un file
Aprite un file audio esistente da modificare. In alternativa, create un file vuoto su cui registrare o incollare audio. Consultate
Aprire file audio in Vista di modifica a pagina 41.
ADOBE AUDITION 3.0 13
Guida utente
Creare un nuovo file
Modificare laudio
Nel pannello Principale tagliate o estendete un file eliminando o generando laudio. Per creare una raccolta di suoni, unire
laudio incollato da diversi file. Selezionate quindi il rumore o laltro materiale audio da elaborare con gli effetti. Consultate
Selezionare laudio a pagina 69.
Montare laudio nel pannello Principale
Applicare gli effetti
Applicate effetti di elaborazione singoli o gruppi di effetti VST con Rack di mastering. Nel rack potete modificare e
riordinare gli effetti fino a ottenere i risultati desiderati. Consultate Applicare gli effetti in Vista di modifica a pagina 101.
ADOBE AUDITION 3.0 14
Guida utente
Applicare gruppi di effetti nel Rack di mastering
Salvare le modifiche
Salvate il file finale su disco o inseritelo automaticamente nella Vista CD o in una sessione multitraccia. Consultate Salvare
ed esportare i file a pagina 228 e Creare CD audio a pagina 251.
Salvare il file su disco
Flusso di lavoro multitraccia
+3
-6
1. Aprire sessione 2. Inserire o registrare file 3. Disporre le clip 4. Applicare gli effetti 5. Mixare le tracce 6. Esportare
In Vista multitraccia potete sovrapporre diversi file audio in modo da creare mixaggi stereo o audio surround. Le modifiche
e gli effetti applicati non sono permanenti; se in un secondo momento desiderate cambiare un mixaggio, potete farlo
semplicemente modificando le impostazioni di mixaggio. Consultate Le sessioni multitraccia a pagina 169.
Aprire o creare una sessione
+3
-6
ADOBE AUDITION 3.0 15
Guida utente
Nel menu File scegliete Apri sessione o Nuova sessione Quando create una nuova sessione, specificate la frequenza di
campionamento delle clip audio che verranno contenute nella sessione. Consultate Aprire e aggiungere alle sessioni in
Vista multitraccia a pagina 44.
Per verificare la struttura delle sessioni professionali, aprite una delle sessioni di esempio presenti nel DVD Adobe Audition
Loopology.
Creare una nuova sessione
Inserire o registrare file
+3
-6
Inserite file audio, video e MIDI nelle tracce o registrate nuovi dati audio o MIDI mentre suonate a tempo con le tracce
esistenti. Per creare una sessione particolarmente flessibile, inserite cicli continui di audio; il DVD Adobe Audition
Loopology ne contiene oltre 5000. Consultate Inserire un file audio in una sessione a pagina 45 e Registrare clip audio
nella Vista multitraccia a pagina 54.
Inserire dal pannello File
Disporre le clip nella timeline
+3
-6
Nel pannello Principale disponete e modificate le clip nella timeline. In Vista multitraccia le modifiche non sono
permanenti, per consentire il massimo della flessibilit. Tuttavia, se desiderate rendere permanenti le modifiche di una clip,
dovete semplicemente farvi doppio clic in modo da accedere alla Vista di modifica. Consultate Disporre le clip a
pagina 180 e Modificare le clip a pagina 184.
ADOBE AUDITION 3.0 16
Guida utente
Disporre e modificare clip nel pannello Principale
Applicare gli effetti
+3
-6
Applicate gli effetti nel Rack effetti, il quale consente di modificare, raggruppare e riordinare gli effetti su ciascuna traccia.
In qualsiasi momento successivo, potete aggiornare o rimuovere gli effetti in base alle esigenze dei vari progetti audio.
Consultate Applicare effetti in Vista multitraccia a pagina 102.
Applicare gli effetti nel Rack effetti
Indirizzare e mixare le tracce
+3
-6
Nel pannello Mixer o Principale le tracce audio di output vengono indirizzate direttamente alla traccia master per i mixaggi
standard. Nella creazione di mixaggi pi complessi, unite le tracce correlate in bus e usate le mandate per inviare le singole
tracce a pi destinazioni. Rendete quindi automatiche nel tempo le impostazioni degli effetti e dei mixaggi, in modo da
creare un mixaggio dinamico e in continuo sviluppo, capace di risaltare i vari passaggi musicali. Consultate Controlli di
assegnazione tracce ed equalizzazione a pagina 175 e Automatizzare le impostazioni delle tracce a pagina 193.
ADOBE AUDITION 3.0 17
Guida utente
Indirizzare e mixare le tracce nel Mixer
Esportare
+3
-6
Esportate il mixaggio finale su un file, il quale pu essere inserito automaticamente nella Vista di modifica per la
masterizzazione o nella Vista CD per larchiviazione e la distribuzione. Consultate Esportare una sessione su un file audio
a pagina 230 e Creare CD audio a pagina 251.
Esportare un mix in un file audio
ADOBE AUDITION 3.0 18
Guida utente
Visualizzare, ingrandire e spostarsi nellaudio
Componenti di base di Vista di modifica, Vista multitraccia e Vista CD
Lo spazio di lavoro si presenta diversamente in Vista di modifica, Vista multitraccia e Vista CD. Tuttavia, tutte e tre le viste
contengono componenti di base analoghi, quali i pulsanti di visualizzazione, il pannello Principale e la barra di stato.
A
B
C
D
Componenti di base di Vista di modifica, Vista multitraccia e Vista CD (Vista multitraccia illustrata)
A. Pulsanti di visualizzazione B. Barra dei menu C. Barra degli strumenti D. Barra dei collegamenti E. Pannello Principale F. Vari altri
pannelli G. Barra di stato
Consultare anche
Vista di modifica e Vista multitraccia a pagina 18
La Vista CD a pagina 251
Vista di modifica e Vista multitraccia
Adobe Audition dispone di diverse viste per la modifica di file audio e la creazione di mix multitraccia. Per modificare
singoli file, usate la Vista di modifica. Per eseguire il mixaggio di file e integrarli a MIDI e video, usate la Vista multitraccia.
La Vista di modifica e la Vista multitraccia adottano metodi di modifica diversi e ciascuna di esse offre vantaggi specifici.
La Vista di modifica impiega un metodo distruttivo, il quale cambia i dati audio alterando i file salvati in maniera
permanente. Queste modifiche permanenti sono opportune nella conversione della frequenza di campionamento e della
profondit di bit, nella masterizzazione e nellelaborazione batch. La Vista multitraccia impiega un metodo non distruttivo,
il quale produce cambiamenti istantanei ma non permanenti, richiede una potenza di elaborazione maggiore ma nel
contempo offre pi flessibilit. Questa flessibilit si rivela utile nella creazione e rielaborazione graduale di una
composizione musicale o una colonna sonora di video a pi livelli.
Potete combinare le modifiche distruttive e non distruttive per soddisfare le diverse esigenze di un progetto. Se ad esempio
una clip multitraccia richiede modifiche distruttive, fatevi doppio clic in modo da accedere alla Vista di modifica.
Analogamente, se una forma donda contiene modifiche recenti che non vi soddisfano, usate il comando Annulla per
ripristinarne lo stato precedente; le modifiche distruttive vengono applicate soltanto dopo avere salvato un file.
Per ulteriori informazioni sulla Vista di modifica, consultate Modificare file audio a pagina 62; per ulteriori informazioni
sulla Vista multitraccia, consultate Mixare sessioni multitraccia.
ADOBE AUDITION 3.0 19
Guida utente
Cambiare le viste
Effettuate una delle seguenti operazioni:
Nel menu Visualizza scegliete Vista di modifica, Vista multitraccia o Vista CD.
Fate clic sul pulsante Vista di modifica
, Vista multitraccia
o Vista CD
nella barra degli strumenti.
In Vista multitraccia fate doppio clic su una clip audio per aprirla nella Vista di modifica. In alternativa, fate doppio clic
su un file nel pannello File. Oppure, selezionate una clip audio nel pannello File o nel pannello Principale e quindi fate
clic sul pulsante Modifica file
nel pannello File.
Consultare anche
Vista di modifica e Vista multitraccia a pagina 18
Tasti per aprire le visualizzazioni a pagina 256
Ingrandimento e riduzione audio
Luso dello zoom consente di regolare la visualizzazione della timeline nel pannello Principale. Il livello di zoom ideale
dipende dallattivit corrente. Ad esempio, potete ingrandire la visualizzazione per esaminare i dettagli di un file audio o di
una sessione multitraccia, oppure potete ridurla per ottenere una visione dinsieme.
Adobe Audition offre diverse tecniche di zoom. Potete fare clic sui pulsanti nel pannello Zoom o trascinare le barre di
scorrimento e i righelli.
B
A
C
Metodi di ingrandimento
A. Uso dei pulsanti del pannello Zoom B. Trascinamento delle barre di scorrimento C. Uso del pulsante destro del mouse e trascinamento dei
righelli
Consultare anche
Tasti per la riproduzione e lo zoom audio a pagina 256
Ingrandire con il pannello Zoom
1 Per visualizzare il pannello Zoom, scegliete Finestra > Controlli di zoom.
2 Effettuate una delle seguenti operazioni:
Fate clic sul pulsante Zoom in verticale
per aumentare la risoluzione verticale in Vista di modifica o mostrare un
numero minore di tracce in Vista multitraccia.
Fate clic sul pulsante Zoom in orizzontale
per ingrandire la visualizzazione in corrispondenza del centro della forma
donda o della sessione visibile.
Fate clic sul pulsante Zoom sulla selezione
per ingrandire la visualizzazione in corrispondenza dellintervallo
correntemente selezionato.
Fate clic sul pulsante Zoom in sul bordo destro della selezione
per ingrandire la visualizzazione in corrispondenza
del bordo destro dellintervallo correntemente selezionato.
Fate clic sul pulsante Zoom in sul bordo sinistro della selezione
per ingrandire la visualizzazione in corrispondenza
del bordo sinistro dellintervallo correntemente selezionato.
Fate clic sul pulsante Zoom out orizzontale
sessione visibile.
per ridurre la visualizzazione dal centro della forma donda o della
ADOBE AUDITION 3.0 20
Guida utente
Fate clic sul pulsante Zoom out completo di entrambi gli assi
per visualizzare lintero file audio in Vista di modifica
o lintera sessione in Vista multitraccia.
Fate clic sul pulsante Zoom out verticale
per ridurre la risoluzione verticale in Vista di modifica o mostrare un
numero maggiore di tracce in Vista multitraccia.
Ingrandire con una barra di scorrimento o un righello
Nel pannello Principale effettuate una delle seguenti operazioni
Spostate il puntatore su un bordo di una barra di scorrimento orizzontale o verticale. Quando il puntatore diventa una
lente di ingrandimento dotata di frecce
, trascinatelo verso sinistra o verso destra, verso lalto o verso il basso.
Fate clic con il pulsante destro del mouse e trascinate nel righello orizzontale per ingrandire un intervallo di tempo
specifico. Il puntatore viene trasformato nellicona della lente di ingrandimento e viene creata una selezione contenente
lintervallo con cui riempire il pannello Principale.
(Solo Vista di modifica) Fate clic con il pulsante destro del mouse e trascinate nel righello verticale per ingrandire un
intervallo di ampiezza specifico. Il puntatore viene trasformato nellicona della lente di ingrandimento e viene creata una
selezione dellintervallo con cui riempire il pannello Principale.
Per ingrandire con la rotella del mouse, posizionate il puntatore sopra la barra di scorrimento o il righello appropriato e
ruotate la rotella (in Vista di modifica potete eseguire questo metodo di ingrandimento quando il puntatore posizionato
sopra la forma donda). Potete impostare la percentuale di questo zoom nella scheda Generale della finestra di dialogo
Preferenze. Consultate Preferenze generali a pagina 31.
Spostarsi con una barra di scorrimento o un righello
Con i livelli di zoom pi alti pu essere necessario eseguire uno scorrimento per esaminare i diversi contenuti audio nel
pannello Principale.
Per modificare la posizione della barra di scorrimento orizzontale, fate clic con il pulsante destro del mouse sulla stessa e
scegliete Sopra la visualizzazione o Sotto la visualizzazione. In tal modo, potete impostare la posizione della barra di
scorrimento soltanto per la vista corrente (Vista di modifica o Vista multitraccia).
A
Dispositivi di scorrimento
A. Barra di scorrimento orizzontale B. Barra di scorrimento verticale (solo Vista multitraccia) C. Righello verticale (solo Vista di modifica)
D. Righello orizzontale
Per eseguire uno scorrimento nel tempo, trascinate la barra di scorrimento orizzontale o trascinate il righello orizzontale
verso sinistra o destra.
Per eseguire uno scorrimento tra le ampiezze audio in Vista di modifica, trascinate il righello verticale in alto o in basso.
Per eseguire uno scorrimento tra le tracce in Vista multitraccia, trascinate la barra di scorrimento verticale.
Per eseguire uno scorrimento tra le tracce con la rotella del mouse, posizionate il puntatore sopra la visualizzazione delle
tracce e ruotate la rotella.
Consultare anche
Spostarsi con il pannello Selezione/Vista a pagina 21
ADOBE AUDITION 3.0 21
Guida utente
Spostarsi con il pannello Selezione/Vista
Nel pannello Selezione/Vista sono indicate le informazioni di inizio, fine e lunghezza della selezione e della vista correnti
nel pannello Principale. Nel pannello queste informazioni sono visualizzate nel formato del tempo corrente, ossia Decimale
o Misure e battute. Consultate Modificare il formato di visualizzazione del tempo a pagina 52.
Pannello dei controlli Selezione/Vista
1 Per visualizzare il pannello Selezione/Vista, scegliete Finestra > Controlli selezione/vista.
2 (Facoltativo) Immettete nuovi valori nelle caselle di inizio, fine e lunghezza per modificare la selezione o la vista.
Consultare anche
Eseguire il monitoraggio del tempo durante la registrazione e la riproduzione a pagina 51
Pannelli ancorati, raggruppati o mobili a pagina 22
Personalizzare gli spazi di lavoro
Gli spazi di lavoro
Le varie applicazioni video e audio Adobe presentano uno spazio di lavoro omogeneo e personalizzabile. Sebbene ciascuna
applicazione disponga di un proprio insieme di pannelli (ad esempio, Strumenti, Propriet, Timeline e cos via), le modalit
di spostamento e raggruppamento dei pannelli sono uguali per tutti i prodotti.
La finestra principale di un programma la finestra dellapplicazione. I pannelli sono suddivisi in questa finestra in base a
una disposizione che costituisce lo spazio di lavoro. Lo spazio di lavoro predefinito contiene sia gruppi di pannelli che
pannelli singoli.
Potete personalizzare uno spazio di lavoro disponendo i pannelli nel modo pi consono al vostro stile di lavoro. Potete
creare e salvare numerosi spazi di lavoro personalizzati per attivit diverse, ad esempio, uno per le attivit di modifica e uno
per lanteprima.
I pannelli possono essere trascinati in posizioni diverse, spostati allinterno o allesterno di un gruppo, affiancati e
disancorati in modo che appaiano in nuove finestre mobili sopra la finestra dellapplicazione. Durante la ridisposizione dei
pannelli, gli altri pannelli vengono ridimensionati automaticamente in modo da rientrare interamente nella finestra.
Potete usare le finestre mobili per creare uno spazio di lavoro simile a quello delle precedenti versioni delle applicazioni
Adobe o per collocare i pannelli in pi monitor.
ADOBE AUDITION 3.0 22
Guida utente
Esempio di spazio di lavoro
A. Finestra dellapplicazione B. Pannelli raggruppati C. Singolo pannello
Per un video sullo spazio di lavoro delle applicazioni Adobe, consultate www.adobe.com/go/vid0249_it.
Pannelli ancorati, raggruppati o mobili
Potete ancorare i pannelli insieme, spostarli allinterno o allesterno di un gruppo e disancorarne uno in modo che diventi
mobile, in una nuova finestra sovrapposta alla finestra dellapplicazione. Mano a mano che trascinate un pannello, vengono
evidenziate le zone di rilascio, cio quelle aree nelle quali possibile portare il pannello. La zona di rilascio scelta determina
il punto in cui viene inserito il pannello e se viene ancorato o raggruppato con altri pannelli.
Zone di ancoraggio
Le zone di ancoraggio si trovano lungo i margini di un pannello, di un gruppo o di una finestra. Lancoraggio determina il
posizionamento di un pannello accanto al gruppo esistente e il ridimensionamento di tutti i gruppi in modo da lasciare
spazio al nuovo pannello.
Trascinate il pannello (A) su una zona di ancoraggio (B) per ancorarlo (C).
Zone di raggruppamento
Le zone di raggruppamento si trovano al centro di un pannello o di un gruppo e lungo larea delle schede dei pannelli. Se
raggruppate un pannello, questo verr unito ad altri pannelli.
ADOBE AUDITION 3.0 23
Guida utente
Trascinate il pannello (A) su una zona di raggruppamento (B) per raggrupparlo ai pannelli esistenti (C).
Ancorare o raggruppare i pannelli
1 Se il pannello che desiderate ancorare o raggruppare non visibile, selezionatelo dal menu Finestra.
2 Effettuate una delle seguenti operazioni:
Per spostare un singolo pannello, trascinate la presa nellangolo superiore sinistro della scheda di un pannello fino alla
zona di rilascio desiderata.
Trascinate la presa del pannello per spostarlo.
Per spostare un intero gruppo, trascinate la presa del gruppo nellangolo superiore destro sullarea di rilascio desiderata.
Trascinate la presa del gruppo per spostare lintero gruppo.
Lapplicazione ancora o raggruppa il pannello, a seconda della zona di rilascio.
ADOBE AUDITION 3.0 24
Guida utente
Disancorare un pannello in una finestra mobile
Se disancorate un pannello in una finestra mobile, potete aggiungere pannelli alla finestra o modificarla in altri modi. Potete
usare le finestre mobili per spostarle in un monitor secondario o creare uno spazio di lavoro simile a quello delle precedenti
versioni delle applicazioni Adobe.
Selezionate il pannello da disancorare (se non visibile, sceglietelo dal menu Finestra), quindi effettuate una delle
seguenti operazioni:
Scegliete Disancora pannello o Disancora riquadro nel menu del pannello. Disancora riquadro consente di disancorare
il gruppo di pannelli.
Tenete premuto il tasto Ctrl (Windows) o Comando (Mac OS) e trascinate il pannello o il gruppo allontanandolo dalla
sua posizione corrente. Quando rilasciate il pulsante del mouse, il pannello o il gruppo di pannelli appaiono nella nuova
finestra mobile.
Trascinate il pannello o il gruppo di pannelli al di fuori della finestra dellapplicazione (se questa ingrandita, trascinate
il pannello sulla barra delle applicazioni di Windows).
Ridimensionare i gruppi di pannelli
Quando portate il puntatore sui separatori tra gruppi di pannelli, appare licona di ridimensionamento. Quando trascinate
queste icone, tutti i gruppi che condividono il separatore verranno ridimensionati. Supponiamo ad esempio che lo spazio
di lavoro contenga tre gruppi di pannelli sovrapposti verticalmente. Se trascinate il separatore fra i due gruppi pi in basso,
questi vengono ridimensionati, ma il gruppo superiore non cambia.
Per ingrandire rapidamente un pannello posto sotto il puntatore del mouse, premete il tasto ~ (tilde), senza premere
Maiusc. Premete nuovamente il tasto tilde per ripristinare le dimensioni originali del pannello.
1 Effettuate una delle seguenti operazioni:
Per ridimensionare in senso orizzontale o verticale, posizionate il puntatore tra due gruppi di pannelli. Il puntatore
diventa una freccia doppia
Per ridimensionare contemporaneamente in entrambe le direzioni, posizionate il puntatore in corrispondenza
dellintersezione fra tre o pi gruppi di pannelli. Il puntatore diventa una freccia a quattro punte
2 Tenete premuto il pulsante del mouse e trascinate per ridimensionare i gruppi di pannelli.
Trascinamento del separatore tra gruppi di pannelli da ridimensionare in orizzontale
A. Gruppo originale con icona di ridimensionamento B. Gruppi ridimensionati
Aprire e chiudere pannelli e finestre
Un pannello aperto potrebbe essere nascosto da altri pannelli. Quando scegliete un pannello dal menu Finestra, questo
viene aperto e visualizzato in primo piano.
ADOBE AUDITION 3.0 25
Guida utente
Quando chiudete un gruppo di pannelli nella finestra dellapplicazione, gli altri gruppi vengono ridimensionati in modo da
liberare spazio. Quando chiudete una finestra mobile, vengono chiusi anche i pannelli in essa contenuti.
Per aprire o chiudere un pannello, scegliete il pannello dal menu Finestra.
Per chiudere un pannello o una finestra, fate clic sul pulsante Chiudi
Lavorare con pi monitor
Per aumentare lo spazio disponibile sullo schermo, potete utilizzare pi monitor. In tal caso, la finestra dellapplicazione
appare nel monitor principale e potete posizionare le finestre mobili nel secondo monitor. Le configurazioni dei monitor
vengono memorizzate nello spazio di lavoro.
Consultare anche
Pannelli ancorati, raggruppati o mobili a pagina 22
Visualizzare la barra degli strumenti
Nella barra degli strumenti potete accedere rapidamente agli strumenti, ai menu dello spazio di lavoro e ai pulsanti che
consentono di alternare tra Vista di modifica, Vista multitraccia e Vista CD. Alcuni strumenti sono specifici di ciascuna
vista. Allo stesso modo, alcuni strumenti di Vista di modifica sono disponibili soltanto nelle visualizzazioni di frequenza
spettrale.
Per impostazione predefinita, la barra degli strumenti ancorata direttamente sotto la barra dei menu. Tuttavia, potete
scollegarla, convertendola nel pannello Strumenti il quale pu essere manipolato come qualsiasi altro pannello.
Per mostrare o nascondere la barra degli strumenti, scegliete Finestra > Strumenti. Un segno di spunta accanto al
comando Strumenti indica che il pannello visualizzato.
Per scollegare la barra degli strumenti dalla posizione predefinita, trascinate la maniglia presente nel bordo sinistro fino
a una posizione diversa nellarea di lavoro.
Per riancorare il pannello Strumenti alla posizione predefinita, trascinate la scheda del pannello Strumenti fino alla zona
di rilascio che si estende per lintera lunghezza della finestra di Adobe Audition, immediatamente sotto la barra dei menu.
A
I pulsanti disponibili nelle barre degli strumenti cambiano in base alla vista.
A. Barra degli strumenti della Vista di modifica in modalit Visualizzazione frequenza spettrale B. Barra degli strumenti della Vista
multitraccia
Consultare anche
Pannelli ancorati, raggruppati o mobili a pagina 22
Componenti di base di Vista di modifica, Vista multitraccia e Vista CD a pagina 18
Visualizzare la barra dei collegamenti
La barra dei collegamenti visualizza i pulsanti che consentono di accedere rapidamente alle funzioni pi comunemente
usate. La barra dei collegamenti appare nella parte superiore della finestra dellapplicazione, sotto la barra dei menu e sotto
la posizione predefinita della barra degli strumenti.
I pulsanti contenuti in ciascun gruppo di collegamenti si presentano diversamente in Vista di modifica, Vista multitraccia
e Vista CD. Per identificare un pulsante, tenete il puntatore sopra il pulsante fino a visualizzare la relativa descrizione.
Per mostrare o nascondere la barra dei collegamenti, scegliete Visualizza > Barra dei collegamenti > Mostra.
Per mostrare o nascondere singoli gruppi di collegamenti, scegliete Visualizza > Barra dei collegamenti > Gruppi > [nome
gruppo].
ADOBE AUDITION 3.0 26
Guida utente
Per mostrare o nascondere singoli collegamenti, scegliete Visualizza > Barra dei collegamenti > [tipo di comando] >
[nome comando].
Potete visualizzare vari collegamenti in Modifica, Multitraccia e Vista CD.
Consultare anche
Componenti di base di Vista di modifica, Vista multitraccia e Vista CD a pagina 18
Visualizzare la barra di stato
La barra di stato situata lungo la parte inferiore dellarea di lavoro di Adobe Audition. Potete mostrare o nascondere la
barra di stato e selezionare i tipi di informazioni da visualizzare sulla stessa.
A
Barra di stato
A. Dati sotto il cursore B. Formato campione C. Dimensione file D. Dimensione file (tempo) E. Spazio disponibile F. Spazio disponibile
(tempo) G. Modificatori tastiera H. Stabilit slave SMPT I. Modalit di visualizzazione
Per mostrare o nascondere la barra di stato, scegliete Visualizza > Barra di stato > Mostra. Un segno di spunta indica che
la barra di stato visibile.
Per modificare il tipo di informazioni visualizzate nella barra di stato, scegliete Visualizza > Barra di stato o fate clic con
il pulsante destro del mouse sulla barra di stato e selezionate le seguenti opzioni:
Dati sotto il cursore Mostra informazioni relative al canale (per file stereo), allampiezza (misurata in decibel) e al tempo
trascorso (ore:minuti:secondi:centesimi di secondo) dallinizio del file audio. Questi dati cambiano in maniera dinamica
durante lo spostamento del puntatore. Ad esempio, se appare R: 15,2 dB @ 0:00:242 quando attiva la Vista di modifica,
il puntatore si trova sopra il canale destro a 0,242 secondi e lampiezza in tale posizione esatta di 15,2 dB.
In Vista multitraccia vengono visualizzati dati ancora pi rilevanti, ad esempio, le posizioni di inviluppo, le impostazioni
degli effetti dinamici e la posizione corrente delle clip mentre vengono trascinate.
Formato campione Visualizza le informazioni sui campioni relative alla forma donda correntemente aperta (Vista di
modifica) o al file di sessione (Vista multitraccia). Ad esempio, un file stereo a 16 bit a 44.100 kHz viene visualizzato come
44100 16 bit stereo.
Dimensione file Rappresenta in kilobyte le dimensioni del file audio attivo. Se nella barra di stato appare 308 K, la forma
donda o la sessione corrente presenta dimensioni di 308 kilobyte (KB).
Dimensioni file (tempo) Mostra la lunghezza (in termini di tempo) della forma donda o della sessione corrente. Ad
esempio, 0:01:247 indica che la forma donda o la sessione ha una lunghezza di 1,247 secondi.
Spazio disponibile In Vista di modifica e Vista multitraccia indica la quantit di spazio disponibile sul disco rigido. In Vista
CD indica la quantit di spazio residua su un CD in base allopzione del menu Visualizza selezionata: CD da 74 min. o CD
da 80 min.
Spazio disponibile (tempo) In Vista di modifica e Vista multitraccia indica il tempo residuo per la registrazione, in base alla
frequenza di campionamento correntemente selezionata. Questo valore viene visualizzato in minuti, secondi e millesimi di
secondo. Ad esempio, se in Adobe Audition impostata la registrazione di audio mono a 8 bit a 11.025 kHz, il tempo
residuo potrebbe essere indicato come 4399:15,527 liberi. Se impostate le opzioni di registrazione su stereo a 16 bit a 44.100
kHz, il tempo residuo diventa 680:44,736 liberi.
In Vista CD indica la quantit di spazio residua su un CD in base allopzione del menu Visualizza selezionata: CD da 74
min. o CD da 80 min.
ADOBE AUDITION 3.0 27
Guida utente
Modificatori tastiera Visualizza lo stato dei tasti Ctrl, Maiusc e Alt della tastiera, per consentirvi di determinare se questi
tasti sono completamente premuti.
Stabilit slave SMPT Indica la stabilit del codice di tempo in entrata rispetto allorologio interno di Adobe Audition. Ad
esempio, il valore 95,0% SMPTE/MTC indica un segnale SMPTE/MTC molto forte. Le percentuali superiori all80%
devono essere sufficientemente stabili da mantenere la sincronizzazione. Per ulteriori informazioni, consultate
Sincronizzazione con SMTPE a pagina 198.
Modalit di visualizzazione Indica il contenuto corrente del pannello Principale: Visualizzazione forma donda,
Visualizzazione frequenza spettrale, Visualizzazione panning spettrale o Visualizzazione fase spettrale in Vista di modifica;
Timeline in Vista multitraccia; Elenco CD in Vista CD.
Consultare anche
Componenti di base di Vista di modifica, Vista multitraccia e Vista CD a pagina 18
Cambiare la luminosit o la tonalit dellinterfaccia
1 Scegliete Modifica > Preferenze e fate clic sulla scheda Colori.
2 Effettuate una delle seguenti operazioni:
Per rendere pi chiari o pi scuri pannelli e finestre di dialogo, trascinate il cursore Luminosit interfaccia. Per tornare
alle impostazioni originali, fate clic su Reimposta interfaccia.
Per colorare pannelli e finestre di dialogo, fate clic su Tinta, selezionate o personalizzate un colore e fate clic su OK.
Consultare anche
Preferenze colori a pagina 33
Gestire gli spazi di lavoro
Scegliere uno spazio di lavoro
Ogni applicazione audio e video di Adobe include diversi spazi di lavoro predefiniti che permettono di ottimizzare il layout
dei pannelli per attivit specifiche. Quando scegliete uno di questi spazi di lavoro, o salvate uno spazio di lavoro
personalizzato, lo spazio di lavoro corrente viene ridisegnato di conseguenza.
Aprite il progetto da elaborare, scegliete Finestra > Spazio di lavoro e selezionate lo spazio di lavoro desiderato.
Spazi di lavoro predefiniti in Adobe Audition
Adobe Audition dispone di diversi spazi di lavoro predefiniti nel sottomenu Finestra > Spazio di lavoro. Questi spazi di
lavoro ottimizzano la disposizione dei pannelli per operazioni specifiche.
Potete personalizzare qualsiasi spazio di lavoro predefinito. Consultate Salvare uno spazio di lavoro personalizzato a pagina 28.
Vista di modifica (predefinita) Dispone i pannelli nelle posizioni predefinite per la Vista di modifica e presenta
Visualizzazione forma donda nel pannello Principale.
Vista multitraccia (predefinita) Dispone i pannelli nelle posizioni predefinite per la Vista multitraccia.
Vista CD (predefinita) Dispone i pannelli nelle posizioni predefinite per la Vista CD.
Modifica spazio delle frequenze Riflette la disposizione predefinita per la Vista di modifica, ma presenta Visualizzazione
frequenza spettrale nel pannello Principale.
Mastering e analisi Aggiunge i pannelli Frequenza e Analisi di fase allo spazio di lavoro predefinito della Vista di modifica.
ADOBE AUDITION 3.0 28
Guida utente
Sessione massima (monitor doppio) Dispone larea di lavoro della Vista multitraccia in una configurazione a due monitor,
in cui il pannello Principale e la finestra dellapplicazione vengono visualizzati in un monitor e gli altri pannelli nellaltro
monitor, in modo da offrire la massima visualizzazione del pannello Principale.
Modifica della forma donda massima (monitor doppio) Dispone larea di lavoro della Vista di modifica in una
configurazione a due monitor, in cui il pannello Principale e la finestra dellapplicazione vengono visualizzati in un monitor
e gli altri pannelli nellaltro monitor, in modo da offrire la massima visualizzazione del pannello Principale.
Mixing sessione Aggiunge il pannello Mixer allo spazio di lavoro predefinito della Vista multitraccia.
Sessione video + audio Aggiunge il pannello Video allo spazio di lavoro predefinito della Vista multitraccia.
Salvare uno spazio di lavoro personalizzato
Mentre personalizzate uno spazio di lavoro, lapplicazione tiene traccia delle modifiche apportate e memorizza il layout pi
recente. Per memorizzare definitivamente un layout specifico, salvate uno spazio di lavoro personalizzato. Una volta salvati,
gli spazi di lavoro personalizzati compaiono nel menu Spazio di lavoro, a cui potete accedere per ripristinarli.
Disponete i riquadri e i pannelli come desiderato, quindi scegliete Finestra > Spazio di lavoro > Nuovo spazio di lavoro.
Digitate un nome per lo spazio di lavoro e fate clic su OK.
Nota: Se un progetto salvato con uno spazio di lavoro personalizzato viene aperto su un altro computer, lapplicazione cerca
uno spazio di lavoro con un nome corrispondente. Se non trova alcuna corrispondenza o se la configurazione dei monitor non
corrisponde, viene utilizzato lo spazio di lavoro locale corrente.
Ripristinare uno spazio di lavoro
Per tornare al layout dei pannelli salvato originariamente, possibile ripristinare lo spazio di lavoro.
Con lo spazio di lavoro da ripristinare attivo, scegliete Finestra > Spazio di lavoro > Ripristina nome dello spazio di lavoro.
Eliminare uno spazio di lavoro
1 Scegliete Finestra > Spazio di lavoro > Elimina spazio di lavoro.
2 Scegliete lo spazio di lavoro da eliminare e fate clic su OK.
Nota: Non potete eliminare lo spazio di lavoro correntemente attivo.
29
Capitolo 4: Configurare Adobe Audition
Collegarsi a dispositivi di input e output
I dispositivi di input e output
Adobe Audition consente di usare unampia gamma di dispositivi fisici di input e di output. I dispositivi di input con scheda
audio consentono di importare audio da sorgenti come microfoni, videoregistratori e unit per effetti digitali. I dispositivi
di output con scheda audio consentono di monitorare laudio attraverso sorgenti come altoparlanti e cuffie. Le porte MIDI
permettono di sincronizzare Adobe Audition con dispositivi e applicazioni MIDI.
A. I dispositivi di input con scheda audio permettono il collegamento a sorgenti come microfoni e videoregistratori. B. I dispositivi di output
con scheda audio permettono il collegamento ad altoparlanti e cuffie. C. Le porte MIDI permettono il collegamento a dispositivi e applicazioni
MIDI.
Consultare anche
Sincronizzazione con ReWire a pagina 196
Impostare dispositivi di input e output audio
Quando impostate i dispositivi di input e output per la registrazione e la riproduzione, Adobe Audition consente di usare
due tipi di driver delle schede audio: Audio Stream In/Out (ASIO) e DirectSound. Alcune schede supportano entrambi i
tipi di driver.
preferibile scegliere i driver ASIO perch garantiscono prestazioni migliori e latenza inferiore. Potete anche monitorare
laudio mentre viene registrato e verificare immediatamente volume, panning e cambi di effetti durante la riproduzione. Il
vantaggio principale offerto da DirectSound dato dalla possibilit di accedere a una scheda contemporaneamente da pi
applicazioni.
1 Scegliete Modifica > Impostazione hardware audio.
2 Fate clic sulla scheda Vista di modifica, Vista multitraccia o Surround Encoder.
3 Per Driver audio scegliete un driver da associare alla scheda audio da utilizzare (scegliete un driver ASIO, se disponibile;
in alternativa, scegliete il driver Direct Sound, Audition Windows Sound).
4 (Facoltativo) Fate clic su Pannello di controllo, impostate le propriet del driver e fate clic su OK. Per ulteriori
informazioni, consultate Impostare le propriet del driver di una scheda audio a pagina 30.
5 Effettuate una delle seguenti operazioni:
In Vista di modifica, scegliete le porte stereo dai menu Input predefinito e Output predefinito.
ADOBE AUDITION 3.0 30
Guida utente
In Vista multitraccia, scegliete le porte stereo o mono dai menu Input predefinito e Output predefinito.
In una sessione multitraccia potete ignorare i valori predefiniti di una traccia specifica. Consultate Assegnare input e
output audio alle tracce a pagina 175.
In Surround Encoder, scegliete le porte di output per ciascun canale surround nella sezione Mapping output canale (per
informazioni sui requisiti dei dispositivi, consultate Impostare il dispositivo di anteprima per mix surround a
pagina 226).
Impostare le propriet del driver di una scheda audio
Per migliorare le prestazioni delle schede con driver ASIO e DirectSound, consigliabile ottimizzare le propriet del driver.
1 Scegliete Modifica > Impostazione hardware audio e fate clic su Pannello di controllo.
2 Effettuate una delle seguenti operazioni e fate clic su OK.
Nel pannello di controllo del driver ASIO fornito dal fabbricante della scheda audio, impostate le opzioni del driver. (Le
opzioni disponibili saranno diverse da quelle descritte di seguito. Per ulteriori informazioni, consultate la
documentazione fornita a corredo della scheda audio.)
Nota: per impostazione predefinita, Adobe Audition gestisce la scheda audio ASIO durante la riproduzione o il monitoraggio
dellaudio. Per accedere alla scheda in unaltra applicazione, selezionate Rilascia driver ASIO in background.
Nel pannello di controllo Impostazione full duplex Direct Sound, impostate le opzioni seguenti:
Caselle di controllo del dispositivo Utilizzate le caselle di controllo presenti nelle sezioni Porte output Direct Sound e Porte
input Direct Sound per attivare e disattivare i dispositivi. Quando una porta deselezionata, essa non risulta disponibile
come opzione porta nella finestra di dialogo Impostazione hardware audio.
Dimensioni buffer (campioni) Normalmente le impostazioni predefinite sono adatte sia per la riproduzione (Porte output
Direct Sound) sia per la registrazione (Porte Input Direct Sound), ma alcune schede audio richiedono impostazioni diverse.
Se notate salti o interruzioni durante la riproduzione, potete regolare le dimensioni del buffer: fate doppio clic sul campo
numerico Dimensioni buffer relativo a un dispositivo di input o output e digitate un nuovo valore.
Ordine porte Se il dispositivo selezionato comprende pi di una porta, fate clic sul pulsante Sposta su o Sposta gi per
cambiare lordine delle porte del dispositivo.
Riferimento sincronizzazione Specificate se desiderate che lInput Direct Sound o lOutput DirectSound assegni
limpostazione al clock master.
Full Duplex Selezionate questa opzione per consentire ad Adobe Audition di registrare una traccia audio mentre ne viene
riprodotta unaltra, quando la scheda audio supporta questa funzione.
Avvia per prima input Stabilisce lordine in base al quale Adobe Audition avvia le porte per la riproduzione (in) e la
registrazione (out) della scheda audio in un ambiente multitraccia. Selezionate questa opzione solo se disponete di una
scheda audio obsoleta che non supporta la modalit full duplex.
Collegare dispositivi e applicazioni MIDI
Linterfaccia MIDI (Musical Instrument Digital Interface) uno standard utilizzato per comunicare le informazioni sulle
prestazioni da un software o hardware allaltro. In Windows, potete trasmettere i dati MIDI internamente tra due
applicazioni oppure esternamente da/per dispositivi come le tastiere MIDI. In Adobe Audition possibile utilizzare MIDI
nei seguenti modi:
Utilizzando il sequenziatore MIDI potete importare, registrare e modificare dati MIDI e inviarli mediante strumenti
virtuali VSTi o sintetizzatori hardware. Consultate Comporre con MIDI.
Se collegato un dispositivo MIDI a un input MIDI In, potete utilizzare tale dispositivo per attivare i comandi in Adobe
Audition. Ad esempio, potete assegnare il comando Riproduci di Adobe Audition alla nota C4 di una tastiera MIDI.
Consultate Abilitare le scelte rapide dei trigger MIDI a pagina 256.
ADOBE AUDITION 3.0 31
Guida utente
Potete utilizzare gli output e input MIDI anche per inviare e ricevere codici di tempo SMPTE/MTC, sincronizzare la
riproduzione multitraccia e registrare con hardware o software diverso. Consultate Sincronizzazione con SMTPE a
pagina 198.
Consultare anche
Sincronizzazione con ReWire a pagina 196
Impostare le preferenze di Adobe Audition
Impostare le preferenze di Adobe Audition
La finestra di dialogo Preferenze consente di personalizzare lo spazio di lavoro di Adobe Audition, il comportamento
durante loperazione di modifica, luso della memoria e dello spazio su disco e impostazioni di altro tipo.
1 Scegliete Modifica > Preferenze.
2 Fate clic su una scheda nella parte superiore della finestra di dialogo per visualizzare un gruppo di opzioni.
3 Al termine dellimpostazione delle opzioni, fate clic su OK. Per chiudere la finestra di dialogo Preferenze senza
modificare le opzioni, fate clic su Annulla.
Se fate clic su OK, le modifiche vengono applicate immediatamente. Se dopo una modifica vengono richiesti la chiusura e
il riavvio di Adobe Audition, viene visualizzato un apposito avviso. Ad esempio, dovete chiudere e riavviare Adobe Audition
quando impostate una cartella temporanea diversa.
Consultare anche
Preferenze generali a pagina 31
Preferenze di sistema a pagina 32
Preferenze colori a pagina 33
Preferenze di visualizzazione a pagina 34
Preferenze dati a pagina 35
Preferenze multitraccia a pagina 36
Preferenze SMPTE/MTC a pagina 37
Preferenze controllori esterni a pagina 38
Preferenze generali
Nella finestra di dialogo Preferenze fate clic sulla scheda Generali per accedere alle seguenti opzioni:
Associa barra spaziatrice allattivazione/disattivazione della riproduzione Riproduce un file quando premete la barra
spaziatrice, a prescindere dalla finestra ancorabile correntemente attiva.
Riproduzione automatica ad avvio esterno Consente di avviare Adobe Audition e di riprodurre un file audio dalla riga di
comando. Consultate Riprodurre laudio dalla riga di comando a pagina 59.
Scorrimento automatico durante playback e registrazione Scorre la visualizzazione della forma donda sincronizzandola
alla riproduzione. Lo scorrimento automatico si verifica solo quando effettuate lo zoom avanti di una porzione della forma
donda e eseguite la riproduzione oltre la porzione visualizzata.
Dopo la modifica di scorrimento/zoom/selezione Stabilisce il funzionamento dello scorrimento automatico quando viene
eseguita una modifica di scorrimento manuale, zoom o selezione:
Interrompi scorrimento automatico fino alla successiva riproduzione/registrazione Interrompe lo scorrimento
automatico durante il tempo rimanente della riproduzione corrente.
ADOBE AUDITION 3.0 32
Guida utente
Riprendi scorrimento automatico solo dopo che il cursore di riproduzione entra nella vista Mantiene la porzione
corrente della traccia o della forma donda allinterno della vista fino a che il cursore di riproduzione raggiunge tale punto
nella timeline, quindi inizia lo scorrimento automatico per tenere il passo con la riproduzione.
Riprendi scorrimento automatico immediatamente Continua lo scorrimento automatico indipendentemente dal fatto
che il cursore di riproduzione sia o meno visibile.
Clic con il pulsante destro nella vista di modifica Determina il comportamento conseguente a un clic eseguito con il
pulsante destro del mouse nel pannello Principale.
Menu a comparsa Visualizza un menu (per estendere una selezione, fate clic con il pulsante sinistro tenendo premuto
Maiusc).
Estendi selezione Estende gli intervalli selezionati invece di visualizzare il menu a comparsa (per visualizzare il menu a
comparsa, tenete premuto Ctrl e fate clic con il pulsante destro del mouse).
Fattore di zoom rotellina del mouse Determina il funzionamento dello zoom quando ruotate la rotella del mouse nei
dispositivi di puntamento compatibili con Intellipoint. Valori compresi tra 10% e 80% danno buoni risultati. Maggiore il
valore, pi avanti si sposter lo zoom quando girate la rotellina del mouse.
Visualizzazione codice di tempo personalizzato Definisce il numero di fotogrammi al secondo (FPS) assegnato al formato
di tempo personalizzato in Visualizza > Visualizza formato ora.
Modifica selezioni vista Definisce la quantit di dati della forma donda che viene selezionata automaticamente, se non
ancora selezionato nulla, quando applicate un effetto.
Visualizza Seleziona in modo automatico solo larea del file audio che pu essere visualizzata su schermo.
Tutto il file Seleziona in modo automatico lintera forma donda, anche se ne visualizzata solo una parte.
Facendo doppio clic viene selezionata la visualizzazione corrente. Facendo tre volte clic viene selezionata lintera forma
donda.
Seleziona audio dopo incollamento Seleziona in modo automatico laudio inserito dopo unoperazione Incolla. Al
contrario, deselezionate questa opzione per posizionare il cursore al termine dellaudio inserito.
Deselezionate questa opzione per aggiungere segmenti multipli dellaudio incollato.
Tipo di curva dissolvenza predefinita Determina se la curva predefinita in Vista di modifica Lineare/Logaritmica o
Coseno. Per abilitare la curva non predefinita, tenete premuto Ctrl quando trascinate le icone di dissolvenza su clip nel
pannello Principale (consultate Applicare dissolvenza visiva in apertura o in chiusura a pagina 75).
Preferenze di sistema
Nella finestra di dialogo Preferenze fate clic sulla scheda Sistema per configurare linterazione tra Adobe Audition e il
sistema usato:
Dimensioni cache Determina la quantit di memoria riservata da Adobe Audition per lelaborazione dei dati. Le
dimensioni consigliate per la cache vanno da 8 a 32 MB (il valore predefinito 32 MB).
Annulla Determina il comportamento per il comando Modifica > Annulla.
Abilita Annulla Attiva la funzione di annullamento. La funzione di annullamento richiede spazio aggiuntivo su disco per
i propri file temporanei e tempi di elaborazione maggiori; pertanto, possibile disattivarla.
Livelli (minimo) Specifica il numero di azioni recenti da mantenere quando si eliminano gli annullamenti. Riducendo
questo numero, avrete pi memoria ma perderete pi azioni.
Elimina annullamenti Elimina gli annullamenti precedenti al numero minimo specificato dallimpostazione Livelli.
Questa operazione consente di liberare spazio su disco, ma impedisce il ripristino delle modifiche apportate in precedenza.
Cartelle temporanee Consente di modificare la posizione delle cartelle per i file temporanei, che Adobe Audition crea
mentre modificate laudio. Consultate I file temporanei a pagina 39. Tutti i file temporanei iniziano con AUD e presentano
ADOBE AUDITION 3.0 33
Guida utente
unestensione .tmp. Alla chiusura di Adobe Audition, normalmente i file temporanei vengono eliminati Per le opzioni di
seguito descritte, fate clic sul pulsante Sfoglia
per spostarvi in una nuova posizione da assegnare alla cartella.
Cartella temporanea primaria Specifica la cartella principale in cui inserire i file temporanei di. Idealmente tale cartella
dovrebbe trovarsi sul disco rigido pi potente.
Cartella temporanea secondaria Specifica la cartella secondaria in cui inserire i file temporanei. Per ottenere i risultati
migliori, specificate un disco rigido diverso da quello che ospita la cartella temporanea primaria.
Nota: se sullunit che ospita la cartella temporanea primaria presente spazio libero sufficiente a gestire tutti i file temporanei,
non occorre indicare una cartella temporanea secondaria.
Opzioni dispositivo CD Specifica linterfaccia usata da Adobe Audition per comunicare con lunit CD: ASPI (Advanced
SCSI Programming Interface) o SPTI (SCSI Pass Through Interface). La maggior parte delle unit CD supporta SPTI.
Autosalvataggio per ripristino Esegue il backup dei file con maggiore frequenza di quella necessaria per il ripristino di
base. In Adobe Audition la funzione di ripristino di base sempre attiva. Questa opzione espande tale funzione e consente
di eseguire il backup con maggiore frequenza. Poich questa preferenza pu influire sulle prestazioni, selezionatela soltanto
in caso di frequenti interruzioni di energia elettrica o arresti anomali del sistema.
Elimina file negli Appunti alluscita Elimina i file contenuti negli Appunti quando si chiude Adobe Audition. In generale,
lasciate questa opzione selezionata. Normalmente, al termine di una sessione di Adobe Audition, questi file degli Appunti
non servono pi e non fanno altro che occupare spazio.
Forza svuotamento completo prima del salvataggio Disattiva la funzione di salvataggio rapido base, che consente ad
Adobe Audition di salvare rapidamente i file contenenti solo modifiche di minore entit. Selezionando questa opzione,
Adobe Audition esegue una copia di backup di tutti i file per uso interno, incrementando notevolmente il tempo richiesto
per il salvataggio di file di grandi dimensioni. Selezionate questa opzione soltanto se riscontrate problemi di esecuzione del
salvataggio con lo stesso nome di file o difficolt nelluso della funzione di salvataggio rapido di Adobe Audition.
Sostituisci caratteri nome file non validi con questo carattere Sostituisce i caratteri del nome di file non validi nei brani CD
importati. Per eliminare i caratteri non validi senza sostituirli, lasciate vuota questa casella.
Filtro file predefinito per apertura file WAV: Determina la variante del formato WAV utilizzato per aprire file *.wav. Nella
maggior parte dei casi, Windows PCM la scelta migliore, in quanto gran parte dei file WAV sono memorizzati in questo
formato. Specificate unopzione diversa solo se normalmente aprite i file WAV in un formato pi insolito.
Formato predefinito per finestra di dialogo Apri Determina il formato predefinito per lapertura dei file. Se normalmente
aprire i file in un determinato formato, questa opzione vi consente di restringere lelenco di file visualizzato. Potete ignorare
il formato predefinito nella finestra di dialogo Apri.
Formato predefinito per finestra di dialogo Salva: Determina il formato di file predefinito per il salvataggio dei file. Se
normalmente salvate i file in un determinato formato, questa opzione rende pi efficiente la procedura di salvataggio. Potete
ignorare il formato predefinito nella finestra di dialogo Salva con nome.
Preferenze colori
Nella finestra di dialogo Preferenze fate clic sulla scheda Colori per cambiare la combinazione di colori di Adobe Audition:
Oscilloscopio Elenca tutti gli elementi a cui potete assegnare colori personalizzati. Per cambiare il colore di un elemento,
selezionatelo dallelenco e fate clic sul pulsante Cambia colore sotto la visualizzazione Esempio.
Per modificare il colore delle clip in Vista multitraccia, consultate Impostare le propriet delle clip audio a pagina 191.
Impostazioni predefinite colori Elenca le impostazioni predefinite della combinazione di colori presenti nel programma e
quelle create dallutente. Per sceglierne una, selezionatela dal menu a comparsa.
Salva con nome Salva la combinazione di colori selezionata come impostazione predefinita.
Canc Elimina limpostazione predefinita della combinazione di colori correntemente selezionata.
Esempio Mostra limpostazione predefinita della combinazione di colori selezionata o una combinazione personalizzata.
ADOBE AUDITION 3.0 34
Guida utente
Cambia colore Apre il Selettore colore, nel quale potete scegliere un nuovo colore da assegnare allelemento selezionato in
Oscilloscopio. (Il colore corrente mostrato nel campione di colore a sinistra del pulsante Cambia colore.)
Selezione Consente di regolare laspetto di un intervallo selezionato. Visualizzate in anteprima le modifiche nellarea
Esempio.
Inverti Inverte completamente il colore degli intervalli selezionati rispetto allaudio non selezionato. Deselezionate
questa opzione se desiderate impostare una trasparenza per la selezione anzich invertire i colori.
Trasparenza Trascinate il cursore o immettete un valore per regolare la trasparenza (in percentuale) di una selezione; il
valore 0 non crea alcuna trasparenza e il valore 100 crea la trasparenza massima. Questa opzione non disponibile se
selezionato Inverti.
Luminosit interfaccia Trascinate il cursore, fate clic sulle frecce in una delle estremit della scala della luminosit oppure
digitate una percentuale per modificare la luminosit generale dellarea di lavoro.
Tinta I colori di tutti i pannelli e le finestre di dialogo con la tinta specificata dallutente.
Ripristina interfaccia Riporta le impostazioni di luminosit e tinta dellinterfaccia sui valori predefiniti.
Preferenze di visualizzazione
Nella finestra di dialogo Preferenze fate clic sulla scheda Visualizzazione per regolare le modalit Visualizzazione spettrale
e Visualizzazione forma donda:
Funzione di finestrazione Definisce il metodo utilizzato in Adobe Audition per segmentare i dati spettrali prima di
visualizzarli. I segmenti (finestre) sono elencati in modo ordinato da quello con banda di frequenza pi ristretta/maggiore
disturbo a quello con la banda di frequenza pi ampia/minore disturbo. Blackmann o Blackmann-Harris sono
normalmente scelte valide.
Risoluzione Specifica il numero di bande verticali utilizzate per disegnare le frequenze. I valori elevati determinano tempi
di rendering della visualizzazione spettrale pi lunghi in Adobe Audition. Le prestazioni variano a seconda della velocit
del computer.
Larghezza finestra Specifica la larghezza della finestra (dimensioni di fotogramma FFT) usata per tracciare i dati spettrali,
in cui 100% rappresenta un fotogramma completo. Limpostazione predefinita 75% Se desiderate aumentare la risoluzione
del tempo e individuare esattamente linizio delle frequenze, diminuite la larghezza della finestra (le impostazioni tra 50%
e 75% offrono risultati ottimali). In tal modo, la visualizzazione diventa pi accurata lungo la timeline (a sinistra e a destra),
ma diventa meno accurata lungo la scala della risoluzione della frequenza (in su e in gi).
Intervallo decibel Regola lintervallo di ampiezza visibile relativo alla Visualizzazione frequenza spettrale.
Intervallo vista iniziale Determina la lunghezza predefinita dellaudio visualizzato dallopzione Visualizzazione
inizio/chiusura.
Collega livelli di zoom per inizio/chiusura Associa automaticamente i livelli di zoom in ciascuna vista
Mostra linee del marcatore e dellintervallo Mostra le linee del marcatore e dellintervallo nella visualizzazione delle forme
donda. Le voci dei marcatori e degli intervalli presenti nellElenco marcatori sono rappresentate nella forma donda come
linee punteggiate verticali sovrapposte allaudio, che collegano le frecce dalla parte superiore a quella inferiore della
visualizzazione.
Mostra linee della griglia Mostra le linee della griglia nella visualizzazione della forma donda. Le linee della griglia
contrassegnano il tempo sullasse orizzontale x e lampiezza sullasse verticale y.
Mostra linee centrali Mostra le linee centrali nella visualizzazione della forma donda. Le linee centrali rappresentano
lampiezza zero dei canali destro e sinistro della forma donda.
Mostra linee dei bordi Mostra le linee dei bordi nella visualizzazione della forma donda. Le linee dei bordi sono le linee
orizzontali che indicano visivamente i punti in cui lampiezza della forma donda si avvicina o supera il livello di taglio. Il
valore dellopzione Visualizza linee dei bordi a specifica lampiezza alla quale le linee dei bordi vengono visualizzate.
ADOBE AUDITION 3.0 35
Guida utente
File di picchi Specifica le opzioni per i file dei picchi (.pk), in cui Adobe Audition memorizza le informazioni sulla modalit
di visualizzazione dei file WAV. Il file dei picchi permette unapertura dei file praticamente istantanea poich riduce
drasticamente il tempo richiesto per disegnare la forma donda, in particolare con i file di grandi dimensioni.
Cache dei picchi Stabilisce il numero di campioni per blocco da usare durante la memorizzazione dei file dei picchi.
Valori alti riducono la quantit di RAM richiesta per i file di grandi dimensioni, ma producono leffetto di rallentare la
velocit di disegno a determinati livelli di zoom. Se le risorse RAM del vostro sistema non sono elevatissime e dovete
lavorare con file molto grandi (dimensioni di diverse centinaia di megabyte o oltre), consigliabile aumentare la Cache dei
picchi a 1024, 1536 o 2048.
Salva file cache dei picchi Salva i file di picco (.pk) nella stessa cartella come tutti i file WAV. Potete tranquillamente
eliminare i file dei picchi o deselezionare questa opzione; tuttavia, senza questi file, i file audio di grandi dimensioni
richiedono tempi di riapertura pi lunghi.
Rigenera visualizzazione onda Ripete la ricerca di ampiezze di campionamento nel file corrente e ritraccia la forma
donda.
Mostra controllo guadagno su clip in assenza di intervallo di selezione Visualizza sempre il controllo su clip, quindi potete
regolare lampiezza di un intero file senza effettuare preventivamente una selezione.
Preferenze dati
Nella finestra di dialogo Preferenze fate clic sulla scheda Dati per controllare il tipo di gestione dei dati audio in Adobe
Audition:
Converti automaticamente tutti i dati in 32 bit allapertura Converte tutti i dati a 8 bit e 16 bit in dati a 32 bit quando un file
viene aperto. Tutte le operazioni successive si verificano in sessioni a 32 bit.
Interpreta file .wav PCM a 32 bit come 16.8 a virgola mobile Rende questa versione di Adobe Audition compatibile con le
versioni precedenti durante la gestione di file PCM WAV a 32 bit.
Risultati trasformazione dithering Consente lesecuzione del dithering per lelaborazione di effetti come Filtro FFT o
Amplifica. Adobe Audition esegue gran parte delle elaborazioni impiegando operatori aritmetici maggiori di 16 bit e
riconverte i risultati ottenuti in 16 bit. Durante la conversione, il dithering produce un intervallo dinamico pi alto e
risultati pi netti, con minori distorsioni e artefatti negativi.
Con questa opzione attivata, potete approssimare prestazioni a 24 bit con dati a 16 bit, perch il dithering aumenta
lintervallo dinamico di circa 10 dB. Se questa opzione disattivata, i dati audio vengono tagliati a 16 bit durante la
riconversione e le informazioni pi dettagliate vengono eliminate.
Lo svantaggio del dithering dato dal fatto che ciascuna operazione aggiunge una piccola quantit di rumore ai livelli di
volume pi silenziosi. Tuttavia, la scelta tra dithering (aggiunta di rumore) e taglio dei dati (creazione di artefatti e
limitazione dellintervallo dinamico) propende in genere per il dithering; pertanto, preferibile selezionare questa opzione.
Usa dithering simmetrico Attiva il dithering simmetrico. Nella maggior parte dei casi, consigliabile selezionare questa
opzione. Se non selezionata, viene aggiunto uno scostamento CC di mezzo campione con ogni operazione di dithering
dei dati. Il dithering simmetrico presenta lo stesso numero di campioni aggiunti sopra e sotto lo zero. Al contrario, il
dithering asimmetrico sposta il valore tra 0 e 1. Pu accadere che in un dithering finale preferirete che esso riduca
lintervallo di bit del dithering. Tuttavia, entrambi i metodi producono risultati sonori ugualmente fruibili.
Eliminazione uniforme e taglio dei bordi sopra Uniforma le operazioni di taglio ed eliminazione sulle giunzioni, evitando
clic percepibili su questi punti. Applica solo i bordi sul numero di millisecondi specificato nella casella di modifica.
Smussa tutti i bordi di modifica mediante dissolvenza incrociata Applica automaticamente una dissolvenza incrociata sui
bordi iniziali e finali di una selezione. Questa opzione consente di uniformare eventuali transizioni brusche su questi punti,
evitando cos clic percepibili quando si filtrano piccole porzioni audio. Per specificare la durata della dissolvenza incrociata,
potete immettere un valore in millesimi di secondi nella casella del tempo di dissolvenza incrociata.
ADOBE AUDITION 3.0 36
Guida utente
Converti automaticamente impostazioni per incollamento Per incollare formati di campionamento diversi, Adobe
Audition utilizza queste impostazioni durante la conversione automatica degli Appunti nel formato di campionamento
corrente.
Sottocampionamento del livello di qualit Immettete un valore compreso tra 30 e 1000. Valori alti conservano
frequenze pi alte pur impedendo laliasing di frequenze pi alte su quelle pi basse. Unimpostazione pi bassa consente
un tempo di elaborazione inferiore, ma crea anche lattenuazione di determinate frequenze alte, producendo un effetto di
audio ovattato. Poich la pendenza di taglio del filtro pi ripida con impostazioni di qualit maggiori, ad alte frequenze
pi probabile la creazione di una risonanza. Un valore tra 80 e 400 produce buoni risultati nella maggioranza delle
conversioni. Limpostazione predefinita 80.
Filtro preliminare Previene laliasing durante il sottocampionamento. Il filtro preliminare elimina tutte le frequenze oltre
il limite Nyquist, evitando la formazione di frequenze alias nellestremit inferiore dello spettro. Per ottenere i migliori
risultati, consigliabile selezionare questa opzione.
Sovracampionamento del livello di qualit Immettete un valore compreso tra 30 e 1000. Valori alti conservano
frequenze pi alte pur impedendo laliasing di frequenze pi alte su quelle pi basse. Unimpostazione pi bassa consente
un tempo di elaborazione inferiore, ma attenua anche determinate frequenze alte, producendo un effetto di audio ovattato.
Poich la pendenza di taglio del filtro pi ripida con impostazioni di qualit maggiori, ad alte frequenze pi probabile
la creazione di una risonanza. I valori compresi tra 100 e 400 sono adatti alla maggior parte delle esigenze di conversione.
Limpostazione predefinita 120.
Usare un valore pi alto di Sovracampionamento del livello di qualit se desiderate eseguire il sottocampionamento da una
velocit pi alta a una pi bassa. Per il sovracampionamento, un valore basso produce una qualit quasi identica a un
valore superiore. La differenza sta in uno scorrimento di fase pi ampio presente con frequenze superiori, ma lo scorrimento di
fase completamente lineare, quindi difficile da notare. Normalmente il sottocampionamento, anche con i valori pi bassi, non
introduce artefatti di disturbo indesiderati. Al contrario, il suono pu risultare leggermente ovattato a causa dellimpiego dei
filtri.
Filtro finale Previene laliasing durante il sovracampionamento. Il filtro preliminare elimina tutte le frequenze oltre il
limite Nyquist, evitando la formazione di false frequenze nellestremit inferiore dello spettro. Per ottenere i migliori
risultati, consigliabile selezionare questa opzione.
Quota di dithering per il salvataggio di dati a 32 bit in file a 16 bit Abilita il dithering per incollare audio a 32 bit su audio a
16 bit. Il valore predefinito 1 (bit) abilita il dithering, mentre il valore 0 lo disattiva. Per un dithering parziale, scegliete il
valore 0,5.
Con il dithering potete approssimare prestazioni a 24 bit con dati a 16 bit, perch lintervallo dinamico aumenta di circa
10 dB. Ci consente la generazione di segnali bassi fino a 105 dB.
Con questa opzione attivata, potete approssimare prestazioni a 24 bit con dati a 16 bit, perch il dithering aumenta
lintervallo dinamico di circa 10 dB.
Consenti lutilizzo di dati parzialmente elaborati dopo lannullamento delleffetto Stabilisce cosa accade dopo aver fatto
clic sul pulsante Annulla mentre in corso lapplicazione di un effetto a una forma donda. Se questa opzione selezionata,
Adobe Audition lascia leffetto applicato a tutti i dati elaborati prima del punto su cui avete premuto Annulla. Se lopzione
deselezionata, Adobe Audition rimuove automaticamente leffetto sui dati gi elaborati.
Preferenze multitraccia
Nella finestra di dialogo Preferenze fate clic sulla scheda Multitraccia per ottimizzare registrazione, riproduzione e
mixdown:
Valori predefiniti Specifica le impostazioni di registrazione e panning per le sessioni multitraccia.
Registrazione profondit di bit Selezionate 16 bit o 32 bit.
Modalit di panning stereo Selezionate Taglio destra/sinistra (logaritmico) per eseguire il panning a sinistra per ridurre
il volume del canale destro ed eseguire il panning a destra per ridurre il volume del canale sinistro. Il volume del canale su
cui si esegue il panning non aumenta se il panning si avvicina al 100%. In alternativa, selezionate Sinusoidale di pari potenza
per eseguire il panning dei canali sinistro e destro con una potenza uguale, per fare in modo che un panning estremo a
ADOBE AUDITION 3.0 37
Guida utente
sinistra produca una sonorit pari a quella dei due canali messi insieme. Ci produce un aumento di RMS pari a 3 sul canale
sottoposto a panning al 100%.
Per escludere la modalit di panning predefinita per una sessione specifica, consultate Propriet di mixing per le sessioni
a pagina 199.
Nota: poich il panning Sinusoidale di pari potenza pu aumentare il volume di un canale rispetto alla forma donda originale,
potrebbero venire percepiti dei tagli nelle sessioni a 16 bit. Per evitare questo inconveniente, operate in sessioni a 32 bit.
Mixdown audio Contiene opzioni per controllare la risoluzione e il dithering delle sessioni multitraccia.
Profondit di bit rimbalzo Determina la risoluzione bit per il comando Modifica > Rimbalza su traccia.
Indipendentemente dal formato della sessione (16 o 32 bit), potete eseguire il rimbalzo audio a un livello di qualit di 16 bit
o 32 bit. Il formato predefinito 16 bit.
Abilita dithering Selezionate questa opzione quando la profondit di bit per il mix down inferiore a quella della
sessione audio.
Impostazioni dithering Apre unaltra finestra di dialogo contenente tre opzioni per il dithering di mixdown a 16 bit:
Profondit dithering (bit), Funzione distribuzione probabilit e Forma del rumore. Per ulteriori informazioni, consultate
Modificare la profondit in bit di un file a pagina 94.
Ottimizzazioni di automazione Contiene opzioni che determinano il modo in cui vengono registrati i parametri di
mixaggio automatizzati. Consultate Tecniche di automazione dei mixaggi a pagina 191.
Tempo automatico Determina la rapidit con cui vengono ripristinati i valori originali dei parametri nelle modalit
Ritocca o Fissa. Potete impostare un valore tra 0,00 e 5,00 secondi; il valore predefinito 1,00 secondo.
Modifica lineare assottigliamento punto Rimuove i punti di modifica che rappresentano impostazioni di parametri
statiche che non cambiano.
Assottigliamento intervallo tempo minimo Crea punti di modifica con intervalli pi grandi del valore temporale
specificato. Immettete un intervallo compreso tra 1 e 2000 millesimi di secondo nel campo Tempo minimo.
Modifiche automatiche sui passaggi per lo zero Regola automaticamente i punti di inizio e di fine di tutte le operazioni
Taglia, Copia e Incolla nel punto pi vicino in cui la forma donda incrocia la linea centrale (punto con ampiezza zero). Se
le ampiezze non sono allineate su entrambi i lati della selezione, i punti di fine si trovano su ampiezze diverse.
Normalmente, ci genera un clic o uno schiocco percepibile su quel punto.
Scorrimento automatico uniforme durante il playback Abilita lo scorrimento uniforme durante la riproduzione di audio in
Vista multitraccia. Per impostazione predefinita, Adobe Audition impiega un metodo di paging per lo scorrimento in Vista
multitraccia, anzich la tecnica di scorrimento uniforme usata in Vista di modifica. Questo metodo consente di non
impiegare eccessivamente le risorse di sistema.
Usa riferimento tempo BWF come tempo di inizio inserimento Utilizza il timestamp incorporato in un file Broadcast Wave
(BWF) durante linserimento di file. Consultate Eseguire linserimento mirato di un file onda di trasmissione in una
sessione a pagina 45.
Salva file di tracce audio congelate come sessione Salva i file temporanei associati alle tracce congelate. Alla successiva
riapertura della sessione, Adobe Audition utilizza il file temporaneo, anzich eseguire il ricongelamento delle tracce.
Riproduci audio muovendo lindicatore del tempo di inizio Viene riprodotto laudio quando trascinate uno dei triangolini
gialli dellindicatore del tempo di inizio, indipendentemente dallo strumento selezionato nel pannello Strumenti.
Consultate anche Riprodurre laudio mediante trascinamento a pagina 58.
Tempo di dissolvenza incrociata Determina la durata della dissolvenza incrociata per clip sovrapposte.
Preferenze SMPTE/MTC
Potete utilizzare il codice di tempo SMPTE (Society of Motion Picture and Television Engineers) per sincronizzare i
controlli di trasporto di Adobe Audition con unapplicazione per la creazione di sequenze MIDI o un dispositivo hardware
esterno, quale un videoregistratore. Consultate Sincronizzazione con SMTPE a pagina 198.
ADOBE AUDITION 3.0 38
Guida utente
Adobe Audition invia e riceve il codice di tempo SMPTE mediante il codice di tempo MIDI (MTC), che a sua volta
Windows trasmette alle porte Output MIDI e Input MIDI del sistema. Il segnale MTC di tipo digitale; per convertire il
codice di tempo SMPTE analogico di un lettore di videocassette o audiocassette in segnale digitale MTC, occorre utilizzare
uninterfaccia MIDI adeguata.
Nella finestra di dialogo Preferenze fate clic sulla scheda SMTPE/MTC per accedere alle opzioni relative alle porte e alla
sincronizzazione del codice di tempo.
Output e input SMPTE/MTC Le opzioni seguenti consentono di configurare le porte di input e output per il codice di tempo:
Dispositivo di output MIDI (invia MTC a questa porta) Specifica il dispositivo al quale Adobe Audition invia il codice di
tempo MIDI.
Dispositivo di input MIDI (invia MTC da questa porta) Specifica il dispositivo dal quale Adobe Audition riceve il codice
di tempo MIDI.
Usa timestamp interni Contrassegna i messaggi MIDI in ingresso in base al momento del loro arrivo in Adobe Audition,
ignorando i timestamp forniti da Windows. (Alcuni sistemi Windows creano timestamp non uniformi, che sono causa di
una sincronizzazione inesatta.)
Sincronizzazione SMPTE/MTC Le opzioni seguenti sono valide solo per i codici di tempo in ingresso.
Tempo di risposta (per preparare i driver audio) Specifica la durata in millisecondi entro la quale Adobe Audition
stabilisce la sincronizzazione con un codice di tempo in ingresso. Impostazioni basse (200 e inferiori) generano una risposta
di trasporto pi rapida, ma possono impedire a Adobe Audition di stabilire la sincronizzazione. Impostazioni tra 500 e 1000
sono sufficienti nella maggioranza dei sistemi.
Tempo di arresto (a ruota libera - laudio si arresta quando non viene pi rilevato alcun input entro il tempo specificato)
Specifica la quantit di tempo in millesimi di secondo in cui Adobe Audition continua la riproduzione in caso di
rilevamento di uninterruzione nel codice di tempo.
Tempo di ritardo (differenza di tempo costante tra la posizione restituita dal driver della scheda audio e quella effettiva)
Specifica il numero di campionamenti tra il codice di tempo in ingresso e i dati audio in uscita. Questo valore spiega le
discrepanze introdotte dai buffer delle schede audio. Il valore predefinito 10 campionamenti.
Margine di flessibilit (errore di tempo consentito prima del riposizionamento del cursore di riproduzione) Specifica il
numero di fotogrammi che possono non rientrare nella sincronizzazione con il codice di tempo prima di riposizionare
lindicatore del tempo iniziale in corrispondenza del codice o di eseguire una risincronizzazione completa. consigliata
unimpostazione massima di 2,5 fotogrammi, poich il codice di tempo errato viene normalmente corretto nel successivo
fotogramma inviato. Il valore predefinito di un quarto (0,25) di fotogramma.
Tempo di correzione deriva del clock (lunghezza di dissolvenza incrociata da utilizzare durante la regolazione della
posizione di playback) Specifica il numero di campionamenti nella dissolvenza incrociata durante la correzione del tempo
per combinare laudio al codice di tempo. Il valore predefinito 250 campionamenti.
Riposiziona cursore di riproduzione durante il movimento Regola la posizione di riproduzione se la sincronizzazione
non rientra nel valore del margine di flessibilit.
Risincronizzazione completa durante il movimento Esegue una risincronizzazione completa se questa non rientra nel
valore del margine di flessibilit.
Preferenze controllori esterni
Potete utilizzare dei controllori esterni, quali il controllo Mackie, durante la registrazione e il mixaggio in Adobe Audition.
Questi dispositivi consentono di modificare le tracce audio utilizzando manopole reali e dissolvenze automatiche, anzich
il mouse e la tastiera del computer. Grazie a un controllore esterno potete automatizzare le impostazioni per pi tracce
contemporaneamente. Consultate Automatizzare le impostazioni delle tracce a pagina 193.
Nella finestra di dialogo Preferenze fate clic sulla scheda Controller esterni per accedere alle seguenti opzioni:
Dispositivo di controllo esterno Indica il controllore da usare.
Incremento del volume Imposta la modifica minima del volume per la manopola di immissione dati del controller.
ADOBE AUDITION 3.0 39
Guida utente
Configura Consente di accedere a opzioni aggiuntive previste dal software del controller. Per ulteriori informazioni,
consultate la documentazione del controller.
Gestire i file temporanei
I file temporanei
Quando modificate un file, Adobe Audition copia i dati audio in un file temporaneo per uso interno. Questo processo
consente di modificare e gestire pi efficacemente file di grandi dimensioni, offrendo anche la possibilit di annullare le
modifiche.
Quando specificate le cartelle per i file temporanei, ricordatevi di usare dischi rigidi dotati di sufficiente spazio disponibile.
Per specificare queste cartelle, consultate Preferenze di sistema a pagina 32. Appena lo spazio disponibile su disco
raggiunge 45 MB, viene visualizzata la finestra di dialogo Gestione spazio riservato della cartella temporanea, nella quale
potete eliminare i file temporanei e cancellare gli elementi annullati.
Utilizzate la barra di stato per monitorare la quantit di spazio libero su disco. Consultate Visualizzare la barra di stato
a pagina 26.
Finestra di dialogo Gestione spazio riservato della cartella temporanea
A. Forme donda aperte B. Annullamenti eseguiti per la forma donda selezionata C. Posizione delle cartelle temporanee primaria e secondaria
Gestire lo spazio della cartella temporanea
1 Scegliete File > Gestione spazio riservato della cartella temporanea.
2 Effettuate una delle seguenti operazioni:
Per chiudere un file temporaneo rimasto inutilizzato, selezionate il file nellelenco Forma donda e fate clic su Chiudi file
(tuttavia, la forma donda attiva non pu essere chiusa allo stesso modo).
Per cancellare gli annullamenti di un file, selezionate il file nellelenco Forma donda. Lelenco Annulla cronologia mostra
le azioni conservate nel sistema e la quantit di spazio su disco occupato da ciascuna voce. Selezionate una voce e fate
clic su Cancella annullamenti. Vengono rimosse tutte le voci corrispondenti e sottostanti al livello selezionato.
Per arrestare tutte le operazioni in corso, come lapplicazione di un effetto o altro tipo di modifica, fate clic su Annulla
ultima operazione. Questa opzione utile solo se la finestra di dialogo stata visualizzata automaticamente in quanto si
esaurito lo spazio disponibile su disco.
Se Adobe Audition si arresta in modo anomalo, nella cartella temporanea pu essere memorizzato un file temporaneo
(audxxxx.tmp) che deve essere eliminato manualmente.
ADOBE AUDITION 3.0 40
Guida utente
Consultare anche
Preferenze di sistema a pagina 32
Accedere a un file aperto in unaltra applicazione
Se un file Windows PCM (.wav) aperto non stato ancora modificato e occorre accedervi da unaltra applicazione, generate
una versione virtuale del file mediante svuotamento. Lo svuotamento copia i dati audio di un file in una cartella temporanea
(questa operazione avviene automaticamente se modificate lintero file audio).
In Vista di modifica, scegliete File > Svuota file virtuale.
41
Capitolo 5: Importare, registrare e
riprodurre audio
Aprire file audio in Vista di modifica
Creare un nuovo file audio vuoto
Il comando File > Nuovo consente di creare file audio che potete usare per registrare nuovo audio o unire audio incollato.
1 In Vista di modifica scegliete File > Nuovo.
Per creare rapidamente un nuovo file audio da audio selezionato in un file aperto, scegliete Modifica > Copia in nuovo.
Consultate Copiare o tagliare i dati audio a pagina 73.
2 Nella finestra di dialogo Nuova forma donda impostate le seguenti opzioni e fate clic su OK:
Frequenza campionamento Determina lintervallo di frequenze che possono essere riprodotte. Per riprodurre una
determinata frequenza, la frequenza di campionamento deve essere almeno il doppio di essa. Consultate Frequenza di
campionamento a pagina 10.
Canali Determina se la forma donda mono o stereo.
Mono Crea una forma donda soltanto con un canale di informazioni audio. Questa opzione ideale nella registrazione
della sola voce.
Stereo Crea una forma donda a due canali con canale destro e sinistro separati. Questa opzione ideale in genere nella
registrazione di musica. Tuttavia, poich le forme donda stereo contengono una quantit doppia di dati, consumano uno
spazio di memorizzazione doppio rispetto alle forme donda mono.
Risoluzione Determina lintervallo di livelli di ampiezza che possibile riprodurre. Il livello a 32 bit il pi indicato nelle
operazioni eseguite in Adobe Audition. Se necessario, potete eseguire una conversione verso il basso da usare nelloutput in
un momento successivo. Consultate Modificare la profondit in bit di un file a pagina 94.
Nota: se disponete di una scheda audio pi obsoleta non in grado di riprodurre file a 32 bit in maniera corretta, potete usare
una profondit di bit inferiore nella riproduzione senza ridurre la profondit di bit del file. Per verificare le capacit della
scheda audio, scegliete Modifica > Impostazione hardware audio, selezionate la scheda audio in Driver audio e fate clic su
Pannello di controllo. Per ulteriori informazioni sulle opzioni disponibili, consultate la documentazione della scheda audio.
Aprire file audio esistenti
In Vista di modifica potete aprire file audio in diversi formati, tra cui MP3, WAV e AIFF. Potete inoltre aprire la parte audio
dei file video in formato AVI, MPEG, MOV o WMV.
1 In Vista di modifica scegliete File > Apri per aprire un file audio o scegliete File > Apri audio da video per aprire un file
video.
2 Individuate e selezionate il file da aprire. Per selezionare pi file adiacenti, fate clic sul primo file e tenendo premuto
Maiusc fate clic sullultimo file. Per selezionare pi file non adiacenti, tenete premuto Ctrl e fate clic sui file desiderati.
Nota: se non riuscite a individuare il nome del file desiderato, scegliete Tutti gli oggetti multimediali supportati nel menu Tipo
file. Se continuate a non trovare il file, possibile che sia memorizzato in un formato non riconosciuto da Adobe Audition.
3 (Facoltativo) Per riprodurre in anteprima il contenuto di un file audio selezionato, fate clic su Riproduci per ascoltare
una volta il file, selezionate Ciclo continuo per ripetere il file fino quando non fate clic su Interrompi, oppure selezionate
Riproduzione automatica per eseguire i file automaticamente appena li selezionate.
4 Fate clic su Apri.
ADOBE AUDITION 3.0 42
Guida utente
Consultare anche
I formati di file audio a pagina 231
I formati di file video a pagina 239
Aggiungere uno o pi file audio a un altro file
1 In Vista di modifica aprire il file audio a cui desiderate aggiungere altri file.
2 Scegliete File > Apri e accoda.
3 Nella finestra di dialogo Apri e accoda selezionate uno o pi file. Per selezionare pi file adiacenti, fate clic sul primo file
e tenendo premuto Maiusc fate clic sullultimo file. Per selezionare pi file non adiacenti, tenete premuto Ctrl e fate clic sui
file desiderati.
Nota: se i file audio selezionati presentano frequenza di campionamento, risoluzione o tipo di canale diversi dal file audio
aperto, Adobe Audition converte i file selezionati in modo che corrispondano al file aperto. Per ottenere risultati ottimali,
aggiungete file aventi lo stesso tipo di campionamento del file audio originale.
4 Fate clic su Aggiungi.
Importare unimmagine bitmap come audio
In Vista di modifica potete importare file di immagini bitmap (BMP) creati da qualsiasi applicazione. Per ottenere i risultati
sonori pi prevedibili, importate le immagini di grafici spettrali salvate in Adobe Audition e modificate in unapplicazione
di elaborazione di immagini. Per la sperimentazione sonora, importate fotografie, loghi e altri file visivi.
Quando importate un grafico spettrale salvato, controllate che il file di fase relativo si trovi nella stessa cartella. Per ulteriori
informazioni sul salvataggio di grafici spettrali, consultate Spectral Bitmap Image (.bmp) a pagina 237.
Immagine bitmap importata in una selezione di frequenza spettrale
1 (Facoltativo) Aprire un file audio in cui incorporare unimmagine. Dopodich, in Visualizzazione frequenza
spettrale
, selezionata un intervallo di tempo o frequenza.
2 Scegliete File > Importa bitmap.
3 Selezionate un file di immagine in formato BMP e fate clic su Apri.
4 Selezionate una delle seguenti opzioni di importazione:
Definisci/Modula in selezione Applica limmagine importata come una maschera, che filtra i dati spettrali esistenti.
Incolla direttamente nella selezione Sostituisce completamente i dati spettrali esistenti con limmagine importata.
Incolla con sovrapposizione nella selezione Aggiunge limmagine importata ai dati spettrali esistenti, generando risultati
simili al comando Incolla mix. Consultate Eseguire il mix dei dati audio durante lincollamento a pagina 74.
ADOBE AUDITION 3.0 43
Guida utente
Importazione completa in nuova forma donda Crea un nuovo file audio dallimmagine importata. Facendo clic su OK,
questa opzione visualizza la finestra di dialogo Nuova forma donda, in cui potete specificare la frequenza di
campionamento, i canali e la risoluzione bit. Per ulteriori informazioni su queste opzioni, consultate Creare un nuovo file
audio vuoto a pagina 41.
5 Nella sezione Opzioni avanzate regolate le impostazioni seguenti a seconda delle necessit, quindi fate clic su OK.
Nota: Alcune delle opzioni riportate in basso sono disponibili solo se in precedenza avete selezionato determinate opzioni di
importazione.
Bianco, Nero Determinano i valori di decibel cui corrispondono le luci pi intense e le ombre pi scure. Specificate un
intervallo piccolo per generare audio compresso oppure un intervallo grande per generare audio pi dinamico.
Gamma Regola il punto di mezzotono, determinando la quantit relativa di luci e ombre. Il gamma standard per Windows
pari a 2,2. Se limmagine importata stata creata in Mac OS, tuttavia, specificata il gamma standard per quella piattaforma,
1,8. Oppure, specificate impostazioni gamma pi estreme per generare risultati sperimentali.
Se impostate Nero su un valore di ampiezza elevato (come -20 dB) e Bianco su uno basso (come -100 dB), per ottenere
risultati migliori invertite il gamma. Ad esempio, invece di 2,0 usate 0,5.
Spaziature frequenza disponibile solo con le opzioni Incolla direttamente nella selezione e Incolla con sovrapposizione
nella selezione sopra illustrate. Questa impostazione determina il modo in cui i colori vengono distribuiti sullo spettro di
frequenza. I valori inferiori distanziano i colori con maggiore densit, ma richiedono unelaborazione pi lunga. I valori pi
elevati forniscono unelaborazione pi rapida, ma riducono i dettagli dellimmagine. Limpostazione predefinita pari a 100
Hz per la modalit di visualizzazione della frequenza lineare, oppure a 100 centesimi per la modalit di visualizzazione
logaritmica. Con i centesimi, i valori elevati (pari o superiori a 50) forniscono risultati pi musicali, in particolare nella
modalit Toni puri.
Toni puri Genera linee spettrali in frequenze specifiche che variano in ampiezza in base ai dati dellimmagine. Nella
modalit logaritmica possibile ottenere facilmente risultati armonici. Nella modalit di visualizzazione della frequenza
lineare, i risultati sono molto robotici e squillanti.
Bande rumore casuali Aggiunge una frequenza casuale a ciascuna linea spettrale, rendendo uniforme la durezza dei toni
puri. Le patch di colori pieni generano un rumore, un sibilo o un rimbombo pi uniforme.
Funzioni spettro traccia Fornisce dettagli meglio definiti con un minor numero di linee spettrali. I risultati sono meno
squillanti rispetto alla modalit Toni puri, con la possibilit di simulare inoltre il rumore in modo molto ben definito. Le
singole linee dellimmagine di origine vengono convertite in armoniche di frequenza singole che seguono il contorno
dellimmagine originale. Erba, vibrisse, rami e altri elementi lineari vengono riprodotti come linee spettrali, fornendo un
effetto di penna e inchiostro o di stampa su blocchetto di legno. Anche i motivi sofisticati presenti nellimmagine vengono
conservati e sono udibili (al contrario, le altre due modalit sopra descritte perdono i dettagli dei motivi).
Trasferimento ampiezza logaritmico o Trasferimento lineare Converte i valori di luminosit in ampiezza audio, o a livello
logaritmico (interpretando i dati dei colori come decibel) o a livello lineare (interpretando i dati dei colori come percentuali
di ampiezza).
Alta risoluzione Disponibile solo se in precedenza avete selezionato Definisci/Modula o Importazione completa. Questa
opzione aumenta i dettagli delle immagini, ma la loro elaborazione sar pi lunga. La risoluzione elevata consigliabile se
limmagine bitmap un grafico spettrale esportato che avevate modificato in unapplicazione di modifica di immagini come
Adobe Photoshop.
Ripristina Ripristina tutte le impostazioni sui valori predefiniti, ideali per limportazione in un nuovo file.
Consultare anche
Salvare ed esportare i file a pagina 228
Convertire laudio in un tipo di campionamento diverso allapertura
1 In Vista di modifica scegliete File > Apri file in formato.
2 Individuate e selezionate il file da aprire e fate clic su Apri.
ADOBE AUDITION 3.0 44
Guida utente
3 Impostate le opzioni Frequenza campionamento, Canali e Risoluzioni nella finestra di dialogo Apri file in formato e fate
clic su OK. Per ulteriori informazioni, consultate Creare un nuovo file audio vuoto a pagina 41.
Aprire e aggiungere alle sessioni in Vista multitraccia
Creare una nuova sessione
I file di sessione non contengono dati audio veri e propri. Si tratta invece di piccoli file che puntano su altri file audio
presenti nel disco rigido. Ciascun file di sessione contiene informazioni relative ai file che fanno parte della sessione, alla
posizione di inserimento, agli inviluppi e agli effetti applicati e cos via.
1 Scegliete File > Nuova sessione.
2 Selezionate una frequenza di campionamento supportata dalla scheda audio (per determinare le frequenze di
campionamento supportate, consultate la documentazione della scheda).
Nota: tutti file aggiunti a una sessione devono presentare la stessa frequenza di campionamento. Se tentate di importare i file
con frequenze di campionamento diverse, Adobe Audition richiede di ricampionarle, con una possibile diminuzione della
qualit audio.
3 (Facoltativo) Selezionate Usa sessione predefinita per usare tale sessione come modello. Consultate Impostare o
cancellare una sessione predefinita a pagina 44.
4 Fate clic su OK.
Consultare anche
Le sessioni multitraccia a pagina 169
Frequenza di campionamento a pagina 10
Salvare le sessioni multitraccia a pagina 229
Aprire una sessione esistente
1 In Vista multitraccia scegliete File > Apri sessione.
2 Trovate e selezionate il file di sessione (.ses) e fate clic su Apri.
Nota: potete aprire soltanto una sessione per volta.
Consultare anche
Convertire la frequenza di campionamento di una sessione a pagina 230
Impostare o cancellare una sessione predefinita
Le sessioni predefinite impostate si aprono automaticamente ad ogni avvio di Adobe Audition. Le sessioni predefinite
possono essere usate anche come modelli le cui impostazioni, ad esempio, gli input e i livelli di volume, possono essere
applicate a pi sessioni.
La cancellazione del contenuto di una sessione predefinita non modifica i file di sessione. Impedisce semplicemente ad
Adobe Audition di aprire automaticamente una sessione specifica ad ogni apertura dellapplicazione.
In Vista multitraccia effettuate una delle seguenti operazioni:
Per impostare una sessione come predefinita, apritela e scegliete File > Sessione predefinita > Imposta sessione corrente
come predefinita. Se la sessione contiene clip, fate clic su S nella finestra di dialogo visualizzata.
Per non specificare alcuna sessione predefinita, scegliete File > Sessione predefinita > Cancella sessione predefinita.
ADOBE AUDITION 3.0 45
Guida utente
Inserire un file audio in una sessione
Quando inserite un file audio nella Vista multitraccia, il file diventa una clip audio della traccia selezionata. Se inserite
diversi file contemporaneamente o un file pi lungo dello spazio disponibile nella traccia selezionata, Adobe Audition
inserisce nuove clip nelle tracce vuote pi vicine.
Nota: per i file Onda di trasmissione, Adobe Audition consente di usare i timestamp incorporati per inserire i file nei tempi di
inizio appropriati. Consultate Eseguire linserimento mirato di un file onda di trasmissione in una sessione a pagina 45.
1 In Vista multitraccia selezionate una traccia e quindi inserite lindicatore del tempo iniziale nella posizione temporale
desiderata.
2 Effettuate una delle seguenti operazioni:
Per inserire uno o pi file audio, scegliete Inserisci > Audio, selezionate i file e fate clic su Apri. Per riprodurre in
anteprima il contenuto dei file selezionati, fate clic su Riproduci o selezionate Riproduzione automatica. Selezionate Ciclo
continuo per ripetere lanteprima e Interrompi per terminare.
Per inserire la parte audio di un file video nel formato AVI, MOV, MPEG o WMV, scegliete Inserisci > Audio da video.
Per inserire un file audio correntemente aperto, scegliete Inserisci > [nome file].
Per inserire un intervallo di marcatori da un file audio aperto, scegliete Inserisci > Elenco file/marcatori. Nella finestra
visualizzata fate clic sul segno pi (+) per ottenere un elenco degli intervalli di marcatori di un file e selezionate
lintervallo da aggiungere.
Per inserire file dal pannello File, selezionateli e fate clic sul pulsante Inserisci in multitraccia
, oppure premete il tasto Ins.
Consultare anche
Le clip a pagina 180
Inserire dati MIDI in una sessione e accedere al Sequencer a pagina 203
Inserire un file video in una sessione a pagina 217
Usare file nel Pannello file a pagina 46
Eseguire linserimento mirato di un file onda di trasmissione in una sessione
Nellinserimento di file Onda di trasmissione (BWF) in una sessione multitraccia, Adobe Audition in grado di usare
timestamp incorporati per inserire il file in una posizione temporale specifica. Questa operazione pu essere definita
inserimento mirato.
1 In Vista multitraccia effettuate una delle seguenti operazioni per usare timestamp incorporati:
Scegliete Inserisci > Inserisci con timestamp BWF interni.
Fate clic con il pulsante destro del mouse sul pannello File e scegliete Usa scostamento riferimento di tempo BWF.
Fate clic sulla scheda Multitraccia nella finestra di dialogo Preferenze e selezionate Usa riferimento tempo BWF come
tempo di inizio inserimento.
2 Nel pannello Principale selezionate una traccia.
3 Scegliete Inserisci > Audio e selezionata un file BWF.
Adobe Audition inserisce una clip audio nella posizione temporale iniziale designata.
Per visualizzare o modificare il timestamp di una clip BWF, aprite la clip nella Vista di modifica e quindi scegliete File >
Info file. Fate clic sulla scheda Onda di trasmissione. Il valore di timestamp appare come Riferimento di tempo.
Consultare anche
Aggiungere informazioni sul file audio a pagina 240
ADOBE AUDITION 3.0 46
Guida utente
Importare con il pannello File
Panoramica sul pannello File
Nel pannello File viene visualizzato un elenco di forme donda, file MIDI e file video aperti accessibili con facilit. Il
pannello File contiene inoltre numerose opzioni avanzate che consentono di mostrare e nascondere i marcatori, cambiare
lordine dei file e riprodurre singoli file. Potete mostrare o nascondere le opzioni avanzate selezionando il pulsante Mostra
opzioni
nellangolo superiore destro del pannello.
Pannello File
Consultare anche
Riprodurre in anteprima laudio nel pannello File a pagina 47
Importare file nel Pannello file
1 Nel pannello File fate clic sul pulsante Importa file
2 Nella finestra di dialogo Importa individuate e selezionate il file o i file da importare e fate clic su Apri. Potete inoltre
selezionare qualsiasi file audio, MIDI o video disponibile nel computer o in rete.
Nota: per i file video, il pannello File crea due clip: una clip di solo video con il nome di file originale (ad esempio, sveglia.avi)
e una clip di solo audio con il nome di file Audio per seguito dal nome di file originale (ad esempio, Audio per sveglia).
Consultare anche
Riprodurre in anteprima laudio nel pannello File a pagina 47
Usare file nel Pannello file
1 Nel pannello File selezionate i file da usare:
Per selezionare un singolo file, fate clic su di esso.
Per selezionare file adiacenti, fate clic sul primo file nellintervallo desiderato e tenendo premuto Maiusc fate clic
sullultimo file.
Per selezionare file non adiacenti, tenete premuto Ctrl e fate clic sui file desiderati.
2 Nella parte superiore del pannello File effettuate una delle seguenti operazioni:
Per aprire un file selezionato in Vista di modifica, fate clic sul pulsante Modifica file
Nota: se selezionate pi file, in Vista di modifica viene aperto soltanto lultimo file su cui avete fatto clic.
Per inserire simultaneamente ciascun file selezionato in una singola traccia della sessione corrente, fate clic sul pulsante
Inserisci in multitraccia
. Consultate Inserire un file audio in una sessione a pagina 45.
ADOBE AUDITION 3.0 47
Guida utente
Per inserire tutti i file selezionati nella Vista CD, fate clic sul pulsante Inserisci nellelenco CD
. Consultate Inserire
tracce CD a pagina 251.
Per chiudere tutti i file selezionati, fate clic sul pulsante Chiudi file
Consultare anche
Riprodurre in anteprima laudio nel pannello File a pagina 47
Cambiare la visualizzazione dei file nel pannello File
1 Fate clic sul pulsante Mostra opzioni
lungo la parte inferiore del pannello.
nella parte superiore del pannello File per visualizzare i pulsanti delle opzioni
2 Usate i pulsanti delle opzioni per effettuare una delle seguenti operazioni:
Per modificare lordine dei file, scegliete unopzione dal menu a comparsa Ordina per.
Per mostrare o nascondere i file in base al tipo, selezionate uno o pi dei seguenti pulsanti: Mostra file audio
file a ciclo continuo
, Mostra file video
, Mostra
e Mostra file midi
Per mostrare o nascondere i marcatori, fate clic su Mostra marcatori
. Quando selezionato Mostra marcatori,
accanto ai file che contengono marcatori appare un segno pi (+). Fate clic sul segno pi per visualizzare i nomi dei
marcatori. Per ulteriori informazioni, consultate I marcatori a pagina 77.
Per visualizzare il percorso completo [unit, cartella(e), nome file] di ciascun file, selezionate il pulsante Percorsi completi
Riprodurre in anteprima laudio nel pannello File
Il pannello File dispone di diverse opzioni di riproduzione che vi consentono di riprodurre facilmente cicli continui e altri
file. Queste opzioni si rivelano particolarmente utili quando usate la Vista multitraccia perch permettono di riprodurre in
anteprima i cicli continui con il tempo della sessione.
1 Fate clic sul pulsante Mostra opzioni
lungo la parte inferiore del pannello.
nella parte superiore del pannello File per visualizzare i pulsanti delle opzioni
2 Effettuate una delle seguenti operazioni:
Selezionate il file da riprodurre in anteprima e quindi fate clic sul pulsante Riproduci . Fate clic sul pulsante Interrompi
per terminare lanteprima. Usate la manopola del volume per regolare il volume dellanteprima.
Per riprodurre automaticamente in anteprima un file quando viene selezionato, fate clic sul pulsante Riproduzione
automatica
Per visualizzare lanteprima del montaggio, fate clic sul pulsante Anteprima del punto di montaggio
(Soltanto Vista multitraccia) Per riprodurre in anteprima file attivati a ciclo continuo con il tempo della sessione,
selezionate Segui sessione tempo.
I file attivati a ciclo continuo vengono identificati da unapposita icona
Consultare anche
Panoramica sul pannello File a pagina 46
Importare con Adobe Bridge
Quando installate Adobe Audition, potete decidere di installare anche Adobe Bridge. Adobe Bridge unapplicazione
compatibile con pi piattaforme che vi consente di individuare, organizzare e cercare le risorse necessarie per creare
contenuti audio, video e Web.
ADOBE AUDITION 3.0 48
Guida utente
In Adobe Bridge potete eseguire le seguenti operazioni:
Cercare e ordinare file audio e video e quindi visualizzarli in anteprima.
Modificare i metadati per i file.
Inserire file nei progetti audio.
Eseguire operazioni automatizzate, come i comandi in batch.
Avviare una conferenza Web in tempo reale per condividere il desktop e rivedere i documenti.
Per ulteriori informazioni, selezionate Aiuto > Aiuto di Bridge in Adobe Bridge, o visitate il sito Web
www.adobe.com/go/documentation_it.
Importare audio da CD
Limportazione di audio da CD
Per importare audio in Adobe Audition da un CD, potete estrarlo digitalmente o registrarlo internamente.
Lestrazione digitale (nota anche come ripping) il metodo consigliato perch fornisce un audio di qualit superiore rispetto
alla registrazione interna. Adobe Audition dispone di due metodi di estrazione delle tracce da CD: il comando Apri e il
comando Estrai audio da CD. Luso del comando apri il metodo pi rapido, ideale per lestrazione di tracce intere. Il
comando Estrai audio da CD, fornisce un controllo maggiore, compresa la possibilit di estrarre tracce parziali, accedere a
database di CD online e personalizzare il processo di estrazione.
Se disponete di ununit CD-ROM pi obsoleta non in grado di supportare lestrazione digitale o se si verificano problemi
nellestrazione di una traccia in Adobe Audition, potete registrare da un CD in tempo reale attraverso la scheda audio del
computer. Questo metodo prende il nome di registrazione interna. Tenete presente che non tutti i computer sono dotati di
cavo analogico per unit CD e non tutti i computer forniscono gli stessi risultati di registrazione interna da CD. Di
conseguenza, lestrazione digitale da CD preferibile a questo metodo.
Estrarre tracce CD con il comando Apri
1 Inserite un CD audio nellunit CD-ROM del computer.
2 In Vista di modifica scegliete File > Apri.
3 Scegliete il tipo di file CD audio digitale (*.cda) e accedete allunit CD-ROM.
4 Selezionate le tracce da estrarre e fate clic su Apri.
Estrarre tracce CD con il comando Estrai audio da CD
1 Inserite un CD audio nellunit CD-ROM del computer.
2 In Vista di modifica o Vista CD scegliete File > Estrai audio da CD.
3 In Opzioni interfaccia dispositivo, scegliete lunit che contiene il CD audio CD. Se necessario, impostate le opzioni di
interfaccia restanti.
4 Per Selezione, effettuate una delle seguenti operazioni:
Selezionate Selezione blocco assoluta per estrarre parte di una traccia o di un segmento audio che si estende su pi tracce.
Nella casella Inizio immettere il fotogramma iniziale. Nella casella Lunghezza immettere il numero complessivo di
fotogrammi che desiderate estrarre (ogni secondo di audio CD contiene 75 fotogrammi). I tempi iniziali e finali ottenuti
vengono visualizzati nel formato min:sec:fotogramma a sinistra delle rispettive caselle. La barra intervallo fornisce una
rappresentazione grafica della quantit di audio che verr estratta e della posizione dellaudio nel CD.
Lopzione di cui sopra ideale per estrarre tracce da CD o per unire tracce che sono state scomposte mediante indici di tracce
(ad esempio in occasione di concerti dal vivo).
ADOBE AUDITION 3.0 49
Guida utente
Selezionate Traccia per estrarre una o pi tracce complete dal CD. Viene visualizzato un elenco di tutte le tracce del CD
insieme alle relative lunghezze nel formato min:sec:fotogramma Selezionate le tracce desiderate e quindi una delle
seguenti opzioni:
Estrai in forma donda singola Crea un file audio da tutte le tracce selezionate.
Artista, Album, Genere, Anno Aggiunge informazioni sulle tracce immesse manualmente o acquisite automaticamente da
un database di CD.
Per rinominare una traccia, fate clic su di essa.
Ottieni titoli Acquisisce le informazioni sulle tracce da un database di CD specificato facendo clic su Configura.
Cancella Rimuove tutte le informazioni sulle tracce esistenti.
Configura Apre la finestra di dialogo Configura titoli, in cui potete specificare un database di CD online e determinare il
formato del titolo.
5 Per ascoltare le tracce selezionate prima di estrarle, fate clic su Anteprima.
6 Per salvare le impostazioni in modo da poterle usare in futuro, salvate unimpostazione predefinita. Consultate Usare i
predefiniti degli effetti a pagina 99.
7 Al termine dellimpostazione delle opzioni, fate clic su OK.
Configurare informazioni sulle tracce da un database di CD
1 Nella finestra di dialogo Estrai audio da CD, fate clic su Configura.
2 Nella casella Database titoli HTTP, immettete il nome del dominio e lindirizzo IP per il database di CD preferito.
3 Immettete lindirizzo e-mail (Adobe Audition non utilizza queste informazioni, ma molti database CD le richiedono).
4 Nelle caselle Analizza titolo brano e Modello di nome del file, specificate le informazioni da includere nel titolo e nel
nome di file. I simboli corrispondono a informazioni come Artista (%a), Brano (%s), Anno (%y) e cos via.
5 Per mettere in maiuscole le prime lettere delle parole ed eliminare gli spazi allinizio e alla fine dei titoli dei brani,
selezionate le opzioni corrispondenti.
6 Fate clic su OK.
Impostare le opzioni per linterfaccia del dispositivo
1 Nella finestra di dialogo Estrai audio da CD, selezionate Win32 generico o ASPI/SPTI. Nella maggior parte dei casi,
preferibile scegliere ASPI/SPTI. Selezionate Win32 generico soltanto se lopzione ASPI/SPTI non fornisce risultati
soddisfacenti (lopzione Win32 generico utilizza i codici di controllo Input/output invece dei comandi SCSI).
Se selezionate ASPI/SPTI, impostate le seguenti opzioni:
Metodo di lettura Determina la modalit di lettura dei CD audio da parte di Adobe Audition. Sono disponibili numerosi
metodi, molti dei quali sviluppati prima della pubblicazione delle specifiche SCSI 3 (le specifiche SCSI 2 non comprendono
lestrazione da CD).
MMC - Read CD Questa impostazione specifica SCSI 3 funziona con la maggior parte delle unit pi recenti. Se disponete
di ununit CD-ROM pi nuova, provate prima questa impostazione.
SBC Read(10) Impostazione di lettura SCSI standard che impiega un SRB a 10 byte (SCSI Request Block). Tutti i
dispositivi SCSI devono supportare questa impostazione.
SBC Read(6) Impostazione di lettura SCSI standard che impiega un SRB a 6 byte (SCSI Request Block). Molti dispositivi
SCSI (non tutti) supportano questa impostazione facoltativa.
Plextor (D8) Invia il codice D8 SCSI Op allunit CD-ROM. Usate questa impostazione con le unit CD-ROM Plextor
meno recenti.
NEC (D4) Funziona con le unit CD-ROM NEC meno recenti.
ADOBE AUDITION 3.0 50
Guida utente
Velocit CD Elenca tutte le velocit di estrazione supportate dallunit CD-ROM selezionata e consente di specificare la
velocit da usare. Lopzione Velocit massima fornisce in genere risultati soddisfacenti; tuttavia, se genera errori, specificate
una velocit pi bassa.
Dimensione buffer Specifica in che modo Adobe Audition accede al modulo di estrazione dal CD per prelevare dati, in
modo da determinare la quantit di dati estratta dal CD per ciascun accesso e fornita al comando di lettura. Limpostazione
predefinita di 16 KB, ma potete provare a usare altre dimensioni fino alle dimensioni di buffer massime supportate
dallunit CD-ROM. Sebbene le dimensioni pi grandi determinino estrazioni pi rapide, possono introdurre errori nel file
estratto.
Scambia ordine byte Cambia lordine di byte da Little Endian a Big Endian o viceversa. Alcune unit CD-ROM ideate per
essere usate soltanto con altri tipi di computer (ad esempio, sistemi DEC e Macintosh) riconoscono i dati attraverso luso
dellordine di byte Little Endian, mentre i PC impiegano il metodo Big Endian. Questa casella in genere pu rimanere
deselezionata; selezionatela soltanto se il processo di estrazione sembra funzionare perfettamente, ma fornisce risultati
audio che contengono esclusivamente disturbi digitali.
Scambia canali Posiziona il canale sinistro dellaudio CD nel canale destro del pannello Principale e posiziona il canale
destro dellaudio CD nel canale sinistro del pannello.
Ruota in alto prima dellestrazione Determina lavvio della rotazione del CD-ROM prima che Adobe Audition inizi a
estrarre i dati. Alcune unit CD-ROM forniscono unaccuratezza maggiore se la lettura del CD viene eseguita dopo linizio
della rotazione dellunit. La selezione di questa opzione per le altre unit, tuttavia, non determina alcun vantaggio.
2 Per Correzione degli errori, viene selezionato automaticamente CDDA accurato se nellunit CD-ROM incorporata la
correzione degli errori di estrazione. Se lunit non CDDA accurato, selezionate Nessuna correzione o Correzione
variazione. (Lopzione Correzione variazione compensa i problemi di lettura dei dati eventualmente causati dalle unit
obsolete.)
Registrare internamente da un CD
1 Riproducete in anteprima il livello di input dellaudio CD per assicurarvi che non si verifichi alcun taglio. Consultate
Riprodurre in anteprima il livello di input dellaudio CD a pagina 50.
2 In Vista di modifica create un nuovo file.
3 Nel pannello Trasporto fate clic sul pulsante Registra
4 Avviate la traccia desiderata nellapplicazione del lettore CD.
5 Quando lo desiderate, interrompete la registrazione sia in Adobe Audition che nellapplicazione del lettore CD.
Riprodurre in anteprima il livello di input dellaudio CD
1 Aprite lapplicazione del lettore CD di altri produttori che usate normalmente (ad esempio, Windows Media Player).
2 Iniziate a riprodurre la parte del CD caratterizzata da un volume alto. Passate quindi alla vista di modifica in Adobe
Audition e scegliete Opzioni > Controllo > Monitoraggio del livello di registrazione.
3 Usate il pannello Livelli per eseguire il monitoraggio dellampiezza del segnale in ingresso. Il livello di ingresso deve
presentare il volume pi alto possibile, senza tuttavia superare 0 dB. Se il livello di input supera 0 dB, si verificano tagli.
Consultate Panoramica sui controlli di livello a pagina 59.
4 Se occorre regolare il livello di input del lettore CD, scegliete Opzioni > Mixer di registrazione di Windows in modo da
aprire il mixer Controllo registrazione di Windows. Regolate il livello di input del lettore CD nel modo desiderato.
5 In Adobe Audition deselezionate Opzioni > Controllo > Monitoraggio del livello di registrazione.
ADOBE AUDITION 3.0 51
Guida utente
Prepararsi alla registrazione e alla riproduzione
Panoramica sul pannello Trasporto
Analogamente a molti dispositivi hardware di registrazione e riproduzione audio, Adobe Audition dispone di controlli di
trasporto per riproduzione, registrazione, interruzione, pausa, avanzamento rapido e riavvolgimento di forme donda e
sessioni. Scegliete Finestra > Controlli spettrali per mostrare o nascondere il pannello Trasporto.
Fate clic con il pulsante destro del mouse sui singoli pulsanti del pannello per impostare le opzioni di riproduzione,
registrazione, avanzamento rapido e riavvolgimento dellaudio.
Pannello Trasporto
Consultare anche
Riprodurre laudio a pagina 57
Eseguire il monitoraggio del tempo durante la registrazione e la riproduzione
Adobe Audition dispone di numerose funzioni che semplificano il monitoraggio del tempo durante la registrazione e la
riproduzione:
Lindicatore del tempo iniziale una linea gialla punteggiata verticale nel pannello Principale. Potete impostare
lindicatore del tempo iniziale per avviare la riproduzione o la registrazione in un punto specifico di una forma donda.
Il cursore di riproduzione appare come linea gialla continua verticale nel pannello Principale. Durante lascolto dei file
audio, il cursore di riproduzione si sposta indicando il tempo corrente nella forma donda.
Nel pannello Tempo viene indicato il tempo corrente in formato numerico. Il formato predefinito del tempo Misure e
battute, ma potete cambiarlo con facilit. Lo stesso formato viene usato nella timeline lungo la parte inferiore del
pannello Principale.
A
B
C
D
Funzioni di monitoraggio del tempo
A. Indicatore del tempo iniziale B. Cursore di riproduzione C. Timeline D. Pannello Tempo
ADOBE AUDITION 3.0 52
Guida utente
Impostare lindicatore del tempo iniziale
Effettuate una delle seguenti operazioni:
Nel pannello Principale fate clic per spostare lindicatore del tempo iniziale su una nuova posizione della timeline (per
eseguire questa operazione nella Vista multitraccia, usate uno strumento diverso da Sposta/Copia).
Nel pannello Principale trascinate la maniglia (triangolo giallo) sopra o sotto lindicatore del tempo iniziale su una nuova
posizione della timeline.
Nel pannello Selezione/Vista digitate un tempo preciso nellopzione Selezione sotto Inizio e premete Invio.
Dopo avere impostato lindicatore del tempo iniziale, potete salvarlo come marcatore da usare in futuro. Consultate I
marcatori a pagina 77.
Sincronizzare lindicatore del tempo iniziale tra file o viste
In Vista di modifica potete mantenere la posizione dellindicatore del tempo iniziale quando passate da un file allaltro; si
tratta di una tecnica utile nel montaggio di versioni diverse della stessa forma donda. In Vista multitraccia potete mantenere
la posizione dellindicatore del tempo iniziale quando passate alla Vista di modifica; si tratta di una tecnica utile
nellapplicazione di modifiche ed effetti in entrambe le viste.
Per sincronizzare lindicatore del tempo iniziale tra forme donda nella Vista di modifica, scegliete Opzioni > Sincronizza
cursore tra le finestre.
Per sincronizzare lindicatore del tempo iniziale tra la Vista multitraccia e la Vista di modifica, scegliete Opzioni >
Sincronizza clip con vista di modifica.
Regolare il cursore di riproduzione
Fate clic su uno dei seguenti pulsanti nel pannello Trasporto:
Pausa
Arresta temporaneamente il cursore di riproduzione. Fate nuovamente clic sul pulsante Pausa per riprendere la
riproduzione o la registrazione.
Colloca il cursore di riproduzione allinizio del marcatore successivo. Se non
sono presenti marcatori, il cursore di riproduzione si sposta allinizio della forma donda o della sessione.
Vai allinizio o al marcatore precedente
Riporta il cursore di riproduzione indietro nel tempo. Questa funzione supporta il trascinamento, in base al
quale in alcune schede audio il file audio viene riprodotto a un volume inferiore mentre il cursore di riproduzione viene
spostato lungo la forma donda o la sessione.
Riavvolgi
Fate clic con il pulsante destro del mouse sul pulsante Riavvolgi per impostare la velocit di spostamento del cursore.
Avanzamento rapido
Porta il cursore di riproduzione avanti nel tempo. Questa funzione supporta il trascinamento, in
base al quale in alcune schede audio il file audio viene riprodotto a un volume inferiore mentre il cursore di riproduzione
viene spostato lungo la forma donda o la sessione.
Fate clic con il pulsante destro del mouse sul pulsante Avanzamento rapido per impostare la velocit di spostamento del
cursore.
Sposta il cursore di riproduzione al marcatore successivo. Se non sono presenti
marcatori, il cursore di riproduzione si sposta alla fine della forma donda o della sessione.
Vai alla fine o al marcatore successivo
Modificare il formato di visualizzazione del tempo
Scegliete Visualizza > Visualizza formato ora e scegliete lopzione desiderata:
Decimale (mm:ss.ddd) Visualizza il tempo in minuti, secondi e millesimi di secondo.
Compact Disc 75 fps Visualizza il tempo nello stesso formato adottato dai CD audio, in cui ogni secondo equivale a 75
fotogrammi.
SMPTE 30 fps Visualizza il tempo nel formato SMPTE, in cui ogni secondo equivale a 30 fotogrammi.
ADOBE AUDITION 3.0 53
Guida utente
SMPTE Drop (29,97 fps) Visualizza il tempo nel formato drop-frame SMPTE, in cui ogni secondo equivale a 29,97
fotogrammi.
SMPTE 29,97 fps Visualizza il tempo nel formato non-drop-frame SMPTE, in cui ogni secondo equivale a 29,97
fotogrammi.
SMPTE 25 fps (EBU) Visualizza il tempo con la frequenza di fotogrammi europea standard, in cui ogni secondo equivale a
25 fotogrammi.
SMPTE 24 fps (Film) Visualizza il tempo in un formato in cui ogni secondo equivale a 24 fotogrammi, ideale per la pellicola.
Campioni Visualizza il tempo in formato numerico usando come riferimento il numero effettivo di campioni passati
dallinizio del file modificato.
Misure e battute Visualizza il tempo in un formato di misurazione musicale composto da misure:battute:tick. Per regolare
le impostazioni, scegliete Modifica tempo. Per ulteriori informazioni, consultate Calcolare il tempo di un intervallo
selezionato a pagina 214.
Personalizza (X fotogrammi/sec) Visualizza il tempo in un formato personalizzato. Per modificare un formato
personalizzato, scegliete Modifica formato tempo personalizzato, immettete un numero di fotogrammi al secondo per
Visualizzazione codice di tempo personalizzato e fate clic su OK.
Registrare laudio
Registrare laudio in Vista di modifica
Potete registrare laudio da un microfono o un dispositivo da collegare alla porta Line In di una scheda audio. Prima di
registrare, pu essere necessario regolare il segnale di ingresso in modo da ottimizzare i livelli del rapporto segnaledisturbo. Consultate Regolare i livelli di una scheda audio commerciale a pagina 61 o la documentazione di una scheda
professionale.
1 Impostate gli input audio per la Vista di modifica. Consultate Impostare dispositivi di input e output audio a pagina 29.
2 Effettuate una delle seguenti operazioni:
Create un nuovo file.
Aprite un file esistente su cui sovrascrivere o a cui aggiungere nuovo audio e inserite lindicatore del tempo iniziale nella
posizione in cui desiderate registrare.
3 Nel pannello Trasporto fate clic sul pulsante Registra
Interrompi .
per iniziare a registrare. Al termine, fate clic sul pulsante
Per disattivare il pulsante Registra in modo da evitare registrazioni accidentali, fate clic con il pulsante destro del mouse
sul pulsante Registra e scegliete Disattiva pulsante di registrazione. Ripetere per riattivare il pulsante.
Consultare anche
Creare un nuovo file audio vuoto a pagina 41
Impostare lindicatore del tempo iniziale a pagina 52
Registrare internamente da un CD a pagina 50
Eseguire il monitoraggio dei livelli di registrazione e riproduzione a pagina 59
Usare la modalit di registrazione temporizzata in Vista di modifica
1 Scegliete Opzioni > Modalit di registrazione temporizzata. In alternativa, fate clic con il pulsante destro del mouse sul
pulsante Registra nel pannello Trasporto e scegliete Modalit di registrazione temporizzata. Un segno di spunta indica che
la modalit di registrazione temporizzata attivata.
2 Nel pannello Trasporto fate clic sul pulsante Registra
ADOBE AUDITION 3.0 54
Guida utente
3 Selezionate il tempo di registrazione massimo:
Nessun limite di tempo Continua la registrazione fino a quando non fate clic sul pulsante Interrompi (o fino
allesaurimento dello spazio libero su disco).
Lunghezza di registrazione Esegue la registrazione per un periodo di tempo limitato indicato in unapposita casella con lo
stesso formato di visualizzazione del tempo (ad esempio, Decimale o Misure e battute) di quello del pannello Principale.
4 Selezionate il momento in cui desiderate iniziare la registrazione:
Subito Inizia la registrazione non appena fate clic su OK.
Ora/Data Inizia la registrazione allora specificata (ad esempio, per fare in modo che Adobe Audition acquisisca una
trasmissione radiofonica a un orario stabilito). Immettete lora e la data di inizio nelle apposite caselle di testo e impostate
le opzioni di ora e data desiderate.
5 Fate clic su OK.
Consultare anche
Panoramica sul pannello Trasporto a pagina 51
Registrare direttamente su file nella Vista multitraccia
In Vista multitraccia Adobe Audition salva automaticamente ciascuna clip registrata direttamente su un file WAV. La
registrazione diretta su file consente di registrare e salvare velocemente diverse clip, con una flessibilit notevole.
Prima di registrare in una sessione, dovete salvare questultima in modo che Adobe Audition possa memorizzare le clip
registrate nella cartella della sessione. Allinterno della cartella sono contenute le singole clip della cartella [nome
sessione]_Registrati. I nomi dei file di clip iniziano con il nome della traccia, seguito dal numero di registrazione (ad
esempio, Traccia 1_003.wav).
Dopo la registrazione, potete modificare le singole registrazioni effettuate in modo da ottenere un mixaggio finale rifinito.
Ad esempio, se create diverse registrazioni di un assolo di chitarra, potete unire le sezioni migliori di ciascun assolo.
Oppure, potete usare una versione dellassolo per la colonna sonora di un video e unaltra versione per un CD audio.
Consultare anche
Tagliare ed estendere le clip a pagina 184
Eseguire una ripetizione ciclica durante la registrazione nella Vista multitraccia a pagina 55
Inserire un punto di entrata in un intervallo specifico nella Vista multitraccia a pagina 56
Registrare clip audio nella Vista multitraccia
In Vista multitraccia potete registrare laudio su pi tracce attraverso la sovrascrittura. Quando eseguite la sovrascrittura
delle tracce, dovete ascoltare le tracce precedentemente registrate e riprodurre insieme a queste in modo da ottenere
composizioni sofisticate suddivise in livelli. Ciascuna registrazione diventa una nuova clip audio in una traccia.
1 Nellarea Input/Output
del pannello Principale scegliete una sorgente dal menu Input di una traccia.
Nota: se disponete di una scheda audio commerciale, dovete inoltre selezionare la sorgente appropriata nel mixer Controllo
registrazione di Windows. Consultate Regolare i livelli di una scheda audio commerciale a pagina 61.
2 Fate clic sul pulsante Abilita traccia per la registrazione
per la traccia.
Se abilitate una traccia per la registrazione in una sessione non salvata, viene visualizzata la finestra di dialogo Salva sessione
come. Specificate un nome e una posizione e fate clic su Salva. Per ulteriori informazioni, consultate Registrare
direttamente su file nella Vista multitraccia a pagina 54.
3 (Facoltativo) Per registrare simultaneamente su pi tracce, ripetete i punti 1 e 2 per ciascuna traccia.
4 Nel pannello Principale posizionate lindicatore del tempo iniziale nella posizione iniziale desiderata o selezionate un
intervallo per la nuova clip.
ADOBE AUDITION 3.0 55
Guida utente
5 Nel pannello Trasporto fate clic sul pulsante Registra
Interrompi .
per iniziare a registrare. Al termine, fate clic sul pulsante
Consultare anche
Impostare dispositivi di input e output audio a pagina 29
Eseguire il monitoraggio dei livelli di registrazione e riproduzione a pagina 59
Ascoltare gli input con gli effetti applicati alle tracce
In Vista multitraccia potete ascoltare gli input con gli effetti e le mandate applicati a una traccia, in modo da ottenere
unanteprima accurata della riproduzione del materiale registrato nel mixaggio finale. Potete scegliere se ascoltare un input
in ogni momento o soltanto quando raggiungete una parte registrabile di una traccia, ad esempio, unarea vuota o un
intervallo di punto di entrata.
Nota: le schede audio ASIO sono altamente consigliate per questa funzione. Le schede DirectSound aumentano la latenza
(ritardo percepito) che altera la sincronizzazione dei musicisti. Per ridurre la latenza, consultate Impostare le propriet del
driver di una scheda audio a pagina 30.
1 Scegliete Opzioni > Monitoraggio > Mix di Audition e selezionate una delle seguenti opzioni:
Input avanzato Esegue il monitoraggio dellinput durante la registrazione di una traccia. Durante la riproduzione, esegue
soltanto il monitoraggio delle clip nella traccia, non dellinput.
Dai input sempre Esegue il monitoraggio costante dellinput durante la riproduzione e la registrazione. Le clip esistenti
nella traccia di input non vengono riprodotte.
2 Per avviare il monitoraggio di un input, fate clic sul pulsante Arma per registrazione
3 Per iniziare la registrazione, fate clic sul pulsante Registra
nei controlli di traccia.
nel pannello Trasporto.
Ascoltare gli input senza gli effetti applicati alle tracce
Per evitare la latenza (ritardo percepito) durante la registrazione nella Vista multitraccia, pu essere preferibile ascoltare gli
input direttamente dalla scheda audio senza indirizzarli attraverso effetti e mandate in Adobe Audition.
1 Scegliete Opzioni > Monitoraggio > Esterno.
2 Per impostare le opzioni di monitoraggio, effettuate una delle seguenti operazioni:
Se la scheda audio di tipo commerciale, usate il mixer Controllo volume di Windows.
Se la scheda audio di tipo professionale, consultate la documentazione della audio.
Eseguire una ripetizione ciclica durante la registrazione nella Vista multitraccia
Se eseguite una ripetizione ciclica durante la registrazione, Adobe Audition salva una nuova clip per ciascuna singola
registrazione effettuata. Questa funzione ideale nei passaggi musicali complessi. Eseguite la ripetizione ciclica durante la
registrazione fino a quando lartista produce la registrazione migliore. In alternativa, unite le parti migliori di ciascuna
registrazione per creare una nuova clip. Per ulteriori informazioni, consultate Mostrare, rimuovere o eseguire le clip
nascoste a pagina 184.
1 Predisponete una o pi tracce per la registrazione. Consultate Registrare clip audio nella Vista multitraccia a pagina 54.
2 Nel pannello Trasporto fate clic con il pulsante destro del mouse sul pulsante Registra
opzioni:
e scegliete una delle seguenti
Ciclo continuo durante la registrazione (vista o selezione), per ripetere un ciclo continuo appena il cursore raggiunge la
fine dellintervallo visualizzabile della traccia. Se selezionato un intervallo, il ciclo continuo si verifica appena il cursore
raggiunge la fine dellintervallo.
Ciclo continuo durante la registrazione (tutto o selezione), per ripetere un ciclo continuo appena il cursore raggiunge la
fine della traccia. Se selezionato un intervallo, il ciclo continuo si verifica appena il cursore raggiunge la fine
dellintervallo.
ADOBE AUDITION 3.0 56
Guida utente
3 Fate clic sul pulsante Ciclo continuo durante la registrazione
Interrompi .
per iniziare a registrare. Al termine, fate clic sul pulsante
Consultare anche
Panoramica sul pannello Trasporto a pagina 51
Registrare direttamente su file nella Vista multitraccia a pagina 54
Inserire un punto di entrata in un intervallo specifico nella Vista multitraccia
Se non siete soddisfatti dellintervallo di tempo di una clip registrata, potete selezionare tale intervallo e inserire un punto
di entrata per una nuova registrazione, lasciando intatto loriginale. Sebbene sia possibile registrare in un intervallo specifico
senza punti di entrata, questi ultimi consentono di ascoltare laudio immediatamente prima e dopo un intervallo; tale audio
garantisce il contesto essenziale per la creazione di transizioni musicali naturali.
Per le sezioni particolarmente importanti o difficili, potete inserire punti di entrata per diverse registrazioni e quindi
selezionare o modificare le registrazioni per ottenere risultati ottimali. Adobe Audition salva due secondi di audio su una
delle estremit dellintervallo del punto di entrata per consentirvi di eseguire il montaggio e la dissolvenza incrociata delle
registrazioni. Consultate Mostrare, rimuovere o eseguire le clip nascoste a pagina 184.
Nota: non potete inserire punti di entrata in una clip abilitata per il ciclo continuo. Per informazioni sulla disabilitazione dei
cicli continui, consultate Escludere le propriet originali del ciclo continuo a pagina 211.
Registrazione creata con il comando Punto di entrata
1 Nel pannello Principale trascinate lo strumento Selezione del tempo
intervallo di tempo per la clip.
nella traccia appropriata per selezionare un
2 Controllate che sia selezionato linput della traccia corretta. Consultate Assegnare input e output audio alle tracce a
pagina 175.
3 Scegliete Clip > Punto di entrata.
4 Posizionate lindicatore del tempo iniziale a pochi secondi prima dellintervallo selezionato.
Il pulsante Arma per registrazione
della traccia ora attivato nel pannello Principale.
5 Nel pannello Trasporto effettuate una delle seguenti operazioni:
Per inserire un punto di entrata per una singola registrazione, fate clic sul pulsante Registra
Per inserire un punto di entrata per pi registrazioni, fate clic con il pulsante destro del mouse sul pulsante Registra,
scegliete unopzione Ciclo continuo durante la registrazione e quindi fate clic sul pulsante Ciclo continuo durante la
registrazione .
Consultare anche
Panoramica sul pannello Trasporto a pagina 51
Registrare direttamente su file nella Vista multitraccia a pagina 54
ADOBE AUDITION 3.0 57
Guida utente
Inserire un punto di entrata durante la riproduzione nella Vista multitraccia
Se non essenziale che il punto di entrata sia inserito in un intervallo specifico, potete inserirlo in unarea generale durante
le riproduzione.
1 Abilitate una o pi tracce per la registrazione. Consultate Registrare clip audio nella Vista multitraccia a pagina 54.
2 Nel pannello Trasporto fate clic sul pulsante Riproduci
3 Appena raggiungete unarea in cui desiderate iniziare a registrare, fate clic sul pulsante Registra
registrazione, fate nuovamente clic sul pulsante.
. Al termine della
Riprodurre laudio
Riprodurre laudio in modo lineare
Nel pannello Trasporto sono disponibili diverse opzioni per la riproduzione lineare dellaudio, da un punto nel tempo
allaltro. Ad esempio, potete riprodurre la porzione visibile di un file, larea dallindicatore del tempo iniziale alla fine del file
o lintero file.
Per avviare la riproduzione senza usare il pannello Trasporto, premete la barra spaziatrice. Premete nuovamente la barra
spaziatrice per arrestare la riproduzione.
1 Nel pannello Principale, effettuate una delle seguenti operazioni:
Impostate lindicatore del tempo iniziale.
Selezionate un intervallo.
2 Nel pannello Trasporto fate clic con il pulsante destro del mouse sul pulsante di riproduzione standard
e quindi selezionate una delle seguenti opzioni:
o cerchiato
Esegui vista Esegue la porzione visibile del file.
Esegui dal cursore alla fine della vista Esegue dallindicatore del tempo iniziale alla fine della porzione visibile del file
(questa lopzione predefinta per il pulsante di riproduzione cerchiato).
Esegui dal cursore alla fine del file Esegue dallindicatore del tempo iniziale alla fine del file (questa lopzione predefinta
per il pulsante di riproduzione standard).
Per limitare la riproduzione a un intervallo di tempo selezionato, selezionate una delle opzioni di esecuzione dal cursore
riportate sopra.
Esegui tutto il file Esegue lintero file.
Riproduci selezione spettrale Riproduce solo le frequenze selezionate con lo strumento Scorrevole
Pennello effetti
, Lazo
3 Per avviare la riproduzione, fate clic sul pulsante di riproduzione personalizzato.
Nota: per impostazione predefinita, il pannello Principale scorre in sincronia con la riproduzione che si estende oltre la sezione
visibile di una forma donda. Nella scheda Generale della finestra di dialogo Preferenze, potete personalizzare le opzioni di
scorrimento automatico o disattivare questa funzione. Consultate Impostare le preferenze di Adobe Audition a pagina 31.
Consultare anche
Panoramica sul pannello Trasporto a pagina 51
Visualizzare linizio e la chiusura di un file audio a pagina 68
Riprodurre le selezioni con preroll e postroll a pagina 58
ADOBE AUDITION 3.0 58
Guida utente
Eseguire selezioni o file in ciclo continuo
Se dovete regolare un intervallo selezionato o sperimentare con unelaborazione di effetti diversa, usate lesecuzione in ciclo
continuo.
1 Se desiderate eseguire in ciclo continuo un intervallo di tempo specifico, selezionatelo nel pannello Principale.
2 Nel pannello Trasporto fate clic con il pulsante destro del mouse sul pulsante Esegui ciclo continuo
delle seguenti opzioni:
e scegliete una
Vista (o selezione) a ciclo continuo Esegue laudio visibile o lintervallo selezionato in ciclo continuo.
Tutto (o selezione) a ciclo continuo Esegue lintero file o lintervallo selezionato in ciclo continuo.
3 Per avviare la riproduzione, fate clic sul pulsante Esegui ciclo continuo.
Consultare anche
Visualizzare linizio e la chiusura di un file audio a pagina 68
Riprodurre le selezioni con preroll e postroll
Potete riprodurre gli intervalli selezionati con preroll e postroll (brevi segmenti di audio che precedono e seguono
immediatamente la selezione). La riproduzione con preroll e postroll consente di ascoltare le transizioni e quindi di
perfezionare una selezione.
1 Nel pannello Trasporto fate clic con il pulsante destro del mouse sul pulsante Riproduci
cursore
e scegliete una delle seguenti opzioni:
o sul pulsante Esegui dal
Esegui preroll e postroll (ignora selezione)
Esegui preroll e selezione
Esegui postroll
Esegui preroll, postroll e selezione
2 Per avviare la riproduzione nella modalit di preroll e postroll selezionata, fate clic sul pulsante di riproduzione
personalizzato.
3 (Facoltativo) Per disattivare la modalit di preroll e postroll, fate clic con il pulsante destro del mouse sul pulsante
Riproduci e scegliete una delle prime quattro opzioni di riproduzione.
Consultare anche
Riprodurre laudio in modo lineare a pagina 57
Eseguire selezioni o file in ciclo continuo a pagina 58
Modificare le durate di preroll e postroll
Per impostazione predefinita, la durata di preroll e postroll di un secondo, ma possibile modificarla.
1 In Vista di modifica scegliete Opzioni > Opzioni di preroll e postroll.
2 In Vista di modifica - Esegui immettete le durate di preroll e postroll per gli intervalli selezionati nel pannello Principale.
3 In Anteprima effetti immettete le durate di preroll e postroll per le anteprime nelle finestre di dialogo degli effetti.
Riprodurre laudio mediante trascinamento
Luso del termine trascinamento in questo contesto deriva dalloperazione di rotazione manuale delle bobine di nastro audio
analogico per riprodurre laudio. In Vista di modifica e Vista multitraccia potete usare lo strumento Scrub
per ottenere
un risultato analogo. Trascinando lentamente questo strumento, potete riprodurre laudio a una velocit inferiore;
trascinandolo velocemente, potete aumentare la velocit di riproduzione fino al livello normale.
ADOBE AUDITION 3.0 59
Guida utente
In vista multitraccia, lo strumento scrub scorre le singole tracce. Per scorrere tutte le tracce, trascinate lindicatore del tempo
iniziale.
1 Nel barra degli strumenti, selezionate lo strumento Scrub
2 Nel pannello Principale effettuate una delle seguenti operazioni:
In Vista di modifica eseguite un trascinamento in avanti o allindietro lungo laudio (per scorrere un solo canale,
trascinatelo nella parte superiore o inferiore del pannello).
In Vista multitraccia eseguite un trascinamento in avanti o allindietro lungo la traccia che desiderate ascoltare.
3 (Facoltativo) Effettuate una delle seguenti operazioni:
Per creare una selezione durante il trascinamento, fate clic per impostare lindicatore del tempo iniziale nella posizione
nella posizione in cui deve iniziare la selezione e quindi tenete premuto Maiusc e trascinate lo strumento Scrub.
Per ascoltare simultaneamente laudio e spostare uno dei bordi di una selezione esistente, tenete premuto Maiusc e
trascinate lo strumento Scrub.
Per riprodurre laudio nella posizione esatta del puntatore, tenete premuto Ctrl e trascinate lo strumento Scrub, oppure
trascinate lindicatore del tempo iniziale.
Per riprodurre a una velocit superiore o inferiore a quella normale, tenete premuto Alt e trascinate lo strumento Scrub
per una breve distanza. Non rilasciate il pulsante del mouse. Laudio rimanente viene riprodotto a una velocit
paragonabile a quella del trascinamento.
Consultare anche
Selezionare intervalli di tempo a pagina 69
Riprodurre laudio dalla riga di comando
Con il comando Esegui di Windows potete avviare Adobe Audition e iniziare a riprodurre un file in Vista di modifica.
1 Scegliete Modifica > Preferenze e selezionate Riproduzione automatica ad avvio esterno. Fate clic su OK.
2 In Windows scegliete Start > Esegui.
3 Digitate il seguente testo (comprese le virgolette) e fate clic su OK:
"[unit]:\Programmi\Adobe\Audition 2.0\Audition.exe" "[percorso file]"
Ad esempio, per riprodurre il suono usato in Windows XP quando svuotate il Cestino, digitate il testo seguente:
"c:\Programmi\Adobe\Adobe Audition 2.0\Audition.exe" "c:\Windows\Media\Windows XP Recycle.wav"
Nota: assicuratevi di inserire uno spazio tra . . Audition.exe e le virgolette successive.
Eseguire il monitoraggio dei livelli di registrazione e
riproduzione
Panoramica sui controlli di livello
Per eseguire il monitoraggio dellampiezza dei segnali in ingresso e in uscita durante la registrazione e la riproduzione,
potete usare i controlli di livello. In Vista di modifica questi controlli sono disponibili solo nel pannello Livelli. In Vista
multitraccia sono disponibili nel pannello Livelli, che mostra lampiezza di unintera sessione, insieme ai controlli di traccia,
che mostrano lampiezza delle singole tracce.
Potete ancorare il pannello Livelli in senso orizzontale o verticale. Quando il pannello ancorato in senso orizzontale, il
controllo superiore rappresenta il canale sinistro, mentre il controllo inferiore rappresenta il canale destro.
Per mostrare o nascondere il pannello, scegliete Finestra > Controlli di livello.
ADOBE AUDITION 3.0 60
Guida utente
Pannello Livelli ancorato in orizzontale
A. Canale sinistro B. Canale destro C. Indicatori del picco D. Indicatori di taglio
I controlli mostrano i livelli di segnale in dBFS (decibel al di sotto della scala completa), dove un livello pari a 0 dB
rappresenta lampiezza massima possibile prima che si verifichino tagli. Gli indicatori di picco gialli rimangono per 1,5
secondi per consentire la determinazione dellampiezza del picco.
Se lampiezza troppo bassa, la qualit audio ridotta; se lampiezza troppo alta, si verificano tagli che generano
distorsioni. Lindicatore di taglio rosso a destra dei controlli si illumina quando i livelli superano il massimo di 0 dB.
Per azzerare gli indicatori di taglio, fate clic su di essi o scegliete Opzioni > Controllo > Ripristina tutti gli indicatori.
Monitorare i livelli
Le opzioni di monitoraggio disponibili in Vista multitraccia e Vista di modifica sono diverse. In entrambe le viste potete
tuttavia accedere a queste opzioni scegliendo Opzioni > Controllo o tramite il menu di scelta rapida visualizzato quando
fate clic con il pulsante destro del mouse sui controlli.
Monitorare i livelli in Vista multitraccia
Scegliete una delle seguenti opzioni di controllo:
Monitoraggio livello di input Monitora gli input audio.
Solo controllo input Limita il monitoraggio agli input (per impostazione predefinita i controlli multitraccia mostrano sia i
livelli di input che di output).
Mostra tutti i controlli Visualizza i controlli di input e output per tutte le porte audio nel pannello Livelli. Questa opzione
vi consente di valutare rapidamente tutti i controlli in una singola posizione.
Se il sistema dispone di un gran numero di porte audio, potrebbe essere necessario ridimensionare il pannello Livelli per
evidenziare i controlli per tutti gli elementi.
Monitorare i livelli in Vista di modifica
Scegliete una delle seguenti opzioni di controllo:
Monitoraggio del livello di registrazione Monitora gli input audio (per abilitare o disabilitare rapidamente questa opzione,
fate doppio clic sui controlli).
Attiva/Disattiva visualizzazione livelli in riproduzione e registrazione Abilita i controlli (la disattivazione dei controlli
migliora le prestazioni nei computer pi lenti).
Personalizzare i controlli dei livelli
Scegliete Opzioni > Controllo oppure fate clic con il pulsante destro del mouse sui controlli. Quindi selezionate una delle
seguenti opzioni:
Opzioni intervallo Modificano lintervallo di decibel visualizzato.
Mostra valli Mostra gli indicatori di avvallamento nei punti di bassa ampiezza.
Se gli indicatori di avvallamento sono vicini agli indicatori del picco, lintervallo dinamico (ossia, la differenza tra i suoni
pi silenziosi e quelli pi forti) ridotto. Se gli indicatori sono distanti tra loro, lintervallo dinamico esteso.
Tieni conto di CC Compensa lo scostamento CC (per la definizione, consultate scostamento CC a pagina 264). Durante
la registrazione, leventuale scostamento rappresentato dagli indicatori di taglio nei controlli.
ADOBE AUDITION 3.0 61
Guida utente
Nota: selezionate Tieni conto di CC se la scheda audio registra con uno scostamento CC, in seguito al quale il centro della forma
donda viene spostato al di sopra o al di sotto della linea di ampiezza zero. Questo scostamento pu spostare notevolmente
lampiezza rilevata dai controlli determinando una visualizzazione non accurata dei livelli.
Picchi statici o Picchi dinamici Cambia la modalit degli indicatori del picco. Picchi dinamici reimposta gli indicatori gialli
del livello del picco su un livello nuovo dopo 1,5 secondi e consente di visualizzare facilmente la recente ampiezza del picco.
Quando laudio diventa pi silenzioso, gli indicatori del picco si abbassano. Picchi statici mantiene gli indicatori del picco
e consente di determinare lampiezza massima del segnale dallinizio del monitoraggio, della riproduzione o della
registrazione. Tuttavia, potete reimpostare gli indicatori del picco manualmente facendo clic sugli indicatori di taglio.
Per verificare il livello di volume dellaudio pi alto prima di registrarlo, scegliete Picchi statici. Eseguite quindi il
monitoraggio dei livelli di input e riproducete laudio. Al termine dellaudio, gli indicatori del picco mostrano il volume pi
forte.
Regolare i livelli di una scheda audio commerciale
Pu essere necessario regolare i livelli se il volume delle registrazioni particolarmente silenzioso (con conseguenti rumori
non desiderati), particolarmente forte (con conseguente taglio e suono distorto) o impercettibile durante la riproduzione
in Adobe Audition. Per ottenere risultati audio ottimali, dovete registrare laudio al volume pi alto possibile che non
comporti alcun taglio. Quando impostate i livelli di registrazione, cercate di mantenere il picco pi elevato tra 2 dB e 0 dB.
Adobe Audition non gestisce direttamente i livelli di registrazione e riproduzione delle schede audio. Nelle schede audio
professionali, questi livelli vengono regolati con lapplicazione di mixaggio fornita insieme alla scheda. Nelle schede audio
commerciali, tuttavia, potete usare il mixer di Windows.
1 Aprite lapplicazione Controllo volume di Windows, la quale presenta laspetto di una console di mixaggio con i cursori
verticali.
Per accedere a questa applicazione, dovete in genere scegliere Start > Tutti i programmi > Accessori > Svago (o
Multimediale). In molti sistemi inoltre possibile fare doppio clic sullicona dellaltoparlante nella barra delle applicazioni.
2 Per regolare i livelli (di output) di riproduzione della scheda audio, trascinate i cursori Volume in base alle necessit.
Sotto i cursori, accertatevi che Disattiva audio sia deselezionato.
3 Per regolare i livelli (di input) di registrazione della scheda audio, scegliete Opzioni > Propriet, selezionate
Registrazione e fate clic su OK. Selezionate la sorgente di input che desiderate usare e regolate i cursori Volume in base alle
necessit.
Per accedere direttamente alla sezione Registrazione del mixer di Windows, scegliete Opzioni > Mixer di registrazione di
Windows in Adobe Audition.
62
Capitolo 6: Modificare file audio
Visualizzare laudio in Vista di modifica
Scegliere una visualizzazione audio
In Vista di modifica potete scegliere quattro visualizzazioni per i dati audio. Ognuna di esse offre una rappresentazione
visiva diversa delle onde sonore. Se aprite un file stereo, il canale sinistro appare nella parte superiore e il canale destro nella
parte inferiore. Se aprite un file mono, il canale singolo occupa lintera altezza del pannello Principale.
Nella barra degli strumenti selezionate Visualizzazione forma donda
Visualizzazione panning spettrale
o Visualizzazione fase spettrale
, Visualizzazione frequenza spettrale
Consultare anche
Principi di base del suono a pagina 8
Vista di modifica e Vista multitraccia a pagina 18
La Visualizzazione forma donda
La Visualizzazione forma donda mostra una forma donda come serie di picchi negativi e positivi. Lasse x (righello
orizzontale) misura il tempo, mentre lasse y (righello verticale) misura lampiezza, ossia la sonorit del segnale audio.
Laudio basso presenta picchi pi bassi e valli pi basse rispetto allaudio con toni alti. Potete personalizzare la
Visualizzazione forma donda cambiando la scala verticale, i colori e la visibilit della linea.
Poich indica chiaramente le variazioni di ampiezza, la visualizzazione della forma donda perfetta per lidentificazione di
variazioni percussive in voci, percussioni e altro ancora. Per trovare una particolare parola proferita, ad esempio, potete
cercare il picco alla prima sillaba e lavvallamento dopo lultima.
File stereo in Visualizzazione forma donda
Consultare anche
Modificare la scala verticale a pagina 68
Preferenze colori a pagina 33
Preferenze di visualizzazione a pagina 34
ADOBE AUDITION 3.0 63
Guida utente
La Visualizzazione frequenza spettrale
La Visualizzazione frequenza spettrale mostra una forma donda con le sue componenti della frequenza, dove lasse x
(righello orizzontale) misura il tempo, mentre lasse y (righello verticale) misura la frequenza. Questa visualizzazione
consente di analizzare i dati audio per vedere quali sono le frequenze prevalenti. I colori pi chiari rappresentano
componenti di maggiore ampiezza. Lintervallo dei colori predefiniti va da blu scuro (frequenze a bassa ampiezza) a giallo
chiaro (frequenze ad alta ampiezza). Potete modificare le impostazioni di visualizzazione per Visualizzazione frequenza
spettrale tramite il pannello Controlli spettrali.
La Visualizzazione frequenza spettrale utile nella rimozione di suoni non desiderati, ad esempio, colpi di tosse e altri
disturbi. Questa operazione nota come modifica spazio-frequenza.
Visualizzazione frequenza spettrale con alte frequenze selezionate
Consultare anche
Selezionare intervalli spettrali a pagina 69
Regolare le visualizzazioni spettrali a pagina 65
Tecniche di ripristino dellaudio a pagina 134
La Visualizzazione panning spettrale
La Visualizzazione panning spettrale mostra la posizione di panning (stereo sinistra-destra) di ogni frequenza in un file
audio, per consentire la visualizzazione delle posizioni dei suoni nel piano stereo. Lasse x (righello orizzontale) misura il
tempo, mentre lasse y (righello verticale) misura la posizione di panning, in cui la parte superiore della visualizzazione
(-100%) rappresenta lestrema sinistra e la parte inferiore della visualizzazione (100%) rappresenta lestrema destra. I colori
pi chiari rappresentano segnali audio con toni pi alti. Potete modificare le impostazioni di visualizzazione per
Visualizzazione panning spettrale tramite il pannello Controlli spettrali.
ADOBE AUDITION 3.0 64
Guida utente
Visualizzazione panning spettrale con spostamento audio da sinistra a destra
La Visualizzazione panning spettrale funziona correttamente insieme alleffetto Estrattore del canale centrale. Questo
effetto consente di isolare le frequenze comuni sia al canale destro che al sinistro (in altre parole, i suoni che sono
concentrati al centro). In alcuni casi potete scoprire che laudio che desiderate isolare leggermente scentrato. Potete usare
la Visualizzazione panning spettrale per determinare la posizione di panning effettiva dellaudio che desiderate isolare e
inserire il suo valore nelleffetto Estrattore del canale centrale per migliorare la qualit dellestrazione. Inoltre potete usare
lEstrattore del canale centrale per incrementare il segnale dellaudio in una posizione di panning particolare. Per ulteriori
informazioni, consultate Effetto Estrattore del canale centrale a pagina 154.
Un altro effetto che funziona correttamente con la Visualizzazione panning spettrale leffetto Esegui panning/Espandi.
Leffetto Esegui panning/Espandi consente di spostare il canale centrale di una forma donda stereo e di espandere o
restringere la separazione stereo dei canali destro e sinistro. Per ulteriori informazioni, consultate Effetto Esegui
panning/Espandi (solo Vista di modifica) a pagina 157.
Consultare anche
Regolare le visualizzazioni spettrali a pagina 65
Effetto Riduzione rumore (solo in Vista di modifica) a pagina 142
La Visualizzazione fase spettrale
La Visualizzazione fase spettrale mostra la differenza della fase, in gradi, fra i canali destro e sinistro. Ad esempio, se una
frequenza fuori fase di 180, la Visualizzazione fase spettrale mostra zone luminose in prossimit dei marcatori +/-180.
Potete modificare le impostazioni di visualizzazione per Visualizzazione fase spettrale tramite il pannello Controlli
spettrali.
Un audio fuori fase di oltre 90 crea problemi nellaggiunta a mono e pu generare un suono insolito in stereo. Per facilitare
la determinazione della quantit di audio fuori fase, Adobe Audition visualizza delle linee in corrispondenza dei marcatori
a 90 per impostazione predefinita.
ADOBE AUDITION 3.0 65
Guida utente
Visualizzazione fase spettrale con spostamento audio da fuori fase (in alto e in basso) a in fase (al centro)
Per ottenere la massima precisione, usate Visualizzazione fase spettrale insieme al pannello Analisi di fase. Consultate
Analizzare la fase a pagina 86. Ad esempio, se vedete numerose informazioni di fase inversa nel pannello Analisi di fase,
potete usare la Visualizzazione fase spettrale per scoprire esattamente in quale posizione temporale si verifica laudio fuori
fase.
Per correggere un problema di fase, potete utilizzare il comando Effetti > Inverti per invertire la fase di 180 o lEstrattore
del canale centrale per estrarre laudio con un determinato rapporto di fase. Per ulteriori informazioni, consultate Invertire
una forma donda a pagina 83 e Effetto Estrattore del canale centrale a pagina 154.
Consultare anche
Regolare le visualizzazioni spettrali a pagina 65
Tecniche di ripristino dellaudio a pagina 134
Regolare le visualizzazioni spettrali
Il pannello Controlli spettrali (Finestra > Controlli spettrali) permette di controllare con precisione il modo in cui i dati
vengono visualizzati in Visualizzazione frequenza sprettrale, Visualizzazione panning spettrale e Visualizzazione fase
spettrale. Modificando le impostazioni del colore e della visualizzazione potete migliorare i diversi tipi di dettaglio e isolare
i disturbi in modo ottimale.
Il pannello Controlli spettrali consente di modificare le impostazioni di visualizzazione in modo dinamico affinch possiate
vedere immediatamente le modifiche in qualunque visualizzazione spettrale. Potete usare una delle impostazioni
predefinite di visualizzazione oppure ottimizzare le impostazioni secondo le vostre specifiche. Le impostazioni
personalizzate possono essere salvate come impostazioni predefinite.
Nel pannello Controlli spettrali i colori presenti a sinistra dello spettro dei colori rappresentano le ampiezze basse, mentre
quelli a destra rappresentano le ampiezze alte. I punti di colore consentono di regolare lintervallo di colori in modo preciso.
Inoltre potete regolare la saturazione e il gamma del colore.
ADOBE AUDITION 3.0 66
Guida utente
Regolare la larghezza della banda di colore nel pannello Controlli spettrali
Consultare anche
La Visualizzazione frequenza spettrale a pagina 63
La Visualizzazione panning spettrale a pagina 63
La Visualizzazione fase spettrale a pagina 64
Tecniche di ripristino dellaudio a pagina 134
Personalizzare una visualizzazione spettrale
1 In Vista di modifica, scegliete Vista > Visualizzazione frequenza spettrale, Visualizzazione panning spettrale o
Visualizzazione fase spettrale.
2 Scegliete Finestra > Controlli spettrali per aprire il pannello Controlli spettrali.
3 Scegliete unimpostazione predefinita dal menu a comparsa del pannello Controlli spettrali.
4 Per regolare ulteriormente i colori, effettuate una delle seguenti operazioni:
Per eseguire il panning dello spettro dei colori a sinistra o a destra, fate clic in un punto qualunque nello spettro dei colori
e trascinate verso sinistra o destra. I colori visualizzati dipendono dal valore Gamma specificato.
Per regolare le relazioni tra colore e ampiezza, trascinate un punto di colore in senso orizzontale.
Per limitare il movimento di un punto di colore in senso orizzontale o verticale, tenete premuto il tasto Maiusc, quindi
trascinate il punto di colore.
Per modificare la tonalit di ciascuna banda di colore nello spettro dei colori, fate clic sul pulsante Modifica tonalit
e trascinate un punto di colore in senso verticale.
Per regolare la luminosit di ciascuna banda di colore, fate clic sul pulsante Modifica luminosit
e quindi trascinate
un punto di colore in senso verticale. Trascinate verso lalto per ottenere colori pi luminosi oppure verso il basso per
colori pi tenui.
Per regolare la larghezza di colore delle bande nello spettro dei colori, fate clic sul pulsante Modifica ampiezza colori
e trascinate un punto di colore in senso verticale. Trascinate verso lalto per restringere la larghezza di colore oppure verso
il basso per ampliarla.
Per aggiungere punti di colore, fate clic con il pulsante destro del mouse sullo spettro dei colori e scegliete Aggiungi punto
di colore. Per eliminare un punto di colore, fate clic su di esso con il pulsante destro del mouse e scegliete Elimina punto
di colore.
ADOBE AUDITION 3.0 67
Guida utente
(Solo Visualizzazione panning spettrale e Visualizzazione fase spettrale) Per colorare la visualizzazione in base alle
frequenze effettive nel segnale audio, fate clic sul pulsante Colora con prisma spettrale
Per ripristinare le impostazioni predefinite dei colori, fate clic su Ripristina.
5 (Facoltativo) Impostate ulteriori opzioni di visualizzazione e dei colori nella parte inferiore del pannello Controlli
spettrali.
6 (Facoltativo) Salvate le impostazioni personalizzate come impostazione predefinita per un successivo utilizzo.
Opzioni del pannello Controlli spettrali
Potete impostare le seguenti opzioni nella parte inferiore del pannello Controlli spettrali:
Intervallo Modifica lampiezza attraverso la quale vengono visualizzati i colori. Riducete lintervallo per vedere pi colori
nellestremit sinistra dello spettro. Aumentando lintervallo potete vedere maggiori dettagli nelle aree pi silenziose
dellaudio.
Inoltre potete regolare lintervallo trascinando il righello orizzontale. Tenete premuto Maiusc e trascinate il mouse per
regolare i punti di colore relativi allintervallo.
Saturazione Modifica lintensit globale o la purezza dei colori. Aumentando la saturazione possibile mettere in risalto
maggiori dettagli.
Gamma Regola la ripidezza della curva di luminosit. Valori gamma pi elevati producono una curva di luminosit pi
ripida che pu aggiungere contrasto alle aree di interesse. I valori gamma pi bassi producono un colore pi luminoso negli
intervalli decibel pi bassi.
Potete regolare il valore gamma tenendo premuto Maiusc e trascinando il mouse nello spettro dei colori. Tenete premuto
Ctrl e trascinate il mouse per regolare il punto centrale della curva gamma.
Inverti Inverte la visualizzazione spettrale affinch i colori alle estremit dello spettro cambino di posizione.
Trasparenza Determina la trasparenza visiva degli intervalli selezionati.
Inverti colore selezione Inverte completamente gli intervalli selezionati in relazione allo sfondo.
Risoluzione Specifica il numero di bande verticali utilizzate per disegnare le frequenze. Pi alto il numero, pi precisa
la visualizzazione ma maggiore sar il tempo per il ridisegno della visualizzazione.
Risoluzione multipla (Solo Visualizzazione frequenza spettrale) Specifica il compromesso fra le informazioni della
frequenza e le informazioni del tempo. Le impostazioni della risoluzione multipla funzionano in modo ottimale quando si
utilizza un valore di Risoluzione alto con modalit Logaritmica. Scegliete Disattivato (fisso) per la risoluzione fissa
sullintero intervallo di frequenza oppure scegliete Importante per il tempo oppure Importante per la frequenza per
privilegiare rispettivamente le informazioni della frequenza o del tempo. Obiettivi generali fa una proporzione fra
Importante per il tempo e Importante per la frequenza.
Logaritmico (Solo Visualizzazione frequenza spettrale) Passa dalla visualizzazione logaritmica alla visualizzazione lineare.
Qualit (Solo Visualizzazione panning spettrale e Visualizzazione fase spettrale) Specifica la qualit della visualizzazione.
Le visualizzazioni di maggiore qualit sono pi accurate ma impiegano pi tempo per il ridisegno.
Salvare o eliminare unimpostazione predefinita di Controlli spettrali
Nel pannello Controlli spettrali, effettuate una delle seguenti operazioni:
Per salvare unimpostazione personalizzata come impostazione predefinita, fate clic sul pulsante Salva
. Immettete un
nome, selezionate Salva solo i colori per salvare soltanto le impostazioni presenti nel diagramma dei colori o
deselezionate questa opzione per salvare tutte le impostazioni. Fate clic su OK.
Per eliminare unimpostazione predefinita, sceglietela dal menu Impostazione predefinita e fate clic sul pulsante
Elimina
ADOBE AUDITION 3.0 68
Guida utente
Modificare la scala verticale
Potete modificare la scala del righello verticale in Visualizzazione forma donda e Visualizzazione frequenza spettrale.
1 Scegliete Visualizza > Formato scala verticale.
2 Effettuate una delle seguenti operazioni:
In Visualizzazione frequenza spettrale scegliete la scala di frequenza lineare o logaritmica.
In Visualizzazione forma donda scegliete una delle seguenti scale di ampiezza:
Valori campione Indica lampiezza su una scala che mostra lintervallo di valori di dati supportato dalla profondit di bit
corrente.
Valori normalizzati Indica lampiezza su una scala normalizzata compresa tra 1 e 1.
Percentuale Indica lampiezza su una scala percentuale compresa tra 100% e 100%.
Decibel Indica lampiezza su una scala decibel compresa tra Infinito e zero dBFS.
Fate doppio clic sul righello verticale per passare da una scala allaltra.
Consultare anche
La Visualizzazione forma donda a pagina 62
La Visualizzazione frequenza spettrale a pagina 63
Visualizzare linizio e la chiusura di un file audio
Per creare cicli omogenei, la fine di un file dovrebbe fluire senza soluzione di continuit nellinizio. Lopzione
Visualizzazione inizio/chiusura consente di concentrarsi su queste aree chiave visualizzando tuttavia lintero come
riferimento.
Nella parte superiore del pannello Principale le visualizzazioni del tempo indicano la quantit di audio visibile per linizio
e la chiusura. Per impostazione predefinita, Adobe Audition visualizza 10 secondi in entrambe le visualizzazioni. Per
modificare limpostazione predefinita, selezionate Modifica > Preferenze, fate clic sulla scheda Visualizzazione e specificate
un Intervallo vista iniziale. Se un file pi corto del doppio di questa impostazione, in ogni vista non verr visualizzato pi
del 45% della lunghezza totale.
A
Visualizzazione inizio/chiusura
A. Visualizzazione inizio B. Tempo visibile per inizio e chiusura C. Visualizzazione chiusura D. File audio completo con barra di scorrimento
nella parte superiore
1 Selezionate Visualizza > Visualizzazione inizio/chiusura.
2 Per eseguire lo zoom in o lo zoom out sullinizio e sulla chiusura, effettuate una delle seguenti operazioni:
Fate clic sul pulsante Zoom in
o Zoom out
nellangolo superiore sinistro o destro del pannello Principale.
ADOBE AUDITION 3.0 69
Guida utente
Fate clic con il pulsante destro del mouse e trascinate nel righello sopra linizio o la chiusura.
Posizionate il mouse sullinizio o sulla chiusura e fate ruotare la rotellina del mouse.
Per impostazione predefinita, lo zoom viene applicato congiuntamente allinizio e alla chiusura. Per applicare lo zoom in
modo indipendente, selezionate Modifica > Preferenze, fate clic sulla scheda Visualizzazione e deselezionate Collega livelli
di zoom per inizio/chiusura.
3 Avviate la riproduzione per eseguire linizio e la chiusura in un ciclo continuo. Per cambiare il metodo di riproduzione
predefinito, fate clic con il pulsante destro del mouse sul pulsante Esegui nel pannello Trasporto e selezionate unopzione
diversa.
Consultare anche
Riprodurre laudio a pagina 57
Ingrandimento e riduzione audio a pagina 19
Spostarsi con una barra di scorrimento o un righello a pagina 20
Selezionare laudio
Selezionare intervalli di tempo
1 Nel barra degli strumenti, selezionate lo strumento Selezione del tempo
2 Effettuate una delle seguenti operazioni:
Per selezionare un intervallo, trascinate nel pannello Principale.
Trascinare per selezionare gli intervalli di tempo
Per estendere o ridurre una selezione, fate clic tenendo premuto Maiusc sullestremit della selezione che desiderate
modificare e trascinate per estendere o ridurre.
Nota: se preferite, potete fare clic con il pulsante destro del mouse per estendere o ridurre una selezione. Per attivare questa
funzione, selezionate Estendi selezione nella scheda Generale della finestra di dialogo Preferenze. Consultate Preferenze
generali a pagina 31.
Selezionare intervalli spettrali
Nelle visualizzazioni spettrali potete usare gli strumenti Selezione scorrevole, Selezione lazo o Pennello effetti per
selezionare i dati audio in intervalli spettrali specifici. Con lo strumento Selezione scorrevole potete selezionare unarea
rettangolare, mentre con gli strumenti Selezione lazo e Pennello effetti (disponibili solo in Visualizzazione frequenza
spettrale) potete effettuare selezioni a mano libera. Tutti e tre gli strumenti consentono operazioni di modifica ed
elaborazione dettagliate e offrono unestrema flessibilit nelle operazioni di ripristino dellaudio. Ad esempio, se individuate
unimperfezione audio, potete selezionare e modificare esclusivamente le frequenze interessate, con risultati ottimali e
unelaborazione pi veloce.
ADOBE AUDITION 3.0 70
Guida utente
Lo strumento Pennello effetti crea selezioni uniche che determinano lintensit degli effetti applicati. Per regolare lintensit,
applicare strati di pennello o modificare limpostazione Opacit nella barra degli strumenti. Maggiore lopacit dellarea
bianca selezionata, pi intensi saranno gli effetti applicati.
Tipi di selezioni spettrali
A. Scorrevole B. Lazo C. Pennello effetti
1 In una visualizzazione spettrale selezionate lo strumento Selezione scorrevole
effetti
nella barra degli strumenti.
, Selezione lazo
o Pennello
2 Trascinate il mouse nel pannello Principale per selezionare i dati audio desiderati.
Nota: quando eseguite una selezione in una forma donda stereo, la selezione viene applicata ad entrambi i canali per
impostazione predefinita. Per selezionare i dati audio solo in un canale, scegliete Modifica > Modifica canale, quindi scegliete
Modifica canale sinistro o Modifica canale destro.
3 Per regolare la selezione, effettuate una delle seguenti operazioni:
Per spostare la selezione, posizionate il cursore nella selezione e trascinatela nella posizione desiderata.
Per ridimensionare la selezione, posizionate il cursore nellangolo o nel bordo della selezione e trascinatela secondo la
dimensione desiderata. Per le selezioni con il pennello, potete anche regolare limpostazione Dimensione pennello nella
barra degli strumenti.
Per aggiungere una selezione lazo o pennello, premete Maiusc e trascinate il mouse. Per ridurre la selezione, premete Alt
e trascinate il mouse.
Per determinare lintensit degli effetti applicati alle selezioni con il pennello, regolate lopacit nella barra degli
strumenti.
Per selezionare laudio sopra e sotto i rettangoli di selezione, scegliete Escludi selezione nella barra degli strumenti. (Se
selezionate ad esempio audio concentrato al centro, questa opzione esclude tale audio e seleziona laudio concentrato a
sinistra e a destra nello stesso intervallo di tempo.)
Per impostazione predefinita, Adobe Audition riproduce tutto laudio nello stesso intervallo di tempo di una selezione
spettrale. Per ascoltare solo la selezione, fate clic con il pulsante destro del mouse sul pulsante Riproduci standard o
cerchiato
e selezionate Riproduci selezione spettrale.
Consultare anche
La Visualizzazione frequenza spettrale a pagina 63
La Visualizzazione panning spettrale a pagina 63
La Visualizzazione fase spettrale a pagina 64
Tecniche di ripristino dellaudio a pagina 134
ADOBE AUDITION 3.0 71
Guida utente
Selezionare i disturbi e correggerli automaticamente
Per la correzione rapida di singole imperfezioni audio minime, ad esempio scatti o schiocchi isolati, usate lo strumento
Pennello correttivo al volo. Quando selezionate laudio con questo strumento, viene applicato automaticamente il comando
Preferiti > Correzione automatica.
1 In Visualizzazione frequenza spettrale selezionate lo strumento Pennello correttivo al volo
strumenti.
nella barra degli
2 Nella barra degli strumenti regolate limpostazioni Dimensione pennello per modificare il diametro dei pixel.
3 Nel pannello Principale fate clic su unimperfezione audio o trascinatevi sopra il mouse.
Rimuovere istantaneamente unimperfezione con lo strumento Pennello correttivo al volo
A. Prima B. Dopo
Consultare anche
Regolare le visualizzazioni spettrali a pagina 65
Tecniche di ripristino dellaudio a pagina 134
Selezionare unintera forma donda
Effettuate una delle seguenti operazioni:
Per selezionare un intervallo visibile di una forma donda, fate doppio clic nel pannello Principale.
Per selezionare unintera forma donda, scegliete Modifica > Seleziona lintera forma donda oppure fate clic tre volte nel
pannello Principale.
Specificare il canale da modificare
Per impostazione predefinita, Adobe Audition applica selezioni e modifiche a entrambi i canali di una forma donda stereo.
Tuttavia, potete facilmente selezionare e modificare solo il canale destro o sinistro di una forma donda stereo.
Effettuate una delle seguenti operazioni:
Per selezionare un intervallo in un solo canale, trascinate in prossimit della parte alta del canale sinistro (superiore) o
della parte bassa del canale destro (inferiore). Il cursore visualizza unicona S o unicona D per indicare il canale nel quale
state selezionando laudio.
Scegliete Modifica > Modifica canale e scegliete il canale che desiderate modificare.
Fate clic sul pulsante Modifica canale sinistro
, Modifica canale destro
o Modifica entrambi i canali
barra dei collegamenti Visualizza. Consultate Visualizzare la barra dei collegamenti a pagina 25.
nella
ADOBE AUDITION 3.0 72
Guida utente
Regolare una selezione verso punti di passaggio per lo zero
Per numerose operazioni di modifica, ad esempio leliminazione o linserimento di audio nel centro di una forma donda, le
posizioni ideali per eseguire le selezioni sono i punti in cui lampiezza zero (denominati passaggi per lo zero). La selezione
di punti di passaggio per lo zero riduce la possibilit che una modifica crei uno schiocco o uno scatto udibile. Potete
facilmente regolare una selezione verso i punti pi vicini di passaggio per zero utilizzando un comando Passaggio per lo zero.
Scegliete Modifica > Passaggio per lo zero e scegliete uno dei seguenti comandi:
Regola selezione verso linterno Regola i bordi dellintervallo verso linterno nel successivo punto di passaggio per lo zero.
Regola selezione verso lesterno Regola i bordi dellintervallo verso lesterno nel successivo punto di passaggio per lo zero.
Regola lato sinistro verso sinistra Regola il bordo dellintervallo sinistro verso sinistra al successivo punto di passaggio per
lo zero.
Regola lato sinistro verso destra Regola il bordo dellintervallo sinistro verso destra al successivo punto di passaggio per lo zero.
Regola lato destro verso sinistra Regola il bordo dellintervallo destro verso sinistra al successivo punto di passaggio per lo zero.
Regola lato destro verso destra Regola il bordo dellintervallo destro verso destra al successivo punto di passaggio per lo zero.
Selezionare laudio fra le battute
Per alcune operazioni di modifica, ad esempio la composizione di cicli continui di batteria e frasi musicali simili, dovete
selezionare laudio fra le battute. Sebbene sia possibile identificare le battute attraverso la ricerca dei picchi nelle forme
donda, il comando Trova battute rende pi rapida questa operazione. Dopo avere trovato le battute con questo comando,
Adobe Audition le salva come Marcatori di battuta, per cui sar facile individuarle di nuovo.
1 Fate clic nel pannello Principale a sinistra della prima battuta che desiderate trovare.
2 Scegliete Modifica > Trova battute > Trova battuta successiva (lato sinistro). Il cursore si sposta allinizio della battuta
successiva.
3 Scegliete Modifica > Trova battute > Trova battuta successiva (lato destro) per selezionare dalla posizione corrente del
cursore alla battuta successiva.
4 Se desiderate selezionare pi battute, scegliete di nuovo Modifica > Trova battute > Trova battuta successiva (lato destro).
Ogni volta che scegliete questo comando, Adobe Audition aggiunge la battuta successiva alla selezione.
Consultare anche
Tipi di marcatori a pagina 77
Impostare i marcatori in modo automatico a pagina 80
Cambiare le impostazioni di Trova battute
1 Scegliete Modifica > Trova battute > Impostazioni battute.
2 Inserite nuovi valori per Incremento decibel e Tempo di incremento, quindi fate clic su OK.
Per trovare le battute in materiale dotato di attacchi con transizioni rapide, ad esempio percussioni, specificate valori elevati
per Tempo di incremento e Incremento decibel. Per materiale con attacchi pi tenui, quale il basso, il Tempo di incremento
pu essere leggermente pi lento rispetto allIncremento decibel.
Agganciarsi a marcatori, righelli, fotogrammi e passaggi per lo zero
Leffetto calamita fa s che i bordi della selezione e lindicatore del tempo di avvio si spostino verso determinati elementi,
quali marcatori, segni del righello, punti di passaggio per lo zero e fotogrammi. Labilitazione delleffetto calamita consente
di eseguire selezioni accurate; tuttavia, se preferite, potete disattivare leffetto calamita per elementi specifici.
Per abilitare o disabilitare leffetto calamita, scegliete Modifica > Effetto calamita e scegliete uno dei seguenti comandi:
Aggancia a marcatori Aggancia a un punto di marcatore. Per ulteriori informazioni sulla definizione dei marcatori,
consultate I marcatori a pagina 77.
ADOBE AUDITION 3.0 73
Guida utente
Aggancia al righello (spesso) Aggancia soltanto alle principali divisioni numeriche (decimale, SMPTE, campioni e cos via)
della timeline.
Nota: potete abilitare solo un comando Aggancia al righello per volta.
Aggancia al righello (sottile) Aggancia a ciascuna delle suddivisioni (decimale, SMPTE, campioni e cos via) della timeline.
Zoom in (facendo clic con il pulsante destro del mouse mentre trascinate lungo la timeline) interrompe la visualizzazione
in suddivisioni pi accurate, consentendo di posizionare il cursore in modo pi preciso allinterno della timeline.
Aggancia a passaggi per lo zero Aggancia alla posizione pi vicina in cui laudio attraversa la linea centrale (punto con
ampiezza zero).
Aggancia ai fotogrammi (sempre) Aggancia al contorno di un fotogramma se il formato temporale viene misurato in
fotogrammi (ad esempio Compact Disc e SMPTE). Questo comando utile in particolare per lavorare con laudio per CD.
Potete accedere ai comandi delleffetto calamita facendo clic con il pulsante destro del mouse sulla timeline.
Consultare anche
Eseguire lagganciamento a clip e a estremit di loop a pagina 182
Copiare, tagliare, incollare ed eliminare laudio
Scegliere gli appunti
Adobe Audition consente di accedere a cinque appunti interni per una memorizzazione temporanea dei dati. Tutti
funzionano in modo analogo agli appunti di Windows, ad eccezione del fatto che possono gestire pi dati a una maggiore
velocit.
Scegliete Modifica > Imposta appunti correnti e sceglierne uno.
Scegliete gli appunti di Windows se desiderate copiare i dati audio in altre applicazioni Windows.
Copiare o tagliare i dati audio
1 In Visualizzazione forma donda di Vista di modifica selezionate i dati audio che desiderate copiare o tagliare.
Diversamente, per copiare o tagliare lintera forma donda, deselezionate tutti i dati audio.
2 Scegliete una delle seguenti opzioni:
Modifica > Copia, per copiare i dati audio negli appunti attivi.
Modifica > Copia in nuovo, per copiare e incollare i dati audio in un file appena creato in una sola operazione.
Modifica > Taglia, per rimuovere i dati audio dalla forma donda corrente e copiarli negli appunti attivi.
Incollare i dati audio
Il comando Incolla inserisce i dati audio degli appunti attivi nella forma donda corrente. Il comando Incolla in nuovo
consente di creare un nuovo file e di inserire i dati audio dagli appunti attivi.
Effettuate una delle seguenti operazioni:
Per incollare i dati audio nel file corrente, posizionate il cursore nel punto in cui desiderate inserire i dati audio o
selezionate i dati audio che desiderate sostituire. Scegliete quindi Modifica > Incolla. Se il formato dei dati negli appunti
diverso dal formato del file in cui essi vengono incollati, Adobe Audition converte automaticamente il formato prima
di incollare i dati.
Per incollare i dati audio in un nuovo file, scegliete Modifica > Incolla in nuovo. Il nuovo file riceve automaticamente le
propriet (frequenza di campionamento, ecc.) dal materiale originale degli appunti.
ADOBE AUDITION 3.0 74
Guida utente
Lopzione Seleziona audio dopo incollamento nella scheda Generale della finestra di dialogo Preferenze determina se i dati
vengono evidenziati o meno dopo che li avete incollati in un file.
Eseguire il mix dei dati audio durante lincollamento
Il comando Incolla mix consente di eseguire il mix dei dati dagli appunti o da un file con la forma donda corrente. Se il
formato dei dati negli appunti diverso dal formato del file in cui essi vengono incollati, Adobe Audition converte
automaticamente il formato prima di incollare i dati.
Il comando Incolla mix rappresent una rapida alternativa allutilizzo delle funzioni multitraccia pi potenti e flessibili di
Adobe Audition.
1 Nel pannello Principale posizionate il cursore nel punto in cui desiderate iniziare il mix dei dati audio. In alternativa,
selezionate i dati audio che desiderate sostituire.
2 Scegliete Modifica > Incolla mix.
3 Impostate le seguenti opzioni nel modo desiderato e fate clic su OK:
Volume Regola il livello del suono dei canali sinistro e destro prima di incollare. Spostate i cursori del volume oppure
inserite una percentuale nelle caselle di testo situate alla loro destra.
Incollate in canali singoli (sinistro o destro) regolando il livello del canale opposto a zero.
Inverti Inverte il canale della forma donda in questione (i campioni sopra la linea centrale vengono posizionati sotto di essa
e quelli sotto la linea centrale vengono posizionati sopra di essa).
Questa opzione utile se desiderate distinguere i due campioni (o sottrarre un segnale dallaltro).
Blocca sinistro/destro Blocca i cursori del volume per spostarli assieme.
Inserisci Inserisce laudio nella posizione o selezione corrente, sostituendo i dati selezionati. Se nessun dato selezionato,
Adobe Audition inserisce laudio nella posizione del cursore, spostando i dati esistenti alla fine del materiale inserito.
Sovrapposizione Esegue il mix dellaudio al livello di volume selezionato con la forma donda corrente. Se laudio pi
lungo della forma donda corrente, essa viene allungata per poter contenere laudio incollato.
Sostituisci Sostituisce laudio partendo dalla posizione del cursore e prende il posto del materiale esistente per la durata
dellaudio. Ad esempio, lincollamento di 5 secondi di materiale sostituisce i primi 5 secondi dopo il cursore.
Modula Modula laudio con la forma donda corrente per un effetto interessante. Il risultato simile alla sovrapposizione,
tranne per il fatto che i valori delle due forme donda sono moltiplicati luno con laltro, campione per campione, invece di
essere aggiunti.
Potete creare effetti combo fantastici selezionando parte di unonda e utilizzando il comando Incolla mix con Modula
selezionato. La selezione viene modulata con il segnale audio negli appunti.
Dissolvenza incrociata Applica una dissolvenza allinizio e alla fine dellaudio incollato. Inserite un valore per specificare
quanti millisecondi dellaudio vengono dissolti.
Usate questa opzione per transizioni pi omogenee verso o dallaudio incollato.
Dagli appunti [numero] Incolla i dati audio dagli appunti interni attivi.
Dagli appunti di Windows Incolla i dati audio dagli appunti di Windows. Se gli appunti di Windows non contengono dati
audio, questa opzione disattivata.
Da file Incolla i dati audio da un file. Fate clic su Seleziona file per cercare il file.
Incolla ciclo continuo Incolla i dati audio per il numero di volte specificato. Se laudio pi lungo della selezione corrente,
tale selezione viene allungata di conseguenza in modo automatico.
ADOBE AUDITION 3.0 75
Guida utente
Eliminare o troncare i dati audio
Adobe Audition dispone di due metodi di eliminazione dellaudio: il comando Elimina selezione consente di rimuovere un
intervallo da una forma donda, mentre il comando Tronca consente di rimuovere laudio indesiderato da entrambi i lati
dellaudio selezionato.
Nota: i dati eliminati non vanno negli appunti e possono essere recuperati solo scegliendo Modifica > Annulla o File >
Ripristina versione salvata, ma solo se non avete salvato il file da quando i dati sono stati eliminati.
Effettuate una delle seguenti operazioni:
Per eliminare i dati audio, selezionate i dati audio che desiderate eliminare. Scegliete quindi Modifica > Elimina
selezione.
Per troncare i dati audio, selezionate i dati audio che desiderate mantenere. Scegliete quindi Modifica > Tronca.
Cambiare lampiezza e applicare la dissolvenza in modo
visivo
I controlli di guadagno e dissolvenza su clip
Nonostante diversi effetti possano modificare lampiezza o applicare la dissolvenza, i controlli di guadagno e dissolvenza su
clip conentono di eseguire queste operazioni in modo semplice e rapido. Mentre trascinate questi controlli nel pannello
Principale unanteprima visiva vi consente di regolare laudio in modo preciso.
A
B
Controlli su clip nel pannello Principale
A. Controlli di dissolvenza B. Controllo di guadagno
Se non desiderate utilizzare questi controlli, deselezionate Interfaccia per clip nel menu Visualizza.
Applicare dissolvenza visiva in apertura o in chiusura
Adobe Audition offre tre tipi di dissolvenza visiva su clip:
La dissolvenza lineare garantisce un cambiamento uniforme del volume adatto alla maggior parte dei materiali. Se questa
dissolvenza risultasse troppo brusca, provate una delle altre opzioni.
La dissolvenza logaritmica cambia il volume in modo uniforme lentamente e quindi rapidamente, o viceversa.
La dissolvenza coseno ha una forma di curva a S e cambia il volume lentamente allinizio, quindi pi rapidamente
nellapice della dissolvenza e alla fine lentamente.
ADOBE AUDITION 3.0 76
Guida utente
Tipi di dissolvenza
A. Lineare B. Logaritmica C. Coseno
Nella parte superiore destra o sinistra della forma donda trascinate verso linterno la maniglia di Dissolvenza in apertura
o Dissolvenza in chiusura
ed effettuate una delle seguenti operazioni:
Per la dissolvenza lineare trascinate in senso orizzontale.
Per la dissolvenza logaritmica trascinate verso lalto o verso il basso.
Per la dissolvenza coseno (curva a S) premete Ctrl.
Per creare una dissolvenza coseno per impostazione predefinita e premere Ctrl per creare una dissolvenza lineare o
logaritmica, scegliete Modifica > Preferenze, fate clic sulla scheda Generale e cambiate limpostazione di dissolvenza
predefinita.
Consultare anche
Effetto Amplifica/Dissolvi (solo in Vista di modifica) a pagina 106
Effetto Inviluppo (solo in Vista di modifica) a pagina 110
Preferenze generali a pagina 31
Estendere o ridurre lampiezza in modo visivo
1 Nel pannello Principale selezionate laudio da regolare. Per selezione un intero file, fate tre volte clic su di esso.
2 Nel controllo di guadagno su clip sopra laudio selezionato trascinate i numeri blu.
I numeri blu indicano il raffronto fra la nuova ampiezza e quella esistente. Quando rilasciate il pulsante del mouse, i numeri
tornano a 0 dB, per consentire di apportare ulteriori modifiche.
Cambiare il volume dellarea selezionata
Per regolare interi file con il controllo di guadagno su clip, senza creare una selezione, scegliete Modifica > Preferenze, fate
clic sulla scheda Visualizza e quindi selezionate Mostra controllo guadagno su clip in assenza di intervallo di selezione.
Consultare anche
Effetto Amplifica a pagina 106
Preferenze di visualizzazione a pagina 34
ADOBE AUDITION 3.0 77
Guida utente
Lavorare con i marcatori
I marcatori
I marcatori sono le posizioni definite in una forma donda. I marcatori facilitano la navigazione allinterno di una forma
donda per effettuare una selezione, eseguire modifiche o riprodurre laudio.
In Adobe Audition un marcatore pu essere un punto o un intervallo. Un punto si riferisce a una specifica posizione
temporale allinterno di una forma donda (ad esempio, 1:08.566 dallinizio del file). Un intervallo prevede unora iniziale e
unora finale (ad esempio, tutta la forma donda da 1:08.566 a 3:07.379). Potete trascinare i marcatori di inizio e di fine per
un intervallo in tempi diversi.
I marcatori sono dotati di maniglie triangolari che appaiono nella parte superiore e inferiore del pannello Principale.
Utilizzate le maniglie del marcatore per selezionare e regolare i marcatori. Inoltre potete fare clic con il pulsante destro del
mouse su una maniglia del marcatore per accedere ai comandi per lavorare con i marcatori.
A
Esempi di marcatori
A. Maniglia del marcatore B. Punto del marcatore C. Intervallo del marcatore D. Intervallo marcatore non suddiviso
Nota: per mantenere i marcatori quando salvate un file, assicuratevi di selezionare Salva informazioni non audio aggiuntive.
Tipi di marcatori
Adobe Audition fornisce cinque tipi di marcatori. Tutti e cinque possono essere intervalli e punti. Potete cambiare i tipi di
marcatore facendo clic su Modifica informazioni marcatore nel pannello Marcatori e scegliendo un tipo di marcatore dal
menu Tipo (in alternativa, fate clic con il pulsante destro del mouse sulla maniglia del marcatore e scegliete un tipo di
marcatore dal menu di scelta rapida).
Marcatori indicatori Marcano sezioni importanti di una forma donda per successivo riferimento (ad esempio, per
identificare un punto di modifica).
Marcatori di battuta Simili ai Marcatori di base, ma identificano anche battute musicali per cicli continui, fornendo un
mapping della battuta molto accurato. Consultate I cicli continui a pagina 210.
Marcatori di traccia Indicano le tracce per un compact disc audio. Utilizzate questi marcatori solo per masterizzare CD.
Consultate Inserire tracce CD a pagina 251.
Marcatori di indice Impostano i marcatori allinterno di una traccia CD (alcuni lettori CD possono portarsi ai marcatori di
indice oltre che ai marcatori di traccia).
Per creare il CD nel modo pi regolare possibile, specificate degli intervalli per Marcatori di traccia e dei punti per Marcatori
di indice.
Marcatori BWF-J Specificano i punti dei marcatori per i file Onda di trasmissione relativi allambiente di trasmissione
giapponese.
Nota: Per specificare un marcatore come BWF-J, dovete prima assegnarvi una delle seguenti etichette: BC$START,
BC$STANDBY, BC$CM, BC$END, BC$STOP, BC$STOP, BC$FILE, BC$PAUSE o BC$UTL [*], dove * rappresenta il numero
1, 2, 3 o 4.
ADOBE AUDITION 3.0 78
Guida utente
Aggiungere, selezionare e rinominare i marcatori
Nonostante sia possibile aggiungere marcatori direttamente nel pannello Principale, usate il pannello Marcatori (Finestra >
Elenco marcatori) per definire e selezionare i marcatori.
Pannello Marcatori
Aggiungere un marcatore
1 Effettuate una delle seguenti operazioni:
Riproducete audio.
Posizionate il cursore esattamente nel punto in cui desiderate inserire il punto del marcatore.
Selezionate i dati audio che desiderate definire come intervallo del marcatore.
2 Premete il tasto F8 o fate clic sul pulsante Aggiungi marcatore
nel pannello Marcatori.
Selezionare un marcatore
Fate doppio clic su una maniglia del marcatore nel pannello Principale.
Fate doppio clic su un marcatore nel pannello Marcatori.
Per selezionare marcatori adiacenti, fate clic sul primo marcatore che desiderate selezionare nel pannello Marcatori e
quindi fate clic sullultimo tenendo premuto Maiusc.
Per selezionare marcatori non adiacenti, fate clic su di essi tenendo premuto Ctrl nel pannello Marcatori.
Per riprodurre automaticamente i marcatori quando li selezionate nellelenco, fate clic sul pulsante Riproduzione
automatica
. Questa opzione consente di identificare rapidamente le posizioni dei marcatori.
Rinominare un marcatore e aggiungere una descrizione
Dopo aver creato un marcatore potete rinominarlo e aggiungere informazioni descrittive.
1 Selezionate un marcatore.
2 Fate clic su Modifica informazioni marcatore nel pannello Marcatori.
3 Effettuate una delle seguenti operazioni:
Inserite un nuovo nome nella casella di testo Etichetta.
Inserite una descrizione nella casella di testo Descrizione.
Regolare, unire, convertire o eliminare i marcatori
Dopo aver creato marcatori potete regolarli per soddisfare al meglio le esigenze di un progetto audio.
Riposizionare marcatori punto o intervallo
Nel pannello Principale trascinate la maniglia del marcatore (per i marcatori punto) o la maniglia di inizio rossa (per i
marcatori intervallo) in una nuova posizione.
Nel pannello Marcatori selezionate il marcatore e immettete un nuovo valore nella casella di testo Inizio.
ADOBE AUDITION 3.0 79
Guida utente
Cambiare la durata di un marcatore intervallo
Nel pannello Principale trascinate la maniglia di fine blu in una nuova posizione.
Nel pannello Marcatori selezionate il marcatore e immettete un nuovo valore nella casella di testo Fine o Lunghezza.
Unire singoli marcatori
Aprite il pannello Marcatori, selezionate i marcatori che desiderate unire e quindi fate clic sul pulsante Unisci
Nota: Il nuovo marcatore unito prende il nome dal primo marcatore. Per il successivo marcatore unito vengono perse le
informazioni delle caselle di testo Etichetta e Descr.
Unire due intervalli di marcatori
Aprite il pannello Marcatori, selezionate i due intervalli e quindi fate clic sul pulsante Unisci
Convertire un marcatore punto in marcatore intervallo
Fate clic con il pulsante destro del mouse sulla maniglia del marcatore e scegliete Crea intervallo.
La maniglia del marcatore si suddivide in due maniglie.
Convertire un marcatore intervallo in marcatore punto
Fate clic con il pulsante destro del mouse sulla maniglia del marcatore e scegliete Crea punto.
Le due parti della maniglia del marcatore intervallo si uniscono in una sola maniglia, con il tempo di avvio dellintervallo
che diventa il tempo per il marcatore punto.
Eliminare i marcatori
Selezionate uno o pi marcatori e fate clic su Canc
nel pannello Marcatori.
Fate clic con il pulsante destro del mouse sulla maniglia del marcatore nel pannello Principale e scegliete Elimina.
Aggiungere silenzio tra i marcatori
1 In Vista di modifica, scegliete Finestra > Elenco marcatori.
2 Selezionate uno o pi marcatori. Almeno uno dei marcatori selezionati deve essere un intervallo.
3 Fate clic su Batch nel pannello Marcatori.
4 Fate clic su Imposta quantit di silenzio, immettete il numero di secondi desiderato nelle caselle Aggiungi silenzio prima
di e Aggiungi silenzio dopo e fate clic su OK.
Consultare anche
Salvare laudio tra i marcatori su nuovi file a pagina 79
Creare il silenzio a pagina 81
Salvare laudio tra i marcatori su nuovi file
1 In Vista di modifica, scegliete Finestra > Elenco marcatori.
2 Selezionate uno o pi marcatori. Almeno uno dei marcatori selezionati deve essere un intervallo.
3 Fate clic sul pulsante Elaborazione batch
nel pannello Marcatori.
4 Fate clic su Salva su file, impostate le seguenti opzioni nel modo desiderato e fate clic su OK:
Usa etichetta marcatore come nome del file Utilizza il nome del marcatore come prefisso per il nome del file.
Prefisso del nome file Specifica un prefisso per i nuovi file. Adobe Audition aggiunge automaticamente numeri dopo il
prefisso (frase02, frase03, ecc.) e la corretta estensione per il formato di output scelto.
Inizio seq. Specifica con quale numero iniziare quando si aggiungono numeri al prefisso del nome file.
ADOBE AUDITION 3.0 80
Guida utente
Cartella di destinazione Specifica la cartella in cui Adobe Audition mette i nuovi file. Fate clic su Sfoglia per specificare una
cartella diversa.
Formato di output Specifica il formato di output per i nuovi file. Se il formato specificato presenta delle impostazioni
univoche, potete fare clic su Opzioni per accedervi.
Consultare anche
Aggiungere silenzio tra i marcatori a pagina 79
I formati di file audio a pagina 231
Panoramica sullelaborazione batch a pagina 246
Impostare i marcatori in modo automatico
La funzione Marcatore automatico consente di trovare frasi o battute e di aggiungerle automaticamente allelenco marcatori.
Inoltre potete usare questa funzione per rimuovere il silenzio dallinizio e dalla fine di un file.
1 Selezionate lintervallo generale in cui desiderate trovare frasi o battute.
2 Scegliete Modifica > Marcatore automatico e scegliete uno dei seguenti comandi:
Regola selezione sulla frase Seleziona una frase allinterno di un intervallo selezionato regolando levidenziazione
allinterno, ignorando qualsiasi silenzio prima e dopo laudio. Nulla viene aggiunto allelenco marcatori.
Trova e contrassegna frasi Analizza lintervallo selezionato, marcando intervalli senza tacitazione come marcatori di base
nellelenco marcatori.
Trova e contrassegna battute Analizza lintervallo selezionato, marcando le battute come marcatori di battuta nellelenco
marcatori.
Tronca silenzio digitale Tronca il silenzio dallinizio alla fine di un file. Se si seleziona il centro di una forma donda, questo
comando funziona come il normale comando Tronca, troncando tutto, oltre al silenzio digitale nellintervallo evidenziato
nelle estremit.
Personalizzare le impostazioni di Marcatore automatico
1 Scegliete Modifica > Marcatore automatico > Impostazioni marcatore automatico.
2 Regolate le seguenti opzioni e fate clic su OK:
Laudio verr considerato silenzioso quando Specifica i parametri per la ricerca del silenzio. Nella casella di testo Il segnale
al di sotto di, inserite il valore dellampiezza (in decibel) che Adobe Audition dovr considerare come livello massimo per
il silenzio. Nella casella di testo Per pi di, inserite la durata (in millisecondi) del valore di ampiezza massimo.
Per un audio di alta qualit molto basso, inserite un valore di ampiezza pi basso (ad esempio, 60 dB). Per un audio pi
rumoroso, il valore potrebbe essere molto pi elevato (ad esempio, 30 dB). Inserite un valore di durata pi lungo ad
esempio per mantenere uniti gruppi di parole.
Laudio verr considerato valido quando Specifica i parametri per determinare se laudio valido. Nella casella di testo Il
segnale al di sopra di, inserite il valore dellampiezza (in decibel) che Adobe Audition dovr considerare come livello
minimo per laudio. Nella casella di testo Per pi di, inserite la durata (in millisecondi) del valore di ampiezza minimo.
Inserite una durata pi lunga per ignorare brevi periodi di audio indesiderato, ad esempio clic, statico o altro rumore.
Tuttavia, se il valore troppo alto (pi di 200 millisecondi), le parole corte possono essere ignorate.
Trova livelli Analizza la forma donda (o un intervallo selezionato) affinch Adobe Audition determini automaticamente un
punto di partenza adeguato per i livelli di segnale. I valori suggeriti appaiono nelle caselle di testo adeguate.
Se questi valori non sono adeguati, ad esempio quando le parole o le frasi vengono tagliate, abbassate i valori dei livelli di
segnale. Aumentate i valori dei livelli di segnale se non viene rimossa una sufficiente quantit di silenzio.
ADOBE AUDITION 3.0 81
Guida utente
Creare elenchi di riproduzione
Un elenco di riproduzione una raccolta di intervalli di marcatori che potete riprodurre in qualsiasi ordine e in ciclo
continuo per un numero di volte specificato. Grazie allelenco di riproduzione potete sperimentare diverse versioni di un
arrangiamento prima di applicare le modifiche. Gli elenchi di riproduzione possono essere creati nel pannello Elenco di
riproduzione (Finestra > Elenco di riproduzione).
Consultare anche
Lavorare con i marcatori a pagina 77
Creare un elenco di riproduzione
1 Se il pannello Marcatori non visibile, fate clic su Apri elenco marcatori nel pannello Elenco di riproduzione.
2 Nel pannello Marcatori selezionate gli intervalli di marcatori che desiderate aggiungere allelenco di riproduzione.
3 Nel pannello Elenco di riproduzione fate clic su Inserisci marcatore. Lintervallo viene inserito prima dellelemento
dellelenco di riproduzione selezionato o alla fine dellelenco se non avete selezionato alcun elemento.
Riprodurre gli elementi di un elenco di riproduzione
Per riprodurre lintero elenco, selezionate il primo elemento e fate clic su Riproduci marcatori.
Per riprodurre una parte dellelenco, selezionate il primo elemento che desiderate riprodurre e fate clic su Riproduci
marcatori.
Per riprodurre un elemento specifico, selezionatelo e fate clic su Riproduci elemento corrente.
Modificare lordine degli elementi in un elenco di riproduzione
1 Selezionate lelemento da spostare.
2 Fate clic su Sposta in alto o Sposta in basso.
Riprodurre in ciclo continuo un elemento dellelenco di riproduzione
Selezionate un elemento e inserite un numero nella casella Cicli continui. Ogni elemento pu essere riprodotto in ciclo
continuo per un numero di volte diverso.
Eliminare elementi da un elenco di riproduzione
Selezionate gli elementi e fate clic su Rimuovi.
Creare ed eliminare il silenzio
Creare il silenzio
La creazione del silenzio utile per inserire pause e rimuovere rumore superfluo da un file audio. Adobe Audition offre due
modi di creare silenzio in una forma donda: mediante la disattivazione dellaudio in una parte della forma donda esistente
o mediante linserimento di una nuova durata di silenzio.
Effettuate una delle seguenti operazioni:
Per disattivare i dati audio esistenti, selezionate lintervallo desiderato dei dati audio e scegliete Effetti > Disattiva audio.
A differenza delleliminazione o del taglio di una selezione, con cui viene unito il materiale circostante, lapplicazione
delleffetto Disattiva audio lascia intatta la durata della selezione e azzera semplicemente lampiezza allinterno di essa.
Per inserire una nuova durata di silenzio, posizionate il cursore nel punto in cui desiderate inserire il silenzio.
Diversamente, se desiderate sostituire parte della forma donda esistente, selezionate lintervallo desiderato dei dati audio.
Quindi scegliete Genera > Silenzio e inserite il numero di secondi di silenzio che desiderate generare. Usate i decimali
per inserire secondi parziali. Ad esempio, inserite 0,3 per generare tre decimi di secondo di silenzio. Fate clic su OK.
Qualunque audio alla destra del cursore viene prodotto in tempo, allungando la durata della forma donda.
ADOBE AUDITION 3.0 82
Guida utente
Eliminare il silenzio
Il comando Elimina silenzio rileva e rimuove il silenzio fra parole o altro audio. ideale per ripulire richieste vocali e
velocizzare le narrazioni senza influire sullaudio in primo piano.
1 Se desiderate eliminare il silenzio da una parte di forma donda, selezionate la gamma desiderata dei dati audio. Se non
selezionate un intervallo, Adobe Audition elimina il silenzio dallintera forma donda.
2 Scegliete Modifica > Elimina silenzio.
3 Impostate le seguenti opzioni nel modo desiderato e fate clic su OK:
Silenzio definito come Definisce ci che Adobe Audition considera silenzio. Nella casella di testo Il segnale al di sotto
di, inserite il valore dellampiezza (in decibel) che Adobe Audition dovr considerare come livello massimo per il silenzio.
Nella casella di testo Per pi di, inserite la durata (in millisecondi) del valore di ampiezza massimo.
Per un audio molto basso con soglia di rumore bassa, inserite un valore di ampiezza pi basso (ad esempio, 60 dB). Per
un audio pi rumoroso, potete inserire un valore pi elevato (ad esempio, 30 dB). Inserite un valore di durata pi lungo
ad esempio per mantenere uniti gruppi di parole.
Audio definito come Definisce ci che Adobe Audition considera audio. Nella casella di testo Il segnale al di sopra di,
inserite il valore dellampiezza (in decibel) che Adobe Audition dovr considerare come livello minimo per laudio. Nella
casella di testo Per pi di, inserite la durata (in millisecondi) del valore di ampiezza minimo.
Inserite una durata pi lunga per ignorare brevi periodi di audio indesiderato, ad esempio clic, statico o altro rumore.
Tuttavia, se il valore troppo alto (pi di 200 millisecondi), le parole corte potrebbero essere ignorate.
Trova livelli Analizza la forma donda (o lintervallo selezionato) affinch Adobe Audition determini automaticamente un
punto di partenza adeguato per i livelli di segnale. I valori suggeriti appaiono nelle caselle di testo adeguate.
Se questi valori non sono adeguati, ad esempio quando le parole o le frasi vengono tagliate, abbassate i valori dei livelli di
segnale. Aumentate i valori dei livelli di segnale se non viene rimossa una sufficiente quantit di silenzio.
Contrassegna eliminazioni nellelenco marcatori Aggiunge allelenco marcatori ogni posizione in cui il silenzio viene
rimosso.
Limita il silenzio continuo a Specifica la quantit minima di silenzio (in millisecondi) da mantenere sempre. Gli intervalli
di tacitazione inferiori a questa lunghezza non vengono rimossi; gli intervalli di tacitazione superiori a questa lunghezza
vengono accorciati in modo da mantenere esattamente la quantit di silenzio specificata. Impostate questo valore a zero per
rimuovere la maggior quantit di silenzio possibile.
Durante labbreviazione di segmenti di voce, usate unimpostazione di 150 millisecondi o simile per lasciare una pausa di
suono naturale pi realistica. Valori pi elevati possono causare una pausa di suono artificiale.
Esegui scansione del silenzio Visualizza in anteprima il silenzio da rimuovere. Questa opzione indica la quantit di silenzio
che verr rimossa e quante sezioni di silenzio sono state trovate. Questa opzione non rimuovere effettivamente il silenzio
ma d unidea di cosa avverr con le impostazioni attuali quando scegliete il comando Elimina silenzio.
Se avete una presentazione audio composta da molti tagli separati da silenzio, ad esempio una bobina di numerosi jingle,
scegliete Modifica > Elimina silenzio per essere certi che la durata del silenzio fra ciascun taglio sia la stessa. Ad esempio,
se la distanza fra i tagli 1 e 2 di 3,2 secondi, la distanza fra i tagli 2 e 3 di 4.1 secondi e la distanza fra i tagli 3 e 4 di 3,7
secondi, potete usare Elimina silenzio per far s che la durata del silenzio fra tutti e quattro i tagli sia esattamente di 3 secondi.
ADOBE AUDITION 3.0 83
Guida utente
Invertire e riprodurre allindietro laudio
Invertire una forma donda
Leffetto Inverti inverte la fase audio di 180 gradi. Linversione non genera alcuna modifica percepibile sulle singole forme
donda, ma la differenza pu essere avvertita quando unite le forme donda. Ad esempio, potete invertire laudio incollato in
modo da allinearlo in maniera migliore con laudio esistente. Oppure, potete invertire un canale di un file stereo per
correggere una registrazione fuori fase.
1 Se desiderate invertire parte di una forma donda, selezionate lintervallo desiderato. Oppure, potete deselezionare tutti i
dati audio per invertire lintera forma donda.
2 Scegliete Effetti > Inverti.
Consultare anche
Misurazioni con oscilloscopio a pagina 8
fase a pagina 261
Riprodurre allindietro una forma donda
Leffetto Riproduci allindietro inverte una forma donda da destra a sinistra in modo che questa possa essere riprodotta
allindietro. La riproduzione allindietro utile per creare effetti speciali.
1 Se desiderate riprodurre allindietro parte di una forma donda, selezionate lintervallo desiderato. In alternativa, potete
deselezionare tutti i dati audio per invertire lintera forma donda.
2 Scegliete Effetti > Riproduci allindietro.
Generare laudio
Generare segnali DTMF
I segnali DTMF (Dual Tone Multi-Frequency), noti anche come toni in multifrequenza, vengono utilizzati per comporre
numeri di telefono su linee telefoniche. Questi segnali sono consigliati per i telefoni a tastiera dallInternational Telegraph
and Telephone Consultative Committee. Tenete presente che i segnali DTMF generati dalle tastiere a pulsanti sono diversi
dai toni in multifrequenza (MF) generati dalla rete telefonica per trasmettere le informazioni. Potete usare il comando
Segnali DTMF per generare anche i toni MF.
1 Posizionate il cursore nel punto in cui desiderate inserire i segnali. Diversamente, se desiderate sostituire parte della
forma donda esistente, selezionate lintervallo desiderato dei dati audio.
2 Scegliete Genera > Segnali DTMF (processo).
3 Impostate le opzioni desiderate e fate clic su OK.
Opzioni DTMF
Stringa da comporre Specifica il numero di telefono per il quale desiderate generare i toni. Inoltre potete inserire anche altri
caratteri, ad esempio il simbolo dellasterisco (*) e del cancelletto (#) nonch le lettere A, B, C e D. Linserimento del
carattere di pausa (consultate Carattere di pausa in questo elenco) aggiunge una pausa di una lunghezza determinata.
Tempo tono Specifica la durata dei toni espressa in millisecondi. Il tempo standard per i toni DTMF di 100 millisecondi.
Tempo interruzione Specifica il numero di millisecondi di silenzio fra toni successivi.
Tempo pausa Specifica la lunghezza assegnata al carattere di pausa quando viene usato nella casella di testo Stringa da
comporre.
Carattere di pausa Specifica il carattere che Adobe Audition interpreta come pausa.
ADOBE AUDITION 3.0 84
Guida utente
Segnali DTMF Genera segnali DTMF utilizzando combinazioni di frequenze 697 Hz, 770 Hz, 852 Hz, 941 Hz e 1209 Hz,
1336 Hz, 1477 Hz e 1633 Hz.
Segnali MF (CCITT R1) Genera segnali MF (toni interni alle reti telefoniche) che utilizzano combinazioni a coppie delle
frequenze 700 Hz, 900 Hz, 1100 Hz, 1300 Hz, 1500 Hz e 1700 Hz.
Personale Specifica le combinazioni di frequenze da usare nella generazione di segnali. Selezionate questa opzione e
inserite i valori nelle caselle di testo Hz della tastiera.
Ampiezza Determina il livello di volume (come percentuale) dei toni generati, dove 100% indica il volume massimo senza
riduzione della distorsione.
Anello Specifica di quanto il tono alla massima frequenza pi alto rispetto al tono a frequenza minima. Inserite un valore
(in decibel) nella casella di testo Anello per aumentare di conseguenza il volume del tono a frequenza pi alta.
Ripristina DTMF Cancella le voci di frequenza personalizzate e le sostituisce con le combinazioni di frequenze DTMF
standard.
Generare rumore
Il comando Rumore consente di generare rumore casuale in svariati colori (di solito viene usato il colore per descrivere la
composizione spettrale del rumore e ogni colore ha le proprie caratteristiche). La generazione del rumore utile per creare
suoni tranquillizzanti come le cascate (perfetto da usare con la funzione Panner automatico binaurale di Adobe Audition)
e per generare segnali che possono essere utilizzati per controllare la risposta in frequenza di un altoparlante, microfono o
altri componenti di sistemi audio.
1 Posizionate il cursore nel punto in cui desiderate inserire il rumore. Diversamente, se desiderate sostituire parte della
forma donda esistente, selezionate lintervallo desiderato dei dati audio.
2 Scegliete Genera > Rumore.
3 Impostate le opzioni desiderate e fate clic su OK.
Opzioni di Rumore
Colore Specifica un colore per il rumore:
Rumore marrone Ha una frequenza spettrale di 1/f2; per i non addetti ai lavori ci significa che il rumore presenta un
maggiore contenuto a frequenza bassa. I suoi suoni sono simili a quelli di un tuono e di una cascata. Il nome deriva
dallinglese brown, in quanto la forma donda corrisponde alla curva di moto di Brown. Ci significa che in una forma
donda il campione successivo uguale al campione precedente, pi una piccola quantit casuale. Se rappresentata su
grafico, questa forma donda sembra una catena montuosa.
Rumore rosa Ha una frequenza spettrale di 1/f e si trova prevalentemente in natura. il suono pi naturale fra i rumori.
Con lequalizzazione dei suoni potete generare gli effetti di pioggia, cascate, vento, fiume impetuoso e altri suoni naturali.
Il rumore rosa si trova esattamente fra il rumore marrone e quello bianco (ecco perch alcuni lo chiamano anche rumore
rossiccio). Non n casuale n prevedibile; quando viene visualizzato simile a un frattale. Durante lo zoom in, il pattern
identico a quello dello zoom out, tranne il fatto che ha unampiezza pi bassa.
Rumore bianco Ha una frequenza spettrale di 1, che indica che sono presenti proporzioni uguali di tutte le frequenze.
Poich lorecchio umano pi sensibile alla frequenze alte, il suono del rumore bianco somiglia molto a un fruscio. Adobe
Audition genera il rumore bianco scegliendo valori casuali per ciascun campione.
Stile Specifica uno stile per il rumore:
Stereo spaziale Genera rumore utilizzando tre sorgenti di rumore univoche e le codifica nello spazio per farle apparire
come se una provenisse da sinistra, una dal centro e una da destra. Quando ascoltate il risultato con cuffie stereo, la vostra
mente percepisce il suono proveniente da ogni parte. Per specificare la distanza dal centro delle sorgenti di rumore destra
e sinistra, inserite un valore di ritardo in microsecondi. Un valore da 900 a 1000 microsecondi circa corrisponde al massimo
ritardo percepibile. Un ritardo di zero identico al rumore monaurale, dove i canali destro e sinistro sono uguali.
Canali indipendenti Genera rumore utilizzando due sorgenti di rumore univoche, una per ogni canale. Il rumore del
canale sinistro completamente indipendente dal rumore del canale destro.
ADOBE AUDITION 3.0 85
Guida utente
Mono Genera rumore utilizzando una singola sorgente di rumore, con i canali destro e sinistro impostati nello stesso
modo rispetto a tale sorgente.
Inverso Genera rumore utilizzando una singola sorgente di rumore (simile allopzione Mono). Tuttavia, il rumore del
canale sinistro esattamente inverso al rumore del canale destro. Quando ascoltate il risultato con cuffie stereo, la mente
percepisce il suono proveniente dallinterno della vostra testa invece di quello proveniente da un punto qualunque
allesterno.
Intensit Specifica lintensit del rumore in una scala da 2 a 40. A intensit pi elevate, il rumore diventa pi irregolare e i
suoni pi acuti e pi alti.
Durata Determina il numero di secondi di rumore generato da Adobe Audition.
Per periodi di rumore molto lunghi, pi veloce generare un periodo pi corto (es., da 10 a 20 secondi circa) ed eliminare
il rumore in eccesso allinizio e alla fine in modo che le onde inizino e finiscano nel punto centrale. Quindi copiate eseguendo
il ciclo continuo (scegliete Modifica > Incolla mix) il numero di volte necessario.
Generare toni
Il comando Toni consente di creare una semplice forma donda e fornisce il controllo su numerose impostazioni correlate
allampiezza e alla frequenza. La generazione dei toni un ottimo punto di partenza quando create nuovi effetti sonori.
1 Posizionate il cursore nel punto in cui desiderate inserire i toni. Diversamente, se desiderate sostituire parte della forma
donda esistente, selezionate lintervallo desiderato dei dati audio.
2 Scegliete Genera > Toni.
3 Effettuate una delle seguenti operazioni:
Per creare un tono costante, selezionate Blocca solo su queste impostazioni. Quindi impostate le opzioni nel modo
desiderato e fate clic su OK.
Per creare un tono che cambia dinamicamente nel tempo, deselezionate Blocca solo su queste impostazioni. Usate la
scheda Impostazioni iniziali per definire le opzioni per il tono iniziale e utilizzate la scheda Impostazioni finali per
definire le opzioni per il tono finale. Dopo aver impostato le opzioni, fate clic su OK. Il tono generato passer
gradualmente dallo stato iniziale allo stato finale.
Opzioni per i toni
La finestra di dialogo Genera toni fornisce le seguenti opzioni:
Frequenza di base Specifica la frequenza principale da usare per generare i toni.
Modula di Modula la frequenza di base in intonazione su un intervallo definito dallutente. Ad esempio, unimpostazione
di 100 Hz modula la frequenza originale di + 100 Hz. Con unimpostazione di 100 Hz, un tono di 1000 Hz verr modulato
fra 950 Hz e 1050 Hz.
Frequenza di modulazione Specifica la velocit (volte/secondo) alla quale la frequenza modula. Ad esempio, inserendo un
valore di 10, si generano toni che sembrano modulati in ampiezza alla velocit di 10 volte/secondo. In realt i toni sono
modulati in intonazione (frequenza) come dovrebbero, ma per via della diversit dei livelli di energia delle diverse
frequenze percepite dallorecchio umano, essi sembrano essere modulati in ampiezza.
Componenti frequenza Aggiunge fino a cinque estensioni di toni alla frequenza fondamentale (Frequenza di base).
Inserite un moltiplicatore per ciascuna estensione di tono al disotto dei cursori Componenti frequenza (la frequenza
effettiva sar questo valore moltiplicato per la frequenza fondamentale). Quindi usate i cursori per eseguire il mix di ciascun
singolo componente (da 0 a 100%) in proporzione luno allaltro. Il guadagno globale (livello di segnale) pu essere regolato
con i cursori Volume in dB.
Se lopzione Blocca solo su queste impostazioni non selezionata, tutti i valori possono cambiare per la durata del file audio,
per cui viene eseguito il morphing dalle impostazioni iniziali a quelle finali.
Volume in dB Specifica il guadagno globale per ciascun canale destro e sinistro da 80 db a 0 dB. Quando generate toni
stereo, potete controllare entrambi i canali in modo indipendente.
ADOBE AUDITION 3.0 86
Guida utente
Inizio fase Specifica la posizione iniziale nel ciclo che verr prodotto. Se Inizio fase impostato a 0, le onde inizieranno
alla linea di base. Se Inizio fase impostato a 90, londa inizier ad ampiezza completa (generando anche un clic ben
udibile). Se lavorate con i toni in maniera particolarmente dettagliata e la fase deve essere esattamente cos, questa opzione
vi consente di avere tale controllo.
Differenza fase Consente uno sfasamento del canale sinistro rispetto al canale destro. Un valore di 0 fa s che i canali siano
completamente in fase e un valore di 180 li rende completamente fuori fase.
Modifica frequenza Cambia in modo dinamico la fase relativa fra i due canali di un file audio stereo nel tempo ad una
determinata frequenza. Ad esempio, se inserite 1 Hz, la differenza di fase passer in sequenza per 360 ogni secondo.
Scostamento CC Aggiunge al tono unampiezza costante in CC (Corrente continua) e centra la forma donda spostandola
verso lalto o verso il basso secondo la percentuale specificata. Ad esempio, potete applicare Scostamento CC per correggere
un segnale in arrivo che ha subito un inquinamento elettrico da una forte corrente adiacente.
Caratteristica Specifica il tipo di oscilloscopio da usare. Ciascuna caratteristica ha un suono particolare ed esclusivo di per
s. Le forme donda sinusoidali sono fondamentali, senza armoniche (tono puro). Le forme donda triangolari presentano
delle armoniche dispari con ampiezza di 1 rispetto a s (quadrata). Le forme donda quadrate presentano delle armoniche
dispari con ampiezza di 1 rispetto a s. Le forme donda a dente di sega presentano tutte le armoniche con ampiezza di 1
rispetto a s.
Durata Specifica la lunghezza del tono generato (in secondi). Usate i decimali per i secondi parziali. Ad esempio, inserite
0,25 per generare toni esattamente per un quarto di secondo.
Modula Quando selezionato un intervallo di dati audio, laudio viene modulato ad anello, o moltiplicato, dalle
impostazioni correnti del tono. Questa opzione straordinaria per aggiungere effetti speciali.
Demodula Quando selezionato un intervallo di dati audio, laudio viene demodulato. Usate Demodula su una sorgente
precedentemente modulata per produrre effetti interessanti.
Sovrapponi (mix) Quando selezionato un intervallo di dati audio, i toni generati vengono mixati sopra laudio selezionato.
Analizzare la fase, la frequenza e lampiezza
Tecniche di analisi dellaudio
In Vista di modifica sono disponibili diverse tecniche di analisi dellaudio. Per confrontare le relazioni di fase tra i canali
stereo di sinistra e di destra, usate il pannello Analisi di fase. Per analizzare la gamma tonale e lintervallo dinamico, usate
il pannello Analisi della frequenza e la finestra di dialogo Statistiche di ampiezza.
In Vista di modifica sono disponibili Visualizzazione frequenza spettrale, Visualizzazione panning spettrale e
Visualizzazione fase spettrale, che possono essere usate insieme ai suddetti metodi di analisi. Consultate Visualizzare
laudio in Vista di modifica a pagina 62.
Analizzare la fase
In Vista di modifica potete usare il pannello Analisi di fase per visualizzare i canali fuori fase relativi alle forme donda stereo
che possibile correggere con il comando Inverti. Inoltre, lAnalisi di fase mostra la separazione stereo, che potete regolare
utilizzando effetti di immagini stereo. Consultate Modificare limmagine stereo a pagina 153.
Per esaminare la fase in dettaglio, usate il pannello Analisi di fase insieme a Visualizzazione fase spettrale. Consultate La
Visualizzazione fase spettrale a pagina 64.
ADOBE AUDITION 3.0 87
Guida utente
Pannello Analisi di fase con visualizzazione Istogramma (logaritmico zoom)
A. Audio in fase B. Audio fuori fase
1 In Vista di modifica, scegliete Finestra > Analisi di fase.
2 In Visualizzazione forma donda di Vista di modifica, fate clic su un punto, selezionate un intervallo oppure avviate la
riproduzione.
Se selezionate un intervallo, Adobe Audition analizza il punto centrale dellintervallo.
3 Usate le seguenti voci di visualizzazione per interpretare le informazioni di fase indicate nel pannello Analisi di fase:
Per impostazione predefinita, il grafico mostra canali stereo sullasse orizzontale e le informazioni di fase sullasse
verticale. Laudio in fase appare nella met superiore del grafico; laudio fuori fase appare nella met inferiore.
Per eseguire lo zoom in sul grafico, usate la rotellina del mouse oppure fate clic con il pulsante destro del mouse su un
righello e trascinate licona della lente di ingrandimento. Consultate Eseguire lo zoom dei grafici della fase e della
frequenza a pagina 90.
Il fumetto a colori mostra lo stereo globale e la posizione di fase dellaudio. Il fumetto diventa rosso per laudio fuori fase,
verde per laudio in fase e giallo per laudio ai limiti di fase.
Il profilo bianco mostra la percentuale di campioni in ciascun canale che si trova in fase o fuori fase, rispettando la
larghezza dellimmagine stereo.
Se desiderate creare una versione mono di un file stereo, ad esempio radio AM, osservate la larghezza dellimmagine stereo.
Se molto ampia, il file avr un suono notevolmente diverso in mono.
Le linee colorate del tracciatore indicano se la forma donda pi in fase (blu) o pi fuori fase (rosso).
Consultare anche
Invertire una forma donda a pagina 83
La Visualizzazione fase spettrale a pagina 64
Opzioni Analisi di fase
Impostate le seguenti opzioni per personalizzare il pannello Analisi di fase:
Normalizza Regola le linee dellanalisi di fase in modo che raggiungano il bordo del grafico.
Menu Tipo grafico Selezionate dalle opzioni seguenti:
Sinistra/Destra Visualizza un grafico di Lissajou in cui una forma donda mono appare come linea diagonale che sale da
sinistra verso destra; una forma donda del solo canale destro appare come linea orizzontale; una forma donda del solo
canale sinistro appare come linea verticale; una forma donda stereo completamente fuori fase appare come linea diagonale
che scende da sinistra verso destra; una tipica forma donda stereo appare come numerose linee ondulate che scendono da
destra verso sinistra e una forma donda stereo con ampia separazione appare come numerose linee ondulate che si
estendono in tutte le direzioni.
ADOBE AUDITION 3.0 88
Guida utente
Centro/Lato Ruota la visualizzazione Sinistra/Destra a sinistra di 45. Il righello orizzontale (asse x) traccia il canale
laterale ([destro - sinistro]/2), mentre il righello verticale (asse y) traccia il canale medio ([destro + sinistro]/2).
Rotazione Visualizza lampiezza invece della fase, ridisegnando la forma donda su un asse che ruota nel grafico di fase.
Istogramma (logaritmico zoom) Visualizza listogramma circolare predefinito.
Istogramma (logaritmico intero) Simile Istogramma (logaritmico zoom), ma visualizza lintero intervallo. Questa
opzione utile per visualizzare il mono puro ai bordi del grafico.
Istogramma (lineare) Simile a Istogramma (logaritmico zoom), ma visualizza il grafico su una scala lineare (invece che
logaritmica). Potete notare salti e variazioni pi grandi durante luso di questa opzione a causa della scala lineare. Fate clic
su Normalizza per forzare la visualizzazione a tutto schermo.
Ruota delle fasi Visualizza la fase di singole frequenze. Le frequenze pi alte appaiono verso il bordo esterno del grafico.
Campioni Definisce il numero di campioni contemporaneamente visualizzati. Campioni con dimensioni pi elevate
forniscono risultati pi precisi ma necessitano di una maggiore capacit di elaborazione per essere efficaci. Scegliete la
dimensione del campione che meglio si adatta al vostro sistema.
Opzione di visualizzazione aggiuntiva per la modalit Istogramma Fate clic con il pulsante destro del mouse sul grafico e
selezionate le seguenti opzioni:
Mostra tracciatori Visualizza le linee blu e rosse del tracciatore che vi consentono di vedere rispettivamente laudio in fase
e fuori fase.
Mostra fumetto Visualizza un fumetto che mostra lo stereo globale e la posizione di fase dellaudio. Il fumetto diventa
rosso per laudio fuori fase, verde per laudio in fase e giallo per laudio ai limiti di fase.
Modula in base allampiezza Modifica la dimensione del grafico di fase relativo allampiezza. Quando questa opzione
selezionata, il grafico di fase si rimpicciolisce per laudio basso e si ingrandisce per laudio alto.
Mostra etichette Visualizza le etichette dellasse Mono, Sinistro, Destro e Inverso.
Mostra picchi Visualizza una linea gialla che si restringe lentamente dal picco recente pi elevato.
Mostra valli Visualizza una linea viola che si espande lentamente dalla valle recente pi bassa.
Picchi statici e valli Visualizza il picco assoluto e la valle dallinizio della riproduzione audio.
Opzione di visualizzazione aggiuntiva per la modalit Rotazione Fate clic con il pulsante destro del mouse e selezionate
Modifica velocit di rotazione per modificare la velocit della rotazione.
Analizzare lintervallo di frequenza
In Vista di modifica potete usare il pannello Analisi della frequenza per identificare le bande di frequenza che causano
problemi da eliminare successivamente con un effetto filtro. In questo pannello, lasse orizzontale rappresenta la frequenza
(misurata in Hz), mentre lasse verticale rappresenta lampiezza (misurata in decibel).
Per salvare o stampare un grafico di Analisi della frequenza, premete Alt + Stamp e quindi incollatelo in unapplicazione
per la modifica di immagini.
ADOBE AUDITION 3.0 89
Guida utente
B
C
E
Pannello Analisi della frequenza in cui sono visualizzate le opzioni Avanzate
A. Nota musicale B. Scala della frequenza C. Formato grafico D. Scala dellampiezza E. Tipo di finestra FFT
1 In Vista di modifica, scegliete Finestra > Analisi della frequenza.
2 Nel pannello Principale fate clic su un punto, selezionate un intervallo o avviate la riproduzione.
Se selezionate un interavallo, Adobe Audition analizza solo il punto centrale. Per analizzare la frequenza globale di un
intervallo selezionato, fate clic su Selezione scansione nel pannello Analisi della frequenza.
3 Visualizzate le informazioni sulla frequenza e sullampiezza nel pannello Analisi della frequenza:
Il grafico visualizza la frequenza lungo lasse orizzontale e lampiezza sullasse verticale.
Per eseguire lo zoom su unarea particolare del grafico, fate clic con il pulsante destro del mouse su un righello e trascinate
licona della lente di ingrandimento. Consultate Eseguire lo zoom dei grafici della fase e della frequenza a pagina 90.
La nota musicale della forma donda viene visualizzata nellarea sopra il grafico. I numeri indicano la posizione della
tastiera e la variazione dalla sintonizzazione standard. Ad esempio, A2 +7 uguale alla seconda A pi bassa su una
tastiera sintonizzata a una percentuale del 7% pi alta del normale.
La frequenza pi elevata dellintera forma donda e lampiezza massima per ciascun canale vengono visualizzate nellarea
di stato a sinistra sotto il grafico.
La frequenza globale (e la nota musicale equivalente) nel punto centrale dellintervallo selezionato viene visualizzata
nellarea di stato a destra sotto il grafico.
Opzioni Analisi della frequenza
Impostate le seguenti opzioni per personalizzare il pannello Analisi della frequenza:
Vista lineare Quando questa opzione selezionata, consente di impostare la visualizzazione del grafico a una scala di
frequenza orizzontale lineare oppure a una scala logaritmica quando deselezionata.
Pulsanti di blocco Consentono di fare max. quattro istantanee della frequenza durante la riproduzione di una forma donda.
Il profilo della frequenza (riprodotto nello stesso colore presente del pulsante su cui avete fatto clic) viene congelato sul
grafico e sovrapposto su altri profili della frequenza. possibile mostrare un numero massimo di quattro frequenze
congelate per volta. Per eliminare un profilo di frequenza congelato, fate di nuovo clic sul relativo pulsante Blocca.
Menu Formato grafico Cambia la visualizzazione del grafico. Scegliete uno dei seguenti stili:
Linee Visualizza lampiezza in ciascuna frequenza con semplici linee. Il canale sinistro blu; il canale destro rosso.
Area (a sinistra in primo piano) Visualizza le linee per lampiezza, ma questa opzione riempie larea sotto le linee con un
colore in tinta unita, uniforma le differenze di ampiezza nella stessa area e porta il canale sinistro nella parte anteriore.
Area (a destra in primo piano) Funziona nello stesso modo dellopzione di cui sopra, ma porta il canale destro nella parte
anteriore.
ADOBE AUDITION 3.0 90
Guida utente
Barre (a sinistra in primo piano) Mostra i limiti sulla risoluzione dellanalisi suddividendo la visualizzazione in segmenti
rettangolari e porta il canale sinistro nella parte anteriore. Maggiore la dimensione FFT, pi alta la risoluzione dellanalisi
e pi stretta la barra.
Barre (a destra in primo piano) Funziona nello stesso modo dellopzione di cui sopra, ma porta il canale destro nella parte
anteriore.
Menu Dimensione FFT (opzione avanzata) Specifica la dimensione FFT. Dimensioni FFT pi elevate forniscono risultati
pi precisi in termini di frequenza (ad es., la stima della frequenza globale), ma hanno anche dei tempi di elaborazione pi
lunghi.
Potete generare unanimazione graduale facendo clic sul pannello Principale e tenendo premuto il tasto freccia destra. Man
mano che il cursore passa attraverso la forma donda, Adobe Audition visualizza le informazioni spettrali corrispondenti
nel pannello Analisi della frequenza.
Nota: quando impostate la dimensione FFT a 8192 o inferiore, il pannello Analisi della frequenza si aggiorna in tempo reale
durante la riproduzione di un file (tenete presente che, in definitiva, lefficacia di aggiornamento in tempo reale si basa sulla
velocit del computer).
Menu Tipo di finestra FFT (opzione avanzata) Consente di scegliere fra otto tipi di finestre FFT. Ognuna visualizza un tipo
leggermente diverso di grafico della frequenza.
Lopzione Triangolare fornisce una stima pi esatta sulla frequenza ma anche la pi rumorosa, vale a dire che altre
frequenza verranno mostrate come presenti, anche se il loro volume pu risultare molto pi basso.
Allaltro estremo, lopzione Blackmann-Harris visualizza una banda di frequenza pi ampia che non precisa allo stesso
modo ma i lobi laterali sono molto bassi, pertanto il riconoscimento delle principali componenti della frequenza risulta pi
facile.
Riferimento (opzione avanzata) Determina lampiezza in cui i dati audio a 0 dBFS vengono visualizzati nel
ridimensionamento completo. Ad esempio, un valore di zero visualizza un audio di 0 dBFS a 0 dB. Un valore di 30 visualizza
un audio di 0 dBFS a 30 dB. Questo valore sposta semplicemente la visualizzazione verso lalto o verso il basso; non
modifica lampiezza dei dati audio.
Copia negli Appunti (opzione avanzata) Copia un rapporto sulla frequenza della forma donda corrente sotto forma di testo
negli appunti di Windows.
Eseguire lo zoom dei grafici della fase e della frequenza
Nei pannelli Analisi di fase e Analisi della frequenza potete ingrandire i grafici per analizzare la fase e la frequenza in modo
pi dettagliato.
Effettuate una delle seguenti operazioni:
Per eseguire lo zoom in su un grafico, fate clic con il pulsante destro del mouse e trascinate licona della lente di
ingrandimento nel righello verticale e orizzontale (nel pannello Analisi di fase potete anche fare clic sul pannello e usare
la rotellina del mouse per eseguire lo zoom).
Per passare a un grafico ingrandito, fate clic con il pulsante sinistro e trascinate licona della mano
nel righello verticale
o orizzontale.
Per eseguire lo zoom out su un grafico ingrandito, fate clic con il pulsante destro sul righello verticale o orizzontale e
scegliete Zoom out o Zoom out completo. Eseguite lo zoom out per ritornare allingrandimento precedente (questa
opzione disponibile solo nel pannello Analisi della frequenza). Eseguite lo Zoom out completo.
ADOBE AUDITION 3.0 91
Guida utente
Eseguire lo zoom e passare su un grafico di Analisi di fase
Analizzare lampiezza
In Vista di modifica potete utilizzare la finestra di dialogo Statistiche di ampiezza per esaminare diverse informazioni
sullampiezza audio.
1 In Vista di modifica, selezionate un intervallo audio.
2 Scegliete Finestra > Statistiche di ampiezza e visualizzate quanto segue:
La scheda Generale visualizza caselle di testo numeriche che indicano lintervallo dinamico, identificano campioni
tagliati e rilevano eventuali scostamenti CC.
La scheda Istogramma visualizza un grafico in cui viene mostrata la prevalenza relativa di ciascuna ampiezza: il righello
orizzontale misura lampiezza in decibel e il righello verticale misura la prevalenza mediante luso della formula RMS.
Selezionate Sinistro o Destro per visualizzare il canale sinistro o destro in primo piano.
Usate la scheda Istogramma per identificare le ampiezze prevalenti e successivamente comprimerle, limitarle o
normalizzarle con un effetto ampiezza.
Scheda Istogramma della finestra di dialogo Statistiche di ampiezza
Opzioni Statistiche di ampiezza
Nella finestra di dialogo Statistiche di ampiezza potete accedere a punti specifici di forma donda dalla scheda Generale o
modificare le impostazioni RMS per ricalcolare le statistiche.
ADOBE AUDITION 3.0 92
Guida utente
Scheda Generale
Valore di campionamento minimo Mostra il campione con lampiezza pi bassa. Fate clic sul pulsante con la freccia
inserire lindicatore del tempo iniziale in tale posizione e chiudete la finestra di dialogo Statistiche di ampiezza.
per
Valore di campionamento massimo Mostra il campione con lampiezza pi alta. Fate clic sul pulsante con la freccia
per
inserire lindicatore del tempo iniziale in tale posizione e chiudete la finestra di dialogo Statistiche di ampiezza.
Ampiezza picco Mostra il campione con lampiezza pi alta espressa in decibel. Fate clic sul pulsante con la freccia
per
inserire lindicatore del tempo iniziale in tale posizione e chiudete la finestra di dialogo Statistiche di ampiezza.
Eventuali campionamenti tagliati Mostra il numero di campioni che potrebbero superare 0 dBFS. Fate clic sul pulsante con
la freccia
per inserire lindicatore del tempo iniziale nel primo campione tagliato e chiudete la finestra di dialogo
Statistiche di ampiezza (se necessario, scegliete Finestra > Statistiche di ampiezza e fate di nuovo clic sul pulsante con la
freccia per rilevare successivi campioni tagliati).
Scostamento CC Mostra lo scostamento diretto corrente del centro della forma donda, espresso in percentuale. I valori
positivi si trovano sopra la linea centrale (zero volt) mentre quelli negativi si trovano al disotto di essa.
Potenza RMS minima Mostra lampiezza RMS minima. Fate clic sul pulsante con la freccia
per inserire lindicatore del
tempo iniziale in tale posizione e chiudete la finestra di dialogo Statistiche di ampiezza.
Potenza RMS massima Mostra lampiezza RMS massima. Fate clic sul pulsante con la freccia
tempo iniziale in tale posizione e chiudete la finestra di dialogo Statistiche di ampiezza.
per inserire lindicatore del
Potenza RMS media Mostra lampiezza media. Questo valore indica la sonorit percepita.
Potenza RMS totale Rappresenta la potenza totale dellintera selezione.
Profondit in bit effettiva Indica la profondit in bit della forma donda (o mobile se la forma donda utilizza lintero
intervallo 32 bit a virgola mobile).
Copia dati negli Appunti Copia tutte le statistiche sulla scheda Generale.
Sezione Impostazioni RMS
0dB = FS onda sinusoidale Imposta il livello dB delle impostazioni RMS per corrispondere a unonda sinusoidale a
ridimensionamento completo (dove lampiezza di picco a 0 dB, utilizzando ogni valore di campionamento nellintervallo
a 16 bit).
0dB = FS onda quadra Imposta il livello in dB delle impostazioni RMS in modo che corrispondano a unonda quadra a
ridimensionamento completo, in cui lampiezza di picco circa 3,02 dB pi alta di unonda sinusoidale a ridimensionamento
completo.
Account per CC Sottrae lo scostamento CC in modo da ottenere i valori RMS pi accurati.
Larghezza finestra Specifica il numero di millisecondi in ciascuna finestra RMS. Un intervallo selezionato contiene una
serie di tali finestre di cui Adobe Audition fa una media per calcolare i valori RMS minimi e i valori RMS massimi. Per
ottenere valori RMS pi accurati, utilizzate finestre ampie per laudio con una gamma dinamica ampia e finestre strette per
laudio con una gamma dinamica stretta.
Ricalcola RMS Aggiorna i valori RMS dopo aver specificato nuove impostazioni RMS.
Convertire tipi di campione
Visualizzare lanteprima di un file a una diversa frequenza di campionamento
Il comando Regola frequenza di campionamento consente di visualizzare unanteprima sul modo in cui un file audio verr
prodotto a una diversa frequenza di campionamento. Consultate Frequenza di campionamento a pagina 10. Questo
comando non converte la frequenza di campionamento del file audio; a tale scopo, usate il comando Converti tipo di
campione.
1 Scegliete Modifica > Regola frequenza di campionamento.
ADOBE AUDITION 3.0 93
Guida utente
2 Inserite una frequenza di campionamento nella casella di testo oppure scegliete una frequenza di campionamento
comune dallelenco.
3 Fate clic su OK.
Nota: anche se lavorate con qualunque frequenza di campionamento in Adobe Audition, possibile che la vostra scheda audio
non sia in grado di riprodurre tutte le frequenze in modo adeguato. Per determinare le frequenze di campionamento supportate,
consultate la documentazione della scheda.
Convertire la frequenza di campionamento di un file
La frequenza di campionamento di un file determina la larghezza di banda globale della forma donda, ovvero il numero di
frequenze che possono essere codificate allinterno del segnale audio. Durante la conversione della frequenza di
campionamento, tenete presente che la maggior parte delle schede audio supporta solo determinate frequenze di
campionamento.
1 Scegliete Modifica > Converti tipo di campione.
2 Selezionate una frequenza dallelenco Frequenza di campionamento oppure inserite una frequenza personalizzata nella
casella di testo.
3 Trascinate il cursore Qualit alta/bassa per regolare la qualit della conversione di campionamento.
Valori pi elevati mantengono frequenze pi alte (essi impediscono la formazione di alias di frequenze pi alte rispetto a
quelle pi basse), ma la conversione richiede pi tempo. Valori pi bassi necessitano di minor tempo di elaborazione ma
determinate frequenze alte risultano escluse, cosa che produce un audio con suono attenuato. Solitamente i valori
compresi fra 100 e 400 sono perfetti per la maggior parte delle esigenze di conversione.
Usate valori pi elevati ogni volta che campionate verso il basso da una frequenza alta a una frequenza bassa. Quando
eseguite un campionamento verso lalto, i risultati ottenuti da valori pi bassi sono quasi identici a quelli ottenuti da valori
pi alti.
4 Selezionate Filtro preliminare/Filtro finale per evitare di generare false frequenze nella fascia bassa dello spettro audio.
Selezionate questa opzione per ottenere risultati ottimali.
5 Fate clic su OK.
Consultare anche
Frequenza di campionamento a pagina 10
Convertire una forma donda da stereo a mono e viceversa
Il comando Converti tipo di campione il modo pi veloce per convertire una forma donda mono in una forma donda
stereo e viceversa (inoltre potete copiare la forma donda nel suo volume corrente direttamente in un canale o nellaltro). Se
desiderate inserire forme donda separate su ciascun canale di un file stereo e mixarle a livelli di volume diversi, potete usare
il comando Incolla mix.
1 Scegliete Modifica > Converti tipo di campione.
2 Selezionate Mono o Stereo.
3 Inserite le percentuali per Mix sinistro e Mix destro:
Quando convertite una forma donda da mono a stereo, le opzioni Mix sinistro e Mix destro consentono di specificare
lampiezza relativa con la quale il segnale mono originale viene inserito su ciascun lato del nuovo segnale stereo. Ad
esempio, potete inserire la sorgente mono solo sul canale sinistro, solo sul canale destro o su qualunque punto di
bilanciamento intermedio.
Quando convertite da stereo a mono, le opzioni Mix sinistro e Mix destro consentono di controllare la quantit di segnale
proveniente dal canale corrispondente che verr mixato nella forma donda mono finale. Il metodo di mixing pi comune
quello di utilizzare il 50% di entrambi i canali.
4 Fate clic su OK.
ADOBE AUDITION 3.0 94
Guida utente
Per rimuovere tutte o gran parte delle parti vocali principali da numerose registrazioni di musica stereo, potete convertire
una forma donda stereo in mono con un Mix sinistro di 100% e un Mix destro di 100%. La maggior parte delle tracce
vocali si trova al centro del campo stereo in fase, pertanto convertendo il segnale in modo da risultare fuori fase spesso riduce
notevolmente o elimina il livello della traccia vocale.
Creare una forma donda stereo da due forme donda mono
1 Copiate la forma donda mono che desiderate inserire nel canale sinistro.
2 Create un nuovo file e scegliete Modifica > Incolla mix.
3 Selezionate Sovrapponi e deselezionate Blocca sinistro/destro. Impostate il volume sinistro a 100%, impostate il volume
destro a 0%, quindi fate clic su OK.
4 Copiate la forma donda mono che desiderate inserire nel canale destro.
5 Tornate al nuovo file appena creato e scegliete Modifica > Incolla mix.
6 Questa volta impostate il volume sinistro a 0% e il volume destro a 100%. Fate clic su OK.
Modificare la profondit in bit di un file
La profondit in bit di un file determina lintervallo dinamico dellaudio. Ad esempio, la risoluzione a 8 bit fornisce 256
volumi univoci possibili, mentre la risoluzione a 16 bit fornisce 65.536 volumi univoci possibili. Adobe Audition supporta
una risoluzione max. a 32 bit. Potete aumentare la profondit bit di un file per acquisire un maggior intervallo dinamico
oppure potete abbassare la profondit bit di un file per ridurre la dimensione del file.
Lavorate a 32 bit durante lelaborazione audio, anche se intendete eseguire un campionamento verso il basso a 16 o 8 bit
per output. Otterrete migliori risultati a 16 o 8 bit. Lunica volta che potete desiderare di lavorare a 16 o a 8 bit nel caso
di elaborazione di un file molto grande su un computer lento.
1 Scegliete Modifica > Converti tipo di campione.
2 Selezionate una profondit in bit dallelenco Risoluzione oppure inserite una profondit in bit personalizzata nella casella
di testo.
3 Quando selezionate una profondit in bit inferiore, Adobe Audition fornisce opzioni di dithering per ridurre il rumore
e la distorsione. Impostate le seguenti opzioni nel modo desiderato e fate clic su OK:
Anche se il dithering inserisce una piccola quantit di rumore bianco, il risultato di gran lunga preferibile rispetto alla
maggiore distorsione che altrimenti avvertireste a bassi livelli di segnale. Inoltre, il dithering consente di avvertire suoni che
verrebbero mascherati dai limiti di rumore e di distorsione dellaudio a 8 bit.
Abilita dithering Consente di abilitare o disabilitare il dithering. Se il dithering disabilitato, Adobe Audition taglia laudio,
ossia i bit inutilizzati vengono semplicemente esclusi ed eliminati. Il risultato fornisce un crepitio che crea una dissolvenza
in input e in output su passaggi audio molto bassi.
Profondit dithering (bit) Imposta la quantit di bit del dithering da applicare. In generale, i valori da 0,2 a 0,7 forniscono
i migliori risultati senza aggiungere troppo rumore. Osservate, tuttavia, che man mano che questo valore viene abbassato,
appare altro rumore indesiderato di distorsione armonica (di solito, i valori pi bassi vanno bene se applicate anche
lopzione Forma del rumore).
p.d.f. (funzione distribuzione probabilit) Controlla il modo in cui il rumore sottoposto a dithering viene allontanato dal
valore di campionamento dellaudio originale.
Di solito, la funzione distribuzione probabilit triangolare una scelta saggia poich fornisce il compromesso ottimale fra
SNR (rapporto segnale/rumore), distorsione e modulazione del rumore. Tale funzione sceglie numeri casuali che
generalmente sono pi vicini allo 0 rispetto ai margini 1 o +1 (ossia, la possibilit che sia scelto lo 0 due volte superiore
alla possibilit di 0,5 o 0,5).
ADOBE AUDITION 3.0 95
Guida utente
p.d.f.
Perdita SNR
Modulazione
Rettangolare
3 dB
Triangolare
4,8 dB
No
Gaussiana
6,0 dB
Irrilevante
Di forma triangolare
4,8 dB
No
Di forma gaussiana
6 dB
Irrilevante
Forma del rumore Determina il posizionamento quando spostate il rumore a diverse frequenze. La stessa quantit di
rumore globale presente ma potete inserire meno rumore in una frequenza inserendone di pi in un altra. Inoltre potete
specificare di non usare la forma del rumore.
Curve diverse producono diversi tipi di rumore di fondo. Il tipo di curva da usare dipende dallaudio sorgente, dalla
frequenza di campionamento finale e dalla profondit in bit. Introducendo la forma del rumore potreste cavarvela con una
profondit dithering pi bassa, per ridurre il livello del rumore di fondo, senza introdurre troppe armoniche indesiderate.
Curva
Frequenza di campionamento
Forma del rumore A
44,1 kHz o 48 kHz
Forma del rumore B
44,1 kHz o 48 kHz
Forma del rumore C1
44,1 kHz o 48 kHz
Forma del rumore C2
44,1 kHz o 48 kHz
Forma del rumore C3
44,1 kHz o 48 kHz
Forma del rumore D
44,1 kHz o 48 kHz
Forma del rumore E
44,1 kHz o 48 kHz
Forma del rumore E2
44,1 kHz o 48 kHz
Forma del rumore (44,1 KHZ)
44,1 kHz
Forma del rumore (48 KHZ)
48 kHz
Forma del rumore (96 KHZ)
96 kHz
Nota: in generale, non vi sono curve relative alla forma del rumore realmente adeguate per laudio a 32 kHz o inferiore. Con
laudio in tali frequenze di campionamento, provate le diverse curve per vedere se sono di aiuto e scegliete quella che meglio si
addice alle vostre esigenze.
Consultare anche
Profondit in bit a pagina 11
Usare le impostazioni predefinite della conversione della frequenza di campionamento
Se dovete eseguire la stessa conversione su pi file, potete risparmiare tempo utilizzando unimpostazione predefinita della
conversione della frequenza di campionamento.
1 Scegliete Modifica > Converti tipo di campione.
2 Regolare le impostazioni nel modo desiderato.
3 Fate clic su Salva con nome, digitate un nome per limpostazione predefinita e fate clic su OK.
Dopo aver creato unimpostazione predefinita, essa appare nellelenco delle impostazioni predefinite nella parte superiore
della finestra di dialogo. Per applicare limpostazione predefinita a un file, selezionatela e fate clic su OK. Se desiderate
eliminare unimpostazione predefinita, sceglietela dallelenco e fate clic su Elimina.
ADOBE AUDITION 3.0 96
Guida utente
Ripristinare e annullare
Annullare e ripristinare le modifiche
Ogni volta che avviate Adobe Audition, esso tiene traccia delle modifiche eseguite. Tali modifiche vengono salvate in un
file temporaneo sul disco rigido. Esse non vengono applicate al file in modo permanente finch non lo salvate e lo chiudete,
fornendovi la funzione di annullamento e ripristino in modo illimitato.
Per annullare o ripristinare le modifiche, effettuate una delle seguenti operazioni:
Per annullare una modifica, scegliete Modifica > Annulla [nome modifica]. Il comando Annulla indica opportunamente
la modifica che state annullando. Ad esempio, esso pu apparire come Annulla elimina o Annulla normalizza. Se non
avete ancora modificato una forma donda oppure se Annulla disabilitato, questo comando appare come Impossibile
annullare.
Se avete dimenticato lultima azione di modifica effettuata su una forma donda, esaminate il comando Annulla per
verificare se desiderate o meno annullare lazione.
Per ignorare le modifiche effettuate dallultima volta che avete salvato il file, in Vista di modifica, scegliete File >
Ripristina versione salvata.
Per ripristinare una modifica, in Vista di modifica, scegliete Modifica > Ripristina [nome della modifica].
Per ripetere lultimo comando, in Vista di modifica, scegliete Modifica > Ripeti ultimo comando. Potete ripetere la
maggior parte dei comandi; tuttavia, ci sono alcune eccezioni, ad esempio il comando Elimina.
Per ripetere lultimo comando usato senza aprire la relativa finestra di dialogo, premete F3.
Disabilitare o abilitare la funzione Annulla
Quando lavorate con file audio molto grandi, potreste non disporre di spazio su disco sufficiente per salvare i dati di
annullamento prima di continuare con una modifica. Inoltre, il tempo richiesto per salvare le informazioni di annullamento
potrebbero rallentare il lavoro. Potete risolvere il problema disabilitando la funzione Annulla.
Effettuate una delle seguenti operazioni:
In Vista di modifica, scegliete Modifica > Abilita annulla/ripeti. Un segno di spunta indica che la funzione Annulla
abilitata.
Scegliete Modifica > Preferenze e fate clic sulla scheda Sistema. Selezionate o deselezionate Abilita annulla e fate clic su
OK. Inoltre potete specificare il numero minimo di livelli di annullamento e potete eliminare tutti i file di annullamento.
Consultate Preferenze di sistema a pagina 32.
Se non disponete di spazio su disco sufficiente per salvare le informazioni di annullamento, potete passare alla cartella
temporanea di ununit diversa, se disponibile.
97
Capitolo 7: Usare gli effetti
Controlli condivisi degli effetti
Il Rack masterizzazione e il Rack effetti
Sono disponibili due funzioni analoghe per lapplicazione di gruppi di effetti: il Rack masterizzazione in Vista di modifica
e il Rack effetti in Vista multitraccia. In entrambi i rack potete inserire, modificare e riordinare fino a 16 effetti, ottimizzare
i livelli di mix e memorizzare i predefiniti preferiti.
A
B
Controlli condivisi da Rack masterizzazione e Rack effetti
A. Controlli per il predefinito degli effetti B. Controlli per il predefinito del rack C. Slot degli effetti D. Controlli del livello E. Pulsante di
accensione principale
Consultare anche
Applicare gruppi di effetti in Vista di modifica a pagina 101
Applicare effetti in Vista multitraccia a pagina 102
Vista di modifica e Vista multitraccia a pagina 18
Controlli specifici del Rack masterizzazione e della Vista di modifica
In Vista di modifica, il Rack masterizzazione contiene i pulsanti Anteprima e OK per ascoltare e applicare definitivamente
gli effetti. Se fate clic su OK o Chiudi, il Rack masterizzazione memorizza le impostazioni in modo che possiate riapplicarle
in maniera rapida.
Controlli specifici del Rack masterizzazione e della Vista di modifica
A. Pulsante Anteprima con lopzione Preroll/Postroll B. Pulsanti che applicano o annullano le modifiche permanenti
ADOBE AUDITION 3.0 98
Guida utente
Controlli specifici del Rack effetti e della Vista multitraccia
In Vista multitraccia, il Rack effetti contiene i pulsanti Protetto in modalit Scrivi, Blocca e Pre-dissolvenza/Postdissolvenza, che servono per automatizzare, bloccare e indirizzare gli effetti. Ogni traccia dispone del proprio Rack effetti,
che viene salvato insieme alla sessione (agganciate il Rack effetti per visualizzare e modificare rapidamente le impostazioni
degli effetti per pi tracce).
Controlli specifici del Rack effetti e della Vista multitraccia
A. Pulsante Pre-dissolvenza/Post-dissolvenza B. Pulsante Blocca C. Pulsante Protetto in modalit Scrivi
Impostare i livelli di input, output e mix nei rack
Per ottimizzare il volume, regolate i livelli di input e output in modo che i rispettivi controlli si alzino senza che si verifichi
clipping.
Per modificare la percentuale di audio elaborato, trascinate il dispositivo di scorrimento Mix. 100% (Elaborato) equivale
a un audio completamente elaborato; 0% (Sorgente) indica laudio originale, non elaborato.
Inserire, ignorare, riordinare e rimuovere gli effetti nei rack
Nel Rack masterizzazione e nel Rack effetti, potete gestire gruppi di effetti usando gli slot dei singoli effetti.
In Vista multitraccia la sezione FX del pannello Principale o il Mixer consente di accedere rapidamente agli slot del Rack
effetti.
Riordinare e inserire effetti nei rack:
A. Riordinare mediante trascinamento B. Inserire con il menu di slot
Per inserire un effetto, sceglietelo dal menu a comparsa di uno slot.
Per ignorare un effettto, fate clic sul relativo pulsante di accensione
Per ignorare tutti gli effetti, fate clic sul pulsante di accensione principale nellangolo inferiore sinistro di un rack o sul
pulsante Accensione FX nel pannello Principale o nel Mixer.
Ignorate gli effetti per confrontare rapidamente laudio elaborato e quello non elaborato.
Per rimuovere un unico effetto, scegliete Nessun effetto dal menu a comparsa di uno slot.
Per rimuovere tutti gli effetti, fate clic su Rimuovi tutto (per accedere a questa opzione nel pannello Principale o nel
Mixer, scegliete Rack effetti dal menu a comparsa di uno slot).
Per riordinare gli effetti, trascinateli in slot diversi.
Riordinare gli effetti produce diversi effetti sonori (ad esempio, posizionate Riverbero prima di Fasatore di deflessione e
viceversa).
ADOBE AUDITION 3.0 99
Guida utente
Gli effetti di elaborazione
A differenza degli effetti VST, gli effetti di elaborazione possono essere applicati soltanto individualmente, pertanto non
sono disponibili nel Rack masterizzazione o nel Rack effetti. Tuttavia, alcuni effetti di elaborazione offrono una quantit di
opzioni maggiore rispetto alle versioni VST analoghe (ad esempio, confrontate le versioni di elaborazione e VST degli effetti
Limitazione rigida e Ruota campo stereo).
Gli effetti di elaborazione sono riconoscibili dalla parola elabora indicata nei comandi di menu e dallaspetto grafico. Le
finestre di dialogo degli effetti di elaborazione presentano uno schema di colori e una disposizione delle opzioni diversi
rispetto alle finestre di dialogo degli effetti VST
Differenza di aspetto tra effetti di elaborazione ed effetti VST
A. Effetto di elaborazione B. Effetto VST
Usare i predefiniti degli effetti
Molti effetti offrono dei predefiniti che consentono di memorizzare e richiamare le impostazioni preferite. Oltre ai
predefiniti specifici degli effetti, il Rack masterizzazione e il Rack effetti contengono anche predefiniti rack, che permettono
di memorizzare gruppi di effetti e impostazioni.
Per applicare un predefinito, sceglietelo dal menu Predefinito (nelle finestre di dialogo che contengono un elenco invece
che un menu, fate clic sul nome del predefinito).
Per salvare le impostazioni correnti come predefinito, fate clic sul pulsante Salva
(Aggiungi in alcune finestre di
dialogo).
Per eliminare un predefinito, selezionatelo e fate clic sul pulsante Elimina
(Canc in alcune finestre di dialogo).
Per modificare un predefinito esistente, applicatelo, modificate le impostazioni in base alle vostre esigenze, quindi salvate
un nuovo predefinito con lo stesso nome.
Controllare le impostazioni degli effetti con i grafici
Molti effetti di Adobe Audition sono dotati di grafici per la regolazione dei parametri. Aggiungendo e spostando i punti di
controllo sul grafico, potete personalizzare con precisione le impostazioni degli effetti.
I punti di controllo dei grafici funzionano insieme ai dispositivi di scorrimento correlati. Se spostate o disattivate il
dispositivo di scorrimento per unimpostazione degli effetti, il controllo del grafico correlato si comporter di conseguenza.
ADOBE AUDITION 3.0 100
Guida utente
Spostando un punto di controllo, si sposta anche il dispositivo di scorrimento correlato, e viceversa
Per spostare un punto su un grafico, trascinatelo nella nuova posizione (quando il puntatore a freccia si trova sopra un
punto di controllo, assume laspetto di una mano).
Nota: le seguenti tecniche non sono disponibili per i grafici Riverbero completo, Equalizzatore parametrico e EQ traccia.
Consultate Effetto Riverbero completo a pagina 145, Effetto Equalizzatore parametrico a pagina 126 ed Equalizzazione
delle tracce a pagina 179.
Per aggiungere un punto di controllo a un grafico, fate clic sulla griglia nel punto in cui desiderate posizionarlo.
Per immettere i valori numerici di un punto di controllo, fate clic con il pulsante destro del mouse sul punto per
visualizzare la casella di modifica, oppure fate doppio clic sulla curva del grafico.
Per rimuovere un punto da un grafico, trascinatelo fuori dal grafico.
Per ripristinare lo stato predefinito di un grafico, fate clic su Ripristina (Piatta in alcune finestre di dialogo).
Le curve spline per i grafici
Per impostazione predefinita, i grafici visualizzano linee rette tra i diversi punti di controllo. Tuttavia, alcuni grafici sono
dotati dellopzione Spline o Curve spline, che consente di creare una curva tra i punti di controllo e rappresentare cos
transizioni pi graduali.
Quando usate le curve spline, le linee non attraversano direttamente i punti di controllo. I punti, infatti, determinano la
forma della curva. Per avvicinare una curva a un punto di controllo, fate clic per creare pi punti di controllo accanto a
quello interessato. Maggiore il numero di punti di controllo posizionati luno accanto allaltro, pi vicina sar la curva spline
a tali punti.
Grafico con linee rette confrontato con un grafico con curve spline
ADOBE AUDITION 3.0 101
Guida utente
Raggruppare effetti nel pannello Effetti
Il pannello Effetti elenca tutti gli effetti audio disponibili, in modo che possiate accedervi facilmente. Potete cambiare il
raggruppamento degli effetti in base alle vostre esigenze.
Oltre agli effetti di Adobe Audition, troverete anche i plug-in DirectX di terze parti presenti sul vostro sistema e i plug-in
VST in cartelle specifiche. Consultate Abilitare effetti VST a pagina 105.
Pannello Effetti
Fate clic sui pulsanti in fondo al pannello Effetti:
Selezionate Raggruppa per categoria Per elencare gli effetti in una gerarchia in cui le categorie e le rispettive voci seguano
lo stesso ordine in cui appaiono nel menu Effetti.
Deselezionate Raggruppa per categoria Per visualizzare tutti gli effetti allincirca nello stesso ordine in cui appaiono nei
menu Effetti e Genera.
Selezionate Raggruppa effetti in tempo reale Per elencare gli effetti in una gerarchia in cui tutti gli effetti in tempo reale
siano raggruppati, gli effetti offline siano raggruppati a parte, e cos anche gli effetti multitraccia.
Deselezionate Raggruppa effetti in tempo reale Per tornare alla vista precedente.
Applicare gli effetti in Vista di modifica
Applicare gruppi di effetti in Vista di modifica
In Vista di modifica, il Rack masterizzazione consente di applicare gruppi di effetti (non consente laccesso a effetti di
elaborazione, come Riduzione rumore, che devono essere applicati singolarmente).
1 Selezionate laudio desiderato con lo strumento di selezione del tempo, scorrevole o lazo (fate doppio clic per selezionare
lintero file).
2 Selezionate Effetti > Rack masterizzazione.
3 Nellelenco FX scegliete gli effetti per un massimo di 16 slot.
4 Fate clic sul pulsante Anteprima
, quindi modificate, combinate e riordinate gli effetti secondo le vostre esigenze.
Per confrontare laudio elaborato con quello originale, selezionate e deselezionate il pulsante di accensione principale
nellangolo in basso a sinistra del rack, o i pulsanti di accensione relativi ai singoli effetti.
5 Quando siete pronti ad applicare le modifiche, fate clic su OK.
Per memorizzare le impostazioni, salvate un predefinito rack. Consultate Usare i predefiniti degli effetti a pagina 99.
ADOBE AUDITION 3.0 102
Guida utente
Consultare anche
Il Rack masterizzazione e il Rack effetti a pagina 97
Gli effetti di elaborazione a pagina 99
Applicare singoli effetti in Vista di modifica
1 Nel pannello principale, selezionate laudio desiderato.
2 Da un qualsiasi sottomenu del menu Effetti, scegliete un effetto.
3 Fate clic sul pulsante Anteprima, quindi modificate le impostazioni.
Man mano che apportate le modifiche desiderate, osservate il pannello Livelli per ottimizzare lampiezza.
4 Per confrontare laudio originale con quello elaborato, selezionate e deselezionate il pulsante Ignora.
5 Quando siete pronti ad applicare le modifiche, fate clic su OK.
Consultare anche
Usare i predefiniti degli effetti a pagina 99
Controllare le impostazioni degli effetti con i grafici a pagina 99
Gli effetti di elaborazione a pagina 99
Aggiungere il preroll e il postroll alle anteprime degli effetti
In Vista di modifica, potete aggiungere il preroll e il postroll alle anteprime degli effetti, in modo da valutare la resa
dellaudio elaborato. Questa opzione particolarmente utile se eseguite lanteprima di effetti applicati a piccole selezioni.
Effettuate una delle seguenti operazioni:
Scegliete Effetti > Abilita anteprima di preroll e postroll.
Nella finestra di dialogo di un effetto o in Rack masterizzazione, selezionate Anteprima di preroll/postroll.
Consultare anche
Riprodurre le selezioni con preroll e postroll a pagina 58
Applicare effetti in Vista multitraccia
Applicare effetti in Vista multitraccia
In Vista multitraccia potete applicare fino a 16 effetti a ciascuna traccia audio e bus e regolarli durante la riproduzione di
un mix. Potete inserire, riordinare e rimuovere effetti nel Mixer, nel pannello Principale o nel Rack effetti. Soltanto il Rack
effetti, tuttavia, consente di modificare gli effetti e salvare le impostazioni preferite come predefiniti da applicare a pi
tracce.
In Vista multitraccia gli effetti sono non distruttivi e possono essere modificati in qualsiasi momento. Per riadattare una
sessione in modo da usarla in progetti diversi, sufficiente riaprirla e modificare gli effetti per creare nuove texture sonore.
ADOBE AUDITION 3.0 103
Guida utente
Mostrare gli slot degli effetti nel pannello Principale
1 Per applicare un effetto, effettuate una delle seguenti operazioni:
Trascinatelo dal pannello Effetti a una traccia.
Sceglietelo da un menu di slot degli effetti nel pannello Principale o nel Mixer.
Per mostrare gli slot degli effetti nel pannello Principale, fate clic sul pulsante EF
ingrandite in senso verticale.
nellangolo superiore sinistro e quindi
2 Nel Rack effetti scegliete gli effetti per un massimo di 16 slot dallelenco EF.
3 Premete la barra spaziatrice per riprodurre la sessione e quindi modificate, combinate, riordinate o rimuovete gli effetti
secondo le vostre esigenze.
Per modificare le impostazioni degli effetti nel tempo, usate gli inviluppi di traccia. Consultate Automatizzare le
impostazioni delle tracce a pagina 193.
Consultare anche
Il Rack masterizzazione e il Rack effetti a pagina 97
Modificare le impostazioni degli effetti precedentemente applicati
Per modificare le singole impostazioni degli effetti precedentemente applicati a una traccia, dovete riaprire il Rack effetti.
Effettuate una delle seguenti operazioni:
Nel pannello Principale o nel Mixer fate doppio clic su uno slot di effetti o scegliete Rack effetti nel menu a comparsa di
uno slot.
Selezionate una traccia e quindi scegliete Finestra > Rack effetti.
Fissare gli effetti e migliorare le prestazioni
Dopo avere applicato gli effetti a una traccia in Vista multitraccia, potete fissarli in modo da ridurre il consumo di risorse
di elaborazione e migliorare le prestazioni del sistema nellesecuzione di mix complessi. Quando una traccia fissata, non
potete modificare gli effetti, le clip o gli inviluppi in essa contenuti. Tuttavia, potete sbloccare rapidamente una traccia fissata
nel caso in cui dobbiate modificarla (sebbene sia richiesta una certa quantit di elaborazione per fissare le tracce, potete
sbloccare le tracce fissate in maniera istantanea).
Nel pannello Principale, nel Rack effetti o nel Mixer, fate clic sul pulsante Fissa
ADOBE AUDITION 3.0 104
Guida utente
Identificare una traccia fissata nel pannello Principale:
A. Pulsanti Potenza FX e Pre-dissolvenza/Post-dissolvenza non disponibili B. Pulsante Blocca traccia e clip in blu
Inserire effetti prima o dopo le mandate e lequalizzazione
Per ciascuna traccia potete inserire effetti in pre- o post-dissolvenza. Gli effetti in pre-dissolvenza elaborano laudio prima
delle mandate e dellequalizzazione. Gli effetti in post-dissolvenza elaborano laudio dopo le mandate e lequalizzazione. Per
la maggior parte dei mix, limpostazione predefinita di pre-dissolvenza fornisce risultati soddisfacenti. Limpostazione di
post-dissolvenza garantisce flessibilit di indirizzamento dei segnali per i mix particolarmente complessi.
Nella sezione FX del pannello Principale o del Mixer, fate clic sul pulsante Pre-dissolvenza/Post-dissolvenza per inserire
gli effetti prima delle mandate e dellequalizzazione
, o dopo
.
Se modificate le impostazioni degli effetti nel Rack effetti, fate clic sul pulsante Pre-dissolvenza/Post-dissolvenza nellangolo
inferiore sinistro.
Effetto di pre-dissolvenza/post-dissolvenza e indirizzamento di mandate per ciascuna traccia:
A. Guadagno di input B. Equalizzatore C. Volume D. Disattiva audio E. Invia F. Rack effetti
Consultare anche
Indirizzare laudio a bus, mandate e alla traccia master a pagina 176
Configurare una mandata a pagina 178
ADOBE AUDITION 3.0 105
Guida utente
Aggiungere i plug-in di terze parti
I plug-in di terze parti
I plug-in DirectX e VST di terze parti consentono di estendere gli effetti gi straordinari di cui dotato Adobe Audition.
Lapplicazione degli effetti plug-in identica a quella degli effetti gi integrati. Per informazioni sulle funzioni dei plug-in,
consultate la documentazione fornita dal produttore di plug-in.
Per accedere ai plug-in audio in Adobe Audition, attivate tutti i plug-in (effetti DirectX) o attivate solo alcuni plug-in (effetti
VST). Tenete presente che labilitazione di un numero elevato di plug-in pu rallentare lavvio di Adobe Audition.
Nota: se un effetto di terze parti non compatibile, Adobe Audition lo aggiunge a un sottomenu di effetti non supportati nei
menu degli effetti.
Consultare anche
Applicare gli effetti in Vista di modifica a pagina 101
Applicare effetti in Vista multitraccia a pagina 102
Automatizzare le impostazioni delle tracce a pagina 193
Abilitare effetti DirectX
1 In Vista di modifica, selezionate Effetti > Abilita effetti DirectX.
2 Fate clic su S per aggiornare lelenco degli effetti.
Nota: se gli effetti vengono usati in una sessione multitraccia, chiudete la sessione.
Adobe Audition ricerca i plug-in DirectX nel sistema. Dopo lattivazione dei plug-in, lopzione Abilita effetti DirectX viene
rimossa dal menu.
Abilitare effetti VST
La finestra di dialogo Aggiungi/Rimuovi directory VST elenca le cartelle in cui Adobe Audition cerca i plug-in VST. Per
impostazione predefinita, tutti i plug-in in cartelle VST specifiche sono disabilitate. Per ottimizzare le prestazioni, attivate
solo i plug-in che intendete utilizzare in Adobe Audition.
Se installate prima Adobe Premiere Pro, Adobe Audition ricerca automaticamente i plug-in VST forniti in Adobe Premiere
Pro.
1 In Vista di modifica, selezionate Effetti > Aggiungi/Rimuovi directory VST.
Nota: se gli effetti vengono usati in una sessione multitraccia, chiudete la sessione.
2 Effettuate una delle seguenti operazioni:
Per aggiungere una nuova cartella, fate clic su Aggiungi e individuate o create la cartella in cui desiderate cercare i plugin VST.
Per rimuovere una cartella, selezionatela e fate clic su Rimuovi.
3 Fate clic su OK e quindi su S per aprire Gestione plug-in VST.
4 Selezionate i plug-in a cui desiderate accedere in Adobe Audition e quindi fate clic su OK.
Per accedere direttamente a Gestione plug-in, selezionate Effetti > Gestione plug-in VST. Gli strumenti VST che potete
selezionare qui non sono supportati per lelaborazione dellaudio. Per attivare questi plug-in per le sequenze MIDI, usate il
programma di gestione dei plug-in che si trova nel pannello Sequencer della Vista multitraccia.
Consultare anche
Abilitare i plug-in VSTi a pagina 203
106
Capitolo 8: Gli effetti
Effetti Ampiezza e compressione
Effetto Amplifica
Leffetto Ampiezza e compressione > Amplifica incrementa o attenua i segnali audio. Poich questo effetto basato su VST,
potete usarlo insieme ad altri effetti nel Rack di mastering o nel Rack effetti.
Consultare anche
Applicare gli effetti in Vista di modifica a pagina 101
Applicare effetti in Vista multitraccia a pagina 102
Usare i predefiniti degli effetti a pagina 99
Aggiungere il preroll e il postroll alle anteprime degli effetti a pagina 102
Opzioni Amplifica
Cursori Guadagno sinistro, Guadagno destro Incrementano o attenuano il canale destro e il canale sinistro.
Collega sinistro e destro Sposta i cursori Guadagno sinistro e Guadagno destro insieme.
Effetto Amplifica/Dissolvi (solo in Vista di modifica)
Leffetto Ampiezza e compressione > Amplifica/Dissolvi produce modifiche costanti dellamplificazione (amplificazioni
fisse) oppure dissolvenze precise.
Sebbene leffetto Amplifica/Dissolvi non sia disponibile in Vista multitraccia, potete adottare le procedure automatizzate
per ottenere lo stesso risultato. Consultate Automatizzare le impostazioni delle tracce a pagina 193.
Consultare anche
Gli effetti di elaborazione a pagina 99
Applicare singoli effetti in Vista di modifica a pagina 102
Opzioni Amplifica/Dissolvi
Amplificazione (scheda Amplificazione costante) Determina la quantit di variazione del volume da applicare alla
selezione. Valori superiori a 100% o a 0 dB aumentano il volume, mentre valori inferiori a 100% o a 0 dB lo diminuiscono.
Amplificazione iniziale (scheda Dissolvi) Determina la quantit di variazione del volume da applicare allinizio della
selezione. Valori superiori a 100% o a 0 dB aumentano il volume, mentre valori inferiori a 100% o a 0 dB lo diminuiscono.
Per ottenere una dissolvenza in input dellaudio, specificate un valore di Amplificazione iniziale inferiore a quello
dellopzione Amplificazione finale. Per ottenere una dissolvenza in output, eseguite loperazione opposta.
Amplificazione finale (scheda Dissolvi) Determina la quantit di variazione del volume da applicare alla fine della selezione.
Dissolvenza lineare (scheda Dissolvi) Crea una dissolvenza uniforme e lineare dei valori di campionamento della forma
donda che genera una pendenza graduale dallinizio alla fine.
Dissolvenza logaritmica (scheda Dissolvi) Applica una dissolvenza logaritmica (detta anche dissolvenza di potenza). Se
selezionate questa opzione, lampiezza del segnale si dissolve a velocit costante, producendo una pendenza pi ripida a
unestremit della dissolvenza (a seconda che abbiate applicato una dissolvenza in input o in output).
ADOBE AUDITION 3.0 107
Guida utente
Regola polarizzazione CC Assicura che le nuove registrazioni siano perfettamente centrate. Alcuni dispositivi di
registrazione possono introdurre una polarizzazione CC, facendo s che la forma donda registrata appaia sopra o sotto la
linea centrale della visualizzazione dellonda. Molte trasformazioni delle forme donda richiedono che il segnale sia centrato.
Selezionate Assoluto, quindi specificate la percentuale finale del valore CC nelle caselle S e D. Questa opzione consente
di bilanciare un valore CC che vari lungo la forma donda. Un filtro che effettui un taglio a frequenze molto basse
permette di ottenere questo risultato. Ricordate che la quantit effettiva di regolazione varia per ogni campionamento.
Ad esempio, nel caso di variazioni significative del valore CC in una zona dellonda, lopzione Assoluto uniforma tutte le
parti in corrispondenza del punto in cui avvengono le variazioni in questione. In ogni caso, nel punto esatto di variazione
si verifica un calo o un picco. Per introdurre una polarizzazione CC distorcendo lintera forma donda selezionata sopra
o sotto la linea centrale, immettete una percentuale positiva o negativa. Ad esempio, unimpostazione pari a 50% sposta
lintera forma donda verso lalto, in corrispondenza del punto intermedio rispetto allampiezza massima, mentre
unimpostazione pari a -50% la sposta verso il basso.
Selezionate Differenziale, quindi fate clic su Trova zero per analizzare tutta larea selezionata e ricavare lo scostamento
CC e regolare tutti i campionamenti utilizzando linverso del valore esatto. Le percentuali S e R corrette vengono immesse
automaticamente.
Livello di picco Imposta il livello di picco utilizzato per la normalizzazione dellaudio.
Calcola Esegue la scansione della selezione e regola i dispositivi di scorrimento dellamplificazione per normalizzare la
selezione stessa in base al livello di picco.
Blocca sinistro/destro Consente di regolare i canali insieme o separatamente. Selezionate questa opzione per regolare
insieme i canali, mantenendo le stesse impostazioni per ognuno di essi. Se lopzione non selezionata, potete regolare ogni
canale separatamente. La regolazione separata consente di regolare il bilanciamento stereo o creare interessanti effetti
panning.
Visualizza tutte le impostazioni in dB Visualizza i valori dellamplificazione in decibel. Se lopzione non selezionata, tali
valori appaiono come percentuale della forma donda originale.
Effetto Elaborazione delle dinamiche
Leffetto Ampiezza e compressione > Elaborazione delle dinamiche pu essere usato come compressore, limitatore o
espansore. Come compressore e limitatore, questo effetto riduce lintervallo dinamico, in modo da generare livelli di volume
uniformi. Come espansore, aumenta lintervallo dinamico mediante la riduzione del livello dei segnali di livello basso
(usando impostazioni di espansione estreme potete eliminare completamente i rumori al di sotto di una determinata soglia
di ampiezza).
Leffetto Elaborazione delle dinamiche pu produrre lievi variazioni, rilevabili solo dopo ripetuti ascolti. Quando applicate
questo effetto in Vista di modifica, usate una copia del file originale in modo da ripristinare laudio originale in caso di
necessit.
Usate il predefinito Broadcast Limiter per simulare il suono elaborato di una moderna stazione radio FM.
ADOBE AUDITION 3.0 108
Guida utente
Grafico Elaborazione delle dinamiche (predefinito Classic SoftKnee)
Consultare anche
Applicare gli effetti in Vista di modifica a pagina 101
Applicare effetti in Vista multitraccia a pagina 102
Controllare le impostazioni degli effetti con i grafici a pagina 99
Usare i predefiniti degli effetti a pagina 99
Aggiungere il preroll e il postroll alle anteprime degli effetti a pagina 102
Opzioni Grafico
Fate clic su Grafico per manipolare visivamente le dinamiche.
Grafico Rappresenta il livello dellinput lungo il righello orizzontale (asse x) e il nuovo livello delloutput lungo il righello
verticale (asse y). Il grafico predefinito, che contiene una linea che unisce langolo inferiore sinistro a quello superiore
destro, rappresenta un segnale che non ha subito modifiche, poich vi unesatta corrispondenza tra i valori dellinput e
quelli delloutput. La regolazione del grafico comporta la modifica delle associazioni tra input e output e la conseguente
alterazione dellintervallo dinamico.
Ad esempio, potete amplificare tutti gli input che presentano un livello pari a circa -20 dB, lasciando gli altri inalterati.
Potete anche disegnare una linea inversa (dallangolo superiore sinistro a quello inferiore destro) che amplifica
notevolmente le ampiezze basse, sopprimendo quelle alte (ossia, tutti i suoni che presentano un volume basso diventano
pi intensi e viceversa).
Ripristina Riporta il grafico allo stato predefinito.
Inverti Inverte il grafico.
Nota: potete invertire un grafico solo se contiene punti nei due angoli predefiniti (-100, -100 e 0, 0) e se il livello delloutput
raffigurato aumenta da sinistra a destra (ossia, ogni punto di controllo deve trovarsi pi in alto di quello alla sua sinistra).
Opzioni Tradizionale
Fate clic su Tradizionale per specificare rapporti e soglie. Potete scegliere Comprimi, Piatta o Espandi fino a sei sezioni o
fasi, ciascuna delle quali presenta la propria impostazione del rapporto e della soglia. Ad esempio, per creare un
compressore 3:1 sopra i -20 dB selezionate Comprimi, quindi specificate 3:1 per il rapporto e -20 dB per la soglia. Se
desiderate unespansione 2:1 sotto i -20 dB, selezionate Espandi e specificate il rapporto 2:1.
ADOBE AUDITION 3.0 109
Guida utente
Nota: le impostazioni della soglia devono diminuire a mano a mano che scorrete lelenco verso il basso.
Opzioni Attacco/rilascio
Fate clic su Attacco/rilascio per determinare la velocit di elaborazione dei segnali che superano la soglia.
Processore di guadagno Amplifica o attenua il segnale, in funzione dellampiezza rilevata. Specificate le seguenti
impostazioni in base alle vostre esigenze:
Guadagno di output il guadagno applicato al segnale di output. Si tratta dellultima operazione effettuata sullaudio.
Tempo di attacco Determina il tempo in millesimi di secondo necessario affinch il segnale di output elaborato
raggiunga il volume di output specificato. Se una parte silenziosa scende improvvisamente sotto i 30 dB, prima che loutput
diminuisca fino a raggiungere il livello di volume corrispondente trascorre il tempo specificato.
Tempo di rilascio Determina il tempo impiegato dalla fine di un livello di output precedente per raggiungere il volume
di output specificato. Ad esempio, se il Tempo di attacco il tempo necessario affinch la parte iniziale di un impulso
raggiunga il volume di output desiderato, il Tempo di rilascio il tempo necessario affinch la parte finale dellimpulso in
questione raggiunga il livello desiderato.
Nota: se la somma dei tempi di attacco e di rilascio produce un valore troppo basso (inferiore a 30 millisecondi circa), gli effetti
udibili come rumori vibranti possono essere percepiti a circa 1000 Hz/millisecondi totali. Ad esempio, se i parametri Tempo di
attacco e Tempo di rilascio sono impostati entrambi su 5 millisecondi (per un totale di 10 millisecondi), possibile percepire un
rumore vibrante a 100 Hz.
Canali di giunzione Usa entrambi i canali per ricavare un solo valore di input in dB, affinch i canali siano amplificati
insieme e per la stessa quantit (preservando quindi limmagine del canale stereo centrale). Ad esempio, un forte colpo di
batteria sul canale sinistro fa s che il livello del canale destro venga ridotto della stessa quantit.
Rilevatore di livello Determina lampiezza di input della forma donda corrente, utilizzata come lato di ingresso del
processore delle dinamiche. Specificate le seguenti impostazioni in base alle vostre esigenze:
Guadagno di input il guadagno applicato al segnale prima del suo ingresso nel Rilevatore di livello (ossia, nella sezione
che determina il livello corrente).
Tempo di attacco Viene applicato quando viene recuperata linformazione relativa allampiezza corrente e determina il
tempo, in millesimi di secondo, necessario affinch il segnale di output elaborato raggiunga il volume di output specificato.
Se una parte silenziosa scende improvvisamente sotto i 30 dB, prima che loutput diminuisca fino a raggiungere il livello di
volume corrispondente trascorre il tempo specificato.
Tempo di rilascio Viene applicato quando viene recuperata linformazione relativa allampiezza corrente e determina il
tempo necessario affinch la parte finale del livello delloutput precedente raggiunga il volume di output specificato. Ad
esempio, se il Tempo di attacco il tempo necessario affinch la parte iniziale di un impulso raggiunga il volume di output
desiderato, il Tempo di rilascio il tempo necessario affinch la parte finale dellimpulso in questione raggiunga il livello
desiderato.
Modalit Picco Assicura la compatibilit con le versioni precedenti. Si tratta di un metodo di interpretazione grafico
leggermente obsoleto e pi difficile da usare rispetto a RMS. I valori forniti da questa modalit sono equivalenti al doppio
dei rispettivi valori RMS (ad esempio, -20 dB nella modalit RMS corrispondono a -40 dB nella modalit Picco).
Modalit RMS un metodo di interpretazione grafico che rispecchia maggiormente il modo con cui le persone
percepiscono il volume. In questa modalit, loutput coincide esattamente con lampiezza RMS specificata nel grafico. Ad
esempio, un limitatore (linea orizzontale) a -10 dB fa s che lampiezza RMS del risultato sia mediamente pari a -10 dB (dove
0 dB corrisponde a unonda sinusoidale di ampiezza massima senza clipping).
Tempo di lookahead Consente di gestire i picchi improvvisi che potrebbero verificarsi allinizio di un segnale dal volume
pi alto, superando le impostazioni del compressore. Questo approccio, indicato per potenziare limpatto dei colpi di
batteria, non adeguato se utilizzate la limitazione per diminuire lampiezza massima del segnale audio.
ADOBE AUDITION 3.0 110
Guida utente
Nota: i picchi si verificano perch necessario un certo tempo per determinare il livello del segnale corrente e reagire di
conseguenza (ossia, per determinare il valore di attacco del Rilevatore di livello e del Processore di guadagno). Il Tempo di
lookahead fa s che gli attacchi inizino prima che lintensit del segnale audio aumenti, anzich in corrispondenza della
transizione. Se, invece, il parametro Tempo di lookahead impostato su 0, il picco mantiene la propria intensit fino a quando
tutti i tempi di attacco sono trascorsi.
Noise gating Disattiva completamente i segnali al di sotto della soglia specificata.
Opzioni Limitazione della banda
Fate clic su Limitazione della banda per limitare la manipolazione delle dinamiche a un intervallo specificato.
Taglio basse Rappresenta la frequenza minima interessata dallelaborazione delle dinamiche. Potete definire una banda, o
intervallo, allinterno della gamma di frequenze corrente a cui applicare la compressione o lespansione.
Taglio alte Rappresenta la frequenza massima interessata dallelaborazione delle dinamiche. Per utilizzare tutto lintervallo
di frequenze del materiale originale, immettete met della frequenza di campionamento corrente. Consultate frequenza
Nyquist a pagina 261.
Per utilizzare tutto lintervallo di frequenze del materiale originale, impostate i parametri Taglio basse e Taglio alte
rispettivamente su 0 e su un valore pari alla met della frequenza di campionamento (24.000 per 48 kHz, 11.025 per 22
kHz e cos via).
Effetto Inviluppo (solo in Vista di modifica)
Leffetto Ampiezza e compressione > Inviluppo consente di controllare con precisione lampiezza nel tempo, nonch di
combinare unampia gamma di effetti di amplificazione come dissolvenze e amplificazioni multiple. La parte superiore del
grafico Inviluppo rappresenta unamplificazione pari al 100% (normale), mentre la parte inferiore rappresenta
unattenuazione del 100% (silenzio).
Sebbene leffetto Inviluppo non sia disponibile in Vista multitraccia, potete adottare le procedure automatizzate per ottenere
lo stesso risultato. Consultate Automatizzare le impostazioni delle tracce a pagina 193.
Grafico Inviluppo (predefinito Bell Curve)
Consultare anche
Gli effetti di elaborazione a pagina 99
Applicare singoli effetti in Vista di modifica a pagina 102
Controllare le impostazioni degli effetti con i grafici a pagina 99
Usare i predefiniti degli effetti a pagina 99
Aggiungere il preroll e il postroll alle anteprime degli effetti a pagina 102
Opzioni Inviluppo
Grafico Inviluppo Rappresenta il tempo lungo il righello orizzontale (asse x) e il nuovo livello delloutput lungo il righello
verticale (asse y), con la linea blu che rappresenta la variazione dellampiezza.
ADOBE AUDITION 3.0 111
Guida utente
Amplificazione Specifica la posizione della parte superiore del grafico in termini percentuali. Quando tracciate una curva
di inviluppo, la parte superiore del grafico corrisponde alla percentuale scelta, qualunque essa sia, mentre la parte inferiore
corrisponde a 0%. Il valore predefinito del 100% indica che il volume non subisce alcuna modifica.
Utilizzate leffetto Inviluppo per rendere pi realistici i toni generati mediante Adobe Audition.
Effetto VST Limitazione rigida
Analogamente alleffetto di elaborazione corrispondente, leffetto VST Ampiezza e compressione > Limitazione rigida
attenua in modo significativo i segnali audio che superano una soglia specificata. Tuttavia, potete usare la versione VST
insieme ad altri effetti nel Rack di mastering e nel Rack effetti. In Vista multitraccia potete inoltre variare leffetto nel tempo
adottando le procedure automatizzate. Consultate Automatizzare le impostazioni delle tracce a pagina 193.
Consultare anche
Applicare gli effetti in Vista di modifica a pagina 101
Applicare effetti in Vista multitraccia a pagina 102
Usare i predefiniti degli effetti a pagina 99
Aggiungere il preroll e il postroll alle anteprime degli effetti a pagina 102
Opzioni VST Limitazione rigida
Limita ampiezza massima a Imposta lampiezza massima consentita del campionamento.
Per evitare tagli durante lelaborazione di audio a 16 bit, impostate questo valore su un massimo di -0,1 dB. Se lo impostate
su -0,5 dB, potete disporre di un piccolo margine per eventuali modifiche successive.
Incrementa input di Preamplifica laudio prima che possiate limitarlo, determinando un volume pi alto della selezione
senza che questa venga tagliata. Durante laumento di questo livello, aumenta anche la compressione. Provate a usare
impostazioni estreme per ottenere un audio a effetto dal volume alto, tipico di certe pubblicit radiotelevisive.
Tempo di lookahead Imposta il tempo (in millesimi di secondo) normalmente necessario per attenuare laudio prima del
picco pi sonoro.
Nota: accertatevi che il valore sia pari ad almeno 5 millisecondi. Se esso insufficiente, possono verificarsi effetti di distorsione
percepibili.
Tempo di rilascio Imposta il tempo (in millesimi di secondo) necessario affinch lattenuazione torni a 12 dB (o il tempo
approssimativo necessario affinch laudio torni al volume normale dopo un picco particolarmente sonoro). In generale,
unimpostazione pari a circa 100 (valore predefinito) adeguata e mantiene le frequenze molto basse.
Nota: se il valore eccessivo, laudio pu rimanere molto silenzioso non tornare ai livelli normali per un certo tempo.
Collega sinistro e destro Collega il livello sonoro di entrambi i canali, preservando limmagine stereo.
Effetto di elaborazione Limitazione rigida (solo Vista di modifica)
Lelaborazione delleffetto Ampiezza e compressione > Limitazione rigida attenua in modo significativo i segnali audio che
superano una determinata soglia, lasciando inalterati i segnali al di sotto della soglia in questione. Questo effetto
particolarmente utile per aumentare il volume percepito, poich potete amplificare laudio oltre il massimo digitale, pari a
0 dbFS, oltre a diminuire aree che, altrimenti, subirebbero clipping. Ad esempio, se effettuate una conversione dellaudio da
32 a 16 bit, i passaggi a 32 bit particolarmente sonori potrebbero generare clipping nel formato a 16 bit. Per evitare il
clipping, potete usare leffetto Normalizza per diminuire lampiezza di tutto il file (diminuendo il volume percepito), oppure
potete utilizzare leffetto Limitazione rigida per diminuire solo lampiezza dei passaggi pi sonori (aumentando il volume
percepito).
ADOBE AUDITION 3.0 112
Guida utente
Consultare anche
Gli effetti di elaborazione a pagina 99
Applicare singoli effetti in Vista di modifica a pagina 102
Opzioni di elaborazioneLimitazione rigida
Limita ampiezza massima a Imposta lampiezza massima consentita del campionamento.
Per evitare tagli durante lelaborazione di audio a 16 bit, impostate questo valore su un massimo di 0,1 dB; se lo impostate
su -0,5 dB, potete disporre di un piccolo margine per eventuali modifiche successive.
Incrementa input di Preamplifica laudio prima che possiate limitarlo, determinando un volume pi alto della selezione
senza che questa venga tagliata. Durante laumento di questo livello, aumenta anche la compressione. Provate a usare
impostazioni estreme per ottenere un audio a effetto dal volume alto, tipico di certe pubblicit radiotelevisive.
Tempo di lookahead Imposta il tempo (in millisecondi) normalmente necessario per attenuare laudio prima del picco pi
sonoro.
Nota: accertatevi che il valore sia pari ad almeno 5 millisecondi. Se insufficiente, possono verificarsi effetti di distorsione
percepibili.
Tempo di rilascio Imposta il tempo (in millisecondi) necessario affinch lattenuazione torni a 12 dB (oppure il tempo
approssimativo necessario affinch laudio torni al volume normale dopo un picco particolarmente sonoro). In generale,
unimpostazione pari a circa 100 (valore predefinito) adeguata e mantiene le frequenze molto basse.
Nota: se il valore eccessivo, laudio pu rimanere molto silenzioso non tornare ai livelli normali per un certo tempo.
Collega sinistro e destro Collega il livello sonoro di entrambi i canali, preservando limmagine stereo.
Raccogli statistiche Aggiorna i valori delle Statistiche di clipping, che indicano la percentuale di audio che subirebbe
clipping se non si applicasse alcuna limitazione. Selezionate questa opzione dopo aver modificato uno qualsiasi dei
parametri di input.
Effetto Compressore multibanda
Leffetto Ampiezza e compressione > Compressore multibanda consente di comprimere in modo indipendente quattro
bande di frequenza diverse. Poich ogni banda presenta normalmente contenuti dinamici peculiari, la compressione
multibanda si dimostra uno strumento particolarmente potente per la masterizzazione audio.
I controlli del compressore multibanda permettono di definire con precisione le frequenze di crossover e applicare
impostazioni di compressione specifiche per ciascuna banda. Fate clic sui pulsanti Singolo per visualizzare in anteprima le
bande isolate o sui pulsanti Ignora per consentire il passaggio delle bande senza che vengano elaborate. Dopo avere regolato
in dettaglio le singole bande, selezionate Controlli banda collegamento per regolarle in maniera globale e quindi ottimizzate
il volume complessivo con il cursore Guadagno di output e le impostazioni Limitatore.
Per modificare le impostazioni di compressione nel tempo, usate le procedure di automazione in Vista multitraccia.
Consultate Automatizzare le impostazioni delle tracce a pagina 193.
ADOBE AUDITION 3.0 113
Guida utente
Regolare una frequenza di crossover nel compressore multibanda
A. Bande di frequenze B. Marcatori crossover C. Bande ignorate (nessuna elaborazione) D. Scala dellampiezza E. Scala della frequenza
Consultare anche
Effetto Masterizzazione a pagina 152
Applicare gli effetti in Vista di modifica a pagina 101
Applicare effetti in Vista multitraccia a pagina 102
Usare i predefiniti degli effetti a pagina 99
Aggiungere il preroll e il postroll alle anteprime degli effetti a pagina 102
Opzioni Compressore multibanda
Crossover Imposta le frequenze di crossover che determinano la larghezza di ogni banda. Potete immettere i valori
desiderati per le frequenze basse, medie e alte, oppure trascinare i marcatori crossover nel grafico.
A B
C
D
Controlli specifici per ogni banda del compressore multibanda
A. Solo B. Bypass C. Cursore Soglia D. Misuratori del livello di input E. Misuratori della riduzione guadagno
Pulsanti Singolo Consentono di ascoltare bande di frequenze specifiche. Attivate un pulsante Singolo alla volta per
ascoltare le bande isolate, oppure pi pulsanti per ascoltare due o pi bande contemporaneamente.
Pulsanti Ignora Ignorano singole bande, che passano senza essere elaborate.
Tenete premuto Alt e fate clic sui pulsanti Singolo o Ignora per applicare rapidamente unimpostazione univoca a una
banda.
Dispositivi di scorrimento Soglia Consentono di impostare il livello in corrispondenza del quale ha inizio la compressione.
I valori ammessi sono compresi tra -60 e 0 dB. Limpostazione ottimale dipende dal contenuto audio e dallo stile musicale.
Per comprimere soltanto i picchi estremi e mantenere lintervallo dinamico, provate a usare soglie intorno a 5 dB al di sotto
del livello di input di picco; per comprimere laudio ad alti livelli e ridurre notevolmente lintervallo dinamico, provate a
usare le impostazioni intorno a 15 dB al di sotto del livello di input di picco.
ADOBE AUDITION 3.0 114
Guida utente
Misuratori del livello di input Consentono di misurare lampiezza dellinput. Fate doppio clic sui misuratori per azzerare gli
indicatori dei picchi e del clipping.
Misuratori della riduzione guadagno Consentono di misurare la diminuzione dellampiezza mediante indicatori rossi che
si estendono dallalto (diminuzione minima) al basso (diminuzione massima).
Guadagno Amplifica o taglia lampiezza dopo la compressione. I valori ammessi sono compresi tra -18 e +18 dB, dove 0
il guadagno unitario.
Rapporto Imposta un rapporto di compressione compreso tra 1:1 e 30:1. Ad esempio, unimpostazione pari a 3,0 genera 1
dB ogni 3 dB di aumento sopra la soglia di compressione. Le impostazioni sono comprese normalmente tra 2,0 e 5,0; le
impostazioni pi alte generano il suono estremamente compresso tipico della musica pop.
Attacco Determina la rapidit con cui la compressione viene applicata quando laudio supera la soglia. I valori ammessi
sono compresi tra 0 e 500 millisecondi. Limpostazione predefinita, pari a 10 millisecondi, adatta per unampia gamma di
segnali audio. Le impostazioni che prevedono una maggiore rapidit possono essere adatte a transizioni rapide, ma
generano suoni innaturali nel caso di audio con una componente percussiva inferiore.
Rilascio Determina la rapidit con cui la compressione viene interrotta quando laudio scende sotto la soglia. I valori
ammessi sono compresi tra 0 e 5000 millisecondi. Limpostazione predefinita, pari a 100 millisecondi, adatta per unampia
gamma di segnali audio. Sperimentate impostazioni maggiori per transizioni rapide e impostazioni minori per segnali
audio con una componente percussiva inferiore.
Guadagno di output Amplifica o taglia il livello di output complessivo dopo la compressione. I valori ammessi sono
compresi tra -18 e +18 dB, dove 0 il guadagno unitario. Fate doppio clic sui misuratori per azzerare gli indicatori dei picchi
e del clipping.
Limitatore Applica la limitazione dopo Guadagno di output, alla fine del percorso del segnale, in modo da ottimizzare i
livelli complessivi. Specificate impostazioni Soglia, Attacco e Rilascio meno accentuate di quelle analoghe specifiche della
banda. Specificate quindi una impostazione Margine per determinare il tetto assoluto su 0 dBFS.
Per creare audio estremamente compresso, attivate il Limitatore e provate a usare impostazioni molto elevate per Guadagno
di output.
Spettro su input Visualizza lo spettro di frequenze del segnale di input, anzich del segnale di output, nel grafico
multibanda. Per vedere rapidamente la quantit di compressione applicata a ciascuna banda, attivare e disattivare questa
opzione.
Limitatore brickwall Applica la limitazione rigida immediata con limpostazione Margine corrente. Deselezionate questa
opzione per applicare una limitazione pi morbida e lenta, la quale produce suoni pi fluidi ma pu superare limpostazione
Margine.
Nota: il tempo massimo di Attacco per la limitazione brickwall di 5 ms.
Controlli banda collegamento Consente di regolare globalmente le impostazioni di compressione per tutte le bande,
mantenendo le rispettive differenze relative.
Per collegare temporaneamente i controlli di banda, tenete premuto Alt+Maiusc. Per ripristinare un controllo in tutte le
bande, tenete premuto Ctrl+Alt+Maiusc e fate clic sul controllo.
Effetto Normalizza (solo in Vista di modifica)
Leffetto Ampiezza e compressione > Normalizza consente di impostare un livello di picco per un file o una selezione.
Normalizzando laudio sul 100% potete ottenere lampiezza massima consentita dallaudio digitale, pari a 0 dBFS. Se inviate
laudio a un tecnico della masterizzazione, tuttavia, normalizzate laudio tra 1 e 4 dBFS, in modo da fornire un margine
per ulteriori elaborazioni.
Leffetto Normalizza amplifica in modo uniforme lintero file o la selezione. Ad esempio, se il segnale audio originale
presenta un picco sonoro pari all80% e una depressione pari al 20%, effettuando una normalizzazione al 100% il picco e la
depressione vengono amplificati fino a raggiungere, rispettivamente, il 100% e il 40%.
Per applicare la normalizzazione RMS, usate il comando Normalizza forma donda di gruppo. Se necessario, potete
applicare il comando a un solo file. Consultate Normalizzare un gruppo di file a pagina 244.
ADOBE AUDITION 3.0 115
Guida utente
Consultare anche
Gli effetti di elaborazione a pagina 99
Applicare singoli effetti in Vista di modifica a pagina 102
Opzioni Normalizza
Normalizza su Imposta la percentuale che desiderate utilizzare per la normalizzazione. Ad esempio, specificate 50% per
amplificare una selezione di un valore non superiore al 50% del valore massimo (generando unattenuazione di 3 dB rispetto
alloutput massimo). Specificate 100% (impostazione predefinita) per applicare la massima amplificazione possibile senza
produrre clipping.
Formato decibel Visualizza il valore del comando Normalizza in decibel, anzich in percentuale.
Normalizza S/D in modo uniforme Usa entrambi i canali di una forma donda stereo durante il calcolo della quantit
dellamplificazione. Se lopzione deselezionata, tale quantit viene calcolata separatamente per ciascun canale,
consentendo potenzialmente di amplificarne uno in modo molto pi significativo rispetto allaltro.
Regola polarizzazione CC Consente di regolare la posizione della forma donda nella visualizzazione dellonda. Alcuni
dispositivi di registrazione possono introdurre una polarizzazione CC, facendo s che la forma donda registrata appaia
sopra o sotto la linea centrale della visualizzazione dellonda. Per centrare la forma donda, impostate la percentuale su zero.
Per distorcere la forma donda selezionata sopra o sotto la linea centrale, specificate una percentuale positiva o negativa.
Se prevedete di utilizzare audio normalizzato in un CD, potrebbe essere opportuno normalizzare le forme donda su un
valore non superiore a 96%, poich alcuni lettori di CD riproducono in modo poco preciso i bit elaborati utilizzando il 100%
dellampiezza (impostazione massima).
Effetto Compressore Tube
Leffetto Ampiezza e compressione > Compressore Tube simula i suoni caldi dei compressori vintage. Utilizzate questo
effetto per aggiungere una leggera distorsione per caratterizzare ulteriormente laudio.
Consultare anche
Applicare gli effetti in Vista di modifica a pagina 101
Applicare effetti in Vista multitraccia a pagina 102
Usare i predefiniti degli effetti a pagina 99
Aggiungere il preroll e il postroll alle anteprime degli effetti a pagina 102
Opzioni Compressore Tube
Cursore Soglia Consente di impostare il livello in corrispondenza del quale ha inizio la compressione. I valori ammessi
sono compresi tra -60 e 0 dB. Limpostazione ottimale dipende dal contenuto audio e dallo stile musicale. Per comprimere
soltanto i picchi estremi e mantenere lintervallo dinamico, provate a usare soglie intorno a 5 dB al di sotto del livello di
input di picco; per comprimere laudio ad alti livelli e ridurre notevolmente lintervallo dinamico, provate a usare le
impostazioni intorno a 15 dB al di sotto del livello di input di picco.
Misuratori del livello di input A sinistra del cursore, i misuratori indicano lampiezza di input. Fate doppio clic sui
misuratori per azzerare gli indicatori dei picchi e del clipping.
Misuratori della riduzione guadagno A destra del cursore, i misuratori indicano la riduzione dellampiezza con delle barre
rosse che vanno dallalto (riduzione minima) al basso (riduzione massima).
Guadagno Amplifica o taglia lampiezza dopo la compressione. I valori ammessi sono compresi tra -18 e +18 dB, dove 0
il guadagno unitario.
Rapporto Imposta un rapporto di compressione compreso tra 1:1 e 30:1. Ad esempio, unimpostazione pari a 3,0 genera 1
dB ogni 3 dB di aumento sopra la soglia di compressione. Le impostazioni sono comprese normalmente tra 2,0 e 5,0; le
impostazioni pi alte generano il suono estremamente compresso tipico della musica pop.
ADOBE AUDITION 3.0 116
Guida utente
Attacco Determina la rapidit con cui la compressione viene applicata quando laudio supera la soglia. I valori ammessi
sono compresi tra 0 e 500 millisecondi. Limpostazione predefinita, pari a 10 millisecondi, adatta per unampia gamma di
segnali audio. Le impostazioni che prevedono una maggiore rapidit possono essere adatte a transizioni rapide, ma
generano suoni innaturali nel caso di audio con una componente percussiva inferiore.
Rilascio Determina la rapidit con cui la compressione viene interrotta quando laudio scende sotto la soglia. I valori
ammessi sono compresi tra 0 e 5000 millisecondi. Limpostazione predefinita, pari a 100 millisecondi, adatta per unampia
gamma di segnali audio. Sperimentate impostazioni maggiori per transizioni rapide e impostazioni minori per segnali
audio con una componente percussiva inferiore.
Effetti Ritardo ed eco
I ritardi e gli echi
I ritardi sono copie separate di un segnale originale che si ripetono a intervalli di millesimi di secondo. Gli echi sono invece
suoni talmente ritardati da essere uditi ciascuno come copia distinta del suono originale. Se il riverbero o il coro rendono
confuso il mix, sia luso dei ritardi che quello degli echi sono ideali per laggiunta di atmosfera a una traccia.
Per accedere alle opzioni tipiche dei ritardi realizzati dai dispositivi fisici, usate leffetto Eco di Adobe Audition.
Consultare anche
Il riverbero a pagina 144
Effetto Ritardo analogico
Leffetto Ritardo ed eco > Ritardo analogico simula i suoni caldi dei sistemi di ritardo vintage. Permette, pertanto, di
applicare allaudio distorsioni caratteristiche e regolare lampiezza stereo. Per creare effetti di eco leggeri, specificate un
tempo di ritardo di 35 millisecondi o pi; per creare effetti pi sottili, specificate un tempo pi breve.
Consultare anche
Applicare gli effetti in Vista di modifica a pagina 101
Applicare effetti in Vista multitraccia a pagina 102
Usare i predefiniti degli effetti a pagina 99
Aggiungere il preroll e il postroll alle anteprime degli effetti a pagina 102
Opzioni Ritardo analogico
Metodo Specifica il tipo di emulazione hardware, determinando le caratteristiche di equalizzazione e distorsione. Le
modalit Tape e Tube riflettono il carattere sonoro delle unit di ritardo vintage, mentre la modalit Analog riflette le linee
di ritardo degli anni successivi.
Non elaborato Determina il livello dellaudio originale non elaborato.
Elaborato Determina il livello dellaudio ritardato ed elaborato.
Ritardo Specifica la lunghezza del ritardo in millisecondi.
Ritorno Crea echi di ritorno rinviando laudio ritardato tramite la linea di ritardo. Per esempio unimpostazione del 20%
invia laudio ritardato a 1/5 del suo volume originale, creando degli echi che si dissolvono lentamente. Unimpostazione del
200% invia un audio ritardato al doppio del volume originale, creando degli echi che crescono rapidamente dintensit.
Nota: quando fate tentativi con impostazioni di feedback molto elevate, abbassate il volume.
Trash Aumenta la distorsione e incrementa le basse frequenze, conferendo una nota di calore.
ADOBE AUDITION 3.0 117
Guida utente
Estensione Determina lampiezza stereo del segnale ritardato.
Effetto Ritardo
Leffetto Ritardo ed eco > Ritardo pu essere utilizzato per creare singoli echi, nonch diversi altri effetti. I ritardi di
35 millisecondi o superiori creano echi discreti, mentre quelli compresi tra 15 e 34 millisecondi possono creare un semplice
effetto coro o flanging (questi risultati non saranno efficaci quanto gli effetti Coro o Flanger di Adobe Audition, perch le
impostazioni di ritardo non cambiano nel tempo).
Riducendo ulteriormente un ritardo fino a farlo rientrare tra 1 e 14 millesimi di secondo, possibile individuare
spazialmente un suono mono, in modo che sembri provenire dal lato sinistro o destro, anche se i livelli di volume effettivi
per i due lati sono identici.
Consultare anche
Applicare gli effetti in Vista di modifica a pagina 101
Applicare effetti in Vista multitraccia a pagina 102
Usare i predefiniti degli effetti a pagina 99
Aggiungere il preroll e il postroll alle anteprime degli effetti a pagina 102
Opzioni Ritardo
Tempo ritardo Regola il ritardo per i canali destro e sinistro da -500 a +500 millisecondi. Immettendo un numero negativo
possibile spostare un canale in avanti nel tempo invece di ritardarlo. Ad esempio, se specificate 200 millisecondi per il
canale sinistro, la porzione ritardata della forma donda interessata viene udita prima della parte originale.
Mix Imposta il rapporto tra segnale ritardato (Elaborato) e segnale originale (Sorgente) da unire nelloutput finale. Con un
valore pari a 50, i due segnali vengono mixati nella stessa percentuale.
Inverti Trasforma i valori positivi della forma donda selezionata in valori negativi. Linversione del segnale ritardato pu
essere utilizzata per produrre effetti speciali, quali la rapida creazione di un semplice filtro comb. Si verifica una
cancellazione quando si mixa una forma donda invertita con loriginale.
Effetto Ritardo dinamico (solo Vista di modifica)
Leffetto Ritardo ed eco > Ritardo dinamico consente di modificare la quantit di ritardo sulla lunghezza di una forma
donda. Ad esempio, potreste impostare un ritardo di 2 millisecondi per i primi cinque secondi di audio, un ritardo di 20
millisecondi per i successivi 15 secondi, un ritardo di 7 millisecondi per i successivi 10 secondi e cos via.
Consultare anche
Gli effetti di elaborazione a pagina 99
Applicare singoli effetti in Vista di modifica a pagina 102
Controllare le impostazioni degli effetti con i grafici a pagina 99
Usare i predefiniti degli effetti a pagina 99
Opzioni Ritardo dinamico
Originale e Ritardato Esegue il mixaggio di audio originale e ritardato nelle quantit desiderate.
Inverti Inverte il segnale ritardato, provocando la cancellazione periodica delle onde, invece di rinforzare il segnale.
Grafico Ritardo Indica la quantit di ritardo. Il righello orizzontale (asse x) rappresenta il tempo, mentre quello verticale
(asse y) rappresenta la lunghezza del ritardo.
Grafico Feedback Indica la quantit di feedback. Lasse x rappresenta il tempo, mentre lasse y rappresenta la percentuale di
feedback.
ADOBE AUDITION 3.0 118
Guida utente
Grafici a ciclo continuo Limita il grafico alla lunghezza specificata in modo che leffetto venga ripetuto in ciclo continuo nel
corso della selezione. Selezionando questa opzione possibile indicare i parametri Periodo (lunghezza del grafico),
Frequenza (rapidit del movimento del ciclo), Tempo (numero di battute al minuto del ciclo) e Cicli totali (numero di volte
in cui desiderate che il grafico esegua un ciclo nella selezione in questione). Queste impostazioni sono collegate tra loro;
pertanto, la modifica di unimpostazione si riflette anche sulle altre. Se lopzione Grafico a ciclo continuo deselezionata, il
grafico assume la stessa lunghezza dellintera selezione, per evitare che leffetto venga ripetuto in ciclo continuo.
Ritardo curva stereo Rappresenta il numero di millesimi di secondo in base al quale un canale segue laltro, in modo da
creare un suono con fasatura stereo. I valori positivi ritardano il canale destro, mentre quelli negativi ritardano il canale
sinistro.
Effetto Eco
Leffetto Ritardo ed eco > Eco aggiunge una serie di echi ripetuti e degradanti a un suono. Per produrre un solo eco, utilizzate
leffetto Ritardo. Variando la quantit di ritardo, potete creare effetti che vanno dal noto eco lungo tipico di luoghi come il
Grand Canyon, ai suoni metallici prodotti allinterno di tubazioni. Lequalizzazione dei ritardi consente di cambiare il suono
caratteristico di una stanza da uno con superfici fonoriflettenti (con echi dal suono pi brillante) a uno quasi
completamente fonoassorbente (con echi dal suono pi ovattato).
Nota: accertatevi che la lunghezza del file audio sia sufficiente per consentire la fine delleco. Se leco viene interrotta
bruscamente prima che decada completamente, annullate leffetto Eco, aggiungete alcuni secondi di silenzio scegliendo
Genera > Silenzio e quindi riapplicate leffetto.
Consultare anche
Applicare gli effetti in Vista di modifica a pagina 101
Applicare effetti in Vista multitraccia a pagina 102
Usare i predefiniti degli effetti a pagina 99
Aggiungere il preroll e il postroll alle anteprime degli effetti a pagina 102
Opzioni Eco
Impostazioni Canale sinistro e Canale destro Consentono di definire le seguenti caratteristiche delleco:
Tempo ritardo Specifica il numero di millesimi di secondo, battute o campioni tra ciascuna eco. Ad esempio,
unimpostazione pari a 100 millisecondi produrr un ritardo di 1/10 di secondo tra due echi successivi.
Ritorno Determina il rapporto di degradazione di uneco. Ogni eco successivo si affievolisce di una determinata
percentuale rispetto alla precedente. Un decadimento pari a 0% non produrr alcun eco, mentre un decadimento pari a
100% produrr un eco destinato a non affievolirsi mai.
Mix Imposta la percentuale di segnale con eco (Elaborato) da mixare con il segnale originale (Sorgente) nelloutput
finale.
Potete creare incredibili effetti eco stereo impostando valori diversi per i canali sinistro e destro per i controlli Tempo ritardo,
Feedback e Mix.
Blocca sinistro/destro Collega i cursori di Decadimento, Ritardo e Volume eco iniziale, mantenendo le stesse impostazioni
per ciascun canale.
Rimbalzo eco Fa rimbalzare gli echi avanti e indietro tra i canali sinistro e destro. Se desiderate creare un eco che rimbalzi
avanti e indietro, selezionate un volume eco iniziale pari a 100% per un canale e a 0% per laltro. Altrimenti, le impostazioni
di ciascun canale rimbalzeranno sullaltro, creando due serie di eco su ogni canale.
Equalizzazione eco successivo Fornisce un filtro rapido delleco a otto bande per specificare quali frequenze vengono
rimosse per prime da un eco. Ogni eco successivo viene ripassato attraverso lequalizzatore, consentendovi di simulare il
naturale assorbimento del suono di una stanza. Unimpostazione di 0 lascia la banda di frequenza invariata, mentre
unimpostazione massima di -15 riduce la frequenza di 15 dB. E, poich -15 dB la differenza di ogni eco successivo, alcune
frequenze si estingueranno molto pi velocemente di altre.
ADOBE AUDITION 3.0 119
Guida utente
Nota: a differenza della maggior parte degli altri controlli di tipo equalizzatore, non possibile aumentare lattenuazione delle
frequenze con lopzione Equalizzazione eco successivo, bens solo ridurre le frequenze.
Unit tempo ritardo Specifica i millesimi di secondo, le battute o i campioni per limpostazione Tempo ritardo.
Effetto Camera di eco
Leffetto Ritardo ed eco > Camera di eco pu simulare latmosfera di qualsiasi stanza. Le impostazioni vi consentono di
specificare le caratteristiche di superficie e dimensione di una stanza virtuale, insieme al posizionamento di microfoni
virtuali. Il numero di echi regolabile fino a 500.000. Tenete presente che pi echi includete, maggiore sar il tempo che
Adobe Audition impiegher per elaborare leffetto.
Potete creare un effetto stereo di espansione spaziale impostando i microfoni virtuali lontano dalle casse stereo reali. Ad
esempio, se le casse stereo distano 2 metri luna dallaltra, provate a impostare i microfoni virtuali sinistro e destro a 6 o 9
metri.
Accertatevi che la lunghezza del file audio sia sufficiente per consentire la fine delleco. Se leco viene interrotta bruscamente
prima che decada completamente, annullate leffetto Camera di eco, aggiungete alcuni secondi di silenzio scegliendo
Genera > Silenzio e quindi riapplicate leffetto.
Consultare anche
Applicare gli effetti in Vista di modifica a pagina 101
Applicare effetti in Vista multitraccia a pagina 102
Usare i predefiniti degli effetti a pagina 99
Aggiungere il preroll e il postroll alle anteprime degli effetti a pagina 102
Opzioni Camera di eco
Dimensioni stanza (piedi) Specifica larghezza, lunghezza e altezza in metri della stanza virtuale (un piede equivale a circa
0,3 metri). Una stanza pu avere le dimensioni che desiderate, ma ricordate che pi grande la stanza, maggiore sar la
quantit di memoria necessaria.
Intensit Determina la percentuale di ampiezza del segnale diretto (originale). Poich gli echi (rilevati dal microfono
virtuale) si aggiungono allampiezza globale di un segnale, sarebbe sempre opportuno impostare lintensit su un valore
inferiore al 100%, per evitare il clipping. Infatti, pi sono gli echi, minore dovrebbe essere la percentuale. Ad esempio,
unimpostazione pari a circa il 30% idonea per 100 echi, mentre una percentuale del 15% pi adatta a 1.000 echi.
Eco Specifica il numero di echi da produrre. Per ottenere un gradevole effetto di riverbero, utilizzate almeno 10.000 echi.
Pi sono gli echi generati, maggiore sar il realismo delleffetto, ma pi lunghi saranno i tempi di elaborazione. Luso di
25.000 echi produce un risultato molto realistico.
Per accelerare la verifica della dimensione di una camera virtuale e del suono globale della stanza, pu essere opportuno
generare solo 100 echi. Una volta ottenuto il suono che desiderate, potete annullare leffetto di prova e aumentare il numero
di echi per la produzione finale. Un sistema molto veloce dovrebbe essere in grado di generare fino a 500.000 echi, a seconda
della dimensione della stanza virtuale e della memoria disponibile.
Fattori di smorzamento Descrive il tipo di stanza virtuale in cui viene riprodotto laudio consentendovi di selezionare di
quanto viene smorzato il suono da ogni parete, dal pavimento e dal soffitto. Questi fattori consentono di simulare i
rivestimenti delle pareti e del pavimento e altri oggetti presenti nella stanza che assorbono il suono. Un fattore di
smorzamento elevato riflettente (come il cemento), mentre un fattore di smorzamento basso assorbe il suono (come
tappeti e moquette e pannelli insonorizzanti). Sebbene, diversamente da quanto accada nella vita reale, tutte le frequenze
siano assorbite in modo uniforme, il risultato pi realistico di quello che si otterrebbe utilizzando solo le impostazioni eco
di base.
Posizionamento segnale e microfono (metri) Fornisce le seguenti opzioni:
Sorgente Specifica la distanza del segnale sorgente (la forma donda o la selezione) dalle pareti sinistra e posteriore e dal
pavimento della stanza virtuale. Per le forme donda stereo, potete impostare valori diversi per i canali sinistro e destro. Il
segnale simula quindi una sola sorgente di punti non direzionali, ossia si diffonde verso lesterno in tutte le direzioni. La
ADOBE AUDITION 3.0 120
Guida utente
distanza tra la sorgente e le pareti incide sulle frequenze potenziate ed fondamentale per leffetto ambientale globale. Se
specificate un valore che supera le dimensioni della stanza, Adobe Audition utilizzer il valore massimo consentito per le
dimensioni in questione.
Microfono Specifica la distanza del microfono virtuale dalle pareti sinistra e posteriore e dal pavimento. Per le forme
donda stereo, potete impostare valori per due microfoni virtuali. Gli echi prodotti emulano ci che il microfono avrebbe
rilevato nella posizione specificata della stanza. In una configurazione stereo, posizionate i microfoni virtuali a una distanza
di circa 30 cm luno dallaltro, per simulare le orecchie umane. Il posizionamento dei microfoni e la distanza tra di essi
servono a fornire al cervello informazioni sulle direzioni di ogni eco e sulla dimensione della stanza. Provate ad ascoltare
con le cuffie microfoni virtuali posizionati a una grande distanza luno dallaltro e noterete che il suono ha un effetto molto
dilatato e strano.
Nota: assicuratevi di posizionare sempre i microfoni virtuali a una distanza dalla sorgente sufficientemente ampia. Se un
microfono e la sorgente sono troppo vicini, udirete solo la sorgente e non leco. Questo scenario equivale a collocare lorecchio
molto vicino alla sorgente del suono. Questa una posizione che vi lascer udire solo il suono a causa delleccessivo livello di
sonorit.
Frequenza di smorzamento Specifica il limite di frequenza superiore del suono riflesso. Ad esempio, se impostate la
frequenza di smorzamento su 7.000 Hz, le frequenze superiori a 7.000 Hz verranno tagliate per ciascuna unit di tempo.
Per ottenere un suono pi caldo, utilizzate valori pi bassi.
Somma sinistro/destro in ununica sorgente Combina i canali sinistro e destro di una forma donda stereo prima
dellelaborazione. Selezionate questa opzione per unelaborazione pi rapida, ma lasciatela deselezionata per ottenere un
effetto stereo pi ricco e completo.
Per conferire unatmosfera allaudio mono, convertitelo in stereo (scegliete Modifica > Converti tipo di campione) e quindi
applicate leffetto Camera di eco. Impostate il microfono sinistro a 30 o 60 cm dal microfono destro per simulare le orecchie
di un ascoltatore, in base a una tecnica particolarmente efficace per le cuffie.
Effetto Ritardo multiplo
Leffetto Ritardo ed eco > Ritardo multiplo pu essere considerato una sorta di combinazione degli effetti Ritardo, Eco, Filtro
e Riverbero. Potete creare fino a 10 unit di ritardo, ciascuna con le proprie impostazioni di ritardo, feedback e filtro. Una
sola unit di ritardo ha una funzione molto simile a quella delleco, ma con una configurazione di filtro leggermente diversa
(ununit di ritardo usa due bande scorrevoli con punti di taglio variabili, anzich otto bande di filtraggio).
Eseguite alcune prove per ottenere effetti molto interessanti. Se una sola unit di ritardo viene inserita allinterno di unaltra,
leco si verifica pi di una volta. Quando laudio si propaga lungo la linea di ritardo, potete reimmetterlo nella linea con
impostazioni di scostamento, feedback e filtro diverse.
Consultare anche
Applicare gli effetti in Vista di modifica a pagina 101
Applicare effetti in Vista multitraccia a pagina 102
Usare i predefiniti degli effetti a pagina 99
Aggiungere il preroll e il postroll alle anteprime degli effetti a pagina 102
Opzioni Ritardo multiplo
Unit di ritardo Visualizza le diverse unit di ritardo e le rispettive impostazioni nel formato: ritardo [tempo di ritardo] allo
[scostamento] ([percentuale di feedback]). Selezionate lunit di ritardo dallelenco per regolarne le impostazioni di ritardo.
Fate clic su Aggiungi nuovo per creare una nuova unit di ritardo con le impostazioni di ritardo correnti. Fate clic su
Rimuovi per eliminare lunit di ritardo selezionata.
Ritardo Consente di regolare i seguenti parametri di ritardo per ciascuna unit:
Compensazione ritardo Regola il punto della linea di ritardo da cui Adobe Audition registra laudio che viene quindi
mixato in un punto precedente della linea di ritardo, causando leco. Ricordate che sono le posizioni relative degli
spostamenti delle unit di ritardo a fare la differenza, e non la posizione assoluta. Ad esempio, in presenza di due unit di
ADOBE AUDITION 3.0 121
Guida utente
ritardo con spostamenti di 200 e 500, laudio risultante ha un suono simile a quello ottenuto con spostamenti di 100 e 400.
Ci che importante la differenza tra gli spostamenti.
Tempo ritardo Specifica il numero di millesimi di secondo che occorre attendere prima che laudio sia reimmesso nella
linea di ritardo. Il risultato sar un eco con un periodo del ritardo specificato da definire. Se si aggiungono parecchie unit
di ritardo con ritardi diversi, il pattern delleco finale pu diventare molto complesso. Ritardi molto brevi producono suoni
squillanti o robotici. Ritardi pi lunghi producono echi pi distinti.
Ritorno Rappresenta la percentuale del segnale originale da reimmettere nella linea di ritardo. Se il feedback impostato
su un valore troppo alto, si verificano ronzii e feedback. Laudio diventa sempre pi alto fino a quando non viene distorto a
causa del clipping. Tuttavia, pu accadere che tale effetto, simile al feedback prodotto quando si avvicina eccessivamente un
microfono a un altoparlante, sia voluto. Se la percentuale di feedback troppo bassa, solo una porzione ridotta del segnale
originale verr rinviata nel ciclo, producendo un effetto quasi impercettibile.
Feedback allpass Consente di non perdere il controllo del componente CC (quando la forma donda tende verso lalto o
verso il basso fino a essere tagliata). Se questa opzione selezionata, laudio della destinazione del ciclo di ritardo viene
remixato nellaudio dello spostamento di ritardo di origine. Invece di procedere in una sola direzione (dallo spostamento a
ritroso di un determinato numero di millisecondi), laudio procede anche dalla destinazione alla sorgente, creando una
sorta di feedback in avanti, o feedforward. Questa impostazione utile per la creazione di effetti di riverbero.
Filtro taglio basso e Filtro taglio alto Queste opzioni filtrano laudio rinviato nella linea di ritardo. Filtro taglio basso riduce
o aumenta le basse frequenze, a seconda delle impostazioni Taglio e Incrementa. Filtro taglio alto riduce o aumenta le alte
frequenze, facendo in modo che ogni eco successiva venga filtrata in maniera leggermente diversa per produrre effetti
interessanti. Filtro taglio basso e Filtro taglio alto presentano due opzioni:
Limite Determina le frequenze interessate dalloperazione. Le frequenze al di sotto di questa impostazione saranno
interessate dallazione di Filtro taglio basso. Le frequenze al di sopra di questa impostazione saranno interessate dallazione
di Filtro taglio alto. Le modifiche apportate al valore di taglio incidono sul tono degli echi, analogamente al modo in cui il
filtro incide sulle frequenze.
Guadagno Imposta la quantit di filtraggio. Le impostazioni di guadagno sono generalmente negative e questo
comporta la riduzione dellaudio nellintervallo di frequenza interessato. I valori negativi pi bassi causano un taglio pi
ampio dellaudio. I valori positivi producono invece un incremento nelle frequenze.
Quando create un riverbero, tagliate alcune delle alte frequenze per simularne lassorbimento da parte delle pareti
circostanti. Inoltre, in caso di eco, le frequenze non vengono di norma incrementate. Tuttavia, potete creare interessanti
effetti specificando valori positivi. Lincremento di un filtro taglio basso mentre viene ridotta limpostazione di feedback equivale
alla riduzione di un filtro taglio alto e allaumento dellimpostazione di feedback.
Menu Canali Fornisce le seguenti opzioni da usare con audio sorgente stereo. Per diffondere leffetto nel dominio stereo,
necessario che almeno ununit di ritardo del gruppo sia bicanale o monocanale:
Solo sinistro Aggiunge ritardo soltanto al canale sinistro.
Solo destro Aggiunge ritardo soltanto al canale destro.
Stereo discreto Aggiunge ritardo a entrambi i canali.
Inversione stereo Associa il ritardo per il canale sinistro al canale destro e viceversa.
Da destro a sinistro Ritarda laudio dal canale destro e lo aggiunge al canale sinistro.
Da sinistro a destro Ritarda laudio dal canale sinistro e lo aggiunge al canale destro.
Da centrale a surround Ritarda laudio comune a entrambi i canali e inverte la fase del ritardo del canale sinistro rispetto
al ritardo del canale destro.
ADOBE AUDITION 3.0 122
Guida utente
Effetti Filtro ed equalizzatore
Effetto EQ dinamico (solo Vista di modifica)
Leffetto Filtro ed equalizzatore > EQ dinamico varia la quantit di equalizzazione nel tempo. Ad esempio, durante la prima
met di una forma donda, potete amplificare le frequenze alte, e nella seconda met modificare la larghezza di banda delle
frequenze interessate. La finestra di dialogo EQ dinamico contiene tre aree di controlli: Guadagno, Frequenza e Q
(larghezza di banda).
Grafico Frequenza delleffetto EQ dinamico (predefinito di deflessione ritmica)
Consultare anche
Gli effetti di elaborazione a pagina 99
Applicare singoli effetti in Vista di modifica a pagina 102
Controllare le impostazioni degli effetti con i grafici a pagina 99
Usare i predefiniti degli effetti a pagina 99
Aggiungere il preroll e il postroll alle anteprime degli effetti a pagina 102
Opzioni EQ dinamico
Grafico Frequenza Imposta la frequenza dellequalizzatore. Il righello orizzontale (asse x) rappresenta la lunghezza della
selezione, mentre il righello verticale (asse y) rappresenta la frequenza amplificata o tagliata.
Grafico Guadagno Regola la quantit di ampiezza o attenuazione usata dalleffetto EQ dinamico. Il righello orizzontale (asse
x) rappresenta la lunghezza della selezione, mentre il righello verticale (asse y) rappresenta il livello di dB amplificato o
tagliato.
Grafico Q (larghezza di banda) Regola la larghezza di banda della frequenza modificata dalleffetto EQ dinamico. Il righello
orizzontale (asse x) rappresenta il tempo, mentre quello verticale (asse y) rappresenta la larghezza di banda misurata in
valori Q (con laumentare dei valori Q, larghezza di banda si restringe).
Tipo di filtro Consente di selezionare tra Passaggio basse, Passaggio alte e Passaggio banda:
Passaggio basse Conserva le frequenze basse e rimuove le frequenze alte.
Passaggio alte Conserva le frequenze alte e rimuove le frequenze basse.
Passaggio banda Conserva una banda, ossia un intervallo di frequenze, attenuando tutte le altre. Nella casella di testo
Banda attenuata, specificate il numero di decibel del quale attenuare le altre frequenze. Per un filtraggio Passaggio banda
tradizionale, usate limpostazione predefinita di -30 dB.
Grafico a ciclo continuo Limita il grafico alla lunghezza specificata in modo che leffetto venga ripetuto in ciclo continuo nel
corso della selezione. Selezionando questa opzione viene abilitato un menu che consente di indicare i parametri Periodo
(lunghezza del grafico), Frequenza (rapidit di ripetizione del ciclo), Tempo (numero di battute al minuto del ciclo) e Cicli
totali (numero di volte in cui desiderate che il grafico esegua un ciclo nella selezione in questione). Queste impostazioni
sono collegate tra loro; pertanto, la modifica di unimpostazione si riflette anche sulle altre. Se lopzione Grafico a ciclo
ADOBE AUDITION 3.0 123
Guida utente
continuo deselezionata, il grafico assume la stessa lunghezza dellintera selezione, per evitare che leffetto venga ripetuto
in ciclo continuo.
Effetto Filtro FFT (solo in Vista di modifica)
La natura grafica delleffetto Filtro ed equalizzatore > Filtro FFT consente di tracciare curve o filtri elimina banda che
rifiutano o amplificano determinate frequenze. Per una definizione, consultate FFT a pagina 261.
Questo effetto pu produrre filtri di passaggio della banda larga, come passaggio alte e passaggio basse (per mantenere
rispettivamente le frequenze alte e basse), filtri di passaggio della banda stretta (per simulare il suono di una telefonata) o
filtri di eliminazione della banda (per rimuovere bande di frequenza molto strette). Il livello di rumore del filtro FFT
inferiore a quello dei campioni a 16 bit, quindi non introduce alcun rumore quando elabora audio con risoluzioni pari o
inferiori a 16 bit.
Per ottenere risultati ottimali, filtrate campioni a 32 bit in modo da effettuare diverse trasformazioni senza perdere dati
percepibili. Se la sorgente audio a 8 o 16 bit, convertitela in 32 bit, filtratela e riconvertitela in 8 o 16 bit con dithering.
Grafico Filtro FFT (predefinito De-Esser)
Consultare anche
Gli effetti di elaborazione a pagina 99
Applicare singoli effetti in Vista di modifica a pagina 102
Controllare le impostazioni degli effetti con i grafici a pagina 99
Usare i predefiniti degli effetti a pagina 99
Aggiungere il preroll e il postroll alle anteprime degli effetti a pagina 102
Opzioni Filtro FFT
Modalit Passivo e Logaritmico Misurano i cambiamenti di frequenza (incrementi o tagli) esprimendoli in percentuali
(Passivo) o dB (Logaritmico). Le impostazioni 100% e 0 dB indicano che non c alcun cambiamento.
Visualizza grafico del filtro iniziale, Visualizza finale Consentono di definire unimpostazione iniziale e finale del filtro se
Blocca su filtro costante non selezionato. La velocit alla quale il filtro migra dalle impostazioni iniziali a quelle finali
dipende dalle impostazioni della curva di transizione.
Scala logaritmica Visualizza lasse x (frequenza) in scala logaritmica, anzich in scala lineare. Una scala logaritmica
assomiglia pi da vicino al modo in cui lorecchio sente i suoni.
Per apportare modifiche pi precise a frequenze basse, impostate Scala logaritmica.
Per eseguire un lavoro dettagliato ad alte frequenze o per lavorare con intervalli regolari nella frequenza, deselezionate
Scala logaritmica.
Max., Min. Impostano il valore minimo e il valore massimo per il righello orizzontale (asse y).
Dimensioni FFT Specifica le dimensioni della trasformazione FFT da usare (rappresentato come potenza di due), incidendo
cos sulla velocit e la qualit dellelaborazione. Per filtri dal suono pi pulito, usate valori maggiori. Sono consigliati i valori
tra 1024 e 8192.
ADOBE AUDITION 3.0 124
Guida utente
Usate un valore inferiore (circa 512) per anteprime pi veloci, e usate un valore pi alto dopo aver ottenuto le impostazioni
desiderate per avere una migliore qualit quando elaborate laudio.
Funzione di finestrazione Determina la quantit di larghezza di transizione e cancellazione delle increspature durante il
filtraggio. Ogni diversa quantit produce una diversa curva di risposta di frequenza. Queste funzioni sono elencate in
ordine dalla larghezza minima e le increspature massime alla larghezza maggiore e increspature minime.
I filtri con le minori increspature sono anche quelle che seguono con maggior precisione il grafico disegnato e hanno le
inclinazioni pi ripide, sebbene siano pi ampi e facciano passare pi frequenze con il passaggio banda. I filtri Hamming e
Blackman danno ottimi risultati generali.
Blocca su filtro costante Applica un filtro costante alla forma donda. Deselezionate questa opzione per definire le
impostazioni iniziali e finali del filtro.
Morphing Esegue il morphing dalle impostazioni iniziali a quelli finali del filtro. Se questa opzione deselezionata, le
impostazioni cambiano in modo lineare nel tempo. Ad esempio, se Morphing non selezionato, e si ha un picco a 10 kHz
per il filtro iniziale e un picco a 1 kHz per il filtro finale, il picco a 10 Hz si ridurr gradualmente e il picco a 1 kHz aumenter
gradualmente nel tempo. Le frequenze tra 1 kHz e 10 kHz non saranno toccate. Se Morphing selezionato, tuttavia, il picco
eseguir una transizione graduale da 10 kHz a 1 kHz, passando attraverso le frequenze intermedie.
Per un chiaro esempio di morphing, selezionate la modalit Passivo e impostate una curva iniziale con la prima met a
100% e la seconda met a 0%. Per la curva finale, impostate il decimo destro su 100% e il resto su 0%. Questa combinazione
seleziona frequenze alte per la configurazione iniziale, e frequenze basse per la configurazione finale.
Per ottenere un passaggio piacevole dalle frequenze alte a quelle basse, selezionate Morphing in modo da includere tutte le
combinazioni di frequenze tra i due filtri. Fate clic su Curva di transizione per visualizzare le effettive impostazioni che
saranno usate per la durata della selezione.
Fattore di precisione Determina con quale livello di precisione desiderate filtrare nel corso del tempo quando vengono
usate impostazioni iniziali e finali separate. Un numero maggiore (fattore basso) fa s che le impostazioni del filtro cambino
grossolanamente (o a blocchi) da quella iniziale a quella finale, mentre numeri minori (fattore pi alto) rendono la
transizione pi graduale. In ogni caso, pi alto il fattore di precisione, pi lungo il tempo di elaborazione e pi piacevole
sar leffetto finale.
Poich la funzione FFT agisce su un ampio gruppo di campioni e li filtra tutti contemporaneamente, il fattore di precisione
determina quanti campioni dellintero gruppo vengono effettivamente salvati. Un fattore pari a 2 significa che la met dei
campioni viene salvata, mentre con un fattore di 10 ne viene salvato un decimo. Poich potete avere una sola impostazione
del filtro per lintero gruppo di campioni, usate un valore pi preciso (inferiore) se la curva di equalizzazione varia
notevolmente in brevi periodi di tempo.
Curva di transizione Apre la finestra Curva di transizione, che visualizza una rappresentazione grafica della transizione
dalle impostazioni iniziali a quelle finali del filtro. Il grafico in alto mostra il tempo lungo lasse x (dove lestremit sinistra
rappresenta linizio del campione e lestremit destra la fine) e la percentuale di transizione lungo lasse y (dove 0%
rappresenta il filtro iniziale e 100% il filtro finale).
Lopzione Risposta grafica in corrispondenza del punto determina la modifica delle informazioni inferiori in base alla
posizione del cursore nel grafico superiore, in modo da rappresentare visivamente il filtro in qualsiasi punto della
transizione. A seconda della posizione selezionata, potete specificare una transizione con morphing o lineare.
Effetto Equalizzatore grafico
Leffetto Filtro ed equalizzatore > Equalizzatore grafico amplifica o taglia bande di frequenze specifiche e offre una
rappresentazione visiva della curva di equalizzazione risultante. A differenza dellequalizzatore parametrico, lequalizzatore
grafico utilizza bande di frequenze predefinite per consentire unequalizzazione rapida e semplice. Le impostazioni fisse di
Q garantiscono che non vi siano interruzioni alle frequenze intermedie. Potete distanziare le bande di frequenze a intervalli
pari a unottava, mezza ottava e un terzo di ottava.
Leffetto Equalizzatore grafico un filtro FIR (Finite Impulse Response) che mantiene la precisione della fase, a differenza
del filtro IIR (Infinite Impulse Response) che pu introdurre errori di fase aggiungendo una risonanza allaudio.
ADOBE AUDITION 3.0 125
Guida utente
Consultare anche
Applicare gli effetti in Vista di modifica a pagina 101
Applicare effetti in Vista multitraccia a pagina 102
Usare i predefiniti degli effetti a pagina 99
Aggiungere il preroll e il postroll alle anteprime degli effetti a pagina 102
Opzioni Equalizzatore grafico
Pulsanti Bande Consentono di accedere al numero di bande di equalizzazione necessario. Le bande dellequalizzatore
grafico possono avere una distanza di unottava (10 bande), mezza ottava (20 bande) o un terzo di ottava (30 bande).
Limpostazione 10 bande consente di ottenere unequalizzazione pi generale, mentre le impostazioni 20 e 30 bande
permettono di intervenire in modo pi mirato su intervalli di frequenze specifici. Ad eccezione delle impostazioni relative
alle bande, i controlli di ciascuna sezione della finestra Equalizzatore grafico sono identici.
Banda Determina la banda da modificare mediante il valore Guadagno.
Guadagno Imposta con esattezza lincremento o lattenuazione (in decibel) della banda prescelta.
Intervallo Definisce lintervallo dei controlli dei dispositivi di scorrimento. Immettete un valore compreso tra 4 e 180 dB. A
titolo di confronto, i normali equalizzatori hardware presentano un intervallo compreso approssimativamente tra 30 e 48 dB.
Accuratezza Imposta il livello di precisione dellequalizzazione. Livelli di precisione alti (filtri FIR pi lunghi) garantiscono
una risposta di frequenza migliore in corrispondenza degli intervalli inferiori, ma richiedono un tempo di elaborazione
maggiore. Per equalizzare solo le frequenze pi alte, potete utilizzare livelli di precisione inferiori.
Al contrario, per equalizzare frequenze particolarmente basse, impostate Accuratezza su un valore compreso tra 500 e 5000
punti.
Guadagno master Compensa un livello di volume complessivo troppo basso o troppo alto risultante dalla regolazione delle
impostazioni dellequalizzatore. Il valore predefinito di 0 dB significa che non viene effettuata alcuna regolazione del
guadagno master.
Effetto Filtro elimina banda
Leffetto Filtro ed equalizzatore > Filtro elimina banda rimuove fino a sei bande di frequenza definite dallutente, oltre ai
normali toni telefonici dtmf. Usate questo effetto per rimuovere bande di frequenza molto strette, come i mormorii a 60 Hz,
mantenendo inalterate le frequenze circostanti.
Per rimuovere i suoni sibilanti eccessivi (suoni s striduli), usate il predefinito Riduzione sibilanti.
Consultare anche
Applicare gli effetti in Vista di modifica a pagina 101
Applicare effetti in Vista multitraccia a pagina 102
Usare i predefiniti degli effetti a pagina 99
Aggiungere il preroll e il postroll alle anteprime degli effetti a pagina 102
Opzioni Filtro elimina banda
Fissa attenuazioni su Determina se i filtri elimina banda hanno lo stesso livello di attenuazione o livelli diversi.
Frequenza Specifica la frequenza centrale per ciascun filtro elimina banda.
Attenuazione Specifica la riduzione dellampiezza per ciascun filtro elimina banda.
Toni DTMF pi bassi, Toni DTMF pi alti Filtrano i normali toni telefonici DTMF pi bassi e pi alti. Queste opzioni sono
utili se preparate materiale audio per la radio.
ADOBE AUDITION 3.0 126
Guida utente
Larghezza filtro elimina banda Determina lintervallo di frequenza per tutti i filtri elimina banda. Sono disponibili tre
opzioni, da Stretto, corrispondente a un filtro del secondo ordine che rimuove alcune frequenze adiacenti, a Strettissimo,
corrispondete a un filtro del sesto ordine molto specifico.
Non usate attenuazioni superiori a 30, 60 e 90 dB, rispettivamente, per le impostazioni Stretto, Molto stretto e Strettissimo.
Attenuazioni superiori possono rimuovere un ampio intervallo di frequenze vicine.
Ultrasilenzioso Elimina praticamente rumori e artefatti, ma richiede una notevole quantit di risorse di elaborazione.
Questa opzione produce risultati percepibili soltanto su sistemi di monitoraggio professionali davanguardia.
Effetto Equalizzatore parametrico
Leffetto Filtro ed equalizzatore > Equalizzatore parametrico offre il massimo controllo sullequalizzazione dei toni. A
differenza dellequalizzatore grafico, che consente di intervenire su un numero fisso di frequenze e di larghezze di banda Q,
lequalizzatore parametrico offre il controllo completo sullimpostazione delle frequenze, di Q e del guadagno. Ad esempio,
potete diminuire un piccolo intervallo di frequenze centrato intorno a 1000 Hz, amplificare una soglia ampia di frequenze
basse centrate a 80 Hz e, contemporaneamente, inserire un filtro elimina banda a 60 Hz.
Lequalizzatore parametrico usa filtri IIR del secondo ordine, che sono molto rapidi e garantiscono una risoluzione
estremamente precisa anche a basse frequenze. Ad esempio, potete amplificare con precisione un intervallo compreso tra
40 e 45 Hz.
Grafico dellequalizzatore parametrico (predefinito Old Time Radio)
Consultare anche
Applicare gli effetti in Vista di modifica a pagina 101
Applicare effetti in Vista multitraccia a pagina 102
Usare i predefiniti degli effetti a pagina 99
Aggiungere il preroll e il postroll alle anteprime degli effetti a pagina 102
Opzioni Equalizzatore parametrico
Grafico Mostra la frequenza lungo il righello orizzontale (asse x) e lampiezza lungo il righello verticale (asse y); la curva
mostra le variazioni dellampiezza in corrispondenza di specifici valori di frequenza. Le frequenze del grafico vanno dalla
pi bassa alla pi alta e sono visualizzate in scala logaritmica (distanziate in modo uniforme di unottava).
ADOBE AUDITION 3.0 127
Guida utente
A
B
Effetto Equalizzatore parametrico con predefinito Old Time Radio:
A. Taglio low-shelf e Livello B. Taglio high-shelf e Livello
Taglio low-shelf e Livello Determina le frequenze basse e la relativa ampiezza modificate dalleffetto. Impostate la frequenza
di taglio con il cursore direttamente sotto il grafico e aumentate o diminuite i bassi con il cursore a sinistra del grafico. Usate
lopzione Taglio low-shelf per diminuire rimbombi, mormorii e altri suoni a bassa frequenza indesiderati.
Taglio high-shelf e Livello Determina le frequenze alte e la relativa ampiezza modificate dalleffetto. Impostate la frequenza
di taglio con il secondo cursore sotto il grafico e aumentate o diminuite gli alti con il cursore a destra del grafico. Usate
lopzione Taglio high-shelf per diminuire i sibili, il rumore dellamplificatore e disturbi simili.
Pulsanti Secondo ordine Regolate low-shelf e high-shelf di 12 dB per ottava (i filtri predefiniti di primo ordine regolano gli
shelf di 6 dB per ottava).
Bande di frequenza Posiziona fino a cinque bande intermedie nel circuito di equalizzazione, garantendovi un controllo
preciso sulla forma della curva di equalizzazione. Selezionate la casella accanto a un dispositivo di scorrimento per attivare
la banda, oltre al relativo dispositivo di scorrimento per la regolazione del volume e alla casella di testo Hz, che consentono
di controllare la frequenza centrale in corrispondenza della quale avviene lamplificazione o il taglio. I dispositivi di
scorrimento verticali in alto destra della finestra di dialogo Equalizzatore parametrico controllano la quantit
dellamplificazione o del taglio. Potete inoltre specificare la quantit dellamplificazione o del taglio nella casella di testo
sotto ciascun dispositivo di scorrimento.
Cursori Ampiezza Impostate lincremento o lattenuazione per ciascuna banda di frequenza.
Ultrasilenzioso Elimina praticamente rumori e artefatti, ma richiede una notevole quantit di risorse di elaborazione.
Questa opzione produce risultati percepibili soltanto su sistemi di monitoraggio professionali davanguardia.
Q costante, Larghezza costante Descrive la larghezza di una banda di frequenze mediante il valore di Q (corrispondente al
rapporto tra la larghezza e la frequenza centrale) oppure mediante il valore assoluto della larghezza espresso in Hz.
Limpostazione pi utilizzata Q costante, ma pu essere utile usare Larghezza costante se, ad esempio, volete che la durata
della risonanza sia costante, a prescindere dalla frequenza amplificata.
Q / larghezza Controlla la larghezza della banda di frequenze interessata dalla modifica, espressa mediante il valore di Q o
del parametro Larghezza. Assegnando valori bassi Q (o valori elevati a Larghezza), si interviene su un intervallo di
frequenze pi ampio. Valori di Q molto alti (vicini a 100) incidono su una banda molto stretta e sono ideali per i filtri
elimina banda, nei quali necessario rimuovere solo una determinata frequenza, ad esempio un mormorio a 60 Hz.
Ricordate che, amplificando una banda molto stretta, il segnale audio tende a risuonare in corrispondenza di quelle
frequenze. I valori di Q compresi tra 1 e 10 vengono usati pi frequentemente per lequalizzazione generale.
Guadagno Compensa il livello del volume complessivo che, dopo la regolazione delle impostazioni dellequalizzatore,
potrebbe essere troppo alto o troppo basso.
ADOBE AUDITION 3.0 128
Guida utente
Effetto Filtro rapido (solo in Vista di modifica)
Leffetto Filtro ed equalizzatore > Filtro rapido un equalizzatore grafico a 8 bande che potete personalizzare facilmente per
soddisfare varie esigenze di filtraggio. A differenza del normale equalizzatore grafico, le impostazioni delle singole bande
di frequenza influiscono sulle frequenze vicine. Ad esempio, unamplificazione significativa della banda di frequenza pi
alta, pari a 22 kHz, comporta una moderata amplificazione delle frequenze inferiori. Questo comportamento consente di
migliorare in modo semplice e rapido il tono dellaudio.
Per modificare le impostazioni dellequalizzazione nel tempo, usate impostazioni diverse per le opzioni Iniziale e Finale. In
questo modo, potete creare numerosi effetti interessanti, come unequalizzazione intensa dei bassi che si trasforma
gradualmente in unequalizzazione uniforme durante lintroduzione di un brano.
Consultare anche
Gli effetti di elaborazione a pagina 99
Applicare singoli effetti in Vista di modifica a pagina 102
Usare i predefiniti degli effetti a pagina 99
Aggiungere il preroll e il postroll alle anteprime degli effetti a pagina 102
Opzioni Filtro rapido
Blocca solo su queste impostazioni Determina se le impostazioni sono fisse o variabili.
Se lopzione selezionata, tutto lintervallo selezionato viene equalizzato con le impostazioni visualizzate.
Se lopzione deselezionata, potete specificare valori iniziali e finali diversi per le impostazioni dellequalizzazione, in modo
che la selezione passi gradualmente dallimpostazione iniziale a quella finale lungo lintervallo selezionato. Fate clic sulle
schede Impostazioni iniziali e Impostazioni finali per indicare le impostazioni corrispondenti.
Scheda Impostazioni iniziali Viene visualizzata se lopzione Blocca solo su queste impostazioni deselezionata. Fate clic su
questa scheda per specificare le impostazioni iniziali dellequalizzatore.
Scheda Impostazioni finali Viene visualizzata se lopzione Blocca solo su queste impostazioni deselezionata. Fate clic su
questa scheda per specificare le impostazioni finali dellequalizzatore.
Dispositivi di scorrimento della banda dellequalizzatore Consentono di aumentare o diminuire la frequenza specificata
sotto ciascuno di essi. Lampiezza appare sopra ogni dispositivo di scorrimento.
Dispositivi di scorrimento di Guadagno master Consentono di regolare il livello complessivo dellequalizzatore per i canali
sinistro e destro delle forme donda stereo.
Se aumentate le frequenze di equalizzazione di una forma donda, normalmente aumenta anche il suo volume, provocando
talvolta del clipping. Utilizzate i dispositivi di scorrimento di Guadagno master per diminuire il livello prima di applicare
leffetto.
Blocca Sx/Dx Consente di regolare i canali insieme o separatamente. Selezionate questa opzione per regolare insieme i
canali, mantenendo le stesse impostazioni per ognuno di essi. Se lopzione non selezionata, potete regolare ogni canale
separatamente.
Per ottenere un filtro di passaggio di frequenze basse, impostate le barre di scorrimento delle frequenze pi alte su -30.
Analogamente, potete creare un filtro di passaggio di frequenze alte diminuendo le frequenze inferiori.
Effetto Filtri scientifici (solo in Vista di modifica)
Leffetto Filtro ed equalizzatore > Filtri scientifici consente di utilizzare filtri IIR (Infinite Impulse Response) di ordine
elevato per ottenere un filtraggio preciso che consenta il passaggio di banda, leliminazione di banda, il passaggio di
frequenze alte o basse. Sono disponibili i tipi pi comuni di filtri di ordine elevato: Bessel, Butterworth, Chebychev 1 e
Chebychev 2. Ogni tipo ha caratteristiche diverse relative allattenuazione del filtro e alla ripidezza delle bande di transizione
in corrispondenza dei punti di taglio. Butterworth normalmente offre il compromesso migliore tra qualit e precisione.
ADOBE AUDITION 3.0 129
Guida utente
Nel grafico Filtri scientifici, una linea mostra la risposta di frequenza (espressa in decibel), mentre laltra mostra la fase
(espressa in gradi) o il ritardo di gruppo (espresso in millisecondi), a seconda che sia selezionata lopzione Fase o Ritardo.
Potete aumentare lintervallo di visualizzazione del grafico selezionando Gamma estesa.
Grafico Filtri scientifici per il filtro Butterworth (predefinito Remove Subsonic Rumble)
A. Ritardo di gruppo (millisecondi) B. Risposta di frequenza (dB)
Consultare anche
Gli effetti di elaborazione a pagina 99
Applicare singoli effetti in Vista di modifica a pagina 102
Usare i predefiniti degli effetti a pagina 99
Aggiungere il preroll e il postroll alle anteprime degli effetti a pagina 102
Opzioni Filtri scientifici
Bessel Assicura una risposta di fase precisa senza risonanze n overshoot. Tuttavia, la banda passante presenta una
pendenza in corrispondenza dei limiti, mentre lesclusione della banda attenuata la meno efficace tra quelle offerte dai vari
filtri. Queste caratteristiche fanno s che il filtro Bessel sia adatto per segnali di tipo percussivo, simili a impulsi. Per altre
operazioni di filtraggio, usate Butterworth.
Butterworth Genera una banda passante costante con sfasatura, risonanza e overshoot minimi. Inoltre, questo tipo di filtro
esclude la banda attenuata in modo molto pi efficace rispetto a Bessel e leggermente meno preciso rispetto a Chebychev
1 e 2. Queste caratteristiche rendono Butterworth adatto per la maggior parte delle operazioni di filtraggio.
Chebychev 1 Fornisce la migliore esclusione della banda attenuata, ma i livelli pi scadenti in termini di risposta di fase,
risonanza e overshoot nella banda passante. Usate questo filtro solo se lesclusione della banda attenuata pi importante
della precisione della banda passante.
Chebychev 2 Combina un filtro Butterworth per la banda passante con filtri elimina banda per la banda attenuata. Tra i
vari filtri elimina banda per la banda attenuata, restano comunque alcuni segnali sfasati, ma molto attenuati.
Passaggio basse Consente il passaggio delle frequenze basse ed elimina quelle alte. necessario specificare il punto di
taglio in corrispondenza del quale le frequenze vengono eliminate.
Passaggio alte Consente il passaggio delle frequenze alte ed elimina quelle basse. necessario specificare il punto di taglio
in corrispondenza del quale le frequenze vengono eliminate.
Passaggio banda Conserva una banda, ossia un intervallo di frequenze, eliminando tutte le altre. Per definire i limiti della
banda, dovete specificare due punti di taglio.
Banda attenuata Esclude tutte le frequenze comprese nellintervallo specificato. Conosciuto anche come filtro elimina
banda, lopzione Banda attenuata funziona in modo opposto allopzione Passaggio banda. Per definire i limiti della banda,
dovete specificare due punti di taglio.
Limite Definisce la frequenza che agisce come limite tra le frequenze passanti e quelle eliminate. In corrispondenza di
questo punto, il filtro passa dalla modalit passante a quella di attenuazione e viceversa. Nei filtri che richiedono un
ADOBE AUDITION 3.0 130
Guida utente
intervallo (Passaggio banda e Banda attenuata), il parametro Taglio definisce il limite inferiore dellintervallo di frequenze,
mentre Taglio alte definisce il limite superiore.
Taglio alte Definisce il limite superiore dellintervallo di frequenze per i filtri che richiedono un intervallo (Passaggio
banda e Banda attenuata).
Ordine Determina la precisione del filtro. Pi alto lordine, maggiore la precisione del filtro (con pendenze pi ripide in
corrispondenza dei punti di taglio e cos via). Tuttavia, ordini molto alti possono presentare livelli elevati di distorsione di fase.
Larghezza di banda di transizione (solo per Butterworth Chebychev) Imposta la larghezza della banda di transizione. A
valori inferiori corrispondono pendenze pi ripide. Se specificate la larghezza di banda di transizione, il campo Ordine
viene compilato automaticamente e viceversa. Nei filtri che richiedono un intervallo (Passaggio banda e Banda attenuata),
questa impostazione viene utilizzata come limite di transizione della frequenza pi bassa, mentre il valore Larghezza alta
definisce il limite di transizione della frequenza pi alta.
Larghezza alta (solo per Butterworth e Chebychev) Nei filtri che richiedono un intervallo (Passaggio banda e Banda
attenuata), questa opzione viene utilizzata come limite di transizione per la frequenza pi alta, mentre il valore di Larghezza
di banda di transizione definisce il limite di transizione per la frequenza pi bassa.
Pass Ripple/Increspatura effettiva (solo per Chebychev) Determinano la quantit massima consentita per lincrespatura.
Lincrespatura leffetto dellamplificazione e del taglio indesiderati di frequenze in prossimit del punto di taglio.
Attenuazione (solo per Butterworth e Chebychev) Determina lentit della riduzione del guadagno utilizzata quando le
frequenze vengono eliminate.
Guadagno master Compensa il livello del volume complessivo che, dopo la regolazione delle impostazioni dei filtri,
potrebbe essere troppo alto o troppo basso.
Effetti Modulazione
Effetto Coro
Leffetto Modulazione > Coro simula diverse voci sovrapposte o il suono di strumenti suonati contemporaneamente
mediante laggiunta di pi ritardi di breve durata con una piccola quantit di feedback. Ne deriva un suono particolarmente
ricco. Potete usare leffetto Coro per potenziare una traccia vocale o aggiungere spaziosit stereo a un audio mono. Potete
usarlo anche per creare effetti speciali surreali.
Adobe Audition realizza gli effetti coro mediante un metodo di simulazione diretta, in cui ogni voce (o livello) viene resa
distinta dalloriginale variandone leggermente temporizzazione, intonazione e vibrato. Limpostazione Feedback permette
di aggiungere ulteriori dettagli al risultato.
Per ottenere risultati ottimali con file mono, convertiteli in stereo prima di applicare leffetto Coro.
Consultare anche
Applicare gli effetti in Vista di modifica a pagina 101
Applicare effetti in Vista multitraccia a pagina 102
Usare i predefiniti degli effetti a pagina 99
Aggiungere il preroll e il postroll alle anteprime degli effetti a pagina 102
Opzioni Coro
Caratteristiche Rappresenta le caratteristiche utilizzate per ciascuna voce (livello) del coro. Le propriet indicate di seguito
si riferiscono a ciascuna voce e rappresentano intervalli di valori casuali; pertanto, ogni voce unica.
Voci Determina il numero di voci simulate.
Nota: aggiungendo altre voci, il suono diventa ancora pi ricco, ma i tempi di elaborazione aumentano.
ADOBE AUDITION 3.0 131
Guida utente
Tempo ritardo Specifica la quantit massima di ritardo consentita. Un aspetto importante delluso delleffetto coro
riguarda lintroduzione di brevi ritardi (spesso compresi tra 15 e 35 millisecondi) la cui durata varia nel tempo. Se il valore
impostato molto piccolo, tutte le voci si fondono nelloriginale e pu verificarsi un effetto di flanging innaturale. Se il
valore impostato troppo alto pu prodursi un effetto simile a un cinguettio, come se un lettore di audiocassette
mangiasse il nastro.
Frequenza ritardo Determina il tempo impiegato dal ritardo nel passare da zero allimpostazione di ritardo massima.
Poich il ritardo effettivo utilizzato varia nel tempo, lintonazione del campionamento aumenta o diminuisce allo stesso
modo, rendendo ogni voce leggermente stonata rispetto alle altre (creando leffetto di voci separate). Ad esempio, un valore
di 2 Hz varia il ritardo da zero al massimo e viceversa due volte al secondo (simulando un vibrato dellintonazione due volte
al secondo). Se limpostazione troppo bassa, lintonazione delle singole voci non presenta variazioni significative. Se
limpostazione troppo bassa, le voci potrebbero variare cos rapidamente da produrre una sorta di cinguettio.
Ritorno Riaggiunge una percentuale di voci elaborata allinput delleffetto. Feedback pu aggiungere alle forme donda
leffetto di uneco aggiuntiva o di un riverbero. Un feedback limitato (inferiore al 10%) pu conferire ulteriore ricchezza, a
seconda delle impostazioni del ritardo e del vibrato. Le impostazioni pi alte generano un feedback pi tradizionale, un
fischio forte che pu raggiungere un volume talmente elevato da tagliare il segnale. Talvolta, il taglio del segnale un effetto
desiderato, come nel predefinito Dischi volanti che genera suoni simili a quelli prodotti da ipotetici UFO che sfrecciano
attorno alla testa dellascoltatore.
Estensione Attribuisce un ritardo aggiuntivo a ogni voce, separandole nel tempo fino a 200 millesimi di secondo (1/5 di
secondo). I valori superiori fanno s che le voci separate partano in tempi diversi: con impostazioni pi alte si ottiene un
maggiore distacco tra gli inizi di ogni parola. Al contrario, i valori inferiori fanno s che le voci siano riprodotte allunisono.
In base alle altre impostazioni, i valori inferiori possono produrre anche effetti flanging che possono non essere desiderabili
se lobiettivo ottenere un effetto coro realistico.
Profondit modulazione Determina la variazione massima dellampiezza. Ad esempio, potete modificare lampiezza di
una voce del coro in modo che sia pi forte o pi debole di 5 dB rispetto alloriginale. Utilizzando impostazioni molto basse
(inferiori a 1 dB) la profondit pu essere impercettibile, a meno che il parametro Frequenza modulazione sia impostato su
valori molto alti. Utilizzando invece impostazioni molto alte il suono pu essere riprodotto in modo intermittente, creando
una sorta di cinguettio sgradevole. I vibrati naturali si verificano tra 2 e 5 dB circa. Osservate che questa impostazione
corrisponde al valore massimo e che il volume del vibrato potrebbe non diminuire come previsto dallimpostazione. Questa
imitazione intenzionale, poich produce un suono pi naturale.
Frequenza modulazione Determina la frequenza massima alla quale si verificano modifiche nellampiezza. Nel caso di
valori molto bassi, la voce risultante presenta una sonorit variabile simile a quella di un cantante che non riesca a
mantenere costante il flusso di aria emesso. Nel caso di impostazioni molto alte, il risultato pu essere tremolante e
innaturale.
Impostazioni molto elevate possono produrre effetti speciali interessanti (come nel predefinito Another Dimension).
Massima qualit Garantisce la qualit migliore per i risultati. Tuttavia, aumentando la qualit aumenta anche il tempo
di elaborazione necessario per ottenere lanteprima e applicare leffetto.
Larghezza stereo Determina se le singole voci vengono posizionate nel campo stereo e il modo in cui il segnale stereo
originale viene interpretato. Queste opzioni sono attive soltanto quando si usano file stereo:
Media input canale sinistro/destro Calcola una media dei canali sinistro e destro originali. Se lopzione deselezionata,
i canali vengono tenuti separati in modo da preservare limmagine stereo. Ad esempio, gli effetti binaurali spaziali come
quelli presenti nellaudio riverberato o nelle registrazioni stereo dal vivo vengono mantenuti. Lasciate questa opzione
deselezionata se laudio sorgente stereo era originariamente monofonico; selezionandola otterreste soltanto un aumento dei
tempi di elaborazione.
Aggiungi effetto binaurale Introduce ritardi separati alloutput sinistro e destro di ciascuna voce. Questo ritardo pu
fornire lillusione che ciascuna voce provenga da una direzione diversa nellascolto attraverso le cuffie. Deselezionate questa
opzione per laudio che dovr essere riprodotto attraverso le casse (quando aggiungete effetti binaurali, il volume del canale
destro di una voce sulla quale viene eseguito un panning completo a sinistra rimane elevato; se non aggiungete effetti
binaurali, tuttavia, non viene inviato alcun segnale al canale destro, pertanto viene percepita una notevole separazione
nellascolto attraverso le casse).
ADOBE AUDITION 3.0 132
Guida utente
Cursore Campo stereo Specifica il campo stereo, il quale denota il posizionamento nello spazio di strumenti o altre
sorgenti, nellambito delle immagini sinistra e destra di una forma donda stereo. Con un campo stereo stretto le voci del
coro si trovano in prossimit del centro dellimmagine stereo. Con unimpostazione pari al 50% le voci sono posizionate in
modo equidistante lungo un semicerchio che va da sinistra a destra. Utilizzando impostazioni superiori, le voci si spostano
verso i margini esterni. Se impiegate un numero dispari di voci, una di esse si trova esattamente al centro.
Livello di output Imposta il rapporto tra il segnale originale (Sorgente) e il segnale con il coro (Elaborato). Luso di
impostazioni particolarmente alte pu causare tagli.
In Vista multitraccia potete inoltre variare il livello Elaborato nel tempo adottando le procedure automatizzate. Consultate
Automatizzare le impostazioni delle tracce a pagina 193.Questa tecnica si rivela utile nel mettere in risalto la voce di un
cantante o il suono di assoli strumentali. Mantenete il livello Sorgente intorno al 100% e riducete il livello Elaborato fino a circa
il 30% per conferire agli assoli un effetto coro di riserva.
Effetto Flanger
Il flanging un effetto audio derivante dallapplicazione al segnale originale di un breve ritardo variabile in proporzioni
pressappoco uguali. Veniva ottenuto in origine attraverso linvio di un segnale audio identico a due registratori su nastro a
bobine e luso della funzione di flanging su una bobina in modo da rallentarla. Unendo le due registrazioni risultanti si
otteneva un effetto sfasato di ritardo tipico della musica psichedelica degli anni 60 e 70. Leffetto Modulazione > Flanger
consente di ottenere un risultato simile ritardando e sfasando leggermente un segnale a intervalli specifici o casuali.
Consultare anche
Applicare gli effetti in Vista di modifica a pagina 101
Applicare effetti in Vista multitraccia a pagina 102
Usare i predefiniti degli effetti a pagina 99
Aggiungere il preroll e il postroll alle anteprime degli effetti a pagina 102
Opzioni Flanger
Tempo ritardo iniziale Imposta il punto in millisecondi, dopo il segnale originale, dove inizia il flanging. Leffetto flanging
viene ottenuto passando ciclicamente nel tempo dallimpostazione iniziale del ritardo a quella finale.
Tempo ritardo finale Imposta il punto in millisecondi, dopo il segnale originale, dove termina il flanging.
Phasing stereo Imposta i ritardi sinistro e destro come valori separati, espressi in gradi. Ad esempio, unimpostazione di
180 fa s che il ritardo iniziale del canale destro si verifichi contemporaneamente al ritardo finale del canale sinistro. Potete
impostare questa opzione affinch inverta il ritardo iniziale/finale dei canali sinistro e destro, creando un effetto circolare
e psichedelico.
Ritorno Determina la percentuale del segnale a cui stato applicato il flanging che viene immessa nuovamente nel flanger.
In assenza di feedback, leffetto utilizza solo il segnale originale. Aggiungendo il feedback, leffetto usa una percentuale del
segnale modificato proveniente da un punto precedente al punto di riproduzione corrente.
Frequenza modulazione Contiene le impostazioni per i parametri Frequenza (espressa in Hz), Periodo (espresso in
secondi) e Cicli totali (espressi in cicli). Ognuno di essi si riferisce alla frequenza con cui il ritardo esegue un ciclo tra il
valore iniziale e quello finale. Impostazioni differenti possono produrre effetti molto diversi. Ad esempio, impostando il
parametro Cicli totali su 0,5 leffetto inizia con il ritardo iniziale e termina con il ritardo finale. Impostando la Frequenza su
4 il ciclo di flanging si verifica quattro volte ogni secondo.
Metodo Permette di utilizzare tre metodi di flanging:
Invertito Inverte il segnale ritardato, provocando la cancellazione periodica delle onde, invece di rinforzare il segnale. Se
limpostazione dellopzione di mix Originale - Espanso pari a 50/50, le onde vengono annullate ogni volta che il ritardo
uguale a zero.
Effetti speciali Esegue il mixaggio tra gli effetti flanging normale e invertito. Il segnale ritardato viene aggiunto alleffetto,
mentre il segnale normale viene sottratto.
ADOBE AUDITION 3.0 133
Guida utente
Sinusoidale Fa in modo che la transizione dal ritardo iniziale a quello finale e viceversa segua una curva sinusoidale. Se
lopzione non selezionata, la transizione lineare e i ritardi tra limpostazione iniziale e quella finale si verificano a
frequenza costante. Selezionando lopzione Sinusoidale, i ritardi iniziale e finale si presentano pi spesso di quelli intermedi.
Mix Regola il mix del segnale originale (Sorgente) e del segnale a cui stato applicato il flanging (Elaborato). Per ottenere
la cancellazione e il rinforzo tipici delleffetto flanging dovete utilizzare una parte di entrambi i segnali. Se il parametro
Originale impostato su 100% non avviene alcun flanging. Se il parametro Ritardato impostato su 100% il risultato un
suono tremolante, simile a quello prodotto da un lettore di cassette guasto.
Effetto Fasatore di deflessione
Analogamente a quanto avviene con il flanging, il phasing introduce una sfasatura variabile a un segnale separato nelle sue
componenti, che vengono quindi ricombinate creando gli effetti psichedelici resi famosi dai chitarristi degli anni 60.
Leffetto Modulazione > Fasatore di deflessione esegue la deflessione di un filtro elimina banda o passa banda avanti e
indietro intorno a una frequenza centrale.
Oltre ad aggiungere un leggero ritardo analogamente ai flanger, i fasatori determinano anche la sfasatura delle frequenze
nel tempo. Sui file stereo, limmagine stereo pu essere notevolmente modificata per creare suoni particolarmente
interessanti.
Consultare anche
Applicare gli effetti in Vista di modifica a pagina 101
Applicare effetti in Vista multitraccia a pagina 102
Usare i predefiniti degli effetti a pagina 99
Aggiungere il preroll e il postroll alle anteprime degli effetti a pagina 102
Opzioni Fasatore di deflessione
Guadagno di deflessione Consente di variare la quantit del guadagno applicato al segnale fasato. Prestate attenzione a
evitare il clipping quando applicate valori positivi elevati.
Frequenza centrale Imposta la frequenza attorno alla quale la fase subisce la deflessione. Le frequenze pi vicine al punto
intermedio dellintervallo dinamico dellaudio selezionato producono effetti pi marcati.
Profondit modulazione Determina il grado di phasing come valore di Q, che il rapporto tra la larghezza e la frequenza
centrale. Utilizzando impostazioni elevate per il parametro Profondit la deflessione presenta una maggiore estensione in
entrambe le direzioni rispetto alla frequenza centrale (coprendo un intervallo di frequenze pi esteso), producendo un
tremolo pi ampio.
Risonanza Determina la quantit della sfasatura applicata al segnale. Potete considerarla come limpostazione della forza
della fase.
Frequenza modulazione Specifica la velocit alla quale il filtro subisce la deflessione attorno alla frequenza centrale,
coprendo lintervallo dinamico specificato dal parametro Profondit. I valori sono espressi in termini di Hz (cicli al
secondo), Periodo (millisecondi per battuta) e Tempo (battute al minuto). Per ottenere una deflessione sincronizzata con il
brano, immettete il tempo della musica o una sua frazione. Ad esempio, immettete 240 per un brano con un tempo pari a
120 per ottenere una deflessione su otto note.
Differenza fase Imposta il grado di spostamento degli intervalli di deflessione tra i canali di una forma donda stereo. Potete
immettere valori compresi tra -359 e 359. I valori pi distanti da 0 o 360 fanno s che la deflessione si verifichi a intervalli
sempre maggiori tra i canali sinistro e destro. Un valore pari a 180 comporta una differenza completa. I valori negativi sono
equivalenti ai rispettivi inversi positivi. Ad esempio, -5 e 355, 180 e -180, 90 e -270 sono equivalenti.
Modalit Determina la forma della deflessione del filtro. I parametri Sinusoidale e Triangolare determinano se la
deflessione rappresenta unonda sinusoidale o triangolare. Le onde triangolari tendono a essere pi acute. I parametri
Deflessione frequenza logaritmica e Deflessione frequenza lineare determinano se la deflessione logaritmica o lineare.
Tipo di filtro Determina il tipo di filtro utilizzato. Lopzione Passaggio banda applica leffetto di fase attorno alla frequenza
centrale specificata. Lopzione Passaggio basse applica leffetto di fase allintervallo di frequenze inferiore rispetto alla
ADOBE AUDITION 3.0 134
Guida utente
frequenza centrale. Lopzione Passaggio banda utilizzata pi frequentemente poich produce il suono tradizionale di un
fasatore di deflessione.
Guadagno di output Regola il volume di output complessivo. Potete compensare perdite o guadagni eccessivi introdotti
dalleffetto immettendo un valore per il guadagno master complessivo (espresso in decibel) da applicare allaudio risultante.
Unimpostazione pari a 0 dB equivale a non eseguire alcuna regolazione.
Effetti Ripristino
Tecniche di ripristino dellaudio
Potete risolvere diversi tipi di problemi audio attraverso luso congiunto di due funzioni molto utili. Innanzi tutto, usate la
Visualizzazione frequenza spettrale per individuare visivamente e selezionare intervalli di rumore o altri disturbi singoli.
Consultate Selezionare intervalli spettrali a pagina 69 e Selezionare i disturbi e correggerli automaticamente a pagina 71.
Usate, quindi, gli effetti di ripristino per risolvere problemi audio come quelli elencati di seguito.
Crackle di microfono wireless o vecchi dischi in vinile. Consultate Effetto Eliminatore automatico clic a pagina 135.
Disturbi di sottofondo come rimbombi, fruscii o ronzii. Consultate Effetto Riduzione adattiva rumore a pagina 134.
Allineamento errato della fase causato da un errato posizionamento dei microfoni stereo o da nastri analogici ormai
vecchi. Consultate Effetto Correzione automatica di fase a pagina 135.
Grazie a questi effetti di ripristino VST, disponibili sia nella Vista di modifica che nella vista multitraccia, potete risolvere
rapidamente i problemi audio pi comuni. Qualora laudio sia particolarmente disturbato, conviene utilizzare effetti non
in linea disponibili solo nella Vista di modifica, ad esempio Eliminatore di clip/pop, Riduzione fruscio e Riduzione rumore.
Selezione di vari tipi di rumore nella Visualizzazione frequenza spettrale:
A. Fruscio B. Crackle C. Rimbombi
Consultare anche
La Visualizzazione frequenza spettrale a pagina 63
Modificare clip audio da After Effects a pagina 216
Effetto Riduzione adattiva rumore
Leffetto Ripristino > Riduzione adattiva rumore consente di rimuovere in maniera rapida rumori variabili a banda larga
come suoni di sottofondo, rimbombi e vento. Poich questo effetto basato su VST, potete usarlo insieme ad altri effetti nel
Rack di mastering e nel Rack effetti e applicarlo alle tracce nella Vista multitraccia. Al contrario, leffetto standard Riduzione
rumore disponibile solo come processo non in linea nella Vista di modifica. Questo effetto, tuttavia, a volte pi efficace
per rimuovere disturbi costanti come fruscii o ronzii.
Consultare anche
Applicare gli effetti in Vista di modifica a pagina 101
Applicare effetti in Vista multitraccia a pagina 102
ADOBE AUDITION 3.0 135
Guida utente
Usare i predefiniti degli effetti a pagina 99
Aggiungere il preroll e il postroll alle anteprime degli effetti a pagina 102
Opzioni Riduzione adattiva rumore
Riduci rumore di Determina il livello di riduzione del rumore. Sono consigliati i valori tra 6 e 30 dB. Per ridurre i rumori
di fondo simili a bolle, immettete valori pi bassi.
Rumorosit Indica la percentuale di audio originale che contiene rumori.
Regolazione fine soglia del rumore Permette di regolare la soglia del rumore sopra o sotto il livello calcolato
automaticamente.
Soglia segnale Regola la soglia di audio richiesto sopra o sotto il livello calcolato automaticamente.
Velocit di decadimento dello spettro Specifica la percentuale di frequenze elaborate quando laudio scende al di sotto della
soglia del rumore. Impostando con precisione questa percentuale, potrete applicare una maggiore riduzione del rumore e
ridurre i disturbi. I valori tra 40% e 75% sono i pi efficienti. Al di sotto di tali valori, spesso si sentono disturbi che
ricordano delle bolle, mentre al di sopra di questi valori spesso rimangono rumori eccessivi.
Conservazione banda larga Conserva laudio richiesto nelle bande di frequenza specificate tra i disturbi trovati. Ad
esempio, regolando questa impostazione su 100 Hz, nessun blocco audio verr rimosso entro 100 Hz sopra o sotto i disturbi
trovati.
Dimensioni FFT Determina quante bande di frequenza singole vengono analizzate. Scegliere unimpostazione alta per
aumentare la risoluzione della frequenza oppure unimpostazione alta per aumentare la risoluzione temporale. Valori
elevati sono ideali per disturbi di lunga durata come stridii o ronzii a 60 Hz, mentre i valori bassi vanno utilizzati per
disturbi momentanei come clic e pop.
Modalit in alta qualit Lelaborazione pi lenta, ma i risultati sono migliori.
Effetto Eliminatore automatico clic
Per rimuovere rapidamente disturbi e fruscii da registrazioni su vinile, usate leffetto Ripristino > Eliminatore automatico
clic. Potete agevolmente correggere unampia area audio, oppure un singolo clic o pop. Questo effetto garantisce la stessa
qualit di elaborazione delleffetto Eliminatore di clic/pop, ma dotato di controlli pi semplici e di unutile anteprima.
Poich leffetto Eliminatore automatico clic basato su VST, potete usarlo insieme ad altri effetti nel Rack di mastering e nel
Rack effetti e applicarlo alle tracce nella Vista multitraccia.
Consultare anche
Applicare gli effetti in Vista di modifica a pagina 101
Applicare effetti in Vista multitraccia a pagina 102
Usare i predefiniti degli effetti a pagina 99
Aggiungere il preroll e il postroll alle anteprime degli effetti a pagina 102
Opzioni Eliminatore automatico clic
Soglia Determina la sensibilit al rumore. Unimpostazione pi bassa consente di rilevare pi clic e pop, ma talvolta anche
audio che invece si preferisce conservare. Le impostazioni possibili vanno da 30 a 100, il valore predefinito 1.
Complessit Indica la complessit del rumore. Le impostazioni pi elevate applicano una maggiore elaborazione, ma
possono intaccare la qualit dellaudio. Le impostazioni possibili vanno da 16 a 100, il valore predefinito 1.
Effetto Correzione automatica di fase
Leffetto Ripristino > Correzione automatica di fase consente di risolvere errori di azimut causati da testine disallineate, resa
stereo scarsa a causa di un errato posizionamento dei microfoni e molti altri inconvenienti legati alla fase.
ADOBE AUDITION 3.0 136
Guida utente
Consultare anche
Applicare gli effetti in Vista di modifica a pagina 101
Applicare effetti in Vista multitraccia a pagina 102
Usare i predefiniti degli effetti a pagina 99
Aggiungere il preroll e il postroll alle anteprime degli effetti a pagina 102
Opzioni Correzione automatica di fase
Correzione temporale globale Attiva i cursori di correzione del canale sinistro e destro, mediante i quali potete applicare
una correzione di fase uniforma a tutto laudio selezionato.
Allinea automaticamente canali e Centra automaticamente panning Consentono di allineare fase e panning entro vari
intervalli temporali, specificati mediante le seguenti opzioni.
Risoluzione tempo Specifica il numero di millisecondi in ciascun intervallo elaborato. Valori bassi aumentano la
precisione, mentre valori alti aumentano le prestazioni.
Risposta Determina la velocit complessiva di elaborazione. Valori lenti aumentano la precisione, mentre valori veloci
aumentano le prestazioni.
Canale Specifica i canali elaborati.
Dimensione analisi Specifica il numero di campioni in ogni unit di audio analizzata.
Per avere la precisione e lefficacia massima della correzione di fase, utilizzate lopzione Allinea automaticamente canali.
Attivate i cursori di Correzione temporale globale solo siete sicuri che sia necessaria una regolazione uniforme o se
desiderate animare manualmente la correzione di fase nella Vista multitraccia.
Effetto Eliminatore di clic/pop (solo in Vista di modifica)
Leffetto Ripristino > Eliminatore di clic/pop rileva e rimuove i clic e i pop. Analogamente allEliminatore automatico di clic,
anche questo effetto serve per ripulire il suono delle registrazioni su vinile prima di trasferirle su CD o su un altro supporto
digitale. LEliminatore automatico di clic/pop, tuttavia, offre una quantit maggiore di controlli con cui potete
personalizzare le impostazioni per leliminazione di artefatti transitori, quali le plosive sonore della voce o le scariche
statiche delle radio.
Per questo effetto, i parametri pi importanti sono le soglie di Rileva e Rifiuta (per abilitare questultima, dovete selezionare
Verifica di secondo livello). Per le soglie di Rileva, provate le impostazioni da 10 (molta correzione) a 50 (correzione molto
limitata). Per le soglie di Rifiuta, provate le impostazioni da 5 a 40. Un altro parametro molto importante Dimensioni di
esecuzione. Per ottenere un lavoro di alta qualit, limpostazione migliore di circa 25. Per ottenere la migliore qualit
possibile, applicate leffetto Eliminatore di clic/pop in tre passaggi successivi (ogni passaggio sar pi veloce del precedente).
Per individuare i clic visivamente, usate lo zoom in e la visualizzazione spettrale con una risoluzione di 256 bande e una
larghezza finestra del 40% (potete accedere a queste impostazioni dalla scheda Visualizzazione della finestra di dialogo
Preferenze). La maggior parte dei clic ha laspetto di una barra verticale brillante che va dalla cima al fondo della
visualizzazione della forma donda.
A
Grafico del rilevamento di clic/pop
A. Livello di clic e pop rilevati B. Livello di clic e pop rifiutati
ADOBE AUDITION 3.0 137
Guida utente
Consultare anche
Gli effetti di elaborazione a pagina 99
Applicare singoli effetti in Vista di modifica a pagina 102
Usare i predefiniti degli effetti a pagina 99
Controllare le impostazioni degli effetti con i grafici a pagina 99
Opzioni Eliminatore di clic/pop
Grafico di rilevamento Indica i livelli di soglia esatti da usare per ogni ampiezza; lampiezza indicata sul righello
orizzontale (asse x) e il livello di soglia lungo il righello verticale (asse y). Adobe Audition usa i valori della curva a destra
(oltre -20 dB circa) quando elabora audio pi sonoro e i valori della curva a sinistra quando elabora audio dal volume pi
basso. Le curve hanno colori diversi che indicano il rilevamento e il rifiuto.
Trova automaticamente tutti i livelli Cerca i clic nellarea evidenziata in base ai valori di Sensibilit e Discriminazione,
quindi determina i valori di soglia e delle funzioni Rileva e Rifiuta. Vengono selezionate cinque aree di audio, a partire da
quella dal volume pi basso fino a quella pi sonora.
Per rimuovere rapidamente clic e pop, selezionate un predefinito e fate clic su Trova automaticamente tutti i livelli. Regolate
quindi le impostazioni, se necessario.
Sensibilit Determina il livello dei clic da rilevare. Usate un valore basso, come 10, per individuare molti clic appena
percettibili, oppure 20 per rilevare meno clic pi sonori. I livelli rilevati con Trova automaticamente tutti i livelli sono
sempre pi elevati rispetto a quelli rilevati con questa opzione.
Discriminazione Determina quanti clic correggere. Specificate valori pi alti per correggere pochi clic e lasciare intatta la
maggior parte dellaudio originale. Immettete valori pi bassi, come 20 o 40, se laudio contiene un numero moderato di
clic. Per correggere clic costanti, immettete un valore molto basso, come 2 o 4.
Trova solo livelli di soglia Imposta automaticamente i livelli di Soglia massima, Soglia media e Soglia minima.
Soglia massima, Soglia media e Soglia minima Determinano le soglie specifiche di rilevamento e rifiuto per le ampiezze
massima, media e minima dellaudio. Ad esempio, se laudio ha unampiezza RMS massima di -10 dB, dovrete impostare la
Soglia massima su -10 dB. Se lampiezza RMS minima -55 dB, impostate la Soglia minima su -55 dB.
Impostate i livelli delle soglie prima di regolare i corrispondenti valori di Rileva e Rifiuta (impostate prima i livelli di Soglia
massima e Soglia minima: una volta definiti, non avrete bisogno di modificarli di molto). Impostate il livello della Soglia
media a circa tre quarti tra la Soglia massima e la Soglia minima. Ad esempio, se la Soglia massima impostata su 30 e quella
minima su 10, impostate la Soglia media su 25.
Una volta verificato il risultato su un piccolo campione di audio corretto, potete regolare le impostazioni in base alle vostre
esigenze. Ad esempio, se una parte dal volume basso contiene ancora molti clic, abbassate il livello della Soglia minima. Se
invece una parte sonora contiene dei clic, abbassate il livello della Soglia media o della Soglia massima. In generale,
richiesta meno correzione in caso di audio pi sonoro, che gi maschera eventuali clic, i quali pertanto non devono
necessariamente essere corretti. I clic si notano molto se laudio ha un volume pi basso, quindi saranno necessarie soglie
di rilevamento e di rifiuto pi basse.
Rileva Determina la sensibilit ai clic e ai pop. I valori possibili sono compresi tra 1 e 150, ma quelli consigliati vanno da 6
a 60. Valori inferiori rilevano pi clic.
Iniziate con una soglia di 35 per laudio con ampiezza elevata (oltre -15 dB), 25 per le ampiezze medie, e 10 per le ampiezze
pi basse (inferiori a -50 dB). Queste impostazioni consentono di individuare la maggior parte dei clic, e generalmente tutti
quelli pi sonori. Se un crackle costante si sente sullo sfondo dellaudio originale, provate a ridurre il livello della Soglia
minima o ad aumentare il livello di dB a cui corrisponde tale soglia. Il livello pu arrivare fino a 6, ma unimpostazione pi
bassa pu far s che il filtro rimuova anche altri suoni oltre ai clic.
Se vengono rilevati pi clic, saranno apportate pi correzioni, e aumenta cos la possibilit di distorsioni. Con troppa
distorsione di questo tipo, laudio inizia a suonare piatto e monotono. In questo caso, scegliete unimpostazione piuttosto
bassa per la soglia di rilevamento, e selezionate Verifica di secondo livello per rianalizzare i clic rilevati e ignorare i rumori
che non sono clic.
ADOBE AUDITION 3.0 138
Guida utente
Se continuate a sentire dei clic anche dopo aver filtrato laudio, riducete la soglia di rilevamento. Se laudio diventa troppo
distorto, aumentate la soglia o selezionate Verifica di secondo livello.
Rifiuta Determina quanti clic potenziali (individuati usando la soglia di rilevamento) sono rifiutati se la casella Verifica di
secondo livello selezionata. I valori sono compresi tra 1 a 100; unimpostazione pari a 30 un buon punto di partenza.
Impostazioni pi basse consentono di correggere pi clic. Al contrario, impostazioni pi alte possono impedire la
correzione di alcuni clic, poich potrebbe non trattarsi di clic effettivi.
Lobiettivo rifiutare il maggior numero di clic rilevati, pur rimuovendo tutti quelli percepibili. Se un suono simile a quello
di una tromba contiene dei clic che non vengono rimossi, provate a ridurre il valore per rifiutare meno clic potenziali. Se
un suono specifico diventa distorto, aumentate limpostazione per limitare le correzioni al minimo (minori sono le
riparazioni necessarie per ottenere buoni risultati, meglio ).
Verifica di secondo livello Rifiuta alcuni dei clic potenziali individuati dallalgoritmo di rilevamento dei clic. In alcuni tipi
di audio, ad esempio in caso di trombe, sassofoni, voci femminili e rullanti, i picchi normali a volte sono rilevati come clic.
Se questi picchi vengono corretti, laudio risultante avr un suono sordo. La Verifica di secondo livello rifiuta questi picchi
e corregge solo i veri clic.
Questa opzione riduce le prestazioni, quindi importante usarla solo per le sezioni molto problematiche.
Verifica del treno di impulsi Impedisce che i normali picchi della forma donda siano rilevati come clic. Pu anche ridurre
il rilevamento dei clic effettivi, e pertanto richiede impostazioni delle soglie pi rigide. Selezionate questa opzione solo se
avete gi tentato di ripulire laudio, ma alcuni clic permangono.
Collega canali Analizza contemporaneamente laudio di entrambi i canali. Se viene trovato un clic in un canale, molto
probabilmente ne sar rilevato uno anche nellaltro canale.
Rimuovi crackle leggeri Rimuove gli errori di campionamento singolo quando li rileva, spesso rimuovendo pi crackle di
fondo. Se dopo aver applicato questa funzione laudio risulta flebile, piatto o metallico, deselezionate lopzione.
Rileva pop di grandi dimensioni Rimuove eventi indesiderati di grandi dimensioni (ad esempio quelli superiori a qualche
centinaia di campioni) che possono non essere rilevati come clic. I valori possono essere compresi tra 30 e 200.
Ricordate che un suono netto come quello di un rullante molto sonoro pu avere le stesse caratteristiche di un pop di grandi
dimensioni, quindi selezionate questa opzione solo se sapete che laudio contiene grossi pop (ad esempio se si tratta di un
disco in vinile graffiato). Se questa opzione attutisce il suono della batteria, aumentate leggermente la soglia in modo da
correggere solo i pop pi evidenti e sonori.
Se i pop pi evidenti non vengono corretti, selezionate Rileva pop di grandi dimensioni, quindi usate le impostazioni da 30
(per trovare pop dal volume pi basso) a 70 (per trovare pop pi sonori).
Pi passaggi Esegue automaticamente fino a 32 passaggi per rilevare i clic troppo vicini per essere corretti adeguatamente.
Se non si trovano pi clic e tutti quelli rilevati sono stati riparati, vengono eseguiti meno passaggi. In generale, ad ogni
passaggio successivo corretta la met dei clic rispetto al passaggio precedente. Una soglia di rilevamento pi alta pu
comportare meno correzioni e un aumento della qualit, pur rimuovendo tutti i clic.
Dimensioni FFT Determina le dimensioni della trasformazione FFT usate per riparare clic, pop e crackle. In generale,
selezionate Automatico e lasciate che sia Adobe Audition a determinare le dimensioni FFT. Per alcuni tipi di audio, tuttavia,
preferibile immettere un valore specifico (da 8 a 512). Un buon valore di partenza 32, ma se i clic continuano a essere
percepibili, aumentatelo a 48, poi a 64, ecc. Pi alto il valore, pi lenta sar la correzione, ma migliori saranno i risultati
potenziali. Se il valore troppo elevato, pu verificarsi una distorsione delle basse frequenze.
Se riparate i clic uno per volta facendo clic su Riempi clic singolo, opportuno usare un valore elevato delle dimensioni FFT
(da 128 a 256).
Campioni pop Comprende i campioni circostanti nei clic rilevati. Quando un clic potenziale viene rilevato, i suoi punti di
inizio e di fine sono stabiliti il pi vicino possibile luno allaltro. Il valore di Campioni pop (che pu essere compreso tra 0
e 300) amplia tale intervallo, in modo che pi campioni a sinistra e a destra del clic sono considerati parte del clic.
Se i clic corretti diminuiscono di volume, ma sono ancora percepibili, aumentate il valore di Campioni pop. Iniziate con un
valore di 8 e aumentatelo lentamente fino a raggiungere 30 o 40. Laudio che non contiene clic non dovrebbe cambiare molto
se corretto, quindi questarea di buffer dovrebbe rimanere pressoch invariata dallalgoritmo di sostituzione.
ADOBE AUDITION 3.0 139
Guida utente
Aumentando il valore di Campioni pop, imporrete inoltre luso di dimensioni FTT maggiori se avete selezionato
Automatico. Unimpostazione superiore pu rimuovere i clic in modo pi pulito, ma se troppo elevata i punti in cui il clic
viene rimosso inizieranno a essere distorti.
Dimensioni di esecuzione Specifica il numero di campioni tra clic separati. I valori ammessi sono compresi tra 0 e 1000.
Per correggere singolarmente clic molto ravvicinati, immettete un valore basso. I clic che rientrano nellintervallo di
Dimensioni di esecuzione saranno corretti insieme.
Una buona impostazione di partenza circa 25 (o la met della dimensione FFT se non avete selezionato lopzione
Automatico accanto a Dimensioni FFT). Se il valore di Dimensioni di esecuzione troppo elevato (oltre 100), le correzioni
possono diventare meno percepibili, poich grossi blocchi di data sono corretti contemporaneamente. Se invece
limpostazione troppo bassa, i clic molto vicini luno allaltro potrebbero non essere completamente corretti al primo
passaggio.
Riempi clic singolo Corregge un unico clic in un intervallo audio selezionato. Se avete selezionato Automatico accanto a
Dimensioni FFT, viene usata la dimensione FFT appropriata per il ripristino, a seconda della dimensione dellarea da
correggere. Altrimenti, per riempire clic singoli sono molto efficaci le impostazioni da 128 a 256. Una volta riempito un clic,
premete il tasto F3 per ripetere lazione. Potete inoltre creare un tasto di scelta rapida nel menu Preferiti per riempire i clic
singoli.
Nota: se il pulsante Riempi clic singolo non disponibile, lintervallo audio selezionato troppo ampio. Fate clic su Annulla e
selezionate un intervallo pi breve nella visualizzazione della forma donda.
Corretti e Rifiutati Viene indicato quanti clic sono stati corretti e quanti clic rifiutati sarebbero stati corretti se non aveste
abilitato lopzione Verifica di secondo livello.
Per ascoltare tutti i clic rimossi, usate il comando Incolla mix per combinare una copia del file originale con laudio corretto.
Selezionate Modifica > Incolla mix, selezionate il file originale, immettete 100% per il Volume, quindi selezionate Inverti.
Per ulteriori informazioni, consultate Eseguire il mix dei dati audio durante lincollamento a pagina 74.
Effetto Ripristino clipping (solo in Vista di modifica)
Leffetto Ripristino > Ripristino clipping ripara le forme donda in cui si verificato il clipping riempiendo le sezioni
interessate con nuovi dati audio. Il clipping si verifica quando lampiezza del segnale supera il livello massimo consentito
dalla risoluzione bit corrente (ad esempio, livelli oltre 256 nellaudio a 8 bit). Generalmente, il clipping si verifica in caso di
livelli di registrazione troppo alti. Potete controllare il clipping durante la registrazione o la riproduzione osservando i
controlli di livello. In caso di clipping, le caselle allestrema destra dei controlli diventano rosse.
Visivamente, laudio che contiene clipping ha laspetto di unampia area piatta in cima a una forma donda. Alludito, si sente
una distorsione di tipo statico.
Nota: Per regolare lo scostamento CC dellaudio con clipping, usate prima leffetto Ripristino clipping. Se invece regolate prima
lo scostamento CC, leffetto Ripristino clipping non individuer le aree con clipping al di sotto di 0 dBFS.
Consultare anche
Gli effetti di elaborazione a pagina 99
Applicare singoli effetti in Vista di modifica a pagina 102
Usare i predefiniti degli effetti a pagina 99
Opzioni Ripristino clip
Attenuazione di input Specifica la quantit di amplificazione che si verifica prima dellelaborazione.
Overhead Specifica la percentuale di variazione nelle regioni con clipping. Un valore pari a 0% rileva il clipping solo nelle
linee perfettamente orizzontali, ad ampiezza massima. Un valore pari a 1% rileva il clipping che inizia all1% al di sotto
dellampiezza massima (questa impostazione rileva quasi tutto il clipping e consente una correzione pi approfondita).
Numero minimo di campioni Specifica la lunghezza della serie pi breve di campioni con clipping da riparare. Un valore
pari a 1 ripara tutti i campioni che sembrano mostrare clipping, mentre con un valore pari a 2 un campione viene riparato
solo se seguito o preceduto da un altro campione con clipping.
ADOBE AUDITION 3.0 140
Guida utente
Dimensioni FFT Imposta una dimensione di trasformazione FFT (Fast Fourier Transform), misurata in campioni, se laudio
presenta grave clipping (ad esempio a causa di uneccessiva presenza di bassi). In questo caso, necessario fare una stima
dei segnali a frequenza pi alta presenti nelle aree con clipping. Luso dellopzione Dimensioni FFT in altre situazioni pi
aiutare con alcuni tipi di clipping (provate unimpostazione pari a 40 per laudio con normale clipping). Tuttavia, in
generale, consigliabile non selezionare Dimensioni FFT. In questo caso, Adobe Audition usa la stima tramite curva spline.
Statistiche di clipping Mostra i valori campione minimo e massimo trovati nellintervallo attualmente selezionato e, sulla
base di questi dati, la percentuale di campioni con clipping.
Raccogli statistiche Aggiorna i valori di Statistiche di clipping per la selezione o il file corrente.
Per mantenere invariata lampiezza quando si corregge audio con clipping, usate una risoluzione pari a 32 bit per apportare
modifiche pi precise. Consultate Modificare la profondit in bit di un file a pagina 94. Quindi, applicate leffetto
Ripristino clipping senza attenuazione, e infine leffetto Limitazione rigida con Incrementa impostato su 0 e Limita su -0,2 dB.
Effetto Riduzione fruscio (solo in Vista di modifica)
Leffetto Ripristino > Riduzione fruscio riduce il fruscio da sorgenti come audiocassette, dischi in vinile o microfoni. Questo
effetto riduce notevolmente lampiezza di un intervallo di frequenza, se questo al di sotto della soglia di ampiezza chiamata
soglia del rumore. Laudio compreso in intervalli di frequenza superiori alla soglia resta invariato. Se laudio contiene un
livello costante di fruscio di fondo, potete rimuoverlo completamente.
Per ridurre altri tipi di rumore con un ampio intervallo di frequenza, provate a usare leffetto Riduzione rumore. Consultate
Effetto Riduzione rumore (solo in Vista di modifica) a pagina 142.
Uso del grafico Riduzione fruscio per regolare la soglia del rumore
Consultare anche
Gli effetti di elaborazione a pagina 99
Applicare singoli effetti in Vista di modifica a pagina 102
Usare i predefiniti degli effetti a pagina 99
Controllare le impostazioni degli effetti con i grafici a pagina 99
Aggiungere il preroll e il postroll alle anteprime degli effetti a pagina 102
Opzioni Riduzione fruscio
Grafico Rappresenta la soglia del rumore stimata che esiste per ciascuna frequenza nellaudio sorgente. Le frequenze sono
indicate sul righello orizzontale (asse x) e lampiezza, o soglia del rumore, indicata sul righello verticale (asse y). Queste
informazioni aiutano a distinguere il fruscio dai dati audio da conservare.
Il valore effettivo usato per eseguire la riduzione del fruscio calcolato in base al grafico e al dispositivo di scorrimento
Regolazione soglia del rumore, che consente di perfezionare la lettura della soglia del rumore stimata.
Visualizzazione Visualizza il canale destro o sinistro della forma donda.
Acquisisci soglia del rumore Traccia una stima della soglia del rumore. Tale stima quindi usata dallaffetto Riduzione
fruscio per rimuovere in modo pi efficace il fruscio, senza toccare laudio regolare. Acquisisci soglia del rumore la
funzione pi potente di Riduzione fruscio.
ADOBE AUDITION 3.0 141
Guida utente
Per creare un grafico che rifletta nel modo pi preciso possibile la soglia del rumore, fate clic su Acquisisci soglia del rumore
con una sezione di solo fruscio evidenziata nella forma donda. Se non riuscite a identificare una sezione di questo tipo,
selezionate unarea con la quantit minima di musica o altro audio desiderato, oltre alla minore quantit di alte frequenze
(nella visualizzazione spettrale, unarea di questo tipo non avr alcuna attivit nel 75% superiore del display).
Una volta identificata la soglia del rumore, pu essere necessario ridurre i punti di controllo a sinistra (che rappresentano
le frequenze pi basse) per rendere il grafico il pi piatto possibile. Se presente della musica a qualsiasi frequenza, i punti
di controllo intorno a tale frequenza saranno pi in alto di quanto dovrebbero essere.
Punti di trascinamento Specifica il numero di punti di trascinamento, o punti controllo, del grafico.
Reimposta (Alto, Medio, Bassa) Consente di reimpostare la soglia del rumore stimata. Fate clic su Alto per impostare la
soglia del rumore su -50 dB (per fruscii molto sonori); Medio per impostarla su -70 dB (fruscii medi) o su Bassa per
impostarla su -90 dB (fruscii molto deboli).
Per una riduzione dei fruscii rapida e generica, non sempre necessario un grafico completo della soglia del rumore. In
molti casi, sufficiente reimpostare il grafico a un livello uniforme e manipolare il dispositivo di scorrimento Regolazione
soglia del rumore.
Regolazione soglia del rumore Consente di regolare con precisione la soglia del rumore fino a raggiungere la quantit di
riduzione del fruscio e il livello di qualit desiderati.
Dimensioni FFT Specifica una dimensione di trasformazione. In generale, le dimensioni da 3000 a 6000 sono le pi
efficienti.
Dimensioni FFT ridotte (al di sotto di 2048) garantiscono una migliore risposta in termini di tempo (ad esempio meno
fruscio prima dei colpi sui piatti), ma possono indurre una peggiore risoluzione delle frequenze, creando cos suoni vuoti
o con effetto flanging.
Dimensioni FFT maggiori (oltre 12.000) possono causare fruscii, riverbero e toni di fondo difettosi, ma garantiscono una
risoluzione della frequenza molto accurata.
Fattore di precisione Determina la precisione della riduzione del fruscio nel dominio del tempo e incide sulla velocit di
decadimento dei componenti spettrali al di sotto del livello di fruscio precedente. Consultate la sezione relativa alla velocit
di decadimento dello spettro. I valori tipici sono compresi tra 7 e 14.
Valori maggiori generalmente producono risultati migliori e velocit di elaborazione pi lente. I valori oltre 20
normalmente non migliorano ulteriormente la qualit.
Valori minori possono causare la presenza di alcuni millisecondi di fruscio prima e dopo le parti di audio pi sonore.
Larghezza transizione Produce una transizione lenta nella riduzione del fruscio invece di un cambiamento drastico dalla
situazione di partenza al livello di fruscio ridotto. I valori compresi tra 5 e 10 generalmente danno buoni risultati.
Se invece troppo alto, dopo lelaborazione potrebbero rimanere alcuni fruscii.
Se il valore troppo basso, potreste sentire altri disturbi di fondo.
Velocit di decadimento dello spettro Quando si incontra dellaudio oltre la soglia del rumore stimata, determina quanto
audio nella stessa banda di frequenza si presume che segua. Con valori bassi, tale stima comprende meno audio, e la
funzione di definizione taglier pi vicino, in termini di tempo, alle frequenze mantenute. I valori tra 40% e 75% sono i pi
efficienti.
Se invece troppo alto (oltre 90%), potreste sentire strascichi e riverberi inusualmente lunghi.
Se il valore troppo basso, potreste sentire degli effetti in sottofondo come delle bolle, e la musica potrebbe avere un suono
artificiale.
Riduci fruscio di Imposta il livello di riduzione del fruscio per laudio al di sotto della soglia del rumore.
Con valori pi alti (soprattutto oltre 20 dB) potete ottenere una drastica riduzione del fruscio, ma il restante audio potrebbe
essere distorto.
Con valori pi bassi, non viene rimosso molto rumore, e il segnale dellaudio originale rimane relativamente indisturbato.
Rimuovi fruscio, Mantieni solo fruscio Viene rimosso il fruscio, oppure tutto laudio ad eccezione del fruscio.
ADOBE AUDITION 3.0 142
Guida utente
Effetto Riduzione rumore (solo in Vista di modifica)
Leffetto Ripristino > Riduzione rumore riduce drasticamente il rumore di fondo e di banda larga con un intaccamento
minimo della qualit del segnale. Questo effetto consente di rimuovere molti tipi di rumore, quali il fruscio del nastro, il
rumore di fondo del microfono, il mormorio dovuto ai 60 cicli al minuto dellalimentazione CA, o altri rumori costanti in
una forma donda.
La quantit corretta di riduzione del rumore dipende dal tipo di rumore di fondo e dalla perdita accettabile di qualit del
segnale restante. In generale, potete aumentare il rapporto segnale-rumore di 5 fino a raggiungere 20 dB, e mantenere cos
una buona qualit dellaudio.
Per ottenere i migliori risultati con leffetto Riduzione rumore, applicatelo ad audio a 16 o 32 bit senza scostamento CC. Con
laudio a 8 bit, questo effetto non in grado di ridurre il rumore al di sotto di -45 dB, che rimane molto percepibile. (per
ottenere una soglia del rumore pi bassa con audio a 8 bit, convertitelo a 16 bit, applicate leffetto Riduzione rumore, quindi
convertitelo nuovamente a 8 bit). Con uno scostamento CC, questo effetto potrebbe introdurre dei clic nei passaggi dal
volume pi basso (per rimuovere uno scostamento CC, selezionate il predefinito Onda centrale fornito con leffetto
Amplifica/Dissolvi).
C
D
Regolazione delle impostazioni specifiche della frequenza con i grafici di Riduzione rumore
A. Soglia del rumore B. Grafico di riduzione C. Audio originale D. Audio elaborato
Per ridurre il rumore aggiunto da una scheda audio durante la registrazione, iniziate la registrazione con un secondo di
silenzio. Al termine, usate questo silenzio come profilo d riduzione del rumore, quindi rimuovetelo dalla registrazione. In
alcuni casi, questo processo pu aumentare lintervallo dinamico di 10 dB.
Consultare anche
Gli effetti di elaborazione a pagina 99
Controllare le impostazioni degli effetti con i grafici a pagina 99
Applicare leffetto Riduzione rumore
1 In Vista di modifica, selezionate un intervallo che contenga solo rumore e che duri almeno mezzo secondo.
Per selezionare il rumore in un intervallo di frequenza specifico, usate lo strumento di selezione scorrevole. Consultate
Selezionare intervalli spettrali a pagina 69.
2 Scegliete Effetti > Ripristino > Cattura profilo di riduzione del rumore.
3 Nel pannello Principale selezionate lintervallo dal quale volete rimuovere il rumore.
4 Scegliete Effetti > Ripristino > Riduzione rumore.
5 Impostate le opzioni desiderate.
Opzioni Riduzione rumore
Visualizza Mostra il profilo del rumore del canale sinistro o destro. La quantit di riduzione del rumore sempre la stessa
per entrambi i canali. Per applicare livelli separati di riduzione su ogni canale, modificateli individualmente.
ADOBE AUDITION 3.0 143
Guida utente
Grafico Profilo rumore Rappresenta, in giallo, la quantit di riduzione del rumore che si verifica ad una particolare
frequenza. Regolate il grafico spostando il dispositivo di scorrimento Livello di riduzione del rumore.
Cattura profilo Estrae un profilo di rumore da un intervallo selezionato, indicando solo il rumore di fondo. Adobe Audition
raccoglie informazioni statistiche sul rumore di fondo, in modo da rimuoverlo dal resto della forma donda.
Se lintervallo selezionato troppo breve, Cattura profilo disattivato. Riducete le dimensioni FFT o selezionate un
intervallo di rumore pi lungo. Se non riuscite a trovare un intervallo pi lungo, copiate e incollate lintervallo selezionato
per crearne uno (potete successivamente rimuovere il rumore incollato usando il comando Modifica > Elimina selezione).
Istantanee nel profilo Determina quante istantanee del rumore vengono incluse nel profilo catturato. Un valore pari a 4000
ideale per produrre dati accurati.
Valori molto bassi incidono drasticamente sulla qualit dei diversi livelli di riduzione del rumore. Con pi campioni, un
livello di riduzione del rumore pari a 100 probabilmente eliminer pi rumore, ma anche una maggiore quantit del segnale
originale. Tuttavia, con pi campioni, anche un livello di riduzione del rumore basso eliminer pi rumore, pur non
intaccando troppo il segnale da conservare.
Carica da file Apre un profilo di rumore precedentemente salvato da Adobe Audition in formato FFT. Tuttavia, potete
applicare profili di rumore soltanto a tipi di campioni identici. Ad esempio, non possibile applicare un profilo mono da
16 bit a 22 kHz a campioni da 8 bit a 44 kHz.
Nota: poich i profili di rumore sono talmente specifici, un profilo per un tipo di rumore non produce risultati soddisfacenti
con altri tipi. Se rimuovete rumori simili con una certa regolarit, tuttavia, potete aumentare notevolmente lefficienza
attraverso luso di profili salvati.
Salva Salva il profilo di rumore come file con estensione .fft, contenente informazioni sul tipo di campione, la dimensione
della trasformazione FFT (Fast Fourier Transform) e tre gruppi di coefficienti FFT: uno per la minor quantit di rumore
rilevata, uno per la quantit pi elevata e uno per la quantit media.
Seleziona tutto il file Consente di applicare un profilo di riduzione del rumore precedentemente catturato allintero file.
Grafico di riduzione Consente di impostare la riduzione del rumore a determinati intervalli di frequenza. Ad esempio, se
volete ridurre il rumore solo a frequenze pi elevate, regolate il grafico in modo da applicare una minore riduzione alle
frequenze pi basse oppure maggiore riduzione alle frequenze pi alte.
Il grafico illustra le frequenze lungo lasse x (orizzontale) e la quantit di riduzione del rumore lungo lasse y (verticale). Se
il grafico appiattito (fate clic su Ripristina), la quantit di riduzione del rumore usata basata esattamente sul profilo di
rumore. I valori indicati sotto il grafico indicano la frequenza e la percentuale di regolazione relative alla posizione del
cursore.
Scala logaritmica Visualizza il grafico Profilo rumore in forma lineare o logaritmica.
Selezionate Scala logaritmica per dividere equamente il grafico in 10 ottave.
Deselezionate Scala logaritmica per dividere il grafico linearmente, in modo che ogni intervallo di 1000 kHz (ad
esempio) occupi lo stesso spazio in orizzontale.
Aggiornamento diretto Consente di ridisegnare il grafico Profilo rumore man mano che si spostano i punti di controllo
sul grafico di riduzione.
Livello di riduzione del rumore Regola la quantit di riduzione del rumore da applicare alla forma donda o selezione.
Altrimenti, immettete la quantit desiderata nella casella di testo a destra del dispositivo di scorrimento.
Nota: a seconda della forma donda originale e dal tipo di rumore rimosso, livelli elevati di riduzione del rumore talvolta
possono provocare suoni on effetto flanging o simili a quelli di un fasatore. Per risultati migliori, annullate leffetto e provate con
unimpostazione inferiore.
Impostazioni di riduzione del rumore Fornisce le seguenti opzioni:
Dimensioni FFT Determina quante bande di frequenza singole vengono analizzate. Questa opzione causa i cambiamenti
pi drastici nella qualit. Il rumore in ciascuna banda di frequenza trattato separatamente. Pertanto, pi bande ci sono,
maggiore sar il dettaglio di rimozione del rumore. Ad esempio, se presente un mormorio a 120 Hz, ma non molte bande
di frequenza, potrebbero essere interessate le frequenze da 80 Hz a 160 Hz. Con pi bande di frequenza, ci sar meno spazio
tra luna e laltra, pertanto il rumore effettivo sar rilevato e rimosso con maggiore precisione. Tuttavia, con troppe bande,
ADOBE AUDITION 3.0 144
Guida utente
si verifica una legatura, e il suono presenta una sorta di riverbero o eco (eco anticipato e eco posticipato). Occorre dunque
trovare il giusto equilibrio tra risoluzione di frequenza e risoluzione di tempo: dimensioni FFT pi basse danno migliore
risoluzione di tempo e dimensioni FFT pi alte garantiscono una migliore risoluzione di frequenza. Le impostazioni pi
efficaci per Dimensioni FFT sono comprese tra 4096 e 12000.
Rimuovi rumore, Mantieni solo rumore Viene rimosso il rumore o tutto laudio ad eccezione del rumore.
Riduci di Determina il livello di riduzione del rumore. Sono consigliati i valori tra 6 e 30 dB. Per ridurre i rumori di fondo
simili a bolle, immettete valori pi bassi.
Fattore di precisione Agisce sulle distorsioni in ampiezza. I valori superiori a 5 sono i pi efficaci, e quelli dispari sono i
migliori per le propriet simmetriche. Con valori pari o inferiori a 3, la trasformazione FFT eseguita a blocchi enormi, ed
possibile che si verifichi un calo o un picco del volume negli intervalli tra i blocchi. I valori superiori a 10 non migliorano
significativamente la qualit, ma aumentano il tempo di elaborazione.
Quantit di uniformit Prende in considerazione la deviazione standard, o variazione, del segnale del rumore in ogni
banda. Le bande che variano molto se analizzate (ad esempio in caso di rumore bianco) saranno uniformate diversamente
dalle bande costanti (ad esempio in caso di mormorio dovuto ai 60 cicli al minuto dellalimentazione CA). In generale,
aumentare la quantit di uniformit (fino a 2 circa) riduce i gorgoglii in sottofondo, aumentando per il livello di rumore
di fondo generale della banda larga.
Larghezza transizione Determina lintervallo tra ci che rumore e il suono residuo. Ad esempio, una larghezza di
transizione uguale a zero applica una curva di tipo noise gate a ogni banda di frequenza. Se laudio della banda appena
superiore alla soglia, resta intoccato, se appena inferiore, viene troncato con un silenzio. Al contrario, potete specificare
un intervallo oltre il quale laudio si dissolva in silenzio a seconda del livello di input. Ad esempio, se la larghezza di
transizione 10 dB e il punto di taglio (livello di rumore rilevato per quella banda specifica) -60 dB, laudio a -60 dB resta
invariato, laudio a -62 dB viene ridotto (a circa -64 dB), e cos via, mentre laudio a -70 dB viene interamente rimosso. Se la
larghezza zero, laudio appena al di sotto di -60 dB viene interamente rimosso, mentre laudio appena al di sopra di tale
soglia resta invariato. Le larghezze negative vanno oltre il punto di taglio. Nellesempio precedente, una larghezza pari a -10
dB crea un intervallo compreso tra -60 e -50 dB.
Velocit di decadimento dello spettro Specifica la percentuale di frequenze elaborate quando laudio scende al di sotto
della soglia del rumore. Impostando con precisione questa percentuale, potrete applicare una maggiore riduzione del
rumore e ridurre i rumori. I valori tra 40% e 75% sono i pi efficienti. Al di sotto di tali valori, spesso si sentono disturbi
che ricordano delle bolle, mentre al di sopra di questi valori spesso rimangono rumori eccessivi.
Potete creare effetti insoliti usando laudio in primo piano invece che laudio di fondo come profilo di rumore. In una
registrazione vocale, ad esempio, potete usare il suono della vocale o come profilo, quindi ridurre o eliminare i suoni o
in tutta la registrazione.
Effetti Riverbero
Il riverbero
In una stanza, il suono rimbalza contro pareti, soffitto e pavimento prima di giungere allorecchio. Tutti questi suoni
raggiungono lorecchio in modo cos ravvicinato da non essere percepibili come echi distinti, ma piuttosto come atmosfera
sonora che genera limpressione di spazio. Questo suono riflesso viene definito riverberazione o riverbero. Con Adobe
Audition, potete utilizzare effetti di riverbero per simulare diversi ambienti spaziali.
Per una flessibilit e unefficienza massime nelluso del riverbero in Vista multitraccia, aggiungete gli effetti di riverbero ai
bus e impostate i livelli di output del riverbero su 100% (Elaborato). Successivamente, indirizzate le tracce a questi bus e
usate le mandate per controllare il rapporto tra il suono originale e il suono riverberante.
Consultare anche
I ritardi e gli echi a pagina 116
Indirizzare laudio a bus, mandate e alla traccia master a pagina 176
ADOBE AUDITION 3.0 145
Guida utente
Effetto Riverbero convulazione
Leffetto Riverbero > Riverbero convulazione riproduce il riverbero di ambienti che vanno da un armadio a una sala per
concerti. Questo tipo di effetto si serve di impulsi per simulare gli spazi acustici. I risultati sono incredibilmente realistici.
Poich leffetto Riverbero convulazione richiede una significativa elaborazione, potreste udire clic e pop durante la
visualizzazione in anteprima su sistemi pi lenti. Questi artefatti scompariranno dopo lapplicazione delleffetto.
Consultare anche
Applicare gli effetti in Vista di modifica a pagina 101
Applicare effetti in Vista multitraccia a pagina 102
Usare i predefiniti degli effetti a pagina 99
Aggiungere il preroll e il postroll alle anteprime degli effetti a pagina 102
Opzioni Riverbero convulazione
Impulse Specifica un file che simula uno spazio acustico. Fate clic su Carica per aggiungere un file personalizzato.
Mix Controlla il rapporto del suono originale rispetto a quello con il riverbero.
Dimensioni stanza Specifica una percentuale dello spazio totale definito dal file impulso. Maggiore la percentuale, pi
lungo sar il riverbero.
Damping LF Riduce le componenti a bassa frequenza e con elevata intensit dei bassi nel riverbero, evitando la confusione
e producendo un suono pi chiaro e meglio articolato.
Damping HF Riduce le componenti ad alta frequenza e transitorie nel riverbero, evitando la durezza e producendo un
suono pi caldo e ricco.
Ritardo iniziale Determina il tempo in millisecondi impiegato dal riverbero per raggiungere lampiezza massima. Per
produrre il suono pi naturale possibile, specificate un breve ritardo iniziale compreso tra 0 e 10 millisecondi. Per realizzare
effetti speciali interessanti, specificate un ritardo iniziale lungo 50 millisecondi o pi.
Larghezza Controlla lestensione stereo. Unimpostazione pari a 0 produce un segnale di riverbero mono.
Guadagno Accresce o attenua lampiezza dopo lelaborazione.
Effetto Riverbero completo
Leffetto Riverbero > riverbero completo si basa sulla convulazione ed evita la presenza di suoni metallici o artificiali in
generale.
Questo effetto offre alcune opzioni straordinarie: Percezione, la quale simula le irregolarit delle stanze, Posizione
sinistra/destra, la quale esegue il decentramento della sorgente, Dimensioni stanza e Dimensione, le quali consentono di
simulare realisticamente le stanze da personalizzare. Per simulare le superfici delle pareti e la risonanza, potete modificare
lassorbimento delle frequenze del riverbero usando un equalizzatore parametrico a tre bande nella sezione Colorazione.
Nota: leffetto Riverbero richiede risorse di elaborazione maggiori; per un uso multitraccia in tempo reale, fissate questo effetto
o sostituitelo con Riverbero da studio. Consultate Fissare gli effetti e migliorare le prestazioni a pagina 103.
Quando modificate le impostazioni di riverbero, questo effetto crea un nuovo file di impulsi, il quale simula lambiente
acustico specificato.. Questo file pu raggiungere dimensioni di diversi megabyte e la sua elaborazione pu richiedere
alcuni secondi; pertanto, lascolto di unanteprima pu richiedere una certa attesa. I risultati finali, tuttavia, sono
incredibilmente realistici e facili da personalizzare.
Consultare anche
Applicare gli effetti in Vista di modifica a pagina 101
Applicare effetti in Vista multitraccia a pagina 102
Usare i predefiniti degli effetti a pagina 99
ADOBE AUDITION 3.0 146
Guida utente
Aggiungere il preroll e il postroll alle anteprime degli effetti a pagina 102
Controllare le impostazioni degli effetti con i grafici a pagina 99
Opzioni di impostazione Riverbero
Fate clic su Impostazioni di riverbero per visualizzare le seguenti opzioni:
Tempo decadimento Specifica il numero globale di millisecondi impiegati dal riverbero per decadere a 60 dB. Tuttavia, a
seconda dei parametri di colorazione, alcune frequenze potrebbero richiedere pi tempo per decadere a 60 dB, mentre altre
potrebbero decadere pi velocemente. I valori maggiori producono code di riverbero pi lunghe, ma richiedono anche pi
tempo per essere calcolati. Il limite effettivo di circa 6.000 millisecondi (una coda di 6 secondi). La coda effettiva generata
molto pi lunga, per consentire il decadimento a livello di rumore di fondo.
Tempo ritardo iniziale Specifica il numero di millisecondi impiegati dal riverbero per raggiungere la sua massima
ampiezza. In genere, i riverberi tendono a crescere in un breve periodo di tempo e quindi decadono a una velocit
sensibilmente inferiore. Possono essere creati effetti interessanti con tempi di ritardo iniziale estremamente lunghi di 400 o
pi millesimi di secondo.
Diffusione Controlla la velocit di crescita delleco e il grado di diffusione degli echi. I valori di diffusione elevati (superiori
a 900) producono riverberi molto uniformi, senza echi distinti. I valori inferiori producono invece echi pi distinti perch
la densit iniziale delleco minore, ma cresce lungo la durata della coda di riverbero.
Potete ottenere interessanti effetti di rimbalzo delleco impostando valori di diffusione bassi e valori di percezione alti. Luso
di valori di diffusione bassi e valori di percezione alquanto bassi, con lunghe code di riverbero, produce leffetto di uno stadio
di calcio o un luogo simile.
Percezione Modella le irregolarit nellambiente (oggetti, pareti, stanze di collegamento e cos via). Valori bassi creano un
riverbero che decresce in modo uniforme, senza increspature. Valori pi alti producono echi maggiormente distinti
(provenienti da posizioni diverse).
Se un riverbero troppo uniforme, pu risultare innaturale. I valori fino a 40 producono una variazione del riverbero
sufficiente a simulare le variazioni che si verificano in una stanza di piccole dimensioni.
Dimensioni stanza Imposta il volume della stanza virtuale, misurato in metri cubi. Pi grande la stanza, pi lunghi
saranno i riverberi. Utilizzate questo controllo per creare stanze virtuali distanti solo pochi metri da gigantesche arene.
Dimensione Specifica il rapporto tra la larghezza (da sinistra a destra) e la profondit (dalla parte anteriore a quella
posteriore) della stanza. Viene calcolata unaltezza appropriata dal punto di vista del suono, che viene riportata nella finestra
di dialogo come Dimensioni effettive della stanza. In genere, le stanze con rapporti larghezza-profondit compresi tra 0,25
e 4 producono i riverberi migliori.
Posizione sinistra/destra Consente di posizionare la sorgente rispetto al centro, per produrre una serie diversa di echi di
riflessione iniziale in entrata. Selezionate lopzione Includi diretto nella sezione Livello di output per regolare il segnale
originale in modo che sembri provenire dalla stessa posizione. Potete creare effetti molto gradevoli con cantanti a poca
distanza dal centro, tra il 5% e il 10% a sinistra o a destra.
Taglio Passaggio alte Impedisce la perdita di suoni a bassa frequenza (fino a 100 Hz), come quelli prodotti da un basso o
una batteria. Questi suoni possono essere eliminati gradualmente quando sono utilizzate stanze di piccole dimensioni, se
le riflessioni iniziali vengono mixate con il segnale originale. Specificate una frequenza superiore a quella del suono che
desiderate mantenere. Le impostazioni ottimali sono in genere comprese tra 80 e 150 Hz. Se limpostazione di taglio
troppo alta, potreste non ottenere unimmagine realistica delle dimensioni della stanza.
Imposta riverbero in base alle dimensioni della stanza Imposta una lunghezza di decadimento appropriata e un tempo di
ritardo iniziale in base alle dimensioni della stanza specificate, in modo da generare un riverbero pi realistico. Se occorre,
potete successivamente regolare in dettaglio la lunghezza del decadimento e il ritardo iniziale.
Opzioni Colorazione
Fate clic su Colorazione per visualizzare le seguenti opzioni di filtraggio del riverbero:
Cursori Ampiezza Offrono un metodo rapido per regolare il volume del riverbero. Si trovano a destra del grafico e
specificano lampiezza low-shelf, banda media e high-shelf, da sinistra a destra.
ADOBE AUDITION 3.0 147
Guida utente
Se desiderate potenziare una qualit dellaudio, come la voce di un cantante, provate a incrementare le frequenze intorno
alla frequenza naturale della voce, per aumentare la risonanza nella gamma in questione (ad esempio, da 200 a 800 Hz).
Cursori Low-shelf, Banda media e High-shelf Situati al di sotto del grafico, specificano la frequenza dangolo per lo shelving
o la frequenza centrale per la banda media. Per aumentare, ad esempio, lintensit del riverbero, abbassate la frequenza highshelf riducendone al contempo anche lampiezza.
Q Imposta la larghezza della banda media. I valori pi alti incidono su una gamma pi ristretta di frequenze, mentre quelli
pi bassi incidono su una gamma pi ampia.
Per ottenere una risonanza distinta, utilizzate valori superiori a 10. Per incrementare o tagliare una gamma di frequenze
estesa, utilizzate valori pi bassi, come 2 o 3.
Calo Specifica il numero di millisecondi necessari per il decadimento del riverbero ad ogni frequenza successiva alla curva
di colorazione. Funzionano bene i valori fino a 700. Per riverberi pi colorati, utilizzate impostazioni pi basse, comprese,
ad esempio, tra 100 e 250. In generale, pi basso il valore, maggiore sar lincidenza del grafico sul riverbero prodotto.
Opzioni Livello di output
La sezione Livello di output include le seguenti opzioni per il bilanciamento dei segnali elaborati e sorgente:
Sorgente Regola la quantit di segnale originale rispetto agli altri livelli, per creare una sensazione di distanza tra
lascoltatore e la sorgente. Utilizzate un livello di segnale basso per creare una sensazione di grande distanza. Utilizzate un
livello alto (prossimo a 100%) insieme a livelli bassi per le altre impostazioni, per creare una sensazione di vicinanza alla
sorgente.
Elaborato (riverbero) Controlla il volume del livello denso di riverberante. Analogamente allimpostazione per le riflessioni
iniziali, anche questa opzione deve essere ottimizzata per produrre un mix gradevole. Se troppo alto, il riverbero risulta
molto innaturale. Il bilanciamento tra il riverbero e il segnale originale produce limpressione della distanza; pertanto, per
fare in modo che la sorgente sembri molto lontana, aumentate il volume del riverbero.
Elaborato (riflessioni iniziali) Controlla la percentuale di echi che raggiungono per primi lorecchio, creando una sorta di
consapevolezza delle dimensioni globali della stanza. Un valore troppo alto pu produrre un suono artificiale, mentre un
valore troppo basso pu far perdere le indicazioni dellaudio sulle dimensioni della stanza. Un buon punto di partenza
rappresentato dalla met del volume del segnale originale.
Includi diretto Sfasa (ritarda) leggermente i canali sinistro e destro del segnale originale, per garantirne la corrispondenza
con la direzione delle riflessioni iniziali in entrata. Limpostazione Posizione sinistra/destra della scheda Riflessioni iniziali
determina la direzione da cui sembra provenire laudio quando si utilizzano cuffie stereo.
Somma input sinistro e destro Combina i canali sinistro e destro di una forma donda stereo prima dellelaborazione.
Selezionate questa opzione per unelaborazione pi rapida, ma lasciatela deselezionata per ottenere un effetto stereo pi
ricco e completo.
Selezionate questa opzione se i due canali sono identici, ossia se hanno origine da un campione mono.
Effetto Riverbero
Leffetto Riverbero > Riverbero simula spazi acustici mediante unelaborazione basata su convulazione. Produce sia riflessi
iniziali che eco irregolari talmente ravvicinati da essere percepiti come unico suono con decadimento.
Leffetto Riverbero pu creare una vasta gamma di risultati di qualit elevata. Pu ricreare ambienti acustici o atmosfere e
riprodurre il suono, ad esempio, allinterno di un armadio, in una doccia, in una sala da concerto o in un ampio anfiteatro.
Gli echi possono essere talmente ravvicinati e possono venire riprodotti con tale casualit da consentire il decadimento
graduale nel tempo di una coda riverberata del segnale, in modo da ricreare un suono caldo e naturale. In alternativa, i
ritardi di riflessione iniziale possono essere usati per fornire la percezione delle dimensioni di una stanza, a seconda dei
tempi di ritardo iniziale.
Rispetto alleffetto Riverbero, leffetto Riverbero completo fornisce un numero maggiore di opzioni e capacit di rendering
audio migliori. Per eseguire piccole regolazioni, tuttavia, pu essere preferibile usare le opzioni ridotte delleffetto Riverbero.
ADOBE AUDITION 3.0 148
Guida utente
Nota: leffetto Riverbero richiede risorse di elaborazione maggiori; per un uso multitraccia in tempo reale, fissate questo effetto
o sostituitelo con Riverbero da studio. Consultate Fissare gli effetti e migliorare le prestazioni a pagina 103.
Consultare anche
Applicare gli effetti in Vista di modifica a pagina 101
Applicare effetti in Vista multitraccia a pagina 102
Usare i predefiniti degli effetti a pagina 99
Aggiungere il preroll e il postroll alle anteprime degli effetti a pagina 102
Opzioni Riverbero
Tempo decadimento Imposta il numero di millisecondi che il riverbero impiega per affievolirsi fino ad annullarsi (circa 96 dB). Utilizzate valori minori di 400 per stanze di piccole dimensioni, compresi tra 400 e 800 per stanze di medie
dimensioni e maggiori di 800 per stanze di enormi dimensioni come le sale da concerti. Specificate, ad esempio, 3000
millisecondi per creare code di riverbero per un enorme anfiteatro.
Per simulare ambienti caratterizzati sia da echi che da riverbero, usate prima leffetto Eco per stabilire le dimensioni
dellambiente e quindi usate leffetto Riverbero per rendere pi naturale il suono. Un tempo di decadimento di soli 300
millesimi di secondo pu aggiungere spaziosit percepita al suono originale.
Tempo ritardo iniziale Imposta la quantit di tempo necessaria al riverbero per raggiungere la piena forza. Per tempi di
riverbero brevi, il tempo di attacco deve essere minore, pari a circa il 10%, purch lopzione Lunghezza totale riverbero
funzioni bene. tuttavia possibile creare sofisticati e interessanti effetti utilizzando tempi di attacco pi lunghi con
lunghezze del riverbero pi brevi e combinando, per converso, tempi di attacco molto brevi con lunghezze del riverbero
considerevoli.
Diffusione Simula lassorbimento naturale, in modo che le alte frequenze vengano ridotte (attenuate) quando il riverbero
decade. Tempi di assorbimento pi rapidi simulano ambienti occupati e provvisti di mobili e tappeti o moquette, come i
night club e i teatri. Tempi pi lenti (in particolare oltre i 1.000 millisecondi) simulano ambienti pi vuoti, come gli
auditorium, dove prevalgono le riflessioni di frequenze pi alte. In ambienti acustici, le frequenze pi alte tendono ad essere
assorbite pi velocemente di quelle pi basse.
Percezione Aggiunge allambiente raffinate qualit, modificando le caratteristiche delle riflessioni che si verificano in una
stanza. I valori pi bassi creano un riverbero pi uniforme, senza tanti echi distinti. I valori pi alti simulano stanze di
maggiori dimensioni, provocano una variazione pi consistente nelle ampiezze del riverbero e aggiungono spaziosit
creando riflessioni distinte nel tempo.
Unimpostazione pari a 100 e un riverbero lungo 2.000 o pi millisecondi creano interessanti effetti canyon.
Sorgente Imposta la percentuale di audio sorgente da lasciare nelleffetto. In generale, maggiore il riverbero aggiunto, pi
basso sar il volume del segnale originale. Nella maggior parte dei casi, unimpostazione pari al 90% adeguata.
Per aggiungere ampiezza a uno strumento, tenete pi alto il segnale sorgente o impostate un valore pari al 100%. Se state
cercando di ottenere un effetto speciale con riverbero, pu essere opportuno ridurre il volume del segnale originale. Se il
riverbero cos lungo che laudio inizia a presentare clipping, provate a ridurre lintensit sia del segnale sorgente che di quello
riverberato.
Elaborato Imposta la percentuale di audio sorgente da inserire nelleffetto. Per aggiungere ampiezza a una traccia,
mantenete la percentuale di riverbero pi bassa di quella del segnale originale. Tuttavia, pu essere opportuno aumentare
la percentuale per simulare una distanza fisica dalla sorgente audio (dove il riverbero viene udito in proporzioni maggiori
rispetto al segnale originale).
Somma input sinistro e destro Combina i canali sinistro e destro di una forma donda stereo prima dellelaborazione.
Selezionate questa opzione per unelaborazione pi rapida, ma lasciatela deselezionata per ottenere un effetto stereo pi
ricco e completo.
ADOBE AUDITION 3.0 149
Guida utente
Effetto Riverbero da studio
Come gli altri riverberi, leffetto Riverbero > Riverbero da studio simula spazi acustici. Tuttavia, pi rapido e richiede un
minore consumo di risorse di elaborazione rispetto ad altri riveberi, in quanto basato sulla convulazione. Di conseguenza,
consente di apportare modifiche in tempo reale in Vista multitraccia in modo rapido ed efficace, senza alcuna necessit di
fissare gli effetti su una traccia.
Consultare anche
Applicare gli effetti in Vista di modifica a pagina 101
Applicare effetti in Vista multitraccia a pagina 102
Usare i predefiniti degli effetti a pagina 99
Aggiungere il preroll e il postroll alle anteprime degli effetti a pagina 102
Opzioni Riverbero da studio
Dimensioni stanza Imposta le dimensioni della stanza.
Calo Regola la quantit di decadimento del riverbero in millisecondi.
Riflessioni iniziali Controlla la percentuale di echi che raggiungono per primi lorecchio, creando una sorta di
consapevolezza delle dimensioni globali della stanza. Un valore troppo alto pu produrre un suono artificiale, mentre un
valore troppo basso pu far perdere le indicazioni dellaudio sulle dimensioni della stanza. Un buon punto di partenza
rappresentato dalla met del volume del segnale originale.
Larghezza stereo Sposta il segnale del riverbero tra i canali stereo. Se il segnale viene spostato completamente a sinistra,
viene prodotto un segnale di riverbero mono.
Taglio alte frequenze Specifica la frequenza massima alla quale pu verificarsi un riverbero.
Taglio basse frequenze Specifica la frequenza minima alla quale pu verificarsi un riverbero.
Smorzamento Regola la quantit di attenuazione applicata nel tempo alle alte frequenze del segnale di riverbero. Le
percentuali pi alte creano maggiore smorzamento, per un tono del riverbero pi caldo.
Diffusione Simula lassorbimento del segnale riverberato quando viene riflesso da superfici quali tende e tappeti. Le
impostazioni pi basse creano pi echi, mentre quelle pi alte producono un riverbero pi uniforme con meno echi.
Sorgente Imposta la percentuale di audio sorgente da generare con leffetto.
Elaborato Imposta la percentuale di audio sorgente da generare.
Effetti speciali
Effetto Convoluzione (solo in Vista di modifica)
Leffetto Speciale > Convoluzione moltiplica i campioni audio selezionati in campioni di un file di impulsi (.imp). Gli impulsi
sono paragonabili alle mappe dellampiezza. Ad esempio, se applicate un impulso di un singolo campione a volume
completo, i dati audio selezionati rimangono invariati. Se limpulso a met volume, tuttavia, il volume dei dati audio
selezionati viene dimezzato. Se si verificano diversi impulsi del genere nel tempo, ciascuno con ampiezza discendente, il
volume dei dati audio selezionati diventa gradualmente e ritmicamente sempre pi basso.
Questo effetto in pratica applica il suono di un file a quello di un altro. Il risultato pu essere paragonato a quello ottenuto
dal filtraggio, dalleco, dalla sfasatura o da una combinazione di questi effetti. Ad esempio, se modellate una voce che dice
Ciao con una traccia di un tamburo (preferibilmente, suoni brevi a spettro intero, ad esempio, suoni rullanti), potete fare
in modo che il tamburo dica Ciao ad ogni percussione. Potete creare impulsi nuovi specificando in che modo filtrare
laudio e quale frequenza di ritardo applicare o copiando laudio direttamente da una forma donda.
ADOBE AUDITION 3.0 150
Guida utente
Con gli impulsi appropriati, potete simulare qualsiasi spazio riverberante. Ad esempio, se create un impulso stereo in una
cattedrale e lo sottoponete a convoluzione con un audio mono, il suono ottenuto sembra essere riprodotto nella cattedrale
(per creare un impulso di questo tipo, dovreste posizionare un microfono stereo nella cattedrale, generare un rumore a
impulsi forte, ad esempio, battendo le mani e registrare sia il rumore che il riverbero; applicando limpulso ottenuto ad altro
audio, potete ottenere un suono che sembra essere generato nel luogo in cui avete battuto le mani verso il microfono).
Per ottenere unidea delleffetto Convoluzione, aprite e riproducete alcuni dei file di impulsi di esempio contenuti nella
cartella Imps del programma Adobe Audition.
Usate la convoluzione per prolungare un suono per la durata desiderata. Ad esempio, usando il rumore bianco espanso in
maniera dinamica, potete trasformare il suono prodotto dalla voce di una persona che canta aaaaaah per un secondo nel
suono prodotto da migliaia di persone che cantano aaaaaah per la durata desiderata. Inoltre, per rinviare nelloutput una
parte qualsiasi del segnale sorgente non elaborato, aggiungete semplicemente uneco a spettro intero a 0 millesimi di secondo. Le
percentuali di volume Sinistro e Destro rappresentano il volume finale del segnale sorgente nei canali sinistro e destro.
Consultare anche
Gli effetti di elaborazione a pagina 99
Applicare singoli effetti in Vista di modifica a pagina 102
Opzioni Convoluzione
Carica Apre un impulso precedentemente salvato (come quelli forniti con Adobe Audition). La frequenza di
campionamento di un impulso incide sul risultato della convoluzione. Ad esempio, se si crea un impulso a 44.100 Hz e lo
si riapre e utilizza in un secondo momento in un file da 22.050 Hz, tutto viene allungato con una proporzione di 2:1. Gli
echi filtrati si trovano a met frequenza e i ritardi sono lunghi il doppio.
Salva Salva un impulso.
Cancella Cancella un impulso in modo definitivo.
Mono, Stereo Specificano come funziona limpulso con dati mono o stereo. Gli impulsi mono funzionano con dati mono
o stereo (i canali sinistro e destro sono convoluti con lo stesso impulso). Gli impulsi stereo eseguono la convoluzione dei
canali sinistro e destro separatamente.
Scalato di Imposta il fattore di scala da utilizzare quando si aggiunge una selezione evidenziata a un impulso per
determinarne il volume. Per impostazione predefinita, Adobe Audition fornisce un valore di partenza ottimale. Abbassate
tale valore per aumentare lampiezza dellimpulso. importante notare che qualsiasi audio pu essere aggiunto a un impulso
in modo diretto.
Minimo Imposta la frequenza di taglio minima delleco, quando vengono aggiunti echi con filtro di passaggio della banda.
Ad esempio, per impostare leco solo per lintervallo da 500 a 1.000 Hz, specificate 500 Hz come valore minimo.
Massimo Specifica la frequenza di taglio massima delleco, quando vengono aggiunti echi con filtro di passaggio della
banda. Ad esempio, per impostare leco solo per lintervallo da 500 a 1.000 Hz, specificate 1.000 Hz come valore massimo.
Dimensioni FIR Imposta le dimensioni del filtro FIR da utilizzare per generare leco filtrato.
Nota: Quando si aggiunge questo eco, Adobe Audition consiglia un ritardo minimo (indicato in Dimensioni FIR). Se utilizzate
un ritardo inferiore a quello suggerito, leco potrebbe contenere pi frequenze di quante ne desideriate. Per gli echi a spettro
completo potete ignorare questo ritardo, poich si tratta di semplici note di campionamento dellimpulso.
Aggiungi selez. Aggiunge la selezione corrente allimpulso in corrispondenza del ritardo e con i volumi sinistro e destro
specificati. Potete aggiungere tutte le selezioni di audio effettivo che desiderate.
Nota: per rendere parte di un impulso qualsiasi tipo di dati audio, evidenziate innanzitutto laudio e quindi fate clic su
Aggiungi selez.. Di solito, prima necessario portare gradualmente tale selezione a un volume pi basso, per evitare che la
convoluzione sia estremamente alta.
Aggiungi eco Aggiunge leco con filtro di passaggio della banda allimpulso in corrispondenza del ritardo e con i volumi
sinistro e destro specificati. Potete aggiungere tutti gli echi che desiderate.
ADOBE AUDITION 3.0 151
Guida utente
Nota: per aggiungere una nota ad un volume qualsiasi, specificate le percentuali di volume sinistro e destro e il ritardo con cui
la nota deve apparire. In questo modo, dopo la convoluzione, viene creato un eco del volume specificato con il ritardo indicato.
Oltre ai semplici echi, potete aggiungere anche delle versioni filtrate degli stessi specificando le frequenze minima e massima per
leco. Per impostare leco di tutte le frequenze esterne allintervallo, aggiungete uneco a spettro intero (ad esempio, da 0 a 22.050
Hz) in corrispondenza del ritardo specificato e quindi aggiungete unaltra eco in corrispondenza dello stesso ritardo ma con
valori minimo e massimo diversi e percentuali di volume sinistro e destro invertite, ad esempio -100% invece di 100%).
Ritardo Imposta il numero di millisecondi di ritardo dei campioni. Per gli echi anticipati, inserite almeno un eco a spettro
completo (Minimo = 0 Hz, Massimo = 22.050 Hz) con un ritardo pi lungo (ad esempio, 1.000 millisecondi). In questo
modo, qualsiasi eco posizionato prima di 1.000 millisecondi un eco anticipato.
Sinistra Specifica la percentuale di volume sinistro da aggiungere.
Destra Specifica la percentuale di volume destro da aggiungere.
Volume Regola il livello di volume, nel caso in cui laudio convoluto sia troppo basso o troppo alto.
Correzione Compensa laudio convoluto che si sposta troppo a destra rispetto allaudio originale. In generale, impostate
questo valore sulla met delle dimensioni FIR relative agli impulsi creati ex novo, per compensare il ritardo che si verifica
quando il ritardo minimo utilizzato solo la met delle dimensioni FIR.
Visualizza sinistro Visualizza limpulso per il solo canale sinistro.
Visualizza destro Visualizza limpulso per il solo canale destro.
Visualizza entrambi Visualizza limpulso per entrambi i canali.
Vista normalizzata Visualizza lampiezza dellimpulso, in modo che rientri precisamente nel grafico, in verticale.
Effetto Distorsione
Utilizzate leffetto Speciale > Distorsione per simulare casse per auto sfondate, microfoni ovattati o amplificatori in
sovraccarico. Potete divertirvi a creare un audio dal suono pessimo o ad aggiungere originalit ai lick di chitarra.
Consultare anche
Applicare gli effetti in Vista di modifica a pagina 101
Applicare effetti in Vista multitraccia a pagina 102
Controllare le impostazioni degli effetti con i grafici a pagina 99
Opzioni Distorsione
Simmetrico Modifica i pulsanti della finestra di dialogo da (Simmetrico)/(Simmetrico) a Positivo/Negativo.
Pulsanti (Simmetrico)/(Simmetrico) Creano curve positive e negative identiche. Non potete sceglierne una rispetto allaltra.
Pulsanti Positivo/Negativo Consentono di specificare curve di distorsione separate per valori dei campioni positivi e
negativi. Selezionate la scheda corrispondente alla curva di distorsione che desiderate visualizzare.
Grafico Distorsione Rappresenta il valore del campione di input in decibel lungo il righello orizzontale (asse x) e il valore
del campione di output in decibel lungo il righello verticale (asse y). La linea predefinita che sale direttamente dal lato
inferiore sinistro al lato superiore destro rappresenta un segnale invariato, poich ogni valore di input raggiunge il
corrispondente valore di output. Regolate la forma di questa linea per regolare linput in base alle assegnazioni di output.
Larea di visualizzazione dati sotto il grafico riporta i valori correnti dei campioni di input e output che corrispondono alla
posizione del cursore.
Effetto Suite per chitarra
Leffetto Speciale > Suite per chitarra applica una serie di processori che ottimizzano e modificano il suono delle tracce di
chitarra. Lopzione Compressore riduce lintervallo dinamico, producendo un suono pi compatto, di grande effetto. Le
opzioni Filtro, Distortione e Box modeler simulano effetti comunemente utilizzati dai chitarristi per caratterizzare le
proprie performance.
ADOBE AUDITION 3.0 152
Guida utente
Consultare anche
Applicare gli effetti in Vista di modifica a pagina 101
Applicare effetti in Vista multitraccia a pagina 102
Usare i predefiniti degli effetti a pagina 99
Aggiungere il preroll e il postroll alle anteprime degli effetti a pagina 102
Opzioni Suite per chitarra
Compressore Riduce lintervallo dinamico per mantenere unampiezza uniforme e far risaltare le tracce di chitarra in un
missaggio.
Filtro Simula vari filtri per chitarra, dai resonator ai talk box. Scegliete unopzione da questo menu, quindi impostate i valori
in basso.
Tipo Determina le frequenze filtrate. Specificare Passa basso per filtrare le frequenze alte, Passa alto per filtrare le
frequenze basse o Passa banda per filtrare le frequenze sopra e sotto una frequenza centrale.
Freq. Determina la frequenza di taglio per i filtri Passa basso e Passa alto oppure la frequenza centrale per il filtro Passa
banda.
Risonanza Emette un feedback per le frequenze vicine a quella di taglio, ricreando una maggiore vivacit con
impostazioni basse e armonici pi netti con impostazioni alte.
Distorsione Aggiunge un effetto tipico degli assoli di chitarra. Per cambiare il tipo di distorsione, scegliete unopzione dal
menu Tipo.
Box modeler Simula vari effetti a pedale utilizzati dai chitarristi per caratterizzare il proprio suono.
Mix Controlla il rapporto dellaudio originale rispetto a quello elaborato.
Effetto Masterizzazione
La masterizzazione descrive il processo completo di ottimizzazione dei file audio per particolari supporti, come radio,
video, CD o Web. In Adobe Audition potete masterizzare rapidamente laudio con leffetto Speciale > Masterizzazione.
Prima di masterizzare file audio, considerate i requisiti del supporto di destinazione. Se la destinazione il Web, ad esempio,
il file sar probabilmente riprodotto usando le casse del computer, che riproducono male i bassi. Per risolvere il problema,
potete aumentare le frequenze dei bassi durante la fase di equalizzazione del processo di masterizzazione.
Adobe Audition dispone di uno spazio di lavoro predefinito ottimizzato per la masterizzazione. Scegliete Finestra > Spazio
di lavoro > Masterizzazione e analisi.
Consultare anche
Tecniche di ripristino dellaudio a pagina 134
Normalizzare gruppi di file a pagina 244
Applicare gli effetti in Vista di modifica a pagina 101
Applicare effetti in Vista multitraccia a pagina 102
Usare i predefiniti degli effetti a pagina 99
Aggiungere il preroll e il postroll alle anteprime degli effetti a pagina 102
Opzioni Masterizzazione
Equalizzatore Regola il bilanciamento tonale complessivo.
Grafico Mostra la frequenza lungo il righello orizzontale (asse x) e lampiezza lungo il righello verticale (asse y); la curva
mostra le variazioni dellampiezza in corrispondenza di specifici valori di frequenza. Le frequenze del grafico vanno dalla
pi bassa alla pi alta e sono visualizzate in scala logaritmica (distanziate in modo uniforme di unottava).
ADOBE AUDITION 3.0 153
Guida utente
Trascinate i punti di controllo nel grafico per regolare visivamente le impostazioni sottostanti.
Abilita shelving alto e basso Attivano i filtri di shelving alle estremit dello spettro della frequenza.
Abilita picco Attiva un filtro di picco nella parte centrale dello spettro delle frequenze.
Hz Indica la frequenza centrale di ciascuna banda di frequenze.
dB Indica il livello di ciascuna banda di frequenze.
Q Controlla lampiezza della banda di frequenze interessata. I valori bassi Q (fino a 3) influiscono su un intervallo pi
ampio di frequenze e sono le migliori per lottimizzazione generale dellaudio. I valori alti Q (612) influiscono su una banda
molto stretta e sono lideale per la rimozione di una frequenza particolare e problematica come un ronzio a 60 Hz.
Riverbero Conferisce atmosfera. Trascinate il cursore Quantit per modificare la proporzione da suono originale a
riverberante.
Eccitatore Aumenta allestremo le armoniche ad alta frequenza, aggiungendo nitidezza e chiarezza. Tra le opzioni
disponibili sono comprese Retro per la distorsione della luce, Nastro per la tonalit brillante e Tubo per una risposta rapida
e dinamica. Trascinate il cursore Quantit per regolare il livello di elaborazione.
Ampliatore Regola limmagine stereo. Trascinate il cursore Ampiezza verso la sinistra per stringere limmagine e ingrandire
la messa a fuoco centrale. Trascinate il cursore verso destra per ampliare limmagine e migliorare la collocazione spaziale
dei singoli suoni.
Massimizza livello sonoro Applica un limitatore che riduce lintervallo dinamico e massimizza i livelli percepiti. Un valore
paria a 0% riflette i livelli originali; un valore pari a 100% applica la limitazione massima.
Guadagno di output Determina i livelli di output dopo lelaborazione. Ad esempio, aumentate il guadagno di output per
compensare le modifiche di equalizzatore che riducono il livello complessivo.
Effetti Immagine stereo
Modificare limmagine stereo
Adobe Audition dispone di numerosi effetti che consentono di modificare la posizione apparente, o immagine stereo, dei
suoni provenienti dalle casse. Ad esempio, potete spostare un suono dalla cassa centrale a quella sinistra o destra e perfino
fare in modo che i suoni sembrino circondare la testa dellascoltatore.
Nota: Gli effetti di immagine stereo funzionano solo con file stereo.
Effetto Panner automatico binaurale (solo in Vista di modifica)
Leffetto Immagine stereo > Panner automatico binaurale ruota il suono nello spazio da sinistra a destra secondo un
percorso apparentemente circolare. Questo effetto ritarda il canale sinistro o il canale destro in modo che i suoni
raggiungano ciascun orecchio in momenti diversi, inducendo il cervello dellascoltatore a ritenere che i suoni giungano da
uno dei due lati.
Consultare anche
Gli effetti di elaborazione a pagina 99
Applicare singoli effetti in Vista di modifica a pagina 102
Controllare le impostazioni degli effetti con i grafici a pagina 99
Usare i predefiniti degli effetti a pagina 99
Aggiungere il preroll e il postroll alle anteprime degli effetti a pagina 102
ADOBE AUDITION 3.0 154
Guida utente
Opzioni Panner automatico binaurale
Grafico Frequenza Reppresenta il tempo lungo lasse x (righello orizzontale) e la frequenza lungo lasse y (righello verticale).
Specificate le frequenze pi alte e pi basse rappresentate nel grafico mediante le opzioni Impostazioni grafico inferiore e
Impostazioni grafico superiore. Le informazioni sotto il grafico mostrano la posizione x, y del puntatore.
Applica solo ritardo Applica unicamente il ritardo allaudio.
Impostazioni grafico inferiore, Impostazioni grafico superiore Controllano le frequenze binaurali basse e alte rappresentate
dalla parte inferiore e dalla parte superiore del grafico:
Frequenza ciclo di panning Determina la frequenza con cui il suono si sposta da un canale allaltro e torna indietro. Ad
esempio, impostando la Frequenza ciclo di panning su 1 Hz la sorgente mono si sposta da sinistra a destra e torna indietro
in 1 secondo, mentre con un valore pari a 0,1 Hz questa operazione avviene in 10 secondi.
Intensit Controlla il grado di codifica binaurale. Valori di intensit alti sono particolarmente adatti alle frequenze
binaurali pi basse.
Centratura Induce il cervello a ritenere che il segnale provenga da sinistra o da destra.
Per creare un effetto interessante, combinate un file elaborato in modo binaurale a sinistra con uno elaborato in modo
binaurale a destra (impostando il parametro Frequenza ciclo di panning di ciascun file in modo che la differenza tra i due
valori sia inferiore a 2 Hz).
Effetto Estrattore del canale centrale
Leffetto Immagine stereo > Estrattore del canale centrale mantiene o rimuove le frequenze comuni ai canali sinistro e
destro, ossia i suoni che vengono riprodotti al centro. La voce, i bassi e gli strumenti solisti vengono spesso registrati in
questo modo. Per questo motivo, potete utilizzare questo effetto per aumentare il volume delle voci, il basso o la grancassa,
oppure potete rimuovere uno di questi elementi dal mix karaoke.
Consultare anche
Applicare gli effetti in Vista di modifica a pagina 101
Applicare effetti in Vista multitraccia a pagina 102
Usare i predefiniti degli effetti a pagina 99
Aggiungere il preroll e il postroll alle anteprime degli effetti a pagina 102
Opzioni Estrattore del canale centrale
Estrai audio da Specifica i gradi della fase, la percentuale di panning e il tempo di ritardo dellaudio che desiderate estrarre
o rimuovere. Impostate questa opzione su Centro (0) per intervenire sullaudio che presenta un panning esattamente in
corrispondenza del centro. Per estrarre laudio surround da un mix a matrice, impostate questa opzione su Surround (180)
per intervenire sullaudio i cui canali destro e sinistro siano esattamente sfasati. Impostate questa opzione su Personalizzato
per modificare Grado fase, Panning e Ritardo. Le prime due impostazioni possono usare valori compresi tra -100%
(estremit sinistra) e 100% (estremit destra). Lultima impostazione pu usare valori compresi tra -5 e +5 millesimi di
secondo.
Intervallo di frequenza Imposta lintervallo che desiderate estrarre o rimuovere. Gli intervalli predefiniti sono Voce
maschile, Voce femminile, Bassi e Spettro completo. Impostate questa opzione su Personalizzata per definire un intervallo
di frequenza.
Livello canale centrale Specifica la parte del segnale selezionato che desiderate estrarre o rimuovere. Spostate il dispositivo
di scorrimento a sinistra (valori negativi) per rimuovere le frequenze del canale centrale e verso destra (valori positivi) per
rimuovere il materiale stereo su cui stato eseguito il panning.
Modalit di incremento del volume Amplifica il contenuto del canale centrale se il dispositivo di scorrimento Livello del
canale centrale impostato su un valore positivo, oppure il materiale stereo su cui stato eseguito il panning se il dispositivo
impostato su un valore negativo. Questa opzione particolarmente utile per amplificare le voci.
ADOBE AUDITION 3.0 155
Guida utente
Crossover Controlla la quantit del segnale audio di cui viene consentito il passaggio. Spostate il dispositivo di scorrimento
verso sinistra per aumentare il passaggio dellaudio e renderlo meno artificiale. Spostate il dispositivo di scorrimento verso
destra per separare ulteriormente il contenuto del canale centrale dal mix.
Discriminazione fase In generale, i valori superiori sono pi adatti per lestrazione del canale centrale, mentre i valori
inferiori sono pi adatti per la sua rimozione. I valori inferiori consentono un passaggio maggiore e potrebbero non
separare realmente le voci da un mix, ma possono essere pi efficaci nel catturare tutto il contenuto del canale centrale.
Normalmente sono sufficienti valori compresi tra 2 e 7.
Discriminazione ampiezza e Larghezza di banda ampiezza Sommano i canali sinistro e destro e creano un terzo canale
sfasato di 180 che Audition usa per rimuovere le frequenze simili. Se le frequenze presentano un volume simile, viene
considerato anche laudio comune a entrambi i canali I valori inferiori dei parametri Discriminazione ampiezza e Larghezza
di banda ampiezza tagliano pi materiale dal mix, ma potrebbero tagliare anche le voci. I valori pi alti fanno s che
lestrazione dipenda pi dalla fase del materiale e meno dallampiezza del canale. Si ottengono risultati soddisfacenti
impostando il parametro Discriminazione ampiezza su valori compresi tra 0,5 e 10 e il parametro Larghezza di banda
ampiezza su valori compresi tra 1 e 20.
Velocit di decadimento dello spettro Mantenete il parametro impostato su 0% per unelaborazione pi rapida e per
sfruttare CPU multiple e computer che offrono un threading elevato. Impostate un valore compreso tra 80% e 98% per
smorzare le distorsioni in sottofondo.
Dimensioni FFT Specifica la dimensione FFT, la quale influisce sulla velocit e la qualit dellelaborazione. Normalmente,
limpostazione pi adeguata compresa tra 4.096 e 10.240. I valori pi alti (come quello predefinito, pari a 8.192) forniscono
filtri surround pi puliti.
Sovrapposizioni Definisce il numero di finestre FFT sovrapposte. A valori pi alti corrispondono effetti pi sfumati o simili
a un coro, ma anche un tempo di elaborazione pi lungo. I valori pi bassi possono produrre rumori di fondo simili a bolle.
I valori compresi tra 3 e 9 danno buoni risultati.
Dimensioni intervallo Imposta lintervallo di tempo (in millesimi di secondo) tra ciascuna finestra FFT. Normalmente sono
sufficienti valori compresi tra 10 e 50, ma impostazioni di sovrapposizioni superiori possono richiedere valori diversi.
Larghezza finestra Specifica la larghezza (in percentuale) di ciascuna finestra FFT. Valori compresi tra 30% e 100% danno
buoni risultati.
Effetto Mixer canale
Leffetto Immagine stereo > Mixer canale modifica il bilanciamento sinistro e destro di una forma donda stereo,
consentendo di creare nuovi mix stereo utilizzando i canali esistenti destro e sinistro come input. Ricombinando e
invertendo i canali potete creare interessanti effetti di immagine stereo.
Consultare anche
Applicare gli effetti in Vista di modifica a pagina 101
Applicare effetti in Vista multitraccia a pagina 102
Usare i predefiniti degli effetti a pagina 99
Aggiungere il preroll e il postroll alle anteprime degli effetti a pagina 102
Opzioni Mixer canale
Nuovo canale sinistro Determina la percentuale dei canali sinistro e destro correnti da mixare nel nuovo canale sinistro. Ad
esempio, assegnando a S e D il valore 50 viene creato un nuovo canale sinistro contenente percentuali uguali di audio
provenienti dai canali S e D correnti. Al contrario, assegnando a S il valore 0 e a D il valore 100 viene creato un nuovo canale
sinistro contenente soltanto percentuali di audio provenienti dal canale destro corrente.
Nuovo canale destro Determina la percentuale dei canali sinistro e destro correnti da mixare nel nuovo canale destro. Per
alcuni esempi, consultate le sezioni precedenti.
ADOBE AUDITION 3.0 156
Guida utente
Inverti Inverte la polarit della fase di un canale (ossia, trasforma le creste in avvallamenti e viceversa). Linversione di
entrambi i canali non produce differenze percepibili nellaudio. Linversione di un solo canale, invece, sfasa i canali e
modifica notevolmente il suono.
Effetto Doppler Shifter (solo in Vista di modifica)
Leffetto Immagine stereo > Doppler Shifter genera laumento e la diminuzione dellintonazione che percepiamo quando un
oggetto, ad esempio unauto della polizia con la sirena in funzione, ci si avvicina e poi si allontana. La frequenza del rumore
proveniente dalla sirena inizia con unintonazione e un tempo elevati, che diminuiscono quando lauto si allontana. Quando
lauto si avvicina, il suono prodotto raggiunge le orecchie come una frequenza superiore poich ogni cresta dellonda
compressa dallauto che si muove in avanti. La prima cresta lascia lauto e, nel tempo necessario affinch venga generata la
cresta successiva, lauto si avvicinata diminuendo la lunghezza donda del suono e aumentandone la frequenza. Quando
lauto si allontana si verifica lopposto: le onde si allungano e producono un suono di intensit inferiore.
Consultare anche
Gli effetti di elaborazione a pagina 99
Applicare singoli effetti in Vista di modifica a pagina 102
Usare i predefiniti degli effetti a pagina 99
Opzioni Doppler Shifter
Nota: a differenza di molti grafici degli effetti di Adobe Audition, il grafico di Doppler Shifter non interattivo. Non potete
manipolarlo direttamente. Al contrario, il grafico varia a mano a mano che regolate i parametri delleffetto.
Tipo di percorso Definisce il percorso apparente della sorgente del suono. A seconda del tipo di percorso vengono resi
disponibili insiemi diversi di opzioni.
Opzioni Linea retta:
Punto di partenza distante Imposta il punto di partenza virtuale (in metri) delleffetto.
Velocit Definisce la velocit virtuale (in metri al secondo) a cui si muove leffetto.
Proveniente da Imposta la direzione virtuale (in gradi) da cui leffetto sembra provenire.
Passaggio nella parte anteriore entro Specifica la distanza (in metri) a cui leffetto sembra passare di fronte
allascoltatore.
Passaggio a destra entro Specifica la distanza (in metri) a cui leffetto sembra passare a destra dellascoltatore.
Opzioni Circolare:
Raggio Imposta le dimensioni circolari (in metri) delleffetto.
Velocit Definisce la velocit virtuale (in metri al secondo) a cui si muove leffetto.
Angolo di partenza Imposta langolo di partenza virtuale (in gradi) delleffetto.
Centra nella parte anteriore entro Specifica la distanza (in metri) tra la sorgente del suono e il lato anteriore
dellascoltatore.
Centra a destra entro Specifica la distanza (in metri) tra la sorgente del suono e la destra dellascoltatore.
Regola volume in base alla distanza Regola automaticamente il volume delleffetto in base ai valori specificati per la
distanza.
Regola volume in base alla direzione Regola automaticamente il volume delleffetto in base ai valori specificati per la
direzione.
Livello di qualit Fornisce sei livelli diversi per la qualit dellelaborazione. I livelli di qualit pi bassi richiedono un tempo
di elaborazione minore, ma i livelli di qualit alti normalmente producono un suono migliore.
ADOBE AUDITION 3.0 157
Guida utente
Effetto Panner grafico
Leffetto Immagine stereo > Panner grafico combina le regolazioni di panning, espansione e fase per poter modificare in
maniera sostanziale limmagine stereo. Un grafico per ogni regolazione permette di valutare visivamente e modificare la
posizione stereo di ogni frequenza. Per creare automaticamente curve di grafico che compensano laudio decentrato e per
mostrare la posizione stereo corrente, selezionate Centra automaticamente o Deduci. Il grafico verr aggiornato
dinamicamente durante la riproduzione dellaudio.
Consultare anche
Applicare gli effetti in Vista di modifica a pagina 101
Applicare effetti in Vista multitraccia a pagina 102
Usare i predefiniti degli effetti a pagina 99
Aggiungere il preroll e il postroll alle anteprime degli effetti a pagina 102
Opzioni Panner grafico
Pulsanti per curve di pan, espansione e fase Visualizzano un singolo grafico e opzioni per ogni tipo di curva.
Grafico Indica visivamente la regolazione di ogni frequenza. Fate clic e trascinate per creare e spostare i punti di controllo.
Scala di frequenza Determina la disposizione delle frequenze nel righello orizzontale. Una scala lineare assegna la stessa
importanza a ogni frequenza; una scala logaritmica restituisce maggiori dettagli delle frequenze basse, per un migliore
ascolto allorecchio umano.
Centra automaticamente pan o fase Analizza laudio selezionato o riprodotto e crea una curva di grafico che va a
compensare la posizione attuale di panning o fase, posizionando ogni frequenza al centro del campo stereo.
Deduci pan, espansione e fase Analizza laudio selezionato o riprodotto e crea una curva di grafico che riflette la posizione
attuale di panning, espansione o fase per ogni frequenza.
Lopzione Deduci ottima come punto di inizio per apportare le modifiche necessarie.
Metodo di panning Esegue il panning alzando o abbassando lampiezza di ogni canale oppure spostando laudio nel campo
stereo.
Ciclo automatico Modula le regolazioni di panning, espansione e fase sulla frequenza o sulle battute specificate, spostando
laudio avanti e indietro nel campo stereo.
Dimensioni FFT Determina la dimensione di ogni blocco di audio elaborato. Scegliete unimpostazione alta per regolare con
maggiore precisione le frequenze, a scapito per della posizione temporale. In alternativa, scegliete unimpostazione bassa
per ottenere leffetto opposto.
Effetto Esegui panning/Espandi (solo Vista di modifica)
Leffetto Immagine stereo > Esegui panning/Espandi consente di spostare il canale centrale di una forma donda stereo.
Permette inoltre di espandere o ridurre la separazione stereo dei canali sinistro e destro.
Lopzione Panning del canale centrale utilizza i canali surround and centrale di una registrazione stereo, dove il canale
surround equivale alla differenza tra due canali originali, mentre il canale centrale equivale alla loro somma. Immaginate
che una registrazione stereo abbia quattro canali (sinistro, destro, centrale e surround): questo effetto permette di eseguirne
il panning. Ad esempio, eseguite il panning dellestremit sinistra in modo che il canale centrale e il canale surround
originali escano, rispettivamente, dalla cassa sinistra e dalla cassa destra. Questo tipo di panning pu conferire realismo a
registrazioni stereo originali.
Lespansione sottrae o aggiunge valori diversi ai segnali destro e sinistro, amplificando o tagliando i suoni prodotti a destra
o a sinistra. Potete modificare entrambi gli elementi in modo dinamico nel tempo utilizzando i grafici corrispondenti.
ADOBE AUDITION 3.0 158
Guida utente
Consultare anche
Gli effetti di elaborazione a pagina 99
Applicare singoli effetti in Vista di modifica a pagina 102
Controllare le impostazioni degli effetti con i grafici a pagina 99
Usare i predefiniti degli effetti a pagina 99
Aggiungere il preroll e il postroll alle anteprime degli effetti a pagina 102
Opzioni Esegui panning/Espandi
Grafico Panning del canale centrale Rappresenta la posizione di panning del canale centrale di una forma donda stereo nel
tempo. Lasse x del grafico (orizzontale) rappresenta la lunghezza della forma donda o della selezione, mentre lasse y
(verticale) rappresenta la percentuale di panning rispetto al centro. Potete usare il grafico per posizionare il canale centrale
in un punto qualsiasi compreso tra lestremit sinistra (100%) e quella destra (100%), con il canale surround
corrispondente che si sposta da destra a sinistra nella direzione opposta. Utilizzate questo metodo per eseguire il panning
di dati stereo originali in modo pi realistico di quello consentito dal panning dellampiezza.
Grafico Espandi stereo Mostra il livello di espansione nel tempo e amplifica (>100%) o rimuove (<100%) le differenze tra i
canali. Lasse x del grafico (orizzontale) rappresenta la lunghezza della forma donda o della selezione, mentre lasse y
(verticale) rappresenta la percentuale dellespansione stereo. Nel caso di alcuni materiali, potete creare un effetto di
espansione stereo aumentando le differenze tra i canali sinistro e destro. Per ottenere effetti interessanti, potete variare il
livello di espansione nel tempo (ad esempio, trasformando un segnale mono in un segnale stereo molto ampio).
Effetto Espansione stereo
Analogamente alleffetto Esegui panning/Espandi, leffetto Immagine stereo > Espansione stereo posiziona ed espande
limmagine stereo. Poich Espansione stereo un effetto basato su VST, potete tuttavia usarlo insieme ad altri effetti nel
Rack di mastering e nel Rack effetti. In Vista multitraccia potete inoltre variare leffetto nel tempo adottando le procedure
automatizzate. Consultate Automatizzare le impostazioni delle tracce a pagina 193.
Consultare anche
Applicare gli effetti in Vista di modifica a pagina 101
Applicare effetti in Vista multitraccia a pagina 102
Usare i predefiniti degli effetti a pagina 99
Aggiungere il preroll e il postroll alle anteprime degli effetti a pagina 102
Opzioni Espansione stereo
Panning del canale centrale Posiziona il centro dellimmagine stereo in un punto qualsiasi tra lestremit sinistra (-100%) e
lestremit destra (100%).
Espandi stereo Espande limmagine stereo da Stretto/Normale (0) a Ampio (300). Stretto/Normale riflette laudio originale
non elaborato.
Effetto VST Ruota campo stereo
Analogamente alleffetto di elaborazione corrispondente, leffetto VST Immagine stereo > Ruota campo stereo esegue una
rotazione dei canali sinistro e destro. Tuttavia, potete usare la versione VST insieme ad altri effetti nel Rack di mastering e
nel Rack effetti. In Vista multitraccia potete inoltre variare leffetto nel tempo adottando le procedure automatizzate.
Consultate Automatizzare le impostazioni delle tracce a pagina 193.
ADOBE AUDITION 3.0 159
Guida utente
Consultare anche
Applicare gli effetti in Vista di modifica a pagina 101
Applicare effetti in Vista multitraccia a pagina 102
Usare i predefiniti degli effetti a pagina 99
Aggiungere il preroll e il postroll alle anteprime degli effetti a pagina 102
Opzioni VST Ruota campo stereo
Rotazione Imposta il grado di rotazione.
Inverti sinistro/destro Inverte la rotazione.
Menu Intervallo Imposta lintervallo di rotazione tra 45 e 360.
Quando specificate le impostazioni Rotazione e Intervallo, tenete presente quanto segue:
se ruotate il campo stereo di 180, sia il canale sinistro che il canale destro risultano fuori fase di 180, con conseguente
inversione dellintera forma donda.
In corrispondenza di 90 a destra viene invertito solo il canale destro; in corrispondenza di 90 a sinistra viene invertito
solo il canale sinistro.
Una rotazione di 45 genera risultati identici a quelli delleffetto Esegui panning/Espandi, con il panning verso sinistra o
destra dellaudio centrato e il panning dellaudio circostante nella direzione opposta.
Effetto di elaborazione Ruota campo stereo (solo Vista di modifica)
Lelaborazione Immagine stereo > Ruota campo stereo ruota i canali sinistro e destro, cambiandoli in base alla posizione in
cui appaiono situati gli strumenti e le altri sorgenti sonore. Attraverso la manipolazione del grafico Rotazione potete ruotare
le sorgenti nel tempo.
Consultare anche
Gli effetti di elaborazione a pagina 99
Applicare singoli effetti in Vista di modifica a pagina 102
Controllare le impostazioni degli effetti con i grafici a pagina 99
Usare i predefiniti degli effetti a pagina 99
Opzioni di elaborazione Ruota campo stereo
Grafico Rotazione Rappresenta la rotazione del campo stereo nel tempo. Usate il grafico per posizionare il campo stereo in
un punto qualsiasi compreso tra lestremit sinistra (parte superiore del grafico) e quella destra (parte inferiore), in
corrispondenza di un punto qualsiasi sullasse del tempo. Lasse x(righello orizzontale) del grafico mostra la timeline della
forma donda, mente lasse y (righello verticale) mostra il numero di gradi di distanza dal centro dei canali sinistro e destro.
Inverti sinistro/destro Inverte il grafico affinch una linea rivolta verso lalto ruoti il campo stereo in senso orario anzich
in senso antiorario.
Con la finestra Analisi di fase (Finestra > Analisi di fase), potete osservare la rotazione del campo stereo. Ad esempio, se
create un grafico che ruota laudio verso destra, la fase ruota in senso orario. Se invece selezionate Inverti sinistro/destro, la
fase ruota in senso antiorario.
Intervallo Imposta lintervallo dellasse y tra 45 e 360.
Nota: Se ruotate il campo stereo di 180, sia il canale sinistro che il canale destro risultano fuori fase di 180, con conseguente
inversione dellintera forma donda. In corrispondenza di 90 a destra viene invertito solo il canale destro. In corrispondenza
di 90 a sinistra viene invertito solo il canale sinistro. Una rotazione di 45 genera risultati identici a quelli delleffetto Esegui
panning/Espandi, con il panning verso sinistra o destra dellaudio centrato e il panning dellaudio circostante nella direzione
opposta.
ADOBE AUDITION 3.0 160
Guida utente
Grafico a ciclo continuo Limita il grafico alla lunghezza specificata in modo che leffetto venga ripetuto in ciclo continuo nel
corso della selezione. Selezionando questa opzione viene abilitato un menu che consente di indicare i parametri Periodo
(lunghezza del grafico), Frequenza (rapidit di ripetizione del ciclo), Tempo (numero di battute al minuto del ciclo) e Cicli
totali (numero di volte in cui desiderate che il grafico esegua un ciclo nella selezione in questione). Queste impostazioni
sono collegate tra loro; pertanto, la modifica di unimpostazione si riflette anche sulle altre. Se lopzione Grafico a ciclo
continuo deselezionata, il grafico assume la stessa lunghezza dellintera selezione, per evitare che leffetto venga ripetuto
in ciclo continuo.
Effetti per la modifica di tempo e intonazione
Effetto Pitch Bender (solo in Vista di modifica)
Leffetto Tempo e intonazione > Pitch Bender modifica lintonazione dellaudio nel tempo. Usate il grafico per tracciare un
tempo e creare modifiche graduali del tempo o altri effetti, simili a quelli dellaccelerazione o del rallentamento di una
registrazione su vinile.
Consultare anche
Gli effetti di elaborazione a pagina 99
Applicare singoli effetti in Vista di modifica a pagina 102
Controllare le impostazioni degli effetti con i grafici a pagina 99
Usare i predefiniti degli effetti a pagina 99
Opzioni Pitch Bender
Grafico Intonazione Consente di disegnare una modifica graduale del tempo. Il righello orizzontale (asse xrappresenta la
durata, mentre quello verticale (asse y) rappresenta lintonazione, misurata in semitoni o battute al minuto, a seconda
dellopzione Intervallo. I punti al di sopra dello 0 accelerano il suono, mentre quelli al di sotto dello 0 lo rallentano.
Estremit zero Non imposta alcuna correzione di intonazione per i punti finali. Questa opzione utile se desiderate
impostare un effetto Pitch Bender nel mezzo di una selezione, in modo che i punti finali abbiano la stessa frequenza
dellaudio circostante.
Livello di qualit Controlla il livello di qualit. I livelli di qualit pi alti producono un suono migliore ma richiedono tempi
di elaborazione pi lunghi. I livelli di qualit pi bassi producono pi distorsioni armoniche indesiderate ma richiedono
tempi di elaborazione pi brevi. Di norma, non dovreste notare alcuna distorsione armonica scegliendo limpostazione
Molto buono e quelle superiori. Continua, tuttavia, a verificarsi il fenomeno dellaliasing quando alzate lintonazione, ma
pi alti sono i livelli di qualit, maggiore sar la riduzione della distorsione in caso di abbassamento dellintonazione.
Intervallo Imposta la scala del righello verticale (asse y) sui semitoni (12 semitoni per unottava) o sulle battute al minuto.
Per un intervallo in semitoni, lintonazione cambia in sequenza logaritmica ed possibile specificare di quanti semitoni
alzarla o abbassarla. Per un intervallo in battute al minuto, lintonazione cambia in sequenza lineare ed necessario
specificare un intervallo e un tempo base. possibile specificare il tempo esatto di una selezione per passare a frequenze
diverse, ma non si tratta di unoperazione necessaria.
Rapporto sulla lunghezza Indica quale sar la lunghezza del nuovo file. Ricordate che quando abbassate lintonazione,
possibile che si generino file molto lunghi, a seconda del valore dellopzione Intervallo.
Effetto Correzione intonazione (solo in Vista di modifica)
Leffetto Tempo e intonazione > Correzione intonazione prevede due modalit di regolazione dellintonazione della voce o
di strumenti solisti. La modalit Automatica analizza il contenuto audio e corregge automaticamente lintonazione in base
alla chiave definita, eliminando la necessit di analizzare ogni nota. La modalit Manuale crea invece un profilo intonazione
regolabile nota per nota. Le sequenze vocali possono anche essere corrette eccessivamente, per creare effetti sonori robotici.
ADOBE AUDITION 3.0 161
Guida utente
Leffetto Correzione intonazione rileva lintonazione dellaudio sorgente e misura il ciclo periodico della forma donda per
determinarne lintonazione. Leffetto offre i risultati migliori sullaudio contenente un segnale periodico (ossia, audio con
una nota per volta, ad esempio, il suono di un sassofono, di un violino o la voce di un cantante). Laudio non periodico o
laudio con una soglia del rumore elevata pu compromettere la capacit di rilevare lintonazione in entrata, impedendo il
completamento della correzione intonazione.
Consultare anche
Gli effetti di elaborazione a pagina 99
Applicare singoli effetti in Vista di modifica a pagina 102
Usare i predefiniti degli effetti a pagina 99
Aggiungere il preroll e il postroll alle anteprime degli effetti a pagina 102
Opzioni Automatica
La scheda Automatica della finestra di dialogo Correzione intonazione fornisce le seguenti opzioni:
Canale di riferimento Specifica quale canale utilizzare per laudio sorgente. Leffetto Correzione intonazione analizza e crea
il profilo solo del segnale periodico del canale scelto, ma applica la correzione intonazione a entrambi i canali.
Calibrazione Specifica la calibrazione intonazione standard per laudio sorgente. Nella musica occidentale, la calibrazione
intonazione standard equivale a A4 = 440 Hz. Laudio sorgente potrebbe, tuttavia, essere stato registrato in condizioni di
calibrazione leggermente diverse. In tal caso, potete aumentare o abbassare il valore degli Hz da 430 a 450 e viceversa.
Dimensioni FFT Imposta la dimensione della trasformazione FFT (Fast Fourier Transform) o la dimensione dei dati
elaborati dalleffetto. In generale, consigliabile utilizzare i valori pi bassi per la correzione delle frequenze pi alte. Per la
voce, unimpostazione di 2.048 o 4.096 produrr un effetto pi naturale, mentre unimpostazione di 1.024 produrr effetti
robotici.
Scala Specifica il tipo di scala pi adatto al materiale. Potete scegliere tra Principale, Secondaria o Cromatica. La scala
cromatica funziona bene solo se, per spingere lintonazione di qualsiasi tono verso la pi vicina nota cromatica, richiesta
una correzione di piccola entit. Le opzioni Principale e Secondaria consentono correzioni pi significative, come nei casi
in cui laudio sorgente fuori intonazione di oltre mezzo intervallo di semitoni rispetto alla scala musicale.
Chiave Imposta la chiave per il materiale corretto. Questa opzione disponibile solo se la scala impostata su Principale o
Secondaria, poich la scala cromatica include tutti e 12 i toni e non fa riferimento a chiavi specifiche. In genere, la chiave
la stessa di quella designata per laudio sorgente.
Attacco Regola la velocit con cui Adobe Audition corregge lintonazione rispetto al tono della scala. Le impostazioni pi
veloci sono in genere pi adatte allaudio composto di brevi note, come un passaggio rapido eseguito da una tromba. Un
attacco estremamente veloce pu anche produrre una qualit robotica. Le impostazioni pi lente producono una correzione
dal suono pi naturale su note sostenute di maggiore lunghezza, come una linea vocale in cui il cantante sostiene le note e
aggiunge un vibrato. Poich durante una performance musicale il materiale sorgente pu cambiare, i risultati pi naturali
sono ottenibili limitandosi a correggere un pezzo breve, come una singola frase, alla volta.
Sensibilit Definisce una soglia oltre la quale una nota non corretta. La sensibilit viene misurata in centesimi e un
semitono composto da 100 centesimi. Ad esempio, un valore di sensibilit pari a 50 centesimi indica che una nota, per
essere automaticamente corretta, deve trovarsi entro 50 centesimi (mezzo semitono) dal tono della scala di destinazione.
Controllo di correzione Visualizza la correzione mentre si verifica durante lanteprima, mostrando quando i toni piani
vengono alzati e quelli acuti abbassati e di quanto.
Opzioni Manuale
La scheda Manuale della finestra di dialogo Correzione intonazione fornisce le seguenti opzioni:
Canale di riferimento Specifica quale canale utilizzare per laudio sorgente. Leffetto Correzione intonazione analizza e crea
il profilo solo del segnale periodico del canale scelto, ma applica la correzione intonazione a entrambi i canali.
ADOBE AUDITION 3.0 162
Guida utente
Calibrazione Specifica la calibrazione intonazione standard per laudio sorgente. Nella musica occidentale, la calibrazione
intonazione standard equivale a A3 = 440 Hz. Laudio sorgente potrebbe, tuttavia, essere stato registrato in condizioni di
calibrazione leggermente diverse. In tal caso, potete aumentare o abbassare il valore degli Hz da 430 a 450 e viceversa.
Dimensioni FFT Imposta la dimensione della trasformazione FFT (Fast Fourier Transform) o la dimensione dei dati
elaborati dalleffetto. In generale, consigliabile utilizzare i valori pi bassi per la correzione delle frequenze pi alte. Per la
voce, unimpostazione di 2.048 o 4.096 produrr un effetto pi naturale, mentre unimpostazione di 1.024 produrr effetti
robotici.
Grafico Riferimento intonazione Visualizza lintonazione, in incrementi di un semitono, lungo il righello verticale (asse y e
il tempo lungo il righello orizzontale (asse x), in modo che possiate vedere le esatte transizioni dellintonazione in tutte le
parti dellaudio sorgente.
Linee Profilo intonazione e Correzione intonazione Mostrano il grado di correzione necessario in un determinato punto di
una forma donda. La linea Profilo intonazione di colore rosso non modificabile, mentre la linea Correzione intonazione
di colore verde viene visualizzata quando si cambia linviluppo di modifica nel grafico Modifica intonazione.
Grafico Modifica intonazione Visualizza lintonazione, in incrementi di un semitono, lungo lasse y e il tempo, nello stesso
formato della timeline nella parte inferiore della finestra di visualizzazione, lungo lasse x. Se la sorgente un file stereo, il
grafico mostra il canale che avete specificato come Canale di riferimento.
Il grafico Modifica intonazione presenta due componenti principali:
Linea di inviluppo blu regolabile Consente di determinare in che modo viene applicata la correzione dellintonazione.
Fate clic sulla linea per creare un punto di controllo, che potrete trascinare per impostare la correzione del materiale audio
nella scala temporale. Per maggiore precisione, fate clic con il pulsante destro del mouse su un punto di controllo per
visualizzare la finestra di dialogo Modifica punto, in cui potete specificare valori per lIndice di tempo (asse x) e
lIntonazione (asse y).
Informazioni al di sotto del grafico Indicano la posizione di un punto di controllo durante il trascinamento.
Barra di scorrimento verticale Consente di passare a una diversa porzione del grafico Riferimento intonazione. Per lo zoom
in o out, trascinate il bordo del dispositivo di scorrimento.
Barra di scorrimento orizzontale Consente di passare a un diverso intervallo di tempo della forma donda in entrambi i
grafici. Per lo zoom in o out, trascinate il bordo del dispositivo di scorrimento.
Potete inoltre eseguire un ingrandimento facendo clic con il pulsante destro del mouse sui cursori e scegliendo Zoom out o
Zoom out completo.
Pulsanti zoom Ingrandiscono e riducono il grafico Modifica intonazione. La distanza massima di zoom in di un semitono
maggiore o minore. La distanza massima di zoom out di 200 centesimi maggiore o minore (la forma donda non viene
modificata dallo zoom verticale, pertanto mantiene le stesse dimensioni verticali).
Effetto Pitch Shifter
Leffetto Tempo e intonazione > Pitch Shifter modifica lintonazione musicale. A differenza degli altri effetti di
manipolazione dellintonazione, tuttavia, Pitch Shifter un effetto basato su VST; pertanto, potete usarlo insieme ad altri
effetti nel Rack di mastering o nel Rack effetti. In Vista multitraccia potete inoltre variare lintonazione nel tempo adottando
le procedure automatizzate. Consultate Automatizzare le impostazioni delle tracce a pagina 193.
Consultare anche
Applicare gli effetti in Vista di modifica a pagina 101
Applicare effetti in Vista multitraccia a pagina 102
Usare i predefiniti degli effetti a pagina 99
Aggiungere il preroll e il postroll alle anteprime degli effetti a pagina 102
ADOBE AUDITION 3.0 163
Guida utente
Opzioni Pitch Shifter
Trasposizione intonazione Contiene opzioni che regolano lintonazione:
Semitoni Traspone lintonazione con incrementi di semitoni, equivalenti alle mezze note musicali (ad esempio, la nota
Do# pi alta della nota Do di un semitono). Limpostazione dei semitoni su 0 corrisponde allintonazione originale; +12
unottava pi alta; -12 unottava pi bassa.
Centesimi Regola lintonazione in frazioni di semitoni. I valori ammessi sono compresi tra -100 (un semitono pi basso)
e +100 (un semitono pi alto).
Rapporto Determina la relazione tra la frequenza modificata e la frequenza originale. I valori ammessi sono compresi
tra 0,5 (unottava pi bassa) e 2,0 (unottava pi alta).
Precisione Determina la qualit del suono, in cui limpostazione Alta comporta tempi di elaborazione pi lunghi. Usate
limpostazione Bassa per ottenere una qualit audio a 8 bit o inferiore e limpostazione Alta per ottenere una qualit audio
professionale.
Per stabilire rapidamente limpostazione di precisione da adottare, elaborate un piccolo intervallo selezionato con ciascuna
impostazione, fino a trovare il miglior compromesso tra qualit e tempi di elaborazione.
Impostazioni altezza Controllano la modalit di elaborazione dellaudio:
Frequenza giuntaggio Determina le dimensioni di ciascuna porzione di dati audio (leffetto Pitch Shifter suddivide
laudio in porzioni molto piccole da elaborare). Pi alto il valore, pi preciso sar il posizionamento dellaudio dilatato nel
tempo. Tuttavia, laumento dei valori rende pi evidenti i disturbi. Con impostazioni di precisione pi elevate, una
frequenza di giunzione pi bassa potrebbe provocare singhiozzi o echi. Se la frequenza troppo alta, il suono diventa
metallico e le voci sembrano provenire da una galleria.
Sovrapposizione Determina il grado di sovrapposizione tra ciascuna porzione di dati audio e le porzioni precedenti e
successive. Se la dilatazione produce un effetto coro, riducete la percentuale di sovrapposizione. Se questa operazione
genera un suono spezzettato, regolate la percentuale in modo da ottenere lequilibrio desiderato tra spezzettamento e coro.
I valori possono variare tra 0 a 50%.
Usa impostazioni predefinite appropriate Applica valori predefiniti ottimali per la frequenza di giunzione e la
sovrapposizione.
Effetto Dilatazione (solo in Vista di modifica)
Leffetto Tempo e intonazione > Dilatazione consente di modificare lintonazione di un segnale audio, il tempo o entrambi
i valori. Potete, ad esempio, utilizzare leffetto per trasporre un brano in una chiave pi alta senza modificare il tempo o
rallentare un passaggio senza modificare lintonazione. inoltre possibile variare lintonazione e il tempo nel tempo.
Consultare anche
Gli effetti di elaborazione a pagina 99
Applicare singoli effetti in Vista di modifica a pagina 102
Usare i predefiniti degli effetti a pagina 99
Opzioni Dilata
Dilatazione costante o Dilatazione omogenea Esegue una dilatazione costante, in cui non si verifica alcuna modifica nella
quantit di dilatazione sulla selezione, o una dilatazione omogenea, in cui la quantit di dilatazione varia da una percentuale
iniziale a una finale.
Dilatazione %, Iniziale %, Finale % Imposta la quantit di dilatazione applicata alla forma donda (una percentuale inferiore
al 100% riduce la forma donda). Nella modalit Dilatazione costante potete impostare una percentuale di dilatazione fissa.
Nella modalit Dilatazione omogenea potete impostare le percentuali Iniziale e Finale in modo da dilatare la forma donda
in maniera lineare da un rapporto allaltro. Le modifiche nei cursori vengono riprodotte nelle caselle Rapporto e Lunghezza.
Rapporto, Lunghezza Specificano il rapporto (in percentuale) e la lunghezza finale (in tempo) della dilatazione.
Specificando un valore per una delle impostazioni, si modifica automaticamente laltra. Se le lunghezze iniziale e finale sono
ADOBE AUDITION 3.0 164
Guida utente
diverse, la lunghezza finale effettiva sar esattamente (valore iniziale+finale)/2, in modalit di mantenimento
dellintonazione.
Trasponi Elenca le quantit di trasposizione musicale. I valori numerici corrispondenti vengono immessi nei dispositivi di
scorrimento della dilatazione in modo automatico. Ad esempio, per trasporre un suono di un semitono in alto (un semitono
sulla tastiera) scegliete 1# per un tono acuto.
Precisione Definisce la fedelt globale della qualit del suono, con tempi di elaborazione pi lunghi per i livelli di qualit
superiori. I file audio a 8 bit o di qualit bassa possono essere elaborati rapidamente con limpostazione Precisione bassa,
mentre i file audio registrati professionalmente potrebbero richiedere una dilatazione realizzata utilizzando limpostazione
Precisione alta.
Un modo rapido per stabilire la qualit di precisione da utilizzare consiste nellelaborare una piccola porzione dellaudio con
ciascuna impostazione, fino a trovare il miglior bilanciamento di qualit e tempo di elaborazione.
Modalit di dilatazione Prevede quattro opzioni di dilatazione:
Dilatazione tempo (mantiene lintonazione) Consente di aumentare e diminuire il tempo senza modificare
lintonazione. Le percentuali pi basse rallentano il tempo e quelle pi alte lo accelerano.
Nota: utilizzate questa impostazione per rendere una pubblicit radiofonica di 33 o 28 secondi di 30 secondi esatti.
Correzione intonazione (mantiene il tempo) Consente di alzare o abbassare lintonazione senza modificare il tempo. Le
percentuali pi basse alzano lintonazione e quelle pi alte la abbassano.
Utilizzate questa impostazione per rendere un suono vocale pi profondo o pi alto senza incidere in alcun modo sulla
velocit di riproduzione originale. Oppure, utilizzate percentuali iniziali e finali differenti per alzare e abbassare
lintonazione senza modificare il tempo.
Ricampiona (non mantiene n il tempo n lintonazione) Consente di modificare sia lintonazione che il tempo. Le
percentuali inferiori a 100 aumentano il tempo e alzano lintonazione, mentre quelle superiori a 100 diminuiscono il tempo
e abbassano lintonazione.
Vocali costanti Preserva il suono delle vocali nelle sequenze vocali dilatate. Questa opzione richiede una considerevole
elaborazione; provate quindi a utilizzarla su una selezione piccola prima di applicarla a una selezione pi grande.
Impostazioni di tempo e intonazione (per Dilatazione costante) Prevedono le seguenti opzioni:
Strumento o voce solista Per regolare con maggiore precisione un assolo.
Conserva caratteristiche del parlato Mantiene il realismo del parlato.
Correzione formanti Determina ladattamento delle formanti ai cambiamenti di intonazione. Il valore predefinito zero.
Usatelo per adattare le formanti ai cambiamenti di intonazione, mantenendo timbro e realismo. Valori maggiori di zero
producono timbri pi alti, ad esempio per rendere pi femminile una voce maschile. Valori minori di zero causano leffetto
opposto.
Impostazioni di tempo e intonazione (per Dilatazione omogenea) Prevedono le seguenti opzioni:
Frequenza giuntaggio Determina la dimensione della porzione di dati audio utilizzata per preservare lintonazione o il
tempo quando allungate o tagliate una forma donda. Pi alto il valore, pi preciso sar il posizionamento dellaudio
dilatato nel tempo. Tuttavia, i disturbi sono pi evidenti quando le frequenze si alzano. Con una precisione pi elevata, le
frequenze di giunzione pi basse potrebbero provocare singhiozzi o echi. Se la frequenza troppo alta, il suono potrebbe
risultare metallico e le voci potrebbero avere una qualit di tipo tunnel.
Nella modalit Precisione bassa potete migliorare la qualit dei campioni monotonali (puro tono) dilatati scegliendo una
frequenza di giunzione equamente divisibile nella frequenza del campione. Utilizzate la finestra Analisi della frequenza per
trovare la frequenza base del campione e quindi dividete questultima per un numero intero per ottenere la frequenza di
giunzione. Ad esempio, se il tono di 438 Hz, dividendolo per 20 si otterr 21,9 Hz. In questo modo, una frequenza di giunzione
di 21,9 Hz migliorer significativamente la qualit riducendo i disturbi di fase. Per i campioni non tonali o con rumori, la
frequenza di giunzione non ricopre un ruolo altrettanto importante.
Sovrapposizione Determina il grado di sovrapposizione tra la porzione corrente di dati audio e le porzioni precedenti e
successive. Quando si dilata o si comprime laudio, le porzioni vendono sovrapposte a quelle trasformate in precedenza. Se
la dilatazione produce un effetto coro, riducete la percentuale di sovrapposizione. In questo modo, tuttavia, potrebbe
ADOBE AUDITION 3.0 165
Guida utente
prodursi un suono a singhiozzo. Per raggiungere un equilibrio tra la discontinuit e leffetto coro del suono, vi baster
regolare la sovrapposizione. Il valore di sovrapposizione massimo pari a 400%, ma deve essere utilizzato solo per
incrementi di velocit estremamente elevata (200% o superiori).
Scegli impostazioni predefinite appropriate Applica valori predefiniti ottimali per la frequenza di giunzione e la
sovrapposizione. Questa opzione ideale per preservare lintonazione o il tempo.
Effetti multitraccia
Effetto Inviluppo follower (solo in Vista multitraccia)
Leffetto Multitraccia > Inviluppo follower modifica il livello di output di una forma donda in base al livello di input di
unaltra forma donda. La mappa dellampiezza, o inviluppo, di una forma donda (londa di analisi) viene applicata al
materiale di una seconda forma donda (londa di elaborazione), in modo che la seconda forma donda assuma le
caratteristiche di ampiezza della prima. Questo effetto vi consente, ad esempio, di ottenere una linea di un basso che suona
solo quando viene colpita una batteria. In questo esempio, la forma donda della batteria rappresenta londa di analisi,
mentre quella del basso rappresenta londa di elaborazione.
Oltre ad applicare un inviluppo di ampiezza a una forma donda, potete modificare le propriet dinamiche del segnale
prodotto con una serie di impostazioni, per espanderlo, applicarvi un gate, comprimerlo o limitarlo.
Consultare anche
Selezionare intervalli nella Vista multitraccia a pagina 171
Gli effetti di elaborazione a pagina 99
Controllare le impostazioni degli effetti con i grafici a pagina 99
Usare i predefiniti degli effetti a pagina 99
Applicare leffetto Inviluppo follower
1 In tracce separate, posizionate due clip audio in modo che le sezioni che desiderate elaborare insieme si sovrappongano.
2 Selezionate lo strumento ibrido
o selezione tempo
3 Nel pannello Principale selezionate lintervallo che desiderate elaborare.
4 Fate clic su entrambe le clip audio tenendo premuto il tasto Ctrl.
Nota: se selezionate un intervallo trascinando una clip, questultima verr selezionata per impostazione predefinita, ma
facendo clic su di essa tenendo premuto il tasto Ctrl, la deselezionerete.
5 Scegliete Effetti > Inviluppo follower e impostate le opzioni desiderate.
Opzioni Inviluppo follower
Onda di analisi Specifica quale forma donda utilizzare come onda di analisi. In altre parole, fornisce linviluppo di
ampiezza. Potete scegliere qualsiasi forma donda presente nella finestra della sessione.
Onda elaborazione (sint). Specifica quale forma donda applicare alla forma donda di analisi. Potete scegliere qualsiasi
forma donda presente nella finestra della sessione.
Output su Specifica quale forma donda applicare alla forma donda di analisi. Limpostazione predefinita corrisponde alla
successiva traccia disponibile.
Processore di guadagno Fornisce le seguenti opzioni:
Guadagno di output Specifica la quantit di guadagno (in decibel) aggiunta al segnale di output.
Tempo di attacco Determina quanto tempo impiega il segnale di output elaborato a raggiungere il volume di output
specificato. Ad esempio, se una porzione scende improvvisamente a 30 dB, perch loutput raggiunga il livello di volume
corrispondente necessario che trascorra il tempo specificato. Se la somma dei tempi di attacco e di rilascio troppo piccola
ADOBE AUDITION 3.0 166
Guida utente
(meno di 20 millisecondi in totale), gli effetti percepibili, come un suono vibrante, si verificano intorno ai 1.000
Hz/millisecondi in totale. Ad esempio, se i tempi di attacco e di rilascio sono entrambi impostati su 5 millisecondi (10
millisecondi in totale), il suono vibrante si verificher a 100 Hz. Un totale di 30 millisecondi allincirca il valore minimo
raggiungibile senza introdurre questi effetti.
Tempo di rilascio Determina quanto tempo impiega il livello di output precedente a raggiungere il volume di output
specificato. Ad esempio, se il tempo di attacco indica quanto tempo impiega linizio di un impulso per raggiungere il volume
di output desiderato, il tempo di rilascio indica quanto tempo impiega la fine di un impulso a raggiungere il livello
desiderato.
Canali di giunzione Usa entrambi i canali per trovare un singolo valore di input in decibel e amplifica equamente
entrambi i canali, preservando limmagine del canale centrale stereo. Con i file stereo, ogni canale pu essere compresso in
modo indipendente, causando talvolta laumento del rumore di fondo circostante su un solo canale. Ad esempio, un rullo
di tamburo alto nel canale sinistro rende il rumore di fondo nel canale destro pi alto che in quello sinistro.
Rilevatore di livello Fornisce le seguenti opzioni:
Guadagno di input Specifica la quantit di guadagno (in decibel) aggiunta al segnale prima che arrivi nel Rilevatore di
livello, ossia la sezione che rileva il livello corrente). Il guadagno di input sostanzialmente sposta in alto o in basso il
tracciato del grafico.
Tempo di attacco Determina quanto tempo impiega il segnale di output elaborato a raggiungere il volume di output
specificato. Ad esempio, se una porzione scende improvvisamente a 30 dB, perch loutput raggiunga il livello di volume
corrispondente necessario che trascorra il tempo specificato. Se la somma dei tempi di attacco e di rilascio troppo piccola
(meno di 20 millisecondi in totale), gli effetti percepibili, come un suono vibrante, si verificano intorno ai 1.000
Hz/millisecondi in totale. Ad esempio, se i tempi di attacco e di rilascio sono entrambi impostati su 5 millisecondi (10
millisecondi in totale), il suono vibrante si verificher a 100 Hz. Un totale di 30 millisecondi allincirca il valore minimo
raggiungibile senza introdurre questi effetti.
Tempo di rilascio Determina quanto tempo impiega il livello di output precedente a raggiungere il volume di output
specificato. Ad esempio, se il tempo di attacco indica quanto tempo impiega linizio di un impulso per raggiungere il volume
di output desiderato, il tempo di rilascio indica quanto tempo impiega la fine di un impulso a raggiungere il livello
desiderato.
Picco Questa modalit assicura la compatibilit con le versioni precedenti. Si tratta di un metodo di interpretazione
grafico leggermente obsoleto e pi difficile da usare rispetto a RMS. I valori forniti da questa modalit sono equivalenti al
doppio dei rispettivi valori RMS (ad esempio, -20 dB nella modalit RMS corrispondono a -40 dB nella modalit Picco).
RMS Rappresenta un metodo di interpretazione grafico che rispecchia maggiormente il modo con cui le persone
percepiscono il volume. In questa modalit, loutput coincide esattamente con lampiezza RMS specificata nel grafico. Ad
esempio, un limitatore (linea orizzontale) a -10 dB fa s che lampiezza RMS del risultato sia mediamente pari a -10 dB (dove
0 dB corrisponde a unonda sinusoidale di ampiezza massima senza clipping).
Taglio basse Specifica la frequenza minima interessata dallelaborazione delle dinamiche.
Taglio alte Specifica la frequenza massima interessata dallelaborazione delle dinamiche.
Tempo di lookahead Consente di gestire i picchi improvvisi che potrebbero verificarsi allinizio di un segnale pi alto,
avviando lattacco il numero specificato di millisecondi prima che laudio diventi alto, invece che immediatamente sopra il
transitorio. I picchi si verificano a causa del tempo necessario per determinare il livello di segnale corrente e reagire ad esso
(come stabilito dai valori di attacco). Per alcuni istanti, questi transitori possono superare i limiti delle impostazioni del
compressore. Questi picchi possono essere utili, in alcune situazioni, per aumentare limpatto di un colpo di batteria, ma
non sono auspicabili se utilizzate la limitazione per ridurre lampiezza massima. Se il tempo di lookahead impostato su 0,
un picco resta alto fino a che non sono trascorsi tutti i tempi di attacco.
Grafico Rappresenta i livelli di input lungo il righello orizzontale (asse x) e il nuovo livello di output lungo il righello
verticale (asse y). Un segnale non modificato viene rappresentato come una linea retta che procede dal lato inferiore sinistro
al lato superiore destro del grafico, poich ogni valore di input arriva al corrispondente valore di output. Regolando la linea
si regolano le assegnazioni di input e output, alterando cos lintervallo dinamico. Ad esempio, potete amplificare tutti gli
input che presentano un livello pari a circa -20 dB, lasciando gli altri inalterati.
Piatta Riporta il grafico allo stato predefinito.
ADOBE AUDITION 3.0 167
Guida utente
Inverti Inverte il grafico. Potete invertire un grafico solo se contiene punti nei due angoli predefiniti (-100, -100 e 0, 0) e se
il livello delloutput raffigurato aumenta da sinistra a destra (ossia, ogni punto di controllo deve trovarsi pi in alto di quello
alla sua sinistra).
Effetto Frazionatore della banda di frequenza (solo in Vista multitraccia)
Leffetto Multitraccia > Frazionatore della banda di frequenza consente di individuare una determinata clip audio (o una
sezione evidenziata di essa) ed eseguirne fino a otto copie, di cui ciascuna con una gamma di frequenza diversa
dalloriginale. I punti di divisione vengono determinati dalle frequenze di crossover specificate. Ogni copia della forma
donda viene posizionata nella propria traccia, allinterno della finestra della sessione. A questo punto potete modificare o
applicare effetti a ciascuna banda indipendentemente.
Ad esempio, luso dellimpostazione predefinita di tre bande con valori di crossover di 800 e 3.200 crea tre copie della forma
donda selezionata: una con le frequenze della forma donda selezionata da 0 a 800 Hz, una con le frequenze da 800 a 3.200
Hz e lultima con le frequenze da 3.200 a 22.050 Hz (o con qualsiasi frequenza massima presente, in base alla frequenza di
campionamento).
Consultare anche
Selezionare intervalli nella Vista multitraccia a pagina 171
Gli effetti di elaborazione a pagina 99
Usare i predefiniti degli effetti a pagina 99
Applicare leffetto Frazionatore della banda di frequenza
1 Selezionate lo strumento ibrido
o selezione tempo
2 Nel pannello Principale selezionate lintervallo che desiderate elaborare.
3 Fate clic sulla clip audio che desiderate elaborare tenendo premuto il tasto Ctrl. Leffetto Frazionatore della banda di
frequenza non disponibile se selezionate pi clip.
Nota: se selezionate un intervallo trascinando una clip, questultima verr selezionata per impostazione predefinita, ma
facendo clic su di essa tenendo premuto il tasto Ctrl, la deselezionerete.
4 Scegliete Effetti > Frazionatore della banda di frequenza e impostate le opzioni desiderate.
Opzioni Frazionatore della banda di frequenza
Bande Imposta il numero di punti di divisione. La forma donda originale viene copiata il numero di volte specificato e ogni
copia assume una gamma di frequenza diversa, come stabilito dal numero di crossover.
Crossover Determina le frequenze crossover utilizzate per i punti di divisione.
Onde di output Specifica il nome di ogni nuova clip audio. Per impostazione predefinita, a ogni clip audio nuova viene
assegnato il nome originale della forma donda pi la relativa gamma di frequenza.
Dimensioni massime filtro FIR Imposta la dimensione massima del filtro FIR (Finite Impulse Response), che mantiene gli
errori di fase sulla curva di risposta. I filtri FIR sono diversi dai filtri IIR, che possono avere errori di fase (spesso percepibili
con una qualit squillante). I valori pi alti consentono maggiore precisione nel filtro delle frequenze. Il valore predefinito,
320, funziona quasi sempre bene, ma occorre aumentarlo se si verifica una distorsione o una risonanza nelle onde filtrate.
Effetto Vocoder (solo in Vista multitraccia)
Leffetto Multitraccia > Vocoder simula un vocoder hardware. Un vocoder acquisisce due input, in genere uno strumento e
una voce, e modula un segnale (il segnale di elaborazione, che di norma coincide con lo strumento) con laltro (il segnale
di controllo, che di norma la voce). Questa modulazione consente a uno dei segnali di controllare laltro. Nellesempio
riportato, possibile impostare lo strumento (il segnale di elaborazione) perch canti, intervenendo su di esso con la voce
(il segnale di controllo).
ADOBE AUDITION 3.0 168
Guida utente
Consultare anche
Selezionare intervalli nella Vista multitraccia a pagina 171
Gli effetti di elaborazione a pagina 99
Usare i predefiniti degli effetti a pagina 99
Applicare leffetto Vocoder
1 In tracce separate, posizionate due clip audio in modo che le sezioni che desiderate elaborare insieme si sovrappongano.
2 Selezionate lo strumento ibrido
o selezione tempo
3 Nel pannello Principale selezionate lintervallo che desiderate elaborare.
4 Fate clic sulle clip audio che desiderate elaborare tenendo premuto il tasto Ctrl.
Nota: se selezionate un intervallo trascinando una clip, questultima verr selezionata per impostazione predefinita, ma
facendo clic su di essa tenendo premuto il tasto Ctrl, la deselezionerete.
5 Scegliete Effetti > Vocoder e impostate le opzioni desiderate.
Opzioni Vocoder
Onda controllo (voce) Imposta una qualsiasi delle forme donda attive della sessione, in genere una voce, come segnale di
controllo.
Onda elaborazione (sint). Imposta una qualsiasi delle forme donda attive della sessione come segnale di elaborazione.
Questa forma donda corrisponde di norma a un suono sintetizzato che deve sostituire un suono vocale.
Output su Imposta in quale traccia emettere la forma donda prodotta.
Dimensioni FFT Specifica la dimensione della trasformazione FFT (Fast Fourier Transform). Le dimensioni maggiori
producono in genere risultati pi precisi, ma richiedono tempi di elaborazione pi lunghi.
Sovrapposizioni Imposta il numero di FFT che si sovrappongono. Un numero maggiore di sovrapposizioni pu produrre
risultati pi uniformi, ma richiedere tempi di elaborazione pi lunghi. I valori compresi tra 3 e 12 danno buoni risultati.
Dimensioni intervallo Consente di specificare il numero di millisecondi per FFT. In genere funzionano bene i valori
compresi tra 10 e 30, a meno che non vengano utilizzate impostazioni di sovrapposizione pi alte. I valori pi bassi possono
produrre un ronzio, mentre quelli pi alti possono generare suoni a singhiozzo.
Larghezza finestra Consente di specificare la percentuale per FFT. Un valore pari al 90% produce in genere buoni risultati.
Crossover vocale Determina la frequenza utilizzata per filtrare, o separare, la frequenza di base (voce) della forma donda
sorgente dalle formanti vocali (i suoni vocalici). Con i valori pi alti, vengono preservate pi formanti e una quantit
inferiore di voce sorgente. Lideale sarebbe che la voce sorgente fosse completamente filtrata, a tutto vantaggio delle
informazioni delle formanti, in modo che il sintetizzatore parli.
Finestra di risintesi Specifica la larghezza della finestra utilizzata per risintetizzare il segnale a cui stato applicato leffetto
Vocoder. Le finestre pi strette rendono pi chiari i suoni consonantici duri e, con impostazioni di sovrapposizione pi alte,
consentono una migliore risoluzione temporale, se il segnale sottoposto ad effetto Vocoder risulta troppo uniforme. I valori
disponibili per questa opzione sono sempre pi bassi del numero di sovrapposizioni.
Modifica livello Imposta la quantit di segnale con effetto Vocoder che finisce nella forma donda prodotta. Ad esempio,
impostate questo valore su 100% per trasportare lintero segnale, su 50% per conservare una quantit maggiore della forma
donda originale e su 15% per produrre un effetto subliminale che intervenga solo minimamente sullonda di elaborazione
con la voce.
Amplificazione Specifica di quanto amplificare la forma donda finale. Questo valore pu coincidere con zero, ma se i
risultati sono troppo bassi o alti, alzatelo o abbassatelo di conseguenza.
Per semplicit duso, impostate Larghezza finestra su un valore pari a circa il 90%, utilizzate 3 o 4 sovrapposizioni,
impostate Finestra di risintesi su 1 o 2 e scegliete una dimensione FFT compresa tra 2.048 e 6.400.
169
Capitolo 9: Mixare sessioni multitraccia
Panoramica della Vista multitraccia
Le sessioni multitraccia
La Vista multitraccia consente di mixare pi clip audio e MIDI per creare colonne sonore a pi livelli ed elaborate
composizioni musicali. possibile registrare e mixare un numero illimitato di tracce, ciascuna delle quali pu contenere la
quantit di clip desiderata. Gli unici limiti sono rappresentati dallo spazio disponibile sul disco rigido e dalla potenza di
elaborazione del computer. Una volta creato il mix, potete esportare un file di mixdown da usare, ad esempio, su CD e sul Web.
La Vista multitraccia un ambiente di montaggio in tempo reale estremamente flessibile che permette di modificare le
impostazioni durante la riproduzione e di ascoltare immediatamente i risultati. Durante lascolto di una sessione, ad
esempio, potete regolare il volume delle tracce in modo che queste si fondano in modo corretto. Tutte le modifiche
apportate sono temporanee, ovvero non distruttive. Se in un futuro, anche lontano, vorrete modificare il mix, potrete
semplicemente fare il remix dei file sorgente originali, applicando e rimuovendo liberamente gli effetti per creare nuove
texture sonore.
In Adobe Audition le informazioni relative ai file sorgente e alle impostazioni di mix vengono salvate nei file di sessione
(.ses). Questi file hanno dimensioni relativamente ridotte perch contengono solo i nomi dei percorsi dei file sorgente e i
riferimenti ai parametri di mix, quali le impostazioni di volume, panning ed effetti. Per semplificare la gestione dei file di
sessione, salvateli in ununica cartella insieme ai file sorgente ai quali fanno riferimento. Se in seguito fosse necessario
spostare la sessione su un altro computer, sar sufficiente trasferire questunica cartella.
Consultare anche
Creare una nuova sessione a pagina 44
Salvare le sessioni multitraccia a pagina 229
Annullare e ripristinare le modifiche a pagina 96
Vista di modifica e Vista multitraccia a pagina 18
Modificare le sessioni nel pannello principale e nel mixer
Il pannello principale della Vista multitraccia mette a disposizione varie funzionalit, grazie alle quali potete mixare e
modificare le sessioni. I controlli di traccia nella parte sinistra permettono di regolare le impostazioni specifiche di ciascuna
traccia, quali volume e panning. Nella timeline di destra possibile modificare le clip e gli inviluppi di automazione in ogni
traccia.
A
Pannello Principale (timeline) nella Vista multitraccia
A. Controlli di traccia B. Barra di scorrimento orizzontale C. Barra di scorrimento verticale D. Traccia
ADOBE AUDITION 3.0 170
Guida utente
Il Mixer (Finestra > Mixer) fornisce una visualizzazione alternativa di una sessione, rivelando contemporaneamente molte
pi tracce e controlli, senza mostrare le clip. Questo strumento ideale per la registrazione dellautomazione o il mixaggio
di sessioni di grandi dimensioni che contengono molte tracce.
Per passare rapidamente dal pannello principale al mixer, ancorateli nello stesso gruppo di pannelli. Consultate Pannelli
ancorati, raggruppati o mobili a pagina 22.
Controlli del mixer
A. Input B. Effetti C. Mandate D. Equalizzazione E. Volume F. Output G. Automazione
Consultare anche
Aggiungere, inserire o eliminare tracce a pagina 172
Le clip a pagina 180
Automatizzare le impostazioni delle tracce a pagina 193
Scorrere le stesse tracce nel pannello Principale e nel Mixer
Per impostazione predefinita, Adobe Audition scorre fino alle varie tracce nel pannello Principale e nel Mixer, mantenendo
in ognuna le posizioni univoche. Per scorrere automaticamente fino alle stesse tracce, collegate il pannello Principale e il
Mixer.
Dal menu Opzioni, selezionate Collega mixer e timeline.
ADOBE AUDITION 3.0 171
Guida utente
Selezionare intervalli nella Vista multitraccia
Per selezionare intervalli nella Vista multitraccia, potete utilizzare lo strumento di selezione del tempo o lo strumento
Ibrido . Entrambi consentono di selezionare intervalli e clip, mentre lo strumento Ibrido permette anche lo spostamento
delle clip. Se preferite usare strumenti diversi per la selezione degli intervalli e lo spostamento delle clip, potete ricorrere
allo strumento di selezione del tempo e allo strumento Sposta/Copia clip. Consultate Le clip a pagina 180.
Selezione contemporanea di un intervallo e di clip nel pannello Principale (vengono selezionate le due clip nella parte superiore, non la terza)
1 Selezionate lo strumento Ibrido
o lo strumento di selezione del tempo
sulla barra degli strumenti.
2 Nel pannello Principale effettuate una delle seguenti operazioni:
Per selezionare solo un intervallo, fate clic su unarea vuota della visualizzazione delle tracce, quindi trascinate verso
destra o sinistra.
Per selezionare un intervallo di clip, fate clic su una clip e trascinate per delimitare un rettangolo di selezione.
Inserire o eliminare tempo in una sessione
Potete inserire un silenzio o eliminare un intervallo selezionato da una sessione.
1 Posizionate lindicatore del tempo di avvio nel punto di inserimento desiderato oppure selezionate lintervallo da
eliminare.
2 Scegliete Modifica > Inserisci/Elimina tempo e impostate le seguente opzioni:
Inserisci Sposta tutto il materiale (clip o parti di esse) a destra dellindicatore del tempo di avvio in base al valore specificato
nella casella di testo. Se necessario, le clip vengono suddivise per inserire il valore di silenzio specificato.
Elimina tempo selezionato Rimuove larea evidenziata e sposta tutte le clip a destra di tale area.
Per inserire o eliminare tempo in una sessione, necessario sbloccare tutte le tracce congelate. Consultate Fissare gli effetti
e migliorare le prestazioni a pagina 103.
Controlli di base delle tracce
Informazioni sui vari tipi di traccia
Le sessioni multitraccia possono includere cinque tipi diversi di tracce.
Le tracce audio
contengono clip audio importate o registrate nella sessione corrente. Queste tracce hanno
moltissimi controlli che permettono di specificare i valori di input e output, applicare effetti ed equalizzazioni, assegnare
laudio a mandate e bus e creare missaggi automatici.
ADOBE AUDITION 3.0 172
Guida utente
Le tracce MIDI
consentono di accedere a un sequenziatore in cui potete importare, registrare e modificare
composizioni MIDI. Adobe Audition utilizza strumenti virtuali basati su VSTi per convertire automaticamente i dati
MIDI in dati audio, pertanto le tracce MIDI hanno praticamente lo stesso numero di controlli delle tracce audio.
Le tracce video
contengono una clip video importata. Una sessione pu comprendere al massimo una clip video alla
volta. Dato che questa clip serve principalmente come riferimento visivo, i controlli della traccia sono limitati alle opzioni
di visualizzazione delle miniature. Tuttavia, potete visualizzarne lanteprima nel pannello video (Finestra > Video).
Le tracce bus
consentono di combinare gli output di pi tracce audio o mandate e di controllarli
contemporaneamente.
Le tracce master
, sempre presenti in ogni sessione, consentono di combinare facilmente gli output di pi tracce e bus
e di controllarli con ununica dissolvenza.
Consultare anche
Applicare effetti in Vista multitraccia a pagina 102
Controlli di assegnazione tracce ed equalizzazione a pagina 175
Nozioni di base sul sequencing MIDI a pagina 202
Importare video e lavorare con clip video a pagina 217
Aggiungere, inserire o eliminare tracce
Se create regolarmente sessioni con una specifica struttura di traccia, potete utilizzare il comando Aggiungi tracce per
aggiungere immediatamente pi tracce di tipo diverso. In alternativa, potete inserire le nuove tracce a una a una per
posizionarle con precisione.
Nota: una sessione multitraccia supporta ununica traccia video, che viene sempre inserita nella parte superiore del pannello
principale.
Nel pannello principale o nel mixer, effettuate una delle seguenti operazioni:
Per aggiungere pi tracce di tipo diverso, scegliete Inserisci > Aggiungi tracce e specificate la quantit e la posizione delle
nuove tracce audio, MIDI e bus. Se necessario, selezionate Aggiungi traccia video e fate clic su OK.
Per inserire una traccia, selezionate la traccia sotto la quale eseguire linserimento, quindi scegliete Inserisci > Traccia
[tipo].
Per eliminare una traccia, selezionatela e scegliete Modifica > Elimina traccia selezionata.
Consultare anche
Inserire un file audio in una sessione a pagina 45
Inserire un file video in una sessione a pagina 217
Inserire dati MIDI in una sessione e accedere al Sequencer a pagina 203
Denominare o spostare le tracce
Potete denominare le tracce in modo da facilitarne lidentificazione o spostarle per visualizzare contemporaneamente le
tracce correlate.
Nel pannello Principale o nel Mixer digitate nella casella di testo Nome.
ADOBE AUDITION 3.0 173
Guida utente
Casella di testo Nome nel pannello Principale
Posizionate il puntatore a sinistra del nome della traccia e quindi trascinate in su o in gi nel pannello Principale, oppure
a destra o a sinistra nel Mixer.
Spostamento di una traccia nel pannello Principale
Eseguire lo zoom in verticale di singole tracce
Se usate le opzioni verticali nel pannello Zoom, lo zoom viene eseguito contemporaneamente in tutte le tracce. Se una
sessione contiene molte tracce, tuttavia, potrebbe essere utile eseguire lo zoom di una traccia alla volta.
Nei controlli di traccia, trascinate il bordo superiore o inferiore della traccia verso lalto o verso il basso.
Per ridimensionare in senso orizzontale tutti i controlli di traccia, trascinate il bordo destro.
Zoom in verticale di singole tracce
Consultare anche
Ingrandimento e riduzione audio a pagina 19
Mostrare o nascondere i controlli di assegnazione tracce ed equalizzazione a pagina 175
Impostare il volume di output delle tracce
Effettuate una delle seguenti operazioni:
Nel pannello principale, trascinate la manopola del volume
. Tenete premuto Maiusc per modificare le impostazioni
con incrementi di 10 unit. Tenete premuto Ctrl per modificare le impostazioni con incrementi frazionari di un decimo.
Nel mixer, trascinate la dissolvenza della traccia, fate clic in alto o in basso per eseguire spostamenti incrementali oppure
tenete premuto Alt e fate clic in alto o in basso per spostarvi al punto selezionato.
Tenete premuto Alt e fate clic sulle manopole e sulle dissolvenze per reimpostarle su zero (guadagno unitario).
ADOBE AUDITION 3.0 174
Guida utente
Consultare anche
Assegnare input e output audio alle tracce a pagina 175
Eseguire il panning delle tracce in stereo o per sommarle a mono a pagina 179
Automatizzare le impostazioni delle tracce a pagina 193
Disattivare laudio ed eseguire il soloing delle tracce
Potete eseguire il soloing delle tracce per ascoltarle separatamente dal resto di un mix. Al contrario, potete disattivare laudio
delle tracce per non ascoltarle allinterno di un mix.
Per disattivare laudio di una traccia, fate clic sul relativo pulsante Muto
nel pannello principale o nel mixer.
Per eseguire il soloing di una traccia, fate clic sul relativo pulsante Traccia in assolo
nel pannello principale o nel
mixer (fate clic tenendo premuto Ctrl per rimuovere automaticamente le altre tracce dalla modalit soloing).
Nota: non possibile tenere premuto Ctrl e fare clic sulle tracce bus; quando isolate un bus, le tracce assegnate vengono
posizionate sempre in modalit Solo.
Consultare anche
Registrare clip audio nella Vista multitraccia a pagina 54
Applicare la stessa impostazione a tutte le tracce
Per ottimizzare lefficienza, possibile applicare rapidamente varie impostazioni a unintera sessione.
Tenete premuto Ctrl+Maiusc e selezionate unimpostazione Traccia in assolo, Muto, Registra, Input o Output per una
traccia qualsiasi.
Consultare anche
Disattivare laudio ed eseguire il soloing delle tracce a pagina 174
Registrare clip audio nella Vista multitraccia a pagina 54
Assegnare input e output audio alle tracce a pagina 175
Duplicare una traccia
Per copiare esattamente tutte le clip, gli effetti, lequalizzazione e gli inviluppi di una traccia, dovete duplicarla. Questa
operazione il punto di partenza ideale per applicare nuove regolazioni, in modo da confrontare le varie impostazioni di
elaborazione e automatizzazione.
1 Nel pannello principale o nel mixer selezionate una traccia.
2 Scegliete Modifica > Duplica traccia selezionata.
Consultare anche
Disattivare laudio ed eseguire il soloing delle tracce a pagina 174
Applicare effetti in Vista multitraccia a pagina 102
Automatizzare i mix a pagina 191
ADOBE AUDITION 3.0 175
Guida utente
Controlli di assegnazione tracce ed equalizzazione
Mostrare o nascondere i controlli di assegnazione tracce ed equalizzazione
Sebbene il numero di controlli di assegnazione ed equalizzazione sia molto elevato, i controlli disponibili per ciascuna
traccia sono identici. pertanto sufficiente apprenderne il funzionamento una sola volta.
Come mostrare e nascondere set di controlli di traccia audio
A. Pannello Principale B. Mixer
Effettuate una delle seguenti operazioni:
Nella parte sinistra del mixer, fate clic sul triangolino Mostra/Nascondi relativo a uno o pi set di controlli.
Nellangolo superiore sinistro del pannello Principale, fate clic sui pulsanti Input/Output
, Effetti
, Mandate
o EQ
Nel pannello Principale trascinate il bordo destro o inferiore dei controlli di traccia per visualizzarli in modo pi o meno
dettagliato.
Trascinamento del bordo destro dei controlli di traccia per consentire una visualizzazione pi o meno dettagliata
Consultare anche
Eseguire lo zoom in verticale di singole tracce a pagina 173
Assegnare input e output audio alle tracce
Nellarea Input/Output
del pannello principale o del mixer, effettuate le seguenti operazioni:
Scegliete un dispositivo di input dal menu Input.
Scegliete un bus, la traccia master o un dispositivo di output dal menu Output.
Lelenco delle porte hardware disponibili determinato dalle impostazioni della finestra di dialogo Impostazione hardware
audio Consultate Impostare dispositivi di input e output audio a pagina 29.
Consultare anche
Collegarsi a dispositivi di input e output MIDI a pagina 204
Registrare clip audio nella Vista multitraccia a pagina 54
ADOBE AUDITION 3.0 176
Guida utente
Impostare il volume di output delle tracce a pagina 173
Indirizzare laudio a bus, mandate e alla traccia master a pagina 176
Aumentare o abbassare il guadagno di input
Per ottimizzare i livelli di input, impostate livelli appropriati per la scheda audio durante la registrazione. In alcuni mix,
tuttavia, possibile che il volume di una traccia registrata in precedenza sia eccessivamente alto o basso e che questo
problema non sia completamente risolvibile con le impostazioni del volume della traccia. Per far fronte a questa situazione,
aumentate o abbassate il guadagno di input. Quando incrementate questo valore, prestate attenzione a evitare la distorsione.
Nellarea Controlli input
del Mixer, trascinate la manopola Guadagno di input.
Tenete premuto Maiusc per modificare le impostazioni per incrementi di 10 unit. Tenete premuto Ctrl per modificare le
impostazioni per incrementi frazionari di un decimo.
Invertire la fase di un input
Se una coppia di input stereo, ad esempio i microfoni overhead per batteria, fuori fase, il suono risulter pi sordo e
limmagine stereo pi ristretta. Per risolvere il problema, potete invertire la fase di uno degli input.
Nellarea Controlli input
del Mixer, fate clic sul pulsante Inverti fase
Per una definizione di questo concetto chiave relativo allaudio, consultate le informazioni sulla fase a pagina 261.
Indirizzare laudio a bus, mandate e alla traccia master
I bus, le mandate e la traccia master consentono di indirizzare pi output di tracce a un unico set di controlli. Grazie e questi
controlli combinati, possibile organizzare una sessione e mixarla in modo efficiente.
Per informazioni su come salvare loutput di un audio, di un bus o della traccia master in un file, consultate Esportare una
sessione su un file audio a pagina 230.
Esempio di indirizzamento audio per le tracce
A. Voce B. Bus del riverbero che riceve le mandate di voce e chitarra C. Chitarra D. Bus della batteria che combina gli output di questi
strumenti E. Output del basso indirizzato direttamente al dispositivo hardware F. Traccia master G. Dispositivi di output
Introduzione alle tracce bus
Le tracce bus consentono di combinare gli output di pi tracce audio o mandate e di controllarli contemporaneamente. Ad
esempio, per controllare il volume di pi tracce di batteria con ununica dissolvenza, potete includere tutte le tracce di
output in un solo bus. Oppure, per ottimizzare le prestazioni del sistema, potete applicare un unico effetto di riverbero a
una traccia bus. Loutput verr quindi inviato dalle varie tracce a tale bus. Applicare singolarmente lo stesso riverbero a pi
tracce determinerebbe un utilizzo poco efficiente delle risorse CPU.
ADOBE AUDITION 3.0 177
Guida utente
Pur in mancanza di input da un dispositivo, le tracce bus presentano le stesse caratteristiche delle tracce audio. infatti
possibile applicare effetti ed equalizzazione, nonch automatizzare le modifiche nel corso del tempo. Nella maggior parte
dei mix, potete inviare loutput dei bus a porte hardware o alla traccia master. Se tuttavia occorre combinare i bus, anche
possibile inviarne loutput ad altri bus.
Esempio di indirizzamento di bus
A. Bus della batteria B. Bus del tamburo C. Output combinato dei bus delle percussioni indirizzato alla traccia master o al dispositivo
hardware
Introduzione alle mandate
Le mandate consentono di indirizzare laudio da una traccia a pi bus, offrendo una straordinaria flessibilit di
indirizzamento del segnale. In ogni traccia sono disponibili fino a 16 mandate, che possono essere configurate in modo
indipendente rispetto alloutput delle tracce. Potete, ad esempio, inviare loutput di una traccia non elaborata direttamente
a una porta hardware e inviare invece loutput della Mandata 1 a un bus del riverbero e quello della Mandata 2 a un bus delle
cuffie. I bus delle cuffie consentono ai musicisti di ascoltare un solo mix nel corso della registrazione. I batteristi, ad
esempio, potrebbero preferire ascoltare la traccia dei bassi a un volume pi alto.
A
1
1
B
Invio di tracce a pi bus
A. Loutput della Mandata 1 viene inviato al bus del ritardo. B. Loutput della Mandata 2 viene inviato al bus del riverbero. C. Nella traccia
master vengono combinati gli output di voce, chitarra, ritardo e riverbero.
Introduzione alla traccia master
In una sessione sempre presente una traccia master, che consente di combinare facilmente gli output di pi tracce e bus e
di controllarli con ununica dissolvenza. Essendo posizionata alla fine del percorso del segnale, la traccia master offre un
numero inferiore di opzioni di indirizzamento rispetto alle tracce audio e bus. Essa non consente il collegamento diretto
agli input audio o linvio delloutput alle mandate o ai bus, ma soltanto linvio diretto delloutput alle porte hardware.
ADOBE AUDITION 3.0 178
Guida utente
La traccia master sempre posizionata alla fine del percorso del segnale
A. Pannello Principale B. Mixer
Configurare una mandata
Configurando una mandata si determinano il volume e il panning stereo da inviare a un bus assegnato. Potete inoltre
inserire la mandata in pre- o post-dissolvenza. Le mandate in pre-dissolvenza non vengono modificate dal volume della
traccia, al contrario delle mandate in post-dissolvenza. Ad esempio, potete inviare loutput di una mandata in predissolvenza a un bus del riverbero, in modo che il riverbero si protragga dopo avere sfumato laudio sorgente. Se invece
inviate loutput di una mandata in post-dissolvenza, il riverbero viene sfumato insieme allaudio sorgente.
Effetto Pre-dissolvenza/Post-dissolvenza e indirizzamento di mandate per ciascuna traccia
A. Guadagno di input B. Equalizzatore C. Volume delle tracce D. Disattivazione audio traccia E. Invia F. Rack effetti
1 Nellarea Mandate
del pannello principale o del mixer, fate clic sul pulsante Invia potenza
2 Fate clic sul pulsante Pre-dissolvenza/Post-dissolvenza per inserire la mandata prima del volume della traccia
dopo
.
3 Impostate il volume e il panning.
4 Scegliete un bus dal menu Output.
ADOBE AUDITION 3.0 179
Guida utente
Consultare anche
Indirizzare laudio a bus, mandate e alla traccia master a pagina 176
Impostare il volume di output delle tracce a pagina 173
Eseguire il panning delle tracce in stereo o per sommarle a mono a pagina 179
Inserire effetti prima o dopo le mandate e lequalizzazione a pagina 104
Eseguire il panning delle tracce in stereo o per sommarle a mono
Trascinate la manopola Panning
nel pannello principale o nel mixer.
Tenete premuto Maiusc per modificare le impostazioni con incrementi di 10 unit. Tenete premuto Ctrl per modificare le
impostazioni con incrementi frazionari di un decimo.
Fate clic sul pulsante Somma a mono
nel Mixer.
Consultare anche
Impostare il volume di output delle tracce a pagina 173
Automatizzare le impostazioni delle tracce a pagina 193
Equalizzazione delle tracce
Per ogni traccia nella Vista multitraccia disponibile un equalizzatore parametrico a tre bande accessibile dai pannelli
Principale, Mixer o EQ traccia. I pannelli Principale e Mixer consentono di accedere rapidamente alle impostazioni pi
comuni. La finestra EQ traccia fornisce invece controlli pi precisi e sofisticati.
Nellarea EQ del pannello principale e del mixer, il testo in blu mostra lequalizzazione corrente per le tre bande di frequenza.
Per modificare la frequenza centrale e regolare lincremento o lattenuazione, potete trascinare lungo tale testo.
Nel pannello EQ traccia, le impostazioni di equalizzazione possono essere regolate visivamente per mezzo di un grafico.
Oltre che alle opzioni presenti nel pannello principale e nel mixer, il pannello EQ traccia consente di accedere alle
impostazioni predefinite, ai controlli della larghezza di banda e ad altre opzioni avanzate.
Equalizzazione delle tracce
A. Controlli numerici nel pannello Principale B. Controlli grafici nel pannello EQ traccia
Consultare anche
Usare i predefiniti degli effetti a pagina 99
ADOBE AUDITION 3.0 180
Guida utente
Equalizzare una traccia nel pannello Principale o nel mixer
1 Nellarea EQ
, fate clic sul pulsante Potenza EQ
2 Trascinate lungo il testo in blu relativo a ciascuna banda per specificare lincremento o lattenuazione, espressi in decibel,
e la frequenza centrale, espressa in Hertz.
3 (Facoltativo) Fate clic sul pulsante EQ per aprire il pannello EQ traccia e visualizzare una rappresentazione grafica delle
impostazioni.
Equalizzare una traccia nel pannello EQ traccia
1 Selezionate la traccia, quindi scegliete Finestra > EQ traccia.
2 Impostate le seguenti opzioni:
Opzioni Predefinito Consentono di memorizzare e applicare le stesse impostazioni a pi tracce.
EQ/A ed EQ/B Consentono di confrontare due diverse impostazioni di equalizzazione. possibile, ad esempio, regolare le
impostazioni del banco EQ/A e poi fare clic sul pulsante per accedere alle impostazioni predefinite, non sottoposte a
equalizzazione, del banco EQ/B.
Protezione EQ traccia durante la scrittura
Protegge tutte le impostazioni dalle modifiche accidentali che possono
verificarsi durante la registrazione dellautomazione.
Grafico Mostra la curva di equalizzazione corrente della traccia. Lasse x rappresenta la frequenza, mentre lasse y
rappresenta lampiezza. Per regolare la curva di equalizzazione, potete trascinare i tre punti di controllo intorno al grafico.
Nel corso di questa operazione, i cursori si spostano per riflettere tali modifiche. Inizialmente il punto di controllo di
sinistra rappresenta la bassa frequenza, mentre il punto di controllo centrale e quello di destra corrispondono alle frequenze
media e alta.
Cursori di ampiezza verticali Consentono di incrementare o attenuare le tre bande di frequenza. Per immettere valori
precisi, possibile trascinare i cursori o fare clic sul testo in blu.
Cursori di frequenza orizzontali Determinano la frequenza centrale per ogni banda. Per immettere valori precisi,
possibile trascinare i cursori o fare clic sul testo in blu.
Valori di Q Definiscono la larghezza di ogni banda. A valori pi elevati corrisponde una larghezza di banda inferiore e
viceversa. Per immettere valori precisi, possibile trascinare lungo il testo o fare clic su di esso.
Pulsanti Banda/Low shelf e Banda/High shelf Consente di alternare la prima e la terza banda tra la modalit shelving e
quella di picco e viceversa.
Disporre le clip
Le clip
Quando si inserisce un file audio nella Vista multitraccia, questo diventa una clip della traccia selezionata. Lo spostamento
di clip in altre tracce o in posizioni diverse della timeline unoperazione molto semplice. Potete inoltre modificare le clip
in modo non distruttivo, ad esempio tagliandone i punti iniziale e finale e applicando la dissolvenza incrociata con altre clip.
Per eseguire operazioni con le clip nel pannello Principale, potete utilizzare lo strumento Ibrido , il quale consente di
spostare le clip e di selezionare gli intervalli, oppure lo strumento Sposta/Copia clip
e lo strumento di selezione del
tempo , i quali consentono di eseguire singolarmente queste operazioni.
ADOBE AUDITION 3.0 181
Guida utente
Allineare e raggruppare due clip
Consultare anche
Selezionare intervalli nella Vista multitraccia a pagina 171
Selezionare e spostare le clip
Effettuate una delle seguenti operazioni:
Per selezionare una singola clip, fate clic nel pannello Principale.
Per selezionare tutte le clip di una traccia, selezionate la traccia, quindi scegliete Modifica > Seleziona tutte le clip nella
traccia [numero].
Se tra le clip presente uno spazio, fate doppio su di esso per selezionare tutte le clip di una traccia.
Per selezionare tutte le clip di una sessione, scegliete Modifica > Seleziona tutto.
Per spostare le clip selezionate, selezionate lo strumento Sposta/Copia clip
sulla barra degli strumenti, quindi
trascinate le clip.
In alternativa, possibile selezionare lo strumento Ibrido, fare clic con il pulsante destro del mouse sulle clip e trascinarle.
Raggruppare le clip
Il raggruppamento delle clip consente di organizzare, modificare e mixare una sessione in modo pi efficiente. possibile,
ad esempio, raggruppare le clip di chitarra per poterle identificare, selezionare e spostare con facilit. Le clip raggruppate
hanno unicona abbinata
e condividono lo stesso colore.
Potete modificare rapidamente le clip raggruppate come se fossero ununica clip. Per tagliare un gruppo, trascinatene i bordi
esterni. Per applicare una dissolvenza a un gruppo, trascinate unicona sulla clip.
Le modifiche apportate alle propriet di disattivazione dellaudio e di blocco riguardano tutte le clip di un gruppo.
Consultate Impostare le propriet delle clip audio a pagina 191.
ADOBE AUDITION 3.0 182
Guida utente
Modificare collettivamente le clip raggruppate
A. Trascinare il bordo esterno per tagliare il gruppo B. Trascinare licona sulla clip per applicare una dissolvenza al gruppo
Consultare anche
Tagliare ed estendere le clip a pagina 184
Applicare una dissolvenza normale o incrociata alle clip in una traccia a pagina 186
Raggruppare clip
1 Tenete premuto il tasto Ctrl e fate clic su ogni clip da inserire nel gruppo.
2 Scegliete Clip > Raggruppa clip. In alternativa, fate clic con il pulsante destro del mouse sul gruppo e scegliete Raggruppa clip.
Separare le clip
Selezionate una clip del gruppo e scegliete Clip > Raggruppa clip.
Cambiare il colore di un gruppo
1 Selezionate una clip del gruppo e scegliete Clip > Colore gruppo.
2 Selezionate un colore, quindi fate clic su OK.
Allineare le clip
Potete allineare i bordi destro o sinistro di pi clip, assegnando loro lo stesso punto iniziale o finale.
1 Tenete premuto Ctrl e selezionate le clip.
2 Scegliete Clip > Allinea a sinistra oppure Clip > Allinea a destra.
Nota: dal momento che la posizione di un gruppo di clip fissa, necessario separarle per poterle allineare.
Eseguire lagganciamento a clip e a estremit di loop
La funzione di agganciamento consente di allineare rapidamente le clip con loop e altre clip. Se questa funzione attivata,
le clip trascinate e lindicatore del tempo di avvio si agganciano alle estremit di loop e ai bordi delle clip.
ADOBE AUDITION 3.0 183
Guida utente
Durante il trascinamento di una clip, nel pannello Principale viene mostrata una linea bianca quando i punti di
collimazione si incontrano. Ad esempio, se si seleziona Aggancia alle clip, la linea bianca viene visualizzata quando una clip
viene allineata con linizio o la fine di unaltra clip.
Scegliete Modifica > Effetto calamita, quindi scegliete una delle seguenti opzioni:
Aggancia alle clip Determina lagganciamento delle clip allinizio o alla fine di altre clip.
Aggancia a estremit di loop Determina lagganciamento delle clip allinizio o alla fine di loop.
In questa sezione vengono descritte le opzioni di agganciamento specifiche della Vista multitraccia. Per informazioni sulle
opzioni di agganciamento disponibili sia nella Vista multitraccia che nella Vista di modifica, consultate Agganciarsi a
marcatori, righelli, fotogrammi e passaggi per lo zero a pagina 72.
Copiare una clip
Potete creare due tipi di copie di clip audio: copie di riferimento con gli stessi file sorgente e copie univoche con file sorgente
indipendenti. La scelta del tipo di copia da eseguire dipende dalla quantit di spazio su disco disponibile e dalla natura delle
modifiche distruttive che intendete apportare nella Vista di modifica.
Le copie di riferimento non richiedono ulteriore spazio su disco e consentono di modificare contemporaneamente tutte le
istanze modificando il file sorgente originale. possibile ad esempio aggiungere leffetto Flanger a un file sorgente nella
Vista di modifica e applicarlo automaticamente a tutte le trenta copie con riferimento di una sessione.
Le copie univoche dispongono di un file audio distinto su disco che consente la modifica a s stante di ogni versione nella
Vista di modifica. Potete, ad esempio, aggiungere effetti distruttivi alla versione durante lintroduzione mantenendo invece
la versione originale in una strofa.
Per copiare in modo rapido un riferimento, premete Ctrl+C.
1 Fate clic sullo strumento Sposta/Copia clip
sulla barra degli strumenti.
2 Fate clic con il pulsante destro del mouse e trascinate la clip.
3 Rilasciate il pulsante del mouse e scegliete una delle seguenti opzioni dal menu a comparsa:
Copia qui il riferimento
Esegui copia univoca qui
In alternativa, potete copiare le clip utilizzando lo strumento Ibrido. Per copiare una clip di riferimento, tenete premuto
Maiusc e trascinate tenendo premuto il pulsante destro del mouse. Per copiare una sola clip, tenete premuto Ctrl e trascinate
tenendo premuto il pulsante destro del mouse.
Consultare anche
Ripetere una clip a pagina 183
Ripetere una clip
Il comando Duplica clip consente di duplicare le ripetizioni di una clip in una traccia senza utilizzare ulteriore spazio su
disco e di specificare la spaziatura tra ciascuna ripetizione.
Per copiare una clip in unaltra traccia o in posizioni irregolari nella traccia corrente, consultate Copiare una clip a pagina 183.
1 Selezionate la clip e scegliete Clip > Duplica.
2 Impostate le seguenti opzioni e fate clic su OK:
Duplica clip Specifica quante volte duplicare la clip.
Spaziatura Determina la spaziatura tra ogni clip duplicata:
Nessun intervallo - a ciclo continuo Posiziona ogni duplicato immediatamente dopo la clip che lo precede per eseguire
un ciclo continuo.
ADOBE AUDITION 3.0 184
Guida utente
Per eseguire ripetizioni in modo pi flessibile, regolate le propriet di ciclo continuo delle clip. Consultate I cicli continui
a pagina 210.
Spaziatura uniforme Definisce la spaziatura tra ogni clip in base al formato di visualizzazione del tempo. Questo valore
viene automaticamente impostato sulla lunghezza della clip selezionata, producendo lo stesso risultato dellopzione Nessun
intervallo. Immettete un valore maggiore per inserire uno spazio tra ogni clip o uno inferiore per sovrapporle.
Per ripetere una clip, ad esempio un colpo di batteria ogni due battute in un brano, impostate il formato del tempo su
Misure e battute. Consultate Eseguire il monitoraggio del tempo durante la registrazione e la riproduzione a pagina 51.
Se i punti iniziale e finale della clip non sono correttamente allineati con le battute, tagliate la clip nella Vista di modifica
scegliendo Modifica > Trova battute.
Inserire clip audio vuote
Potete inserire clip audio vuote come segnaposto per laudio da registrare in un secondo momento. Questa tecnica
particolarmente utile se combinata con il comando Punto di entrata. Consultate Inserire un punto di entrata in un
intervallo specifico nella Vista multitraccia a pagina 56.
1 Selezionate un intervallo nel pannello Principale.
2 Scegliete Inserisci > Clip audio vuota, quindi scegliete una delle seguenti opzioni:
Traccia input selezionata (stereo)
Traccia input selezionata (mono)
Mostrare, rimuovere o eseguire le clip nascoste
Se le clip si sovrappongono, potete mostrare, rimuovere o eseguire quelle nascoste (per impostazione predefinita, Adobe
Audition riproduce soltanto le clip visualizzate).
Per visualizzare singole clip nascoste, selezionate la clip sovrapposta, quindi scegliete Clip > Porta in primo piano >
[nome clip].
Per visualizzare le clip nascoste in unintera sessione, scegliete Modifica > Rileva clip nascoste.
Per rimuovere le clip nascoste, selezionate la clip sovrapposta, quindi scegliete Clip > Rimuovi clip nascoste.
Per eseguire le clip nascoste, selezionate la clip sovrapposta, quindi scegliete Clip > Esegui clip nascoste.
Rimuovere le clip selezionate
Potete rimuovere le clip selezionate da una sessione mantenendo disponibili i relativi file sorgente nel menu Inserisci, nel
pannello File e nella Vista di modifica. In alternativa, potete distruggere le clip selezionate per rimuoverle da una sessione
e chiuderne i file sorgente.
Per rimuovere le clip selezionate, scegliete Clip > Rimuovi oppure premete Canc.
Per distruggere le clip selezionate, scegliete Clip > Distruggi.
Modificare le clip
Tagliare ed estendere le clip
Potete tagliare o estendere le clip audio a seconda delle particolari esigenze di mixaggio. Nella Vista multitraccia le
modifiche apportate alle clip sono temporanee. pertanto possibile ripristinare la versione originale, non modificata, di
una clip in qualsiasi momento. Tuttavia, se desiderate modificare in modo definitivo una clip audio, potete aprire
rapidamente il file sorgente nella Vista di modifica.
ADOBE AUDITION 3.0 185
Guida utente
Consultare anche
Vista di modifica e Vista multitraccia a pagina 18
Estendere o ridurre una clip con ciclo continuo a pagina 211
Raggruppare le clip a pagina 181
Visualizzare la barra dei collegamenti a pagina 25
Tagliare o estendere le clip mediante la selezione di un intervallo
1 Fate clic sullo strumento di selezione del tempo
o sullo strumento Ibrido
nella barra degli strumenti.
2 Trascinate su una o pi clip per selezionare le clip e un intervallo.
3 Effettuate una delle seguenti operazioni:
Per tagliare le clip in base allintervallo, scegliete Clip > Tronca.
Per rimuovere lintervallo dalle clip e lasciare uno spazio nella timeline, scegliete Modifica > Elimina.
Per rimuovere lintervallo e comprimere lo spazio nella timeline, scegliete Modifica > Elimina salti.
Per adattare i bordi della clip allintervallo, scegliete Clip > Regola bordi. Per mostrare in modo pi dettagliato una clip
modificata in precedenza, estendete lintervallo oltre i bordi della clip corrente.
Uso del comando Regola bordi per mostrare in modo pi dettagliato una clip modificata in precedenza
Tagliare o estendere le clip mediante trascinamento
1 Scegliete Visualizza > Abilita trascinamento margine della clip.
2 Nel pannello Principale posizionate il cursore sul bordo sinistro o destro della clip. Viene visualizzata licona di
trascinamento dei bordi
. Se invece viene visualizzata licona di dilatazione del tempo
, posizionate il cursore sulla
maniglia dangolo.
3 Trascinate i bordi della clip.
Spostare il contenuto di una clip tagliata o con ciclo continuo
possibile modificare una clip tagliata o con ciclo continuo per spostarne il contenuto allinterno dei bordi della clip.
Spostamento del contenuto di una clip allinterno dei bordi
1 Fate clic sullo strumento Sposta/Copia clip
o sullo strumento Ibrido
sulla barra degli strumenti.
ADOBE AUDITION 3.0 186
Guida utente
2 Tenete premuto Alt e trascinate lungo la clip tenendo premuto il pulsante destro del mouse.
Ripristinare la versione originale e completa di una clip
Selezionate la clip e scegliete Clip > Completa.
Il comando Completa non viene applicato ai cicli continui. Per estendere o ridurre un ciclo continuo, sufficiente
trascinarne i bordi.
Modificare in modo definitivo il file sorgente di una clip nella Vista di modifica
Fate doppio clic sulla clip.
Suddividere e ricollegare le clip
Il funzionamento del comando Suddividi simile a quello della tradizionale giunzione con nastro. Esso consente infatti di
tagliare le clip audio in varie parti. Quando una clip viene suddivisa, ogni parte diviene una nuova clip che pu essere
spostata o eliminata in modo indipendente. Poich la suddivisione un effetto non distruttivo, possibile ricollegare le clip
divise mediante il comando Unisci/Ricollega suddivisione.
Selezione di un intervallo e suddivisione di una clip in tre parti indipendenti
Suddividere una clip
1 Fate clic sullo strumento di selezione del tempo
o sullo strumento Ibrido
nella barra degli strumenti.
2 Effettuate una delle seguenti operazioni:
Per suddividere la clip in due parti, fate clic sul punto in cui desiderate eseguire la divisione.
Per suddividere la clip in tre parti, trascinate lungo la clip e specificate due punti di divisione, uno allinizio e uno alla
fine della selezione.
3 Scegliete Clip > Suddividi.
Riunire le clip suddivise
1 Fate clic sullo strumento Sposta/Copia clip
o sullo strumento Ibrido
sulla barra degli strumenti.
2 Posizionate le clip una accanto allaltra sulla stessa traccia.
3 Selezionate una delle clip e scegliete Clip > Unisci/Ricollega suddivisione.
Applicare una dissolvenza normale o incrociata alle clip in una traccia
I controlli di dissolvenza normale e incrociata sulla clip permettono di regolare visivamente le curve e la durata della
dissolvenza. I controlli di dissolvenza in apertura e chiusura sono sempre presenti in alto a sinistra e a destra delle clip.
Quelli per la dissolvenza incrociata compaiono solo se si sovrappongono clip.
ADOBE AUDITION 3.0 187
Guida utente
Controlli su clip
A. Trascinare i controlli negli angoli della clip per applicare dissolvenze in apertura e chiusura B. Sovrapporre le clip a cui applicare una
dissolvenza incrociata
Consultare anche
Selezionare e spostare le clip a pagina 181
Selezionare intervalli nella Vista multitraccia a pagina 171
Applicare una dissolvenza in apertura o in chiusura a una clip
verso linterno per determinare la durata
In alto a sinistra o a destra nella clip, trascinate licona di dissolvenza
della dissolvenza, oppure trascinate verso lalto o il basso per regolare la curva di dissolvenza.
Applicare una dissolvenza incrociata a clip sovrapposte
Se applicate una dissolvenza incrociata a clip che si trovano sulla stessa traccia, dovete sovrapporle per stabilire le
dimensioni dellarea di transizione. Pi ampia larea di sovrapposizione, pi lunga sar la transizione.
1 Posizionate sue clip sulla stessa traccia.
2 Spostate le clip in modo che si sovrappongano.
3 Nella parte superiore dellarea di sovrapposizione, trascinate licona di dissolvenza sinistra
il basso per regolare le curve di dissolvenza.
o destra
verso lalto o
Se desiderate applicare effetti singoli a ogni clip in dissolvenza incrociata, consultate Applicare una dissolvenza incrociata
a clip in tracce separate a pagina 188.
Opzioni di dissolvenza
Per accedere alle seguenti opzioni di dissolvenza normale e incrociata, selezionate una clip, quindi fate clic con il pulsante
destro del mouse su unicona di dissolvenza nel pannello Principale oppure scegliete Clip > Dissolvenze su clip.
Lineare o coseno Applica una dissolvenza uniforme e lineare o una a forma di S che inizia lentamente, per poi cambiare di
ampiezza rapidamente e infine terminare lentamente.
Regolazioni verticali di dissolvenza incrociata Determina linterazione delle curve di dissolvenza sinistra e destra quando
le trascinate verso lalto o il basso.
Non collegate Potete regolare indipendentemente ogni curva.
Collegate Aumentando o diminuendo una curva, laltra subir lazione inversa.
Collegate (simmetriche) Consente di regolare in maniera identica entrambe le curve.
Rimuovi Elimina la dissolvenza normale o incrociata.
Imposta dissolvenza in entrata o in uscita come curva di dissolvenza predefinita Salva la curva di dissolvenza corrente
come predefinita per la Vista multitraccia.
ADOBE AUDITION 3.0 188
Guida utente
Consenti regolazioni verticali di dissolvenza Permette di regolare le curve di dissolvenza. Disabilitate questa opzione se
state regolando inavvertitamente queste curve mentre eseguite altre operazioni, ad esempio la modifica del volume o degli
inviluppi di panning.
Dissolvenza incrociata automatica Applica una dissolvenza incrociata alle clip sovrapposte. Deselezionate questa opzione
se non volete applicare una dissolvenza incrociata o se questa interferisce con altre operazioni, ad esempio il taglio delle clip.
Applicare una dissolvenza incrociata a clip in tracce separate
Se applicate una dissolvenza incrociata a clip in tracce separate, dovete selezionate un intervallo che determina larea di
transizione. Per creare una transizione uniforme, selezionate un intervallo con un punto di inizio precedente alla fine della
prima clip e che si estende oltre linizio della seconda.
Selezione di un intervallo e di due clip e applicazione di una dissolvenza incrociata lineare
1 Inserite le due clip in tracce separate.
2 Posizionate le clip in modo che il punto finale della prima si sovrapponga al punto iniziale della seconda.
3 Nellarea sovrapposta, selezionate un intervallo per la dissolvenza incrociata.
Per posizionare linizio e la fine della dissolvenza incrociata esattamente in corrispondenza dei punti iniziale e finale,
scegliete Modifica > Effetto calamita > Aggancia alle clip.
4 Fate clic su entrambe le clip tenendo premuto il tasto Ctrl.
5 Scegliete Clip > Dissolvi inviluppo nella selezione e scegliete una delle seguenti opzioni:
Lineare Produce una dissolvenza incrociata uniforme.
Sinusoidale Produce una dissolvenza incrociata con una curva di tipo sinusoidale.
Logaritmica in input Applica una dissolvenza in apertura di tipo logaritmico, che produce una curva con maggiore
inclinazione alla fine della dissolvenza.
Logaritmica in output Applica una dissolvenza in chiusura di tipo logaritmico, che produce una curva con maggiore
inclinazione allinizio della dissolvenza.
Le curve di dissolvenza saranno inviluppi di volume che possibile modificare Consultate Modificare gli inviluppi di
automazione a pagina 196.
Consultare anche
Selezionare e spostare le clip a pagina 181
Selezionare intervalli nella Vista multitraccia a pagina 171
ADOBE AUDITION 3.0 189
Guida utente
Dilatare il tempo delle clip audio
La funzione di dilatazione del tempo consente di modificare la lunghezza di una clip audio senza cambiarne lintonazione.
Questa tecnica particolarmente utile per adattare le clip audio a scene video o per creare livelli di clip per la progettazione
del suono. Potete rapidamente dilatare il tempo di una clip mediante trascinamento o impostando le specifiche propriet.
Quando questa operazione viene eseguita mediante trascinamento, il contenuto della clip viene analizzato per tentare di
selezionare il metodo di dilatazione del tempo dal suono pi naturale. Quando si impostano le propriet di dilatazione del
tempo, possibile specificare il metodo da utilizzare.
Analogamente ad altre funzionalit della Vista multitraccia, la dilatazione del tempo un effetto non distruttivo che
possibile disabilitare in qualsiasi momento.
Nota: la dilatazione modifica il tempo di una clip. Se dilatate una clip abilitata per il ciclo continuo, non ci sar corrispondenza
con il tempo della sessione.
Dilatazione del tempo di una clip mediante trascinamento
Dilatare il tempo di una clip mediante trascinamento
1 Scegliete Visualizza > Abilita dilatazione tempo della clip.
2 Selezionate la clip e quindi posizionate il cursore sulla maniglia inferiore destra o sinistra della clip. Viene visualizzata
licona di dilatazione del tempo
.
3 Trascinate la maniglia per estendere o ridurre la clip.
Per attivare temporaneamente la modalit di dilatazione del tempo, tenete premuto Ctrl e trascinate la maniglia della clip.
Impostare le propriet specifiche di dilatazione del tempo
1 Selezionate la clip e scegliete Clip > Propriet dilatazione tempo della clip.
2 Selezionate Abilita dilatazione tempo e immettete un valore percentuale nella casella di testo Dilatazione tempo.
3 Scegliete una delle seguenti opzioni dal menu a comparsa, impostate le opzioni correlate, quindi fate clic su OK:
Dilatazione scala del tempo Dilata la clip senza modificare lintonazione. Questo metodo viene usato pi comunemente
per strumenti melodici, quali piano, basso e chitarra. Poich la dilatazione basata sulla lunghezza e sulla durata effettive
del file, potete utilizzare questa opzione solo per dilatare laudio che non presenta battute ben definite, ad esempio un synth
pad o una sessione di archi sostenuta. Le opzioni Voce/Strumento solista e Conserva formate mantengono il realismo.
Ricampiona (influisce sullintonazione) Aumenta o diminuisce la velocit di riproduzione di una clip per adattarla alla
nuova lunghezza, senza mantenere lintonazione. Questa impostazione viene comunemente utilizzata nellR&B e nellhip
hop per ottenere effetti estremi di dilatazione e compressione delle tracce di batteria, che danno origine a un suono a bassa
fedelt. Garantisce inoltre buoni risultati per le voci, in quando consente di apportare al timbro modifiche di ogni tipo, dalla
pi impercettibile alla pi radicale.
Giunzione battute Dilata la clip in base alle battute rilevate allinterno del file. Questa impostazione offre buoni risultati
solo nelle clip caratterizzate da suoni molto netti e con rapide transizioni, ad esempio quelle di batteria. Se la forma donda
contiene gi dei marcatori di battute, potete utilizzarli selezionando Usa marcatori di battute del file. In alternativa,
selezionate Ricerca automatica e impostate i valori predefiniti desiderati.
Ibrido Quando la clip viene ridotta utilizza le impostazioni correnti di dilatazione della scala del tempo, mentre quando la
clip viene estesa utilizza le impostazioni correnti di giunzione delle battute.
ADOBE AUDITION 3.0 190
Guida utente
Disabilitare la dilatazione del tempo
1 Selezionate la clip dilatata e scegliete Clip > Propriet dilatazione tempo della clip.
2 Deselezionate Abilita dilatazione tempo.
Creare ununica clip audio da pi clip
Potete combinare il contenuto di pi clip nello stesso intervallo, creando ununica clip che potete rapidamente modificare
nella Vista multitraccia o nella Vista di modifica.
Creazione di ununica clip audio da pi clip nella Vista multitraccia
1 Nel pannello Principale effettuate una delle seguenti operazioni:
Selezionare un intervallo di cui eseguire il mixdown. Consultate Selezionare intervalli nella Vista multitraccia a
pagina 171.
Selezionare clip specifiche di cui eseguire il mixdown.
Non selezionare nulla per eseguire il mixdown di unintera sessione.
2 Per combinare i contenuti delle clip originali, effettuare una delle seguenti operazioni.
Per creare una traccia e una clip nella Vista multitraccia, scegliete Modifica > Rimbalza su traccia.
Per creare un file nella Vista di modifica, scegliete Modifica > Mixdown su file.
3 Scegliere unopzione di mixdown stereo o mono.
Consultare anche
Esportare una sessione su un file audio a pagina 230
Creare una clip audio da tracce bus, master, MIDI o ReWire
Per modificare laudio da tracce bus, master, MIDI o ReWire, create una clip dalla traccia.
1 Nel pannello Principale, selezionate un intervallo di tempo per la nuova clip. Consultate Selezionare intervalli nella
Vista multitraccia a pagina 171.
2 Nella timeline, fate clic con il tasto destro del mouse su una traccia bus, master, MIDI o ReWire, scegliete Rimbalza [tipo
di traccia] su traccia, quindi scegliete Stereo o Mono.
Viene creata una nuova traccia con una clip che riflette il mix della traccia bus, master, MIDI o ReWire.
ADOBE AUDITION 3.0 191
Guida utente
Consultare anche
Esportare una sessione su un file audio a pagina 230
Sincronizzazione con ReWire a pagina 196
Impostare le propriet delle clip audio
La finestra Propriet clip audio consente di modificare alcune impostazioni delle clip audio, quali volume, panning e colore.
Le impostazioni delle clip per volume, panning e disattivazione dellaudio sono indipendenti da analoghi controlli di
traccia.
A
D
E
Finestra Propriet clip audio
A. Cursore del panning B. Casella di testo del panning C. Casella di testo del volume D. Cursore del volume E. Nome del percorso del file
sorgente
1 Selezionate una clip audio e scegliete Clip > Propriet clip.
2 Effettuate una delle seguenti operazioni:
Per modificare limpostazione di volume, panning o colore, trascinate il cursore del volume, del panning o del colore
nella posizione desiderata.
Per impostare un tempo di blocco per la clip, selezionate Tempo di blocco. Sulla clip viene visualizzata unicona
Se per una clip stato impostato un tempo di blocco, potete spostarla verso lalto o verso il basso in unaltra traccia, ma non
verso destra o sinistra in una nuova posizione della timeline.
Per disattivare laudio della clip, selezionate Muto.
Per spostare la clip in una specifica posizione della timeline, immettete un tempo di avvio nella casella di testo
Scostamento tempo.
Per modificare il nome della clip, immettete il nuovo nome nella casella di testo Nome file. Quando salvate la sessione,
vi viene chiesto di salvare una copia del file sorgente con il nuovo nome della clip.
Consultare anche
Mostrare, rimuovere o eseguire le clip nascoste a pagina 184
Automatizzare i mix
Tecniche di automazione dei mixaggi
Attraverso lautomazione dei mixaggi potete modificare le impostazioni di mix nel tempo. Potete, ad esempio, aumentare
automaticamente il volume durante un passaggio musicale di particolare importanza e ridurlo successivamente con una
graduale dissolvenza in chiusura.
ADOBE AUDITION 3.0 192
Guida utente
Adobe Audition dispone di numerose tecniche di automazione dei mixaggi. Potrete trovare che un dato metodo sia pi
appropriato al vostro stile di lavoro e al contenuto audio. Tuttavia, in genere viene adottata una combinazione di tecniche:
Per automatizzare manualmente le impostazioni di volume e panning delle clip, usate gli inviluppi di clip.
Per automatizzare manualmente le impostazioni di volume, panning ed effetti delle clip, usate gli inviluppi di traccia.
Per automatizzare dinamicamente le impostazioni di traccia durante il mixaggio, registrate lautomazione delle tracce.
Gli inviluppi di automazione
Gli inviluppi di automazione indicano in modo visivo le impostazioni in corrispondenza di determinati punti nel tempo e
possono essere modificati trascinando i punti di montaggio sulle relative linee. Negli inviluppi di volume, ad esempio, la
linea rappresenta il volume massimo nella parte superiore e un volume pari a zero nella parte inferiore.
Gli inviluppi sono un effetto non distruttivo e pertanto non modificano in alcun modo i file audio. Se aprite un file nella
Vista di modifica, ad esempio, non percepite leffetto degli inviluppi applicati nella Vista multitraccia.
Inviluppi di clip e di traccia nel pannello principale
A. Inviluppo di clip B. Inviluppo di traccia
Consultare anche
Automatizzare le impostazioni delle clip a pagina 192
Automatizzare le impostazioni delle tracce a pagina 193
Automatizzare le impostazioni delle clip
Gli inviluppi di clip consentono di automatizzare le impostazioni di volume e panning della clip. Potete riconoscere gli
inviluppi di volume e di panning dal colore e dalla posizione iniziale. Gli inviluppi di volume sono costituiti da linee verdi
inizialmente posizionate nella parte superiore delle clip, mentre quelli di panning sono costituiti da linee blu inizialmente
posizionate al centro. Negli inviluppi di panning la parte superiore di una clip rappresenta lestrema sinistra, mentre quella
inferiore rappresenta lestrema destra.
A
Due inviluppi di clip
A. Inviluppo di volume B. Inviluppo di panning
Consultare anche
Modificare gli inviluppi di automazione a pagina 196
Le curve spline per i grafici a pagina 100
ADOBE AUDITION 3.0 193
Guida utente
Mostrare o nascondere gli inviluppi di clip
Nel menu Visualizza, scegliete tra le seguenti opzioni:
Mostra inviluppi di volume clip
Mostra inviluppi di panning di clip
Utilizzare le curve spline per gli inviluppi di clip
Fate clic con il pulsante destro del mouse sulla clip che contiene linviluppo e scegliete Inviluppi > [tipo di inviluppo] >
Usa spline.
Ridimensionare un inviluppo di volume della clip
Se non siete in grado di alzare o abbassare i punti di montaggio perch un inviluppo troppo alto o basso, potete
ridimensionarlo.
1 Fate clic con il pulsante destro del mouse sulla clip che contiene linviluppo e scegliete Inviluppi clip > Ridimensiona
inviluppi di volume.
2 Immettete il numero di decibel di cui desiderate alzare o abbassare linviluppo. I valori ammessi sono compresi tra 40
e 40. I valori negativi aumentano gli inviluppi e abbassano il volume della clip della stessa quantit, mentre quelli positivi
eseguono loperazione opposta.
Potete anche ridimensionare tutti gli inviluppi di volume di una sessione. Consultate Propriet di mixing per le sessioni
a pagina 199.
Automatizzare le impostazioni delle tracce
Gli inviluppi di traccia consentono di modificare nel tempo le impostazioni di volume, panning ed effetti. In Adobe
Audition gli inviluppi di traccia vengono visualizzati nelle procedure automatizzate al di sotto di ogni traccia. Ciascun
parametro automatizzato dispone di una procedura automatizzata e di un inviluppo propri che potete modificare allo stesso
modo degli inviluppi di clip.
Automatizzare le impostazioni delle tracce nel pannello Principale
A. Procedura automatizzata B. Inviluppo per parametro
Consultare anche
Applicare effetti in Vista multitraccia a pagina 102
Modificare gli inviluppi di automazione a pagina 196
Modificare le sessioni nel pannello principale e nel mixer a pagina 169
Preferenze controllori esterni a pagina 38
Creare manualmente gli inviluppi di traccia
Quando una sessione in esecuzione o interrotta, potete creare manualmente gli inviluppi di traccia modificando con
precisione le impostazioni della traccia in corrispondenza di specifici punti nel tempo.
ADOBE AUDITION 3.0 194
Guida utente
Pulsante Mostra/Nascondi procedure automatizzate nel pannello Principale
1 Nel pannello principale, fate clic sul pulsante Mostra/Nascondi procedure automatizzate
desiderate automatizzare.
relativo alla traccia che
2 Scegliete un parametro da automatizzare dal menu a comparsa nella procedura.
3 Fate clic sulla procedura creata e trascinate linviluppo per aggiungere e regolare i punti di montaggio.
4 (Facoltativo) Fate clic sul pulsante Mostra procedure di automatizzazione aggiuntive
procedura, quindi ripetete i punti 2 e 3.
per aggiungere una nuova
Registrare lautomazione delle tracce durante il mixaggio
Durante lesecuzione di una sessione, potete registrare le regolazioni apportate alle impostazioni di volume, panning ed
effetti della traccia, creando un mix che si evolve in modo dinamico nel corso del tempo. In Adobe Audition le regolazioni
vengono automaticamente convertite in inviluppi di traccia, che potete modificare con precisione.
Mediante un controller esterno quale il controllo Mackie, potete regolare pi impostazioni contemporaneamente.
1 Nel pannello principale, posizionate lindicatore del tempo di avvio sul punto in cui iniziare la registrazione
dellautomazione.
2 Scegliete unopzione dal menu Traccia modalit automatica.
3 Per avviare la registrazione dellautomazione, premete la barra spaziatrice oppure fate clic su Esegui nel pannello
Trasporto. Come accade con le esecuzioni audio, potete regolare le impostazioni della traccia o degli effetti nei pannelli
Principale, Mixer o Rack effetti.
4 Per interrompere la registrazione dellautomazione, premete la barra spaziatrice oppure fate clic su Interrompi nel
pannello Trasporto.
Per evitare che lautomazione registrata crei punti di montaggio irregolari o in numero eccessivo, potete ottimizzare le
impostazioni di automazione nella finestra di dialogo Preferenze. Consultate Preferenze multitraccia a pagina 36.
Opzioni Traccia modalit automatica
Durante la registrazione dellautomazione nel pannello principale o nel mixer, potete scegliere una delle seguenti modalit
per ciascuna traccia:
ADOBE AUDITION 3.0 195
Guida utente
Menu Traccia modalit automatica
Disattivata Ignora gli inviluppi di traccia durante la riproduzione e il mixdown, ma continua a visualizzare gli inviluppi per
consentire di aggiungere o regolare manualmente i punti di montaggio.
Leggi Applica gli inviluppi di traccia durante la riproduzione e il mixdown, ma non registra alcuna modifica a essi
apportata. Sebbene sia possibile visualizzare lanteprima di tali modifiche, vengono ripristinate le impostazioni registrate
dei punti di montaggio.
Fissa Registra le regolazioni apportate alle impostazioni e crea i punti di montaggio corrispondenti negli inviluppi di
traccia. Inizia la registrazione in seguito alla prima modifica di unimpostazione e continua a registrare le nuove
impostazioni fino allinterruzione della riproduzione.
Ritocca Simile allopzione Fissa, con la differenza che ripristina le impostazioni sui valori registrati in precedenza quando
viene interrotta la regolazione.
Scrivi Simile allopzione Fissa, con la differenza che registra le impostazioni correnti come punti di montaggio allinizio
della riproduzione, senza attendere che venga modificata unimpostazione.
Proteggere le impostazioni durante la registrazione dellautomazione
Durante la registrazione dellautomazione, potete scegliere di proteggere determinate impostazioni da eventuali modifiche
accidentali. Nel Rack effetti potete proteggere interi rack o singoli effetti; nel pannello Principale potete proteggere singoli
parametri.
Nel pannello Rack effetti fate clic sul pulsante Protetto in modalit Scrivi per lintero rack o per singoli effetti.
Nel pannello Principale fate clic sul pulsante Protetto in modalit Scrivi
parametro, fate clic sul pulsante Mostra/Nascondi procedure automatizzate
il parametro dal menu a comparsa nella procedura automatizzata.
A
Pulsanti Protetto in modalit Scrivi nei pannelli Rack effetti e Principale:
A. Singolo effetto B. Intero rack C. Singolo parametro
per singoli parametri Per visualizzare un
nei controlli della traccia, quindi scegliete
ADOBE AUDITION 3.0 196
Guida utente
Modificare gli inviluppi di automazione
Dopo aver creato gli inviluppi di clip o di traccia, potete regolarli con precisione trascinando i punti di montaggio mentre
una sessione in esecuzione o interrotta.
Regolazione dei punti di montaggio per linviluppo
1 (Solo inviluppi di clip) Fate clic sul pulsante Modifica inviluppi di clip
selezionate la clip.
sulla barra dei collegamenti, quindi
2 Effettuate una delle seguenti operazioni:
Per aggiungere un punto di montaggio, fate clic sullinviluppo.
Per rimuovere un punto di montaggio, trascinatelo al di fuori della clip o della traccia.
Per spostare un punto di montaggio, trascinatelo nella posizione desiderata. Per mantenere la posizione temporale,
tenete premuto Maiusc durante il trascinamento.
Per spostare tutti i punti di montaggio verso lalto o verso il basso dello stesso valore percentuale, tenete premuto Ctrl
durante il trascinamento.
Per spostare tutti i punti di montaggio verso lalto o verso il basso dello stesso valore, tenete premuto Alt durante il
trascinamento. Questa opzione mantiene la forma dellinviluppo, limitando il movimento in base ai valori definiti dal
punto di controllo pi alto e da quello pi basso.
Per spostare un gruppo di punti in un inviluppo di traccia, selezionare un intervallo, quindi trascinare tenendo premuto
Ctrl o Alt qualsiasi punto nellintervallo.
Rimuovere i punti di montaggio da un inviluppo
1 (Facoltativo) Per rimuovere i punti di montaggio da un intervallo di tempo specifico, selezionare questo intervallo nel
pannello Principale.
2 Effettuate una delle seguenti operazioni:
Per un inviluppo di clip, fate clic con il pulsante destro del mouse sulla clip e scegliete Inviluppi di clip > [tipo di
inviluppo] > Annulla punti selezionati.
Per un inviluppo di traccia, visualizzate la procedura automatizzata desiderata facendo clic sul pulsante Mostra/Nascondi
procedure automatizzate nei controlli della traccia e scegliendo il parametro specifico dal menu a comparsa, quindi
fate clic sul pulsante Cancella punti di montaggio
.
Sincronizzare le sessioni con ReWire e SMPTE
Sincronizzazione con ReWire
ReWire, un prodotto di Propellerhead Software, una tecnologia per la sincronizzazione delle applicazioni. Potete
configurare Adobe Audition in modo che accetti input audio da qualsiasi applicazione compatibile con ReWire. In presenza
di questa configurazione, Adobe Audition viene definito come host di ReWire. Le applicazioni che forniscono input audio
vengono definite slave di ReWire, mentre i canali di output che queste mettono a disposizione dellhost vengono definiti
dispositivi.
Quando si esegue la sincronizzazione tramite ReWire, i controlli di trasporto e la timeline di Adobe Audition vengono
collegati allapplicazione slave di ReWire. Ad esempio, se fate clic sul pulsante di esecuzione nellapplicazione slave, in Adobe
Audition viene eseguita la sessione collegata e laudio viene inviato agli output specificati nella finestra di dialogo
ADOBE AUDITION 3.0 197
Guida utente
Impostazione hardware audio. Consultate Impostare dispositivi di input e output audio a pagina 29. Tuttavia potete anche
visualizzare lanteprima di singoli moduli nellapplicazione slave per ascoltarli indipendentemente dalla sessione di Adobe
Audition. In questo caso, i moduli inviano laudio alla scheda audio specificata nella sezione relativa ai dispositivi audio e
video del Pannello di controllo.
Sincronizzare uno slave di ReWire con una sessione
Nota: prima di abilitare ReWire in Adobe Audition necessario chiudere tutte le altre applicazioni host e slave di ReWire. Una
volta eseguita labilitazione, occorre aprire unapplicazione slave per stabilire la connessione a ReWire.
1 Nella Vista multitraccia, scegliete Modifica > Installazione di ReWire, quindi fate clic sulla scheda ReWire.
2 Fate clic su Abilita. Nella finestra di dialogo viene automaticamente mostrato lelenco delle applicazioni slave di ReWire
installate.
3 Selezionate la casella di controllo accanto allapplicazione da attivare come slave.
4 Scegliete una delle seguenti opzioni di assegnazione delle tracce:
Inserisci output stereo sommato nella prima traccia disponibile. In tutti i dispositivi ReWire disponibile un output
stereo sommato. Questa opzione indirizza loutput stereo sommato nella prima traccia libera della sessione corrente.
Inserisci tutti gli output nelle singole tracce. I dispositivi ReWire possono offrire pi canali di output. Questa opzione
indirizza ogni output di ReWire disponibile in una propria traccia, a partire dalla prima traccia libera e proseguendo con
quelle vicine.
Inserisci gli output in modo manuale utilizzando le finestre di dialogo di input del dispositivo di traccia. Scegliete questa
opzione se desiderate assegnare gli output manualmente mediante i menu Input delle tracce.
5 Fate clic su Avvia per aprire lapplicazione slave e stabilire la connessione con ReWire. In Adobe Audition loutput
proveniente dallo slave di ReWire viene assegnato a una o pi tracce, in base a quanto specificato dallopzione di
assegnazione selezionata.
6 Nellapplicazione slave di ReWire, aprite una sessione che contiene laudio a cui desiderate accedere in Adobe Audition.
Adobe Audition funge da host di ReWire esclusivo fino alla chiusura dellapplicazione o alla disabilitazione di ReWire.
Se notate uno spostamento della timeline tra Adobe Audition e lapplicazione slave, riducete le dimensioni del buffer della
scheda audio scegliendo Modifica > Impostazione hardware audio, quindi facendo clic sulla scheda Vista multitraccia e poi
su Pannello di controllo. Dal momento che dimensioni di buffer estremamente basse possono causare linterruzione dellaudio,
potrebbe essere necessario provare valori diversi prima di individuarne uno appropriato.
Disattivare manualmente ReWire
possibile attivare un solo host di ReWire alla volta. Se desiderate impostare come host unaltra applicazione, dovete
chiudere Adobe Audition oppure disabilitare manualmente ReWire.
1 In Vista multitraccia, scegliete Modifica > Installazione di ReWire.
2 Fate clic sulla scheda ReWire e deselezionate tutte le applicazioni slave attive.
3 Fate clic su Disabilita e quindi su OK.
Assegnare un nuovo dispositivo ReWire a una traccia audio
Dopo aver sincronizzato le applicazioni ReWire con una sessione, potete assegnare i dispositivi ReWire alle tracce audio e
impostare le opzioni relative a volume, panning, effetti e indirizzamento. Notate tuttavia che nelle sessioni salvate vengono
memorizzate solo le impostazioni di Adobe Audition. Se modificate le impostazioni nellapplicazione slave di ReWire,
dovrete salvarle separatamente.
Nei controlli di traccia, fate clic sul menu Input e scegliete ReWire > [dispositivo].
A destra dei controlli della traccia compare una clip vuota che rappresenta i dati audio ReWire. Per modificare questi dati,
necessario convertirli in una clip audio. Consultate Creare una clip audio da tracce bus, master, MIDI o ReWire a
pagina 190.
ADOBE AUDITION 3.0 198
Guida utente
Le clip di ReWire nel pannello principale sono vuote.
Sincronizzazione con SMTPE
Luso delle sessioni come master o slave SMPTE consente di sincronizzare i controlli di trasporto della Vista multitraccia
con unapplicazione per il sequencing MIDI o un dispositivo hardware esterno, ad esempio un videoregistratore. Come
master SMPTE, una sessione genera il codice di tempo nel formato SMPTE selezionato per la timeline. Come slave SMPTE,
una sessione riceve il codice di tempo generato allesterno.
Utilizzare una sessione come master SMPTE
Quando funge da master SMPTE, Adobe Audition invia il codice di tempo a una porta di output MIDI del sistema.
1 Scegliete Modifica > Preferenze, quindi fate clic sulla scheda SMPTE/MTC.
2 Scegliete una porta dal menu Dispositivo di output MIDI e fate clic su OK. Consultate Preferenze SMPTE/MTC a
pagina 37.
3 Scegliete Opzioni > Attiva master SMPTE/MTC.
4 Selezionate il formato di tempo SMPTE desiderato per la timeline. Consultate Eseguire il monitoraggio del tempo
durante la registrazione e la riproduzione a pagina 51.
Utilizzare una sessione come slave SMPTE
Quando funge da slave SMPTE, Adobe Audition riceve il codice di tempo da una porta di output MIDI del sistema.
1 Scegliete Modifica > Preferenze, quindi fate clic sulla scheda SMPTE/MTC.
2 Scegliete una porta dal menu Dispositivo di input MIDI, impostate le opzioni di sincronizzazione, quindi fate clic su OK.
Consultate Preferenze SMPTE/MTC a pagina 37.
3 Scegliete Opzioni > Scostamento di inizio SMPTE, fate clic su Formato e selezionate il formato di tempo SMPTE
desiderato.
4 Immettete il punto di avvio desiderato nella casella Scostamento tempo di avvio SMPTE e fate clic su OK. Questa
opzione definisce il punto di avvio in Adobe Audition, ma non imposta lo scostamento del codice di tempo in ingresso.
Nota: se scegliete il formato di tempo Drop SMPTE, lo scostamento dovr compensare i fotogrammi saltati. Sar necessario,
ad esempio, immettere 1:00:02 per raggiungere uno scostamento di 1:00:00.
5 Scegliete Opzioni > Attiva slave SMPTE/MTC.
Nella parte sinistra della barra di stato di Adobe Audition vengono riportati i seguenti stati di sincronizzazione:
Dispositivo di input MIDI aperto durante lattesa della ricezione del codice.
In corso di sincronizzazione mentre viene stabilita la sincronizzazione. In Adobe Audition sono necessari circa 5 secondi
di codice di tempo, definiti di preroll, per stabilire la sincronizzazione.
Sincronizzazione riproduzione eseguita quando la sincronizzazione viene stabilita.
Utilizzare la sincronizzazione accurata campione con SMPTE
Se linterfaccia in uso supporta la sincronizzazione accurata campione, potete bloccare una sessione sul tempo di codice in
modo pi preciso.
Scegliete Opzioni > Sincronizzazione accurata campione.
ADOBE AUDITION 3.0 199
Guida utente
Impostare le propriet di sessione avanzate
Impostare opzioni di sessione avanzate
La finestra di dialogo Propriet di sessione avanzate consente di regolare le impostazioni di mixing, tempo e metronomo
specifiche della sessione. Potete anche aggiungere note relative alla sessione, che vi permettono di ricordare i dettagli di una
sessione o di comunicare tali informazioni ad altri utenti.
Per impostare le propriet di sessione relative ai cicli continui, utilizzate il pannello Propriet sessione. Consultate
Impostare il tempo, la divisione ritmica e la chiave di una sessione a pagina 212.
1 Scegliete Visualizza > Propriet di sessione avanzate.
2 Impostate le opzioni desiderate e fate clic su OK.
Propriet generali per le sessioni
Nella scheda Generale della finestra di dialogo Propriet di sessione avanzate, potete impostare le seguenti opzioni:
Scostamento tempo di avvio SMPTE Specifica uno scostamento di tempo, che rappresenta la posizione temporale in cui
verr avviata la riproduzione in Adobe Audition. Fate clic su Formato per scegliere un formato di tempo. Per ulteriori
informazioni sui formati di tempo, consultate Eseguire il monitoraggio del tempo durante la registrazione e la
riproduzione a pagina 51.
Tasto per cicli continui vocali Specifica la chiave della sessione. Lintonazione di tutti i cicli continui per i quali stata
specificata una chiave verr variata in modo da adattarli alla chiave della sessione.
Propriet di mixing per le sessioni
Nella scheda Mixing della finestra di dialogo Propriet di sessione avanzate, potete impostare le seguenti opzioni specifiche
delle sessioni:
Per impostare propriet globali per le sessioni, usate la scheda Multitraccia della finestra di dialogo Preferenze. Consultate
Preferenze multitraccia a pagina 36.
Panning Imposta il metodo utilizzato per il panning delle forme donda in una sessione multitraccia.
Taglio logaritmico S/D (predefinito) ottiene il panning a sinistra riducendo il volume del canale destro e il panning a
destra riducendo il volume del canale sinistro. Il volume del canale su cui si esegue il panning non aumenta se il panning
si avvicina al 100%.
Sinusoidale di pari potenza esegue il panning nei canali sinistro e destro con pari potenza. Pertanto un panning intenso
contiene la stessa sonorit percepita di un panning centrale. Ad esempio, un panning intenso a sinistra amplifica il canale
sinistro di 3 dB. Questa opzione simile a quelle disponibili nei mixer analogici.
Nota: il panning pu aumentare il volume di un canale rispetto alla forma donda originale, quindi potrebbero essere udibili
dei tagli nelle sessioni a 16 bit. Per evitare questo fenomeno quando si ricorre al metodo Sinusoidale di pari potenza, occorre
utilizzare sessioni a 32 bit.
Inviluppi di volume di clip Determina lintervallo degli inviluppi di volume. Selezionate una delle seguenti opzioni:
Intervallo da 0% a 100% per inserire il 100% del volume nella parte superiore delle clip.
Intervallo da 0% a 200% per inserire il 100% del volume al centro delle clip.
Imposta come predefinito Memorizza le modifiche alle opzioni di mixing come impostazioni predefinite.
ADOBE AUDITION 3.0 200
Guida utente
Propriet del tempo per le sessioni
Nella scheda Tempo della finestra di dialogo Propriet di sessione avanzate, potete impostare le seguenti opzioni:
Tempo Specifica il tempo della sessione. Il tempo di tutti i cicli continui per i quali stato specificato un tempo verr
dilatato in modo da adattarli al tempo della sessione. Il metodo di dilatazione del tempo utilizzato determinato dalle
impostazioni del singolo ciclo continuo. Per visualizzare ulteriori impostazioni relative al tempo, fate clic con il pulsante
destro del mouse sul righello orizzontale nella visualizzazione della sessione di Adobe Audition.
Battute/minuto specifica il tempo.
Battute/misura specifica la divisione ritmica.
Battute/lunghezza specifica la lunghezza di ogni battuta. Immettete 4 per un quarto, 8 per un ottavo e cos via.
Tick/battuta specifica il numero di tick per battuta.
Scostamento Scegliete tra le seguenti opzioni:
Cursore a mostra la posizione corrente del cursore in formato misura e battute. Se immettete una nuova posizione del
cursore, la sessione verr ricalibrata, incluso il tempo negativo. In tal modo, potete sincronizzare il metronomo con una
canzone esistente a cui desiderate aggiungere contenuto.
Reimposta cursore su 1:1 imposta il cursore sulla prima battuta della prima misura.
Inizio brano mostra la posizione esatta, espressa in millisecondi, dellinizio del brano.
Propriet del metronomo per le sessioni
Nella scheda Metronomo della finestra di dialogo Propriet di sessione avanzate, potete impostare le seguenti opzioni:
Per accedere direttamente alle impostazioni del metronomo, scegliete Opzioni > Metronomo.
Abilita metronomo Consente di mantenere un tempo perfetto utilizzando il metronomo incorporato in Adobe Audition.
Selezionate la casella Abilita metronomo per attivare le battute del metronomo quando in corso unesecuzione o una
registrazione nella Vista multitraccia. Gli effetti sonori del metronomo non verranno registrati, a meno che naturalmente
non venga utilizzato un microfono e gli altoparlanti del computer non siano accesi.
Impostazione suono Determina il tipo di suono del metronomo.
Output su Imposta la porta della scheda audio per il metronomo.
Volume Imposta il volume del metronomo. Limpostazione predefinita 6 dB. Un valore superiore (ad esempio, 3 dB)
aumenta il volume del metronomo, mentre un valore inferiore (ad esempio, 10 dB) lo diminuisce.
Divisione ritmica Imposta divisione ritmica del metronomo. Il pattern corrente della divisione ritmica visualizzato nel
campo non modificabile Pattern. Potete aggiungere divisioni ritmiche personalizzate mediante il pulsante Aggiungi
personalizzata.
Aggiungi personalizzata Apre la finestra di dialogo Personalizza divisione ritmica del metronomo, in cui possibile
aggiungere opzioni personalizzate al menu Divisione ritmica. Impostate le seguenti opzioni e fate clic su Aggiungi:
Nome determina il nome visualizzato nel menu Divisione ritmica.
Pattern specifica il pattern della divisione ritmica. Utilizzate 0 per nessuna battuta, 1 per una battuta verso il basso, 2 per
una battuta secondaria e 3 per una battuta normale. Gli spazi tra i numeri sono facoltativi.
Battute/misura specifica il tempo.
Lunghezza battuta specifica la lunghezza di ogni battuta. Immettete 4 per un quarto, 8 per un ottavo e cos via.
Elimina Rimuove lopzione corrente di divisione ritmica.
Pattern Mostra il pattern corrente del metronomo.
ADOBE AUDITION 3.0 201
Guida utente
Aggiungere note alle sessioni
Le note vi consentono di ricordare i dettagli di una sessione o di comunicare tali informazioni ad altri utenti. In una nota
possibile indicare, ad esempio, i musicisti che hanno preso parte alla sessione, lo strumento che ciascuno di essi ha suonato
e le impostazioni di equalizzazione alternative per tali strumenti.
Scegliete Visualizza > Propriet di sessione avanzate e fate clic su Note.
202
Capitolo 10: Comporre con MIDI
Nozioni di base sul sequencing MIDI
Dati MIDI e strumenti VST
Laudio digitale e il MIDI sono sostanzialmente diversi: laudio digitale rappresenta unonda sonora; il MIDI fornisce
istruzioni per gli strumenti musicali. Come un registratore a nastro, un file audio digitale tenta di riflettere esattamente un
evento audio, sia esso unesecuzione musicale, una persona che parla o qualunque altro suono. Le istruzioni MIDI, al
contrario, sono come spartiti che consentono a strumenti digitali di ricreare una composizione.
I dati MIDI comprendono informazioni quali note musicali, ritmo e volume. Quando un file MIDI viene eseguito, tali
informazioni vengono inviate a uno strumento software o hardware, che ricrea le note.
Strumenti VSTi di terze parti forniscono centinaia di sintetizzatori basati su software, campionatori, batterie e altri
strumenti versatili, senza la spesa e lingombro dei tradizionali strumenti hardware. Nellambiente di mixaggio integrato
della Vista multitraccia, le tracce MIDI di strumenti VSTi si comportano come tracce audio. infatti possibile applicarvi
effetti ed equalizzazione, regolare il volume e il panning e instradare il segnale da mandate e bus. A differenza delle tracce
audio, tuttavia, inoltre possibile cambiare i dati musicali che stanno alla base di queste tracce in qualsiasi momento.
Panoramica del pannello Sequencer
Nel pannello Principale e in Mixer, le tracce MIDI contengono un sequencer potente che permette di manipolare i dati
MIDI e interagire con strumenti virtuali e hardware. Bench ogni traccia MIDI contenga il suo proprio sequencer, tutte
sono sincronizzate sulle stesse propriet di sessione. Consultate Impostare il tempo, la divisione ritmica e la chiave di una
sessione a pagina 212.
Nel pannello Sequencer troverete varie opzioni straordinarie per registrare e modificare i dati MIDI a livello di traccia dei
singoli strumenti. Altre opzioni, quali Disattiva audio, Solo, Volume e Panning, funzionano in modo analogo a opzioni
simili in Vista multitraccia.
A
Pannello Sequencer
A. Controlli di traccia B. Griglia delle note C. Strumenti di modifica D. Luci attivit MIDI e pulsante Panico
ADOBE AUDITION 3.0 203
Guida utente
Consultare anche
Importare con il pannello File a pagina 46
Aggiungere, inserire o eliminare tracce a pagina 172
Disattivare laudio ed eseguire il soloing delle tracce a pagina 174
Creare una clip audio da tracce bus, master, MIDI o ReWire a pagina 190
Inserire dati MIDI in una sessione e accedere al Sequencer
1 Effettuate una delle seguenti operazioni:
Scegliete Inserisci > Traccia MIDI per inserire una traccia vuota.
Scegliete Inserisci > MIDI per inserire un file MIDI. Adobe Audition crea automaticamente una traccia MIDI e importa
il file nel Sequencer.
2 Nei controlli traccia del pannello Principale o del Mixer, fate clic su Sequencer.
Per aggiungere o rimuovere tracce di strumenti nel sequencer, fate clic sul pulsante Aggiungi traccia
.
o Elimina traccia
Consultare anche
Esportare e importare file MIDI nel Sequencer a pagina 205
Abilitare i plug-in VSTi
Il Sequencer pu accedere a qualsiasi plug-in VSTi installato in specifiche cartelle VST. Consultate Abilitare effetti VST a
pagina 105. In tali cartelle, dovrete abilitare i singoli plug-in che desiderate caricare. Tenete presente che il caricamento di
un numero elevato di plug-in pu rallentare lavvio di Adobe Audition.
1 Nel Sequencer, fate clic sul pulsante Gestione plug-in VSTi
2 Nella colonna Abilita, selezionate tutti i plug-in che desiderate caricare. In alternativa, fate clic su Abilita tutto o Disabilita
tutto.
3 Fate clic su Ripeti ricerca, quindi su OK.
Assegnare, regolare e mixare strumenti VST
Una volta abilitati i plug-in VSTi, potete assegnare strumenti virtuali alle tracce del sequencer. Per regolare i suoni secondo
le esigenze delle vostre composizioni, personalizzate le varie opzioni.
1 Dai controlli delle tracce, selezionate uno strumento dal menu a comparsa VSTi.
2 Per visualizzare linterfaccia dello strumento, fate clic su Impostazioni e regolate le opzioni. Per informazioni sulle
opzioni disponibili, fate riferimento alla documentazione fornita dallo sviluppatore dello strumento.
3 Dai controlli delle tracce, regolate le manopole Volume
e Panning
fino a ottenere il giusto mixaggio degli
strumenti VSTi nel sequencer. Per regolare unintera traccia MIDI, usate invece i controlli del pannello Principale o Mixer.
Le tracce MIDI condividono le stesse opzioni di monitoraggio delle tracce audio. Consultate Registrare clip audio nella
Vista multitraccia a pagina 54. Per monitorare gli strumenti VSTi, fate clic sul pulsante Monitoraggio
della relativa
traccia MIDI nel pannello Principale o Mixer.
ADOBE AUDITION 3.0 204
Guida utente
Utilizzare i predefiniti del Sequencer
I predefiniti per il Sequencer permettono di registrare impostazioni per pi tracce e rappresentano un modo rapido per
caricare un intero rack di strumenti, assegnare input e output MIDI e impostare volume e panning. Un set di predefiniti
preinstallati forniscono un ottimo punto di partenza e potete aggiungerne altri, compresi strumenti VSTi di terze parti
oppure collegamenti automatici al vostro hardware MIDI.
Effettuate una o pi delle seguenti operazioni:
Per caricare un predefinito, selezionatelo dal menu Predefiniti del Sequencer.
Per eliminare il predefinito selezionato, fate clic sul pulsante Elimina predefinito
Per salvare le impostazioni correnti di tutte le tracce come un predefinito, fate clic sul pulsnate Aggiungi predefinito
Consultare anche
Usare i predefiniti degli effetti a pagina 99
Importare, registrare ed eseguire loutput di dati MIDI
Collegarsi a dispositivi di input e output MIDI
I dispositivi di input MIDI comprendono tastiere e superfici di controllo e permettono di registrare dati MIDI. I dispositivi
di output MIDI comprendono sintetizzatori e campionatori per la riproduzione di dati MIDI.
Poich il sequencer supporta strumenti VST basati su software, non necessario disporre di un dispositivo di output MIDI
per la riproduzione.
1 Nel Sequencer, fate clic sul pulsante Dispositivi MIDI
2 Selezionate i dispositivi di input e output a cui desiderate accedere dalle tracce del sequencer, quindi fate clic su OK.
Registrare dati MIDI nel Sequencer
Il Sequencer permette di registrare dati MIDI da controller esterni e da una tastiera virtuale incorporata. Se potete suonare
un brano musicale, allora potete registrare unesecuzione MIDI, cos come possibile fare con un evento acustico. Tuttavia,
se il brano musicale particolarmente complesso, potrete registrarlo in diversi passaggi definiti dalle attuali impostazioni
Griglia.
Registrare da un dispositivo MIDI esterno
Se disponete di un controller hardware come ad esempio una tastiera, potete utilizzarlo per registrare dati MIDI in tempo
reale, durante lascolto di unintera sessione.
1 Collegate il dispositivo a un ingresso MIDI.
2 Nei controlli di traccia, scegliete un canale MIDI dal menu Input.
Il canale MIDI selezionato riceve dati da tutti i dispositivi di input selezionati nella finestra di dialogo Dispositivi MIDI.
Consultate Collegarsi a dispositivi di input e output MIDI a pagina 204.
3 Fate clic sul pulsante Arma per registrazione
4 Fate clic sul pulsante Registra
per la traccia nel Sequencer.
nel pannello Trasporto.
5 Suonate con il controller MIDI.
Registrare con la tastiera virtuale
Se non disponibile alcun controller hardware, possibile monitorare gli strumenti VSTi e registrare dati MIDI con la
tastiera virtuale.
1 Nellarea in alto a destra del Sequencer, fate clic sul pulsante Tastiera virtuale.
ADOBE AUDITION 3.0 205
Guida utente
2 Fate clic sul pulsante Arma per registrazione
3 Fate clic sul pulsante Registra
per la traccia nel Sequencer.
nel pannello Trasporto.
4 Suonate con la tastiera virtuale.
Registrare in passaggi diversi
1 Per determinare il tempo di ogni passaggio, scegliete unimpostazione Valore nota tra le opzioni Griglia. Consultate
Determinare il tempo con la griglia MIDI a pagina 206.
2 Fate clic sul pulsante Passo registrazione
3 Fate clic sul pulsante Arma per registrazione
4 Fate clic sul pulsante Registra
per la traccia nel Sequencer.
nel pannello Trasporto.
5 Suonate con un controller hardware o la tastiera virtuale.
Impostare la modalit di registrazione
Scegliete una delle seguenti opzioni dal menu a comparsa Modalit di registrazione:
Doppiaggio Per aggiungere dati ai dati gi esistenti delle tracce.
Sostituisci Per sostituire i dati esistenti delle tracce.
Output di tracce del Sequencer verso hardware MIDI
Se disponete di moduli audio hardware, potete eseguire loutput dei dati MIDI direttamente verso tale hardware dal
Sequencer.
Nei controlli di traccia, scegliete un canale MIDI dal menu Output.
Il canale MIDI selezionato trasmette i dati a tutti i dispositivi di output selezionati nella finestra di dialogo Dispositivi MIDI.
Consultate Collegarsi a dispositivi di input e output MIDI a pagina 204.
Per includere loutput audio di un modulo audio in file mixdown esportati, registrate loutput in una traccia audio.
Esportare e importare file MIDI nel Sequencer
Per condividere rapidamente dati di sequencing con altre sessioni multitraccia o applicazioni di sequencing, potete
esportare e importare file MIDI. Tali file contengono tutte le informazioni relative a note, velocit e dati del controller. Dopo
averle importate, sufficiente assegnare a ogni traccia uno strumento VSTi o un output hardware.
Nel Sequencer, effettuate una delle seguenti operazioni:
Per esportare un file MIDI, fate clic sul pulsante Esporta file MIDI
Per importare un file MIDI, fate clic sul pulsante Importa file MIDI
Nota: i dati MIDI importati sostituiscono eventuali dati MIDI esistenti nel Sequencer.
Consultare anche
Inserire dati MIDI in una sessione e accedere al Sequencer a pagina 203
Monitorare o interrompere tutte le attivit MIDI
Nellarea in basso a sinistra del Sequencer, effettuate una delle seguenti operazioni:
Per controllare che una porta MIDI stia ricevendo o inviando dei dati, verificate la presenza di una spia rossa in
corrispondenza dellindicatore di attivit Input MIDI o Output MIDI
Se si odono note bloccate o altro comportamento imprevisto dei dati MIDI, fate clic sul pulsante Panico
interrompere immediatamente la riproduzione dei dati MIDI.
per
ADOBE AUDITION 3.0 206
Guida utente
Se riscontrate un comportamento MIDI imprevisto al di fuori del Sequencer, scegliete Opzioni > Pulsante Panico MIDI.
Consultare anche
Collegarsi a dispositivi di input e output MIDI a pagina 204
Visualizzare e modificare i dati MIDI
Effettuare zoom e scorrimento dei dati MIDI
Nel Sequencer, le opzioni di zoom verticale sono indipendenti da quelle del pannello Principale e vi permettono di
visualizzare le note musicali e lampiezza audio con diversi livelli di dettaglio. Le opzioni di zoom orizzontale invece
collegano i due pannelli in modo che entrambi presentino lo stesso intervallo di tempo, per la migliore sincronizzazione
delle modifiche.
Per ingrandire in verticale una traccia, posizionate il mouse sulla tastiera verticale o sul righello dati e fate girare la
rotellina del mouse.
Per scorrere in verticale una traccia, trascinate verso lalto o il basso il righello dati verticale a destra della traccia.
Per ridimensionare in verticale una traccia, trascinatene i bordi verso lalto o il basso.
Per adattare tutti i dati delle note in una traccia, fate doppio clic sulla griglia MIDI.
Per ingrandire in verticale tutte le tracce, fate clic sui pulsanti di zoom sotto la barra di scorrimento verticale.
Per ingrandire in orizzontale tutte le tracce, fate clic sui pulsanti di zoom a destra della barra di scorrimento orizzontale.
Consultare anche
Visualizzare, ingrandire e spostarsi nellaudio a pagina 18
Determinare il tempo con la griglia MIDI
Le opzioni di griglia permettono di valutare e regolare con precisione il tempo musicale. Queste opzioni determinano la
durata predefinita delle note inserite manualmente e gli intervalli per la registrazione in pi passaggi. Lallineamento alla
griglia garantisce la corretta sincronizzazione delle note modificate con le battute.
Nellarea delle opzioni Griglia del Sequencer, effettuate una o pi delle seguenti operazioni:
Fate clic sul pulsante Allinea alla griglia
Dal menu Valore nota, scegliete una suddivisione (ad esempio, 1/4 o 1/8).
Il pannello Propriet sessioni determina il numero di battute per misura. Consultate Impostare il tempo, la divisione
ritmica e la chiave di una sessione a pagina 212.
Fate clic sul pulsante Terzinato
per suddividere in tre ogni battuta. Questa opzione particolarmente utile per
musica con un ritmo swing e shuffle, tipo jazz e blues.
Fate clic sul pulsante Puntato
per inserire unindicazione ogni 1,5 battute. Questa opzione particolarmente utile
per musica con un numero dispari di battute per misura. In un walzer con tre battute per misura, ad esempio, una nota
puntata dura esattamente mezza misura.
Allineare alle scale musicali i dati MIDI modificati o registrati
Nel Sequencer, le opzioni Aggancia a scala vincolano alla scala musicale specificata tutte le note modificate e registrate. In
questo modo si ottiene una musica uniforme e armonica.
ADOBE AUDITION 3.0 207
Guida utente
Per impostazione predefinita, la nota di base della scala riflette la chiave della sessione, che controlla il tono di tutti i loop
di audio vocale di una sessione. Se la sessione non contiene loop, o se avete dimestichezza con linterazione tra chiavi
musicali, potete specificare una nota di base diversa dalla chiave di sessione.
1 Fate clic sul pulsante Aggancia a scala
2 Dai menu a comparsa a destra del pulsante scegliete una nota base e il tipo di scala.
Consultare anche
Impostare il tempo, la divisione ritmica e la chiave di una sessione a pagina 212
Modificare le note MIDI
Il Sequencer permette di modificare le note grazie a una griglia intuitiva anche per lutente non musicista.
Consultare anche
Modificare i dati di velocit e controller a pagina 208
Impedire la modifica dei dati MIDI a pagina 209
Selezionare i dati MIDI
Il Sequencer permette di selezionare i dati MIDI sulla griglia in diversi modi. Le selezioni nelle visualizzazioni Nota
e Velocit
di una traccia sono automaticamente collegate. Le selezioni in visualizzazione Controller
sono
invece indipendenti.
Effettuate una delle seguenti operazioni:
Fate clic o trascinate con lo strumento Seleziona
. Per selezionare pi note, tenete premuto il tasto Ctrl.
Fate clic sulla traccia desiderata e scegliete Modifica > Seleziona tutto. Per aggiungere note di unaltra traccia, fate clic su
questultima e scegliete di nuovo Modifica > Seleziona tutto.
Nella tastiera verticale della traccia, fate clic su un tasto per selezionare tutte le note con quel tono.
Eliminare le note
Fate clic su singole note con lo strumento Modalit cancellazione
. Oppure, selezionate gruppi di note con lo
strumento Modalit selezione
, quindi scegliete Modifica > Elimina.
Inserire manualmente le note
Fate clic sulla griglia con lo strumento Modalit disegno
La lunghezza iniziale delle note inserite definita dallimpostazione Valore nota nelle opzioni Griglia. Consultate
Determinare il tempo con la griglia MIDI a pagina 206.
Tagliare o estendere le note
1 Fate clic sullo strumento Seleziona
o Disegna
2 Nella griglia, portate il puntatore sul bordo sinistro o destro di una nota. Quando il puntatore diventa una freccia a due
punte
, trascinate.
Spostare le note
1 Fate clic sullo strumento Seleziona
o Disegna
2 Nella griglia, portate il puntatore sulla parte centrale di una nota. Quando il puntatore diventa una mano
Copiare e incollare le note
1 Selezionate le note sulla griglia. Quindi scegliete Modifica > Copia.
, trascinate.
ADOBE AUDITION 3.0 208
Guida utente
2 Fate clic sulla traccia di destinazione al punto iniziale desiderato; lindicatore del tempo corrente viene spostato di
conseguenza. Quindi scegliete Modifica > Incolla.
Le note incollate inizialmente riflettono i valori di tono originali, ma se necessario possono essere spostate.
Per copiare rapidamente le note selezionate in unaltra posizione nella stessa traccia, tenete premuto Ctrl e trascinatele.
Regolare automaticamente tempo, velocit e trasposizione
1 Nella griglia, selezionate i dati desiderati.
2 Dal menu Modifica, scegliete tra le seguenti opzioni:
Umanizza Scosta leggermente il tempo rispetto alla griglia, conferendo alle note inserite manualmente un tocco pi
umano.
Quantizza Allinea il tempo delle note alla griglia, opzione utile per le esecuzioni registrate che risultano ritmicamente non
sincronizzate.
Velocit casuale Assegna valori di velocit arbitrari a ogni nota selezionata; questo risulta spesso in un tocco pi umano,
soprattutto per le tracce con batteria.
Trasponi Regola il tono verso lalto o il basso per incrementi di un semitono e unottava, specificati in unapposita finestra.
Annullare e ripristinare le modifiche
Nellarea in alto a sinistra del Sequencer, fate clic sul pulsante Annulla
o Ripristina
Modificare i dati di velocit e controller
I dati di velocit MIDI determinano con quanta forza viene suonata ogni nota; i dati di controller MIDI regolano i parametri
tipici del sintetizzatore, come modulazione, risonanza filtro e portamento. Per creare i dati di controller, regolate le
manopole e i cursori assegnati su un controller hardware MIDI durante la registrazione di unesecuzione. Potete quindi
modificare i valori registrati nel Sequencer e regolarli fino a ottenere esattamente il risultato desiderato.
Sia i dati di velocit che i dati di controller hanno scale di valori da 0 a 127. A velocit 0, ad esempio, una nota non viene
suonata ed quindi inudibile. A velocit 127 viene invece suonata con forza massima.
Consultare anche
Modificare le note MIDI a pagina 207
Impedire la modifica dei dati MIDI a pagina 209
Modificare i valori di velocit
1 Nei controlli della traccia, fate clic sul pulsante Velocit
2 Nella griglia, trascinate verso lalto o il basso la parte superiore delle linee di velocit. Per selezionare e regolare
simultaneamente pi linee, tenete premuto il tasto Ctrl mentre fate clic su di esse.
Assegnare un controllo hardware a un parametro
1 Nei controlli della traccia, fate clic sul pulsante Controller
2 Selezionate il parametro dal menu a comparsa.
3 Fate clic su Training.
4 Nel controller hardware MIDI, spostate la manopola, il cursore o la rotellina con cui desiderate controllare il parametro.
Modificare i dati di controller
1 Nei controlli della traccia, fate clic sul pulsante Controller
2 Selezionate il parametro dal menu a comparsa.
ADOBE AUDITION 3.0 209
Guida utente
3 Nella griglia, trascinate la parte superiore delle barre controller verso lalto o il basso. Per selezionare e regolare
simultaneamente pi barre, tenete premuto il tasto Ctrl mentre fate clic su di esse.
Impedire la modifica dei dati MIDI
Quando si modifica una composizione MIDI particolarmente complessa, possibile che dati esistenti di note, velocit o
controller vengano accidentalmente modificati sulle tracce del Sequencer. Per evitare che ci si verifichi, potete bloccare
una traccia.
Nei controlli della traccia, fate clic sul pulsante Blocca
Consultare anche
Fissare gli effetti e migliorare le prestazioni a pagina 103
210
Capitolo 11: Cicli continui
Usare cicli continui in Vista multitraccia
I cicli continui
Potete percepire composizioni basate su cicli continui in quasi tutti gli stili musicali. Dal pop, rap e hip hop di successo alla
musica alternativa, contemporanea e jazz, troverete cicli continui utilizzati per ogni cosa, da semplici basi ad intere
composizioni. Con Adobe Audition, potete creare cicli continui personalizzati oppure scegliere fra le migliaia di cicli forniti
sul DVD Adobe Audition Loopology.
I cicli continui consentono di creare sessioni multitraccia estremamente flessibili. Potete inserire un ciclo continuo singolo
in svariate composizioni, ognuna con chiave musicale e tempo regolabili. Anche se i cicli continui contengono solo una o
due misure di musica (da quattro a otto battute), potete estenderle e ripeterle trascinando semplicemente con il mouse. Con
leffetto calamita abilitato, potete anche utilizzare questo metodo per sincronizzare i cicli continui in modo ritmico. Ad
esempio, potete trascinare per creare ripetizioni 1.5 e terminare precisamente su uno snare hit nella parte centrale di un
ciclo continuo.
Per le esercitazioni, laddestramento e altre risorse, visitate la sezione Resource Center nel sito Web Adobe.
Identificare cicli continui nella visualizzazione della traccia
A. Nessun ciclo continuo B. Ciclo continuo singolo C. Ciclo continuo esteso (ripetuto)
Sincronizzare i cicli in modo ritmico
Per sincronizzare in modo ritmico una sessione basata su ciclo continuo, utilizzate il formato tempo Misure e battute e
abilitate leffetto calamita. A questo punto aggiungete cicli continui per creare una base ritmica che potete creare registrando
nuove clip audio (inoltre, potete aggiungere clip audio esistenti, ma solo i punti iniziali e finali si allineeranno alle battute
del ciclo continuo).
1 Scegliete Visualizza > Visualizza formato ora > Misure e battute (questo formato di righello consente di allineare
visivamente cicli continui a battute musicali in modo pi facile).
2 Dal sottomenu Modifica > Effetto calamita, scegliete una delle seguenti opzioni:
Aggancia al righello (spesso) Per agganciarsi alle battute allinterno di misure. Utilizzate questa opzione se lavorate con file
a ciclo continuo in misure da 1/4 o 1/2.
Aggancia alle clip Per agganciarsi allinizio o alla fine di clip audio.
Aggancia a estremit di loop Per agganciarsi allinizio o alla fine di cicli continui.
ADOBE AUDITION 3.0 211
Guida utente
Consultare anche
Agganciarsi a marcatori, righelli, fotogrammi e passaggi per lo zero a pagina 72
Eseguire lagganciamento a clip e a estremit di loop a pagina 182
Modificare il formato di visualizzazione del tempo a pagina 52
Estendere o ridurre una clip con ciclo continuo
1 Selezionate la clip, quindi posizionate il puntatore sulla maniglia in basso a sinistra o a destra; appare licona di modifica
ciclo continuo
.
2 Trascinate la maniglia per estendere il ciclo secondo il numero di misure desiderato.
In base alla distanza del trascinamento, potete eseguire la ripetizione del ciclo continuo in modo completo o parziale. Ad
esempio, potreste trascinare un ciclo continuo con lunghezza di una misura in modo che si estenda per 3-1/2 misure,
terminando su una battuta allinterno del ciclo continuo. Man mano che attraversate ciascuna misura, nella clip appare una
linea verticale bianca. Questo laggancio alla linea, che indica il perfetto allineamento alle battute in altre tracce.
Estendere un ciclo continuo
A. Posizionare il puntatore sopra la maniglia della clip B. Trascinare il ciclo continuo con linee agganciate che indicano le battute in altre tracce
Escludere le propriet originali del ciclo continuo
Le propriet del ciclo continuo impostate in Vista multitraccia vengono salvate con sessioni, escludendo le propriet
originali del ciclo continuo senza modificare i file sorgente. Consultate Impostare propriet di ciclo continuo originali a
pagina 214.
Nota: per impostazione predefinita, le modifiche delle propriet in Vista multitraccia influiscono solo sulla clip selezionata, a
meno che non selezioniate Regola tutte le clip abilitate per il ciclo continuo che utilizzano questa onda.
1 In Vista multitraccia, selezionate una clip audio.
2 Scegliete Clip > Propriet loop.
3 Nella finestra di dialogo Ciclo continuo di clip audio, impostate una delle seguenti opzioni e fate clic su OK:
Abilita ciclo continuo Consente di estendere una clip con ciclo continuo trascinando il suo bordo destro.
Ciclo continuo semplice (senza intervalli) Esegue continuamente il ciclo continuo clip audio senza spazi fra le istanze a ciclo
continuo.
Ripeti ogni X secondi Ripete il ciclo continuo per il numero di secondi specificati. Se le informazioni del ciclo continuo
sono gi state inserite per la clip audio, i valori adeguati per Ripeti ogni X secondi e Ripeti ogni X battute vengono inseriti
automaticamente in modo che la clip esegua i cicli in modo continuo nel tempo adeguato. Se modificate il valore Ripeti
ogni X secondi, Adobe Audition ignora il tempo e dilata il file per completare il ciclo continuo nel numero di secondi
specificato. Normalmente dovete selezionare questa opzione e inserire il numero di battute nellarea Informazioni sulla
forma donda sorgente.
Ripeti ogni X battute Ripete il ciclo continuo per il numero di battute specificato. Se le informazioni del ciclo continuo sono
gi state inserite per la clip audio, i valori adeguati per Ripeti ogni X secondi e Ripeti ogni X battute vengono inseriti
automaticamente in modo che la clip audio esegua i cicli in modo continuo nel tempo adeguato. Se modificate il valore
Ripeti ogni X battute, Adobe Audition dilata il file per completare il ciclo continuo nel numero di battute specificato.
ADOBE AUDITION 3.0 212
Guida utente
Tuttavia, in linea di massima selezionerete Ripeti ogni X battute ed inserirete il numero di battute nellarea Informazioni
sulla forma donda sorgente.
Segui tempo sessione Esegue il ciclo continuo nel tempo della sessione invece che nel tempo originale. Ad esempio, se
eseguite un ciclo continuo a 100 bpm in una sessione di 120 bpm, il ciclo continuo viene dilatato a 120 bpm. Se
deselezionate questa opzione, il ciclo continuo viene eseguito nel tempo specificato nella casella di testo BPM.
Blocca posizione su tempo Blocca il bordo sinistro della clip audio alla battuta. Se modificate il tempo, la clip audio si sposta
in modo da iniziare nella stessa battuta. Selezionate questa opzione se dilatate un ciclo continuo al tempo o se avviate una
clip a riproduzione unica (come un fragore di tuono o un gong) su battute musicali.
Informazioni sulla forma donda sorgente Permette di escludere il tempo originale e le propriet chiave memorizzate nel
file sorgente.
Corrispondenza tempo Permette di escludere le propriet del metodo di dilatazione originale memorizzate nel file
sorgente.
Trasponi intonazione Traspone lintonazione del clip con ciclo continuo per il numero specificato di semitoni. I numeri
positivi aumentano lintonazione mentre i numeri negativi la abbassano.
Regola TUTTE le clip abilitate per il ciclo continuo che utilizzano questa onda Modifica in modo globale le impostazioni di
tutte le clip che fanno riferimento allo stesso file sorgente. Ad esempio, se inserite quattro volte lo stesso file di ciclo continuo
in una sessione e modificate le propriet del ciclo continuo di una delle quattro clip, verranno modificate anche le altre tre
istanze.
Impostare il tempo, la divisione ritmica e la chiave di una sessione
Il pannello Propriet sessione permette di definire il tempo, la divisione ritmica e la chiave per i cicli continui audio di una
sessione. Tutte le clip abilitate per il ciclo continuo vengono regolate automaticamente per adeguarsi alle nuove
impostazioni; le clip normali rimangono inalterate.
Il tempo e la divisione ritmica hanno effetto anche sulle tracce MIDI (consultate Panoramica del pannello Sequencer a
pagina 202).
1 In Vista multitraccia, scegliete Finestra > Propriet sessione se il pannello non visibile.
2 Impostate le seguenti opzioni:
Tempo Definisce il tempo della sessione, misurato in battute al minuto.
Battute/misura Specifica il numero di battute per misura.
Chiave Specifica la chiave musicale per i cicli continui audio vocali.
Tempo Specifica la divisione ritmica della sessione. Scegliendo una diversa divisione ritmica si aggiorna automaticamente
limpostazione Battute/misura.
Avanzate Apre la finestra di dialogo Propriet avanzate della sessione che permette di personalizzare le propriet quali le
impostazioni di mixaggio e metronomo.
Metronomo Attiva e disattiva il metronomo incorporato.
Per vedere in anteprima i file di ciclo continuo con il tempo e la chiave di una sessione, selezionate lopzione Ciclo continuo
nella finestra di dialogo Inserisci audio o lopzione Segui sessione nel pannello File. Consultate Inserire un file audio in una
sessione a pagina 45 e Riprodurre in anteprima laudio nel pannello File a pagina 47.
Consultare anche
Calcolare il tempo di un intervallo selezionato a pagina 214
Impostare opzioni di sessione avanzate a pagina 199
ADOBE AUDITION 3.0 213
Guida utente
Creare cicli continui in Vista di modifica
Selezionare un intervallo per un ciclo continuo
Per creare un ciclo continuo adeguato da un file esistente, dovete prima di tutto selezionare un intervallo che si ripeta
esattamente su una battuta. La ripetizione su una battuta permette di combinare un ciclo continuo in ritmo con altri cicli
continui.
1 In Vista di modifica, aprite un file da cui desiderate creare un ciclo continuo.
2 Scegliete Modifica > Marcatore automatico > Trova e contrassegna battute. Quindi inserite i valori per Incremento
decibel e Tempo di incremento e fate clic su OK.
3 Scegliete Modifica > Effetto calamita > Aggancia a passaggi per lo zero.
Questo comando calamita la selezione in posizioni della forma donda con ampiezza zero, evitando il rumore che si avverte
allinizio e alla fine del ciclo continuo.
4 Selezionate lintervallo che deve diventare un ciclo continuo; generalmente inizia e finisce su una battuta.
Per comodit, utilizzate le battute contrassegnate al punto 2, insieme ai comandi del menu Modifica > Trova battute.
Consultate Selezionare laudio fra le battute a pagina 72.
La selezione di un intervallo che inizia e finisce su una battuta chiara facilita la creazione di un ciclo continuo corretto
5 Fate clic sul pulsante Esegui ciclo continuo
per riprodurre ripetutamente la selezione.
6 Regolate linizio e la fine della selezione per ottimizzare il ciclo continuo.
7 Scegliete Vista > Visualizza formato ora > Modifica tempo per calcolare il tempo dellintervallo selezionato, quindi fate
clic su OK.
8 Scegliete Modifica > Copia in nuovo.
9 Nel nuovo file, scegliete File > Info file, fate clic sulla scheda Informazioni sul ciclo continuo ed impostate le propriet
di ciclo continuo originali.
Per creare un ciclo che si ripeta in continuazione, consultate Visualizzare linizio e la chiusura di un file audio a pagina 68.
Consultare anche
Agganciarsi a marcatori, righelli, fotogrammi e passaggi per lo zero a pagina 72
Calcolare il tempo di un intervallo selezionato a pagina 214
Impostare propriet di ciclo continuo originali a pagina 214
ADOBE AUDITION 3.0 214
Guida utente
Calcolare il tempo di un intervallo selezionato
Per calcolare il tempo di un intervallo selezionato, utilizzate il comando Modifica tempo. Questo comando permette di
determinare velocemente il tempo del ciclo continuo in Vista di modifica o di modificare il tempo della sessione in Vista
multitraccia. Esso inoltre permette di modificare il valore di battute al minuto (bpm) per i righelli orizzontali nel formato
di tempo Misure e battute.
1 Scegliete Visualizza > Visualizza formato ora > Modifica tempo.
2 Impostate le seguenti opzioni e fate clic su OK:
Battute evidenziate/Misure evidenziate Specifica il numero di battute o misure evidenziate nella selezione in base al
formato Misure e battute. Questo numero risulter probabilmente errato allinizio in quanto non ancora stato definito il
tempo. In questo caso, inserite il numero corretto di misure per estrarre le informazioni di tempo.
Estrai Calcola le informazioni del tempo dalla selezione evidenziata e inserisce i valori Battute al minuto e Scostamento.
Prima di fare clic su Estrai, inserite un valore per Battute per misura.
Battuta corrente in corrispondenza di Definisce le informazioni di misure e battute per il punto iniziale della selezione (o
la posizione corrente del cursore se non stata effettuata alcuna selezione). Adobe Audition ipotizza che si tratti di una
battuta verso il basso. La modifica di questo valore aggiorna il valore Inizio brano basato sulle impostazioni di tempo
corrente.
Reimposta cursore su 1:1 Imposta il valore Battuta corrente in corrispondenza di a 1:1.00.
Inizio brano Indica il numero di millisecondi prima dellinizio della misura 1:1.00. Questo valore ha solo carattere
informativo.
Battute al minuto Mostra il numero di battute che si verificano nellintervallo di un minuto. Potete calcolare questo valore
facendo clic su Estrai.
Battute per misura Assegna il numero di battute che compongono una misura. Ad esempio, inserite 4 per tempo di 4/4, 6
per tempo di 6/8 e cos via.
Lunghezza battuta Specifica il valore della battuta. Ad esempio, inserite 2 per met nota, 4 per un quarto di nota e 8 per
una semicroma.
Tick per battuta Specifica il numero di sezioni in cui divisa ciascuna battuta, o il valore dopo il punto decimale. Potete
inserire un numero compreso tra 2 e 3600. Ad esempio, se inserite un valore pari a 32 tick per battuta, unimpostazione di
tempo di 4:2:16 rappresenta una croma a met tra le battute 2 e 3 con un tempo di 4/4.
Impostare propriet di ciclo continuo originali
Per i file di ciclo continuo nuovi o esistenti, potete impostare propriet di ciclo continuo quali tempo e chiave. Adobe
Audition utilizza queste propriet originali per regolare accuratamente i cicli continui per i diversi tempi e chiavi delle
sessioni.
1 In Vista di modifica, scegliete File > Info file.
2 Fate clic sulla scheda Informazioni sul ciclo continuo.
3 Impostate una delle seguenti opzioni, fate clic su OK, quindi salvate il file:
Per ottenere una qualit audio ottimale, salvate i cicli continui in formati non compressi, ad esempio PCM Windows
(.wav).
Loop Abilita automaticamente la riproduzione del ciclo continuo se il file viene inserito in una sessione multitraccia.
Riproduzione unica Indica che il file viene riprodotto una volta invece di essere ripetuto come un ciclo continuo.
Numero di battute Specifica il numero di battute nel ciclo continuo. Adobe Audition tenta di identificare e specificare
automaticamente il numero di battute, tuttavia potete modificare il valore se necessario.
Tempo Specifica il numero di battute al minuto nel ciclo continuo. Adobe Audition calcola questo valore automaticamente
in base al numero di battute. Non ha importanza se il valore non un numero intero (ad esempio 80,4 invece di 80); dopo
lesecuzione del ciclo continuo del file, Adobe Audition lo pu adattare a qualunque tempo desideriate.
ADOBE AUDITION 3.0 215
Guida utente
Chiave Specifica la chiave originale del ciclo continuo affinch Adobe Audition possa regolarla in base alla chiave di
ciascuna sessione. Per una traccia di tamburo, scegliete Non vocale a meno che non desideriate correggere lintonazione dei
tamburi quando cambiate la chiave della sessione.
Trova il pi vicino Esegue la scansione del ciclo continuo per trovare la chiave pi vicina. Questa opzione funziona
ottimamente con strumenti per solo. Poich molte chiavi condividono le stesse note nella scala, questa impostazione pu
costituire la nota base per la trasposizione.
Metodo di dilatazione Definisce la dilatazione del ciclo continuo per adeguarsi al tempo della sessione.
Scegliete una delle seguenti opzioni:
Lunghezza fissa (nessuna dilatazione) conserva la lunghezza della clip senza dilatazione del tempo per adeguarsi al
tempo o alla chiave della sessione. Al contrario, questa opzione esegue il ricampionamento, modificando
contemporaneamente il tempo e la chiave. Utilizzate questa opzione solo se desiderate duplicare una clip tramite
trascinamento. Anche il comando Modifica > Duplicato clip offre una funzione simile, senza modifiche impreviste di
tempo e chiave.
Dilatazione scala del tempo (che riflette leffetto Dilatazione) estende il ciclo continuo per adeguarsi al tempo della
sessione. Le opzioni includono Qualit, Voce solista/Strumento e Mantieni formante (le due ultime opzioni mantengono
leffetto realistico durante le correzioni intonazioni). Questo metodo dilata un file in base alla sua lunghezza reale, quindi
deve essere utilizzato per eseguire il ciclo continuo di materiale quale i riempimenti dei sintetizzatori o sezioni a stringa
costante, che non hanno battute ben definite. Questo metodo viene pi comunemente usato per strumenti tonali, quali
piano, basso e chitarra.
Ricampiona (influisce sullintonazione) ricampiona il ciclo continuo per adeguarlo al tempo della sessione, influendo
sullintonazione. Sono disponibili le opzioni relative alla qualit Alta, Media e Bassa. Questo metodo viene comunemente
usato in tracce R&B e hip hop, soprattutto perch permette di ottenere unestrema dilatazione e compressione dei file. Se
i cicli continui impostati a Ricampiona sono sottoposti a dilatazione di tempo, verr modificata lintonazione. Questa
impostazione viene comunemente usata nelle tracce di tamburo per creare un tipo di audio lo-fi o sporco. Essa pu essere
indicata anche se tentate di modificare laudio e il timbro dei vocali.
Giunzione battute esegue il ciclo continuo del file in base alle battute in esso rilevate, analogamente al comando Trova e
contrassegna battute. Consultate Selezionare un intervallo per un ciclo continuo a pagina 213. Questa impostazione
funziona solo su cicli continui contenenti audio molto acuti e brevi, ad esempio tracce di tamburi. Se la forma donda
contiene gi dei marcatori di battuta, potete utilizzarli selezionando Usa marcatori di battuta del file. Diversamente,
selezionata lopzione Ricerca automatica battute. Se necessario, potete modificare i valori predefiniti corrispondenti di 10
dB e 9 millisecondi per trovare la battuta.
Lopzione Ibrido utilizza le impostazioni di dilatazione correnti della scala del tempo quando diminuite il valore bpm
(battute al minuto) e le impostazioni correnti di Giunzione battute quando aumentate tale valore.
216
Capitolo 12: Lavorare con il video
Lavorare con applicazioni video
Modificare clip audio da After Effects
In Adobe After Effects, scegliete Modifica > Modifica in Adobe Audition per aprire le clip audio in Vista di modifica, dove
potete ripristinarle e perfezionarle velocemente. Quando salvate le modifiche, laudio aggiornato appare automaticamente
nei progetti video.
Per ulteriori informazioni, cercate Audition nellAiuto di After Effects.
Consultare anche
Tecniche di ripristino dellaudio a pagina 134
Effetto Masterizzazione a pagina 152
Collegare sessioni a mixdown WAV esportati
Per creare tracce audio per video a pi livelli che potete facilmente aggiornare, collegate le sessioni multitraccia ai file
mixdown WAV esportati. Quando selezionate i file esportati in unapplicazione come Adobe Premiere Pro, potrete eseguire
il remix o modificarli in Adobe Audition. Man mano che un progetto video si sviluppa, ripetete semplicemente questo
processo per creare una traccia audio definitiva sempre pi affinata.
1 Aprite una sessione multitraccia.
2 Scegliete File > Esporta > Mixdown audio.
3 Nella sezione Opzioni Mixdown selezionate Incorpora dati collegamento per modifica delloriginale.
4 Specificate un nome di file, scegliete un formato WAV e fate clic su Salva.
Consultare anche
Vista di modifica e Vista multitraccia a pagina 18
Modificare un mixdown WAV tramite unapplicazione video
1 Nellapplicazione video, selezionate il mixdown WAV esportato da Adobe Audition.
2 Scegliete Modifica > Modifica originale.
3 Selezionate una delle seguenti opzioni e quindi fate clic su OK:
Avviate la sessione multitraccia di Audition con cui stato creato questo file
Inserite questo file nella vista di modifica di Audition
4 Eseguite il remix della sessione collegata in Vista multitraccia oppure modificate il file mixdown in Vista di modifica.
5 Per sovrascrivere il file originale nellapplicazione video, effettuate una delle seguenti operazioni:
In vista multitraccia, scegliete File > Esporta > Audio e specificate lo stesso nome e posizione del file originale.
In Vista di modifica, scegliete File > Salva.
ADOBE AUDITION 3.0 217
Guida utente
Importare video e lavorare con clip video
Inserire un file video in una sessione
In Vista multitraccia potete inserire dei file video per sincronizzare con precisione una sessione con unanteprima video.
Quando inserite un file video, la sua clip video appare nella parte superiore della visualizzazione della traccia e la sua clip
audio appare nella traccia sottostante. Per i file AVI esportati da Adobe Premiere Pro, i marcatori di sequenza appaiono
come linee tratteggiate.
Potete spostare una clip video indipendentemente dalla clip audio contenente la colonna sonora originale. Per mantenere
invece la sincronizzazione di tali clip, raggruppatele. Consultate Raggruppare le clip a pagina 181.
Nota: una sessione pu contenere solo una clip video per volta.
Clip video e audio correlate, con marcatori video importati
1 In vista multitraccia, posizionate lindicatore del tempo di avvio nel punto di inserimento desiderato.
2 Scegliete Inserisci > Video, selezionate un file AVI, QuickTime o Windows Media e fate clic su Apri.
Per importare solo laudio da un file video, scegliete Inserisci > Audio da video (Vista multitraccia) o Apri > Audio da video
(Vista di modifica). Questa tecnica eccezionale per modificare delle tracce audio che non necessitano di unanteprima
video oppure per riaggiornare le tracce audio per supporti solo audio, quali la radio o il CD.
Consultare anche
Formati di file video a pagina 239
Selezionare e spostare le clip a pagina 181
Agganciarsi a fotogrammi in una clip video
Per sincronizzare una sessione multitraccia con video, agganciate le clip audio e lindicatore del tempo di avvio ai
fotogrammi.
1 Scegliete Vista > Visualizza formato ora e selezionate il formato ora SMPTE che corrisponde alla velocit dei fotogrammi
della clip.
2 Scegliete Modifica > Effetto calamita > Aggancia ai fotogrammi.
Per visualizzare pi miniature in una clip video, eseguite uno zoom in direzione orizzontale sulla visualizzazione della
sessione. Tenete tuttavia presente che le miniature video servono solo come guida generale; per una sincronizzazione
accurata dei fotogrammi utilizzate leffetto calamita.
ADOBE AUDITION 3.0 218
Guida utente
Agganciarsi ad un fotogramma video che rientra allinterno di una miniatura video
Consultare anche
Agganciarsi a marcatori, righelli, fotogrammi e passaggi per lo zero a pagina 72
Eseguire lagganciamento a clip e a estremit di loop a pagina 182
Ingrandimento e riduzione audio a pagina 19
Modificare il modo in cui una clip video visualizza le miniature
Potete modificare il modo in cui una clip video visualizza le miniature dei fotogrammi. La visualizzazione di pi miniature
consente di identificare il contenuto video; la visualizzazione di poche miniature aumenta le prestazioni.
Nei controlli delle clip video, scegliete una delle seguenti opzioni dal menu Opzioni miniature:
Nessuna miniatura Visualizza una clip video vuota.
Solo la prima Visualizza una miniatura soltanto per il fotogramma iniziale.
Tutti Visualizza le miniature per ogni fotogramma (limpostazione dello zoom orizzontale della sessione determina la
percentuale di fotogrammi visibili).
Consultare anche
Ingrandimento e riduzione audio a pagina 19
Vedere il video in anteprima
Panoramica del pannello video
Nel pannello Video potete vedere in anteprima le clip video durante la riproduzione di una sessione multitraccia, allo scopo
di sincronizzare in modo preciso una traccia audio con eventi video specifici come ad es., cambi di scena, sequenze di titoli
o effetti speciali. Potete personalizzare il pannello Video per ottimizzarlo alle dimensioni del monitor e alla velocit del
sistema. Ad esempio, potete ridimensionare le anteprime per adattarle ad un pannello ridimensionato o ridurre la qualit
dellanteprima per aumentare le prestazioni.
Per mostrare o nascondere il pannello Video, scegliete Finestra > Video.
ADOBE AUDITION 3.0 219
Guida utente
Pannello Video e clip correlate nel pannello Principale
Per personalizzare il pannello Video, fate clic con il pulsante destro su di esso e selezionate una delle seguenti opzioni:
Una percentuale di zoom Esegue lo zoom in o lo zoom out.
Adatta Adatta le anteprime al pannello.
Mantieni proporzioni Mantiene le proporzioni quando ridimensionate il pannello.
Dimensionamento fattore intero Vincola le anteprime alle proporzioni di 1/2, 1/1 e 2/1 quando ridimensionate il pannello.
Questa opzione evita un ricampionamento complesso e produce unimmagine pi nitida con aumento delle prestazioni.
Visualizzazione automatica video Mostra automaticamente il pannello Video quando inserite dei file video.
Qualit bassa Riduce la qualit dellanteprima, aumentando le prestazioni.
Nota: le impostazioni della qualit video hanno effetto la prossima volta che importate una clip video. Per applicare una nuova
impostazione di qualit alla clip corrente, chiudetela e reimportatela nella sessione.
Vedere in anteprima il video esportato
In Vista multitraccia potete esportare un file video nel formato di una clip video importata. Se importate ad esempio un file
AVI, potete esportare soltanto nel formato AVI.
Il video esportato combina una clip video con delle clip audio nello stesso intervallo selezionato, creando una nuova traccia
audio. Prima di esportare il video, visualizzatelo in anteprima per accertarvi che verr prodotto nel modo previsto, quindi
modificate la sessione, se necessario.
ADOBE AUDITION 3.0 220
Guida utente
Selezionare punti iniziali e finali per video esportati
1 Scegliete Modifica > Effetto calamita > Aggancia ai fotogrammi.
2 Nella visualizzazione della sessione, selezionate un intervallo che si estende dallinizio alla fine della clip video.
3 Riproducete la sessione, quindi effettuate una delle seguenti operazioni:
Se vi piace la colonna sonora, esportate un file video (scegliete File > Esporta > Video).
Se desiderate regolare la colonna sonora, modificate la sessione in base alle necessit e quindi ripetete i punti 2 e 3 (ad
esempio, se parte di una clip audio viene omessa, spostate lintera clip nellintervallo selezionato).
Inoltre, potete adottare questa procedura per esportare un mixdown audio che ricombinate con il video in unapplicazione
video, ad es, Adobe Premiere Pro. Anche se i file video esportati sono limitati allaudio stereo, i mixdown audio esportati
supportano laudio stereo e surround.
Consultare anche
Inserire un file video in una sessione a pagina 217
Esportare una sessione in un file video a pagina 231
Esportare una sessione su un file audio a pagina 230
Laudio surround a pagina 221
221
Capitolo 13: Creare laudio surround
Principi di base dellaudio surround
Laudio surround
Con laudio surround, presente in molti filmati famosi, potete eseguire il panning di un mix audio in tutta la stanza. Adobe
Audition supporta laudio surround 5.1, che necessita di cinque altoparlanti, pi un subwoofer a bassa frequenza (LFE). Per
eseguire correttamente lanteprima di un mix audio-surround 5.1, il computer deve essere dotato di scheda audio con
almeno sei uscite e gli altoparlanti devono essere collegati e posizionati nel seguente modo:
Output 1: altoparlante anteriore sinistro
Output 2: altoparlante anteriore destro
Output 3: altoparlante anteriore centrale
Output 4: LFE
Output 5: altoparlante surround sinistro
Output 6: altoparlante surround destro
Per monitorare le basse frequenze in modo accurato, configurate il subwoofer LFE in base al sistema surround utilizzato
dagli ascoltatori. Ad esempio, Digital Theater System (DTS) utilizza generalmente una frequenza crossover di 80 Hz, che
instrada tutto il contenuto al disotto di tale frequenza al subwoofer. Tuttavia, la maggior parte dei sistemi Dolby Digital
Digital utilizza un crossover di 120 Hz. Alcuni sistemi aumentano anche il canale LFE di 10 dB, enfatizzando il contenuto
a bassa frequenza.
Creare mix con lEncoder surround
Potete esportare audio surround 5.1 da una sessione multitraccia utilizzando la finestra di dialogo Encoder surround. Con
questa finestra di dialogo potete eseguire il panning di ogni traccia, eseguire unanteprima del mix surround ed esportarlo
come sei file WAV mono oppure come file WAV o WMA a sei canali con interfoliazione.
Importante: per riprodurre con precisione in anteprima i mix surround, dovete usare una scheda audio dotata di almeno sei
uscite. Per informazioni dettagliate sui requisiti, consultate Impostare il dispositivo di anteprima per mix surround a
pagina 226.
1 In Vista multitraccia, aprire o create una sessione e create un mix stereo di base con le impostazioni desiderate per il
volume di traccia il panning e gli effetti.
Se aprite una sessione esistente, tenete presente di scegliere File > Salva sessione come per salvare una copia in modo
specifico per il mixing surround.
2 Scegliete Visualizza > Encoder surround.
3 Nellarea Elenco tracce, selezionate le tracce e i bus che desiderate includere nel mix surround.
4 Nellarea Opzioni traccia, impostate lassegnazione panning e i livelli di ampiezza per ogni traccia.
5 Se necessario, ottimizzate e automatizzate il panning per ciascuna traccia.
6 Eseguite unanteprima ed esportate il mix surround.
ADOBE AUDITION 3.0 222
Guida utente
Finestra di dialogo Econder surround
A. Controlli di traccia B. Visualizzazione forma donda con inviluppi di panning C. Controlli di anteprima ed esportazione
Consultare anche
Includere una traccia o bus in un mix surround a pagina 222
Assegnare un controllo di panning surround a pagina 222
Regolare i livelli di volume per mix surround a pagina 224
Controllo di anteprima per mix surround a pagina 225
Esportare un mix surround a pagina 226
Impostare il panning di traccia e il volume per mix
surround
Includere una traccia o bus in un mix surround
Nellarea Elenco tracce dellencoder surround, fate clic sulla casella di controllo accanto al nome della traccia o del bus.
Per accedere ad una traccia che esegue loutput su un bus, inviate la traccia ad un bus aggiuntivo specifico della traccia.
Consultate Indirizzare laudio a bus, mandate e alla traccia master a pagina 176.
Includere una traccia in un mix surround
Assegnare un controllo di panning surround
Nella parte superiore destra della finestra di dialogo Encoder surround, scegliete una delle seguenti opzioni di
Assegnazione panning per ciascuna traccia:
Panner surround, Sorgente stereo Mantiene le immagini stereo utilizzando il Panner surround come un controllo
bilanciamento, attenuando il contenuto nei canali destro e sinistro senza spostarlo. Ad esempio, se la traccia sorgente
stereo, il canale sinistra esce sui canali Anteriore sinistro e Surround sinistro mentre il canale destro esce sui canali
Anteriore destro e Surround destro. Il canale Centrale riceve un segnale mono sommato (S + D).
ADOBE AUDITION 3.0 223
Guida utente
Panner surround, Sommato a mono Consente di utilizzare il Panner surround per posizionare i segnali in un punto
qualunque del campo surround ma somma le tracce stereo alle mono.
Solo LFE (bassa frequenza) Invia lintera traccia al canale LFE (subwoofer). Il vostro sistema di monitoraggio dovr
applicare una frequenza crossover in base al sistema surround utilizzato dagli ascoltatori. Consultate Laudio surround a
pagina 221.
Nota: lEncoder surround non filtra laudio inviato al canale LFE durante lanteprima, lesportazione o la codifica. Applicate
qualsiasi filtro passa-basso necessario alle tracce sorgente in Vista multitraccia o ai file esportati.
S + D, stereo Invia il segnale della traccia selezionata in stereo solo agli altoparlanti Anteriore sinistro e Anteriore destro.
sS + sD, stereo Invia il segnale della traccia selezionata in stereo solo agli altoparlanti Surround sinistro e Surround destro.
Centrale + LFE (bassa frequenza), stereo Maggiormente utile per tracce stereo, questa opzione invia il segnale del canale
sinistro al canale centrale e il segnale del canale destro al canale LFE (subwoofer) (per tracce mono, lo stesso segnale viene
invia ad entrambi i canali centrale e LFE).
Solo centrale, mono; Solo S, mono; Solo D, mono; Solo sS, mono; Solo SD, mono Somma laudio della traccia selezionata a
mono e lo invia tutto al canale selezionato (potete accedere a queste opzioni anche trascinando il punto di pan su uno dei
cinque altoparlanti principali nel Panner surround).
Consultare anche
Usare il Panner surround a pagina 223
Usare il Panner surround
Nella finestra di dialogo Encoder surround, trascinate il punto di pan (punto bianco) per cambiare la posizione del
segnale.
Man mano che spostate il punto di pan, le linee blu provenienti dagli altoparlanti cambiano lunghezza. Tali linee influiscono
sulla potenza del segnale in ciascuno dei cinque canali principali. Nello sfondo, unarea della sfera di colore blu scuro ruota,
si espande e si contrae. Questa area influisce sullimmagine del campo surround per un ascoltatore seduto al centro degli
altoparlanti (marcati da crocini).
Inoltre, potete trascinare il punto di pan direttamente su qualunque altoparlante 5.1, sommando laudio dalla traccia
selezionata a mono ed inviandola solo al canale di un altoparlante.
A
Opzioni Panner surround
A. Surround sinistro B. Anteriore sinistro C. Centro D. Anteriore destro E. Surround destro F. Effetti bassa frequenza (subwoofer) G. Punto
di pan
Eseguire il panning di tracce in modo statico in un mix surround
1 Nella finestra di dialogo Encoder surround, selezionate una traccia e deselezionate Inviluppi di panning.
2 Nel Panner surround, impostate il punto di pan in qualunque posizione statica.
ADOBE AUDITION 3.0 224
Guida utente
Se attivate/disattivate lopzione Inviluppi di panning di una traccia, vengono mantenuti eventuali punti di inviluppo da voi
creati.
Eseguire il panning di tracce in modo dinamico in un mix surround
Quando selezionate Inviluppi di panning nellEncoder surround, due linee di inviluppo appaiono nella visualizzazione
forma donda. La linea di inviluppo gialla controlla il bilanciamento Sinistro/Destro e la linea verde controlla il
bilanciamento Anteriore/Surround. Questi inviluppi interagiscono con il punto di panning nel Panner surround e
consentono di eseguire il panning di tracce nel corso del tempo.
Inviluppi di panning nellEncoder surround
1 Nella finestra di dialogo Encoder surround, selezionate una traccia nellElenco tracce.
2 Dal menu Assegnazione panning, scegliete Panner surround, Sorgente stereo o Panner surround, Sommato a mono.
3 Sul lato destro della visualizzazione forma donda, selezionate Inviluppi di panning.
Due linee di inviluppo appaiono nella visualizzazione forma donda (poich la linea gialla parte dallalto, non vedrete la
seconda linea verde finch non cambiate la posizione panning).
4 Effettuate una delle seguenti operazioni:
Per aggiungere un punto di controllo nella visualizzazione forma donda, fate clic su una linea di inviluppo. In alternativa,
fate clic nella posizione in cui desiderate impostare un punto di controllo senza fare clic su un inviluppo, quindi
trascinate il punto di pan nel Panner surround.
Per modificare un punto di controllo, trascinatelo. Il punto di pan si sposta in coppia per mostrare la posizione
corrispondente nel campo surround.
Per eliminare un singolo punto di controllo, trascinatelo verso lalto o verso il basso oltre la visualizzazione forma donda.
Per eliminare tutti i punti di controllo, fate clic su Cancella tutto.
Per creare transizioni pi omogenee fra i punti di controllo, selezionate Spline.
5 Fate clic su Esegui traccia o Esegui tutto per percepire la traccia con panning in modo dinamico.
Regolare i livelli di volume per mix surround
Nella finestra di dialogo Encoder surround, selezionate una traccia, quindi impostate le seguenti opzioni:
Livello canale sub Controlla il livello dellampiezza inviato al canale LFE.
Utilizzate un circuito per la gestione dei bassi nellimpostazione di monitoraggio per accertarvi di percepire gli stessi livelli
di bassi dei vostri ascoltatori.
Livello canale centrale Per le tracce assegnate al Panner surround, consente di determinare il livello Canale centrale relativo
al livello Anteriore sinistro e Anteriore destro. Al livello 100, il Canale centrale riceve unuguale percentuale di segnale.
Livello traccia Controlla il livello di ampiezza della traccia selezionata.
ADOBE AUDITION 3.0 225
Guida utente
Eseguire lo zoom Su Forme donda nellEncoder surround
Nella finestra di dialogo Encoder surround, effettuate una delle seguenti operazioni:
Posizionare il cursore del mouse sul righello del tempo che passa lungo la parte inferiore della visualizzazione forma
donda, fate clic con il pulsante destro del mouse e selezionate unopzione di zoom dal menu contestuale.
Facendo clic con il pulsante destro trascinate larea di zoom sul righello del tempo (per rieseguire lo zoom out, fate clic
con il pulsante destro e scegliete Zoom Out o Zoom completo dal menu contestuale).
Posizionate il puntatore del mouse nella visualizzazione forma donda e ruotate la rotella del mouse. In questo modo
eseguite lo zoom nellarea del tempo situata subito sotto il puntatore del mouse.
Anteprima ed esportazione di mix surround
Controllo di anteprima per mix surround
I controlli di anteprima nellEncoder surround consentono di ottimizzare un mix surround prima di esportarlo.
A
D
E
F
Controlli di anteprima nellEncoder surround
A. Controlli di trasporto B. Indicatore del tempo C. Controlli output D. Dispositivo di anteprima E. Volume di anteprima F. Pulsante di
modifica dispositivo di anteprima G. Livello principale
Vai allinizio
Posiziona il cursore alla fine della traccia.
Esegui traccia Esegue la traccia selezionata dalla posizione del cursore alla fine della traccia, indipendentemente dal livello
di zoom corrente.
Esegui tutto Esegue il mix surround completo dalla posizione del cursore alla fine della sessione, indipendentemente dal
livello di zoom corrente.
Indicatore del tempo Situato accanto al pulsante Esegui tutto, questo indicatore mostra il tempo nella posizione del cursore
corrente.
Volume di anteprima Controlla il volume di anteprima senza influire sullampiezza dei file esportati (utilizzate il cursore
Livello principale per controllare lampiezza esportata).
Controlli output (S, D, C, LFE, sS, sD) Questo set di sei controlli visualizza lampiezza di ciascun canale surround. Se fate clic
su Esegui traccia, i controlli visualizzano luscita solo della traccia selezionata. Se fate clic su Esegui tutto, i controlli
visualizzano loutput del mix 5.1 completo, rispettando i livelli per i file esportati.
Livello principale Imposta lampiezza globale per i file esportati. Utilizzate questo cursore con i controlli per ottimizzare
lampiezza e accertarsi non vi sia riduzione della distorsione nei canali.
Formato dispositivo di anteprima Visualizza il dispositivo correntemente selezionato al quale Adobe Audition invia
loutput surround a sei canali.
Consultare anche
Impostare il dispositivo di anteprima per mix surround a pagina 226
ADOBE AUDITION 3.0 226
Guida utente
Impostare il dispositivo di anteprima per mix surround
Per riprodurre con precisione in anteprima i mix surround 5.1, dovete usare una scheda audio DirectSound o ASIO dotata
di almeno sei uscite. Se usate una scheda DirectSound, dovete disporre di uno speciale driver interlacciato.
NellEncoder surround, la casella Formato dispositivo di anteprima mostra il driver delloutput corrente e la profondit di
bit per i mix surround. Potete modificare tali impostazioni nella finestra di dialogo Impostazione hardware audio.
1 Fate clic sul pulsante Impostazione hardware audio
a destra della casella Formato dispositivo di anteprima.
2 Nella scheda Encoder surround selezionate un driver audio per la scheda audio da usare e quindi associate ciascun
canale 5.1 a un output della scheda audio. Per ulteriori informazioni, consultate Impostare dispositivi di input e output
audio a pagina 29.
Nota: diversamente dalle schede audio ASIO, le schede DirectSound che supportano la riproduzione 5.1 necessitano di una
specifica configurazione di altoparlanti; pertanto, non potete associare canali a dispositivi di output diversi. Tuttavia, alcune
schede DirectSound forniscono driver diversi per output stereo e 5.1; in tal caso, selezionate il driver 5.1. Le schede, come ad es.
Creative Labs Audigy, che utilizza un driver per lo stereo e il surround, invieranno automaticamente un mix 5.1 ai dispositivi
di output adeguati.
Consultare anche
Laudio surround a pagina 221
Creare mix con lEncoder surround a pagina 221
Esportare un mix surround
Adobe Audition pu esportare mix surround in un file WMA o WAV che contiene tutti i sei canali oppure sei file WAV
separati per ciascun canale.
Nota: se intendete fornire file esportati ad un servizio esterno per la codifica surround, verificate i requisiti del formato con il
servizio in questione.
1 Fate clic su Esporta situato in basso a destra della finestra di dialogo Encoder surround.
2 Nella casella per il nome della sessione multicanale, inserite un prefisso del nome file per i file esportati.
Nella parte inferiore della finestra di dialogo, la sezione Nomi file da salvare visualizza i nomi di file completi.
I nomi di file completi appaiono in fondo alla finestra di dialogo
3 Nella casella Salva in, specificate la cartella per i file salvati.
4 Dal menu Opzioni formato, selezionate una delle seguenti opzioni:
Esporta come sei file wave mono singoli Crea file Windows PCM (.wav) mono che possono essere utilizzati da qualunque
applicazione audio Windows.
Esporta come un file wave a 6 canali con interfoliazione Crea un file singolo a sei canali in formato PCM Windows (.wav).
Tuttavia, alcune applicazioni audio Windows supportano solo file WAV mono e stereo.
Nota: i file con interfoliazione rispettano lordine dei canali utilizzati dagli encoder Dolby Digital. Se intendete utilizzare un
processo di codifica con un ordine di canali diverso, esportare la sessione come sei file singoli.
ADOBE AUDITION 3.0 227
Guida utente
Esporta e codifica come file Windows Media Audio Pro a 6 canali Crea un file WMA multicanale che pu essere riprodotto
da qualunque utente che possieda Windows Media Player 9 o versione successiva, una scheda audio di output multicanale
e una configurazione altoparlanti 5.1 Impostate le seguenti opzioni Windows Media Audio:
Codifica con bitrate costante (CBR) Varia il livello di qualit come desiderato per verificare che il bitrate resti inalterato.
Questo metodo crea un file di notevoli dimensioni, anche se la qualit pu non essere elevata quanto quella con Codifica
con bitrate variabile.
Codifica con bitrate variabile (VBR) Mantiene la qualit audio variando il bitrate in base alla complessit del brano audio
da codificare. Questo metodo pu mantenere un audio di qualit pi elevata nel file anche se la dimensione del file non
prevedibile come con la Codifica con bitrate costante
Senza perdita Esegue la compressione creando un file di dimensioni pi piccole rispetto al formato WAV, senza perdita
di fedelt.
Utilizza impostazioni stereo Determina il modo in cui il mix surround verr riprodotto su un sistema stereo. Specificate
i livelli di attenuazione per eseguire il mixing dei canali Centrale, Surround e LFE con i canali stereo anteriori. Le
impostazioni predefinite sono adeguate per la maggior parte dei file, ma potete anche inserire valori personalizzati
compresi fra 0 e 144 dB.
Mostra i formati codec pi adeguati alla frequenza di campionamento della sessione. Limita lelenco di opzioni WMA
kbps selezionabili relative alla frequenza di campionamento e alla profondit in bit di file nella sessione multitraccia
corrente.
Consultare anche
Windows PCM (.wav, .bwf) a pagina 238
Windows Media Audio (.wma) a pagina 238
228
Capitolo 14: Salvare ed esportare
Salvare ed esportare i file
Salvare singoli file audio
In Vista di modifica potete salvare file audio in diversi formati comuni. Il formato scelto dipende da come intendete
utilizzare il file. Tenete presente che ciascun formato contiene informazioni specifiche che rischiano di essere eliminate se
salvate un file in un formato diverso.
1 Effettuate una delle seguenti operazioni:
Per salvare le modifiche nel file corrente, scegliete File > Salva.
Per salvare le modifiche con un nome diverso, scegliete File > Salva con nome.
Per salvare una copia del file corrente lasciando la versione originale aperta e attiva, scegliete File > Salva copia con nome.
Per salvare laudio correntemente selezionato come nuovo file, scegliete File > Salva selezione.
Per salvare tutti i file aperti nei loro formati correnti, scegliete File > Salva tutto.
Il comando Salva selezione utile per salvare piccoli segmenti di un file di grandi dimensioni. Ad esempio, potete utilizzarlo
per spezzare una registrazione lunga in tracce pi piccole e pi gestibili.
2 Scegliete una posizione per il file, digitate un nome di file e scegliete un formato di file. Consultate I formati di file
audio a pagina 231.
3 In base al formato selezionato, possono essere disponibili ulteriori opzioni. Per visualizzare le opzioni specifiche del
formato, fate clic su Opzioni.
4 Selezionate Salva informazioni non audio aggiuntive per conservare i marcatori e le informazioni sul file, ad esempio
ciclo continuo e metadati Onda di trasmissione.
Nota: deselezionate questa opzione solo quando non prevedete di usare unaltra applicazione per masterizzare il file su CD.
Alcune applicazioni di registrazione su CD non interpretano correttamente le informazioni non audio (quali marcatori e
metadati), con conseguente produzione di un fastidioso rumore allinizio di ciascuna traccia.
5 Fate clic su Salva.
Consultare anche
Aggiungere informazioni sul file audio a pagina 240
I marcatori a pagina 77
Salvare un gruppo di file audio in un formato
In Vista di modifica o Vista multitraccia potete salvare rapidamente un gruppo di file audio aperti in un formato con il
comando Salva tutto laudio con nome. Questo comando crea automaticamente nomi di file dalle informazioni sul file quali
Artista, Album e Brano, offrendo cos un modo efficiente per salvare gruppi di tracce di CD estratte.
1 Scegliete File > Salva tutto laudio con nome.
2 Impostate le seguenti opzioni e fate clic su OK.
Cartella di destinazione Specifica la cartella in cui vengono salvati i file. Per spostarsi visivamente fino a una cartella, fate
clic su Sfoglia.
Modello di nome del file Assegna un nome al file usando le informazioni ottenute dalla scheda Campi di testo della finestra
di dialogo Info file. Consultate Aggiungere informazioni sul file audio a pagina 240. Se avete estratto un file da CD, le
informazioni sul brano acquisite da un database di CD sono disponibili. Ciascun simbolo corrisponde a informazioni quali
Artista (%a), Album (%d) e Brano (%s).
ADOBE AUDITION 3.0 229
Guida utente
Per aggiungere un nuovo modello di nome del file, fate clic sullicona con il segno pi
fate clic sullicona con il segno meno
.
. Per eliminare il modello corrente,
Quando aggiungete un nuovo modello, potete specificare sottocartelle allinterno della cartella di destinazione. A tale scopo,
inserite semplicemente il nome della sottocartella seguito da una barra rovesciata. Ad esempio, la voce MyFiles\%s salva
tutti i file nella sottocartella MyFiles e assegna loro un nome corrispondente al titolo del brano.
Formato di output Specifica il formato di file. Per modificare le impostazioni per un formato selezionato, fate clic su
Opzioni.
Se i file di origine hanno frequenze di campionamento, profondit in bit e canali diversi, fate clic su Opzioni per specificare
impostazioni di formato univoche per ogni tipo di campionamento.
Elenco File audio Nella colonna Nome file proposto potete vedere come appariranno i nomi di file salvati. Nella colonna
Stato vengono indicati i conflitti tra i nomi di file e se i file verranno salvati, sovrascritti o ignorati. Se il campo Stato indica
Nome file non valido o Nome file duplicato, dovete scegliere un modello di nome del file diverso. Quello corrente specifica
informazioni sul file non valide o identiche.
Mostra cartella Visualizza il percorso completo per ogni file dellelenco File audio.
Ignora Esclude i file selezionati dalla procedura di salvataggio.
Sovrascrivi file esistenti Sostituisce automaticamente i file con lo stesso nome, senza chiedere di confermare ciascuna
sostituzione.
Consultare anche
Estrarre tracce CD con il comando Estrai audio da CD a pagina 48
Formati di file audio a pagina 231
Salvare le sessioni multitraccia
Una sessione multitraccia un piccolo file non audio. Contiene semplicemente le informazioni sulle posizioni dei file audio
corrispondenti sul disco rigido, la durata di ciascun file audio nella sessione, gli inviluppi e gli effetti applicati alle varie
tracce e cos via. Potete riaprire in seguito un file salvato nella sessione per eseguire ulteriori modifiche al mix.
Se create composizioni multitraccia interamente in Adobe Audition, salvate i file della sessione nel formato SES nativo. Se
prevedete di condividere composizioni multitraccia con altre applicazioni, tuttavia, salvate le sessioni nel formato XML.
Gli sviluppatori di altri produttori potrebbero fornire supporto per formati aggiuntivi mediante lAdobe Audition Software
Developers Kit (SDK). Per ulteriori informazioni, consultate www.adobe.com/go/learn_au_sdk_it.
1 In Vista multitraccia effettuate una delle seguenti operazioni:
Scegliete File > Salva sessione per salvare le modifiche al file di sessione corrente.
Scegliete File > Salva sessione come per salvare le modifiche in un altro file di sessione.
Scegliete File > Salva tutto per salvare il file di sessione e tutti i file audio usati nello stesso.
2 Nella finestra di dialogo selezionate una posizione per il file e digitate un nome.
3 Dal menu Tipo file, scegliete il formato di file della sessione.
4 (Consigliato) Selezionate Salva copie di tutti i file associati per salvare una copia di ciascun file usato in una sessione nella
stessa cartella del file della sessione.
Importante: per semplificare lorganizzazione, lo spostamento e larchiviazione di tutti i file di una sessione, selezionate la
suddetta opzione.
5 (Facoltativo) Per salvare i file associati in un diverso formato, fate clic su Opzioni, selezionate Salva tutte le copie con
questo formato e selezionate un formato dallelenco. Se necessario, fate clic su Propriet formato per accedere alle opzioni
relative al formato selezionato. Consultate I formati di file audio a pagina 231.
6 Fate clic su Salva.
ADOBE AUDITION 3.0 230
Guida utente
Convertire la frequenza di campionamento di una sessione
1 Scegliete File > Salva sessione come, selezionate una posizione per il file e digitate un nome.
2 Selezionate Salva copie di tutti i file associati e fate clic su Opzioni.
3 Selezionate Converti frequenza di campionamento e scegliete una frequenza di campionamento.
4 Per impostare il dithering e altre opzioni di conversione, fate clic su Propriet di conversione. Per maggiori informazioni
sulle opzioni di conversione, consultate Convertire la frequenza di campionamento di un file a pagina 93.
5 Fate clic su Salva.
Esportare una sessione su un file audio
Al termine del mixaggio di una sessione, potete esportare in tutto o in parte una sessione in diversi formati di file audio
comuni. Quando esportate, le impostazioni correnti di volume, panning ed effetti si riflettono sul file risultante.
Per mixare rapidamente clip audio specifiche in una singola traccia, utilizzate il comando Modifica > Rimbalza su nuova
traccia. Consultate Creare ununica clip audio da pi clip a pagina 190.
1 Se desiderate esportare una parte di una sessione, usate lo strumento di selezione del tempo
desiderato.
per selezionare lintervallo
2 Scegliete File > Esporta > Mixdown audio.
3 Nella finestra di dialogo Esporta mixdown audio specificate una posizione, un nome e un formato da assegnare al file
salvato. Consultate I formati di file audio a pagina 231.
Se il formato di file selezionato personalizzabile, disponibile il pulsante Opzioni; fate clic su questo pulsante per
esaminare o modificare le impostazioni e quindi fate clic su OK.
4 Nella sezione Opzioni Mixdown impostate le opzioni Sorgente, Profondit di bit e Metadati.
5 Fate clic su Salva.
Consultare anche
Creare una clip audio da tracce bus, master, MIDI o ReWire a pagina 190
Opzioni Mixdown audio
Le seguenti opzioni sono disponibili sul lato destro della finestra di dialogo Esporta mixdown audio.
Sorgente Definisce la sorgente del file che state esportando:
Principale Esporta laudio indirizzato alla traccia Master.
Traccia Esporta una singola traccia della sessione corrente selezionata dallelenco a discesa.
Bus Esporta laudio indirizzato a un bus specifico.
Output Esporta il mix indirizzato alloutput hardware selezionato. Per impostazione predefinita, loutput per il master
stereo selezionato; sono disponibili ulteriori output se li avete configurati nella finestra di dialogo Impostazione hardware
audio e se avete indirizzato a questi tracce e bus. Consultate Assegnare input e output audio alle tracce a pagina 175.
Intervallo Specifica se eseguire il mixdown dellintera sessione o di un intervallo selezionato. Per eseguire il mixdown di un
intervallo, dovete selezionarlo prima di scegliere il comando Mixdown audio.
Profondit di bit Specifica la profondit di bit a 32 o 16 bit. Se selezionate 16 bit, sono disponibili le impostazioni Abilita
dithering e Opzioni di dithering. Consultate Modificare la profondit in bit di un file a pagina 94.
Canali Specifica se il mixdown mono o stereo.
Incorpora dati collegamento per modifica delloriginale Memorizza il percorso del file della sessione originale, collegando
la sessione correlata e i file mixdown per gli utenti di Adobe Premiere e Adobe After Effects. Consultate Collegare sessioni
a mixdown WAV esportati a pagina 216.
ADOBE AUDITION 3.0 231
Guida utente
Includi tutti i marcatori e i metadati Salva i campi di intestazione contenenti informazioni sul file e marcatori nel file.
Consultate Tipi di marcatori a pagina 77. Se prevedete di usare Adobe Audition per masterizzare il file su CD, lasciate
questa opzione selezionata. Se prevedete di usare unapplicazione diversa, deselezionate questa opzione perch tale
applicazione potrebbe non interpretare correttamente le informazioni non audio (ad esempio, marcatori e metadati), con
conseguente generazione di un fastidioso rumore allinizio di ciascuna traccia.
Inserisci Mixdown in Inserisce il file mixdown salvato in Adobe Audition:
Vista di modifica Apre il file mixdown in Vista di modifica.
Vista multitraccia traccia audio Crea una nuova traccia audio immediatamente al di sotto della traccia correntemente
selezionata e inserisce il file mixdown in corrispondenza dellindicatore del tempo iniziale.
Vista CD Inserisce il file mixdown nellelenco di CD corrente o crea un nuovo elenco di CD nel caso non ne esista gi
uno. Se la sessione contiene intervalli di marcatore di traccia, gli intervalli vengono inseriti automaticamente come tracce
CD separate.
Esportare una sessione in un file video
Se una sessione comprende un file video, potete eseguire il mixdown della sessione per creare una nuova colonna sonora
nello stesso formato del file video, ad esempio AVI, MOV, o WMV.
1 Scegliete File > Esporta > Video.
2 Effettuate una delle seguenti operazioni:
Scegliete un predefinito salvato nel menu Predefinito.
Scegliete unopzione nel menu Codec audio. Selezionate quindi Mono o Stereo e scegliete una frequenza di
campionamento nel menu Frequenza.
3 Fate clic su OK.
Consultare anche
I formati di file video a pagina 239
Inserire un file video in una sessione a pagina 217
Vedere in anteprima il video esportato a pagina 219
Chiusura dei file
Effettuate una delle seguenti operazioni:
Per chiudere il file audio corrente in Vista di modifica, scegliete File > Chiudi.
Per chiudere il file della sessione corrente in Vista multitraccia lasciando aperti i file correlati, scegliete File > Chiudi
sessione.
Per chiudere un elenco di CD, scegliete File > Chiudi elenco CD.
Per chiudere tutti i file audio e video non in uso, scegliete File > Chiudi supporto non usato.
Per chiudere tutti i file audio, i file video, i file di sessione e i file di elenco di CD aperti, scegliete File > Chiudi tutto.
Formati di file audio
I formati di file audio
Adobe Audition consente di aprire e salvare i file in numerosi formati audio. Nella maggior parte dei casi, consigliabile
salvare laudio non compresso nel formato PCM Windows e laudio compresso nel formato mp3PRO o Windows Media
Audio. Utilizzate gli altri formati solo in situazioni speciali.
ADOBE AUDITION 3.0 232
Guida utente
Alcuni formati forniscono opzioni per il salvataggio dei dati audio. Fate clic su Opzioni nella finestra di dialogo Salva con
nome per accedere ad essi.
Nota: Se desiderate salvare i file in un formato non contenuto nellelenco, potete utilizzare un codec ACM Waveform. Per
ulteriori informazioni, consultate Forma donda ACM (.wav) a pagina 232.
64 bit doppi (RAW) (.dbl)
Questo formato usa 8 byte doppi in formato binario: 8 byte per campione mono o 16 byte per campione stereo con
interfoliazione. Il formato 64 bit doppi non ha intestazione: contiene solo dati audio, come il formato Raw PCM.
8 bit con segno (.sam)
Questo formato indicato per la creazione di file MOD, in quanto laudio nei file MOD a 8 bit con segno. Molti editor
MOD consentono linserimento o lesportazione dei campioni nei file in questo formato. I file con estensione .sam
contengono dati raw a 8 bit con segno e come impostazione predefinita non hanno alcuna intestazione. La frequenza di
campionamento inizia con 22.050 Hz, tuttavia potete modificarla dopo avere aperto il file selezionando Modifica > Regola
frequenza di campionamento.
Onda A/mu-Law (.wav)
I formati A-Law e mu-Law WAV (CCITT standard G.711) sono comuni nelle applicazioni di telefonia. Questi formati di
codifica comprimono laudio originale a 16 bit in audio a 8 bit (per un rapporto di compressione 2:1) con un intervallo
dinamico di circa 13 bit (78 dB). Oltre ad avere un rapporto segnale/rumore maggiore rispetto a PCM a 8 bit, le forme
donda codificate A-Law e mu-Law presentano una maggiore distorsione rispetto allaudio originale a 16 bit. Inoltre, la
qualit superiore a quella che otterreste con alcuni formati ADPCM a 4 bit.
Nota: i file salvati in questo formato si espandono automaticamente a 16 bit allapertura, pertanto non dovete salvare in questo
formato i file a 8 bit.
Selezionate dalle opzioni seguenti:
A-Law a 8 bit Piccola variante del formato standard mu-Law diffusa nei sistemi europei.
mu-Law a 8 bit Rappresenta il formato standard internazionale di codifica per telecomunicazioni ed lopzione predefinita.
Forma donda ACM (.wav)
Microsoft ACM (Audio Compression Manager) fa parte di tutte le versioni di Windows a 32 bit. Adobe Audition supporta
il driver ACM che permette di aprire e salvare i file in diversi formati oltre a quelli direttamente supportati da Adobe
Audition.
Alcuni di questi formati vengono forniti insieme a Windows, mentre altri sono forniti da terzi. Potete acquisire i formati
ACM quando installate altri software.
Per salvare un file in un formato alternativo utilizzando il driver ACM, scegliete File > Salva con nome, selezionate Forma
donda ACM come formato di file e fate clic su Opzioni. Potete scegliere diversi livelli di qualit e ciascun livello fornir
opzioni differenti per formati e attributi.
Nota: il driver ACM che desiderate utilizzare pu richiedere che il file abbia un formato specifico prima di salvarlo. Ad esempio,
se desiderate salvare un file in formato DSP Group TrueSpeech, dovete prima di tutto usare il comando Modifica > Converti
tipo di campione per convertire il file a 8 KHz, mono, 16 bit, poich questo lunico formato supportato dal driver TrueSpeech
ACM. Per ulteriori informazioni su un particolare driver ACM, contattate il creatore del formato (ad esempio DSP Group per
TrueSpeech o CCITT per i vari formati CCITT) o il produttore dellhardware che utilizza il formato in questione.
Amiga IFF-8SVX (.iff, .svx)
Il formato Amiga IFF-8SVX un formato mono a 8 bit fornito dai computer Commodore Amiga.
ADOBE AUDITION 3.0 233
Guida utente
Selezionate dalle opzioni seguenti:
Dati formattati come Salva il file audio in un formato non compresso a 8 bit con segno (impostazione predefinita) o nel
formato compresso Fibonacci Delta codificato a 4 bit.
Dithering da 16 bit Specifica un tipo di dithering per file a 16 bit: Dithering triangolare, Dithering di forma gaussiana,
Forma del rumore A o Forma del rumore B. Nessun dithering costituisce limpostazione predefinita. Per ulteriori
informazioni sui tipi di dithering, consultate Modificare la profondit in bit di un file a pagina 94.
Apple AIFF (.aif, .snd)
AIFF il formato di file audio standard di Apple. AIFF supporta file mono o stereo, risoluzioni a 16 bit o 8 bit e una vasta
gamma di frequenze di campionamento. Adobe Audition supporta solo la porzione codificata PCM dei dati, anche se
questo formato (come Windows WAV) pu contenere un qualsiasi formato di dati.
AIFF una buona soluzione per la compatibilit tra piattaforme in Windows e Mac OS. Prima di aprire i file AIFF in Adobe
Audition, aggiungete lestensione .aif o .snd al file e apritelo utilizzando il filtro per file Apple AIFF. Quando trasferite un
file AIFF in Macintosh, potete aggiungere il codice a quattro caratteri AIFF nel resource fork del file affinch questo venga
riconosciuto. (Macintosh identifica un file tramite la propria resource che viene eliminata nel momento in cui il file viene
aperto su un computer Windows. Tuttavia, molte applicazioni Mac OS che supportano AIFF possono riconoscere i dati
PCM senza questo identificatore.)
Dati di testo ASCII (.txt)
I dati audio possono essere letti da o scritti su file in formato di testo standard, dove ciascun campione separato da un a
capo e i canali sono separati da un carattere di tabulazione. Prima dei dati possibile posizionare unintestazione opzionale.
Se non esiste alcun testo di intestazione, si presume che i dati siano interi decimali a 16 bit con segno. Lintestazione viene
formattata come valore KEYWORD: con le parole chiave SAMPLES, BITSPERSAMPLE, CHANNELS, SAMPLERATE e
NORMALIZED. I valori per NORMALIZED possono essere TRUE o FALSE. Ad esempio,
SAMPLES: 1582BITSPERSAMPLE: 16
CHANNELS: 2
SAMPLERATE: 22050
NORMALIZED: FALSE
164 <tab> -1372
492 <tab> -876
Scegliete una delle seguenti opzioni:
Includi intestazione formato Inserisce unintestazione prima dei dati.
Dati normalizzati Normalizza i dati tra 1,0 e 1,0.
Audition Loop (.cel)
Questo formato produce file compressi a ciclo continuo Adobe Audition, che sono essenzialmente file .mp3 con estensione
.cel. Ciascun file .cel ha unintestazione che contiene informazioni sul ciclo continuo, ad esempio il numero di battute, il
tempo, la chiave e il metodo di dilatazione.
Potete anche salvare i cicli continui in formati non compressi, ad esempio Windows PCM.
Il formato .cel evita un potenziale problema con i file .mp3. Durante la codifica, una piccolissima quantit di silenzio viene
aggiunta allinizio e/o alla fine di un file .mp3. Il silenzio molto breve: spesso corrisponde solo a pochi campioni. Tuttavia,
quando lavorate con un ciclo continuo sufficiente per lanciare lintero ciclo continuo.
Mentre salva un file .cel, Adobe Audition calcola quanto silenzio verr aggiunto al file .mp3 e scrive queste informazioni
nellintestazione .cel. Quindi, quando Adobe Audition apre un file .cel, legge queste informazioni e rimuove
automaticamente il silenzio affinch il ciclo continuo venga eseguito in modo uniforme.
Le opzioni del formato Audition Loop sono identiche a quelle di mp3PRO. Per ulteriori informazioni, consultate mp3PRO
(.mp3) a pagina 235.
ADOBE AUDITION 3.0 234
Guida utente
Creative Sound Blaster (.voc)
Questo formato indicato per i file vocali Sound Blaster e Sound Blaster Pro. Adobe Audition supporta sia i formati pi
recenti che quelli pi vecchi. Il formato pi vecchio supporta solo audio a 8 bit, mono a 44,1 kHz e stereo a 22 kHz. Il
formato pi recente supporta laudio sia a 8 che a 16 bit.
I file in questo formato possono contenere informazioni per ciclo continuo e silenzio. Se un file contiene cicli continui e
blocchi di silenzio, questi si espanderanno allapertura del file.
Scegliete una delle seguenti opzioni:
Stile precedente Salva laudio come file .voc a 8 bit che pu essere riprodotto su qualunque scheda Sound Blaster.
Nuovo stile Salva laudio nel nuovo formato che supporta laudio a 8 e a 16 bit.
ADPCM Dialogic (.vox)
Il formato ADPCM Dialogic (Adaptive Differential Pulse Code Modulation) viene usato nelle applicazioni di telefonia ed
ottimizzato per voci a basse frequenze di campionamento. Esso supporta solo audio mono a 16 bit e analogamente ad altri
formati ADPCM, comprime i dati audio a 4 bit/campione (4:1). Questo formato non ha intestazione, pertanto Adobe
Audition presume che qualunque file .vox sia in formato Dialogic ADPCM.
Nota: prendete nota della frequenza di campionamento dellaudio prima di salvarlo, poich dovrete reinserirlo alla riapertura
del file.
DiamondWare Digitized (.dwd)
Questo formato viene usato dal DiamondWare Sound Toolkit, una libreria per programmatori che permette di aggiungere
in modo rapido e semplice audio interattivo di alta qualit a giochi e applicazioni multimediali. Esso supporta file sia mono
che stereo a diverse risoluzioni e frequenze di campionamento.
DVI/IMA ADPCM (.wav)
La caratteristica International Multimedia Association (IMA) di ADPCM comprime i dati a 16 bit in 4 bit/campione (4:1)
utilizzando un metodo diverso (pi veloce) da Microsoft ADPCM. Esso presenta diverse caratteristiche di distorsione che
possono produrre risultati migliori o peggiori a seconda del campione compresso. Analogamente a Microsoft ADPCM,
utilizzate questo formato con file a 16 bit e non a 8 bit. Questo schema di compressione pu costituire unottima alternativa
a MPEG; esso fornisce una decodifica ragionevolmente veloce della compressione 4:1 e diminuisce solo leggermente la
qualit del campione.
Selezionate dalle opzioni seguenti:
2 bit/campione, 8:1 Produce file con il pi alto rapporto di compressione (8:1) ma con il minor numero di bit. Selezionate
questa opzione se le dimensioni del file sono pi importanti della qualit audio. Tenete presente che questo rapporto di
compressione meno compatibile dello standard a 4 bit e viene supportato da un minor numero di sistemi.
3 bit/campione, 5,3:1 Produce una qualit superiore dellopzione a 2 bit, ma la qualit non buona come con le opzioni a
4 bit e a 5 bit. Alcuni sistemi possono avere dei problemi nella riproduzione di file con questo rapporto di compressione,
specialmente i file stereo.
4 bit/campione, 4:1 Produce file a 4 bit con un rapporto di compressione di 4:1. Questa lopzione predefinita.
5 bit/campione, 3,2:1 Produce file con la massima qualit, in quanto vengono utilizzati pi bit e un minor rapporto di
compressione. Tuttavia, questa frequenza di compressione meno compatibile dello standard a 4 bit.
Microsoft ADPCM (.wav)
Il formato Microsoft ADPCM fornisce una compressione 4:1. i file salvati in questo formato si espandono automaticamente
a 16 bit allapertura, indipendentemente dalla risoluzione originale. Per questo motivo, utilizzate questo formato con file a
16 bit e non a 8 bit.
ADOBE AUDITION 3.0 235
Guida utente
Selezionate dalle opzioni seguenti:
Passaggio singolo (qualit inferiore) Comprime i file in un unico passaggio. Utilizzate questa opzione se avete problemi di
tempo. Tuttavia, la qualit sar inferiore a quella fornita dallopzione Pi passaggi. Il tempo impiegato per la lettura di un
file compresso ADPCM identico, indipendentemente dallopzione utilizzata.
Pi passaggi (qualit superiore) Comprime i file in pi passaggi, offrendo una qualit migliore. Questa limpostazione
predefinita.
Dimensioni blocco Offre tre opzioni di dimensioni, ciascuna con un rapporto di compressione e un livello di qualit
diverso: Grandi (qualit predefinita), con un rapporto di compressione di 3,98:1; Medie (buona qualit), con un rapporto
di compressione di 3,81:1; Piccole (alta qualit), con un rapporto di compressione di 3,25:1.
mp3PRO (.mp3)
Il filtro mp3PRO consente a Adobe Audition di codificare e decodificare direttamente i file .mp3. Quando salvate un file in
formato mp3, laudio viene codificato e compresso in base alle opzioni selezionate. Quando aprite un file .mp3, laudio viene
convertito nel formato interno non compresso di Adobe Audition. Di conseguenza potete salvare un file .mp3 in qualunque
formato.
Evitate di comprimere lo stesso audio in mp3 pi di una volta. Lapertura e il successivo salvataggio di un file .mp3 ne
causano la ricompressione, quindi qualunque imperfezione derivante dalla compressione diventa pi evidente.
La finestra di dialogo Opzioni dellencoder MP3/mp3PRO contiene due gruppi di opzioni: opzioni semplici per la scelta di
un metodo di codifica e opzioni pi avanzate. Per visualizzare le opzioni avanzate, fate clic su Avanzate. Per visualizzare solo
le opzioni di base, fate clic su Semplice.
Opzioni mp3 semplici
CBR (bitrate costante) Codifica lo stesso bitrate per tutto il file. Questo metodo il pi comune e pi prevedibile per
larghezza di banda e dimensione di file.
VBR (bitrate variabile) Codifica bitrate maggiori per materiale pi complesso e bitrate inferiori per materiale pi semplice.
Sebbene dipenda dal materiale sorgente, i file .mp3 codificati VBR tendono ad essere pi piccoli dei file .mp3 codificati
CBR. Usate il menu sotto lopzione VBR per scegliere un livello di qualit da 10 (qualit inferiore ma file pi piccolo) a 100
(qualit superiore ma file pi grande). Alcuni lettori mp3 non supportano i file codificati VBR. Per la massima
compatibilit, selezionate CBR.
MP3 Codifica il file in mp3, ma senza i dati PRO.
mp3PRO Codifica il file con dati PRO che permettono di ricreare le alte frequenze nel file compresso, specialmente a bitrate
bassi. Un file mp3PRO pu ancora essere riprodotto da un lettore mp3 che non supporta i dati PRO, tuttavia la qualit pu
risultare inferiore a quella di un file mp3 standard di quel bitrate. Ad esempio, un file mp3PRO a 64 Kbps somiglia pi a un
file mp3 a 112 Kbps o 128 Kbps se il lettore supporta mp3PRO, mentre somiglia a un file mp3 a 64 Kbps (o peggiore) se il
lettore non supporta mp3PRO.
Opzioni mp3 avanzate
Larghezza di banda max (Disponibile solo se selezionato MP3) Definisce la frequenza massima che verr codificata.
Larghezze di banda inferiori aiutano a eliminare gli effetti tinkly e phase, ma riducono le frequenze pi elevate.
Bitrate CBR (Disponibile solo se CBR e MP3 sono selezionati) Definisce il bitrate per la codifica CBR. Maggiore il
numero, pi grande sar il file e migliore sar la qualit. I valori validi sono compresi tra 20 Kbps e 320 Kbps.
Frequenza campionamento (Disponibile solo se CBR e MP3 sono selezionati) Definisce la frequenza di campionamento
del file di destinazione. (Anche il decoder utilizzer questa frequenza). Tenete presente che non tutte le frequenze di
campionamento sono valide per un bitrate specifico.
Qualit VBR (Disponibile solo se VBR selezionato) Definisce la qualit per la codifica VBR. Maggiore il numero, pi
grande sar il file e migliore sar la qualit. I valori validi possono variare da 1 a 100.
Stereo a bassa complessit (Disponibile solo se CBR e mp3PRO sono selezionati) Codifica laudio come mono, con
informazioni su come ricostruire il segnale stereo alla riproduzione. Un decoder non PRO riproduce solo in mono, mentre
ADOBE AUDITION 3.0 236
Guida utente
un decoder PRO riproduce in stereo. Limmagine stereo diversa dallaudio originale, tuttavia offre una riproduzione
migliore rispetto allequivalente mono.
Codec Offre tre opzioni codec. In base al tipo di audio, un codec pu funzionare meglio di altri. Provate a scoprire quale
funziona meglio. Corrente - Qualit ottima un algoritmo estremamente veloce e in genere funziona bene a bitrate
inferiori, fornisce maggiori dettagli ad alta frequenza senza imperfezioni indesiderate. Se non diversamente specificato,
utilizzate questa impostazione. Precedente - Qualit media (veloce) usa un modello di codifica differente e pu risultare pi
completo a bitrate oltre 160 Kbps. Precedente - Alta qualit (lenta) impiega pi tempo per la codifica, ma la qualit
superiore rispetto allopzione Qualit media.
Consenti Joint Stereo in modalit Centro-lato Combina i canali sinistro e destro utilizzando la modalit Centro-lato
durante la codifica di bitrate di qualit media e inferiore. Questa opzione mantiene le informazioni audio-surround
salvando laudio comune in un canale, mentre la differenza tra i canali viene salvata nellaltro.
Consenti Joint Stereo in modalit Intensity Combina i canali sinistro e destro per i file codificati con valori di bitrate bassi.
Alcune frequenze vengono salvate come mono e posizionate nel campo stereo in base allintensit dellaudio.
Nota: non utilizzate questa opzione se laudio stereo contiene materiale codificato surround.
Consenti restrizione dellimmagine stereo Utilizza pi dati per rappresentare unimmagine stereo pi ampia. Questa
opzione consente allencoder di restringere alcune parti dellimmagine al fine di migliorare la qualit generale dellaudio.
Imposta bit privato Imposta il bit privato per ciascun fotogramma MPEG.
Imposta bit di copyright Imposta il bit di copyright sul file .mp3.
Imposta bit originale Imposta il bit originale che indica che il file .mp3 si trova sul supporto originale.
Riempimento Specifica il riempimento richiesto dal decoder. Riempimento ISO limpostazione predefinita, tuttavia
potete modificare limpostazione nel caso in cui il decoder non richieda alcun riempimento o al contrario lo richieda
sempre.
Imposta tutte le decodifiche su 32 bit Determina il modo in cui i file .mp3 vengono aperti in Adobe Audition. Questa
opzione obbliga Adobe Audition a sovracampionare a 32 bit file .mp3 non a 32 bit. La deselezione di questa opzione
consente di aprire i file .mp3 lasciando intatta la profondit bit originale.
Codifica stereo a due canali Codifica due canali audio con contenuto indipendente allinterno di un bitstream.
Scrivi checksum CRC Aggiunge checksum CRC al flusso audio per effettuare la verifica degli eventuali errori presenti nel
flusso durante la decodifica.
NeXT/Sun (.au, .snd)
Il formato NeXT/Sun standard su computer NeXT e Sun e dispone di diversi tipi di dati. Adobe Audition supporta le
varianti di dati CCITT A-Law, mu-Law, G.721 ADPCM e PCM lineare. Analogamente a PCM Windows e AIFF, questo
formato pu supportare mono o stereo, 16 o 8 bit e una vasta gamma di frequenze di campionamento quando viene salvato
come PCM lineare.
Il formato NeXT/Sun viene pi comunemente usato per la compressione di dati a 16 bit in dati mu-law a 8 bit. AU viene
utilizzato in modo abbastanza estensivo su Web, in applicazioni e applet Java.
Selezionate dalle opzioni seguenti:
mu-Law a 8 bit Utilizza il formato mu-law a 8 bit per comprimere il file.
A-Law a 8 bit Utilizza il formato A-law a 8 bit per comprimere il file.
G.721 ADPCM a 4-bit Applica la compressione standard CCITT G.721 al file (ADPCM a 32 Kbps).
PCM lineare Salva il file come PCM (Pulse Code Modulation) lineare non compresso.
ADOBE AUDITION 3.0 237
Guida utente
Ogg Vorbis (.ogg)
Il formato Ogg Vorbis paragonabile agli altri formati usati per memorizzare e riprodurre la musica digitale, ad esempio,
MP3, VQF e AAC. A differenza di tali formati, tuttavia, Ogg Vorbis non richiede alcuna licenza ed quindi usato
frequentemente per videogiochi commerciali.
Quando salvate un file OGG, potete selezionare una delle tre opzioni di base di codifica o usare le impostazioni avanzate
per ottenere un controllo pi dettagliato:
VBR (Target Bitrate) Consente di specificare il bitrate di destinazione in kilobit al secondo. Mantiene la qualit audio
variando il bitrate in base alla complessit del brano audio in corso di codifica. Questo metodo pu mantenere un audio di
qualit pi elevata, anche se la dimensione del file non prevedibile come nel caso della codifica con bitrate fisso.
VBR (Quality Index) Analogo a VBR (Target Bitrate); consente tuttavia di specificare la qualit su una scala da 0 a 10.
Bitrate fisso Varia il livello di qualit come desiderato per verificare che il bitrate resti alla frequenza specificata. Questo
metodo crea un file di notevoli dimensioni, anche se la qualit pu non essere elevata quanto quella con Codifica con bitrate
variabile.
Usare le impostazioni avanzate Abilitate le seguenti opzioni:
Bitrate minimo, destinazione e massimo Consentono di specificare in modo preciso le impostazioni di compressione.
Dimensioni riserva bit Specifica la quantit di bit in eccedenza da riservare durante la codifica del bitrate variabile.
Polarizzazione riserva bit Determina la modalit di distribuzione dei bit in eccedenza. Le impostazioni di basse
memorizzano i bit in eccedenza in presenza di audio costante, anzich applicare tali bit a creste e ventri transitori. Le
impostazioni pi elevate memorizzano i bit in eccedenza durante i transitori, anzich applicarli in presenza di audio
costante. Limpostazione predefinita, 0,2, favorisce leggermente i transitori.
Soglia del rumore dimpulso Imposta lampiezza oltre la quale lencoder cerca imperfezioni nei picchi transitori. Basse
soglie di rumore dimpulso migliorano la risposta transitoria, ma incrementano il bitrate.
Tempo di smorzamento Determina quanto rapidamente il bitrate torna alla media di destinazione. In presenza di
impostazioni basse, il bitrate varia in misura minore, ma la qualit dellaudio ne risente; in presenza di impostazioni pi
elevate, il bitrate varia in misura maggiore, ma la qualit dellaudio migliora.
Filtro passa-basso Specifica la frequenza pi elevata da mantenere nel file codificato.
SampleVision (.smp)
Il formato SampleVision nativo del programma SampleVision Turtle Beach. Questo formato supporta solo audio mono a
16 bit. Se il file ha un formato differente, Adobe Audition chiede di convertirlo prima di salvarlo.
Questo formato supporta anche i punti di ciclo continuo che potete modificare nel pannello Elenco marcatori. Letichetta
del marcatore deve avere il formato Ciclo n, m, dove n il numero di ciclo continuo da 1 a 8 e m indica la modalit
(0 = nessun ciclo continuo, 1 = ciclo continuo avanti, 2 = ciclo continuo avanti/indietro).
Spectral Bitmap Image (.bmp)
Anche se le applicazioni memorizzano immagini convenzionali in formato BMP, Adobe Audition in grado di salvare e
importare audio in questo formato. Quando salvate laudio come immagine bitmap, Adobe Audition crea due file di
immagini: uno riflette il grafico di frequenza spettrale, laltro memorizza i dati che allineano correttamente la fase, quando
reimportate il grafico. (Lultimo file include fase nel nome di file). Potete incorporare i grafici esportati in presentazioni
visive, oppure modificarli in applicazioni di elaborazione di immagini come Adobe Photoshop.
In unapplicazione di elaborazione di immagini, applicate le sfumature per creare sfumature audio e regolate lopacit per
cambiare lampiezza audio. Per proteggere il vostro lavoro, applicate filigrane visive al di sopra dellintervallo di frequenza
udibile.
Per informazioni sullimportazione di grafici spettrali, nonch di fotografie, loghi e altri file visivi, consultate Importare
unimmagine bitmap come audio a pagina 42.
ADOBE AUDITION 3.0 238
Guida utente
Windows Media Audio (.wma)
Il formato WMA utilizza uno schema di compressione percettivo e permette di selezionare tre diverse opzioni di codifica:
Codifica con bitrate costante Varia il livello di qualit come desiderato per verificare che il bitrate resti inalterato. Questo
metodo crea un file di notevoli dimensioni, anche se la qualit pu non essere elevata quanto quella con Codifica con bitrate
variabile.
Codifica con bitrate variabile Mantiene la qualit audio variando il bitrate in base alla complessit del brano audio da
codificare. Questo metodo pu mantenere un audio di qualit pi elevata nel file anche se la dimensione del file non
prevedibile come con la codifica con bitrate costante.
Codifica matematica senza perdita di informazioni Esegue la compressione creando un file di dimensioni pi piccole
rispetto al formato WAV, senza perdita di fedelt.
Dopo avere selezionato unopzione di codifica, potete impostare la qualit desiderata. Analogamente ai file WMA stereo,
pi alta limpostazione di qualit selezionata, maggiore sar la dimensione del file e viceversa.
Windows PCM (.wav, .bwf)
Il formato Microsoft Windows PCM supporta file sia mono che stereo a diverse risoluzioni e frequenze di campionamento.
Esso segue le specifiche RIFF (Resource Information File Format) e consente di incorporare e salvare nel file informazioni
aggiuntive per lutente. Il formato WAV riproduce laudio digitale tramite PCM (Pulse Code Modulation). PCM non
richiede compressione ed considerato un formato senza perdita di informazioni.
Potete inserire metadati Onda di trasmissione in file PCM Windows. Consultate Aggiungere informazioni sul file audio
a pagina 240.
Le seguenti opzioni sono disponibili per file a 32 bit, mentre per i file a 8 o 16 bit non disponibile alcuna opzione:
32 bit a virgola mobile normalizzato (tipo 3) - Predefinito Formato interno di Adobe Audition e formato a virgola mobile
standard per file .wav tipo 3. I valori vengono normalizzati nellintervallo di +/1,0 e anche se i valori oltre questo intervallo
vengono salvati, pu verificarsi il clipping in alcuni programmi che li rileggono (Adobe Audition non esegue il clipping
audio ma rilegge lo stesso valore nel caso in cui non rientri nellintervallo).
PCM a 4 byte (tipo 1, 32 bit) Memorizza laudio a 32 bit come valori interi a 32 bit, mantenendo un intervallo dinamico pari
a 192 dB. Tuttavia, il rapporto segnale rumore nei file salvati pari a 144,5 dB, che riflette il formato a virgola mobile a 32 bit
che Adobe Audition utilizza internamente.
24 bit int compresso (tipo 1, 24 bit) Salva direttamente i valori interi a 24 bit, pertanto qualunque dato oltre i limiti viene
sottoposto a clipping. il .wav BitsPerSample impostato su 24 e BlockAlign impostato su 3 byte per canale.
24 bit int compresso (tipo 1, 20 bit) Salva direttamente i valori interi a 24 bit, pertanto qualunque dato oltre i limiti viene
sottoposto a clipping. Il .wav BitsPerSample impostato a 20 e BlockAlign impostato a 3 byte per canale. I 4 bit aggiunti
sono effettivamente i bit validi restanti durante il salvataggio e vengono usati durante la lettura (fornendo una precisione a
24 bit se tali bit erano effettivamente presenti durante la scrittura). Le applicazioni riempiono questi ultimi 4 bit con zeri o
con dati reali; i convertitori analogico/digitale che generano 20 bit di dati validi impostano automaticamente i rimanenti
4 bit a zero. Qualunque formato tipo 1 con BlockAlign impostato a 3 byte per canale viene considerato un intero compresso
e un valore BitsPerSample compreso tra 17 e 24 legger in tutti i 24 bit e ipotizza che i bit restanti siano precisi o impostati
a zero.
32 bit 24,0 mobile (tipo 1, 24 bit) - Non standard Salva tutti i valori mobili a 32 bit (compresi tra +/8 milioni), ma .wav
BitsPerSample impostato su 24 mentre BlockAlign ancora impostato su 4 byte per canale.
16,8 a virgola mobile - obsoleto/compatibilit Formato interno usato da Adobe Audition 1.0. I valori a virgola mobile sono
compresi tra +/32768,0; tuttavia, i valori superiori o inferiori sono validi e non vengono tagliati perch viene salvato anche
lesponente a virgola mobile. Il .wav BitsPerSample impostato a 32 e BlockAlign impostato a 4 byte per canale.
Abilita dithering Esegue il dithering dei file a 32 bit quando vengono salvati in un formato PCM (20 bit, 24 bit o 32 bit).
Questa opzione disponibile solo per il file a 32 bit che desiderate salvare in un formato non a virgola mobile. Applica un
dithering triangolare con profondit di 1,0 e nessuna forma rumore. Se desiderate applicare un dithering con forma rumore,
ADOBE AUDITION 3.0 239
Guida utente
utilizzate il comando Modifica > Converti tipo di campione per eseguire prima il dithering dellaudio, quindi salvate il file
senza dithering abilitato nelle opzioni del formato di file.
PCM Raw Data (.pcm, .raw)
Questo formato semplicemente il dump PCM di tutti i dati dellonda. Il file non contiene alcuna informazione di
intestazione. Per questo motivo, allapertura del file dovrete selezionare la frequenza di campionamento, la risoluzione e il
numero di canali.
Aprendo i dati audio come PCM, potete interpretare quasi tutti i formati di file audio; tuttavia, dovete conoscere la
frequenza di campionamento, il numero di canali e cos via. Potete anche interpretare i dati come A-law o mu-law
compressi. Se tentate di indovinare questi parametri allapertura del file, laudio pu essere errato (a seconda dei parametri
errati). Quando si apre il file e si ottiene un audio corretto, potete udire dei clic allinizio o alla fine della forma donda e a
volte anche per tutta la durata. Questi clic sono varie informazioni di intestazione interpretate come materiale della forma
donda. Tagliandoli si legger unonda in un formato sconosciuto.
Selezionate dalle opzioni seguenti:
Dati formattati come Specifica il formato dei dati salvati.
Allapertura, imposta scostamento dei dati di input di Specifica il numero di byte secondo cui scostare i dati di input.
Crea file intestazione .DAT al salvataggio Scrive unintestazione in un file .dat separato per facilitare la riapertura del file.
Formati di file video
I formati di file video
Adobe Audition permette di importare ed esportare file video in formato AVI, MOV, o WMV. Quando esportate in video,
dovete salvare nel formato del file video importato nella sessione. Ad esempio, se importate un file AVI, potete esportare in
video soltanto nel formato AVI.
Consultare anche
Inserire un file video in una sessione a pagina 217
Esportare una sessione in un file video a pagina 231
AVI non compresso (.avi)
AVI (Audio Video Interleaved) un formato di file multimediale per la memorizzazione di audio e immagini in movimento
su sistemi Windows. AVI un formato contenitore, cio specifica come verranno organizzati i dati ma non una forma di
compressione audio o video.
Il formato AVI non compresso una buona alternativa a DV AVI o ad altri schemi di compressione in quanto non comporta
alcuna perdita di dati durante lesportazione.
DV AVI (.avi)
Il formato DV AVI contiene lo schema di compressione codec DV. Questo formato Windows viene usato principalmente
per scambiare audio e video con una videocamera DV attraverso una porta Firewire (IEEE 1394).
QuickTime (.mov)
Il formato di file QuickTime viene usato per creare, modificare, pubblicare e visualizzare file multimediali. QuickTime
supporta diversi tipi di compressione. Analogamente ad AVI, QuickTime AVI un formato contenitore, cio specifica come
verranno organizzati i dati ma non una forma di compressione audio o video.
ADOBE AUDITION 3.0 240
Guida utente
Sebbene questo formato sia stato sviluppato da Apple Computer, Inc., il suo utilizzo non limitato a Mac OS. Tuttavia, gli
utenti Windows devono installare QuickTime per Windows per potere usare i file QuickTime.
Windows Media Video (.wmv)
Windows Media Video, il formato di compressione proprietario di Microsoft per i video in movimento, viene utilizzato sia
per la fruizione che per lo scaricamento di contenuti tramite Internet.
Aggiungere informazioni sul file
Aggiungere informazioni sul file audio
Il comando Info file apre una finestra di dialogo in cui potete vedere e aggiungere metadati, ossia informazioni descrittive
relative al file audio aperto che il computer pu elaborare e ricercare. Ad esempio, i metadati possono contenere
informazioni su cronologia, ciclo continuo e onda di trasmissione.
Per i file audio in formato WAV, mp3 o CEL, potete usare il comando File > Info XMP per aggiungere metadati XMP.
Questi metadati estensivi possono essere condivisi da pi database, formati di file e piattaforme. Consultate Aggiungere o
modificare metadati XMP a pagina 242.
1 In Vista di modifica, scegliete File > Info file.
2 Fate clic sulle schede nella parte superiore della finestra di dialogo per visualizzare i vari gruppi di propriet.
3 Impostate le propriet desiderate e fate clic su OK.
Per mantenere le informazioni sui file quando salvate i file, selezionate Salva informazioni non audio aggiuntive nella
finestra di dialogo Salva.
Consultare anche
Impostare propriet di ciclo continuo originali a pagina 214
Opzioni Campi di testo
In Adobe Audition potete incorporare dati di testo in file .wav Windows che utilizzano i formati RIFF LIST INFO e DISP
tipo 1, inoltre potete incorporare informazioni standard ID3 tag in file .mp3. Se anche gli altri editor audio supportano tali
informazioni, esso rimarr per sempre un file audio.
Le opzioni nella scheda Campi di testo dipendono dallimpostazione selezionata per Nomi campi di testo: RIFF standard,
Settore radiofonico o MP3 (ID3 Tag). Il formato Settore radiofonico include informazioni per annunci pubblicitari e altri
tipi di file audio utilizzati dalle emittenti radio. Il formato MP3 (ID3 Tag) permette di contrassegnare il file .mp3 aperto con
dati ID3v2.3 compatibili.
Opzioni Campionatore
La scheda Campionatore nella finestra di dialogo Info file contiene opzioni relative ad altri dispositivi, sistemi o programmi
(ad esempio software per il caricamento o lo scaricamento del sintetizzatore) che possono essere incorporati direttamente
nei file .wav. Se anche gli altri editor audio supportano tali informazioni, essa rimarr per sempre nel file.
ID produttore di destinazione Visualizza un valore adeguato se il campionatore ha scritto un file .wav con un chunk di
informazioni su questo campionatore.
Codice prodotto di destinazione Visualizza un valore adeguato se il campionatore ha scritto un file .wav con un chunk di
informazioni su questo campionatore.
Periodo di campionamento Definisce la frequenza di campionamento del file (o in 1 Hz). Potete modificare il valore in
questa casella di testo affinch il campionatore interpreti i dati a una frequenza diversa da quella attuale.
Nota Definisce una nota base (o radice) su un campionatore cui viene assegnato il file audio corrente. Viene conservata
lintonazione originale del file audio quando questa chiave viene riprodotta su un campionatore.
ADOBE AUDITION 3.0 241
Guida utente
Ottimizzazione Specifica il tono effettivo come numero di centesimi sopra la Nota. Potete inserire i valori con precisione
di 1/100 di centesimo.
Trova utilizzando lanalisi Analizza il file audio per determinare automaticamente i valori di Nota e Ottimizzazione. Se
avete selezionato un ciclo continuo di campionatore nellelenco Cicli continui del campionatore, la frequenza al centro di
tale ciclo continuo viene inserita nelle caselle di testo Nota e Ottimizzazione. Se non avete selezionato alcun ciclo continuo,
il centro dellintera forma donda viene usato per acquisire la nota corrente.
Nota: i valori Nota e Ottimizzazione possono scostarsi di alcuni centesimi di centesimo, quindi pu essere necessario regolarli
manualmente dopo avere trovato la nota. Ad esempio, pu essere necessario regolare G#4 a 99,99 centesimi a A4 a 0 centesimi.
Formato SMPTE Definisce il formato di velocit dei fotogrammi per il campione attualmente aperto.
Scostamento SMPTE Definisce il punto di scostamento del trigger SMPTE per il campione attualmente aperto. Ad esempio,
un file audio per una colonna sonora di un film che necessita di trigger a 45 minuti, 15 secondi e 29 fotogrammi pu avere
unimpostazione di velocit di fotogrammi pari a 30 fotogrammi al secondo con uno scostamento di 00:45:14:29.
Cicli continui del campionatore Elenca i cicli continui del campione. Potete aggiungere nuovi cicli continui selezionando
prima un intervallo di una forma donda, quindi facendo clic su Nuovo in questa scheda. Se non avete selezionato alcun
intervallo, fate clic su Nuovo per aggiungere lintera forma donda come nuovo ciclo continuo. Potete anche inserire il punto
iniziale, il punto finale e la lunghezza nelle caselle di testo corrispondenti.
I campionatori possono generalmente riprodurre i cicli continui avanti, indietro oppure indietro e avanti e nuovamente
indietro. Ciascun ciclo continuo pu essere eseguito per un numero diverso di volte o infinitamente (come con un ciclo di
Costante e il ciclo infinito subirebbe un decadimento una volta rilasciata la chiave del sintetizzatore). Queste informazioni
tuttavia vengono salvate solo nei file .wav.
Opzioni Varie
La scheda Varie nella finestra di dialogo Info file permette di assegnare unimmagine .bmp o .dib a un file audio. Questa
immagine appare quando si visualizzano le propriet del file audio in Windows. Per ottenere risultati ottimali, scegliete
unimmagine da 32x32 pixel.
Se selezionate Usa colore onda predefinito, il colore sar identico a quello utilizzato per la combinazione di colori corrente
(il colore di una forma donda non selezionata nella visualizzazione onda di Vista di modifica). Per selezionare un colore
diverso, deselezionate Usa colore onda predefinito per aprire la finestra di dialogo Colore di primo piano della forma donda
in cui potete selezionare un altro colore.
Opzioni Onda di trasmissione
La scheda Onda di trasmissione nella finestra di dialogo Info file permette di visualizzare e modificare i metadati per le
applicazioni di trasmissione dei dati.
Importante: per includere metadati Onda di trasmissione in un file, dovete salvare nel formato PCM Windows (.wav) e
selezionare lopzione Salva informazioni non audio aggiuntive. Per ulteriori informazioni, consultate Salvare singoli file audio
a pagina 228.
Includi dati BWF durante il salvataggio come file .wav Indica che desiderate includere metadati Onda di trasmissione
quando salvate il file in formato PCM Windows (.wav). Dovete selezionare questa opzione per modificare qualunque altra
opzione. Se deselezionate questa opzione, Adobe Audition elimina tutti i metadati Onda di trasmissione associati al file
quando fate clic su OK per chiudere la finestra di dialogo.
Descrizione Descrive il file audio fino a 256 caratteri.
Creatore Specifica il nome del creatore del file audio fino a 32 caratteri.
Riferimento creatore Specifica le informazioni di riferimento relative al creatore fino a 32 caratteri.
Data di creazione Indica la data in cui largomento stato creato. La data deve avere il formato anno-mese-giorno (aaaamm-gg). Ad esempio, 8 giungo 2004 deve essere indicato con 2004-06-08.
Ora di creazione Indica lora in cui il file audio stato creato. Il formato indicato in ore:minuti:secondi, e lora corrisponde
a Universal Military Time (ad esempio, le ore 10 di sera devono essere indicate con 22).
ADOBE AUDITION 3.0 242
Guida utente
Riferimento di tempo Indica il codice di tempo del file audio, calcolato dalle 12:00 a.m. (mezzanotte). Selezionate le opzioni
hh:mm:ss.ddd o Campioni. A questa opzione si fa comunemente riferimento come timestamp della riduzione della
distorsione. Viene utilizzata da Audition per linserimento di spot in una sessione multitraccia.
Cronologia di codifica Fornisce una casella di testo in cui descrivere tutti i processi di codifica applicati alla forma donda.
Adobe Audition aggiunge automaticamente le informazioni ad ogni modifica dei dati BWF e a ogni salvataggio del file. Pu
essere necessario modificare manualmente queste informazioni.
Scrivi tutti i metadati Specifica se scrivere i metadati Allinizio del file o Alla fine del file. I metadati scritti allinizio di un
file Onda di trasmissione funzionano con la maggior parte dei sistemi, ma alcuni attendono i metadati alla fine del file. Per
questi sistemi, scegliete lopzione di scrivere i metadati Alla fine del file.
UMID Definisce Unique Material Identifier Data (UMID) secondo lo standard SPMTE 330M. Queste informazioni sono
di sola lettura.
Uso di Shift-JIS Consente di visualizzare e modificare i caratteri giapponesi nei campi di testo esistenti, a condizione che il
font giapponese sia gi installato nel computer. Se un file contiene metadati Shift-JIS non visualizzati nella scheda Onda di
trasmissione, i metadati verranno conservati.
Per inserire un file Onda di trasmissione in Vista multitraccia, consultate Eseguire linserimento mirato di un file onda di
trasmissione in una sessione a pagina 45.
Opzioni Carrello
Se necessario, utilizzate la scheda Carrello nella finestra di dialogo Info file per inserire le informazioni chunk del carrello
relative al file. Chunk del carrello viene utilizzato da numerosi pacchetti diffusi di automazione radio. Per informazioni
sulluso di dati chunk del carrello, consultate la documentazione relativa al sistema di automazione in uso.
Opzioni Info file
La scheda Info file nella finestra di dialogo Info file mostra informazioni non modificabili sul file audio attivo. I valori
comprendono Nome file, Cartella, Tipo file, Dimensioni non compresse, Formato file, Dimensioni su disco, data e ora di
Ultima scrittura e Lunghezza.
Aggiungere o modificare metadati XMP
Il comando Info file XMP consente di aggiungere dati XMP (eXtensible Metadata Platform) ai file audio in formato WAV,
mp3 o CEL. Le applicazioni che supportano XMP, comprese tutte le applicazioni Adobe, possono leggere, modificare e
condividere questi metadati XMP su database, formati di file e piattaforme.
I dati XMP forniscono un numero di campi di informazioni molto maggiore rispetto ai metadati Info file.
1 In Vista di modifica scegliete File > Info XMP.
2 Fate clic sugli elementi dellelenco nella parte sinistra della finestra di dialogo per accedere a gruppi diversi di propriet.
3 Impostate le propriet desiderate e fate clic su OK.
Nota: In Adobe Bridge potete leggere i metadati XMP incorporati in un file audio WAV o mp3 sia nel pannello Metadati o
scegliendo File > Info file. Consultate Importare con Adobe Bridge a pagina 47.
243
Capitolo 15: Automatizzare le operazioni
I preferiti
Applicare i preferiti ai file audio
I preferiti sono effetti, script e strumenti di altri produttori che potete salvare per accedervi rapidamente. Il pannello
Preferiti elenca alcuni preferiti predefiniti con cui potete iniziare, oltre a quelli che eventualmente creerete. Le stesse voci
compaiono anche nel menu Preferiti.
In Vista di modifica, fate doppio clic sul preferito nel pannello Preferiti, o sceglietelo dal menu Preferiti.
Consultare anche
Gli script a pagina 248
Applicare gli effetti in Vista di modifica a pagina 101
Creare, modificare e organizzare i preferiti
1 In Vista di modifica, selezionate Preferiti > Modifica preferiti.
2 Effettuate una delle seguenti operazioni:
Per creare un nuovo preferito, fate clic su Nuovo. Se volete basare il nuovo preferito su un preferito esistente, selezionate
prima il preferito esistente.
Per modificare un preferito, selezionatelo e fate clic su Modifica.
Per eliminare un preferito, selezionatelo e fate clic su Elimina.
Per cambiare lordine dei preferiti, selezionate un preferito e fate clic su Su o Gi.
3 Se state creando o modificando un preferito, impostate le opzioni a destra della finestra di dialogo. Fate clic sulla scheda
Funzione, Script o Strumento per accedere alle opzioni specifiche dei preferiti.
Fate clic sulle schede nella finestra di dialogo Preferiti per accedere alle impostazioni specifiche.
4 Una volta impostate le opzioni, fate clic su Salva e poi su Chiudi.
Opzioni dei preferiti
Quando create o modificate un preferito, potete impostare le seguenti opzioni:
Nome Specifica il nome del preferito. Per organizzare il menu Preferiti, eseguite una delle seguenti operazioni:
Create menu gerarchici usando una barra rovesciata (\). Ad esempio, digitate My Delays\Hall Reverb nella casella di
testo Nome per inserire il preferito Hall Reverb nel sottomenu My Delays.
ADOBE AUDITION 3.0 244
Guida utente
Aggiungete linee di separazione digitando una serie di trattini (----------) nella casella di testo Nome. Se desiderate
inserire pi linee di separazione, digitate un numero diverso di trattini, o aggiungete del testo in modo che il separatore
non corrisponda a uno gi contenuto nellelenco. Ad esempio, digitate ------2 (il 2 dopo i trattini non compare nel menu
Preferiti).
Create una linea di separazione per un sottomenu immettendo prima il percorso del sottomenu e quindi digitando tre
trattini (ad esempio Effetti personali\---). Potete creare una sola linea di separazione per ciascun sottomenu.
Nota: se assegnate un nome a un sottomenu nuovo, accertatevi di non usare il nome di un comando, uno script o uno
strumento elencato nella scheda Funzione, Script o Strumento.
Premete il nuovo tasto di scelta rapida Digitate qui per assegnare un tasto o una combinazione di tasti da usare come scelta
rapida da tastiera per un preferito. Adobe Audition accetta la maggior parte delle scelte rapide composte da un solo tasto
(le eccezioni pi importanti sono i tasti Stamp, Bloc Scorr, Bloc Num, Bloc Maiusc, Tab, Funzione e Invio) e i tasti Ctrl,
Maiusc e Alt (o le combinazioni di questi tre tasti) come primo tasto in una scelta rapida composta da pi tasti. Fate clic sul
pulsante Cancella per eliminare una scelta rapida gi esistente.
Nota: se la scelta rapida da tastiera digitata gi usata da Adobe Audition, compare una finestra di dialogo che vi offre la
possibilit di sovrascrivere la scelta rapida corrente.
Funzione Consente di specificare le seguenti opzioni:
Effetto di Audition Consente di scegliere uno dei comandi elencati nei menu Effetti e Genera. Una volta scelto un
comando, compaiono le sue ultime impostazioni.
Modifica impostazioni Visualizza la finestra che corrisponde al comando scelto. Quindi, potete specificare le
impostazioni da usare quando sceglierete il preferito dal menu Preferiti.
Copia dallultimo Applica le impostazioni usate lultima volta che quel comando specifico stato usato con successo.
Usa impostazioni correnti Applica le impostazioni correntemente specificate per quel particolare comando.
Deselezionate questa opzione per modificare le impostazioni.
Mostra finestra di dialogo visualizzata la finestra di dialogo del comando in questione, con le impostazioni specificate
per il preferito.
Script Consente di specificare le seguenti opzioni:
File raccolta di script Visualizza la raccolta di script correntemente in uso. Il pulsante
a destra della casella di testo
apre la finestra di dialogo Cerca script, che consente di trovare e selezionare un file di raccolta di script (SCP).
Script Consente di selezionare lo script da eseguire dalla raccolta selezionata.
Pausa in corrispondenza delle finestre di dialogo Arresta lo script ad ogni finestra di dialogo usata al suo interno, cos
che possiate modificare le impostazioni in questi punti. Altrimenti, lo script viene eseguito fino al termine senza alcuna
interruzione.
Strumento Specifica la riga di comando per lo strumento da eseguire, comprese le eventuali opzioni della riga di comando
richieste dallo strumento. Il pulsante
a destra della casella di testo apre la finestra di dialogo Cerca strumento, che
consente di trovare e selezionare lo strumento desiderato.
Aiuto Visualizza le istruzioni per aggiungere separatori e sottomenu al menu Preferiti.
Normalizzare gruppi di file
Normalizzare un gruppo di file
Quando normalizzate una forma donda, la parte dellonda con maggiore sonorit viene impostata su unampiezza
specificata, cos che le altre parti della stessa forma donda siano aumentate o ridotte della stessa quantit. Normalizza forma
donda di gruppo consente di normalizzare il volume di pi forme donda aperte usando un processo batch in tre fasi. Se si
aumenta il volume nel corso di questo processo, Adobe Audition pu applicare la limitazione per evitare il clipping.
ADOBE AUDITION 3.0 245
Guida utente
Se vi state preparando a masterizzare un CD audio, usare Normalizza forma donda di gruppo un ottimo metodo per
accertarvi che tutte le tracce del CD abbiano un volume uniforme.
1 In Vista di modifica o Vista CD, impostate le forme donda che desiderate normalizzare.
2 Selezionate Modifica > Normalizza forma donda di gruppo.
3 Selezionate le forme donda che volete normalizzare. Fate clic per selezionare un unico file, fate clic tenendo premuto
Maiusc per selezionare file contigui, fate clic tendendo premuto Ctrl per selezionare file non contigui e trascinate per
selezionare un gruppo di file.
4 Fate clic sulla scheda Analizza sonorit e quindi fate clic su Analizza informazioni statistiche per visualizzare le
statistiche di ampiezza per ogni forma donda. Fate doppio clic su un file nellelenco per vedere statistiche pi dettagliate,
compreso un istogramma RMS e un profilo clipping. Consultate Statistiche di Analizza sonorit a pagina 245.
5 Fate clic sulla scheda Normalizza e specificate in che modo volete normalizzare le forme donda. Consultate Opzioni
normalizza forma donda di gruppo a pagina 245.
6 Fate clic su Esegui normalizzazione.
Consultare anche
Effetto Normalizza (solo in Vista di modifica) a pagina 114
Statistiche di Analizza sonorit
Nella finestra di dialogo Normalizza forma donda di gruppo, fate clic sulla scheda Analizza sonorit e quindi su Analizza
informazioni statistiche per visualizzare i seguenti dati:
Eq-Alto Valore della sonorit media con una curva di equalizzazione isosonica che prende in considerazione le frequenze
a cui lorecchio umano pi sensibile.
Tono alto Valore della sonorit media senza equalizzazione isosonica.
Max Massima ampiezza RMS (Root-Mean-Square) presente.
Medio Ampiezza media RMS dellintera forma donda. Questo valore non usato per la normalizzazione.
Clip % Percentuale della forma donda che subirebbe del clipping in seguito alla normalizzazione. Il clipping non si
verificher se viene usata la limitazione (in cui viene ridotto il volume dei passaggi pi sonori). Le porzioni di audio pi
sonore vengono limitate per impedire il clipping. In generale, evitate valori superiori al 5 % per impedire che si verifichino
disturbi percepibili nelle porzioni di audio pi sonoro.
Ripristina Cancella tutte le statistiche di normalizzazione per i file nellelenco.
Fate doppio clic su un file nellelenco per vedere statistiche pi dettagliate, compreso un istogramma RMS completo, che
mostra le quantit di audio a ciascun livello di sonorit e un profilo di clipping, che indica quanto clipping si verificher per
ogni decibel di amplificazione.
Consultare anche
Normalizzare un gruppo di file a pagina 244
Opzioni normalizza forma donda di gruppo
Nella finestra di dialogo Normalizza forma donda di gruppo, fate clic sulla scheda Normalizza per visualizzare le seguenti
opzioni:
Normalizzazione Specifica se normalizzare a un livello medio o a un livello specifico immesso in decibel.
Nota: diversamente dalleffetto Normalizza, lopzione Normalizzazione non usa percentuali, poich basata sul valore RMS e
non sui picchi.
Usa linea isosonica Applica una linea isosonica, in cui le frequenze centrali sono le pi importanti. Poich lorecchio umano
molto pi sensibile alle frequenze tra 2 e 4 kHz, due diverse parti di audio con la stessa ampiezza RMS ma con frequenze
ADOBE AUDITION 3.0 246
Guida utente
diverse avranno volumi apparenti diversi. Selezionate questa opzione per essere certi che laudio abbia la stessa sonorit
percepita, a prescindere dalle frequenze presenti.
Picchi fuori banda Quando amplificate dellaudio, i campioni audio potrebbero estendersi oltre il punto di clipping. Se si
verifica un picco fuori banda, potete scegliere di eseguire un clipping della forma donda (causando una distorsione) o di
applicare la limitazione (aumentando il volume percepito senza distorsione).
Le opzioni disponibili comprendono le seguenti:
Nessuna limitazione (clip) Impedisce la limitazione, pertanto potrebbe presentarsi dellaudio con clipping (distorto).
Usa limitazione Applica un limitatore rigido che, se necessario, impedisce che i picchi fuori banda subiscano clipping.
Questa opzione comprende due opzioni aggiuntive: Tempo di lookahead e Tempo di rilascio.
Tempo di lookahead Specifica il numero di millisecondi generalmente necessari per attenuare laudio prima di
raggiungere il picco pi sonoro.
Nota: se esso insufficiente, possono verificarsi effetti di distorsione percepibili. Accertatevi che il valore sia pari ad almeno 5
millisecondi.
Tempo di rilascio Specifica il numero di millisecondi necessario affinch lattenuazione torni a 12 dB (o il tempo
approssimativo necessario affinch laudio torni al volume normale dopo un picco particolarmente sonoro).
Nota: Unimpostazione pari a 200 millisecondi particolarmente efficace per conservare le frequenze molto basse. Se
limpostazione troppo alta, laudio potrebbe restare al di sotto dei livelli normali per un po.
Larghezza RMS delle statistiche Specifica la lunghezza dei segmenti audio usati per calcolare le statistiche di Analizza
sonorit. Modificando questa impostazione, fate clic su Analizza informazioni statistiche per aggiornare le statistiche.
Consultare anche
Normalizzare un gruppo di file a pagina 244
Elaborare file in batch
Panoramica sullelaborazione batch
La finestra di dialogo Elaborazione batch in Adobe Audition consente di elaborare pi file in tre modi diversi: potete
eseguire uno script, ricampionare o salvare con un nuovo formato di file.
Adobe Audition dotato di diversi script che possono essere usati per elaborare i file in batch. Potete inoltre creare i vostri
script personali. Per usare uno script per lelaborazione batch, dovete registrare lo script in una forma donda aperta senza
alcuna selezione.
Aggiungere file nella finestra di dialogo Elaborazione batch
ADOBE AUDITION 3.0 247
Guida utente
Consultare anche
Gli script a pagina 248
Elaborare file in batch
1 In Vista di modifica, selezionate File > Elaborazione batch.
2 Fate clic sulle schede nella parte inferiore della finestra di dialogo per impostare le opzioni di elaborazione batch descritte
qui sotto e quindi fate clic su Esegui in batch.
File Fate clic su Aggiungi file, selezionate i file sorgente che volete elaborare in batch e fate clic su Aggiungi. Se i file sorgente
sono file PCM raw, fate clic su Apri PCM Raw in formato per selezionare la frequenza di campionamento, i canali, la
risoluzione e le altre propriet.
Una volta selezionati i file sorgente, potrete usare i pulsanti Rimuovi e Rimuovi tutti per eliminare i file dallelenco. Potete
inoltre selezionare Nascondi percorso per visualizzare il nome del file senza il suo percorso completo.
Esegui script (Facoltativo) Selezionate Esegui uno script per eseguire uno script nei file. Fate clic su Sfoglia per selezionare
una raccolta di script (SCP) e fate clic su Apri. Quindi, selezionate uno script dal menu Script.
Se lo script che volete eseguire non compare nel menu Script, possibile che non abbiate registrato lo script in una forma
donda aperta senza selezioni. In questo caso, chiudete la finestra di dialogo Elaborazione batch e registrate nuovamente lo
script.
Ricampiona (Facoltativo) Selezionate Impostazioni di conversione per cambiare le propriet dei campioni della forma
donda in una serie comune di valori. Quindi, fate clic su Modifica formato di destinazione per specificare i valori.
Per maggiori informazioni sulle opzioni, consultate Convertire la frequenza di campionamento di un file a pagina 93.
Nuovo formato Selezionate un formato di output per i file.
Tipi di formato campione elenca le propriet dei campioni delle forme donda che devono essere convertite. Se registrata
pi di una voce, potrebbe essere utile fare clic su Propriet formato e impostare propriet diverse su ciascuna di esse. Ad
esempio, una forma donda mono a 22 kHz pu richiedere opzioni di codifica diverse rispetto a un file stereo a 44 kHz.
Destinazione Selezionate una cartella di destinazione e specificate come rinominare i file. Consultate Opzioni per
rinominare i file in batch a pagina 247.
Opzioni per rinominare i file in batch
Uguale alla cartella sorgente del file Salva i file modificati nella stessa cartella del file sorgente.
Altra cartella Consente di specificare la cartella in cui salvare i file modificati. Fate clic su Sfoglia per trovare una cartella.
Sovrascrivi file esistenti Salva i file esistenti con un nuovo nome.
Elimina file sorgente se la conversione riuscita Elimina i file sorgente dopo averli convertiti correttamente.
Rimuovi dallelenco sorgente se la conversione riuscita Rimuove i nomi di file dallelenco dei file sorgente dopo che sono
stati convertiti correttamente.
Modello nome file di output Specifica in che modo i file sono rinominati. Per impostazione predefinita, la prima parte del
nome di file resta invariata e lestensione cambia per adattarsi al formato di output.
Altrimenti, potete digitare unestensione diversa e impostare le condizioni in base alle quali i file sono rinominati usando
punti interrogativi e asterischi:
Un punto interrogativo (?) significa che un carattere non cambia.
Un asterisco (*) indica il nome o lestensione del file originale.
Ecco alcuni esempi di come potete rinominare i file:
ADOBE AUDITION 3.0 248
Guida utente
Nome originale
Nome Modello nome file di output Nome file risultante
zippy.aif
*.wav
zippy.wav
toads.pcm
q*.voc
qtoads.voc
funny.mp3
b???????.*
bunny.mp3
biglong.au
????.au
bigl.au
bart.wav
*x.wav
bart.wav
Consultare anche
Elaborare file in batch a pagina 247
Script
Gli script
In Vista di modifica gli script consentono di salvare una serie di azioni, ad esempio, copiare i dati o applicare un effetto, in
modo che possiate eseguirle nuovamente con un semplice clic. Gli script sono semplici file di testo simili alle macro. Adobe
Audition memorizza le azione esatte del mouse e qualsiasi cambiamento dei parametri, in modo che possiate ripeterle nella
stessa sequenza quando eseguite lo script.
Ad esempio, immaginate di avere una combinazione di effetti con impostazioni particolari (unimpostazione EQ, un
riverbero, ecc.) che desiderate applicare spesso e simultaneamente per ottenere un determinato suono. Potete registrare
questi passaggi, oltre alle impostazioni specifiche delleffetto, e quindi applicarli in qualsiasi momento eseguendo lo script.
Adobe Audition consente di creare tre tipi di script:
Script che iniziano da zero su una forma donda appena creata; il primo comando File > Nuovo.
Script che agiscono sulla forma donda aperta, dallindicatore dellora di inizio fino alla fine del file.
Script che agiscono su un intervallo selezionato di una forma donda aperta.
Una serie di script pu essere raggruppata in una raccolta di script. Ad esempio, una raccolta di script chiamata ambiente
pu contenere script per aggiungere eco, riverbero e ritardo, mentre unaltra chiamata utilit batch pu contenere gli script
per lelaborazione batch.
Consultare anche
Panoramica sullelaborazione batch a pagina 246
Creare uno script
1 Impostate la Vista di modifica per lo script: se state creando uno script che si applica a forme donda aperte, aprite un file
tipico che rappresenti quelli a cui applicate lo script. Quindi, se necessario, selezionate un intervallo.
2 Scegliete File > Script. Larea Raccolte degli script visualizza il nome della raccolta di script aperta.
3 Se la raccolta di script desiderata non aperta, eseguite una delle seguenti operazioni:
Per aprire una raccolta di script esistente, fate clic su Apri/Nuova raccolta, trovate il file della raccolta (SCP) e fatevi
doppio clic sopra.
Per creare una nuova raccolta di script, fate clic su Apri/Nuova raccolta. Trovate e selezionate la cartella nella quale intendete
salvare il file (SCP) della nuova raccolta. Quindi, digitate un nome nella casella di testo Nome file e fate clic su Apri.
ADOBE AUDITION 3.0 249
Guida utente
Per rinominare una raccolta di script, fate clic su Modifica file di script. Il file (SCP) della raccolta si apre nel Blocco note
di Windows. Individuate la voce Raccolta: nella prima riga e quindi digitate un nuovo nome. Salvate il file.
4 Digitate un nome per lo script nella casella di testo Titolo.
5 Fate clic su Registra. La finestra di dialogo Script si chiude.
6 Eseguite le azioni che desiderate facciano parte dello script.
Non aprite n salvate un file come parte delle azioni dello script; tali azioni sono specifiche di un file particolare. Se fate un
errore, tornate alla finestra di dialogo Script, fate clic su Interrompi script corrente, poi su Cancella e ricominciate.
7 Al termine della registrazione dello script, scegliete File > Script e fate clic su Interrompi script corrente.
8 Digitate una descrizione per lo script nellarea di testo della finestra di dialogo.
La descrizione compare quando lo script selezionato. Potete aggiungere o eliminare una descrizione successivamente
facendo clic su Modifica file di script.
9 Fate clic su Aggiungi alla raccolta. Lo script compare nellelenco a sinistra.
Eseguire uno script
Una volta creato uno script, potete eseguirlo su un file, unintera forma donda, una parte di una forma donda, a seconda
del tipo di script.
Per eseguire un unico script su un batch di file, usate il comando Elaborazione batch. Consultate Elaborare file in batch
a pagina 247.
1 Impostate la Vista di modifica in modo che corrisponda al punto di inizio dello script. Ad esempio, se desiderate eseguire
uno script pensato per una forma donda, aprite un file e selezionate un intervallo. Se volete eseguire uno script che inizi da
zero, chiudete tutte le forme donda aperte.
2 Scegliete File > Script. Larea Raccolte degli script visualizza il nome della raccolta di script aperta.
3 Se la raccolta di script desiderata non aperta, fate clic su Apri/Nuova raccolta. Individuate il file di raccolta (SCP)
desiderato e fatevi doppio clic sopra.
4 Selezionate lo script da eseguire dallelenco.
5 Impostate le seguenti opzioni, poi fate clic su Esegui script:
Pausa in corrispondenza delle finestre di dialogo Arresta lo script ad ogni finestra di dialogo usata al suo interno, cos che
possiate modificare le impostazioni in questi punti. Facendo clic su Annulla in qualsiasi finestra di dialogo, lo script si
interrompe. Fate clic su OK per riprendere lesecuzione.
Avvisa al termine Visualizza una nota quando lo script terminato.
Esegui rispetto al cursore Quando usate uno script eseguito sullonda corrente, lo script esegue tutte le operazioni relative
alla posizione originale dellindicatore del tempo corrente, anzich alla posizione corrente.
Ad esempio, se uno script stato registrato con lindicatore del tempo iniziale impostato su 0:10:00, selezionando questa
opzione lo script viene applicato alla posizione corrente pi 10 secondi: Se la posizione corrente impostata su 0:05:00, lo
script inizia alle 0:15:00.
Se prevedete di eseguire uno script nella posizione dellindicatore del tempo iniziale corrente, registrate lo script con
lindicatore nella posizione 0:00:00 e selezionate questa opzione quando lo eseguite.
Area di descrizione dello script Mostra la descrizione immessa per lo script e indica il tipo di funzionamento dello script
selezionato: Avvio dello script da zero crea un nuovo file; Script eseguito sullonda corrente viene applicato a unintera forma
donda; Script eseguito sulla selezione evidenziata viene applicato a un intervallo selezionato della forma donda.
ADOBE AUDITION 3.0 250
Guida utente
Modificare uno script
1 In Vista di modifica scegliete File > Script. Larea Raccolte degli script visualizza il nome della raccolta di script aperta.
2 Se la raccolta di script desiderata non aperta, fate clic su Apri/Nuova raccolta. Individuate il file di raccolta (SCP)
desiderato e fatevi doppio clic sopra.
3 Selezionate lo script da modificare dallelenco.
4 Fate clic su Modifica file di script. Il file di raccolta si apre nel Blocco note di Windows.
5 Scorrete il file per trovare lo script desiderato.
6 Apportate le modifiche desiderate e salvate il file.
251
Capitolo 16: Creare CD audio
Assemblare CD
La Vista CD
Vista CD uninterfaccia intuitiva che serve per assemblare tracce su CD, impostare le propriet delle tracce e masterizzare
CD. Potete assemblare tracce per un CD contemporaneamente, oppure inserire singole tracce man mano che terminate di
modificare laudio. Una volta inserite le tracce, potete riordinarle o rimuoverle.
Quando assemblate audio per un CD, probabilmente vorrete perfezionare le singole tracce in modo da crearne un insieme
coeso. Questo processo, noto come masterizzazione, spesso richiede il taglio di file, lapplicazione della compressione e il
confronto delle tracce per garantire la continuit dei livelli e dellequalizzatore. Per ulteriori informazioni, consultate
Effetto Masterizzazione a pagina 152 e Normalizzare un gruppo di file a pagina 244.
I compact disc generalmente possono contenere 650 MB di dati, equivalenti a 74 minuti di audio stereo.
Vista CD
Consultare anche
Componenti di base di Vista di modifica, Vista multitraccia e Vista CD a pagina 18
Inserire tracce CD
Adobe Audition offre diversi modi per inserire tracce in Vista CD. Ricordate che non siete obbligati a inserire file interi:
potete anche inserire intervalli audio definiti con i marcatori di tracce CD.
Trascinare un marcatore nellelenco di tracce
Effettuate una delle seguenti operazioni:
Selezionate uno o pi file o marcatori di tracce nel pannello File. Trascinate quindi gli elementi selezionati nellelenco di
tracce in Vista CD o fate clic sul pulsante Inserisci nellelenco CD
nel pannello File. Se inserite un file che contiene
marcatori di traccia, compare una finestra di dialogo che chiede se desiderate inserire il file come unica traccia o come
pi tracce basate sui marcatori.
ADOBE AUDITION 3.0 252
Guida utente
Nota: se inserite un punto marcatore invece che un intervallo, vi verr chiesto di selezionare i punti di inizio e fine da un elenco
di marcatori disponibili. Adobe Audition crea quindi un nuovo intervallo di marcatori e lo inserisce nel progetto CD.
In Vista CD, selezionate Inserisci > Audio o Inserisci > Audio da video. Selezionate un file, quindi fate clic su Apri.
In Vista CD, selezionate Inserisci > Elenco file/marcatori. Selezionate il file o il marcatore di traccia che desiderate
inserire.
Trascinate un qualsiasi tipo di file audio supportato dal desktop (Windows, Risorse del computer o Esplora risorse)
direttamente nellelenco delle tracce in Vista CD. Il file viene prima aperto in Adobe Audition, quindi inserito nellelenco
di tracce.
In Vista di modifica, aprite un file. Per inserire lintero file, accertatevi di non aver selezionato alcun audio. Per inserire
una parte di un file, selezionate lintervallo desiderato. Scegliete quindi Modifica > Inserisci nellelenco CD.
In Vista multitraccia aprite un file della sessione e scegliete File > Esporta > Mixdown audio. Selezionate quindi Inserisci
Mixdown in, scegliete Vista CD e fate clic su Salva. Per impostazione predefinita, gli intervalli di marcatori di traccia
vengono inseriti automaticamente come tracce CD separate. Per ulteriori informazioni, consultate Esportare una
sessione su un file audio a pagina 230.
Per suddividere un file audio lungo in pi tracce CD, ad esempio la registrazione di un concerto comprendente diverse
canzoni, inserite il file in una sessione e aggiungete i marcatori di traccia nelle posizioni desiderate. Esportate quindi un
mixdown audio in Vista CD.
Consultare anche
Panoramica sul pannello File a pagina 46
I marcatori a pagina 77
Regolare, unire, convertire o eliminare i marcatori a pagina 78
Selezionare tracce CD
In Vista CD, effettuate una delle seguenti operazioni:
Per selezionare una traccia, fatevi clic sopra nellelenco di tracce.
Per selezionare tracce adiacenti (contigue), fate clic sulla prima traccia nellintervallo desiderato, quindi fate clic
sullultima tenendo premuto il tasto Maiusc.
Per selezionare tracce non adiacenti (non contigue), fatevi clic sopra tenendo premuto Ctrl.
Per selezionare tutte le tracce, selezionate Modifica > Seleziona tutte le tracce.
Riorganizzare, riassegnare o rimuovere tracce CD
In Vista CD, effettuate una delle seguenti operazioni:
Per riorganizzare le tracce, trascinate la traccia da spostare verso lalto o il basso nellelenco. Altrimenti, selezionatela e
fate clic sul pulsante Sposta su o Sposta gi.
Per rimuovere le tracce, selezionatene una o diverse e fate clic su Rimuovi.
Per rimuovere tutte le tracce, fate clic su Rimuovi tutte le tracce.
Per chiudere i file sorgente quando rimuovete le tracce, selezionate una o pi tracce e quindi selezionate Modifica >
Distruggi tutte le tracce selezionate (rimuovi e chiudi).
Per riassegnare una traccia a un marcatore di traccia disponibile o allintero file, fate clic con il pulsante destro del mouse
su una traccia e selezionate Modifica selezione dal menu di scelta rapida. Il sottomenu contiene un elenco di tutti gli
intervalli di marcatori di traccia nel file.
Modificare laudio sorgente per una traccia CD
1 In Vista CD; selezionate la traccia da modificare.
ADOBE AUDITION 3.0 253
Guida utente
2 Scegliete Modifica > Modifica audio sorgente.
Consultare anche
Modificare file audio a pagina 62
Impostare le propriet della traccia CD
Adobe Audition consente di specificare un titolo e un artista per ogni traccia. I lettori CD che supportano CD Text
visualizzano tale testo durante la riproduzione. Potete inoltre modificare la lunghezza delle pause tra tracce, attivare o
disattivare le funzioni di protezione dalla copia e di enfasi preliminare, nonch aggiungere un numero ISRC (International
Standard Recording Code).
1 In Vista CD fate doppio clic su una traccia per aprire le relative propriet. Altrimenti, selezionate la traccia e fate clic su
Propriet traccia, oppure selezionate Visualizza > Propriet traccia.
2 Immettete il titolo e lartista della traccia.
Importante: per aggiungere il testo del titolo e dellartista in un CD, necessario selezionare Scrivi CD-Text nella finestra di
dialogo Scrivi CD e il masterizzatore deve essere in grado di supportare questo testo. Consultate Scrivere un CD a pagina 254.
3 Se volete impostare propriet aggiuntive per la traccia, selezionate Usa propriet traccia personalizzate. Impostate una
delle seguenti opzioni e fate clic su OK:
Pausa Aggiunge una pausa della lunghezza specificata prima della traccia. Per impostazione predefinita, Adobe Audition
assegna una pausa di 0 secondi allinizio di ogni traccia, ad eccezione della prima, che deve essere preceduta da una pausa
di 2 secondi che non pu essere modificata.
Protezione copia Imposta il flag di protezione dalla copia (come definito nella specifica Red Book) per la traccia. Affinch
sia attuata la protezione dalla copia, il lettore CD deve supportare il flag di protezione dalla copia.
Enfasi preliminare Imposta il flag di enfasi preliminare (come definito nella specifica Red Book) per la traccia. Lenfasi
preliminare un semplice processo di riduzione del rumore attuato da un lettore CD. Affinch lenfasi preliminare sia
applicata, il lettore CD deve supportare il flag dellenfasi preliminare.
Imposta come predefinito Usa le impostazioni correnti come impostazioni predefinite della traccia.
Uguale per tutte le tracce Applica le impostazioni, ad eccezione del codice ISRC, a tutte le tracce nellelenco di tracce.
ISRC Specifica un ISRC (International Standard Recording Code). Questo codice usato solo sui CD destinati alla
distribuzione commerciale.
I codici ISRC sono composti da 12 caratteri e usano il seguente formato:
Paese ISO: codice a 2 cifre (ad esempio, US per gli Stati Uniti)
Codice del registrante: codice alfanumerico univoco a 3 cifre
Anno di riferimento: ultime due cifre dellanno (ad esempio, 04 per il 2004)
Codice di designazione: numero univoco a 5 cifre
Salvare e aprire elenchi di CD
Potete salvare le tracce assemblate in Vista CD come elenco di CD. Un elenco di CD contiene i riferimenti a tutte le tracce
nel progetto CD, delle quali fornisce anche lordine e le propriet. Salvare un CD vi consente di avere la flessibilit necessaria
per continuare a lavorare su un progetto CD successivamente. Adobe Audition salva gli elenchi di CD in formato CDL.
Effettuate una delle seguenti operazioni:
Per salvare un elenco di CD, assemblate le tracce in Vista CD, quindi selezionate File > Salva elenco CD.
Per aprire un nuovo elenco di CD vuoto, selezionate File > Nuovo elenco CD.
Per aprire un elenco di CD esistente, selezionate File > Apri elenco CD.
ADOBE AUDITION 3.0 254
Guida utente
Scrivere CD
Impostare le propriet del dispositivo CD
Prima di scrivere su un CD, verificate che il dispositivo di masterizzazione che usate sia stato impostato correttamente.
Nota: laudio su CD deve essere a 44,1 kHz, 16 bit e stereo. Se inserite una traccia con un diverso tipo di campionamento, Adobe
Audition converte automaticamente laudio.
1 In Vista CD, selezionate Opzioni > Propriet dispositivo.
2 Selezionate il dispositivo che volete impostare.
3 Selezionate una dimensione buffer e la velocit di scrittura del dispositivo.
4 Se il dispositivo supporta la protezione da sottocarico del buffer, selezionate Prevenzione sottocarico del buffer per
consentire allunit di arrestarsi e riprendere la masterizzazione, a seconda delle esigenze.
5 Fate clic su OK.
Scrivere un CD
1 Inserite un CD vuoto e scrivibile nel dispositivo di masterizzazione.
2 In Vista CD, fate clic su Scrivi CD o selezionate File > Scrivi CD.
3 Impostate le seguenti opzioni:
Dispositivo Specifica il dispositivo che desiderate usare per scrivere sul CD. Fate clic su Propriet dispositivo per impostare
le propriet del dispositivo. Consultate Impostare le propriet del dispositivo CD a pagina 254.
Modalit di scrittura Specifica se testare o meno il CD per verificare leventuale presenza di sottocarichi del buffer.
Selezionate una delle opzioni seguenti:
Scrivi Scrive sul CD senza verificare leventuale presenza di sottocarichi del buffer.
Test Verifica se potete scrivere sul CD senza che si verifichino sottocarichi del buffer. Non viene scritto alcun audio sul CD.
Test e scrittura Verifica la presenza di sottocarichi del buffer e quindi procede con leffettivo processo di scrittura se il
test viene superato.
Copie Specifica quante copie del CD desiderate masterizzare. Potete masterizzare fino a 99 copie di un CD. Quando
masterizzate pi copie di un CD, Adobe Audition vi chiede di inserire un nuovo CD per ogni copia.
Espelli CD al termine delloperazione Espelle il vassoio del CD al termine del processo di scrittura.
Scrivi CD-Text Specifica il titolo, il nome dellartista e il codice UPC/EAN per il CD. Il titolo e il nome dellartista specificati
qui riguardano il CD nel suo complesso; non sostituiscono i titoli e i nomi degli artisti delle singole tracce. Consultate
Impostare le propriet della traccia CD a pagina 253.
Nota: il numero UPC/EAN un codice a 13 cifre usato per identificare in modo univoco le merci e consentire la comunicazione
sui prodotti tra produttore e rivenditore.
4 Fate clic su Scrivi CD. Le barre di traccia e disco mostrano il progresso del processo di scrittura.
255
Capitolo 17: Scelte rapide da tastiera
Trovare e personalizzare le scelte rapide
Le scelte rapide da tastiera e i trigger MIDI
Adobe Audition dispone di un insieme predefinito di scelte rapide da tastiera che vi permettono di velocizzare le procedure
di montaggio. Nei menu e nelle descrizioni comandi, le scelte rapide da tastiera disponibili appaiono a destra del comando
o del nome del pulsante.
Potete personalizzare quasi tutte le scelte rapide predefinite e aggiungerne altre per altre funzioni. Potete inoltre aggiungere
scelte rapide con cui eseguire comandi che usano i tasti di una tastiera MIDI, di un sequenziatore o di qualsiasi altro
dispositivo in grado di eseguire un comando MIDI. Questo tipo di scelta rapida prende il nome di trigger MIDI. Ad
esempio, potete assegnare il comando Riproduci di Adobe Audition alla nota C4 della tastiera MIDI.
Adobe Audition dispone anche di una barra dei collegamenti con gruppi di pulsanti che potete visualizzare o nascondere
in base alle esigenze dellattivit in corso. Per ulteriori informazioni, consultate Visualizzare la barra dei collegamenti a
pagina 25.
Trovare le scelte rapide
Effettuate una delle seguenti operazioni:
Le scelte rapide dei comandi di menu sono indicate a destra dei comandi.
Le scelte rapide degli strumenti o dei pulsanti sono indicate a destra delle descrizioni (per visualizzare le descrizioni
comandi, posizionate il puntatore sopra uno strumento o un pulsante).
Per un elenco completo di tutte le scelte rapide, scegliete Modifica > Scelte rapide da tastiera e trigger MIDI. Per
Categoria, selezionate Mostra tutto.
Nota: molte scelte rapide sono disponibili soltanto quando attiva una visualizzazione specifica. Per visualizzare o nascondere
le scelte rapide relative a visualizzazioni specifiche, fate clic sui pulsanti Multitraccia, Vista di modifica e Vista CD nella finestra
di dialogo Scelte rapide da tastiera e trigger MIDI.
Personalizzare le scelte rapide
1 Scegliete Modifica > Scelte rapide da tastiera e trigger MIDI.
2 Filtrate lelenco dei comandi in base alle necessit:
Selezionate (Mostra tutto) o un gruppo specifico nel menu Categoria.
Fate clic sui pulsanti Multitraccia, Vista di modifica e Vista CD per accedere ai comandi di ciascuna vista
dellapplicazione.
3 Nella colonna Nome comando selezionate il comando da personalizzare.
4 Effettuate una delle seguenti operazioni:
Per assegnare una scelta rapida da tastiera, fate clic allinterno della casella Premete il nuovo tasto di scelta rapida e
premete la combinazione di tasti desiderata.
Per assegnare un trigger MIDI, fate clic allinterno della casella Premete una nuova nota MIDI e premete il tasto
desiderato su una tastiera MIDI o regolate un controller MIDI, ad esempio, un pedale.
Per rimuovere una scelta rapida da tastiera o un trigger MIDI, fate clic sul pulsante Cancella appropriato.
Nota: se immettete una combinazione di tasti gi in uso, Adobe Audition lo notifica nella casella Tasti in conflitto. Fate clic su
Cancella e immettete una scelta rapida diversa prima di continuare.
5 (Facoltativo) Per salvare una scelta rapida personalizzata impostata, fate clic su Salva con nome, digitate un nome
univoco e fate clic su Salva.
ADOBE AUDITION 3.0 256
Guida utente
6 Al termine delle modifiche, fate clic su OK.
Consultare anche
Abilitare le scelte rapide dei trigger MIDI a pagina 256
Ripristinare le scelte rapide predefinite
1 Scegliete Modifica > Scelte rapide da tastiera e trigger MIDI.
2 Nel menu Impostazioni scegliete Impostazione predefinita di Adobe Audition.
Abilitare le scelte rapide dei trigger MIDI
1 Scegliete Modifica > Scelte rapide da tastiera e trigger MIDI.
2 Nella sezione Trigger MIDI selezionate il Canale e la porta Input MIDI relativi al dispositivo collegato. Fate clic su OK.
3 In Vista di modifica o Vista multitraccia scegliete Opzioni > Attiva abilitazione trigger MIDI.
Consultare anche
Le scelte rapide da tastiera e i trigger MIDI a pagina 255
Personalizzare le scelte rapide a pagina 255
Scelte rapide da tastiera predefinite
Tasti per aprire le visualizzazioni
Le seguenti scelte rapide da tastiera svolgono le stesse funzioni in Vista di modifica, Vista multitraccia e Vista CD. Questo
elenco parziale comprende le scelte rapide ritenute maggiormente utili da numerosi utenti esperti di Adobe Audition.
Risultato
Scelta rapida
Apre Vista di modifica
Apre Vista multitraccia
Apre Vista CD
Alterna tra Vista di modifica e Vista multitraccia
F12
Per un elenco completo delle scelte rapide, scegliete Modifica > Scelte rapide da tastiera e trigger MIDI.
Consultare anche
Personalizzare le scelte rapide a pagina 255
Tasti per la riproduzione e lo zoom audio
Le seguenti scelte rapide da tastiera svolgono le stesse funzioni nella Vista di modifica o nella Vista multitraccia. Questo
elenco parziale comprende le scelte rapide ritenute maggiormente utili da numerosi utenti esperti di Adobe Audition.
ADOBE AUDITION 3.0 257
Guida utente
Risultato
Scelta rapida
Avvia e arresta la riproduzione
Barra spaziatrice
Seleziona lo strumento Scrub
Sposta lindicatore del tempo iniziale allinizio della
timeline
Inizio
Sposta lindicatore del tempo iniziale alla fine della
timeline
Fine
Zoom avanti orizzontale
Zoom avanti verticale
Alt++
Zoom indietro orizzontale
Zoom indietro verticale
Alt+-
Per un elenco completo delle scelte rapide, scegliete Modifica > Scelte rapide da tastiera e trigger MIDI.
Consultare anche
Personalizzare le scelte rapide a pagina 255
Tasti per la modifica di file audio
Le seguenti scelte rapide da tastiera sono disponibili soltanto in Vista di modifica. Questo elenco parziale comprende le
scelte rapide ritenute maggiormente utili da numerosi utenti esperti di Adobe Audition.
Risultato
Scelta rapida
Apre la finestra di dialogo Info file
Ctrl+P
Ripete il comando precedente (apre la relativa finestra di
dialogo senza scegliere OK)
F2
Ripete il comando precedente (apre la relativa finestra di
dialogo e sceglie OK)
F3
Apre la finestra di dialogo Converti tipo di campione
F11
Acquisisce un profilo di riduzione del rumore per
leffetto Riduzione rumore
Alt+N
Esegui preroll e postroll (ignora selezione)
Maiusc+R
Attiva il canale sinistro di un file stereo per il montaggio Freccia su
Attiva il canale destro di un file stereo per il montaggio
Freccia gi
Per un elenco completo delle scelte rapide, scegliete Modifica > Scelte rapide da tastiera e trigger MIDI.
Consultare anche
Personalizzare le scelte rapide a pagina 255
Tasti per il mixaggio di sessioni multitraccia
Le seguenti scelte rapide da tastiera sono disponibili soltanto in Vista multitraccia. Questo elenco parziale comprende le
scelte rapide ritenute maggiormente utili da numerosi utenti esperti di Adobe Audition.
ADOBE AUDITION 3.0 258
Guida utente
Risultato
Scelta rapida
Seleziona lo stesso input o output per tutte le tracce
audio
Ctrl+Maiusc+selezione
Attiva o disattiva Muto, Traccia in assolo o Registrazione
in tutte le tracce
Ctrl+Maiusc+clic
Regola le manopole con incrementi di 10 unit
Trascinare tenendo premuto Maiusc
Regola le manopole con incrementi frazionari di un
decimo
Ctrl-trascina
Seleziona lo strumento Ibrido
Seleziona lo strumento Selezione del tempo
Seleziona lo strumento Sposta/Copia clip
Sposta la clip selezionata verso sinistra
Alt+Freccia sinistra
Sposta la clip selezionata verso destra
Alt+Freccia destra
Seleziona la clip successiva nella traccia attiva
Ctrl+Freccia gi
Seleziona la clip precedente nella traccia attiva
Ctrl+Freccia su
Sposta i punti di automazione dello stesso intervallo
Trascinare tenendo premuto Alt
Sposta i punti di automazione della stessa percentuale
Ctrl-trascina
Esporta un mixaggio audio
Ctrl+Maiusc+Alt+M
Per un elenco completo delle scelte rapide, scegliete Modifica > Scelte rapide da tastiera e trigger MIDI.
Consultare anche
Personalizzare le scelte rapide a pagina 255
259
Capitolo 18: Glossario dellaudio digitale
Il glossario una guida ai termini specifici e poco familiari dei workflow audio comuni e alle molteplici funzionalit di
Adobe Audition. Se non trovate un termine, cercatelo nellAiuto per individuare una definizione specifica della funzione.
Termini audio di uso comune
A
ADAT Registratore digitale a 8 tracce prodotto da Alesis Corporation, molto diffuso negli studi di registrazione.
ADC (Analog-to-Digital Converter) Hardware che converte un segnale audio o video analogico in un segnale digitale che
possibile elaborare con un computer.
aliasing Disturbo che si verifica quando un suono ad alta frequenza supera la frequenza Nyquist per una determinata
frequenza di campionamento (consultate frequenza Nyquist a pagina 261). La maggior parte dei convertitori analogicodigitale impedisce laliasing mediante lesclusione dei suoni che superano la frequenza Nyquist.
ampiezza Rappresenta il volume di segnale audio. Lampiezza di una forma donda viene misurata dalla sua distanza dalla
linea centrale, che rappresenta unampiezza di 0. Sono disponibili diversi standard di misurazione dellampiezza, ma il
decibel (dB) quello pi comunemente usato (consultate decibel (dB) a pagina 260).
ASIO (Audio Stream In/Out) Standard per driver a latenza inferiore creato da Steinberg Media Technologies.
attacco Parte iniziale del suono percepito. Alcuni suoni, ad esempio quello prodotto da un pianoforte o dalle percussioni,
presentano un attacco molto rapido; la parte del suono con il volume pi forte si verifica molto rapidamente. Il volume di
suono con una velocit di attacco bassa, ad esempio un pezzo strumentale a corda poco movimentato, aumenta pi
lentamente.
attenuazione Riduce il volume o il livello di segnale.
automazione Processo di registrazione delle modifiche di volume, panning ed effetti durante un mixaggio e di
riproduzione perfetta di tali modifiche a ogni riproduzione del mixaggio (consultate Tecniche di automazione dei
mixaggi a pagina 191).
B
battute/minuto (bpm) Ritmo musicale definito dal numero di battute che si verificano ogni 60 secondi.
bus Nei mixer hardware, canale che consente di unire diversi altri canali e inviarli alloutput insieme. In Vista multitraccia
di Adobe Audition potete usare i bus software in maniera analoga per unire diverse tracce.
C
campionatore Dispositivo musicale che registra e riproduce suoni digitali (denominati campioni in questo contesto) e
consente di modificare e memorizzare questi suoni.
campione Istantanea digitale di una forma donda audio in un particolare momento. Nellaudio digitale, una serie di
campioni numerici riproduce unintera forma donda, con frequenza di campionamento pi alte capaci di produrre risposte
di frequenza maggiori (notate come i campionatori musicali adottino questo termine per descrivere una registrazione
digitale, anzich unistantanea digitale).
cavo RCA Denominati talvolta cavi fono, i cavi RCA sono dotati di prese o spinotti RCA a unestremit e vengono usati
normalmente per collegare i componenti di sistemi stereo, quali ricevitori, lettori CD e registratori a cassetta.
ciclo continuo File audio contenente informazioni sul tempo musicale e sulla tonalit, che consente di abbinare tali
informazioni ad altri cicli continui presenti in una sessione multitraccia. Potete ripetere allinfinito una clip abilitata per il
ciclo continuo trascinandola semplicemente dallangolo inferiore destro (consultate I cicli continui a pagina 210).
ADOBE AUDITION 3.0 260
Guida utente
clip Rappresentazione visiva di singoli file audio, video o MIDI nella Vista multitraccia di Adobe Audition.
codec (compressor/decompressor) Abbreviazione degli schemi di compressione dei dati usati dai formati ACM, AVI,
MPEG e QuickTime e dai convertitori analogico-digitale in alcune schede audio (i codec comprimono soltanto le
dimensioni dei file; per comprimere lampiezza audio, applicate un effetto compressore).
codice di tempo Segnale audio o digitale che sincronizza il tempo tra pi dispositivi. Le forme di codice di tempo pi
comuni sono SMPTE e MIDI.
codice di tempo SMPTE (Society of Motion Picture and Television Engineers) Riferimento temporale usato nella
sincronizzazione di due dispositivi. Il codice di tempo SMPTE suddiviso in ore, minuti, secondi e fotogrammi.
compressore Effetto che riduce lintervallo dinamico mediante riduzione dellampiezza quando un segnale audio supera
una soglia specificata. Ad esempio, un compressore pu compensare le variazioni di livello provocate da un cantante che si
allontana dal microfono. Oppure, in fase di masterizzazione, un compressore pu produrre livelli coerenti per lintero
materiale del programma, offrendo cos un suono professionale e di qualit per presentazioni Web, video e radio (consultate
Effetto Masterizzazione a pagina 152). Adobe Audition dispone di due effetti compressore: elaborazione delle dinamiche
e compressore multibanda.
crosstalk Perdita indesiderata di audio da una traccia allaltra, tipica dei nastri analogici. Il crosstalk non possibile in
Adobe Audition perch ciascuna traccia memorizzata come file audio digitale distinto.
D
DAC (Digital-to-Analog Converter) Hardware che converte un segnale audio o video digitale in un segnale analogico che
possibile riprodurre tramite amplificatori e altoparlanti.
DAT (Digital Audio Tape) Formato di nastro audio digitale a due tracce standard. I nastri DAT vengono campionati a 16 e
24 bit, con 32.000, 44.100 e 48.000 campioni al secondo (lultima specifica viene descritta spesso come qualit DAT).
DAW (Digital Audio Workstation) Sistema di computer usato nel montaggio, nellelaborazione o nel mixaggio dellaudio.
dBFS Decibel al di sotto della scala completa nellaudio digitale. Lampiezza massima possibile pari a 0 dBFS; tutte le
ampiezze inferiori sono espresse come numeri negativi. Un determinato valore dBFS non corrisponde direttamente al
livello di pressione del suono originale misurato in dB acustici.
decibel (dB) Nellaudio, il decibel (dB) ununit di misura logaritmica usata per lampiezza.
DirectX Piattaforma di sviluppo realizzata da Microsoft per fornire uno standard aperto per i plug-in audio. I plug-in basati
su questo standard possono essere usati da qualsiasi applicazione in grado di supportare DirectX, ad esempio Adobe
Audition.
dissolvenza incrociata Dissolvenza da una clip audio allaltra.
dithering Aggiunge piccole quantit di disturbo a un segnale digitale per fare in modo che un audio molto silenzioso risulti
percepibile quando eseguite la conversione da una risoluzione bit elevata a una pi bassa (ad esempio, quando eseguite una
conversione da 32 bit a 16 bit). Senza dithering, i passaggi audio silenziosi quali le code del riverbero particolarmente
lunghe potrebbero essere interrotti bruscamente.
DSP (Digital Signal Processing) Processo di trasformazione di un segnale audio digitale mediante luso di algoritmi
complessi. Alcuni esempi sono lapplicazione di filtri con equalizzatori e lelaborazione di effetti con riverberi e ritardi.
DVD Supporto di memorizzazione simile a un CD, ma con capacit di larghezza di banda e memorizzazione molto maggiori.
Laudio nei filmati DVD usa generalmente una frequenza di campionamento a 96 kHz e una profondit in bit pari a 24.
E
elaborato Descrive un segnale audio comprendente unelaborazione di segnale, ad esempio, il riverbero; il contrario
sorgente.
elaborazione non in linea Elaborazione di effetti complessi che richiede risorse dedicate del computer e impedisce pertanto
di compiere operazioni di editing audio. Vedere anche tempo reale a pagina 264.
ADOBE AUDITION 3.0 261
Guida utente
equalizzazione (EQ) Processo di aumento o diminuzione dellampiezza di frequenze audio specifiche rispetto allampiezza
di altre frequenze audio.
espansore Aumenta lintervallo dinamico mediante riduzione dellampiezza quando un segnale audio scende al di sotto di
una soglia specificata (il contrario di un compressore). Ad esempio, un espansore pu essere usato per abbassare il livello
di disturbo di fondo percepibile quando un musicista smette di suonare.
F
fase Posizione di unonda sonora rispetto alle altre onde sonore. Mentre si propagano attraverso laria, le onde sonore
comprimono ed espandono le molecole daria che assumono la forma di onde dotate di cresta e ventre. Nella
rappresentazione della forma donda, la cresta appare sopra la linea centrale e il ventre appare sotto la linea centrale. Se due
canali di una forma donda stereo presentano fasi esattamente opposte, si annullano a vicenda. Ancora pi comuni, tuttavia,
sono le onde leggermente sfasate, con creste e ventri non allineati, che determinano un suono pi cupo. Consultate anche
Misurazioni con oscilloscopio a pagina 8.
FFT (Fast Fourier Transform) Algoritmo basato sul teorema di Fourier adottato da Adobe Audition nei filtri e nelle funzioni
Vista spettrale e Analisi della frequenza. Il teorema di Fourier afferma che qualsiasi forma donda costituita da una somma
infinita di funzioni sinusoidali e coseno che consentono unanalisi rapida della frequenza e dellampiezza. Le dimensioni
FFT maggiori producono risultati pi precisi, ma richiedono tempi di elaborazione pi lunghi.
filtro passaggio banda Filtro che consente ad alcune frequenze audio di procedere senza modifiche.
forma donda Termine che descrive la rappresentazione visiva di un segnale audio visualizzata come ampiezza nel tempo
in Adobe Audition (in acustica, la forma donda si riferisce a unonda sonora di una frequenza specifica).
forma del rumore Tecnica che sposta la frequenza del disturbo di dithering in modo da ridurne al minimo la percepibilit.
(Consultate anche dithering a pagina 260).
frequenza Descrive la velocit di vibrazione di unonda sonora, misurata in cicli al secondo o hertz (Hz). Un ciclo
costituito da una singola sequenza ripetuta di cambiamenti di pressione, da pressione zero ad alta pressione, a bassa
pressione e di nuovo a zero. La frequenza di unonda sonora determina la tonalit audio: una frequenza alta equivale a una
tonalit alta, una frequenza bassa equivale a una tonalit bassa. Consultate anche Misurazioni con oscilloscopio a
pagina 8.
frequenza di campionamento Numero di campioni al secondo. Le frequenze di campionamento pi alte producono
risposte di frequenza pi elevate, ma richiedono un maggiore uso di spazio su disco. Per riprodurre una determinata
frequenza audio, la frequenza di campionamento deve essere almeno il doppio di essa (consultate frequenza Nyquist a
pagina 261).
frequenza Nyquist Una frequenza pari a met della frequenza di campionamento corrente, che determina la frequenza
audio riproducibile pi elevata per quel rate. Ad esempio, i CD audio impiegano una frequenza di campionamento di 44.100
Hz perch la frequenza Nyquist risultante 22.050 Hz, appena sopra il limite percepibile dalludito umano di 20.000 Hz.
Per ottenere la qualit audio migliore, registrate e modificate a frequenze di campionamento maggiori e convertite a
frequenze minori, se necessario.
G
guadagno unitario Livello di amplificazione che corrisponde esattamente al livello del segnale di input, senza amplificarlo
o attenuarlo (lhardware audio funziona a due livelli di linea: 10 dBV per le apparecchiature del mercato di consumo e +4
dBu per le apparecchiature professionali; se questi due tipi di hardware vengono collegati, il guadagno unitario determina
un input attenuato per lapparecchiatura di consumo e amplificato per lapparecchiatura professionale).
H
hertz (Hz) Cicli al secondo. Unit di misura che descrive la frequenza di un suono (consultate frequenza a pagina 261).
I
interpolazione Stima i valori dei punti dati tra punti dati noti. Linterpolazione viene usata quando occorre generare nuovi
dati per riempire le aree i cui valori non sono noti.
ADOBE AUDITION 3.0 262
Guida utente
intervallo dinamico Intervallo di ampiezza audio dai picchi sonori pi bassi a quelli pi elevati. Consultate anche
profondit in bit (o risoluzione bit) a pagina 263 e decibel (dB) a pagina 260.
L
latenza Misura il ritardo tra linput dellutente e loutput del suono da un computer. Se la latenza elevata, viene generata
uneco percepibile durante la registrazione che disturba la sincronizzazione dei musicisti. Per ridurre la latenza, usate schede
audio con driver ASIO.
limitatore Elaboratore di segnali che impedisce il clipping dellaudio. Se il segnale in ingresso supera la soglia indicata, il
livello in uscita rimane costante anche se il volume in ingresso aumenta di livello.
M
masterizzazione Processo di finalizzazione dellaudio per un supporto specifico, ad esempio per il web o per un CD audio.
La masterizzazione comprende diverse fasi di elaborazione, le pi importanti delle quali sono lequalizzazione e la
compressione. Potete masterizzare file audio individuali o in gruppi. La masterizzazione collettiva di gruppi di file
particolarmente importante se il supporto di destinazione un CD audio (consultate Effetto Masterizzazione a
pagina 152).
MIDI (Musical Instrument Digital Interface) Metodo di comunicazione delle istruzioni di prestazioni da un componente
software o hardware allaltro. MIDI consente semplicemente di commutare note musicali o trasmettere informazioni
dettagliate su sincronizzazione, patch per sintetizzatore e cos via. Windows trasmette le informazioni MIDI internamente
tra le applicazioni; per trasmettere informazioni MIDI tra il computer e dispositivi esterni, quali tastiere MIDI, dovete usare
uninterfaccia MIDI hardware (ad esempio, la porta MIDI In di una scheda audio).
MIDI Timecode (MTC) Metodo di invio di informazioni di temporizzazione tra dispositivi con capacit MIDI. Ad esempio,
potete convertire il codice di tempo SMPTE in MTC per sincronizzare i controlli di trasporto di Adobe Audition con un
registratore a cassette video o audio.
millesimo di secondo (ms) Unit di tempo pari a un millesimo di secondo (un secondo composto da 1000 millesimi di
secondo).
miniplug Indica comunemente prese e spinotti da 1/8 di pollice, talvolta denominati minijack. Nelle schede audio pi
diffuse, i miniplug forniscono gli input e gli output audio analogici.
mixaggio (o mixdown) Unione di pi sorgenti o tracce audio in un output unico. Sebbene i risultati del mixaggio vengano
inviati in genere a una coppia di canali stereo, possibile indirizzarli a un numero qualsiasi di canali (ad esempio un canale
per mono o sei canali per audio surround).
modifica distruttiva Modifica, ad esempio copia e incolla o elaborazione di effetti, che modifica i dati audio originali. Ad
esempio, nella modifica distruttiva un cambiamento del volume audio altera lampiezza del file audio originale. Lambiente
Vista di modifica di Adobe Audition un ambiente di modifica distruttivo; tuttavia, le modifiche cambiano laudio soltanto
dopo il salvataggio del file.
modifica non distruttiva Le modifiche non distruttive non alterano in alcun modo i file audio presenti su un disco. Ad
esempio, le modifiche di volume non distruttive non cambiano lampiezza di una forma donda, ma determinano
semplicemente in unapplicazione audio la riproduzione a un volume pi alto. Lambiente Vista multitraccia di Adobe
Audition un ambiente di modifica non distruttivo.
modifica spettrale Editing audio tramite una visualizzazione che rappresenta visivamente le frequenze audio. Nelle
visualizzazioni spettrali, le frequenze basse appaiono nella parte inferiore, gli alti nella parte superiore. Il volume
rappresentato tramite lintensit del colore. In Adobe Audition eseguite le modifiche allo spettro per eliminare il rumore o
per elaborare intervalli di frequenza specifici.
mono Segnale monofonico contenente soltanto una sorgente audio.
ADOBE AUDITION 3.0 263
Guida utente
N
noise gate Tipo particolare di espansore che riduce o elimina il rumore riducendo notevolmente i livelli di segnale inferiori
a una soglia specificata. I noise gate vengono spesso configurati in modo da eliminare del tutto il rumore di fondo durante
le pause musicali. Questi dispositivi possono inoltre essere usati per silenziare le pause nei discorsi.
normalizzazione Impostazione del punto pi alto di una forma donda in modo che raggiunga quasi il massimo digitale ( 0
dBFS), con conseguente innalzamento o abbassamento di tutti gli altri picchi. In genere, laudio viene normalizzato al 100%
per ottenere il volume massimo, mentre Adobe Audition consente una normalizzazione a qualsiasi percentuale.
O
onda sonora Onda di molecole daria. Ludito umano in grado di percepire onde sonore con frequenze comprese tra 20 e
20.000 Hz.
ordine Valore che determina lintensit di un filtro audio. I filtri del primo ordine attenuano ulteriori 6 dB per ottava, i filtri
del secondo ordine attenuano 12 dB, i filtri del terzo ordine attenuano di 18 dB e cos via.
P
passaggio per lo zero Punto nel tempo in cui una forma donda attraversa la linea di ampiezza zero. Per fare in modo che
le modifiche producano un suono pi fluido, collocarle in corrispondenza del passaggio per lo zero per evitare cambiamenti
di ampiezza improvvisi che possono causare scatti e schiocchi.
PCM (Pulse Code Modulation) Metodo standard usato per codificare digitalmente laudio e principale formato di dati non
compressi usato per i file WAV e AIFF.
plug-in Componente software che possibile aggiungere a un programma software per aumentarne la funzionalit. Adobe
Audition supporta plug-in audio VST e DirectX di terzi, che vengono perfettamente integrati nellinterfaccia di Adobe
Audition.
profondit in bit (o risoluzione bit) Numero di bit usati per rappresentare lampiezza audio. Ad esempio, una risoluzione di
8 bit fornisce 256 livelli di ampiezza possibili e 48 dB di intervallo dinamico; una risoluzione di 16 bit fornisce 65.536 livelli
e un intervallo di 96 dB. Adobe Audition supporta una risoluzione massima di 32 bit con 4.294.967.296 livelli possibili. Per
ottenere la qualit audio migliore, mantenete una risoluzione di 32 bit mentre rielaborate laudio in Adobe Audition e
quindi convertitela in una profondit di bit inferiore per loutput.
punto di entrata Metodo di registrazione usato per inserire una nuova registrazione in una zona specifica di una forma
donda esistente, in genere al fine di sostituire una sezione non desiderata. Adobe Audition supporta la registrazione punto
di entrata in Vista multitraccia e consente luso di pi registrazioni; potete registrare pi volte sopra il materiale originale e
scegliere successivamente le prestazioni migliori.
Q
quantizzazione Processo che si verifica quando una forma donda analogica viene convertita in dati digitali e diventa una
serie di campioni. Il rumore di quantizzazione viene introdotto quando alcuni campioni vengono spostati su livelli di
quantizzazione consentiti dalla profondit in bit corrente. Questo rumore raggiunge il massimo alle profondit in bit basse,
con cui influisce particolarmente sui suoni ad ampiezza ridotta.
R
rapporto segnale disturbo (S/N) Descrive la differenza tra il livello di segnale pi alto e il livello medio del rumore di fondo.
Nella maggior parte dei sistemi analogici, ad esempio, nei preamplificatori microfonici, il rapporto segnale disturbo S/N
di circa 92 dB.
registrazione analogica Registrazione audio tradizionale con dispositivi quali apparecchi a nastro magnetico e dischi in
vinile. La registrazione audio analogica costituita da una curva continua, a differenza della registrazione digitale costituita
invece da campionamentii discreti.
ReWire Tecnologia di sincronizzazione delle applicazioni audio creata da Propellerhead Software.
ricampionamento Conversione di un file audio a una frequenza di campionamento e una profondit in bit diverse.
ADOBE AUDITION 3.0 264
Guida utente
ritaglio Nellaudio digitale, distorsione che si verifica quando lampiezza del segnale supera il livello massimo consentito
dalla profondit in bit corrente (ad esempio, 256 nellaudio a 8 bit). Visivamente, laudio ritagliato genera unampia area
piatta in cima a una forma donda. Se laudio viene ritagliato, abbassate i livelli di input di registrazione o di output sorgente.
ritardo Segnale spostato nel tempo che possibile unire al segnale originale privo di ritardo in modo da determinare un
suono pi completo o creare effetti eco. Adobe Audition offre numerosi effetti di ritardo, quali Riverbero, Coro ed Eco.
riverbero Suono riverberante prodotto da uno spazio acustico, ad esempio, una stanza o una sala concerti. Il riverbero
costituito da echi densi e discreti che vengono percepiti con tale rapidit da non consentire al cervello umano di separarli.
Adobe Audition dispone di tre effetti di riverbero: Riverbero da studio, Riverbero e Riverbero completo.
RMS (Root-Mean-Square) Formula matematica usata per determinare lampiezza media di una selezione audio. Lampiezza
RMS riflette la sonorit percepita meglio dellampiezza di picco.
rumore bianco Il rumore bianco presenta una frequenza spettrale di 1, pertanto presenta proporzioni uguali di tutte le
frequenze. Poich nelle gamme di frequenza pi alte riconosciute dalludito umano esistono frequenze pi individuali, i
suoni con rumore bianco risultano molto sibilanti. Adobe Audition genera il rumore bianco scegliendo valori casuali per
ciascun campione.
rumore marrone Il rumore marrone presenta una frequenza spettrale di 1/f^2 che accentua i componenti a bassa
frequenza, in modo da generare suoni scroscianti simili a quelli di un tuono o di una cascata. Il rumore marrone segue
unapposita curva di movimento, in cui ciascun campione di una forma donda contiene un insieme di componenti a
frequenza sia predefinita che casuale.
rumore rosa Rumore con frequenza spettrale di 1/f, che determina il rumore generato dalleffetto sonoro pi naturale.
Attraverso lequalizzazione del rumore rosa, potete simulare il rumore scrosciante di pioggia, cascate, vento, fiumi e altri
suoni naturali. Nello spettro audio, il rumore rosa si colloca esattamente tra il rumore marrone e il rumore bianco.
S
scheda audio Dispositivo hardware che consente al computer di riprodurre e registrare audio.
scostamento CC Alcune schede audio registrano con un leggero scostamento CC, in cui la corrente continua viene
introdotta nel segnale determinando lo spostamento del centro della forma donda rispetto al punto zero (linea centrale
nella rappresentazione della forma donda). Lo scostamento CC pu causare la riproduzione di uno scatto o uno schiocco
allinizio e alla fine di un file. Per compensare lo scostamento CC, usate limpostazione Regola polarizzazione CC
disponibile nel comando Amplifica.
sequenziatore Dispositivo software o hardware programmabile in grado di registrare e riprodurre una sequenza di eventi
musicali, ad esempio, campioni, tonalit e pause. La maggior parte dei moderni sequenziatori basata su MIDI (consultate
MIDI a pagina 262).
sessione Progetto multitraccia in Adobe Audition. I file di sessione vengono memorizzati con lestensione .ses e
contengono dettagli quali le impostazioni di mixaggio e gli effetti. I file di sessione non contengono dati audio, ma nomi di
percorsi che conducono ai file audio usati nella sessione.
sorgente Descrive un segnale audio senza alcuna elaborazione di segnale, ad esempio il riverbero; il contrario elaborato.
stereo Segnale dotato di un canale sinistro e un canale destro, i quali determinano la collocazione spaziale dei suoni.
striping Copia del codice di tempo SMPTE su una singola traccia di un nastro multitraccia in modo che le tracce rimanenti
possano essere sincronizzate con altri dispositivi.
T
tempo Velocit ritmica della musica, normalmente misurata in battute al minuto (consultate battute/minuto (bpm) a
pagina 259).
tempo reale Nellaudio basato su computer, il tempo reale si riferisce alle funzioni che rispondono immediatamente a un
input dellutente. Si noti tuttavia che la velocit del sistema a determinare i tempi di elaborazione. Adobe Audition offre
mixaggio ed effetti in tempo reale in Vista multitraccia e anteprime degli effetti in tempo reale in Vista di modifica. Vedere
anche elaborazione non in linea a pagina 260.
ADOBE AUDITION 3.0 265
Guida utente
traccia del metronomo Traccia audio composta da scatti che scandiscono il tempo, come un metronomo. Queste tracce
vengono spesso usate allinizio di una sessione per fornire le informazioni di sincronizzazione ai musicisti e vengono quindi
rimosse dalla sessione prima del mixaggio.
trigger MIDI Scelta rapida di Adobe Audition attivata da un evento MIDI, ad esempio Note On. Potete inviare eventi MIDI
a qualsiasi dispositivo in grado di eseguire comandi MIDI, ad esempio tastiere e sequenziatori MIDI.
V
VST Virtual Studio Technology, un formato plug-in compatibile con unampia gamma di software audio. I plug-in VST
forniscono effetti audio come compressione e riverbero; i plug-in VSTi forniscono strumenti musicali come campionatori
e sintetizzatori.
266
Indice
Caratteri numerici
64 bit doppi (RAW), formato 232
8 bit con segno, formato 232
A
Abilita anteprima di preroll e
postroll, comando 102
Abilita effetti DirectX, comando 105
ADC, definizione 259
Adobe After Effects
sonorit 245
statistiche di ampiezza 91
silenziamento 81
visualizzare 62, 68
ancorare i pannelli 22
audio analogico, principi di base 10
Annulla
audio digitale
disabilitare 96
Vedere anche audio
informazioni 96
estrazione 48
annulla
preferenze per 32
anteprima
principi di base 10
audio sorgente, modificare nelle
tracce CD 252
audio, nel pannello File 47
audio surround 5.1, informazioni 221
modificare clip audio 216
effetti, in Vista di modifica 102
Audition Loop, formato 233
remixing di tracce audio 216
modifiche della frequenza di
campionamento 92
Audition. Vedere Adobe Audition
Adobe Audition
DVD Loopology 2
Apple AIFF, formato 233
e conversione analogico-digitale 11
Appunti
nuove funzioni della versione 3.0 5
panoramica sul flusso di lavoro 12
preferenze 31
Adobe Bridge
eliminare alluscita 33
ricampionare dati 36
appunti
scegliere 73
automatizzare le attivit
elaborare file in batch 246
normalizzare i gruppi di file 244
automatizzare le operazioni
usare i preferiti 243
automazione
definizione 259
informazioni 47
Apri e accoda, comando 42
informazioni 191
XMP, metadati 242
Apri file in formato, comando 43
inviluppi di clip, usare 192
Adobe Design Center 3
Apri sessione, comando 44
inviluppi di traccia, usare 193
Adobe Premiere Pro, remixing di
tracce audio 216
aprire
Vedere anche inserire nelle sessioni
modalit di automazione delle
tracce 194
ADPCM Dialogic, formato 234
elenchi di CD 253
modificare 196
ADPCM, compressione 234
file in altre applicazioni 40
procedure 193
After Effects. Vedere Adobe After
Effects
file in Vista di modifica 41
agganciare
clip 182
aggiornamenti 4
Aggiungi tracce, comando 172
Aggiungi/Rimuovi directory VST,
comando 105
AIFF, formato
informazioni 233
area di lavoro
Vedere anche spazi di lavoro
AVI non compresso, formato 239
informazioni 18
AVI, formato
viste 18
ASCII, dati di testo 233
attacco, definizione 259
attenuare, definizione 259
attivazione del software 1
aliasing, definizione 259
AU formato
ampiezza
definizione 259
regolare in modo visivo 76
Amplifica, effetto 106
Amplifica/Dissolvi, effetto 106
Analisi della frequenza, pannello 88,
89, 90
analizzare
fase 86
frequenza 88, 89
esportare mixdown 231
non compresso 239
ASIO, definizione 259
A-Law Wave, formato 232
Amiga IFF-8SVX, formato 232
registrare 194
avanzamento rapido 52
informazioni 236
audio
B
barra degli strumenti 25
Vedere anche barra dei
collegamenti
barra di stato 26
battute al minuto (bpm)
e tempo 214
Vedere anche riproduzione audio,
registrazione audio
battute, trovare 72
analizzare 91
battute/minuto (bpm)
invertire 83
masterizzare 152
definizione 259
bus
principi di base 8
aggiungere alle sessioni 172
restringimento o dilatazione 163,
189
convertire in clip 190
ripristino 134
definizione 259
informazioni 176
BWF, formato 45, 228, 241
INDICE 267
definizione 259
Compressore Tube, effetto 115
compressore, definizione 260
Camera di eco, effetto 119
DVD Adobe Audition Loopology
210
campionatore
estendere o ridurre 211
informazioni su 59
definizione 259
informazioni 210
monitorare i livelli con 60
informazioni, aggiungere ai file
240
propriet, escludere 211
personalizzare 60
propriet, impostare 214
controlli dei grafici 99
campione, definizione 259
sincronizzare 210
Controlli delle tracce 169
canale destro, modificare 71
tempo 212, 214
controlli di guadagno e dissolvenza su
clip 75, 186
C
Cache onda 32
canale sinistro, modificare 71
canali
ciclo continuo
durante la registrazione 55
controlli
Controlli spettrali, pannello
convertire da mono a stereo e
viceversa 93
circuito di gestione bassi 224
opzioni 67
modificare individualmente 71
clip
regolare i colori 66
selezionare dati nel canale destro o
sinistro 71
cancellazione, forzare 33
cartelle temporanee
gestire le dimensioni di 39
durante la riproduzione 58
agganciare 182
allineare 182
informazioni 65
salvare le impostazioni predefinite
67
copiare 183
Controllo Mackie 38
denominazione 191
convertire
dilatare il tempo 189
formati di file audio 228
disattivare laudio 191
forme donda stereo e mono 93
CBR, codifica 227, 235, 238
dissolvenza normale e incrociata
186
frequenze di campionamento 93,
95, 230
CCITT, formati 232, 236, 237
eliminare 184
profondit in bit 94
CD
informazioni 180
tipo di campionamento
allapertura 43
impostazione della posizione 32
cavo RCA, definizione 259
aggiungere testo 253, 254
inserire nelle sessioni 45
buffer e velocit di scrittura per
masterizzatori 254
inviluppi 192, 199
Copia in nuovo, comando 213
modificare 184
Copia qui il riferimento, comando
183
nascoste 184
copiare 54
propriet, modificare 191
Coro, effetto 130
proteggere da registrazione 191
Correzione automatica 71
raggruppare 181
registrare 54
Correzione automatica di fase, effetto
135
masterizzare con un altro
programma 228
ripetere 183
Correzione intonazione, effetto 160
selezionare 181
Creative Sound Blaster, formato 234
modificare laudio sorgente 252
spostare 181
crosstalk, definizione 260
normalizzare il volume 244
suddividere e ricollegare 186
cue. Vedere marcatori
propriet della traccia 253
tempo di blocco 191
cursore di riproduzione 51
protezione dalla copia 253
unire 190
enfasi preliminare 253
estrarre le tracce da 48
impostare pause tra tracce 253
inserire tracce 251
masterizzare con Adobe Audition
254
registrare da 50
video 217
rimuovere tracce 252
clip audio vuote, inserire 184
D
DAC, definizione 260
salvare gli elenchi di CD 253
clip di riferimento 183
Dai input sempre, comando 55
selezionare tracce 252
clip nascoste, mostrare 184
DAT, definizione 260
CEL, formato 233
CODEC, definizione 260
DAW, definizione 260
chiave
Codifica con bitrate costante. Vedere
CBR, codifica
dB, definizione 260
Codifica con bitrate variabile (VBR)
227, 235, 238
decibel, definizione 260
impostare per i cicli 214
impostare per i cicli continui 211
impostare per le sessioni 212
chiudere i file 47, 231
cicli
creare 68, 213
cicli continui
codificare, senza perdita 238
collegamenti
dBFS, definizione 260
denominazione delle clip 191
Design Center 3
barra dei collegamenti 25
DiamondWare Digitized, formato
234
Comando Modifica in Adobe
Audition 216
Digital Theater Systems (DTS) 221
anteprima 47
Completa, comando 184
chiave 199, 212, 214
Compressore multibanda, effetto 112
dilatazione del tempo, clip 189
dilatazione dellaudio 163, 189
Dilatazione, effetto 163
INDICE 268
disallineamento dellazimut,
correzione 135
effetti
Esegui panning/Espandi, effetto 157
annullare 36
Espansione stereo, effetto 158
applicare in Vista di modifica 101,
102
espansore, definizione 261
applicare in Vista multitraccia 102
mixdown in audio 230
clip 191
automatizzare 193, 195
mixdown in video 231
file audio 81
controlli dei grafici 99
Estrai audio da CD, comando 48
fissare 103
Estrattore del canale centrale, effetto
154
disattivare audio
tracce 174
disattivare laudio
dispositivi di input
informazioni 29
plug-in 105
regolare i livelli 60, 61
predefiniti 99
scegliere 29
pre-dissolvenza/post-dissolvenza
104
dispositivi di output
per masterizzare CD 254
regolare i livelli di riproduzione 61
scegliere 29
dispositivi. Vedere dispositivi di
input, dispositivi di output,
sequenze MIDI
dissolvenza
raggruppare nel pannello Effetti
101
salvare come preferiti 243
effetti di elaborazione 99
effetti speciali
Vedere anche effetti e nomi di effetti
specifici
audio 75, 106
rumore 84
clip 186
toni 85
dissolvenza incrociata
clip 186, 188
definizione 260
Distorsione, effetto 151
effetti VST
definizione 265
plug-in, accedere 105
effetto calamita
esportare
Extensible Metadata Platform (XMP)
240
extra 2
F
Fasatore di deflessione, effetto 133
fase
analizzare 86, 90
definizione 261
illustrata 9
invertire per le tracce 176
pannello Analisi di fase,
personalizzare la visualizzazione
87
FFT, definizione 261
file
Distruggi clip, comando 184
cicli continui 210
Distruggi tutte le tracce selezionate
(rimuovi e chiudi), comando
252
fotogrammi video 217
Vedere anche file audio, nomi
specifici dei formati
informazioni 72
aprire in altre applicazioni 40
passaggi per lo zero 213
assegnare unimmagine bitmap
241
dithering
Effetto Convoluzione 149
abilitare per file WAV 238
Effetto Riverbero completo 145
definizione 260
elaborare file in batch 246, 247
per ridurre la profondit di bit 36,
94
elaborato, definizione 260
preferenze 35
Elaborazione delle dinamiche, effetto
107
dithering simmetrico 35
elenchi di riproduzione 81
Dolby Digital 221
Elimina salti, comando 184
Doppler Shifter, effetto 156
eliminare
download
aggiornamenti, plug-in e versioni
di prova 4
audio 75
silenzio 82
DSP, definizione 260
Eliminatore automatico clic, effetto
135
DTS 221
Eliminatore di clic/pop, effetto 136
Duplica clip, comando 183
enfasi preliminare, per CD 253
Duplica traccia selezionata, comando
174
EQ dinamico, effetto 122
DV AVI, formato 239
DVD Loopology 2
EQ traccia, pannello 179
Equalizzatore grafico, effetto 124
DVD, definizione 260
Equalizzatore parametrico, effetto
126
DVI/IMA ADPCM, formato 234
equalizzazione (EQ), definizione 261
DWD, formato 234
Esegui ciclo continuo, pulsante 58,
213
E
Eco, effetto 118
eco, rispetto al ritardo 116
Esegui clip nascoste, comando 184
Esegui copia univoca qui, comando
183
compatibilit retroattiva 35
dimensioni e contenuto 11
elaborare in batch 246
propriet, aggiungere 240, 242
salvare audio 228
file audio
Vedere anche nomi specifici dei
formati
aggiungere a 42
aggiungere informazioni sui file
240, 242
chiudere 47, 231
creare 41
dimensione dei 11, 26
esportare mixdown 230
formati, selezionare 231
inserire nelle sessioni 45
modificare in maniera permanente
18
salvare in un formato 228
salvare in vari formati 228
salvare intervalli contrassegnati 79
File IMP 150
INDICE 269
file impulso
forme donda stereo
impostazioni predefinite
per effetto Convulazione 149
convertire a mono 93
Vedere anche preferenze
per effetto Riverbero completo 145
creare da mono 94
Controlli spettrali 67
per effetto Riverbero convulazione
145
scegliere un canale da modificare
71
conversioni della frequenza di
campionamento 95
file vuoti, creare 41
fotogrammi, agganciarsi 73
scelte rapide da tastiera 255
File, pannello
Frazionatore della banda di
frequenza, effetto 167
sessione multitraccia predefinita
44
anteprima audio 47
informazioni 46
opzioni di visualizzazione 47
usare 46
Filtri scientifici, effetto 128
Filtro elimina banda, effetto 125
Filtro FFT, effetto 123
filtro passaggio banda, definizione
261
Filtro rapido, effetto 128
frequenza crossover, per subwoofer
surround 221
Impostazioni, comando 31
frequenza di campionamento
Incolla
anteprima delle modifiche 92
spazi di lavoro 27
ricampionare i dati durante 36
convertire per i file 93
Incolla mix, comando 74, 94
convertire per le sessioni 230
incollare
definizione 261
impostazioni predefinite per la
conversione 95
principi di base 10
audio in Vista di modifica 73
clip nella vista Multitraccia 183
indicatore del tempo corrente. Vedere
indicatore del tempo iniziale
Finestra di dialogo Econder surround
221
frequenza Nyquist, definizione 261
indicatore del tempo iniziale 52
Finestra Propriet clip audio 191
frequenze
indicatori del picco 59
analisi 88, 90
indicatori di taglio 59, 60
aprire e chiudere 24
definizione 261
informazioni chunk carrello 242
mobili 22
selezionare 69
informazioni sui file
finestre
finestre mobili 22
visualizzare 62
XMP 242
Flanger, effetto 132
modificare i file audio 12
G
Gestione spazio riservato della
cartella temporanea, comando
39
panoramica 12
guadagno unitario, definizione 261
flusso di lavoro
mixare sessioni multitraccia 14
font, installazione 1
guadagno, per tracce 176
Forma donda ACM, formato 232
Guida
forma del rumore
informazioni 2
definizione 261
Guida di Adobe 2
formato di visualizzazione del tempo
52
formato MOV 239
formato mp3
opzioni 235
H
hertz (Hz), definizione 261
formato MPEG, importare audio da
41, 45
I
Ibrido, strumento 25, 171, 180
Formato PCM Windows 226
IFF, formato
Formato QuickTime (MOV) 239
formato WMV, informazioni 240
forme donda
definizione 261
invertire 83
metadati standard 240
informazioni 232
immagini
Informazioni sul ciclo continuo,
scheda 214
informazioni sul file
per i cicli continui 214
ingrandire. Vedere zoom
Input avanzato, comando 55
input, assegnare alle tracce 175
inserimento in sessioni
file video 217
inserire in sessione
file MIDI 203
inserire nelle sessioni
clip audio vuote 184
file audio 45
file dal pannello File 46
Inserisci nellelenco CD, comando
252
importare come audio 42
Inserisci/Elimina tempo, comando
171
salvare audio come 237
interpolazione, definizione 261
immagini bitmap (BMP)
intervalli
modificare 62
importare come audio 42
salvare in un nuovo file 228
principi di base 8
salvare audio come 237
selezionare in Vista di modifica 69
riprodurre allindietro 83
statistiche 91
forme donda mono
convertire a stereo 93
importare
file audio 45
selezionare in Vista multitraccia
171
file MIDI 205
intervallo dinamico
file video 217
definizione 262
Imposta appunti correnti, comando
73
nei controlli dei livelli 60
invertire laudio 83
INDICE 270
inviluppi, automazione del missaggio
informazioni 192
masterizzazione
definizione 262
mix surround
aggiungere tracce e bus 222
modifica 196
Masterizzazione, effetto 152
anteprima 225
per le clip 192, 199
metadati
esportare 226
per le tracce 193
Inviluppo follower, effetto 165
Inviluppo, effetto 110
L
latenza, definizione 262
aggiungere ai file audio 240
ingrandire le forme donda per 225
XMP 242
livelli di volume, regolare 224
metadati XMP 242
Panner surround 223
metronomo
panning delle tracce 222, 223, 224
attivare 212
impostare 200
Leggimi, file 1
Microsoft ACM, formato 232
LFE 221
Microsoft ADPCM, formato 234
limitatore, definizione 262
Microsoft DirectX 226
Limitazione rigida, effetto
MIDI
schede audio per 226
mixaggio
automazione 191
definizione 262
mixare
informazioni 169
versione elaborazione 111
definizione 262
Mixdown audio, comando 230
versione VST 111
dimensioni del file 11
mixdown, esportare
linee centrali, mostrare o nascondere
34
linee griglia, mostrare o nascondere
34
uso in Adobe Audition 30
MIDI sequencing
bloccare le tracce 209
in audio 230
in CD 252
in video 231
LiveDocs 2
MIDI Timecode (MTC), definizione
262
mixdown, esportazione
Livelli, pannello 59, 60
MIDI, sequencing
Mixer canale, effetto 155
in audio 190
livelli, regolare 61
Vedere anche VST, strumenti
luminosit interfaccia 27
allineare a scale musicali 206
Mixer di registrazione di Windows,
comando 61
clip audio, convertire in 190
Mixing sessione, spazio di lavoro 27
dispositivi di input 204
m-Law Wave, formato 232
dispositivi di output 204, 205
modalit di registrazione
temporizzata 53
M
mandate
impostare 178
esportare e importare file 205
informazioni 176
Marcatore automatico 80
impostazioni di volume e panning
203
marcatori
inserire e aggiungere tracce 203
Modifica della forma donda
massima (monitor doppio),
spazio di lavoro 27
modifica distruttiva
agganciarsi 72
modificare i dati di controller 208
aggiungere 78
modificare i dati di note 207
aggiungere silenzio 79
modificare i dati di velocit 208
cambiare la durata 78
nozioni di base 202
descrivere 78
opzioni di griglia 206
eliminare 78
predefiniti 204
impostare automaticamente 80
registrare 204
Modifica originale, dati, incorporare
nei file 216
informazioni 77
selezionare i dati 207
Modifica preferiti, comando 243
inserire nelle sessioni 45
trasporre il tono 208
mostrare o nascondere le linee 34
zoom e scorrimento delle tracce
206
Modifica spazio delle frequenze,
spazio di lavoro 27
rinominare 78
salvare 228
selezionare 78
tipi 77
unire e convertire 78
master, traccia
millesimo di secondo (ms),
definizione 262
miniplug, definizione 262
missaggi surround
informazioni 221
convertire in clip 190
Misure e battute, formato di tempo
53, 210, 214
informazioni 176
mix
Mastering e analisi, spazio di lavoro
27
masterizzare
CD 251
masterizzare CD. Vedere CD
risoluzione in bit predefinita 37
mix karaoke, creare 154
definizione 262
Vista di modifica e 18
modifica non distruttiva
definizione 262
Vista multitraccia e 18
modifica spettrale, definizione 262
Modifica tempo, comando 214
modificare audio
Vedere anche operazioni specifiche
di modifica
in canali stereo specifici 71
in Vista di modifica 62
nella Vista multitraccia 184
modificare laudio
annullare e ripristinare 96
distruttiva e non distruttiva 18
monitoraggio esterno 55
INDICE 271
Monitoraggio livello di input,
comando 60
monitorare gli input
P
pannelli
con effetti 55
Vedere anche nomi dei singoli
pannelli
senza effetti 55
ancorare e raggruppare 22
monitorare i livelli 60
aprire e chiudere 24
mono, definizione 262
ridimensionare 24
montaggio non in linea, definizione
260
Pannello dei controlli Selezione/Vista
21
mostrare e nascondere
pannello di correzione punti 71
predefiniti
per effetti 99
Sequencer 204
pre-dissolvenza/post-dissolvenza,
indirizzamento
effetti 104
Pre-dissolvenza/Post-dissolvenza,
indirizzare
mandate 178
preferenze
barra degli strumenti (pannello
Strumenti) 25
pannello Effetti 101
colori 33
Pannello Marcatori 78
controllori esterni 38
barra dei collegamenti 25
Pannello Mixer 169
dati 35
barra di stato 26
Panner automatico binaurale, effetto
153
generali 31
Panner grafico, effetto 157
multitraccia 36
panning
sistema 32
linee centrali 34
mp3, formato
ID3 Tag 240
metadati XMP 242
Multitraccia, preferenze 36
preferenze per la vista Multitraccia
36
tracce nelle sessioni 179, 203
N
Next/Sun, formato 236
noise
gate, definizione 263
Normalizza forma donda di gruppo,
comando 244
Normalizza, effetto 114
normalizzare
file per CD 251
gruppi di file 244, 245
normalizzazione
definizione 263
note per le sessioni, aggiungere 201
numero ISRC 253
Nuova sessione, comando 44
nuove funzioni di Adobe Audition
3.0 5
panning, preferenze per le singole
sessioni 199
passaggio per lo zero, punti
definizione 263
pausa di riproduzione o registrazione
52
informazioni 31
SMPTE/MTC 37
visualizzare 34
Preferenze controllori esterni 38
Preferenze dati 35
preferenze dei colori 27, 33
Preferenze di sistema 32
Preferenze generali 31
preferiti
pause, aggiungere tra tracce CD 253
applicare 243
PCM Raw Data, formato 239
creare, modificare e organizzare
243
PCM Windows, formato 238
PCM, definizione 263
Pennello effetti, strumento 69
Personalizza, formato di tempo 53
personalizzare
scelte rapide da tastiera e trigger
MIDI 255
visualizzazione del codice di tempo
32
visualizzazioni spettrali 66
Picchi dinamici, opzione 60
impostare le opzioni 243
Premiere. Vedere Adobe Premiere
Pro
preroll e postroll
opzioni 58
per gli intervalli selezionati 58
per le anteprime degli effetti 102
Principale, pannello
in Vista di modifica 62
in Vista multitraccia 169
O
OGG Vorbis, formato 237
picchi fuori banda 246
Onda di trasmissione, formato
conservare i metadati 228
picchi, file (PK), impostare le opzioni
per 35
convertire automaticamente i file
in 32 bit 35
inserimento mirato di file 45
Pitch Bender, effetto 160
definizione 263
opzioni 241
Pitch Shifter, effetto 162
modificare 94
Picchi statici, opzione 60
onda sonora, definizione 263
pi monitor 25
Opzioni ASPI/SPTI 33, 49
plug-in
spostarsi in 19
profondit in bit
principi di base 11
opzioni SPTI 49
definizione 263
Propriet di sessione avanzate,
finestra di dialogo 199
ordine, definizione 263
effetti 105
Propriet loop, comando 211
orizzontale, barra di scorrimento 20
in Adobe Store 4
Propriet sessione, comando 212
output, assegnare alle tracce 175
informazioni 2
Protetto in modalit Scrivi, opzione
180, 195
overdrive, creare con effetto
Distorsione 151
strumenti VST 203
plug-in DirectX 105
Porta in primo piano, comando 184
protezione dalla copia 253
Pulsante Panico MIDI, comando 205
INDICE 272
punti di passaggio per lo zero
righelli
riverbero
agganciarsi 73
cambiare scala 68
definizione 264
regolare le selezioni 72
scorrere con 20
effetti 145, 147, 149
punto di entrata
definizione 263
registrare 56
zoom con 20
righello verticale
informazioni 144
Riverbero convulazione, effetto 145
cambiare la scala 68
Riverbero da studio, effetto 149
ingrandire e scorrere 20
RMS, definizione 264
Rimbalza su traccia, comando 190
rotella del mouse, ingrandire con 32,
206
Rimuovi clip nascoste, comando 184
rumore
Q
qualit, per il sottocampionamento
36
Rileva clip nascoste, comando 184
Quantizza, comando 208
Rimuovi clip, comando 184
generare 84
quantizzazione, definizione 263
Rimuovi tracce selezionate, comando
252
tecniche per rimuovere 134
R
Rack effetti 97, 102
Rimuovi tutte le tracce, comando 252
Rack masterizzazione 97, 101
ripping, da CD 48
rapporto segnale disturbo (S/N),
definizione 263
Ripristina versione salvata, comando
96
RAW, formato 232, 239
ripristinare le modifiche 96
registrare direttamente su file 54
Ripristino clipping, effetto 139
registrare laudio
ripristino dellaudio 134
ripetere i comandi 96
Vedere anche dispositivi di input
riprodurre allindietro laudio 83
direttamente su file 54
riprodurre audio
dispositivi per, scegliere 29
automaticamente 41, 47
nella Vista di modifica 53
in ciclo continuo con il pannello
Trasporto 58
punto di entrata 56
punto iniziale, impostare 51
registrare con temporizzazione 53
nella Vista multitraccia 54
registrazione analogica, definizione
263
registrazione del software 1
Regola bordi, comando 184
Regola frequenza di campionamento,
comando 92
requisiti di sistema 1
in modo lineare con il pannello
Trasporto 57
informazioni 196
tracce, assegnare dispositivi a 197
riavvolgere 52
ricampionamento, definizione 263
Ridimensiona inviluppi di volume,
comando 193
informazioni 84
rumore rosa
definizione 264
generare 84
Ruota campo stereo, effetto
versione di elaborazione 159
versione VST 158
S
salvare
Controlli spettrali, impostazioni
predefinite 67
usare il pannello File 47
riprodurre laudio
usare il comando Esegui di
Windows 59
usare lo strumento Scrub 58
Riproduzione automatica
nel pannello File 47
disattivare 197
definizione 264
scegliere un dispositivo per 29
ReWire
definizione 263
generare 84
rumore marrone
audio tra i marcatori 79
nella finestra di dialogo Apri 41
convertire in clip audio 190
definizione 264
punto iniziale, impostare 51
restringimento dellaudio 163, 189
configurare 197
rumore bianco
riproduzione automatica
preferenze 31
riproduzione, dispositivi di. Vedere
dispositivi di output
risoluzione bit, definizione 263
risolvere i problemi audio 134
copie di file associati 229
elenchi di CD 253
file audio in un formato 228
file audio in vari formati 228
mixdown in audio 230
mixdown in video 231
sessioni 229
SAM, formato 232
SampleVision, formato 237
scelte rapide
Vedere anche scelte rapide da
tastiera
scelte rapide da tastiera
risorse on-line 2
informazioni 255
ritagliare
per alternare le viste 256
definizione 264
Ritardo analogico, effetto 116
per il mixaggio di sessioni
multitraccia 257
per la modifica di file audio 257
Riduzione adattiva rumore, effetto
134
Ritardo dinamico, effetto 117
Ritardo multiplo, effetto 120
per la riproduzione e lo zoom
audio 256
Riduzione fruscio, effetto 140
Ritardo, effetto 117
personalizzare 255
Riduzione rumore, effetto 142
ritardo, rispetto alleco 116
predefinite 255, 256
riga di comando, riprodurre audio 59
scheda audio, definizione 264
scivolamento, montaggio 185
INDICE 273
scorrere
usare i controlli Selezione/Vista 21
scorrimento
Sessione video + audio, spazio di
lavoro 27
sessioni
spazi di lavoro
ancorare e raggruppare 22
cambiare i colori 33
preferenze in Vista di modifica 31
aprire 44
eliminare 28
preferenze in Vista multitraccia 37
collegamento a Adobe Premiere
Pro o After Effects 216
finestre mobili 22
usare le barre di scorrimento o i
righelli 20
scostamento CC
correzione con leffetto
Amplifica/Dissolvi 107
convertire le frequenze di
campionamento 230
creare 44
definizione 264
informazioni 21
modificare le impostazioni di
visualizzazione 34
pi monitor 25
predefiniti 27
correzione con leffetto
Normalizza 115
informazioni 169
informazioni sulle note 201
ridimensionare i gruppi di pannelli
24
definizione 264
inserire le clip 45
ripristinare 28
regolare i controlli 60
inserire o eliminare tempo in 171
salvare layout personalizzati 28
visualizzare 92
propriet avanzate 199
scelta 27
script
registrare in 54
creare 248
salvare 229
eseguire su pi file 246
sessione predefinita 44
eseguire su singoli file 249
come master e slave SMPTE 198
file di raccolta di script (.scp) 248
Settore radiofonico, dati file 240
informazioni 248
silenzio
zone di rilascio 22
spazio su disco
liberare 39
monitorare 26
spettrale, visualizzazione
impostazioni per 34
modificare 250
aggiungere tra i marcatori 79
spline per grafici 100
raccolte 248
eliminare 82
Sposta/Copia clip, strumento 180
salvare come preferiti 243
generare 81
SPTI (SCSI Pass Through Interface)
33
scrivere CD 254
rimuovere automaticamente 80
segnali DTMF, generare 83
cicli continui 210
Statistiche di ampiezza, finestra di
dialogo 91
Seleziona lintera forma donda,
comando 71
MIDI 30
stereo
ReWire 196
definizione 264
Seleziona tutte le tracce, comando
252
SMPTE 198
immagine, cambiare 153
Scrub, strumento 25, 58
selezionare audio
fra le battute 72
sincronizzare
sincronizzazione
clip o cursore 52
striping, definizione 264
strumenti
Sincronizzazione accurata campione,
comando 198
Ibrido 171, 180
intervalli di tempo 69
in punti di passaggio per lo zero 72
sistema, requisiti 1
Pennello efetti 69
SMP, formato 237
Scrub 58
SMPTE
selezione del tempo 171, 180
selezionare laudio
in un canale 71
pannello di correzione punti 71
in Vista multitraccia 171
definizione 260
Selezione lazo 69
usare preroll e postroll 58
master e slave 198
Selezione scorrevole 69
strumenti per 25
monitorare la stabilit 27
Sposta/Copia clip 180
selezione del tempo, strumento 171,
180
Selezione lazo, strumento 69
Preferenze SMPTE/MTC 37
scostamento tempo di avvio 198,
199
Selezione scorrevole, strumento 69
SND, formato 233, 236
senza perdita, codifica 238
software
Sequencer, pannello
Vedere anche MIDI, sequencing e
VST, strumenti
panoramica 202
sequenze MIDI
tempo e divisione ritmica,
impostare 212
sequenziatore, definizione 264
Sessione massima (monitor doppio),
spazio di lavoro 27
visualizzare 25
strumenti software. Vedere VST,
strumenti
strumenti virtuali. Vedere VST,
strumenti
attivazione 1
Strumenti, pannello 25
download 4
subwoofer 223
registrazione 1
Suddividi, comando 186
soloing di tracce 174
sorgente, definizione 264
sottocampionamento, livello di
qualit 36
sovracampionamento del livello di
qualit 36
sovrascrivere 54
suggerimenti
per la barra dei collegamenti 26
per scelte rapide da tastiera 255
Suite per chitarra, effetto 151
suono, principi di base 8
INDICE 274
Svuota file virtuale, comando 40
SVX, formato 232
traccia del metronomo, definizione
265
trasporre
T
Taglia, comando 184
tagliare
chiave della sessione 212
note MIDI 208
Trasporto, pannello
passare a 19, 256
personalizzare le visualizzazioni
spettrali 66
selezionare gli intervalli di tempo
69
spazio di lavoro predefinito 27
ampiezza e 59
mostrare e nascondere 51
Visualizzazione fase spettrale 64
mostrare o nascondere i tagli dei
contorni 34
pulsanti 57
Visualizzazione forma donda 62
pulsanti in 52
Visualizzazione frequenza
spettrale 63
tempo
definizione 264
triangolini. Vedere indicatore del
tempo iniziale, marcatori
modificare 53
trigger MIDI
tempo sessione 200
abilitare 256
tempo reale, definizione 264
definizione 265
Tempo, pannello 51
informazioni 255
timecode, definizione 260
personalizzare 255
timeline, agganciarsi al righello 73
predefiniti 255, 256
tipo di campionamento
trigger. Vedere trigger MIDI
convertire allapertura 43
Tronca, comando 75
visualizzare nella barra di stato 26
Trova battute, comandi 72
toni in multifrequenza, generare 83
toni, generare 85
tracce delle sessioni
duplicare 174
stesse impostazioni, applicare 174
tracce per CD
impostare le propriet 253
Trova e contrassegna battute,
comando 213
TXT, formato 233
U
uniformare i bordi di modifica 35
unire i marcatori 78
Visualizzazione panning spettrale
63
Vista multitraccia
area di lavoro 169
informazioni 18
panoramica sul flusso di lavoro 14
passare a 19, 256
registrare in 54
spazio di lavoro predefinito 27
viste
Vedere anche Vista di modifica,
Vista multitraccia, Vista CD
alternare tra 19
confrontare 18
Visualizza formato ora, comando 52
Visualizzazione forma donda
informazioni 62
personalizzare 34
inserire 251
Unisci/Ricollega suddivisione,
comando 186
visualizzazione inizio/chiusura 68
modificare laudio sorgente 252
UPC/EAN 254
Visualizzazione, preferenze 34
rimuovere 252
selezionare 252
tracce per le sessioni
scorrimento 170
tracce per sessioni
visualizzazioni spettrali
V
Variazione, comando 208
alternare 62
Velocit casuale, comando 208
selezionare frequenze 69
personalizzare 65, 66
versioni di prova 4
Visualizzazione fase spettrale 64
aggiungere 172
verticale, barra di scorrimento 20
aggiungere a mono 179
vibrato, effetto Coro 130
Visualizzazione frequenza
spettrale 63
automatizzare 193, 194
video
controlli, mostrare e nascondere
175
denominare 172
disattivare laudio 174
eliminare 172
equalizzare 179
fase, invertire 176
guadagno 176
ingrandire 173
input e output 175
inserire file in 46
isolare 174
panning 179
spostare 173
tipi di 171
volume, impostare 173
Visualizzazione panning spettrale
63
anteprime, personalizzare 218
VOC, formato 234
clip 217
Vocoder, effetto 167
esportare mixdown 231
volume
esportare mixdown in 219
formati supportati 239
aumentare o diminuire 76
rendere uniforme 244
importare 217
VOX, formato 234
opzioni delle miniature 218
VST, strumenti
Video, pannello 218
Vedere anche MIDI, sequencing
Vista CD
assegnare e regolare 203
passare a 19, 256
informazioni 202
spazio di lavoro predefinito 27
installare e abilitare 203
usare 251
monitorare 203
Vista di modifica
informazioni 18
modalit di visualizzazione 62
panoramica sul flusso di lavoro 12
INDICE 275
W
WAV, formato
ACM 232
DVI/IMA ADPCM 234
metadati XMP 242
mu-Law 232
PCM Windows 238
Windows Media Video (WMV),
formato 240
WMA multicanale 227
WMA, formato
informazioni 238
Z
zero, punti di passaggio per
regolare automaticamente le
modifiche 37
zoom
grafici della fase e della frequenza
90
usare i controlli Selezione/Vista 21
zoomi
usare il pannello Zoom, barre di
scorrimento o righelli 19
Potrebbero piacerti anche
- VICTRIX EXA 24 28 ErP 1038144 - 002Documento44 pagineVICTRIX EXA 24 28 ErP 1038144 - 002andr19739805Nessuna valutazione finora
- UniCredit BON 150Documento1 paginaUniCredit BON 150Mario BalotelliNessuna valutazione finora
- Sistemi TerzaDocumento113 pagineSistemi TerzamaprogNessuna valutazione finora
- Parametri Ungaro. - UNGARODocumento1 paginaParametri Ungaro. - UNGAROquarktop123456Nessuna valutazione finora
- Dati Fornitura: Massimo Palla Via Carlo Ardizzone 46 95124 Catania CTDocumento8 pagineDati Fornitura: Massimo Palla Via Carlo Ardizzone 46 95124 Catania CTMassimo PallaNessuna valutazione finora
- Blockchain Per AgroalimentareDocumento35 pagineBlockchain Per AgroalimentareNazzareno PrinzivalliNessuna valutazione finora