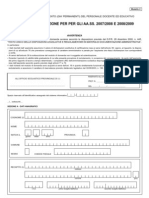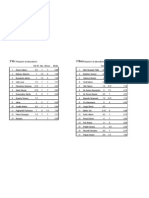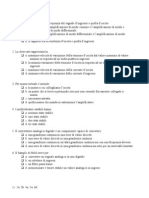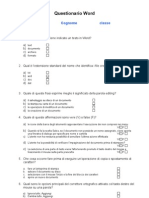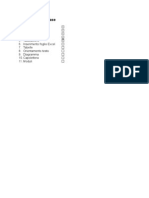Documenti di Didattica
Documenti di Professioni
Documenti di Cultura
Appunti Di Excel-1 2 PDF
Caricato da
stoffaTitolo originale
Copyright
Formati disponibili
Condividi questo documento
Condividi o incorpora il documento
Hai trovato utile questo documento?
Questo contenuto è inappropriato?
Segnala questo documentoCopyright:
Formati disponibili
Appunti Di Excel-1 2 PDF
Caricato da
stoffaCopyright:
Formati disponibili
Il Foglio Elettronico:
Appunti di Excel
Versione 1.2
02/11/05
Il Foglio Elettronico: Appunti di Excel
versione 1.2
I conti, lasciamoli fare a chi pi veloce di noi!
e-moka team
www.e-moka.net
Il Foglio Elettronico: Appunti di Excel
versione 1.2
Indice
Avvertenze........................................................................................................................................................1
Introduzione......................................................................................................................................................2
Per rendere attiva una cella..........................................................................................................................3
Strutturare una cartella di lavoro.......................................................................................................................3
Le costanti....................................................................................................................................................3
Le formule....................................................................................................................................................3
Operatori e grado di priorit degli operatori..................................................................................................4
Riferimenti alle celle.....................................................................................................................................5
Come selezionare le celle............................................................................................................................6
Come copiare le celle...................................................................................................................................6
Le funzioni....................................................................................................................................................7
Serie e riempimento di celle.......................................................................................................................10
Lavorare con i fogli.....................................................................................................................................14
Per passare da un foglio allaltro...................................................................................................14
Fare riferimento ad un foglio diverso da quello in cui si sta lavorando...........................................14
Modificare lordine dei fogli............................................................................................................14
Inserire un nuovo foglio di lavoro...................................................................................................14
Per eliminare un foglio di lavoro....................................................................................................15
Cambiare il nome di un foglio di lavoro..........................................................................................16
Se i fogli non sono tutti visibili........................................................................................................17
La formattazione.............................................................................................................................................18
Formato celle..............................................................................................................................................18
Numero..................................................................................................................................................19
Allineamento..........................................................................................................................................22
Carattere................................................................................................................................................23
Bordo......................................................................................................................................................24
Motivo.....................................................................................................................................................25
La formattazione automatica......................................................................................................................26
Righe e Colonne.........................................................................................................................................27
Unire le celle...............................................................................................................................................29
La formattazione condizionale....................................................................................................................30
Copia Formato............................................................................................................................................32
Cancella Formati........................................................................................................................................33
Incolla Speciale..........................................................................................................................................34
La barra degli strumenti Formattazione......................................................................................................37
I grafici............................................................................................................................................................38
Inserire un grafico ......................................................................................................................................38
Modificare un grafico esistente...................................................................................................................42
La stampa.......................................................................................................................................................43
Stampare un foglio di lavoro:......................................................................................................................43
Stampare un grafico...................................................................................................................................43
Lanteprima di stampa................................................................................................................................43
Modificare laspetto delle pagine stampate.................................................................................................44
Licenza d'uso..................................................................................................................................................48
Todo...............................................................................................................................................................48
Changelog......................................................................................................................................................48
Avvertenze
La presente guida pensata per essere un supporto didattico ad un corso sullapplicativo Ms Excel e non
vuole essere una guida esaustiva ma un piccolo manuale di riferimento che presenta i concetti essenziali
per lutilizzo del foglio elettronico in ambito casalingo o in piccole realt lavorative. Per una trattazione pi
ampia ed impegnativa del foglio elettronico si rimanda alle molteplici guide che si possono trovare
direttamente su Internet oppure in libreria.
Lultima versione della guida la potete trovare allindirizzo:
www.e-moka.net/guide/excel.php
ed rilasciata sotto la licenza Creative Commons Attribution-NonCommercial-ShareAlike License
www.e-moka.net
Il Foglio Elettronico: Appunti di Excel
versione 1.2
Introduzione
Molto spesso ci si trova a dover affrontare problemi che richiedono numerosi calcoli meccanici e ripetitivi.
Un foglio elettronico una tabella particolare che permette di far svolgere automaticamente al computer una
serie di calcoli.
In questa guida si utilizzer come riferimento il foglio elettronico Excel della Microsoft che, sebbene
sia il pi conosciuto e diffuso, non sicuramente lunico. E dobbligo menzionare anche Calc, il
foglio elettronico della suite opensource di programmi per ufficio OpenOffice.org scaricabile
gratuitamente allindirizzo www.openoffice.org.
Allavvio Excel si presenta come una grande tabella:
Le colonne sono contraddistinte da lettere (A..Z,AA..AZ,BA...BZ, )
Le righe sono numerate da 1 a 65536
Casella Nome
Barra della formula
Le celle sono la parte del foglio elettronico in cui vengono immessi i dati ed ogni cella contraddistinta da
coordinate del tipo letteranumero (es C4) chiamate Indirizzo di cella.
C4 : C indica la colonna e 4 indica la riga
www.e-moka.net
Il Foglio Elettronico: Appunti di Excel
versione 1.2
Levidenziazione rettangolare visualizzata nel foglio il cursore che indica la cella attiva (o selezionata) cio
la cella in cui avverr limmissione da tastiera o sulla quale avr effetto il successivo comando. Nella casella
nome compare lindirizzo della cella attiva.
Per rendere attiva una cella
cliccare sopra la cella con il tasto sinistro del mouse (oppure spostare il cursore con i tasti freccia, con invio o
con tab)
Strutturare una cartella1 di lavoro
In ogni cella possibile inserire valori costanti o formule :
selezionare la cella
digitare ci che si vuole inserire
confermare con invio (oppure tab o tasti freccia)
Le costanti
Le costanti sono dei dati che possono essere di tipo:
1. Numerico (numeri interi, numeri reali, date,)
2. Testuale (stringhe di testo)
3. Logico (cio vero o falso)
Le formule
Una formula permette di eseguire dei calcoli rispetto al valore di altre celle. Le operazioni eseguite da una
formula possono essere semplici operazioni matematiche (addizione, sottrazione, moltiplicazione,) o
operazioni pi complesse, cio funzioni (media, massimo, arrotondamento,).
Dopo aver immesso una formula, il testo della formula (come stata scritta) appare nella barra delle formule,
mentre il risultato viene visualizzato nella cella.
Es:
Barra della formula
Il risultato della
formula compare
come valore della
cella
Quando i valori a cui fa riferimento la formula vengono modificati (nellesempio A4 e B4), il risultato viene
aggiornato automaticamente: ad esempio modificando il valore della cella B4 da 2 a 3 il risultato della casella
C4 viene automaticamente aggiornato a 6.
Una formula inizia sempre con il segno di uguale (=) e pu contenere numeri, riferimenti a celle, testo,
operatori (aritmetici, di testo e booleani) ed infine funzioni excel.
Nota: quando si digita una funzione possibile far scrivere automaticamente lindirizzo di una cella nella
barra della formula ciccandoci sopra con il tasto sinistro del mouse.
Cartella il nome che viene utilizzato in Excel per indicare lintero documento. Da non confondere con le
cartelle di windows
1
www.e-moka.net
Il Foglio Elettronico: Appunti di Excel
versione 1.2
Operatori aritmetici Per eseguire le operazioni matematiche di base come laddizione, la sottrazione o la
moltiplicazione, utilizzare i seguenti operatori aritmetici.
Operatore
aritmetico
Significato
Esempio
+ (segno di addizione)
Addizione
3+3
(segno meno)
Sottrazione
Negazione
31
1
* (asterisco)
Moltiplicazione
3*3
/ (segno di divisione)
Divisione
3/3
% (segno di percentuale)
Percentuale
20%
^ (accento circonflesso)
Elevamento a potenza
3^2 (equivalente a 3*3)
Operatore di testo Utilizzare la e commerciale (&) per unire o concatenare una o pi stringhe di testo
generando una singola stringa.
Operatore di
testo
& (e commerciale)
Significato
Esempio
Concatena due stringhe generando una Salva & gente genera Salvagente
singola stringa di testo
Operatori booleani possibile confrontare due valori con gli operatori elencati di seguito. Se vengono
confrontati due valori utilizzando tali operatori il risultato sar un valore logico VERO o FALSO.
Operatore
di confronto
Significato
Esempio
= (segno di uguale)
Uguale a
A1=B1
> (segno di maggiore)
Maggiore di
A1>B1
< (segno di minore)
Minore di
A1<B1
>= (segno di maggiore o uguale a)
Maggiore o uguale a
A1>=B1
<= (segno di minore o uguale a)
Minore o uguale a
A1<=B1
<> (segno di diverso da)
Diverso da
A1<>B1
Operatori e grado di priorit degli operatori
Quando scriviamo una formula che contiene pi di un operatore, excel esegue le operazioni seguendo i
criteri di priorit degli operatori. Ad esempio se si scrive una formula del tipo:
=3+2*4
excel eseguir per primo la moltiplicazione (che ha una priorit pi alta delladdizione) 2*4 e poi eseguir
laddizione fra 3 ed il risultato di 2*4, cio 3+8. Il risultato della formula sar 11.
Quindi 3+2*4 equivalente a 3+(2*4). Se excel non eseguisse le operazioni per grado di priorit, ma le
eseguisse in ordine di lettura (da sinistra a destra), il risultato della formula sarebbe stato: 3+2=5 ed il
risultato moltiplicato per 4, cio avremmo ottenuto 20 (errato).
Se invece si vuole far eseguire le operazioni secondo un ordine diverso da quello di priorit bisogna
utilizzare le parentesi, cos verranno eseguite per primo tutte le operazioni racchiuse tra parentesi
(incominciando da quelle pi interne), ad esempio:
=(3+2)*4
ottenendo come risultato 20.
www.e-moka.net
Il Foglio Elettronico: Appunti di Excel
versione 1.2
Prendiamo in considerazione la seguente formula:
=10+((30+20)*0.5)/3-8
la sequenza delle operazioni sar:
1. si somma 30 a 20
2. il risultato verr moltiplicato per 0.5
3. il tutto sar diviso per 3
4. al risultato si somma 10
5. infine si sottrae 8
Alcuni gradi di priorit delle operazioni sono i seguenti:
moltiplicazione e divisione hanno priorit maggiore di addizione e sottrazione (quindi, in assenza di
parentesi, vengono prima eseguite le moltiplicazioni e poi le addizioni)
lelevamento a potenza ha priorit maggiore della moltiplicazione e divisione (e quindi anche delladdizione e
sottrazione)
Se non si ha molta familiarit con i gradi di priorit, per evitare errori consigliabile utilizzare sempre le
parentesi, anche se superflue, come nel seguente esempio:
=34+(25*8)+(36*4)
che equivalente a
=34+25*8+36*4
Riferimenti alle celle
I riferimenti alle celle possono essere:
relativi se espressi come letteranumero: A1, C2 ecc
assoluti se preceduti dal segno $, cio del tipo $lettera$numero: $A$1, $C$2, ecc
misti se del tipo $letteranumero oppure lettera$numero: $A1, A$1, ecc
La differenza importante nel momento in cui una formula viene copiata in altre celle. Infatti, facendo
riferimento alla figura seguente, copiando la formula scritta nella cella B1 nelle due caselle sottostanti , il
riferimento alla cella della colonna A (riferimento relativo) verr automaticamente aggiornato, mentre il
riferimento la valore 50% posto nella casella D1 dovr rimanere costante ed quindi indicato come
assoluto.
A
1
2
3
4
5
B
10 =(A1+30)*$D$1
20 =(A2+30)*$D$1
70 =(A3+30)*$D$1
D
50%
NOTA: in realt queste tre
formule si vedono nella barra
delle formule, ed il risultato
nelle celle.
www.e-moka.net
Il Foglio Elettronico: Appunti di Excel
versione 1.2
Come selezionare le celle
Per selezionare una singola cella (e renderla quindi attiva):
cliccare sopra la cella con il tasto sinistro del mouse (oppure spostare il cursore con i tasti freccia, con invio o
con tab)
Per selezionare unintera colonna (o riga):
cliccare con il tasto sinistro del mouse lintestazione di colonna (o di riga), cio la lettera che
contraddistingue la colonna (o il numero che contraddistingue la riga)
Per selezionare un intervallo:
Posizionarsi con il mouse su un angolo della zona che si vuole selezionare
Premere il pulsante sinistro del mouse e trascinare il puntatore finch non risulter evidenziata larea
che vogliamo selezionare
oppure:
Selezionare la cella prima cella dellintervallo
Tenere premuto il tasto SHIFT2
Selezionare lultima cella dellintervallo
Rilasciare il tasto SHIFT
Per selezionare pi intervalli non contigui:
Selezionare il primo intervallo
Tenere premuto il tasto CTRL
Selezionare gli altri intervalli
Rilasciare il tasto CTRL
Per selezionare lintero foglio:
Fare click sul pulsante seleziona tutto
Pulsante seleziona tutto
Come copiare le celle
Primo metodo:
Selezionare le celle che si intendono copiare
Dal menu modifica selezionare copia
Selezionare la cella di destinazione
Dal menu modifica selezionare incolla
Secondo metodo (applicabile solo se le celle di origine e destinazione sono adiacenti):
Ad esempio, facendo riferimento alla figura seguente vogliamo ricopiare la formula in C2 nelle celle C3, C4,
C5, C6 dobbiamo:
2
Il tasto per fare le maiuscole
www.e-moka.net
Il Foglio Elettronico: Appunti di Excel
versione 1.2
Selezionare la cella C2
Trascinare il quadratino nero in basso a destra della cella da copiare finch la nuova selezione non
copre anche le celle C3, C4, C5, e C6.
Quadratino da trascinare
NOTA: se le formule copiate contengono riferimenti relativi, questi vengono automaticamente aggiornati.
Le funzioni
Allinterno delle formule possibile inserire anche le funzioni, che permettono di eseguire calcoli pi
complessi delle semplici operazioni aritmetiche, di testo e booleane: possibile ad esempio eseguire la
somma di una serie di numeri, fare la media aritmetica di pi valori, trovare il resto di una divisione intera,
ecc
Le classi di funzioni pi utilizzate sono:
1. Matematiche e Trigonometriche: per calcoli su valori numerici
2. Statistiche: eseguono calcoli statistici
3. Data e ora: eseguono calcoli su valori temporali
4. Finanziarie: eseguono calcoli sui valori relativi a prestiti, rendite e movimenti di cassa
5. Logiche: calcolano i risultati di formule condizionali
Inserire una funzione allinterno di una formula utilizzando lautocomposizione funzione:
fare click sul pulsante incolla funzione
seguente finestra:
www.e-moka.net
sulla barra degli strumenti standard. Apparir la
Il Foglio Elettronico: Appunti di Excel
versione 1.2
Dallelenco Categoria, scegliere la categoria della funzione desiderata (se non si conosce la
categoria della funzione scegliere Tutte)
Dallelenco Nome Funzione, scegliere la funzione desiderata. In basso comparir una breve
descrizione della funzione stessa3 e cliccare su OK. Comparir una finestra simile alla seguente:
Questo lelenco degli argomenti delle funzioni. Tale elenco cambia da
funzione a funzione.
Portando il cursore allinterno di uno dei campi, compare in basso la
descrizione del tipo di argomento che excel si aspetta.
Ora bisogna compilare in campi della funzione4. Per ogni campo che si intende utilizzare5 premere il
tastino
che si trova alla destra del campo. La finestra verr rimpicciolita fino ad avere la forma:
Se si desiderano maggiori informazioni sullutilizzo della funzione selezionata, fare click sul pulsante
.
Al comparire dellassistente di office, selezionare informazioni sulla funzionalit e guida sulla funzione
selezionata. Apparir una finestra con una descrizione dettagliata dellutilizzo della funzione.
4
Alcuni sono facoltativi
5
E possibile digitare direttamente nel campo argomento dei valori costanti oppure nidificare altre formule.
3
www.e-moka.net
Il Foglio Elettronico: Appunti di Excel
versione 1.2
Selezionare le celle che fanno parte dellargomento scelto (compariranno allinterno del campo) e
premere
.
Quando si sono riempiti tutti i campi voluti cliccare su OK
Es:
vogliamo calcolare la media dei voti di una classe:
Selezioniamo la casella dove vogliamo avere il risultato della funzione, cio la casella B8.
Facciamo click su autocomposizione funzione
Dalla finestra che compare selezioniamo la categoria statistiche e la funzione media e clicchiamo su
ok.
Dalla finestra della funzione media clicchiamo su
Ora andiamo a selezionare le celle che contengono i voti dei quali vogliamo fare la media, cio le
celle B2, B3, B4, B5, B6
www.e-moka.net
Il Foglio Elettronico: Appunti di Excel
Clicchiamo su
B6:
versione 1.2
e poi su OK. Ora la cella B8 contiene la media dei voti delle celle B2, B3, B4, B5,
Nota: possibile inserire le funzioni scrivendo direttamente il nome della funzione e gli argomenti nella barra
della formula. Questo metodo risulta per pi complesso in quanto bisogna ricordarsi a memoria il nome
della funzione e scrivere gli argomenti necessari. Ad es la funzione MEDIA(B2:B6) dice ad excel di calcolare
la media di tutte le celle che si trovano tra la cella B2 e la cella B6.
Serie e riempimento di celle
E possibile inserire una serie di dati che aumentano secondo un determinato criterio (es: 1,2,3,4,5 oppure
articolo1, articolo2, articolo3, oppure 2,4,6,8,10,) senza doverli scrivere tutti, ma facendoli inserire
direttamente ad excel.
Tale funzionalit si chiama riempimento automatico.
I passi da seguire sono:
Inserire nella prima cella il valore iniziale (ad esempio 1)
Inserire nella seconda cella il secondo valore (es: 2)
Selezionare le due celle
Portare il mouse sul quadratino nellangolo destro inferiore della selezione:
Trascinare il quadratino fino allultima cella della serie
www.e-moka.net
10
Il Foglio Elettronico: Appunti di Excel
versione 1.2
Dopo aver rilasciato il pulsante del mouse si ottiene la serie desiderata:
Es: per fare una serie (orizzontale) del tipo periodo1, periodo3, periodo5,,periodo15.
Nella prima cella della serie scrivere periodo1, nella seconda (la cella a destra della precedente) periodo3.
Selezionare le due celle e trascinare il quadratino in basso a destra finch non compare letichetta periodo15
che lultimo elemento della serie che vogliamo scrivere:
rilasciando il pulsante del mouse si ottiene la seguente serie:
Nota: il riempimento automatico pu essere utilizzato anche per le date ottenendo ad esempio serie del tipo:
gennaio, febbraio, marzo, .. oppure 01-gen-03, 02-gen-03, 03-gen-03, oppure luned, marted,
mercoled,
Se si vuole inserire una serie non numerica (es articolo1, articolo2, articolo3 o una serie di date) con
incremento di una unit tra i valori della serie non necessario riempire la seconda casella. Ad esempio per
inserire una serie di giorni che vanno dal 27-gen-03 al 5-feb-03 sufficiente scrivere nella prima cella 27gen-02 e poi trascinare il quadratino in basso a destra della stessa cella come nella seguente figura:
www.e-moka.net
11
Il Foglio Elettronico: Appunti di Excel
versione 1.2
Si ottiene:
E possibile creare una serie anche utilizzando le voci di menu:
Nella prima cella inserire il primo valore della serie
Selezionare le righe o le colonne da riempire con la serie (includere anche la prima cella)
Scegliere dal menu MODIFICA -> RIEMPIMENTO -> SERIE
Selezionare un tipo di serie (se si seleziona data selezionare anche lUnit di data)
Inserire il valore di incremento (se si vuole decrementare, inserire un meno davanti al valore)
Se si desidera che Excel smetta di riempire la selezione quando ha raggiunto un determinato valore
inserire tale valore in Valore limite
Cliccare su ok
Se si vuole ricopiare il valore di una singola cella in celle adiacenti senza che il valore venga aggiornato
automaticamente da excel:
Scrivere il valore nella prima cella (es: periodo1)
Selezionare le celle dove si vuole ricopiare il valore (es: celle adiacenti in basso)
www.e-moka.net
12
Il Foglio Elettronico: Appunti di Excel
versione 1.2
Dal menu MODIFICA -> RIEMPIMENTO scegliere tra IN BASSO, A DESTRA, IN ALTO, A
SINISTRA a seconda di come si fatta la selezione (es: IN BASSO). Si ottiene la ricopiatura del
valore nella cella, senza gli aggiornamenti che si hanno quando si fanno le serie:
www.e-moka.net
13
Il Foglio Elettronico: Appunti di Excel
versione 1.2
Lavorare con i fogli
Ogni cartella (cio file) di Excel composta da pi fogli, elencati in basso a sinistra della finestra:
Per passare da un foglio allaltro
Fare click con il tasto sinistro sul foglio desiderato
Fare riferimento ad un foglio diverso da quello in cui si sta lavorando
Prima del riferimento letteranumero scrivere il nome del foglio seguito da un punto esclamativo(!). Ad
esempio Foglio2!B5
Modificare lordine dei fogli
Trascinare il foglio finch non compare un triangolino nel punto dove intendiamo spostarlo:
Triangolino che indica dove verr
posizionato il foglio al rilascio del
tasto sinistro del mouse
Rilasciare il pulsante del mouse
Inserire un nuovo foglio di lavoro
Fare click con il tasto destro nel punto in cui vogliamo inserire il foglio (ad esempio vogliamo inserire
il nuovo foglio nel punto in cui attualmente si trova il Foglio2)
Dal menu che compare scegliere INSERISCI
www.e-moka.net
14
Il Foglio Elettronico: Appunti di Excel
Dalla finestra che compare selezionare Foglio di lavoro e fare click su OK
Si ottiene:
versione 1.2
Per eliminare un foglio di lavoro
Fare click con il tasto destro sul foglio che si intende eliminare
Selezionare ELIMINA dal menu
www.e-moka.net
15
Il Foglio Elettronico: Appunti di Excel
versione 1.2
Rispondere OK alla richiesta di conferma
Cambiare il nome di un foglio di lavoro
Fare click con il tasto destro sul foglio che si intende rinominare
Selezionare RINOMINA dal menu
Digitare il nuovo nome
Confermare con invio
www.e-moka.net
16
Il Foglio Elettronico: Appunti di Excel
versione 1.2
Se i fogli non sono tutti visibili
Se ci sono molti fogli, alcuni non sono visibili. Per scorrerli tutti utilizzare i tastini alla sinistra dellelenco dei
fogli:
Ritorna allinizio dellelenco
Scorre
lelenco
verso
sinistra (un foglio alla volta)
www.e-moka.net
V
alla
dellelenco
fine
Scorre
lelenco
verso
destra (un foglio alla
volta)
17
Il Foglio Elettronico: Appunti di Excel
versione 1.2
La formattazione
Per agevolare la lettura dei dati contenuti nelle tabelle di excel, si cambia laspetto delle celle utilizzando la
formattazione. Si possono modificare vari parametri, tra i quali il carattere, lallineamento, il colore, i bordi
delle celle, lo sfondo delle celle, il formato di visualizzazione dei dati (es: i diversi modi di visualizzare una
data)
Formato celle
Per modificare laspetto di un gruppo di celle:
Selezionare le celle delle quali si vuole modificare la formattazione
Fare click con il tasto destro allinterno dellarea selezionata
Dal menu che compare scegliere formato celle
Nella finestra che compare modificare i parametri in accordo con quello che si vuole ottenere
Fare click su OK per rendere attive le modifiche
La finestra Formato Celle si compone di 6 schede:
1.
2.
3.
4.
5.
6.
Numero
Allineamento
Carattere
Bordo
Motivo
Protezione
Tralasciamo per ora la scheda Protezione ed andiamo a descrivere le varie schede singolarmente
www.e-moka.net
18
Il Foglio Elettronico: Appunti di Excel
versione 1.2
Numero
La scheda Numero permette di modificare il formato con cui vengono visualizzati i dati nelle celle.
Generale il formato di ogni cella di Excel quando il programma viene avviato.
In molti casi, a seconda del valore che si inserisce in una cella, excel cerca di adattare il formato (che
possibile modificare in seguito).
Ad esempio inserendo una data in una cella, Excel automaticamente cambia il formato della cella in data.
Essendoci molti modi di scrivere una data, possibile poi cambiare il formato di visualizzazione nel formato
che preferiamo: 10 gennaio 2003 oppure 10-gen-2003 oppure 10/01/03 oppure 10/01/2003 ecc
Se invece abbiamo scritto una colonna di prezzi nel modo seguente:
possiamo cambiare il formato delle celle per visualizzare i numeri come valuta:
www.e-moka.net
19
Il Foglio Elettronico: Appunti di Excel
versione 1.2
scegliamo quindi la categoria valuta e come simbolo il simbolo delleuro
Nella finestra, in alto a destra, excel mostra unanteprima di come verranno visualizzati i dati.
Ora vogliamo che i centesimi siano sempre presenti, anche se sono 00. Ci aumenter la leggibilit dei
prezzi. Bisogna portare Posizioni decimali a 2.
Confermando con un click su OK si ottengono le celle formattate come voluto.
www.e-moka.net
20
Il Foglio Elettronico: Appunti di Excel
versione 1.2
Nota: andando ad agire sulla formattazione, il valore inserito nella cella non cambia. Nella barra della
formula si vede il numero come stato digitato. Se si vuole modificare un prezzo: scrivere il numero (es:
121,5), confermare ed excel si preoccuper da solo di aggiungere il simbolo e di aggiungere le cifre
decimali mancanti (si legger quindi 121,50 )
Esempio:
scriviamo nella cella A1 una data con unora (10 gennaio 2003 15:15). Excel riconoscer ci che abbiamo
inserito come data e lo visualizzer in un formato simile a:
Se vogliamo cambiare il formato di visualizzazione, selezioniamo la cella A1, facciamo click con il tasto
destro del mouse sulla cella e dal menu scegliamo formato celle.
Selezioniamo ora in categoria ed il formato di visualizzazione che preferiamo:
Confermiamo facendo click su OK. Il nuovo tipo di visualizzazione sar:
www.e-moka.net
21
Il Foglio Elettronico: Appunti di Excel
versione 1.2
Nota: se inseriamo in una cella qualcosa del tipo 10:20 excel lo riconosce come ora. E possibile digitare
lora anche nel formato 10.20. Per scrivere il punto non si deve utilizzare il tasto del tastierino numerico
poich excel lo tratta come una virgola (per agevolare linserimento dei numeri decimali che si devono
digitare nella forma 3,2)
Il punto del tastierino numerico viene riconosciuto da excel
come una virgola.
Premendo i tasti 5 . 3 del tastierino numerico comparir il
numero 5,3
Allineamento
La scheda Allineamento permette di specificare:
Lallineamento orizzontale: se si vuole il contenuto della cella allineato a sinistra, a destra, al centro,
giustificato E possibile ad esempio cambiare lallineamento dei numeri (che solitamente a
destra) in allineamento a sinistra:
Si ottiene
www.e-moka.net
22
Il Foglio Elettronico: Appunti di Excel
versione 1.2
Lallineamento verticale. Si pu scegliere tra in altro, al centro, in basso:
Lorientamento. Nella figura seguente si sono scelti rispettivamente gli orientamenti: a 45 gradi, a 90
gradi e testo verticale
Testo a capo: il testo di una cella va a capo in base alle dimensioni della cella:
Riduci e Adatta: adatta la dimensione del testo alla dimensione della cella:
Carattere
La scheda carattere permette di modificare il tipo di carattere, la dimensione, il colore, similmente a quanto
si fa in word.
www.e-moka.net
23
Il Foglio Elettronico: Appunti di Excel
versione 1.2
Bordo
Nella scheda bordo possibile scegliere un tipo di bordo da assegnare alle celle. I bordi delle celle di excel
visualizzati in grigio, in uneventuale stampa, non vengono stampati. Servono solamente per vedere dove
termina una cella e dove ne inizia unaltra. I bordi aggiunti attraverso la scheda bordo vengono invece
stampati, e sono utili per raggruppare e delimitare le diverse parti di una tabella:
www.e-moka.net
24
Il Foglio Elettronico: Appunti di Excel
versione 1.2
Per modificare i bordi:
Selezionare uno stile di Linea ed il colore
Per cambiare i bordi cliccare sui pulsanti:
Nella finestrella bianca centrale viene fatto vedere laspetto che avranno le celle:
Una volta raggiunto laspetto desiderato fare click su OK
Motivo
La scheda motivo permette di modificare il colore dello sfondo delle celle.
www.e-moka.net
25
Il Foglio Elettronico: Appunti di Excel
versione 1.2
La formattazione automatica
Excel mette a disposizione diversi tipi preconfezionati di formattazioni per le celle, permettendo di
risparmiare del tempo nella formattazione.
Per formattare una tabella si procede come segue:
Selezionare le celle che formano la tabella
Dal menu FORMATO scegliere FORMATTAZIONE AUTOMATICA. Comparir la seguente finestra:
Scegliere laspetto che si desidera dare alla tabella fra quelli proposti.
Cliccando su Opzioni in fondo alla finestra compare la sezione Formati da applicare dalla quale si
pu scegliere selettivamente quali tipi di formattazione applicare:
www.e-moka.net
26
Il Foglio Elettronico: Appunti di Excel
versione 1.2
Fare click su OK per confermare
Righe e Colonne
Per modificare la larghezza/altezza di una cella con il mouse:
Portare il puntatore del mouse in corrispondenza della linea dellintestazione che divide le
colonne/righe. Il puntatore assumer la forma di una doppia freccia
Trascinare il mouse finch la colonna/riga assume la dimensione desiderata
e rilasciare il pulsante del mouse.
Per portare la larghezza/altezza delle celle ad un determinato valore:
Selezionare le colonne/righe che si intendono modificare
Dal menu FORMATO -> COLONNA -> LARGHEZZA oppure FORMATO -> RIGA -> ALTEZZA
Compare una finestra nella quale inserire il valore desiderato
Click su OK
Per adattare automaticamente la larghezza/altezza al contenuto delle celle:
Selezionare le colonne/righe che si intendono modificare
Dal menu FORMATO -> COLONNA -> ADATTA oppure FORMATO -> RIGA -> ADATTA
www.e-moka.net
27
Il Foglio Elettronico: Appunti di Excel
versione 1.2
E possibile anche nascondere delle colonne/righe:
Selezionare le colonne/righe da nascondere (nellesempio vogliamo nascondere le righe da 3 a 6)
Dal menu FORMATO -> COLONNA -> NASCONDI oppure FORMATO -> RIGA -> NASCONDI
per visualizzare nuovamente le colonne/righe nascoste:
Selezionare le due colonne/righe che comprendono anche le colonne/righe nascoste (selezioniamo
la riga 2 e la 7 poich contengono le righe dalla 3 alla 6 che avevamo nascosto)
Dal menu FORMATO -> COLONNA -> SCOPRI oppure FORMATO -> RIGA -> SCOPRI
Talvolta, dopo aver completato una tabella, ci accorgiamo che abbiamo dimenticato di inserire una riga o
una colonna. Ad esempio nella seguente tabella abbiamo dimenticato la colonna del mese di aprile.
www.e-moka.net
28
Il Foglio Elettronico: Appunti di Excel
versione 1.2
Per inserire una riga/colonna:
Selezionare la cella dove dovr comparire la riga/colonna (nellesempio va bene una qualsiasi cella
della colonna E)
Dal menu INSERISCI selezionare RIGA o COLONNA (nellesempio scegliamo colonna)
Unire le celle
Per questioni di impaginazione spesso necessario avere una cella che lunione di altre celle. Nella
seguente figura, le celle B2, C2 e D2 sono unite a formare ununica cella (che contiene Titolo della tabella)
Per creare una cella che lunione di altre celle:
Selezionare le celle da unire
Fare click sul pulsante unisci e centra
www.e-moka.net
della barra degli strumenti
29
Il Foglio Elettronico: Appunti di Excel
versione 1.2
La formattazione condizionale
Excel permette di applicare alle celle una formattazione che cambia in base al contenuto della cella. E
possibile ad esempio far visualizzare la cella in colore rosso quando il valore che contiene minore a zero.
Selezionare le celle alle quali si vuole applicare la formattazione condizionale
Dal menu Formato scegliere Formattazione Condizionale
Nella finestra che compare andiamo a scegliere le condizioni che vogliamo che siano soddisfatte per
applicare la formattazione
(Nota: nella casella in alto a destra, dove abbiamo messo lo zero, si possono inserire anche indirizzi
di cella)
Cliccando su formato andiamo ora ad impostare laspetto grafico delle celle
www.e-moka.net
30
Il Foglio Elettronico: Appunti di Excel
versione 1.2
(Opzionale) Si possono aggiungere nuove condizioni facendo click sul pulsante aggiungi >>
www.e-moka.net
31
Il Foglio Elettronico: Appunti di Excel
versione 1.2
Se proviamo a riempire le celle con valori positivi e negativi, la formattazione cambier in base ai
valori inseriti:
Copia Formato
Se vogliamo copiare la formattazione di una cella ed applicarla ad altre celle:
Selezioniamo la cella formattata (es: vogliamo formattare le celle da B2 a B6 come la cella A1)
Dalla barra degli strumenti clicchiamo sul pulsante copia formato
Selezioniamo le celle che vogliamo assumano il formato della prima cella (notare il pennellino vicino
al puntatore a forma di croce)
Dopo aver rilasciato il pulsante del mouse otterremo:
www.e-moka.net
32
Il Foglio Elettronico: Appunti di Excel
versione 1.2
Cancella Formati
Per rimuovere completamente la formattazione da una cella:
Selezionare le celle dalle quali si vuole rimuovere la formattazione
Dal menu MODIFICA scegliere CANCELLA > FORMATI
www.e-moka.net
33
Il Foglio Elettronico: Appunti di Excel
versione 1.2
Incolla Speciale
Una cella ha molte propriet: la larghezza, il formato, la formula, i valori,
Dopo aver copiato una cella, Excel permette di incollare le diverse propriet selettivamente. Ad esempio
possibile incollare solamente la larghezza della cella, lasciando quindi intatte le altre propriet. Vediamo
come fare con un paio di esempi.
Es.
Vogliamo copiare solo i valori della colonna B nella colonna D. Se facessimo copia e incolla dalla colonna B
alla D otterremmo:
ma non quello che vogliamo ottenere: non vogliamo copiare anche la formattazione delle celle, ma solo i
valori che esse contengono.
www.e-moka.net
34
Il Foglio Elettronico: Appunti di Excel
versione 1.2
Procediamo allora come segue (la procedura molto simile alla procedura copia-incolla):
Selezioniamo le celle della colonna B
Facciamo click con il tasto destro allinterno della selezione e scegliamo copia
Facciamo click con il tasto destro nella prima cella dove vogliamo inserire i valori
Selezioniamo INCOLLA SPECIALE
Dalla finestra che compare scegliamo che cosa vogliamo incollare (in questo caso i valori) e
facciamo click su ok
Otterremo ci che volevamo:
www.e-moka.net
35
Il Foglio Elettronico: Appunti di Excel
versione 1.2
Es.
Le celle della colonna C contengono una formula che fa la somma delle colonne A e B. Ad esempio la cella
C2 contiene la formula =A2+B2. Quindi se andiamo a modificare i valori delle colonne A e B, i risultati della
colonna C vengono automaticamente aggiornati. Noi per vogliamo fissare in qualche modo la situazione
corrente e mettere i risultati della colonna C nella colonna E in modo che rimangano costanti anche
modificando le colonne A e B. Le celle nella colonna E non avranno cio formula, ma solo i valori 8 8 e 11.
Copiamo le celle della colonna C
Facciamo click con il tasto destro nella cella E2 e selezioniamo INCOLLA SPECIALE
Scegliamo valori
Otterremo:
Per controprova possiamo provare a modificare le celle nelle colonne A e B: i risultati nella colonna C
vengono aggiornati, mentre quelli della colonna E no. Esattamente ci che volevamo ottenere.
Nota: le celle nella colonna E non contengono formule.
www.e-moka.net
36
Il Foglio Elettronico: Appunti di Excel
versione 1.2
La barra degli strumenti Formattazione
Alcune delle modifiche alla formattazione finora descritte possono essere fatte pi rapidamente utilizzando la
barra degli strumenti formattazione:
La parte
Il tipo di carattere
La dimensione del carattere
Grassetto, Corsivo e Sottolineato
Lallineamento: a sinistra, centrato, a destra
Per lutilizzo del tasto unisci e centra
Il pulsante valuta
Il pulsante euro
Stile percentuale
Stile separatore
permette di modificare rispettivamente:
vedere il capitoletto Unire le celle
fa visualizzare la celle selezionate come valuta in
fa visualizzare le celle selezionate come valuta in
fa visualizzare le celle come percentuale
fa visualizzare i numeri con i punti delle migliaia (es: 127000 diventa 127.000)
I pulsanti aumenta e diminuisci decimali
posizioni visualizzate dopo la virgola
rispettivamente aumentano e diminuiscono il numero di
Bordi permette di applicare rapidamente uno fra i tipi di bordo visualizzati:
Colore riempimento e colore carattere
di una cella.
www.e-moka.net
permettono di cambiare il colore di sfondo e del carattere
37
Il Foglio Elettronico: Appunti di Excel
versione 1.2
I grafici
Quando si ha una serie di dati, difficile trarre delle conclusioni a colpo docchio, specialmente se i dati sono
molti. Possiamo per migliorare la situazione utilizzando i grafici, che permettono di capire immediatamente
quello che , ad esempio, un andamento.
Inserire un grafico
Supponiamo di voler rappresentare in un grafico landamento delle vendite di quattro libri, negli anni che
vanno dal 1998 al 2003:
Per inserire il grafico clicchiamo sul tasto creazione guidata grafico
oppure dal menu
INSERISCI -> GRAFICO.
Compare la seguente finestra dalla quale possiamo scegliere il tipo di grafico. Scegliamo la voce
Linee da tipo di grafico e poi il grafico in Scelte disponibili:
www.e-moka.net
38
Il Foglio Elettronico: Appunti di Excel
versione 1.2
Clicchiamo poi su avanti e compare la seguente finestra:
A questo punto dobbiamo indicare quali sono i dati che vogliamo inserire nel grafico. Selezioniamo
larea che ci interessa:
In intervallo dati comparir:
e nella
parte superiore della finestr verr visualizzata unanteprima dellaspetto del grafico.
Se la prima casella in alto a sinistra dellarea che abbiamo selezionato vuota (come nel nostro
caso), excel utilizzer la prima riga (gli anni) come valori per lasse delle X e la prima colonna per la
legenda, altrimenti la prima riga verr considerata come linea di dati e dovremo aggiustare le cose
spostandoci nella scheda serie:
www.e-moka.net
39
Il Foglio Elettronico: Appunti di Excel
versione 1.2
Quando tutto a posto clicchiamo su avanti.
Compare una nuova finestra che ci permette di modificare molte opzioni che riguardano laspetto del
grafico cliccando sulla relativa scheda: il titolo, gli assi, la griglia, la legenda e le etichette sui dati.
Per quanto riguarda il nostro esempio andiamo a modificare solamente la scheda titoli inserendo il
titolo del grafico e degli assi:
www.e-moka.net
40
Il Foglio Elettronico: Appunti di Excel
versione 1.2
Clicchiamo su avanti. Dalla successiva finestra dobbiamo scegliere se vogliamo il grafico come un
nuovo foglio o se vogliamo inserire il grafico allinterno di un foglio esistente (come oggetto in).
Scegliamo la seconda opzione e poi facciamo click su fine.
Il grafico comparir allinterno del foglio:
www.e-moka.net
41
Il Foglio Elettronico: Appunti di Excel
versione 1.2
Modificare un grafico esistente
Dopo aver creato un grafico possibile apportare delle modifiche scegliendo di modificare una delle quattro
fasi utilizzate per creare un grafico:
1.
2.
3.
4.
Tipo di grafico
Dati di origine
Opzioni grafico
Posizione
Per modificare un grafico:
Fare click con il tasto destro in una zona bianca vicino al bordo esterno del grafico Dal menu che
compare scegliere la fase che si vuole modificare: Tipo di grafico, Dati di origine, Opzioni grafico,
Posizione
In un grafico si possono modificare molte altre piccole cose: per far questo basta fare click con il tasto destro
sulloggetto del grafico che si vuole modificare e selezionare la voce Formato
compariranno delle finestre dalle quali si possono modificare diversi parametri a seconda delloggetto che si
scelto.
Oggetto del grafico
Il titolo del grafico e degli assi
Gli assi
Larea del tracciato (cio la
parte che contiene il grafico
vero e proprio: nel nostro
esempio la parte in grigio)
La legenda
Le serie di dati (nel nostro
esempio, le linee di vendita dei
libri contenute nellarea del
tracciato)
Alcune delle cose che si possono modificare
Carattere, sfondo, bordo, inclinazione
Motivo, scala, carattere, inclinazione, formato dei numeri
Colore e bordo
Bordo, sfondo, carattere, posizione
Etichette Dati, motivo, asse, barre di errore, ordine delle serie, opzioni
Nota: i grafici e le parti che lo compongono, possono anche essere spostati e ridimensionati.
www.e-moka.net
42
Il Foglio Elettronico: Appunti di Excel
versione 1.2
La stampa
Stampare un foglio di lavoro:
Dal menu FILE -> STAMPA
Compare una finestra simile alla seguente:
In questa pagina si pu scegliere che cosa stampare:
o Stampante: visualizza la stampante utilizzata. Facendo click su Propriet si possono impostare
delle impostazioni che dipendono dal tipo e modello di stampante utilizzata.
o Intervallo: scegliere se stampare tutte le pagine o solo quelle da a
o Stampa: scegliere se stampare le celle selezionate, oppure il foglio attivo, oppure tutta la cartella
(cio tutti i fogli)
o Copie: si pu scegliere il numero di copie
Facendo click su OK si procede alla stampa del documento
Stampare un grafico
Se si vuole stampare solamente un grafico, prima di iniziare la procedura per linvio in stampa, selezionare il
grafico. Tutte le azioni successive (impostazioni e stampa) avranno effetto solamente sul singolo grafico.
Lanteprima di stampa
Prima di stampare, per avere unanteprima di come verranno stampati i fogli:
Fare click sul tasto Anteprima di stampa
Compare una finestra con lanteprima di stampa. In alto alla finestra ci sono i seguenti pulsanti
www.e-moka.net
43
Il Foglio Elettronico: Appunti di Excel
o
o
o
o
o
Succ e Prec: permettono di vedere lanteprima delle pagine successive e precedenti
Zoom: permette di vedere la pagina ingrandita (facendo click una seconda volta si ritorna al
modo precedente)
Stampa: invia il comando di stampa
Imposta: permette di modificare alcune opzioni relative alla stampa, come la dimensione
della carta, lorientamento, lintestazione ed il pi di pagina, ecc
Margini: cliccando sul tasto margini compaiono sulla pagina delle linee e dei rettangolini.
Trascinando i rettangolini si possono spostare i margini e le colonne:
Trascinare questi rettangolini
per modificare i margini della
pagina
o
o
o
versione 1.2
Trascinare questi rettangolini
per modificare la larghezza
delle colonne
Anteprima interruzioni di pagina: porta alla visualizzazione Anteprima interruzioni di pagina
(vedi il paragrafo seguente)
Chiudi: chiude lanteprima di stampa e ritorna al foglio di lavoro
?: richiama la guida
Modificare laspetto delle pagine stampate
Da anteprima di stampa e dalla finestra Imposta pagina (che si pu richiamare sia da anteprima di stampa
che dal menu FILE -> IMPOSTA PAGINA) si pu modificare laspetto del documento in stampa. Alle volte,
per, questo non sufficiente.
Per avere un maggiore controllo su come le tabelle ed i grafici verranno suddivisi nelle varie pagine, bisogna
passare alla visualizzazione Anteprima interruzioni di pagina:
Dal menu VISUALIZZA selezionare ANTEPRIMA INTERRUZIONI DI PAGINA
Per ritornare alla visualizzazione normale: VISUALIZZA -> NORMALE
In visualizzazione Anteprima interruzioni di pagina si avr qualcosa del tipo:
www.e-moka.net
44
Il Foglio Elettronico: Appunti di Excel
versione 1.2
si pu vedere e modificare come excel suddivider la tabella nei fogli stampati. Le linee blu indicano larea
che verr stampata e le suddivisioni delle pagine possono essere spostate a piacere trascinandole.
Si possono aggiungere nuove interruzioni di pagina:
Fare click con il tasto destro sulla cella dove si vuole inserire linterruzione di pagina e selezionare
INSERISCI INTERRUZIONE DI PAGINA
www.e-moka.net
45
Il Foglio Elettronico: Appunti di Excel
versione 1.2
La nuova suddivisione sar:
Per ritornare alle interruzioni di pagina originarie:
Fare click con il tasto destro in un punto qualsiasi del foglio
Dal menu selezionare REIMPOSTA TUTTE LE INTERRUZIONI DI PAGINA
www.e-moka.net
46
Il Foglio Elettronico: Appunti di Excel
versione 1.2
Se non si vuole stampare tutto il foglio, ma stampare solo una parte delle tabelle:
Selezionare le parti che si vogliono stampare
Fare click con il tasto destro e dal menu selezionare IMPOSTA AREA DI STAMPA. Si ottiene:
Inviando in stampa verranno stampate solamente le parti che avevamo selezionato
Per rimettere larea di stampa come allorigine:
Fare click con il tasto destro in unarea della tabella e selezionare REIMPOSTA AREA DI STAMPA
www.e-moka.net
47
Il Foglio Elettronico: Appunti di Excel
versione 1.2
Licenza d'uso
La presente guida rilasciata sotto licenza Creative Commons Attribution-NonCommercial-ShareAlike
2.0.
Una copia completa della licenza disponibile all'indirizzo:
http://creativecommons.org/licenses/by-nc-sa/2.0/legalcode
Segue una sintesi della licenza:
You are free:
to copy, distribute, display, and perform the work
to make derivative works
Under the following conditions:
Attribution. You must give the original author credit.
Noncommercial. You may not use this work for commercial purposes.
Share Alike. If you alter, transform, or build upon this work, you may
distribute the resulting work only under a license identical to this one.
For any reuse or distribution, you must make clear to others the license terms of this work.
Any of these conditions can be waived if you get permission from the copyright holder.
Your fair use and other rights are in no way affected by the above.
Todo
Changelog
Elenco delle modifiche apportate alla guida.
versione 1.2:
reimpaginazione
aggiunta copia della licenza Creative Commons
versione 1.1:
correzione alcuni errori di battitura
www.e-moka.net
48
Potrebbero piacerti anche
- Registro Studenti LinuxDocumento1 paginaRegistro Studenti Linuxapi-26739434Nessuna valutazione finora
- Domanda Inserimento GradDocumento14 pagineDomanda Inserimento Gradapi-26739434100% (1)
- Svolgimento Sistemi 2006Documento7 pagineSvolgimento Sistemi 2006api-26739434100% (3)
- Schemi Cavi Di ReteDocumento1 paginaSchemi Cavi Di Reteapi-26739434100% (1)
- Testo Sistemi 2006Documento2 pagineTesto Sistemi 2006api-26739434Nessuna valutazione finora
- 3°at BNTDocumento1 pagina3°at BNTapi-26739434Nessuna valutazione finora
- Svolgimento Informatica 2006Documento4 pagineSvolgimento Informatica 2006api-26739434100% (2)
- Testo Informatica 2006Documento2 pagineTesto Informatica 2006api-26739434Nessuna valutazione finora
- Attestato LinuxDocumento1 paginaAttestato Linuxapi-26739434Nessuna valutazione finora
- La Posta Con Mozilla Thunderbird-1 0Documento65 pagineLa Posta Con Mozilla Thunderbird-1 0debigioNessuna valutazione finora
- Elenco Corsisti LinuxDocumento1 paginaElenco Corsisti Linuxapi-26739434Nessuna valutazione finora
- Parco Macchine ComputersDocumento7 pagineParco Macchine Computersapi-26739434Nessuna valutazione finora
- Corso Di A 3 Area 5a MeccanicaDocumento1 paginaCorso Di A 3 Area 5a Meccanicaapi-26739434Nessuna valutazione finora
- 4 AchimiciDocumento1 pagina4 Achimiciapi-26739434Nessuna valutazione finora
- Sceda Progetto LinuxDocumento1 paginaSceda Progetto Linuxapi-26739434Nessuna valutazione finora
- Programma Di A I ModuloDocumento1 paginaProgramma Di A I Moduloapi-26739434Nessuna valutazione finora
- Navigare Con Mozilla Firefox-1 2Documento48 pagineNavigare Con Mozilla Firefox-1 2api-26739434Nessuna valutazione finora
- Alla Scoperta Di GnuLinuxDocumento2 pagineAlla Scoperta Di GnuLinuxapi-26739434Nessuna valutazione finora
- Consigli Sicurezza-2 0Documento15 pagineConsigli Sicurezza-2 0api-26739434Nessuna valutazione finora
- Scheda ProgettoDocumento1 paginaScheda Progettoapi-26739434Nessuna valutazione finora
- Programma Corso LinuxDocumento2 pagineProgramma Corso Linuxapi-26739434Nessuna valutazione finora
- Elenco Corsisti LinuxDocumento1 paginaElenco Corsisti Linuxapi-26739434Nessuna valutazione finora
- Alla Scoperta Di GnuLinuxDocumento1 paginaAlla Scoperta Di GnuLinuxapi-26739434Nessuna valutazione finora
- Software C++ LinuxDocumento2 pagineSoftware C++ Linuxapi-26739434Nessuna valutazione finora
- 3 Prova Elettr SupplDocumento1 pagina3 Prova Elettr Supplapi-26739434Nessuna valutazione finora
- Guida Linux - Il Linguaggio CDocumento6 pagineGuida Linux - Il Linguaggio Capi-26739434Nessuna valutazione finora
- 4 ADocumento2 pagine4 Aapi-26739434Nessuna valutazione finora
- Questionario WordDocumento3 pagineQuestionario Wordapi-26739434100% (2)
- Argomenti Word BaseDocumento1 paginaArgomenti Word Baseapi-26739434Nessuna valutazione finora