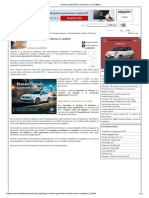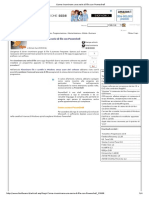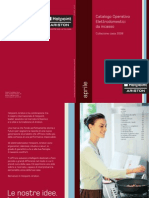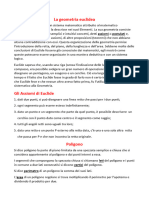Documenti di Didattica
Documenti di Professioni
Documenti di Cultura
Estendere Lo Schermo in Windows Con Chromecast
Caricato da
Rudj GinanneschiCopyright
Formati disponibili
Condividi questo documento
Condividi o incorpora il documento
Hai trovato utile questo documento?
Questo contenuto è inappropriato?
Segnala questo documentoCopyright:
Formati disponibili
Estendere Lo Schermo in Windows Con Chromecast
Caricato da
Rudj GinanneschiCopyright:
Formati disponibili
Estendere lo schermo in Windows con Chromecast
1 di 6
http://www.ilsoftware.it/articoli.asp?tag=Estendere-lo-schermo-in-Wi...
Tutto il sito
Ricerca:
Mi piace
6,5 mila
Effettua il login
Tips per Windows 7 - Tips per Windows Vista - Tips per Windows XP - Utility - Altri tips
Estendere lo
Chromecast
schermo
in
Windows
con
Articoli interessanti:
Stampa articolo
Vota/commenta
di Michele Nasi (10/02/2016)
mercoled 10 febbraio
Voto:
Per estendere lo schermo di Windows ovviamente possibile utilizzare il cavo, collegando
le uscite VGA/HDMI del computer, ad un altro schermo o TV.
In alternativa, possibile ricorrere a Miracast, un po l'"equivalente wireless" del cavo
HDMI.
L'utilizzo di Miracast, tuttavia, non possibile su tutti i computer: pu dipendere dalla
scheda WiFi e/o dalla scheda video. Per verificarlo possibile utilizzare l'utilit Windows
dxdiag come spiegato nell'articolo Video in streaming e schermo del PC sulla TV o su
altri dispositivi al paragrafo Miracast.
Condividere file e cartelle in rete locale con
Windows
Tecnologia alla base dei nuovi TV LED,
Internet TV e 3D senza occhiali
2
Mi piace
Una volta verificato il supporto Miracast, sar possibile usare la combinazione di tasti Windows+K per
identificare il dispositivo sul quale condividere lo schermo.
Usare Chromecast per estendere lo schermo
Nell'articolo Collegare PC a TV, come fare con Chromecast e Videostream, abbiamo visto diversi possibili
utilizzi della chiavetta HDMI di Google, Chromecast appunto.
Aggiungiamo ulteriore carne al fuoco presentando un semplice espediente che permetter a tutti di
estendere lo schermo di Windows su una TV ricorrendo alla chiavetta Chromecast.
Utilizzando Chromecast si potr estendere lo schermo di Windows senza ricorrere a Miracast quindi
anche sui sistemi che non supportano tale tecnologia.
Lettore DVD per Windows 10 gratuito fino a
met 2016
Popcorn Time, nuovo incubo dei produttori
cinematografici
Google blocca il download dei programmi
inutili o dannosi
EMET 5.1: Microsoft aggiorna il suo
anti-exploit
Regolare in profondit il comportamento di
YouTube con Greasemonkey
Chrome presto capace di "zittire" le schede
rumorose
40 anni di Microsoft: Bill Gates guarda al
futuro
Apple TV quarta versione in arrivo ad ottobre
Download correlati :
Audacity 2.1.1
MediaCoder 0.3.7
Chromecast, com' noto, consente di inviare in streaming il desktop di Windows. Si tratta di una funzione
sperimentale che per si comporta molto bene.
Sfruttando "in modo furbo" tale funzionalit, possibile estendere o duplicare lo schermo.
TuneUp Utilities 2007
La procedura che illustriamo si riferisce a Windows 10 ma possibile applicarla senza problemi anche
con Windows 7 e Windows 8.1:
Joost 1.1.8
ClearTweak 2.7
Tweaking Toolbox 1.50
LameXP 4.10
XBMC 12.2
1) Cliccare con il tasto destro del mouse in un'area libera del desktop e scegliere Impostazioni schermo
2) Alla comparsa della schermata seguente (o similare) si dovr fare clic su Rileva
Windows Firewall Control 4.6.0.0
10/02/2016 21:32
Estendere lo schermo in Windows con Chromecast
2 di 6
http://www.ilsoftware.it/articoli.asp?tag=Estendere-lo-schermo-in-Wi...
3) Windows mostrer un riquadro con l'indicazione Schermo non rilevato
4) Dopo aver fatto clic su Schermo non rilevato, ci si dovr portare in corrispondenza del menu a tendina
Pi schermi e scegliere Tenta di connetterti comunque su: VGA .
5) Si dovr ignorare il messaggio Se tenti di connetterti, le altre modifiche apportate alla visualizzazione
non verranno salvate (o messaggi d'avviso similari) e premere il pulsante Applica .
6) Dal menu Pi schermi bisogner a questo punto scegliere la voce Estendi questi schermi e cliccare
nuovamente su Applica .
7) Alla comparsa del messaggio rappresentato in figura, si dovr cliccare su Mantieni modifiche.
10/02/2016 21:32
Estendere lo schermo in Windows con Chromecast
3 di 6
http://www.ilsoftware.it/articoli.asp?tag=Estendere-lo-schermo-in-Wi...
8) A questo punto si potr aprire Chrome, il browser di Google, installare l'estensione Google Cast qualora
non fosse presente quindi fare clic sul pulsante visualizzato nella barra degli strumenti del browser.
9) Cliccando sulla freccia evidenziata in figurata, bisogner quindi selezionare Trasmetti
schermo/finestra quindi selezionare la chiavetta Chromecast collegata alla TV e, in modalit WiFi, allo
stesso router.
10) Dalla schermata che apparir successivamente, bisogner selezionare lo schermo numero 2 in modo
da attivare l'estensione del display del sistema Windows sulla TV alla quale connessa la chiavetta
Chromecast.
10/02/2016 21:32
Estendere lo schermo in Windows con Chromecast
4 di 6
http://www.ilsoftware.it/articoli.asp?tag=Estendere-lo-schermo-in-Wi...
11) Dopo aver cliccato su Condividi, si potr provare a trascinare una qualunque finestra dal desktop di
Windows nella parte destra, oltre lo schermo "fisico" del computer in uso: la si vedr immediatamente
apparire sullo schermo del televisore.
Agendo sempre sull'icona Google Cast di Chrome, si potr in qualunque momento interrompere la
trasmissione e, quindi, la condivisione dello schermo del computer.
Eliminare lo schermo aggiuntivo
Qualora, in un secondo momento, si volesse eliminare lo schermo addizionale appena aggiunto in
Windows, si dovranno seguire alcuni semplici passaggi:
1) Premere la combinazione di tasti Windows+P
2) Scegliere Solo schermo PC
3) Riavviare Windows
4) Accedere al Pannello di controllo e fare clic su Schermo
5) Dalla colonna di sinistra scegliere Cambia le impostazioni dello schermo
10/02/2016 21:32
Estendere lo schermo in Windows con Chromecast
5 di 6
http://www.ilsoftware.it/articoli.asp?tag=Estendere-lo-schermo-in-Wi...
6) Alla comparsa della finestra rappresentata in figura, cliccare sullo schermo numero 2 (quello aggiunto
precedentemente), quindi selezionare Rimuovi questo schermo dal menu a tendina Pi schermi.
Articolo precedente: Aggiornamenti Windows 10 bloccati, come risolvere
Mi piace Piace a 2 persone.
334 letture
Tags: Chrome - Chromecast - Windows - Multimedia - Streaming
Torna all'indice dei tips Sistemi operativi
Ti potrebbesponsor
interessare
Ultimi commenti
Nessun lettore ha inviato un commento.
Vuoi essere il primo? Clicca su Inserisci il tuo commento!
Inserisci il tuo commento ...
Leggi tutti i commenti
Commenta anche su Facebook
IlSoftware.it
6585 "Mi piace"
Di' che ti piace prima di tutti i tuoi amici
Segui i nostri Feed RSS
P.IVA: 02472210547 | Copyright 2001 - 2016
PRIVACY | INFORMATIVA ESTESA COOKIES | Informazioni legali | Pubblicit | Contatti | Storia | Supporta | Credits
10/02/2016 21:32
Estendere lo schermo in Windows con Chromecast
6 di 6
http://www.ilsoftware.it/articoli.asp?tag=Estendere-lo-schermo-in-Wi...
10/02/2016 21:32
Potrebbero piacerti anche
- Windows 10, Trucchi Per Usarlo Al MeglioDocumento6 pagineWindows 10, Trucchi Per Usarlo Al MeglioRudj GinanneschiNessuna valutazione finora
- Come Ingrandire Lo Schermo e I CaratteriDocumento5 pagineCome Ingrandire Lo Schermo e I CaratteriRudj GinanneschiNessuna valutazione finora
- Come Rinominare Una Serie Di File Con PowershellDocumento4 pagineCome Rinominare Una Serie Di File Con PowershellRudj GinanneschiNessuna valutazione finora
- Scaricare File Automaticamente Con PowershellDocumento3 pagineScaricare File Automaticamente Con PowershellRudj GinanneschiNessuna valutazione finora
- Pulizia Disco, Come Utilizzare Quella Avanzata in WindowsDocumento4 paginePulizia Disco, Come Utilizzare Quella Avanzata in WindowsRudj GinanneschiNessuna valutazione finora
- Crittografia End To End Su WhatsApp, Come FunzionaDocumento4 pagineCrittografia End To End Su WhatsApp, Come FunzionaRudj GinanneschiNessuna valutazione finora
- Catalogo Ariston 2008Documento72 pagineCatalogo Ariston 2008Patrick JenkinsNessuna valutazione finora
- BAEF RiassuntiDocumento34 pagineBAEF RiassuntiAndrea Cristina GobboNessuna valutazione finora
- Fanuc 31 IDocumento46 pagineFanuc 31 Igiuseppe abatiNessuna valutazione finora
- Iliade Monti - WikisourceDocumento2 pagineIliade Monti - WikisourceSalvatore BellaviaNessuna valutazione finora
- Fondamenti Di MatematicaDocumento13 pagineFondamenti Di MatematicaConcetta AlessandroNessuna valutazione finora