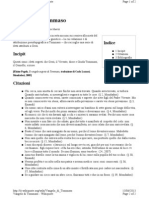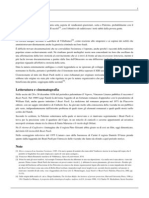Documenti di Didattica
Documenti di Professioni
Documenti di Cultura
Guida Al Computer - Lezione 133 - Windows 8 - L'installazione Parte 2
Caricato da
CarloTitolo originale
Copyright
Formati disponibili
Condividi questo documento
Condividi o incorpora il documento
Hai trovato utile questo documento?
Questo contenuto è inappropriato?
Segnala questo documentoCopyright:
Formati disponibili
Guida Al Computer - Lezione 133 - Windows 8 - L'installazione Parte 2
Caricato da
CarloCopyright:
Formati disponibili
Guida al Computer
w w w. t h e g o o d l y . c o m i n f o @t h e g o o d l y . c o m
Pagina 1
Guida al
Computer
Lezione 133
WINDOWS 8
Linstallazione Parte 2
http://thegoodly.com/2014/08/25/guida-al-computer-lezione-133-di/
AUTORE: Carlo Porta
SITO: http://www.thegoodly.com
Guida al Computer
w w w. t h e g o o d l y . c o m i n f o @t h e g o o d l y . c o m
Pagina 2
Bentornato Goodlier, bentornata.
Ora ti descrivo linstallazione pulita di Windows 8 da un supporto.
Dopo aver settato il B.I.O.S. qualora non lo fosse avrai la possibilit di avviare
il tuo PC da supporto ottico o U.S.B.
Si presenter a te la seguente schermata:
Dovrebbe comparire il logo di W8 con in basso dei puntini che ruotano.
Qualora non comparissero i puntini che ruotano, attendi.
Non riavviare il PC pensando che linstallazione non sia avviata, cosa che
ingenuamente ho eseguito io alla primissima installazione.
La successiva schermata sar la richiesta di selezionare i parametri della
lingua, ora, e layout della tastiera.
Dovresti trovare tutto preselezionato.
Guida al Computer
w w w. t h e g o o d l y . c o m i n f o @t h e g o o d l y . c o m
Pagina 3
Clicca su Avanti.
La successiva schermata ti presenta il tasto Installa.
Eventualmente in seguito ti necessiti loperazione col tasto Ripristina il
computer in basso a sinistra potrai appunto recuperare lavvio del sistema
operativo.
Guida al Computer
w w w. t h e g o o d l y . c o m i n f o @t h e g o o d l y . c o m
Pagina 4
Si avvier ora il Programma di installazione.
Successivamente dovrai selezionare il sistema operativo da installare che in
questo caso Windows 8 Professional su architettura a 32 bit (x86).
Guida al Computer
w w w. t h e g o o d l y . c o m i n f o @t h e g o o d l y . c o m
Pagina 5
Leggi ed accetta le condizioni del contratto di licenza e clicca su Avanti.
Nella successiva schermata deciderai il tipo di installazione da eseguire.
Guida al Computer
w w w. t h e g o o d l y . c o m i n f o @t h e g o o d l y . c o m
Pagina 6
Potrai aggiornare il sistema operativo precedente al nuovo, conservando i tuoi
file, le impostazioni ed i programmi o come vogliamo, in questo caso specifico,
eseguire uninstallazione pulita.
Quindi clicca sul pulsante Personalizzata.
A questo punto dovrai mettere mani alla tue conoscenze acquisite in quanto
dovrai ricavare spazio dal tuo disco rigido per fornire memoria nella quale
potrai installare W8.
Si presenter quindi il resoconto dei tuoi supporti di memorizzazione nel disco
rigido.
Se gi non lo hai predisposto in precedenza ricava spazio sufficiente per
linstallazione del O.S. e dei programmi che in seguito installerai allinterno del
sistema operativo.
Allatto della creazione della partizione verr automaticamente creato uno
spazio di memoria riservato al sistema per il suo lavoro. In questo specifico
caso sar di 350 MB.
I pulsanti Elimina, Formatta e Nuovo li impiegherai per eliminare,
formattare o creare nuove partizioni. Terminato ci seleziona la partizione
primaria su dove installare Windows 8 e clicca su Avanti.
Guida al Computer
w w w. t h e g o o d l y . c o m i n f o @t h e g o o d l y . c o m
Pagina 7
Puoi fare una pausa. Infatti si avvier linstallazione vera e propria che durer
un tempo variabile in base alle risorse del tuo PC.
Controlla che tutto avvenga senza errori monitorando la schermata successiva.
Guida al Computer
w w w. t h e g o o d l y . c o m i n f o @t h e g o o d l y . c o m
Pagina 8
Al termine il PC si riavvier e tu non agire.
Controlla solo.
Lo scenario cambier in quanto il sistema operativo avr preso possesso
dellhardware ed inizier ad assoggettare i dispositivi per il suo lavoro.
Dopo una fase preliminare
Guida al Computer
w w w. t h e g o o d l y . c o m i n f o @t h e g o o d l y . c o m
Pagina 9
dovrai interagire col processo.
Inserisci il numero di serie pi tecnicamente chiamato Product Key che
avrai ricevuto via E-mail se avrai acquistato e scaricato Windows 8 online
oppure scritto sulla scatola di acquisto.
Dopo aver inserito la stringa alfanumerica delle 5 cinquine clicca su Avanti.
Verr verificata la legalit del seriale.
Nel caso lo volessi inserire in seguito clicca su Ignora.
Guida al Computer
w w w. t h e g o o d l y . c o m i n f o @t h e g o o d l y . c o m
Pagina 10
Ancora lavoro per te Goodlier.
Inizia a personalizzare il tuo nuovo sistema operativo inserendo il nome del PC
e selezionando il colore di fondo delinterfaccia che si mostrer al termine
dellinstallazione.
Fatto ci clicca su Avanti.
Guida al Computer
w w w. t h e g o o d l y . c o m i n f o @t h e g o o d l y . c o m
Pagina 11
Di seguito la scelta delle impostazioni.
In questa fase io selezionerei il pulsante Personalizza e non le impostazioni
rapide.
Guida al Computer
w w w. t h e g o o d l y . c o m i n f o @t h e g o o d l y . c o m
Pagina 12
Una serie di nuove schermate appunto ti consentir di avvicinare il sistema
operativo alle tue scelte.
Se la tua rete di connessione sar domestica o aziendale sceglierei la
condivisione tra i vari computer della rete e poter cos accedere ai dispositivi
posti in condivisione.
Nella successiva schermata la scelta delle impostazioni sulla metodologia degli
aggiornamenti per il sistema operativo.
Seleziona Installa automaticamente gli aggiornamenti importanti.
Sposta il cursore per attivare la scelta di ottenere automaticamente i driver, le
Applicazione e le informazioni per i nuovi dispositivi.
La sezione inferiore ti consente di attivare /disattivare opzioni per proteggere il
PC e la Privacy. Nella mia scelta personale di non impiegare Internet Explorer
mantengo disattivate le opzioni che si presentano.
Al termine clicca su Avanti.
Guida al Computer
w w w. t h e g o o d l y . c o m i n f o @t h e g o o d l y . c o m
Pagina 13
La successiva schermata presenta altri cursori che deciderai se attivare o meno
per inviare informazioni automaticamente alla Microsoft per aiutarla a
migliorare il sistema operativo ed i programmi.
Personalmente tengo disattivate tali opzioni.
Clicca poi su Avanti.
Guida al Computer
w w w. t h e g o o d l y . c o m i n f o @t h e g o o d l y . c o m
Pagina 14
Altra schermata con cursori in cui io attivo solo lutilizzo del programma di
Segnalazione e errori di Windows per cercare la soluzione
automaticamente ad eventuali problemi.
Guida al Computer
w w w. t h e g o o d l y . c o m i n f o @t h e g o o d l y . c o m
Pagina 15
La successiva schermata introduce una novit rispetto a Windows 7.
La possibilit di accedere al tuo PC sfruttando un account (Microsoft) con il
quale potrai in seguito scaricare App dal negozio (Store) della Microsoft.
Questa operazione potrai eseguirla comunque anche in seguito.
Se decidi di accedere direttamente inserisci lindirizzo E-mail del tuo account
Microsoft e se non lo hai puoi crearlo.
Fatto ci clicca su Avanti.
Nel mio caso in questo esempio decido di Accedere senza un account
Microsoft e quindi clicco sul pulsante omonimo in basso a sinistra.
La nuova schermata ti suggerisce ;-) nuovamente di poter accedere con un
Account Microsoft, fornendo spiegazioni dettagliate sulla differenza dei due
tipi di accesso, ma io ostinato non cedo alle lusinghe e clicco su Account
locale.
Guida al Computer
w w w. t h e g o o d l y . c o m i n f o @t h e g o o d l y . c o m
Pagina 16
A questo punto inserisci il nome del tuo account locale scegliendo il tuo nome
utente ed eventualmente anche inserendo una password che ti verr richiesta
allavvio di Windows per accedere al desktop.
Se vuoi anche un suggerimento che ti aiuti a ricordare la password nel caso la
dimenticassi.
Clicca ora su Fine.
Guida al Computer
w w w. t h e g o o d l y . c o m i n f o @t h e g o o d l y . c o m
Pagina 17
Il tuo lavoro terminato!
Linstallazione inizier la sua fase di finalizzazione ed una serie di schermate
colorate, per la durata di pochi minuti, ti allieteranno prima della visione della
nuova interfaccia a piastrelle.
Guida al Computer
w w w. t h e g o o d l y . c o m i n f o @t h e g o o d l y . c o m
Pagina 18
BOOOM! Fatto. Ecco a te Windows 8. Bravissimo/a.
Nella prossima lezione inizierai a vedere cosa ci presenta il nuovo Windows 8.
Ora un forte saluto e Stay Tuned Till death do us part! Ciao Goodlier.
Carlo
Foto di:
Screenshot realizzati da TheGoodly
P.S.= Buona formazione e condivisione Goodlier.
Puoi scegliere di seguire il percorso anche su:
YouTube
Facebook
Twitter
Pinterest
Google +
Guida al Computer
w w w. t h e g o o d l y . c o m i n f o @t h e g o o d l y . c o m
Pagina 19
NOTE PER IL LETTORE E POSSESSORE:
LICENZE DUSO
Quest'opera stata rilasciata sotto la licenza Creative
Commons Attribution - NonCommercial-NoDerivs 2.5 Italy.
Per leggere una copia della licenza visita il sito web:
http://creativecommons.org/licenses/by-nc-nd/2.5/it/ o
spedisci una lettera a Creative Commons, 171 Second Street,
Suite 300, San Francisco, California, 94105, USA.
This opera is licensed under a Creative Commons Attribuzione
- Non commerciale - Non opere derivate 2.5 Italia License.
Tu sei libero: di riprodurre, distribuire, comunicare al
pubblico, esporre in pubblico, rappresentare, eseguire e
recitare quest'opera.
Attribuzione Devi attribuire la paternit dell'opera nei modi
indicati dall'autore o da chi ti ha dato l'opera in licenza e in
modo tale da non suggerire che essi avallino te o il modo in
cui tu usi l'opera.
Non commerciale Non puoi usare quest'opera per fini
commerciali.
Non opere derivate Non puoi alterare o trasformare
quest'opera, ne' usarla per crearne un'altra.
Potrebbero piacerti anche
- Legno Esempio Di Calcolo PortaleDocumento13 pagineLegno Esempio Di Calcolo PortaleserafiniNessuna valutazione finora
- Wiki Vangelo Di TommasoDocumento2 pagineWiki Vangelo Di TommasoScarbNessuna valutazione finora
- Riassunto Psicologia Del Bambino Maltrattato - OrganizedDocumento25 pagineRiassunto Psicologia Del Bambino Maltrattato - OrganizedMassimo Felizzoli100% (1)
- I Beati PaoliDocumento3 pagineI Beati PaoliDario Daddà Turres100% (1)