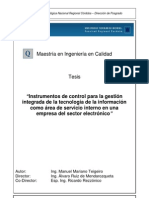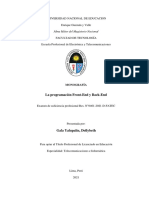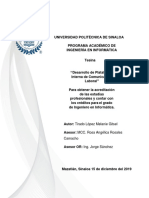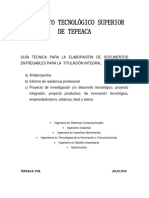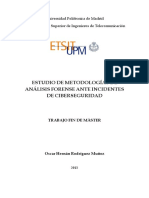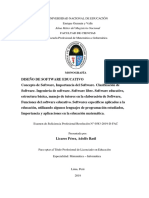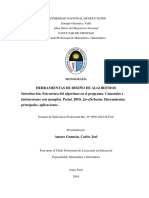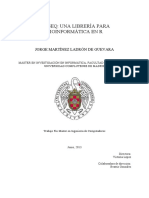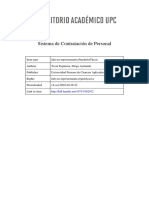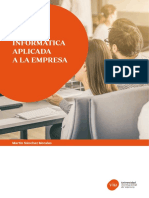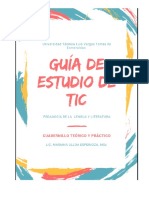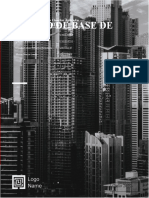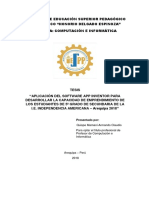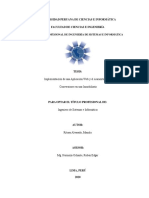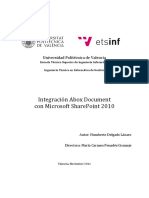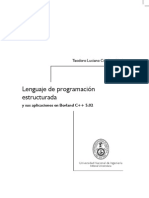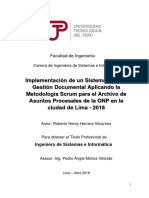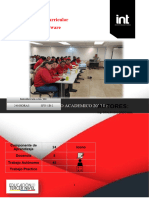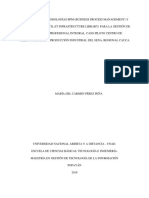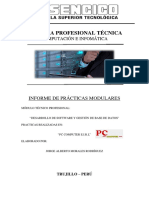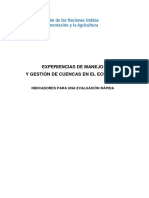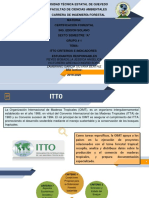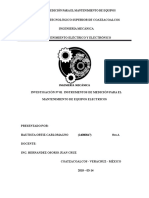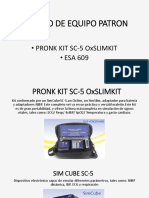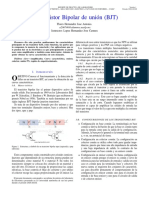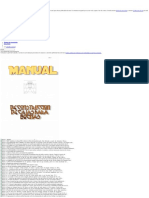Documenti di Didattica
Documenti di Professioni
Documenti di Cultura
Texto Guia Ofimatica
Caricato da
Silvana ZambranoCopyright
Formati disponibili
Condividi questo documento
Condividi o incorpora il documento
Hai trovato utile questo documento?
Questo contenuto è inappropriato?
Segnala questo documentoCopyright:
Formati disponibili
Texto Guia Ofimatica
Caricato da
Silvana ZambranoCopyright:
Formati disponibili
i
UNIVERSIDAD TCNICA ESTATAL DE QUEVEDO
FACULTAD DE CIENCIAS DE LA INGENIERA
TEXTO GUIA PARA ESTUDIANTES
OFIMATICA
CURSO: PRIMERO
SEMESTRE: I
TEXTO GUIA PARA ESTUDIANTES
ii
FACILITADOR:
ING. MARGOTH AGUIRRE PEREZ
ING. FREDDY TRIANA LITARDO
ING. JOS TUBAY VERGARA
2011-2012
iii
PREFACIO
Este texto gua est desarrollado para los alumnos que estn iniciando su vida profesional,
para ayudarlos a explorar y obtener habilidades sobre algunas aplicaciones que les servirn
como una herramienta til, para desenvolverse no solo en su vida profesional sino tambin
a lo largo de su vida acadmica.
Margoth Aguirre Prez: Ingeniera en sistemas, con el diplomado en .NET y Master en
Direccin Estratgica en Ingeniera de Software (cursando).
Normandi Tirado Rios: Ingeniera en sistemas, Master en Redes de Informacin y
Conectividad (cursando).
Freddy Triana Litardo: Ingeniero en sistemas, Diplomado Superior en Sistemas de
Informacin Empresarial y Master en Conectividad y Redes de Ordenadores (cursando).
Joel Cedeo Muoz: Ingeniero en sistemas, Diplomado Superior en Sistemas de
Informacin Empresarial y Master en Conectividad y Redes de Ordenadores (cursando).
Lder Briones Chilan: Ingeniero en Administracin Empresas Agropecuarias, Diplomado
en Gestin Agro empresarial, Diplomado en Marketing, Diplomado en Educacin.
iv
CONTENIDO
PREFACIO ........................................................................................................................... iii
CONTENIDO ........................................................................................................................ iv
DEDICATORIA ................................................................................................................... xv
INTRODUCCION .................................................................................................................. 1
CAPITULO 1 .......................................................................................................................... 2
1. INTRODUCCIN A LA COMPUTACIN. ................................................................. 2
1.1. Partes y componentes de un computador y sus funciones ............................................... 2
1.2. Dispositivos de Entrada ................................................................................................... 5
1.3. Dispositivos de Salida...................................................................................................... 7
1.4. Dispositivos de Almacenamiento .................................................................................... 8
1.5. Sistema Operativo ............................................................................................................ 8
1.5.1. Introduccin ................................................................................................................... 8
1.5.2. Descripcin del Escritorio y Funcionalidades ............................................................. 16
1.5.3. Manejo de ventanas ..................................................................................................... 18
1.5.4. Explorador de Windows .............................................................................................. 21
CAPITULO 2 ........................................................................................................................ 32
2. PROCESADOR DE TEXTO ........................................................................................ 32
2.1. Introduccin ................................................................................................................... 32
2.2. Caractersticas principales de Word 2010. .................................................................... 32
2.3. Introduccin a Word 2010 ............................................................................................. 34
2.3.1. Iniciar Word 2010 ....................................................................................................... 34
2.3.2. Conociendo el entorno ................................................................................................. 34
2.3.3. La barra de herramientas de acceso rpido y la cinta de opciones .............................. 35
2.3.4. Configurar la barra de estado ...................................................................................... 38
2.3.5. Configurar la pagina .................................................................................................... 38
2.3.6. Formas de ver un documento ...................................................................................... 38
2.3.7. Zoom: acercar y alejar ................................................................................................. 39
v
2.3.8. La ayuda de Word 2010 .............................................................................................. 40
2.4. Nuestro primer documento ............................................................................................ 40
2.4.1. Comenzar a escribir ..................................................................................................... 40
2.4.2. Guardar el documento ................................................................................................. 41
2.4.3. Abrir un documento ..................................................................................................... 42
2.4.4. Imprimir ....................................................................................................................... 43
2.4.5. Salir de Word 2010 ...................................................................................................... 44
2.5. Trabajando con texto ..................................................................................................... 45
2.5.1. Deshacer y rehacer ...................................................................................................... 45
2.5.2. Seleccionar texto ......................................................................................................... 45
2.5.3. Copiar, cortar y pegar .................................................................................................. 46
2.5.4. Saltos de pgina ........................................................................................................... 47
2.5.5. Formato de caracteres .................................................................................................. 48
2.5.6. Formatos y alineacin de prrafo ................................................................................ 50
2.5.7. Bordes y sombreado .................................................................................................... 54
2.5.8. Direccin del texto de un prrafo .............................................................................. 55
2.5.9. Sangra ......................................................................................................................... 57
2.5.10. Tabulaciones ........................................................................................................... 58
2.6. Estilos ............................................................................................................................ 62
2.6.1. Qu son los estilos? ................................................................................................... 62
2.6.2. Ver los estilos disponibles ........................................................................................... 63
2.6.3. Crear estilos ................................................................................................................. 63
2.6.4. Aplicar un estilo existente a un prrafo ....................................................................... 64
2.6.5. Modificar y eliminar estilos ........................................................................................ 65
2.6.6. Estilos predefinidos ..................................................................................................... 65
2.7. Tablas ............................................................................................................................. 65
2.7.1. Crear una tabla ............................................................................................................. 65
2.7.2. Alinear el contenido de las celdas ............................................................................... 68
2.7.3. Direccin del texto en las celdas ................................................................................. 68
2.7.4. Autoajustar .................................................................................................................. 69
2.7.5. Redimensionar el tamao de una tabla ........................................................................ 70
vi
2.7.6. Insertar filas y columnas .............................................................................................. 70
2.7.7. Seleccionar .................................................................................................................. 71
2.7.8. Eliminar tablas, filas y columnas ................................................................................ 72
2.7.9. Ordenar el contenido ................................................................................................... 73
2.7.10. Combinar y dividir celdas ....................................................................................... 74
2.7.11. Frmulas ................................................................................................................. 74
2.7.12. Bordes ..................................................................................................................... 76
2.8. Plantillas ........................................................................................................................ 76
2.8.1. Para qu sirven las plantillas? .................................................................................... 76
2.8.2. Crear una plantilla ....................................................................................................... 77
2.8.3. Modificar una plantilla ................................................................................................ 78
2.8.4. Eliminar una plantilla .................................................................................................. 79
2.9. Imgenes, Autoformas, Wordart, Dibujar, Grficos ...................................................... 79
2.9.1. Imgenes ...................................................................................................................... 79
2.9.2. Autoformas .................................................................................................................. 83
2.9.3. WordArt ....................................................................................................................... 85
2.9.4. Grficos ....................................................................................................................... 86
2.10. Otras Funciones de Word 2010 .............................................................................. 87
2.10.1. Buscar y reemplazar texto ...................................................................................... 87
2.10.2. Cambiar maysculas y minsculas ......................................................................... 89
2.10.3. Revisar ortografa y gramtica ............................................................................... 89
2.10.4. Autotexto y Bloques de Creacin de Contenido .................................................... 93
2.10.5. Autocorreccin ....................................................................................................... 94
2.10.11. Encabezado y pie de pgina .................................................................................... 99
2.10.12. Notas al pie y final de pgina ............................................................................... 100
2.10.13. Columnas periodsticas ......................................................................................... 100
2.10.14. Tablas de contenido .............................................................................................. 104
2.10.15. Hipervnculos ........................................................................................................ 106
2.10.16. ndices alfabticos ................................................................................................ 107
2.11. Word y Excel ........................................................................................................ 109
2.11.1. Importar datos de Excel a Word ........................................................................... 109
vii
2.11.2. Ejercicios .............................................................................................................. 110
2.11.3. Ejercicios Propuestos ............................................................................................ 110
CAPITULO 3 ...................................................................................................................... 118
3. HOJA DE CLCULO ................................................................................................. 118
3.1. Introduccin ................................................................................................................. 118
3.1.1. Qu es una hoja de clculo? .................................................................................... 118
3.1.2. Descripcin de Libro de Trabajo en Excel 2010 ....................................................... 118
3.1.3. Iniciar Microsoft Excel 2010 ..................................................................................... 118
3.1.4. Identificar celdas ....................................................................................................... 119
3.1.5. Movimiento dentro de las hojas ................................................................................ 119
3.1.6. La barra de herramientas de Acceso Rpido y la Cinta de Opciones ........................ 120
3.1.7. Abrir y guardar libros de trabajo ............................................................................... 121
3.2. Trabajando con Celdas ................................................................................................ 122
3.2.1. Establecer alto de fila y ancho de columna ............................................................... 122
3.2.2. Ocultar y mostrar filas y columnas ............................................................................ 123
3.2.3. Insertar filas y columnas ............................................................................................ 124
3.2.4. Insertar celdas ............................................................................................................ 124
3.2.5. Dar nombre a celdas y rangos ................................................................................... 124
3.3. Seleccionar Celdas ....................................................................................................... 126
3.3.1. Seleccionar una celda ................................................................................................ 126
3.3.2. Seleccionar filas y columnas completas .................................................................... 127
3.3.3. Seleccionar toda una hoja .......................................................................................... 127
3.4. Trabajando con Hojas .................................................................................................. 127
3.4.1. Insertar hojas ............................................................................................................. 127
3.4.2. Cambiar el nombre de las hojas ................................................................................ 128
3.4.3. Mover una Hoja ......................................................................................................... 128
3.4.4. Copiar una Hoja ......................................................................................................... 129
3.4.5. Eliminar Hojas ........................................................................................................... 129
3.4.6. Ocultar y mostrar Hojas ............................................................................................ 130
3.4.7. Aadir un fondo a una Hoja ...................................................................................... 130
3.5. Formato de Celdas ....................................................................................................... 131
viii
3.5.1. Formato de celdas ...................................................................................................... 131
3.5.2. Nmero ...................................................................................................................... 131
3.5.3. Alineacin ................................................................................................................. 132
3.5.4. Fuente ........................................................................................................................ 133
3.5.5. Bordes ........................................................................................................................ 133
3.5.6. Tramas y relleno ........................................................................................................ 134
3.5.7. Proteger ..................................................................................................................... 135
3.5.8. Borrar los formatos .................................................................................................... 136
3.6. Tipos de Datos y Operadores ....................................................................................... 136
3.6.1. Valores constantes ..................................................................................................... 136
3.6.2. Frmulas .................................................................................................................... 138
3.6.3. Operadores ................................................................................................................. 139
3.7. Editar el Contenido de las Celdas ................................................................................ 141
3.7.1. Editar celdas .............................................................................................................. 141
3.7.2. Modificar el contenido de una celda ......................................................................... 142
3.7.3. Eliminar el contenido de una celda ........................................................................... 142
3.7.4. Eliminar filas, celdas y columnas .............................................................................. 143
3.7.5. Copiar celdas ............................................................................................................. 144
3.7.6. Pegado especial ......................................................................................................... 144
3.7.7. Mover celdas ............................................................................................................. 145
3.7.8. Autorrellenado ........................................................................................................... 145
3.7.9. Autosuma ................................................................................................................... 146
3.7.10. Validar datos ......................................................................................................... 146
3.7.11. Ordenar el contenido de las celdas ....................................................................... 147
3.7.12. Combinar y centrar ............................................................................................... 148
3.7.13. Insertar y borrar comentarios ................................................................................ 148
3.8. Filtros y Subtotales ...................................................................................................... 149
3.8.1. Filtros ......................................................................................................................... 149
3.8.2. Filtros avanzados ....................................................................................................... 150
3.8.3. Subtotales .................................................................................................................. 154
3.9. Formularios .................................................................................................................. 155
ix
3.9.1. La barra de herramientas Formularios ....................................................................... 155
3.9.2. Formularios ............................................................................................................... 155
3.9.3. Crear un formulario de entrada de datos ................................................................... 159
3.9.4. Crear un formulario desde una tabla de datos vaca .................................................. 160
3.9.5. Filtros en el formulario .............................................................................................. 161
3.10. Funciones ............................................................................................................. 161
3.10.1. Qu son las funciones? ....................................................................................... 161
3.10.2. Insertar funciones manualmente ........................................................................... 162
3.10.3. Insertar funciones usando el asistente .................................................................. 162
3.11. Referencias a Celdas ............................................................................................ 164
3.11.1. Referencias ........................................................................................................... 164
3.11.2. Referencias relativas ............................................................................................. 164
3.11.3. Referencias absolutas ........................................................................................... 165
3.11.4. Referencias mixtas ................................................................................................ 165
3.11.5. Referencias a celdas de otra hoja .......................................................................... 166
3.11.6. Referencias a otros libros de trabajo ..................................................................... 167
3.12. Otras Herramientas y Formatos ........................................................................... 167
3.12.1. Autocorreccin ..................................................................................................... 167
3.12.2. Verificacin de la ortografa ................................................................................. 168
3.12.3. Estilos ................................................................................................................... 169
3.12.4. Formato condicional ............................................................................................. 170
3.13. Grficos ................................................................................................................ 171
3.13.1. Crear grficos ....................................................................................................... 171
3.13.2. Crear minigrficos ................................................................................................ 174
3.14. Imgenes, Autoformas, Diagramas y Dibujo ....................................................... 175
3.14.1. Insertar imgenes prediseadas ............................................................................ 175
3.14.2. Insertar imgenes desde archivo ........................................................................... 175
3.14.3. Insertar autoformas ............................................................................................... 176
3.14.4. Insertar organigramas ........................................................................................... 177
3.14.5. Modificar imgenes .............................................................................................. 178
3.14.6. Cambiar el orden de apilamiento de los objetos ................................................... 178
x
3.14.7. Alinear imgenes .................................................................................................. 178
3.14.8. Espacio entre objetos ............................................................................................ 178
3.15. Esquemas.............................................................................................................. 178
3.15.1. Esquemas .............................................................................................................. 178
3.15.2. Crear un esquema de forma automtica ............................................................... 179
3.15.3. Crear un esquema de forma manual ..................................................................... 180
3.15.4. Agregar datos a un esquema ................................................................................. 180
3.15.5. Eliminar un esquema ............................................................................................ 181
3.15.6. Crear grficos desde un esquema ......................................................................... 181
3.16. Vincular y Consolidar .......................................................................................... 181
3.16.1. Vincular y consolidar ............................................................................................ 181
3.16.2. Vincular de forma manual .................................................................................... 181
3.16.3. Consolidar hojas ................................................................................................... 183
3.17. Frmulas Matriciales y Matrices .......................................................................... 183
3.17.1. Frmulas matriciales y matrices ........................................................................... 183
3.17.2. Insertar una frmula matricial .............................................................................. 184
3.17.3. Matrices ................................................................................................................ 184
3.18. Excel y Word ........................................................................................................ 185
3.18.1. Copiar los datos mediante el portapapeles ........................................................... 185
3.18.2. Vincular datos con Word 2010 ............................................................................. 185
3.18.3. Incrustar una Hoja en Word 2010 ......................................................................... 186
3.19. Imprimir ............................................................................................................... 187
3.19.1. Configurar la pgina ............................................................................................. 187
3.19.2. Vista preliminar .................................................................................................... 187
3.19.3. Insertar saltos de pgina ....................................................................................... 188
3.19.4. Imprimir Seleccin ............................................................................................... 189
3.19.5. Comenzar a imprimir ............................................................................................ 189
3.20. Referencia de Funciones ...................................................................................... 190
3.20.1. Referencia de funciones de Microsoft Excel 2010 ............................................... 190
3.21. Ejercicios .............................................................................................................. 191
3.21.1. Ejercicios resueltos ............................................................................................... 191
xi
SOLUCIN: ....................................................................................................................... 191
CAPITULO 4 ...................................................................................................................... 211
4. POWERPOINT ........................................................................................................... 211
4.1. Introduccin. ................................................................................................................ 211
4.1.1. Qu es Powerpoint 2010? ........................................................................................ 211
4.1.2. El entorno de trabajo ................................................................................................. 211
4.1.3. Crear una presentacin .............................................................................................. 212
4.1.4. Guardar una presentacin .......................................................................................... 213
4.1.5. Abrir una presentacin .............................................................................................. 214
4.1.6. Reproducir la presentacin ........................................................................................ 215
4.1.7. Imprimir ..................................................................................................................... 215
4.1.8. Enviar por EMail ....................................................................................................... 216
4.2. Configurar la Presentacin .......................................................................................... 217
4.2.1. Configurar diapositivas ............................................................................................. 217
4.2.2. Formas de ver una presentacin ................................................................................ 219
4.2.3. Definir el tipo de diapositiva ..................................................................................... 219
4.2.4. Estilos e imagen de fondo ......................................................................................... 220
4.2.5. Reglas, cuadrcula y lneas gua ................................................................................ 221
4.2.6. Insertar diapositivas ................................................................................................... 223
4.2.7. Seleccionar diapositivas ............................................................................................ 223
4.2.8. Secciones ................................................................................................................... 223
4.2.9. Encabezado y pie de pgina ...................................................................................... 224
4.2.10. Modificar el orden de las diapositivas .................................................................. 224
4.2.11. Ocultar y mostrar diapositivas .............................................................................. 225
4.2.12. Eliminar diapositivas ............................................................................................ 225
4.2.13. Duplicar diapositivas ............................................................................................ 225
4.2.14. Transicin entre diapositivas ................................................................................ 226
4.2.15. Avance entre diapositivas ..................................................................................... 227
4.3. Operaciones con Objetos ............................................................................................. 227
4.3.1. Seleccionar objetos .................................................................................................... 227
4.3.2. Agrupar y desagrupar ................................................................................................ 228
xii
4.3.3. Editar grupo de objetos .............................................................................................. 228
4.3.4. Redimensionar objetos .............................................................................................. 228
4.3.5. Mover ........................................................................................................................ 228
4.3.6. Duplicar ..................................................................................................................... 229
4.3.7. Rotar .......................................................................................................................... 229
4.3.8. Apilar ......................................................................................................................... 229
4.3.9. Interaccin con los objetos ........................................................................................ 230
4.3.10. Conectores ............................................................................................................ 230
4.3.11. Puntos ................................................................................................................... 231
4.3.12. Estilos ................................................................................................................... 231
4.3.13. Copiar formato ...................................................................................................... 232
4.3.14. Animaciones en objetos ........................................................................................ 232
4.3.15. Eliminar objetos .................................................................................................... 234
4.4. Trabajando con Texto .................................................................................................. 234
4.4.1. Insertar texto .............................................................................................................. 234
4.4.2. Efectos de texto ......................................................................................................... 235
4.4.3. Dar formato al texto .................................................................................................. 236
4.4.4. Formato de prrafo .................................................................................................... 237
4.4.5. Convertir maysculas y minsculas .......................................................................... 238
4.4.6. Smbolos .................................................................................................................... 238
4.4.7. Numeracin y vietas ................................................................................................ 238
4.4.8. Comprobar ortografa ................................................................................................ 239
4.5. Uso de Tablas .............................................................................................................. 241
4.5.1. Insertar tablas ............................................................................................................ 241
4.5.2. Propiedades de las tablas ........................................................................................... 241
4.5.3. Cambiar el diseo de una tabla .................................................................................. 242
4.5.4. Insertar y eliminar filas y columnas .......................................................................... 242
4.5.5. Unir y dividir celdas .................................................................................................. 243
4.5.6. Alinear el contenido de las celdas ............................................................................. 243
4.6. Formas, Wordart, Smartart e Imgenes ....................................................................... 243
4.6.1. Insertar Formas .......................................................................................................... 243
xiii
4.6.2. Insertar WordArt ....................................................................................................... 245
4.6.3. Insertar SmartArt ....................................................................................................... 246
4.6.4. Efectos de formas ...................................................................................................... 246
4.6.5. Insertar imgenes desde archivo ................................................................................ 247
4.6.6. Crear un lbum de fotografas ................................................................................... 248
4.6.7. Insertar imgenes prediseadas ................................................................................. 250
4.6.8. Insertar imgenes desde el Portapapeles ................................................................... 250
4.6.9. Aplicar efectos a una imagen .................................................................................... 250
4.6.10. Recortar imgenes ................................................................................................ 251
4.7. Grficos ........................................................................................................................ 252
4.7.1. Insertar un grfico ..................................................................................................... 252
4.7.2. Cambiar el tipo de grfico ......................................................................................... 253
4.7.3. Otras configuraciones ................................................................................................ 253
4.7.4. Definir los datos a representar ................................................................................... 254
4.8. Sonido y Vdeo ............................................................................................................ 255
4.8.1. Insertar archivos de sonido ........................................................................................ 255
4.8.2. Reproducir un sonido al hacer click en un objeto ..................................................... 257
4.8.3. Insertar archivos de vdeo .......................................................................................... 258
4.9. Otros Objetos ............................................................................................................... 261
4.9.1. Comentarios ............................................................................................................... 261
4.9.2. Hipervnculos ............................................................................................................ 261
4.9.3. Ecuaciones ................................................................................................................. 262
4.9.4. Otros objetos .............................................................................................................. 262
4.10. Plantillas ............................................................................................................... 263
4.10.1. Qu es una plantilla? ........................................................................................... 263
4.10.2. Patrones de diapositivas ........................................................................................ 263
4.10.3. Crear una plantilla ................................................................................................ 264
4.10.4. Guardar una plantillas ........................................................................................... 266
4.10.5. Crear una presentacin desde una plantilla creada ............................................... 266
4.10.6. Importar plantillas ................................................................................................. 267
4.11. Ejercicios .............................................................................................................. 268
xiv
4.11.1. Ejercicios Resueltos .............................................................................................. 268
4.11.2. Ejercicios Propuestos ............................................................................................ 270
CAPITULO 5 ...................................................................................................................... 271
5. INTERNET Y CORREO ELECTRNICO ................................................................ 271
5.1. Qu es internet? .......................................................................................................... 271
5.2. Caractersticas de internet ............................................................................................ 274
5.3. World wide web, qu es? ........................................................................................... 276
5.4. Qu es un navegador .................................................................................................... 277
5.5. Cmo se utiliza un navegador...................................................................................... 277
5.6. Que es una direccin .................................................................................................... 278
5.7. Nombres y dominios .................................................................................................... 278
5.8. Navegadores ................................................................................................................ 280
5.9. Correo electrnico ....................................................................................................... 282
5.10. Como crear una cuenta de correo electrnico por hotmail .................................. 285
5.11. Enviar mensaje ..................................................................................................... 289
5.12. Cmo guardar pginas web en el pc .................................................................... 291
5.13. Buscadores ........................................................................................................... 291
5.14. Reglas de oro para buscar en el buscador ms utilizado del mundo google. ....... 294
BIBLIOGRAFIA ................................................................................................................ 299
xv
DEDICATORIA
A la Universidad Tcnica Estatal de Quevedo, por haber sido el medio en el que
adquirimos nuestros conocimientos y preparacin para desenvolvernos en el mbito
profesional. Y a los alumnos del primer ao de esta carrera por ser ellos la inspiracin para
la creacin de este texto gua.
1
INTRODUCCION
En esta poca la tecnologa nos presenta un conjunto de herramientas que nos ayudan a
simplificar las actividades que debemos realizar como parte de nuestro desempeo laboral.
Con la informtica se facilitaban trabajos repetitivos y montonos del rea administrativa,
esta ciencia trajo como consecuencia directa una disminucin de los costes y un incremento
en la productividad. La fusin de los trabajos de oficina y de la informtica dio lugar a la
Ofimtica.
Ofimtica es un conjunto de herramientas o aplicaciones informticas que se utilizan en una
oficina o empresa para mejorar la presentacin de algn trabajo o tarea con la ayuda del
paquete que ofimtica tiene. Los paquetes que ofimtica contienen procesadores de texto,
hojas de clculo, presentaciones, etc. Ofimtica tambin permite crear, almacenar y enviar
estos datos electrnicamente.
La ofimtica no solo trata del uso del ordenador individual, promueve la reingeniera de los
procesos y sus etapas en su totalidad usando la informtica como instrumento de eliminar,
reducir y agilizar los mismos.
En el entorno ofimtico no son necesarios grandes equipos, sino que es suficiente con
ordenadores personales sencillos conectados entre s y a internet, formando redes entre los
que se comparte informacin y se abaratan los costos. La ofimtica de esta manera se ha
convertido en algo que crece y que se usa cada vez ms.
La unidad de aprendizaje Ofimtica abarca estudio y manipulacin de las aplicaciones ms
usables en nuestro medio, con el objetivo de crear profesionales que se desenvuelvan con
eficiencia y eficacia.
2
CAPITULO 1
1. INTRODUCCIN A LA COMPUTACIN.
1.1. Partes y componentes de un computador y sus funciones
Antes de enumerar los distintos componentes de una computadora, deberamos definir qu
entendemos por "computadora" (u ordenador). Una computadora es un dispositivo
electrnico compuesto bsicamente de procesador, memoria y dispositivos de
entrada/salida.
En este artculo nos detendremos en los componentes bsicos de una computadora personal,
de las que usan los usuarios comunes en sus casas.
Los componentes de una computadora pueden clasificarse en dos:
Hardware
Software
Hardware de una computadora
El hardware son todos los componentes fsicos que forman parte o interactan con la
computadora. Existen diversas formas de categorizar el hardware de una computadora, pero
aqu decidimos clasificarlo en cuatro reas:
3
4
Software de una Computadora
Se conoce como software1 al equipamiento lgico o soporte lgico de una computadora
digital; comprende el conjunto de los componentes lgicos necesarios que hacen posible la
realizacin de tareas especficas.
Si bien esta distincin es, en cierto modo, arbitraria, y a veces confusa, a los fines prcticos
se puede clasificar al software en tres grandes tipos:
Software de sistema: Su objetivo es desvincular adecuadamente al usuario y al
programador de los detalles de la computadora en particular que se use, aislndolo
especialmente del procesamiento referido a las caractersticas internas de: memoria,
discos, puertos y dispositivos de comunicaciones, impresoras, pantallas, teclados,
etc. El software de sistema le procura al usuario y programador adecuadas interfaces
de alto nivel, herramientas y utilidades de apoyo que permiten su mantenimiento.
Software de programacin: Es el conjunto de herramientas que permiten al
programador desarrollar programas informticos, usando diferentes alternativas y
lenguajes de programacin, de una manera prctica
Software de aplicacin: Es aquel que permite a los usuarios llevar a cabo una o
varias tareas especficas, en cualquier campo de actividad susceptible de ser
automatizado o asistido, con especial nfasis en los negocios.
5
1.2. Dispositivos de Entrada
Los dispositivos de entrada son los que nos permiten ingresar la informacin al computador
ya sean instrucciones o comandos y as obtener los resultados requeridos, Estos
dispositivos se comunican con el PC mediante una tarjeta denominada como tarjeta
controladora que conjuntamente con el software de dicha tarjeta permiten controlar y
establecer la comunicacin con los puertos para luego estos datos ser enviados al
procesador, es decir un dispositivo de entrada se comunica con el computador mediante la
tarjeta controladora del dispositivo y del puerto. Entre los principales dispositivos de
entrada tenemos:
TECLADO: El teclado es que nos permite
ingresar la informacin en forma de
caracteres los mismos que son codificados
al lenguaje binario y as ser entendibles
por parte del PC, hoy en da el ms
utilizado por la mayora de computadoras
es el teclado QWERTY ya que este
presenta los caracteres requeridos en la mayora de pases Americanos. Adems hay una
gran cantidad de teclados de acuerdo a la necesidad del usuario como son los teclados
extendidos, multimedia, inalmbricos, estndares, cada uno de ellos tiene una funcin por
ejemplo el teclado multimedia tiene un conjunto de teclas que nos permiten la
manipulacin de la msica y del video.
RATN: El ratn tambin conocido como Mouse
es el que nos permite manipular la informacin del
computador, este se visualiza en la pantalla como
un puntero, por lo general estos poseen tres botones
principales que son: el clic izquierdo, el clic
derecho y una tecla giratoria en el centro que nos
permite desplazarse de arriba hacia abajo o
viceversa. La funcionalidad est basada en dos
6
rodillos en funcin de X y Y esto para los ratones que poseen una bola, ya que la bola es la
que gira los rodillos y mediante un sensor la tarjeta controladora enva la seal por el cable
la posicin que esta ocupando. Hoy en da en el mercado los fabricantes sacan nmeros
tipos de ratones que permiten la comodidad del usuario, ejemplo de ello tenemos los
ratones ptico, los ratones inalmbricos, etc.
MICRFONO: El micrfono es el que nos permite
enviar seales acsticas al ordenador, este est
formado por una clula que recepta los sonidos y los
enva mediante un cable hasta el puerto para luego ser
enviada al procesador y ser transformada al cdigo
binario.La conexin de un micrfono es muy fcil
solo se debe ubicar en la parte de atrs del case y
buscar los puertos de la tarjeta de sonido y video ah
se encuentra un orificio de color rosado ah es donde
se introduce el conector del micrfono.
SCNNER: El escner es un dispositivo que nos
permite digitalizar la imagen es decir nos permite
realizar una copia de una imagen o documento e
introducirlo al PC como archivo, este trabaja con una
lmpara que reconoce cada uno de los puntos de la
imagen(pxeles), hay diferentes tipos de escner
como los de mano que nos permiten leer
informacin en cdigo de barras, los de mesa que
son los tpicos que digitalizan imgenes, adems
estos escneres con la ayuda de un software inteligente nos permiten identificar y
reconocer los caracteres , este software es conocido como OCR.
7
1.3. Dispositivos de Salida
Los dispositivos de salida nos permiten sacar la informacin del computador ya sea de un
resultado obtenido de un proceso o de la informacin almacenada en nuestro PC.Entre los
ms principales tenemos:
MONITOR: Es un dispositivo similar a un televisor en su
forma, nos permite visualizar la informacin que se
encuentra en el computador, existen dos clases de
monitores los cromticos y monocromticos. Los
monitores monocromticos solo se podan ver la imagen
de un solo color gris, verde, azul, mientras que los
monitores cromticos permiten visualizar la imagen a
color estos monitores tienen un tubo de rayos
catdicos. Para tener un buen monitor hay que tomar en
cuenta algunos aspectos como
La resolucin (nmero de bits)
La profundidad de bits (nmero de colores que se pueden presentar al mismo
tiempo)
El tubo de refraccin.
IMPRESORA: La impresora es un dispositivo que nos
permite sacar la informacin de una manera impresa en
un papel, hay tres tipos de impresoras ms comunes
que son:
Impresora matricial.- Es una impresora que utiliza cinta lo cual es muy ruidosa, muy lenta
pero econmica.
La impresora a inyeccin de tinta.- Es una impresora que utiliza dos cartuchos de color, uno
negro y otro con los tres colores primarios amarillo, azul, rojo, los mismos que son
combinados y forman todos los colores.
8
Impresora lser.- Estas son las impresoras ms rpidas y utilizan un toner es decir una tinta
en polvo, esta impresora posee un tambor donde se dibuja la imagen y mientras la hoja va
pasando por el tambor, este se va calentando y va impregnando la tinta de acuerdo a la
imagen.
1.4. Dispositivos de Almacenamiento
Los dispositivos o unidades de almacenamiento de datos son componentes que leen o
escriben datos en medios o soportes de almacenamiento, y juntos conforman la memoria o
almacenamiento secundario de la computadora.
Estos dispositivos realizan las operaciones de lectura o escritura de los medios o soportes
donde se almacenan o guardan, lgica y fsicamente, los archivos de un sistema
informtico.
Medidas de Almacenamiento de la Informacin
Byte: unidad de informacin que consta de 8 bits; en procesamiento informtico y
almacenamiento, el equivalente a un nico carcter, como puede ser una letra, un nmero o
un signo de puntuacin.
Kilobyte(Kb): Equivale a 1.024 bytes.
Megabyte(Mb): Un milln de bytes o 1.048.576 bytes.
Gigabyte(Gb): Equivale a mil millones de bytes.
1.5. Sistema Operativo
1.5.1. Introduccin
El sistema operativo es el programa (o software) ms importante de un ordenador. Para
que funcionen los otros programas, cada ordenador de uso general debe tener un sistema
operativo. Los sistemas operativos realizan tareas bsicas, tales como reconocimiento de la
conexin del teclado, enviar la informacin a la pantalla, no perder de vista archivos y
9
directorios en el disco, y controlar los dispositivos perifricos tales como impresoras,
escner, etc.
En sistemas grandes, el sistema operativo tiene incluso mayor responsabilidad y poder, es
como un polica de trfico, se asegura de que los programas y usuarios que estn
funcionando al mismo tiempo no interfieran entre ellos. El sistema operativo tambin es
responsable de la seguridad, asegurndose de que los usuarios no autorizados no tengan
acceso al sistema.
Los sistemas operativos proporcionan una plataforma de software encima de la cual otros
programas, llamados aplicaciones, puedan funcionar. Las aplicaciones se programan para
que funcionen encima de un sistema operativo particular, por tanto, la eleccin del sistema
operativo determina en gran medida las aplicaciones que puedes utilizar.
Los sistemas operativos ms utilizados en los PC son DOS, OS/2, y Windows, pero hay
otros que tambin se utilizan, como por ejemplo Linux.
Ejemplos de Sistema Operativo
A continuacin detallamos algunos ejemplos de sistemas operativos:
Windows Macintosh UNIX
Windows 95
Windows 98
Windows ME
Windows NT
Windows 2000
Windows 2000
server
Windows XP
Windows Server
2003
Windows CE
Windows Mobile
Windows XP 64 bits
Windows Vista
(Longhorn)
Mac OS 7
Mac OS 8
Mac OS 9
Mac OS X
AIX
AMIX
GNU/Linux
GNU / Hurd
HP-UX
Irix
Minix
System V
Solaris
UnixWare
10
1.5.1.1. Qu es Windows?
Windows es un sistema operativo, es decir, el encargado de controlar y dirigir el ordenador,
traduciendo las instrucciones a un lenguaje que el hardware - partes fsicas del ordenador
puede comprender. La diferencia con el sistema operativo tradicional est en la manera
intuitiva mediante dibujos o iconos de comunicarse con el PC en vez de teclear comandos.
Los nombres de ficheros y directorios en Windows XP pueden contener hasta 255
caracteres, blancos incluidos.
Como se ver en clases, Windows XP permite realizar una misma accin (copiar un
fichero, arrancar una aplicacin, etc.) de varias formas. El usuario puede decidir cul de
ellas le resulta ms cmoda.
1.5.1.2. Uso del Ratn
Windows XP ha sido diseado para ser utilizado con el ratn. Al arrancar aparece en la
pantalla un pequeo objeto mvil llamado puntero o cursor, cuya posicin estrelacionada
con el movimiento del ratn. Aunque la mayora de las operaciones se pueden realizar
tambin desde el teclado, el ratn proporciona el modo ms directo, cmodoe intuitivo de
seleccionar y mover elementos en la pantalla.
El ratn de Windows XP utiliza los dos botones (tambin es posible encontrar en el
mercado ratones con tres botones). Mientras no se especifique lo contrario, cualquier
referencia a un botn del ratn significar el botn izquierdo. El botn derecho del ratn se
utiliza principalmente para activar el men contextual. El men contextual es un men cuyo
contenido depende del objeto sobre el que se haya dado click con el botn derecho. Dicho
men contiene siempre los comandos correspondientes a las operacionesms probables o
frecuentes con el tipo de objeto sobre el que se ha dado click.
11
Las operaciones que se pueden realizar con el ratn implican una o varias de las
combinaciones siguientes:
Apuntar: llevar el puntero (flecha u otro smbolo) a un lugar concreto de la pantalla
desplazando el ratn sobre la mesa o la alfombrilla.
Hacer clic: pulsar y soltar un botn del ratn.
Arrastrar: manteniendo pulsado un botn del ratn, mover ste a un lugar diferente
y luego soltar el botn. Normalmente, se 'arrastra' un objeto para moverlo de un
lugar aotro de la pantalla.
Hacer doble clic: pulsar y soltar el botn dos veces seguidas rpidamente.
Dependiendo de dnde est situado el puntero, ste puede adoptar diferentes formas. Las
ms comunes son: una flecha orientada hacia la izquierda y ligeramente haciaarriba, una
barra vertical y un reloj de arena indicando que el ordenador est realizado una determinada
tarea.
1.5.1.3. Uso del Teclado
Muchos de nosotros nos hemos acostumbrado tanto al uso del mouse, que si tiene una falla
o deja de funcionar, tenemos la sensacin de que no podemos usar la PC.
Bueno aqu se mostrarn algunas combinaciones de tecla para que uses Windows (no
importa la versin) sin necesidad del Mouse o sin abusar del uso del mismo. Talvez ya
conocas algunas y otras no, es cuestin que practiques para que no se te olviden.
12
TECLA WINDOWS:
Windows: Accede al men de inicio
Windows + D: Trae el escritorio sobre todas las ventanas
Windows + M: minimiza todas las ventanas
Windows + E: abre la ventana del Explorador de Windows
Windows + F: abre la ventana de bsqueda de Archivos
Windows + ctrl. + F: Abre la ventana de bsqueda de equipos
Windows +F1: Muestra la ayuda de Windows
Windows + R: Abre la ventana Ejecutar
Windows + Shift + M: Deshacer minimizar ventanas
Windows + L: Bloqueo de la estacin de trabajo (win XP)
Windows + U: Administrador de utilidades
Windows + Tab: Cicla sobre los programas abiertos en la barra de tareas.
Windows + pause/break/inter: Abre la ventana de propiedades del sistema.
TECLA CONTROL:
CTRL + C / Ins: Copiar (para duplicar)
CTRL + X: Cortar (para mover)
13
CTRL + V: Pegar
CTRL + Z: Deshacer la ltima accin
CTRL + A: Seleccionar todo (programas en ingles)
CTRL + E: Seleccionar todo (programas en espaol)
CTRL + ALT + DEL/Supr: Reiniciar equipo / administrador de tareas
CTRL + arrastrar un objeto: Copia el objeto seleccionado
CTRL + Mayscula/Shift + arrastrar objeto: Crea acceso directo
CTRL + Flecha Derecha: Ir al inicio de la palabra a la derecha
CTRL + Flecha Izquierda: Ir al inicio de la palabra a la izquierda
CTRL + Shift/Mayus + Flecha Derecha: Selecciona la palabra a la derecha
CTRL + Shift/Mayus + Flecha Izquierda: Selecciona la palabra a la izquierda
CTRL + Flecha Abajo: Ir al inicio del siguiente prrafo
CTRL + Flecha Arriba: Ir al inicio del prrafo anterior
CTRL + Inicio/home: Ir al inicio del documento/ pgina
CTRL + Fin/End: Ir al final del documento/ pgina
CTRL + Esc: Abre el men Inicio
CTRL + F4: Cierra el documento abierto en un programa
CTRL + F4: Muestra la lista de Drives en el explorador de Windows
TECLA MAYUSCULAS / SHIFT:
Shift + Supr/Del: Cortar texto
Shift + Insert: Pegar
Shift + Inicio/home: selecciona de la posicin actual al inicio de la lnea
Shift + Fin/End: selecciona de la posicin actual al final de la lnea
Shift + F10: Simula un click derecho sobre el objeto seleccionado
Shift + Supr/Del: Elimina un archivo permanentemente sin mandarlo a la papelera
Shift + Flecha Izquierda: Selecciona un carcter a la vez a la izquierda
Shift + Flecha Derecha: Selecciona un carcter a la vez a la derecha
TECLA ALT:
14
ALT + E: abre el men edicin en un programa. En general la tecla ALT activa la
barra de mens de los programas y presionando la letra subrayada del ttulo del
men, se desplegar este.
ALT + Tab: Cambia entre las aplicaciones abiertas
Alt + Shift + Tab: Cambia en sentido contrario al anterior las aplicaciones abiertas
Alt + Print Screen/Impr Pant: Crea un screen shot del programa abierto o activo
Alt + Esc: Cambia entre las aplicaciones de la barra de tareas
Alt + F4: Cierra la ventana o el programa abierto
Alt + Enter: Abre la ventana propiedades para un icono o programa seleccionado
Estos solo son algunos de los atajos disponibles en Windows, son los ms usados. Cabe
mencionar que cada programa tiene sus propios atajos o shortcuts, y si utilizas ese
programa a menudo, lo ms aconsejable es que te los aprendas y los practiques. Muchas
aplicaciones usan comandos parecidos por lo que se te facilitar el uso en diferentes
aplicaciones.
1.5.1.4. Encender la Computadora
Para encender una computadora, es recomendable que primero enciendas el monitor.
Localiza el botn en el frente en la parte inferior.
Despus enciende el gabinete o CPU; de la misma forma que el monitor, localiza el botn
de encendido, por lo general situado en la parte de enfrente.
15
1.5.1.5. Apagar la Computadora con la Rutina Apropiada
Para apagar la computadora, haz clic en el botn Inicio, selecciona la opcin Apagar... y
cuando se te pida, confirma que deseas Apagar el equipo, slo haz clic en Apagar.
Espera unos segundos y vers que de manera automtica la computadora se habr apagado.
16
1.5.1.6. Reiniciar la Computadora con la Rutina Apropiada
Los pasos para Reiniciar la computadora son similares al proceso de apagar nuestro
computador, haz clic en el botn Inicio, selecciona la opcin Apagar... y cuando se te pida,
confirma que deseas Reiniciar el equipo, slo haz clic en Reiniciar.
1.5.2. Descripcin del Escritorio y Funcionalidades
Cuando empiezas con tu ordenador, la primera cosa que ves en tu pantalla es el escritorio
de Windows. Este es el rea que puedes usar para navegar por tu ordenador. Existen varias
funciones disponibles muy tiles y personalizables que puedes usar.
1.5.2.1. Los iconos
Muchos iconos estndar del sistema aparecen por defecto en el escritorio de Windows. Por
ejemplo, haciendo doble clic en el icono de Mi PC, abrir una ventana mostrando iconos
adicionales que representan diferentes partes del ordenador. Otros iconos que se muestran
por defecto son la Papelera de reciclaje y una carpeta amarilla que lleva directamente a
Mis documentos. Se puede eliminar uno de estos iconos sin daar o eliminar el programa
que va asociado. Tambin se pueden aadir accesos directos a elementos de nuestra
eleccin simplemente haciendo click con el botn derecho y eligiendo Nuevo > Acceso
directo y siguiendo las instrucciones para asociar el programa que se desee.
1.5.2.2. Barra de Tareas
La barra de tareas es la tira azul que contiene el botn de inicio y que usualmente est
localizada en la parte inferior del escritorio de Windows. La barra de tareas te ayuda a
trabajar con los programas que estn instalados en tu ordenador. Tambin te dar un fcil
acceso a los componentes del PC y a su configuracin. Para personalizar la barra de tareas,
haz clic con el botn derecho en una zona vaca de la barra y selecciona Propiedades. Se
17
puede bloquear esta barra para que pueda ser modificada o esconderla automticamente
cuando no est en uso.
1.5.2.3. rea de Notificacin
Es el rea que est ms a la derecha de la barra de tareas y contiene la hora e iconos de
programas que empiezan cuando Windows arranca.
1.5.2.4. Barra de Inicio Rpido
Es un rea que est en la barra de tareas justo a la derecha del botn de inicio. Se activa
arrastrando iconos de programas dentro de esta rea. Los iconos son pequeas imgenes
que representan a los programas y aplicaciones, ficheros, carpetas, y otros recursos. Los
iconos de programa almacenados en el rea de inicio rpido, pueden ser usados para
acceder rpidamente a estas aplicaciones y es una buena manera de tener los ms
interesantes a mano.
1.5.2.5. Botn de Inicio
Si haces clic en el botn que pone inicio, se desplegar un men mostrando programas
que estn disponibles en tu ordenador. Tambin se podrn ver atajos a programas a los que
se suele acceder a menudo, un enlace al panel de control donde se pueden cambiar muchas
configuraciones del sistema, un botn de bsqueda para localizar elementos en el PC, un
18
botn de ayuda, el botn para apagar el ordenador, y otros enlaces tiles. Este men
tambin puede ser abierto pulsando la tecla de Windows.
1.5.3. Manejo de ventanas
1.5.3.1. Ventanas
Una ventana es una parte de la pantalla sobre la que se ejecutar un programa o se
realizarn una serie de tareas.
Cuando Windows abre una carpeta o aplicacin los elementos de sta son colocados en una
ventana que se sobrepone al escritorio. Una ventana es un rea rectangular compuesta de
elementos que se repiten en todas las ventanas de Windows, independientemente que stas
sean ventanas de carpetas o de aplicaciones.
19
1.5.3.2. Definicin de Componentes
Todas las ventanas que utiliza windows xp poseen una serie de elementos comunes tales
como:
Barra de ttulos: Muestra el nombre de la ventana. Con mucha frecuencia el nombre
de la ventana contiene el nombre de la aplicacin abierta en ella, seguido del
nombre del documento activo.
Barra de mens: Inmediatamente debajo de la barra de ttulos de la mayora de las
ventanas, hay un banda horizontal llamada Barra de Mens que contiene nombres
tales como Archivo, Edicin o Ayuda. Haciendo click en cualquiera de estos
nombres se despliega un men en forma de persiana, es decir se despliega una lista
de comandos. Para escoger uno, basta con desplazar el puntero del ratn sobre el
comando correspondiente y hacer click.
20
Botn de minimizar: Haciendo click sobre este botn la ventana se reduce y se
coloca su nombre en una barra que est en la parte inferior de la pantalla
denominada Barra de Tareas.
Botn de maximizar: En este caso al presionar el botn la ventana aumenta de
tamao hasta ocupar la totalidad de la pantalla.
Botn de restaurar: Una vez maximizada la ventana, el botn de maximizar cambia
al de restaurar. Presionando ste, la ventana vuelve al tamao queposea antes de ser
maximizada.
Botn de cerrar: Cierra una ventana y la aplicacin que est abierta.
Debe tenerse en cuenta, que cuando se minimiza una ventana, sta sigue abierta, es decir, la
ventana y cualquier programa que se est ejecutando en ella siguen disponibles en la
memoria del ordenador y pueden visualizarse nuevamente. Si por el contrario se cierra una
ventana, sta pasa a desaparecer de la memoria del ordenador y para volverla a visualizar es
necesario arrancar de nuevo la aplicacin.
1.5.3.3. Men Contextual
El men contextual es la ventana que se abre cuando hacemos click con el botn
secundario del mouse. Este men es un elemento vivo del sistema operativo ya que se va
21
modificando aadiendo nuevos elemento al men contextual a medida que instalamos
nuevos programas.
El men contextual sirve para facilitarnos el trabajo diario con nuestro ordenador. Cuando
abrimos el men contextual pinchando con el botn derecho del mouse (el izquierdo si lo
tienes configurado para zurdos) obtenemos una ventana en la que se encuentran multitud de
opciones como crear una carpeta o acceso directo, comprimir un archivo, reproducir tus
mp3, escanear un fichero con el antivirus, etc, y todo esto podremos hacerlo directamente y
sin tener que abrir con antelacin el programa implicado en la accin seleccionada.
1.5.3.4. Moverse entre Ventanas
Para movernos entre las ventanas sin necesidad de utilizar el mouse existe este pequeo
truco. Slo debemos presionar al mismo tiempo las teclas ALT y TAB.
1.5.4. Explorador de Windows
1.5.4.1. Introduccin
El explorador de Windows apareci en Windows 95 como reemplazo del viejo
administrador de archivos de Windows 3.x. A lo largo de la historia de Windows, se
aadieron o quitaron caractersticas; mientras que el "explorador de Windows" es un
trmino usado lo ms comnmente posible para describir este aspecto del sistema
operativo, el proceso del explorador tambin contiene la funcionalidad y el tipo
asociaciones (basadas en extensiones del nombre de fichero), y es responsable de exhibir
los iconos correspondientes, el men inicio, la barra de tareas, y el panel de control.
Windows Explorer o Explorador de Windows es el administrador de archivos oficial del
Sistema Operativo Microsoft Windows. Fue incluido desde Windows 95 hasta las ms
recientes versiones de Windows. Es un componente principal de dicho sistema operativo,
permite administrar el equipo, crear archivos, crear carpetas, etc.
22
1.5.4.2. Iniciar el Explorador
A continuacin se mencionan algunas formas de iniciar el explorador de Windows:
Inicio, Programas, Accesorios, Explorador de Windows
Presionar las teclas Windows + E
Doble clic sobre Mi PC (Equipo)
Inicio, Ejecutar, Escribir "explorer" y "enter".
Click derecho en el botn Inicio y click en la opcin explorar.
1.5.4.3. La ventana del Explorador
Una vez que hemos iniciado el Explorador de Windows aparece una ventana parecida a la
siguiente:
23
Si nos colocamos en un elemento de la columna de la izquierda (Carpetas) en la columna de
la derecha aparece el contenido de ese elemento.
1.5.4.4. Las vistas del Explorador
1.5.4.5. Seleccionar archivos
Puede seleccionarse ms de un archivo o carpeta simultneamente:
Si los archivos son consecutivos se hace de la siguiente manera:
1. Seleccionar el primer tem (click)
2. Pulsar SHIFT y seleccionar el segundo y as ultimo
Si los archivos nos son consecutivos se hace de la siguiente
manera:
3. Seleccionar el primer tem (click)
4. Pulsar CTRL y seleccionar los otros tems que se desean seleccionar
1.5.4.6. Abrir una carpeta
Para abrir una carpeta slo es preciso abrir (pulsando doble click del mouse o con la tecla
(Enter) la unidad de disco que la contiene y las carpetas que estn a un nivel superior a ella.
24
1.5.4.7. Crear una carpeta
Con el Explorador de Windows abierto, hacer clic en la unidad o en la carpeta donde se
desea crear la nueva, en el men Archivo seleccionar Nuevo y a continuacin hacer clic en
Carpeta.
Tambin se puede crear si se hace clic con el botn derecho del ratn en una zona en blanco
del panel derecho del Explorador de Windows o en el Escritorio; seleccionar Nuevo y a
continuacin hacer clic en Carpeta.
25
1.5.4.8. Copiar o mover un archivo o una carpeta
Hacer clic en el archivo o carpeta que se desea mover o copiar; en el Men Edicin hacer
clic en Copiar (para copiar) o Cortar (para mover el elemento).
Despus es preciso abrir la carpeta o el disco donde se desea mover o copiar, ir al Men
Edicin y hacer clic en Pegar.
26
Tambin para copiar nos podemos posicionar en el elemento correspondiente y pulsar la
tecla Control y sin soltarla pulsar la letra C (para copiar) o Control y la letra X (para
mover); despus nos posicionamos en la carpeta destino y pulsamos la tecla Control y sin
soltarla la tecla V (para pegar).
1.5.4.9. Cambiar el nombre de un archivo o carpeta
Una vez hecho clic en el archivo o carpeta al que queremos cambiar de nombre ir al
Men Archivo y hacer clic en Cambiar nombre, escribir el nombre nuevo y pulsar Intro.
Tambin se puede cambiar de nombre pulsando en el archivo o carpeta con el botn
derecho del ratn y elegimos la opcin Cambiar nombre.
1.5.4.10. Eliminar un archivo o una carpeta
Primero hacer clic en el archivo o carpeta a eliminar. En el Men Archivo hacer clic en
Eliminar.
27
Windows nos pide confirmacin para el borrado
Tambin se puede eliminar un archivo o carpeta pulsando en el archivo o carpeta con el
botn derecho del ratn y elegir Eliminar.
1.5.4.11. Propiedades de las carpetas y archivos
Tanto las carpetas como los archivos tienen sus propias caractersticas, por ejemplo el
tamao, la ubicacin, la fecha de creacin, sus atributos, etc.
Para conocer las caractersticas de una carpeta o archivo hemos de pinchar sobre l con el
botn derecho del ratn.
Seleccionar la opcin Propiedades del men que se despliega.
28
Aparecer una ventana con varias pestaas. Segn se trate de una carpeta o un tipo de
archivo concreto aparecern unas determinadas solapas. Por ejemplo, para el caso de una
carpeta aparecern estas solapas:
La pestaa General contiene
informacin sobre:
Tipo: Describe con qu tipo de
elemento estamos tratando, si es
un archivo adems indicar con
qu aplicacin se abre.
Ubicacin: La ruta donde est
guardado
Tamao: Aparece el tamao tanto
en Megabytes como en bytes, si es
una carpeta el tamao de esta ir
en funcin del tamao de los
archivos que contiene.
Contiene: Si es una carpeta indica el nmero de objetos que hay en su interior.
Creado: La fecha en la que fue creada la carpeta o el archivo.
Modificado y ltimo Acceso: Son caractersticas de los archivos, modificado guarda
la fecha de la ltima modificacin y ltimo Acceso la ltima vez que se abri el
archivo independientemente de que se hicieran cambios o no.
Atributos: Son los permisos que se tienen sobre el archivo o carpeta. El atributo de
Slo lectura permitir leer y no borrar, el atributo oculto hace la carpeta o archivo
invisible y el atributo modificado indicar si ha sido modificado despus de su
creacin.
29
La pestaa Compartir contiene informacin sobre los permisos que se ofrecen a
los dems usuarios de la red sobre nuestras carpetas o archivos.
La pestaa Personalizar permite cambiar propiedades de la carpeta o archivo.
1.5.4.12. Mostrar archivos o carpetas ocultas
Seleccionar del men
Herramientas la
opcin Opciones de
Carpeta.
Seleccionar la pestaa
Ver.
En la ventana que
aparece seleccionar la
opcin Mostrar todos
los archivos y
carpetas ocultos.
Pulsar Aceptar.
Puedes tambin
restaurar los valores
predeterminados
pulsando el botn Restaurar valores predeterminados.
Si quieres que todas las carpetas tengan el mismo aspecto tendrs que personalizar
una de ellas y despus ir al men Herramientas, seleccionar la opcin Opciones de
Carpeta y en la pestaa Ver pulsar el botn Aplicar a todas las carpetas.
30
1.5.4.13. Conocer los tipos de archivos
Para conocer los tipos de Archivos registrados en nuestro ordenador y saber con qu
programa se abren seleccionaremos la opcin Opciones de Carpeta del men
Herramientas.
Seleccionaremos la pestaa Tipos de Archivos.
En la ventana que aparece tenemos todos los tipos de archivos que puede abrir
nuestro ordenador. Si seleccionas alguno de ellos aparecer en el detalle el nombre
del programa con el cual se abrir.
1.5.4.14. Ordenar carpetas
Si quieres ordenar las carpetas y archivos
contenidos en una determinada carpeta
sigue los siguientes pasos:
Sitate en la carpeta que quieres ordenar
Despliega el men Ver y selecciona la opcin Organizar Iconos.
Al desplegarse el men aparecern los diferentes campos por los que podrs ordenar.
Selecciona el que quieras, por ejemplo por Tamao.
1.5.4.15. Modificar el Funcionamiento de las Ventanas
Al hacer un doble clic sobre una carpeta Se abre otra ventana para mostrar el
contenido de esa carpeta?. Si es as puede que te resulte un poco molesto porque se
te acumularan muchas ventanas para cerrar. Windows te da la opcin de modificar
este comportamiento.
1. Selecciona la opcin Opciones de Carpeta del Men Herramientas.
31
2. De la pestaa General. En la seccin Examinar Carpetas selecciona la opcin
Abrir todas las carpetas en la misma ventana.
Tambin puedes modificar el funcionamiento del ratn para abrir una carpeta, es
decir, puedes hacer que en vez de necesitar hacer un doble clic para abrir una
carpeta necesitar un solo clic.
Selecciona la opcin Opciones de Carpeta del Men Herramientas.
De la pestaa General. En la seccin Hacer clic en los elementos como se
indica podrs decirle que haga un solo clic o un doble clic segn prefieras.
32
CAPITULO 2
2. PROCESADOR DE TEXTO
2.1. Introduccin
Los procesadores de textos son programas con capacidad para la creacin de documentos
que incorporan texto con multitud de variados grficos, pueden prcticamente realizar todo
lo que se haca con los programas de imprenta tradicionales.
Con un procesador de textos se puede generar diferentes documentos de texto tales como
cartas, informes, etc.
La definicin de un procesador de textos, la podemos resumir como una supermquina de
escribir, introducida en nuestro ordenador. Ya que no slo se limita a imprimir textos, sino
que adems puede editar, corregir, formatear, insertar dibujos, grficos....etc. Todas estas
opciones nos permitirn un manejo y versatilidad en nuestros documentos de una forma
muy profesional, aparte de un ahorro de tiempo y esfuerzo incalculable.
En la actualidad existen varios procesadores de texto que presentan una serie de
caractersticas comunes en cuanto a las funciones que se llevan a cabo, de los procesadores
de texto existentes para este texto gua hemos elegido Microsoft Word 2010.
2.2. Caractersticas principales de Word 2010.
Con la llegada de Office 2010, vamos a hacer un resumen de las nuevas caractersticas de
las aplicaciones que vienen con Office 2010, ahora continuamos con Word 2010
Efectos de Texto
Nuevos efectos de texto para darle ms vistosidad a los documentos.
Opentype tipografa
33
Una nueva tipografa para mejorar la apariencia de los documentos.
Grficas SmartArt adicionales
Colaboracin
Ver la disponibilidad de una persona mientras se edita un documento modificado por
otros con la capacidad de iniciar una conversacin con ella, adems de la habilidad de
compartir documentos a travs de aplicaciones de instant messaging.
Trabajar con mltiples personas al mismo tiempo sobre los documentos.
Para estas caractersticas es necesario tener instalado Office Communicator 2007 R2
Backstage view
Navigation Pane
Mejoras en la experiencia de la navegacin de los documentos, ofreciendo una
representacin visual de estos para hacer una bsqueda ms sencilla del contenido.
Edicin de imgenes
Es posible editar imgenes sin la necesidad de un programa adicional de edicin de
imgenes
Insertar screenshots
Permite incorporar screenshot sin la necesidad de dejar la aplicacin Word y la
habilidad de obtener pantallas especficas o incluso reas de pantalla
Paste preview
La capacidad de ver un preview de lo que se copia en un documento para ver cmo
quedara en el formato seleccionado.
Herramientas de traduccin
34
La capacidad de ver en demanda la traduccin de documentos en mltiples lenguajes,
para saltar las barreras del idioma.
Word Web App
La posibilidad de editar, agregar informacin desde un navegador web a documentos
Word, sin la necesidad de tener instalado Word, Microsoft no se quiere quedar a tras de
la iniciativa de Google Apps que ofrece una funcionalidad similar.
Word Mobile 2010
Una nueva versin para equipos mviles que permite visualizar y modificar estos
documentos.
2.3. Introduccin a Word 2010
2.3.1. Iniciar Word 2010
Para entrar en Microsoft Word 2010 iremos al men Inicio, Todos los programas,
Microsoft Office, .
2.3.2. Conociendo el entorno
En la siguiente imagen podemos ver las partes en que se divide la ventana de Word 2010:
35
Normalmente al iniciar Microsoft Word 2010, se nos abre un documento en blanco. Word
nos facilita el abrir rpidamente los ltimos documentos que hemos usado anteriormente,
ya que los muestra cuando hacemos click en la pestaa Archivo y haciendo click en
Reciente.
2.3.3. La barra de herramientas de acceso rpido y la cinta de opciones
En Microsoft Word 2010 existe una sola barra de herramientas denominada barra de
herramientas de acceso rpido situada en la parte superior de la ventana, bajo la cinta de
opciones.
36
Podemos aadirle o quitarle rpidamente iconos de algunas de las funciones ms habituales
(Nuevo, Abrir, Impresin rpida...) desde el cuadro de dilogo Opciones de Word
haciendo click en el icono , as como situarla encima o debajo de la cinta de opciones.
Si seleccionamos Ms comandos se nos abrir una ventana en la que podremos configurar
la cinta de opciones haciendo click en Personalizar cinta de opciones.
Seleccionando Barra de herramientas de acceso rpido podremos aadir o quitar muchas
otras funciones en la misma.
37
En ambos casos, para aadir un elemento seleccionamos su tipo en Comandos
disponibles en y hacemos click en el deseado dentro del cuadro de lista de la izquierda,
para despus hacer click en Agregar y luego en el botn Aceptar.
Para eliminar un elemento hacemos click en el deseado dentro del cuadro de lista de la
derecha, hacemos click en Quitar y finalmente en el botn Aceptar.
En este cuadro de dilogo Opciones de Word accederemos a otras opciones de
configuracin de Microsoft Word 2010.
Tambin podemos acceder a las opciones comentadas haciendo click con el botn derecho
sobre algn icono de la barra de herramientas de acceso rpido o de una pestaa de la
Cinta de Opciones.
38
2.3.4. Configurar la barra de estado
En la barra de estado se nos muestra diversa informacin sobre el documento en el que
estamos trabajando: nmero de pgina, estado de la tecla Insertar, tipo de vista, zoom, etc.
Podemos configurar qu opciones se deben mostrar haciendo click con el botn derecho en
la misma, y en el men contextual que nos aparecer marcar o desmarcar las opciones
deseadas.
2.3.5. Configurar la pagina
Si necesitamos cambiar los mrgenes, tamao de papel, etc. del documento con el que
vamos a trabajar, podemos hacerlo desde la pestaa Diseo de pgina de la cinta de
opciones.
2.3.6. Formas de ver un documento
Cuando estemos editando un documento podremos elegir entre uno de los tipos de vista
disponibles en la pestaa Vista de la cinta de opciones.
Para editar documentos normales usaremos la vista Diseo de impresin
(preferiblemente).
Tambin disponemos de una vista tipo Esquema, que muestra la estructura del documento.
Para volver a la vista anterior tenemos que hacer click en la opcin Cerrar Vista Esquema
que aparecer en la Cinta de Opciones.
39
Para crear sencillas pginas WEB usaremos la vista Diseo Web.
Desde aqu es posible tambin ajustar la pgina al ancho disponible, visualizar una o dos
pginas a la vez, mostrar las reglas, Etc.
2.3.7. Zoom: acercar y alejar
Podemos acercar o alejar (hacer zoom) el contenido del documento para trabajar ms
cmodamente, haciendo click en el icono de la pestaa Vista en la Cinta de Opciones y
seleccionando las opciones deseadas.
Tambin podemos ajustar la pgina haciendo click en el icono de dicha pestaa Vista.
40
2.3.8. La ayuda de Word 2010
Cuando tengamos alguna duda sobre alguna funcionalidad de Microsoft Word 2010
podremos consultar la completa ayuda que posee, haciendo click en el icono situado en
la parte superior derecha de la ventana, o pulsando la tecla F1.
2.4. Nuestro primer documento
2.4.1. Comenzar a escribir
Antes de comenzar a escribir un texto hemos de fijarnos en qu parte del documento se
halla la barra vertical parpadeante, ya que ser antes de sta donde se ir escribiendo el
texto en el documento.
41
Cuando estemos escribiendo un documento no hemos de pulsar la tecla Enter para crear
una nueva lnea, Word 2010 automticamente las ir creando (si no lo hacemos de este
modo, estaremos creando un prrafo nuevo).
2.4.2. Guardar el documento
Para guardar el documento hemos de hacer click en el icono de la barra de
herramientas de acceso rpido), o bien desde la pestaa Archivo de la cinta de opciones
hacer click en Guardar, o en Guardar como (si ya ha sido grabado anteriormente y
deseamos guardarlo tambin en otra ubicacin deber tener en cuenta cul de las versiones
es la ms actual).
En esta ventana seleccionaremos la carpeta en la que deseamos guardar el documento, le
daremos un nombre y haremos click en el botn Guardar.
Los documentos escritos en Word se guardarn por defecto como tipo Documento de
Word (con extensin docx), aunque en la lista desplegable Tipo podremos seleccionar otro
formato.
42
2.4.3. Abrir un documento
Para abrir un documento hemos de hacer click en el icono de la barra de herramientas
de acceso rpido, o bien desde la pestaa Archivo de la cinta de opciones haremos click
en Abrir.
En la ventana que se muestre navegaremos hasta la carpeta en la que se halla el documento,
lo seleccionaremos haciendo click sobre l y pulsaremos en Abrir.
43
2.4.4. Imprimir
Para imprimir todo el documento rpidamente haremos click en el icono Impresin rpida
de la barra de herramientas de acceso rpido.
Tambin disponemos del icono Imprimir (como el anterior, pero podremos realizar una
vista previa del documento y configurar otras opciones de impresin).
En caso de que no veamos dichos iconos, tendremos que configurar la barra de
herramientas de acceso rpido del modo en que hemos indicado anteriormente.
Desde la opcin Imprimir de la pestaa Archivo podremos seleccionar varias opciones de
impresin, como los nmeros de pgina, el nmero de copias, etc.
44
Haciendo click en Propiedades de impresora accederemos a las opciones de
configuracin de la misma (calidad de impresin, orientacin del papel, etc.).
2.4.5. Salir de Word 2010
Una vez hayamos terminado de trabajar con nuestro documento, para salir de Word 2010
hemos de hacer click en la opcin Salir de la pestaa Archivo de la cinta de opciones, o
haremos click en el icono de la parte superior derecha de la ventana.
Si previamente no hemos
guardado el documento se nos
mostrar la ventana de la derecha
en la que se nos da la posibilidad
de hacerlo o no.
45
2.5. Trabajando con texto
2.5.1. Deshacer y rehacer
Las funciones de Deshacer y Rehacer nos permiten descartar las ltimas acciones
realizadas en el documento, o volverlas a recuperar en caso de haber sido borradas.
Para Deshacer las ltimas acciones realizadas una a una
haremos click en la flecha que apunta hacia la izquierda de
la barra de herramientas estndar .
Si pulsamos en la pequea flecha que se encuentra a su lado
se desplegar un pequeo men en el que podemos
deshacer varias acciones a la vez, como se muestra en la
imagen de la derecha.
Asimismo, despus de haber usado Deshacer tendemos la posibilidad de restaurar lo
borrado usando la funcin Rehacer, haciendo click en el icono a la derecha del anterior.
El procedimiento es el mismo que el explicado para Deshacer.
2.5.2. Seleccionar texto
Aprender a usar selecciones es muy importante en Microsoft Word 2010, ya que nos
permiten entre otras cosas el trabajar con bloques de textos, facilitndonos mucho el
trabajo.
Podemos realizar la seleccin tanto por medio del teclado como usando el ratn:
Seleccionar con el teclado:
46
Manteniendo presionada la tecla Maysculas pulsaremos
repetidamente los cursores seleccionando el texto en la
direccin deseada.
Junto con la tecla Maysculas tambin podemos mantener presionada la Control si
queremos seleccionar por palabras en vez de por caracteres cada vez que pulsemos el
cursor.
Seleccionar con el ratn:
Es igualmente sencillo: haremos click con el botn izquierdo del ratn y arrastraremos
hasta seleccionar el texto deseado.
El texto seleccionado, se nos mostrar resaltado en negro:
2.5.3. Copiar, cortar y pegar
Una vez tenemos seleccionado un texto (u otros objetos como imgenes), con la funcin
Copiar podemos copiarlo a otro lugar del documento o a otro documento (mantenindolo
tambin en su posicin anterior).
Para copiar texto con el teclado, despus de haberlo seleccionado iremos al men
Edicin, Copiar (o haremos click en el icono ) para despus situarnos en donde
deseamos copiarlo e ir al men Edicin, Pegar (o haremos click en el icono ).
Para hacerlo con el ratn, haremos click con el botn derecho sobre la seleccin y
elegiremos las opciones citadas.
47
Con la funcin Cortar lo que haremos ser moverlo de un lugar a otro del documento o a
otro documento (quitndolo de su ubicacin anterior).
Para mover texto con el teclado, despus de haberlo seleccionado iremos al men
Edicin, Cortar (o haremos click en el icono ) para despus situarnos en el lugar
de destino e ir a Edicin, Pegar (o hacer click en el icono ).
Para hacerlo con el ratn, haremos click con el botn derecho sobre la seleccin y
elegiremos las opciones citadas.
Con la accin de Edicin, Copiar digamos que lo que hacemos es copiar lo
seleccionado a una rea temporal de la memoria, para desde ella copiarlo o moverlo.
Si no est familiarizado con estos conceptos y en algn momento tiene dudas,
recuerde que la funcin Cortar se usa para mover.
Algunos atajos de teclado tiles:
o - Copiar (una vez realizada la seleccin).
- Pegar(en el punto donde se desee copiar/mover lo seleccionado).
Fjese que en ambos casos la primera accin es indicar qu deseamos hacer, y la segunda
es Pegar para ejecutar la accin.
2.5.4. Saltos de pgina
Cuando hemos llenado toda una pgina Word 2010 crear automticamente la siguiente
para que continuemos la edicin, pero en ocasiones no necesitaremos que se termine de
completar la actual para continuar escribiendo en la siguiente, y podremos crearla
manualmente pulsando las teclas Control y Enter a la vez.
48
Otra forma de insertar un salto de pgina es desde el icono Salto de pgina de la pestaa
Diseo de pgina dentro de la cinta de opciones, que nos mostrar el cuadro de dilogo de
la derecha, en el que seleccionaremos Salto de pgina y haremos click en Aceptar.
Tambin se puede insertar rpidamente un salto de pgina normal haciendo click en el
icono Salto de pgina de la pestaa Insertar.
2.5.5. Formato de caracteres
Al abrir un documento nuevo fijmonos en que Word 2010 usa un tipo de letra de forma
predeterminada llamada Calibri de tamao 11, lo podemos ver en la pestaa Inicio de la
cinta de opciones:
49
Para cambiar el tipo de letra a usar hemos de hacer click en el icono a la derecha de
Fuente, que vemos en la imagen anterior.
En esta ventana podremos cambiar tanto el tipo de letra a usar as como su estilo, tamao,
color, etc.
Tambin podremos configurar el Espacio entre caracteres y otros Efectos de texto, en las
pestaas correspondientes.
La configuracin definida ser aplicable a un texto seleccionado, o de no haberlo, ser
aplicable al que continuemos escribiendo a partir de ese punto.
Haciendo click en el botn Establecer como predeterminado podremos cambiar el tipo de
letra a usar por defecto cada vez que se abra un documento nuevo.
En la parte inferior de la ventana obtenemos una vista previa de la configuracin de texto,
antes de aplicarla.
50
Algunas de las opciones las podremos configurar ms rpidamente desde la cinta de
opciones correspondiente a la pestaa Inicio, de la barra de herramientas de acceso
rpido de Microsoft Word 2010.
Adems con el icono pondremos o quitaremos el atributo negrita (o con el teclado con
Control+N).
Con el icono pondremos o quitaremos el atributo cursiva (o tambin desde el teclado
con Control+K).
Con el icono pondremos o quitaremos el atributo subrayado (o tambin desde el teclado
con Control+S).
Estos atributos se pueden combinar para obtener, por ejemplo, un tipo de letra negrita y
subrayado a la vez.
2.5.6. Formatos y alineacin de prrafo
Hay cuatro formas de alinear un prrafo, y para aplicarlas la forma ms rpida es situar el
cursor dentro del prrafo y hacer click en uno de los iconos que se hallan en
la cinta de opciones correspondiente a la pestaa Inicio, de la barra de herramientas de
acceso rpido de Word 2010.
A continuacin le mostramos algunos ejemplos de alineacin:
Lo primero que hemos de hacer es encender la UNIDAD CENTRAL pulsando el
51
botn correspondiente (normalmente el ms
grande que haya en el frontal del ordenador). Despus encenderemos el MONITOR
pulsando su botn de encendido / apagado.
Lo primero que hemos de hacer es encender la UNIDAD CENTRAL pulsando el
botn correspondiente (normalmente el ms grande que haya en el frontal del
ordenador). Despus encenderemos el MONITOR pulsando su botn de encendido /
apagado.
Lo primero que hemos de hacer es encender la UNIDAD CENTRAL pulsando el
botn correspondiente (normalmente el ms grande que haya en el frontal del
ordenador). Despus encenderemos el MONITOR pulsando su botn de encendido /
apagado.
Lo primero que hemos de hacer es encender la UNIDAD CENTRAL pulsando el
botn correspondiente (normalmente el ms grande que haya en el frontal del
ordenador). Despus encenderemos el MONITOR pulsando su botn de encendido /
apagado.
Podemos tambin configurar las alineacin del prrafo desde la ventana que se nos muestra
al hacer click en el icono a la derecha de Prrafo, en la cinta de opciones
correspondiente a la pestaa Inicio de la barra de herramientas de acceso rpido de
Word 2010.
52
Como vemos en la imagen tambin podremos configurar la sangra (la explicaremos ms
adelante), el espaciado entre lneas y entre prrafos, Tabulaciones (que explicaremos
tambin), etc.
En la parte inferior de la pgina tenemos una Vista previa segn las opciones configuradas,
antes de aplicarlas al hacer click en Aceptar.
Dentro de la pestaa Lneas y saltos de pgina es conveniente conocer las opciones:
Control de lneas viudas y hurfanas: impide que se escriba la primera lnea de un
prrafo al final de una pgina, o la ltima lnea al principio de la pgina siguiente.
Conservar lneas juntas: evita que se inserte un salto de pgina (crea una pgina nueva)
dentro de un prrafo (dejando as separado el mismo).
53
En ocasiones puede darse el caso de que estemos trabajando con un documento que
contenga varios prrafos, y queramos cambiar el formato de todos ellos: ello podra
volverse muy engorroso ya que habra que ir estableciendo el tipo de letra, tamao,
alineacin, color, etc., para cada uno de ellos.
Pero Microsoft Word 2010 pone a nuestra disposicin un mtodo para realizar esta
operacin de forma rpida y sencilla:
1. Primeramente nos situaremos en el prrafo cuyo formato queremos copiar a otro.
2. Haremos click en el icono Copiar Formato de la barra de herramientas
estndar (junto al cursor del ratn aparecer una brocha).
3. Por ltimo seleccionaremos el prrafo (o parte de l) en el que queremos cambiar el
formato.
Para copiar el formato seleccionado en varias ubicaciones, haga doble click en
54
Copiar formato, y vuelva a hacer click en el botn cuando haya terminado o presione
la tecla Escape.
2.5.7. Bordes y sombreado
La forma ms rpida es haciendo click en el prrafo y luego en el icono que se halla en
la cinta de opciones correspondiente a la pestaa Inicio de la barra de herramientas de
acceso rpido de Word 2010, y seleccionando la opcin deseada.
Disponemos de ms opciones en la ventana Bordes y sombreado, a la cual accedemos
haciendo click en el icono anteriormente mencionado y despus en la opcin del mismo
nombre.
En la pestaa Bordes podemos seleccionar entre cosas el estilo de lnea, color, etc.
Usaremos la pestaa Borde de pgina para aplicar el borde que definamos a cada pgina
de nuestro documento.
55
Tambin podemos configurar el tipo de Sombreado, desde la pestaa correspondiente.
2.5.8. Direccin del texto de un prrafo
Microsoft Word 2010 nos ofrece la posibilidad
de cambiar la orientacin del texto de un prrafo:
para ello primero hemos de crear un cuadro de
texto desde el icono del mismo nombre, dentro de
la cinta de opciones correspondiente a la pestaa
Insertar y elegir el estilo deseado (como vemos
en la imagen de la derecha).
Tambin podemos dibujar un cuadro de texto
manualmente, seleccionando Dibujar cuadro de
texto para despus hacer click con el botn
izquierdo sobre el documento, arrastrar el ratn
hasta hacer que el cuadro de texto tenga la forma
56
deseada, para finalmente soltar el botn del ratn.
Una vez creado el cuadro de texto, cuando lo tengamos seleccionado veremos la cinta de
opciones de la pestaa Formato, en la que podemos configurar entre otras cosas la
direccin del texto, posicin, alineacin, etc.:
Haciendo click en la opcin Opciones de direccin del texto veremos la ventana
Direccin del texto.
En ella haremos click en una de las tres orientaciones disponibles en la parte izquierda,
obteniendo una Vista previa a la derecha.
Para aplicar los cambios haremos click en Aceptar.
Para eliminar un cuadro de texto en Microsoft Word 2010 hemos de hacer click en la
lnea del borde del mismo y presionar la tecla Suprimir.
57
2.5.9. Sangra
Por medio de la sangra se desplaza el prrafo un poco hacia la izquierda o la derecha, y
para aplicarla a un prrafo usaremos los iconos y , que se hallan en la cinta de
opciones dentro de la pestaa Inicio.
A continuacin le mostramos algunos ejemplos de sangrado:
Para configurar el tipo de sangrado situaremos el cursor en el prrafo a sangrar, y en la
parte izquierda de la regla haremos click repetidamente en el icono de la parte izquierda
hasta que aparezcan los smbolos:
Sangra de primera lnea.
Sangra francesa.
Tambin podemos hacerlo de forma rpida usando los desplazadores de la regla: la
flecha de arriba establece la sangra de la primera lnea del prrafo, y la de abajo la del resto
de lneas del mismo.
58
Haciendo click y arrastrando en el cuadradito bajo flecha inferior, se movern ambas a la
vez.
Una forma ms de configurar la sangra es desde la cinta de opciones correspondiente a
la pestaa Diseo de pgina, estableciendo los valores deseados:
Haciendo click en el icono a la derecha de Prrafo, que vemos en la imagen anterior, se
abrir una ventana en la que podemos entre opciones, definir una sangra francesa:
La sangra es la distancia entre el margen de la pgina y el texto.
La sangra francesa es lo contrario de la sangra de primera lnea: la primera lnea
de un prrafo est alineada a la izquierda y el resto est sangrado ms a la derecha.
2.5.10. Tabulaciones
La tabulacin es una posicin que se configura para colocar y alinear el texto en un pgina,
y para situarlos los insertaremos haciendo doble click en la regla:
59
Para definir los puntos de tabulacin primeramente hemos de seleccionar el tipo de
tabulacin a usar haciendo click en el icono de la parte izquierda.
Estos tipos de tabulacin son:
El texto de la izquierda se extiende a la derecha de la tabulacin.
El texto de la derecha se extiende a la izquierda de la tabulacin hasta rellenar el
espacio de la tabulacin y despus se extiende a la derecha.
El texto del centro se centra respecto a la tabulacin.
El texto situado antes de la coma se extiende a la izquierda, y el que est situado
despus de la coma a la derecha.
60
Inserta una lnea horizontal.
Una vez elegidos los tipos de tabulacin para ponerlos slo hemos de hacer click en la
parte inferior de la regla a la altura en la que deseemos establecerlos, quedando sta
marcada con dichos smbolos:
En la tercera fila del ejemplo puede observar que por medio de los puntos de
tabulacin, cada columna posee una alineacin diferente (de forma parecida a como
hemos visto con los prrafos).
Para movernos entre los puntos de tabulacin usaremos:
Realiza la tabulacin hacia la derecha.
Realiza la tabulacin hacia la izquierda.
61
Si no establecemos puntos de tabulacin en un documento, Word 2010 les dar por
defecto 1,25cm.
Tambin se pueden usar tablas (las trataremos mas adelante) en vez de tabuladores.
Para mover un punto de tabulacin haremos click con el botn izquierdo en el
smbolo de la regla, y mantenindolo pulsado arrastraremos hasta la posicin deseada
en la regla en la que lo soltaremos.
Para eliminar un punto de tabulacin procederemos igual pero arrastrando fuera de
la regla hacia arriba o abajo.
En ambos casos, cuando tengamos seleccionado el punto de tabulacin nos aparecer
una fina barra de puntos discontinuos mientras mantengamos pulsado el botn
izquierdo del ratn:
Tambin podemos configurar las posiciones de los tabuladores desde la ventana
Tabulaciones, a la cual se accede haciendo click en el icono a la derecha de Prrafo,
que se halla en la cinta de opciones dentro de las pestaas Inicio y Diseo de pgina,
pulsando el botn Tabulaciones.
Desde aqu tambin podremos definir el relleno a usar en vez de los espacios en blanco, as
como Eliminar todas las tabulaciones definidas.
62
2.6. Estilos
2.6.1. Qu son los estilos?
Un estilo lo forman el conjunto de formatos que hayamos aplicado a un texto (tipo de
letra, tamao, alineacin del prrafo, etc.) que podemos guardar para poder aplicarlos de
nuevo ms rpidamente.
Cuando cambiemos las propiedades de un estilo que hayamos creado, se modificarn
automticamente todos los prrafos que lo usen.
Cada vez que nos situamos en un prrafo quedar marcado
el estilo que usa en la cinta de opciones dentro de la
pestaa Inicio:
63
2.6.2. Ver los estilos disponibles
Podemos ver los estilos existentes desde la Lista de estilos rpidos que se halla en la
cinta de opciones, dentro de la pestaa Inicio:
Si pasamos el cursor sobre los diferentes estilos disponibles, veremos cmo
automticamente se aplica automticamente al prrafo en el que nos encontremos situados
(a modo de previsualizacin).
2.6.3. Crear estilos
Para crear un estilo, desde la cinta de opciones mostrada en la imagen anterior hacemos
click en el icono a la derecha de Estilos y se nos abrir una persiana con dicho nombre,
en la que en su parte inferior hemos de pulsar en :
Se nos abrir la ventana Crear nuevo estilo a partir del formato en la que le daremos un
nombre, y en el botn Formato configuraremos sus propiedades:
64
Si activamos la casilla Agregar a la lista de estilos rpidos, podremos aplicarlo
rpidamente a otros prrafos desde dicha lista.
Si queremos que cuando modifiquemos manualmente un prrafo al que hayamos aplicado
un estilo se modifiquen todos los dems que lo usen, activaremos la casilla Actualizar
automticamente.
Si activamos Documentos nuevos basados en esta plantilla, el estilo estar disponible
para todos los dems documentos de Microsoft Word 2010, sino estar disponible slo en
el actual.
2.6.4. Aplicar un estilo existente a un prrafo
Podemos aplicar rpidamente un estilo a un prrafo de un documento de Word 2010 con
slo hacer click en l y seleccionar el deseado en la Lista de estilos rpidos. Haciendo
click en se amplia el tamao de la lista:
65
2.6.5. Modificar y eliminar estilos
Para modificar todos los prrafos que usan un estilo (si no habamos activado la casilla
Actualizar automticamente, como vimos anteriormente) hemos de hacer click con el
botn derecho sobre un estilo y seleccionar Modificar.
Para eliminar un estilo tras hacer click con el botn derecho sobre el estilo hemos de
seleccionar Eliminar.
2.6.6. Estilos predefinidos
En la cinta de opciones se muestran tanto los estilos predefinidos de Microsoft Word
2010 as como los creados por nosotros.
Para ver ms estilos predefinidos hemos de hacer click en .
2.7. Tablas
2.7.1. Crear una tabla
Las tablas en Microsoft Word 2010 son un elemento muy til e imprescindible para editar
documentos elegantes, manteniendo bien organizada la informacin (texto e imgenes).
66
La forma ms rpida de crear una tabla es haciendo click en icono de la cinta de
opciones correspondiente a la pestaa Insertar, y moviendo el ratn hasta seleccionar las
filas y columnas deseadas, para finalmente volver a hacer click.
En el ejemplo creamos una tabla de tres filas con tres columnas cada una.
Tras crear la tabla la pestaa Diseo mostrar varias opciones de configuracin posibles
para la misma (bordes, sombreado, encabezados, etc.).
Otra forma de insertar una tabla es haciendo click en icono y seleccionando Insertar
tabla: veremos un cuadro de dilogo en el que indicaremos el nmero de filas y columnas,
y el Autoajuste a aplicar.
Si marcamos la casilla Recordar dimensiones para tablas nuevas, las dems que creemos
lo harn con el mismo formato.
67
Haciendo click en icono y seleccionando Tablas rpidas podremos elegir entre uno de
formatos de tabla predefinidos. Podremos modificar las caractersticas de estos formatos
predefinidos haciendo click sobre uno de ellos con el botn derecho y seleccionando
Editar propiedades.
La tercera forma de crear una tabla es dibujndola, para ello haremos click en el icono
y seleccionando despus Dibujar tabla: el cursor del ratn cambiar a la forma de un lpiz
y haciendo click sobre el documento arrastraremos para definir el rea de la nueva tabla,
para finalmente soltar el botn y hacer click con el botn izquierdo en otra parte del
documento.
Tras crear la tabla la pestaa Diseo mostrar varias opciones de configuracin posibles
para la misma (bordes, sombreado, encabezados, etc.).
68
2.7.2. Alinear el contenido de las celdas
El contenido de la una celda puede ser alineado de forma independiente, como podemos ver
en el siguiente ejemplo:
Una hoja de clculo
es un programa que
permite realizar
operaciones con
varios tipos de datos
(numricos, etc.),
organizados en filas
y columnas.
Una hoja de clculo
es un programa que
permite realizar
operaciones con
varios tipos de datos
(numricos, etc.),
organizados en filas
y columnas.
Una hoja de clculo
es un programa que
permite realizar
operaciones con
varios tipos de datos
(numricos, etc.),
organizados en filas
y columnas.
Una hoja de clculo
es un programa que
permite realizar
operaciones con
varios tipos de datos
(numricos, etc.),
organizados en filas
y columnas.
Podemos alinear horizontalmente el contenido de una celda desde el men contextual
haciendo click con el botn derecho del ratn, o usando los iconos de la
cinta de opciones correspondientes a la pestaa Inicio.
Podemos alinear verticalmente el contenido de una celda desde el men
contextual seleccionando Alineacin de celdas.
Podemos alinear verticalmente el contenido de una celda desde el men
contextual seleccionando Alineacin de celdas.
Podemos tambin alinear el contenido usando los iconos de la cinta de opciones
correspondientes a la pestaa Presentacin (ser visible al hacer click en una celda de la
tabla).
2.7.3. Direccin del texto en las celdas
En Microsoft Word 2010 para cambiar la orientacin del texto en una celda haremos
click con el botn derecho sobre ella y seleccionamos Direccin del texto, o bien desde el
icono Ordenar de la cinta de opciones correspondientes a la pestaa Presentacin.
69
En la ventana que se nos muestra hemos de hacer click en una de las tres orientaciones
disponibles en la parte izquierda, pudiendo ver una Vista previa a la derecha.
No es necesario tener seleccionado el prrafo, basta slo con tener el cursor situado en la
celda.
Para aplicar los cambios haremos click en Aceptar.
Ejemplos:
2.7.4. Autoajustar
Antes de continuar, tenga en cuenta que para poder acceder a la mayora de las opciones del
men Tabla debe seleccionar la misma haciendo click en una de sus celdas.
Cuando creamos una tabla
inicialmente ocupa todo el ancho
de la pgina, pero podemos
ajustar su dimensin a nuestras
70
necesidades haciendo click con el botn derecho sobre alguna de sus celdas, y
seleccionando alguna de las opciones de Autoajustar.
Tambin podemos hacerlo desde el icono Autoajustar de la cinta de opciones
correspondientes a la pestaa Presentacin
2.7.5. Redimensionar el tamao de una tabla
La forma ms rpida de cambiar el tamao de la tabla es hacer click en sus bordes y
arrastrar el ratn para luego soltar en la posicin deseada.
Tambin podremos hacerlo desde el cuadro de dilogo que se nos muestra al hacer click
con el botn derecho en alguna celda y seleccionando Propiedades de tabla: podremos
entre otras cosas establecer el tamao del alto de las filas y el ancho de las columnas.
2.7.6. Insertar filas y columnas
Para insertar filas hemos de hacer
click con el botn derecho en una
celda y en el men contextual dentro
de Insertar seleccionar Insertar
filas encima o Insertar filas
debajo.
Para insertar columnas hacemos click con el botn derecho en una celda y en el men
contextual dentro de Insertar seleccionar Insertar columnas a la izquierda o Insertar
columnas a la derecha.
Tambin podemos hacerlo usando los iconos correspondientes de la cinta de opciones
correspondientes a la pestaa Presentacin:
71
En Microsoft Word 2010, para movernos entre las celdas de una tabla usaremos la
tecla Tabulador, y si estamos en la ltima celda se insertar automticamente una fila
al pulsarla.
2.7.7. Seleccionar
Para seleccionar una celda situaremos el puntero del ratn en una de sus
esquinas de la parte izquierda hasta que cambie a la forma de una pequea
flecha negra, y haremos click. Quedar resaltada en negro.
Para seleccionar columnas situaremos el puntero del ratn en su parte
superior exterior que cambie a la forma de una pequea flecha negra
apuntando hacia abajo, y haremos click: quedar resaltada en negro.
Si deseamos seleccionar ms de una slo hemos de arrastrar el ratn.
Otra forma es haciendo click en una celda, y manteniendo pulsado el
botn del ratn arrastrar hacia abajo o arriba, para soltarlo una vez
seleccionadas las celdas.
Para seleccionar filas se sita el puntero del ratn en el borde de una fila
(el cursor cambia a la forma de una flecha) y hacemos click.
Otra forma es haciendo click en una celda, y manteniendo pulsado el
botn del ratn arrastrar hacia los lados, para soltarlo una vez
seleccionadas las celdas.
Para seleccionar la tabla completa situaremos el puntero del ratn sobre
la tabla unos segundos hasta que veamos en su esquina superior
izquierda, en donde haremos click (la tabla quedar totalmente resaltada
72
en negro).
Otra forma es haciendo click en una celda de las esquinas, y manteniendo pulsado el botn
del ratn arrastrar hacia la diagonalmente opuesta, para soltarlo una vez seleccionadas las
celdas.
2.7.8. Eliminar tablas, filas y columnas
Si slo deseamos borrar el contenido despus de haberlas seleccionado del modo
indicado en el punto anterior, pulsaremos la tecla Suprimir.
Para eliminar filas o celdas, tras seleccionarlas hemos de hacer click con el botn derecho
del ratn y seleccionar la opcin Eliminar celdas.
Para eliminar columnas, despus de seleccionarlas hacemos click con el botn derecho del
ratn y seleccionamos Eliminar columnas.
En ambos casos se nos preguntar sobre la forma de desplazar las dems columnas:
Para eliminar la tabla completa hemos de hacer click con el botn derecho sobre el icono
situado en la parte superior izquierda de la tabla (aparecer cuando situemos el cursor
encima de la misma), y seleccionar Eliminar tabla.
73
Tambin podemos hacer estas operaciones usando el icono Eliminar
de la cinta de opciones correspondiente a la pestaa Presentacin.
2.7.9. Ordenar el contenido
Para ordenar el contenido de una columna, tras seleccionarla hemos de hacer click en el
icono de la cinta de opciones correspondiente a la pestaa Inicio, y veremos la ventana
de la derecha en la que seleccionaremos las opciones de ordenacin deseadas.
Si queremos que el contenido de la primera fila se incluya en la ordenacin o no, podremos
indicarlo seleccionando Con encabezado o Sin encabezado.
Tambin podemos realizar la ordenacin el icono Ordenar de la cinta de opciones
correspondiente a la pestaa Presentacin.
En el siguiente ejemplo hemos ordenado por nombre:
74
2.7.10. Combinar y dividir celdas
Si necesitamos unir celdas, despus de seleccionarlas haremos click con el botn derecho
sobre ellas y seleccionaremos Combinar celdas.
Para dividir una celda tras hacer click en ella haremos click con el botn derecho y
seleccionaremos Dividir celdas.
Tambin podemos hacer estas operaciones usando los iconos Combinar celdas y Dividir
celdas de la cinta de opciones correspondiente a la pestaa Presentacin.
Estas opciones estn disponibles tambin desde el men contextual, haciendo click
con el botn derecho del ratn sobre la seleccin.
2.7.11. Frmulas
75
Microsoft Word 2010 tambin nos permite insertar frmulas en una tabla que operen con
el contenido de sus celdas.
Lo primero que hemos de saber es que cada celda se identifica con una letra
(correspondiente a la columna en que se halle) seguida de un nmero
(conforme a la fila en que se encuentre).
Continuando con el ejemplo anterior, para
calcular la suma total de las ventas del ao
2004, nos situaremos en una celda vaca de la
ltima fila y hacemos click en el icono
Frmula de la cinta de opciones
correspondiente a la pestaa Presentacin.
Veremos el cuadro de dilogo de la derecha.
En Frmula introduciremos la funcin =SUM(C2:C4) que sumar los contenidos de las
celdas C2,C3 y C4 (no incluimos C1 porque es el encabezado), y haremos click en
Aceptar.
De igual modo podremos seleccionar otras funciones en Pegar funcin.
A partir de Word 2007 no existe el icono Autosuma para obtener la suma total de una
columna. En su lugar, en el cuadro de dilogo anterior en el cuadro de texto Frmula
usamos la funcin SUM() indicando el rango de celdas a sumar (como hemos visto en la
imagen anterior), o bien: =SUM(ABOVE).
76
2.7.12. Bordes
No siempre nos interesar que se muestren los bordes de una
tabla, en este punto veremos cmo mostrarlos u ocultarlos.
Podemos hacer que se muestren o no los bordes de una celda, de
una seleccin de ellas o de la tabla completa, y para ello
usaremos el icono que se halla en la cinta de opciones
correspondiente a la pestaa Inicio.
Para poder trabajar con las tablas que configuremos sin borde o
para algunas de sus celdas, mientras editamos veremos esos
bordes en color gris claro, pero no se imprimirn.
2.8. Plantillas
2.8.1. Para qu sirven las plantillas?
Una plantilla es un documento de Microsoft Word 2010 creado para ser usado como base
para la creacin de otros a partir de l. Por ejemplo, podemos crear una una plantilla de una
factura que contenga la imagen y el texto de encabezado de nuestra empresa, una tabla
para escribir el detalle de los artculos, estilos de texto, etc.
Microsoft Word 2010 tiene una plantilla predefinida llamada Normal.dot que usa cada
vez que abrimos un documento en blanco.
Para crear un documento a partir de una plantilla existente haremos click en la pestaa
Archivo despus en Nuevo, y a continuacin seleccionamos la plantilla deseada.
Dentro de Mis plantillas estarn las que creamos nosotros, y las que hayamos descargado
online (como veremos a continuacin):
77
En caso de seleccionar alguna de entre las Plantillas de Office.com veremos una ventana
en la que navegaremos entre las categoras disponibles online (si las hay) y descargarla
(tras seleccionarla haremos click en el botn Descargar y sern agregadas
automticamente).
2.8.2. Crear una plantilla
Para crear una nueva plantilla haremos click en la pestaa Archivo y despus en la
opcin Nuevo: a continuacin dentro de la seccin Plantillas disponibles hacemos click en
Mis Plantillas. Veremos el cuadro de dilogo de la derecha.
Seleccionamos Documento en blanco, dentro de Crear nuevo marcamos Plantilla, y
hacemos click en Aceptar.
78
En el documento creado trabajaremos normalmente: podemos crear texto y asignarle
formatos, crear estilos, insertar imgenes...
Una vez hayamos terminado, para guardar la plantilla haremos click en el icono o en la
pestaa Archivo para despus seleccionar Guardar: dentro del cuadro de dilogo que
veremos, en Tipo deber estar seleccionada la opcin Plantilla de Word (*.dotx).
Haremos click en Aceptar.
2.8.3. Modificar una plantilla
Primeramente abriremos la plantilla deseada haciendo click en la pestaa Archivo y
despus en Abrir:
79
Tras hacer las modificaciones deseadas, haremos click en el icono para guardarlo.
2.8.4. Eliminar una plantilla
Hacemos click en la pestaa Archivo y despus de seleccionar la plantilla que deseamos
borrar haremos click con el botn derecho del ratn y seleccionaremos Eliminar (algunas
plantillas propias de Microsoft Word 2010 no pueden ser borradas).
2.9. Imgenes, Autoformas, Wordart, Dibujar, Grficos
2.9.1. Imgenes
Para insertar una imagen que tengamos en nuestro disco hemos de hacer click en el icono
Imagen de la cinta de opciones correspondiente a la pestaa Insertar.
Tambin podemos insertarla de entre las Imgenes prediseadas que vienen con
Microsoft Office.
80
Si insertamos la imagen desde un archivo, en la parte inferior derecha del cuadro de dilogo
en el que la seleccionamos, si elegimos Insertar sta se guardar en el mismo archivo de
documento.
Seleccionando Vincular al archivo Word 2010 abrir la imagen desde donde le hemos
indicada que est: esto puede ser problemtico en caso de que la movamos a otra carpeta o
borremos, pero la ventaja ser que nuestro documento no ocupar tanto espacio.
Si seleccionamos Insertar y vincular se guardar la imagen en el documento y a la vez se
crea un vnculo al archivo de la misma: si sta se borra o renombra se usar la incrustada en
el documento.
Si hacemos click en el icono Imgenes prediseadas veremos las opciones de la derecha,
en la que disponemos de varias categoras de imgenes entre las que buscar, para despus
hacer click en el botn Buscar.
Para insertar una imagen prediseada haremos click en ella (opcionalmente la
arrastraremos hacia el documento), o bien en la flecha de la parte derecha y seleccionamos
Insertar.
81
Para seleccionar una imagen hemos de hacer click en ella, y podremos ver sus lados y
esquinas rodeados de pequeos crculos (haciendo click en ellos podremos
redimensionarla).
Para manipular una imagen hemos de hacer doble click sobre ella y usaremos los iconos de
la pestaa Formato:
Para eliminar una imagen, simplemente hemos de seleccionarla y pulsar la tecla
Suprimir.
82
Para acceder a las propiedades de una imagen tenemos que hacer click con el botn
derecho sobre ella y seleccionar Formato de imagen, o bien la seleccionaremos y haremos
click en el icono a la derecha de Estilos de imagen, en la cinta de opciones.
Desde aqui podremos modificar su relleno, configurar el estilo de lnea, aplicarle una
sombra o un Giro 3D, entre otras opciones.
Para modificar otras configuraciones de la imagen (como el tamao, escala, ajuste del texto,
etc.) tenemos que hacer click con el botn derecho sobre ella y en el men contextual
seleccionar Tamao y posicin, o bien la seleccionaremos y haremos click en el icono a
la derecha de Tamao, en la cinta de opciones.
83
En la web existen varias pginas desde las que podemos descargar imgenes, fotos y
cliparts para nuestros documentos, una de ellas es www.openclipart.org.
Para reducir o estirar la imagen proporcionalmente al ancho y alto de la misma, haga
click en el circulo de una de sus esquinas.
2.9.2. Autoformas
Para insertar una Autoforma hemos de hacer click en el icono Forma de la cinta de
opciones correspondiente a la pestaa Insertar: seleccionaremos la deseada, hacemos click
en la pgina y arrastramos el ratn hasta darle el tamao deseado para despus soltar el
botn.
Para modificar la autoforma hacemos click con el botn derecho sobre ella y
seleccionamos Formato de forma o Ms opciones de diseo.
84
Los procesos para redimensionarlas y eliminarlas son idnticos a
los usados en las imgenes.
Para poder alinear una Autoforma con respecto al texto haremos
click con el botn derecho sobre ella y en el men contextual
seleccionaremos una opcin dentro de Ajustar texto:
Podemos aadir un texto a una Autoforma haciendo click con el botn derecho sobre
ella y luego seleccionando Agregar texto: se colocar dentro automticamente y podremos
darle el formato y alineacin deseado.
Haciendo doble click sobre la Autoforma dentro de la pestaa Formato podremos
aplicarle otras varias configuraciones:
85
2.9.3. WordArt
Los WordArt son vistosos textos grficos que podremos
usar, por ejemplo, para crear portadas.
Para insertar un WordArt en un documento de Word
2010 hemos hacer click en el icono WordArt de la cinta
de opciones correspondiente a la pestaa Insertar, y
seleccionar el deseado.
Podremos definir el tipo de letra y tamao del texto, as
como si se muestra en negrita y cursiva.
Para modificar el texto de un WordArt hemos de hacer click sobre l y editarlo.
Para redimensionar un WordArt hay que hacer click sobre l, y pinchar y arrastras los
crculos laterales o de las esquinas.
Para eliminarlo hay que hacer click en la lnea del borde y pulsar la tecla Suprimir.
Para configurar otras caractersticas de un WordArt, tras seleccionarlo usaremos los
iconos disponibles en la cinta de opciones de la pestaa Formato (son los mismos que los
usados para las Autoformas):
86
2.9.4. Grficos
Para crear un grfico en Microsoft Word 2010 haremos click en el icono Grfico de la
cinta de opciones correspondiente a la pestaa Insertar:
Tras hacer click en Aceptar se insertar el grfico a la vez que se abre Microsoft Excel
2010, en el que editaremos los datos que deben ser representados en el grfico:
87
Si hacemos click en el grfico para seleccionarlo, podremos configurar varias de sus
opciones usando los iconos de la cinta de opciones correspondiente a las pestaas Diseo,
Presentacin y Formato: desde ellos podremos cambiar el tipo de grfico, modificar el
ttulo, etc.
Para redimensionar un grfico hay que hacer click sobre l, y pinchar y arrastras los
crculos laterales o de las esquinas.
Para eliminarlo hay que hacer click en la lnea del borde y pulsar la tecla Suprimir.
2.10. Otras Funciones de Word 2010
2.10.1. Buscar y reemplazar texto
Cuando necesitemos buscar un texto dentro de un documento
haremos click en la opcin Buscar de la cinta de opciones
correspondiente a la pestaa Inicio, o bien pulsaremos la
combinacin Control+B.
Si hacemos click en la flecha junto al botn de Buscar y seleccionamos Bsqueda
avanzada aparecer un cuadro de dilogo desde el que podremos indicar algunas
condiciones de bsqueda.
Escribiremos el texto (se tienen en cuenta las tildes) y esperamos un instante, o pulsaremos
la tecla Enter: debajo se mostrn las ocurrencias encontradas, y haciendo click sobre ellas
el cursor se situar sobre el texto correspondiente.
Si no escribimos un texto de bsqueda y hacemos click en
se mostrar un men contextual desde el que podremos
configurar varias opciones de bsqueda.
88
Si lo que deseamos es reemplazar texto hemos de hacer click en la flecha junto al botn de
Buscar antes mencionado, seleccionar Bsqueda avanzada y en el cuadro de dilogo que
se muestra hacer click en la pestaa Reemplazar.
Tambin podemos abrir esta ventana haciendo click en la opcin Reemplazar de la cinta
de opciones correspondiente a la pestaa Inicio, o bien pulsaremos la combinacin
Control+B.
Inicialmente slo hemos de introducir el texto a buscar y con cul hay que reemplazarlo:
cada vez que pulsemos en Buscar siguiente saltaremos al siguiente punto en que se
encuentre dicha palabra, pudiendo entonces hacer click en Reemplazar para cambiar el que
deseemos o seleccionar Reemplazar todos para que se hagan todos los cambios
automticamente.
Haciendo click en Ms >> se expande la ventana pudiendo indicar otras opciones, como la
direccin en la que Buscar (todo el documento desde el principio, hacia adelante o hacia
atrs), si queremos se busque la palabra tal y como la escribimos haciendo Coincidir
89
maysculas y minsculas (no sera lo mismo Hoy que hoy, por ejemplo), o Usar
caracteres comodn podremos usar estos en las bsqueda.
2.10.2. Cambiar maysculas y minsculas
Para cambiar un texto seleccionado a maysculas, minsculas o a otro de los estilos
posibles, hemos de hacer click en el icono y seleccionar la opcin correspondiente.
Adems podemos cambiarlo a Tipo inverso (cambia
maysculas por minsculas, y viceversa), Tipo ttulo
(cada palabra empieza con maysculas) o Tipo
oracin (el prrafo seleccionado comenzar con la
primera letra de la primera palabra en maysculas).
Si antes de acceder al men no hemos seleccionado nada, la opcin que seleccionemos se
aplicar slo a la palabra siguiente en que se encuentre el cursor.
2.10.3. Revisar ortografa y gramtica
Al igual que en versiones anteriores Microsoft Word 2010 nos ofrece la posibilidad de
comprobar la ortografa y gramtica de nuestro documento, aunque tampoco debemos
dejar dicha revisin solamente por su cuenta ya que no es totalmente perfecta.
Por defecto Word 2010 est configurado para revisar automticamente la ortografa y la
gramtica mientras escribimos.
Las palabras que escribamos con errores ortogrficos se subrayarn en rojo, as como las
que se escriban varias veces seguidas, y las que Word 2010 no reconozca:
90
Si hacemos click con el botn derecho sobre una de estas palabras marcadas como
incorrectas se nos mostrarn varias sugerencias entre las que podemos seleccionar la
correcta (en caso de haberla).
La opcin Omitir descarta la palabra en que estemos situados, y Omitir todas desmarca
todas las veces que se halle escrita la palabra en el documento.
Con la opcin Agregar al diccionario podemos adems guardar la palabra en el
diccionario interno de Microsoft Word 2010 para que no la vuelva a mostrar como error
(asegurmonos antes de que est escrita de forma correcta).
Podemos activar/desactivar la correccin
ortogrfica haciendo click en la pestaa Archivo
de la barra de herramientas de acceso rpido
y seleccionando Opciones. Despus, en la parte
91
izquierda del cuadro de dilogo que se mostrar seleccionaremos Revisin.
Otra forma de abrir el cuadro de dilogo anterior es haciendo click en la pestaa Revisar y
despus en el icono Idioma, para luego seleccionar Preferencias de idioma.
Marcando/desmarcando la casilla Revisar ortografa mientras se escribe activaremos y
desactivaremos la comprobacin automtica de la misma.
Tambin podemos desactivarla slo para el documento actual marcando Ocultar errores
de ortografa slo en este documento.
Asimismo podemos tambin Omitir palabras en MAYSCULAS, Omitir palabras que
contienen nmeros y Omitir archivos y direcciones de Internet (entre otras opciones)
durante la correccin ortogrfica
.
Las incorrecciones gramaticales se indicarn de igual forma que las ortogrficas, pero en
color verde en vez de rojo.
Haciendo click con el botn derecho en la palabra marcada se nos mostrar una descripcin
del error as como sugerencias para solucionarlo.
92
Si deseamos realizar la correccin ortogrfica y gramatical una vez terminado el
documento, haremos click en el icono Ortografa y gramtica de la cinta de opciones
correspondiente a la pestaa Revisar.
En una ventana como la de la derecha se nos irn mostrando los errores encontrados y las
sugerencias de Word 2010 para solucionar estos.
Con el botn Cambiar se modificar el texto incorrecto con la sugerencia obtenida.
Si aparece incorrecto en otras partes del documento aparecer un nuevo botn Cambiar
todas que permitir que la modificacin se haga automticamente en cada lugar en que se
halle el texto.
En caso de error ortogrfico, el botn Omitir una vez permite la correccin de una
palabra, y Omitir todas la pasar por alto todas las otras veces que se encuentre.
En caso de error gramatical, el botn Omitir regla pasar por alto dicho error todas las
veces que sea encontrado.
Podemos tambin guardar en el diccionario de Word 2010 una palabra no reconocida
durante la revisin ortogrfica pero que es correcta, haciendo click en el botn Agregar
al diccionario.
93
Al igual que sucede con la correccin ortogrfica, tengamos cuidado porque en
la correccin gramatical tambin podr ocurrir que an encontrndose
correctamente el texto, Word 2010 no lo reconocer as.
2.10.4. Autotexto y Bloques de Creacin de Contenido
Cuando estemos escribiendo en un documento por ejemplo el nombre de un da veremos
como nos aparece una sugerencia, como se muestra en la imagen de la derecha: si dicha
sugerencia concuerda con la palabra que bamos a escribir y pulsamos la tecla Enter, se
completar automticamente.
Para crear un Autotexto hemos de crear un
Bloque de creacin de contenido
reutilizable: seleccionamos el texto que
queremos configurar como autotexto /
bloque, hacemos click en la pestaa
Insertar, despus en el icono Elementos
rpidos y seleccionamos Guardar
seleccin en una galera de elementos
rpidos.
Veremos el cuadro dilogo de la derecha en el que le daremos un nombre, en Galera
seleccionamos Autotexto y despus hacemos click en Aceptar.
Posteriormente, para insertar el Bloque de creacin de contenido haremos click de nuevo
en el icono Elementos rpidos e insertamos el Autotexto previamente creado haciendo
click sobre l:
94
Para renombrar un Bloque de creacin de contenido hacemos click sobre l con el botn
derecho y seleccionamos Editar propiedades.
Para eliminar un Bloque de creacin contenido hacemos click sobre l con el botn
derecho y seleccionamos Organizar y eliminar: en la ventana que se abre nos aseguramos
de que est seleccionado en la parte izquierda, y hacemos click en el botn Eliminar.
Tras crear un Bloque de creacin de contenido, dependiendo de la Galera en que la
guardemos es posible que al salir de Word 2010 veamos un mensaje parecido al siguiente
(si no aceptamos, no estar disponible para nuevos documentos):
2.10.5. Autocorreccin
Por medio de la Autocorreccin Microsoft Word 2010 realiza correcciones de forma
automtica mientras escribimos.
Para configurar esta caracterstica hemos de hacer click en la pestaa Archivo, seleccionar
Opciones y despus en la ventana que se abrir seleccionar Revisin. A continuacin
95
hacemos click en Opciones de Autocorrecin y veremos el cuadro de dialogo de la
derecha.
Desde aqui podremos configurar el corregir automticamente palabras que empiecen por
dos maysculas seguidas, poner en mayscula la primera letra de una oracin, etc.
En las dems
pestaas
encontraremos ms opciones que configurar.
96
En Reemplazar texto mientras escribe podemos hacer que las palabras se escriban de la
forma indicada a la derecha o que se inserten smbolos cuando escribimos una determinada
combinacin de teclas.
2.10.6. Sinnimos
Para obtener sinnimos de una palabra hemos de hacer click
sobre ella y en el men contextual, dentro de Sinnimos, se
mostrarn los que haya disponibles.
Otra forma de obtenerlos es haciendo click en el icono
Sinnimos de la cinta de opciones correspondiente a la
pestaa Revisar.
2.10.7. Listas y esquemas numerados
La forma ms sencilla de crear una lista, es crear primero el texto, seleccionarlo y hacer
click en los iconos (para listas numeradas), (para no numeradas) o
(multinivel) de la cinta de opciones correspondiente a la pestaa Inicio.
Tambin puede crearse seleccionando el texto y haciendo click con el botn derecho, y
seleccionando despus Vietas o Nmeros en el men contextual.
Si queremos personalizar ms la lista, despus de seleccionar el texto hemos de hacer click
en la flecha junto a los iconos antes mencionados y seleccionar Definir nuevo formato de
nmero (para listas numeradas), Definir nueva
vieta (para listas no numeradas). Para listas
multinivel seleccionaramos Definir nueva
lista multinivel o Definir nuevo estilo de lista.
97
Tambin podemos configurar los niveles desde la regla o usando los
iconos y , o bien haciendo click en el botn Personalizar de la
ventana anterior, en la que podremos introducir los valores para las
posiciones de vieta del texto seleccionado.
2.10.8. Contar palabras
Para averiguar el nmero de palabras, lneas, caracteres, etc. que contiene un documento de
Word 2010, hemos de hacer click en el icono Contar palabras de la cinta de opciones
correspondiente a la pestaa Revisar.
2.10.9. Insertar nmeros de pgina
98
Para insertar nmeros en el documento haremos click en
el icono Nmero de pgina de la cinta de opciones
correspondiente a la pestaa Insertar.
Si seleccionamos Formato del nmero de pgina se
mostrar una ventana en la que indicaremos en qu
posicin de la pgina debe hallarse la numeracin, y si la
primera debe estar tambin numerada.
Haciendo click en Formato de nmero podremos configurar el formato de los nmeros de
pgina (nmeros, letras, nmeros romanos, etc.).
2.10.10. Insertar fecha y hora
Para insertar la fecha y hora en nuestros documentos de Microsoft Word 2010 hemos de
hacer click en el icono Fecha y hora de la cinta de opciones correspondiente a la pestaa
Insertar, y elegir el formato deseado en la lista de la izquierda para despus hacer click en
Aceptar.
Si marcamos la casilla Actualizar automticamente, se actualizar cada vez que se abra el
documento.
99
2.10.11. Encabezado y pie de pgina
Podemos definir un texto (y tambin imgenes) que automticamente se insertar al
principio (encabezado) y final (pie) de cada pgina, haciendo click en los iconos
Encabezado y Pie de pgina de la cinta de opciones correspondiente a la pestaa
Insertar: en el men desplegable seleccionaremos de entre los estilos predefinidos.
Tambin podemos crearlos y modificarlos manualmente seleccionando Editar
encabezado o Editar pie de pgina, en cada caso. Veremos entonces la cinta de opciones
correspondiente a la pestaa Diseo:
Para cancelar la creacin manual haremos click en el icono de dicha pestaa
Diseo.
Para eliminarlos, seleccionaremos Quitar encabezado o Quitar pie de pgina.
100
Para poder ver el encabezado y pie de la pgina mientras trabajamos deberemos estar
en las vistas Diseo de impresin o Lectura de pantalla completa correspondientes
a la pestaa Vista.
2.10.12. Notas al pie y final de pgina
Una nota al pie es un comentario con fin de
ofrecer algn tipo informacin al lector y que se
suele poner al final de la pgina, y una nota al
final es lo mismo pero el comentario se inserta al
final del documento de Word 2010.
Para insertar una nota al pie o una al final nos
situaremos en la palabra a la que la nota har
referencia y usaremos los iconos bajo la pestaa
Referencia:
Haciendo click en el icono a la derecha de Notas al pie se abrir el cuadro de dilogo de
la derecha, en el que seleccionaremos el tipo de nota a insertar, numeracin y otras
opciones, para finalmente hacer click en Insertar.
2.10.13. Columnas periodsticas
Escribir en columnas con Word 2010 es muy sencillo, slo hemos de
hacer click en el icono Columnas de la cinta de opciones
101
correspondiente a la pestaa Diseo de pgina y seleccionar el nmero de ellas.
Las opciones Izquierda y Derecha insertan dos columnas, teniendo una de ellas mas ancho
que la otra.
Haciendo click en Ms columnas se mostrar un cuadro de dilogo desde el que podremos
tambin configurarlas.
Una vez creadas las dos columnas del ejemplo anterior observaremos en la regla una franja
gris que indicar la separacin entre cada columna:
Si hubiramos creado tres columnas:
En la siguiente imagen puedes ver un documento de ejemplo:
Podemos cambiar el ancho de las columnas haciendo click en los lados de estos
indicadores de la regla y arrastrando a izquierda o derecha.
Normalmente comenzaremos a escribir desde la primera columna de la izquierda y
saltaremos a la segunda cuando aqulla se hubiera completado, pero si ya est escrito el
texto podemos crear las columnas despus.
102
Pero si queremos escribir en otra columna antes de completar la anterior, iremos al men
Insertar, Salto y despus de seleccionar Salto de columna haremos click en el botn
Aceptar.
Usaremos los saltos de columna si no deseamos que Word 2010 controle su altura.
Una forma ms avanzada de crear
columnas es desde el men Formato,
Columnas.
En este cuadro de dilogo podremos
seleccionar uno de las configuraciones
Preestablecidas o bien definir un
nmero de columnas personalizado.
Asimismo podremos tambin definir el
Ancho y espacio e insertar una Lnea
entre columnas.
103
Para que todas las columnas tengan el mismo ancho activaremos la casilla Columnas de
igual ancho.
Si queremos comenzar a escribir en columnas a partir de cierto punto del documento,
nos situaremos en l y en Aplicar a seleccionaremos De aqu en adelante.
Asimismo podemos definir slo una parte del documento que se mostrar en
columnas: tras seleccionarlo iremos haremos click en el icono Columnas anteriormente
mencionado para seleccionar el nmero de ellas, o bien desde el cuadro de dilogo anterior
(en el que la opcin Aplicar a deber ser Texto seleccionado) indicaremos el Nmero de
columnas y haremos click en Aceptar.
Otra forma de hacerlo es usando secciones. Por ejemplo, para dividir en columnas un
slo prrafo nos situamos al principo y hacemos click en la flecha junto al icono
y dentro de Saltos de seccin seleccionamos Continua.
Despus nos situamos al final del prrafo y hacemos lo mismo (con ello estaremos creando
diferentes secciones dentro de un mismo documento).
Por ltimo, nos situamos en el prrafo y hacemos click en el icono Columnas para indicar
en cuntas se dividir el prrafo.
104
Para que puedas entenderlo mejor, haz click en el icono de la cinta de opciones
correspondiente a la pestaa Inicio, que muestra/oculta los cdigos ocultos del documento.
Deberas ver algo como:
Para ver el texto en columnas seleccionaremos las vistas Diseo de impresin o
Lectura de pgina completa, de la pestaa Vista.
2.10.14. Tablas de contenido
105
Para crear una Tabla de
contenido sencilla (Word
los llama as, normalmente
lo conocemos por ndice,
como los que vienen al
comienzo de los libros)
iremos seleccionamos las
palabras o frases que van a
aparecer en el mismo, y
segn su prioridad les
aplicaremos un estilo de
los predeterminados de
Word 2010: Ttulo 1...
Ttulo 3... desde la cinta de opciones correspondiente a la pestaa Inicio.
A continuacin nos situamos en la primera pgina, hacemos click en la pestaa
Referencias y despus en el icono Tabla de contenido seleccionamos la opcin Insertar
tabla de contenido:
Si en lugar de los estilos predefinidos hemos usado otros, podremos configurar la Tabla
de contenido haciendo click en Opciones, indicando el Nivel de TDC para cada uno de
ellos.
Parar insertarla hacemos click en Aceptar. Aqu puede ver un ejemplo:
106
Para modificar una Tabla de contenido volveremos a hacer click en la pestaa
Referencias y despus en el icono Tabla de contenido seleccionamos la opcin Insertar
tabla de contenido: tras hacer click en el botn Aceptar del cuadro de dilogo se nos
preguntar si deseamos reemplazar la existen.
Para eliminar una Tabla de contenido la seleccionamos y pulsamos la tecla Suprimir.
Para actualizar una Tabla de contenido hemos de hacer click en el icono
de la cinta de opciones correspondiente a la pestaa Referencias.
Para ocultar los caracteres no imprimibles en el documento hemos de hacer click en el
icono correspondiente a la pestaa Inicio
2.10.15. Hipervnculos
Word 2010 nos ofrece la posibilidad de crear un nuevo documento, enviar un E-Mail,
abrir un documento existente o bien cargar pgina web en nuestro navegador al hacer
clic en determinada parte del texto.
Por ejemplo, para cargar una pgina web seleccionaremos la palabra o frase en la que se
debe hacer click y hacemos click en el icono Hipervnculo de la cinta de opciones
correspondiente a la pestaa Insertar. Despus, en el cuadro de dilogo que se nos muestra
escribimos una URL vlida (como por ejemplo: http://www.google.es) dentro de
Direccin, y hacemos click en Aceptar:
107
Para modificar un hipervnculo hacemos click con el botn derecho sobre l y en el men
contextual seleccionamos Modificar hipervnculo.
Para eliminar un hipervnculo hacemos click con el botn derecho sobre l y en el men
contextual seleccionamos Quitar hipervnculo.
Tanto para modificar como para eliminar un hipervnculo es necesario que el texto del
mismo no est subrayado indicando que contiene errores ortogrficos o gramaticales,
de lo contrario no aparecern las opciones correspondientes en el men contextual.
2.10.16. ndices alfabticos
Un ndice alfabtico es el listado de palabras junto con las pginas en que se halla, que
encontramos al final de los libros.
Para crear un ndice alfabtico tenemos que hacer click en el icono Insertar ndice de la
cinta de opciones correspondiente a la pestaa Referencias.
108
A continuacin hacemos click en el botn
Marcar entrada: en el cuadro de dilogo que
se nos muestra podremos escribir el texto en
Entrada, o bien lo seleccionamos en el
documento y hacemos click en Marcar.
Repetiremos el paso para cada palabra deseada,
y cuando terminemos de agregarlas hacemos
click en el botn Cerrar.
Si hacemos click en el botn Marcar todas, se
marcarn automticamente todo texto similar al que hayamos indicado (se nos indicarn
todas las pginas en que aparezca).
Por ltimo nos situamos al final del documento y para generar el ndice volvemos a hacer
click en el icono Insertar ndice de la cinta de opciones correspondiente a la pestaa
Referencias, y hacemos click en Aceptar.
109
Para modificar un ndice volveremos a hacer click en la pestaa Referencias y despus
en el icono Insertar ndice: tras hacer click en el botn Aceptar del cuadro de dilogo se
nos preguntar si deseamos reemplazar la existen.
Para eliminar un ndice lo seleccionamos y pulsamos la tecla Suprimir.
Para actualizar un ndice hemos de hacer click en el icono de la cinta de
opciones correspondiente a la pestaa Referencias.
Para ocultar los caracteres no imprimibles en el documento hemos de hacer click en el
icono correspondiente a la pestaa Inicio
2.11. Word y Excel
2.11.1. Importar datos de Excel a Word
El modo ms sencillo es seleccionando las
celdas de la Hoja de Excel para luego copiar los
datos al Portapapeles desde el men Edicin,
Copiar.
Despus nos situaremos en el documento de
Word 2010 iremos al men Edicin, Pegar (los
datos se pegarn en una tabla).
110
2.11.2. Ejercicios
2.11.3. Ejercicios Propuestos
EJERCICIO 1
Realizar una factura utilizando tabla.
Comercial Andy
Moran Rodrguez Katty Francisca FACTURA 001-001
R.U.C 1356748577001
Dir.: Av. June Guzmn entre 10ma y 8va 0000065
Telfono: 052-345672
Quevedo - Los Ros Ecuador Aut. S.R.I # 1108168749
Cliente:
Direccin: Gua N
Telf: RUC Da Mes Ao
Cant. DESCRIPCION P. Unit. TOTAL
Son:
Subtotal
Descuento
I.V.A 0%
I.V.A 12%
.. ..
Firma Autorizada Firma cliente
TOTAL
EJERCICIO 2
Insertar 2 imgenes prediseadas de computador, 2 imgenes capturando el icono de
internet y el icono de word2010 y 2 imgenes de archivo
111
Imgenes Prediseadas:
Imgenes Capturando Pantalla:
Imgenes de archivo:
112
EJERCICIO 3
Realizar lo siguiente utilizando organigramas:
EJERCICIO 4
Realizar las siguientes Ecuaciones:
1.
{(
}
(
2. [
()
]
*
()
3.
(
Partes del
Computador
Hardware
Perifrico
Entrada
Teclado Micrfono
Perifrico
Salida
Monitor
Parlante
Perifrico
Almacenamiento
Pendrive
Cd
Software
Excel
Word
113
EJERCICIO 5
Tabla de contenido
1. Introduccin ................................................................... Error! Marcador no definido.
2. Objetivo ......................................................................... Error! Marcador no definido.
2.1. General .......................................................................... Error! Marcador no definido.
2.2. Especfico ..................................................................... Error! Marcador no definido.
3. Justificacin ................................................................... Error! Marcador no definido.
4. Marco Terico ............................................................... Error! Marcador no definido.
4.1. Partes de un Computador ............................................... Error! Marcador no definido.
4.2. Hardware ....................................................................... Error! Marcador no definido.
4.3. Software ........................................................................ Error! Marcador no definido.
4.3.1. Tipos de software ....................................................... Error! Marcador no definido.
5. Cronograma ................................................................... Error! Marcador no definido.
6. Bibliografa .................................................................... Error! Marcador no definido.
7. Anexos ........................................................................... Error! Marcador no definido.
EJERCICIO 6
Realizar una correspondencia para solicitar donaciones de trofeos 3 personas.
Quevedo, 18 de mayo del 2011
Tratamiento
NombreApellidos
Nombre_de_la_organizacin
Campo_de_direccin_1
Campo_de_direccin_2
Nosotros el Barrio Moreira de la Ciudad de Quevedo, nos dirigimos a usted muy
respetuosamente, para enviarle un cordial saludo y a la vez solicitarle de la
manera ms comedida nos done un trofeo para el primer lugar del cuadrangular
de indor, a realizarse en nuestro barrio el domingo 26 de junio del presente ao.
Esperando que nuestra peticin tenga una favorable acogida, nos suscribimos de
usted muy respetuosamente.
Atentamente,
Carlos Moran
Presidente.
114
Quevedo, 18 de mayo del 2011
Ing.
Pedro Sanchez
Alcalde de la Ciudad de Quevedo
Presente:
De nuestra consideraciones.De nuestra consideraciones.
Nosotros el Barrio Moreira de la Ciudad de Quevedo, nos dirigimos a usted muy
respetuosamente, para enviarle un cordial saludo y a la vez solicitarle de la
manera ms comedida nos done un trofeo para el primer lugar del cuadrangular
de indor, a realizarse en nuestro barrio el domingo 26 de junio del presente ao.
Esperando que nuestra peticin tenga una favorable acogida, nos suscribimos de
usted muy respetuosamente.
Atentamente,
Carlos Moran
Presidente.
Quevedo, 18 de mayo del 2011
Dra.
Mariana Espinoza
Concejal de la Ciudad de Quevedo
Presente:
De nuestras consideraciones.De nuestras consideraciones.
Nosotros el Barrio Moreira de la Ciudad de Quevedo, nos dirigimos a usted muy
respetuosamente, para enviarle un cordial saludo y a la vez solicitarle de la
manera ms comedida nos done un trofeo para el primer lugar del cuadrangular
de indor, a realizarse en nuestro barrio el domingo 26 de junio del presente ao.
Esperando que nuestra peticin tenga una favorable acogida, nos suscribimos de
usted muy respetuosamente.
Atentamente,
Carlos Moran
Presidente.
115
EJERCICIO 7
Realizar las siguientes figuras utilizando formas
S I S T E M A S.
P R I M E R O.
B
A
U.T.E.Q.
A
B
I. SEMESTRE
F.C.I
BIENVENIDOS
Quevedo, 18 de mayo del 2011
Ing.
Marco Romero
Jefe Poltico de Buena F
Presente:
De nuestras consideraciones.De nuestras consideraciones.
Nosotros el Barrio Moreira de la Ciudad de Quevedo, nos dirigimos a usted muy
respetuosamente, para enviarle un cordial saludo y a la vez solicitarle de la
manera ms comedida nos done un trofeo para el primer lugar del cuadrangular
de indor, a realizarse en nuestro barrio el domingo 26 de junio del presente ao.
Esperando que nuestra peticin tenga una favorable acogida, nos suscribimos de
usted muy respetuosamente.
Atentamente,
Carlos Moran
Presidente.
116
EJERCICIO 8
Realizar lo siguiente utilizando WordArt.
EJERCICIO 9
Realizar lo siguiente utilizando grficos, Utilizar como referencias las Provincias de la
costa en porcentajes segn los habitantes.
50%
19%
6%
10%
4%
3%
8%
% DE HABITANTES DE LA COSTA DEL ECUADOR
Guayas Manab Esmeraldas Los Ros
Sistemas
BIENVENIDOS
117
EJERCICIO 10
Realizar lo siguiente utilizando columnas.
118
CAPITULO 3
3. HOJA DE CLCULO
3.1. Introduccin
3.1.1. Qu es una hoja de clculo?
Una Hoja de clculo es un programa informtico que nos permite realizar operaciones con
varios tipos de datos (numricos, etc.), organizados en filas y columnas.
3.1.2. Descripcin de Libro de Trabajo en Excel 2010
Un Libro de Trabajo es el archivo de datos creado con Microsoft Excel 2010 (con
extensin .xlsx si es sin macros, o .xlsm si es con macros) y est compuesto por Hojas de
trabajo.
3.1.3. Iniciar Microsoft Excel 2010
Abriremos Excel 2010 desde el men de Inicio, Todos los programas, Microsoft Office,
Microsoft Excel 2010. Normalmente se mostrar un libro de trabajo nuevo.
En la siguiente imagen vemos las partes en que se divide la ventana de Microsoft Excel
2010:
119
3.1.4. Identificar celdas
Las columnas se nombran por letras (A, B, C...) y las filas se numeran desde el 1 hasta
65536.
Para identificar una celda se cruzan la letra de columna y el nmero de fila. As, segn la
imagen anterior la celda activa sera D6.
3.1.5. Movimiento dentro de las hojas
Para cambiar de hoja de trabajo activa, haremos click con el botn izquierdo del ratn
sobre las pestaas de la parte inferior izquierda.
Nos lleva al primer registro de la tabla
Nos lleva al registro anterior de la tabla
120
Nos lleva al registro posterior de la tabla
Nos lleva al ltimo registro de la tabla
Para movernos dentro de la hoja, adems de poder usar las barras de desplazamiento
podremos usar tambin combinaciones de teclas:
Celda abajo
Celda arriba
Celda derecha
Celda izquierda
Pgina abajo
Pgina arriba
3.1.6. La barra de herramientas de Acceso Rpido y la Cinta de Opciones
En Microsoft Excel 2010 existe una sola barra de herramientas denominada barra de
herramientas de acceso rpido situada en la parte superior de la ventana, bajo la cinta de
opciones.
Podemos aadirle o quitarle rpidamente iconos de algunas de las funciones ms habituales
(Nuevo, Abrir, Impresin rpida...) desde el cuadro de dilogo Opciones de Excel
haciendo click en el icono , as como situarla encima o debajo de la cinta de opciones.
121
Si seleccionamos Ms comandos se nos abrir una ventana en la que podremos configurar
la cinta de opciones haciendo click en Personalizar cinta de opciones.
Seleccionando Barra de herramientas de acceso rpido podremos aadir o quitar muchas
otras funciones en la misma.
3.1.7. Abrir y guardar libros de trabajo
Para abrir un documento hemos de hacer click en el icono de la barra de herramientas
de acceso rpido, o bien desde la pestaa Archivo de la cinta de opciones haremos click
en Abrir.
En la ventana que se muestre navegaremos hasta la carpeta en la que se halla el documento,
lo seleccionaremos haciendo click sobre l y pulsaremos en Abrir.
122
Para guardar un libro de trabajo hemos de hacer click en la pestaa Archivo de la cinta
de opciones y seleccionar Guardar, o bien en el icono de la barra de herramientas de
acceso rpido: se nos mostrar un cuadra de dilogo en el que daremos un nombre al libro
de trabajo.
Si queremos guardar el libro de trabajo con otro nombre haremos click en la pestaa
Archivo y seleccionaremos Guardar como, para posteriormente indicar en qu carpeta
deseamos guardarlo.
3.2. Trabajando con Celdas
3.2.1. Establecer alto de fila y ancho de columna
Hemos de hacer click con el botn izquierdo del ratn en la lnea de separacin entre los
encabezados de filas o columna (justo en el mismo borde) hasta que el cursor del ratn
cambie a la forma de una flecha apuntando en dos direcciones, para despus arrastrar hacia
la posicin deseada y all soltar el botn del ratn.
123
Tambin podremos modificar los tamaos de filas y columnas (entre otras configuraciones)
desde el icono Formato de la cinta de opciones correspondiente a la pestaa Inicio.
3.2.2. Ocultar y mostrar filas y columnas
Para mostrar u ocultar filas y columnas, despus de haberlas seleccionado hemos de
hacer click en el icono Formato anteriormente mencionado, y seleccionar la opcin
deseada dentro del submen Visibilidad, Ocultar y mostrar.
124
3.2.3. Insertar filas y columnas
Para insertar fila o columnas en una Hoja de Excel 2010 seleccionaremos la fila o
columna desde donde queremos que se inserte la nueva y haremos click en el icono
Insertar de la cinta de opciones correspondiente a la pestaa Inicio, para despus
seleccionar la opcin deseada.
3.2.4. Insertar celdas
Hemos de hacer click en el icono Insertar de la cinta de opciones correspondiente a la
pestaa Inicio para despus en el submen seleccionar Insertar celdas.
Si queremos aadir ms de una celda, hemos de seleccionar previamente tantas como
deseemos insertar.
3.2.5. Dar nombre a celdas y rangos
Para facilitar el acceso a un grupo o rango de celdas podemos darles un nombre (como por
ejemplo Nombres_articulos).
125
Para dar un nombre a una celda o rango hemos de hacer click en el icono
Administrador de nombres de la cinta de opciones correspondiente a la pestaa
Frmulas: en el cuadro de dilogo mostrado a la derecha haremos click en el botn Nuevo.
Tambin podemos hacerlo seleccionando el rango y haciendo con el botn derecho sobre
l, para despus en el men contextual seleccionar Definir nombre.
En el cuadro de dilogo que se nos muestra
escribiremos el nombre deseado,
seleccionaremos las celdas deseadas (si no
lo hemos previamente) haciendo click en
y finalmente click en Aceptar.
Una vez asignado el nombre, cuando nos
situemos en la celda o seleccionemos el
rango al que se ha asignado un nombre,
veremos ste en la lista deplegable de la parte superior izquierda:
Podemos modificar o eliminar los nombres de celdas y rangos desde el cuadro de
dilogo Administrador de nombres anteriormente mostrado.
126
3.3. Seleccionar Celdas
3.3.1. Seleccionar una celda
En ocasiones deberemos aplicar ciertos formatos (u otras acciones) sobre las celdas, como
por ejemplo borrar el contenido o cambiar los colores, etc., pudiendo hacerse en un slo
paso cuando han de modificarse varias a la vez.
Para seleccionar una celda nos situaremos sobre ella haciendo
click con el botn izquierdo del ratn, o desplazndonos con los
cursores del teclado.
Segn la imagen de ejemplo anterior estamos situados y por tanto tenemos seleccionada la
celda B2 (vase como sta se muestra resaltada con un borde negro de ms grosor).
En la parte izquierda de la barra de frmulas de Microsoft Excel 2010 aparece el nombre
de la celda activa.
3.1.1 Seleccionar un rango de celdas
Para seleccionar varias celdas a la vez haremos click con el botn
izquierdo del ratn en la primera de ellas, y mantenindolo
pulsado arrastraremos el ratn hasta tener cubiertas las celdas
deseadas, quedando como se indica en la imagen de ejemplo.
Alternativamente, podemos seleccionar un rango con el teclado: para ello nos
situaremos en la primera celda y manteniendo pulsada la tecla Maysculas nos
moveremos con los cursores hasta haber seleccionado las celdas deseadas, para
finalmente soltar dicha tecla.
127
3.3.2. Seleccionar filas y columnas completas
Para seleccionar filas completas haremos click en el nmero
inicial y manteniendo pulsado el botn izquierdo del ratn
arrastraremos hasta la ltima fila deseada antes de soltarlo.
Para seleccionar columnas completas pincharemos en
la letra inicial y manteniendo pulsado el botn izquierdo
del ratn arrastraremos hasta la ltima columna deseada
antes de soltarlo.
3.3.3. Seleccionar toda una hoja
Para seleccionar todas las celdas de una Hoja de Excel
2010, haremos click con el botn izquierdo del ratn sobre
el cuadro que est en la interseccin entre el encabezado de
las filas y el de las columnas (indicado en la imagen con un crculo rojo).
3.4. Trabajando con Hojas
3.4.1. Insertar hojas
Para insertar una Hoja de clculo hemos de hacer click en el icono a la derecha de las
pestaas en la parte inferior izquierda de la ventana de Excel 2010:
Otra forma es haciendo click con el botn derecho sobre una de las pestaas y
seleccionando Insertar, para a continuacin, en el cuadro de dilogo que se nos muestra
seleccionar Hoja de Clculo y hacer click en Aceptar:
128
3.4.2. Cambiar el nombre de las hojas
Cuando trabajamos con varias Hojas puede ser conveniente modificarles los nombres
asignados por defectos (Hoja1, Hoja2...) por otros ms identificativos, como podra ser
Facturas, Clientes, etc.
Para renombrar una Hoja de clculo tan slo hemos de hacer doble click sobre la
pestaa (o click con el botn derecho sobre ella y seleccionando la opcin Cambiar
nombre en el men contextual), para escribir despes el nombre deseado y pulsar la tecla
Enter.
3.4.3. Mover una Hoja
Para mover una hoja pincharemos en la pestaa con su nombre y manteniendo pulsado el
botn izquierdo del ratn arrastraremos hacia donde deseemos situarla (fijmonos en que
aparece una pequea flecha apuntando hacia abajo), para finalmente soltar el botn:
129
Alternativamente, podemos mover una Hoja de clculo haciendo click con el botn
derecho sobre la pestaa deseada y seleccionando Mover o copiar, para a continuacin
indicar la Hoja tras la cul deseamos situarla:
3.4.4. Copiar una Hoja
Para hacer una copia de una Hoja de Excel 2010,
primero hemos de seleccionarla manteniendo
presionada la tecla Control a la vez que
mantenemos pulsado el botn izquierdo del ratn
sobre su etiqueta, y despus arrastraremos el botn
del ratn para soltarlo en la posicin deseada.
Tambin podemos hacerlo haciendo click con el
botn derecho sobre una pestaa y seleccionando
Mover o copiar: en el cuadro de dilogo que se
nos muestra marcaremos la casilla Crear una copia:
3.4.5. Eliminar Hojas
130
Para eliminar una Hoja la seleccionamos haciendo click sobre ella con el botn derecho y
seleccionando Eliminar en el men contextual.
3.4.6. Ocultar y mostrar Hojas
Para ocultar una Hoja haremos click sobre ella con el botn derecho y seleccionamos
Ocultar.
Para mostrarla despus, tenemos que
hacer click con el botn derecho sobre
alguna pestaa y seleccionar Mostrar:
veremos una ventana como la de la
derecha en la que seleccionaremos la hoja
que deseamos volver a mostrar y haremos
click en Aceptar.
3.4.7. Aadir un fondo a una Hoja
En primer lugar
haremos click en el
icono Fondo de la
cinta de opciones
correspondiente a
la pestaa Diseo
de pgina: en el
cuadro de dilogo
que se nos
mostrar la
seleccionamos, y
despus hacemos
click en el botn Insertar.
131
Para eliminar el fondo de una Hoja haremos click en el icono Eliminar fondo de la cinta
de opciones correspondiente a la pestaa Diseo de pgina: en el cuadro de dilogo que se
nos mostrar la seleccionamos, y despus hacemos click en el botn Insertar.
3.5. Formato de Celdas
3.5.1. Formato de celdas
Muchas veces necesitaremos que los mostrados en las celdas tengan determinado formato
(por ejemplo, podemos necesitar que un nmero de una celda se muestre en color rojo si es
negativo).
Para modificar el formato de una celda o rango de ellas, tras seleccionarlas haremos click
con el botn derecho sobre ellas y seleccionaremos Formato de celdas en el men
contextual, o bien click con el botn izquierdo en el icono Formato de la cinta de
opciones correspondiente a la pestaa Inicio y seleccionando en el men la opcin
Fomato de celdas: veremos la ventana Formato de celdas que describiremos a
continuacin.
3.5.2. Nmero
Para configurar como numrico el contenido de la una celda, en la ventana Formato de
celdas seleccionaremos la pestaa Nmero.
En el apartado Categora seleccionamos el tipo de dato, y dependiendo de cul sea se nos
mostrarn a la derecha unas u otras opciones de configuracin.
Una vez seleccionada la configuracin deseada haremos click en Aceptar.
132
3.5.3. Alineacin
En la ventana Formato de celdas seleccionaremos la pestaa Alineacin.
Despus de haber seleccionado la configuracin deseada, pulsaremos en el botn Aceptar.
133
3.5.4. Fuente
Haciendo click en la
pestaa Fuente podemos
seleccionar varias
opciones de configuracin
referentes al texto.
En Vista previa veremos
una previsualizacin de lo
que estemos
configurando.
Podremos cambiar ms
rpidamente el color de la
letra desde el icono de
la cinta de opciones correspondiente a la pestaa Inicio, as como aplicar algunos formatos
de texto, como el tipo de y tamao de letra , alineacin
(izquierda, centrado, derecha) y caractersticas de formato (negrita, cursiva,
subrayada).
3.5.5. Bordes
Desde la pestaa Bordes podremos definir los bordes de la celda (punteado, grueso, que se
muestre el borde slo por la parte superior de la celda, etc.).
Tambin podemos usar el icono de la cinta de opciones correspondiente a la pestaa
Inicio.
134
3.5.6. Tramas y relleno
Si queremos configurar tanto
el Color de relleno de fondo
de las celdas como establecer
una Trama para las mismas,
haremos click en la pestaa
Relleno.
En Muestra veremos una
previsualizacin de cmo lo
vayamos seleccionando.
Una vez realizadas las
configuraciones deseadas
haremos click en Aceptar.
Tambin podremos cambiar el color de fondo de la celda desde el icono de la cinta de
opciones correspondiente a la pestaa Inicio.
135
3.5.7. Proteger
En la ventana Formato de celdas seleccionaremos la pestaa Proteger.
Marcando la casilla Bloquear impediremos que se pueda modificar el contenido de las
celdas seleccionadas.
Marcando la casilla Oculta, impide que si en la casilla hay una frmula o funcin, stas no
se muestren en la barra de frmulas.
Para aplicar estas configuraciones, posteriormente
hemos de hacer click en el icono Formato de la
cinta de opciones correspondiente a la pestaa
Inicio y seleccionar Proteger hoja.
Podremos establecer una clave que deber ser
introducida cuando se desee cambiar la
configuracin de la hoja, tal y como vemos en la
imagen de la derecha.
136
3.5.8. Borrar los formatos
Para borrar los formatos que hayamos aplicado a las celdas,
hemos de hacer click en el icono Borrar de la cinta de opciones
correspondiente a la pestaa Inicio, y seleccionar la opcin
deseada.
3.6. Tipos de Datos y Operadores
3.6.1. Valores constantes
TIPO DE DATO DESCRIPCIN
Numricos Para introducir nmeros teclearemos los dgitos del 0 al 9. Tengamos
en cuenta las siguientes consideraciones:
Tambin podemos usar los siguientes operadores y smbolos
segn sea necesario: + - ( ) , / $ % . E e (notacin cientfica).
Se pueden incluir los puntos de miles en los nmeros
introducidos como constantes. Cuando un nmero tiene una
sola coma se usa como coma decimal.
Introducir nmeros negativos: delante de los nmeros
negativos, site un signo menos (-), o bien encierre los nmeros
entre parntesis ( ).
Si un nmero no cabe en su celda como primera medida se
pasa automticamente a anotacin cientfica.
Introducir nmeros como texto: Microsoft Excel 2010
137
almacena los nmeros como datos numricos. Para que Excel
2010 interprete los nmeros como parte de un texto, primero
debe aplicarse el formato Texto a las celdas vacas y, a
continuacin, introducir los nmeros.
Introducir fracciones: para evitar introducir una fraccin
como fecha, coloque un cero (0) delante de cada fraccin. Por
ejemplo, escriba 0 1/2.
Lmite de 15 dgitos: Independientemente del nmero de
dgitos presentados, Microsoft Excel 2010 guarda nmeros con
una precisin de hasta 15 dgitos. Si un nmero contiene ms
de 15 dgitos significativos, Excel 2010 convertir los dgitos
adicionales en ceros (0).
Fecha/hora Para introducir una fecha u hora, hemos de escribirla normalmente,
como por ejemplo 10/05/2010 y 22:33:55.
Algunas consideraciones a tener en cuenta a la hora de introducir
fechas y horas son:
Introducir de fechas y horas a un tiempo: para escribir una
fecha y hora en la misma celda, seprelas con un espacio.
Reloj de 12 y 24 horas: para introducir una hora basada en el
reloj de 12 horas, detrs de la hora inserte un espacio seguido
de a.m. o p.m. (o bien a o p). De lo contrario, Microsoft Excel
2010 interpretar la hora basndose en el reloj de 24 horas. Por
ejemplo, si se escribe 3:00 en lugar de 3:00 p.m., la hora se
almacenar como 3:00 a.m..
Clculos con fechas y horas: las horas y las fechas pueden
sumarse, restarse e incluirse en otros clculos Para utilizar una
138
fecha u hora en una frmula, introduzca la fecha o la hora como
texto entre comillas. Por ejemplo, la frmula ="03/09/2010"-
"28/08/2010" dar como resultado 6.
Texto Para introducir texto seleccionamos una celda y lo escribimos
normalmente.
Algunas consideraciones a tener en cuenta a la hora de introducir
texto son:
En Microsoft Excel 2010, texto es cualquier combinacin de
nmeros, espacios y caracteres no numricos. Por ejemplo se
tratar como texto las siguientes entradas: 10AA109, 127AXY,
12-976 y 208 4675.
Si un texto no cabe en la celda puedes utilizar todas las
adyacentes que estn en blanco a su derecha para visualizarlo,
no obstante el texto se almacena nicamente en la primera
celda.
Para ver todo el texto en mltiples lnea de una celda hay que
activar la casilla de verificacin Ajustar texto de la ficha
Alineacin.
Para introducir un retorno de carro en una celda se debe
presionar a la vez la combinacin de teclas Alt + Enter
.
3.6.2. Frmulas
139
Las frmulas en Excel 2010 se usan para calcular resultados a partir de los datos de la
Hoja. A la hora de construirlas se pueden usar valores constantes, referencias a otras
celdas, nombres, funciones, u operadores.
En ocasiones las frmulas no se pueden ejecutar de forma correcta, a continuacin se
describen algunos mensajes de error:
MENSAJE DESCRIPCIN
### La celda tiene mucho contenido y no puede ser mostrado en la celda
(hay que aumentar el ancho de la misma)
#DIV/0! Se intenta dividir entre cero acceder a una celda vaca.
#NOMBRE? No se encuentra un nombre.
#N/A Se hace referencia a celdas que no contienen datos que se necesitan para
devolver un resultado.
#NUM! Hay algn tipo de problema con un nmero.
#REF! Se ha hecho una referencia a una celda no vlida por alguna
circunstancia.
#VALOR! Se ha usado un parmetro u operando incorrecto.
En otras ocasiones y sin ser un error podremos ver en una celda el smbolo # (almohadilla)
repetido varias veces: informa de que el ancho de la columna no es suficiente para mostrar
el resultado.
3.6.3. Operadores
En la tabla de al lado se muestran los principales tipos de operadores.
Cuando hay varias operaciones en una misma expresin, stas tienen un orden de
preferencia para su resolucin dependiendo del tipo de operador usado, que es el indicado
en la tabla.
140
TIPO OPERADORES
ARITMTICOS +, -, *, /, %, ^
TEXTO &
RELACIONALES / COMPARACIN < , > , = , <= , >= , <>
Como es normal en matemticas, los parntesis se usan para calcular primero las
expresiones que hay entre ellos, como por ejemplo:
2 + 3 * 5 = 17
(2+3) * 5 = 25
As pues, procederemos tambin en Excel 2010.
En cuanto a la prioridad de los diferentes tipos de operadores: cuando hay expresiones
que contienen operadores de ms de una categora, se resuelven primeramente los
aritmticos, luego los de comparacin y por ltimo los operadores lgicos.
La prioridad de los operadores aritmticos es la mostrada a continuacin:
^ (exponenciacin)
- (negacin)
+ y (suma y resta)
La prioridad de los operadores lgicos es la mostrada a continuacin:
Not
141
And
Or
Los operadores de comparacin se evalan segn el orden en el que aparecen:
= (igual)
<> (diferente de)
< (menor que)
> (mayor que)
<= (menor o igual que)
>= (mayor o igual que)
3.7. Editar el Contenido de las Celdas
3.7.1. Editar celdas
Para introducir un valor en una celda nos situaremos en la misma y escribiremos lo
deseado, para a continuacin pulsar la tecla Enter (para situarnos en la celda debajo la que
estemos editando) o los cursores (para situarnos en una de las celdas junto a la que
estamos editando).
Si no queremos que se efecten los cambios pulsaremos la tecla Escape.
En las celdas, aparte de nmeros, textos, frmulas, etc., podemos introducir referencias a
los valores contenidos en otras celdas (como por ejemplo B2 o A3). Ms adelante en el
presente curso de Excel 2010 explicaremos las referencias.
142
Si ya las hemos pulsado podemos Deshacer la ltima accin haciendo click en el icono
de la barra de herramientas de acceso rpido. Posteriormente tambin ser posible
Rehacer el cambio pinchando en el icono .
Para insertar una frmula procederemos
del mismo modo situndonos en la celda en
la que deseamos introducirla para a
continuacin escribirla (o en la misma
barra de frmulas).
3.7.2. Modificar el contenido de una celda
Para modificar el contenido de una celda tenemos de hacer doble click sobre ella y
cuando veamos el cursor parpadeante podremos modificar su contenido.
Una vez editada confirmaremos los cambios con la tecla Enter y los Cursores, tal y como
hemos explicado anteriormente.
Tambin es posible modificar su contenido desde la barra de frmulas.
3.7.3. Eliminar el contenido de una celda
Para borrar el contenido de una celda nos
situamos en ella y pulsamos la tecla Suprimir (se
borrar nicamente el contenido, pero no los
formatos, comentarios, etc.).
Tambin podemos eliminar el contenido haciendo
click con el botn derecho en la celda y
seleccionando Borrar contenido.
143
Si aparte del contenido necesitamos borrar tambin los formatos, comentarios, etc.,
seleccionaremos la opcin deseada tras hacer click en el icono Borrar de la cinta de
opciones correspondiente a la pestaa Inicio:
3.7.4. Eliminar filas, celdas y columnas
Para eliminar celdas primeramente las seleccionamos y despus hacemos click en el icono
Eliminar de la cinta de opciones correspondiente a la pestaa Inicio, y luego elegiremos
de qu modo deben ser eliminadas:
Tambin podemos eliminarlas haciendo click con el botn derecho sobre una de las celdas
seleccionadas y seleccionando eliminar celdas.
Para eliminar filas o columnas, tras seleccionalas procederemos del mismo modo que
acabamos de comentar:
144
3.7.5. Copiar celdas
Para copiar una celda o rango de ellas, la forma ms sencilla es seleccionndolas para
despus hacer click en el icono de la cinta de opciones perteneciente a la
pestaa Inicio, y en la celda de destino hacer click en el icono , para finalmente
pulsar la tecla Enter.
Otra forma de hacerlo es: manteniendo presionada la tecla Control haremos click con el
botn izquierdo del ratn en el borde negro de la seleccin (el cursor cambiar a la forma
de una flecha blanca con un pequeo signo + a su lado) y despus arrastraremos el ratn
hasta la posicin deseada para una vez all soltarlo.
3.7.6. Pegado especial
Una forma ms avanzada de copiar el contenido de una celda es, despus de haberla
copiado, hacer click en el icono para a continuacin pegarla haciendo click en la
parte inferior del icono : en el men desplegable seleccionaremos la opcin deseada.
145
3.7.7. Mover celdas
La forma ms sencilla es seleccionndolas y hacer click en el icono de la cinta de
opciones correspondiente a la pestaa Inicio para despus en la celda de destino hacer
click en .
Otra forma de hacerlo es situando el cursor del ratn justo en el borde negro de la
seleccin (el cursor del ratn cambiar a la forma de cuatro pequeas flechas apuntando a
direcciones diferentes): despus haremos click con el botn izquierdo y arrastraremos el
ratn hasta la posicin deseada para all soltarlo.
3.7.8. Autorrellenado
El autorrellenado hace que Excel 2010 escriba automticamente valores en otras celdas,
dependiendo de su contenido.
Para verlo con un ejemplo, escriba lunes en una celda. Despus pinche con el cursor del
ratn en el cuadradito pequeo de la parte inferior derecha de la misma y arrastre unas
celdas hacia abajo para finalmente soltarlo:
146
Veremos cmo las celdas adyacentes se habrn autorrellenado con
los nombres de los das consecutivos.
Esto funciona para das de la semana, nombres de los meses, fechas, nmeros, etc.
Hay que tener cuidado si movemos celdas que contienen referencias a otras celdas
(ms adelante lo veremos), ya que el resultado puede no ser el deseado. Ms adelante
veremos cmo solventar este problema.
3.7.9. Autosuma
Podemos calcular fcilmente la suma de los valores de una columna, seleccionando el
rango de valores (sin incluir el encabezado) y haciendo click en el icono de la
barra de herramientas.
Haciendo click en la flechita hacia abajo de dicho icono se pueden acceder a otros clculos
(promedio, contar nmeros, etc.).
3.7.10. Validar datos
147
En muchas ocasiones
necesitaremos que el usuario
introduzca unos determinados
valores en una celda.
Para validar una celda, despus
de haberla seleccionado haremos
click en el icono Validacin de
datos de la pestaa Datos.
Dentro de la pestaa
Configuracin indicaremos el criterio deseado.
En el ejemplo slo se podrn introducir nmeros decimales entre 1 y 5.
Si marcamos la opcin Omitir blancos, no se mostrar mensaje de error cuando una celda
restringida o dependiente de referencias o frmulas estn en blanco.
En la pestaa Mensaje de entrada podremos definir un mensaje que se ver cuando
tengamos seleccionada la celda, y en Mensaje de error el que se mostrar cuando el
usuario introduzca un valor incorrecto.
3.7.11. Ordenar el contenido de las celdas
Para ordenar celdas segn su contenido, despus de
seleccionarlas haremos click en los iconos Orden ascendente
(los ordenar de menor a mayor) u Orden descendente
(de mayor a menor) de la cinta de opciones correspondiente a
la pestaa Datos.
Tambin podemos acceder a dichas opciones desde el icono Ordenar y filtrar de la cinta
de opciones correspondiente a la pestaa Inicio.
148
Tambin encontraremos estos iconos en el men Datos.
3.7.12. Combinar y centrar
En ocasiones necesitaremos combinar celdas, por
ejemplo para mostrar centrada una frase larga.
Para ello, seleccionaremos las celdas y haremos click en
el icono Combinar y centrar de la barra de herramientas.
Para volver a separar las celdas, despus de seleccionar la celda combinada iremos al
men Edicin, Borrar y seleccionaremos Formatos (esto borrar tambin todos los otros
formatos que tenga la celda).
3.7.13. Insertar y borrar comentarios
Podemos insertar un comentario nos situaremos en la
celda deseada y hacremos click en el icono Nuevo
comentario de la cinta de opciones correspondiente a la
pestaa Revisar.
Las celdas que contengan un comentario las diferenciaremos porque tendrn una pequea
marca roja en su esquina superior derecha.
Pinchando y arrastrando el ratn en los cuadraditos blancos de las esquinas y laterales
podemos cambiar su tamao.
Para mover un comentario de lugar haremos click con el ratn en el borde negro
sombreado, para despus arrastrar hasta la posicin deseada, en la que lo soltaremos.
Para que un comentario permanezca siempre visible hemos de hacer click con el botn
derecho sobre la celda y seleccionar Mostrar u ocultar comentarios en el men
contextual .
149
Para borrar un comentario seleccionaramos Eliminar comentario en dicho men
contextual.
3.8. Filtros y Subtotales
3.8.1. Filtros
Los filtros de Microsoft Excel 2010 podemos son usados
para mostrar nicamente los que contengan los valores
elegidos.
El filtro se puede crear seleccionando un rango de celdas
o seleccionando una de las que componen la tabla de
datos (el encabezado, por ejemplo), y haciendo despus
click en el icono Filtro de la pestaa Datos: veremos una
en cada columna de la fila de encabezado.
Posteriormente, para establecer una condicin tenemos
que hacer click en la flecha para que se muestren los
valores que podemos elegir (que sern los que haya en
toda esa columna) y seleccionar uno de ellos.
150
Tambin podemos realizar el filtrado por ms de una condicin, seleccionando la opcion
Filtro personalizado que se halla dentro del men Filtros de texto.
En este ejemplo se mostraran slo las filas
cuyo nombre de vendedor comience por J o M.
Para eliminar el filtro volveremos a hacer click
click en el icono Filtro de la pestaa Datos.
3.8.2. Filtros avanzados
Podemos configurar otros filtros ms avanzados, con los que podremos tanto definir
varias condiciones para una columna, como varias condiciones para varias columnas,
y tambin condiciones creadas como resultado de una frmula.
Para crear un filtro avanzado la hoja de clculo debe disponer al menos de tres filas
vacas sobre la lista (aparte de la fila que contiene los encabezados de cada columna en la
lista de datos a filtrar) que pueden utilizarse como rango de criterios (formado por una fila
de encabezados de columna, y como mnimo una fila con las condiciones de bsqueda).
Los pasos a seguir son sencillos:
151
1. Una vez tengamos los datos organizados en filas y columnas con sus
correspondientes encabezados (ver imgenes un poco ms abajo) hemos de crear un
rea para las condiciones de filtrado: para ello en las celdas que contendrn los
encabezados de las condiciones del filtrado escribiremos el mismo texto de los
encabezados de la tabla de datos.
2. Bajo los encabezados de las condiciones de filtrado que acabamos de pegar,
escribimos los valores que se usarn como condicin del filtrado.
3. Hacer click en el icono de la pestaa Datos.
En el cuadro de dilogo hacemos click en a la
derecha de Rango de la lista y seleccionamos la
tabla de datos junto con los encabezados.
Despus hacemos click en a la derecha de Rango
de criterios y seleccionamos los criterios junto con
sus encabezados.
Podremos seleccionar varios elementos de una misma
columna, de una misma fila, celdas no adyacentes de diferentes columnas, etc... segn el
caso.
Para filtrar la lista ocultando las filas que no cumplen los criterios haga clic en Filtrar
la lista sin moverla a otro lugar.
Para filtrarla copiando las filas que cumplen los criterios a otra rea de la hoja de
clculo haga clic en Copiar a otro lugar, despus en la casilla Copiar a y, por ltimo, en
la esquina superior izquierda del rea donde desea pegar las filas.
Marcando la casilla Slo registros nicos se presentarn o copiarn slo las filas que
renan las condiciones, excluyendo las filas duplicadas. Si no se selecciona un rango,
ocultar todas las filas duplicadas.
152
Si utilizamos como criterio el resultado de una frmula no utilizaremos el encabezado de
columna (lo dejaremos en blanco o usaremos otro diferente, que no se corresponda con el
de la lista), y la frmula debe utilizar una referencia relativa, y todas las dems referencias
debern ser referencias absolutas. Asimismo la frmula debe devolver un valor lgico
(Verdadero o Falso).
Para aplicar el filtro haremos click en Aceptar.
Aqu puede ver algunos ejemplos que le sern muy ilustrativos:
Varias condiciones en una sola columna:
Se muestran slo las ventas de Aday Perera y
Alejandro Martin.
Una condicin en dos o ms columnas:
Se muestran slo las ventas de Alejandro Martin
cuyo importe sea menor de 250.000
153
Uno de dos conjuntos de condiciones para dos columnas (para buscar filas que
cumplan una de dos condiciones, donde cada una de ellas incluye condiciones para
ms de una columna):
Se mostrarn slo las ventas de Alejandro Martin
con importe menor de 250.000 y las de Martina
Marrero cuyo importes sea mayor de 520.000.
Una condicin en una columna u otra (para buscar datos que cumplan una
condicin de una columna, o una condicin de otra):
Se muestran slo las ventas de Aday Perera, y aquellas
cuyo importe sea menor de 250.000
Para eliminar el filtro haremos click en el icono de la pestaa Datos.
154
3.8.3. Subtotales
Con Excel 2010 podemos hacer que se
muestren los subtotales de una columna, para
ello ordenaremos la lista por la columna cuyos
subtotales desee calcular.
Por ejemplo, para resumir las unidades
vendidas por cada vendedor y el importe de
las ventas, ordenaremos la lista por la columna
Vendedor, como vemos en la imagen.
Despus situaremos el cursor en una celda de la
tabla de datos y haremos click en el icono
Subtotal de la pestaa Datos.
En Para cada cambio en seleccionaremos la
columna que contenga los grupos cuyos subtotales
deseemos calcular (la misma columna por la que
ordenamos la lista).
En Usar funcin seleccionaremos la funcin que
deseemos usar para calcular los subtotales (Suma,
Promedio, etc.).
En Agregar subtotal a activaremos las casillas de verificacin correspondientes a las
columnas que contengan los valores cuyos subtotales queramos extraer.
Con los iconos y podremos ampliar y contraer la lista, haciendo que se muestren o no
cada una de las filas, adems de los subtotales.
155
Tambin es posible anidar o insertar subtotales de grupos ms pequeos dentro de los
grupos de subtotales existentes.
Para eliminar los subtotales tenemos que hacer click con el botn derecho en una celda de
la tabla de datos y nuevamente en el icono Subtotal: en el cuadro de dilogo pincharemos
en el botn Quitar todos.
3.9. Formularios
3.9.1. La barra de herramientas Formularios
Dentro de una Hoja de Excel 2010 podemos usar controles de formulario que nos
permitan una gestin ms sencilla y organizada de nuestros datos.
Asismimo Excel 2010 proporciona formularios para entrada de datos que se generan
automticamente, y son una manera rpida y sencilla forma de gestionar los datos.
3.9.2. Formularios
Una forma ms organizada de gestionar los datos es usando controles de formulario.
Para crear un formulario en Microsoft Excel 2010, antes de poder insertar controles
deberemos mostrar la pestaa Programador que por defecto no es visible. Para ello
156
tenemos que hacer click en la pestaa Archivo y seleccionar Opciones: a continuacin, en
el cuadro de dilogo seleccionamos Personalizar cinta de opciones y en la parte derecha
marcamos la casilla Programador, para finalmente hacer click en Aceptar.
Haciendo click en la pestaa Programador veremos:
Para insertar un control hemos de hacer click en el icono Insertar
de la cinta de opciones correspondiente a la pestaa Programador
y seleccionar el deseado, para despus hacer click en la Hoja de
clculo. Para usar los controles ActiveX son necesarios
conocimientos de programacin en Visual Basic for Applications
(VBA):
157
Pinchando y arrastrando en los circulos que de las esquinas y lados del control podremos
cambiar su tamao, y si nos situamos sobre l hasta que el cursor del ratn cambie a la
forma de podremos moverlo a otro lugar de la Hoja.
Si mientras arrastramos mantenemos pulsada la tecla Alt, el control se ir alineando a los
bordes de las celdas.
Si mantenemos pulsada la tecla Maysculas mientras arrastramos, se mantendr la
proporcin largo/ancho del control.
Para volver a seleccionar un control hemos de hacer click sobre l mientras tenemos
pulsada la tecla Control: pasaremos a Modo Diseo quedando activado el icono
Haciendo click con el botn
derecho sobre un control y
seleccionando Formato de
control se nos mostrar una
ventana en la que podremos
modificar sus propiedades (en
caso hacerlo con un control
ActiveX no se mostrar la
pestaa Control).
Por ejemplo, insertaremos un
control de formulario de tipo
cuadro de lista, y en la
pestaa Control dentro de
Rango de entrada seleccionaremos el rango en el que se hallan los valores que contendr
el control:
158
Como puedes observar, usando el cuadro de lista realizamos la validacin de los valores
introducidos de forma ms grfica.
Marcando la casilla Sombreado 3D, se dibujar el control sombreado.
En la pestaa Proteger podremos indicar si el control podr o no modificarse, moverse,
cambiar de tamao o eliminarse (la hoja deber estar protegida para ello).
Cuando tenemos seleccionado un control se mostrar tambin la pestaa Formato, en la
que disponemos de varias opciones de configuracin.
En la imagen de abajo podemos ver una sencilla descripcin de algunos de los controles
ms usados:
Los documentos de Excel 2010 que tienen controles se guardarn con extensin
.xlsm (con macros).
159
3.9.3. Crear un formulario de entrada de datos
En primer lugar deberemos (si no lo hemos hecho ya) agregar el icono Formularios a la
Barra de herramientas de acceso rpido haciendo click en la pestaa Archivo y
seleccionando a la izquierda del cuadro de dilogo que se nos muestra, la opcin Barra de
herramientas de acceso rpido.
A continuacin, en Comandos disponibles en seleccionaremos Todos los comandos y en
el cuadro de lista de debajo el elemento Formulario.... Despus haremos click en el botn
Agregar >> y pincharemos en el botn Aceptar: veremos el icono en la Barra de
herramientas de acceso rpido.
Partiendo de la siguiente lista de ejemplo:
160
Pincharemos en cualquier celda de la tabla de datos y haremos click en el icono
Formulario que acabamos de aadir.
Veremos la siguiente ventana en la que
gestionaremos los datos de forma
sencilla.
Pinchando en los botones Buscar
anterior y Buscar siguiente nos
moveremos por cada registro (fila de
datos).
Si pulsamos en Nuevo podremos crear
un registro nuevo. Tambin podemos
crearlo llevando hacia abajo la barra de desplazamiento.
Para modificar un registro tan slo hemos de situarnos en l y editarlo. Si pulsamos en
Eliminar se borrar de la lista, sin posibilidad de recuperarlo.
3.9.4. Crear un formulario desde una tabla de datos vaca
Crearemos los encabezados de cada columna, como
vemos en la imagen de la derecha, para despus
seleccionar cualquier nombre de campo y hacer click en
el icono Formulario de la Barra de herramientas de
acceso rpido.
161
Nos aparecer una ventana como la de abajo en la que seleccionaremos Aceptar, ya que
hemos escrito los nombres de los campos.
3.9.5. Filtros en el formulario
Adems de introducir, editar y borrar registros, se pueden establecer unas condiciones o
criterios para el formulario de entrada de datos, lo cual es muy til en caso de que la
tabla de datos sea extensa.
Para crear el filtro tenemos que hacer click
en el botn Criterios del formulario: se
desplegar un registro en blanco en el que
escribiremos las condiciones deseadas,
pudiendo as introducir varios criterios a la
vez.
Despus pincharemos en el botn
Formulario, y usando los botones Buscar
anterior y Buscar siguiente nos
moveremos entre los registros que cumplen la condicin establecida (si usamos la barra de
desplazamiento nos desplazaremos entre todos los registros).
3.10. Funciones
3.10.1. Qu son las funciones?
162
Podramos decir que las funciones son frmulas que vienen ya incorporadas en Microsoft
Excel 2010. Su sntaxis es:
=nombre_funcin(parmetro_1; parmetro _2; ... )
Vemos cmo constan de un nombre y dentro de los parntesis unos parmetros separados
con punto y coma.
Los parmetros pueden ser nmeros, textos, referencias a una celda o rango de ellas, otras
funciones, etc.
3.10.2. Insertar funciones manualmente
Podemos insertar una funcin escribndola directamente en la celda o en la barra de
frmulas, y han de ir precedidas del signo = (igual), del mismo modo que las frmulas.
Ejemplo (SUMA() es una funcin de Microsoft Excel 2010):
TABLA FUNCIN DE EXCEL 2010
= 2 + 3 + 5 = SUMA(2; 3; 5)
3.10.3. Insertar funciones usando
el asistente
Podemos insertar funciones usando
un asistente incorporado en
Microsoft Excel 2010, para ello,
despus de habernos situado en la
celda deseada haremos click en el
icono Insertar funcin de la cinta de
163
opciones correspondiente a la pestaa Frmulas:
En el cuadro de dilogo de la derecha escribiremos el nombre de una funcin o parte de ella
en Buscar una funcin y pulsaremos la tecla Enter, o bien seleccionaremos una categora
en el cuadro de lista O seleccionar una categora y seleccionaremos la funcin deseada en
Seleccionar una funcin.
Una vez elegida una, pinchemos en Aceptar.
A continuacin, en el cuadro
de dilogo de la izquierda
escribiremos las referencias a
las celdas que contienen los
valores a sumar, o bien
haremos click en y las
seleccionaremos.
En la parte inferior izquierda
se ir mostrando el resultado actual de la misma.
Cuando hayamos definido los parmetros a usar haremos click en Aceptar para insertar la
funcin.
Podemos acceder rpidamente a las funciones usando los iconos de la cinta de opciones
correspondiente a la pestaa Frmulas:
164
En dicha cinta de opciones disponemos de varias opciones ms para el tratamiento de
funciones:
3.11. Referencias a Celdas
3.11.1. Referencias
En Excel 2010, las referencias nos permiten acceder al contenido de una celda, y pueden
ser Relativas, Absolutas o Mixtas.
3.11.2. Referencias relativas
Si copiamos una frmula con referencias relativas, la frmula cambiar dependiendo de
dnde vayamos a copiarla. Por ejemplo:
A B
1 15 20
2 =A1+2 30
3
Si ahora copiamos la celda A2 en B3, como la copiamos una columna hacia la derecha y
en una fila hacia abajo, la frmula cambiar por =B2+2: lo que variar es la referencia a
celda A1
Al copiarla una columna hacia la derecha se incrementar el nombre de la columna en uno,
es decir, en vez de A pondr B y al copiarla una fila hacia abajo en vez de fila 1 pondr 2,
resultado =B2+2.
165
Para mantener en la frmula sumar 2 al contenido de la celda superior.
3.11.3. Referencias absolutas
Si copiamos una frmula con referencias absolutas, la frmula no variar. Supongamos el
ejemplo.
A B
1 15 20
2 =$A$1+2 30
3
Si ahora copiamos la celda A2 en B3, aunque la copiemos una columna hacia la derecha y
en una fila hacia abajo, como delante de la columna y delante de la fila encuentra en signo
$ (dlar) no variar la frmula y en B3 pondr =$A$1+2.
3.11.4. Referencias mixtas
Si copiamos una frmula con referencias mixtas, la frmula cambiar la columna o la fila
que no tiene el signo $ delante dependiendo de donde vamos a copiarla y no variar la que
s tiene el signo $ delante. Supongamos el ejemplo:
A B
1 15 20
2 =$A1+2 30
166
3
Si ahora copiamos la celda A2 en B3, como hay un signo $ delante de la columna aunque
se copie una columna ms a la derecha sta no variar, pero al no tener el signo $ delante
de la fila, al copiarla una fila hacia abajo la fila cambiar por 2 en vez de 1 y el resultado
ser =$A2+2.
A B
1 15 20
2 =A$1+2 30
3
Si ahora copiamos la celda A2 en B3, como hay un signo $ delante de la fila aunque se
copie una fila hacia abajo sta no variar, pero al no tener el signo $ delante de la columna,
al copiarla una columna ms a la derecha la columna cambiar por B en vez de A y el
resultado ser =B$1+2.
3.11.5. Referencias a celdas de otra hoja
En los casos en que necesitemos hacer referencias a celdas de otras hojas usaremos la
siguiente sntaxis:
SNTAXIS EJEMPLO
Nombre_Hoja!Celda =1000+Hoja2!A1
167
Si el nombre de la Hoja de Excel 2010 a la que pertenece la celda contiene espacios, el
nombre tendr que ir entre comillas:
=A1*Mes de abril!A5
3.11.6. Referencias a otros libros de trabajo
En los casos en que necesitemos hacer referencias a celdas de otros libros de trabajo de
Microsoft Excel 2010 usaremos la siguiente sntaxis:
SNTAXIS EJEMPLO
=[Nombre_Libro]Nombre_Hoja!Celda =[Compras]Hoja3!A1
Si el nombre del libro al que pertenece la referencia contiene espacios, ste tendr que ir
entre comillas, tal y como se indic en el punto anterior.
3.12. Otras Herramientas y Formatos
3.12.1. Autocorreccin
Normalmente, cuando escribimos texto en las celdas, Excel 2010 intenta corregir
automticamente posibles errores.
Para configurar autocorreccin en Microsoft Excel 2010 iremos al men Herramientas,
Autocorreccin.
168
Haciendo click en el botn Opciones de
Autocorreccin veremos el cuadro de
dilogo de la derecha, en el que
podremos configurar diversas opciones
de autocorreccin.
Podemos aadir ms palabras escribiendo
en Reemplazar el texto incorrecto y en
Con el correcto, y haremos click en el
icono Agregar (se activar al editar
dichos cuadros de texto).
Si queremos desactivar la autocorreccin desmarcaremos la casilla Reemplazar texto
mientras se escribe en la pestaa Haciendo click en el icono Autocorreccin.
3.12.2. Verificacin de la ortografa
169
Para iniciar una
correccin ortogrfica en
una Hoja de Excel 2010
haremos click en el icono
de la cinta de
opciones correspondiente
a la pestaa Revisar.
En la ventana que se nos
muestra podremos elegir la
palabra escrita correctamente, agregarla al diccionario interno de Excel 2010 si est escrita
de forma correcta y ste no la ha reconocido, etc.
3.12.3. Estilos
Si solemos usar los mismos tipos de letra, sombreados, etc., el uso de estilos nos permitir
ahorrar tiempo, ya que cuando modificamos un estilo, todas las celdas que lo usan se
actualizarn automticamente.
Para aplicar un estilo, tras seleccionar las celdas deseadas seleccionaremos alguno de
entre los disponibles en la cinta de opciones Inicio:
Haciendo clic en el icono podremos ver ms estilos disponibles:
170
Para crear un estilo, despus de haber dado el formato deseado a una celda haremos click
en la opcin Nuevo estilo de celda.
Para modificar o eliminar un estilo, haremos click con el botn derecho sobre l y
seleccionaremos la opcin correspondiente:
3.12.4. Formato condicional
Excel 2010 pone a nuestra
disposicin la herramienta
formato condicional que no
permite configurar el formato
con el que deseamos que se
muestren las celdas
dependiendo de su contenido
171
(por ejemplo, podemos querer que si una celda contiene un nmero negativo se muestre
resaltada en rojo).
Para aplicar un formato condicional, tras situarnos en la celda deseada seleccionaremos la
opcin adecuada en el men que se muestra al hacer click en el icono de la cinta de
opciones correspondiente a la pestaa Inicio:
Para crear una regla de formato condicional hemos de hacer click en Nueva regla
veremos el cuadro de dilogo de la derecha y seleccionando las opciones deseadas.
Asimismo podremos modificar y eliminar las reglas desde la opcin Administrar reglas
del men anteriormente mostrado.
3.13. Grficos
3.13.1. Crear grficos
172
Para representar datos usando un grfico, despus de
seleccionar el rango de celdas que contiene los datos y
en la cinta de opciones de la pestaa Insertar seleccionar
el tipo de grfico deseado:
Haciendo click en el icono a la derecha de Grficos se mostrar el cuadro de dilogo de
la derecha, en el que seleccionaremos el tipo de grafico deseado y haremos click en
Aceptar.
173
Una vez creado un grfico, para definir el rea de datos que usar hemos de hacer click
con el botn derecho sobre l y seleccionar Seleccionar datos en el men contextual.
A continuacin, en el cuadro de dilogo de la derecha tenemos que hacer click en y
seleccionar el rango que contiene los datos a representar (despus haremos click de nuevo
en dicho icono para volver a ampliar el cuadro de dilogo) y pincharemos en el botn
Aceptar.
174
Cuando tengamos seleccionado un grfico se mostrarn las pestaas Diseo,
Presentacin y Formato en la cinta de opciones, desde las cuales podremos configurar
diversos aspectos del mismo.
Tambin podemos realizar algunas configuraciones en el grfico desde el men contextual
que se muestra al hacer click con el botn derecho sobre el mismo.
Para redimensionar un grfico tenemos que hacer click con el botn izquierdo en las
esquinas del mismo o en la parte punteada de los laterales, para despus arrastrar el ratn
hasta darle el temao deseado y finalmente soltar el botn.
Para mover un grfico haremos click en su borde: cuando el cursor cambie a la forma de
una flecha apuntando en cuatro direcciones diferentes arrastraremos con el ratn hacia la
posicin deseada, para una vez all soltar el botn.
Los grficos estn compuestos de varios elementos dentro de un marco: haciendo doble
click sobre ellos podremos modificar sus propiedades (tambin podemos mover y eliminar
dichos elementos).
Para eliminar un grfico tan slo hemos de hacer click en el borde del mismo y pulsar la
tecla Suprimir.
3.13.2. Crear minigrficos
Los minigrficos de Excel 2010 son
pequeos grficos que se crean en una
celda. Para crearlos usaremos los iconos
correspondientes en la cinta de opciones
correspondiente a la pestaa Insertar:
175
Tras seleccionar el tipo de grfico deseado, en el cuadro de dilogo que se muestra
usaremos el icono de Rango de datos para seleccionar el rango de celdas que
contiene los datos a representar, y el de Ubicacin para indicar la celda en que se crear el
minigrfico, para despus hacer click en el botn Aceptar.
Cuando tengamos seleccionado un minigrfico se mostrar la pestaa Diseo, desde cuya
cinta de opciones podremos configurar diversos aspectos del mismo.
3.14. Imgenes, Autoformas, Diagramas y Dibujo
3.14.1. Insertar imgenes prediseadas
Para ver las imgenes prediseadas disponibles haremos
click en el icono Imgenes prediseadas de la cinta de
opciones correspondiente a la pestaa Insertar: en la parte
derecha seleccionaremos las categoras deseadas y haremos
click en Buscar, y en la parte inferior veremos las
encontradas.
Para insertar una imagen simplemente hemos de hacer
click sobre ella.
Al situar el cursor encima de la previsualizacin de una imagen se mostrar una flecha
hacia abajo a un lado de la misma: haciendo click en la misma se mostrar un men
contextual con otras opciones.
3.14.2. Insertar imgenes desde archivo
176
Para insertar una imagen hemos de hacer click en el icono Imagen de la cinta de
opciones perteneciente a la pestaa Insertar.
Al seleccionar una imagen veremos la barra de herramientas Formato, con la que
podremos realizar varias acciones sobre la misma (como redimensionarla, aplicarle un
efecto, girarla...):
3.14.3. Insertar autoformas
Para insertar una Forma de Excel 2010
debemos hacer click en el icono Formas de la
cinta de opciones perteneciente a la pestaa
Insertar, y tras seleccionar la deseada hacer
click en la hoja de clculo para despus,
manteniendo presionado el botn izquierdo del
ratn arrastrar hasta darle el tamao deseado, y
finalmente soltarlo.
Al hacer hacer click en una Forma que hayamos introducido se mostrar la barra de
herramientas Formato, desde la que podremos modificar su estilo, relleno, contorno, etc.:
177
3.14.4. Insertar organigramas
Si necesitamos insertar un organigrama tenemos que hacer click en el icono SmartArt
de la cinta de opciones perteneciente a la pestaa Insertar, y en el siguiente cuadro de
dilogo seleccionaremos el deseado para despus hacer click en Aceptar:
Para modificar sus textos haremos click en cada elemento y
escribiremos el deseado.
Cuando tengamos un SmartArt seleccionado se mostrarn las
pestaas Diseo y Formato, desde las que podremos
configurarlos.
178
3.14.5. Modificar imgenes
Podremos modificar una imagen aplicndole
efectos, definindole una sombra, etc. usando los
iconos de la barra de herramientas Formato.
3.14.6. Cambiar el orden de apilamiento de los objetos
Cuando tenemos varios objetos unos pueden quedar sobre o debajo de otros. Para
configurar dicho orden, tras seleccionar una imagen haremos click en el icono
de la barra de herramientas Formato.
3.14.7. Alinear imgenes
Para alinear imgenes, tras seleccionarlas haremos click en el icono de la barra
de herramientas Formato.
3.14.8. Espacio entre objetos
Es posible distribuir tres o ms objetos de forma que estn igualmente espaciados
horizontal o verticalmente haciendo click en el icono de la barra de herramientas
Formato, y seleccionando Distribuir horizontalmente o Distribuir verticalmente.
3.15. Esquemas
3.15.1. Esquemas
179
Los esquemas de Excel 2010 son muy tiles visualizar la informacin a modo de resumen,
apareciendo slo los datos de forma agrupada.
Para crear un esquema en Microsoft Excel 2010 los datos deben estar organizados
jerrquicamente en categoras y subcategoras, como se muestra en la siguiente imagen:
Para crear correctamente el esquema, en los pasos siguientes los totales han de ser
devueltos por frmulas o funciones, as que es conveniente comprobar que estn bien
definidas y se encuentren en los lugares adecuados.
3.15.2. Crear un esquema de forma automtica
Para crear un esquema en Excel 2010 primero situaremos el cursor en alguna celda del
rango a partir del cual se
desea crear el esquema,
para a continuacin hacer
click en el icono Agrupar
de la cinta de opciones
correspondiente a la
pestaa Datos y
seleccionar Autoesquema:
180
Dependiendo de las frmulas definidas en el rango, se crea un esquema horizontal, vertical
o ambos.
Si no hay frmulas no se podr crear de forma automtica.
Haciendo click sobre los iconos y expandiremos y contraeremos el esquema.
3.15.3. Crear un esquema de forma manual
Para crear crear un esquema manualmente tenemos que hacer click en el icono Agrupar
y seleccionar Agrupar, y despus indicar si debe crearse por filas o columnas.
Al crear un esquema vertical, las filas resumen deben estar situadas debajo o encima de
los datos (no mezcladas con ellos).
Por ejemplo, para crear las filas del anterior esquema de forma manual, seleccionaremos
las filas de Gran Canaria, Fuerteventura y Lanzarote y agruparemos por filas. Los
mismos pasos se harn seleccionando Tenerife, Gomera, Hierro y La Palma.
Para crear las columnas seleccionaramos los datos de las columnas enero, febrero y
marzo (sin los ttulos) y agrupamos por columnas, para luego hacer lo mismo con los
datos contenidos en las columnas abril, mayo y junio.
3.15.4. Agregar datos a un esquema
En caso de que agreguemos filas o columnas a un esquema de Microsoft Excel 2010 y
veamos que no se actualiza, repetiremos los pasos para crearlo en cada caso.
181
3.15.5. Eliminar un esquema
Para eliminar un esquema haremos click en el icono Desagrupar de la
cinta de opciones correspondiente a la pestaa Datos y
seleccionaremos Borrar esquema.
3.15.6. Crear grficos desde un esquema
Es posible insertar un grfico a partir de un esquema, con la particularidad de que si
expandimos un nivel del mismo se actualizar el grfico para mostrar los nuevos datos.
3.16. Vincular y Consolidar
3.16.1. Vincular y consolidar
Vincular es el proceso de usar referencias a celdas de otros libros de trabajo de Excel
2010, de cara a obtener informacin para nuestra hoja de trabajo.
Consolidar es combinar o resumir informacin de varias hojas de trabajo (que pueden
estar situadas en distintos libros)
El vincular es til cuando necesitamos que si cambia la informacin del libro de origen
tambin se modifique automticamente el libro destino.
Tambin es til cuando hay que consolidar varios archivos. Por ejemplo, una empresa
que guarda las ventas de cada vendedor: puede crear un libro resumen que contenga
informacin del libro de cada vendedor y calcule el total de las ventas.
3.16.2. Vincular de forma manual
Para vincular libros seleccionamos la celda que queremos vincular en el libro origen y la
copiamos al portapapeles haciendo click en el icono .
182
Despus en el libro de destino nos situaremos en la celda que contendr el resultado de la
vinculacin, hacemos click en el icono y en el men seleccionamos Pegado especial.
Por ltimo, en el cuadro de dilogo que se nos muestra en la seccin Pegar marcamos
Todo y hacemos click en el botn Pegar vnculos:
En la barra de frmulas veremos la frmular resultante.
La sntaxis para crear un vnculo manualmente es:
=[NombreLibro]Nombrehoja!Celda
En caso de que los nombres contengan espacios, se pondrn entre comillas, por ejemplo:
=[ventas de enero]Pedro!$A$1
Para editar los vnculos que usados, en Microsoft Excel 2010 haremos click en el icono
de la cinta de opciones correspondiente a la pestaa Datos.
183
Si queremos asegurarnos de que tras haberse modificado los datos en la hoja de origen se
hayan actualizado en la hoja de destino, en ste haremos click en el icono Actualizar todo
de la cinta de opciones perteneciente a la pestaa Datos (esto es til si no estamos seguros
de que estamos usando los valores actualizados del libro de origen).
Para eliminar los vnculos manteniendo los valores, seleccionaremos las celdas que
contienen las referencias y las copiamos al portapapeles. Despus, en la Hoja de Excel
2010 en la que se ha creado el vnculo vamos al men Edicin, Pegado especial y
seleccionamos Valores.
Podemos eliminar vnculos de forma permanente desde el cuadro de dilogo mostrado
anteriormente, que se muestra al hacer click en el icono .
3.16.3. Consolidar hojas
Cuando hablamos de consolidar queremos decir resumir la informacin de varias hojas
(que pueden estar situadas en distintos libros).
Esto puede hacerse mediante frmulas, mediante el Pegado especial o desde el icono
Consolidar de la cinta de opciones correspondiente a la pestaa Datos.
3.17. Frmulas Matriciales y Matrices
3.17.1. Frmulas matriciales y matrices
184
Frmula matricial: una frmula matricial puede ejecutar varias operaciones y
devolver un nico resultado o varios resultados. Bsicamente se usan para sustituir
un conjunto de frmulas estndar.
Matriz: es un conjunto de celdas o valores sobre el que se trabaja como si fuera un
grupo. Una matriz puede estar almacenada en celdas o ser un nombre constante.
Unidimensionales: puede ser un rango de celdas que ocupa una fila (matriz
horizontal) o una columna (matriz vertical).
Bidimensionales: Ocupa celdas en una o varias filas o columnas.
Las frmulas matriciales de Microsoft Excel 2010 tienen como ventajas principales que
pueden eliminar la necesidad de usar frmulas intermedias, consumen menos memoria y
permiten hacer cosa que de otro modo seran muy difciles o imposibles.
Por otro lado, algunas de sus desventajas son que pueden dificultar la compresin de los
hojas y que cuando son muy grandes provocan que los clculos sean ms lentos.
3.17.2. Insertar una frmula matricial
Si la frmula matricial devuelve un nico resultado, hemos de seleccionar la celda en que
deseemos introducirla. Si la frmula matricial devuelve varios resultados, hemos de hacer
clic en el rango de celdas en que deseemos introducirla. Finalmente escribiremos la frmula
y presionaremos la combinacin de teclas
Control + Maysculas + Enter .
3.17.3. Matrices
Se pueden usar matrices constantes en las frmulas, en vez de referencias a celdas o rangos,
para hacerlo introduciremos directamente el conjunto de valores en la frmula, entre llaves.
185
Pueden ser de dos tipos:
Unidimensionales: pueden ser a su vez horizontales (sus elementos se separan por
punto y coma ';' (por ejemplo: ={lunes;martes;mircoles;jueves}) y
verticales separados con barra invertida '\' (por ejemplo.: ={1\2\3\4}).
Bidimensionales: tambin separan los elementos de las filas con punto y coma ';'
y los de las columnas con barra invertida '\' (por ejemplo:
={1;2;3\4;5;6;\7;8;9}).
3.18. Excel y Word
3.18.1. Copiar los datos mediante el portapapeles
La forma ms rpida y sencilla de traspasar datos de Excel 2010 a Word 2010 es
seleccionando el rango en Excel 2010 y haciendo click en el icono , para
despus en un documento de Word 2010 hacer click en .
3.18.2. Vincular datos con Word 2010
El establecer un vnculo entre un documento de Word 2010 y otro de Excel 2010, permite
que si cambian los valores en Excel 2010 se actualicen tambin en Word.
Para crear un vnculo seleccionamos el rango deseado en Excel 2010 y hacemos click en
de la pestaa Inicio, y despus en Word hacemos click en la flecha bajo el icono
y seleccionamos Pegado especial.
Finalmente, en el cuadro de dilogo que se nos muestra seleccionaremos Pegar vnculo y
en el cuadro de lista a su derecha indicaremos cmo qu tipo de contenido deseamos
insertarlo (texto sin formato, imagen mapa de bits, HTML...) para despus hacer click en
186
Aceptar.
Al guardar un archivo de Microsoft Excel 2010 con vnculo, los ltimos valores se
guardan con el documento. Al abrirlo despus se nos preguntar si queremos actualizar el
vnculo.
Si cambiamos de lugar el documento de origen o lo guardamos con otro nombre, se nos
abrirun cuadro de dilogo en el que tendremos que restaurarlo manualmente.
3.18.3. Incrustar una Hoja en Word 2010
El incrustar inserta un objeto creado con Microsoft Excel 2010 que podr ser modificado
desde Word 2010.
Tras seleccionar las celdas en Excel 2010 haremos click en el icono , y luego en
Word pinchamos en la flecha bajo el icono y seleccionamos Pegado especial: en el
cuadro de dilogo que se nos mostrar seleccionaremos Hoja de clculo de Microsoft
Excel Objeto y pulsaremos el botn Aceptar.
187
De este modo, si en Word hacemos doble click en el objeto incrustado, podremos editar el
documento incrustado desde el propio Microsoft Word como si estuvisemos en Excel
2010, pero no podremos hacer modificaciones en dicha Hoja (digamos que estamos
editando una copia de la misma).
3.19. Imprimir
3.19.1. Configurar la pgina
Microsoft Excel 2010 nos permite configurar varios aspectos de la pgina (mrgenes,
encabezado y pie de pgina, etc.) haciendo click en el icono a la derecha de Configurar
pgina, dentro de la cinta de opciones correspondiente a la pestaa Diseo de pgina:
3.19.2. Vista preliminar
188
Para comprobar como quedar nuestro documento antes de imprimirlo haremos click en el
icono de la cinta de opciones correspondiente a la pestaa Vista.
3.19.3. Insertar saltos de pgina
Es posible que tengamos muchas filas y/o columnas en nuestra hoja y queramos configurar
cmo han de imprimirse.
Para configurar divisiones horizontales en la
impresin, seleccionaremos la fila en la que empezar
la nueva hoja, y hacemos click en el icono Saltos de la
cinta de opciones perteneciente a la pestaa Diseo
de pgina, y seleccionamos Insertar salto de pgina.
Para configurar una divisin vertical seleccionaremos la columna y procederemos del
mismo modo.
Aparecer una lnea discontinua que indica la divisin:
Tambin podemos configurar los saltos de pgina desde el icono de la cinta de
opciones de la pestaa Vista:
189
3.19.4. Imprimir Seleccin
Para imprimir slo las celdas deseadas, tras seleccionarlas
haremos click en el icono en el icono rea de impresin de la
cinta de opciones correspondiente a la pestaa Diseo de
pgina y luego en Establecer rea de impresin.
3.19.5. Comenzar a imprimir
Una vez configuradas las opciones de impresin iremos al men Archivo y haremos click
en Imprimir.
En este punto configuraremos entre otras opciones la orientacin de la pgina,
propiedades de la impresora, nmero de copias, etc.
190
3.20. Referencia de Funciones
3.20.1. Referencia de funciones de Microsoft Excel 2010
IMPORTANTE: Es posible que al intentar usar alguna funcin y que Excel 2010 no la
reconozca mostrando el siguiente mensaje de error: . Para solucionarlo
hemos de acudir a la ayuda de dicha funcin y observar si hay que instalar algn
componente (es necesario tener el CD del programa).
Microsoft Excel 2010 mantiene la compatibilidad con las funciones de Excel 2003, estas
funciones estn clasificadas en:
Funciones matemticas
Funciones de texto
Funciones de fecha/hora
Funciones lgicas
191
Funciones de informacin
Funciones bsqueda y referencia
Funciones estadsticas
Funciones de bases de datos
3.21. Ejercicios
3.21.1. Ejercicios resueltos
EJERCICIO 1: Tabla de multiplicar
a) Empezar un nuevo libro de trabajo, para crear un modelo que obtenga las tablas de
multiplicar desde la 1 hasta la 9. Slo escribirs la fila 4 y la columna B.
b) Terminar el modelo escribiendo una frmula en la celda C5 para el resultado de 1*1,
y a continuacin copiarlo en las dems celdas para rellenar la tabla.
c) Cerrar el libro de trabajo guardndolo con el nombre de Multiplicar en la carpeta Mis
documentos del disco duro.
SOLUCIN:
Para crear el modelo:
1. Empezar creando el modelo inicial sin frmulas:
En la fila 4 insertaremos los valores del 1 al 9 de la columna C a la K.
192
En la columna B insertaremos los valores del 1 al 9 de la fila 5 a la 13.
Para rellenar las cabeceras en la fila 4 y las cabeceras en la columna B utilizar el
pegado de celdas adyacentes con relleno. Es decir, escribir el valor 1 y el 2 por ejemplo,
seleccionarlos y arrastrar desde el borde para que, automticamente, se genere el resto
de la serie del 3 al 9.
2. Escribir en la celda C5 la frmula =C$4*$B5 para calcular 1*1.
Estudia las referencias a celdas a la hora de copiar la frmula.
3. Seleccionar la celda C5 para copiarla.
4. Ir a la pestaa Inicio y hacer clic en el botn Copiar.
5. Seleccionar el rango donde queremos copiar la frmula, es decir, C5:K13. Empieza
por K13 y arrastra hasta C5.
6. Ir a la pestaa Inicio y hacer clic en el botn Pegar.
EJERCICIO 2: Empresa Hotelera
Una empresa hotelera que posee 5 hoteles desea saber la rentabilidad de cada uno de ellos
en el ao anterior. Para ello es necesario realizar los siguientes pasos:
a) Realizar un libro, con los estudios trimestrales segn se muestra en las
imgenes.
b) En las columnas Diferencia, calcular la diferencia entre la ocupacin real por
trimestre * nmero de personas que han ocupado el hotel.
c) En la Columna %Ocupacin, calcular el porcentaje de ocupacin entre N de
personas que han ocupado el hotel y la ocupacin real por trimestre.
d) Realizar una frmula que me permita calcular el porcentaje de diferencia. Que el
hotel ha estado desocupado.
193
e) En la columna Rentabilidad, debe aparecer el mensaje .NO RENTABLE.
si el % de ocupacin es inferior al 50%. Caso contrario RENTABLE
SOLUCIN
EJERCICIO 3: Ventas por Vendedor
a) Empezar un nuevo libro de Trabajo: Disear la siguiente tabla:
b) Calcular la SUMA y el PROMEDIO de cada vendedor (en las columnas F y
G).
194
c) Calcular la SUMA, VENTA MXIMA y VENTA MNIMA de cada mes (en
las filas 12, 13 y 14, columna B)
d) Guardar y cerrar el libro.
SOLUCIN:
Empezaremos por calcular la suma y promedio de un vendedor.
- La frmula correspondiente a la celda F6 ser =SUMA(B6:E6)
- En la celda G6 pondremos =PROMEDI O(B6:E6)
Seleccionamos y copiamos ambas frmulas. Luego, seleccionamos de F7 a G9 y
pegamos. Ya tenemos el resto de trabajadores.
Para el apartado 2: Empezamos por las frmulas para Enero.
- En B12 tendremos que poner la funcin que nos sume todas las ventas de Enero, es
decir, =SUMA(B6:B10)
- En B13 pondremos =MAX(B6:B10)
- En B14 pondremos =MI N(B6:B10)
Luego, copiamos igual que antes estas frmulas, para pegarlas al resto de meses.
EJERCICIO 4: Prstamo Hipotecario
Empezar un nuevo libro de trabajo.
Vamos a pedir un prstamo de $ 60.000 a pagar en 5 aos con un inters fijo del 9% a una
entidad bancaria y queremos saber el desembolso mensual que deberemos efectuar y el
desglose en intereses y amortizacin
195
Copia los datos que ves en la imagen.
Calcula mediante funciones los valores para Cuota (funcin PAGO), Interes (funcin
PAGOINT) y Amortizacin (funcin PAGOPRIN).
Lo ms cmodo es que realices las funciones para las celdas C7 a E7 y que luego las copies
para completar el resto del rango (celdas C8:E12).
Guardar el libro en la carpeta Mis documentos del disco duro, con el nombre de Prestamo.
Cerrar el libro.
SOLUCIN:
Escribe en la celda C7, la frmula =PAGO($C$3/12;$C$4;-$C$1).
En este caso utilizamos la funcin PAGO, dividimos el inters por 12 ya que en C3
tenemos el inters anual y debemos poner el inters mensual. Utilizamos referencias
absolutas para no tener problemas cuando copiemos las celdas.
Si vas a escribir las frmulas una a una entonces puedes utilizar referencias relativas, la
frmula quedara:
196
=PAGO(C3/12;C4;C1).
Escribe en la celda D7, la frmula =PAGOI NT($C$3/12;B7;$C$4;-$C$1). Aqu
dejamos B7 como referencia relativa para que al copiar coja el sucesivos nmeros de
vencimiento.
En este caso utilizamos la funcin PAGOI NT.
Escribe en la celda E7, la frmula =PAGOPRI N($C$3/12;B7;$C$4;$-C$1).
197
EJERCICIO 5: Gastos Previstos por departamentos por la Universidad
Crear un nuevo libro de trabajo: La Universidad necesita saber los gastos cuatrimestrales
previstos para cada proyecto de los distintos departamentos y dirigidos por los directores de
cada departamento. Deber contener los datos que vemos en la imagen (los datos en negrita
son frmulas).
Para realizar un esquema automtico:
1. Estar situado en la hoja donde tenemos los datos.
2. Ir a la pestaa Datos.
3. Elegir la opcin Agrupar.
4. Seleccionar la opcin Autoesquema.
198
EJERCICIO 5: Grficos
Supongamos que un negocio tiene una tabla con los meses y las ventas respectivas de esos
meses el dueo del negocio quiere tener una idea de cmo anduvieron sus ventas en forma
de un grfico de barras. Para hacer esto:
1. Selecciona la tabla con los rtulos.
2. Elige el estilo de grfico, para lo que va a la pestaa insertar y de todas las posibilidades
de grficos de barra elija el mostrado en la figura slo basta hacer un clic para obtener el
siguiente grfico de barras
A este grfico se lo puede editar cambiando el ttulo el color de las barras etc
En este grfico se puede ver que Mayo fue el mes de menor venta y que a partir de este la
tendencia fue subiendo casi en forma lineal, esto no lo podramos haber apreciado en
forma tan rpida a partir de la tabla, lo que demuestra la utilidad y potencia de los
grficos.
199
EJERCICIO 5: Comisiones
Calculen las comisiones a pagar a 9 empleados de una determinada empresa en un todo de
acuerdo con el siguiente plan: cancele una comisin del 10% a cada vendedor que venda $
50000 o ms durante el mes; de los contrario, la comisin a pagar ser solo del 2%
Prueba_logica venta mensuales iguales o mayores a 50000
Valor_si_verdadero Comisin de 10% para cada vendedor que venda 50000 o
menos
Valor_si_falso Comisin del 2% para cada vendedor que venda 50000 o
menos
En la hoja1. Hagan clic en la celda A1 para activarla y transcriban los siguientes datos, tal y
como se indica en las columnas Ay B, respectivamente
3.13.1. Ejercicios propuestos
EJERCICIO 1:
Disear una tabla en Excel con los datos correspondientes a las ventas y sueldos base de un
grupo de comerciales, as como las comisiones establecidas en la empresa. Se desea
elaborar un informe completo con los datos pendientes.
a) Calcular la comisin de cada vendedor
b) Calcular el suelo total de cada vendedor. Total = comisin + sueldo base
200
EJERCICIO 2: VENTAS
Recibimos de las distintas sucursales de la empresa los datos correspondientes a las ventas
en dlares de cada vendedor en los distintos trimestres del ao
Disear una hoja de clculo que refleje estos datos y permita obtener los siguientes
conceptos:
Ventas totales por trimestre
Ventas totales por vendedor
Promedio de ventas por trimestre
Ejercicio 3: VENTA CONISIN
Disear una tabla en Excel con los datos correspondientes a las ventas y sueldos base de un
grupo de comerciales, as como las comisiones establecidas en la empresa. Se desea
elaborar un informe completo con los datos pendientes.
c) Calcular la comisin de cada vendedor teniendo como referencia la celda
B4(COMISION)
d) Calcular el suelo total de cada vendedor. Total = comisin + sueldo base
201
EJERCICIO 4: Sucursales
Recibimos de las distintas sucursales de la empresa los datos correspondientes a las
ventas en dlares de cada vendedor en los distintos trimestres del ao
Disear una hoja de clculo que refleje estos datos y permita obtener los siguientes
conceptos:
Ventas totales por trimestre
Ventas totales por vendedor
Promedio de ventas por trimestre
EJERCICIO 5: EDITORIAL
Ingresar los datos como se indica en la figura
a) En la fila totales, se deber calcular los totales de cada mes empieza primero
calculando el total del mes de marzo y luego copia la frmula para los siguiente s
meses.
202
b) calcular ahora la comisin de los vendedores que han tenido en sus ventas en los
meses de Marzo, abril y Mayo. El formato ser igual al de la imagen.
El valor de la comisin ser una celda fija en la frmula 12%
EJERCICIO 6: BANCARIO
a) Hallar el total de dinero depositado en caja de ahorro en las cuatro sucursales del
banco pichincha, del 3er cuatrimestre.
b) Informar en cuantas ocasiones se superaron depsitos de 500000 dlares.
Tomando en cuenta a las cuatro sucursales durante todo el ao. Usar la funcin
ContarSI.
c) Agregar una columna donde se informe lo siguiente:
Categora A si el promedio supero los 500000 dlares
Categora B si el promedio supero los 400000 y no llego a los 500000 dlares
Categora C si el promedio resulto ser menor o igual a 400000.
d) Agregar un columna que diga INFORMACIN y la cual nos indicara lo
siguiente:
Calificacin A si el promedio es mayor a 500000 dlares y la cantidad de
depsitos es mayor a 3500
Calificacin B en los restos de los casos
EJERCICIO 7: Nmina de Estudiante
203
1. Realizar el siguiente ejercicio:
a) Ingresar los datos como se indica en la figura
b) Validar la celda gnero y estado civil mediante una lista.
c) Validar la celda de la edad que solo me permita ingresar edades entre 10 y 20
d) Contar el nmero de solteros y el nmero de casados
e) Contar cuantos son de gnero femenino y cuntos son de gnero masculino
f) Con la tabla resumen de datos, Cree un grfico circular comparando el sexo
femenino y sexo masculino
EJERCICIO 8: Graficar Ecuacin
En la hoja1 cambie el nombre por Ecuacin-1
a) Grafique la siguiente ecuacin
204
EJERCICIO 9: Graficar Ecuacin
En la hoja2 cambie el nombre por Ecuacin-2
b) Grafique la siguiente ecuacin
( )
205
EJERCICIO 10: Ventas y comisiones
En la una hoja cambie el nombre con Ventas y comisiones y guarde:
a) Crear en una hoja de clculo, tal como aparece a continuacin:
b) Calcula los siguientes datos
Comisin dlares: Venta * comisin base /100.
Suplementos dlares: Venta * porcentaje adicional /100
Suma comisiones: comisin dlares + suplementos dlares
c) Calcular los totales de cada una de las columnas.
d) Modificar la venta del vendedor Eduardo por 5.600.000
e) Pon el formato millares a la columna venta y el monetario a la columna suma
comisiones.
f) Inserta una fila entre teresa y Beatriz, llena dicha fila con los siguientes datos:
Antonio 8.365.000 2
g) Calcule el resto de los datos que faltan copiando las formulas.
h) Calcular el promedio de ventas en la celda B15
i) Mejora el aspecto de la hoja, aadiendo bordes, sombreados y cambiando el
color de las letras del texto.
206
EJERCICIO 11: Graficos
2. Ejercicio de Generacin de Grficos.
a) En la hoja de trabajo cambie el nombre con Ventas Mensuales y guarde
b) Calcule los totales para la columna ventas
c) Realizar un grfico de barras correspondiente al total de ventas de los diferentes
meses
d) Realizar el grafico de barra apiladas de los meses de Enero, febrero y Marzo.
e) Realizar el grafico circular, de las ventas mensuales, para saber que fraccin de
nuestra ventas se realiz en cada uno de los meses
f) Realizar el grafico de lneas entre la variacin que experimentan el producto 1, y
la variacin del producto 2 en todos los meses.
g) Insertar ttulos y leyendas en todos los grficos.
C
D
E F
207
EJERCICIO 12: formulas
Disee una factura (aplique Negrita, cursiva, subrayado, combinar y centrar,
etc. (ingresar 5 productos )
Si las compras son mayores a 1000 dlares calcularle el 10% de descuento, si
las compras son menores a 1000 dlares el 6%, calcular el iva sobre 12%.
(Excel )
cantidad detalle Precio/unitario Total
Sub- total
descuento
Iva 12%
Total
EJERCICIO 13: funciones
Unir la siguiente frase. Muestre el resultado en cualquier columna
A4 = se encuentra
B5= La alegra
C8 = en el fondo de todas las cosas
C9= pero a cada
C10 =uno le corresponde
C11= extraerla.
Resultado
La alegra se encuentra en el fondo de todas las cosas, pero a cada uno le
corresponde extraerla.
208
EJERCICIO 14: Filtros
Cree un libro en Excel. cambie el nombre de la hoja por Librera
a) Ingresar los datos como se indica en la figura
b) (En la Hoja librera)Realizar un filtro que me permita mostrar todos los libros
que tiene un costo mayor 60 dlares.
c) Copie y pegue en otra hoja la TABLA (cambie el nombre de la hoja por
librera -c)
d) Realizar un filtro que me permita mostrar todos los libros que tiene un costo
entre 20 y 50 dlares
e) Realice un grafico de barras y uno de columna comparando el nombre del libro
y el costo
EJERCICIO 15: Validacin de datos
Validar las 3 celdas que permitan ingresar valores mayores que 45, y tres celdas que
permitan ingresar valores menores 20, y dos celdas entre 15 y 20
209
EJERCICIO 16: grafico Circular
3. Con la siguiente tabla. Realice un grfico circular aplique colores
Helados Frecuencia
Copa loca 13
Empastado 4
Gemelos 36
Tuti fruti 3
otros 4
EJERCICIO 17: Venta de Calzado
Una Zapatera dedicada a la venta de calzado, donde el cliente tiene un descuento
dependiendo de la Forma De Pago (FP) de 1, 2, 3 y de acuerdo a ella se obtendr el valor
del descuento de las ventas.
Se pide:
a) Copiar la siguiente hoja de clculo, tal como aparece a continuacin
b) Validar la forma de pago que solo permita ingresar valores entre 1 y 3
c) Si la FP es 1 el descuento es de 15% de la venta,
d) Si la FP es 2 el descuento ser del 10%
210
e) y si es 3 no se dar descuento. ( es decir el descuento es 0)
EJERCICIO 18: Concesionario venta de vehculos
Empezar un nuevo libro de trabajo:
Un concesionario quiere estudiar las ventas realizadas durante el ao y las clasifica por la
categora del vehculo y por ventas trimestrales. Realiza en base a los datos que vemos en la
imagen.
2. Realizar un esquema manualmente.
3. Guardar el libro con el nombre Venta_coches.
211
CAPITULO 4
4. POWERPOINT
4.1. Introduccin.
PowerPoint es la herramienta que nos ofrece Microsoft Office para crear presentaciones.
Las presentaciones son imprescindibles hoy en da ya que permiten comunicar informacin
e ideas de forma visual y atractiva.
Esta aplicacin es una herramienta indispensable para realizar exposicin de resultados en
una investigacin, apoyo visual en una reunin empresarial o conferencia, presentar un
nuevo producto, etc.
En PowerPoint se crean presentaciones de forma fcil, rpiday con gran calidad. Adems
incorpora gran cantidad de herramientas que nos permiten personalizar las presentaciones;
como modificar el estilo de los textos y prrafos, insertar grficos, dibujos, imgenes,
tablas, sonidos, videos, y por consiguiente; establecer animaciones y efectos.
4.1.1. Qu es Powerpoint 2010?
Powerpoint es un programa incluido en la suite ofimtica Microsoft Office, que nos
ofrece la posibilidad de crear presentaciones profesionales.
4.1.2. El entorno de trabajo
En la siguiente imagen puedes ver las partes en las que se divide la ventana de Powerpoint
2010.
212
4.1.3. Crear una presentacin
Al abrir Powerpoint 2010 se crea por defecto una presentacin nueva. Si posteriormente
deseamos crear otra haremos click en la pestaa Inicio y seleccionaremos la opcin
Nuevo:
213
A continuacin seleccionaremos un tema o plantilla de entre los disponibles (en la
seccin Plantillas de Office.com podemos obtener ms tras realizarse una conexin a la
web de Microsoft Office), y pulsaremos en el botn Crear.
4.1.4. Guardar una presentacin
Para guardar una presentacin haremos click en el icono de la barra de herramientas
de acceso rpido, o en la pestaa Archivo para despus seleccionar la opcin Guardar o
Guardar como: en el cuadro de dilogo que nos mostrar seleccionaremos la carpeta en la
que deseamos guardarla y pulsaremos el botn Guardar.
Tambin tenemos la posibilidad de exportar una presentacin a otros formatos como por
ejemplo: Powerpoint 97/2003, pdf, vdeo de Windows Media,etc.
Los archivos de presentacin en Powerpoint 2010 tienen extensin .pptx.
Para exportar a dichos formatos hemos de hacer click en el cuadro de lista Tipo.
Si deseamos queremos que la presentacin se reproduzca automticamente al hacer
doble click sobre el archivo, seleccionaremos Presentacin con diapositivas de
Powerpoint en el cuadro de lista Tipo (el archivo tendr extensin .ppsx).
214
Otra forma de hacerlo es desde la pestaa Archivo, seleccionando la opcin Guardar y
enviar:
4.1.5. Abrir una presentacin
Para abrir una presentacin existente hemos click en la pestaa Archivo para luego
seleccionar la opcin Guardar o Guardar como: en el cuadro de dilogo que nos mostrar
seleccionaremos la carpeta en la que deseamos guardarla y pulsaremos el botn Abrir:
navegaremos hasta la carpeta en que se halla el archivo, lo seleccionaremos y pulsaremos
en Abrir.
215
4.1.6. Reproducir la presentacin
Usaremos los iconos Desde el principio y Desde la diapositiva
actual que se hallan en la cinta de opciones correspondiente a la
pestaa Presentacin con diapositivas para reproducir la
presentacin actual.
Asimismo, pulsando la tecla F5 se iniciar la reproduccin desde el principio.
Las diapositivas se irn mostrando cada vez que hagamos click con el botn izquierdo del
ratn o bien al pulsar las teclas Enter o barra espaciadora, aunque tambin podremos
configurarla para que vayan pasando automticamente cada determinado nmero de
segundos, como veremos ms adelante.
4.1.7. Imprimir
Desde la pestaa Archivo tras seleccionar la opcin Imprimir veremos la siguiente
pantalla en la que podremos configurar varias opciones de configuracin, tales como el
seleccionar qu diapositivas deseamos imprimir, si deben imprimirse a color o como
escala de grises, el nmero de copias, etc.:
216
4.1.8. Enviar por EMail
Para enviar una presentacin por E-Mail, desde la pestaa Archivo haremos click en
Guardar y enviar y seleccionaremos la opcin Enviar mediante correo electrnico:
217
En la parte derecha podremos elegir si la deseamos Enviar como datos adjuntos, Enviar
como PDF o Enviar como Fax de Internet, entre otras opciones: se abrir nuestro cliente
de correo electrnico desde el que enviaremos el E-Mail.
4.2. Configurar la Presentacin
4.2.1. Configurar diapositivas
En la pestaa Diseo disponemos de varias opciones para configurar las diapositivas:
Haciendo click en el icono Configurar pgina se nos mostrar un cuadro de
dilogo desde el que podremos configurar otros aspectos comunes de las
diapositivas, como por ejemplo el Tamao de diapositivas y la Orientacin
218
de la pgina.
Desde el icono Orientacin de la diapositiva podemos cambiar la orientacin de las
dispositivas que componen la presentacin:
En la seccin Temas podremos definir entre uno de los disponibles para nuestras
presentaciones. Pulsando en se ampliar la lista, mostrndose todos los disponibles.
Desde podremos definir los colores para el tema que hayamos seleccionado.
Haciendo click en es posible modificar los efectos de lnea y de relleno para el
tema.
219
Para cambiar el tipo de letra seleccionaremos la deseada tras hacer click en .
4.2.2. Formas de ver una presentacin
Usando los iconos de la seccin Vistas de presentacin en
la cinta de opciones de la pestaa Vista podremos alternar
entre las disponibles para trabajar con una presentacin en
Powerpoint 2010.
Asimismo, usando las pestaas en la parte superior
del panel de diapositivas podremos alternar entre la
vista normal y en modo Esquema.
4.2.3. Definir el tipo de diapositiva
Haciendo click en el icono podremos configurar el tipo de diapositiva deseado
para la que tengamos seleccionada.
220
4.2.4. Estilos e imagen de fondo
Podremos seleccionar un estilo de fondo haciendo click en el icono de la
cinta de opciones de la pestaa Diseo, y despus en el estilo deseado:
Haciendo click en la opcin Formato del fondo se mostrar el siguiente cuadro de dilogo
Dar formato al fondo.
Tambin podremos acceder a l haciendo click con el botn derecho del ratn sobre la
presentacin, y seleccionando Formato de fondo en el men contextual.
Para cambiar el fondo de una diapositiva, dentro de la opcin Relleno podemos usar un
color de Relleno slido o bien un Relleno degradado, as como definir un Relleno con
imagen o textura o un Relleno de trama, entre otras opciones.
221
Tras seleccionar las opciones deseadas, para aplicar los cambios en la diapositiva
seleccionada pulsaremos en el botn Cerrar o bien en Aplicar a todo, para que se
modifiquen todas las diapositivas.
Para quitar el fondo que hayamos aplicado a las diapositivas pulsaremos en Restablecer
fondo.
4.2.5. Reglas, cuadrcula y lneas gua
Las reglas, cuadrculas y guas nos ayudarn en la colocacin y alineacin de los objetos
que insertemos en las diapositivas.
Si deseamos mostrar u ocultar las reglas haremos click con el botn derecho del ratn en
el rea de trabajo, y en el men contextual seleccionaremos Regla.
Para mostrar u ocultar la cuadrcula seleccionaremos Cuadrcula y guas en dicho men
contextual: veremos el siguiente cuadro de dilogo:
222
Para mostrar u ocultar la cuadrcula debemos marcar o desmarcar la casilla Mostrar
cuadrcula en la pantalla, pudiendo tambin definir el Espaciado de la misma, as como
configurar que se deben ajustar los Objetos a la cuadrcula.
Para mostrar u ocultar las guas marcaremos o desmarcaremos la casilla Mostrar guas
de dibujo en la pantalla.
Si deseamos mover una gua debemos hacer click sobre ella con el botn izquierdo, y
mantenindolo pulsado arrastrar el ratn hacia la posicin deseada, en la que lo soltaremos.
Si necesitamos crear o insertar una gua procederemos de modo parecido: pulsaremos la
tecla Control y despus haremos click con el botn izquierdo sobre una lnea gua
existente (en realidad se crear una copia), para a continuacin (manteniendo presionada
tanto la tecla como el botn) arrastrar el ratn hacia la posicin deseada, en la que
soltaremos tecla y el botn.
Otra forma de mostrar y ocultar las reglas,
cuadrcula y guas es marcando o desmarcando las
casillas correspondientes, en la pestaa Vista.
223
4.2.6. Insertar diapositivas
Haremos click con el botn derecho en el panel de
diapositivas en la parte izquierda y seleccionaremos
Nueva diapositiva en el men contextual, o haremos
click en la mitad superior del icono Nueva diapositiva,
de la pestaa Inicio:
Haciendo click en la mitad inferior de dicho icono,
podremos seleccionar tambin el tipo de diapositiva.
Seleccionando la opcin Duplicar diapositivas
seleccionadas se crear una copia de las diapositivas
que tengamos seleccionadas.
4.2.7. Seleccionar diapositivas
Para seleccionar una diapositiva hemos de click con el botn izquierdo sobre su
miniatura en el panel de la parte izquierda: veremos su contenido en la parte central de la
ventana, y podremos editarla.
Podemos seleccionar varias diapositivas, manteniendo presionada la tecla Control para
luego ir haciendo click en cada diapositiva, con el botn izquierdo del ratn.
4.2.8. Secciones
Para mantener organizadas las diapositivas en Powerpoint 2010 se usan las secciones.
Para crear una seccin haremos click en alguna parte del panel de diapositivas en la parte
izquierda de la ventana, y seleccionaremos Agregar seccin en el men contextual.
224
Haciendo click con el botn derecho sobre la seccin podremos cambiar su nombre,
cambiarla de lugar, eliminarla junto con las diapositivas que contiene, etc:
4.2.9. Encabezado y pie de pgina
Si deseamos aadir un encabezado y/o pie de pgina, podremos definirlos desde el cuadro
de dilogo que se nos mostrar tras hacer click en el icono Encabez. pie de pg., que
encontraremos en la cinta de opciones de la pestaa Insertar:
4.2.10. Modificar el orden de las diapositivas
225
Para mover una diapositiva hacia otra posicin, la forma ms
rpida es haciendo click sobre ella con el botn izquierdo del
ratn y arrastrando hacia el espacio entre otras dos existentes (o
al principio o final de todas) para finalmente soltar el botn del
ratn.
Mientras arrastramos veremos un cuadrado punteado que nos
facilita el saber en qu posicin nos encontramos, y se mostrar
una lnea horizontal que nos indicar en la posicin en que ser
insertada cuando soltemos el botn del ratn.
4.2.11. Ocultar y mostrar diapositivas
Para ocultar una diapositiva haremos click con el botn derecho sobre la miniatura de la
diapositiva en el panel de la izquierda, y seleccionaremos Ocultar diapositiva en el men
contextual.
Si deseamos mostrar una dispositiva que hemos ocultado, tan slo tendremos que repetir
los mismos pasos.
Tambin podemos hacerlo usando el icono Ocultar diapositivas, que se
encuentra en la cinta de opciones de la pestaa Presentacin con diapositivas.
4.2.12. Eliminar diapositivas
Haremos click con el botn derecho sobre la miniatura de la diapositiva en el panel de la
izquierda, y en el men contextual seleccionaremos Eliminar diapositiva.
4.2.13. Duplicar diapositivas
226
La forma ms rpida es haciendo click con el botn derecho sobre la miniatura de la
diapositiva en el panel de la izquierda, y en el men contextual seleccionaremos Duplicar
diapositiva.
Es posible duplicar varias diapositivas a la vez, para ello tenemos que seleccionarlas
antes de duplicarlas siguiendo los pasos que hemos descrito.
4.2.14. Transicin entre diapositivas
Podemos configurar el efecto de transicin que se mostrar durante la reproduccin, cada
vez que se cambie de diapositiva.
Para ello, desde la pestaa Transiciones seleccionaremos el deseado en la seccin
Transicin a esta diapositiva (haciendo click en se mostrar la lista ampliada):
Despus de haber seleccionado un efecto de transicin, desde el icono Opciones de
efectos podremos realizar algunas configuraciones acerca de l (las opciones que se
muestren dependern del efecto seleccionado).
227
4.2.15. Avance entre diapositivas
Powerpoint 2010 nos permite configurar el modo de avance de las diapositivas, y aunque
por defecto se irn mostrando cada vez que hagamos click con el botn izquierdo del ratn
o bien pulsemos las teclas Enter o Barra espaciadora, podremos configurar que se
muestren automaticamente tras un tiempo determinado.
Para ello, en la seccin Intervalo que se encuentra en la cinta de opciones de la pestaa
Transiciones, podremos indicar el modo de avance deseado.
4.3. Operaciones con Objetos
4.3.1. Seleccionar objetos
Para seleccionar un objeto tan slo hemos de hacer click con el botn
izquierdo del ratn sobre l: veremos como aparecen unos cuadraditos y
crculos en sus lados y esquinas que nos permitirn redimensionarlo.
El crculo de color verde nos servir para rotar el objeto.
Para seleccionar varios objetos a la vez haremos click con el botn
izquierdo en una parte vaca de la diapositiva, y mantenindolo pulsado
arrastraremos hasta seleccionarlos, para finalmente soltar el botn.
Tambin podemos seleccionar varios objetos manteniendo pulsada la
tecla Control mientras hacemos click con el botn izquierdo en cada
uno de ellos.
228
4.3.2. Agrupar y desagrupar
Para agrupar varios objetos, tras seleccionarlos haremos click en el
icono Organizar que se encuentra en la cinta de opciones
correspondiente a la pestaa Inicio y seleccionaremos Agrupar.
Otra forma de hacerlo es seleccionando los objetos y haciendo click
con el botn derecho sobre alguno de ellos, para despus en el men
contextual seleccionar Agrupar
Para desagruparlos seleccionaremos Desagrupar en uno de dichos menes.
4.3.3. Editar grupo de objetos
Para editar un objeto que se encuentra dentro de un grupo de objetos, simplemente
haremos doble click sobre l, y realizaremos las modificaciones deseadas.
4.3.4. Redimensionar objetos
Como hemos indicado anteriormente, al seleccionar un objeto se
mostrarn unos cuadraditos y crculos a su alrededor: haciendo click
con el botn izquierdo sobre alguno de ellos podremos redimensionar
el objeto.
4.3.5. Mover
Haremos click con el botn izquierdo del ratn sobre el objeto, y mantenindolo pulsado
arrastraremos hasta situarlo en la posicin deseada, para finalmente soltar el botn.
229
4.3.6. Duplicar
Para duplicar un objeto haremos click en la flechita a la derecha de
(en la pestaa Inicio) y seleccionaremos Duplicar para crear
una copia exacta.
Tambin podemos duplicar objetos usando el portapapeles del sistema: para ello, tras
seleccionar el objeto haremos click en y a continuacin en Pegar.
4.3.7. Rotar
Para rotar un objeto, tras seleccionarlo haremos click con el botn
izquierdo en el circulito , y mantenindolo pulsado arrastraremos segn
lo deseado, para finalmente soltar el botn.
Tambin podremos girar un objeto usando el icono Girar, que se encuentra en la cinta de
opciones correspondiente a la pestaa Formato (se mostrar al seleccionar el objeto).
4.3.8. Apilar
Cuando hay varios objetos que se superponen en una diapositiva, para
definir cules deben estar situados encima o debajo de los dems
(dentro del lugar en que coinciden), tras seleccionar uno de ellos
haremos click en el icono Organizar y seleccionaremos la opcin
deseada dentro de la seccin Ordenar objetos.
230
4.3.9. Interaccin con los objetos
Podemos configurar algunos objetos
como las Formas, WordArt,
Grficos e Imgenes para hacer que
se realicen ciertas operaciones al hacer
click sobre ellos.
Para ello, teniendo seleccionado el
objeto haremos click en el icono
Interaccin, que encontraremos en la
cinta de opciones de la pestaa
Insertar.
Veremos el cuadro de dilogo
Configuracin de la accin, en el que
seleccionaremos las opciones deseadas: segn la imagen de ejemplo, se mostrara la
siguiente diapositiva al hacer click.
4.3.10. Conectores
Puede que en ocasiones necesitemos realizar conexiones entre objetos
(por ejemplo, para crear un esquema o diagrama de flujo): para ello en
la cinta de opciones de la pestaa Inicio haremos click en dentro de
la seccin Dibujo.
A continuacin seleccionaremos un conector dentro de la seccin
Lneas, y despus haremos click en cada uno de los objetos
deseados.
231
4.3.11. Puntos
Para modificar una forma, la seleccionaremos haciendo click
sobre ella con el botn izquierdo del ratn, y en la cinta de
opciones correspondiente a la pestaa Formato haremos click en
y seleccionaremos Modificar puntos: a
continuacin haremos click con el botn izquierdo en alguno de los cuadraditos que se
mostrarn en su borde, y lo moveremos hacia el lugar deseado para modificar la forma.
Para aadir puntos a una forma, estando en modo Modificar puntos debemos hacer
click con el botn derecho en su borde, y seleccionar Agregar puntos en el men
contextual.
4.3.12. Estilos
Cuando hayamos seleccionado ciertos objetos tales como cuadros de texto,
Formas o WordArt, podremos aplicar un estilo haciendo click en el icono Estilos
rpidos de la pestaa Inicio.
Tambin podremos acceder desde la seccin Estilos de forma en la pestaa Formato.
232
4.3.13. Copiar formato
Si a un objeto le hemos aplicado varios formatos y deseamos que tambin los contenga
otro, no es necesario que los apliquemos otra vez de uno en uno: basta con seleccionar el
objeto que ya tiene aplicados dichos formatos y hacer click en el icono
(veremos una pequea brocha junto al cursor del ratn), que se encuentra en la cinta de
opciones de la pestaa Inicio, y despus en el objeto al que deseamos aplicrselos
tambin.
Si deseamos copiar el formato a varios objetos haremos doble click en dicho icono (en
lugar de un slo click), y cuando finalicemos pulsaremos la tecla Escape (observaremos
cmo el cursor del ratn vuelve a su forma normal).
4.3.14. Animaciones en objetos
Algunos objetos como las Formas, WordArt e Imgenes podemos configurarlos para que
se muestren, realicen u oculten mediante animaciones personalizadas.
Para aplicar una animacin a un objeto, tras seleccionarlo haremos click en alguna de
las animaciones disponibles en la seccin Animacin dentro de la pestaa Animaciones:
233
Dependiendo de la animacin que hayamos seleccionado, se activar el icono Opciones
de efectos, que nos permitir configurar algunos aspectos de ella.
Encontraremos otras
opciones de configuracin
haciendo click en el icono
de la seccin Animacin,
tales como el Sonido,
Intervalos, etc.
Asimismo, podemos
configurar algunas de ellas
desde la parte derecha de la cinta de opciones correspondiente a la pestaa Animaciones:
234
Si deseamos agregar ms animaciones a un objeto, deberemos hacer click en el
icono Agregar animacin para despus seleccionar las deseadas.
Cuando se hayan asignado varias animaciones a un objeto, en
la parte superior izquierda se mostrarn unos cuadraditos para
identificarlas.
Podemos configurar el orden en el que se reproducirn
haciendo click en el nmero correspondiente a una animacin,
para a continuacin seleccionar o , dentro de la seccin
Intervalos.
4.3.15. Eliminar objetos
Para eliminar un objeto, tras seleccionarlo pulsaremos la tecla Suprimir.
4.4. Trabajando con Texto
4.4.1. Insertar texto
Para insertar texto en una diapositiva haremos click en el icono Cuadro de texto,
que se encuentra en la cinta de opciones de la pestaa Insertar, y a continuacin
escribiremos el texto deseado en la dispositiva.
Tambin podemos crear un cuadro de texto de un tamao determinado, haciendo click
con el botn izquierdo del ratn en la diapositiva y mantenindolo pulsado le daremos las
dimensiones deseadas, para finalmente soltarlo.
Haciendo click en los cuadraditos o crculos alrededor del
cuadro de texto podremos cambiar las dimensiones del
235
mismo, y haciendo click en el circulito verde podremos rotarlo.
Para seleccionar un cuadro de texto completo haremos click en el borde interlineado del
mismo.
4.4.2. Efectos de texto
Para aplicar efectos a un texto, tras seleccionarlo haremos click en el icono
en la cinta de opciones de la pestaa Formato.
Tambin podemos aplicar efectos
de texto desde la seccin Estilos
de forma en la pestaa Formato.
A esta opcin podemos acceder
tambin desde el icono Estilos
rpidos en la cinta de opciones de
la pestaa Inicio:
236
4.4.3. Dar formato al texto
Para cambiar el color de un texto seleccionado haremos click en el icono en la cinta
de opciones de la pestaa Inicio (si hacemos click en la flecha a su derecha se mostrarn
los colores disponibles).
A continuacin describimos otras opciones que nos permitirn apliar formato al texto:
Negrita
Cursiva
Subrayado
Texto sombreado
Tachado
Espaciado entre caracteres
Aumentar y reducir el tamao de la fuente
Alinear texto
Alinear texto
Tipo y tamao de letra
237
Podremos acceder a estas y otras opciones haciendo click en el icono en la seccin Fuente de
la pestaa Inicio.
4.4.4. Formato de prrafo
Haciendo click en el icono se mostrar un cuadro de dilogo desde el que podremos
configurar determinados aspectos de los prrafos, tales como la alineacin, sangra,
tabulaciones, etc.
238
4.4.5. Convertir maysculas y minsculas
Seleccionaremos el texto, y a continuacin la opcin
deseada en el men que se mostrar tras hacer click en el
icono .
4.4.6. Smbolos
Mientras estemos escribiendo un
texto, para insertar un smbolo
haremos click en el icono Smbolo,
que se halla en la pestaa Insertar.
4.4.7. Numeracin y vietas
Para crear una lista numerada o con vietas, la forma
ms fcil es escribir primero el texto y seleccionarlo, para
despus elegir el tipo de lista deseado usando los iconos
, en la cinta de opciones de la pestaa Inicio (si
hacemos click en la flechita a su derecha podremos indicar
el tipo numeracin o vieta).
239
Si seleccionamos la opcin Numeracin y vietas veremos el siguiente cuadro de dilogo
desde el que podremos configurarla.
Para crear niveles en una lista usaremos la tecla Tabulador para subir de nivel o
Maysculas+Tabulador para bajar de nivel (hemos de situar el cursor justo despus del
smbolo de lista).
Tambin podremos usar los iconos en la cinta de opciones de la pestaa Inicio.
4.4.8. Comprobar ortografa
Powerpoint 2010 nos permite comprobar la ortografa del texto: podemos
hacerlo pulsando la tecla F7 o haciendo click en el icono Ortografa, que se
encontraremos en la pestaa Revisar.
En caso de detectarse alguna incorreccin se mostrar el siguiente cuadro de dilogo con
algunas sugerencias: para realizar la modificacin pulsaremos en el botn Cambiar:
240
Haciendo click en Opciones... veremos la siguiente ventana, desde la cual podremos
configurar entre otras cosas, si deseamos que se revise la ortografa mientras se escribe:
241
4.5. Uso de Tablas
4.5.1. Insertar tablas
Para insertar una tabla haremos click en el icono Tabla que encontraremos en la
pestaa Insertar: podremos indicar el nmero de filas y columnas desde la malla en
la parte superior del men:
Tambin podremos indicar el nmero de filas y columnas
desde el cuadro de dilogo que se nos mostrar al seleccionar
la opcin Insertar tabla.
4.5.2. Propiedades de las tablas
Cuando tengamos seleccionada una tabla se mostrarn dos nuevas pestaas desde las
cuales podremos configurarla: Diseo y Presentacin.
En la cinta de opciones de la pestaa Diseo disponemos de opciones referentes al estilo
de la tabla:
242
Desde la cinta de opciones de la pestaa Presentacin podremos configurar otros aspectos
referentes al formato de la misma:
4.5.3. Cambiar el diseo de una tabla
Podremos modificar el estilo de una tabla desde la pestaa Diseo, pasando el cursor del
ratn sobre los disponibles en la seccin Estilos de tabla: Haciendo click en se
mostrarn todos los disponibles.
Tambin se mostrar una opcin desde la cual podremos borrar la tabla.
4.5.4. Insertar y eliminar filas y columnas
En la seccin Filas y columnas dentro de la cinta de
opciones de la pestaa Presentacin, encontraremos las
opciones necesarias para insertar y eliminar filas y
columnas en una tabla.
Tambin encontraremos dichas opciones en el men
contextual que se nos mostrar si hacemos click con el
botn derecho en una celda.
243
4.5.5. Unir y dividir celdas
Podremos combinar y dividir celdas usando los iconos Combinar celdas y Dividir
celdas que se encuentran en la seccin Combinar de la cinta de opciones correspondiente
a la pestaa Presentacin.
Es posible tambin realizar dichas acciones desde el men contextual que se nos mostrar
al hacer click con el botn derecho en una de las celdas seleccionadas.
4.5.6. Alinear el contenido de las celdas
Para alinear horizontalmente el
contenido de una celda usaremos los
iconos de la pestaa Inicio, o
los que se hallan en la pestaa
Presentacin.
Para alinear verticalmente usaremos el
icono de la pestaa Inicio, o los
iconos en la pestaa Presentacin.
Asimismo, podemos usar el icono que encontraremos en las pestaas Inicio
y Presentacin, para cambiar la direccin del texto.
4.6. Formas, Wordart, Smartart e Imgenes
4.6.1. Insertar Formas
Podemos insertar formas haciendo click en el icono Formas que encontraremos en
las pestaas Inicio e Insertar, y seleccionaremos la forma deseada.
244
A continuacin haremos click con el botn izquierdo en la
diapositiva del rea de trabajo, y mantenindolo presionado
arrastraremos hasta darle las dimensiones deseadas, para
finalmente soltar el botn.
Cuando tengamos seleccionada una forma podremos usar los
iconos y en la pestaa Formato, para modificar su
relleno, estilo, grosor de lnea o borde, etc.
Asimismo, si hacemos click en el icono en la seccin Dibujo de la pestaa Inicio, se
mostrar el cuadro de dilogo Formato de forma, desde el cual podremos realizar varias
configuraciones.
Desde l podremos darle Formato 3D, aplicarle un Giro 3D, cambiar el Color de lnea y
Estilo de lnea, entre otras opciones.
245
Para insertar formas de dimensiones proporcionadas mantendremos pulsado la
tecla Maysculas.
4.6.2. Insertar WordArt
Los WordArt son textos grficos que podemos usar en nuestras presentaciones.
Para insertar un WordArt en una diapositiva haremos click en el icono
WordArt que se encuentra en la cinta de opciones de la pestaa Insertar.
Para modificar el texto tan slo hemos de hacer click con el
botn izquierdo, y editarlo.
Para redimensionar un WordArt, haremos click con el
botn izquierdo en alguno de los cuadraditos o crculos en
sus lados y esquinas, y mantenindolo pulsado le daremos las
dimensiones deseadas, para finalmente soltar el botn.
Para mover un WordArt hemos de hacer click con con el botn izquierdo en el borde
interlineado, y mantenindolo pulsado lo moveremos hacia el lugar deseado.
Tras haber insertado un WordArt
podremos aplicarle un estilo diferente tras
seleccionarlo, desde la seccin Estilos de
WordArt en la pestaa Formato.
Tambin podremos configurar su aspecto
visual desde la seccin Estilos de forma:
246
4.6.3. Insertar SmartArt
Los SmartArt se usan para representar informacin de algn tipo, ayudndonos a
mostrarla de una forma esquematizada y visualmente atractiva. Para crear un
SmartArt haremos click en el icono SmartArt que se encuentra en la cinta de
opciones de la pestaa Insertar.
En el cuadro de dilogo
Elegir un grfico
SmartArt seleccionaremos
el deseado:
4.6.4. Efectos de formas
Desde el icono que se halla en la pestaa Formato, es posible
seleccionar entre varios estilos predefinidos para la forma.
Tambin podremos configurar estas opciones desde el cuadro de dilogo Formato de
forma, del que hemos hablado algo ms arriba.
247
4.6.5. Insertar imgenes desde archivo
Para insertar una imagen en la diapositiva debemos hacer click en el icono
Imagen, que se halla en la cinta de opciones de la pestaa Insertar: en el cuadro de
dilogo que se abrir navegaremos hacia la carpeta en la que se encuentra, la
seleccionaremos y pulsaremos en el botn Abrir.
Haciendo click en la flechita junto al botn Abrir podremos
seleccionar la opcin Insertar, para que el archivo de imagen se
guarde incrustado en la presentacin (as, no ser necesario
copiarlo junto a ella para reproducirla desde otro lugar).
Si usamos la opcin Vincular al archivo se intentar cargar la imagen desde la ruta que
hayamos indicado inicialmente (deberemos tener cuidado de no cambiar la imagen de sitio
ni renombrarla).
248
Con la opcin Insertar y vincular se recordar tambin la ruta, y se guardar tambin en el
archivo de la presentacin.
4.6.6. Crear un lbum de fotografas
Si necesitamos crear una presentacin en Powerpoint 2010 con nuestras
fotografas o imgenes, nos resultar ms cmodo y rpido hacerla desde el
icono lbum de fotografas que se encuentra en la cinta de opciones de la
pestaa Insertar.
En el cuadro de dilogo que nos mostrar, haremos click en el botn Archivo o disco.
A continuacin, seleccionaremos las fotografas e imgenes deseadas.
249
En el cuadro de lista Imgenes del lbum tenemos la posibilidad de seleccionarlas para
despus, usando los iconos en la parte inferior, girarlas, modificar su contraste y brillo,
cambiar el orden o eliminarlas.
En el cuadro de lista Diseo de la imagen seleccionaremos de qu forma se mostrarn las
imgenes en las diapositivas.
Cuando hayamos configurado el lbum de fotografas slamente nos restar hacer click en
el botn Crear.
250
4.6.7. Insertar imgenes prediseadas
Powerpoint 2010 incluye varias imgenes prediseadas
que podemos usar en nuestras presentaciones
multimedia. Para insertarlas haremos click en el icono
Imgenes prediseadas que se encuentra en
la cinta de opciones de la pestaa Insertar:
En Buscar podremos introducir un trmino de
bsqueda, y en el cuadro de lista Los resultados deben
ser seleccionar entre: ilustraciones, fotografas, vdeos y
audio.
Si marcamos la casilla Incluir contenido de Office.com
nos conectaremos a Internet para que se realice la
bsqueda tambin en la web de Microsoft Office.
4.6.8. Insertar imgenes desde el Portapapeles
Desde el icono Captura en la pestaa Insertar podremos insertar imgenes que
previamente han sido copiadas al Portapapeles de Windows.
4.6.9. Aplicar efectos a una imagen
Al seleccionar una imagen podremos usar las opciones disponibles en la cinta de opciones
de la pestaa Formato:
251
Como vemos, podremos aplicarles Efectos artsticos y Estilos de imagen, entre otras
opciones.
4.6.10. Recortar imgenes
En caso de necesitar recortar una imagen insertada, tras seleccionarla haremos
click en la mitad superior del icono Recortar en la cinta de opciones de la pestaa
Formato.
Apareceran unas marcas en los lados y esquinas de la imagen: haremos click con el botn
izquierdo sobre ellas, y mantenindolo pulsado arrastraremos segn lo deseado.
Si pulsamos en la mitad inferior del icono Recortar se mostrar un men con otras
opciones para recortar imgenes.
Por ejemplo, si seleccionamos una elipse dentro del men Recortar a la forma, la imagen
quedara del siguiente modo:
252
4.7. Grficos
4.7.1. Insertar un grfico
Para insertar un grfico en una diapositiva
haremos click en el icono Grfico que se encuentra
en la pestaa Insertar:
Despus de crear el grfico se mostrarn las
barras de herramientas Estndar y Formato:
Por defecto, algunas de las caractersticas de Powerpoint 2010 se encuentran
deshabilitadas por compatibilidad con versiones anteriores, tal el es el caso de los grficos,
que se crean en un formato anterior de Powerpoint, as pues, si hacemos doble click en
uno que hayamos insertado se mostrar el siguiente cuadro de dilogo en el que
seleccionaremos si deseamos continuar usando dicho formato, o uno ms actualizado para
Powerpoint 2010:
253
Para el presente curso, pulsaremos en Convertir para usar el nuevo formato (que ser
aplicable slo al grfico seleccionado).
Tras convertir el grfico no se volvern a mostrar las barras de herramientas Estndar y
Formato descritas anteriormente para dicho grfico, sino que en su lugar, cuando lo
seleccionemos aparecern tres nuevas pestaas: Diseo, Presentacin y Formato.
4.7.2. Cambiar el tipo de grfico
Para modificar el tipo de
grfico, tras seleccionarlo
haremos click en el icono
Cambiar tipo de grfico que
encontraremos en la cinta de
opciones de la pestaa Diseo:
En el cuadro de dilogo que se
nos mostrar seleccionaremos
el deseado de entre los mucho tipos de grficos disponibles.
4.7.3. Otras configuraciones
Una vez convertido el grfico al nuevo formato, si hacemos doble click en el borde se
mostrar el cuadro de dilogo Formato de rea del grfico:
254
Si hacemos doble click en la leyenda se mostrar el cuadro de dilogo Formato de
leyenda:
Haciendo doble click en las otras partes del grfico se mostrarn otros cuadros de dilogos
con ms opciones de configuracin.
Muchas de las opciones de configuracin presentes en estos cuadros de dilogo las
encontraremos tambin en las cintas de opciones de las pestaas Diseo, Presentacin y
Formato.
4.7.4. Definir los datos a representar
Para editar los datos de un grfico en Powerpoint 2010, tras seleccionarlo
haremos click en el icono Editar datos que se halla en la cinta de opciones de la
pestaa Diseo.
255
Se abrir una Hoja de Clculo en Excel 2010, desde la cual los editaremos los datos a
representar en el grfico.
4.8. Sonido y Vdeo
4.8.1. Insertar archivos de sonido
Para insertar un archivo de sonido en una diapositiva haremos click en la mitad
superior del icono Audio de la pestaa Insertar: en el cuadro de dilogo que se
abrir, navegaremos hasta la carpeta en la que se encuentra el archivo de sonido, y
tras seleccionarlo haremos click en el botn Insertar.
Haciendo click en la flechita a la derecha del botn Insertar
podremos seleccionar entre las opciones Insertar (el archivo de
sonido quedar incrustado en la presentacin), Vincular al
256
archivo (al abrirse la presentacin se buscar el archivo en la ruta especificada) o Insertar
y vincular (se recordar la ruta en que se halla el archivo y tambin quedar incrustado en
la presentacin).
Haciendo click en la mitad inferior del icono Audio, podremos seleccionar tambin entre
insertar un archivo de Audio de imgenes prediseadas... o incluso grabar un sonido
propio.
Si seleccionamos la opcin Vincular al archivo, tengamos cuidado de no eliminar ni
renombrar el archivo.
Una vez insertado el archivo, veremos un pequeo
reproductor en la diapositiva: al situar el cursor del
ratn sobre l durante la reproduccin de la
presentacin, se mostrarn unos controles desde los
cuales podremos reproducir el sonido as como
pausarlo y subir o bajar el volumen.
Al seleccionar un archivo de sonido podremos acceder a la cinta de opciones de la
pestaa Reproduccin:
Si deseamos que un sonido se reproduzca automticamente al iniciar la diapositiva, en
el cuadro de lista desplegable seleccionaremos Automticamente: en tal caso nos
puede interesar marcar la casilla , para que sea visible el
reproductor durante la presentacin.
Si en dicho desplegable seleccionamos Reproducir en todas las diapositivas, el sonido no
se detendr al pasar a la siguiente diapositiva.
257
Haciendo click en el icono Agregar marcador y
despus en el punto deseado del reproductor tal y
como vemos en la imagen, el sonido se reproducir
a partir de dicho punto.
Para eliminar el marcador lo seleccionaremos y haremos click en el icono .
Con las opciones de Duracin del fundido podremos
incrementar progresivamente el volumen al inicio o disminuirlo
al final de su reproduccin.
Para configurar el volumen del sonido seleccionaremos una de las opciones
disponibles al hacer click en el icono Volumen, que se encuentra en la cinta de
opciones de la pestaa Reproducir.
4.8.2. Reproducir un sonido al hacer click en un objeto
Powerpoint 2010 nos ofrece la
posibilidad de reproducir un
sonido al hacer click en un
objeto, para ello, tras
seleccionarlo haremos click en el
icono Accin que se encuentra
en la cinta de opciones de la
pestaa Reproducir.
258
A continuacin marcaremos la casilla Reproducir sonido y en el cuadro de lista
desplegable seleccionaremos uno de entre los disponibles.
Si seleccionamos Otro sonido... podremos usar un archivo de sonido que tengamos en
nuestro ordenador.
Puedes encontrar archivos de sonido gratis en www.freesound.org y msica libre en
www.opsound.org.
Insertar archivos de sonido y/o vdeo aumentar el tamao final del archivo de la
presentacin.
4.8.3. Insertar archivos de vdeo
Para insertar un archivo de vdeo en una diapositiva haremos click en la mitad
superior del icono Vdeo de la pestaa Insertar: en el cuadro de dilogo que se
abrir, navegaremos hasta la carpeta en la que se encuentra el archivo de sonido, y
tras seleccionarlo haremos click en el botn Insertar.
Haciendo click en la flechita a la derecha del botn Insertar
podremos seleccionar entre las opciones Insertar (el archivo de
sonido quedar incrustado en la presentacin) o Vincular al
archivo (al abrirse la presentacin se buscar el archivo en la ruta especificada).
Si seleccionamos la opcin Vincular al archivo, tengamos cuidado de no eliminar ni
renombrar el archivo.
259
Haciendo click en la mitad inferior del icono Vdeo podremos seleccionar tambin entre
insertar un archivo de Audio de imgenes prediseadas... o incluso grabar un sonido
propio.
Tras insertar un archivo de vdeo se mostrar en la diapositiva junto con un pequeo
reproductor que podremos usar para visualizar el vdeo durante la presentacin.
Al seleccionar un archivo de vdeo podremos acceder a la cinta de opciones de la pestaa
Reproduccin:
Si deseamos que un vdeo se reproduzca automticamente, en el cuadro de lista
desplegable seleccionaremos Automticamente: en tal caso nos puede interesar
marcar la casilla , para que sea visible el reproductor durante la
presentacin.
Haciendo click en el icono Agregar marcador y
despus en el punto deseado del reproductor tal y
como vemos en la imagen, el vdeo se reproducir a
partir de dicho punto.
260
Para eliminar el marcador lo seleccionaremos y haremos click en el icono .
Con las opciones de Duracin del fundido podremos hacer que
el vdeo se vaya mostrando poco al inicio o bien que se oculte
poco al final de la reproduccin.
Si al insertar un archivo de sonido o vdeo de formato vlido obtenemos un
mensaje informndonos de que no es vlido, es posible que no tengamos instalados en
nuestro sistema operativo los codecs (pequeas aplicaciones que reconocen
determinados tipos de archivos multimedia) necesarios.
Podemos intentar solucionarlo instalando un paquete de codecs como el K-lite
Codec Pack: para descargar la ltima versin puedes acudir a www.codecguide.com.
El sistema operativo Windows 7 tiene integrados los codecs ms usados.
Ten en cuenta que insertar archivos de sonido y/o vdeo aumentar el tamao del
archivo de la presentacin.
Para que el vdeo no se reproduzca automticamente, una cosa que podemos hacer
es crear una diapositiva con un botn y una imagen del vdeo, y que al hacer click en
dicho botn se salte a la diapositiva en la que se halla el vdeo en s.
261
4.9. Otros Objetos
4.9.1. Comentarios
Para insertar comentarios en una
diapositiva haremos click en el
icono Nuevo comentario, que se
encuentra en la cinta de opciones
de la pestaa Revisar.
Por cada comentario se mostrar un
pequeo cuadradito amarillo en la esquina superior izquierda de la diapositiva (los
podremos mover a otra posicin): para visualizar el texto haremos click sobre ellos.
Para mostrar u ocultar los comentarios usaremos el icono
Usando los iconos mostrados en la imagen, podremos
modificar el comentario seleccionado, eliminarlo y
desplazarnos entre ellos.
4.9.2. Hipervnculos
Un hipervnculo permite que al hacerse click sobre un objeto se realicen acciones tales
como abrir una pgina web en nuestro navegador, un documento existente en el
ordenador, etc.
Por insertar un hipervnculo, tras seleccionar un objeto (una imagen, forma,
etc.) haremos click en el icono Hipervnculo en la pestaa Insertar.
Por ejemplo, para crear una hipervnculo de modo que se abra una pgina en el
navegador web, en el siguiente cuadro de dilogo seleccionaremos Archivo o pgina web
262
existente e introduciremos la URL en Direccin (en nuestro ejemplo:
http://www.google.es/).
Si deseramos abrir un documento, haramos click en el cuadro de lista desplegable
Buscar en para navegar hasta la carpeta en que se encuentra, lo seleccionaramos en el
cuadro de lista de debajo y pulsaramos en el botn Aceptar.
4.9.3. Ecuaciones
Para insertar una ecuacin haremos click en el icono Ecuacin y seleccionaremos la
deseada de entre las disponibles. Posteriormente podremos editarla. Al
seleccionarla, podremos acceder a la cinta de opciones de
la pestaa Diseo, desde la cual podremos configurar
varios aspectos.
4.9.4. Otros objetos
Powerpoint 2010 nos da
la posibilidad de insertar
objetos de otros
263
programas desde el cuadro de dilogo Insertar objeto, que se muestra al hacer click en el
icono Objeto que se halla en la cinta de opciones de la pestaa Insertar:
Si seleccionamos Crear nuevo y pulsamos en Aceptar se abrir el programa seleccionado,
desde el cual crearemos el objeto.
Seleccionando la opcin
Crear desde archivo
podremos crear el
objeto a partir de un
archivo existente.
Si marcamos la casilla
Vnculo, en lugar de
incrustarse el archivo en la presentacin se guardar la ruta en la que se halla (para
abrirlo desde all cada vez que se abra la presentacin de Powerpoint 2010). As pues
debemos tener cuidado de no eliminarlo, renombrarlo ni moverlo.
4.10. Plantillas
4.10.1. Qu es una plantilla?
Las plantillas son presentaciones a partir de las cuales podemos crear otras, con sus
mismas caractersticas bsicas.
4.10.2. Patrones de diapositivas
Un patrn de diapositivas es una diapositiva base (a partir de la que se crean las dems)
que contiene informacin sobre el tema y los diseos de diapositiva de una presentacin
264
(fondo, color, tipos de letra, efectos, etc.). Toda presentacin de Powerpoint 2010
contiene al menos un patrn de diapositivas.
As pues, la ventaja principal de usar un patrn de diapositivas es que cualquier cambio
que realicemos en l, se reflejar automticamente en todas las diapositivas creadas en
base al mismo.
4.10.3. Crear una plantilla
Para crear una plantilla en Powerpoint 2010, en primer lugar haremos click en
el icono Patrn de diapositivas que se halla en la cinta de opciones de la
pestaa Vista.
Se mostrar la cinta de opciones de la pestaa Patrones de diapositivas:
En el panel de diapositivas de la parte izquierda, veremos una
diapositiva de mayor tamao que las dems: se trata de un patrn
de diapositivas.
Pueden haber varios en una presentacin de Powerpoint 2010.
Para insertar uno nuevo haz click en el icono Insertar patrn de
diapositivas:
Para insertar un diseo de diapositiva en base al patrn de
diapositivas seleccionado, haz click en el icono Insertar diseo.
265
Para modificar un patrn de diapositivas simplemente lo
seleccionaremos, y realizaremos los cambios deseados en el rea de
trabajo.
Todo lo que insertes en un patrn (cuadros de texto, WordArt,
Formas, etc.) quedar como fondo en todas las diapositivas basadas
con l, y no podrs modificarlo.
Si deseas que se pueda editar uno de estos elementos debers
introducirlo desde el icono Insertar marcador (el icono de su
imagen cambiar segn lo que tengamos seleccionado) que se
encuentra en la cinta de opciones de la pestaa Patrn de
diapositivas.
Una vez terminemos de realizar las configuraciones deseadas en el patrn de
diapositivas haremos click en el icono Cerrar vista patrn.
Si accedemos a la vista Patrn de diapositivas desde una presentacin con una sola
diapositiva en blanco, no existir ningn patrn de diapositivas, deberemos
insertarlo haciendo click en el icono Insertar patrn de diapositivas.
Tambin puedes crear una plantilla sin necesidad de usar un Patrn de diapositivas
(aunque es lo recomendable en caso de que las diapositivas tengan caractersticas
similares en cuanto a diseo), simplemente creando las diapositivas necesarias y
guardando la presentacin como plantilla.
266
4.10.4. Guardar una plantillas
Para guardar la plantilla haremos click en la pestaa Archivo y despus en la opcin
Guardar como.
En el cuadro de dilogo que se nos mostrar le daremos un nombre, y en el cuadro de lista
desplegable Tipo seleccionaremos Plantilla de habilitada para macros de Powerpoint.
Observa en la parte superior de la ventana la ruta en la que se guardar la plantilla: es
posible que te interese conocerla para guardar una copia de seguridad en otro lugar, o
bien si deseas copiar la plantilla a otro ordenador con Powerpoint 2010 instalado.
4.10.5. Crear una presentacin desde una plantilla creada
En la pestaa Archivo haremos click en la opcin Nuevo y a continuacin
seleccionaremos una de las siguientes opciones: Plantillas recientes, Plantillas de
ejemplo (se mostrar una pantalla con varias entre las que podremos elegir), Mis
plantillas o bien Nuevo a partir de existente.
267
Si hemos descargado
una plantilla en
nuestro ordenador y
queremos usarla,
haramos click en la
opcin Nuevo a partir
de existente, y la
seleccionaramos.
Si hemos seleccionado
Mis plantillas, en el
cuadro de dilogo que se abrir seleccionaremos la plantilla deseada y pulsaremos en
Aceptar.
Si quieres eliminar una plantilla slo tienes que hacer click con el botn derecho sobre la
deseada, y seleccionar Eliminar en el men contextual.
4.10.6. Importar plantillas
268
Como hemos visto, es posible crear una presentacin a partir de una plantilla
indicando la ruta en que se halla la misma, aunque tambin podemos importarlas
copindolas a la carpeta por defecto (sustituye XXXXX por tu nombre de usuario):
C:\Documents and Settings\XXXXX\Application Data\Microsoft\Templates
(en Windows XP)
C:\Users\XXXXX\AppData\Roaming\Microsoft\Plantillas (en Windows 7)
4.11. Ejercicios
4.11.1. Ejercicios Resueltos
Elaborar una presentacin en Power Point aplicando los conocimientos adquiridos en clases
tomando como referencia los siguientes apartados para la elaboracin del mismo.
a) Las diapositivas tienen aplicados los siguientes Diseos los cuales se mencionan a
continuacin.
Diapositiva 1 tiene establecido el diseo Diapositiva de Titulo.
Diapositiva 2 tiene establecido el diseo Diapositiva en blanco.
Diapositiva 3 tiene establecido el diseo Ttulo y objetos.
Diapositiva 4 tiene establecido el diseo Titulo y texto e imgenes prediseadas.
Diapositiva 5 tiene establecido el diseo Ttulo y objetos.
Diapositiva 6 tiene establecido el diseo Ttulo y objetos.
Diapositiva 7 tiene establecido el diseo Encabezado de Seccin.
b) En la diapositivas 2 inserte un cuadro de texto para ingresar el contenido que se
visualiza en la diapositiva anteriormente mencionada. Adems se deber aplicar
hipervnculos sobre el texto ubicado para desplazase dentro de la misma presentacin
de Power Point; y por consiguiente, establezca uno o diferentes estilos, animaciones
sonidos y transiciones en el documento.
269
270
4.11.2. Ejercicios Propuestos
Elaborar una presentacin de Power Point insertando grficos, dibujos, imgenes, tablas,
animaciones, efectos, hipervnculos y transiciones sobre un tema especfico. Adems
realizar un aporte al conocimiento investigando como publicar presentaciones en un CD
y aadir la presentacin realizada en clases, y por consiguiente; entregar el trabajo
culminado en un disco ptico
271
CAPITULO 5
5. INTERNET Y CORREO ELECTRNICO
Una de las principales caractersticas de Internet es la enorme cantidad de informacin
que contiene y que en la mayora de los casos es accesible de forma libre y gratuita. El
principal inconveniente es poder encontrar rpidamente lo que se busca, en este curso
esperamos ayudarte a superar esta dificultad.
Pero Internet es mucho ms que buscar datos, hay multitud de posibilidades que te
ayudaremos a descubrir, correo, chat, compras, msica, voz IP.
En esta primera unidad de introduccin veremos qu es Internet, sus caractersticas y
algunas de las cosas que se pueden hacer, a lo largo del resto del curso iremos ampliando
algunas de las cosas que se citan en esta unidad.
Cuando las herramientas para intercambiar informacin, como los libros, se han puesto a
disposicin de la gente, la cultura ha crecido exponencialmente. Esperemos que esta
nueva va que es Internet cumpla con las expectativas y no suceda como con la televisin
que ha producido menos resultados de los esperados en el campo cultural.
5.1. Qu es internet?
Todo el mundo habla y oye hablar sobre Internet, es algo nuevo, moderno y que parece
que va a cambiar nuestra forma de vivir. Pero si preguntas a la gente qu es Internet
muchos no sabrn qu decirte. Vamos a intentar aclararlo con unas pocas ideas sencillas.
Ya se sabe que vale ms una idea clara que cien ideas confusas.
Podramos decir que Internet est formado por una gran cantidad de ordenadores
que pueden intercambiar informacin entre ellos. Es una gran red mundial de
ordenadores.
272
Los ordenadores se pueden comunicar porque estn unidos a travs de conexiones y
gracias a que utilizan un lenguaje o protocolo comn, el TCP/IP.
Segn el esquema que podemos ver en la imagen, un usuario se conecta a la red (a travs
de un mdem o un router, ya sea va lnea telefnica, cable, satlite, etc...). A partir de
este momento el protocolo TCP/IP entra en juego, gracias a l puedes comunicarte con tu
Proveedor de servicios de Internet (ISP) dndole a conocer tu direccin fsica.
Utilizando TCP/IP, el ISP asigna una direccin IP a tu PC y en ese momento se te da
acceso a la red.
Cuando queremos acceder a una pgina proporcionamos un dominio que es traducido en
los Servidores DNS y localizado. Cuando sabemos en qu Servidor Web se encuentra la
pgina que queremos visitar se procede a su descarga y visualizacin en el navegador del
PC.
Internet ha experimentado un gran auge desde 1994 aproximadamente, pero mucho antes
ya existan ordenadores conectados entre s, entonces, qu ocurri en esa poca?
Sucedieron varias cosas: la aparicin de la Web, los mdems telefnicos, el software
gratuito para los servidores web y el aumento de los ordenadores personales.
273
Lo ms importante es que apareci la WWW (WorldWideWeb), que logr facilitar y
hacer atractiva la utilizacin de la red para todo tipo de usuarios aadiendo interactividad.
Bsicamente a travs de la introduccin del hipertexto, los grficos y los formularios. En
ocasiones se utiliza la palabra Web como sinnimo de I nternet.
El hipertexto es lo que permite que al hacer clic en una palabra o grfico pasemos de la
pgina en la que estamos a otra pgina distinta. Esta nueva pgina puede estar en otro
ordenador en la otra punta del mundo, esto es lo que cre el concepto de navegacin por
Internet, en unos minutos podemos visitar, sin casi darnos cuenta, informacin que reside
en ordenadores ubicados en distintos pases del mundo. Realmente cuando buscamos
informacin lo que nos interesa es encontrarla, no saber fsicamente donde se encuentra.
La Web tambin permiti mejorar el aspecto de la informacin a travs de grficos y
formateo del texto, esto es posible gracias a la creacin del lenguaje en el que se escriben
las pginas web, el HTML (HyperText Markup Lenguage). Tambin aparecieron de
forma gratuita los navegadores Web: programas para transformar el cdigo HTML en
pginas Web.
Ahora el usuario se siente escuchado por el ordenador, ya que puede hacer llegar muy
fcilmente sus opiniones, preguntas, quejas, etc. a travs de formularios.
Otros aspectos que ayudaron al crecimiento de Internet fueron la aparicin de mdems de
bajo precio que instalados en un ordenador personal permitan que ste se conectara a la
red telefnica a travs de la cual llegan los datos de los otros ordenadores conectados a
Internet.
Tambin se produjo un aumento del nmero de ordenadores personales con lo cual ms
personas pudieron acceder a Internet.
Tampoco hay que olvidar que gracias a la aparicin de programas gratuitos para crear
servidores web, como Apache, miles de pequeas organizaciones y grupos de estudiantes
pudieron convertirse en emisores de informacin. Lo cual hizo aumentar
274
espectacularmente la cantidad y diversidad de la informacin disponible en Internet de
forma totalmente libre.
5.2. Caractersticas de internet
Vamos a comentar algunas de las caractersticas que definen a Internet.
Universal.
Internet est extendida prcticamente por todo el mundo. Desde cualquier pas
podemos ver informacin generada en los dems pases, enviar correo, transferir
archivos, comprar, etc.
Fcil de usar.
No es necesario saber informtica para usar Internet. Podramos decir que usar Internet
es tan sencillo como pasar las hojas de un libro. En unos minutos, cualquier usuario con
poca experiencia aprende a identificar los enlaces.
Variada.
En Internet se puede encontrar casi de todo, y si hay algo til que falte, el que se d
cuenta se har rico. Por supuesto que tambin hay muchas cosas intiles, pero poco a
poco ir quedando slo lo bueno.
Econmica.
Si piensas lo que te costara ir a varias bibliotecas y revisar 100 libros, o visitar varias
tiendas para buscar un producto y lo comparas con lo que te cuesta hacer lo mismo en
Internet el ahorro de tiempo y dinero es impresionante.
til.
Disponer de mucha informacin y servicios rpidamente accesibles es, sin duda, algo
til. Hay muchos ejemplos sobre cosas que son ms fciles a travs de Internet. En el
punto siguiente "Qu se puede hacer en Internet?" tienes algunos ejemplos.
275
Libre.
El espritu de dejar circular la informacin libremente es una de las razones que ha
permitido el crecimiento espectacular de Internet. Si en sus comienzos los cientficos
que desarrollaron el soporte tcnico de Internet, como el protocolo TCP/IP, no lo
hubiesen puesto a disposicin de la industria, hoy Internet no sera lo que es.
Annima.
Podemos decir que ocultar la identidad, tanto para leer como para escribir, es bastante
sencillo en Internet. Esta caracterstica est directamente relacionada con el punto
anterior, ya el anonimato puede facilitar el uso libre de la red con todo lo que esto
conlleva. Entendido de forma positiva en anonimato facilita la intimidad y la expresin
de opiniones. Aunque tambin facilita la comisin de delitos.
Autorregulada.
Quin decide cmo funciona Internet? Algo que tiene tanto poder como Internet y que
maneja tanto dinero no tiene un dueo personal. No hay ninguna persona o pas que
mande en Internet. En este sentido podemos decir que Internet se autorregula o
autogestiona. La mayora de las reglas que permiten que Internet funcione han salido
de la propia Internet.
Un poco catica.
Despus de lo dicho en el punto anterior parece un contrasentido decir que Internet es
catica. Es catica en el sentido que no est ordenada ni tiene unas reglas estrictas de
funcionamiento que permitan asegurar que todo funciona correctamente,
fundamentalmente en el aspecto del contenido.
Podemos navegar por Internet y naufragar constantemente, encontrando enlaces que no
llevan a ninguna parte, pginas que dan errores, formularios que fallan, vdeos que
nunca se cargan, textos descuadrados y faltas de ortografa que claman al cielo. Y esto
276
no slo sucede en las pginas personales, tambin en portales que han costado mucho
dinero.
Insegura.
La informacin de Internet viaja de un lugar a otro a travs de las redes de comunicacin
y la mayora sin encriptar. Por lo tanto es posible interceptar una comunicacin y
obtener la informacin. Esto quiere decir que se puede leer un correo o obtener el
nmero de una tarjeta de crdito.
Crecimiento vertiginoso.
Cuntos aos tard la radio en llegar a la mayora de la poblacin?, ...y la televisin?,
... y el telfono? Cunto est tardando Internet? El nmero de personas que utiliza
Internet crece a un fuerte ritmo, y tambin el nmero de empresas que hace negocios
en Internet. Cada vez se mueve ms dinero por la red. En 1996 haba 242.000 usuarios
de Internet en Espaa, en el 2004 ms de 13.000.000, pasando de los 24.000.000 a
finales del 2008. Este crecimiento tiende a estabilizarse, quedando cada vez menos gente
sin acceso a la red.
5.3. World wide web, qu es?
El World Wide Web, tambin llamado Web o WWW, incluso W3 o W
3
(para nosotros,
Web) es una herramienta para Internet con la particularidad de que sirve para todo, ya que
agrupa a otros protocolos de su estilo (como FTP o TELNET) y ltimamente usa un
interfaz grfico para mostrar los datos al usuario.
La idea del Web es la de distribuir informacin por Internet en forma de pginas hipertexto.
Como ltimamente tambin permite incluir imgenes, sonido o animaciones, podramos
decir que se ha convertido en un sistema hipermedia ms que hipertexto. Esto ha hecho que
sea muy atractivo, lo que, unido a la sencillez de manejo de los nuevos intefaces grficos,
hace que muchos usuarios usen exclusivamente este sistema como forma de acceder a la
informacin de Internet.
277
5.4. Qu es un navegador
Un navegador (o browser) es el programa cliente Web que usamos para conectarnos a un
servidor. Tal y como hemos explicado, para que el cliente realice la conexin al servidor
necesita saber su direccin, es decir su URL. Mediante un navegador podemos acceder a
servidores Web usando el protocolo HTTP, pero tambin a servidores de casi todos los
dems servicios (FTP, News...) usando sus propios protocolos (FTP, NTTP...), con lo que
es posible moverse por Internet prescindiendo de la mayora de los clientes de estos
servicios; o lo que es lo mismo, podemos acceder a la mayora de servicios Internet a travs
de una sola aplicacin y con un procedimiento unificado: el acceso a recursos mediante
URL.
Los navegadores son los que han dado el empuje que actualmente tiene Internet. Un
navegador permite acceder a documentos hipermedia sin limitaciones, pudiendo ver las
imgenes, escuchar los sonidos, o reproducir las pelculas que contiene mediante programas
externos o internos al navegador. La forma de moverse por Internet con un navegador es
muy sencilla e intuitiva necesitando slo un ratn y unos pocos conceptos. Este tipo de
navegadores estn disponibles para Windows 3, Windows 95, Windows NT, Windows,
OS/2, XWindow, McOS... De entre los navegadores, los ms conocidos son Netscape
Navigator de Netscape e Internet Explorer de Microsoft. Otros menos conocidos son
Mosaic de NCSA, WebExplorer de IBM y Opera de Opera Software, Mozilla FireFox,
entre otros.
5.5. Cmo se utiliza un navegador
Hemos dicho que un navegador nos permite conectar con un recurso ofrecido en algn
servidor de Internet mediante su URL. As pues, lo primero que debemos saber es la URL
del recurso o pgina a la que queremos acceder. Si se trata de una pgina Web, una vez
introducida la URL en el campo destinado a tal efecto, y si no hay errores, aparecer en
278
pantalla la pgina deseada; si se trata de otro tipo de recurso, se llevar a cabo de acuerdo a
nuestras intenciones, es decir, enviaremos un e-mail o bajaremos un fichero a nuestro
ordenador, si es eso lo que deseamos hacer.
5.6. Que es una direccin
Cada mquina conectada a Internet tiene asignado un nmero binario de 32 bits que la
identifica, o sea, una serie de 32 ceros y unos, como por ejemplo
10011110011011010000100000111110. Este nmero es la direccin de la mquina en
Internet, llamada direccin IP, y es unvoco: dos mquinas no pueden tener el mismo
nmero (aunque una misma mquina puede tener ms de una direccin, es decir, ms de un
nmero binario diferente a la vez).
Para facilitar la comprensin se agrupan las cifras binarias en grupos de 8 bits y se cambian
los nmeros agrupados a base 10, separando cada grupo por un punto, por ejemplo :
204.152.190.70
Es posible asignar nombres a las mquinas, de manera que resulte ms fcil la
memorizacin de las direcciones. Internamente se utilizan unas tablas similares a las guas
telefnicas para conocer las correspondencias entre los nmeros y los nombres. Por
ejemplo, la mquina 204.152.190.70 tiene asignado el nombre altavista.com, que es mucho
ms fcil de recordar.
5.7. Nombres y dominios
Al principio cada mquina tena un nombre propio nico (por ejemplo empresa en vez de
empresa.com), pero fue necesaria una estructuracin de los nombres al ir aumentando el
nmero de mquinas conectadas.
As pues, los nombres de las mquinas constan del nombre de la mquina en cuestin y el
dominio al que pertenece, separados por puntos. Los dominios estn estructurados
279
jerrquicamente, en un principio por estados y subdivisiones dentro de estos (y ms
subdivisiones si es necesario) que se corresponden a las redes de ordenadores. As pues, el
ordenador con el nombre ventas, y que pertenece al dominio de empresa.com, se llamara
del siguiente modo, ventas.empresa.com
Las dos o tres ltimas letras del dominio nos indican el estado o zona. Por ejemplo, KE es
Kenya y TZ Tanzania. De todas formas, como al principio Internet estaba circunscrita a los
EEUU tambin se utilizan otros indicativos de zona:
.com organismos comerciales
.edu instituciones educativas de los EEUU (mayormente universidades)
.gov Gobierno de los EEUU
.int organizaciones internacionales (por ejemplo la OTAN)
.mil destacamentos militares de los EEUU
.net redes de grandes corporaciones
.org antes del uso estndar .us para los EEUU, cualquier cosa que no encajara en las
anteriores. Actualmente organizaciones no gubernamentales, sin nimo de lucro.
Muchas veces es necesario identificar adems del ordenador, al usuario que se conecta a
ese ordenador, ya sea mediante mdem o mediante red local. La direccin del usuario se
conoce como cuenta (de cuenta de acceso al sistema: una cuenta es como se designa al
espacio que el usuario dispone en un ordenador y al derecho de utilizar sus recursos). La
direccin completa de un usuario especfico en un ordenador tiene el formato:
nombre_usuario@subdominio.dominio
La arroba (@ ) separa el nombre del usuario de la mquina a la cual est conectado, como
puede ser ventas.empresa.com.
Como hemos visto, el sistema de nombres por dominio constituye una forma idnea de
nombrar a los ordenadores. Sin embargo, internamente las mquinas trabajan con el
nmero IP para establecer contacto entre s. Para resolver este problema existe un servicio
automtico de equivalencia. Este servicio lo proveen unos ordenadores llamados
servidores de nombres por dominio (Domain Name System servers).
280
5.8. Navegadores
El servicio ms utilizado de Internet es la Web, seguido de cerca por el correo electrnico.
Cuando hablamos de entrar en Internet o navegar por Internet nos estamos refiriendo en
realidad a la Web. Para poder acceder a la Web necesitas un programa llamado
navegador.
La informacin en la Web est disponible mediante pginas web, estas pginas estn
escritas internamente en lenguaje HTML, para transformar ese lenguaje en pginas Web
visibles hace falta un programa, a estos programas se les llama navegadores o browsers
(en ingls). Son programas complejos que realizan muchas funciones pero desde sus
inicios han sido gratuitos y se pueden descargar de la Web. El navegador ms utilizado es
Internet Explorer (IE).
Un navegador sirve para acceder a Internet, pero tambin puedes utilizar IE sin conexin
a Internet para ver pginas web que tengas grabadas en el disco duro, en un CD, DVD u
otro dispositivo.
Los navegadores van incorporando las nuevas tecnologas que se generan en torno a
Internet, cada poco tiempo aparecen versiones nuevas, es conveniente tener actualizado
nuestro navegador.
Cuando aparece una nueva versin, el navegador instalar las actualizaciones
automticamente. Tambin podemos visitar la web del navegador y descargar gratis la
ltima versin. Si tienes una versin vieja puede que al visitar ciertos sitios no los puedas
ver correctamente. Por ejemplo, ciertas animaciones pueden no funcionar correctamente,
o un men puede que no se abra.
El primer navegador que se difundi por la red fue el Mosaic, en
1993. Despus se transform en Netscape, que domin el mercado hasta la llegada de
Microsoft con su Internet Explorer (IE) en 1996.
281
Se inici la llamada "guerra de los navegadores" en la que se interpusieron demandas
contra Microsoft por intentar abusar de su posicin dominante en el mercado de los
sistemas operativos, con Windows, para introducir su IE.
Esta guerra en los tribunales fue larga y disputada. Pero la guerra comercial ha sido
ganada claramente por Microsoft que en el ao 2005 tena ms del 90% del mercado de
los navegadores. La principal baza de Microsoft era tener su navegador ya preinstalado en
Windows. Lo que hizo que la mayora de usuarios simplemente no se molestasen en
descargar e instalar otro.
En los ltimos aos, Internet Explorer ha ido perdiendo cuota de mercado. Aunque si
sumamos los usuarios de IE 6, IE 7 e IE 8, todava se mantiene en primer lugar.
En 2005 surgi con fuerza un nuevo competidor para IE, se trataba
de Firefox, el navegador de la organizacin Mozilla y la
continuacin del abandonado (por entonces) Netscape. Esta organizacin pertenece al
mundo del cdigo abierto y no al mundo empresarial como Microsoft.
Firefox es un navegador moderno que innov con unas caractersticas muy
interesantes. Por ejemplo, Firefox tiene un bloqueador de las molestas ventanas
emergentes (pop-ups), tambin tiene la posibilidad de abrir nuevas pginas web en la
misma ventana utilizando diferentes solapas. En Firefox hay integrados, en la parte
superior derecha, varios de los buscadores ms utilizados, como Google, Yahoo, etc.
La principal baza de Firefox el es uso de complementos, y la gran cantidad de ellos
que hay disponibles, lo que adapta las funcionalidades del navegador a las necesidades
del usuario.
Aunque como iras viendo, estas caractersticas novedosas han ido incorporndose al
resto de navegadores poco a poco.
En Septiembre de 2008 apareci otro navegador de la mano de Google, el Chrome.
Teniendo en cuenta la fuerza de Google en la red, es probable que logre una cuota
importante del mercado.
282
Tambin est disponible para los usuarios de Windows el navegador Safari de Apple.
Otro navegador digno de mencionarse y con bastantes usuarios es Opera. Muy ligero
y que tiene como filosofa la total configuracin del programa por parte del usuario y
el cumplimiento a rajatabla de los estndares publicados por la W3C.
Estos cinco sin duda son los navegadores dominantes, y aunque existen otros, su difusin
es mnima.
5.9. Correo electrnico
Hay personas que piensan que Internet no es demasiado til, pero cuando se les explica
que pueden comunicarse con otra persona en cualquier parte del mundo en unos minutos,
que incluso pueden mandarle fotos, sonido y ficheros con gran cantidad de datos, todo
esto de forma fcil y rpida, puede que empiecen a cambiar de opinin respecto de la
utilidad de Internet. Por algo el correo electrnico o email es el servicio ms utilizado de
Internet junto con la Web.
Hay varios tipos de cuentas, POP3, IMAP y SMTP, aqu hablaremos de las POP3 por ser
las ms usadas.
El correo por Internet, igual que el correo normal, debe ser privado, por esto todos los
programas para leer el correo disponen de proteccin mediante contrasea. Aunque esto
no asegura que alguien pueda interceptar el correo mientras viaja a travs de la red.
Para evitar esto, se pueden utilizar sistemas de cifrado, como el PGP, que encriptan el
mensaje antes de enviarlo por la red y lo desencriptan al llegar al destino.
Funcionamiento del correo.
El correo electrnico o e-mail es una forma de enviar mensajes entre ordenadores
conectados a travs de Internet.
283
Como la mayora de los servicios de Internet el correo se basa en la arquitectura
cliente/servidor. Vamos a explicar, de forma simplificada, en qu consiste esta
arquitectura. Los clientes son los ordenadores de los usuarios que utilizan el correo y el
servidor es el ordenador que gestiona el correo, el servidor pertenece a la entidad
proveedora del correo.
Cuando alguien enva un correo, primero llega a su servidor de correo que lo enva al
servidor del destinatario, donde el mensaje queda almacenado en el buzn del
destinatario. Cuando el destinatario se conecte al servidor, ste le enviar todos sus
mensajes pendientes. Por esto da igual que el destinatario est conectado o no a Internet
en el momento que se le enva un mensaje.
Podemos configurar nuestro correo para que cada vez que se arranque lea los mensajes
pendientes o para que los lea cuando pulsemos en el botn Recibir.
El buzn puede tener tamao fijo, por lo tanto si se acumulan muchos mensajes en el
servidor y el cliente no los lee su buzn puede bloquearse. Aunque antes el servidor suele
enviar un mensaje de aviso para que vaciemos el buzn. Cuando nos dicen que una cuenta
de correo es de, por ejemplo, 20 Mb. se refieren al espacio del que disponemos en el
buzn del servidor. Esto era ms frecuente hace unos aos. Pero ahora, los principales
servicios de correo electrnico ofrecen tamaos que llega a varios GB, lo que hace que
nunca se llene nuestro correo.
El proceso cliente/servidor es ms complicado de lo expuesto aqu, puesto que se envan
mensajes intermedios de comprobacin para asegurarse que en cada paso los datos se
reciben bien.
Los clientes deben disponer de un programa-cliente de correo, por ejemplo el Outlook o
Firebird. El servidor es un ordenador que tiene un programa servidor de correo que puede
atender miles de cuentas de correo. Normalmente el servidor de correo reside en una
mquina distinta al servidor de pginas web, por esto puede que en un momento dado no
funcione el servidor web pero s el servidor de correo, o viceversa.
284
Un correo consta de varios elementos, la direccin de correo del destino, el texto de
mensaje y puede que algunas cosas ms como ficheros adjuntos, etc.
Una direccin de correo tiene una estructura fija:
nombre_cuenta@nombre_servidor
por ejemplo: andres.lopez@hotmail.com
Cada direccin de correo es nica para todo el mundo, no pueden existir dos direcciones
de correo iguales.
Cuando nos conectamos a Internet mediante un proveedor nos suelen asignar una o varias
cuentas de correo. Tambin podemos crearnos cuentas en sitios web que las ofrecen
gratuitamente como hotmail, Gmail, yahoo, etc.
Hay tres formas bsicas de utilizar el correo, a travs de un programa de correo, mediante
webmail y aprovechando los programas de mensajera instantnea..
Programa de correo. Por ejemplo el Outlook de Microsoft, el Thunderbird de Mozilla,
Eudora, etc. Estos son programas especficos para trabajar con el correo y que tenemos
que instalar en nuestro PC. La primera vez que se utilizan hay que configurarlos con los
datos de la cuenta y servidor de correo. Por lo tanto slo es prctico utilizarlos en el
ordenador de casa y del trabajo.
Pueden manejar varias cuentas a la vez sin importar quin nos haya proporcionado la
cuenta. Tienen muchas ms opciones que el webmail. En la imagen de la pgina siguiente
puedes ver el aspecto general del Outlook 2007.
Webmail. Como su nombre indica, consiste en utilizar el correo desde la Web. Una de
las ventajas del webmail, es que desde cualquier ordenador que tenga conexin a
Internet podemos leer y enviar nuestro correo sin tener que configurar nada. Ms adelante
explicaremos algunas cosas ms del Webmail.
285
La mensajera instantnea no tiene que ver directamente con el correo electrnico, pero
tiene la caracterstica de que cuando llega un correo nos avisa en el mismo instante,
tambin nos informa cuando se conecta algn miembro de una lista de usuarios que
nosotros habremos creado previamente. En ese momento podemos decidir escribirle un
correo o establecer una conversacin como en un chat.
5.10. Como crear una cuenta de correo electrnico por hotmail
1) Ir la direccin http://www.hotmail.com
2) Ah, te aparecer una pantalla como la siguiente y en donde debemos hacer clic en el
botn "Regstrarse" tal y como lo sealo en la imagen.
3) Ahora en la pgina siguiente, elegir
"Obtener"
4) Luego procederemos a rellenar el
formulario que se nos presenta a
continuacin:
Windows Live ID:
nombre@hotmail.com (cambiar
286
donde dice "nombre" por la direccin que hayas elegido, por ejemplo:
Joel_jc007@hotmail.com, promo_1982@hotmail.com, etc) y comprueba si est
disponible con el botn que se encuentra ah abajo. Intntalo cambiando de nombres
hasta que est disponible.
Password o Contrasea: recomendado elegir alguna difcil de descubrir combinando
entre maysculas, minsculas y nmeros, como por ejemplo as: "MayorSeguridad2079"
Luego te pide una direccin de correo alternativa, una pregunta y respuesta secreta: eso
es en caso olvides tu contrasea alguna vez y deseas recuperarla, pues entonces te pedir
ingreses esos datos para que te vuelvan a enviar tu contrasea ah. As que recurdalos
que es muy importante.
Luego, nombre, apellido, sexo, ao de nacimiento, pas, provincia y cdigo postal. En
este ltimo muchos tienen problemas, en mi caso, eleg Espaa, provincia Barcelona y
cdigo postal: 08023 y no tuve problemas. Pero si eres de Ecuador, tendrs que ingresar
tu cdigo como lo expliqu aqu.
Luego escribimos, las letras o caracteres que nos muestran en la imagen y presionamos
el botn "Acepto".
287
5) Ah aparecer una pgina donde elegirs segn el tipo de conexin a internet que tengas.
Si tienes una conexin a internet rpida y siempre entras a tu correo desde esa misma PC
pues elige la "Versin completa" pero si tu conexin a internet es lenta (siempre se
cortan los videos como cuando ests en Youtube por ejemplo), o lees tu correo desde
cabinas o cibercafs, pues entonces elige la "Versin Bsica".
288
6) Listo, eso es todo.
Ahora podrs enviar
y recibir correos a
todos y de todos tus
amigos, pginas,
trabajos, etc.
289
5.11. Enviar mensaje
1. Ingresa a tu cuenta de correo electrnico a travs del navegador de internet en la
pgina www.hotmail.com o de la forma que acostumbras hacerlo.
2. Una vez all, haz clic sobre el botn / enlace que te lleva a la "Bandeja de entrada"
(o "inbox" en ingls).
3. Haz clic sobre el botn / enlace "Nuevo" (o "New") que se encuentra sobre el
indicador de la cantidad de mensajes que tienes en tu bandeja.
290
4. Luego de indicar a quien va dirigido el mensaje Para: (o To:"), el asunto (o
"subject") y el texto del mensaje busca en la barra de botones o enlaces cerca de
donde hallaste el botn para el "Nuevo" mensaje un campo o lista desplegable con
la palabra "adjuntar" (o "attach") ... y seleccione el tipo de archivo que quieres
enviar "archivo" o "foto" (en ingls "file" o "picture")
5. Una vez seleccionado el tipo de anexo de tu mensaje pasars automticamente a
otra parte donde debes seleccionar el archivo que vas a anexar haciendo clic sobre el
botn "Examinar" (o "Browse") como lo haces normalmente en windows para
ubicar algun archivo.
6. Una vez seleccionado el archivo, haz clic sobre el botn / enlace que dice
"Adjuntar" (o "Attach") y tiene una imagen pequea de un clip se encuentra en la
regin de botones / enlaces que ya conoces Tambin puedes hacer clic en el botn /
enlace "Agregar ms archivos" (o "Add more files") y se irn anexando tantos
archivos como quieras, cuando ests listo debes hacer clic en "Adjuntar".
7. En ese momento volvers a la parte donde indicaste el contacto, el asunto y el texto
de tu mensaje, ahora all vers que ya se encuentrn agregados los archivos que has
seleccionado y est todo listo para enviarlos haciendo clic sobre el botn / enlace
"Enviar" (o "send").
Los archivos que enves deben estar libres de virus, evita enviar archivos de
programas (.exe, .com, etc.) y recuerda el envo de archivos a otras personas puede
ser una gran ventaja, pero tambin una puerta de entrada a los virus desde y hacia tu
PC. Se precavido.
291
5.12. Cmo guardar pginas web en el pc
Internet Explorer
1. Haz clic en el men Archivo de Internet Explorer
2. Luego selecciona Guardar como
3. En la ventana Guardar pgina Web, en Tipo despliega la lista y selecciona Archivo
web, archivo nico
Mozilla Firefox
1. Haz clic derecho sobre la pgina que deseas guardar
2. Selecciona Guardar como o presiona las teclas Ctrl + S
3. En la venta Guardar como, en Tipo despliega la lista y selecciona Pgina web,
completa
Google Chrome
1. Haz clic derecho sobre la pgina que deseas guardar
2. Selecciona Guardar como
3. En la ventana que se abre, en Tipo despliega la lista y selecciona Pgina web,
completa
5.13. Buscadores
Hubo un tiempo, al comienzo de Internet en los aos 90, en que buscar algo por la red
de redes era una tarea agotadora y aburrida, ahora las cosas han cambiado.
Normalmente uno se sorprende de lo fcil y rpido que resulta buscar informacin.
A veces resulta muy gratificante encontrar algo que ni siquiera sabamos que exista y
que supera nuestras expectativas. Es uno de los motivos por los que Internet engancha a
292
la gente. Es como encontrarse frente a un gigantesco basurero y en la primera patada
encontrar un diamante.
Claro que antes hay que saber buscar en Internet, es lo que intentamos explicar en esta
unidad.
Vamos a ir viendo las caractersticas y manejo de los buscadores a partir de un ejemplo.
Espero que as resulte ms claro.
Empezaremos por el buscador ms utilizado, Google.
Para arrancarlo haz clic o teclea http://www.google.comen la barra de direcciones de tu
navegador. O simplemente teclea "google" en la barra de direcciones, se arrancar el
buscador de tu navegador y, probablemente, aparecer la direccin del buscador Google
en la primera posicin.
Una vez abierta la pgina, esta es la pantalla inicial del Google. La mayora de opciones
no aparecen hasta que no mueves el cursor del ratn.
El primer detalle a tener en cuenta es que Google detecta el idioma de tu sistema
operativo y te presenta la pantalla en ese idioma. En nuestro caso en Espaol. Adems
293
detecta nuestro pas, y nos muestra la versin del buscador correspondiente (en la imagen,
Espaa).
Tambin puedes ir directamente a Google Espaa: www.google.es, Google Mxico:
www.google.com.mx, Argentina: www.google.com.ar, y a muchos otros pases en los que
Google tiene pgina propia para ese pas.
En la parte inferior derecha, puedes ver un enlace Google.com in English por si te
empeas en ir a www.google.com
Incluso tienes la posibilidad de elegir manualmente el idioma de la interfaz y el idioma de
bsqueda de Google haciendo clic en el enlace Configuracin de la bsqueda que se
encuentra en la esquina superior derecha. Si quieres verlo con ms detalle visita esta
pgina bsica .
La pantalla del Google es muy simple. Tiene un cuadro de texto central donde
tecleamos lo que queremos buscar, el botn para iniciar la bsqueda Buscar con Google
y algunas otras cosas ms con nombres bastante descriptivos y que ahora no veremos.
Luego explicaremos con detalle la pantalla de resultados.
Este estilo simple y claro no estaba de moda hasta que lleg Google, antes, los buscadores
tenan unas pantallas muy densas, con muchas opciones, publicidad, etc.
Vamos a realizar nuestra primera bsqueda. Supongamos que queremos comprar un libro
a travs de Internet.
Teclea libreras en la caja de bsqueda y haz clic en el botn Buscar con Google.
Aparecer una pantalla como la que puedes ver en la pgina siguiente. Si haces lo
mismo en tu ordenador el resultado puede ser diferente ya que la base de datos de
Google va cambiando cada cierto tiempo.
294
5.14. Reglas de oro para buscar en el buscador ms utilizado del mundo google.
Cuando hacemos una bsqueda en Internet siempre soamos con encontrar la pgina
perfecta, aquella pgina que tiene exactamente la informacin que estamos buscando.
En primer lugar debes elegir un buen motor de bsqueda, hoy por hoy Google es un
estupendo buscador de informacin que adems nos permite traducir pginas escritas en
otro idioma, localizar imgenes y grupos de discusin sobre temas concretos.
Google permite buscar en ms de 2.000 millones de direcciones URL.
El ndice Google, que comprende ms de 2.000 millones de direcciones URL, es el mejor
de su clase y constituye la coleccin ms detallada de las pginas ms tiles de Internet.
295
La mayora de la gente utiliza ste u otro buscador simplemente escribiendo algunas
palabras relacionadas con la informacin requerida. El resultado de la bsqueda es a
menudo una coleccin de pginas que poco tienen que ver con lo deseado. Si sigues las
siguientes reglas seguramente encuentres esa informacin tan ansiada.
Regla 1: Da al buscador muchas palabras relacionadas con tu bsqueda.
Imagnate que ests buscando informacin sobre el Euro, ms concretamente sobre las
medidas de seguridad de los billetes. Si te limitas a escribir la palabra Euro, Google nos
dar referencia de un gran nmero de pginas relacionadas. Ver el contenido de todas esas
pginas es tarea imposible.
Aade ms palabras que nos aproxime a la informacin: Euro, billete, medidas de
seguridad,..; si hay un trmino que admita algn sinnimo adelo a la bsqueda.
Si en los resultados de la bsqueda aparecen muchas pginas relacionadas con un tema
concreto que nada tiene que ver con la bsqueda restringe dicho tema en la bsqueda.
296
Regla 2: Si buscas una informacin muy precisa escribe una frase que esperas
encontrar.
A veces necesitamos buscar informacin muy precisa como sera un poema de un poeta
determinado, si conoces parte de sus versos escrbelos tal cual; te sorprenders de la
capacidad que tiene Google para encontrar pginas en las que aparecen esas palabras de esa
frase en ese orden. Usando esta regla podrs descubrir si tus alumnos han copiado
literalmente de una pgina de Internet ese trabajo que te han entregado.
Si pulsamos en Bsqueda avanzada podemos:
297
Regla 3: Sigue el rastro de la direccin de la pgina.
Esta opcin no es especfica de Google. Con frecuencia encontramos una pgina excelente
incrustada en una carpeta que est contenida en otra carpeta que a su vez est metida en
otra carpeta. Sospechamos que existen otras pginas interesantes cerca de ella, pero cmo
se pueden encontrar? Una forma sencilla es ir recortando paso a paso la direccin del sitio.
Al hacer esto, en ocasiones encontramos un mensaje que dice PROHIBIDO! Otras veces
accedemos a una lista de archivos y directorios, y algunas veces llegamos a una pgina que
tiene ms enlaces. Es importante saber que cada paso en retroceso nos indica con mayor
claridad cul es el origen de la pgina.
Adems es una buena estrategia a utilizar cuando no se puede localizar una pgina (esto es
cuando recibimos como respuesta de la bsqueda un mensaje 404). En estos casos es
posible que el encargado del sitio haya movido la pgina, la haya llevado a una carpeta
nueva o haya cambiado el nombre de la carpeta. Recorre el camino retrocediendo hasta el
inicio de la direccin y vulvelo a recorrer hacia delante a ver si de sta manera puedes
encontrar la pgina perdida.
298
Regla 4: Busca pginas similares.
Si buscamos la frase exacta: "En lugar de la Mancha de" encontramos el Web Bienvenido a
la lengua Espaola, si pulsamos en el enlace Pginas similares obtenemos los siguientes
Web:
En ocasiones nos interesan imgenes muy concretas, para ello utiliza la opcin de Google
para buscar imgenes:
299
GLOSARIO DE TERMINOS
BIBLIOGRAFIA
http://www.aula21.net/tallerwq/buscadores/buscador1.htm
http://www.aula21.net/tallerwq/buscadores/
http://www.aula21.net/tallerwq/
http://www.aula21.net/
http://www.aulaclic.es/
http://www.monografias.com/trabajos-pdf4/introduccion-sistema-operativo-windows-
xp/introduccion-sistema-operativo-windows-xp.pdf
http://www.cca.org.mx/cca/cursos/co043/contenido/temas/3_4.htm
http://www.taringa.net/posts/info/2449580/Atajos-de-Teclado-en-Windows__Muy-
Funcionales___.html
http://inepja.inea.gob.mx/cursos/computacion/cursocomputo/computadoras/Encendiendo.ht
m
http://www.ordenadores-y-portatiles.com/escritorio-de-windows.html
http://www.masadelante.com/faqs/sistema-operativo
http://jackson1reyes2.wordpress.com/2007/10/19/dispositivos-de-salida/
http://www.adrformacion.com/cursos/winxp/leccion1/tutorial5.html#
Potrebbero piacerti anche
- Comunicación efectiva y trabajo en equipoDa EverandComunicación efectiva y trabajo en equipoValutazione: 5 su 5 stelle5/5 (1)
- Instrumentos de Control para La Gestión Integrada de La Tecnología de La InformaciónDocumento374 pagineInstrumentos de Control para La Gestión Integrada de La Tecnología de La Informaciónmteigeiro9822Nessuna valutazione finora
- Manual para Informe de Pasantías, Proyecto Tecnológico e Informe Técnico-3Documento30 pagineManual para Informe de Pasantías, Proyecto Tecnológico e Informe Técnico-3Moises AbrahamNessuna valutazione finora
- Modelo Gestion Conocimiento PDFDocumento104 pagineModelo Gestion Conocimiento PDFCarlosVegaNessuna valutazione finora
- Monografía - Gala Yaulapin Dollybeth - FatecDocumento95 pagineMonografía - Gala Yaulapin Dollybeth - FatecYAIR MISAEL ROBLES ROSASNessuna valutazione finora
- Tirado Lopez Melanie Gitsel 1913Documento70 pagineTirado Lopez Melanie Gitsel 1913Fabrico DefazNessuna valutazione finora
- Formato para Titulación Integral-V2Documento59 pagineFormato para Titulación Integral-V2Reichell Michell MartinezNessuna valutazione finora
- TFM Oscar Rodriguez Munoz 2015Documento111 pagineTFM Oscar Rodriguez Munoz 2015mattsaavedradNessuna valutazione finora
- Esquema Portafolio Final Trimestre Abril Mayo FINALDocumento33 pagineEsquema Portafolio Final Trimestre Abril Mayo FINALHandel MatiasNessuna valutazione finora
- Monografía - Licares Perez Adolfo Raul - FacDocumento81 pagineMonografía - Licares Perez Adolfo Raul - FacpaulNessuna valutazione finora
- Monografía - Amaro Guzman Carlos Joel - FacDocumento133 pagineMonografía - Amaro Guzman Carlos Joel - FacMarcelo AndradeNessuna valutazione finora
- Monografía - Vivar de La Cruz Marcos Marcelo Martin - FacDocumento69 pagineMonografía - Vivar de La Cruz Marcos Marcelo Martin - FacMonica PaezNessuna valutazione finora
- LivroDocumento119 pagineLivroisacgomes018Nessuna valutazione finora
- De Todo en RDocumento130 pagineDe Todo en Rdiana mendozaNessuna valutazione finora
- TESIS TERMINADA JIMENA ADRIANA Al Fin XDDocumento63 pagineTESIS TERMINADA JIMENA ADRIANA Al Fin XDOctavio Arizmendi YañezNessuna valutazione finora
- Sistema de Contratacion de Personal - UpcDocumento95 pagineSistema de Contratacion de Personal - Upcmarcuso0% (1)
- Tesis - Módulo de Monitorización - Plataforma de InteroperabilidadDocumento188 pagineTesis - Módulo de Monitorización - Plataforma de InteroperabilidadHugo Ernesto EspinosaNessuna valutazione finora
- Guia Fundamentos de IngenieríaDocumento88 pagineGuia Fundamentos de IngenieríaPedro PozoNessuna valutazione finora
- P.d.g-Jorge Luis Aruquipa CoronelDocumento157 pagineP.d.g-Jorge Luis Aruquipa CoronelFernando Luis Quispe SaraviaNessuna valutazione finora
- Internet y Correo ElectronicoDocumento94 pagineInternet y Correo ElectronicoFernando BurgalinNessuna valutazione finora
- 1 Diseño Desarrollo de Software V1.3Documento433 pagine1 Diseño Desarrollo de Software V1.3Denis SaritamaNessuna valutazione finora
- Cuadernillo - TICS 4to SEMESTRE - Submódulo 2. - Mantenimiento y Redes PDFDocumento102 pagineCuadernillo - TICS 4to SEMESTRE - Submódulo 2. - Mantenimiento y Redes PDFbernardo gonzalez lugardoNessuna valutazione finora
- Libro OfimaticaDocumento97 pagineLibro OfimaticaBequim ChNessuna valutazione finora
- Guia TI 8A Gestión de SoftwareDocumento58 pagineGuia TI 8A Gestión de Softwaremelvin cusmeNessuna valutazione finora
- Manual Informática Aplicada A La EmpresaDocumento80 pagineManual Informática Aplicada A La EmpresaShayNessuna valutazione finora
- Guía de Estudio Diseño InterfazDocumento64 pagineGuía de Estudio Diseño InterfazHeydy ullauri100% (1)
- INFORMATICA II - (TU) - Ciencias de La EmpresaDocumento110 pagineINFORMATICA II - (TU) - Ciencias de La EmpresaCarlos RomeroNessuna valutazione finora
- Presentación y Sustentación Del Informe Memoria de Experiencia Profesional (Modalidad Suficiencia Profesional)Documento153 paginePresentación y Sustentación Del Informe Memoria de Experiencia Profesional (Modalidad Suficiencia Profesional)Milton Jesus Mendoza Paucara100% (2)
- Portafolio Infotecnologia, Evaluacion Final.Documento20 paginePortafolio Infotecnologia, Evaluacion Final.theoneNessuna valutazione finora
- Cuadernillo Teórico y Práctico de Tics LenguaiiDocumento73 pagineCuadernillo Teórico y Práctico de Tics LenguaiiMILENA DAYANARA CAGUA ZAMBRANONessuna valutazione finora
- Monografía - Chavez Urtecho Bruno Janmane - Fatec - (1°)Documento82 pagineMonografía - Chavez Urtecho Bruno Janmane - Fatec - (1°)Erick MartinezNessuna valutazione finora
- TF Diseño de Base de DatosDocumento12 pagineTF Diseño de Base de DatosRicardo PandoNessuna valutazione finora
- Tesis Sobre App InventorDocumento27 pagineTesis Sobre App InventorArmando Claudio Quispe MamaniNessuna valutazione finora
- TFMMlJGarciaRodriguezRUO PDFDocumento115 pagineTFMMlJGarciaRodriguezRUO PDFitejadaNessuna valutazione finora
- Certificaciones de SeguridadDocumento85 pagineCertificaciones de SeguridadjeandelcarpioNessuna valutazione finora
- Arquitectura de Software: Guía DidácticaDocumento360 pagineArquitectura de Software: Guía Didácticajoshue carbusNessuna valutazione finora
- 4 - Módulo - Tics - Software Educativo - 2020Documento101 pagine4 - Módulo - Tics - Software Educativo - 2020GENER75% (4)
- IV FIN 108 TI Arias Choqueccota 2020Documento130 pagineIV FIN 108 TI Arias Choqueccota 2020Civco Ingenieros ConstructoresNessuna valutazione finora
- Rituay Alvarado, ManoloDocumento172 pagineRituay Alvarado, ManoloCojines OrtopedicosNessuna valutazione finora
- Monografía - Villafuerte Ruiz Janina Nelly - FacDocumento83 pagineMonografía - Villafuerte Ruiz Janina Nelly - FacMASTER YTNessuna valutazione finora
- Monografía - Azaña Castillo Julio Lorenzo - FacDocumento71 pagineMonografía - Azaña Castillo Julio Lorenzo - Facluizhito123Nessuna valutazione finora
- Libro Operaciones Basicas de ComunicacionDocumento203 pagineLibro Operaciones Basicas de Comunicaciondiego100% (1)
- Guia Completa FISDocumento116 pagineGuia Completa FISGastón GuamánNessuna valutazione finora
- Cuadernillo CACIPPDocumento50 pagineCuadernillo CACIPPPaola MalaiseNessuna valutazione finora
- Manual de Normas de Titulacion EIBDocumento88 pagineManual de Normas de Titulacion EIBCésar López AlbarracínNessuna valutazione finora
- MemoriaDocumento137 pagineMemoriaPIS SUB-REGION URABA NORTE 2Nessuna valutazione finora
- Informe Final Equipo 01 Vida RuizDocumento79 pagineInforme Final Equipo 01 Vida RuizKEVIN ALONSO PACHERRES JUAREZNessuna valutazione finora
- Lo Que Debes Saber Si Vas A Estudiar InformaticaDocumento15 pagineLo Que Debes Saber Si Vas A Estudiar Informaticaomaxvet100% (1)
- ProyectoGuiaparaREDESII artrevisionISGWS2019SGD Equipo3Documento41 pagineProyectoGuiaparaREDESII artrevisionISGWS2019SGD Equipo3MIGUEL DEL PIERO MEZARINA CERNANessuna valutazione finora
- Clemente CGDocumento83 pagineClemente CGYubelgxNessuna valutazione finora
- 3cera Edi 3 Lenguaje de Programacion BorlandDocumento25 pagine3cera Edi 3 Lenguaje de Programacion BorlandNel Gutiérrez SalasNessuna valutazione finora
- MODULO1-indice EchoDocumento40 pagineMODULO1-indice EchoMiranda Vargas Paul DNessuna valutazione finora
- Ejemplo TFM 1Documento59 pagineEjemplo TFM 1Sandra Milena RomeroNessuna valutazione finora
- Manual Word Avanzado 2013 - Rev PDFDocumento101 pagineManual Word Avanzado 2013 - Rev PDFalagge100% (1)
- Roberto Herrera - Trabajo de Suficiencia Profesional - Titulo Profesional - 2019Documento186 pagineRoberto Herrera - Trabajo de Suficiencia Profesional - Titulo Profesional - 2019raulerneyNessuna valutazione finora
- Salgado - Stalin - Guia Didactica Docentes Introducción A Las TicDocumento79 pagineSalgado - Stalin - Guia Didactica Docentes Introducción A Las TicStalin Marcelo Salgado GarcíaNessuna valutazione finora
- Texto Guia - Ofimatica - Joel PDFDocumento314 pagineTexto Guia - Ofimatica - Joel PDFSilvana ZambranoNessuna valutazione finora
- Informe TécnicoDocumento54 pagineInforme TécnicoRobert TeneNessuna valutazione finora
- BPM + ItilDocumento159 pagineBPM + ItilJuan Manuel Ronquillo ValenciaNessuna valutazione finora
- Informe de Prcticas MduloDocumento40 pagineInforme de Prcticas MduloRosarioNessuna valutazione finora
- Relacion01 PDFDocumento10 pagineRelacion01 PDFAvilezDannyNessuna valutazione finora
- Cuenca SDocumento30 pagineCuenca SrutNessuna valutazione finora
- Glosario Fisiologia VegetalDocumento4 pagineGlosario Fisiologia VegetalSilvana Zambrano100% (2)
- Grupo 11.en - Español PDFDocumento7 pagineGrupo 11.en - Español PDFSilvana ZambranoNessuna valutazione finora
- Propiedades Mecanicas Parte 1Documento35 paginePropiedades Mecanicas Parte 1Silvana ZambranoNessuna valutazione finora
- Grupo 11.en - Español PDFDocumento7 pagineGrupo 11.en - Español PDFSilvana ZambranoNessuna valutazione finora
- Sistemas Agroforestales PDFDocumento461 pagineSistemas Agroforestales PDFSilvana Zambrano100% (1)
- Reforestacion Febrero 2018Documento28 pagineReforestacion Febrero 2018Silvana ZambranoNessuna valutazione finora
- PIB Grupo #4Documento15 paginePIB Grupo #4Silvana ZambranoNessuna valutazione finora
- Especie Forestal Del Ecuador EucaliptoDocumento5 pagineEspecie Forestal Del Ecuador EucaliptoSilvana ZambranoNessuna valutazione finora
- Ficha Técnica EucaliptoDocumento5 pagineFicha Técnica EucaliptoSilvana ZambranoNessuna valutazione finora
- Propiedades FisicasDocumento3 paginePropiedades FisicasSilvana ZambranoNessuna valutazione finora
- Agro Forester I ADocumento14 pagineAgro Forester I ASilvana ZambranoNessuna valutazione finora
- Cartografia BasicaDocumento15 pagineCartografia BasicaCarlos Criollo SanchezNessuna valutazione finora
- Exposicon OIMTDocumento11 pagineExposicon OIMTSilvana ZambranoNessuna valutazione finora
- Texto Guia - Ofimatica - Joel PDFDocumento314 pagineTexto Guia - Ofimatica - Joel PDFSilvana ZambranoNessuna valutazione finora
- Viejos Problema Del Aprovechamiento ForestalDocumento14 pagineViejos Problema Del Aprovechamiento ForestalJennifer KnightNessuna valutazione finora
- Agro Forester I ADocumento14 pagineAgro Forester I ASilvana ZambranoNessuna valutazione finora
- Cuadernillo de Escritura PDFDocumento140 pagineCuadernillo de Escritura PDFDaniel Rodriguez Mendoza100% (1)
- Valor EconómicoDocumento93 pagineValor EconómicoSilvana ZambranoNessuna valutazione finora
- Producto Interno BrutoDocumento13 pagineProducto Interno BrutoSilvana ZambranoNessuna valutazione finora
- Taxonomia de Suelos ColombianosDocumento619 pagineTaxonomia de Suelos Colombianoseherrenoo100% (9)
- CD Modelo en BlancoDocumento1 paginaCD Modelo en BlancoSilvana ZambranoNessuna valutazione finora
- Catalogo de Rubricas PDFDocumento40 pagineCatalogo de Rubricas PDFLuz AguiñagaNessuna valutazione finora
- Germinacion y Manejo de Especies PDFDocumento187 pagineGerminacion y Manejo de Especies PDFSilvana ZambranoNessuna valutazione finora
- Meterologia Diapo PDFDocumento43 pagineMeterologia Diapo PDFSilvana ZambranoNessuna valutazione finora
- El ClimaDocumento3 pagineEl ClimaSilvana ZambranoNessuna valutazione finora
- Catalogo de Rubricas PDFDocumento40 pagineCatalogo de Rubricas PDFLuz AguiñagaNessuna valutazione finora
- Cladismo BotanicaDocumento2 pagineCladismo BotanicaSilvana ZambranoNessuna valutazione finora
- Memorias UsbDocumento21 pagineMemorias UsbJose Antonio PerezNessuna valutazione finora
- Caso de Estudio UberDocumento5 pagineCaso de Estudio UberAndrés Bautista67% (3)
- Simbologia en Equipos de MedicionDocumento13 pagineSimbologia en Equipos de Medicionjsyy2013Nessuna valutazione finora
- Receptor de RadioDocumento5 pagineReceptor de RadioMauricio FreireNessuna valutazione finora
- Práctica # 14 Electronica AnalogicaDocumento6 paginePráctica # 14 Electronica AnalogicaAntonio GalindoNessuna valutazione finora
- Idrisi Manual PrácticoDocumento20 pagineIdrisi Manual PrácticoJavier Castro GonzálezNessuna valutazione finora
- Instrumentos de Medición para El Mantenimiento de Equipos ElectricosDocumento19 pagineInstrumentos de Medición para El Mantenimiento de Equipos ElectricosCarlomagnoBautistoOrtizNessuna valutazione finora
- Specsheet Pararrayos PDFDocumento2 pagineSpecsheet Pararrayos PDFingguedezandresNessuna valutazione finora
- Manejo de Equipo PatronDocumento27 pagineManejo de Equipo PatronGabriel MorilloNessuna valutazione finora
- INSTRUCCIONES DE OPERACION Durastar 4300 PDFDocumento9 pagineINSTRUCCIONES DE OPERACION Durastar 4300 PDFjuan100% (1)
- De Broglie BohrDocumento3 pagineDe Broglie BohrxabihdezNessuna valutazione finora
- Edan M8Documento6 pagineEdan M8solcarwxNessuna valutazione finora
- Rúbrica (Entrevista A Una Autoridad)Documento2 pagineRúbrica (Entrevista A Una Autoridad)Magda CanoNessuna valutazione finora
- Comandos en FedoraDocumento17 pagineComandos en Fedorachocky22Nessuna valutazione finora
- Laboratorio N°1 Resistencicas - 2021N Circuitos ElectricosDocumento8 pagineLaboratorio N°1 Resistencicas - 2021N Circuitos ElectricosLuis VargasNessuna valutazione finora
- 09 Guia de Ayuda - Soldadura FUSITEFADocumento5 pagine09 Guia de Ayuda - Soldadura FUSITEFADavid NoyaNessuna valutazione finora
- Equipos de Control y Proteccion Tanques y Accesorios PDFDocumento69 pagineEquipos de Control y Proteccion Tanques y Accesorios PDFJose Luis MuñozNessuna valutazione finora
- Especificaciones Técnicas Generales AscensoresDocumento40 pagineEspecificaciones Técnicas Generales AscensoresJorge Eliecer Morales Ruiz50% (2)
- Memoria de Calculo Mecánico de ConductoresDocumento35 pagineMemoria de Calculo Mecánico de ConductoresCesar Antonio Pareja VasquezNessuna valutazione finora
- Llave Aspirada de Nivel (ZL-5) PDFDocumento1 paginaLlave Aspirada de Nivel (ZL-5) PDFJavier Flores0% (1)
- Practica 5 Laboratorio Electrónica 1Documento4 paginePractica 5 Laboratorio Electrónica 1Jose Antonio HernándezNessuna valutazione finora
- Manual para Construir - Cajones - de - Bocinas PDFDocumento7 pagineManual para Construir - Cajones - de - Bocinas PDFAdrian Alonso Bustos GonzalezNessuna valutazione finora
- Electrónica - Semana 4 - PDocumento5 pagineElectrónica - Semana 4 - PSjd SjdNessuna valutazione finora
- Símbolos ELECTRICOS de Componentes PasivosDocumento13 pagineSímbolos ELECTRICOS de Componentes PasivosJuank MoralezNessuna valutazione finora
- Los CondensadoresDocumento3 pagineLos CondensadoresGap Tkd MartínezNessuna valutazione finora
- Práctica 2 Modelos de Computación AFN - AFNDDocumento12 paginePráctica 2 Modelos de Computación AFN - AFNDjoseant44Nessuna valutazione finora
- Thesis PDFDocumento324 pagineThesis PDFCésar RojasNessuna valutazione finora
- Manual Drive FC 301 - 302 - 0,25 - 75kwDocumento94 pagineManual Drive FC 301 - 302 - 0,25 - 75kwmolanoavilaNessuna valutazione finora
- Cap 23 y 24 Campo Eléctrico y Ley de GaussDocumento57 pagineCap 23 y 24 Campo Eléctrico y Ley de GaussMar100% (1)
- Sistemas de Inyeccion Diesel Bombas Rotativas de Embolos RadialesDocumento54 pagineSistemas de Inyeccion Diesel Bombas Rotativas de Embolos RadialesNelzon Naveros LoaNessuna valutazione finora