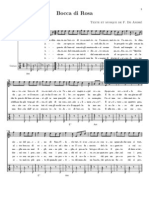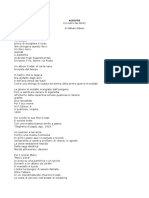Documenti di Didattica
Documenti di Professioni
Documenti di Cultura
Shortcut
Caricato da
Filippo CameddaCopyright
Formati disponibili
Condividi questo documento
Condividi o incorpora il documento
Hai trovato utile questo documento?
Questo contenuto è inappropriato?
Segnala questo documentoCopyright:
Formati disponibili
Shortcut
Caricato da
Filippo CameddaCopyright:
Formati disponibili
22/07/13 23:46 Adobe Photoshop * Scelte rapide da tastiera predefinite
Pagina 1 di 35 http://help.adobe.com/it_IT/photoshop/cs/using/WSD578BD7D-07BC-46f6-AAC2-6E491E8AD818a.html
Photoshop / Scelte rapide da tastiera predefinite
Torna all'inizio
Tasti per selezionare gli strumenti
Tasti per la visualizzazione delle immagini
Tasti per Alterazione marionetta
Tasti per Migliora bordo
Tasti per Galleria filtri
Tasti per Fluidifica
Tasti per Fuoco prospettico
Tasti per la finestra di dialogo Camera Raw
Tasti per la finestra di dialogo Bianco e nero
Tasti per Curve
Tasti per selezionare e spostare gli oggetti
Tasti per la trasformazione di selezioni, bordi di selezione e tracciati
Tasti per modificare i tracciati
Tasti per la pittura
Tasti per luso delle modalit di fusione
Tasti per selezionare e modificare gli oggetti
Tasti per la formattazione del testo
Tasti per il sezionamento e lottimizzazione
Tasti per usare i pannelli
Tasti per il pannello Azioni
Tasti per i livelli di regolazione
Tasti per il pannello Animazione in modalit Fotogrammi
Tasti per il pannello Animazione in modalit Timeline (Photoshop Extended)
Tasti per il pannello Pennello
Tasti per il pannello Canali
Tasti per luso del pannello Sorgente clone
Tasti per il pannello Colore
Tasti per luso del pannello Storia
Tasti per luso del pannello Info
Tasti per il pannello Livelli
Tasti per il pannello Composizioni livelli
Tasti per il pannello Tracciati
Tasti per il pannello Campioni
Tasti per gli strumenti 3D (Photoshop Extended)
Tasti per le misurazioni (Photoshop Extended)
Tasti per i file DICOM (Photoshop Extended)
Tasti per Estrai e Crea pattern (plug-in facoltativi)
Tasti funzione
Tasti per selezionare gli strumenti
Tenete premuto un tasto per attivare temporaneamente uno strumento. Quando rilasciate il tasto,
lo strumento precedente diventa nuovamente attivo. Per personalizzare le scelte rapide, consultate
Definire nuove scelte rapide da tastiera. Per visualizzare le scelte rapide da tastiera per le nuove
funzioni di Photoshop CS6, consultate Scelte rapide da tastiera per le nuove funzioni CS6.
Nota: nelle righe in cui sono presenti pi strumenti, premete ripetutamente la stessa scelta rapida
per passare da uno strumento allaltro.
Risultato Windows Mac OS
Scorre gli
strumenti con
lo stesso
tasto di scelta
rapida
Maiusc + tasto di scelta rapida (se
la preferenza Usa tasto Maiusc. per
scambiare strumento disattivata)
Maiusc + tasto di scelta rapida (se la
preferenza Usa tasto Maiusc. per
scambiare strumento disattivata)
Scorrere gli Alt + clic + strumento (tranne gli Opzione + clic + strumento (tranne
22/07/13 23:46 Adobe Photoshop * Scelte rapide da tastiera predefinite
Pagina 2 di 35 http://help.adobe.com/it_IT/photoshop/cs/using/WSD578BD7D-07BC-46f6-AAC2-6E491E8AD818a.html
strumenti
nascosti
strumenti aggiungi punto di
ancoraggio, elimina punto di
ancoraggio e cambia punto di
ancoraggio)
gli strumenti aggiungi punto di
ancoraggio, elimina punto di
ancoraggio e cambia punto di
ancoraggio)
Strumento
sposta
V V
Strumento
selezione
rettangolare
Strumento
selezione
ellittica
M M
Strumento
lazo
Strumento
lazo
poligonale
Strumento
lazo
magnetico
L L
Strumento
bacchetta
magica
Strumento
selezione
rapida
W W
Strumento
taglierina
Strumento
sezione
Strumento
selezione
sezioni
C C
Strumento
contagocce
Strumento
campionatore
colore
Strumento
righello
Strumento
nota
Strumento
conteggio
I I
Strumento
pennello
correttivo al
volo
Strumento
pennello
correttivo
Strumento
J J
*
22/07/13 23:46 Adobe Photoshop * Scelte rapide da tastiera predefinite
Pagina 3 di 35 http://help.adobe.com/it_IT/photoshop/cs/using/WSD578BD7D-07BC-46f6-AAC2-6E491E8AD818a.html
toppa
Strumento
occhi rossi
Strumento
pennello
Strumento
matita
Strumento
sostituzione
colore
Strumento
pennello
miscela colori
B B
Strumento
timbro clone
Strumento
timbro con
pattern
S S
Strumento
pennello
storia
Strumento
pennello
artistico
storia
Y Y
Strumento
gomma
Strumento
gomma per
sfondo
Strumento
gomma
magica
E E
Strumento
sfumatura
Strumento
secchiello
G G
Strumento
scherma
Strumento
brucia
Strumento
spugna
O O
Strumento
penna
Strumento
penna a
mano libera
P P
Strumento
testo
orizzontale
T T
22/07/13 23:46 Adobe Photoshop * Scelte rapide da tastiera predefinite
Pagina 4 di 35 http://help.adobe.com/it_IT/photoshop/cs/using/WSD578BD7D-07BC-46f6-AAC2-6E491E8AD818a.html
Strumento
testo verticale
Strumento
maschera
testo
orizzontale
Strumento
maschera
testo verticale
Strumento
selezione
tracciato
Strumento
selezione
diretta
A A
Strumento
rettangolo
Strumento
rettangolo
arrotondato
Strumento
ellisse
Strumento
poligono
Strumento
linea
Strumento
forma
personale
U U
Strumento
rotazione
oggetto 3D*
Strumento
rotazione su
se stesso
oggetto 3D*
Strumento
panning
oggetto 3D*
Strumento
scorrimento
oggetto 3D*
Strumento
scala oggetto
3D*
K K
Strumento
ruota
fotocamera
3D*
Strumento
ruota
fotocamera
su se stessa
3D*
Strumento
N N
22/07/13 23:46 Adobe Photoshop * Scelte rapide da tastiera predefinite
Pagina 5 di 35 http://help.adobe.com/it_IT/photoshop/cs/using/WSD578BD7D-07BC-46f6-AAC2-6E491E8AD818a.html
Torna all'inizio
panning
fotocamera
3D*
Strumento
cammina con
fotocamera
3D*
Zoom con
fotocamera
3D*
Strumento
mano
H H
Strumento
ruota vista
R R
Strumento
zoom
Z Z
Usate lo stesso tasto di scelta rapida per Fluidifica
Solo Photoshop Extended
Tasti per la visualizzazione delle immagini
Questo elenco parziale contiene scelte rapide che non sono visualizzate nei comandi di menu o
nella descrizione degli strumenti.
Risultato Windows Mac OS
Scorre i documenti aperti Ctrl + Tab Control + Tab
Passa al documento
precedente
Maiusc + Ctrl + Tab Maiusc + Comando + `
Chiude un file in
Photoshop e apre Bridge
Maiusc + Ctrl + W Maiusc + Comando + W
Passa dalla modalit
Standard alla modalit
Maschera veloce
Q Q
Alterna (in avanti) tra la
modalit schermo
standard, schermo con
barra dei menu e schermo
intero
F F
Alterna (indietro) tra la
modalit schermo
standard, schermo con
barra dei menu e schermo
intero
Maiusc + F Maiusc + F
Alterna i colori quadro
scorrendoli in avanti
Spazio + F (oppure fate clic
con il pulsante destro del
mouse sullo sfondo del
quadro e selezionate il colore)
Spazio + F (oppure Control +
clic sullo sfondo del quadro e
selezionate il colore)
Alterna i colori quadro
scorrendoli indietro
Spazio + Maiusc + F Spazio + Maiusc + F
Adatta limmagine alla Doppio clic sullo strumento Doppio clic sullo strumento
*
22/07/13 23:46 Adobe Photoshop * Scelte rapide da tastiera predefinite
Pagina 6 di 35 http://help.adobe.com/it_IT/photoshop/cs/using/WSD578BD7D-07BC-46f6-AAC2-6E491E8AD818a.html
finestra mano mano
Ingrandisce al 100% Doppio clic sullo strumento
zoom oppure
Ctrl + 1
Doppio clic sullo strumento
zoom oppure
Comando + 1
Passa allo strumento
mano (quando la
modalit di modifica testo
non attiva)
Barra spaziatrice Barra spaziatrice
Scorre simultaneamente
pi documenti con lo
strumento mano
Maiusc + trascinamento Maiusc + trascinamento
Passa allo strumento
zoom in
Ctrl + Barra spaziatrice Comando + Barra spaziatrice
Passa allo strumento
zoom out
Alt + Barra spaziatrice Opzione + Barra spaziatrice
Sposta il rettangolo
dingrandimento durante
il trascinamento dello
strumento zoom
Barra spaziatrice +
trascinamento
Barra spaziatrice +
trascinamento
Applica la percentuale di
zoom e mantiene attiva la
casella percentuale di
zoom
Maiusc + Invio nella casella di
percentuale di zoom del
pannello Navigatore
Maiusc + A capo nella casella
di percentuale di zoom del
pannello Navigatore
Riduce una determinata
area dellimmagine
Ctrl + trascinamento
sullanteprima nel pannello
Navigatore
Comando + trascinamento
sullanteprima nel pannello
Navigatore
Ingrandisce
temporaneamente
limmagine
Tenete premuto H + clic
sullimmagine e tenete
premuto il pulsante del
mouse.
Tenete premuto H + clic
sullimmagine e tenete
premuto il pulsante del
mouse.
Scorre limmagine con lo
strumento mano
Barra spaziatrice +
trascinamento, o
trascinamento della casella
dellarea visualizzazione nel
pannello Navigatore
Barra spaziatrice +
trascinamento, o
trascinamento della casella
dellarea visualizzazione nel
pannello Navigatore
Scorre verso lalto o il
basso di una schermata
Pag Su oppure Pag Gi Pag Su oppure Pag Gi
Scorre verso lalto o il
basso di 10 unit
Maiusc + Pag Su oppure Pag
Gi
Maiusc + Pag Su oppure Pag
Gi
Sposta la visualizzazione
nellangolo superiore
sinistro o inferiore destro
Home oppure Fine Home oppure Fine
Attiva/disattiva la
maschera di livello come
maschera rossa (con
maschera di livello
selezionata)
* da tastierino numerico *
22/07/13 23:46 Adobe Photoshop * Scelte rapide da tastiera predefinite
Pagina 7 di 35 http://help.adobe.com/it_IT/photoshop/cs/using/WSD578BD7D-07BC-46f6-AAC2-6E491E8AD818a.html
Torna all'inizio
Torna all'inizio
Torna all'inizio
Tenete premuto Ctrl (Windows) o Comando (Mac OS) per scorrere verso sinistra (Pag Su) o
verso destra (Pag Gi)
Tasti per Alterazione marionetta
Questo elenco parziale contiene scelte rapide che non sono visualizzate nei comandi di menu o
nella descrizione degli strumenti.
Risultato Windows Mac OS
Annulla completamente Esc Esc
Annulla lultima regolazione della
puntina
Ctrl + Z Comando + Z
Seleziona tutte le puntine Ctrl + A Comando + A
Deseleziona tutte le puntine Ctrl + D Comando + D
Seleziona pi puntine Maiusc + clic Maiusc + clic
Sposta pi puntine selezionate Maiusc +
trascinamento
Maiusc +
trascinamento
Nasconde temporaneamente le puntine H H
Tasti per Migliora bordo
Risultato Windows Mac OS
Apre la finestra di dialogo Migliora bordo Control + Alt
+ R
Comando + Opzione
+ R
Alterna (in avanti) le varie modalit di anteprima F F
Scorre (allindietro) le varie modalit di anteprima Maiusc + F Maiusc + F
Alterna immagine originale e anteprima della
selezione
X X
Alterna selezione originale e versione rifinita P P
Attiva e disattiva lanteprima del raggio J J
Alterna gli strumenti Migliora raggio e Cancella
regolazioni
Maiusc + E Maiusc + E
Tasti per Galleria filtri
Risultato Windows Mac OS
Applica un nuovo filtro su
quello selezionato
Alt + clic su un filtro Opzione + clic su un filtro
Apre/chiude tutti i triangoli
di visualizzazione
Alt + clic su un triangolo di
visualizzazione
Opzione + clic su un triangolo
di visualizzazione
Passa da Annulla a
Predefinito
Ctrl Comando
22/07/13 23:46 Adobe Photoshop * Scelte rapide da tastiera predefinite
Pagina 8 di 35 http://help.adobe.com/it_IT/photoshop/cs/using/WSD578BD7D-07BC-46f6-AAC2-6E491E8AD818a.html
Torna all'inizio
Passa da Annulla a Ripristina Alt Opzione
Annulla/ripristina Ctrl + Z Comando + Z
Passo avanti Ctrl + Maiusc + Z Comando + Maiusc + Z
Passo indietro Ctrl + Alt + Z Comando + Opzione + Z
Tasti per Fluidifica
Risultato Windows Mac OS
Strumento altera avanti W W
Strumento ricostruisci R R
Strumento spirale senso
orario
C C
Strumento piega S S
Strumento gonfiamento B B
Strumento spingi a
sinistra
O O
Strumento riflessione M M
Strumento turbolenza T T
Strumento maschera area
fissa
F F
Strumento rilascia
maschera
D D
Inverte la direzione degli
strumenti gonfiamento,
piega, spingi a sinistra e
riflessione
Alt + strumento Opzione + strumento
Ricampiona
continuamente la
distorsione
Alt + trascinamento in
anteprima con lo strumento
ricostruisci o in modalit
Muovi, Amplifica o Affine
selezionata
Opzione + trascinamento in
anteprima con lo strumento
ricostruisci o in modalit
Muovi, Amplifica o Affine
selezionata
Riduce/aumenta la
dimensione del pennello
di 2, o la densit, la
pressione, la velocit o la
variazione turbolenza di 1
Freccia gi/Freccia su nella
casella di testo Dimensione
pennello, Densit, Pressione,
Velocit o Variazione
turbolenza
Freccia gi/Freccia su nella
casella di testo Dimensione
pennello, Densit, Pressione,
Velocit o Variazione
turbolenza
Riduce/aumenta la
dimensione del pennello
di 2, o la densit, la
pressione, la velocit o la
variazione turbolenza di 1
Freccia sinistra/Freccia destra
con il cursore Dimensione
pennello, Densit, Pressione,
Velocit o Variazione
turbolenza visualizzato
Freccia sinistra/Freccia destra
con il cursore Dimensione
pennello, Densit, Pressione,
Velocit o Variazione
turbolenza visualizzato
Scorre i controlli a destra
dallinizio
Tab Tab
22/07/13 23:46 Adobe Photoshop * Scelte rapide da tastiera predefinite
Pagina 9 di 35 http://help.adobe.com/it_IT/photoshop/cs/using/WSD578BD7D-07BC-46f6-AAC2-6E491E8AD818a.html
Torna all'inizio
Scorre i controlli a destra
dalla fine
Maiusc + Tab Maiusc + Tab
Passa da Annulla a
Ripristina
Alt Opzione
Tenete premuto Maiusc per ridurre/aumentare di 10
Tasti per Fuoco prospettico
Risultato Windows Mac OS
Zoom doppio (temporaneo) X X
Zoom in Ctrl + + (pi) Comando + + (pi)
Zoom out Ctrl + - (trattino) Comando + - (trattino)
Adatta alla visualizzazione Ctrl + 0 (zero), doppio
clic sullo strumento
mano
Comando + 0 (zero),
doppio clic sullo
strumento mano
Esegue lo zoom al centro al 100% Doppio clic sullo
strumento zoom
Doppio clic sullo
strumento zoom
Aumenta la dimensione del pennello
(strumenti pennello e timbro)
. (punto) ; (punto e virgola)
Riduce la dimensione del pennello
(strumenti pennello e timbro)
, (virgola) , (virgola)
Aumenta la durezza del pennello
(strumenti pennello e timbro)
Maiusc + . (punto) Maiusc + ; (punto e
virgola)
Riduce la durezza del pennello
(strumenti pennello e timbro)
Maiusc + , (virgola) Maiusc + , (virgola)
Annulla lultima azione Ctrl + Z Comando + Z
Ripristina lultima azione Ctrl + Maiusc + Z Comando + Maiusc + Z
Deseleziona tutto Ctrl + D Comando + D
Nasconde la selezione e i piani Ctrl + H Comando + H
Sposta la selezione di 1 pixel Tasti freccia Tasti freccia
Sposta la selezione di 10 pixel Maiusc + tasti freccia Maiusc + tasti freccia
Copia Ctrl + C Comando + C
Incolla Ctrl + V Comando + V
Ripete lultimo duplicato e sposta Ctrl + Maiusc + T Comando + Maiusc + T
Crea una selezione mobile dalla
selezione corrente
Ctrl + Alt + T
Riempie una selezione con
limmagine sotto il puntatore
Ctrl + trascinamento Comando +
trascinamento
Crea un duplicato della selezione
come selezione mobile
Ctrl + Alt +
trascinamento
Comando + Opzione +
trascinamento
22/07/13 23:46 Adobe Photoshop * Scelte rapide da tastiera predefinite
Pagina 10 di 35 http://help.adobe.com/it_IT/photoshop/cs/using/WSD578BD7D-07BC-46f6-AAC2-6E491E8AD818a.html
Torna all'inizio
Vincola una selezione a un angolo di
15
Alt + Maiusc per
ruotare
Opzione + Maiusc per
ruotare
Seleziona un piano sotto un altro
piano selezionato
Ctrl + clic sul piano Comando + clic sul piano
Crea un piano a 90 gradi dal piano
principale
Ctrl + trascinamento Comando +
trascinamento
Cancella lultimo nodo mentre crea
un piano
Backspace Canc
Crea un piano di un quadro intero,
ad angolo retto rispetto alla
telecamera
Doppio clic sullo
strumento crea piano
Doppio clic sullo
strumento crea piano
Mostra/nasconde le misurazioni
(solo Photoshop Extended)
Ctrl + Maiusc + H Comando + Maiusc + H
Esporta in un file DFX (solo
Photoshop Extended)
Ctrl + E Comando + E
Esporta in un file 3DS (solo
Photoshop Extended)
Ctrl + Maiusc + E Comando + Maiusc + E
Tasti per la finestra di dialogo Camera Raw
Nota: tenete premuto un tasto per attivare temporaneamente uno strumento. Quando rilasciate
il tasto, lo strumento precedente diventa nuovamente attivo.
Risultato Windows Mac OS
Strumento zoom Z Z
Strumento mano H H
Strumento bilanciamento bianco I I
Strumento campionatore colore S S
Strumento taglierina C C
Strumento raddrizza foto A A
Strumento rimozione macchia B B
Strumento occhi rossi E E
Pannello Base Ctrl+Alt+1 Comando+Opzione+1
Pannello Curva di viraggio Ctrl+Alt+2 Comando+Opzione+2
Pannello Dettagli Ctrl+Alt+3 Comando+Opzione+3
Pannello HLS/Scala di grigio Ctrl+Alt+4 Comando+Opzione+4
Pannello Toni divisi Ctrl+Alt+5 Comando+Opzione+5
Pannello Correzioni lente Ctrl+Alt+6 Comando+Opzione+6
Pannello Calibrazione fotocamera Ctrl+Alt+7 Comando+Opzione+7
Pannello Predefiniti Ctrl+Alt+8 Comand+Opzione+8 (la
funzione di zoom di Accesso
22/07/13 23:46 Adobe Photoshop * Scelte rapide da tastiera predefinite
Pagina 11 di 35 http://help.adobe.com/it_IT/photoshop/cs/using/WSD578BD7D-07BC-46f6-AAC2-6E491E8AD818a.html
universale di Mac OS deve
essere disattivata in
Preferenze del sistema)
Pannello Istantanee aperte Ctrl+Alt+9 Comando+Opzione+9
Strumento di regolazione mirata
Curva parametrica
Ctrl+Alt+Maiusc+T Comando+Opzione+Maiusc+T
Strumento di regolazione mirata
Tonalit
Ctrl+Alt+Maiusc+H Comando+Opzione+Maiusc+H
Strumento di regolazione mirata
Saturazione
Ctrl+Alt+Maiusc+S Comando+Opzione+Maiusc+S
Strumento di regolazione mirata
Luminanza
Ctrl+Alt+Maiusc+L Comando+Opzione+Maiusc+L
Strumento di regolazione mirata
Miscela scala di grigio
Ctrl+Alt+Maiusc+G Comando+Opzione+Maiusc+G
Ultimo strumento di regolazione
mirata usato
T T
Strumento pennello regolazione K K
Strumento filtro graduato G G
Aumenta/riduce la dimensione del
pennello
] / [ ] / [
Aumenta/riduce la sfumatura del
bordo del pennello
Maiusc + ] / Maiusc
+ [
Maiusc + ] / Maiusc + [
Aumenta/riduce il flusso dello
strumento pennello regolazione per
incrementi di 10
= (uguale) / -
(trattino)
= (uguale) / - (trattino)
Passa temporaneamente dalla
modalit Aggiungi alla modalit
Cancella e viceversa per lo
strumento pennello regolazione
Alt Opzione
Aumenta/riduce temporaneamente
la dimensione dello strumento
pennello regolazione
Alt + ] / Alt + [ Opzione + ] / Opzione + [
Aumenta/riduce temporaneamente
la sfumatura del bordo dello
strumento pennello regolazione
Alt + Maiusc + ] /
Alt + Maiusc + [
Opzione + Maiusc + ] /
Opzione + Maiusc + [
Aumenta/riduce temporaneamente
il flusso dello strumento pennello
regolazione per incrementi di 10
Alt + = / Alt + - Opzione + = / Opzione + -
Passa alla modalit Nuovo dalla
modalit Aggiungi o Cancella dello
strumento pennello regolazione o
filtro graduato
N N
Attiva/disattiva la funzione
maschera automatica per lo
strumento pennello regolazione
M M
Attiva/disattiva Mostra maschera Y Y
22/07/13 23:46 Adobe Photoshop * Scelte rapide da tastiera predefinite
Pagina 12 di 35 http://help.adobe.com/it_IT/photoshop/cs/using/WSD578BD7D-07BC-46f6-AAC2-6E491E8AD818a.html
per lo strumento pennello
regolazione
Passa da una puntina a unaltra per
lo strumento pennello regolazione
V V
Attiva/disattiva la sovrapposizione
per gli strumenti filtro graduato,
rimozione macchia o occhi rossi
V V
Ruota limmagine a sinistra L oppure Ctrl + ] L oppure Comando + ]
Ruota limmagine a destra R oppure Ctrl + [ R oppure Comando + [
Zoom in Ctrl + + (pi) Comando + + (pi)
Zoom out Ctrl + - (trattino) Comando + - (trattino
Passa temporaneamente allo
strumento zoom in
(Non funziona se selezionato lo
strumento raddrizza. Se attivo lo
strumento taglierina, passa
temporaneamente allo strumento
raddrizza.)
Ctrl Comando
Passa temporaneamente allo
strumento zoom out e cambia il
pulsante Apri immagine in Apri copia
e il pulsante Annulla in Ripristina
Alt Opzione
Attiva/disattiva lanteprima P P
Modalit schermo intero F F
Attiva temporaneamente lo
strumento bilanciamento bianco e
cambia il pulsante Apri immagine in
Apri copia.
(Non funziona se attivo lo
strumento taglierina.)
Maiusc Maiusc
Seleziona pi punti nel pannello
Curve
Clic sul primo
punto, Maiusc +
clic sui punti
aggiuntivi
Clic sul primo punto, Maiusc +
clic sui punti aggiuntivi
Aggiunge un punto alla curva nel
pannello Curve
Ctrl + clic
nellanteprima
Comando + clic nellanteprima
Sposta il punto selezionato nel
pannello Curve (di una unit)
Tasti freccia Tasti freccia
Sposta il punto selezionato nel
pannello Curve (di 10 unit)
Maiusc + freccia Maiusc + freccia
Apre le immagini selezionate nella
finestra di dialogo Camera Raw da
Bridge
Ctrl + R Comando + R
Apre le immagini selezionate da
Bridge saltando la finestra di dialogo
Camera Raw
Maiusc + doppio
clic sullimmagine
Maiusc + doppio clic
sullimmagine
22/07/13 23:46 Adobe Photoshop * Scelte rapide da tastiera predefinite
Pagina 13 di 35 http://help.adobe.com/it_IT/photoshop/cs/using/WSD578BD7D-07BC-46f6-AAC2-6E491E8AD818a.html
Torna all'inizio
Torna all'inizio
Visualizza le luci che verranno
ritagliate in anteprima
Alt +
trascinamento del
cursore
Esposizione,
Recupero o Nero
Opzione + trascinamento del
cursore Esposizione, Recupero
o Nero
Avvertenza per ritaglio luci O O
Avvertenza per ritaglio ombre U U
(Modalit provino) Aggiunge una
classificazione da 1 a 5
Ctrl + 1-5 Comando + 1-5
(Modalit provino) Aumenta/riduce
la classificazione
Ctrl + . (punto) /
Ctrl + , (virgola)
Comando + . (punto) /
Comando + , (virgola)
(Modalit provino) Aggiunge
unetichetta rossa
Ctrl + 6 Comando + 6
(Modalit provino) Aggiunge
unetichetta gialla
Ctrl + 7 Comando + 7
(Modalit provino) Aggiunge
unetichetta verde
Ctrl + 8 Comando + 8
(Modalit provino) Aggiunge
unetichetta blu
Ctrl + 9 Comando + 9
(Modalit provino) Aggiunge
unetichetta viola
Ctrl + Maiusc + 0 Comando + Maiusc + 0
Preferenze di Camera Raw Ctrl + K Comando + K
Elimina le preferenze di Adobe
Camera Raw
Ctrl + Alt
(allapertura)
Opzione + Maiusc
(allapertura)
Tasti per la finestra di dialogo Bianco e nero
Risultato Windows Mac OS
Apre la finestra di dialogo Bianco
e nero
Maiusc + Ctrl + Alt + B Maiusc + Comando +
Opzione + B
Aumenta/riduce il valore
selezionato di 1%
Freccia su/Freccia gi Freccia su/Freccia gi
Aumenta/riduce il valore
selezionato di 10%
Maiusc + Freccia
su/Freccia gi
Maiusc + Freccia
su/Freccia gi
Modifica il valore del cursore
colore pi vicino
Clic + trascinamento
sullimmagine
Clic + trascinamento
sullimmagine
Tasti per Curve
Risultato Windows Mac OS
Apre la finestra di dialogo
Curve
Ctrl + M Comando + M
Seleziona il punto + (pi) + (pi)
22/07/13 23:46 Adobe Photoshop * Scelte rapide da tastiera predefinite
Pagina 14 di 35 http://help.adobe.com/it_IT/photoshop/cs/using/WSD578BD7D-07BC-46f6-AAC2-6E491E8AD818a.html
Torna all'inizio
successivo sulla curva
Seleziona il punto
precedente sulla curva
- (meno) - (meno)
Seleziona pi punti sulla
curva
Maiusc + clic sui punti Maiusc + clic sui punti
Deseleziona un punto Ctrl + D Comando + D
Per eliminare un punto
sulla curva
Selezionate un punto e
premete Canc
Selezionate un punto e premete
Canc
Sportare il punto
selezionato di 1 unit
Tasti freccia Tasti freccia
Sportare il punto
selezionato di 10 unit
Maiusc + Tasti freccia Maiusc + Tasti freccia
Visualizza le luci e le
ombre che verranno
ritagliate
Alt + trascinamento del
cursore del punto bianco o
nero
Opzione + trascinamento del
cursore del punto bianco o nero
Imposta un punto sulla
curva composita
Ctrl + clic sullimmagine Comando + clic sullimmagine
Imposta un punto sulle
curve dei canali
Maiusc + Ctrl + clic
sullimmagine
Maiusc + Comando + clic
sullimmagine
Alterna le dimensioni
della griglia
Alt + clic sul campo Opzione + clic sul campo
Tasti per selezionare e spostare gli oggetti
Questo elenco parziale contiene scelte rapide che non sono visualizzate nei comandi di menu o
nella descrizione degli strumenti.
Risultato Windows Mac OS
Riposiziona il riquadro di
selezione durante la
selezione
Qualsiasi strumento di
selezione (eccetto colonna
singola e riga singola) +
Barra spaziatrice +
trascinamento
Qualsiasi strumento di
selezione (eccetto colonna
singola e riga singola) +
Barra spaziatrice +
trascinamento
Aggiunge aree a una
selezione
Qualsiasi strumento di
selezione + Maiusc +
trascinamento
Qualsiasi strumento di
selezione + Maiusc +
trascinamento
Sottrarre unarea da una
selezione
Qualsiasi strumento di
selezione + Alt +
trascinamento
Qualsiasi strumento di
selezione + Opzione +
trascinamento
Interseca una selezione Qualsiasi strumento di
selezione (eccetto selezione
rapida) + Maiusc + Alt +
trascinamento
Qualsiasi strumento di
selezione (eccetto selezione
rapida) + Maiusc + Opzione +
trascinamento
Vincola il riquadro di
selezione a un quadrato o
cerchio (se non vi sono altre
selezioni attive)
Maiusc + trascinamento Maiusc + trascinamento
Disegna il riquadro di Alt + trascinamento Opzione + trascinamento
22/07/13 23:46 Adobe Photoshop * Scelte rapide da tastiera predefinite
Pagina 15 di 35 http://help.adobe.com/it_IT/photoshop/cs/using/WSD578BD7D-07BC-46f6-AAC2-6E491E8AD818a.html
selezione a partire dal centro
(se non vi sono altre
selezioni attive)
Vincola la forma e disegna il
riquadro di selezione dal
centro
Maiusc + Alt +
trascinamento
Maiusc + Opzione +
trascinamento
Passa allo strumento sposta Ctrl (tranne quando sono
selezionati mano, sezione,
tracciato, forma o uno degli
strumenti penna)
Comando (tranne quando
sono selezionati mano,
sezione, tracciato, forma o
uno degli strumenti penna)
Passa dallo strumento lazo
magnetico allo strumento
lazo
Alt + trascinamento Opzione + trascinamento
Passa dallo strumento lazo
magnetico allo strumento
lazo poligonale
Alt + clic Opzione + clic
Applica/annulla
unoperazione dello
strumento lazo magnetico
Invio/Esc oppure Ctrl + .
(punto)
A capo/Esc oppure
Comando + . (punto)
Sposta la copia della
selezione
Strumento sposta + Alt +
trascinamento selezione
Strumento sposta + Opzione
+ trascinamento selezione
Sposta larea di selezione di
1 pixel
Qualsiasi selezione + Freccia
destra, Freccia sinistra,
Freccia su o Freccia gi
Qualsiasi selezione + Freccia
destra, Freccia sinistra,
Freccia su o Freccia gi
Sposta la selezione di 1 pixel Strumento sposta + Freccia
destra, Freccia sinistra,
Freccia su o Freccia gi
Strumento sposta + Freccia
destra, Freccia sinistra,
Freccia su o Freccia gi
Sposta il livello di 1 pixel se
non stata effettuata alcuna
selezione sul livello
Ctrl + Freccia destra, Freccia
sinistra, Freccia su o Freccia
gi
Comando + Freccia destra,
Freccia sinistra, Freccia su o
Freccia gi
Aumenta/riduce la larghezza
di rilevamento
Strumento lazo magnetico +
+ (pi) oppure * da tastierino
numerico
Strumento lazo magnetico +
oppure
Accetta il ritaglio o esce dal
ritaglio
Strumento taglierina + Invio
oppure Esc
Strumento taglierina + A
capo oppure Esc
Attiva/disattiva lopzione
Oscura per lo strumento
taglierina
/ (barra avanti) / (barra avanti)
Crea il compasso Strumento righello + Alt +
trascinamento punto di fine
Strumento righello +
Opzione + trascinamento
punto di fine
Blocca la guida sulle tacche
del righello (tranne quando
lopzione Visualizza > Effetto
calamita non attivata)
Maiusc + trascinamento
guida
Maiusc + trascinamento
guida
Converte la guida in
orizzontale o verticale
Alt + trascinamento guida Opzione + trascinamento
guida
Tenete premuto Maiusc per spostare di 10 pixel
Si applica agli strumenti forma
22/07/13 23:46 Adobe Photoshop * Scelte rapide da tastiera predefinite
Pagina 16 di 35 http://help.adobe.com/it_IT/photoshop/cs/using/WSD578BD7D-07BC-46f6-AAC2-6E491E8AD818a.html
Torna all'inizio
Torna all'inizio
Tasti per la trasformazione di selezioni, bordi di selezione e tracciati
Questo elenco parziale contiene scelte rapide che non sono visualizzate nei comandi di menu o
nella descrizione degli strumenti.
Risultato Windows Mac OS
Trasforma dal centro o riflette Alt Opzione
Vincola Maiusc Maiusc
Distorce Ctrl Comando
Applica Invio A capo
Annulla Ctrl + . (punto)
oppure Esc
Comando + . (punto)
oppure Esc
Esegue la trasformazione libera con dati
duplicati
Ctrl + Alt + T Comando + Opzione + T
Riesegue la trasformazione libera con
dati duplicati
Ctrl + Maiusc + Alt +
T
Comando + Maiusc +
Opzione + T
Tasti per modificare i tracciati
Questo elenco parziale contiene scelte rapide che non sono visualizzate nei comandi di menu o
nella descrizione degli strumenti.
Risultato Windows Mac OS
Seleziona pi punti di ancoraggio Strumento selezione
diretta + Maiusc + clic
Strumento selezione
diretta + Maiusc + clic
Seleziona lintero tracciato Strumento selezione
diretta + Alt + clic
Strumento selezione
diretta + Opzione + clic
Duplica un tracciato Strumento penna
(qualsiasi strumento
penna), selezione
tracciato o selezione
diretta + Ctrl + Alt +
trascinamento
Strumento penna
(qualsiasi strumento
penna), selezione
tracciato o selezione
diretta + Comando +
Opzione + trascinamento
Passa dallo strumento selezione
tracciato, penna, aggiungi punto di
ancoraggio, elimina punto di
ancoraggio o cambia punto di
ancoraggio allo strumento selezione
diretta
Ctrl Comando
Passa dallo strumento penna o
penna a mano libera allo strumento
cambia punto di ancoraggio quando
il puntatore sopra il punto di
ancoraggio o di direzione
Alt Opzione
Chiude il tracciato Strumento penna
magnetica + doppio
clic
Strumento penna
magnetica + doppio clic
Chiude il tracciato con segmenti
linea retta
Strumento penna
magnetica + Alt +
doppio clic
Strumento penna
magnetica + Opzione +
doppio clic
22/07/13 23:46 Adobe Photoshop * Scelte rapide da tastiera predefinite
Pagina 17 di 35 http://help.adobe.com/it_IT/photoshop/cs/using/WSD578BD7D-07BC-46f6-AAC2-6E491E8AD818a.html
Torna all'inizio
Tasti per la pittura
Questo elenco parziale contiene scelte rapide che non sono visualizzate nei comandi di menu o
nella descrizione degli strumenti.
Risultato Windows Mac OS
Seleziona il
colore di
primo piano
dal selettore
colore
Qualsiasi strumento di pittura +
Maiusc + Alt + clic con il pulsante
destro del mouse + trascinamento
Qualsiasi strumento di pittura + Ctrl
+ Opzione + Comando +
trascinamento
Seleziona il
colore di
primo piano
dallimmagine
con lo
strumento
contagocce
Qualsiasi strumento di pittura + Alt
oppure qualsiasi strumento forma
+ Alt (eccetto quando selezionata
lopzione Tracciati)
Qualsiasi strumento di pittura +
Opzione oppure qualsiasi
strumento forma + Opzione
(eccetto quando selezionata
lopzione Tracciati)
Seleziona il
colore di
sfondo
Strumento contagocce + Alt + clic Strumento contagocce + Opzione +
clic
Strumento
campionatore
colore
Strumento contagocce + Maiusc Strumento contagocce + Maiusc
Elimina il
campionatore
colore
Strumento campionatore colore +
Alt + clic
Strumento campionatore colore +
Opzione + clic
Imposta
opacit,
tolleranza,
forza o
esposizione
per la
modalit di
colorazione
Qualsiasi strumento di colorazione
o modifica + tasti numerici (es., 0 =
100%, 1 = 10%, 4 e 5 in rapida
successione = 45%) (quando
lopzione Aerografo attivata,
usate Maiusc + tasti numerici)
Qualsiasi strumento di colorazione
o modifica + tasti numerici (es., 0 =
100%, 1 = 10%, 4 e 5 in rapida
successione = 45%) (quando
lopzione Aerografo attivata,
usate Maiusc + tasti numerici)
Imposta il
flusso per la
modalit
colorazione
Qualsiasi strumento di colorazione
o modifica + Maiusc + tasti numerici
(es., 0 = 100%, 1 = 10%, 4 e 5 in
rapida successione = 45%) (quando
lopzione Aerografo attivata,
omettete Maiusc)
Qualsiasi strumento di colorazione
o modifica + Maiusc + tasti numerici
(es., 0 = 100%, 1 = 10%, 4 e 5 in
rapida successione = 45%) (quando
lopzione Aerografo attivata,
omettete Maiusc)
Cambia
limpostazione
Miscela del
pennello
miscela colori
Alt + Maiusc + numero Opzione + Maiusc + numero
Cambia
limpostazione
Bagnato del
pennello
miscela colori
Tasti numerici Tasti numerici
Imposta su
zero le
00 00
22/07/13 23:46 Adobe Photoshop * Scelte rapide da tastiera predefinite
Pagina 18 di 35 http://help.adobe.com/it_IT/photoshop/cs/using/WSD578BD7D-07BC-46f6-AAC2-6E491E8AD818a.html
Torna all'inizio
impostazioni
Bagnato e
Miscela del
pennello
miscela colori
Scorre i
metodi di
fusione
Maiusc + + (pi) oppure (meno) Maiusc + + (pi) oppure (meno)
Apre la
finestra di
dialogo
Riempimento
sul livello
Sfondo o
standard
Backspace o Maiusc + Backspace Ritorno unitario o Maiusc + Ritorno
unitario
Riempimento
con un colore
di primo piano
o di sfondo
Alt + Backspace oppure Ctrl +
Backspace
Opzione + Ritorno unitario oppure
Comando + Ritorno unitario
Riempimento
da storia
Ctrl + Alt + Backspace Comando + Opzione + Ritorno
unitario
Visualizza la
finestra di
dialogo
Riempimento
Maiusc + Backspace Maiusc + Ritorno unitario
Blocca/sblocca
i pixel
trasparenti
/ (barra avanti) da tastierino
numerico
/ (barra avanti) da tastierino
numerico
Collega i punti
con una linea
retta
Qualsiasi strumento di pittura +
Maiusc + clic
Qualsiasi strumento di pittura +
Maiusc + clic
Tenete premuto Maiusc per mantenere la trasparenza
Tasti per luso delle modalit di fusione
Risultato Windows Mac OS
Scorre i metodi di fusione Maiusc + + (pi)
oppure (meno)
Maiusc + + (pi) oppure
(meno)
Normale Maiusc + Alt + N Maiusc + Opzione + N
Dissolvi Maiusc + Alt + I Maiusc + Opzione + I
Dietro (solo strumento pennello) Maiusc + Alt + Q Maiusc + Opzione + Q
Cancella (solo strumento pennello) Maiusc + Alt + R Maiusc + Opzione + R
Scurisci Maiusc + Alt + K Maiusc + Opzione + K
Moltiplica Maiusc + Alt + M Maiusc + Opzione + M
Colore brucia Maiusc + Alt + B Maiusc + Opzione + B
Brucia lineare Maiusc + Alt + A Maiusc + Opzione + A
22/07/13 23:46 Adobe Photoshop * Scelte rapide da tastiera predefinite
Pagina 19 di 35 http://help.adobe.com/it_IT/photoshop/cs/using/WSD578BD7D-07BC-46f6-AAC2-6E491E8AD818a.html
Torna all'inizio
Schiarisci Maiusc + Alt + G Maiusc + Opzione + G
Scolora Maiusc + Alt + S Maiusc + Opzione + S
Colore scherma Maiusc + Alt + D Maiusc + Opzione + D
Scherma lineare Maiusc + Alt + W Maiusc + Opzione + W
Sovrapponi Maiusc + Alt + O Maiusc + Opzione + O
Luce soffusa Maiusc + Alt + F Maiusc + Opzione + F
Luce intensa Maiusc + Alt + H Maiusc + Opzione + H
Luce vivida Maiusc + Alt + V Maiusc + Opzione + V
Luce lineare Maiusc + Alt + J Maiusc + Opzione + J
Luce puntiforme Maiusc + Alt + Z Maiusc + Opzione + Z
Miscela dura Maiusc + Alt + L Maiusc + Opzione + L
Differenza Maiusc + Alt + E Maiusc + Opzione + E
Esclusione Maiusc + Alt + X Maiusc + Opzione + X
Tonalit Maiusc + Alt + U Maiusc + Opzione + U
Saturazione Maiusc + Alt + T Maiusc + Opzione + T
Colore Maiusc + Alt + C Maiusc + Opzione + C
Luminosit Maiusc + Alt + Y Maiusc + Opzione + Y
Togli saturazione Strumento spugna +
Maiusc + Alt + D
Strumento spugna +
Maiusc + Opzione + D
Satura Strumento spugna +
Maiusc + Alt + S
Strumento spugna +
Maiusc + Opzione + S
Scherma/brucia le ombre Strumento
scherma/strumento
brucia + Maiusc + Alt
+ S
Strumento
scherma/strumento
brucia + Maiusc +
Opzione + S
Scherma/brucia i mezzitoni Strumento
scherma/strumento
brucia + Maiusc + Alt
+ M
Strumento
scherma/strumento
brucia + Maiusc +
Opzione + M
Scherma/brucia le luci Strumento
scherma/strumento
brucia + Maiusc + Alt
+ H
Strumento
scherma/strumento
brucia + Maiusc +
Opzione + H
Imposta il metodo di fusione su Soglia
per le immagini bitmap, su Normale per
tutte le altre immagini
Maiusc + Alt + N Maiusc + Opzione + N
Tasti per selezionare e modificare gli oggetti
Questo elenco parziale contiene scelte rapide che non sono visualizzate nei comandi di menu o
nella descrizione degli strumenti.
Risultato Windows Mac OS
22/07/13 23:46 Adobe Photoshop * Scelte rapide da tastiera predefinite
Pagina 20 di 35 http://help.adobe.com/it_IT/photoshop/cs/using/WSD578BD7D-07BC-46f6-AAC2-6E491E8AD818a.html
Torna all'inizio
Sposta il testo nellimmagine Ctrl + trascinamento
testo quando
selezionato un livello di
testo
Comando +
trascinamento testo
quando selezionato un
livello di testo
Seleziona 1 carattere a
sinistra/destra o una riga in
alto/basso, oppure una parola a
sinistra/destra
Maiusc + Freccia
sinistra/Freccia destra o
Freccia gi/Freccia su
oppure Ctrl + Maiusc +
Freccia sinistra/Freccia
destra
Maiusc + Freccia
sinistra/Freccia destra o
Freccia gi/Freccia su
oppure Comando +
Maiusc + Freccia
sinistra/Freccia destra
Seleziona i caratteri dal punto di
inserimento fino al punto su cui si
fatto clic
Maiusc + clic Maiusc + clic
Sposta 1 carattere a sinistra/destra o
una riga in alto/basso, oppure una
parola a sinistra/destra
Freccia sinistra/Freccia
destra, Freccia
gi/Freccia su o Ctrl +
Freccia sinistra/Freccia
destra
Freccia sinistra/Freccia
destra, Freccia gi/Freccia
su o Comando + Freccia
sinistra/Freccia destra
Crea un nuovo livello di testo
quando un livello di testo
selezionato nel pannello Livelli
Maiusc + clic Maiusc + clic
Seleziona una parola, una frase, un
paragrafo o un brano
Doppio clic, tre clic,
quattro clic o cinque clic
Doppio clic, tre clic,
quattro clic o cinque clic
Mostra/nasconde la selezione nel
testo selezionato
Ctrl + H Comando + H
Visualizza il rettangolo di selezione
per la trasformazione del testo
quando lo modificate o attiva lo
strumento sposta se il cursore
allinterno del rettangolo di
selezione
Ctrl Comando
Ridimensiona il testo allinterno di
un rettangolo di selezione quando
ridimensionate il rettangolo
Ctrl + trascinamento di
una maniglia del
rettangolo di selezione
Comando +
trascinamento di una
maniglia del rettangolo di
selezione
Sposta la casella di testo mentre la
create
Barra spaziatrice +
trascinamento
Barra spaziatrice +
trascinamento
Tasti per la formattazione del testo
Questo elenco parziale contiene scelte rapide che non sono visualizzate nei comandi di menu o
nella descrizione degli strumenti.
Risultato Windows Mac OS
Allinea a sinistra, al centro o a
destra
Strumento testo
orizzontale + Ctrl + Maiusc
+ L, C oppure R
Strumento testo orizzontale
+ Comando + Maiusc + L, C
oppure R
Allinea in alto, al centro o in
basso
Strumento testo verticale
+ Ctrl + Maiusc + L, C
oppure R
Strumento testo verticale +
Comando + Maiusc + L, C
oppure R
Sceglie scala orizzontale 100% Ctrl + Maiusc + X Comando + Maiusc + X
22/07/13 23:46 Adobe Photoshop * Scelte rapide da tastiera predefinite
Pagina 21 di 35 http://help.adobe.com/it_IT/photoshop/cs/using/WSD578BD7D-07BC-46f6-AAC2-6E491E8AD818a.html
Torna all'inizio
Torna all'inizio
Sceglie scala verticale 100% Ctrl + Maiusc + Alt + X Comando + Maiusc +
Opzione + X
Sceglie Interlinea automatica Ctrl + Maiusc + Alt + A Comando + Maiusc +
Opzione + A
Sceglie 0 per spaziatura Ctrl + Maiusc + Q Comando + Ctrl + Maiusc + Q
Giustifica paragrafo; allinea
lultima riga a sinistra
Ctrl + Maiusc + J Comando + Maiusc + J
Giustifica paragrafo, giustifica
tutto
Ctrl + Maiusc + F Comando + Maiusc + F
Attiva/disattiva la sillabazione
del paragrafo
Ctrl + Maiusc + Alt + H Comando + Maiusc +
Opzione + H
Attiva/disattiva composizione
riga-per-riga/multi-riga
Ctrl + Maiusc + Alt + T Comando + Maiusc +
Opzione + T
Riduce/aumenta la
dimensione del testo
selezionato di 2 punti/pixel
Ctrl + Maiusc + / oppure * Comando + Maiusc + /
oppure *
Riduce/aumenta linterlinea di
2 punti/pixel
Alt + Freccia gi o Freccia
su
Opzione + Freccia gi o
Freccia su
Riduce/aumenta lo
scorrimento della linea di base
di 2 punti/pixel
Maiusc + Alt + Freccia gi
o Freccia su
Maiusc + Opzione + Freccia
gi o Freccia su
Riduce/aumenta
crenatura/spaziatura di
20/1000 em
Alt + Freccia sinistra o
Freccia destra
Opzione + Freccia sinistra o
Freccia destra
Tenete premuto Alt (Windows) o Opzione (Mac OS) per ridurre/aumentare di 10
Tenete premuto Ctrl (Windows) o Comando (Mac OS) per ridurre/aumentare di 10
Tasti per il sezionamento e lottimizzazione
Risultato Windows Mac OS
Passa dallo strumento sezione allo
strumento selezione sezioni
Ctrl Comando
Disegna una sezione quadrata Maiusc + trascinamento Maiusc +
trascinamento
Disegna dal centro verso lesterno Alt + trascinamento Opzione +
trascinamento
Disegna una sezione quadrata dal
centro verso lesterno
Maiusc + Alt +
trascinamento
Maiusc + Opzione +
trascinamento
Riposiziona la sezione durante la
creazione della sezione
Barra spaziatrice +
trascinamento
Barra spaziatrice +
trascinamento
Apre il menu di scelta rapida Clic con il pulsante
destro sulla sezione
Control + clic sulla
sezione
Tasti per usare i pannelli
22/07/13 23:46 Adobe Photoshop * Scelte rapide da tastiera predefinite
Pagina 22 di 35 http://help.adobe.com/it_IT/photoshop/cs/using/WSD578BD7D-07BC-46f6-AAC2-6E491E8AD818a.html
Torna all'inizio
Questo elenco parziale contiene scelte rapide che non sono visualizzate nei comandi di menu o
nella descrizione degli strumenti.
Risultato Windows Mac OS
Imposta le opzioni per nuovi elementi (tranne nei pannelli
Azioni, Animazione, Stili, Pennelli, Strumenti predefiniti e
Composizioni livelli)
Alt + clic sul
pulsante
Nuovo
Opzione + clic
sul pulsante
Nuovo
Elimina senza conferma (tranne nel pannello Pennello) Alt + clic sul
cestino
Opzione + clic
sul cestino
Applicare un valore e lasciare attiva la casella di testo Maiusc +
Invio
Maiusc + A
capo
Mostrare/nascondere tutti i pannelli Tab Tab
Mostra/nasconde tutti i pannelli tranne la finestra degli
strumenti e la barra delle opzioni
Maiusc +
Tab
Maiusc + Tab
Evidenzia la barra delle opzioni Selezione
strumento
+ Invio
Selezione
strumento +
A capo
Aumenta/riduce i valori selezionati di 10 Maiusc +
Freccia
su/Freccia
gi
Maiusc +
Freccia
su/Freccia gi
Tasti per il pannello Azioni
Risultato Windows Mac OS
Attiva un comando e disattiva
tutti gli altri, o attiva tutti i
comandi
Alt + clic sulla casella di
spunta accanto a un
comando
Opzione + clic sulla casella
di spunta accanto a un
comando
Attiva il controllo modale corrente
e disattiva tutti gli altri controlli
modali
Alt + clic Opzione + clic
Modifica le opzioni dellazione o
del set di azioni
Alt + doppio clic
sullazione o il set di
azioni
Opzione + doppio clic
sullazione o il set di azioni
Visualizza la finestra di dialogo
Opzioni per il comando registrato
Doppio clic sul comando
registrato
Doppio clic sul comando
registrato
Riproduce lintera azione Ctrl + doppio clic
sullazione
Comando + doppio clic
sullazione
Espande/riduce tutti i componenti
di unazione
Alt + clic sul triangolo Opzione + clic sul triangolo
Riproduce un comando Ctrl + clic sul pulsante
Esegui
Comando + clic sul
pulsante Esegui
Crea una nuova azione e inizia la
registrazione senza conferma
Alt + clic sul pulsante
Nuova azione
Opzione + clic sul pulsante
Nuova azione
Seleziona elementi contigui dello
stesso tipo
Maiusc + clic su
azione/comando
Maiusc + clic su
azione/comando
22/07/13 23:46 Adobe Photoshop * Scelte rapide da tastiera predefinite
Pagina 23 di 35 http://help.adobe.com/it_IT/photoshop/cs/using/WSD578BD7D-07BC-46f6-AAC2-6E491E8AD818a.html
Torna all'inizio
Torna all'inizio
Torna all'inizio
Seleziona elementi non contigui
dello stesso tipo
Ctrl + clic su
azione/comando
Comando + clic su
azione/comando
Tasti per i livelli di regolazione
Per utilizzare le scelte rapide per i canali iniziando con Alt/Opzione + 1 per il rosso, scegliete
Modifica > Scelte rapide da tastiera, quindi selezionate Usa scelte rapide di canale precedenti.
Quindi riavviate Photoshop.
Risultato Windows Mac OS
Sceglie un canale specifico per la
regolazione
Alt + 3 (rosso), 4
(verde), 5 (blu)
Opzione + 3 (rosso), 4
(verde), 5 (blu)
Sceglie un canale composito per
regolazione
Alt + 2 Opzione + 2
Elimina un livello di regolazione Canc oppure Ritorno
unitario
Canc
Definisce le opzioni automatiche
per Livelli o Curve
Alt + clic sul pulsante
Automatico
Opzione + clic sul pulsante
Automatico
Tasti per il pannello Animazione in modalit Fotogrammi
Risultato Windows Mac OS
Seleziona/deseleziona pi
fotogrammi contigui
Maiusc + clic sul secondo
fotogramma
Maiusc + clic sul secondo
fotogramma
Seleziona/deseleziona pi
fotogrammi non contigui
Ctrl + clic su pi
fotogrammi
Comando + clic su pi
fotogrammi
Incolla usando le impostazioni
precedenti senza visualizzare la
finestra di dialogo
Alt + comando Incolla
fotogrammi del menu a
comparsa del pannello
Opzione + comando Incolla
fotogrammi del menu a
comparsa del pannello
Tasti per il pannello Animazione in modalit Timeline (Photoshop Extended)
Nota: per attivare tutte le scelte rapide, scegliete Abilita scelte rapide da tastiera per timeline dal
menu del pannello Animazione (timeline).
Risultato Windows Mac OS
Inizia la riproduzione della
timeline o del pannello
Animazione
Barra spaziatrice Barra spaziatrice
Alterna codici temporali e
numeri di fotogramma (vista
posizione temporale corrente)
Alt + clic sulla
visualizzazione della
posizione temporale
corrente (angolo in alto a
sinistra della timeline)
Opzione + clic sulla
visualizzazione della
posizione temporale
corrente (angolo in alto a
sinistra della timeline)
Espande o riduce lelenco di
livelli
Alt + clic Opzione + clic sui triangoli
dellelenco
Passa al secondo intero
successivo/precedente nella
timeline
Tenete premuto Maiusc e
fate clic sui pulsanti
Fotogramma
successivo/precedente (ai
Tenete premuto Maiusc e
fate clic sui pulsanti
Fotogramma
successivo/precedente (ai
22/07/13 23:46 Adobe Photoshop * Scelte rapide da tastiera predefinite
Pagina 24 di 35 http://help.adobe.com/it_IT/photoshop/cs/using/WSD578BD7D-07BC-46f6-AAC2-6E491E8AD818a.html
Torna all'inizio
due lati del pulsante Play) due lati del pulsante Play)
Aumenta la velocit di
riproduzione
Tenete premuto Maiusc
mentre trascinate la
posizione temporale
corrente
Tenete premuto Maiusc
mentre trascinate la
posizione temporale
corrente
Riduce la velocit di
riproduzione
Tenete premuto Ctrl
mentre trascinate la
posizione temporale
corrente
Tenete premuto Comando
mentre trascinate la
posizione temporale
corrente
Allinea un oggetto (fotogramma
chiave, posizione temporale
corrente, attacco del livello e cos
via) alloggetto pi vicino nella
timeline
Maiusc + trascinamento Maiusc + trascinamento
Ridimensiona (distribuendo
equamente in una lunghezza
condensata o espansa) un
gruppo selezionato di
fotogrammi chiave
Alt + trascinamento
(primo o ultimo
fotogramma chiave della
selezione)
Opzione + trascinamento
(primo o ultimo
fotogramma chiave del
gruppo)
Indietro di un fotogramma Freccia sinistra oppure
PagSu
Freccia sinistra oppure
PagSu
Avanti di un fotogramma Freccia destra oppure
PagGi
Freccia destra oppure
PagGi
Indietro di 10 fotogrammi Maiusc + Freccia sinistra
oppure Maiusc + PagSu
Maiusc + Freccia sinistra
oppure Maiusc + PagSu
Avanti di 10 fotogrammi Maiusc + Freccia destra
oppure Maiusc + PagGi
Maiusc + Freccia destra
oppure Maiusc + PagGi
Passa allinizio della timeline Home Home
Passa alla fine della timeline Fine Fine
Passa allinizio dellarea di lavoro Maiusc + Home Maiusc + Home
Passa alla fine dellarea di lavoro Maiusc + Fine Maiusc + Fine
Passa allattacco del livello
corrente
Freccia su Freccia su
Passa allo stacco del livello
corrente
Freccia gi Freccia gi
Indietro di 1 secondo Maiusc + Freccia su Maiusc + Freccia su
Avanti di 1 secondo Maiusc + Freccia gi Maiusc + Freccia gi
Ripristina lorientamento
originale di un documento
ruotato
Esc Esc
Tasti per il pannello Pennello
Risultato Windows Mac OS
Elimina il pennello Alt + clic sul pennello Opzione + clic sul
pennello
22/07/13 23:46 Adobe Photoshop * Scelte rapide da tastiera predefinite
Pagina 25 di 35 http://help.adobe.com/it_IT/photoshop/cs/using/WSD578BD7D-07BC-46f6-AAC2-6E491E8AD818a.html
Torna all'inizio
Rinomina il pennello Doppio clic sul pennello Doppio clic sul pennello
Modifica la dimensione del
pennello
Alt + clic con pulsante destro +
trascinamento verso sinistra o
destra
Ctrl + Opzione +
trascinamento verso
sinistra o destra
Riduce/aumenta la
morbidezza/durezza del
pennello
Alt + clic con il pulsante destro del
mouse + trascinamento verso lalto
o il basso
Ctrl + Opzione +
trascinamento verso
lalto o il basso
Seleziona la dimensione
del pennello
precedente/successiva
, (virgola) oppure . (punto) , (virgola) oppure ;
(punto e virgola)
Seleziona il primo/ultimo
pennello
Maiusc + , (virgola) oppure . (punto) < oppure Maiusc + <
(punto)
Visualizza il mirino di
precisione per i pennelli
Bloc Maiusc oppure Maiusc + Bloc
Maiusc
Bloc Maiusc
Attiva/disattiva lopzione
aerografo
Maiusc + Alt + P Maiusc + Opzione + P
Tasti per il pannello Canali
Per utilizzare le scelte rapide per i canali che iniziano con Ctrl/Comando + 1 per il rosso, scegliete
Modifica > Scelte rapide da tastiera, quindi selezionate Usa scelte rapide di canale precedenti.
Risultato Windows Mac OS
Seleziona singoli canali Ctrl + 3 (rosso), 4 (verde),
5 (blu)
Comando + 3 (rosso), 4 (verde),
5 (blu)
Seleziona un canale
composito
Ctrl + 2 Comando + 2
Carica un canale come
selezione
Ctrl + clic sulla miniatura
canale oppure Alt + Ctrl +
3 (rosso), 4 (verde), 5
(blu)
Comando + clic sulla miniatura
canale oppure Opzione +
Comando + 3 (rosso), 4 (verde),
5 (blu)
Aggiunge alla selezione
corrente
Ctrl + Maiusc + clic sulla
miniatura canale.
Comando + Maiusc + clic sulla
miniatura canale
Sottrae dalla selezione
corrente
Ctrl + Alt + clic sulla
miniatura canale
Comando + Opzione + clic sulla
miniatura canale
Interseca la selezione
corrente
Ctrl + Maiusc + Alt + clic
sulla miniatura canale
Comando + Maiusc + Opzione +
clic sulla miniatura canale
Imposta le opzioni per il
pulsante Salva selezione
come canale
Alt + clic sul pulsante
Salva selezione come
canale
Opzione + clic sul pulsante Salva
selezione come canale
Creare un nuovo canale di
tinta piatta
Ctrl + clic sul pulsante
Crea nuovo canale
Comando + clic sul pulsante
Crea nuovo canale
Seleziona/deseleziona nella
selezione di pi canali colore
Maiusc + clic sul canale
colore
Maiusc + clic sul canale colore
Seleziona/deseleziona il
canale alfa e lo
Maiusc + clic sul canale
alfa
Maiusc + clic sul canale alfa
22/07/13 23:46 Adobe Photoshop * Scelte rapide da tastiera predefinite
Pagina 26 di 35 http://help.adobe.com/it_IT/photoshop/cs/using/WSD578BD7D-07BC-46f6-AAC2-6E491E8AD818a.html
Torna all'inizio
Torna all'inizio
Torna all'inizio
mostra/nasconde come
maschera rossa
Visualizza le opzioni del
canale
Doppio clic sulla
miniatura del canale alfa
o di tinta piatta
Doppio clic sulla miniatura del
canale alfa o di tinta piatta
Attiva/disattiva la maschera
composita e in scala di grigio
in modalit Maschera veloce
(apostrofo)
Tasti per luso del pannello Sorgente clone
Risultato Windows Mac OS
Mostra sorgente clone (sovrappone
limmagine)
Alt + Maiusc Opzione + Maiusc
Scosta sorgente clone Alt + Maiusc + tasti
freccia
Opzione + Maiusc +
tasti freccia
Ruota sorgente clone Alt + Maiusc + Q
oppure R
Opzione + Maiusc +
oppure $
Ridimensiona (aumenta o riduce le
dimensioni) sorgente clone
Alt + Maiusc +
oppure + (pi)
Opzione + Maiusc + Q
oppure R
Tasti per il pannello Colore
Risultato Windows Mac OS
Seleziona il colore
di sfondo
Alt + clic sul colore nella barra dei
colori
Opzione + clic sul colore nella
barra dei colori
Visualizza il menu
Barra colori
Clic con il pulsante destro del mouse
sulla barra dei colori
Ctrl + clic sulla barra dei colori
Scorre i colori Maiusc + clic sulla barra dei colori Maiusc + clic sulla barra dei
colori
Tasti per luso del pannello Storia
Risultato Windows Mac OS
Crea una nuova istantanea Alt + Nuova istantanea Opzione + Nuova istantanea
Rinomina listantanea Doppio clic sul nome
dellistantanea
Doppio clic sul nome
dellistantanea
Scorre in avanti gli stati
dellimmagine
Ctrl + Maiusc + Z Comando + Maiusc + Z
Scorre indietro gli stati
dellimmagine
Ctrl + Alt + Z Comando + Opzione + Z
Duplica qualsiasi stato
dellimmagine, tranne quello
corrente
Alt + clic sullo stato
dellimmagine
Opzione + clic sullo stato
dellimmagine
Cancella definitivamente la Alt + Cancella storia (nel Opzione + Cancella storia (nel
22/07/13 23:46 Adobe Photoshop * Scelte rapide da tastiera predefinite
Pagina 27 di 35 http://help.adobe.com/it_IT/photoshop/cs/using/WSD578BD7D-07BC-46f6-AAC2-6E491E8AD818a.html
Torna all'inizio
Torna all'inizio
storia (impossibile annullare
loperazione)
menu a comparsa del
pannello Storia)
menu a comparsa del
pannello Storia)
Tasti per luso del pannello Info
Risultato Windows Mac OS
Modifica le modalit di rilevamento
del colore
Clic sullicona del
contagocce
Clic sullicona del
contagocce
Cambia unit di misura Clic sullicona a crocetta Clic sullicona a crocetta
Tasti per il pannello Livelli
Risultato Windows Mac OS
Carica la trasparenza del
livello come selezione
Ctrl + clic sulla miniatura del
livello
Comando + clic sulla
miniatura del livello
Aggiunge alla selezione
corrente
Ctrl + Maiusc + clic sulla
miniatura del livello
Comando + Maiusc + clic
sulla miniatura del livello
Sottrae dalla selezione
corrente
Ctrl + Alt + clic sulla miniatura del
canale
Comando + Opzione + clic
sulla miniatura del canale
Interseca la selezione
corrente
Ctrl + Maiusc + Alt + clic sulla
miniatura del canale
Comando + Maiusc +
Opzione + clic sulla
miniatura del canale
Carica la maschera di
filtro come una selezione
Ctrl + clic sulla miniatura della
maschera di filtro
Comando + clic sulla
miniatura della maschera di
filtro
Raggruppa i livelli Ctrl + G Comando + G
Separa i livelli Ctrl + Maiusc + G Comando + Maiusc + G
Crea/rilascia la maschera
di ritaglio
Ctrl + Alt + G Comando + Opzione + G
Seleziona tutti i livelli Ctrl + Alt + A Comando + Opzione + A
Unisce i livelli visibili Ctrl + Maiusc + E Comando + Maiusc + E
Crea un nuovo livello
vuoto con finestra di
dialogo
Alt + clic sul pulsante Nuovo
livello
Opzione + clic sul pulsante
Nuovo livello
Crea un nuovo livello
sotto il livello di
destinazione
Ctrl + clic sul pulsante Nuovo
livello
Comando + clic sul pulsante
Nuovo livello
Seleziona il livello pi alto Alt + . (punto) Opzione + ; (punto e
virgola)
Seleziona il livello pi
basso
Alt + , (virgola) Opzione + , (virgola)
Aggiunge alla selezione
dei livelli nel pannello
Maiusc + Alt + 0 oppure 9 Opzione + ( oppure )
22/07/13 23:46 Adobe Photoshop * Scelte rapide da tastiera predefinite
Pagina 28 di 35 http://help.adobe.com/it_IT/photoshop/cs/using/WSD578BD7D-07BC-46f6-AAC2-6E491E8AD818a.html
Livelli
Seleziona il livello
immediatamente
sotto/sopra
Alt + 0 oppure 9 Opzione + Maiusc + 0
oppure 9
Sposta il livello di
destinazione in gi/in su
Ctrl + Maiusc + + (pi) oppure
(meno)
Comando + Maiusc + (pi)
oppure (meno)
Unisce una copia di tutti i
livelli visibili nel livello di
destinazione
Ctrl + Maiusc + Alt + E Comando + Maiusc +
Opzione + E
Unisce i livelli Evidenziate i livelli da unire,
quindi Ctrl + E
Evidenziate i livelli da unire,
quindi Comando + E
Sposta il livello in fondo
o in cima
Ctrl + Maiusc + - (meno) oppure +
(pi) da tastierino numerico
Comando + Maiusc + -
(meno) oppure + (pi) da
tastierino numerico
Copia il livello corrente
nel livello sottostante
Alt + comando Unisci sotto del
menu a comparsa del pannello
Opzione + comando Unisci
sotto del menu a comparsa
del pannello
Unisce tutti i livelli visibili
in un nuovo livello sopra
quello attualmente
selezionato
Alt + comando Unisci visibili del
menu a comparsa del pannello
Opzione + comando Unisci
visibili del menu a comparsa
del pannello
Mostra/nasconde solo
questo livello/gruppo di
livelli o tutti i
livelli/gruppi di livelli
Clic con il pulsante destro del
mouse sullicona occhio
Ctrl + clic sullicona occhio
Mostra/nasconde tutti
gli altri livelli attualmente
visibili
Alt + clic sullicona occhio Opzione + clic sullicona
occhio
Attiva/disattiva il blocco
trasparenza per il livello
di destinazione o lultimo
blocco applicato
/ (barra avanti) da tastierino
numerico
/ (barra avanti) da tastierino
numerico
Modifica le opzioni di
effetto/stile di livello
Doppio clic su effetto/stile di
livello
Doppio clic su effetto/stile
di livello
Nasconde leffetto/lo
stile di livello
Alt + doppio clic su effetto/stile di
livello
Opzione + doppio clic su
effetto/stile di livello
Modifica lo stile di livello Doppio clic sul livello Doppio clic sul livello
Disattiva/attiva la
maschera vettoriale
Maiusc + clic sulla miniatura della
maschera vettoriale
Maiusc + clic sulla miniatura
della maschera vettoriale
Apre la finestra di
dialogo Opzioni
visualizzazione maschera
livello
Doppio clic sulla miniatura della
maschera di livello
Doppio clic sulla miniatura
della maschera di livello
Attiva/disattiva la
maschera di livello
Maiusc + clic sulla miniatura della
maschera di livello
Maiusc + clic sulla miniatura
della maschera di livello
Mostra/nasconde la
maschera vettoriale
Maiusc + clic sulla miniatura della
maschera
Maiusc + clic sulla miniatura
della maschera
22/07/13 23:46 Adobe Photoshop * Scelte rapide da tastiera predefinite
Pagina 29 di 35 http://help.adobe.com/it_IT/photoshop/cs/using/WSD578BD7D-07BC-46f6-AAC2-6E491E8AD818a.html
Torna all'inizio
Attiva/disattiva la
maschera di livello o
limmagine composita
Alt + clic sulla miniatura della
maschera di livello
Opzione + clic sulla
miniatura della maschera di
livello
Attiva/disattiva la
maschera di livello o
limmagine composita
Alt + clic sulla miniatura della
maschera
Opzione + clic sulla
miniatura della maschera
Attiva/disattiva la
modalit maschera rossa
per la maschera di livello
* da tastierino numerico oppure
Maiusc + Alt + clic
* da tastierino numerico
Seleziona tutto il testo e
temporaneamente lo
strumento testo
Doppio clic sulla miniatura del
livello di testo
Doppio clic sulla miniatura
del livello di testo
Crea una maschera di
ritaglio
Alt + clic sulla linea tra due livelli Opzione + clic sulla linea tra
due livelli
Rinomina un livello Doppio clic sul nome del livello Doppio clic sul nome del
livello
Modifica le impostazioni
dei filtri
Doppio clic sulleffetto del filtro Doppio clic sulleffetto del
filtro
Modifica le opzioni di
fusione dei filtri avanzati
Doppio clic sullicona di fusione
dei filtri
Doppio clic sullicona di
fusione dei filtri
Crea un nuovo gruppo di
livelli sotto il livello/set di
livelli corrente
Ctrl + clic sul pulsante Nuovo
gruppo
Comando + clic sul pulsante
Nuovo gruppo
Crea un nuovo gruppo di
livelli con finestra di
dialogo
Alt + clic sul pulsante Nuovo
gruppo
Opzione + clic sul pulsante
Nuovo gruppo
Crea una maschera di
livello che nasconde
tutto o la selezione
Alt + clic sul pulsante Aggiungi
maschera di livello
Opzione + clic sul pulsante
Aggiungi maschera di livello
Crea una maschera
vettoriale che mostra
tutto/area tracciato
Ctrl + clic sul pulsante Aggiungi
maschera di livello
Comando + clic sul pulsante
Aggiungi maschera di livello
Crea una maschera
vettoriale che nasconde
tutto o mostra larea del
tracciato
Ctrl + Alt + clic sul pulsante
Aggiungi maschera di livello
Comando + Opzione + clic
sul pulsante Aggiungi
maschera di livello
Visualizza le propriet del
gruppo di livelli
Clic con il pulsante destro del
mouse sul gruppo, quindi
scegliete Propriet del gruppo
oppure doppio clic sul gruppo
Ctrl + clic sul gruppo del
livello, quindi scegliete
Propriet del gruppo
oppure doppio clic sul
gruppo
Seleziona/deseleziona
pi livelli contigui
Maiusc + clic Maiusc + clic
Seleziona/deseleziona
pi livelli non contigui
Ctrl + clic Comando + clic
Tasti per il pannello Composizioni livelli
22/07/13 23:46 Adobe Photoshop * Scelte rapide da tastiera predefinite
Pagina 30 di 35 http://help.adobe.com/it_IT/photoshop/cs/using/WSD578BD7D-07BC-46f6-AAC2-6E491E8AD818a.html
Torna all'inizio
Torna all'inizio
Risultato Windows Mac OS
Crea nuova composizione livelli
senza usare la casella Nuova
composizione livelli
Alt + clic sul pulsante
Crea nuova
composizione livelli
Opzione + clic sul pulsante
Crea nuova composizione
livelli
Apre la finestra di dialogo Opzioni di
composizione
Doppio clic sulla
composizione livelli
Doppio clic sulla
composizione livelli
Rinomina in linea Doppio clic sul nome
della composizione
livelli
Doppio clic sul nome della
composizione livelli
Seleziona/deseleziona pi
composizioni di livelli contigue
Maiusc + clic Maiusc + clic
Seleziona/deseleziona pi
composizioni di livelli non contigue
Ctrl + clic Comando + clic
Tasti per il pannello Tracciati
Risultato Windows Mac OS
Carica un tracciato come selezione Ctrl + clic
sul nome
del
tracciato
Comando +
clic sul nome
del tracciato
Aggiunge un tracciato alla selezione Ctrl +
Maiusc +
clic sul
nome del
tracciato
Comando +
Maiusc + clic
sul nome del
tracciato
Sottrae un tracciato dalla selezione Control +
Alt + clic
sul nome
del
tracciato
Comando +
Opzione + clic
sul nome del
tracciato
Mantiene lintersezione di un tracciato come selezione Ctrl +
Maiusc +
Alt + clic
sul nome
del
tracciato
Comando +
Maiusc +
Opzione + clic
sul nome del
tracciato
Nasconde il tracciato Ctrl +
Maiusc +
H
Comando +
Maiusc + H
Imposta le opzioni per il pulsante Riempi tracciato con colore
di primo piano, Disegna il tracciato con il pennello, Carica
tracciato come una selezione, Crea un tracciato di lavoro a
partire dalla selezione o Crea un nuovo tracciato
Alt + clic
sul
pulsante
Opzione + clic
sul pulsante
Tasti per il pannello Campioni
Risultato Windows Mac OS
22/07/13 23:46 Adobe Photoshop * Scelte rapide da tastiera predefinite
Pagina 31 di 35 http://help.adobe.com/it_IT/photoshop/cs/using/WSD578BD7D-07BC-46f6-AAC2-6E491E8AD818a.html
Torna all'inizio
Crea un nuovo campione dal colore
di primo piano
Clic su unarea vuota del
pannello
Clic su unarea vuota del
pannello
Imposta il colore campione come
sfondo
Ctrl + clic sul campione Comando + clic sul
campione
Elimina il campione Alt + clic sul campione Opzione + clic sul
campione
Tasti per gli strumenti 3D (Photoshop Extended)
Risultato Windows Mac OS
Abilita gli strumenti oggetto 3D K K
Abilita gli strumento videocamera
3D
N N
Nasconde la superficie pi vicina Alt + Ctrl + X Opzione + Comando + X
Mostra tutte e superfici Alt + Maiusc + Ctrl +
X
Opzione + Maiusc + Comando
+ X
Strumento
oggetto 3D
Clic con il pulsante destro del mouse (Windows) /
Clic tenendo premuto il tasto Control (Mac OS)
Alt (Windows) /
Opzione (Mac OS)
Rotazione Passa allo strumento trascina Passa allo strumento
rotazione su se
stesso
Rotazione su
se stesso
Passa allo strumento scorrimento Passa allo strumento
rotazione
Trascinamento Passa allo strumento moto circolare Passa allo strumento
scorrimento
Scorrimento Passa allo strumento rotazione su se stesso Passa allo strumento
trascina
Scala Scala sul piano Z Scala sul piano Z
Per scalare sul piano Y, tenete premuto il tasto Maiusc.
Strumento
videocamera
Clic con il pulsante destro del mouse (Windows) /
Clic tenendo premuto il tasto Control (Mac OS)
Alt (Windows) /
Opzione (Mac OS)
Moto
circolare
Passa allo strumento trascina Passa allo strumento
rotazione su se stesso
Rotazione su
se stesso
Passa allo strumento scorrimento Passa allo strumento
rotazione
Panning Passa allo strumento moto circolare Passa allo strumento
scorrimento
Cammina Passa allo strumento rotazione su se stesso Passa allo strumento
trascina
22/07/13 23:46 Adobe Photoshop * Scelte rapide da tastiera predefinite
Pagina 32 di 35 http://help.adobe.com/it_IT/photoshop/cs/using/WSD578BD7D-07BC-46f6-AAC2-6E491E8AD818a.html
Torna all'inizio
Torna all'inizio
Torna all'inizio
Tasti per le misurazioni (Photoshop Extended)
Risultato Windows Mac OS
Registra una misurazione Maiusc + Ctrl + M Maiusc + Comando + M
Deseleziona tutte le misurazioni Ctrl + D Comando + D
Seleziona tutte le misurazioni Ctrl + A Comando + A
Nasconde tutte le misurazioni Maiusc + Ctrl + H Maiusc + Comando + H
Rimuove una misurazione Ritorno unitario Canc
Sposta leggermente la misurazione Tasti freccia Tasti freccia
Sposta per incrementi la misurazione Maiusc + tasti freccia Maiusc + tasti freccia
Estende o riduce la misurazione
selezionata
Ctrl + freccia
sinistra/destra
Comando + freccia
sinistra/destra
Estende o riduce per incrementi la
misurazione selezionata
Maiusc + Ctrl + freccia
sinistra/destra
Maiusc + Comando +
freccia sinistra/destra
Ruota la misurazione selezionata Ctrl + freccia su/gi Comando + freccia su/gi
Ruota per incrementi la misurazione
selezionata
Maiusc + Ctrl + freccia
sinistra/destra
Maiusc + Comando +
freccia sinistra/destra
Tasti per i file DICOM (Photoshop Extended)
Risultato Windows Mac OS
Strumento zoom Z Z
Strumento mano H H
Strumento livello finestra W W
Seleziona tutti i fotogrammi Ctrl + A Comando + A
Deseleziona tutti i fotogrammi eccetto quello corrente Ctrl + D Comando + D
Navigate attraverso i vari fotogrammi Tasti freccia Tasti freccia
Tasti per Estrai e Crea pattern (plug-in facoltativi)
Risultato (Estrai e Crea
pattern)
Windows Mac OS
Adatta alla finestra Ctrl + 0 Comando + 0
Zoom in Ctrl + + (pi) Comando + + (pi)
Zoom out Ctrl + - (trattino) Comando + - (trattino)
Scorre i controlli a destra
dallinizio
Tab Tab
Scorre i controlli a destra
dalla fine
Maiusc + Tab Maiusc + Tab
22/07/13 23:46 Adobe Photoshop * Scelte rapide da tastiera predefinite
Pagina 33 di 35 http://help.adobe.com/it_IT/photoshop/cs/using/WSD578BD7D-07BC-46f6-AAC2-6E491E8AD818a.html
Attiva temporaneamente
lo strumento mano
Barra spaziatrice Barra spaziatrice
Passa da Annulla a
Ripristina
Alt Opzione
Risultato (solo Estrai) Windows Mac OS
Strumento evidenziatore
bordi
B B
riempimento, strumento G G
Strumento contagocce I I
Strumento ripulisci C C
Strumento ritocca
contorno
T T
Attiva/disattiva gli
strumenti evidenziatore
bordi e gomma
Alt + strumento evidenziatore
bordi o gomma
Opzione + strumento
evidenziatore bordi o gomma
Attiva/disattiva
Evidenziazione migliore
Ctrl con lo strumento
evidenziatore bordi
selezionato
Comando con lo strumento
evidenziatore bordi
selezionato
Rimuove levidenziazione
corrente
Alt + Canc Opzione + Ritorno unitario
Evidenzia lintera
immagine
Ctrl + Canc Comando + Ritorno unitario
Riempie larea di primo
piano e visualizza in
anteprima loggetto
estratto
Maiusc + clic con lo strumento
riempimento selezionato
Maiusc + clic con lo strumento
riempimento selezionato
Sposta la maschera
quando lo strumento
ritocca contorno
selezionato
Ctrl + trascinamento Comando + trascinamento
Aggiunge opacit quando
lo strumento ripulisci
selezionato
Alt + trascinamento Opzione + trascinamento
Attiva/disattiva le opzioni
del menu Mostra in
anteprima tra
Originale/Estratta
X X
Abilita gli strumenti
ripulisci e ritocca contorno
prima dellanteprima
Maiusc + X Maiusc + X
Scorre in anteprima il
menu Visualizza dallalto
verso il basso
F F
Scorre in anteprima il
menu Visualizza dal basso
verso lalto
Maiusc + F Maiusc + F
22/07/13 23:46 Adobe Photoshop * Scelte rapide da tastiera predefinite
Pagina 34 di 35 http://help.adobe.com/it_IT/photoshop/cs/using/WSD578BD7D-07BC-46f6-AAC2-6E491E8AD818a.html
Torna all'inizio
Riduce/aumenta la
dimensione del pennello
di 1
Freccia gi/Freccia su nella
casella di testo Dimensione
pennello
Freccia gi o Freccia su nella
casella di testo Dimensione
pennello
Riduce/aumenta la
dimensione del pennello
di 1
Freccia sinistra/Freccia destra
quando visualizzato
lindicatore di dimensione
pennello
Freccia sinistra/Freccia destra
quando visualizzato
lindicatore di dimensione
pennello
Imposta lintensit dello
strumento ripulisci o
ritocca contorno
09 09
Tenete premuto Maiusc per ridurre/aumentare di 10
Risultato (solo Crea
pattern)
Windows Mac OS
Cancella la selezione
corrente
Ctrl + D Comando + D
Annulla lo spostamento di
una selezione
Ctrl + Z Comando + Z
Genera o rigenera Ctrl + G Comando + G
Interseca la selezione
corrente
Maiusc + Alt + selezione Maiusc + Opzione + selezione
Alterna le viste: pattern
originale/generato
X X
Va alla prima porzione di
Storia porzioni
Home Home
Va allultima porzione di
Storia porzioni
Fine Fine
Va alla porzione
precedente di Storia
porzioni
Freccia sinistra, Pag Su Freccia sinistra, Pag Su
Va alla porzione
successiva di Storia
porzioni
Freccia destra, Pag Gi Freccia destra, Pag Gi
Elimina la porzione
corrente da Storia
porzioni
Canc Ritorno unitario
Scosta la selezione
quando visualizzate
loriginale
Freccia destra, Freccia sinistra,
Freccia su o Freccia gi
Freccia destra, Freccia sinistra,
Freccia su o Freccia gi
Aumenta lo scostamento
della selezione quando
visualizzate loriginale
Maiusc + Freccia destra,
Freccia sinistra, Freccia su o
Freccia gi
Maiusc + Freccia destra,
Freccia sinistra, Freccia su o
Freccia gi
Tasti funzione
Risultato Windows Mac OS
Avvia laiuto F1 Tasto Aiuto
22/07/13 23:46 Adobe Photoshop * Scelte rapide da tastiera predefinite
Pagina 35 di 35 http://help.adobe.com/it_IT/photoshop/cs/using/WSD578BD7D-07BC-46f6-AAC2-6E491E8AD818a.html
Annulla/ripristina
F1
Comando Taglia F2 F2
Copia F3 F3
Incolla F4 F4
Mostra/nasconde il pannello Pennello F5 F5
Mostra/nasconde il pannello Colore F6 F6
Mostra/nasconde il pannello Livelli F7 F7
Mostra/nasconde il pannello Info F8 F8
Mostra/nasconde il pannello Azioni F9 Opzione + F9
Ripristina F12 F12
Riempimento Maiusc + F5 Maiusc + F5
Sfoca la selezione Maiusc + F6 Maiusc + F6
Inverte la selezione Maiusc + F7 Maiusc + F7
I post su Twitter e Facebook non sono coperti dai termini di Creative Commons.
Note legali | Informativa sulla privacy online
Potrebbero piacerti anche
- (SPARTITI) Spartito Fabrizio de Andrè - Bocca Di RosaDocumento2 pagine(SPARTITI) Spartito Fabrizio de Andrè - Bocca Di RosaOmph Ph100% (1)
- (SPARTITI) Spartito Fabrizio de Andrè - Bocca Di RosaDocumento2 pagine(SPARTITI) Spartito Fabrizio de Andrè - Bocca Di RosaOmph Ph100% (1)
- Alberi1Documento1 paginaAlberi1Freedoom ManNessuna valutazione finora
- (SPARTITI) Spartito Fabrizio de Andrè - Bocca Di RosaDocumento2 pagine(SPARTITI) Spartito Fabrizio de Andrè - Bocca Di RosaOmph Ph100% (1)
- Agrippa - Un Libro Dei MortiDocumento18 pagineAgrippa - Un Libro Dei MortiAisja BaglioniNessuna valutazione finora
- Domande Orale Pighizzini 2017Documento5 pagineDomande Orale Pighizzini 2017Luca GarufiNessuna valutazione finora
- 8 BeltDocumento9 pagine8 Beltdebral0% (1)
- Paniere VuotoDocumento73 paginePaniere VuotoTobia SavocaNessuna valutazione finora