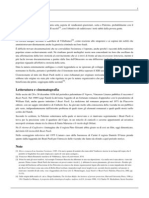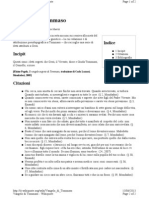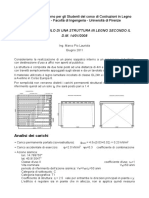Documenti di Didattica
Documenti di Professioni
Documenti di Cultura
Corel Paintshop Pro
Caricato da
_sara_2Copyright
Formati disponibili
Condividi questo documento
Condividi o incorpora il documento
Hai trovato utile questo documento?
Questo contenuto è inappropriato?
Segnala questo documentoCopyright:
Formati disponibili
Corel Paintshop Pro
Caricato da
_sara_2Copyright:
Formati disponibili
Sommario i
Sommario
Benvenuti in Corel PaintShop Pro X5 . . . . . . . . . . . . . . . . . 1
Contenuti del manuale dell'utente . . . . . . . . . . . . . . . . . . . . . . . . . 1
Novit di Corel PaintShop Pro X5. . . . . . . . . . . . . . . . . . . . . . . . . . 2
Installazione e disinstallazione dei programmi Corel. . . . . . . . . . . . 6
Avvio e chiusura del programma . . . . . . . . . . . . . . . . . . . . . . . . . . 6
Registrazione dei prodotti Corel. . . . . . . . . . . . . . . . . . . . . . . . . . . 7
Aggiornamento del programma . . . . . . . . . . . . . . . . . . . . . . . . . . 8
Servizi di supporto Corel . . . . . . . . . . . . . . . . . . . . . . . . . . . . . . . . 8
Informazioni su Corel . . . . . . . . . . . . . . . . . . . . . . . . . . . . . . . . . . 8
Il flusso di lavoro digitale . . . . . . . . . . . . . . . . . . . . . . . . . 11
Informazioni sull'utilizzo di Corel PaintShop Pro . . . . . . . . 17
Convenzioni della documentazione . . . . . . . . . . . . . . . . . . . . . . . 17
Utilizzo della Guida in linea . . . . . . . . . . . . . . . . . . . . . . . . . . . . . 19
Utilizzo della tavolozza Esercitazioni in linea . . . . . . . . . . . . . . . . 20
Utilizzo della Guida Corel . . . . . . . . . . . . . . . . . . . . . . . . . . . . . . 21
Utilizzo delle risorse basate sul Web . . . . . . . . . . . . . . . . . . . . . . 22
Presentazione dell'area di lavoro . . . . . . . . . . . . . . . . . . . . 23
Esplorazione delle aree di lavoro . . . . . . . . . . . . . . . . . . . . . . . . . 23
Passaggio da un'area di lavoro all'altra. . . . . . . . . . . . . . . . . . . . . 29
Scelta di un colore per l'area di lavoro . . . . . . . . . . . . . . . . . . . . . 29
Utilizzo delle tavolozze . . . . . . . . . . . . . . . . . . . . . . . . . . . . . . . . 30
Utilizzo delle barre degli strumenti . . . . . . . . . . . . . . . . . . . . . . . 33
Utilizzo degli strumenti . . . . . . . . . . . . . . . . . . . . . . . . . . . . . . . . 34
Introduzione . . . . . . . . . . . . . . . . . . . . . . . . . . . . . . . . . . . 41
Acquisizione di foto in Corel PaintShop Pro . . . . . . . . . . . . . . . . . 41
ii Manuale dellutente di Corel PaintShop Pro X5
Apertura e chiusura delle immagini . . . . . . . . . . . . . . . . . . . . . . . 42
Salvataggio delle immagini . . . . . . . . . . . . . . . . . . . . . . . . . . . . . 44
Eliminazione delle immagini . . . . . . . . . . . . . . . . . . . . . . . . . . . . 46
Revisione, organizzazione e individuazione delle foto . . . . 47
Impostazione dell'area di lavoro Gestione . . . . . . . . . . . . . . . . . . 48
Esplorazione delle cartelle alla ricerca di foto . . . . . . . . . . . . . . . . 51
Come trovare le immagini nel computer . . . . . . . . . . . . . . . . . . . 52
Utilizzo delle ricerche salvate. . . . . . . . . . . . . . . . . . . . . . . . . . . . 54
Aggiunta di etichette di parole chiave alle immagini . . . . . . . . . . 54
Visualizzazione delle foto in base all'etichetta . . . . . . . . . . . . . . . 56
Uso del calendario per individuare le foto . . . . . . . . . . . . . . . . . . 57
Individuazione delle persone nelle foto . . . . . . . . . . . . . . . . . . . . 58
Aggiunta delle informazioni sulla posizione. . . . . . . . . . . . . . . . . 61
Utilizzo delle miniature nell' area di lavoro Gestione. . . . . . . . . . . 68
Cattura e applicazione delle modifiche a pi foto . . . . . . . . . . . . 72
Visualizzazione e modifica delle informazioni sulla foto . . . . . . . . 75
Utilizzo della Rassegna rapida per rivedere le foto . . . . . . . . . . . . 77
Utilizzo dei cassetti . . . . . . . . . . . . . . . . . . . . . . . . . . . . . . . . . . . 78
Utilizzo delle foto scattate con fotocamere RAW. . . . . . . . 81
Formati di file RAW supportati . . . . . . . . . . . . . . . . . . . . . . . . . . 81
Utilizzo di Camera RAW Lab . . . . . . . . . . . . . . . . . . . . . . . . . . . . 82
Conversione delle foto RAW in un altro formato di file. . . . . . . . . 84
Regolazione delle immagini . . . . . . . . . . . . . . . . . . . . . . . . 87
Rotazione delle immagini . . . . . . . . . . . . . . . . . . . . . . . . . . . . . . 88
Ritaglio delle immagini . . . . . . . . . . . . . . . . . . . . . . . . . . . . . . . . 90
Raddrizzamento delle immagini . . . . . . . . . . . . . . . . . . . . . . . . . 93
Correzione della prospettiva fotografica . . . . . . . . . . . . . . . . . . . 94
Esecuzione automatica di correzioni fotografiche di base. . . . . . . 96
Rimozione del disturbo digitale . . . . . . . . . . . . . . . . . . . . . . . . . . 99
Regolazione del bilanciamento del bianco . . . . . . . . . . . . . . . . . 100
Sommario iii
Regolazione della luminosit, del contrasto e della nitidezza . . . . 102
Controllo della profondit di campo . . . . . . . . . . . . . . . . . . . . . 104
Ritocco e ripristino delle immagini . . . . . . . . . . . . . . . . . 107
Rimozione dell'effetto occhi rossi . . . . . . . . . . . . . . . . . . . . . . . . 108
Applicazione delle modifiche cosmetiche. . . . . . . . . . . . . . . . . . 109
Rimozione dei graffi . . . . . . . . . . . . . . . . . . . . . . . . . . . . . . . . . 113
Rimozione delle increspature e degli oggetti . . . . . . . . . . . . . . . 116
Cancellazione delle aree dell'immagine . . . . . . . . . . . . . . . . . . . 119
Taglio delle aree dell'immagine . . . . . . . . . . . . . . . . . . . . . . . . . 121
Ricoloritura delle aree delle immagini per un effetto realistico . . 124
Aggiunta delle bordature . . . . . . . . . . . . . . . . . . . . . . . . . . . . . 127
Ridimensionamento delle foto con Intaglio intelligente . . . . . . . 129
Unione di esposizioni e contenuti . . . . . . . . . . . . . . . . . . 133
Informazioni di base su HDR . . . . . . . . . . . . . . . . . . . . . . . . . . . 133
Scattare foto per l'elaborazione HDR . . . . . . . . . . . . . . . . . . . . . 135
Combinazione di fotografie utilizzando Fusione esposizioni HDR . . . 136
Utilizzo della foto RAW singola per creare un effetto HDR . . . . . 143
Fusione di lotti di foto in immagini HDR . . . . . . . . . . . . . . . . . . 144
Combinazione di foto con la funzione Combinazione foto. . . . . 146
Utilizzo dei colori e dei materiali . . . . . . . . . . . . . . . . . . . 151
Utilizzo della tavolozza Materiali . . . . . . . . . . . . . . . . . . . . . . . . 151
Scelta dei colori con il selettore colori . . . . . . . . . . . . . . . . . . . . 154
Scelta dei colori da un'immagine o dal desktop . . . . . . . . . . . . . 157
Applicazione degli effetti. . . . . . . . . . . . . . . . . . . . . . . . . 159
Scelta degli effetti . . . . . . . . . . . . . . . . . . . . . . . . . . . . . . . . . . . 159
Applicazione degli Effetti foto . . . . . . . . . . . . . . . . . . . . . . . . . . 164
Utilizzo dell'effetto rtro . . . . . . . . . . . . . . . . . . . . . . . . . . . . . . 170
Applicazione di un gradiente con l'effetto Filtro graduato . . . . . 172
Creazione delle foto d'epoca mediante l'effetto
Macchina del tempo . . . . . . . . . . . . . . . . . . . . . . . . . . . . . . . . . 174
iv Manuale dellutente di Corel PaintShop Pro X5
Applicazione degli effetti Pellicola e filtri alle foto . . . . . . . . . . . 175
Aggiunta di cornici immagini alle immagini . . . . . . . . . . . . . . . . 177
Utilizzo dello strumento Ornamento . . . . . . . . . . . . . . . . . . . . . 179
Distorsione delle immagini . . . . . . . . . . . . . . . . . . . . . . . . . . . . 181
Utilizzo dei livelli. . . . . . . . . . . . . . . . . . . . . . . . . . . . . . . . 183
Informazioni di base sui livelli . . . . . . . . . . . . . . . . . . . . . . . . . . 183
Utilizzo della tavolozza Livelli. . . . . . . . . . . . . . . . . . . . . . . . . . . 186
Creazione dei livelli . . . . . . . . . . . . . . . . . . . . . . . . . . . . . . . . . . 188
Ridenominazione dei livelli . . . . . . . . . . . . . . . . . . . . . . . . . . . . 189
Visualizzazione dei livelli . . . . . . . . . . . . . . . . . . . . . . . . . . . . . . 190
Modifica dell'ordine dei livelli in un'immagine . . . . . . . . . . . . . . 190
Impostazione dell'opacit dei livelli . . . . . . . . . . . . . . . . . . . . . . 191
Utilizzo delle selezioni . . . . . . . . . . . . . . . . . . . . . . . . . . . 193
Creazione delle selezioni . . . . . . . . . . . . . . . . . . . . . . . . . . . . . . 193
Modifica di una selezione . . . . . . . . . . . . . . . . . . . . . . . . . . . . . 198
Inversione e cancellazione di una selezione . . . . . . . . . . . . . . . . 200
Gestione del testo . . . . . . . . . . . . . . . . . . . . . . . . . . . . . . 203
Applicazione del testo. . . . . . . . . . . . . . . . . . . . . . . . . . . . . . . . 203
Formattazione del testo . . . . . . . . . . . . . . . . . . . . . . . . . . . . . . 206
Condivisione delle fotografie . . . . . . . . . . . . . . . . . . . . . . 209
Invio di fotografie tramite e-mail . . . . . . . . . . . . . . . . . . . . . . . . 209
Caricamento delle fotografie su un sito di condivisione . . . . . . . 211
Creazione dei progetti Condividi viaggio . . . . . . . . . . . . . . . . . . 214
Stampa. . . . . . . . . . . . . . . . . . . . . . . . . . . . . . . . . . . . . . . 217
Stampa di immagini . . . . . . . . . . . . . . . . . . . . . . . . . . . . . . . . . 217
Indice . . . . . . . . . . . . . . . . . . . . . . . . . . . . . . . . . . . . . . . . 221
Benvenuti in Corel PaintShop Pro X5 1
Benvenuti in Corel PaintShop Pro X5
Per gli appassionati di fotografia, Corel PaintShop Pro un software
professionale per la modifica delle immagini, facile da utilizzare, che
consente di realizzare fotografie incredibili e progetti creativi.
Questa sezione presenta i seguenti argomenti:
Contenuti del manuale dell'utente
Novit di Corel PaintShop Pro X5
Installazione e disinstallazione dei programmi Corel
Avvio e chiusura del programma
Registrazione dei prodotti Corel
Aggiornamento del programma
Servizi di supporto Corel
Informazioni su Corel
La disponibilit delle funzioni dipende dalla versione del
software in uso.
Contenuti del manuale dell'utente
Questo manuale dell'utente contiene le informazioni necessarie per
acquisire familiarit con le aree di lavoro di Corel PaintShop Pro, per
iniziare a utilizzare le funzionalit di base e sfruttare le potenzialit
creative del programma. stato progettato come complemento alla
Guida completa disponibile nel programma e ad altre risorse di
2 Manuale dell'utente di Corel PaintShop Pro X5
apprendimento. Per ulteriori informazioni sulle risorse di apprendimento,
vedere "Informazioni sull'utilizzo di Corel PaintShop Pro" a pagina 17.
Novit di Corel PaintShop Pro X5
Corel PaintShop Pro X5 offre nuovi modi di organizzare, visualizzare
e condividere le foto e i progetti. Oltre alle nuove funzioni capaci di
stimolare la creativit, sono stati apportati dei miglioramenti agli
strumenti e al flusso di lavoro in base ai consigli forniti dagli utenti.
Novit! Luoghi
Ora possibile mappare immediatamente le foto in base alle informazioni
sulla posizione che contengono, oppure possibile aggiungere tali
informazioni manualmente, utilizzando i dati GPS o i punti di check-in
di Facebook. La nuova modalit Mappa con la funzionalit integrata
di Google Maps offre un ambiente intuitivo per visualizzare e
organizzare le foto in base alla posizione. Inoltre, possibile eliminare
i dati sulla posizione dalle foto per proteggere la privacy quando si
online. Per ulteriori informazioni, vedere "Aggiunta delle informazioni
sulla posizione" a pagina 61.
Novit! Persone
Il face tagging consente di identificare le persone nelle foto, permettendo
di trovare e condividere pi facilmente le foto di famigliari e amici, o di
sincronizzare le foto con i contatti di social network sui siti di condivisione.
Oltre alla possibilit di aggiungere manualmente i tag, possibile
utilizzare il riconoscimento facciale per analizzare automaticamente le
caratteristiche facciali e identificare le persone ritratte nelle foto. Per
ulteriori informazioni, vedere "Individuazione delle persone nelle foto"
a pagina 58.
Benvenuti in Corel PaintShop Pro X5 3
Miglioramenti! Strumenti HDR
La fotografia in HDR (High dynamic range) consente di realizzare foto
dalla profondit sorprendente. Sono ora disponibili altre opzioni per la
creazione di HDR con la funzione Fusione esposizioni, tra cui i controlli
dedicati del bianco e nero (B&N), l'anteprima di allineamento e la possibilit
di includere facilmente gli oggetti in movimento. I perfezionamenti
eseguiti sullo strumento Pennello personalizzato consentono di
ottenere l'effetto desiderato in meno tempo. Inoltre, potendo scegliere
un'impostazione predefinita prima dell'unione, la funzione Fusione lotti
HDR offre un maggiore controllo sugli effetti. Per ulteriori informazioni,
vedere "Unione di esposizioni e contenuti" a pagina 133.
Novit! Foto RAW singola
possibile scomporre una foto RAW singola in tre esposizioni per poi
ricombinarle in modo selettivo al fine di creare un effetto in stile HDR.
Tale operazione consente di controllare l'esposizione delle varie aree
della foto per far risaltare di pi i dettagli. Per ulteriori informazioni,
vedere "Utilizzo della foto RAW singola per creare un effetto HDR" a
pagina 143.
Novit! Effetto rtro
L'effetto rtro consente di applicare alle foto un contrasto e un colore
effetto vintage per ottenere un aspetto caratteristico, ispirato alle vecchie
macchine fotografiche LOMO. disponibile un'ampia variet di
controlli per favorire la creazione e il perfezionamento dell'effetto rtro.
Successivamente, possibile salvarlo come impostazione predefinita in
modo da averlo gi pronto all'uso per il prossimo progetto creativo. Per
ulteriori informazioni, vedere "Utilizzo dell'effetto rtro" a pagina 170.
4 Manuale dell'utente di Corel PaintShop Pro X5
Novit! Effetto Filtro graduato
Il Filtro graduato applica alle foto un gradiente di colore semi-trasparente
per simulare l'effetto che si ottiene utilizzando filtri graduati con
l'obiettivo della fotocamera. Ad esempio, possibile scurire o sfumare
un cielo dai colori sbiaditi, senza alterare il resto dell'immagine. Poter
usufruire di una vasta gamma di controlli del gradiente significa avere
la possibilit di sperimentare l'utilizzo di questo effetto in modo creativo.
Per ulteriori informazioni, vedere "Applicazione di un gradiente con
l'effetto Filtro graduato" a pagina 172.
Novit! Tavolozza Effetti rapidi
La tavolozza Effetti rapidi offre una variet di effetti predefiniti organizzati
in categorie, tra cui l'effetto artistico, bianco e nero, paesaggio e ritratto.
Ciascun effetto viene indicato da una miniatura, cos da agevolare
l'utente nella scelta dell'effetto desiderato. Oltre agli effetti predefiniti,
nella categoria definita dall'utente vengono visualizzate automaticamente
anche le impostazioni predefinite personalizzate. Per ulteriori informazioni,
vedere "Per selezionare un effetto dalla tavolozza Effetti rapidi" a
pagina 162.
Novit! Condividi viaggio
Le avventure prendono vita con i progetti interattivi di Condividi viaggio,
che consentono di mappare le foto per seguire il percorso tracciato su
una mappa o eseguire lo zoom avanti per visualizzare la foto nel
dettaglio. possibile condividere la mappa delle foto come presentazione
online, pubblicandola su un blog o utilizzando le opzioni di condivisione
integrata per caricarla automaticamente sull'account Dropbox e
condividerla su Facebook. Per ulteriori informazioni, vedere "Creazione
dei progetti Condividi viaggio" a pagina 214.
Benvenuti in Corel PaintShop Pro X5 5
Miglioramenti! Strumento Testo
Lo strumento Testo stato perfezionato per consentire di modificare e
selezionare un testo in maniera pi intuitiva e per favorire una migliore
interazione tra gli strumenti Testo e Puntatore. Per ulteriori informazioni,
vedere "Gestione del testo" a pagina 203.
Miglioramenti! Opzioni di condivisione
L'integrazione con i social media stata migliorata per consentire il
caricamento simultaneo delle foto sugli account Facebook, Flickr e
Google+. Per ulteriori informazioni, vedere "Caricamento delle
fotografie su un sito di condivisione" a pagina 211.
Miglioramenti! Strumento Ritaglia
Lo strumento Ritaglia offre una maggiore flessibilit e facilit di ritaglio
delle immagini per ottenere la messa a fuoco e le dimensioni desiderate.
Inoltre, possibile definire l'area di ritaglio e salvarla come impostazione
predefinita. Per ulteriori informazioni, vedere "Ritaglio delle immagini"
a pagina 90.
Miglioramenti! Stili livello
La tavolozza Livelli dispone ora di un accesso agevolato agli Stili livello,
tra i quali figurano Sfalsa ombra, Riflesso, Bagliore e Smussato. Per
ulteriori informazioni, vedere "Utilizzo degli stili livello" nella Guida.
Miglioramenti! Supporto di script multipli
La nuova finestra di dialogo Esegui pi script consente di eseguire pi
script in sequenza. Per ulteriori informazioni, vedere "Per eseguire pi
script" nella Guida.
6 Manuale dell'utente di Corel PaintShop Pro X5
Installazione e disinstallazione dei programmi Corel
Il programma di installazione semplifica l'installazione dei programmi
e dei componenti Corel.
Prima dell'installazione
Chiudere tutti i programmi aperti. Si noti che i software antivirus
e le applicazioni firewall possono influenzare l'installazione.
Assicurarsi di essere collegati al computer come Amministratore
o utente con diritti di amministrazione locali.
Per eseguire l'installazione Corel PaintShop Pro
1 Chiudere tutte le applicazioni aperte.
2 Inserire il DVD nell'apposita unit.
Se il programma di installazione non viene avviato automaticamente,
aprire l'unit DVD del computer e fare doppio clic sul file Setup.exe.
3 Seguire le istruzioni visualizzate.
Per eseguire la disinstallazione Corel PaintShop Pro
1 Aprire il Pannello di controllo di Windows.
2 Nella categoria Programmi, fare clic sul collegamento Disinstallare
un programma.
3 Nella finestra Programmi e funzionalit, fare clic su
Corel PaintShop Pro X5 nell'elenco delle applicazioni.
4 Fare clic su Disinstalla/Cambia.
5 Seguire le istruzioni visualizzate.
Avvio e chiusura del programma
possibile avviare Corel PaintShop Pro dalla barra delle applicazioni di
Windows o dall'icona sul desktop e chiudere il programma dal menu File.
Benvenuti in Corel PaintShop Pro X5 7
Per avviare il programma Corel PaintShop Pro
Dal menu Start, scegliere Tutti i programmi Corel PaintShop Pro X5
oppure selezionare l'icona o la tessera dell'applicazione
Corel PaintShop Pro X5 sul desktop o nella schermata Start.
Se a Corel PaintShop Pro si associano formati di file specifici,
come JPEG e TIFF, possibile fare doppio clic sul file associato
per avviare il programma. Per ulteriori informazioni
sull'impostazione di associazioni dei formati di file, vedere
"Impostazione delle associazioni del formato di file" nella Guida.
Per uscire da Corel PaintShop Pro
Scegliere File Esci.
Registrazione dei prodotti Corel
La registrazione dei prodotti Corel importante per assicurarsi di poter
accedere tempestivamente ai pi recenti aggiornamenti dei prodotti e
di ricevere interessanti informazioni sulle versioni dei prodotti. La
registrazione consente inoltre l'accesso a scaricamenti gratuiti, articoli,
suggerimenti e consigli e offerte speciali.
possibile registrare il programma immediatamente dopo l'installazione
oppure in seguito.
possibile registrare il programma in uno dei modi seguenti:
In linea: se si connessi a Internet quando viene chiesto di effettuare
la registrazione, possibile avviare la registrazione in linea. Se non
viene rilevata alcuna connessione a Internet, viene presentato
all'utente un elenco di opzioni.
Per telefono: possibile chiamare il Servizio clienti Corel di zona.
Per ulteriori informazioni sulla registrazione di un prodotto Corel,
visitare il sito www.corel.com/support/register.
8 Manuale dell'utente di Corel PaintShop Pro X5
Aggiornamento del programma
possibile verificare la disponibilit di aggiornamenti del prodotto. Gli
aggiornamenti riportano novit importanti sul programma.
Per aggiornare il programma
Scegliere ? Verifica disponibilit aggiornamenti.
Per attivare o disattivare gli aggiornamenti automatici del
programma, fare clic su ? Guida Corel. Nella Guida Corel, fare
clic sul pulsante Informazioni sul prodotto e preferenze e
scegliere Preferenze messaggi. Digitare il testo desiderato.
Servizi di supporto Corel
I Servizi di supporto Corel forniscono agli utenti informazioni
tempestive e accurate su funzioni, specifiche, prezzi, disponibilit e
servizi relativi ai prodotti, nonch assistenza tecnica. Per ottenere le
informazioni pi aggiornate sul supporto e sui servizi professionali
disponibili per il prodotto Corel utilizzato, visitare il sito
www.corel.com/support.
Informazioni su Corel
Corel rappresenta una delle aziende di software pi importanti a livello
mondiale, con pi di 100 milioni di utenti attivi distribuiti in oltre 75
paesi. Sviluppiamo software che aiutano le persone ad esprimere le
proprie idee e condividere le proprie esperienze in modi pi entusiasmanti,
creativi e stimolanti. Negli anni, ci siamo costruiti una reputazione
attraverso la distribuzione di prodotti innovativi e affidabili, facili da
imparare e da utilizzare, consentendo cos agli utenti di acquisire nuovi
livelli di produttivit. Una posizione di leadership nell'innovazione, nella
Benvenuti in Corel PaintShop Pro X5 9
progettazione e nel valore del software che stata ampiamente
riconosciuta dal settore con centinaia di premi.
Il nostro pluripremiato portafoglio di prodotti include alcuni dei marchi
di software pi famosi al mondo tra cui CorelDRAW Graphics Suite,
Corel Painter, Corel PaintShop Pro, Corel VideoStudio,
Corel WinDVD, Corel WordPerfect Office, WinZip, Roxio
Creator e Roxio Toast.
10 Manuale dell'utente di Corel PaintShop Pro X5
Il flusso di lavoro digitale 11
Il flusso di lavoro digitale
Il flusso di lavoro digitale descritto di seguito pu aiutare a comprendere
come utilizzare al meglio Corel PaintShop Pro. Suggerisce la sequenza
per lavorare con le immagini digitali. Il flusso di lavoro descritto di
seguito pu essere utilizzato come riferimento per qualsiasi tipo di
operazione di organizzazione, ritocco, stampa o condivisione.
Importazione delle foto in Corel PaintShop Pro
Limportazione di foto in Corel PaintShop Pro semplicissima;
sufficiente, infatti, aprire lapplicazione nellarea di lavoro Gestione e
accedere alla cartella delle foto sul computer. L'applicazione cataloga
automaticamente le cartelle alle quali si accede e "importa" le immagini,
senza duplicare i file.
12 Manuale dell'utente di Corel PaintShop Pro X5
Per ulteriori informazioni, vedere "Acquisizione di foto in Corel
PaintShop Pro" a pagina 41.
Gestione delle foto
La fotografia digitale concede la libert di sperimentare. Questa libert
implica una grande quantit di file digitali e i fotografi comprendono
bene l'esigenza di gestire questi file tramite revisione, selezione e
identificazione delle foto che vogliono tenere prima possibile.
L'area di lavoro Gestione consente di accedere a tutti gli strumenti
necessari per selezionare, classificare, aggiungere etichette e preparare
le foto per la modifica o la condivisione. Se si fa doppio clic su una
miniatura viene aperta la modalit di revisione a schermo intero detta
Rassegna rapida. Le opzioni di ricerca e le raccolte consentono di
trovare facilmente e utilizzare le foto memorizzate sul computer.
Rassegna rapida una modalit di revisione a schermo intero
che si apre facendo doppio clic su una miniatura nell'area di
lavoro Gestione. Per ingrandire e navigare, utilizzare i tasti freccia.
Il flusso di lavoro digitale 13
Per ulteriori informazioni, vedere "Revisione, organizzazione e
individuazione delle foto" a pagina 47.
Regolazione rapida delle fotografie
Il problema per molti fotografi
trovare il tempo per modificare le
foto e per questo motivo l'area di
lavoro Regolazione permette di
spostarsi da foto a foto rapidamente,
mettendo a portata di mano tutti
gli strumenti di modifica pi comuni.
In alcuni casi, questi strumenti di
modifica saranno sufficienti per
ritoccare le foto.
Dopo aver modificato le foto,
possibile tornare all'area di lavoro
Gestione per sfruttare le funzionalit
di modifica su pi foto quali Cattura
modifiche e Applica modifiche.
Cattura modifiche e Applica
modifiche permettono di copiare le
modifiche eseguite su un'unica foto
per applicarle a pi foto. Le immagini
scattate in condizioni simili possono
essere regolate con una velocit
sorprendente, senza bisogno di script.
Per ulteriori informazioni, vedere i
seguenti argomenti:
"Area di lavoro Regolazione" a pagina 25
"Cattura e applicazione delle modifiche a pi foto" a pagina 72
Il riquadro Regolazione nell'area di
lavoro Regolazione offre un rapido
accesso alle opzioni di modifica
utilizzate frequentemente.
14 Manuale dell'utente di Corel PaintShop Pro X5
Modifiche avanzate e file RAW
Nell'area di lavoro Modifica sono disponibili strumenti e funzionalit di
livello professionale. Ad esempio, possibile applicare effetti, aggiungere
testo e utilizzare strumenti di disegno personalizzati. anche possibile
utilizzare i livelli per creare immagini composite estremamente modificabili,
isolare aree di immagini con selezioni e maschere e accedere a curve di
tonalit, istogrammi e altri strumenti avanzati di regolazione.
Se si desidera disporre del controllo completo del lavoro con i file RAW,
possibile utilizzare Camera RAW Lab per elaborare le foto.
Per ulteriori informazioni, vedere i seguenti argomenti:
"Regolazione delle immagini" a pagina 87
"Ritocco e ripristino delle immagini" a pagina 107
"Utilizzo delle selezioni" a pagina 193
"Utilizzo dei livelli" a pagina 183
Il flusso di lavoro digitale 15
"Applicazione degli effetti" a pagina 159
"Gestione del testo" a pagina 203
"Utilizzo delle foto scattate con fotocamere RAW" a pagina 81
Condivisione delle foto
Dopo aver regolato e rifinito le foto, possibile condividerle, se lo si
desidera. Oltre alle opzioni di stampa, layout e invio tramite e-mail,
sono disponibili opzioni di condivisione che consentono di pubblicare
direttamente sui siti di condivisione pi comuni, quali Facebook, Flickr
e Google+.
Per ulteriori informazioni, vedere i seguenti argomenti:
"Stampa" a pagina 217
"Condivisione delle fotografie" a pagina 209
Pi ampie opzioni creative per la fotografia DSLR
Molti possessori di fotocamere DSLR (Digital Single-Lens Reflex) stanno
espandendo le proprie conoscenze e cercano opzioni creative. Le
funzionalit HDR (High Dynamic Range) di Corel PaintShop Pro
favoriscono l'uso delle funzionalit di bracketing sulla fotocamera. Con
l'opzione Combinazione foto possibile combinare pi foto.
16 Manuale dell'utente di Corel PaintShop Pro X5
Per ulteriori informazioni, vedere i seguenti argomenti:
"Scattare foto per l'elaborazione HDR" a pagina 135
"Combinazione di fotografie utilizzando Fusione esposizioni HDR"
a pagina 136
"Fusione di lotti di foto in immagini HDR" a pagina 144
"Combinazione di foto con la funzione Combinazione foto" a
pagina 146
Informazioni sull'utilizzo di Corel PaintShop Pro 17
Informazioni sull'utilizzo di
Corel PaintShop Pro
possibile imparare a utilizzare Corel PaintShop Pro in diversi modi:
accedendo alla Guida e ai video, utilizzando la tavolozza Esercitazioni
in linea o esplorando la Guida Corel e visitando il sito Web di Corel
(www.corel.com), da cui possibile accedere a suggerimenti,
esercitazioni e informazioni sulla formazione.
Questa sezione presenta i seguenti argomenti:
Convenzioni della documentazione
Utilizzo della Guida in linea
Utilizzo della tavolozza Esercitazioni in linea
Utilizzo della Guida Corel
Utilizzo delle risorse basate sul Web
Convenzioni della documentazione
La seguente tabella descrive le importanti convenzioni utilizzate nella Guida.
Convenzione Descrizione Esempio
Menu
Comando di
menu
Una voce di menu seguita da
un comando di menu
Scegliere File Apri.
casella di
riepilogo
Un elenco di opzioni
visualizzato quando l'utente fa
clic sul pulsante della freccia di
selezione
Scegliere un'opzione
dall'elenco a discesa Tipo di
selezione della tavolozza
Opzioni strumenti.
18 Manuale dell'utente di Corel PaintShop Pro X5
tavolozza Una finestra contenente i
comandi disponibili e le
impostazioni rilevanti per un
determinato strumento o una
determinata attivit
Fare doppio clic sul nome del
gruppo nella tavolozza
Livelli.
selezionare e
deselezionare
Termini che si riferiscono alla
selezione e deselezione delle
caselle di controllo con un clic
Per mantenere le dimensioni
di stampa correnti, selezionare
la casella di controllo Mantieni
dimensioni di stampa originali.
Invio Il tasto Invio della tastiera Per salvare un gradiente come
campione da riutilizzare in
futuro, fare clic sul pulsante
Aggiungi ai campioni, digitare
un nome e premere Invio.
Suggerimento relativo alla
fotografia
Per ottenere risultati ottimali,
quando si scattano foto per
l'elaborazione HDR, utilizzare
un treppiede.
disponibile un video Guardare un video
sull'utilizzo di Smart
Carver.
Una nota contenente
informazioni importanti per le
operazioni precedenti. Tale
nota pu descrivere ad esempio
le condizioni mediante le quali
possibile eseguire una procedura.
Sebbene sia possibile applicare
il comando Spiana e preserva
trama a tutta l'immagine, si
ottengono risultati migliori se
si seleziona l'area che contiene
il problema.
Un suggerimento contenente
dei consigli su come eseguire
le operazioni precedenti. Pu
riportare alternative ai passi o
altri vantaggi e consigli per la
procedura.
Per impostare il punto di
origine per lo strumento
Clonazione, anche possibile
fare clic con il pulsante destro
del mouse sull'immagine.
Convenzione Descrizione Esempio
Informazioni sull'utilizzo di Corel PaintShop Pro 19
Utilizzo della Guida in linea
La Guida disponibile nel programma costituisce la fonte di informazioni
pi completa di Corel PaintShop Pro. La Guida in linea fornisce due
modi per trovare informazioni. Si pu scegliere un argomento dalla
pagina Contenuto oppure utilizzare la pagina Cerca per ricercare
parole o frasi specifiche. possibile stampare argomenti dalla Guida.
Se si connessi a Internet, l'applicazione consente di visualizzare la
Guida basata sul Web. Se non disponibile alcuna connessione
Internet, viene effettuata una ricerca nella Guida in linea locale.
Per utilizzare la Guida in linea
1 Eseguire una delle seguenti operazioni:
Scegliere ? Guida in linea.
2 Nella finestra della Guida, fare clic su una delle seguenti schede:
Contenuto: Consente di sfogliare gli argomenti della Guida.
Cerca: consente di cercare una determinata parola o frase
all'interno dell'intera Guida (le virgolette non sono necessarie).
Ad esempio, se si stanno cercando informazioni su un determinato
strumento o su un comando, possibile digitare il nome dello
strumento o del comando, ad esempio Controluce, e visualizzare
un elenco di argomenti rilevanti.
Operazioni aggiuntive
Stampa di un determinato
argomento della Guida
Aprire un argomento della Guida e
dal menu di Internet Explorer
scegliere File Stampa.
Visualizzazione della Guida per una
finestra di dialogo
Fare clic su ? nella parte inferiore
della finestra di dialogo.
20 Manuale dell'utente di Corel PaintShop Pro X5
Utilizzo della tavolozza Esercitazioni in linea
La tavolozza Esercitazioni in linea contiene informazioni utili su attivit,
comandi e strumenti di Corel PaintShop Pro che consentono ai neofiti
e agli utenti esperti di effettuare operazioni in maniera pi rapida. La
home page della tavolozza Esercitazioni in linea fornisce un flusso di
lavoro basato sulle attivit, a cominciare dall'inserimento delle foto nel
proprio programma. Dopo aver eseguito questa prima operazione,
sar possibile organizzare, regolare e ritoccare le fotografie, utilizzare
livelli e selezioni, aggiungere testo, immagini grafiche ed effetti,
nonch stampare e condividere tali creazioni.
Nella home page delle Esercitazioni in linea, fare clic su
un'attivit, quindi selezionare un argomento.
Per visualizzare o nascondere la tavolozza Esercitazioni in linea
Area di lavoro Modifica
Scegliere Visualizza Tavolozze Esercitazioni in linea.
Pulsante Home Pulsante Indietro
Informazioni sull'utilizzo di Corel PaintShop Pro 21
Per impostazione predefinita, la tavolozza Esercitazioni in linea
visualizzata. Questa tavolozza appare sul lato destro dell'area
di lavoro Modifica.
Per utilizzare la tavolozza Esercitazioni in linea
Area di lavoro Modifica
1 Dalla home page, selezionare un'attivit.
Vengono visualizzati gli argomenti correlati all'attivit.
2 Fare clic su un argomento.
Verr visualizzata la procedura relativa all'argomento.
Per gli argomenti che descrivono uno strumento, lo strumento
viene avviato. Vengono visualizzate la tavolozza Opzioni strumenti
e tutte le tavolozze rilevanti.
Per un argomento che descrive un comando associato a una
finestra di dialogo, verr visualizzata la finestra di dialogo.
3 Leggere la procedura per l'utilizzo dello strumento o del comando.
Alcune attivit e comandi non sono disponibili se non vi
un'immagine aperta.
Utilizzo della Guida Corel
La Guida Corel fornisce le informazioni pi aggiornate e il contenuto
del programma. possibile trovare suggerimenti e consigli, scaricare
nuovi contenuti per i progetti, individuare nuovi modi per condividere
le foto e accedere agli ultimi aggiornamenti del programma.
Per accedere alla Guida Corel
Scegliere ? Guida Corel.
22 Manuale dell'utente di Corel PaintShop Pro X5
Utilizzo delle risorse basate sul Web
Il menu Guida di Corel PaintShop Pro e il sito Web di Corel consentono
di accedere a diverse pagine Web dedicate all'assistenza clienti e alle
comunit. possibile trovare risorse quali download, esercitazioni,
suggerimenti, newsletter, newsgroup e altre risorse in linea.
Per accedere alle risorse basate sul Web
Nel menu ?, scegliere uno dei seguenti collegamenti a siti Web:
Contatta il Supporto: questo collegamento porta alla pagina in
cui sono elencate le informazioni per contattare l'assistenza
clienti e il supporto tecnico.
Supporto e risorse in linea: consente di accedere alle pagine dei
servizi di assistenza Corel in modo da poter cercare risposte nella
Corel Archivio Articoli e nei newsgroup, inviare domande o
commenti al Supporto tecnico, fornire commenti e ricercare
aggiornamenti del software.
Verifica disponibilit aggiornamenti: controlla sul sito Web di
Corel se sono disponibili aggiornamenti per la copia di
Corel PaintShop Pro in uso.
inoltre possibile visitare il sito www.corel.com e fare clic sul
collegamento Supporto per accedere alla pagina Supporto.
Per accedere alle risorse di apprendimento Corel
Utilizzare il browser Internet per accedere al sito www.corel.com,
fare clic sul collegamento PaintShop Pro e sulla scheda Risorse.
Presentazione dell'area di lavoro 23
Presentazione dell'area di lavoro
Corel PaintShop Pro include tre principali aree di lavoro che consentono
di organizzare e modificare le proprie immagini: Gestione, Regolazione
e Modifica.
La disponibilit delle funzioni dipende dalla versione del
software in uso.
Questa sezione presenta i seguenti argomenti:
Esplorazione delle aree di lavoro
Passaggio da un'area di lavoro all'altra
Scelta di un colore per l'area di lavoro
Utilizzo delle tavolozze
Utilizzo delle barre degli strumenti
Utilizzo degli strumenti
Esplorazione delle aree di lavoro
Corel PaintShop Pro formato da tre aree di lavoro:
Gestione
Regolazione
Modifica
Ogni area di lavoro contiene strumenti specifici e pratici comandi per
eseguire le operazioni in maniera rapida ed efficiente.
24 Manuale dell'utente di Corel PaintShop Pro X5
possibile salvare le aree di lavoro, comprese tutte le immagini aperte
con i relativi ingrandimenti e posizioni sullo schermo, oltre alle posizioni
e alle preferenze di tavolozze, barre degli strumenti, finestre di dialogo
e finestre. Per ulteriori informazioni sull'utilizzo di aree di lavoro
personalizzate, vedere Utilizzo delle aree di lavoro personalizzate
nella Guida.
Area di lavoro Gestione
Quando si apre Corel PaintShop Pro, l'area di lavoro Gestione viene
visualizzata come area di lavoro predefinita.
L'area di lavoro Gestione in modalit Anteprima
Tavolozza Informazioni Navigazione, tavolozza
Raccolta,
tavolozza
Area di anteprima
Barra degli
strumenti Raccolta
Miniature
Tavolozza Effetti rapidi
Presentazione dell'area di lavoro 25
L'area di lavoro Gestione contiene i seguenti componenti:
Tavolozza Navigazione: consente di trovare e organizzare le foto.
Per visualizzare le cartelle del computer possibile utilizzare la
casella Cerca o fare clic sulla scheda Raccolte o Computer oppure
possibile ordinare le foto per raccolta, etichette o classificazione.
Area di anteprima: permette di scegliere tra due viste, ovvero una
vista con una singola immagine grande o una vista con pi miniature
(tavolozza Raccolta estesa)
Tavolozza Informazioni: mostra le informazioni sullimmagine
selezionata. composta da una schermata stile fotocamera con le
impostazioni utilizzate per scattare la foto e da un'area a schede che
consente di aggiungere informazioni quali etichette e classificazioni,
oltre ad accedere a un elenco completo di dati EXIF o IPTC.
Tavolozza Raccolta: disponibile in tutte e tre le aree di lavoro,
questa tavolozza permette di selezionare foto (come miniature) e
include una barra degli strumenti con una serie di comandi e
opzioni per la gestione delle foto.
Tavolozza Effetti rapidi: disponibile in tutte e tre le aree di lavoro,
questa tavolozza consente di selezionare gli effetti predefiniti
(visualizzati come miniature) e applicarli alla foto.
Per ulteriori informazioni sullarea di lavoro Gestione, vedere
"Revisione, organizzazione e individuazione delle foto" a pagina 47.
Area di lavoro Regolazione
L'area di lavoro Regolazione ideale per le modifiche rapide. Consente,
infatti, di correggere e migliorare le foto offrendo un set degli strumenti
pi utilizzati.
26 Manuale dell'utente di Corel PaintShop Pro X5
Foto visualizzata nell'area di lavoro Regolazione
Larea di lavoro Regolazione contiene i seguenti componenti:
Area di anteprima: mostra la foto selezionata nella tavolozza Raccolta.
Tavolozza Raccolta: consente di selezionare le foto. Include una
barra degli strumenti con una serie di comandi e opzioni per la
gestione delle foto.
Campo Imposta classificazione: permette di assegnare classificazioni
a ciascuna foto; in questo modo, sar pi rapido trovare in seguito
le foto preferite.
Barra degli strumenti: visualizza i pulsanti per accedere ai comandi
di salvataggio e visualizzazione pi comuni.
Barra degli
strumenti
Tavolozza
Regolazione
Tavolozza Raccolta Miniature Imposta
classificazione
Barra di stato
Area di anteprima
Tavolozza Effetti
rapidi
Presentazione dell'area di lavoro 27
Tavolozza Regolazione: visualizza strumenti e comandi per
regolare le foto.
Tavolozza Effetti rapidi: visualizza gli effetti predefiniti che si
possono applicare alla foto
Barra di stato: mostra le informazioni relative allo strumento
selezionato.
Per ulteriori informazioni sullarea di lavoro Regolazione, vedere
"Utilizzo dell'area di lavoro Regolazione" nella Guida.
Larea di lavoro Modifica
Larea di lavoro Modifica permette di accedere a funzionalit di modifica
dettagliate. Comprende menu, strumenti e tavolozze per la creazione
e la modifica delle immagini. Oltre a modificare le foto, quest'are di
lavoro consente di svolgere attivit come la pittura e il disegno.
28 Manuale dell'utente di Corel PaintShop Pro X5
Una foto visualizzata nell'area di lavoro Modifica
Larea di lavoro Modifica contiene i seguenti componenti:
Barra dei menu: contiene i comandi che consentono di eseguire le
attivit. Ad esempio, il menu Effetti contiene i comandi per
applicare gli effetti alle immagini.
Barre degli strumenti: contengono i pulsanti per eseguire i comandi
pi comuni. Per ulteriori informazioni, vedere "Utilizzo delle barre
degli strumenti" a pagina 33.
Tavolozze: mostra le informazioni sulle immagini; consentendo
inoltre di selezionare gli strumenti, modificare le opzioni, gestire i
livelli, selezionare i colori ed eseguire altre operazioni di modifica.
finestra
Immagine
Opzioni strumenti,
tavolozza
Barra degli
strumenti standard
Barra dei
menu
Esercitazioni in linea,
tavolozza
Barra degli strumenti
Strumenti
Barra di stato
Presentazione dell'area di lavoro 29
Per ulteriori informazioni, vedere "Utilizzo delle tavolozze" a
pagina 30.
Barra di stato: contiene informazioni sullo strumento o il comando
di menu selezionato, nonch informazioni sulle dimensioni
dell'immagine, sulla profondit del colore e sulla posizione del
puntatore. La barra di stato viene visualizzata nella parte inferiore
dell'area di lavoro e, a differenza delle altre barre degli strumenti,
non pu essere personalizzata o spostata. Per ulteriori informazioni
sulla visualizzazione delle informazioni dell'immagine, vedere
"Visualizzazione e modifica delle informazioni sulla foto" a
pagina 75.
Passaggio da un'area di lavoro all'altra
Corel PaintShop Pro consente di passare da un'area di lavoro all'altra in
maniera facile e veloce, cos da poter portare a termine le operazioni di
modifica e gestione delle immagini nel modo pi efficiente possibile.
Per passare da un'area di lavoro all'altra
Nella parte superiore della finestra dell'applicazione, fare clic su
una delle seguenti schede:
Gestione
Regolazione
Modifica
Scelta di un colore per l'area di lavoro
possibile scegliere tra una vasta gamma di colori dell'area di lavoro,
dai colori scuri a quelli chiari.
Per scegliere un colore dell'area di lavoro
1 Fare clic su Visualizza Colore area di lavoro.
30 Manuale dell'utente di Corel PaintShop Pro X5
2 Selezionare uno dei seguenti colori:
Grigio scuro (impostazione predefinita)
Grigio medio
Grigio chiaro
Blu
Utilizzo delle tavolozze
Corel PaintShop Pro contiene numerose tavolozze in cui sono organizzate
le informazioni e i comandi che consentono di modificare le immagini.
Alcune tavolozze vengono visualizzate automaticamente, altre compaiono
quando si attivano determinati strumenti e altre ancora vengono
mostrate solo quando si sceglie di aprirle. Per attivare e disattivare una
tavolozza, scegliere Visualizza Tavolozze. Alcune tavolozze sono
disponibili solo in aree di lavoro specifiche.
Le tavolozze consentono di visualizzare informazioni e possono
contenere sia controlli che pulsanti di comando. Cos come le barre
degli strumenti, le tavolozze possono essere spostate dalle loro
posizioni ancorate predefinite.
Tavolozza Descrizione
Variazione pennello Consente di impostare opzioni dei pennelli
supplementari quando si utilizza un pennello o
qualsiasi altro strumento di pittura raster. Questa
tavolozza particolarmente utile se si utilizza una
tavoletta a pressione o un mouse 4D. Ad esempio,
possibile variare l'opacit della pennellata in base
alla pressione esercitata con la penna. Inoltre,
alcune opzioni funzionano in modo corretto con un
mouse normale.
Presentazione dell'area di lavoro 31
Istogramma Consente di rappresentare mediante un grafico la
distribuzione dei valori di rosso, verde, blu, scala dei
grigi, tonalit, saturazione e luminosit di un'immagine.
possibile analizzare la distribuzione dei particolari
in ombre, mezzitoni e alte luci per decidere quali
correzioni occorre eseguire.
Cronologia Consente di elencare le azioni eseguite sull'immagine
attiva, di annullare e ripristinare azioni consecutive
e non consecutive, nonch di creare Quickscript che
possono essere applicati immediatamente ad altre
immagini aperte
Tavolozza
Informazioni
(Area di lavoro Gestione) Mostra le informazioni
relative allimmagine selezionata. composta da
una schermata stile fotocamera con le impostazioni
utilizzate per scattare la foto e da un'area a schede
che consente di modificare e visualizzare informazioni
quali etichette e classificazioni, dati EXIF o IPTC,
nonch le informazioni relative alla posizione e alle
persone.
Effetti rapidi Fornisce un accesso rapido alle miniature degli
effetti predefiniti che si possono applicare alle foto.
Livelli Consente di visualizzare, organizzare e modificare le
impostazioni per i livelli dell'immagine.
Esercitazioni in linea Visualizza informazioni sul flusso di lavoro, sugli
strumenti e sui comandi che consentono di completare
le operazioni pi comuni in modo rapido ed efficace.
Materiali Consente di selezionare i colori e i materiali per le
operazioni di pittura, disegno, riempimento e ritocco.
Mixer Consente di inserire e mescolare i colori da utilizzare
con gli strumenti Pennello a olio e Coltello tavolozza
per creare pennellate a olio realistiche su livelli delle
tecniche di disegno.
Tavolozza Descrizione
32 Manuale dell'utente di Corel PaintShop Pro X5
Per visualizzare o nascondere una tavolozza
Area di lavoro Modifica
Scegliere Visualizza Tavolozze, quindi fare clic sul nome della
tavolozza.
Le tavolozze correntemente visualizzate sono contrassegnate da
un segno di spunta .
Per visualizzare o nascondere una tavolozza mobile, premere F2.
Per ridimensionare una tavolozza
Area di lavoro Modifica
Trascinare l'angolo o il bordo di una tavolozza.
Tavolozza
Navigazione
Consente di trovare e organizzare le foto
Raccolta Consente di raccogliere e visualizzare le fotografie
da diverse cartelle per selezionarle, modificarle,
inviarle tramite e-mail o stamparle. Nella tavolozza
possibile aggiungere, rimuovere e rinominare i
cassetti personalizzati per adattarli alla gestione
personalizzata del flusso di lavoro.
Panoramica Consente di mostrare una miniatura dell'immagine
attiva, di impostare un livello di zoom e di visualizzare
informazioni dell'immagine
Risultato script Consente di visualizzare un elenco delle azioni e dei
risultati durante l'esecuzione di script.
Opzioni strumenti Consente di visualizzare le impostazioni e i controlli
per lo strumento attivo.
Tavolozza Descrizione
Presentazione dell'area di lavoro 33
inoltre possibile ridimensionare una tavolozza ancorata
facendo clic sul pulsante Riduci tavolozza a icona o su
Ingrandisci tavolozza nell'angolo superiore destro della
barra del titolo della tavolozza.
Utilizzo delle barre degli strumenti
Le tre aree di lavoro contengono tutte barre degli strumenti con
pulsanti utili per l'esecuzione delle operazioni pi comuni. Quando si
posiziona il puntatore del mouse su un pulsante, viene visualizzata la
descrizione comandi con il nome del pulsante; nella barra di stato,
inoltre, vengono mostrate informazioni aggiuntive sul pulsante stesso.
Inoltre, nell'area di lavoro Modifica le Esercitazioni in linea forniscono
consigli su come utilizzare lo strumento.
Larea di lavoro Modifica il punto di accesso principale per le seguenti
barre degli strumenti:
Effetti: consente di visualizzare i comandi di applicazione degli
effetti alle immagini.
Foto: consente di visualizzare i comandi per il ritocco delle fotografie.
Script: consente di visualizzare i comandi per la creazione e
l'esecuzione di script.
Standard: questa barra degli strumenti visualizzata per impostazione
predefinita e include i comandi pi comuni di gestione dei file,
come i comandi per il salvataggio di immagini, l'annullamento di
un comando e l'eliminazione di elementi.
Stato: viene visualizzata per impostazione predefinita in basso
nell'area di lavoro e mostra le informazioni relative allo strumento
selezionato.
34 Manuale dell'utente di Corel PaintShop Pro X5
Strumenti: contiene strumenti per la pittura, il disegno, il ritaglio,
l'immissione di testo e l'esecuzione di altre operazioni di modifica
delle immagini.
Web: consente di visualizzare i comandi per la creazione e il
salvataggio di immagini per il Web.
Per visualizzare o nascondere una barra degli strumenti
Area di lavoro Modifica
Scegliere Visualizza Barre degli strumenti, quindi fare clic sulla
barra degli strumenti che si desidera visualizzare o nascondere.
Il segno di spunta accanto al nome della barra degli strumenti
indica che la barra degli strumenti visualizzata.
Per nascondere una barra degli strumenti, fare clic sul pulsante
Chiudi nella barra del titolo.
Per visualizzare o nascondere una tavolozza mobile, premere F2.
Utilizzo degli strumenti
possibile utilizzare gli strumenti per eseguire diverse modifiche sulle
immagini e attivit creative. Quando si posiziona il puntatore su uno
strumento, una descrizione strumenti consente di visualizzare il nome
e la combinazione di tasti di scelta rapida dello strumento; inoltre, nella
barra di stato vengono visualizzati suggerimenti su come utilizzare lo
strumento.
Mentre l'area di lavoro Regolazione contiene un numero limitato di
strumenti per il ritocco rapido delle immagini, l'area di lavoro Modifica
contiene una vasta selezione di strumenti per la creazione e la modifica
avanzata delle immagini. Nell'area di lavoro Modifica, alcuni strumenti,
tra cui Ritaglia, Spostamento e Testo, sono elencati singolarmente
all'interno della barra degli strumenti Strumenti. Tuttavia, gli strumenti
che consentono di eseguire operazioni simili sono per la maggior parte
Presentazione dell'area di lavoro 35
raggruppati insieme. Un gruppo di strumenti viene identificato attraverso
una piccola freccia a comparsa sul lato destro dello strumento attivo.
Alcuni strumenti sono raggruppati in barre degli strumenti a
comparsa. possibile accedere a tutti gli strumenti in una
barra degli strumenti a comparsa facendo clic sulla freccia a
comparsa accanto allo strumento attivo.
Per informazioni su come spostare, nascondere e visualizzare la barra
degli strumenti Strumenti nell'area di lavoro Modifica, vedere "Utilizzo
delle barre degli strumenti" a pagina 33.
Nella tabella riportata di seguito viene descritto sinteticamente ciascuno
strumento disponibile nella barra degli strumenti Strumenti dell'area di
lavoro Modifica. Alcuni di questi strumenti sono disponibili anche
nell'area di lavoro Regolazione.
Strumento Descrizione
Mano
Consente di controllare le parti dell'immagine
visibili nella finestra dell'immagine
Zoom
Rispettivamente, ingrandisce o rimpicciolisce
l'immagine quando si fa clic con il pulsante
sinistro o con il pulsante destro del mouse.
possibile trascinare il mouse per definire
un'area per lo zoom.
Puntatore
Sposta, ruota e rimodella i livelli raster, nonch
seleziona e modifica gli oggetti vettoriali.
Sposta
Sposta un livello raster o un livello vettoriale
sulla tela.
Selezione
Crea una selezione di forma geometrica, ad
esempio un rettangolo, un'ellisse o un triangolo.
Freccia a comparsa
36 Manuale dell'utente di Corel PaintShop Pro X5
Selezione a mano libera
Crea una selezione di forma irregolare.
Bacchetta magica
Crea una selezione in base ai valori in pixel
all'interno di un livello di tolleranza specificato.
Contagocce
Consente di scegliere il colore di primo piano/
della pennellata facendo clic con il pulsante
sinistro del mouse o il colore di sfondo/
riempimento facendo clic con il pulsante
destro del mouse
Ritaglia
Taglia o elimina i bordi indesiderati
Raddrizza
Ruota una foto storta in modo da raddrizzarla.
Correzione prospettiva
Corregge la prospettiva di edifici o altri oggetti
che appaiono inclinati
Occhi rossi
Corregge rapidamente l'effetto occhi rossi che
si rileva di frequente nelle foto.
Trucco
Sono disponibili cinque modalit: Riparatore
macchia, Spazzolino, Nitidezza occhi,
Abbronzatura e Thinify (Stringi), che
consentono di applicare correzioni cosmetiche
ai soggetti nelle foto
Clonazione
Rimuove difetti e oggetti coprendoli con altre
parti della stessa immagine.
Rimozione graffi
Rimuove rughe, fili ed elementi lineari simili o
graffi dalle foto digitalizzate.
Rimozione oggetti
Copre gli elementi non desiderati di una foto
con una trama circostante nella stessa foto.
Pennello
Copre l'immagine con colori, trame o gradienti.
Aerografo
Simula l'effetto pittura ottenuto con un
aerografo o con uno spray.
Strumento Descrizione
Presentazione dell'area di lavoro 37
Schiarisci/scurisci
Schiarisce le aree trascinando il mouse con il
pulsante sinistro o scurisce le aree trascinando
il mouse con il pulsante destro. Questo effetto
pi intenso rispetto agli effetti prodotti dagli
strumenti Indebolisci e Rafforza.
Indebolisci
Schiarisce le aree di una fotografia con il
pulsante sinistro del mouse oppure scurisce
con il pulsante destro
Rafforza
Scurisce le aree di una fotografia con il
pulsante sinistro del mouse oppure schiarisce
con il pulsante destro
Sfumino
Consente di deformare i pixel selezionando un
nuovo colore e trascinando il mouse o di
stendere i pixel se non si selezionano nuovi
colori e trascina il mouse con il pulsante destro.
Stendi
Stende i pixel non prendendo nuovi colori
durante il percorso oppure deforma i pixel
prendendo nuovi colori durante il percorso se si
trascina il mouse con il pulsante destro premuto.
Attenua
Attenua i pixel trascinando il mouse, oppure li
mette a fuoco se il mouse viene trascinato
tenendo premuto il pulsante destro.
Metti a fuoco
Mette a fuoco i pixel trascinando il mouse,
oppure li attenua se il mouse viene trascinato
tenendo premuto il pulsante destro.
Rilievo
Crea un effetto di rilievo sopprimendo il colore
e marcando i contorni in nero mentre si
trascina il mouse.
Aumenta/riduci
saturazione
Rende pi intensi i colori mentre si trascina il
mouse o li rende meno intensi mentre si
trascina il mouse con il pulsante destro.
Strumento Descrizione
38 Manuale dell'utente di Corel PaintShop Pro X5
Aumenta/riduci
tonalit
Aumenta i valori della tonalit dei pixel mentre
si trascina il mouse o li riduce trascinando il
mouse con il pulsante destro.
Trasforma in
destinazione
Colora nuovamente i pixel senza perdita di
dettagli
Sostituzione colore
Sostituisce il colore di sfondo/riempimento
con il colore di primo piano/della pennellata
quando si fa clic e si trascina oppure sostituisce il
colore di primo piano/della pennellata con il
colore di sfondo/riempimento quando si fa clic
con il pulsante destro del mouse e si trascina
Gomma
Rende trasparenti i pixel sui livelli raster.
Gomma sfondo
Cancella lungo i bordi le aree di una foto che
si desidera conservare.
Riempimento
Riempie i pixel caratterizzati da un livello di
tolleranza simile con il materiale di primo
piano/pennellata corrente, facendo clic con il
mouse, o con il materiale di sfondo/riempimento
corrente, facendo clic con il pulsante destro
del mouse.
Cambia colore
Cambia il colore di un oggetto conservando
l'ombreggiatura e la luminosit del colore
originale
Ornamento
Posiziona elementi artistici ornamentali
nell'immagine
Testo
Inserisce del testo nell'immagine.
Forma predefinita
Aggiunge all'immagine forme predefinite, per
esempio callout, frecce e stelle.
Rettangolo
Crea un rettangolo o un quadrato.
Strumento Descrizione
Presentazione dell'area di lavoro 39
Ellisse
Crea un'ellisse o un cerchio.
Forma simmetrica
Crea oggetti simmetrici o a forma di stella.
Penna
Crea linee collegate o non collegate, curve a
mano libera e segmenti di curva Bzier.
Pennello Distorsione
Riduce, aumenta, deforma o distorce i pixel
Distorsione con reticolo
Distorce una foto trascinando i punti lungo
una sovrapposizione griglia.
Pennello a olio
Simula le pennellate applicate con il pennello
a olio su un livello tecniche di disegno.
Gessetto
Simula il disegno con il gessetto su un livello
tecniche di disegno.
Pastello
Simula il disegno con i pastelli su un livello
tecniche di disegno.
Carboncino
Simula il disegno con il carboncino su un
livello tecniche di disegno.
Matita colorata
Simula il disegno con la matita colorata su un
livello tecniche di disegno.
Pennarello
Simula il disegno con un pennarello su un
livello tecniche di disegno.
Pennello acquerello
Simula le pennellate applicate con il pennello
acquerello su un livello tecniche di disegno.
Coltello tavolozza
Simula l'applicazione della pittura a olio con
un coltello (anzich un pennello) su un livello
tecniche di disegno.
Deformazione
Deforma qualsiasi pigmento sia stato applicato
su un livello tecniche di disegno
Gomma disegno
Cancella qualsiasi pigmento sia stato applicato
su un livello tecniche di disegno.
Strumento Descrizione
40 Manuale dell'utente di Corel PaintShop Pro X5
Introduzione 41
Introduzione
Sono disponibili vari modi per acquisire le foto in Corel PaintShop Pro:
possibile importare le foto trasferite sul computer, acquisire le immagini
direttamente nell'applicazione tramite scansione, acquisire immagini
dallo schermo del computer oppure creare un'immagine.
Dopo aver importato le immagini nell'applicazione, possibile accedere
a molti comandi di base che consentono di visualizzare le immagini e
le relative informazioni. possibile eseguire azioni di base come tagliare,
copiare, annullare e ripetere.
Per ulteriori informazioni sull'esecuzione di azioni di base, vedere
"Introduzione a Corel PaintShop Pro" nella Guida.
Questa sezione presenta i seguenti argomenti:
Acquisizione di foto in Corel PaintShop Pro
Apertura e chiusura delle immagini
Salvataggio delle immagini
Eliminazione delle immagini
Acquisizione di foto in Corel PaintShop Pro
Dopo aver trasferito le foto sul computer (tramite Windows o il software
della fotocamera), possibile importarle in Corel PaintShop Pro. Le
foto possono essere importate accedendo alle relative cartelle. Le foto
contenute nelle cartelle vengono catalogate automaticamente in un
database. Questo semplifica l'individuazione, la modifica e l'aggiornamento
delle informazioni relative alle foto.
42 Manuale dellutente di Corel PaintShop Pro X5
Anche se possibile accedere alle cartelle da qualsiasi area di lavoro,
l'area di lavoro Gestisci stata progettata per semplificare la revisione
e la gestione di pi foto.
Per importare le foto in Corel PaintShop Pro
Area di lavoro Gestione
1 Nella tavolozza Navigazione fare clic sulla scheda Raccolte, quindi
fare clic su Cerca in altre cartelle.
2 Nella finestra di dialogo Cerca cartella, individuare la cartella
desiderata.
3 Fare clic su OK.
La cartella viene aggiunta all'elenco di cartelle e tutte le immagini
vengono catalogate nel database dell'applicazione.
Per aprire la tavolozza Navigazione, fare clic sul pulsante
Mostra/Nascondi navigazione nella tavolozza Raccolta di
qualsiasi area di lavoro.
Apertura e chiusura delle immagini
In Corel PaintShop Pro possibile aprire gran parte dei formati di
immagini. possibile aprire le immagini utilizzando la barra dei menu
oppure tramite l'area di lavoro Gestione. possibile associare formati
di file specifici a Corel PaintShop Pro, quali JPEG, TIF o PNG; in questo
modo, facendoci doppio clic sopra, questi file verranno aperti in
Corel PaintShop Pro. Per ulteriori informazioni sull'impostazione di
associazioni dei formati di file e sui tipi di file supportati, vedere
"Impostazione delle associazioni dei formati di file" e "File supportati da
Corel PaintShop Pro" nella Guida. Per informazioni sui file RAW, vedere
"Formati di file RAW supportati" a pagina 81.
Introduzione 43
Per aprire un'immagine
Area di lavoro Modifica
1 Scegliere File Apri.
2 Dall'elenco a discesa Cerca in, selezionare la cartella nella quale
memorizzato il file.
3 Fare clic sul nome del file da aprire.
Se si desidera aprire pi file, tenere premuto Ctrl e fare clic sui
nomi dei file.
4 Fare clic su Apri.
Per aprire un'immagine dall' area di lavoro Gestione
Area di lavoro Gestione
Fare clic su una miniatura per selezionare il file.
Per visualizzare le miniature di un'altra cartella, fare clic su Cerca in
altre cartelle nella tavolozza Navigazione e selezionare la cartella
desiderata nella finestra di dialogo Cerca cartella visualizzata. La
cartella selezionata appare nell'elenco Cartelle.
possibile lavorare con il file nell'area di lavoro Gestione o fare clic
sulla scheda Regolazione o Modifica per modificare il file in
un'altra area di lavoro.
Per aprire l'immagine di una foto RAW
Area di lavoro Modifica
Eseguire una delle seguenti operazioni:
Scegliere File Apri.
Fare doppio clic sulla miniatura di un'immagine RAW.
Operazioni aggiuntive
Visualizzare informazioni su
un'immagine
Nella finestra di dialogo Apri, fare clic sul
nome del file e su Dettagli.
Visualizzare una miniatura
nell'area di anteprima
Nella finestra di dialogo Apri, selezionare
la casella di controllo Visualizza anteprima.
44 Manuale dellutente di Corel PaintShop Pro X5
Tenere premuto Ctrl e fare clic sui nomi dei file o sulle miniature
per aprire pi file.
Si apre la finestra di dialogo Camera RAW Lab. Questa finestra di
dialogo consente di regolare le impostazioni memorizzate con il
file della foto RAW.
Per chiudere un'immagine
Scegliere File Chiudi.
Nell'area di lavoro Modifica, per chiudere un'immagine anche
possibile fare clic sul pulsante Chiudi sopra l'immagine.
Salvataggio delle immagini
Prima di salvare le immagini, necessario scegliere il formato di file in
cui si desidera salvarle e assicurarsi di non sovrascrivere un'immagine
originale che potr essere utile in futuro.
Il formato di file PspImage di Corel PaintShop Pro supporta i livelli, i
canali alfa e altre funzioni utilizzate per la creazione delle immagini. Si
consiglia di salvare e modificare le immagini come file PspImage.
quindi possibile salvare i file in formati di file comuni. inoltre possibile
utilizzare il comando Salva per Office se si desidera ottimizzare le immagini
per utilizzarle in un'altra applicazione, ad esempio un'applicazione di
impaginazione, di posta elettronica o di creazione delle pagine Web.
Per ulteriori informazioni sulle opzioni disponibili per il salvataggio
delle immagini, vedere "Salvataggio di immagini" nella Guida.
Importante L'impostazione Conserva automaticamente originale
impedisce la sovrascrittura delle immagini originali. Per impostazione
predefinita, tale funzionalit attiva. Per ulteriori informazioni su
questa impostazione della preferenza, vedere "Impostazione delle
preferenze di conservazione automatica" nella Guida.
Introduzione 45
Per salvare una nuova immagine
Area di lavoro Modifica
1 Scegliere File Salva.
Viene visualizzata la finestra di dialogo Salva con nome.
2 Nell'elenco a discesa Salva in, scegliere la cartella in cui si desidera
salvare il file.
3 Nel campo Nome file, digitare il nome del file.
4 Nella casella di riepilogo Salva come tipo, selezionare un formato
di file. Vengono elencati per primi i formati pi comuni.
Se si desidera modificare le impostazioni predefinite per il formato
di file, ad esempio la compressione o il profilo del colore, fare clic
su Opzioni e scegliere le impostazioni desiderate.
5 Fare clic su Salva.
Per salvare il lavoro, fare clic sul pulsante Salva con nome
nella barra degli strumenti standard per evitare di sovrascrivere
il file corrente.
Per salvare nell'ultimo formato di file utilizzato, scegliere File
Preferenze Preferenze generali programma e fare clic su
Visualizzazione e cache dall'elenco sul lato sinistro. Nella casella
di gruppo Presentazione selezionare la casella di controllo
Riutilizza ultimo tipo nella finestra di dialogo Salva con nome.
Per salvare il lavoro
Area di lavoro Modifica
Scegliere File Salva.
Se l'impostazione Conserva automaticamente originale attiva ed
la prima volta che si tenta di salvare le modifiche apportate
all'immagine, verr richiesto di salvare una copia dell'immagine
originale non modificata. Se l'impostazione Conserva automaticamente
originale non attiva, l'immagine originale viene sovrascritta
dall'immagine modificata.
46 Manuale dellutente di Corel PaintShop Pro X5
Per evitare che il file corrente venga sovrascritto, selezionare il
comando Salva con nome.
Per salvare il lavoro, fare clic sul pulsante Salva nella barra
degli strumenti standard.
Eliminazione delle immagini
Per eliminare i file di immagine possibile utilizzare la tavolozza Raccolta.
Per eliminare un'immagine
Area di lavoro Modifica
Fare clic con il pulsante destro del mouse sulla miniatura nella
tavolozza Raccolta e scegliere Elimina dal menu contestuale.
Revisione, organizzazione e individuazione delle foto 47
Revisione, organizzazione
e individuazione delle foto
L'area di lavoro Gestione una funzionalit di gestione completa delle
immagini digitali grazie alla quale possibile visualizzare in anteprima,
organizzare e ottimizzare in modo pratico e rapido il flusso di lavoro
del fotoritocco.
Questa sezione presenta i seguenti argomenti:
Impostazione dell'area di lavoro Gestione
Esplorazione delle cartelle alla ricerca di foto
Come trovare le immagini nel computer
Utilizzo delle ricerche salvate
Aggiunta di etichette di parole chiave alle immagini
Visualizzazione delle foto in base all'etichetta
Uso del calendario per individuare le foto
Individuazione delle persone nelle foto
Aggiunta delle informazioni sulla posizione
Utilizzo delle miniature nell' area di lavoro Gestione
Cattura e applicazione delle modifiche a pi foto
Visualizzazione e modifica delle informazioni sulla foto
Utilizzo della Rassegna rapida per rivedere le foto
Utilizzo dei cassetti
48 Manuale dellutente di Corel PaintShop Pro X5
Impostazione dell'area di lavoro Gestione
Al primo avvio di Corel PaintShop Pro, l'area di lavoro Gestione appare
come area di lavoro principale con i seguenti quattro componenti:
tavolozza Navigazione, area di anteprima, tavolozza Raccolta e tavolozza
Informazioni. Per informazioni su ognuna di queste tavolozze, vedere
"Area di lavoro Gestione" a pagina 24.
area di lavoro Gestione in modalit Anteprima
A seconda delle esigenze specifiche, possibile personalizzare l'area di
lavoro Gestione scegliendo la modalit Anteprima, Miniatura o Mappa,
ridimensionando, spostando o nascondendo le tavolozze e selezionando
le preferenze di visualizzazione e per i file. Per ulteriori informazioni,
vedere "Impostazione delle preferenze dell'area di lavoro Gestione"
nella Guida.
Tavolozza Informazioni Tavolozza Navigazione
Tavolozza Raccolta
Area di anteprima
Barra degli strumenti
Raccolta
Miniature
Revisione, organizzazione e individuazione delle foto 49
area di lavoro Gestione in modalit Miniatura
area di lavoro Gestione in modalit Mappa
Miniature
Barra degli strumenti Raccolta
Area di anteprima
Tavolozza Navigazione Informazioni, tavolozza
50 Manuale dellutente di Corel PaintShop Pro X5
Per passare dalle modalit Anteprima alla modalit Miniatura o
Mappa e viceversa
Nell'angolo superiore destro dell'area di lavoro Gestione, fare clic
su uno dei seguenti pulsanti:
Modalit anteprima : visualizza l'area di anteprima estesa di
una singola immagine
Modalit miniatura : si espande e blocca il contenuto della
tavolozza Raccolta nell'area di anteprima
Modalit mappa : visualizza una mappa in cui possibile
associare la foto a posizioni specifiche
Per ulteriori informazioni sull'aggiunta di etichette geografici delle
foto, vedere "Aggiunta delle informazioni sulla posizione" nella
Guida.
Per nascondere o mostrare la tavolozza Navigazione e la
tavolozza Informazioni
Area di lavoro Gestione
Nella tavolozza Raccolta, fare clic su uno dei seguenti pulsanti
nella barra degli strumenti Raccolta:
Mostra/Nascondi navigazione : mostra o nasconde la
tavolozza Navigazione
Informazioni sull'immagine : mostra o nasconde la tavolozza
Informazioni
Un metodo comodo per ridurre a icona la tavolozza Raccolta (o
qualsiasi altra tavolozza) fare clic sul pulsante Nascondi
automaticamente nella barra del titolo della tavolozza. Per
ulteriori informazioni, vedere "Per ridurre a icona una barra
degli strumenti o tavolozza" nella Guida.
Revisione, organizzazione e individuazione delle foto 51
Esplorazione delle cartelle alla ricerca di foto
Dalla tavolozza Navigazione possibile cercare foto sul computer
utilizzando le schede Raccolte e Computer:
La scheda Raccolte la libreria di cartelle virtuali e fisiche dell'utente.
Costituisce un metodo rapido e semplice per trovare e cercare le
foto preferite.
La scheda Computer visualizza un elenco completo di tutte le
cartelle del disco rigido e del desktop.
Quando si seleziona una cartella nella tavolozza Navigazione, tutte le
foto di questa cartella compaiono come miniature nella tavolozza
Raccolta. Quando si esplorano le cartelle, in sostanza si importa il
contenuto della cartella in Corel PaintShop Pro. Per ulteriori informazioni,
vedere "Acquisizione di foto in Corel PaintShop Pro" a pagina 41.
Per visualizzare le foto in una cartella
Area di lavoro Gestione
1 Nella tavolozza Navigazione, fare clic su una delle seguenti schede:
Raccolte: visualizza un elenco personalizzato di cartelle catalogate
e un elenco di raccolte virtuali.
Computer: visualizza un elenco di tutte le cartelle e dei dispositivi
del computer.
2 Fare doppio clic su una cartella per visualizzare le sottocartelle.
3 Selezionare la cartella contenente le foto da visualizzare.
Le miniature di tutti i file di foto o file video supportate nella
cartella selezionata vengono visualizzate nella tavolozza Raccolta.
Per nascondere l'elenco delle sottocartelle di una cartella, fare
clic sul segno meno accanto al suo nome.
52 Manuale dellutente di Corel PaintShop Pro X5
Per aggiungere una cartella alla pagina Raccolte
Area di lavoro Gestione
1 Nella tavolozza Navigazione, fare clic sulla scheda Raccolte.
2 Nell'elenco Cartelle, fare clic sul pulsante Cerca in altre cartelle .
Viene visualizzata la finestra di dialogo Cerca cartella.
3 Accedere alla cartella contenente le immagini da visualizzare e
fare clic su OK.
La cartella viene aggiunta all'elenco Cartelle.
Per creare una cartella nel computer, fare clic sul pulsante Crea
nuova cartella nella finestra di dialogo Cerca cartella.
Per visualizzare tutte le cartelle catalogate
Area di lavoro Gestione
1 Nella tavolozza Navigazione, fare clic sulla scheda Raccolte.
2 Nell'elenco Raccolte intelligenti, fare clic sul pulsante Tutte le foto .
Come trovare le immagini nel computer
Le foto importate in Corel PaintShop Pro tramite la tavolozza Navigazione
vengono catalogate automaticamente. possibile cercare rapidamente
e in modo semplice (grazie al filtro in tempo reale) le immagini
catalogate tramite la casella di ricerca. possibile effettuare una ricerca
semplice basata su testo, utilizzare ulteriori opzioni di ricerca avanzate
oppure utilizzare un calendario per la ricerca di immagini associate a
una data o un intervallo di date specifico.
Durante una ricerca avanzata, possibile salvare le regole di ricerca e i
risultati come Raccolta intelligente.
Revisione, organizzazione e individuazione delle foto 53
Per eseguire una ricerca rapida delle immagini
Area di lavoro Gestione
Nella tavolozza Navigazione, digitare un termine di ricerca nella
casella Cerca.
I risultati della ricerca vengono visualizzati nella tavolozza Raccolta.
Nota: I termini di ricerca possono essere nomi di file (incluse le
estensioni), nomi delle cartelle contenenti immagini (incluse le
lettere che designano le unit), etichette, testo per il titolo o metadati
di immagine (dati EXIF o IPTC).
Per ulteriori informazioni sulle etichette che possono essere
assegnate alle immagini, vedere "Aggiunta di etichette di parole
chiave alle immagini" a pagina 54. Per ulteriori informazioni sul
testo per il titolo e sui metadati di immagine, vedere
"Visualizzazione e modifica delle informazioni sulla foto" a
pagina 75.
Per eseguire una ricerca avanzata
Area di lavoro Gestione
1 Nella tavolozza Navigazione, fare clic sulla scheda Raccolte.
2 Fare doppio clic su Raccolte intelligenti per aprire l'elenco, quindi
fare clic su Aggiungi raccolta intelligente.
Viene visualizzata la finestra di dialogo Raccolta intelligente.
3 Nell'elenco a discesa Trova foto corrispondenti a selezionare una
delle opzioni seguenti:
Tutto: consente di cercare le immagini corrispondenti a tutti i
criteri specificati
Qualsiasi: consente di cercare le immagini corrispondenti a uno
dei criteri specificati
4 Nel primo elenco a discesa a sinistra, selezionare una delle opzioni
di ricerca.
54 Manuale dellutente di Corel PaintShop Pro X5
5 Nell'elenco a discesa successivo, selezionare un'opzione per definire
ulteriormente la ricerca.
Le opzioni visualizzate nella casella di riepilogo dipendono
dall'opzione di ricerca scelta nella casella di riepilogo precedente.
6 Nel campo di testo, digitare o scegliere un termine di ricerca.
7 Fare clic su Anteprima.
I risultati della ricerca vengono visualizzati nella tavolozza Raccolta.
Utilizzo delle ricerche salvate
Dopo aver salvato un insieme personalizzato di criteri di ricerca come
Raccolta intelligente, possibile fare clic sulla ricerca nella scheda
Raccolte per eseguirla di nuovo. inoltre possibile modificare, rinominare
o eliminare una ricerca salvata.
Per eseguire una ricerca salvata
Area di lavoro Gestione
1 Nella tavolozza Navigazione, fare clic sulla scheda Raccolte.
2 Fare doppio clic su Raccolte intelligenti per aprire l'elenco.
3 Fare clic sulla Raccolta intelligente da utilizzare per la ricerca.
Aggiunta di etichette di parole chiave alle immagini
Le etichette di parole chiave consentono di assegnare termini descrittivi
di linguaggio naturale alle immagini. Creando etichette quali "famiglia",
"bambini" o "compleanno", possibile identificare facilmente foto
specifiche e in seguito selezionare semplicemente l'etichetta nell'elenco
per visualizzare le miniature delle immagini associate. Le etichette
create vengono memorizzati in un catalogo di etichette a cui si pu
accedere dalla tavolozza Navigazione. possibile creare e assegnare un
numero illimitato di etichette a un'immagine.
Revisione, organizzazione e individuazione delle foto 55
Per aggiungere un'etichetta di parole chiave al catalogo dei
etichette
Area di lavoro Gestione
1 Nella tavolozza Navigazione, fare clic sulla scheda Raccolte.
2 Fare doppio clic su Etichette per aprire l'elenco.
3 Nell'elenco Etichette, fare clic sul pulsante Aggiungi etichette .
Viene visualizzata la finestra di dialogo Aggiungi etichetta.
4 Digitare il testo dell'etichetta e fare clic su OK.
La nuova etichetta viene visualizzata nell'elenco Etichette.
Per eliminare un'etichetta di parole chiave dal catalogo dei etichette
Area di lavoro Gestione
1 Nella tavolozza Navigazione, fare clic sulla scheda Raccolte.
2 Fare doppio clic su Etichette per aprire l'elenco.
3 Fare clic con il pulsante destro del mouse su un'etichetta e scegliere
Nuova persona.
Per assegnare un'etichetta di parole chiave a una o pi immagini
Area di lavoro Gestione
1 Nella tavolozza Navigazione, fare clic sulla scheda Raccolte.
2 Fare doppio clic su Etichette per aprire l'elenco.
3 Nella tavolozza Raccolta, selezionare una o pi miniature a cui
assegnare etichette.
4 Trascinare le miniature su un'etichetta dell'elenco Etichette.
inoltre possibile assegnare uno o pi etichette alle miniature
selezionate digitando il testo nella casella Etichette della pagina
Generale della tavolozza Informazioni e facendo clic sul pulsante
Aggiungi etichetta a destra del campo di testo.
56 Manuale dellutente di Corel PaintShop Pro X5
Per rimuovere le etichette di parole chiave da una o pi immagini
Area di lavoro Gestione
1 Nella tavolozza Raccolta, selezionare una o pi miniature.
2 Nella tavolozza Informazioni, fare clic sulla scheda Generale per
visualizzare le informazioni sull'etichetta.
3 Nell'elenco che viene visualizzato sotto la casella Etichette, fare clic
su uno o pi Etichette da rimuovere, quindi selezionare il pulsante
Elimina etichetta a destra del nome dell'etichetta.
Se la tavolozza Informazioni non viene visualizzata, fare clic sul
pulsante Informazioni sull'immagine nella barra degli
strumenti Raccolta.
Visualizzazione delle foto in base all'etichetta
Dopo aver assegnato un'etichetta a un'immagine, possibile fare clic
sull'etichetta per individuare l'immagine.
Per visualizzare le foto in base all'etichetta
Area di lavoro Gestione
1 Nella tavolozza Navigazione, fare clic sulla scheda Raccolte.
2 Fare doppio clic su Etichette per aprire l'elenco.
3 Fare clic su un'etichetta.
Le foto associate all'etichetta vengono visualizzate come miniature
nella tavolozza Raccolta.
anche possibile digitare un nome di etichetta nella casella
Cerca della parte superiore della tavolozza Navigazione.
Per visualizzare tutte le foto senza etichette nell'elenco Etichetta,
fare clic sul pulsante Nessuna etichetta .
Revisione, organizzazione e individuazione delle foto 57
Uso del calendario per individuare le foto
Ricerca calendario consente di trovare foto in base alla data in cui sono
state scattate. possibile cercare le foto in base a una data specifica o
a un intervallo di date. Le date relative alla creazione delle immagini
vengono evidenziate nel calendario.
Nota: quando si modifica e si salva una foto, in Ricerca calendario viene
acquisita anche la data di modifica.
Per trovare le immagini usando il calendario
Area di lavoro Gestione
1 Nella tavolozza Navigazione, fare clic sulla scheda Raccolte.
2 Fare clic sul pulsante Calendario .
Viene visualizzata la finestra di dialogo Ricerca calendario. Le date
visualizzate in rosso indicano le immagini create in quelle date.
3 Selezionare una delle seguenti opzioni:
Per le foto scattate oggi, fare clic sul pulsante Oggi .
Per una data e un mese specifici, fare clic sui pulsanti Mese
prec./Anno prec. e Mese succ./Anno succ. ,
quindi selezionare una data.
Per un intervallo di date, utilizzare i pulsanti Precedente e
Successivo per selezionare il mese e l'anno, quindi tenere premuto
Maiusc, fare clic sulla prima e sull'ultima data dell'intervallo.
Nel caso di pi date non in sequenza, utilizzare i pulsanti
Precedente e Successivo per selezionare il mese e l'anno, quindi
tenere premuto Ctrl e fare clic sulle date.
Quando si fa clic su una data o un intervallo, la tavolozza Raccolta
visualizza le miniature delle foto corrispondenti ai criteri della data.
4 Fare clic su Chiudi per chiudere la finestra di dialogo Ricerca
calendario.
58 Manuale dellutente di Corel PaintShop Pro X5
Individuazione delle persone nelle foto
Ordinare le foto in base alle persone ritratte un ottimo metodo di
organizzazione delle proprie foto. Esistono due modi per aggiungere
un'etichetta alle persone nelle foto:
Riconoscimento facciale: analizza le caratteristiche facciali e utilizza
le foto di riferimento per creare un elenco di possibili corrispondenze.
Le persone con caratteristiche simili vengono ordinate in gruppi,
consentendo di scorrere le foto e individuare le persone in modo
pi semplice. possibile spostare le foto da un gruppo all'altro
fino a raccogliere tutte le foto di una persona in un unico gruppo,
per poi assegnare un nome al gruppo al fine di aggiungere
automaticamente un'etichetta a tutte le foto del gruppo con il
nome di quella persona.
Aggiunta manuale di etichette: consente di aggiungere manualmente
un'etichetta ai protagonisti delle foto. possibile aggiungere pi
etichette alla stessa foto, a oggetti o ad altre aree della foto con i
nomi delle persone per assicurarsi che ricevano la notifica del
caricamento della foto.
Importazione dell'elenco di amici dai siti di condivisione
possibile importare l'elenco di amici dai siti di condivisione, come
Facebook e Flickr, e collegare i nomi nelle foto con i nomi presenti nei
siti di condivisione. Quando le etichette locali in Corel PaintShop Pro
sono collegati alle etichette dei siti di condivisione, le persone ritratte
nelle foto riceveranno automaticamente una notifica nel momento in
cui le foto verranno caricate sul sito. Non necessario aggiungere un
nuovo etichetta.
Per ordinare le foto in base alla persona
Area di lavoro Gestione
1 Nella tavolozza Navigazione, fare clic sulla scheda Raccolte.
Revisione, organizzazione e individuazione delle foto 59
2 Selezionare la cartella contenente le immagini da ordinare.
3 Nella tavolozza Raccolta, fare clic sul pulsante Trova persone
nella barra degli strumenti Raccolta e fare clic su una delle
seguenti opzioni:
Scansione delle foto selezionate
Scansione della cartella corrente
Analizza sottocartelle
Se non si seleziona nessuna foto, il riconoscimento facciale viene
applicato all'intera cartella.
Dopo aver eseguito il riconoscimento facciale, le foto vengono
ordinate in gruppi di persone e inserite in una cartella denominata
Senza nome.
4 Se l'area di lavoro Gestione non in modalit Miniatura, fare clic
sul pulsante Modalit miniatura nell'angolo superiore destro
dell'area di lavoro Gestione per visualizzare i gruppi.
Il gruppo con il maggior numero di foto viene elencato per primo.
All'interno di ciascun gruppo vengono visualizzate prima le foto
pi recenti. Le persone ritratte in una sola foto vengono riunite in
un gruppo denominato Non raggruppate.
5 Fare clic nella barra del titolo di un gruppo e digitare un nome per
il gruppo.
A tutte le foto del gruppo viene aggiunto un'etichetta con il nome.
Per rendere pi preciso il riconoscimento facciale, possibile
selezionare 10 foto nitide della stessa persona ed eseguire un
primo riconoscimento facciale su queste 10 foto. Si tratta di
foto di riferimento utili per aumentare la precisione delle
successive corrispondenze facciali relative a quella persona.
60 Manuale dellutente di Corel PaintShop Pro X5
Dopo aver digitato un nome per il gruppo, quest'ultimo viene
spostato dalla cartella Senza nome a una nuova cartella
rinominata nella tavolozza Navigazione.
Per importare un elenco di amici da un sito di condivisione
Area di lavoro Gestione
1 Nella tavolozza Navigazione, fare clic sulla scheda Raccolte e
selezionare un nome nell'elenco di persone.
2 Nell'area Collega tag, fare clic sull'icona che corrisponde al sito di
condivisione da cui si desidera importare l'elenco di amici.
necessario effettuare l'accesso al sito di condivisione e autorizzare
Corel PaintShop Pro ad accedervi.
Per aggiungere manualmente le etichette alle persone
Area di lavoro Gestione
1 In modalit Anteprima, selezionare la foto a cui si desidera
aggiungere un'etichetta.
2 Nella scheda Persone della tavolozza Informazioni, fare clic su
Tagga persona.
Revisione, organizzazione e individuazione delle foto 61
Nella finestra di anteprima, una cornice di forma quadrata viene
visualizzata al centro della foto.
3 Fare clic sulla casella Chi ?.
Viene visualizzato un raccoglitore di nomi, che presenta un elenco
di nomi locale e i contatti importati dai siti di condivisione.
4 Eseguire una delle seguenti operazioni:
Digitare un nome nella casella e fare clic su Aggiungi nuova persona.
Selezionare un nome dall'elenco di nomi locale.
Fare clic sulla scheda del sito di condivisione e selezionare un
nome dall'elenco.
Aggiunta delle informazioni sulla posizione
Esistono vari metodi per aggiungere informazioni sulle posizioni dove
sono state scattate le foto.
Automaticamente: una fotocamera o uno smartphone dotato di
GPS registrer automaticamente le coordinate di latitudine e
longitudine della posizione da cui stata scattata la foto e tali
informazioni verranno importate insieme alla foto.
Manualmente: in modalit Mappa possibile aggiungere le
informazioni sulla posizione manualmente, cercando una
determinata posizione o selezionando una posizione sulla mappa
in modo interattivo.
Copiando le informazioni sulla posizione da altre foto: possibile
copiare e incollare le informazioni sulla posizione da una foto
all'altra. Ci si rivela utile, ad esempio, quando si scatta una foto
con lo smartphone e si copiano le informazioni sulla posizione per
applicarle a pi foto scattate con una fotocamera dalla stessa
posizione.
62 Manuale dellutente di Corel PaintShop Pro X5
Dai punti di check-in di Facebook : se si utilizza la funzione check-in
di Facebook, possibile associare a ogni foto la relativa posizione
di check-in.
Da un dispositivo GPS: se la fotocamera non registra i dati sulla
posizione, possibile utilizzare un altro dispositivo GPS (o
un'applicazione per smartphone) sincronizzato con il fuso orario
della fotocamera per tracciare la latitudine e la longitudine quando
si viaggia e si scattano foto. Successivamente, possibile importare
i dati dal dispositivo GPS importando un file KML. KML il formato
standard di archiviazione dei dati geografici che pu essere
visualizzato su Google Maps e su altre applicazioni.
Dopo aver aggiunto un'etichetta alle foto con le informazioni sulla
posizione, possibile creare una presentazione interattiva e condividerla
online. Per ulteriori informazioni, vedere Creazione dei progetti
Condividi viaggio" a pagina 214.
Visualizzazione delle informazioni sulla posizione
Dopo aver assegnato una posizione alla foto, un marcatore di posizione
viene visualizzato sulla mappa in modalit Mappa e aggiunto alla
miniatura della foto con etichetta. Le informazioni di posizione
vengono visualizzate anche nelle tavolozze Navigazione e Informazioni.
Revisione, organizzazione e individuazione delle foto 63
In modalit mappa possibile visualizzare le informazioni sulla
posizione sulla mappa interattiva (al centro), nella tavolozza
Navigazione (a sinistra) e nella tavolozza Informazioni (a destra).
Tavolozza Navigazione: le foto con etichetta sono organizzate in
base alla posizione nella cartella Luoghi, seguendo la gerarchia
Paese, regione, citt e via. Le foto con informazioni sulla posizione
che non trovano corrispondenza sulla mappa vengono elencate
nella cartella Luoghi sconosciuti. A queste foto possibile aggiungere
etichetta sia manualmente sia importando e facendo corrispondere
i dati sulla posizione. Dopo aver aggiunto le etichette alle foto,
queste vengono spostate in una cartella che corrisponde alla loro
posizione.
Tavolozza Informazioni: le informazioni sulla posizione vengono
visualizzate nella scheda Luoghi. Gli indicatori di posizione possono
essere visualizzati su una mappa e i nomi delle posizioni corrispondenti
vengono elencati nella finestra Posizione sottostante. La tavolozza
Informazioni mostra anche le coordinate modificabili della
latitudine e della longitudine.
64 Manuale dellutente di Corel PaintShop Pro X5
La modalit Mappa integrata in Google Maps e offre numerose
opzioni di visualizzazione, ad esempio lo zoom avanti e indietro o
Google Street View. Per ulteriori informazioni sulle opzioni disponibili,
consultare la Guida di Google Maps.
La modalit Mappa offre tutte le funzionalit standard di
Google Maps. possibile 1) attivare Street View trascinando il
pegman giallo sulla mappa, 2) eseguire lo zoom avanti o
indietro trascinando il dispositivo di scorrimento, 3) cercare
una posizione e 4) selezionare una vista mappa.
inoltre possibile ordinare le foto in base alla posizione o eliminare le
informazioni sulla posizione da una foto.
Nota sulla privacy: i siti di condivisione utilizzano metodi differenti per
disabilitare le informazioni sulla posizione; alcuni siti eliminano le
informazioni, altri si limitano a nasconderle. Corel PaintShop Pro pu
essere utilizzato per eliminare le informazioni sulla posizione prima di
caricare le foto di cui non si vuole rivelare la posizione (casa, scuola o
lavoro).
Revisione, organizzazione e individuazione delle foto 65
Per passare alla modalit Mappa
Area di lavoro Gestione
Fare clic sul pulsante Modalit mappa nell'angolo superiore
destro dell'area di lavoro Gestione.
Se le foto selezionate contengono gi le informazioni sulla
posizione, il livello di ingrandimento della mappa viene regolato
per adattarsi a tutti gli indicatori di posizione esistenti. Se non
stata selezionata alcuna foto, la mappa visualizza tutte le
posizioni associate alla cartella corrente.
Se stata selezionata una sola foto che contiene le informazioni
di direzione, la mappa visualizzer Google Street View per
impostazione predefinita.
Per ulteriori informazioni sulle varie modalit dell'area di lavoro
Gestione, vedere Impostazione dell'area di lavoro Gestione" a
pagina 48.
Fare clic sull'indicatore di posizione sulla mappa per visualizzare
le informazioni sulle foto con l'etichetta di quella posizione.
Per aggiungere le informazioni sulla posizione manualmente
Area di lavoro Gestione
1 Se l'area di lavoro non in modalit Mappa, fare clic sul pulsante
Modalit mappa nell'angolo superiore destro dell'area di
lavoro Gestione.
2 Nella tavolozza Raccolta, selezionare tutte le foto a cui si desidera
aggiungere l'etichetta di una posizione specifica.
Se non stata selezionata alcuna foto, l'etichetta di posizione
verr aggiunto a tutte le foto presenti nella cartella corrente.
3 Eseguire una delle seguenti operazioni:
Digitare il nome della posizione nella casella di ricerca e selezionare
una posizione dall'elenco visualizzato.
66 Manuale dellutente di Corel PaintShop Pro X5
Fare clic sul pulsante Aggiungi posizione , quindi fare clic
direttamente sulla mappa per aggiungere l'etichetta della
posizione desiderata alle foto selezionate.
Immettere le coordinate di latitudine e longitudine nelle caselle
della scheda Luoghi nella tavolozza Informazioni. Questa opzione
disponibile nelle modalit Mappa, Miniatura e Anteprima.
Un indicatore di posizione viene aggiunto alla mappa e un altro viene
visualizzato nell'angolo inferiore destro di ogni foto con etichetta.
Se si selezionano pi di venti foto viene visualizzata una finestra
di dialogo di conferma. Fare clic su S per aggiungere un'etichetta
a tutte le foto selezionate.
Per copiare e incollare le informazioni sulla posizione
Area di lavoro Gestione
1 Selezionare la foto da cui si desidera copiare le informazioni sulla
posizione.
2 Nella tavolozza Informazioni, fare clic sulla scheda Luoghi e su Copia.
3 Selezionare una o pi foto a cui aggiungere le informazioni sulla
posizione copiate.
4 Nella tavolozza Informazioni, fare clic su Incolla.
Le etichette di posizione vengono aggiunti alle foto.
Per importare le informazioni sulla posizione
1 Selezionare le foto per le quali si desidera importare le informazioni
sulla posizione.
2 Fare clic sul pulsante Importa informazioni sulla posizione .
3 Nella casella di dialogo Importa informazioni sulla posizione,
selezionare una delle seguenti opzioni:
Importa la posizione dall'elenco di luoghi di Facebook.
Importa i dati sulla posizione da un tracker GPS in corso (file KML).
Revisione, organizzazione e individuazione delle foto 67
Se si sceglie di importare i dati da un tracker GPS, fare clic su Importa
e individuare il file KML da utilizzare. Selezionare un'opzione
dall'elenco Fuso orario.
4 Fare clic su Aggiungi.
Se le foto selezionate contengono gi le informazioni sulla
posizione, nella finestra di dialogo visualizzata verr richiesto di
scegliere se ignorare le informazioni esistenti e sostituirle con i
dati importati.
Se i dati KML non corrispondono alle foto, viene visualizzato un
avviso.
Quando le informazioni sulla posizione vengono aggiunte ai file
RAW, tali informazioni vengono memorizzate solo nell'applicazione
e i file non vengono modificati.
Per visualizzare una mappa e altri dettagli sulla posizione
selezionata, fare clic sulla scheda Dettagli.
Per ordinare le foto in base alla posizione
Area di lavoro Gestione
1 In modalit Miniatura, fare clic sull'elenco a discesa Ordina per
nella barra degli strumenti Raccolta.
2 Fare clic sull'opzione di ordinamento Luogo.
Le foto selezionate vengono ordinate per Paese, regione, citt e
via; all'interno di ciascun gruppo vengono visualizzate per prime le
foto con la posizione pi recente.
Per eliminare le informazioni sulla posizione
Area di lavoro Gestione
1 Selezionare le foto di cui si desidera eliminare le etichette di posizione.
2 Nella tavolozza Informazioni, fare clic sulla scheda Luoghi e su
Nuova persona.
68 Manuale dellutente di Corel PaintShop Pro X5
Le informazioni sulla posizione vengono rimosse dalle foto selezionate.
Utilizzo delle miniature nell' area di lavoro Gestione
L'area di lavoro Gestione semplifica la creazione di anteprime e
l'organizzazione delle foto mediante miniature.
Per una visualizzazione pi grande delle foto, utilizzare la Modalit
anteprima, ingrandire o rimpicciolire le miniature o utilizzare Rassegna
rapida per vedere le foto in modalit a schermo intero. possibile
ordinare le miniature in base a criteri quali nome, classificazione o
data. inoltre possibile ruotare le foto utilizzando le miniature, oppure
eliminare e rinominare i file.
Per la funzione multiscatto, possibile utilizzare le opzioni Raggruppamento
automatico e Coppie RAW/JPG per raggruppare e visualizzare le miniature
secondo le impostazioni di bracketing o le coppie di file JPEG+RAW.
Le miniature permettono di modificare pi foto utilizzando Cattura
modifiche e Applica modifiche. Per ulteriori informazioni, vedere
"Cattura e applicazione delle modifiche a pi foto" a pagina 72.
Inoltre, possibile selezionare una o pi miniature del file RAW per
convertire i file in un altro formato. Per ulteriori informazioni, vedere
"Conversione delle foto RAW in un altro formato di file" a pagina 84.
Per visualizzare l'anteprima di un'immagine nell'area di lavoro
Gestione
Nella tavolozza Raccolta, fare clic su una miniatura.
Se la modalit Anteprima non attivata, fare clic sul pulsante
Modalit anteprima nell'angolo superiore destro della finestra
dell'applicazione.
La foto viene visualizzata nell'area di anteprima.
Revisione, organizzazione e individuazione delle foto 69
Per eseguire lo zoom avanti o indietro sulle miniature
1 Se l'area di lavoro Gestione non in modalit Miniatura, fare clic
sul pulsante Modalit miniatura nell'angolo superiore destro
dell'area di lavoro Gestione.
2 Nella barra degli strumenti Raccolta, spostare il dispositivo di
scorrimento Zoom verso sinistra per eseguire lo zoom avanti o
verso destra per eseguire lo zoom indietro.
Il dispositivo di scorrimento Zoom non disponibile quando
l'area di lavoro Gestione in modalit Anteprima.
Per ordinare le miniature
Area di lavoro Gestione
1 Nella barra degli strumenti Raccolta, fare clic sull'elenco a discesa
Ordina per.
2 Scegliere un'opzione di ordinamento.
Operazioni aggiuntive
Visualizzare l'immagine precedente
o successiva nell'area di anteprima
utilizzando la tastiera
Premere i tasti Freccia sinistra o
Freccia destra.
Visualizzare in anteprima
un'immagine in modalit a scherm
o intero
Scegliere Visualizza Anteprima a
schermo intero oppure fare doppio
clic su una miniatura per aprire la
Rassegna rapida. Per ulteriori
informazioni, vedere Utilizzo della
Rassegna rapida per rivedere le foto"
a pagina 77.
70 Manuale dellutente di Corel PaintShop Pro X5
Per raggruppare le miniature in base all'orario di scatto
Nella barra degli strumento Raccolta, fare clic su Raggruppamento
automatico e impostare un intervallo di tempo.
Le foto acquisite nell'intervallo di tempo vengono visualizzate come
set di foto (i separatori vengono visualizzati tra un set e l'altro).
Per controllare l'aspetto di visualizzazione delle coppie RAW e JPEG
1 Nella barra degli strumenti Raccolta, fare clic sul pulsante Coppie
RAW/JPG e selezionare una delle seguenti opzioni:
ON - Mostra versioni JPG: visualizza le versioni JPEG come
miniature e nasconde le versioni RAW
ON - Mostra versioni RAW: visualizza le versioni RAW come
miniature e nasconde le versioni JPEG
OFF: visualizza le miniature di entrambe le versioni RAW e JPEG
dei file.
Se si elimina una miniatura quando l'opzione Coppie RAW/JPG
attiva, entrambe le versioni dei file vengono spostate nel Cestino.
Per selezionare pi miniature
Area di lavoro Gestione
Eseguire una delle seguenti operazioni:
Per selezionare miniature adiacenti, tenere premuto Maiusc e
fare clic sulla prima e sull'ultima miniatura della sequenza di
miniature.
Per selezionare miniature non adiacenti, tenere premuto Ctrl e
fare clic sulle miniature.
Revisione, organizzazione e individuazione delle foto 71
Per riprodurre un video da una miniatura
Area di lavoro Gestione
1 Se l'area di lavoro Gestione non in modalit Anteprima, fare clic
sul pulsante Modalit anteprima nell'angolo superiore destro
dell'area di lavoro Gestione.
2 Nella tavolozza Raccolta, fare clic su una miniatura video.
3 Fare clic sul pulsante Riproduci sotto l'area di anteprima.
Esempio di miniatura video
Per estrarre un fotogramma da un video e salvarlo come
immagine, fare clic sul pulsante Pausa per interrompere il video
in corrispondenza del fotogramma da salvare, quindi fare clic
sul pulsante Cattura .
Per ruotare una o pi immagini nella tavolozza Raccolta
Area di lavoro Gestione
1 Selezionare una o pi miniature.
2 Fare clic su uno dei seguenti pulsanti della barra degli strumenti
Raccolta:
Ruota a destra : ruota le miniature di 90 gradi in senso orario
Ruota a sinistra : ruota le miniature di 90 gradi in senso antiorario
anche possibile fare clic con il pulsante destro del mouse su
una miniatura e scegliere Ruota a destra o Ruota a sinistra dal
menu di scelta rapida.
72 Manuale dellutente di Corel PaintShop Pro X5
Per eliminare una o pi foto dall'area di lavoro Gestione
1 Selezionare una o pi miniature e premere Nuova persona.
Viene visualizzata la finestra di conferma dell'eliminazione.
2 Fare clic su S per spostare le immagini nel Cestino.
Per eliminare le foto anche possibile selezionare le miniature,
fare clic con il pulsante destro del mouse su una miniatura
selezionata e scegliere Elimina dal menu di scelta rapida.
Per rinominare un file nell' area di lavoro Gestione
1 Fare clic con il pulsante destro del mouse sulla miniatura del file
che si desidera rinominare e scegliere Rinomina.
2 Nella finestra di dialogo Rinomina file, immettere il nuovo nome
del file e fare clic su OK.
Cattura e applicazione delle modifiche a pi foto
Nell'area di lavoro Gestione, possibile copiare le modifiche apportate
a una foto e applicarle ad altre foto. Ad esempio, possibile applicare
facilmente una correzione dell'illuminazione a pi foto
contemporaneamente oppure applicare lo stesso bordo e le stesse
opzioni di ridimensionamento a un set di foto destinate a un sito Web.
Dopo aver modificato una foto nell'area di lavoro Regolazione o
Modifica, sulla miniatura della foto viene visualizzata una piccola icona
di modifica. Quando si torna nell'area di lavoro Gestione, possibile
eseguire i comandi di Cattura modifiche e Applica modifiche per
copiare le modifiche su altre foto.
Revisione, organizzazione e individuazione delle foto 73
Un'icona nell'angolo inferiore sinistro della miniatura indica
che le modifiche alla foto possono essere copiate e applicate
ad altre foto.
possibile catturare e applicare modifiche alla maggior parte di tipi di
file; tuttavia le modifiche dei file RAW possono essere applicate solo ai
file RAW. possibile annullare le modifiche applicate a una o pi foto.
Per catturare le modifiche
Area di lavoro Gestione
1 Dopo aver modificato un'immagine nell'area di
lavoro Regolazione, nell'area di lavoro Modifica o in Camera RAW
Lab, salvare le modifiche e tornare all'area di lavoro Gestione.
2 Selezionare la miniatura della foto modificata.
Nell'angolo inferiore sinistro delle miniature viene visualizzata l'icona
di una matita o RAW, per indicare che l'immagine stata modificata.
3 Fare clic sul pulsante Cattura modifiche nella barra degli
strumenti Raccolta.
possibile catturare le modifiche sia dei file aperti che di quelli
chiusi solo per la sessione corrente. Quando si chiude il programma,
tutte le modifiche catturate vengono automaticamente eliminate.
Pulsanti Cattura modifiche
e Applica modifiche
74 Manuale dellutente di Corel PaintShop Pro X5
Per catturare le modifiche anche possibile fare clic con il
pulsante destro del mouse sulla miniatura selezionata e scegliere
Cattura modifiche.
Per applicare le modifiche catturate
Area di lavoro Gestione
1 Nella tavolozza Raccolta, selezionare una o pi miniature.
2 Fare clic sul pulsante Applica modifiche nella barra degli
strumenti Raccolta.
3 Fare clic su OK nella finestra di dialogo Avanzamento elaborazione
a lotti.
Per i file RAW vengono applicate le impostazioni salvate nella
finestra di dialogo Camera RAW Lab.
Quando si chiude il programma, tutte le modifiche catturate
vengono eliminate automaticamente.
Per applicare le modifiche catturate anche possibile fare clic
con il pulsante destro del mouse sulla miniatura selezionata e
scegliere Applica modifiche.
Per annullare il comando Applica modifiche
1 Nella tavolozza Raccolta, selezionare una o pi miniature.
2 Fare clic con il pulsante destro del mouse su una miniatura selezionata
e scegliere Ripristina modifica corrente dal menu di scelta rapida.
Per annullare le modifiche di pi foto, selezionare le miniature
delle foto modificate, fare clic col pulsante destro del mouse su
una miniatura selezionata e scegliere Ripristina tutte le modifiche
dal menu di scelta rapida.
Revisione, organizzazione e individuazione delle foto 75
Visualizzazione e modifica delle informazioni sulla foto
Nella tavolozza Informazioni dell'area di lavoro Gestione possibile
visualizzare, aggiungere e modificare le informazioni sulle foto, come
il nome del file, le dimensioni, la data di creazione e i metadati EXIF e
IPTC. anche possibile aggiungere etichette e didascalie, nonch
applicare classificazioni alle foto. L'aggiunta e l'aggiornamento delle
informazioni consentono di organizzare e cercare con pi facilit le foto.
Ad esempio, possibile cercare le foto in base al testo della didascalia.
Nella parte superiore della tavolozza Informazioni presente una
visualizzazione in stile fotocamera che permette di rivedere rapidamente
le impostazioni della fotocamera utilizzate per la foto selezionata.
Simboli di bilanciamento del bianco
Personalizzato Flash
Luce diurna Rannuvolato
Fluorescente Ombra
Tungsteno Esposizione parziale
Bilanciamento bianco
automatico
76 Manuale dellutente di Corel PaintShop Pro X5
Per assegnare una classificazione a una o pi immagini
Area di lavoro Gestione
1 Selezionare una o pi miniature.
2 Nella tavolozza Informazioni, fare clic su una stella, partendo da
sinistra a destra, per assegnare una classificazione. Per esempio,
per assegnare cinque stelle, fare clic sulla stella pi a destra. In
questo modo verranno selezionate tutte le stelle.
Per rimuovere la classificazione di un'immagine
Area di lavoro Gestione
Fare clic con il pulsante destro del mouse su una miniatura,
scegliere Imposta classificazione e selezionare il numero di stelle
assegnate attualmente all'immagine. Ad esempio, per rimuovere
la classificazione di un'immagine a tre stelle, scegliere
Imposta classificazione * * *.
Simboli di esposizione
Esposizione personalizzata Esposizione a punti
Esposizione media Esposizione multipunto
Esposizione a ponderazione centrale Esposizione motivo
Operazioni aggiuntive
Utilizzare il menu di scelta rapida
per assegnare una classificazione
Fare clic con il pulsante destro del
mouse su una o pi miniature
selezionate, scegliere Imposta
classificazione, quindi selezionare il
numero di stelle da assegnare.
Utilizzare i tasti di scelta rapida per
assegnare una classificazione
Selezionare una o pi miniature, quindi
premere Ctrl + il numero di stelle da
assegnare. Ad esempio, se si desidera
assegnare una stella, premere Ctrl + 1.
Revisione, organizzazione e individuazione delle foto 77
Per aggiungere una didascalia a una o pi immagini
Area di lavoro Gestione
1 Selezionare una o pi miniature.
2 Nella tavolozza Informazioni, fare clic sulla scheda Generale e
digitare il testo nella casella Didascalia.
Per eliminare una didascalia da una o pi immagini
Area di lavoro Gestione
1 Selezionare una o pi miniature con lo stesso testo della didascalia.
2 Nella tavolozza Informazioni, fare clic sulla scheda Generale.
3 Evidenziare il testo da eliminare nella casella Didascalia.
4 Premere il tasto Canc.
Per visualizzare le informazioni avanzate sull'immagine
Area di lavoro Gestione
Nella tavolozza Informazioni, fare clic sulla scheda EXIF o IPTC.
Vengono visualizzati i dati EXIF o IPTC dell'immagine.
Nota: possibile modificare solo i dati EXIF o IPTC con campi di
immissione.
Utilizzo della Rassegna rapida per rivedere le foto
possibile utilizzare la Rassegna rapida per rivedere le immagini in
modalit a schermo intero. Ad esempio, dopo aver scaricato le foto
dalla fotocamera, possibile utilizzare la Rassegna rapida per rivederle
tutte rapidamente, eliminare quelle indesiderate, ruotare le foto e
applicare le classificazioni a stelle.
Per rivedere immagini in modalit a schermo intero
Area di lavoro Gestione
1 Nella tavolozza Raccolta, fare doppio clic su una miniatura nella
cartella o nel cassetto da rivedere.
Viene visualizzata la finestra Rassegna rapida.
78 Manuale dellutente di Corel PaintShop Pro X5
2 Effettuare una delle operazioni descritte nella tabella riportata di
seguito.
inoltre possibile utilizzare la rotellina del mouse per modificare
il livello di zoom.
Utilizzo dei cassetti
possibile utilizzare i cassetti per raccogliere immagini contenute in
varie cartelle. Le immagini rimangono nel percorso originale, ma
vengono incluse come riferimenti nel cassetto, dove possibile fare clic
su una miniatura per aprire la relativa immagine.
Per Procedura
Visualizzare la foto successiva Fare clic sul pulsante Immagine
successiva .
Visualizzare la foto precedente Fare clic sul pulsante Immagine
precedente .
Applicare una classificazione a
stelle
Fare clic su una stella sotto alla foto,
partendo da sinistra a destra, per
assegnare una classificazione.
Modificare il livello di
ingrandimento
Trascinare il dispositivo di scorrimento
Zoom e fare clic sui pulsanti Zoom
avanti o Zoom indietro oppure
fare clic sul pulsante Zoom al 100%
o su Adatta alla finestra .
Eliminare una foto
Fare clic sul pulsante Elimina .
Ruotare una foto
Fare clic sul pulsante Ruota a destra
o su Ruota a sinistra .
Uscire dalla modalit Rassegna
rapida
Fare clic sul pulsante Esci o premere
Esc.
Revisione, organizzazione e individuazione delle foto 79
possibile aggiungere, rimuovere e rinominare cassetti in base al flusso
di lavoro. Ad esempio, possibile creare un cassetto per le immagini
da modificare, da utilizzare in un progetto, da stampare o da inviare
tramite e-mail. I cassetti vengono creati nella tavolozza Raccolta.
Nel cassetto predefinito vengono visualizzate le foto della cartella o
della raccolta attualmente selezionata nella tavolozza Navigazione. Il
cassetto personalizzato Cassetto personale un cassetto vuoto creato
automaticamente. Per ulteriori informazioni sui cassetti, vedere
"Utilizzo dei cassetti" nella Guida.
Per aggiungere un cassetto
Area di lavoro Gestione
1 Nella tavolozza Raccolta, fare clic sul pulsante Altre opzioni nella
barra degli strumenti Raccolta e fare clic su Aggiungi cassetto.
2 Digitare il nome del nuovo cassetto nel campo Nome, quindi fare
clic su OK.
Per rinominare un cassetto
Area di lavoro Gestione
1 Nella tavolozza Raccolta, selezionare il cassetto da rinominare.
2 Fare clic sul pulsante Altre opzioni nella barra degli strumenti
Raccolta e fare clic su Rinomina cassetto.
3 Digitare il nuovo nome del cassetto nel campo Nome, quindi fare
clic su OK.
Per rimuovere un cassetto
Area di lavoro Gestione
1 Nella tavolozza Raccolta, selezionare il cassetto da rimuovere.
Nota: La rimozione di un cassetto non comporta l'eliminazione
delle foto contenute al suo interno.
2 Fare clic sul pulsante Altre opzioni nella barra degli strumenti
Raccolta e fare clic su Rimuovi cassetto.
80 Manuale dellutente di Corel PaintShop Pro X5
Non possibile rimuovere il cassetto predefinito "Cassetto
personale".
Per aggiungere le foto a un cassetto
Area di lavoro Gestione
1 Nella tavolozza Raccolta, selezionare le miniature delle foto da
aggiungere al cassetto.
2 Fare clic con il pulsante destro del mouse su una miniatura e scegliere
Aggiungi al cassetto.
Le foto vengono aggiunte al Cassetto personale.
Per aggiungere le foto a un cassetto personalizzato, selezionare
le miniature delle foto e trascinarle nella scheda del cassetto
personalizzato che si trova all'interno della tavolozza Raccolta.
Per rimuovere le foto da un cassetto
Area di lavoro Gestione
1 Nella tavolozza Raccolta, fare clic su un cassetto.
2 Selezionare le foto da rimuovere.
3 Premere il tasto Canc.
Per salvare il contenuto del cassetto in una cartella
1 Nella tavolozza Navigazione, fare clic sulla scheda Raccolte.
2 Fare clic su Cerca in altre cartelle, accedere alla posizione desiderata
e fare clic su Crea nuova cartella.
3 Digitare un nome per la cartella e fare clic su OK.
4 Nella tavolozza Raccolta, selezionare tutte le foto presenti in un
cassetto ( possibile utilizzare anche la combinazione di tasti Ctrl + A).
5 Trascinare le foto nella nuova cartella.
Utilizzo delle foto scattate con fotocamere RAW 81
Utilizzo delle foto scattate con
fotocamere RAW
La maggior parte delle fotocamere DSLR include opzioni per scattare
foto in modalit RAW. La modalit RAW registra pi dati immagine
rispetto alle comuni immagini JPEG. I dati dell'immagine RAW rimangono
invariati e non compressi, rendendo la foto simile a un negativo che
possibile sviluppare a piacere. Camera RAW Lab di Corel PaintShop Pro
agisce da camera oscura digitale e permette di applicare un tocco
personale ai file RAW.
Dopo aver elaborato un'immagine RAW, possibile scegliere di mantenerla
come file RAW di sola lettura oppure esportarla in un file JPEG, GIF o
PNG per modificarla.
Questa sezione presenta i seguenti argomenti:
Formati di file RAW supportati
Utilizzo di Camera RAW Lab
Conversione delle foto RAW in un altro formato di file
Formati di file RAW supportati
Camera RAW Lab funziona con i comuni formati RAW dei principali
produttori di fotocamere. Per un elenco aggiornato, visitare il sito
www.corel.com.
Per trovare i formati di file RAW supportati
1 Accedere al sito www.corel.com.
2 Nella pagina Web corel.com, fare clic su Supporto.
82 Manuale dell'utente di Corel PaintShop Pro X5
3 Nella pagina Supporto, fare clic su Risposte.
4 Nella casella Cercate utilizzando parole chiave, digitare PaintShop RAW.
5 Fare clic sul pulsante Cerca.
Verr visualizzato un elenco di articoli della Knowledgebase correlati.
Utilizzo di Camera RAW Lab
Camera RAW Lab consente di sviluppare un'immagine RAW salvando
una vasta gamma di impostazioni di elaborazione. Dopo aver elaborato
un'immagine RAW, possibile scegliere di mantenerla come file RAW
di sola lettura oppure aprirla nell'area di lavoro Modifica e salvarla in
un formato di file diverso, come JPEG, GIF o PNG.
Camera RAW Lab
Utilizzo delle foto scattate con fotocamere RAW 83
Per avviare Camera RAW Lab
Eseguire una delle seguenti operazioni:
Nell'area di lavoro Gestione, scegliere File Apri Nome file.
Nell'area di lavoro Modifica, trascinare una miniatura dalla
tavolozza Raccolta nella finestra immagine oppure fare doppio
clic sulla miniatura.
Viene visualizzata la finestra di dialogo Camera RAW Lab con
l'immagine.
Per regolare le impostazioni di una foto RAW
1 Nella finestra di dialogo Camera RAW Lab, eseguire una delle
seguenti operazioni:
Trascinare i dispositivi di scorrimento Luminosit, Saturazione
oppure Ombreggiatura per una rapida regolazione generale
dell'immagine.
Nell'area Bilanciamento del bianco, selezionare un'opzione di
illuminazione predefinita dalla casella di riepilogo Scenario per
regolare il colore oppure selezionare l'area di anteprima per
impostare il punto del bianco con lo Strumento Contagocce.
Inoltre, possibile regolare o perfezionare il colore con i cursori
Temperatura e Sfumatura.
Nellarea Ripristino alteluci selezionare un'opzione dalla casella
di riepilogo. Il comando Ripristino alteluci offre risultati ottimali
con immagini sovraesposte, ripristinando i dettagli nelle aree in
cui sono andati persi.
Trascinare il cursore Soglia nellarea Riduci disturbo per uniformare
il disturbo digitale.
Nell'area di anteprima possibile creare un'anteprima delle modifiche
alla foto.
Per mantenere le impostazioni per utilizzi futuri, selezionare la
casella di controllo Salva le impostazioni dell'immagine.
84 Manuale dell'utente di Corel PaintShop Pro X5
2 Fare clic su una delle seguenti opzioni:
Reimposta: ripristina i valori originali delle impostazioni.
Modifica: applica le impostazioni e apre le foto nellarea di lavoro
Modifica. Quando si modifica una foto RAW, necessario salvarla
in formato JPEG, TIFF o in un altro formato di file modificabile.
Applica: applica le impostazioni ed esce da Camera RAW Lab.
Annulla: esce da Camera RAW Lab senza regolare le impostazioni
della foto.
Le impostazioni delle immagini RAW vengono salvate in un
database. Le modifiche al nome del file o al percorso del file
vengono registrate nel database solo se effettuate in Corel
PaintShop Pro.
Conversione delle foto RAW in un altro formato di file
Il formato di file RAW di sola lettura e le relative impostazioni vengono
memorizzate come intestazione separata. In Camera RAW Lab possibile
modificare le impostazioni memorizzate in questo file. Tuttavia, per
utilizzare le funzionalit di modifica nelle aree di lavoro Regolazione e
Modifica, necessario salvare il file RAW in un formato diverso, come
JPEG, TIFF o nel formato nativo, ovvero .pspimage. Per convertire
rapidamente il file, utilizzare il pulsante Converti RAW.
Per convertire un file RAW in un altro tipo di file
Area di lavoro Gestione
1 Nella tavolozza Raccolta, selezionare una o pi miniature del file RAW.
2 Fare clic con il pulsante destro del mouse su una miniatura selezionata
e scegliere Converti RAW.
3 Nella finestra di dialogo Elaborazione in serie, scegliere un formato
di file dalla casella di riepilogo Tipo.
Utilizzo delle foto scattate con fotocamere RAW 85
Per cambiare le impostazioni di conversione predefinite, fare clic
su Opzioni e regolare le impostazioni.
4 Fare clic su Sfoglia e scegliere la cartella di destinazione del file
convertito.
5 Fare clic su Avvia.
Per rinominare i file convertiti, fare clic su Modifica, scegliere
unopzione dallelenco Opzioni di rinomina e selezionare Aggiungi.
86 Manuale dell'utente di Corel PaintShop Pro X5
Regolazione delle immagini 87
Regolazione delle immagini
Quando si visualizzano le foto in Corel PaintShop Pro, si potrebbero
notare dei problemi che si desidera correggere. A volte tali difetti sono
ovvi in alcune foto, ad esempio se il soggetto troppo scuro. In altri
casi, si ha la sensazione di dover migliorare la foto, ma non si sa bene
cosa correggere. Con Corel PaintShop Pro possibile correggere
determinati aspetti di una foto o consentire al programma di eseguire
delle regolazioni di base.
Questa sezione presenta i seguenti argomenti:
Rotazione delle immagini
Ritaglio delle immagini
Raddrizzamento delle immagini
Correzione della prospettiva fotografica
Esecuzione automatica di correzioni fotografiche di base
Rimozione del disturbo digitale
Regolazione del bilanciamento del bianco
Regolazione della luminosit, del contrasto e della nitidezza
Controllo della profondit di campo
Per ulteriori informazioni sulla regolazione delle immagini, tra cui la
correzione della luce e le distorsioni della lente, il controllo del disturbo,
l'aggiunta di una sfocatura o la messa a fuoco delle immagini, vedere
"Regolazione delle immagini" nella Guida.
88 Manuale dell'utente di Corel PaintShop Pro X5
Rotazione delle immagini
possibile ruotare un'immagine di 90 gradi per modificarne l'orientamento
in orizzontale o in verticale. Se la fotocamera contiene sensori che
contrassegnano le immagini scattate in verticale, le fotografie vengono
automaticamente ruotate per correggerne l'orientamento.
In Corel PaintShop Pro possibile ruotare un'immagine.
Inoltre possibile ruotare un'immagine di qualsiasi angolo specificando
un grado di rotazione o ruotandola interattivamente sulla tela. Per
informazioni sulla rotazione di un'immagine per raddrizzarla in base
a punti di riferimento contenuti nell'immagine stessa, ad esempio
l'orizzonte, vedere "Raddrizzamento delle immagini" a pagina 93.
anche possibile utilizzare l'area di lavoro Gestione per ruotare le
immagini JPEG senza alcuna perdita di dati dell'immagine originale.
Per ruotare un'immagine
Area di lavoro Modifica
Selezionare un'immagine ed eseguire un'attivit tra quelle riportate
nella tabella seguente.
Regolazione delle immagini 89
Per ruotare un'immagine anche possibile fare clic sul pulsante
Ruota a destra o su Ruota a sinistra nella barra degli
strumenti standard.
Se si desidera modificare il centro di rotazione prima di ruotare
l'immagine in modo interattivo, tenere premuto Ctrl e trascinare il
punto centrale di rotazione (il cerchio visualizzato al centro
dell'immagine) in una diversa posizione.
Per Procedura
Ruotare un'immagine di 90 gradi in
senso orario o antiorario
Scegliere Immagine Ruota a destra
o Immagine Ruota a sinistra.
Ruotare un'immagine di un
determinato angolo
Scegliere Immagine Ruota per
gradi. Nella finestra di dialogo Ruota
per gradi, scegliere l'opzione A destra
o A sinistra per impostare la direzione
della rotazione. Nella casella di gruppo
Gradi, scegliere l'opzione Gradi e
digitare o impostare un valore nel
campo corrispondente.
Ruotare un'immagine in modo
interattivo
Nella barra degli strumenti Strumenti,
selezionare lo strumento
Puntatore . Ruotare l'immagine
trascinando il quadratino di
ridimensionamento di rotazione (il
quadratino collegato al punto centrale
di rotazione tramite una linea). Se
spostato su un quadratino di
ridimensionamento, il puntatore
assume la forma di due frecce rotanti.
90 Manuale dell'utente di Corel PaintShop Pro X5
Ritaglio delle immagini
possibile rimuovere le parti indesiderate di un'immagine per creare
composizioni migliori o per attirare l'attenzione su un'altra area
dell'immagine. Corel PaintShop Pro aiuta a ritagliare l'immagine
mediante impostazioni predefinite per dimensioni comuni, ad esempio
10 15 centimetri.
Il ritaglio riduce la quantit di memoria su disco rigido necessaria per
l'archiviazione dell'immagine. Inoltre, pu migliorare la correzione dei
colori eliminando aree estranee di colore. Se occorre ritagliare un'immagine
e correggerne i colori, necessario prima ritagliare l'immagine e poi
applicare la correzione dei colori.
Importante L'operazione di ritaglio rimuove in modo permanente
l'area dell'immagine esterna al rettangolo di ritaglio. Per conservare
la foto originale, utilizzare il comando Salva con nome per salvare
la versione ritagliata dell'immagine con un nuovo nome di file.
Per ritagliare un'immagine
Area di lavoro Modifica
1 Nella barra degli strumenti Strumenti scegliere Ritaglia .
Per impostazione predefinita, sull'immagine verr visualizzato il
rettangolo di ritaglio e l'area esterna a tale rettangolo sar sfumata.
Barra degli strumenti mobile per lo strumento Ritaglia.
Regolazione delle immagini 91
2 Per regolare l'area di ritaglio trascinare uno dei quadratini di
ridimensionamento o dei bordi. Per riposizionare il rettangolo di
ritaglio, posizionare il cursore al suo interno e trascinarlo.
possibile selezionare una dimensione di ritaglio predefinita
dall'elenco a discesa Impostazioni predefinite della barra degli
strumenti mobile per lo strumento Ritaglia oppure dall'elenco a
discesa nella tavolozza Opzioni strumenti.
3 Quando si pronti a ritagliare l'immagine, fare clic sul pulsante
Applica nella tavolozza Opzioni strumenti o nella barra degli
strumenti mobile per lo strumento Ritaglia.
Operazioni aggiuntive
Applicare il ritaglio tramite il
mouse o la tastiera
Fare doppio clic nell'area del rettangolo
di ritaglio o premere Invio.
Impostare le dimensioni e la
posizione del rettangolo di ritaglio
nella tavolozza Opzioni strumenti
Specificare i valori di Dimensioni in
pixel nei campi Larghezza e Altezza o i
valori di Dimensioni di stampa nei
campi Larghezza, Altezza e Unit.
Vincolare l'area di ritaglio
alle proporzioni attuali
Selezionare la casella di controllo
Mantieni proporzioni nella tavolozza
Opzioni strumenti. Questa opzione
disponibile solo per i rettangoli di
ritaglio personalizzati.
Ruotare l'area di ritaglio di
90 gradi
Fare clic sul pulsante Ruota area di
ritaglio nella barra degli strumenti
mobile.
Ruotare l'area di ritaglio di un
angolo specifico
Specificare il grado di rotazione nei
campi Angolo della tavolozza Opzioni
strumenti.
92 Manuale dell'utente di Corel PaintShop Pro X5
Per ritagliare un'immagine da stampare
Area di lavoro Modifica
1 Nella barra degli strumenti Strumenti scegliere Ritaglia .
2 Definire l'area di ritaglio trascinando all'interno dell'immagine.
3 Nella tavolozza Opzioni strumenti selezionare la casella di controllo
Specifica dimensioni di stampa.
Nota: Se la casella di controllo Specifica dimensioni di stampa
selezionata, la risoluzione dell'immagine cambia quando si modificano
i valori nei campi Altezza e Larghezza relativi a Dimensioni in pixel
o a Dimensioni di stampa. La risoluzione corrente viene visualizzata
a destra dell'elenco a discesa Unit.
4 Nell'elenco a discesa Unit selezionare Pollici o Centimetri.
Nota: L'opzione Pixel non disponibile per questo metodo di ritaglio.
5 Digitare o impostare i valori delle dimensioni nei campi Altezza e
Larghezza.
Ruotare per gradi il rettangolo di
ritaglio
Trascinare l'estremit quadrata del
quadratino di rotazione o un punto
dell'angolo. Questa funzionalit pu
essere particolarmente utile, ad esempio,
quando si desidera raddrizzare e
successivamente ritagliare una foto
che stata digitalizzata di traverso.
Spostare al centro il punto dell'asse
di rotazione del rettangolo di
ritaglio
Fare clic sul pulsante Centra punto di
rotazione nella tavolozza Opzioni
strumenti.
Cancellare l'area di ritaglio
Fare clic sul pulsante Cancella nella
barra degli strumenti mobile per lo
strumento Ritaglia.
Operazioni aggiuntive
Regolazione delle immagini 93
L'area di ritaglio finale verr adattata automaticamente alle dimensioni
specificate, riducendo o aumentando la risoluzione dell'immagine
in base alle necessit.
6 Fare clic sul pulsante Applica nella tavolozza Opzioni strumenti
o nella barra degli strumenti mobile per lo strumento Ritaglia.
Raddrizzamento delle immagini
possibile raddrizzare facilmente le immagini storte allineando la barra
di raddrizzamento a un elemento dell'immagine che si desidera
correggere. Corel PaintShop Pro ruota l'immagine in modo che la linea
di raddrizzamento sia perfettamente verticale oppure orizzontale.
Questa funzionalit di particolare utilit quando un'immagine
presenta un elemento verticale oppure orizzontale preminente, ad
esempio un edificio o l'orizzonte.
Lo strumento Raddrizza consente di posizionare una barra di
raddrizzamento all'interno di un'immagine.
Per raddrizzare un'immagine
Area di lavoro Modifica
1 Nella barra degli strumenti Strumenti scegliere lo strumento
Raddrizza .
Nell'immagine viene visualizzata una linea di raddrizzamento con
un quadratino di ridimensionamento a ciascuna estremit.
94 Manuale dell'utente di Corel PaintShop Pro X5
2 Trascinare i quadratini di ridimensionamento visualizzati sulla linea
di raddrizzamento in modo da allinearli con la parte di immagine
da raddrizzare.
3 Nella tavolozza Opzioni strumenti selezionare una delle seguenti
opzioni dall'elenco a discesa Modalit:
Automatica: consente di raddrizzare automaticamente
l'immagine in base alla posizione della linea di raddrizzamento.
Rendi verticale: consente di ruotare l'immagine per posizionare
la linea di raddrizzamento verticalmente.
Rendi orizzontale: consente di ruotare l'immagine per posizionare
la linea di raddrizzamento orizzontalmente.
4 Fare clic sul pulsante Applica .
Per applicare il comando, anche possibile fare doppio clic
sull'immagine.
Correzione della prospettiva fotografica
Nelle fotografie di oggetti alti o larghi, la prospettiva potrebbe risultare
distorta e gli oggetti potrebbero apparire inclinati o ripresi da
un'angolazione errata. Questo tipo di distorsione si verifica quando la
fotocamera inclinata rispetto al soggetto.
Operazioni aggiuntive
Scegliere un angolo specifico per la
linea di raddrizzamento
Digitare o impostare un valore nel
campo Angolo della tavolozza
Opzioni strumenti.
Ritagliare i bordi dell'immagine per
renderla rettangolare dopo averla
raddrizzata
Selezionare la casella di controllo
Ritaglia immagine nella tavolozza
Opzioni strumenti.
Riempire le aree intorno ai bordi
dell'immagine con il colore di
sfondo
Deselezionare la casella di controllo
Ritaglia immagine nella tavolozza
Opzioni strumenti.
Regolazione delle immagini 95
Lo strumento Correzione prospettiva consente di correggere le distorsioni
prospettiche, ad esempio l'angolo di inclinazione di un edificio. Inoltre
possibile correggere la prospettiva fotografica di un intero livello
utilizzando lo strumento Puntatore.
Lo strumento Correzione prospettiva consente di modificare
l'angolo di inclinazione dell'edificio.
Per correggere la prospettiva in una foto
Area di lavoro Modifica
1 Nella barra degli strumenti Strumenti selezionare lo strumento
Correzione prospettiva .
Nell'immagine viene visualizzato un riquadro di selezione con un
quadratino di ridimensionamento su ciascuna estremit.
2 Nella tavolozza Opzioni strumenti scegliere l'impostazione desiderata
tra i comandi seguenti:
Linee griglia : consente di immettere o impostare il numero di
linee della griglia da visualizzare.
Ritaglia immagine: consente di ritagliare nuovamente l'immagine
in forma rettangolare dopo aver applicato la prospettiva.
Nota: Se si seleziona la casella di controllo Ritaglia immagine, le
aree dell'immagine esterne al rettangolo vengono eliminate.
3 Trascinare ciascun quadratino di ridimensionamento verso l'angolo
dell'oggetto da rendere rettangolare.
4 Fare clic sul pulsante Applica .
96 Manuale dell'utente di Corel PaintShop Pro X5
Per applicare il comando anche possibile fare doppio clic
sull'immagine.
Per reimpostare la casella della correzione della prospettiva sul
rettangolo originale, fare clic su Annulla nella tavolozza
Opzioni strumenti.
Esecuzione automatica di correzioni fotografiche di base
Se non si certi delle regolazioni da apportare a un'immagine, possibile
applicare il comando Correzione fotografica in un passaggio o Correzione
fotografica intelligente e verificare se il risultato di proprio gradimento.
Il comando Correzione fotografica in un passaggio applica
automaticamente alla foto un insieme predeterminato di correzioni del
bilanciamento del bianco e della messa a fuoco. sufficiente selezionare
il comando. Se si desidera ottimizzare le stesse correzioni prima di
applicarle, possibile scegliere il comando Correzione fotografica
intelligente.
possibile utilizzare il comando Correzione fotografica in un
passaggio per migliorare l'esposizione e il bilanciamento del
bianco delle immagini in modo rapido e semplice.
Regolazione delle immagini 97
Il comando Correzione fotografica intelligente consente di
controllare la quantit e il tipo di correzioni applicate a
un'immagine.
Le opzioni avanzate del comando Correzione fotografica intelligente
consentono di regolare il bilanciamento del bianco identificando le
aree neutre della foto (nere, grigie e bianche), utilizzate come punti di
campionamento. Le opzioni avanzate consentono anche di modificare
i pixel pi chiari e pi scuri della foto senza influenzare il bilanciamento
del bianco. Per informazioni sulle opzioni avanzate, vedere "Per utilizzare
le opzioni avanzate di Correzione fotografica intelligente" nella Guida.
Per applicare le correzioni di base con Correzione fotografica in
un passaggio
Area di lavoro Modifica
Scegliere Regola Correzione fotografica in un passaggio.
98 Manuale dell'utente di Corel PaintShop Pro X5
Dopo una breve pausa, alla foto vengono applicate varie correzioni
di base.
Le correzioni applicate sono identiche a quelle che verrebbero
applicate accettando le impostazioni consigliate per il comando
Correzione fotografica intelligente.
Se le modifiche apportate alla foto non sono soddisfacenti,
scegliere Modifica Annulla. Successivamente, scegliere Regola
Correzione fotografica intelligente e regolare le impostazioni
disponibili. In alternativa, possibile utilizzare altri comandi del
menu Regola, come Luminosit e contrasto Curve o Luminosit
e contrasto Livelli.
Per ottimizzare le correzioni di base con Correzione fotografica
intelligente
Area di lavoro Modifica
1 Scegliere Regola Correzione fotografica intelligente.
Viene visualizzata la finestra di dialogo Correzione fotografica
intelligente. Nella parte superiore della finestra di dialogo vengono
visualizzate la foto originale nel riquadro Prima e la foto cos come
apparirebbe dopo l'applicazione delle regolazioni nel riquadro Dopo.
2 Eseguire una o pi operazioni riportate nella tabella seguente e
fare clic su OK.
Regolazione delle immagini 99
Per ripristinare i valori iniziali di tutte le impostazioni, fare clic
su Suggerisci impostazioni o annullare le impostazioni facendo
clic sul pulsante Ripristina impostazioni predefinite .
Per utilizzare le impostazioni avanzate della funzionalit
Correzione fotografica intelligente, selezionare la casella di
controllo Opzioni avanzate.
Rimozione del disturbo digitale
Il termine "disturbo" applicato alle foto si riferisce ai piccoli grani di
colore che interferiscono con la limpidezza dell'immagine. Questi grani
sono di solito dovuti alle limitazioni del sensore della fotocamera
digitale o a condizioni di scarsa illuminazione. Se ad esempio si
effettua lo zoom in una foto con un cielo azzurro limpido, possono
presentarsi piccoli grani arancioni, rossi, viola, verdi o di altri colori.
Per Procedura
Schiarire o scurire la foto Nella casella di gruppo Luminosit,
digitare o impostare un valore nei
campi Globale, Ombreggiature e Alte
luci, oppure regolare i dispositivi di
scorrimento corrispondenti.
Nota: le impostazioni positive rendono
la foto pi luminosa, quelle negative
la scuriscono.
Aumentare o diminuire la
saturazione
Digitare o impostare un valore nel
campo Saturazione oppure regolare il
dispositivo di scorrimento.
Nota: le impostazioni positive rendono
i colori pi vivaci, quelle negative
meno vivaci.
Mettere a fuoco i bordi della foto Digitare o impostare un valore nel
comando Fuoco oppure regolare il
dispositivo di scorrimento.
100 Manuale dell'utente di Corel PaintShop Pro X5
Corel PaintShop Pro rende disponibili due potenti e rapidi comandi per
la rimozione dei disturbi dalle foto: Rimozione disturbo in un passaggio e
Rimozione disturbo digitale. Quando si utilizza un comando di rimozione
del disturbo, la foto viene analizzata dal programma, che identifica i
disturbi e applica le correzioni in base ad aree identificate, preservando
gli importanti dettagli di bordo della foto.
L'immagine a sinistra sgranata a causa dei disturbi della
fotocamera digitale. L'immagine a destra pi omogenea e
meno sgranata dopo la rimozione dei disturbi.
possibile applicare automaticamente la correzione dei disturbi alla
foto mediante il comando Rimozione disturbi in un passaggio. anche
possibile controllare con maggiore precisione l'applicazione delle stesse
correzioni utilizzando il comando pi completo Rimozione disturbo
digitale. Per ulteriori informazioni su questo comando, vedere
"Rimozione del disturbo digitale" nella Guida.
Per rimuovere rapidamente i disturbi digitali
Area di lavoro Modifica
Scegliere Regola Rimozione disturbo in un passaggio.
Dopo una breve pausa, il disturbo viene rimosso automaticamente.
Regolazione del bilanciamento del bianco
Spesso possibile aumentare notevolmente la qualit di una foto
regolandone i colori. Tipi diversi di luce, di fotocamera e di elaborazione
all'interno della fotocamera possono causare la colorazione errata delle
foto. Le immagini digitalizzate possono presentare tendenze cromatiche
innaturali.
Regolazione delle immagini 101
Per regolare il bilanciamento del bianco
Area di lavoro Modifica
1 Scegliere Regola Bilanciamento del bianco.
Viene visualizzata la finestra di dialogo Bilanciamento del bianco.
2 Selezionare la casella di controllo Bilanciamento bianco automatico.
Ci consente a Corel PaintShop Pro di valutare e correggere
automaticamente l'immagine.
3 Se si sposta il dispositivo di scorrimento verso sinistra, vengono
aumentati i colori freddi (maggiore quantit di blu); se si sposta il
dispositivo di scorrimento verso destra, vengono aumentati i colori
caldi (maggiore quantit di arancione).
4 Fare clic su OK.
Se si conosce la temperatura del colore da applicare alla foto,
possibile impostare i valori precisi di bilanciamento tonale
selezionando la casella di controllo Opzioni avanzate e
digitando o impostando i valori della temperatura nei campi
Temperatura e Sfumatura della casella di gruppo Bilanciamento
del bianco. possibile ottimizzare i colori regolando i valori dei
campi Temperatura e Sfumatura della casella di gruppo
Aumenta bilanciamento del bianco.
Per correggere i colori sbiaditi
Area di lavoro Modifica
1 Scegliere Regola Colore Correzione scolorimento.
Trascinare con il mouse nel riquadro di anteprima Prima per centrare
una parte importante dell'immagine, ad esempio un volto.
2 Regolare il valore del campo Valore di correzione fino a rendere
l'immagine il pi naturale possibile.
Il valore predefinito 45.
Nota: Utilizzare il valore minimo che consente di ottenere un
risultato soddisfacente. Se si applica una correzione eccessiva, le
102 Manuale dell'utente di Corel PaintShop Pro X5
aree che presentano alte luci e ombre potrebbero perdere i dettagli
e gli oggetti potrebbero miscelarsi gli uni con gli altri.
3 Fare clic su OK.
Per modificare la tendenza cromatica
Area di lavoro Modifica
1 Scegliere Regola Colore Rosso/verde/blu.
Viene visualizzata la finestra di dialogo Rosso/verde/blu.
2 Nei campi Rosso, Verde e Blu, digitare o impostare un valore per
modificare la percentuale di ciascun colore.
Il valore 0% rappresenta il valore originale. Per aggiungere pi
colore, specificare un valore positivo. Per rimuovere parzialmente il
colore, specificare un numero negativo.
Nota: se si riduce la quantit di blu, viene aggiunta all'immagine
una tendenza cromatica gialla; se si riduce la quantit di verde,
viene aggiunta all'immagine una tendenza cromatica color magenta;
se si riduce la quantit di rosso, viene aggiunta all'immagine una
tendenza cromatica color ciano.
3 Fare clic su OK.
Regolazione della luminosit, del contrasto e della nitidezza
Corel PaintShop Pro consente di regolare la luminosit, il contrasto e la
nitidezza delle foto. Il contrasto rappresenta la differenza tra i pixel pi
chiari e quelli pi scuri della foto. La nitidezza consente di regolare il
livello di dettaglio nell'immagine analizzando il contrasto all'interno
delle aree localizzate.
Per ulteriori informazioni sui filtri di regolazione nel gruppo
Luminosit/contrasto, tra cui Curve, Livelli, Regola con istogramma,
vedere "Regolazione della luminosit, del contrasto e della nitidezza"
nella Guida.
Regolazione delle immagini 103
Per modificare la luminosit o il contrasto
Area di lavoro Modifica
1 Scegliere Regola Luminosit e contrasto Luminosit/Contrasto.
Viene visualizzata la finestra di dialogo Luminosit/contrasto.
2 Digitare o impostare un valore nel campo Luminosit.
Un valore positivo schiarisce la foto, un valore negativo la scurisce.
Il valore 0% rappresenta il valore originale.
3 Digitare o impostare un valore nel campo Contrasto.
Un valore positivo aumenta il contrasto, un valore negativo lo riduce.
Il valore 0% rappresenta il valore originale.
4 Fare clic su OK.
possibile utilizzare il controllo zoom della finestra di dialogo
per impostare la visualizzazione dell'immagine nei riquadri
Prima e Dopo.
Per schiarire le aree scure e regolare la nitidezza
Area di lavoro Modifica
1 Scegliere Regola Luminosit e contrasto Luce di riempimento/
Nitidezza.
Viene visualizzata la finestra di dialogo Luce di riempimento/Nitidezza.
2 Digitare o impostare un valore nel campo Luce di riempimento.
Un valore positivo schiarisce le aree pi scure della foto, mentre un
valore negativo scurisce le aree chiare. Se si specifica il valore zero,
viene mantenuta l'impostazione originale.
3 Digitare o impostare un valore nel campo Nitidezza.
Un valore positivo aumenta il dettaglio, un valore negativo riduce
il dettaglio e la messa a fuoco. Se si specifica il valore zero, viene
mantenuta l'impostazione originale.
4 Fare clic su OK.
104 Manuale dell'utente di Corel PaintShop Pro X5
Per aumentare la profondit e la nitidezza
Area di lavoro Modifica
1 Scegliere Regola Luminosit e contrasto Mappatura toni locali.
Viene visualizzata la finestra di dialogo Mappatura toni locali.
2 Digitare o impostare un valore nel campo Intensit.
Utilizzare il valore pi basso che consente di ottenere risultati
soddisfacenti. L'incremento dei valori provoca la comparsa di
artefatti indesiderati nella foto.
3 Fare clic su OK.
possibile utilizzare il controllo zoom della finestra di dialogo
per impostare la visualizzazione dell'immagine nei riquadri
Prima e Dopo.
Controllo della profondit di campo
possibile controllare la profondit di campo per creare un'area di
messa a fuoco che richiami l'attenzione sul soggetto della foto. Ad
esempio, in una fotografia di una persona circondata da un campo di
fiori possibile sfuocare i fiori di sfondo e conservare una messa a
fuoco nitida sulla persona.
Regolazione delle immagini 105
possibile applicare l'effetto Profondit di campo per
richiamare l'attenzione sul soggetto della foto.
Per creare un'area di messa a fuoco utilizzando l'effetto
Profondit di campo
Area di lavoro Modifica
1 Nell'area di lavoro Modifica selezionare l'area da tenere a fuoco.
Per ulteriori informazioni sulla selezione delle aree delle immagini,
vedere "Creazione delle selezioni" a pagina 193.
2 Scegliere Regola Profondit di campo.
Viene visualizzata la finestra di dialogo Profondit di campo.
3 Spostare il dispositivo di scorrimento Sfocatura per regolare la
quantit di sfocatura da applicare all'area non a fuoco.
Operazioni aggiuntive
Invertire l'area selezionata Selezionare la casella di controllo Inverti.
Controllare la forma dell'apertura
dell'area sfuocata
Fare clic su uno dei seguenti pulsanti:
Forma apertura circolare
Forma apertura esagonale
106 Manuale dell'utente di Corel PaintShop Pro X5
Se non ci sono selezioni preesistenti, possibile selezionare
l'area di messa a fuoco utilizzando uno degli strumenti di
selezione nella finestra di dialogo Profondit di campo:
Circolare , Selezione a mano libera , Rettangolare
o Selezione raster .
Regolare la transizione tra l'area
a fuoco e quella sfocata
Spostare il dispositivo di scorrimento
Bordo sfumatura. Spostando il cursore
a destra si applica una sfocatura
maggiore, mentre spostandolo a
sinistra si applicano effetti inferiori.
Nota: un'impostazione pari a 0 produce
un bordo pi marcato e meno definito,
che potrebbe restituire un risultato non
ottimale. In genere, non impostare il
dispositivo di scorrimento su un valore
inferiore a 2 o a 3.
Regolare le dimensioni dell'area
a fuoco
Spostare il dispositivo di scorrimento
Intervallo di messa a fuoco verso sinistra
per ridurre l'area di messa a fuoco.
Spostare il dispositivo di scorrimento
verso destra per aumentare l'area a
fuoco.
Operazioni aggiuntive
Ritocco e ripristino delle immagini 107
Ritocco e ripristino delle immagini
Corel PaintShop Pro offre molti metodi per ritoccare le immagini. Sono
disponibili gli strumenti necessari per rimuovere un piccolo graffio,
cancellare l'intero sfondo o semplicemente correggere l'effetto occhi rossi.
Questa sezione presenta i seguenti argomenti:
Rimozione dell'effetto occhi rossi
Applicazione delle modifiche cosmetiche
Rimozione dei graffi
Rimozione delle increspature e degli oggetti
Cancellazione delle aree dell'immagine
Taglio delle aree dell'immagine
Ricoloritura delle aree delle immagini per un effetto realistico
Aggiunta delle bordature
Ridimensionamento delle foto con Intaglio intelligente
Per ulteriori argomenti correlati al ritocco delle immagini, quali
l'indebolimento e il rafforzamento, il riempimento di aree immagine
(con colori, gradienti o motivi), il capovolgimento, il ridimensionamento
o la trasformazione delle immagini, vedere "Ritocco e ripristino delle
immagini" nella Guida.
108 Manuale dell'utente di Corel PaintShop Pro X5
Rimozione dell'effetto occhi rossi
L'effetto occhi rossi un problema comune delle fotografie: quando la
luce del flash della fotocamera si riflette sulla retina di un soggetto, un
effetto occhi rossi viene catturato nella foto. Corel PaintShop Pro offre
due metodi per rimuovere l'effetto occhi rossi da una foto a colori.
Il metodo pi rapido consiste nell'utilizzo dello strumento Occhi rossi.
Un metodo pi efficace consiste nell'utilizzo del comando avanzato
Correzione effetto occhi rossi che consente di cambiare il colore degli
occhi. Per ulteriori informazioni sul metodo avanzato di rimozione
dell'effetto occhi rossi, vedere "Per utilizzare le opzioni avanzate di
rimozione effetto occhi rossi" nella Guida.
Lo strumento Occhi rossi sostituisce il colore rosso della
pupilla del soggetto con un colore grigio scuro per ripristinare
un aspetto naturale.
Per rimuovere rapidamente l'effetto occhi rossi
Area di lavoro Modifica
1 Sulla barra degli strumenti Strumenti, fare clic su Occhi rossi .
2 Nella tavolozza Opzioni strumenti regolare il controllo Dim. occhi
rossi per fare in modo che il puntatore sia circa due volte pi
grande dell'occhio in cui deve essere effettuata la correzione.
3 Posizionare il puntatore direttamente sull'occhio e fare clic.
Se necessario possibile ingrandire la foto, cos da poter
utilizzare lo strumento Occhi rossi con una maggiore praticit.
Il puntatore pu essere ridimensionato in modo interattivo
tenendo premuto il tasto Alt mentre lo strumento Occhi rossi
viene trascinato sull'area degli occhi.
Ritocco e ripristino delle immagini 109
Applicazione delle modifiche cosmetiche
possibile migliorare rapidamente l'aspetto dei soggetti fotografati
grazie ad alcune modifiche cosmetiche:
rimuovere le macchie utilizzando la modalit Riparatore macchia
dello strumento Trucco.
rendere i denti pi bianchi utilizzando la modalit Spazzolino
dello strumento Trucco.
correggere gli occhi iniettati di sangue utilizzando la modalit
Nitidezza occhi dello strumento Trucco.
abbronzare utilizzando la modalit di abbronzatura dello strumento
Trucco.
assottigliare un soggetto utilizzando la modalit Stringi dello
strumento Trucco.
rimuovere le rughe utilizzando lo strumento Rimozione graffi.
uniformare la tonalit della pelle utilizzando il comando Levigazione
pelle del menu Regola.
possibile rimuovere imperfezioni della pelle, sbiancare
denti e persino applicare l'abbronzatura.
110 Manuale dell'utente di Corel PaintShop Pro X5
Per rimuovere le macchie del volto
Area di lavoro Modifica
1 Nella barra degli strumenti Strumenti scegliere Trucco .
2 Nella tavolozza Opzioni strumenti selezionare la modalit Riparatore
macchia .
Il puntatore assume la forma di cerchi concentrici.
3 Nella tavolozza Opzioni strumenti regolare il controllo Dimensioni
per impostare la dimensione minima che consenta al cerchio interno
di racchiudere la macchia.
Il cerchio esterno serve per il materiale utilizzato per coprire la
macchia.
4 Nella tavolozza Opzioni strumenti regolare il controllo Intensit.
I valori sono compresi tra 1 e 100. Valori pi elevati applicano una
quantit maggiore del materiale di origine (racchiuso nel cerchio
esterno) sull'area della macchia (racchiusa nel cerchio interno).
5 Fare clic direttamente sulla macchia.
Se necessario, ingrandire la foto per un miglior controllo dello
strumento Trucco.
Per rendere pi bianchi i denti
Area di lavoro Modifica
1 Nella barra degli strumenti Strumenti scegliere Trucco .
2 Nella tavolozza Opzioni strumenti selezionare la modalit
Spazzolino .
3 Nella tavolozza Opzioni strumenti regolare il controllo Intensit
come desiderato.
Impostazioni pi elevate producono uno sbiancamento pi
intenso, possono tuttavia alterare l'aspetto naturale del soggetto.
4 Fare clic direttamente sui denti.
Ritocco e ripristino delle immagini 111
Se i denti sono separati o parzialmente oscurati, potrebbe essere
necessario applicare questo strumento su ogni singolo dente.
La modalit Spazzolino dello strumento Trucco funziona solo
sulle foto a colori.
Per applicare la nitidezza occhi
Area di lavoro Modifica
1 Nella barra degli strumenti Strumenti scegliere Trucco .
2 Nella tavolozza Opzioni strumenti selezionare la modalit
Nitidezza occhi .
3 Digitare o impostare un valore nel campo Intensit.
Valori pi elevati sbiancano maggiormente l'occhio, ma potrebbero
estendere lo sbiancamento oltre quest'area.
4 Se necessario utilizzare il controllo Zoom per ingrandire, quindi
fare clic sull'area rossa dell'occhio.
Per applicare l'abbronzatura
Area di lavoro Modifica
1 Nella barra degli strumenti Strumenti scegliere Trucco .
2 Nella tavolozza Opzioni strumenti selezionare la modalit
Abbronzatura .
3 Digitare o impostare un valore nel controllo Dimen.
4 Digitare o impostare un valore nel campo Intensit.
Valori pi elevati producono un'abbronzatura pi scura.
5 Trascinare con cura sulla pelle del soggetto.
Per applicare un effetto di assottigliamento
Area di lavoro Modifica
1 Nella barra degli strumenti Strumenti scegliere Trucco .
112 Manuale dell'utente di Corel PaintShop Pro X5
2 Nella tavolozza Opzioni strumenti selezionare la modalit Stringi .
3 Digitare o impostare un valore nel campo Intensit.
Valori pi elevati comprimono un numero maggiore di pixel lungo
l'asse orizzontale.
4 Fare clic nel centro del soggetto.
I pixel vengono compressi su entrambi i lati del punto in cui si
fatto clic. possibile continuare a fare clic per aumentare l'effetto
di assottigliamento.
Per rimuovere le rughe dal volto
Area di lavoro Modifica
1 Nella barra degli strumenti Strumenti fare clic sullo strumento
Rimozione graffi .
2 Nella tavolozza Opzioni strumenti, selezionare la casella di
selezione dal bordo quadrato o smussato .
3 Digitare o impostare un valore nel controllo Larghezza per fare in
modo che la ruga da rimuovere rientri nella porzione interna della
casella di selezione trascinata.
4 Collocare il puntatore immediatamente all'esterno della ruga e
trascinarlo con attenzione sulla ruga per includerla nel rettangolo
interno.
La ruga verr coperta dalla trama della pelle circostante.
Se si desidera ripetere l'operazione annullare la correzione,
regolare il controllo Larghezza e trascinare di nuovo.
Per le rughe non diritte consigliabile effettuare la correzione
di una sola parte per volta.
Ritocco e ripristino delle immagini 113
Per levigare la tonalit della pelle
Area di lavoro Modifica
1 Scegliere Regola Levigazione pelle.
2 Nella finestra di dialogo Levigazione pelle regolare il dispositivo di
scorrimento Valore.
Spostando il dispositivo di scorrimento a destra si applica una
levigazione maggiore, mentre spostandolo a sinistra si applicano
effetti inferiori.
Il comando Levigazione pelle uniforma la tonalit della pelle e
riduce rapidamente la visibilit delle rughe e delle macchie.
Il comando Levigazione pelle rileva automaticamente le
correzioni e leviga la carnagione senza effetti n sugli occhi n
sulle labbra. Se, tuttavia, altre parti della foto venissero ritoccate
perch di colore simile alla tonalit della pelle, utilizzare una
selezione per isolare l'area da levigare. Per ulteriori informazioni
sulle selezioni, vedere "Creazione delle selezioni" a pagina 193.
Rimozione dei graffi
L'utilizzo dello strumento Rimozione graffi consente di rimuovere
graffi, righe e altre aree indesiderate dalle immagini.
114 Manuale dell'utente di Corel PaintShop Pro X5
possibile riparare i singoli graffi mediante lo strumento
Rimozione graffi.
Questo strumento pu essere utilizzato per racchiudere l'area difettosa
e riempirla con il contenuto circostante che si desidera mantenere. Se
lo sfondo relativamente uniforme, in genere si ottiene un risultato
soddisfacente. I graffi di uno sfondo con trama o particolarmente
complesso potrebbero essere rimossi in modo pi efficace con lo
strumento Pennello Clonazione. Per informazioni sullo strumento
Pennello Clonazione, vedere "Rimozione delle increspature e degli
oggetti" a pagina 116.
Se l'immagine contiene parecchi piccoli graffi o grinze, utilizzare il comando
per la rimozione automatica di piccoli graffi. Per ulteriori informazioni,
vedere "Per rimuovere i graffi automaticamente" nella Guida.
Per rimuovere i graffi
Area di lavoro Modifica
1 Nella tavolozza Livello selezionare il livello contenente l'area che si
desidera rimuovere.
2 Nella barra degli strumenti Strumenti fare clic sullo strumento
Rimozione graffi .
Ritocco e ripristino delle immagini 115
3 Nella tavolozza Opzioni strumenti selezionare una delle seguenti
opzioni per definire la forma dello strumento Rimozione graffi:
bordo quadrato : consente di correggere i graffi perpendicolari
ai bordi dell'oggetto, situati in un'area aperta o con colore uniforme
bordo smussato : consente di correggere i graffi inclinati
rispetto ai bordi degli oggetti
4 Posizionare il puntatore accanto a un'estremit del graffio, tenere
premuto il pulsante del mouse, quindi trascinare per tracciare la
casella di selezione sul graffio.
5 Rilasciare il pulsante del mouse.
L'area racchiusa viene sostituita con i pixel circostanti.
Per evitare la rimozione di dettagli importanti dalle aree che
circondano il graffio, possibile limitare la correzione creando
una selezione. Per informazioni sulle modalit di creazione delle
selezioni, vedere "Creazione delle selezioni" a pagina 193
Se il risultato non soddisfacente, fare clic sul pulsante Annulla,
selezionare di nuovo il graffio e provare a variare la larghezza
dello strumento.
Se il graffio si estende su diversi sfondi, rimuovere il graffio una
sezione alla volta.
Operazioni aggiuntive
Spostare il punto iniziale della casella
di selezione con incrementi di 1-pixel
Prima di rilasciare il pulsante del
mouse, premere un tasto Freccia.
Aumentare o ridurre la larghezza
della casella di selezione di 1 pixel
Prima di rilasciare il pulsante del
mouse, premere Pag o Pag .
Utilizzare i pixel circostanti per
riempire l'area perpendicolare al
bordo della casella di selezione
Prima di rilasciare il pulsante del
mouse, premere Maiusc.
Questa tecnica ideale per le foto il
cui sfondo contiene aree con bordi e
linee definiti, come un muro di mattoni.
116 Manuale dell'utente di Corel PaintShop Pro X5
Rimozione delle increspature e degli oggetti
possibile rimuovere increspature e oggetti nelle immagini mediante
lo strumento Pennello Clonazione o lo strumento Rimozione oggetti.
Lo strumento Pennello Clonazione consente di rimuovere increspature
e oggetti coprendoli con un'altra parte dell'immagine. L'origine pu
fare parte dello stesso livello oppure di un altro livello della stessa
immagine, di un'unione di immagini o di un livello di un'altra immagine.
Lo strumento Pennello Clonazione stato utilizzato per
rimuovere il sacco dell'immondizia dalla foto a sinistra.
Lo strumento Rimozione oggetti consente di rimuovere gli oggetti
quando l'area circostante piuttosto uniforme in termini di colore e
trama. Questo strumento simile allo strumento Pennello Clonazione
in quanto consente di identificare un'area da rimuovere e di scegliere
uno sfondo per coprire l'area eliminata.
Lo strumento Rimozione oggetti stato utilizzato per
rimuovere una barca dall'acqua.
Ritocco e ripristino delle immagini 117
Per clonare una parte di immagine
Area di lavoro Modifica
1 Nella barra degli strumenti Strumenti fare clic su Pennello
Clonazione .
2 Nella tavolozza Opzioni strumenti selezionare la punta del
pennello, la dimensione, l'opacit e altre impostazioni.
Se si desidera che lo strumento Pennello Clonazione reimposti il
punto di origine ogni volta che si riprende il lavoro, selezionare la
casella di controllo Modalit allineamento. possibile continuare
a trascinare il puntatore sull'area di destinazione per riempire
l'immagine di origine. Deselezionare la casella di controllo se si
desidera che ogni pennellata copi gli stessi dati dal punto di origine.
Se si desidera clonare i dati da tutti i livelli uniti, selezionare la
casella di controllo Utilizza tutti i livelli. Per clonare i dati dal solo
livello corrente deselezionare la casella di controllo.
3 Nell'immagine di origine, fare clic con il pulsante destro del mouse
sul punto centrale dell'area di origine.
Se nell'immagine sono presenti pi livelli, fare clic sul nome del
livello nella tavolozza Livelli prima di definire l'area di origine.
4 Trascinare il puntatore nell'immagine nel punto in cui si desidera
inserire l'area clonata.
Per clonare un'area immagine necessario selezionare un'area
di origine con dei dati.
Se l'immagine contiene una selezione, accertarsi di avere fatto
clic con il pulsante destro del mouse all'interno della selezione
per configurare l'origine della clonazione. Se si utilizza una
tavoletta penna, possibile ottenere lo stesso risultato tenendo
premuto il tasto Maiusc.
118 Manuale dell'utente di Corel PaintShop Pro X5
anche possibile tenere premuto il tasto Maiusc e fare clic
sull'immagine per impostare il punto di origine.
Il pennello pu essere ridimensionato in modo interattivo
premendo il tasto Alt mentre avviene il trascinamento nella
finestra dell'immagine.
Per rimuovere gli oggetti da una foto
Area di lavoro Modifica
1 Nella barra degli strumenti Strumenti fare clic su Rimozione
oggetti .
2 Nella tavolozza Opzioni strumenti selezionare il pulsante Modalit
selezione .
3 Trascinare il puntatore intorno all'oggetto che si desidera rimuovere.
4 Nella tavolozza Opzioni strumenti selezionare il pulsante Modalit
origine .
Viene visualizzato un rettangolo nella finestra di immagine.
5 Posizionare il rettangolo sull'area che sostituir la selezione precedente.
6 Trascinare i quadratini di ridimensionamento del rettangolo per
ridimensionarlo o il quadratino di ridimensionamento di rotazione
del rettangolo per ruotarlo.
consigliabile che il rettangolo sia grande quanto l'area da
rimuovere, o leggermente pi grande.
7 Nella tavolozza Opzioni strumenti, fare clic sul pulsante Applica .
8 Scegliere Selezioni Deseleziona tutto per deselezionare tutto.
anche possibile creare una selezione mediante uno degli strumenti
di selezione prima di attivare lo strumento Rimozione oggetti.
Si pu anche deselezionare la selezione premendo Ctrl + D.
Ritocco e ripristino delle immagini 119
Cancellazione delle aree dell'immagine
possibile utilizzare lo strumento Gomma per cancellare aree di un
livello per renderle trasparenti. Quando si utilizza lo strumento Gomma
su un livello raster, tutti i pixel che si trovano nella traiettoria dello
strumento diventano trasparenti. Un motivo a scacchi grigi e bianchi
indica le aree trasparenti.
possibile rimuovere in modo rapido lo sfondo da
un'immagine mediante lo strumento Gomma sfondo.
possibile utilizzare lo strumento Gomma sfondo per cancellare i pixel
in modo selettivo. Ad esempio, in una foto di una catena di montagne
possibile cancellare il cielo o isolare un oggetto dall'area dell'immagine
circostante.
Per ulteriori informazioni sulle impostazioni disponibili per lo strumento
Gomma sfondo, vedere "Cancellazione delle aree dell'immagine" nella
Guida.
Per cancellare l'area dell'immagine
Area di lavoro Modifica
1 Nella barra degli strumenti Strumenti fare clic sullo strumento
Gomma .
2 Nella tavolozza Opzioni strumenti selezionare le opzioni del pennello.
120 Manuale dell'utente di Corel PaintShop Pro X5
3 Trascinare il puntatore nell'immagine da cancellare.
Se si cancella il livello di sfondo, lo strumento Gomma cancella
la trasparenza e il livello viene automaticamente convertito in
un livello raster.
Per cancellare l'area di sfondo di un'immagine
Area di lavoro Modifica
1 Nella tavolozza Livelli fare clic sul livello contenente l'elemento
dell'immagine che si desidera isolare.
2 Nella barra degli strumenti Strumenti, fare clic sullo strumento
Gomma sfondo .
3 Nella tavolozza Opzioni strumenti selezionare le opzioni del pennello.
4 Trascinare il puntatore intorno ai bordi dell'area dell'immagine che
si desidera isolare.
Pennellate lente e attente danno i migliori risultati. Mantenere il
centro del pennello sulle regioni da cancellare e i bordi sulle
regioni da conservare.
Operazioni aggiuntive
Ripristinare i pixel cancellati. Tenere premuto il pulsante destro del
mouse e trascinare il puntatore
sull'area cancellata.
Cancellare una linea retta. Fare clic all'inizio della linea, tenere
premuto il tasto Maiusc, quindi fare
clic alla fine della linea. Per continuare
a cancellare la linea retta, posizionare
il puntatore del mouse sul punto
successivo, tenere premuto il tasto
Maiusc e fare clic di nuovo.
Ritocco e ripristino delle immagini 121
Il livello di sfondo viene automaticamente convertito in un
livello raster quando si utilizza lo strumento Gomma sfondo.
Taglio delle aree dell'immagine
possibile utilizzare Estrazione oggetto per tagliare un'area dell'immagine
dallo sfondo circostante. possibile poi modificare il ritaglio e lo sfondo
separatamente, visualizzarlo su uno sfondo diverso oppure combinarlo
con altre immagini.
Operazioni aggiuntive
Ripristinare i pixel cancellati. Fare clic con il pulsante destro del
mouse e trascinare.
Cancellare una linea retta. Fare clic sul punto iniziale, tenere
premuto il tasto Maiusc, quindi fare
clic sul punto finale. Per proseguire
nella cancellazione delle linee rette,
posizionare il puntatore del mouse
sul punto successivo, tenere premuto
il tasto Maiusc e fare clic di nuovo.
Attivare lo strumento Gomma Tenere premuto il tasto Backspace
durante il trascinamento del mouse.
122 Manuale dell'utente di Corel PaintShop Pro X5
Flusso di lavoro Estrazione oggetto: (1) tracciare un contorno
dell'area dell'immagine; (2) aggiungere un riempimento; (3)
visualizzare in anteprima il ritaglio e ritoccarlo se necessario;
(4) acquisire il ritaglio nella finestra dell'immagine; (5) posizionare
il ritaglio su un'immagine di sfondo diversa (facoltativo).
Per tagliare l'area dell'immagine
Area di lavoro Modifica
1 Nella tavolozza Livello, fare clic sul livello contenente l'area
dell'immagine da tagliare.
2 Selezionare Immagine Estrazione oggetto.
La finestra di dialogo Estrazione oggetto viene visualizzata con lo
strumento Pennello attivato per impostazione predefinita.
3 Regolare le dimensioni del pennello spostando il dispositivo di
scorrimento Dimensioni pennello.
4 Nell'area di anteprima, tracciare una linea lungo i bordi dell'area
dell'immagine da tagliare.
2 3
4 5
1
Ritocco e ripristino delle immagini 123
Assicurarsi che il contorno di selezione si sovrapponga leggermente
allo sfondo circostante e che circondi completamente l'area
formando un anello chiuso.
5 Selezionare lo strumento Riempimento e fare clic all'interno
dell'area da tagliare.
Una sovrapposizione copre l'area dell'immagine su cui si fatto
clic.
Nota: Se il contorno di selezione non chiuso, il riempimento
copre l'intera immagine. Nel caso, fare clic sullo strumento
Gomma per cancellare il riempimento, quindi completare il
contorno della selezione con lo strumento Pennello.
6 Fare clic su Processo per visualizzare in anteprima il risultato.
Se non si soddisfatti del risultato, fare clic su Modifica Maschera
per tornare alla vista precedente e ritoccare il ritaglio.
Operazioni aggiuntive
Cancellare parti del contorno di
selezione
Selezionare lo strumento Gomma
e trascinarlo sulla cornice
intermittente di selezione da eliminare.
Ritoccare i dettagli del bordo nel
risultato finale
Spostare il dispositivo di scorrimento
Precisione su un valore maggiore se
l'oggetto presenta un contorno
intricato o complesso.
Il dispositivo di scorrimento Precisione
disponibile solo dopo aver fatto
clic su Processo.
Ripristinare l'immagine originale Fare clic su Ripristina. Il pulsante
Ripristina disponibile solo prima di
aver fatto clic su Processo e consente
di cancellare sia il riempimento sia il
contorno di selezione.
124 Manuale dell'utente di Corel PaintShop Pro X5
Il livello di sfondo viene automaticamente convertito in un
livello raster quando si utilizza il comando Estrazione oggetto.
possibile passare dallo strumento Pennello allo strumento
Gomma facendo clic con il pulsante destro del mouse e
trascinando nell'area di anteprima.
Ricoloritura delle aree delle immagini per un effetto realistico
possibile utilizzare lo strumento Cambia colore per ricolorare in modo
realistico un oggetto o un'area di un'immagine. Ci che caratterizza
Cambia colore rispetto agli altri strumenti e comandi, ad esempio
Riempimento, alcuni pennelli di ritocco o i comandi Viraggio, Tonalit/
saturazione/luminosit o Mappa tonalit, che viene presa in
Nascondere la sovrapposizione del
riempimento e il contorno del bordo
Selezionare la casella di controllo
Nascondi maschera.
Specificare le dimensioni esatte del
pennello o dell'estremit della
gomma
Digitare o impostare un valore nella
casella Dimensioni pennello.
Eseguire lo zoom avanti e indietro Digitare o impostare un valore nella
casella Zoom.
Visualizzare un'immagine nelle sue
dimensioni reali
Fare clic sul pulsante Zoom al 100%
.
Visualizzare un'immagine nell'intera
area di anteprima
Fare clic sul pulsante Adatta
l'immagine alla finestra .
Effettuare una panoramica su
un'altra area dell'immagine
Utilizzando lo strumento Mano,
trascinare l'immagine fino a
visualizzare l'area desiderata.
Operazioni aggiuntive
Ritocco e ripristino delle immagini 125
considerazione l'ombreggiatura del colore specificato. Lo strumento
Cambia colore rileva e analizza le variazioni della luminosit delle
immagini e applica la ricoloritura in base a tale valore specifico.
Consente di regolare le impostazioni della tavolozza Opzioni strumenti
relative a Tolleranza e Morbidezza contorni e aggiorna la ricoloritura
corrente durante la modifica delle impostazioni della tavolozza Opzioni
strumenti o del colore della tavolozza Materiali.
Lo strumento Cambia colore funziona in modo ottimale sugli oggetti
opachi, come abiti, tappeti e oggetti dipinti in tinta unita. Pu non
risultare efficace su oggetti lucidi o riflettenti e non funziona con
gradienti o motivi.
Basta un solo clic per cambiare il colore dell'abito della ragazza.
Per cambiare colore utilizzando lo strumento Cambia colore
Area di lavoro Modifica
1 Nella barra degli strumenti Strumenti selezionare Cambia colore .
Lo strumento Cambia colore nello stesso gruppo dello strumento
Riempimento.
126 Manuale dell'utente di Corel PaintShop Pro X5
2 Nella tavolozza Materiali, fare clic sul pulsante Colore
nell'elenco a discesa Stile e scegliere un colore pieno.
Se la tavolozza Materiali non visualizzata, scegliere Visualizza
Tavolozze Materiali.
Per ottenere colori realistici, impostare Saturazione (nella finestra
di dialogo Propriet materiali) su un valore pi vicino a 100 che
non a 255 (saturazione completa).
3 Posizionare il puntatore Cambia colore sul colore che si desidera
cambiare e quindi fare clic per applicare il colore di primo piano/
pennellata o fare clic con il tasto destro del mouse per applicare il
colore di sfondo/riempimento.
4 Fare clic su Applica per impostare il cambiamento di colore sull'oggetto.
Operazioni aggiuntive
Utilizzare un colore
dell'immagine corrente
Selezionare lo strumento Contagocce ,
fare clic sul colore da inserire
nell'immagine, quindi selezionare lo
strumento Cambia colore per riattivarlo.
Cambiare immediatamente il
colore che si desidera applicare
Prima di fare clic su Applica, selezionare un
colore nella tavolozza Materiali.
Regolare l'applicazione del
colore
Prima di fare clic sul pulsante Applica,
regolare uno dei seguenti controlli della
tavolozza Opzioni strumenti:
Tolleranza: determina il grado di
corrispondenza tra il colore corrente e i
colori simili per la ricoloritura da
applicare. Impostazioni pi elevate
comportano la modifica del colore di
un numero maggiore di pixel.
Morbidezza contorni: determina
l'effetto sui pixel che contornano i pixel
a cui si cambia colore. Impostazioni pi
elevate comportano maggiore
"spianamento" del colore cambiato.
Ritocco e ripristino delle immagini 127
Durante l'utilizzo dello strumento Cambia colore possibile
annullare e ripetere azioni, come la regolazione del colore o
delle impostazioni della tavolozza Opzioni strumenti.
Per isolare l'area che si desidera ricolorare, possibile creare una
selezione. Per ulteriori informazioni sulla modalit di creazione
delle selezioni, vedere "Creazione delle selezioni" a pagina 193.
Per evitare di applicare Cambia colore in aree della foto che non
si desidera cambiare, possibile duplicare il livello della foto,
applicare Cambia colore al nuovo livello, quindi utilizzare lo
strumento Gomma per cancellare le aree del colore cambiato
che si desidera ripristinare. possibile unire i livelli.
Aggiunta delle bordature
possibile aggiungere una cornice colorata o una bordatura intorno
all'immagine. Quando si aggiunge una bordatura a un'immagine, le
dimensioni dell'immagine vengono espanse fino alla bordatura.
Per le immagini a pi livelli, Corel PaintShop Pro richiede di appiattire
l'immagine prima di aggiungere la bordatura. tuttavia possibile
aggiungere una bordatura senza dover appiattire l'immagine,
modificando le dimensioni della tela. Per ulteriori informazioni, vedere
"Ridimensionamento della tela" nella Guida.
128 Manuale dell'utente di Corel PaintShop Pro X5
L'aggiunta di una bordatura intorno all'immagine
un'operazione semplice.
Per aggiungere una bordatura a un'immagine
Area di lavoro Modifica
1 Scegliere Immagine Aggiungi bordatura.
Viene visualizzata la finestra di dialogo Aggiungi bordatura.
2 Eseguire una delle seguenti operazioni:
Per creare una bordatura con la stessa larghezza su tutti i lati,
selezionare la casella di controllo Simmetriche.
Per creare bordature di larghezza variabile, deselezionare la casella
di controllo Simmetriche e impostare i valori della larghezza dei
bordi nei controlli della casella di gruppo Dimensione in pixel.
3 Fare clic sulla casella Colore per selezionare il colore della
bordatura.
4 Fare clic su OK.
possibile modificare le unit di misura per la bordatura
selezionando un'opzione dall'elenco a discesa nella casella di
gruppo Dimensioni originali.
Ritocco e ripristino delle immagini 129
Ridimensionamento delle foto con Intaglio intelligente
Intaglio intelligente consente di restringere, ingrandire, rimpicciolire o
allungare una foto senza distorcere il contenuto. Rilevando e rimuovendo
automaticamente le aree dell'immagine con pochi dettagli strutturali,
questa funzione consente di modificare le proporzioni senza modificare
l'immagine in modo apprezzabile. inoltre possibile individuare un'area
specifica da rimuovere dalla foto, indipendentemente dal suo livello di
dettaglio, oppure conservare oggetti o aree dell'immagine specifici.
Intaglio intelligente consente di rimuovere o proteggere
selettivamente delle aree durante il ridimensionamento
dell'immagine.
Per rimuovere o conservare un oggetto con Intaglio intelligente
Area di lavoro Modifica
1 Scegliere Immagine Intaglio intelligente.
Viene visualizzata la finestra di dialogo Intaglio intelligente.
2 Per rimuovere o conservare un oggetto o un'area di una foto,
effettuare una o entrambe le seguenti operazioni.
Fare clic sul pulsante Rimuovi e applicare il pennello Rimuovi
alle aree della foto che si desidera rimuovere.
Fare clic sul pulsante Mantieni e applicare il pennello
Mantieni all'area della foto che si desidera mantenere.
130 Manuale dell'utente di Corel PaintShop Pro X5
Nell'area Rimozione oggetti, possibile spostare il dispositivo di
scorrimento Dimensioni pennello verso sinistra per ridurre le
dimensioni del pennello oppure verso destra per aumentarle.
3 Ridimensionare la foto applicando una o pi opzioni di Intagliare
in modo intelligente.
Per ridimensionare una foto utilizzando Intaglio intelligente
Area di lavoro Modifica
1 Scegliere Immagine Intaglio intelligente.
Viene visualizzata la finestra di dialogo Intaglio intelligente.
2 Nell'area Intaglio intelligente eseguire una o pi attivit fra quelle
elencate nella tabella seguente, quindi fare clic su OK.
possibile visualizzare i risultati del ridimensionamento nell'area di
anteprima.
Operazioni aggiuntive
Eliminare le pennellate
Fare clic sul pulsante Gomma e
applicarla alle pennellate da cancellare.
Zoom avanti e indietro Nella casella Zoom, inserire un livello
di ingrandimento oppure utilizzare il
dispositivo di scorrimento o le frecce
per aumentare o ridurre lo zoom.
Effettuare una panoramica sulla foto
Fare clic sul pulsante Panoramica
e trascinare nell'area di anteprima.
Nascondere le pennellate nell'area di
anteprima
Selezionare la casella di controllo
Nascondi maschera.
Ripristinare la foto al suo stato
originale
Fare clic su Ripristina.
Ritocco e ripristino delle immagini 131
Per Procedura
Impostare la larghezza di una foto Digitare o impostare un valore nella
casella Larghezza.
Nota: la larghezza massima il
doppio di quella della foto originale.
Impostare l'altezza di una foto Digitare o impostare un valore nella
casella Altezza.
Nota: l'altezza massima il doppio di
quella della foto originale.
Ridurre la larghezza della foto a
incrementi di 1 pixel
Fare clic sul pulsante Contrai l'immagine
in senso orizzontale finch
l'immagine non raggiunge la larghezza
desiderata.
Ridurre l'altezza della foto a
incrementi di 1 pixel
Fare clic sul pulsante Contrai
l'immagine in senso verticale
finch l'immagine non raggiunge
l'altezza desiderata.
Aumentare la larghezza della foto a
incrementi di 1 pixel
Fare clic sul pulsante Espandi
l'immagine in senso orizzontale
finch l'immagine non raggiunge la
larghezza desiderata.
Aumentare l'altezza della foto a
incrementi di 1 pixel
Fare clic sul pulsante Espandi
l'immagine in senso verticale
finch l'immagine non raggiunge
l'altezza desiderata.
Ridurre la larghezza della foto per
rimuovere automaticamente le aree
sulle quali stato applicato il
pennello Rimuovi.
Fare clic sul pulsante Contrai
automaticamente in senso
orizzontale per rimuovere le aree
in rosso.
Ridurre l'altezza della foto per
rimuovere automaticamente le aree
sulle quali stato applicato il
pennello Rimuovi.
Fare clic sul pulsante Contrai
automaticamente in senso verticale
per rimuovere le aree in rosso.
132 Manuale dell'utente di Corel PaintShop Pro X5
Unione di esposizioni e contenuti 133
Unione di esposizioni e contenuti
Quando si combinano due o pi foto, possibile ottenere risultati
eccezionali. Che cosa possibile fare?
Utilizzare la funzione Fusione esposizioni HDR (High Dynamic Range)
per creare un'immagine perfettamente esposta.
Sostituire in modo agevole aree indesiderate (automobili, persone,
uccelli che volavano nell'inquadratura) con lo sfondo corretto.
Combinare in modo creativo elementi di diverse foto in un'immagine.
Le fotocamere DSLR offrono funzionalit che aiutano a scattare pi
foto della stessa scena.
Questa sezione presenta i seguenti argomenti:
Informazioni di base su HDR
Scattare foto per l'elaborazione HDR
Combinazione di fotografie utilizzando Fusione esposizioni HDR
Utilizzo della foto RAW singola per creare un effetto HDR
Fusione di lotti di foto in immagini HDR
Combinazione di foto con la funzione Combinazione foto
Informazioni di base su HDR
In fotografia, HDR si riferisce alla gamma dinamica elevata. Con
"gamma dinamica" si intende l'intervallo di luminanza che possibile
catturare in una foto, dalle ombre pi scure alle aree pi luminose.
134 Manuale dell'utente di Corel PaintShop Pro X5
Diversamente dall'occhio umano, i sensori della fotocamera digitale (o
la pellicola nelle macchine fotografiche tradizionali), sono in grado di
catturare solo una gamma dinamica limitata quando si fotografano
scene che comprendono sia zone molto luminose che zone molto scure,
come un ambiente interno con una grande finestra. L'elaborazione
HDR crea un'immagine a 32 bit che possiede il doppio delle informazioni
e, di conseguenze, molte pi gradazioni tonali rispetto alle ordinarie
immagini JPG. Questa immagine HDR risulta esposta in modo uniforme,
risolvendo i dettagli nelle zone pi scure, mantenendo al contempo la
definizione per le zone pi chiare. Se la tecnica HDR viene spinta oltre
i limiti di correzione, possibile ottenere un tono irreale, plastico o
addirittura "iper-reale" e come tale risulta una tecnica creativa. Solitamente,
i file HDR devono essere riconvertiti in formato immagine a 16 bit per
l'output finale.
Le foto in alto sono state scattate con diversi livelli di
esposizione e, successivamente, sono state combinate per
creare una singola immagine perfettamente esposta.
Unione di esposizioni e contenuti 135
Scattare foto per l'elaborazione HDR
I neofiti dell'elaborazione HDR potranno utilizzare le informazioni
seguenti per iniziare a utilizzare questa tecnica.
Quali funzioni della fotocamera sono pi adatte per l'elaborazione HDR?
Se la fotocamera dispone della funzione di bracketing automatico
dell'esposizione possibile utilizzare tale funzione. In alternativa, utilizzare
la modalit priorit apertura e regolare la velocit dell'otturatore per
ottenere diverse esposizioni. Evitare variazioni dell'apertura poich in
alcune foto la profondit di campo potrebbe cambiare e provocare delle
sfocature. Leggere il manuale utente della fotocamera per informazioni
sulle opzioni di bracketing e sulla modalit priorit di apertura.
Quante foto devono essere scattate per un set HDR?
Di solito, tre foto rappresentano un'ottima base (il minimo due), ma
per catturare una scena a contrasto molto elevato, scattare cinque o
pi foto (fino a un massimo di nove).
Quale impostazioni di esposizione devo utilizzare?
Provare con un valore di esposizione (EV) iniziale di 2.0 tra una foto e
l'altra. Se si scatta un numero maggiore di foto, possibile impostare
l'esposizione a incrementi inferiori, ma necessario assicurarsi che il
numero di scatti sia sufficiente per coprire un'ampia gamma di esposizione.
Se si utilizza il bracketing automatico, la fotocamera potrebbe limitare
l'intervallo EV (a volte fino a un massimo di +/- 1,0).
possibile utilizzare un treppiede?
S, il treppiede lo strumento ideale. Se non si dispone di un treppiede,
necessario cercare di avere la mano ferma (ad esempio stabilizzandola
contro una parete). L'utilizzo di un treppiede comporta meno problemi
di allineamento con le foto durante l'elaborazione HDR.
136 Manuale dell'utente di Corel PaintShop Pro X5
Combinazione di fotografie utilizzando Fusione esposizioni
HDR
La funzione Fusione esposizioni consente di combinare due o pi foto
utilizzando l'elaborazione HDR (High Dynamic Range).
Fusione esposizioni (finestra Passaggio 1)
Per ulteriori informazioni sullo scatto di fotografie adatte alla funzione
Fusione esposizioni, vedere "Scattare foto per l'elaborazione HDR" a
pagina 135.
La funzione Fusione esposizioni si basa su una procedura a tre fasi:
Unisci: scegliere le impostazioni di unione e, se necessario, applicare
modifiche personalizzate.
Regolazioni HDR: dopo aver unito le foto, possibile regolarle e
salvare i risultati in un file HDR modificabile prima di completare
l'unione e perfezionare il file.
Perfeziona: rifinire l'immagine, con opzioni di riduzione del disturbo
e di messa a fuoco, insieme ad altri comuni strumenti dell'area di
Unione di esposizioni e contenuti 137
lavoro Regolazione. Una volta completate le modifiche, salvare in
un formato di file standard e chiudere Fusione esposizioni.
Per informazioni dettagliate su ogni passaggio, vedere gli argomenti
seguenti.
Passaggio 1: unisci
Le impostazioni di unione includono:
Risposta fotocamera profilo curva: applica una regolazione della
curva all'immagine, in base a caratteristiche note del sensore della
fotocamera.
Allineamento: scegliere tra In base alla funzione (rileva gli elementi
nelle foto) o In base al bordo (rileva i bordi all'interno delle foto).
Modifica personalizzata: scegliere le aree da mantenere (Pennello
interno) o da rimuovere (Pennello esterno) da ogni foto. Spesso, la
modifica personalizzata viene applicata per rimuovere l'effetto
"fantasma", ovvero l'effetto semitrasparente causato dall'unione di
foto in cui sono stati catturati oggetti in movimento.
Passaggio 2: regolazioni HDR
Dopo aver unito le foto, possibile regolare l'immagine HDR risultante
applicando impostazioni predefinite, personalizzando le impostazioni
predefinite o creando l'aspetto desiderato da zero. Il segreto
sperimentare. possibile salvare le impostazioni personalizzate come
nuove impostazioni predefinite. possibile salvare, caricare, eliminare
o reimpostare le impostazioni predefinite.
Tutte le opzioni di regolazione della finestra Regolazioni HDR consentono
di lavorare sul file HDR a 32 bit. possibile salvare il file HDR con tutte
le impostazioni per poterlo aprire e modificare in futuro. Una volta
terminato il Passaggio 2, passare al Passaggio 3, quello finale, dove
l'immagine viene preparata per l'output e il salvataggio in un'immagine
a 16 bit.
138 Manuale dell'utente di Corel PaintShop Pro X5
Passaggio 3: perfeziona
Prima di uscire da Fusione esposizioni, necessario perfezionare
l'immagine unita. I comandi della finestra Perfeziona si basano sui
comandi dell'area di lavoro Regolazione.
Alcuni suggerimenti per il perfezionamento:
Rimozione disturbo digitale un ottimo strumento per rimuovere
il disturbo risultante dall'unione delle foto.
Messa a fuoco passaggio alto in grado di ridurre le aree sfocate
generate da movimenti tra le foto.
Correzione fotografica intelligente e Bilanciamento del bianco
consentono di regolare i colori.
Per illuminare l'intera immagine, provare a regolare Luminosit/
Contrasto. Per illuminare solo le aree scure, provare con Luce di
riempimento/Nitidezza.
possibile utilizzare Mappatura toni locali e Luce di riempimento/
Nitidezza per migliorare ulteriormente i dettagli nell'immagine.
Per selezionare le opzioni di unione per la funzione Fusione
esposizioni (Passaggio 1)
1 Nell'area di lavoro Gestione, selezionare le miniature delle foto da unire.
Attorno alle miniature delle foto selezionate viene visualizzato un
contorno arancione.
2 Scegliere File HDR Fusione esposizioni.
3 Nella finestra Passaggio 1: Nella finestra di unione, scegliere un
profilo dall'elenco a discesa Risposta fotocamera profilo curva.
In caso di dubbi sull'opzione da scegliere, selezionare Selezione
automatica.
Se viene visualizzato il cursore Intervallo EV, impostare il valore di
esposizione utilizzato tra le foto.
Unione di esposizioni e contenuti 139
4 Nell'area Allineamento, scegliere il tipo di allineamento dalla
casella di riepilogo Metodo.
Per tagliare i bordi che non si sovrappongono, selezionare la
casella Ritaglio automatico.
5 Fare clic su Allinea.
Per visualizzarne gli effetti, selezionare la casella di controllo
Anteprima di allineamento (nella parte inferiore del pannello).
6 Per mantenere o rimuovere aree specifiche da singole fotografie,
utilizzare i comandi dell'area di Modifica personalizzata. Vedere
"Per applicare l'effetto Pennello interno o Pennello esterno agli
elementi della funzione Fusione esposizioni" a pagina 140.
7 Fare clic su Elaborazione.
Le impostazioni di unione vengono applicate e viene visualizzata
la finestra Passaggio 2: Regolazioni HDR.
Per mettere a punto le impostazioni di unione, fare clic su Indietro
per tornare alla finestra del Passaggio 1.
Le funzioni Fusione esposizioni HDR e Combinazione foto
fanno parte della stessa utility di unione e, di conseguenza, non
possono essere aperte contemporaneamente.
Se le foto non sono state scattate con un treppiede o con un
supporto fisso, pi probabile che ci siano dei disallineamenti
fra gli scatti. Se il disallineamento significativo, potrebbe non
essere possibile utilizzare le foto per l'elaborazione HDR.
Per aggiungere foto al cassetto di unione o rimuoverle, fare clic
sul pulsante Aggiungi foto o su Rimuovi foto nel cassetto
nella parte inferiore della finestra Fusione esposizioni.
140 Manuale dell'utente di Corel PaintShop Pro X5
Per applicare l'effetto Pennello interno o Pennello esterno agli
elementi della funzione Fusione esposizioni
1 Nella cassetto che compare sotto l'area di anteprima del Passaggio 1:
Unisci, fare clic su una miniatura.
2 Nell'area Modifica personalizzata, eseguire una delle seguenti
operazioni:
Fare clic su Pennello interno e trascinare sull'area da mantenere
nell'area di anteprima. Non necessario essere precisi mentre si
trascina.
Fare clic su Pennello esterno e trascinare sull'area da rimuovere
nell'area di anteprima.
Per rilevare automaticamente l'effetto "fantasma" e rimuoverlo,
fare clic su Pennello personalizzato. Lo strumento Pennello
personalizzato ideale per rimuovere l'effetto "fantasma" lungo i
bordi di foto scattate senza treppiede. Non consigliato per
grandi oggetti "fantasma", come automobili e persone.
3 Ripetere la procedura per ogni foto da modificare.
Operazioni aggiuntive
Cambiare le dimensioni del
pennello
Trascinare il dispositivo di
scorrimento Dimensioni pennello.
Affinare o cancellare tratti di
pennello
Fare clic su Gomma e trascinare
un tratto di pennello nell'area di
anteprima.
Rimuovere tutti i tratti di pennello Fare clic su Cancella.
Modificare il colore dei tratti di
pennello
Fare clic sulla freccia accanto al
campione di colore Pennello interno
o Pennello esterno e selezionare
un nuovo colore.
Nascondere o visualizzare i tratti
di pennello nell'area di anteprima
Selezionare o deselezionare la casella
di controllo Mostra pennellate.
Unione di esposizioni e contenuti 141
Per regolare le immagini HDR con la funzione Fusione esposizioni
(Passaggio 2)
1 Nella finestra Passaggio 2: Regolazioni HDR, eseguire una delle
seguenti operazioni per ottenere i risultati desiderati.
Nella tavolozza Impostazioni predefinite, fare clic su una miniatura
predefinita.
Selezionare la casella di controllo Bilanciamento del bianco, fare
clic su Automatico o sullo strumento Contagocce e fare clic
sull'immagine per impostare il punto bianco. Trascinare il
dispositivo di scorrimento Temperatura per rendere pi caldi o
freddi i colori dell'immagine e trascinare il dispositivo di scorrimento
Sfumatura per perfezionare il colore.
Trascinare i dispositivi di scorrimento Contrasto, Alte luci, Mezzitoni
e Ombreggiature per regolare la tonalit e il contrasto generali.
Trascinare il dispositivo di scorrimento Vivacit per saturare o
desaturare i colori.
Nella casella di riepilogo Dettaglio, scegliere Dettagli naturali o
Dettagli creativi, quindi trascinare i rispettivi dispositivi di
scorrimento per regolare la quantit di dettagli locale.
Se si desidera concentrarsi sull'elaborazione del bianco e nero, fare
clic sulla scheda B&W nell'area Impostazioni predefinite. Per
riattivare l'elaborazione del colore, fare clic sulla scheda Colore.
2 Per salvare l'immagine HDR e modificarla in seguito, fare clic su
Crea file HDR, selezionare la cartella desiderata, digitare il nome
del file e fare clic su Salva.
Tale operazione consente di salvare il contenuto dell'immagine.
Inoltre, possibile salvare le regolazioni come predefinite.
3 Fare clic su Elabora.
Le impostazioni vengono applicate all'immagine, che viene salvata
come file a 16 bit in preparazione dell'output finale. Viene
visualizzata la finestra Passaggio 3: Perfeziona.
142 Manuale dell'utente di Corel PaintShop Pro X5
Per gestire le impostazioni predefinite della funzione Fusione
esposizioni
Nell'area Impostazioni predefinite della finestra Passaggio 2:
Regolazioni HDR, effettuare una delle operazioni descritte nella
tabella riportata di seguito.
Per Procedura
Salvare le regolazioni come
impostazioni predefinite
Fare clic sul pulsante Salva
impostazioni predefinite e
immettere un nome nella finestra
di dialogo Salva impostazioni
predefinite. Nell'area delle
impostazioni predefinite viene
aggiunta una miniatura.
Importare un file di impostazioni
predefinite
Fare clic sul pulsante Opzioni
predefinite , fare clic su Carica
e selezionare il file.
Eliminare un'impostazione
predefinita
Fare clic sulla miniatura
dell'impostazione predefinita,
quindi sul pulsante Opzioni
predefinite e infine su Nuova
persona.
Ripristinare la lista di impostazioni
predefinite
Fare clic sul pulsante Opzioni
predefinite, quindi selezionare
Reimposta. Fare clic su S nella
finestra di dialogo di conferma.
Tutte le impostazioni predefinite
personalizzate verranno eliminate.
Nascondere o visualizzare le
impostazioni predefinite
Fare clic sulla freccia nella
barra Impostazioni predefinite.
Unione di esposizioni e contenuti 143
Per perfezionare e salvare l'immagine con elaborazione HDR
(Passaggio 3)
1 Nella finestra Passaggio 3: Perfeziona applicare uno degli strumento
o una delle opzioni di regolazione per regolare l'immagine finale.
2 Eseguire una delle seguenti operazioni:
Fare clic su Modifica per aprire il file nell'area di lavoro Modifica
se si desidera continuare a modificare la foto. La finestra Fusione
esposizioni rimarr aperta.
Fare clic su Salva e chiudi per salvare il file, chiudere la finestra
Fusione esposizioni e tornare all'area di lavoro che si stava utilizzando.
Se la dimensione dell'immagine ingrandita supera quella dell'area
di anteprima, possibile fare clic sullo strumento Mano e
spostare il rettangolo per selezionare un'area di anteprima.
Utilizzo della foto RAW singola per creare un effetto HDR
possibile scomporre una singola foto RAW in tre esposizioni per poi
combinarle al fine di creare un effetto HDR. Anche se non si tratta di
una vera HDR (le gamme tonali non vengono estese combinando pi
foto), comunque possibile ottimizzare la gamma tonale di una
singola foto con i potenti strumenti HDR.
La foto RAW singola era utilizzata per creare un effetto HDR
in modo da ottimizzare la gamma tonale della foto.
144 Manuale dell'utente di Corel PaintShop Pro X5
Per creare un effetto HDR utilizzando una singola foto RAW
1 Nell'area di lavoro Gestione, selezionare la miniatura di una foto RAW.
Attorno alle miniature delle foto selezionate viene visualizzato un
contorno arancione.
2 Scegliere File HDR Foto RAW singola.
3 Nella finestra Passaggio 1: Nella finestra Scomponi foto, scegliere
un profilo dall'elenco a discesa Risposta fotocamera profilo curva.
In caso di dubbi sull'opzione da scegliere, selezionare Selezione
automatica.
4 Trascinare il dispositivo di scorrimento Intervallo EV per impostare
la simulazione di un intervallo di esposizione. Questo valore viene
utilizzato per scomporre la foto in tre versioni.
Se non si desidera impostare l'esposizione media su 0, trascinare il
dispositivo di scorrimento Centra esposizione per impostare un
nuovo valore.
5 Fare clic su Scomponi foto per suddividere la foto in tre versioni.
Nel cassetto saranno visualizzate tre miniature.
6 Se l'effetto soddisfacente, fare clic su Elabora.
ora possibile ottimizzare la foto utilizzando i controlli HDR delle
finestre Passaggio 2 e Passaggio 3. Per ulteriori informazioni, vedere
"Per regolare le immagini HDR con la funzione Fusione esposizioni
(Passaggio 2)" a pagina 141 e "Per perfezionare e salvare
l'immagine con elaborazione HDR (Passaggio 3)" a pagina 143.
Fusione di lotti di foto in immagini HDR
Se si utilizza regolarmente il bracketing automatico, possibile
accumulare diversi set di foto che possibile elaborare come immagini
HDR (High Dynamic Range). La funzione Fusione lotti consente di unire
rapidamente ogni set con bracketing in immagini HDR. In seguito,
possibile valutare i set ideali per strumenti HDR pi potenti con la
Unione di esposizioni e contenuti 145
funzione Fusione esposizioni. In alcuni casi, Fusione lotti potrebbe
essere l'unica elaborazione HDR necessaria.
La funzione Fusione lotti organizza le foto in set, in base al tempo tra
le foto (in una finestra temporale predefinita) o in base a un numero
predefinito di foto per ogni set.
Per unire lotti di foto in immagini HDR
1 Nell'area di lavoro Gestione, selezionare le miniature delle foto da unire.
Attorno alle miniature delle foto selezionate viene visualizzato un
contorno arancione.
2 Scegliere File HDR Fusione lotti.
Le foto vengono ordinate in gruppi da tre per impostazione predefinita.
Nell'area Impostazioni predefinite, fare clic su una miniatura per
impostare uno stile di elaborazione. Per ulteriori informazioni sulle
impostazioni predefinite, vedere "Per gestire le impostazioni
predefinite della funzione Fusione esposizioni" a pagina 142Se si
desidera che l'applicazione esegua l'elaborazione HDR standard
anzich applicare le regolazioni preimpostate, ignorare questo
passaggio.
3 Fare clic sull'icona della cartella accanto alla casella Salva file
elaborati in e selezionare la cartella in cui salvare i file elaborati.
4 Scegliere il tipo di file nell'elenco a discesa Salva con nome.
Se si sceglie il formato JPEG, trascinare il dispositivo di scorrimento
Qualit JPEG per impostare la dimensione e la qualit del file per le
immagini elaborate.
Per salvare versioni .hdr dei file elaborati e poterli modificare
tramite la funzione Fusione esposizioni, selezionare la casella di
controllo Salva file .hdr.
5 Nell'elenco a discesa Raggruppa foto per, scegliere una delle
seguenti opzioni:
146 Manuale dell'utente di Corel PaintShop Pro X5
Gruppi: consente di scegliere un numero nella casella Foto per
gruppo. Questa opzione offre risultati ottimali se si scattano di
frequente foto con bracketing in lotti predeterminati.
Tempo: permette di scegliere un intervallo di tempo nella casella
Secondi per gruppo. Questa opzione offre risultati ottimali se
necessario cambiare il numero di fotografie in un set con bracketing.
6 Se le foto sono state scattate senza un treppiede, attivare la casella
di controllo Allineamento automatico e scegliere un'opzione di
allineamento dalla casella di riepilogo Metodo.
Per tagliare i margini disallineati lungo i bordi delle foto, selezionare
la casella di controllo Ritaglio automatico.
7 Fare clic su Elabora.
L'elaborazione potrebbe durare qualche istante, a seconda della
dimensione e del numero di foto.
Ora possibile accedere alla cartella in cui sono stati salvati i file
elaborati e valutarli.
Per rimuovere le miniature dalla finestra Fusione lotti,
selezionare le foto e premere Nuova persona.
Combinazione di foto con la funzione Combinazione foto
La funzione Combinazione foto permette di combinare due o pi foto
della stessa scena, scegliendo esattamente cosa mantenere e cosa
rimuovere. Di seguito alcuni esempi:
Rimuovere oggetti in movimento, come persone o automobili, da
una foto: possibile creare una strada vuota in un citt affollata.
Mettere a punto una foto di gruppo dove una persona chiude gli
occhi o guarda da un'altra parte: sufficiente scambiare la posa
errata con una posa migliore presa da un'altra foto.
Unione di esposizioni e contenuti 147
Creare composizioni creative mostrando la stessa persona pi
volte in una singola foto.
La funzione Combinazione foto consente di creare foto di
gruppo perfette.
Come si scattano foto idonee per la funzione Combinazione foto?
Da un treppiede o con un supporto fisso, scattare due o pi foto a
pochi secondi l'una dall'altra. Utilizzare le stesse impostazioni della
fotocamera per tutte le foto.
Suggerimento per le foto: Utilizzare le impostazioni manuali
della fotocamera per assicurarsi che tutte le foto abbiano le stesse
impostazioni di dimensione, apertura, velocit otturatore e ISO.
Per utilizzare la funzione Combinazione foto
1 Nell'area di lavoro Gestione, selezionare il set di foto da combinare.
2 Scegliere File Combinazione foto.
3 Nell'area Allineamento, fare clic su Allinea.
148 Manuale dell'utente di Corel PaintShop Pro X5
Per visualizzarne gli effetti, selezionare la casella di controllo
Anteprima di allineamento (nella parte inferiore del pannello).
Per tagliare i margini disallineati lungo i bordi delle foto, selezionare
la casella Ritaglio automatico.
4 Selezionare una miniatura nel cassetto.
La foto corrispondente viene visualizzata nell'area di anteprima.
5 Nell'area Modifica personalizzata, eseguire una delle seguenti
operazioni:
Fare clic su Pennello interno e trascinare sull'area da mantenere
nell'area di anteprima. Non necessario essere precisi mentre si
trascina.
Fare clic su Pennello esterno e trascinare sull'area da rimuovere
nell'area di anteprima.
Per rilevare automaticamente le differenze fra le immagini, fare
clic su Pennello personalizzato. Lasciare i segni del pennello
come sono per rimuovere l'effetto "fantasma" e altre differenze
oppure utilizzarli come punto di partenza per i tratti di pennello
personalizzati.
Attivare la casella di controllo Includi oggetti in movimento e
fare clic su Pennello personalizzato per rilevare automaticamente
e conservare le differenze tra le foto (ad esempio, se si desidera
creare un'immagine multiposa).
6 Ripetere la procedura di modifica per le altre foto selezionando le
miniature nel cassetto e applicando i tratti di pennello.
7 Fare clic su Elabora.
Esaminare i risultati nell'area di anteprima. Per regolare le impostazioni
o continuare la modifica, fare clic su Indietro.
8 Nella finestra Passaggio 2: Nella finestra Perfeziona, utilizzare uno
degli strumenti o una delle opzioni di regolazione per perfezionare
l'immagine finale.
Unione di esposizioni e contenuti 149
9 Eseguire una delle seguenti operazioni:
Fare clic su Modifica per aprire il file nell'area di lavoro Modifica
se si desidera continuare a modificare la foto. La finestra
Combinazione foto rimarr aperta.
Fare clic su Salva e chiudi per salvare il file, chiudere la finestra
Combinazione foto e tornare all'area di lavoro che si stava
utilizzando.
Per ottenere risultati ottimali, nel cassetto della finestra
Passaggio 1, fare clic sulla miniatura dell'immagine che cambia
di meno, quindi fare clic sul pulsante Blocca per impostare
l'immagine selezionata come sfondo. Per sbloccare lo sfondo,
fare clic di nuovo sul pulsante Blocca.
Operazioni aggiuntive
Cambiare le dimensioni del
pennello
Trascinare il dispositivo di scorrimento
Dimensioni pennello.
Affinare o cancellare tratti di
pennello
Fare clic su Gomma e trascinare un
tratto di pennello nell'area di
anteprima.
Rimuovere tutti le pennellate Fare clic su Cancella.
Modificare il colore delle
pennellate
Fare clic sulla freccia accanto al
campione di colore Pennello interno
o Pennello esterno e selezionare un
nuovo colore.
Nascondere o visualizzare le
pennellate nell'area di anteprima
Selezionare o deselezionare la casella
di controllo Mostra pennellate.
150 Manuale dell'utente di Corel PaintShop Pro X5
Utilizzo dei colori e dei materiali 151
Utilizzo dei colori e dei materiali
Quando si applica un colore a unimmagine o si ritoccano i colori di una
fotografia importante capire la funzione dei colori in Corel PaintShop Pro.
Questa sezione descrive come scegliere colori e materiali da utilizzare
nelle immagini per dipingere, disegnare e riempire delle aree.
Questa sezione presenta i seguenti argomenti:
Utilizzo della tavolozza Materiali
Scelta dei colori con il selettore colori
Scelta dei colori da un'immagine o dal desktop
Per ulteriori informazioni sull'utilizzo dei colori e dei materiali, tra cui
l'utilizzo di gradienti, motivi e trame, vedere "Utilizzo dei colori e dei
materiali" nella Guida.
Utilizzo della tavolozza Materiali
Corel PaintShop Pro consente di dipingere, disegnare e riempire aree
scegliendo tra diversi stili e materiali.
Lo stile rappresentato dal colore, dal gradiente o dal motivo.
Il materiale rappresentato dallo stile combinato con una trama
facoltativa.
Stili e materiali possono essere selezionati dalla tavolozza Materiali.
La tavolozza Materiali pu essere visualizzata in qualsiasi momento.
possibile lasciarla aperta mentre si lavora oppure visualizzarla solo
quando necessario.
152 Manuale dell'utente di Corel PaintShop Pro X5
possibile anche invertire i colori o i materiali di primo piano e di sfondo.
I componenti principali della tavolozza Materiali sono:
Scheda Cornice: visualizza un rettangolo di tonalit esterno e un
rettangolo di saturazione interno, oltre a una striscia contenente il
bianco, tre gradazioni di grigio e il nero. possibile trascinare il
dispositivo di scorrimento verticale per regolare la luminosit e il
dispositivo di scorrimento orizzontale per regolare la saturazione.
Scheda Arcobaleno: visualizza il pannello dei colori disponibili in
cui possibile fare clic su un colore per selezionarlo. Nella parte
inferiore della scheda possibile selezionare il bianco, il nero o tre
sfumature di grigio.
Scheda Campioni: visualizza i campioni, ovvero i materiali che
possibile salvare per poterli utilizzare di nuovo in futuro.
La tavolozza Materiali
1 Scheda Cornice
2 Arcobaleno
3 Scheda Campioni
4 Caselle del colore di
primo piano e di
sfondo
5 Pulsante Inverti colori
6 Opzione Trasparente
7 Pulsante Trama
8 Stile - Colore,
gradiente, motivo
9 Pulsante Imposta su
bianco e nero
10 Inverti materiali
11 Propriet sfondo e
riempimento
12 Propriet primo piano
e pennellata
1
4
2 3
5
6 7
8
9
12
11
10
Utilizzo dei colori e dei materiali 153
Caselle Propriet primo piano e pennellata e Propriet sfondo e
riempimento: visualizzano i materiali correnti del primo piano e
dello sfondo, composti dallo stile (colore, gradiente o motivo) e da
una trama opzionale. possibile fare clic su una delle caselle per
visualizzare la finestra di dialogo Propriet materiali, in cui possibile
impostare le opzioni del materiale.
Caselle Primo piano e Colore di sfondo: visualizzano il colore di
primo piano e di sfondo correnti e permettono di impostare i colori
indipendentemente dal materiale corrente.
Pulsante Stile : indica lo stile selezionato attualmente: colore
, gradiente o motivo . Per impostare il colore, il gradiente
o il motivo selezionati pi di recente, fare clic sul pulsante Stile e
selezionare un nuovo stile dalla casella di riepilogo.
Pulsante Trama : consente di attivare e disattivare la trama corrente
Pulsante Imposta su bianco e nero : imposta il primo piano sul
nero e lo sfondo sul bianco. Questa operazione risulta utile quando
si utilizza il comando Modifica selezione.
Pulsante Trasparente : consente di specificare se il materiale di
primo piano o dello sfondo trasparente. Il materiale trasparente
viene utilizzato principalmente con gli oggetti vettoriali e il testo.
Se il primo piano trasparente, gli oggetti e le lettere non hanno
contorno, ma sono solo riempite; se lo sfondo trasparente, gli
oggetti e le lettere sono solo contornate, ma non riempite.
Casella di controllo Strumenti: consente di specificare se i materiali
selezionati per il primo piano e lo sfondo si applicano a tutti gli
strumenti. Se la casella di controllo non selezionata, i materiali
selezionati si applicano solo allo strumento attivo.
Per visualizzare o nascondere la tavolozza Materiali
Area di lavoro Modifica
Scegliere Visualizza Tavolozze Materiali.
154 Manuale dell'utente di Corel PaintShop Pro X5
Per invertire i colori o i materiali di primo piano e dello sfondo
Area di lavoro Modifica
Dalla tavolozza Materiali fare clic sul pulsante Inverti colori o
sul pulsante Inverti materiali .
Scelta dei colori con il selettore colori
Quando si modificano delle immagini in Corel PaintShop Pro, spesso
necessario scegliere un colore prima di poter dipingere, disegnare o
aggiungere riempimenti, apportare correzioni manuali al colore o
scegliere un colore di sfondo per una nuova immagine raster. Il selettore
colori lo strumento pi versatile per la scelta dei colori.
Il selettore viene visualizzato quando si fa clic sulla casella propriet
Primo piano e pennellata, Propriet sfondo e riempimento o una delle
due caselle del colore pi piccole. Viene inoltre visualizzato quando si
seleziona una casella del colore che si trova in altre finestre di dialogo.
Ruota della
tonalit
Casella della
saturazione e della
luminosit
Pannello Colori
di base
Valori RVB Valori HSL
Codice colori
HTML
Casella di controllo
Collega colori
Utilizzo dei colori e dei materiali 155
L'aspetto del selettore colori dipende dalla profondit del colore
dell'immagine attiva (16 bit/canale, 8 bit/canale, 256 colori, 16 colori
o 2 colori).
Il selettore colori offre diversi metodi per la scelta dei colori:
La ruota dei colori (tonalit) e la casella Saturazione/Luminosit
consentono di selezionare un colore e di vederne l'anteprima.
Nel riquadro Colori di base vengono visualizzati i colori utilizzati
pi di frequente.
I valori RVB o HSL consentono di scegliere un colore in base ai valori
del rosso, verde e blu o alla tonalit, alla saturazione e alla luminosit.
Il codice del colore HTML consente di immettere i valori del colore
HTML.
Il selettore colori consente di selezionare un colore dall'immagine
attiva.
Per impostazione predefinita, nel selettore colori Corel PaintShop Pro
visualizza i numeri decimali (in base 10). anche possibile visualizzare i
numeri esadecimali (in base 16), ovvero il formato dei codici colori HTML.
Per selezionare un colore tramite il selettore colori
Area di lavoro Modifica
1 Nella tavolozza Materiali, effettuare una delle seguenti operazioni:
Per selezionare un colore di primo piano, fare clic sulla casella
Propriet primo piano e pennellata oppure sulla casella Colore di
primo piano.
Per selezionare un colore di sfondo, fare clic sulla casella Propriet
sfondo e riempimento oppure sulla casella Colore di sfondo.
Viene visualizzata la casella Propriet materiali oppure la finestra
di dialogo Colore.
Nella finestra di dialogo Propriet materiali fare clic sulla scheda Motivo.
156 Manuale dell'utente di Corel PaintShop Pro X5
2 Fare clic o trascinare la ruota della tonalit per selezionare il colore
approssimativo.
3 Fare clic o trascinare nella casella della saturazione/luminosit per
impostare la saturazione e la luminosit per il colore selezionato.
Spostare il cursore da sinistra a destra per regolare la saturazione,
dall'alto in basso per regolare la luminosit.
inoltre possibile scegliere un colore direttamente dalla scheda
Cornici o Arcobaleno della tavolozza Materiali. La scheda
Cornici contiene una versione compatta e rettangolare della
ruota dei colori e i relativi comandi. La scheda Arcobaleno
presenta ogni colore disponibile. Fare clic per scegliere il colore
Operazioni aggiuntive
Scegliere un colore di base facendo
clic su un campione di colore
Fare clic su un campione di colore
nel pannello dei colori di base
visualizzato sotto la ruota del colore.
Scegliere un colore specificando i
valori per il rosso, il verde e il blu (RGB)
Digitare i valori nelle caselle R, G e B.
Scegliere un colore specificando i
valori della relativa tonalit, saturazione
e luminosit (HSL)
Digitare i valori nelle caselle H, S e L.
Specificare un colore tramite il
relativo codice HTML
Digitare un codice colore HTML nella
casella HTML.
Visualizzare i singoli valori colore
RGB o HSL separatamente o in
combinazione con altri valori colore
Deselezionare la casella di controllo
Collega colori per visualizzare il
colore selezionato nel cursore a
discesa per ciascun valore RGB o
HSL, ad esempio il cursore del colore
Rosso visualizza solo gradazioni di
rosso, da 0 a 255. Selezionare la
casella di controllo Collega colori per
visualizzare il colore corrente in
combinazione con altri due colori.
Utilizzo dei colori e dei materiali 157
di primo piano oppure fare clic con il pulsante destro del mouse
per scegliere il colore di sfondo.
possibile accedere ai colori recentemente utilizzati facendo
clic con il pulsante destro del mouse nella casella dei colori della
tavolozza Materiali. Nella finestra di dialogo Colori recenti, fare
clic su Altro per visualizzare la finestra di dialogo Propriet materiali.
Per applicare i colori correnti a tutti gli strumenti, selezionare la
casella di controllo Strumenti nella tavolozza Materiali. Se
questa casella di controllo deselezionata, i materiali correnti
vengono applicati solo allo strumento attivo.
Scelta dei colori da un'immagine o dal desktop
possibile scegliere un colore di primo piano o dello sfondo da qualsiasi
immagine aperta oppure da qualsiasi colore in Corel PaintShop Pro (ad
esempio un colore presente nella barra degli strumenti). Questa funzione
utile quando si desidera utilizzare il colore di una specifica icona
oppure quando si desidera utilizzare gli stessi colori del desktop di
Windows. Se si utilizza Windows 2000 o una versione successiva di
Windows, possibile selezionare un colore da altre applicazioni (ad
esempio un colore visualizzato in un elaboratore di testi).
Per selezionare un colore dall'immagine corrente
Area di lavoro Modifica
1 Nella barra degli strumenti Strumenti, fare clic sullo strumento
Contagocce .
2 Nella tavolozza Opzioni strumenti impostare le opzioni desiderate:
Casella di riepilogo Dimensioni campione: consente di scegliere
la copertura dell'area da cui ottenere i campioni.
Casella di controllo Utilizza tutti i livelli: selezionare questa casella
di controllo per effettuare la campionatura da tutti i livelli delle
immagini.
158 Manuale dell'utente di Corel PaintShop Pro X5
3 Fare clic su un colore nell'immagine per utilizzarlo come colore di
primo piano oppure fare clic con il pulsante destro del mouse per
utilizzarlo come colore di sfondo.
anche possibile scegliere un colore dall'immagine mentre si
utilizzano strumenti quali Pennello o Gomma, tenendo premuto
Ctrl e facendo clic sull'immagine per scegliere un colore di
primo piano o facendo clic con il pulsante destro del mouse per
scegliere un colore di sfondo.
Quando si apre il selettore colori, possibile scegliere un colore
da qualsiasi immagine aperta indipendentemente dallo strumento
correntemente selezionato.
Per selezionare un colore dal desktop
Area di lavoro Modifica
1 Accertarsi che il colore desiderato sia visualizzato sullo schermo.
2 Posizionare il puntatore del mouse su una casella del colore o delle
propriet nella tavolozza Materiali o in una finestra di dialogo.
3 Tenere premuto il tasto Ctrl e posizionare il puntatore del mouse
sull'area del desktop che contiene il colore desiderato.
4 Fare clic per selezionare il colore.
Il colore selezionato viene mostrato nella casella dei colori o delle
propriet selezionata.
Per cambiare il colore selezionato continuare a tenere premuto il
tasto Ctrl e fare clic su varie parti del desktop.
Se posizionato sulle aree che possono essere campionate, accanto
al puntatore viene visualizzata una piccola casella con il valore
RGB del colore che si sta campionando.
Applicazione degli effetti 159
Applicazione degli effetti
Corel PaintShop Pro presenta molti effetti speciali che si possono
applicare alle immagini, tra cui effetti 3D, artistici, di illuminazione, di
riflesso e fotografici. anche possibile aggiungere cornici, dipingere
con le immagini o distorcere le aree dell'immagine per creare effetti
particolari.
Questa sezione presenta i seguenti argomenti:
Scelta degli effetti
Applicazione degli Effetti foto
Utilizzo dell'effetto rtro
Applicazione di un gradiente con l'effetto Filtro graduato
Creazione delle foto d'epoca mediante l'effetto Macchina del tempo
Applicazione degli effetti Pellicola e filtri alle foto
Aggiunta di cornici immagini alle immagini
Utilizzo dello strumento Ornamento
Distorsione delle immagini
Per un elenco completo degli effetti disponibili in Corel PaintShop Pro,
vedere "Applicazione degli effetti" nella Guida.
Scelta degli effetti
possibile scegliere gli effetti utilizzando i menu Effetti, la tavolozza
Effetti rapidi o Sfoglia Effetti.
160 Manuale dell'utente di Corel PaintShop Pro X5
possibile personalizzare molti degli effetti regolandone le impostazioni
nelle caselle di dialogo. Le finestre di dialogo per l'applicazione degli
effetti contengono diverse caratteristiche comuni:
Il riquadro Prima mostra l'immagine originale, mentre il riquadro
Dopo mostra l'anteprima dell'immagine con le impostazioni
correnti applicate.
La casella di riepilogo Carica impostazioni predefinite impostata
su Ultimo utilizzo. Le impostazioni predefinite consentono di
applicare lo stesso effetto a pi immagini.
Esempio di finestra di dialogo per un effetto.
Utilizzo della tavolozza Effetti rapidi
Con la tavolozza Effetti rapidi possibile applicare effetti predefiniti in
modo rapido. La tavolozza disponibile in pi aree di lavoro e offre un
Casella di
controllo
Anteprima
dell'immagine
Casella di
riepilogo Carica
impostazioni
predefinite
Pulsante
Randomizza
Parametri
Quadratino di
ridimensionam
ento
Casella Colore
Pulsante
Ripristina
impostazioni
predefinite
Pulsante
Mostra/
nascondi
anteprime
Controllo
Zoom per i
riquadri di
anteprima
Applicazione degli effetti 161
modo semplice per applicare un effetto senza dover regolare i controlli.
Quando si crea un'impostazione predefinita in qualsiasi finestra di
dialogo degli effetti, tale impostazione predefinita viene visualizzata
automaticamente nella categoria Definito dall'utente della tavolozza
Effetti rapidi.
Tavolozza Effetti rapidi
Utilizzo di Sfoglia Effetti
possibile utilizzare Sfoglia Effetti per visualizzare in anteprima gli
effetti prima di applicarli all'immagine. Sfoglia Effetti consente di
visualizzare le impostazioni predefinite fornite con Corel PaintShop Pro,
nonch quelle create dall'utente.
Per visualizzare le anteprime delle miniature contenute in Sfoglia
Effetti, Corel PaintShop Pro applica l'impostazione predefinita di un
effetto e quelle salvate nell'immagine. L'impostazione predefinita viene
salvata come script nel formato file di Corel PaintShop Pro (PspScript).
162 Manuale dell'utente di Corel PaintShop Pro X5
Per selezionare un effetto tramite il menu Effetti
Area di lavoro Modifica
1 Dal menu Effetti, scegliere una categoria di effetti e fare clic
sull'effetto desiderato (ad esempio, scegliere Effetti Effetti di
distorsione Mulinello).
Per molti effetti viene visualizzata una finestra di dialogo.
2 Specificare le impostazioni desiderate o scegliere un'impostazione
predefinita dall'elenco a discesa Carica impostazioni predefinite.
possibile visualizzare in anteprima gli effetti all'interno del
riquadro Dopo.
Nota: Le impostazioni predefinite non sono disponibili per tutti gli
effetti.
3 Fare clic su OK.
Per selezionare un effetto dalla tavolozza Effetti rapidi
1 Nella tavolozza Effetti rapidi, scegliere una categoria dall'elenco a
discesa nella parte superiore della tavolozza.
Se la tavolozza Effetti rapidi non visualizzata, scegliere Visualizza
Tavolozze Effetti rapidi.
Operazioni aggiuntive
Salvare le impostazioni per il
riutilizzo
Fare clic sul pulsante Salva impostazioni
predefinite , digitare un nome nel
campo Nome impostazione, quindi fare
clic su OK.
Ripristinare le impostazioni ai
valori predefiniti
Nell'elenco a discesa Carica impostazioni
predefinite, selezionare Predefinito.
Limitare un effetto a un'area
specifica
Effettuare la selezione prima di
scegliere l'effetto.
Per informazioni sulle modalit di
creazione delle selezioni, vedere
"Creazione delle selezioni" a pagina 193
Applicazione degli effetti 163
2 Fare doppio clic su una miniatura per applicare l'effetto all'immagine
attiva o a quelle selezionate.
Gli effetti sono cumulativi: ogni volta che si fa doppio clic, si
aggiunge un nuovo effetto a quello gi esistente.
Per annullare un effetto, fare clic sul pulsante Ripristina modifica
corrente visualizzato sulla tavolozza (solo nell'area di lavoro
Gestione); in alternativa, fare clic sul pulsante Annulla (nelle aree
di lavoro Regolazione e Modifica). Nota: il comando Ripristina
modifica corrente ripristina tutti gli effetti che non sono stati salvati.
Nell'area di lavoro Gestione, se si applicano effetti a un'immagine
in formato di file RAW, viene creata la versione JPEG dell'immagine.
Le impostazioni predefinite personalizzate (salvate in qualsiasi
finestra di dialogo degli effetti) verranno visualizzate nella
categoria Definito dall'utente della tavolozza Effetti rapidi al
prossimo avvio dell'applicazione.
Per scegliere un effetto da Sfoglia Effetti
Area di lavoro Modifica
1 Scegliere Effetti Sfoglia Effetti.
Viene visualizzato Sfoglia Effetti.
2 Dall'elenco gerarchico sulla sinistra del riquadro effettuare una
delle seguenti azioni:
Per visualizzare l'anteprima di tutti gli effetti applicati all'immagine,
fare clic sulla cartella Impostazioni predefinite.
Per l'anteprima di una categoria di effetti, fare clic su una
sottocartella della cartella Effetti (ad esempio Effetti 3D, Effetti
artistici o Effetti foto).
Corel PaintShop Pro ricerca gli effetti nella cartella selezionata e
crea le miniature dell'immagine con i singoli effetti applicati.
164 Manuale dell'utente di Corel PaintShop Pro X5
3 Fare clic su un'immagine in miniatura per scegliere un effetto
predefinito.
4 Fare clic su Applica.
Applicazione degli Effetti foto
possibile applicare diversi effetti foto alle immagini per simulare
alcuni tradizionali processi e tecniche fotografici.
Macchina del tempo
L'effetto Macchina del tempo consente di ricreare alcuni stili fotografici
molto utilizzati in passato. Consente di scegliere tra sette stili, dal 1839
agli anni '80. Per informazioni sull'effetto Macchina del tempo, vedere
"Creazione delle foto d'epoca mediante l'effetto Macchina del tempo"
a pagina 174.
Operazioni aggiuntive
Modificare le impostazioni
predefinite selezionate
Fare clic su Modifica e regolare le
impostazioni nella finestra di dialogo
dell'effetto desiderato.
Nota: questo pulsante non disponibile
per gli effetti non regolabili.
Ridimensionamento
dell'anteprima delle miniature
Scegliere File Preferenze Preferenze
generali programma e fare clic su
Visualizzazione e cache sul lato sinistro.
Nella casella di gruppo Miniature Sfoglia
Effetti impostare un valore nel campo
Dimensione (pixel).
Limitare un effetto a un'area
specifica
Effettuare la selezione prima di scegliere
l'effetto.
Per informazioni sulle modalit di creazione
delle selezioni, vedere "Creazione delle
selezioni" a pagina 193
Applicazione degli effetti 165
Pellicola e filtri
Corel PaintShop Pro consente di sperimentare gli effetti ispirati dai
diversi tipi di pellicole e filtri per macchina fotografica. Per informazioni
sull'applicazione degli effetti di pellicola e di filtro, vedere "Applicazione
degli effetti Pellicola e filtri alle foto" a pagina 175.
Pellicola in bianco e nero
possibile simulare la realizzazione di una foto con pellicola in bianco
e nero. Per modificare l'effetto, possibile applicare un'ampia gamma
di valori RVB e regolare la luminosit e la nitidezza dell'immagine.
Le regolazioni apportate al colore del filtro nella finestra di
dialogo Pellicola in bianco e nero consentono di creare
risultati molto differenti dalla foto originale (l'immagine pi a
sinistra nel riquadro superiore).
Tonalit seppia
possibile simulare la realizzazione di una foto con pellicola in seppia.
Le immagini in tonalit seppia sono simili alle fotografie in bianco e
nero (anche denominate fotografie in scala dei grigi), con la differenza
che i toni sono sul marrone anzich sul grigio.
166 Manuale dell'utente di Corel PaintShop Pro X5
Messa a fuoco selettiva
possibile creare un effetto miniatura rapido (noto anche come effetto
tilt-shift) in modo che la scena di una foto abbia l'aspetto di un modello
in miniatura o di un giocattolo. L'illusione viene creata regolando la
profondit di campo, di solito lungo la linea d'orizzonte specificata e
aumentando la saturazione della foto.
La scena urbana (a sinistra) stata trasformata in un modello
in miniatura (a destra).
inoltre possibile utilizzare l'opzione Messa a fuoco selettiva per
applicare un effetto profondit di campo rapido a qualsiasi foto. Per
informazioni generali sulla profondit di campo, vedere "Controllo
della profondit di campo" a pagina 104.
Suggerimento per le foto: in genere, le foto scattate dall'alto sono
ideali per un effetto miniatura.
Vignetta
possibile dissolvere i bordi di una foto per creare un effetto vignetta.
possibile controllare l'aspetto dei bordi scegliendo una forma e un
colore (chiaro o scuro) e regolando la quantit di sfocatura, il bagliore
e la sfumatura.
Applicazione degli effetti 167
Effetto rtro
Ispirato alle foto scattate spontaneamente con una fotocamera
portatile in stile vintage, ad esempio LOMO, Diana e Holga, l'Effetto
rtro consente di applicare un divertente effetto rtro. Per ulteriori
informazioni, vedere "Utilizzo dell'effetto rtro" a pagina 170.
Filtro graduato
possibile applicare un gradiente di colore alle foto per simulare
l'effetto che si ottiene applicando un filtro graduato alla lente della
fotocamera. Per ulteriori informazioni, vedere "Applicazione di un
gradiente con l'effetto Filtro graduato" a pagina 172.
Per applicare l'effetto Pellicola in bianco e nero
Area di lavoro Modifica
1 Scegliere Effetti Effetti foto Pellicola in bianco e nero.
Viene visualizzata la finestra di dialogo Pellicola in bianco e nero.
2 Modificare le impostazioni desiderate e fare clic su OK.
168 Manuale dell'utente di Corel PaintShop Pro X5
Per applicare l'effetto Tonalit seppia
Area di lavoro Modifica
1 Scegliere Effetti Effetti foto Tonalit seppia.
Viene visualizzata la finestra di dialogo Tonalit seppia.
2 Digitare o impostare un valore nel campo Invecchiamento per
determinare l'intensit dell'effetto.
Per applicare un effetto Miniatura con l'opzione Messa a fuoco
selettiva
Area di lavoro Modifica
1 Scegliere Effetti Effetti foto Messa a fuoco selettiva.
Viene visualizzata la finestra di dialogo Messa a fuoco selettiva.
possibile ingrandire la finestra di dialogo per aumentare le dimensioni
dei riquadri Prima e Dopo dell'area di anteprima.
2 Nell'area di messa a fuoco, fare clic su uno dei seguenti strumenti:
Strumento di selezione piana : lo strumento predefinito per
l'impostazione di un'area di messa a fuoco lineare. Consente di
ottenere risultati ottimali nell'impostazione di un'area di messa a
fuoco lungo una strada, un ponte o un altro elemento lineare
che non si trova lungo il bordo della foto.
Strumento di selezione semi-piana : consente di impostare
un'area di messa a fuoco lineare lungo il bordo di una foto.
Strumento di selezione radiale : consente di impostare
un'area di messa a fuoco circolare.
3 Nel riquadro Prima dell'area di anteprima, quando il puntatore
assume la forma del cursore di spostamento , trascinare l'area
di messa a fuoco nella posizione desiderata.
4 Trascinare il quadratino di rotazione (la casella alla fine della linea
breve) per ruotare l'area della messa a fuoco.
5 Trascinare un quadratino di ridimensionamento (sulle linee piene)
per impostare i bordi dell'area di messa a fuoco.
Applicazione degli effetti 169
6 Ottimizzare i risultati trascinando uno dei seguenti dispositivi di
scorrimento:
Valore di sfocatura: consente di determinare la quantit di
sfocatura all'esterno dell'area di messa a fuoco.
Bordo sfumatura: consente di determinare la morbidezza della
transizione tra l'area a fuoco e le aree sfocate. inoltre possibile
regolare la sfumatura in modo interattivo trascinando un quadratino
di sfumatura (sulle linee punteggiate) nel riquadro Prima.
Saturazione: consente di determinare l'intensit dei colori nella
foto. L'aumento della saturazione aiuta a simulare i colori vivaci
della pittura utilizzati per modellini e giocattoli.
Elementi interattivi nel riquadro Prima: (1) Linea centrale (per
lo Strumento di selezione piana), (2) Quadratino di rotazione,
(3) Quadratino di ridimensionamento, (4) Quadratino di
sfumatura
inoltre possibile utilizzare l'opzione Messa a fuoco selettiva
per applicare un effetto profondit di campo rapido.
Modificare le impostazioni per ottenere un aspetto naturale.
170 Manuale dell'utente di Corel PaintShop Pro X5
Per applicare un effetto Vignetta
Area di lavoro Modifica
1 Scegliere Effetti Effetti foto Vignetta.
2 Nell'area di messa a fuoco, scegliere uno strumento di selezione e
trascinarlo nel riquadro Prima per impostare il bordo per l'effetto.
3 Trascinare il dispositivo di scorrimento Chiaro/Scuro per impostare
il colore del bordo.
4 Ottimizzare i risultati trascinando uno dei seguenti dispositivi di
scorrimento:
Sfocatura: consente di determinare la quantit di sfocatura
all'esterno dell'area di messa a fuoco
Brillantezza diffusa: consente di aggiungere un effetto luminosit
luminescente e di ammorbidire i dettagli dell'intera foto
Bordo sfumatura: consente di determinare la morbidezza della
transizione tra l'area a fuoco e l'effetto del bordo.
Utilizzo dell'effetto rtro
Ispirato alle foto scattate spontaneamente con una fotocamera
portatile in stile vintage, ad esempio LOMO, Diana e Holga, l'Effetto
rtro consente di applicare un divertente effetto rtro. Talvolta chiamato
effetto "fotocamera giocattolo", questo stile fotografico spesso
caratterizzato da colori e contrasto dall'aspetto quasi artificiale per via
dei contorni sfocati a effetto vignetta.
Per un effetto rapido, applicare un'impostazione predefinita. possibile
accedere a una serie completa di controlli utili per creare e salvare le
impostazioni predefinite personalizzate.
Applicazione degli effetti 171
Foto originale (a sinistra); foto ritoccata con Effetto rtro (a
destra). Per prima cosa stata applicata l'impostazione
predefinita Surreale, successivamente sono stati utilizzati i
controlli Intervallo e il dispositivo di scorrimento Saturazione
per personalizzare l'effetto.
Per utilizzare Effetto rtro al fine di creare l'effetto fotocamera
giocattolo
1 Fare clic su Effetti Effetti foto Effetto rtro.
Se si desidera applicare un'impostazione predefinita, selezionarla
dall'elenco a discesa Impostazioni. Fare clic su OK per applicarla e
chiudere la finestra di dialogo, oppure andare al passaggio successivo
per creare un effetto personalizzato.
2 Per creare un effetto personalizzato, eseguire una delle seguenti
operazioni:
Nell'area Intervallo, fare clic su uno strumento di Area di messa a
fuoco e trascinarlo nel riquadro Prima dell'area di anteprima per
selezionare un'area di messa a fuoco.
172 Manuale dell'utente di Corel PaintShop Pro X5
Regolare le impostazioni nell'area Intervallo per regolare l'effetto
vignetta. Per informazioni sui singoli controlli, vedere "Per
applicare un effetto Vignetta" a pagina 170.
Nell'area Regolazione colore, trascinare i dispositivi di scorrimento
per ottenere l'effetto colore desiderato.
Nell'area Curve, fare clic sulla la linea diagonale e trascinarla per
regolare la tonalit, oppure scegliere un colore dall'elenco a discesa
Canale e trascinare la linea diagonale per regolare i singoli canali
di colore. Per ulteriori informazioni sulle curve, vedere "Per
modificare la luminosit dei canali di colore" nella Guida.
Se si desidera salvare le impostazioni, fare clic sul pulsante Salva
impostazioni predefinite , digitare un nome nel campo Nome
impostazione, quindi fare clic su OK.
Applicazione di un gradiente con l'effetto Filtro graduato
possibile applicare un gradiente di colore alle foto per simulare l'effetto
che si ottiene applicando un filtro graduato alla lente della fotocamera.
I filtri graduati spesso consistono in un unico colore che sfuma fino a
diventare trasparente. Ci consente di regolare il colore di un'area specifica
della foto. Ad esempio, se in una foto si desidera rendere pi azzurro
un cielo altrimenti troppo cereo, possibile utilizzare un filtro graduato
di colore blu per rendere pi intenso l'azzurro del cielo, senza modificare
la parte inferiore della foto. Lasciando spazio alla creativit, il filtro
graduato consente di scegliere tra varie forme di gradiente e lenti bicolore.
Applicazione degli effetti 173
L'effetto filtro graduato stato applicato alla foto originale (a
sinistra) per creare l'effetto tramonto e intensificare l'azzurro
dell'acqua.
Per applicare un gradiente con l'effetto Filtro graduato
1 Fare clic su Effetti Effetti foto Filtro graduato.
Viene visualizzata la finestra di dialogo Filtro graduato.
2 Fare clic sul pulsante Stile per scegliere la forma del gradiente.
L'opzione predefinita, Filtro graduato lineare, simula al meglio la
funzione dei filtri graduati tradizionali.
3 Trascinare nel riquadro Prima per impostare la dimensione e la
direzione del gradiente. Durante il trascinamento viene visualizzata
una linea.
4 Scegliere il tipo di miscelatura nell'elenco a discesa Impostazione
predefinita.
5 Nell'area Colore fare clic su un campione di colore per impostare
un colore.
Se si desidera modificare la direzione del colore o la trasparenza,
fare clic sul pulsante Inverti colori .
6 Nell'area Impostazioni, regolare uno dei seguenti dispositivi di
scorrimento:
Opacit: consente di determinare la trasparenza dei colori. A un
valore pi basso corrisponde una maggiore trasparenza.
174 Manuale dell'utente di Corel PaintShop Pro X5
Miscelatura: consente di determinare la gradualit della transizione
cromatica. A un valore pi alto corrisponde una maggiore
morbidezza della miscelatura.
Ruota: consente di specificare l'angolo del gradiente in gradi.
Se si desidera perfezionare determinate aree della foto,
possibile incollare come un livello la versione completata su
quella originale. quindi possibile utilizzare lo strumento
Gomma per rivelare i colori e i dettagli originali.
Creazione delle foto d'epoca mediante l'effetto Macchina
del tempo
L'effetto Macchina del tempo consente di ricreare alcuni stili fotografici
d'epoca. Consente di scegliere tra sette stili, dal 1839 agli anni '80.
Applicazione degli effetti 175
La foto a sinistra l'originale, su quella a destra stato
applicato lo stile Dagherrotipia della Macchina del tempo.
Per creare foto d'epoca mediante la Macchina del tempo
Area di lavoro Modifica
1 Scegliere Effetti Effetti foto Macchina del tempo.
2 Fare clic su una delle miniature poste sopra la cronologia per
scegliere un effetto.
3 Trascinare il dispositivo di scorrimento Intensit per modificare
l'aspetto dell'effetto.
anche possibile aggiungere o rimuovere effetti bordo dalle
foto. Deselezionare la casella di controllo Contorni foto presente
sotto il dispositivo di scorrimento Intensit per rimuovere i bordi
o selezionarla per applicarli.
Applicazione degli effetti Pellicola e filtri alle foto
Indipendentemente dal livello di esperienza fotografica dell'utente,
Corel PaintShop Pro consente di sperimentare effetti ispirati alle
tecniche di utilizzo di vari tipi di pellicola e filtri fotografici.
Effetti pellicola
Gli effetti Pellicola si ispirano agli effetti prodotti dall'utilizzo di vari tipi
di pellicola in una macchina fotografica tradizionale. A differenza dei
176 Manuale dell'utente di Corel PaintShop Pro X5
filtri creativi, che consentono l'applicazione di un colore all'intera immagine,
gli effetti pellicola modificano il punto di maggiore enfasi dell'immagine
attraverso l'intensificazione o l'attenuazione di colori. Alcuni effetti
pellicola modificano anche il contrasto o la morbidezza delle foto.
L'effetto pellicola Fogliame vivace enfatizza i blu e i verdi.
Filtri creativi
I Filtri creativi simulano gli effetti prodotti dall'utilizzo di vari tipi di filtri
colorati sull'obiettivo di una macchina fotografica. Sebbene i colori
vengano applicati a tutta l'immagine, Corel PaintShop Pro ne preserva
la luminanza per generare un effetto concentrato sulla tonalit del
colore. possibile utilizzare un colore predefinito o scegliere un colore
personalizzato.
Il filtro Tramonto aggiunge una calda tonalit arancio alle foto.
Per applicare gli effetti Pellicola e filtro a una foto
Area di lavoro Modifica
1 Scegliere Effetti Effetti foto Pellicola e filtri.
Applicazione degli effetti 177
2 Nella finestra di dialogo Pellicola e filtri eseguire una o pi attivit
tra quelle indicate nella tabella seguente, quindi fare clic su OK.
Aggiunta di cornici immagini alle immagini
possibile aggiungere delle cornici alle immagini per un tocco finale
accattivante. Sono disponibili cornici quadrate oppure ovali, moderne
o classiche, di vetro colorato o di metallo e in molti altri stili. La cornice
viene applicata su un livello separato e sar quindi possibile modificarla
come qualsiasi altro livello.
possibile aggiungere una cornice intorno all'immagine.
Operazione Procedura
Applicare un Effetto
pellicola
Selezionare uno stile dall'elenco a discesa Effetti
pellicola.
Applicare un filtro Selezionare un filtro dall'elenco a discesa Filtri
creativi.
Scegliere un colore di
filtro personalizzato
Fare clic sul campione Colore filtro e selezionare un
colore nella finestra di dialogo Colore.
Modificare la quantit
di colore applicata
mediante il filtro
Digitare una valore nella casella Densit. Per
aumentare o diminuire la quantit del colore,
aumentare o diminuire il valore.
178 Manuale dell'utente di Corel PaintShop Pro X5
Per aggiungere una cornice a un'immagine
Area di lavoro Modifica
1 Scegliere Immagine Cornice immagine.
Viene visualizzata la finestra di dialogo Cornice immagine.
2 Nella casella di gruppo Cornice immagine selezionare una cornice
dall'elenco a discesa.
3 Nella casella di gruppo Orientamento, selezionare una delle seguenti
opzioni:
Tela cornice: adatta le dimensioni della cornice alla tela. Il livello
della cornice denominato "Cornice immagine" nella tavolozza
Livelli. Le cornici successive si trovano sui livelli denominati
"Cornice immagine 1", "Cornice immagine 2" e cos via.
Livello corrente della cornice: adatta le dimensioni della cornice
al livello corrente (che pu avere dimensioni diverse da quelle
della tela). Ad esempio, se si crea una raccolta di foto per un
album e ciascuna foto si trova su un livello separato, possibile
aggiungere una cornice a ogni foto con questa opzione. Il livello
della cornice ha lo stesso nome del livello originale con le parole
"Cornice immagine" alla fine.
4 Selezionare una delle seguenti opzioni:
Cornice interna all'immagine: consente di impostare le dimensioni
della cornice in modo che si adatti alla tela dell'immagine.
Cornice esterna all'immagine: aumenta le dimensioni della tela
per adattarla alla cornice. La nuova tela utilizzer il colore di
sfondo corrente se la cornice viene applicata al livello Sfondo. Se
la cornice si applica a qualsiasi altro livello, la tela extra trasparente.
5 Selezionare una delle seguenti caselle di controllo:
Capovolgi cornice: ribalta la cornice sull'asse orizzontale.
Rifletti cornice: ribalta la cornice sull'asse verticale.
Ruota cornice a destra: consente di ruotare la cornice in senso
orario quando l'immagine pi alta che larga.
6 Fare clic su OK.
Applicazione degli effetti 179
Utilizzo dello strumento Ornamento
possibile utilizzare lo strumento Ornamento per dipingere utilizzando
una serie di oggetti. possibile inserire farfalle e coccinelle nella
fotografia di un picnic o incorniciare un'immagine con fiori. inoltre
possibile utilizzare uno degli ornamenti inclusi in Corel PaintShop Pro
oppure creare ornamenti personalizzati.
Lo strumento Ornamento consente di applicare una serie di
immagini predefinite alle foto per creare effetti unici.
Gli ornamenti sono salvati in file PspTube. Ciascun file di ornamento
composto da una serie di immagini disposte in righe e colonne denominate
celle. Gli ornamenti possono essere composti da un numero qualsiasi
di celle. Quando si dipinge utilizzando lo strumento Ornamento,
Corel PaintShop Pro dipinge una serie di ornamenti in successione. Numerosi
ornamenti creano immagini discrete (ad esempio gli animali allo zoo),
mentre altre creano l'effetto di un'immagine continua (ad esempio l'erba).
Ciascun file di ornamento composto da una serie di immagini.
180 Manuale dell'utente di Corel PaintShop Pro X5
Per semplificare la modifica degli ornamenti si consiglia di dipingerli su
livelli distinti.
Importante Non possibile utilizzare questo strumento nei livelli
vettoriali.
Per ulteriori informazioni sugli ornamenti, vedere "Utilizzo dello strumento
Ornamento" nella Guida.
Per dipingere utilizzando lo strumento Ornamento
Area di lavoro Modifica
1 Nella barra degli strumenti Strumenti scegliere Ornamento .
2 Nella tavolozza Opzioni strumenti, selezionare un'immagine
dall'elenco a discesa Ornamento.
Nota: L'anteprima della maggior parte degli ornamenti mostra
solo la prima immagine disponibile per ciascun ornamento. Per
visualizzare tutte le immagini, selezionare l'ornamento desiderato
e utilizzarlo per dipingere oppure aprire il file .PspTube in
Corel PaintShop Pro.
3 Se necessario, modificare le impostazioni nella tavolozza Opzioni
strumenti, ad esempio Scala e Passo.
4 Nella finestra dell'immagine fare clic per dipingere con una sola
immagine di ornamento oppure trascinare per dipingere con pi
immagini.
Per modificare ulteriormente il comportamento dell'ornamento
corrente, fare clic sul pulsante Impostazioni nella tavolozza
Opzioni strumenti e regolare le impostazioni nella finestra di
dialogo Impostazioni ornamento.
Applicazione degli effetti 181
Distorsione delle immagini
possibile distorcere le aree delle immagini utilizzando i pennelli di
distorsione per produrre un effetto di distorsione. possibile contrarre
o espandere le immagini, applicarvi l'effetto mulinello e creare numerosi
effetti interessanti. L'effetto del Pennello distorsione spesso dipendente
dal tempo, ci significa che pi a lungo si mantiene il pennello sopra
un'area e pi intenso sar l'effetto prodotto.
Lo strumento Pennello distorsione pu essere utilizzato per
creare delle caricature.
Le immagini possono essere distorte anche utilizzando una griglia.
Quando si utilizza lo strumento Distorsione con reticolo, sull'immagine
viene posizionata una griglia, o reticolo. Per creare le deformazioni,
necessario trascinare i punti del reticolo, o nodi, posizionati in
corrispondenza delle intersezioni della griglia.
Per ulteriori informazioni sulla distorsione tramite una griglia, vedere
"Distorsione delle aree dell'immagine utilizzando una griglia" nella Guida.
Per distorcere le aree dell'immagine utilizzando un pennello
Area di lavoro Modifica
1 Nella barra degli strumenti Strumenti, scegliere lo strumento
Pennello Distorsione .
182 Manuale dell'utente di Corel PaintShop Pro X5
2 Nella tavolozza Opzioni strumenti, scegliere il tipo di distorsione
nella casella di gruppo Modalit distorsione:
Stendi : spinge i pixel nella stessa direzione della pennellata,
come nella pittura a macchie. La modalit distorsione dipende
dal tempo.
Espandi : spinge i pixel lontano dal centro del pennello.
Contrai : attira i pixel al centro del pennello.
Mulinello a destra : ruota i pixel in senso orario intorno al
centro del pennello.
Mulinello a sinistra : ruota i pixel in senso antiorario intorno
al centro del pennello.
Disturbo : sposta in modo casuale i pixel su cui viene fatto
passare il pennello.
Distendi : rimuove le distorsioni non applicate. La modalit
Distorsione non dipende dal tempo.
Elimina distorsione : rimuove le distorsioni non applicate.
3 Specificare le opzioni relative al pennello, quali dimensione e durezza.
Nota: Diversamente da altri pennelli, le dimensioni dello strumento
Pennello distorsione possono essere regolate soltanto tramite l'apposito
controllo nella tavolozza Opzioni strumenti, e non dalla tastiera.
4 Digitare o impostare un valore in Intensit per determinare
l'intensit generale dell'effetto di distorsione.
Specificare 100% o 1% per impostare rispettivamente l'intensit
massima e minima.
5 Scegliere le impostazioni dei campi Modalit bordo, Qualit bozza
e Applicazione finale.
6 Trascinare il cursore nell'immagine.
Utilizzo dei livelli 183
Utilizzo dei livelli
L'utilizzo dei livelli in Corel PaintShop Pro consente di aggiungere
elementi alle immagini, di creare effetti artistici e illustrazioni, nonch
di modificare le immagini in tutta semplicit. possibile aggiungere o
eliminare i livelli, modificarne la disposizione e miscelare i pixel in
modi diversi. Se non vengono uniti, i livelli possono essere modificati
in modo indipendente.
Questa sezione presenta i seguenti argomenti:
Informazioni di base sui livelli
Utilizzo della tavolozza Livelli
Creazione dei livelli
Ridenominazione dei livelli
Visualizzazione dei livelli
Modifica dell'ordine dei livelli in un'immagine
Impostazione dell'opacit dei livelli
Per ulteriori informazioni sui livelli, tra cui l'innalzamento, la duplicazione,
il raggruppamento, il collegamento e la miscelatura dei livelli, nonch
per informazioni sull'utilizzo dei livelli di regolazione, vedere "Utilizzo
dei livelli" nella Guida.
Informazioni di base sui livelli
Le immagini create o importate in Corel PaintShop Pro presentano un
unico livello. A seconda del tipo dell'immagine creata o importata, il
184 Manuale dell'utente di Corel PaintShop Pro X5
singolo livello viene specificato nell'etichetta come Sfondo, Raster,
Vettore o Tecniche di disegno. Quando si apre una foto, una scansione
o una schermata catturata, il singolo livello contrassegnato dall'etichetta
Sfondo nella tavolozza Livelli.
Per la maggior parte dei ritocchi e delle correzioni pi semplici non
necessario aggiungere livelli supplementari all'immagine. tuttavia
consigliabile duplicare il singolo livello prima di eseguire correzioni
all'immagine, per conservare l'originale nel relativo livello. Per eseguire
operazioni pi complesse, come l'aggiunta di elementi all'immagine, la
creazione di composizioni fotografiche, l'aggiunta di testo o
l'applicazione di altri effetti, si consiglia di utilizzare i livelli.
I livelli possono essere paragonati a fogli separati che possono
essere combinati per creare una composizione finale.
Nella tabella seguente sono forniti alcuni esempi.
Per Procedura
Salvataggio dell'immagine
originale prima di
apportare le modifiche
Fare una copia del livello di sfondo scegliendo
Livelli Duplica. Per utilizzare il livello duplicato,
attivarlo selezionandolo nella tavolozza Livelli.
Correzione dei colori e
dei toni.
Utilizzare i livelli di regolazione invece di modificare
l'immagine direttamente. Per ulteriori informazioni
sull'utilizzo dei livelli di regolazione, vedere
"Utilizzo dei livelli di regolazione" nella Guida.
Utilizzo dei livelli 185
Aggiunta di testo o
grafica
Creare il testo e la grafica, ad esempio linee e
forme, su livelli vettoriali, per rendere pi semplici
eventuali modifiche. Per ulteriori informazioni
sull'aggiunta di testo, vedere Gestione del testo"
a pagina 203. Per ulteriori informazioni sulla
grafica dei vettori, vedere "Disegnare e modificare
gli oggetti vettoriali" nella Guida.
Creare effetti Duplicare il livello di sfondo, applicare un effetto
alla copia, quindi miscelare i due livelli cambiando
l'opacit o la modalit di miscelatura dei livelli.
Creazione di una pittura Scegliere lo strumento Tecniche di disegno dalla
barra degli strumenti Strumenti e selezionare la
casella di controllo Traccia nella tavolozza
Opzioni strumenti (il livello tecniche di disegno
viene creato automaticamente). Utilizzare i
pennelli Tecniche di disegno per creare effetti
impressionistici.
Combinazione delle foto
per creare un collage
Aprire le foto che si desidera combinare e
scegliere l'immagine di base da utilizzare. Per
copiare le altre immagini nell'immagine di base,
fare clic su un'immagine, scegliere Modifica Copia,
fare clic sull'immagine di base, quindi scegliere
Modifica Incolla come nuovo livello. Posizionare
ogni livello con lo strumento Sposta .
Utilizzare le impostazioni di opacit e la
modalit di miscelatura per controllare le parti
visibili di ogni livello. Utilizzare un livello
maschera per nascondere parti di un livello o
creare bordi attenuati intorno ad esso.
Per Procedura
186 Manuale dell'utente di Corel PaintShop Pro X5
Utilizzo della tavolozza Livelli
Nella tavolozza Livelli sono elencati tutti i livelli contenuti in un'immagine.
L'ordine dei livelli indicato nella tavolozza corrisponde all'ordine dei
livelli nell'immagine. Il livello superiore elencato per primo e il livello
inferiore elencato per ultimo. possibile modificare l'ordine dei livelli
nella tavolozza Livelli, a seconda dei tipi di livello.
Tavolozza Livelli
Creazione di una foto
panoramica
Scegliere una serie di foto con soggetti sovrapposti.
Creare un'immagine con una tela abbastanza
grande da visualizzare un panorama, quindi
copiare ogni fotografia su un livello distinto.
Diminuire l'opacit di un livello per renderlo
trasparente e utilizzare lo strumento Sposta
per farlo combaciare con i bordi del livello
successivo. Dopo il posizionamento di tutti i
livelli, reimpostare l'opacit su 100%.
Per Procedura
Casella di riepilogo
Nuovo livello
Impostazioni Livello
attivo
Indicatore Tipo livello
Attivazione/
Disattivazione visibilit
livello
Miniatura livello
Nome del livello
(personalizzabile)
Utilizzo dei livelli 187
possibile creare gruppi di livelli per organizzare la tavolozza Livelli.
inoltre possibile collegare i livelli o i gruppi di livelli in modo che si
spostino tutti insieme quando si utilizza lo strumento Sposta nell'immagine.
Per impostazione predefinita, a sinistra del nome del livello visualizzata
una vista in miniatura del contenuto del livello stesso. possibile
impostare le dimensioni della miniatura oppure disattivarla. Per
impostazione predefinita, le impostazioni del livello attivo vengono
riportate sopra l'anteprima della miniatura di livello superiore, ma
possibile modificarne l'aspetto.
Se un'immagine composta da pi livelli, necessario selezionare il
livello da modificare. Le modifiche apportate all'immagine interessano
solo il livello selezionato (detto anche livello attivo). possibile
selezionare un solo livello per volta.
Per ulteriori informazioni su questi tipi di livello, vedere "Informazioni
di base sui livelli" nella Guida.
Per visualizzare o nascondere la tavolozza Livelli
Area di lavoro Modifica
Scegliere Visualizza Tavolozze Livelli.
Questo comando attiva e disattiva la visualizzazione della tavolozza
Livelli.
Per selezionare un livello
Area di lavoro Modifica
Nella tavolozza Livelli, fare clic sul nome del livello desiderato.
Per espandere o comprimere un livello vettoriale o un gruppo
di livelli vettoriali
Area di lavoro Modifica
Effettuare una delle operazioni descritte nella tabella riportata di
seguito.
188 Manuale dell'utente di Corel PaintShop Pro X5
Creazione dei livelli
possibile creare un livello dalla tavolozza Livelli. Quando si crea un
livello possibile specificare propriet come il tipo di livello, l'opacit o
la modalit di miscelazione. Queste propriet sono modificabili mentre
si lavora con il livello. inoltre possibile creare livelli da selezioni,
oggetti vettoriali o altre immagini. Per ulteriori informazioni, vedere
"Creazione dei livelli" nella Guida.
I livelli sono creati automaticamente utilizzando gli strumenti Testo o
Tecniche di disegno, oppure gli strumenti di disegno vettoriale, come
Penna o Forma predefinita.
Per creare un livello dalla tavolozza Livelli
Area di lavoro Modifica
1 Nella tavolozza Livelli, fare clic sul livello al di sopra del quale se ne
desidera creare uno nuovo.
2 Nella casella di riepilogo della barra degli strumenti della tavolozza
Livelli, selezionare un tipo di livello:
Nuovo livello raster
Nuovo livello vettoriale
Nuovo livello tecniche di disegno
Nuovo gruppo di livelli
Nuovo livello maschera
Per Procedura
Espandere il gruppo Nella tavolozza Livelli, fare clic sul
segno pi davanti al livello o al
nome del gruppo di livelli.
Comprimere il gruppo Nella tavolozza Livelli, fare clic sul
segno meno davanti al livello o al
nome del gruppo di livelli.
Utilizzo dei livelli 189
Nuovo livello di regolazione
3 Regolare i controlli disponibili per le propriet del livello.
4 Fare clic su OK.
Il nuovo livello viene aggiunto al di sopra del livello attivo. Il nome
attribuito al nuovo livello composto dal tipo di livello e da un
numero, ad esempio "Vettoriale 1".
Per ulteriori informazioni sulla ridenominazione dei livelli,
vedere Ridenominazione dei livelli" a pagina 189.
Solo le immagini in scala di grigio o a 16 milioni di colori
possono avere pi livelli raster (i livelli vettoriali sono gli unici
livelli non basati su raster). Quando si aggiunge un nuovo livello
basato su raster a un'immagine con una diversa profondit del
colore, ad esempio un'immagine con 256 colori indicizzati,
Corel PaintShop Pro converte automaticamente tale immagine
a 16 milioni di colori.
Ridenominazione dei livelli
Man mano che si aggiungono nuovi livelli ad un'immagine, potrebbe
essere utile rinominarli per facilitarne l'individuazione nella tavolozza Livelli.
Per rinominare un livello
Area di lavoro Modifica
1 Nella tavolozza Livelli fare clic sul livello da rinominare, attendere
un istante e fare clic una seconda volta.
Il nome viene evidenziato in un riquadro.
2 Digitare il nuovo nome nella casella e premere Invio.
Per rinominare un livello inoltre possibile fare doppio clic su di
esso per visualizzare la finestra di dialogo Propriet livello e
digitare il nuovo nome nella casella Nome.
190 Manuale dell'utente di Corel PaintShop Pro X5
Visualizzazione dei livelli
All'interno dell'immagine possibile rendere visibili o nascondere i
livelli, i gruppi di livelli o gli oggetti vettoriali. I livelli invisibili rimangono
nell'immagine ma sono nascosti.
Per visualizzare o nascondere un livello
Area di lavoro Modifica
Fare clic sul pulsante Attiva/disattiva visibilit per il livello da
visualizzare o nascondere.
Pulsante Attiva/disattiva visibilit quando il livello visualizzato
Pulsante Attiva/disattiva visibilit quando il livello nascosto
Se si nasconde un gruppo di livelli, tutti i livelli compresi nel
gruppo diventano invisibili.
Per mostrare solo il livello selezionato, scegliere Livelli
Visualizza Solo corrente.
Per visualizzare o nascondere tutti i livelli
Area di lavoro Modifica
Eseguire una delle operazioni descritte nella tabella riportata di
seguito.
Modifica dell'ordine dei livelli in un'immagine
L'ordine dei livelli all'interno dell'immagine importante perch
influisce sull'aspetto di quest'ultima. Per modificare l'ordine dei livelli
Per Procedura
Visualizzare tutti i livelli Scegliere Livelli Visualizza Tutto.
Nascondere tutti i livelli Scegliere Livelli Visualizza Nessuno.
Utilizzo dei livelli 191
nell'immagine si pu facilmente cambiare l'ordine nella tavolozza
Livelli. Se un livello o un gruppo di livelli presenta dei componenti,
come oggetti vettoriali o livelli raggruppati, tutti i componenti si
spostano tutti con il livello o il gruppo di livelli quando se ne cambia la
posizione nell'ordine di impilazione.
Per spostare un livello o un gruppo di livelli
Area di lavoro Modifica
Nella tavolozza Livelli, selezionare il livello o il gruppo di livelli e
trascinarlo nella nuova posizione nella pila.
Una linea grigia indica la posizione del livello durante il trascinamento.
Quando si trascina un livello, il cursore si trasforma in una
mano. Un cursore con un simbolo nullo indica che non
possibile spostare l'elemento selezionato in una posizione
particolare.
Per spostare un livello o un gruppo di livelli anche possibile
scegliere Livelli Disponi e selezionare un'opzione.
Impostazione dell'opacit dei livelli
Per ottenere effetti particolari, possibile variare l'opacit di un livello
dal valore predefinito pari a 100% (totalmente opaco) fino allo 0%
(totalmente trasparente). Se un livello parzialmente trasparente, i
livelli sottostanti sono visibili attraverso di esso.
inoltre possibile modificare l'opacit di un gruppo di livelli.
L'impostazione Opacit della tavolozza Livelli indica l'opacit di ogni
livello. L'opacit generale di un livello e l'opacit dei singoli pixel sono
indipendenti l'una dall'altra. Ad esempio, se l'opacit iniziale di un pixel
del 50% e l'opacit del livello impostata sul 50%, il pixel viene
192 Manuale dell'utente di Corel PaintShop Pro X5
visualizzato con un'opacit del 25%. Se il livello fa parte di un gruppo
di livelli la cui opacit impostata sul 50%, l'opacit del pixel del 12,5 %.
Per impostare l'opacit di un livello
Area di lavoro Modifica
1 Nella tavolozza Livelli selezionare il livello o il gruppo di livelli
desiderato.
2 Trascinare il dispositivo di scorrimento Opacit fino alla
percentuale desiderata.
Per impostare l'opacit di un livello, possibile fare doppio clic
sul livello, modificare l'impostazione Opacit nella finestra di
dialogo Propriet livello e fare clic su OK.
Utilizzo delle selezioni 193
Utilizzo delle selezioni
La selezione di parti di un'immagine una fase importante del flusso
di lavoro. Creando una selezione possibile modificare un'area
dell'immagine lasciando il resto inalterato. possibile utilizzare gli
strumenti di pittura o di disegno per modificare le aree selezionate
dell'immagine. anche possibile utilizzare i comandi per capovolgere,
copiare, tagliare o eseguire altre azioni sulle aree selezionate.
Il bordo di una selezione rappresentato dalla cornice intermittente, che
consiste in una linea tratteggiata bianca e nera che delinea la selezione.
Questa sezione presenta i seguenti argomenti:
Creazione delle selezioni
Modifica di una selezione
Inversione e cancellazione di una selezione
Per ulteriori informazioni sulle selezioni, tra cui lo spostamento e la
modifica delle selezioni, nonch l'utilizzo delle sfumature e dell'anti-
aliasing, vedere "Utilizzo delle selezioni" nella Guida.
Creazione delle selezioni
possibile creare una selezione per isolare una parte di un'immagine.
Ad esempio, possibile utilizzare una selezione per ritoccare un'area di
una foto o per copiare una parte di una foto e incollarla in un'altra foto.
possibile creare una selezione in modi diversi a seconda che si lavori
su un livello raster o su un livello vettoriale. Per ulteriori informazioni
194 Manuale dell'utente di Corel PaintShop Pro X5
sui livelli raster e vettoriali, vedere "Informazioni di base sui livelli" nella
Guida.
possibile creare una selezione utilizzando uno strumento di
selezione forma (a sinistra), creando una selezione a mano
libera (al centro) oppure utilizzando lo strumento Bacchetta
magica per selezionare aree di uno specifico colore oppure
opacit (a destra).
Gli strumenti di selezione descritti di seguito possono essere utilizzati
per creare selezioni raster:
Strumento Selezione : consente di selezionare una determinata
forma, come un rettangolo, un quadrato, un'ellisse, un cerchio o
una stella.
Strumento Selezione a mano libera : consente di creare una
selezione lungo i bordi di un oggetto, ad esempio i petali di un
fiore o le dita di una mano. Sono disponibili quattro tipi di selezione
da creare con lo strumento Selezione a mano libera:
Trova bordo: consente di trovare automaticamente i bordi tra
due aree di colori differenti quando si fa clic sui bordi delle aree
con forma irregolare.
Selezione a mano libera: consente di selezionare rapidamente
un'area tramite trascinamento.
Utilizzo delle selezioni 195
Da punto a punto: consente di disegnare linee rette tra i punti
per creare una selezione con bordi diritti.
Bordo automatico: consente di trovare i bordi delle aree con
forma irregolare quando si fa clic su di essi.
Strumento Bacchetta magica : consente di creare una selezione
in base al colore, alla tonalit, alla luminosit o all'opacit di un
oggetto.
possibile effettuare una selezione con uno strumento per poi passare
a un altro strumento per aggiungere o rimuovere elementi dalla selezione.
Per ulteriori informazioni, vedere Modifica di una selezione" a
pagina 198.
Per creare una selezione mediante lo strumento Selezione
Area di lavoro Modifica
1 Nella barra degli strumenti Strumenti, fare clic sullo strumento
Selezione .
2 Controllare le impostazioni dei seguenti controlli della tavolozza
Opzioni strumenti e, se necessario, modificarli:
Tipo di selezione: consente di scegliere la forma dell'area di selezione.
Modalit: consente di scegliere se sostituire, aggiungere o rimuovere
una selezione esistente. L'impostazione predefinita Sostituisci.
Sfumatura: consente di sfumare i bordi di una selezione
specificando la larghezza della dissolvenza in pixel (da 0 a 200).
Anti-alias: consente di applicare un bordo poco accentuato a
una selezione rendendo semitrasparente i pixel lungo i bordi.
3 Trascinare per creare la selezione.
Durante il trascinamento, viene tracciato il bordo che rappresenta
la selezione. Al termine del trascinamento, il bordo della selezione
diventa intermittente.
196 Manuale dell'utente di Corel PaintShop Pro X5
Dopo aver creato una selezione, le modifiche apportate alle
impostazioni nella tavolozza Opzioni strumenti vengono
applicate all'azione successiva, non alla selezione corrente. Per
modificare le opzioni per la selezione corrente, scegliere
Selezioni Modifica e fare clic sul comando desiderato del menu.
Per creare una selezione mediante lo strumento Selezione a
mano libera
Area di lavoro Modifica
1 Nella barra degli strumenti Strumenti, selezionare lo strumento
Selezione a mano libera .
2 Nella tavolozza Opzioni strumenti selezionare una delle seguenti
opzioni dalla casella di riepilogo Tipo di selezione:
Trova bordo
Selezione a mano libera
Da punto a punto
Bordo automatico
3 Verificare le impostazioni dei seguenti controlli della tavolozza
Opzioni strumenti e modificarli secondo necessit:
Sfumatura: consente di sfumare i bordi di una selezione
specificando la larghezza della dissolvenza in pixel (da 0 a 200).
Spianamento: consente di specificare il valore di spianamento
applicato al bordo della selezione.
Anti-alias: consente di applicare un bordo poco accentuato a
una selezione rendendo semitrasparente i pixel lungo i bordi.
Utilizza tutti i livelli: consente di creare un bordo in tutti i livelli
dell'area selezionata. Questa opzione disponibile solo per il
tipo di selezione Trova bordo o Bordo automatico in immagini a
pi livelli.
Utilizzo delle selezioni 197
4 A seconda del tipo di selezione scelta, eseguire un'attivit tra
quelle riportate nella tabella seguente.
possibile aumentare la precisione delle selezioni Trova bordo
o Bordo automatico facendo pi clic lungo il bordo.
Per eliminare un punto precedente, premere Canc.
Per creare una selezione mediante lo strumento Bacchetta magica
Area di lavoro Modifica
1 Nella barra degli strumenti Strumenti, selezionare lo strumento
Bacchetta magica .
2 Nella tavolozza Opzioni strumenti, scegliere unopzione per
Modalit corrispondenza. Controllare le impostazioni dei seguenti
controlli della tavolozza Opzioni strumenti e, se necessario, modificarli:
Per Procedura
Creare una selezione a mano libera Trascinare per selezionare un'area
dell'immagine.
Creare una selezione Trova bordo Fare clic in modo preciso lungo il
bordo dell'area da selezionare,
quindi fare doppio clic oppure fare
clic con il pulsante destro del mouse,
per completare la selezione.
Creare una selezione Bordo
automatico
Fare clic lungo il bordo dell'area da
selezionare, assicurandosi che il
cursore rettangolare racchiuda il
bordo. Fare doppio clic oppure fare
clic con il pulsante destro del mouse
per completare la selezione.
Creare una selezione Da punto a
punto
Fare clic attorno all'area da selezionare,
quindi fare doppio clic oppure fare
clic con il pulsante destro del mouse,
per completare la selezione.
198 Manuale dell'utente di Corel PaintShop Pro X5
Tolleranza: consente di controllare la corrispondenza dei pixel
selezionati con il pixel dell'immagine su cui si fa clic. Impostando
un valore basso, vengono selezionati soltanto i pixel simili;
impostando un valore alto, viene selezionata una gamma pi
ampia di pixel.
Sfumatura: consente di sfumare i bordi di una selezione
specificando la larghezza della dissolvenza in pixel (da 0 a 200).
Utilizza tutti i livelli: consente di cercare i pixel corrispondenti in
tutti i livelli dell'immagine.
Contiguo: consente di selezionare solo pixel collegati al pixel su
cui si fa clic.
Anti-alias: consente di creare una selezione con bordi poco
accentuati grazie al riempimento parziale dei pixel lungo il bordo,
rendendoli semitrasparenti. possibile utilizzare questa opzione
all'interno o all'esterno della cornice intermittente di selezione.
3 Fare clic sull'area dell'immagine che contiene i pixel per la
corrispondenza.
La cornice intermittente della selezione circonda tutti i pixel che
soddisfano la corrispondenza.
Per cambiare il numero di pixel selezionati, annullare la selezione,
regolare l'impostazione Tolleranza e creare una nuova selezione.
Modifica di una selezione
possibile modificare le selezioni in vari modi. possibile modificare
una selezione aggiungendo o sottraendo contenuti dell'immagine. Ad
esempio, nel caso di una fotografia di una persona che sorregge un
ampio cartello, possibile selezionare il cartello mediante lo strumento
di selezione rettangolare, quindi utilizzare lo strumento Selezione a
mano libera per aggiungere la persona alla selezione.
Utilizzo delle selezioni 199
Dopo avere creato una selezione, possibile aggiungere
altri elementi.
Per ulteriori informazioni sulla modifica di selezioni in base al colore e
sulla rimozione di descrizioni e fori, vedere "Modifica di una selezione"
nella Guida.
Per aggiungere o sottrarre elementi dalla selezione
Area di lavoro Modifica
1 Nella barra degli strumenti Strumenti, fare clic su uno strumento
di selezione (ad esempio, Selezione , Selezione a mano libera
o Bacchetta magica ).
2 Scegliere impostazioni per lo strumento nella tavolozza Opzioni
strumenti.
3 Eseguire una delle operazioni descritte nella tabella riportata di seguito.
Per Procedura
Aggiungere aree a una selezione Scegliere Aggiungi dall'elenco a
discesa Modalit, quindi selezionare
le aree dell'immagine da aggiungere
alla selezione. Non necessario che
le aree siano contigue.
Sottrarre aree da una selezione Scegliere Rimuovi dall'elenco a
discesa Modalit, quindi selezionare
le aree dell'immagine da rimuovere
dalla selezione.
200 Manuale dell'utente di Corel PaintShop Pro X5
Inoltre anche possibile tenere premuto il tasto Maiusc e fare
clic sulle aree dell'immagine per aggiungere elementi alla
selezione oppure tenere premuto il tasto Ctrl e fare clic
sull'immagine per sottrarre elementi dalla selezione.
Inversione e cancellazione di una selezione
Alcune volte, il modo pi facile per creare una selezione complessa
consiste nel selezionare la parte dell'immagine indesiderata e invertire
la selezione. Ad esempio, nel caso di una fotografia di una persona su
uno sfondo di colore pieno possibile selezionare lo sfondo e quindi
invertire la selezione per selezionare la persona.
Selezionando uno sfondo pieno (a sinistra) e invertendo la
selezione possibile isolare un primo piano complesso e
colorato (a destra).
inoltre possibile cancellare una selezione, eliminando la cornice
intermittente e integrando di nuovo la selezione nell'immagine.
Quando si cancella la selezione, possibile riprendere a modificare
l'intera immagine.
Utilizzo delle selezioni 201
Per invertire una selezione
Area di lavoro Modifica
Scegliere Selezioni Inverti.
La cornice intermittente cambia per includere l'area dell'immagine
precedentemente non selezionata ed escludere l'area precedentemente
selezionata.
Per cancellare una selezione
Area di lavoro Modifica
Scegliere Selezioni Deseleziona tutto.
Per annullare una selezione anche possibile fare clic con il
pulsante destro del mouse nell'immagine all'esterno della
cornice intermittente di selezione oppure premere Ctrl + D.
202 Manuale dell'utente di Corel PaintShop Pro X5
Gestione del testo 203
Gestione del testo
Corel PaintShop Pro consente di aggiungere del testo alle immagini e
di applicare effetti particolari al testo.
Questa sezione presenta i seguenti argomenti:
Applicazione del testo
Formattazione del testo
Applicazione del testo
Corel PaintShop Pro consente di applicare diversi tipi di testo alle immagini.
possibile applicare testo vettoriale, testo raster e testo come selezione. Il
tipo di testo applicato dipende dall'effetto che si desidera creare.
Il testo vettoriale, utilizzato nella maggior parte dei casi, rappresenta il
tipo pi versatile perch consente di modificare in qualsiasi momento
i caratteri di testo. Per ulteriori informazioni sui diversi tipi di testo,
vedere "Applicazione del testo" nella Guida.
possibile aggiungere testo alle foto.
204 Manuale dell'utente di Corel PaintShop Pro X5
possibile cancellare testo vettoriale, raster o basato su selezione in
qualsiasi momento.
Per creare il testo
Area di lavoro Modifica
1 Nella barra degli strumenti Strumenti, fare clic sullo strumento
Testo .
2 Nella tavolozza Materiali, fare clic sull'area Propriet primo piano e
pennellata, quindi selezionare un colore per il contorno del testo.
Se la tavolozza Materiali non visualizzata, scegliere Visualizza
Tavolozze Materiali.
Se si desidera creare un testo senza contorno, fare clic sul pulsante
Trasparente visualizzato sotto la casella Propriet primo piano
e pennellata.
3 Nella tavolozza Materiali, fare clic sull'area Propriet sfondo e
pennellata, quindi selezionare un colore per il contorno del testo.
Se si desidera creare un testo vuoto, fare clic sul pulsante
Trasparente sotto la casella Propriet sfondo e riempimento
e nella tavolozza Opzioni strumenti, quindi impostare il controllo
Larghezza pennellata su 1.0 o un valore superiore.
4 Nella tavolozza Opzioni strumenti, selezionare uno dei seguenti
tipi di testo dalla casella di riepilogo Crea come:
Vettore: consente di creare testo modificabile su un livello vettoriale.
Questo tipo di testo rappresenta l'impostazione predefinita ed
utilizzata nella maggior parte dei casi.
Selezione: consente di creare una cornice intermittente di selezione
con la forma dei caratteri del testo. La cornice intermittente
viene riempita con il livello sottostante.
Mobile: consente di creare del testo raster come selezione mobile.
possibile spostare la selezione, ma i caratteri di testo non
risultano modificabili.
Gestione del testo 205
5 Nella tavolozza Opzioni strumenti scegliere un tipo di carattere, la
relativa dimensione, nonch le unit e lo stile del carattere.
Nota: La casella di riepilogo Unit offre due opzioni: Punti (per la
stampa) e Pixel (per il Web).
6 Nella finestra dell'immagine, fare clic nel punto in cui visualizzare il
testo, digitarlo e selezionare il pulsante Applica nella tavolozza
Opzioni strumenti.
Intorno al testo viene visualizzato un riquadro di selezione.
7 Eseguire una delle seguenti operazioni per regolare la posizione
del testo:
Posizionare il puntatore al centro del riquadro di selezione finch
non assume la forma di una freccia a quattro punte e trascinare
il testo nella posizione desiderata.
Posizionare il puntatore su un angolo del riquadro di selezione
finch non assume la forma di una freccia a due punte e trascinare
in alto e in basso per ruotare il testo.
Per informazioni sull'utilizzo della tavolozza Materiali relativa
alla scelta dei colori per il contorno e il riempimento del testo,
vedere "Utilizzo della tavolozza Materiali" a pagina 151.
anche possibile applicare il testo dopo averlo digitato facendo
doppio clic nell'area esterna all'oggetto di testo.
Per eliminare il testo
Area di lavoro Modifica
1 Nella barra degli strumenti Strumenti, fare clic sullo strumento
Puntatore .
2 Fare clic sul testo vettoriale da eliminare per selezionarlo.
3 Premere il tasto Canc.
206 Manuale dell'utente di Corel PaintShop Pro X5
anche possibile utilizzare i seguenti metodi di selezione del
testo: fare doppio clic su una parola per selezionarla, fare tre
volte clic su una riga per selezionarla e fare quattro volte clic sul
testo, oppure premere Ctrl + A, per selezionare l'intero testo.
Formattazione del testo
Le opzioni di formattazione del testo di Corel PaintShop Pro consentono
di controllare l'aspetto del testo. possibile impostare queste opzioni
quando si crea un testo vettoriale, raster o di selezione. Se si crea testo
vettoriale possibile riformattarlo in qualsiasi momento modificando
le impostazioni di formattazione. Non possibile modificare i caratteri
n la formattazione del testo raster. Il testo raster pu essere modificato
solo utilizzando lo strumento Puntatore.
Per ulteriori informazioni sulle opzioni di formattazione, vedere
"Formattazione del testo" nella Guida.
Per modificare gli attributi del carattere
Area di lavoro Modifica
1 Nella barra degli strumenti Strumenti, fare clic sullo strumento
Testo .
2 Selezionare i caratteri del testo vettoriale che si desidera modificare
trascinando il puntatore del mouse su di essi.
Nota: anche possibile selezionare tutto il testo premendo Ctrl + A.
3 Nella tavolozza Opzioni strumenti eseguire una delle attivit
indicate nella tabella seguente, quindi fare clic sul pulsante
Applica modifiche .
Gestione del testo 207
Per Procedura
Cambiare il carattere Selezionare un'opzione dalla casella
di riepilogo Carattere.
Cambiare le dimensioni del
carattere
Selezionare un'opzione dalla casella
di riepilogo Dimensioni.
Cambiare le unit di misura del
carattere
Nella casella di riepilogo Unit
scegliere Punti per la stampa o Pixel
per il Web.
208 Manuale dell'utente di Corel PaintShop Pro X5
Condivisione delle fotografie 209
Condivisione delle fotografie
Le opzioni di Corel PaintShop Pro consentono di inviare le fotografie
tramite e-mail o di condividerle su un sito di condivisione.
Questa sezione presenta i seguenti argomenti:
Invio di fotografie tramite e-mail
Caricamento delle fotografie su un sito di condivisione
Creazione dei progetti Condividi viaggio
Invio di fotografie tramite e-mail
possibile inviare tramite e-mail fotografie da qualsiasi area di lavoro
di Corel PaintShop Pro.
Gli elementi possono essere inviati tramite e-mail nei seguenti modi.
Foto incorporate: consente di incorporare le fotografie da visualizzare
nel corpo del messaggio e-mail. In questo modo il destinatario
dell'e-mail pu vedere le fotografie non appena apre il messaggio.
Le foto incorporate sono visualizzate solo nei messaggi in formato
HTML. Si tratta di un formato standard, ma se il destinatario utilizza
testo semplice o RTF (Rich Text Format) utilizzare l'opzione Allegati.
Allegati: consente di inviare le fotografie come file allegati. Ogni
elemento viene allegato come file singolo, il formato di file originale
viene mantenuto e il destinatario del messaggio pu scegliere
come visualizzare le fotografie.
210 Manuale dell'utente di Corel PaintShop Pro X5
Scelta delle dimensioni delle fotografie
possibile ridimensionare le fotografie per ridurne le dimensioni
oppure per contenere le dimensioni totali dell'e-mail. Ad esempio,
riducendo le dimensioni di una fotografia possibile inviare quest'ultima
a un cellulare. L'impostazione Dimensione massima foto consente di
scegliere la larghezza massima in pixel delle fotografie senza modificare
le proporzioni dell'immagine. Ad esempio, se la fotografia 2048 pixel
1536 pixel e le dimensioni massime sono impostate su 640 pixel,
l'immagine viene ridimensionata a 640 pixel 480 pixel. I dati relativi
alle dimensioni di ciascuna immagine vengono visualizzati sopra la
miniatura di anteprima nella finestra di dialogo E-mail; le dimensioni
totali del messaggio vengono riportate accanto alla miniatura di anteprima.
Applicazione e-mail
Per inviare fotografie tramite e-mail, il computer deve disporre di una
connessione a Internet e di un'applicazione e-mail predefinita che
supporti lo standard MAPI, come Microsoft Outlook, e deve essere
configurato per utilizzare il client e-mail MAPI.
Per inviare fotografie tramite e-mail
1 Scegliere File E-mail, quindi scegliere una delle seguenti opzioni:
Immagine attiva: consente di inviare la fotografia attiva nella
finestra dell'immagine.
Tutte le immagini aperte: consente di inviare tutte le fotografie
aperte nella finestra dell'immagine.
Tutti gli elementi selezionati: consente di inviare le fotografie
selezionate.
2 Nella casella di dialogo E-mail, selezionare una delle seguenti opzioni:
Foto incorporate: consente di visualizzare le fotografie nel corpo
del messaggio e-mail.
Condivisione delle fotografie 211
Allegati (formato di file originale): consente di inviare le fotografie
come singoli file allegati. Questa opzione conserva i formati file
originali.
3 Scegliere l'impostazione delle dimensioni nell'elenco a discesa
Dimensione massima foto.
Le dimensioni totali dell'e-mail vengono visualizzate a lato
dell'anteprima.
Alcuni provider di posta impongono dei limiti alle dimensioni
dei messaggi, impedendo l'invio o la ricezione di e-mail molto
grandi. possibile ridurre le dimensioni dell'e-mail scegliendo
un valore pi basso per l'impostazione Dimensione massima
foto oppure selezionando un numero inferiore di fotografie.
L'opzione Foto incorporate disponibile solo per i client e-mail
che supportano un protocollo MAPI esteso, ad esempio Outlook.
possibile rivedere gli elementi in fase di invio facendo clic sulle
frecce di riproduzione visualizzate sotto la miniatura Anteprima.
Caricamento delle fotografie su un sito di condivisione
possibile caricare le fotografie sui siti di condivisione, come Facebook,
Flickr e Google+, direttamente dall'applicazione quando si collegati
a Internet.
Durante il caricamento, possibile organizzare le foto in album. Si pu
scegliere di inserirle in album gi esistenti o di creare nuovi album.
212 Manuale dell'utente di Corel PaintShop Pro X5
possibile caricare i file sui siti di condivisione, quali
Facebook, Flickr e Google+.
Selezione della qualit dell'immagine
Per determinare la qualit immagine di una foto, possibile scegliere
tra due opzioni:
Originale: conserva l'immagine originale e ne garantisce la massima
qualit.
Consigliato: riduce la dimensione del file e la qualit dell'immagine
per ottimizzarne il caricamento. Pi il file piccolo, pi il caricamento
sar veloce.
Per caricare le fotografie su un social network
1 Nella tavolozza Raccolta (disponibile da qualsiasi area di lavoro),
selezionare le fotografie da condividere.
Se la tavolozza Raccolta non viene visualizzata, scegliere Visualizza
Tavolozze Raccolta oppure premere Maiusc + F9.
Condivisione delle fotografie 213
2 Fare clic sul pulsante Condividi .
3 Nella finestra di dialogo Condividi foto, fare clic su uno dei seguenti
pulsanti relativi al sito di condivisione:
Facebook
Flickr
Google+
4 Fare clic sulla scheda Album, quindi eseguire una delle seguenti
operazioni:
Selezionare un album dall'elenco per aggiungere le foto in un
album esistente.
Fare clic su Nuovo album, immettere il nome e la descrizione,
quindi fare clic su Crea per creare un nuovo album.
5 Fare clic sulla scheda Foto e modificare i campi.
Se sono stati selezionati pi siti di condivisione, i campi potrebbero
non applicarsi a tutti i siti in questione; verranno caricate solo le
informazioni supportate dal sito di condivisione selezionato.
6 Selezionare un'opzione dall'elenco a discesa Qualit.
7 Fare clic su Carica.
possibile caricare le foto su un sito solo dopo aver effettuato
l'accesso.
Per consentire la visualizzazione delle informazioni sulla posizione
per le foto sul sito di condivisione, verificare che le impostazioni
sulla privacy rendano visibili tali informazioni.
Se l'accesso non riesce e si sta utilizzando una rete aziendale,
potrebbe essere necessario modificare le impostazioni del server
proxy sul computer. Per informazioni sulla struttura del server
proxy della rete aziendale, rivolgersi all'amministratore di rete.
214 Manuale dell'utente di Corel PaintShop Pro X5
Per aggiungere o rimuovere le fotografie, fare clic su Aggiungi
foto o Rimuovi foto.
Creazione dei progetti Condividi viaggio
possibile creare una presentazione interattiva delle foto e visualizzarle
in una mappa. Il progetto creato viene salvato come file HTML, che pu
essere pubblicato sul blog o caricato su Dropbox. Se si carica il progetto
su Dropbox, il relativo collegamento pu essere pubblicato
automaticamente su Facebook.
Per ulteriori informazioni sulla mappatura delle foto, vedere "Aggiunta
delle informazioni sulla posizione" a pagina 61.
Con Condividi viaggio possibile creare presentazioni
interattive in grado di mappare le foto in base alla posizione.
Fare clic sulla foto presente sulla mappa per visualizzarne la
versione ingrandita.
Condivisione delle fotografie 215
Nella finestra di dialogo Condividi viaggio possibile
aggiungere un titolo alla presentazione, visualizzare le
informazioni sulla posizione e scegliere la cartella in cui salvare
il progetto.
Per creare un progetto Condividi viaggio
1 Selezionare le foto da inserire nel progetto.
possibile selezionare fino a 200 foto. Nel progetto si possono
utilizzare solo le foto che contengono le informazioni sulla posizione.
2 Fare clic sul pulsante Condividi viaggio .
3 Nella finestra di dialogo Condividi viaggio, fare clic su Digitare un
titolo e dare un titolo al progetto.
Se non si immette un titolo, il nome del progetto sar Il mio viaggio.
4 Nella finestra Salva in, specificare un percorso per il progetto o
fare clic sull'icona della cartella per scegliere la cartella in cui salvare il
progetto.
5 Fare clic su Avanti.
216 Manuale dell'utente di Corel PaintShop Pro X5
6 Fare clic sul pulsante Anteprima nel browser per visualizzare
l'anteprima del progetto nel browser.
7 Abilitare una delle seguenti caselle di controllo:
S, carica la mia mappa delle foto in una cartella pubblica di
Dropbox.
No, effettuer la condivisione in seguito.
Scegliere la seconda opzione se si desidera pubblicare direttamente
il file HTML (ad esempio, su un blog).
Se invece si desidera caricarlo su Dropbox e pubblicare il relativo
collegamento su Facebook, attivare la casella di controllo Condividi
il collegamento su Facebook e selezionare una miniatura.
Prima di poter caricare e condividere il progetto su Dropbox e
Facebook, necessario effettuare l'accesso.
Se non si riesce a eseguire il caricamento su Dropbox, verificare
le dimensioni del progetto e controllare il limite delle dimensioni
di account e di caricamento relativo all'account Dropbox
(www.dropbox.com).
Per aggiungere o rimuovere le foto selezionate, fare clic su
Aggiungi foto o Rimuovi foto.
Stampa 217
Stampa
Corel PaintShop Pro offre numerose opzioni per la stampa dei lavori.
Questa sezione presenta gli argomenti di base sulla stampa. Per ulteriori
informazioni sull'utilizzo di layout e sulla preparazione di file per la
stampa professionale, vedere "Stampa" nella Guida.
Stampa di immagini
Corel PaintShop Pro consente di stampare le immagini in molti modi
diversi. possibile stampare dall'area di lavoro Gestione, dall'area di
lavoro Modifica o dall'area di lavoro Regolazione. Per soddisfare
requisiti specifici relativi a dimensioni e layout possibile utilizzare un
modello oppure un layout personalizzato.
possibile stampare provini a contatto (a sinistra), fotografie
in formato standard (al centro) oppure creare layout
personalizzati (a destra).
218 Manuale dell'utente di Corel PaintShop Pro X5
I modelli consentono di semplificare il dimensionamento e la disposizione
delle immagini. possibile utilizzare dei modelli per disporre e stampare le
immagini di dimensioni standard, tra cui 4 6 pollici, 5 7 pollici e 10 15
centimetri. possibile utilizzare un modello di Corel PaintShop Pro
oppure creare un modello personalizzato in base a un layout di pagina
creato in precedenza.
La creazione di layout personalizzati consente di stampare immagini di
qualsiasi dimensione e di creare una pagina personalizzata per progetti
come gli album, ad esempio. Per ulteriori informazioni sulla creazione
di layout, vedere "Creazione di layout" nella Guida.
Per stampare l'immagine attiva
Area di lavoro Modifica
1 Scegliere File Stampa.
2 Nella casella di gruppo Stampante, fare clic su Stampante.
Viene visualizzata la finestra di dialogo Stampa.
3 Scegliere una stampante dalla casella di riepilogo Nome, quindi
fare clic su OK.
4 Fare clic sulla scheda Posizionamento, quindi digitare o impostare
un valore nel controllo Numero di copie.
5 Nella casella di gruppo Orientamento, selezionare una delle seguenti
opzioni:
Verticale
Orizzontale
6 Nella casella di gruppo Dimensione e posizioni impostare uno dei
seguenti controlli:
Larghezza e Altezza: consente di specificare i valori di larghezza
e altezza con cui impostare le dimensioni dell'immagine.
Scala: consente di ridimensionare l'immagine immettendo una
percentuale.
Stampa 219
Adatta alla pagina: adatta l'immagine alla pagina stampata.
Centra nella pagina: centra l'immagine sulla pagina stampata.
Angolo in alto a sinistra: posiziona l'immagine nell'angolo in alto
a sinistra della pagina stampata.
Scostamento personale: consente di immettere valori nelle caselle
Scostamento a sinistra e Scostamento in alto.
7 Fare clic sulla scheda Opzioni.
8 Nella casella di gruppo Output di stampa scegliere una delle seguenti
opzioni:
Colore
Scala di grigi
Separazioni CMYK
Se si sceglie l'opzione Separazioni CMYK, possibile selezionare la
casella di controllo Etichette lastra CMYK nella casella di gruppo
Crocini di stampa per stampare etichette CMYK su ciascuna lastra
di stampa o pagina.
9 Fare clic su Stampa.
Per stampare una scheda contatti
Area di lavoro Gestione
1 Nella tavolozza Raccolta, selezionare i file da stampare.
2 Nella barra degli strumenti Raccolta, fare clic sul pulsante del menu
Raccolta e scegliere Stampa scheda contatti.
3 Specificare le impostazioni desiderate nella finestra di dialogo
Stampa scheda contatti.
4 Fare clic su Stampa.
Per ulteriori informazioni sulle opzioni di stampa, vedere
"Informazioni di base sulla stampa" nella Guida.
220 Manuale dell'utente di Corel PaintShop Pro X5
Per stampare immagini utilizzando un modello
1 Nell'area di lavoro Gestisci o Modifica, selezionare le miniature
nella tavolozza Raccolta.
2 Scegliere File Layout di stampa.
Viene visualizzata la finestra Layout di stampa.
3 Scegliere File Apri modello.
Viene visualizzata la finestra di dialogo Modelli.
4 Nella casella di gruppo Categoria selezionare una delle categorie
riportate nell'elenco.
A destra della finestra vengono visualizzate le miniature dei modelli
di ciascuna categoria. I modelli personalizzati salvati vengono
visualizzati nella categoria Definito dall'utente. Se il modello
personalizzato stato salvato con le immagini, le celle vengono
riempite di colore.
5 Scegliere un modello e fare clic su OK.
Nota: Se insieme al modello sono state salvate delle immagini,
queste verranno visualizzate nelle celle del modello e nell'elenco
delle miniature. Per i modelli senza immagini, le celle sono visualizzate
in grigio nella miniatura del modello.
6 Trascinare le immagini nelle celle del modello.
Per riempire il modello con alcune copie della stessa immagine,
fare clic su una miniatura e sul pulsante Riempi modello con
immagine .
7 Scegliere File Stampa.
Per eliminare un'immagine da un modello, selezionare l'immagine
e premere Canc.
Per aprire le immagini anche possibile scegliere File Apri
immagine.
Indice 221
A
abbronzatura, applicazione 111
abbronzatura, effetto 111
Aerografo, strumento 36
aggiornamento dei prodotti
Corel 8
aggiornamento prodotti Corel
8, 22
aggiungere luminosit alle
ombre 103
allegare
foto alle e-mail 209
angoli, raddrizzamento 94
anteprima
immagini 43
immagini nell'area di lavoro
Gestione 68
anteprima delle immagini 24
apertura
applicazione 6
foto RAW 43
immagini 42
immagini dalla tavolozza
Navigazione 43
aree di lavoro 23
cancellazione delle immagini
correnti 46
Gestione 24
Modifica 27
passaggio tra 29
Regolazione 25
assistenza clienti 8, 22
Attenua, strumento 37
Aumenta/riduci saturazione,
strumento 37
Aumenta/riduci tonalit,
strumento 38
aumento 103, 104
automazione
correzioni fotografiche di
base 96
avvio dellapplicazione 6
Indice
222 Manuale dell'utente di Corel PaintShop Pro X5
B
Bacchetta magica, strumento 36
creazione di selezioni 197
barra dei menu 27
barra di stato 27
barre degli strumenti 33
bordature, aggiunta alle
immagini 127
bordi
aggiunta delle bordature 127
messa a fuoco 99
riempimento con il colore di
sfondo 94
bracketing 135, 145
C
Calendario, individuazione
delle immagini 57
Cambia colore, strumento 38,
125
Camera RAW Lab 82
e le impostazioni di una foto
RAW 83
campioni
scelta di colori 156
cancellazione
aree dell'immagine 119, 121,
129
aree di sfondo 120, 122
linee dagli sfondi 121
linee rette dalle immagini 120
caratteri
modifica degli attributi 206
Carboncino, strumento 39
caricamento
immagini 41
caricamento delle foto sui siti
di condivisione 211
cartelle
ricerca di immagini 68
visualizzazione di tutte quelle
catalogate 52
cassetti 78
aggiunta 79, 80
ridenominazione 79
rimozione di foto 80
salvataggio del contenuto del
cassetto in una cartella 80
chiusura 6
immagini 42
classificazione delle immagini 76
clonazione di immagini 116
Indice 223
Clonazione, strumento 36
Codici HTML
specifica dei colori 156
collage, creazione di foto da 185
colori
correzione 184
correzione delle immagini
scolorite 101
inversione dei colori di primo
piano e di sfondo 154
modifica 124
regolazione del
bilanciamento 100
regolazione tendenza
cromatica 102
scelta 156, 157
scelta con il selettore colori 154
scelta da valori HSL 156
scelta da valori RVB 156
scelta dai codici HTML 156
scelta dal desktop 157
scelta dalle immagini 157
visualizzazione valori 156
Coltello tavolozza, strumento 39
combinazione
contenuto della foto 146
foto con Fusione esposizioni
136
immagini 185
lotti di foto HDR 144
Combinazione foto 146
compressione
immagini 44
compressione di gruppi di
livelli 187
Condividi viaggio 214
condivisione
fotografie 209
Contagocce, strumento 36
contrasto, regolazione 102
convenzioni della
documentazione 17
conversione
file RAW 84
foto in bianco e nero 167
copia
informazioni sulla posizione 66
cornici
immagine 177
cornici immagini 177
correzione
colori 184
colori sbiaditi 101
224 Manuale dell'utente di Corel PaintShop Pro X5
cosmetica di immagini 109
graffi 113
immagini con Correzione
fotografica intelligente 98
immagini in un passaggio 97
prospettiva fotografica 94
tendenza cromatica 102
tono 184
Correzione fotografica
intelligente
ottimizzazione delle
correzioni di base 98
Correzione prospettiva,
strumento 36
correzioni fotografiche in un
passaggio
fotografie 97
correzioni in un passaggio
disturbo 100
crocini di registrazione
stampa 217
D
dati GPS 61
dati IPTC 44
modifica 77
Deformazione, strumento 39
descrizioni
per gli strumenti 34
per le barre degli strumenti 33
dettagli, regolazione della
nitidezza 103
didascalie
eliminazione 77
disinstallazione delle
applicazioni 6
distorsione
aree dell'immagine 181
immagini 181
Distorsione con reticolo,
strumento 39
disturbo
rimozione 99
rimozione rapida 100
Dropbox
caricamento della
presentazione Condividi
viaggio 214
E
effetti
applicazione 159
creazione 185
esplorazione 163
Indice 225
Foto 164
modifica delle impostazioni
predefinite 164
ripristino dei valori 162
salvataggio impostazioni 162
scelta da Sfoglia Effetti 163
scelta tramite il menu Effetti
162
selezione dalla tavolozza
Effetti rapidi 162
tipi di. Vedere il nome dello
specifico effetto
effetti filtro
applicazione 175
Effetti foto 164
effetti pellicola e filtri 165
Macchina del tempo 164
Messa a fuoco selettiva 166
Pellicola in bianco e nero 165
Tonalit seppia 165
Vignetta 166
Effetti pellicola
applicazione 176
effetti pellicola
applicazione 165, 175
Effetti rapidi, tavolozza 31, 160
selezione degli effetti 162
effetti speciali
Vedere effetti
effetto Macchina del tempo 164
effetto Pellicola in bianco e
nero 167
effetto Tonalit seppia 165
eliminazione di immagini 46, 72
Ellisse, strumento 39
esercitazioni 17
Esercitazioni in linea, tavolozza
31
espansione
gruppi di livelli 187
estrarre,oggetti dallo sfondo 122
Estrazione oggetto 121
etichette 54
etichette di parole chiave
Vedere etichette
F
Facebook 211
aggiunta di tag alle persone 58
condivisione di presentazioni
214
importazione dell'elenco di
226 Manuale dell'utente di Corel PaintShop Pro X5
amici 60
sincronizzazione dei punti di
check-in 61
file
apertura dall'area di lavoro
Gestisci 43
compressione 44
file JPEG 44
file KML 61
importazione 66
file PNG 44
filtri
applicazione dell'effetto 165
Creativi 176
Pellicola 176
finestre di dialogo
visualizzazione della Guida 19
Flickr 211
aggiunta di tag alle persone 58
importazione dell'elenco di
amici 60
flusso di lavoro 11
flusso di lavoro digitale 11
Forma predefinita, strumento 38
Forma simmetrica, strumento 39
formati di file
scelta 44
formattazione
testo 206
foto digitali
acquisizione 41
rimozione del disturbo 99
foto panoramiche 186
foto RAW 81
apertura 43
catturare modifiche 84
conversione in un altro
formato 84
formati file supportati 81
regolazione impostazioni 83
utilizzo di Camera RAW Lab 82
fotomontaggio 185
Funzionalit DSLR 15
funzioni
novit 2
Fusione esposizioni 136
Fusione lotti, HDR 144
G
Gessetto, strumento 39
Indice 227
Gestione, area di lavoro 24, 47
impostazione 48
scegliere modalit di
visualizzazione 50
Gomma sfondo, strumento 38
attivazione 121, 124
Gomma, strumento 38
attivazione 121, 124
Google+
aggiunta di tag alle persone 58
importazione dell'elenco di
amici 60
graffi, rimozione 113
grafica
aggiunta ai livelli 185
Guida
risorse basate sul Web 22
video di formazione 17
Guida in linea 19
H
HDR (High Dynamic Range) 133
Fusione esposizioni 136
Fusione lotti 144
scattare foto per 135
HDR (High Dynamic Range),
informazioni su 133
HSL, modello del colore
scelta di colori dai valori 156
visualizzazione valori 156
I
immagini spruzzate 179
importazione
elenco di amici dai siti di
condivisione 60
file KML 66
informazioni sulla posizione 66
impostazioni EV per il
bracketing 135
incorporare
foto in e-mail 209
increspature, rimozione 116
Indebolisci, strumento 37
indicatori di ritaglio 217
individuazione di immagini 52
in base alla persona 58
in base alla posizione 61
per etichetta 56
Raccolte intelligenti 54
utilizzo di Calendario 57
informazioni EXIF
228 Manuale dell'utente di Corel PaintShop Pro X5
modifica 77
informazioni sulla posizione 61
aggiunta manuale 65
copia e incolla 66
creazione di presentazione 214
eliminazione 67
importazione 66
ordinamento di foto 67
privacy 64
informazioni sulle immagini 75
avanzate 77
classificazione 76
data di creazione 76
didascalie 77
Informazioni, tavolozza 75
nella finestra di dialogo Apri 43
informazioni, immagine
Vedere informazioni sulle
immagini
Informazioni, tavolozza 24, 31,
75
installazione delle applicazioni 6
Intaglio intelligente 129
intermittente, selezione 193
inversione
primo piano e sfondo 154
selezioni 200
inversione dei colori di primo
piano e di sfondo 154
invio
fotografie tramite e-mail 209
invio di fotografie tramite
e-mail 209
K
Knowledge Base di Corel: 22
L
levigazione
tonalit della pelle 113
Levigazione pelle, funzione
levigazione tonalit della
pelle 113
linee
cancellazione dalle immagini
120
rette, cancellazione dagli
sfondi 121
linee rette
cancellazione 121
linee rette, cancellazione
dalle immagini 120
livelli 183
Indice 229
aggiunta di testo o grafica 185
compressione di gruppi 187
creazione 188
espansione di gruppi 187
impostazione dell'opacit 191
ridenominazione 189
ridisposizione 190
riflessione 127
selezione 187
spostamento 190
visualizzazione 190
livelli vettoriali
compressione 187
espansione 187
Livelli, tavolozza
espansione o compressione di
livelli 187
livelli, selezione 187
visualizzazione o
disattivazione 187
Luce di riempimento/Nitidezza
103
luminosit e contrasto
regolazione 102
luoghi 61
M
macchie del volto
rimozione 110
macchie, rimozione 110
Macchina del tempo, effetto
creazione di foto d'epoca 174
Mano, strumento 35
Mappa, modalit 65
Mappatura toni locali 104
materiali 151
inversione dei colori di primo
piano e dello sfondo 154
Materiali, tavolozza 31, 151
visualizzazione o
disattivazione 153
Matita colorata, strumento 39
messa a fuoco
bordi 99
creazione della profondit di
campo 104
messa a fuoco per i contorni
delle foto 99
Messa a fuoco selettiva 166, 168
Metti a fuoco, strumento 37
miniature 68
Eseguire lo zoom avanti e
indietro 69
ordine 69
230 Manuale dell'utente di Corel PaintShop Pro X5
ricerca di cartelle 52
riproduzione di video 71
rotazione 71
visualizzazione nell'area di
anteprima 43
visualizzazione per le cartelle 51
Mixer, tavolozza 31
modelli
layout di stampa. Vedere
modelli layout di stampa
modelli dei layout di stampa
stampa di immagini 220
modifica
applicazione delle modifiche
catturate 74
cattura delle modifiche
all'immagine 73
immagini. Vedere
regolazione di immagini
Modifica, area di lavoro 27
N
Navigazione, tavolozza 32
newsgroup 22
nitidezza 102, 103, 104
nitidezza occhi
applicazione 111
Nitidezza occhi, modalit 111
nuove funzioni 2
O
occhi rossi, rimozione 108
con strumento Occhi rossi 108
Occhi rossi, strumento 36
oggetti
immagine, rimozione 116, 129
tagliare dallo sfondo 122
opacit
impostazione dei livelli 191
Opzioni strumenti, tavolozza 32
ordinamento delle miniature
delle immagini 69
ordinamento di foto
in base alla persona 58
in base alla posizione 67
organizzazione delle immagini
47
ornamenti 179
pittura con 180
Ornamento, strumento 38, 179
Indice 231
P
Pastello, strumento 39
Penna, strumento 39
Pennarello, strumento 39
Pennello a olio, strumento 39
Pennello acquerello,
strumento 39
Pennello Distorsione,
strumento 39, 181
Pennello, strumento 36
persone 58
Picasa 211
pittura 185
con ornamenti 180
pixel
ripristino nell'immagine 120
ripristino nello sfondo 121, 123
presentazione 214
primo piano
inversione con sfondo 154
privacy nella condivisione delle
foto 64
prodotti Corel, aggiornamento 8
prospettiva
correzione 94
Puntatore, strumento 35
R
Raccolta, tavolozza 32
invio di fotografie da 209
Raddrizza, strumento 36
raddrizzamento
angoli 94
immagini 93
ritaglio delle immagini dopo 94
Rafforza, strumento 37
Rassegna rapida 12
Rassegna rapida, modalit
utilizzo 77
RAW, file 44
regolazione di immagini 87
automatica 96
con Correzione fotografica
intelligente 98
in un passaggio 97
Regolazione, area di lavoro 13,
25
Rettangolo, strumento 38
232 Manuale dell'utente di Corel PaintShop Pro X5
RGB, modello del colore
scelta di colori dai valori 156
visualizzazione valori 156
ricerca di immagini 52
ricerca avanzata 53
ricerca rapida 53
ricerche Raccolte intelligenti
esecuzione 54
ricerche raccolte intelligenti 54
riconoscimento facciale 58
ridenominazione
file 72
livelli 189
ridimensionamento
foto con Intaglio intelligente
129
tavolozze 32
ridisposizione
livelli 190
riempimento
bordi ritagliati 94
propriet 151
Riempimento, strumento 38
Rilievo, strumento 37
Rimozione graffi, strumento 36
Rimozione oggetti, strumento 36
ripristino
dei pixel cancellati dallo
sfondo 123
immagini 107
nello sfondo dei pixel
cancellati 121
pixel cancellati nelle immagini
120
riproduzione di video 71
risorse
utilizzo 17
risorse basate sul Web
accesso 22
Ritaglia, strumento 36
ritaglio 90
cancellazione 92
definizione interattiva
dell'area 91
immagini da stampare 92
immagini raddrizzate 94
rotazione dell'area di 90 gradi
91
rotazione dell'area di un
angolo specifico 91
rotazione per gradi 92
spostamento dell'asse di
rotazione al centro 92
Indice 233
vincolo proporzioni 91
ritocco
immagini 107
riutilizzo effetti 162
rotazione
immagini 88
immagini di 90 89
immagini di angoli specificati
89
interattiva di immagini 89
miniature delle immagini 71
rughe dal volto
rimozione 112
S
salvataggio
immagini 44, 184
impostazioni effetti 162
saturazione
aumento o diminuzione 99
sbiancamento dei denti 110
schede contatti, stampa 217,
219
schiarimento fotografie
Vedere schiarimento delle
fotografie
Schiarisci/scurisci, strumento 37
scurimento
fotografie automaticamente 99
Selettore colori 154, 155
selezione
livelli 187
pi miniature 70
Selezione a mano libera,
strumento 36
creazione di selezioni 196
Selezione, strumento 35
creazione di selezioni 195
selezioni 193
aggiunta 199
cancellazione 200
creazione 193
creazione con lo strumento
Bacchetta magica 197
creazione mediante lo
strumento Selezione 195
creazione mediante lo
strumento Selezione a
mano libera 196
inversione 200
modifica 198
riflessione 127
sottrazione da una selezione
199
234 Manuale dell'utente di Corel PaintShop Pro X5
selezioni a mano libera 197
selezioni Bordo automatico 197
selezioni Da punto a punto 197
selezioni Trova bordo 197
Servizi di supporto Corel 8, 22
Sfoglia Effetti 161
sfondo
cancellazione delle linee rette
121
cancellazione di aree 120, 122
inversione con primo piano 154
riempimento dei bordi
ritagliati con 94
ripristino dei pixel cancellati
121, 123
Sfumino, strumento 37
siti della comunit 22
siti di condivisione
caricamento foto 211
Sostituzione colore, strumento
38
Sposta, strumento 35
spostamento
livelli 190
stampa
argomenti della Guida 19
crocini di registrazione 217
immagini 217
immagini attive 218
immagini con i modelli 220
immagini ritagliate 92
provini a contatto 217
risultati professionali 217
schede contatti 219
Stendi, strumento 37
stili 151
Stringi, effetto 111
strumenti
tipi di 34
Strumenti, barra degli
strumenti
utilizzo degli strumenti 34
Supporto tecnico 22
T
tag
aggiunta di tag alle persone 58
aggiunta di tag alle posizioni 61
assegnazione alle immagini 55
creazione 55
eliminazione dal catalogo 55
individuare le immagini con
Indice 235
tag 56
individuare le immagini senza
tag 57
rimozione dalle immagini 56
tagliare
oggetti dallo sfondo 122
Tavolozza Cronologia 31
Tavolozza Esercitazioni in linea
20
utilizzo 21
tavolozza Esercitazioni in linea
visualizzazione o
disattivazione 20
Tavolozza Istogramma 31
tavolozza Livelli 31, 186
Tavolozza Panoramica 32
Tavolozza Risultato script 32
Tavolozza Variazione pennello
30
tavolozze 27
nascondere 32
ridimensionamento 32
tipi 30
utilizzo 30
visualizzazione 32
testo 203
aggiunta ai livelli 185
creazione 204
eliminazione 205
formattazione 206
Testo, strumento 38
tilt-shift 166, 168
titoli
aggiunta 77
tonalit
levigazione pelle 113
Tonalit seppia, effetto
applicazione 168
toni
correzione 184
regolazione del
bilanciamento 101
Trasforma in destinazione,
strumento 38
treppiede, per il bracketing 135
Trucco, strumento 36
applicazione dell'effetto
abbronzatura 111
applicazione dell'effetto
Stringi 111
applicazione nitidezza occhi
111
rimozione delle macchie 110
236 Manuale dell'utente di Corel PaintShop Pro X5
sbiancamento dei denti 110
U
unione di foto 133, 186
utilizzo 17
V
video, riproduzione 71
Vignetta 166, 170
vincolo
aree di ritaglio 91
visualizzazione
informazioni sulla posizione 62
livelli 190
Visualizzazione a schermo
intero 12
Z
zoom
miniature delle immagini 69
Zoom, strumento 35
Manuale dell'utente Corel PaintShop Pro X5
Copyright 2012 Corel Corporation. Tutti i diritti riservati.
Le specifiche dei prodotti, i prezzi, il packaging, l'assistenza tecnica e le informazioni
("specifiche") si riferiscono alla sola versione "retail" in lingua inglese. Le specifiche
per tutte le altre versioni (comprese le versioni in altre lingue) possono variare.
LE INFORMAZIONI SONO FORNITE DA COREL "COS COME SONO", SENZA GARANZIE
O CONDIZIONI DI SORTA, ESPRESSE O IMPLICITE, COMPRESE A TITOLO
ESEMPLIFICATIVO, GARANZIE DI QUALIT COMMERCIABILE, QUALIT
SODDISFACENTE, COMMERCIABILIT O IDONEIT PER SCOPI SPECIFICI, O
GARANZIE DERIVANTI DA NORMATIVE, STATUTI, USI COMMERCIALI,
ANDAMENTO DELLE TRATTATIVE O ALTRO. L'UTENTE SI ASSUME L'INTERO
RISCHIO DERIVANTE DALLE INFORMAZIONI FORNITE O DAL LORO UTILIZZO.
COREL DECLINA OGNI RESPONSABILIT NEI CONFRONTI DELL'UTENTE O DI
QUALSIASI ALTRA PERSONA FISICA O GIURIDICA PER DANNI INDIRETTI, INCIDENTALI,
SPECIALI O CONSEQUENZIALI DI QUALSIASI NATURA, INCLUSI A TITOLO
ESEMPLIFICAVO LA PERDITA DI FATTURATO O PROFITTO, LA PERDITA O IL
DANNEGGIAMENTO DI DATI O ALTRE PERDITE COMMERCIALI O ECONOMICHE,
PERSINO NEL CASO IN CUI COREL SIA STATA INFORMATA DELL'EVENTUALIT DI
TALI DANNI, O QUALORA PREVEDIBILI. COREL DECLINA INOLTRE OGNI
RESPONSABILIT PER EVENTUALI RIVENDICAZIONI DI TERZE PARTI. LA RESPONSABILIT
GLOBALE MASSIMA DI COREL NEI CONFRONTI DELL'UTENTE NON SUPERA
L'IMPORTO CORRISPOSTO PER L'ACQUISTO DEI MATERIALI. ALCUNI STATI/PAESI
NON RISCONOSCONO ESCLUSIONI O LIMITAZIONI DI RESPONSABILIT PER DANNI
CONSEQUENZIALI O INCIDENTALI, NEL QUAL CASO LE LIMITAZIONI SOPRA
POTREBBERO RISULTARE NON APPLICABILI.
2012 Corel Corporation. Tutti i diritti riservati. Corel, CorelDRAW, Corel DESIGNER,
Painter, PaintShop, Roxio, Roxio Creator, Smart Carver, Thinify, Toast, VideoStudio,
WinDVD, WinZip, WordPerfect, il logo Corel e il logo a fumetto Corel sono marchi
o marchi registrati di Corel Corporation e/o delle sue filiali. Tutti gli altri nomi di
prodotti e marchi registrati e non registrati menzionati sono utilizzati esclusivamente
per scopi identificativi e rimangono di propriet esclusiva dei rispettivi proprietari.
Potrebbero piacerti anche
- Riassunto Psicologia Del Bambino Maltrattato - OrganizedDocumento25 pagineRiassunto Psicologia Del Bambino Maltrattato - OrganizedMassimo Felizzoli100% (1)
- I Beati PaoliDocumento3 pagineI Beati PaoliDario Daddà Turres100% (1)
- Wiki Vangelo Di TommasoDocumento2 pagineWiki Vangelo Di TommasoScarbNessuna valutazione finora
- Legno Esempio Di Calcolo PortaleDocumento13 pagineLegno Esempio Di Calcolo PortaleserafiniNessuna valutazione finora