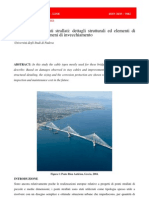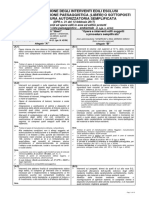Documenti di Didattica
Documenti di Professioni
Documenti di Cultura
Guide Italian
Caricato da
SirnagalihDua CisurupanCopyright
Formati disponibili
Condividi questo documento
Condividi o incorpora il documento
Hai trovato utile questo documento?
Questo contenuto è inappropriato?
Segnala questo documentoCopyright:
Formati disponibili
Guide Italian
Caricato da
SirnagalihDua CisurupanCopyright:
Formati disponibili
Sistema per il riconoscimento ottico dei caratteri (OCR)
ABBYY FineReader
Versione 9.0 Manuale dellutente
2007 ABBYY. Tutti i diritti riservati.
ABBYY FineReader 9.0 Manuale dellutente
Le informazioni contenute in questo documento sono soggette a modifica senza preavviso e non implicano nessun impegno da parte di ABBYY . Il software descritto nel presente documento viene fornito in base a un accordo di licenza. Il software pu essere usato o copiato solo se si conforma rigorosamente ai termini dell'accordo. Se si copia il software su qualsiasi supporto si commette infrazione della legge "Sulla protezione legale di software e database" della Federazione Russa e della legge internazionale, a meno che non venga specificatamente permesso nell'accordo di licenza o negli accordi di non divulgazione. E vietata la riproduzione o trasmissione di qualsiasi parte di questo documento in qualsiasi forma o tramite qualsiasi mezzo (elettronico o altro), per qualunque scopo e senza l'apposito permesso scritto da parte di ABBYY. 2007 ABBYY. Tutti i diritti riservati. 19872003 Adobe Systems Incorporated. Adobe PDF Library concesso in licenza da Adobe Systems Incorporated. Microsoft Reader Content Software Development Kit 2004 Microsoft Corporation, One Microsoft Way, Redmond, Washington 980526399 U.S.A. Tutti i diritti riservati. Fonts Newton, Pragmatica, Courier 2001 ParaType, Inc. Font OCRvGOST 2003 ParaType, Inc. 19992000 Image Power, Inc. e University of British Columbia, Canada. 20012002 Michael David Adams. Tutti i diritti riservati. Microsoft, Outlook, Excel, PowerPoint e Windows sono marchi o marchi registrati di Microsoft Corporation negli Stati Uniti e/o in altri paesi. ABBYY, il logo ABBYY, ABBYY FineReader, ADRT sono marchi o marchi registrati di ABBYY Software Ltd. Adobe, il logo Adobe, il logo Adobe PDF e Adobe PDF Library sono marchi registrati o marchi di Adobe Systems Incorporated negli Stati Uniti e/o in altri paesi. Unicode un marchio di Unicode, Inc. Tutti gli altri marchi appartengono ai rispettivi proprietari.Sommario
ABBYY FineReader 9.0 Manuale dellutente
Benvenuti!........................................................................................................................ 6 Benvenuti nel mondo OCR!Introduzione a ABBYY FineReader......................................... 7
Informazioni su ABBYY FineReader .............................................................................................................................................................................................. 7
Nuove funzionalit di ABBYY FineReader 9.0 ................................................................... 8 Utilizzo di ABBYY FineReader 9.0 ................................................................................... 10
ABBYY FineReader 9.0 passo a passo......................................................................................................................................................................................... 10 Acquisizione dell'immagine di un documento........................................................................................................ 10 Riconoscimento ottico caratteri.............................................................................................................................. 11 Controllo e modifica del testo riconosciuto............................................................................................................. 11 Salvataggio del testo riconosciuto........................................................................................................................... 12 Conversione di documenti cartacei in documenti Microsoft Word.................................................................................................................... 12 Conversione di immagini o documenti PDF in documenti Microsoft Word................................................................................................13 Conversione di documenti cartacei in fogli di lavoro Microsoft Excel .............................................................................................................13 Digitalizzazione di documenti cartacei per creare documenti PDF ....................................................................................................................13 Conversione di fotografie digitali in documenti Microsoft Word......................................................................................................................... 14 Digitalizzazione e salvataggio di immagini ............................................................................................................................................................................ 14 Esecuzione di ABBYY FineReader da un altro programma........................................................................................................................................ 14
Miglioramento della qualit del riconoscimento............................................................ 16
Caratteristiche da considerare nei documenti cartacei................................................................................................................................................. 16 Tipo di stampa ....................................................................................................................................................... 16 Qualit di stampa .................................................................................................................................................. 16 Lingue del documento ............................................................................................................................................ 17 Acquisizione delle immagini............................................................................................................................................................................................................. 18 Selezione di un'interfaccia di digitalizzazione....................................................................................................... 18 Carattere troppo piccolo ........................................................................................................................................ 18 Selezione della luminosit ...................................................................................................................................... 19 Regolazione della risoluzione dell'immagine ......................................................................................................... 19 Digitalizzazione di pagine adiacenti ..................................................................................................................... 20 Raddrizzamento delle righe di testo ....................................................................................................................... 20 Modifica delle immagini ......................................................................................................................................... 20 Fotografie di documenti ......................................................................................................................................... 20 Riduzione delle dimensioni delle immagini............................................................................................................ 22 Suggerimenti per migliorare la qualit del riconoscimento.......................................................................................................................................23 Opzioni OCR........................................................................................................................................................... 23 Tipo di carattere errato nel testo riconosciuto o alcuni caratteri sostituiti da "?" o "" ........................................ 24 Documento cartaceo con caratteri artistici (non standard).................................................................................. 24 Mancata riproduzione della struttura complessa del documento cartaceo nel documento elettronico ................ 25 Tabella non rilevata............................................................................................................................................... 25 Celle della tabella non rilevate correttamente ....................................................................................................... 25 Immagine non rilevata........................................................................................................................................... 26 Codice a barre non rilevato ................................................................................................................................... 26 Testo verticale o invertito non riconosciuto correttamente .................................................................................... 27 Impostazione di tipi e bordi dell'area .................................................................................................................... 27 Controllo e modifica del testo riconosciuto ......................................................................................................................................................................... 29 Controllo del testo nella finestra Testo.................................................................................................................... 29 Controllo ortografia................................................................................................................................................ 29
3
ABBYY FineReader 9.0 Manuale dellutente
Dizionario utente: Aggiunta e rimozione di parole................................................................................................ 30 Utilizzo degli stili..................................................................................................................................................... 31 Modifica di collegamenti ipertestuali...................................................................................................................... 31 Modifica di tabelle .................................................................................................................................................. 32 Modifica di intestazioni, pi di pagina e note ........................................................................................................ 32 Salvataggio dei risultati .........................................................................................................................................................................................................................32 Salvataggio: informazioni generali .........................................................................................................................33 Salvataggio in RTF/DOC/WordML/DOCX ...............................................................................................................33 Salvataggio in XLS/XLSX......................................................................................................................................... 34 Salvataggio in PDF ................................................................................................................................................. 35 Impostazioni di protezione PDF............................................................................................................................. 36 Salvataggio in HTML............................................................................................................................................... 36 Salvataggio in PPT.................................................................................................................................................. 37 Salvataggio in TXT ................................................................................................................................................. 38 Salvataggio in DBF ................................................................................................................................................. 38 Salvataggio in CSV .................................................................................................................................................. 39 Salvataggio in LIT ................................................................................................................................................... 39 Salvataggio di un'immagine della pagina .............................................................................................................. 40
Funzionalit avanzate .................................................................................................... 41
Personalizzazione dell'area di lavoro.......................................................................................................................................................................................... 41 Utilizzo dei modelli area......................................................................................................................................................................................................................43 Lingue definite dall'utente e gruppi di lingue.......................................................................................................................................................................43 Creazione di una lingua OCR ................................................................................................................................ 43 Creazione di un gruppo di lingue........................................................................................................................... 44 Documento ABBYY FineReader .................................................................................................................................................................................................... 45 Documento ABBYY FineReader: Informazioni generali ......................................................................................... 45 Utilizzo dei documenti di ABBYY FineReader......................................................................................................... 45 Rinumerazione delle pagine nei documenti ABBYY FineReader ............................................................................ 46 Riconoscimento con addestramento ......................................................................................................................................................................................... 47 Addestramento dei motivi utente ........................................................................................................................... 47 Selezione di un motivo definito dall'utente............................................................................................................. 48 Modifica di un motivo definito dall'utente.............................................................................................................. 49 Operazioni automatiche di ABBYY FineReader................................................................................................................................................................. 49 Esecuzione di un'operazione automatica .............................................................................................................. 49 Gestione di operazioni automatiche ...................................................................................................................... 49 Creazione di un'operazione automatica ............................................................................................................... 50 Operazioni automatiche personalizzate................................................................................................................ 51 Lavoro di gruppo in una LAN........................................................................................................................................................................................................... 52 Elaborazione dello stesso documento ABBYY FineReader da pi computer in LAN............................................... 53 Utilizzo delle stesse lingue e degli stessi dizionari utente su pi computer............................................................. 53 ABBYY Hot Folder e programmazione..................................................................................................................................................................................... 54 Installazione e avvio di ABBYY Hot Folder e programmazione ............................................................................. 54 Finestra principale ................................................................................................................................................. 54 Creazione di un'operazione ................................................................................................................................... 55 Registro risultati...................................................................................................................................................... 57 Opzioni aggiuntive ................................................................................................................................................. 57
Appendice ...................................................................................................................... 58
4
ABBYY FineReader 9.0 Manuale dellutente
Formati di salvataggio supportati.................................................................................................................................................................................................. 58 Formati di immagine supportati.................................................................................................................................................................................................... 58 Espressioni regolari.................................................................................................................................................................................................................................. 60 Glossario.......................................................................................................................................................................................................................................................... 61 Scelte rapide da tastiera........................................................................................................................................................................................................................63
Acquisto di prodotti ABBYY............................................................................................ 68
Uffici ABBYY e assistenza tecnica Contatti....................................................................................................................................................................... 68
Assistenza tecnica........................................................................................................... 70
ABBYY FineReader 9.0 Manuale dellutente
Benvenuti!
Grazie per aver scelto ABBYY FineReader! I documenti elettronici sono ormai sempre pi diffusi; tuttavia i contratti commerciali, i libri e i periodici sono esempi di materiali che vengono ancora stampati, e milioni di persone utilizzano ABBYY FineReader per la conversione di documenti cartacei in formato elettronico. ABBYY FineReader offre vantaggi unici grazie al controllo completo dei dati stampati: qualsiasi testo stampato o file PDF pu essere trasformato in pochi istanti in un testo elettronico modificabile e riutilizzabile. ABBYY FineReader semplifica le seguenti attivit Raccolta di informazioni da varie fonti e creazione di rapporti Modifica di documenti cartacei o fax Creazione di articoli, tesi o relazioni da pubblicare Pubblicazione sul Web di testi estratti da periodici o libri Estrazione di testo da un file PDF e modifica del testo
ABBYY FineReader realmente facile da utilizzare. Anche gli utenti che non hanno familiarit con il riconoscimento ottico dei caratteri (OCR, Optical Character Recognition) potranno produrre ottimi risultati in pochi minuti. I professionisti del riconoscimento ottico potranno invece godere del controllo completo sulle impostazioni e sui parametri OCR. Il Manuale dell'utente presenta le caratteristiche e i comandi di ABBYY FineReader che consentono di preparare il computer alla gestione dei documenti riconosciuti.
ABBYY FineReader 9.0 Manuale dellutente
Benvenuti nel mondo OCR!Introduzione a ABBYY
FineReader
In questo capitolo viene fornita una panoramica di ABBYY FineReader e delle relative caratteristiche. Sommario del capitolo Informazioni su ABBYY FineReader Nuove funzionalit di ABBYY FineReader 9.0
Informazioni su ABBYY FineReader
ABBYY FineReader un'applicazione di riconoscimento ottico dei caratteri (OCR, Optical Character Recognition) che converte documenti stampati e PDF e immagini di documenti in formati file modificabili.
Caratteristiche di ABBYY FineReader
Riconoscimento rapido e accurato ABBYY FineReader consente di ottenere un documento elettronico modificabile con la semplice selezione di un pulsante. Non necessario studiare tutte le opzioni e le funzionalit avanzate per giungere al risultato. Il programma contiene una serie di operazioni automatiche incorporate che coprono tutti i principali scenari di digitalizzazione, conversione e riconoscimento. ABBYY FineReader in grado di riconoscere testi stampati praticamente con qualsiasi tipo di carattere ed immune in larga misura ai difetti di stampa. L'integrazione con Microsoft Office consente di riconoscere documenti direttamente da Microsoft Word, Microsoft Excel o Microsoft Outlook. I collegamenti ipertestuali, gli indirizzi di posta elettronica, le intestazioni e i pi di pagina nei documenti cartacei e PDF vengono rilevati e riprodotti nei testi elettronici di destinazione. Facilit di utilizzo L'interfaccia chiara e intuitiva di ABBYY FineReader consente di padroneggiare sin da subito le caratteristiche principali dell'applicazione. L'interfaccia del programma altamente personalizzabile. infatti possibile adattare l'area di lavoro modificando dimensioni e posizione delle finestre, selezionando schemi di colore e personalizzando le barre degli strumenti e gli altri elementi dell'interfaccia. Grazie alle impostazioni flessibili, lavorare con documenti di grandi dimensioni pi semplice e rapido: possibile scegliere di riconoscere solo le pagine selezionate, anzich l'intero documento. Inoltre, possibile controllare le dimensioni del file di destinazione. Le caratteristiche del programma sono ampiamente documentate nella guida per l'utente, dove vengono inoltre forniti suggerimenti e istruzioni per i casi di conversione di documenti non standard o particolarmente difficili.
ABBYY FineReader 9.0 Manuale dellutente
Nuove funzionalit di ABBYY FineReader 9.0
Di seguito viene fornita una descrizione dei principali miglioramenti e delle nuove caratteristiche del prodotto. Le caratteristiche disponibili solo in ABBYY FineReader 9.0 Corporate Edition e ABBYY FineReader 9.0 Site License Edition sono debitamente segnalate. Elaborazione intelligente dei documenti Tecnologia di riconoscimento documenti proprietaria ABBYY FineReader utilizza l'ultima e avveniristica tecnologia di riconoscimento dei documenti ABBYY per analizzare documenti in pi pagine nella loro interezza anzich pagina per pagina. Il vantaggio offerto da questo approccio consiste nel mantenere l'organizzazione logica del documento, conservando non solo il testo e le colonne dell'originale, ma anche intestazioni, pi di pagina, tipi di carattere, stili, note e didascalie numerate di tabelle e figure. La versione elettronica che ne risulta pu essere facilmente modificata e riutilizzata. Corrispondenza di tipi di carattere e stili Sono state apportate modifiche significative al modulo di riconoscimento dei tipi di carattere, che identifica ora i tipi utilizzati nel documento originale e trova le migliori corrispondenze tra i tipi disponibili sul computer. Riconoscimento multilingue Questa nuova versione supporta 179 lingue di riconoscimento. Facilit di utilizzo Rilevamento automatico delle lingue utilizzate nel documento Non pi necessario selezionare manualmente le lingue di riconoscimento per i documenti. ABBYY FineReader sfrutta algoritmi avanzati per il rilevamento delle lingue utilizzate nel documento e libera l'utente dalla necessit di specificarle prima dell'avvio del processo di riconoscimento. Interfaccia migliorata L'interfaccia utente ora pi intuitiva e semplice, con la possibilit di personalizzare finestre, barre degli strumenti e scelte rapide da tastiera, oltre alle opzioni di digitalizzazione, riconoscimento e salvataggio. I nuovi suggerimenti interattivi conducono rapidamente l'utente a ottenere un documento modificabile contenente il testo riconosciuto. Nuove operazioni automatiche incorporate Le operazioni automatiche incluse in ABBYY FineReader 9.0 consentono di convertire rapidamente documenti PDF, immagini, fotografie digitali o documenti cartacei digitalizzati in un documento Microsoft Word, un foglio di calcolo Microsoft Excel o un file PDF. Per avviare le operazioni automatiche sufficiente un clic del mouse: dalla finestra Operazioni rapide da Start>Programmi>ABBYY FineReader 9.0 dal menu di scelta rapida di un file Esecuzione dell'OCR da altre applicazioni Ora possibile eseguire il riconoscimento dei documenti non solo da Microsoft Word, ma anche da Microsoft Excel e Microsoft Outlook. Supporto per processori multicore I processori multicore sono ormai sempre pi diffusi. ABBYY FineReader 9.0 sfrutta le potenzialit del processore multicore e consente cos di eseguire pi fasi di elaborazione dei documenti nello stesso tempo, senza rallentare il sistema. Supporto PDF/A, DOCX e XLSX PDF/A ora possibile salvare i documenti in PDF/A, un formato comunemente utilizzato per l'archiviazione a lungo termine di documenti in archivi e biblioteche. DOCX e XLSX L'integrazione con Microsoft Office 2007 consente di salvare i documenti riconosciuti in formato DOCX e XLSX. Funzionalit professionali Utilizzo con testi legali ABBYY FineReader 9.0 incorpora una tecnologia di riconoscimento specificamente orientata ai documenti legali, che consente di creare una copia esatta dell'originale. Conformit alla Sezione 508 ABBYY FineReader 9.0 fornisce numerose funzionalit di accesso facilitato, tra cui scelte rapide da tastiera personalizzabili e procedure guidate facilmente riproducibili da utilit per la lettura dello schermo, segnali acustici al termine delle operazioni, testo scalato per impostazione predefinita alla larghezza dello schermo e Conformit alla Sezione 508. Elaborazione dei messaggi di posta elettronica con ABBYY Hot Folder e programmazione (solo in ABBYY FineReader 9.0 Corporate Edition e ABBYY FineReader 9.0 Site License Edition) Ora possibile elaborare immagini ricevute per posta elettronica. Questa caratteristica facilita la gestione dei messaggi inviati da periferiche multifunzione o fax direttamente alla casella di posta elettronica.
ABBYY FineReader 9.0 Manuale dellutente
Certificazione per Windows Vista ABBYY FineReader 9.0 stato ufficialmente certificato per dispositivi e software Windows Vista. Il logo Windows Vista Certified garantisce la compatibilit del programma con le funzionalit avanzate del sistema operativo Windows Vista.
ABBYY FineReader 9.0 Manuale dellutente
Utilizzo di ABBYY FineReader 9.0
In questo capitolo vengono fornite istruzioni per l'utilizzo di ABBYY FineReader 9.0 per ottenere una versione elettronica modificabile del documento cartaceo o PDF. Sommario del capitolo ABBYY FineReader 9.0 passo a passo Conversione di documenti cartacei in documenti Microsoft Word Conversione di immagini o documenti PDF in documenti Microsoft Word Conversione di documenti cartacei in fogli di lavoro Microsoft Excel Digitalizzazione di documenti cartacei per creare documenti PDF Conversione di fotografie digitali in documenti Microsoft Word Digitalizzazione e salvataggio di immagini Esecuzione di ABBYY FineReader da un altro programma
ABBYY FineReader 9.0 passo a passo
La conversione di un documento cartaceo o PDF in file modificabile si svolge in quattro semplici fasi: digitalizzazione di un'immagine del documento, esecuzione del riconoscimento, controllo dei risultati e salvataggio del documento nel formato modificabile desiderato. Acquisizione dell'immagine di un documento Riconoscimento ottico caratteri Controllo e modifica del testo riconosciuto Salvataggio del testo riconosciuto
Acquisizione dell'immagine di un documento
Per eseguire il riconoscimento, in ABBYY FineReader necessaria un'immagine del documento. possibile: digitalizzare il documento cartaceo aprire file immagine o documenti PDF esistenti fotografare il documento cartaceo
Digitalizzazione di documenti cartacei
1. Assicurarsi che lo scanner sia acceso e collegato. Per verificare che lo scanner sia stato configurato correttamente, consultare la documentazione. Accertarsi di installare il software fornito con lo scanner. Alcuni modelli di scanner devono essere accesi prima di accendere il computer. 2. Collocare il documento sullo scanner, con la facciata rivolta verso il basso. 3. In ABBYY FineReader, fare clic su Digitalizza o selezionare Digitalizza pagine nel menu File. Poco dopo, nella finestra principale di ABBYY FineReader viene visualizzata un'immagine della pagina digitalizzata. Suggerimento: per i tipici documenti d'ufficio, la risoluzione ottimale di 300 dpi. La qualit del documento cartaceo e le opzioni di digitalizzazione selezionate influiscono in modo sostanziale sulla qualit del riconoscimento. Con immagini di scarsa qualit non sempre possibile ottenere un riconoscimento attendibile.
Apertura di file immagine e documenti PDF
Dopo aver digitalizzato il documento o averne realizzato una foto, possibile aprire l'immagine risultante in ABBYY FineReader; per un elenco completo dei formati supportati vedere Formati immagine supportati. possibile aprire i file PDF come se fossero immagini. Per aprire un file immagine o un documento PDF, eseguire una delle operazioni descritte di seguito: In ABBYY FineReader, fare clic su Apri o selezionare Apri file Open/immagine nel menu File. Nella finestra di dialogo Apri immagine selezionare una o pi immagini. Le immagini vengono visualizzate come anteprime nella finestra Documento. In Esplora risorse, fare clic con il pulsante destro del mouse sul file immagine da aprire e selezionare Apri con ABBYY FineReader nel menu di scelta rapida. In Microsoft Outlook, selezionare il messaggio di posta elettronica a cui allegato il file PDF o l'immagine che si desidera aprire, nella barra degli strumenti. Selezionare un file nella finestra di dialogo visualizzata. quindi fare clic su
10
ABBYY FineReader 9.0 Manuale dellutente
In Microsoft Outlook o Esplora risorse, trascinare il file immagine da aprire nella finestra principale di ABBYY FineReader. L'immagine viene aggiunta al documento FineReader corrente. Nota: l'autore di un file PDF pu limitare l'accesso ai file di sua propriet, ad esempio tramite una password o limitando funzionalit quali l'estrazione di testo e grafica. L'accesso alle funzionalit limitate costituirebbe una violazione del copyright dell'autore; di conseguenza, per poter aprire tali file in ABBYY FineReader necessario immettere una password.
Fotografia di documenti con una fotocamera digitale
In ABBYY FineReader possibile eseguire il riconoscimento su immagini ottenute con una fotocamera digitale. 1. Fotografare il documento. Nota: per la buona riuscita del riconoscimento sono necessarie foto di buona qualit. 2. Salvare la foto sul disco rigido. 3. In ABBYY FineReader, fare clic sul pulsante Apri o selezionare Apri file Open/immagine nel menu File.
Riconoscimento ottico caratteri
ABBYY FineReader utilizza tecnologie di riconoscimento ottico dei caratteri (OCR, Optical Character Recognition) per convertire immagini di documenti in testo modificabile. Prima di eseguire l'OCR, l'immagine viene analizzata e vengono rilevate le aree contenenti testo, immagini, tabelle e codici a barre. Quando si aggiungono nuove pagine a un documento ABBYY FineReader, il riconoscimento viene eseguito automaticamente con le impostazioni correnti per il documento. Suggerimento: possibile disattivare l'analisi automatica e il riconoscimento delle nuove immagini aggiunte nella scheda 1. Digitalizza/Apri della finestra di dialogo Opzioni (Strumenti>Opzioni). La qualit del riconoscimento dipende dalla selezione delle opzioni adeguate: lingue di riconoscimento, tipo di stampa e modalit lettura. Avviare manualmente il riconoscimento se le aree nell'immagine sono state tracciate manualmente o se sono state modificate le opzioni seguenti nella finestra di dialogo Opzioni (Strumenti>Opzioni): lingue del documento nella scheda Documento tipo di stampa del documento nella scheda Documento opzioni di riconoscimento nella scheda 2. Leggi corrispondenza caratteri nella scheda Avanzate Per avviare manualmente il processo di riconoscimento: Fare clic sul pulsante Leggi nella barra degli strumenti Immagine oppure Scegliere Leggi documento nel menu Documento Suggerimento: selezionando il pulsante Leggi si avvia il riconoscimento dell'immagine selezionata. Per eseguire il riconoscimento su tutte le pagine nel documento ABBYY FineReader corrente fare clic sulla freccia a destra del pulsante e selezionare Leggi documento.
Controllo e modifica del testo riconosciuto
Il testo riconosciuto viene visualizzato nella finestra Testo. I caratteri incerti sono evidenziati per comodit. possibile inserire correzioni nel testo riconosciuto sia nella finestra Testo, sia nella finestra di dialogo Controllo ortografia. Per visualizzare un carattere incerto: 1. Selezionare il carattere incerto da visualizzare nella finestra Testo. Nella finestra Immagine viene automaticamente visualizzata la posizione del carattere incerto nel documento originale. Nella finestra Zoom il frammento di testo corrispondente viene ingrandito e il carattere incerto viene evidenziato con un cursore rettangolare. 2. Apportare le modifiche necessarie nella finestra Testo. Questo metodo risulta particolarmente utile nel confronto del testo riconosciuto con il documento originale. In ABBYY FineReader possibile controllare le parole con caratteri incerti con un dizionario incorporato (Strumenti>Controllo ortografia). . In ABBYY FineReader anche possibile impostare la formattazione del testo riconosciuto. Utilizzare i pulsanti nella barra degli strumenti sulla parte superiore della finestra Testo per le operazioni di formattazione di base. Per cambiare gli stili utilizzati nel documento fare clic con il pulsante destro del mouse nella finestra Testo e selezionare Propriet nel menu di scelta rapida.
11
ABBYY FineReader 9.0 Manuale dellutente
Nota: durante l'esecuzione del riconoscimento su un documento, vengono automaticamente rilevati gli stili utilizzati al suo interno. Tutti gli stili rilevati vengono visualizzati nel riquadro Propriet testo (per visualizzare il riquadro fare clic con il pulsante destro del mouse in qualsiasi punto della finestra Testo e selezionare Propriet nel menu di scelta rapida). L'impostazione degli stili influisce sulla formattazione dell'intero testo. Quando si salva in formato RTF, DOC, WordML e DOCX vengono salvati anche tutti gli stili.
Salvataggio del testo riconosciuto
possibile salvare il testo riconosciuto in un file, inviarlo a un'applicazione a scelta, copiarlo negli Appunti o inviarlo per posta elettronica come allegati in uno dei formati di salvataggio supportati. possibile salvare l'intero documento ABBYY FineReader o solo le pagine selezionate. Importante. Prestare attenzione a selezionare le opzioni di salvataggio corrette prima di fare clic su Salva. Per salvare il testo riconosciuto: 1. Fare clic sulla freccia a destra del pulsante Salva nella finestra Testo e selezionare il comando desiderato nel menu visualizzato. 2. Nell'elenco a discesa nella parte superiore della finestra di dialogo Testo selezionare: Formato di salvataggio dei documenti Opzioni di salvataggio Copia esatta Produce un documento con formattazione identica all'originale cartaceo. Questa opzione consigliata per documenti con layout complessi, ad esempio opuscoli promozionali. Tuttavia, in questo caso sar possibile apportare solo modifiche di lieve entit alla copia risultante senza compromettere la formattazione del documento di destinazione. Copia modificabile Produce un documento con aspetto quasi uguale all'originale. Il documento di destinazione pu essere facilmente modificato. Testo formattato Vengono mantenuti caratteri, dimensioni carattere e paragrafi, ma non l'esatta posizione degli oggetti e la spaziatura del documento originale. Il testo ottenuto viene allineato a sinistra. Testo normale Come Testo formattato, ma senza mantenere le dimensioni dei caratteri. Opzioni Apre la scheda 3. Salva della finestra di dialogo Opzioni dove possibile selezionare ulteriori opzioni applicabili al formato di salvataggio. Importante. L'insieme di opzioni disponibili dipende dal formato di salvataggio selezionato. 3. Fare clic sul pulsante Salva. Nota: in ABBYY FineReader possibile salvare l'immagine originale oltre al testo riconosciuto.
Conversione di documenti cartacei in documenti Microsoft Word
ABBYY FineReader consente di convertire in pochi minuti documenti cartacei in file Microsoft Word. Importante. Per l'esecuzione di questa operazione automatica necessario che nel computer sia installato Microsoft Word. 1. Avviare ABBYY FineReader. 2. Verificare che le lingue di riconoscimento selezionate corrispondano alle lingue del documento nella finestra Documento. 3. Selezionare Digitalizza in Microsoft Word nella finestra di dialogo Operazioni rapide. Viene avviato il processo di conversione con le impostazioni correnti del programma. 4. Dopo qualche tempo viene aperto un nuovo documento Microsoft Word che contiene il testo riconosciuto. Si potrebbe voler modificare alcune impostazioni del programma, ad esempio le opzioni di salvataggio. In questo caso, prima apportare le modifiche necessarie, quindi eseguire l'operazione automatica Digitalizza in Microsoft Word. Nota: possibile ottenere un documento Microsoft Word anche impostando ed eseguendo manualmente i singoli passaggi di elaborazione. Suggerimento: quando si installa ABBYY FineReader, possibile integrare il programma con le applicazioni di Microsoft Office, per poter digitalizzare e riconoscere un documento cartaceo in Microsoft Word.
12
ABBYY FineReader 9.0 Manuale dellutente
Conversione di immagini o documenti PDF in documenti Microsoft Word
Il formato PDF viene spesso utilizzato per l'invio di documenti per posta elettronica, la pubblicazione su Internet e l'archiviazione. ABBYY FineReader consente di convertire documenti PDF in file Microsoft Word modificabili. Importante. Per l'esecuzione di questa operazione automatica necessario che nel computer sia installato Microsoft Word. 1. Avviare ABBYY FineReader. 2. Verificare che le lingue di riconoscimento selezionate corrispondano alle lingue del documento nella finestra Documento. 3. Selezionare Converti PDF/Immagini in Microsoft Word nella finestra di dialogo Operazioni rapide. 4. Selezionare i file da convertire nella finestra di dialogo Apri immagine. Viene avviato il processo di conversione con le impostazioni correnti del programma. Nota: se il documento PDF protetto da password, viene richiesto di immettere una password valida. 5. Dopo qualche tempo viene aperto un nuovo documento Microsoft Word che contiene il testo riconosciuto. Si potrebbe voler modificare alcune impostazioni del programma, ad esempio le opzioni di salvataggio. In questo caso, prima apportare le modifiche necessarie, quindi eseguire l'operazione automatica Converti PDF/Immagini in Microsoft Word. Nota: possibile ottenere un documento Microsoft Word anche impostando ed eseguendo manualmente i singoli passaggi di elaborazione. Suggerimento: quando si installa ABBYY FineReader, possibile integrare il programma con le applicazioni di Microsoft Office, per poter aprire le immagini e convertire documenti PDF in Microsoft Word.
Conversione di documenti cartacei in fogli di lavoro Microsoft Excel
La riproduzione manuale di un foglio di lavoro in base a un documento cartaceo pu essere un'operazione lunga e faticosa. ABBYY FineReader consente di convertire tabelle cartacee in fogli di lavoro Microsoft Excel in modo rapido e semplice. Importante. Per l'esecuzione di questa operazione automatica necessario che nel computer sia installato Microsoft Excel. 1. Avviare ABBYY FineReader. 2. Verificare che le lingue di riconoscimento selezionate corrispondano alle lingue del documento nella finestra Documento. 3. Selezionare Digitalizza in Microsoft Excel nella finestra di dialogo Operazioni rapide. Viene avviato il processo di conversione con le impostazioni correnti del programma. 4. Dopo qualche tempo viene aperto un nuovo documento Microsoft Excel che contiene il testo riconosciuto. Si potrebbe voler modificare alcune impostazioni del programma, ad esempio le opzioni di salvataggio. In questo caso, prima apportare le modifiche necessarie, quindi eseguire l'operazione automatica Digitalizza in Microsoft Excel. Nota: possibile ottenere un foglio di lavoro Microsoft Excel anche impostando ed eseguendo manualmente i singoli passaggi di elaborazione. Suggerimento: quando si installa ABBYY FineReader, possibile integrare il programma con le applicazioni di Microsoft Office, per poter digitalizzare e riconoscere un documento cartaceo in Microsoft Excel.
Digitalizzazione di documenti cartacei per creare documenti PDF
ABBYY FineReader consente di convertire in pochi minuti documenti cartacei in file PDF. Importante. Per l'esecuzione di questa operazione automatica necessario che nel computer sia installato un programma di visualizzazione PDF. 1. Avviare ABBYY FineReader. 2. Verificare che le lingue di riconoscimento selezionate corrispondano alle lingue del documento nella finestra Documento. 3. Selezionare Digitalizza in PDF nella finestra di dialogo Operazioni rapide. Viene avviato il processo di creazione del PDF con le impostazioni correnti del programma. 4. Dopo qualche tempo viene aperto un nuovo documento PDF che contiene il testo dell'originale cartaceo. Si potrebbe voler modificare alcune impostazioni del programma, ad esempio le opzioni di salvataggio. In questo caso, prima apportare le modifiche necessarie, quindi eseguire l'operazione automatica Digitalizza in PDF. possibile ottenere un documento PDF anche impostando ed eseguendo manualmente i singoli passaggi di elaborazione.
13
ABBYY FineReader 9.0 Manuale dellutente
Suggerimento: quando il testo digitalizzato viene salvato in formato PDF, possibile impostare password al fine di prevenire l'apertura, la stampa o la modifica non autorizzata del documento PDF.
Conversione di fotografie digitali in documenti Microsoft Word
In ABBYY FineReader possibile convertire foto dei documenti ottenute con una fotocamera digitale in file Microsoft Word. Importante. Per l'esecuzione di questa operazione automatica necessario che nel computer sia installato Microsoft Word. 1. Avviare ABBYY FineReader. 2. Verificare che le lingue di riconoscimento selezionate corrispondano alle lingue del documento nella finestra Documento. 3. Selezionare Converti foto in Microsoft Word nella finestra di dialogo Operazioni rapide. 4. Selezionare le foto da convertire nella finestra di dialogo Apri. Viene avviato il processo di conversione con le impostazioni correnti del programma. 5. Dopo qualche tempo viene aperto un nuovo documento Microsoft Word che contiene il testo riconosciuto. Si potrebbe voler modificare alcune impostazioni del programma, ad esempio le opzioni di salvataggio. In questo caso, prima apportare le modifiche necessarie, quindi eseguire l'operazione automatica Converti foto in Microsoft Word. Nota: possibile ottenere un documento Microsoft Word anche impostando ed eseguendo manualmente i singoli passaggi di elaborazione. Suggerimento: quando si installa ABBYY FineReader, possibile integrare il programma con le applicazioni di Microsoft Office, per poter aprire e riconoscere le foto in Microsoft Word.
Digitalizzazione e salvataggio di immagini
In ABBYY FineReader possibile salvare le immagini di origine oltre al testo riconosciuto. 1. Avviare ABBYY FineReader. 2. Selezionare Digitalizza in file immagine nella finestra di dialogo Operazioni rapide. Viene avviato il processo di creazione dell'immagine con le impostazioni correnti del programma. inoltre possibile acquisire e salvare immagini di documenti manualmente. 1. Digitalizzare i documenti cartacei. Le immagini risultanti vengono aggiunte al documento ABBYY FineReader corrente. 2. Scegliere Salva immagini nel menu File.
Esecuzione di ABBYY FineReader da un altro programma
Durante l'installazione, ABBYY FineReader pu essere integrato con le applicazioni Microsoft Office e con Esplora risorse. Ne deriva l'aggiunta di un pulsante ABBYY FineReader 9.0 alle barre degli strumenti di Microsoft Word, Microsoft Excel e Microsoft Outlook e di una voce Apri con ABBYY FineReader al menu di scelta rapida di Esplora risorse. L'integrazione consente di controllare e modificare il testo riconosciuto utilizzando i comuni strumenti di Microsoft Office e di aprire immagini e file PDF in ABBYY FineReader direttamente da Esplora risorse. Per eseguire il riconoscimento di un documento da un'applicazione Microsoft Office: 1. Fare clic sul pulsante nella barra degli strumenti.
2. Nella finestra di dialogo visualizzata, verificare che siano selezionate le opzioni corrette e fare clic su Avvia. Viene avviato ABBYY FineReader e al termine del processo di riconoscimento il testo riconosciuto viene aperto nell'applicazione Microsoft Office corrente. Per aprire file immagine e PDF da Esplora risorse: 1. In Esplora risorse fare clic con il pulsante destro del mouse sul file che si desidera aprire. 2. Selezionare il comando Apri con ABBYY FineReader nel menu di scelta rapida. Nota: il comando non disponibile se ABBYY FineReader non supporta il formato del file selezionato. Viene avviato ABBYY FineReader e l'immagine selezionata viene aggiunta a un nuovo documento ABBYY FineReader. Se ABBYY FineReader 9.0 gi in esecuzione quando si fa clic su un file con il pulsante destro del mouse in Esplora risorse, l'immagine viene aggiunta al documento ABBYY FineReader corrente.
14
ABBYY FineReader 9.0 Manuale dellutente
Il pulsante di ABBYY FineReader non visibile nella barra degli strumenti dell'applicazione Microsoft Office... Per rendere visibile il pulsante di ABBYY FineReader nelle barre degli strumenti dell'applicazione Microsoft Office: Fare clic con il pulsante destro del mouse sulla barra degli strumenti e selezionare la voce ABBYY FineReader 9.0 nel menu di scelta rapida. Se il menu di scelta rapida della barra degli strumenti non include la voce ABBYY FineReader 9.0 significa che durante l'installazione personalizzata si scelto di non integrare ABBYY FineReader con le applicazioni Microsoft Office. Per integrare ABBYY FineReader con le applicazioni Microsoft Office: 1. Fare clic su Start>Impostazioni>Pannello di controllo, quindi fare doppio clic su Installazione applicazioni. Nota: in Windows Vista lo stesso comando chiamato Programmi e funzionalit. 2. Selezionare ABBYY FineReader 9.0 nell'elenco dei programmi installati e fare clic su Cambia. 3. Selezionare i componenti desiderati nella finestra di dialogo Installazione personalizzata. 4. Seguire le istruzioni visualizzate nel programma di installazione.
15
ABBYY FineReader 9.0 Manuale dellutente
Miglioramento della qualit del riconoscimento
In questo capitolo viene offerta una guida pratica alla gestione dei documenti non standard che potrebbero richiedere impostazioni di digitalizzazione e riconoscimento specifiche. Sommario del capitolo Caratteristiche da considerare nei documenti cartacei Acquisizione delle immagini Suggerimenti per migliorare la qualit del riconoscimento Controllo e modifica del testo riconosciuto Salvataggio dei risultati
Caratteristiche da considerare nei documenti cartacei
La qualit del riconoscimento dipendente molto dalla qualit dell'immagine di origine. In questo capitolo sono elencate alcune caratteristiche dei documenti da prendere in considerazione prima di iniziare la scansione. Tipo di stampa Per la produzione di documenti stampati vengono utilizzati vari dispositivi. Si possono avere documenti realizzati con una stampante a matrice di punti o dattiloscritti, e cos via. Per risultati ottimali, alcuni di essi richiedono la selezione di opzioni di riconoscimento specifiche. Ulteriori informazioni sulla selezione del tipo di stampa Qualit di stampa La qualit del riconoscimento pu essere gravemente compromessa dai "disturbi" a volte presenti sui documenti con stampa di scarsa qualit. Ulteriori informazioni sulla scansione di documenti di scarsa qualit Lingue del documento Un documento pu contenere del testo scritto in pi lingue. Per risultati pi affidabili nel riconoscimento, necessario che il programma conosca le lingue utilizzate nel documento. Ulteriori informazioni sulla selezione delle lingue di riconoscimento
Tipo di stampa
Se si effettua il riconoscimento di stampe ad aghi in qualit bozza o di dattiloscritti, possibile aumentare la qualit di riconoscimento selezionando il giusto tipo di stampa. Per la maggior parte dei documenti il tipo di stampa viene rilevato automaticamente (a tale scopo, selezionare Rileva automaticamente in Tipo di stampa documento in Strumenti>Opzioni>Documento). Se necessario, comunque possibile selezionare manualmente il tipo di stampa del documento. Esempio di testo dattiloscritto. Le lettere hanno tutte la stessa larghezza, confrontare ad esempio la "w" e la "a". Selezionare Macchina per scrivere per testi di questo tipo. Esempio di testo stampato ad aghi in modalit bozza. Le righe di caratteri si compongono di singoli punti. Selezionare Stampante ad aghi per i testi di questo tipo. Nota: Una volta completato il riconoscimento di testi dattiloscritti o da stampanti ad aghi, non dimenticare di attivare nuovamente l'opzione Rileva automaticamente per il riconoscimento dei testi normali. Durante il riconoscimento di stampe di codice, selezionare Leggi come testo formattato con spazi in Tipo di stampa documento. In questo caso, i rientri a sinistra vengono rappresentati come spazi; per ciascuna riga viene creato un paragrafo e i paragrafi originali vengono separati da una riga vuota. In questo modo, la versione elettronica avr lo stesso aspetto dell'originale cartaceo al momento del salvataggio dei risultati in formato TXT.
Qualit di stampa
I documenti di scarsa qualit possono richiedere impostazioni di digitalizzazione specifiche. La scarsa qualit di stampa si manifesta sotto forma di "disturbi" sulla pagina, ad esempio punti neri o macchie casuali, o con lettere indistinte, frammentate, inclinate, separatori di tabella spostati, e cos via. Fax Quotidiano
16
ABBYY FineReader 9.0 Manuale dellutente
La digitalizzazione di documenti di scarsa qualit fornisce risultati migliori in scala di grigi. Durante la digitalizzazione in scala di grigi la luminosit ottimale viene selezionata automaticamente. Con la modalit colore in scala di grigi si conservano maggiori informazioni sulle lettere nel testo acquisito, garantendo cos risultati migliori per il riconoscimento di documenti di qualit da media a scarsa. anche possibile correggere alcuni difetti di stampa utilizzando gli strumenti nella finestra di dialogo Modifica immagine.
Lingue del documento
In ABBYY FineReader possibile eseguire il riconoscimento di documenti sia monolingue che multilingue (ad esempio documenti in inglese e francese). Per i documenti multilingue necessario selezionare diverse lingue di riconoscimento. Selezionare una delle opzioni seguenti nell'elenco a discesa Lingue del documento nella finestra Documento: Selezione automatica In ABBYY FineReader le lingue corrette vengono selezionate automaticamente dall'elenco di lingue definito dall'utente. Per modificare questo elenco: 1. Selezionare Altre lingue 2. Verificare che sia selezionata l'opzione Seleziona automaticamente le lingue dei documenti dall'elenco nella finestra di dialogo Editor lingue visualizzata. 3. Fare clic sul pulsante Specifica. 4. Selezionare la lingua desiderata nella finestra di dialogo Elenco lingue visualizzata. Una lingua o una combinazione di lingue Selezionare una lingua o una combinazione di lingue. L'elenco comprende le lingue utilizzate con maggiore frequenza sul computer, oltre che inglese, tedesco e francese. Altre lingueSelezionare questa opzione se la lingua desiderata non visibile nell'elenco. Selezionare l'opzione Specifica lingue manualmente nella finestra di dialogo Editor lingue visualizzata e scegliere una o pi lingue contrassegnando le caselle adiacenti. Se si utilizza spesso una determinata combinazione di lingue, possibile creare un nuovo gruppo per queste lingue. Se la lingua desiderata non disponibile nell'elenco, la causa potrebbe essere una delle seguenti: 1. La copia di ABBYY FineReader stata acquistata su Internet. Per ridurre i tempi di download, il pacchetto di distribuzione commercializzato su Internet include soltanto le lingue di interfaccia e di riconoscimento pi comuni. Per scaricare pi lingue, selezionare Start/Programmi/ABBYY FineReader 9.0/Scarica altre lingue e seguire le istruzioni fornite dal programma. 2. La lingua non supportata da ABBYY FineReader. 3. La lingua stata disattivata durante l'installazione personalizzata. Per installare lingue di riconoscimento... 1. Fare clic su Start>Impostazioni>Pannello di controllo, quindi fare doppio clic su Installazione applicazioni. 2. Selezionare ABBYY FineReader 9.0 nell'elenco dei programmi installati e fare clic su Cambia. 3. Selezionare le lingue da installare nella finestra di dialogo Installazione personalizzata. 4. Seguire le istruzioni del programma di installazione. Nota: quando viene richiesto di selezionare una cartella di destinazione, specificare il percorso della cartella di installazione di ABBYY FineReader. 17
ABBYY FineReader 9.0 Manuale dellutente
Acquisizione delle immagini
La qualit del riconoscimento dipende dalla qualit delle immagini che, a sua volta, dipende dalle impostazioni di digitalizzazione utilizzate durante l'acquisizione del documento cartaceo. Selezione di un'interfaccia di digitalizzazione Ulteriori informazioni sulla digitalizzazione tramite l'interfaccia di ABBYY FineReader e tramite l'interfaccia del driver dello scanner e istruzioni per il passaggio dall'una all'altra. Carattere troppo piccolo Selezione della luminosit Regolazione della risoluzione dell'immagine Digitalizzazione di pagine adiacenti Raddrizzamento delle righe di testo Fotografia di documenti Questo articolo assiste nell'impostazione della fotocamera digitale e nell'acquisizione di un'immagine del documento adatta al riconoscimento. Riduzione delle dimensioni delle immagini
Selezione di un'interfaccia di digitalizzazione
La comunicazione tra ABBYY FineReader e uno scanner pu avvenire in due modi: tramite l'interfaccia di ABBYY FineReader In questo caso le opzioni di digitalizzazione vengono selezionate in una finestra di dialogo ABBYY FineReader che consente di specificare risoluzione, luminosit e modalit colore. Inoltre, sono disponibili le opzioni seguenti: digitalizzazione di documenti composti di pi pagine su scanner senza alimentatore automatico digitalizzazione fronte/retro (se supportata dallo scanner) Nota: per alcuni modelli di scanner, l'opzione Usa interfaccia ABBYY FineReader potrebbe non essere disponibile. tramite il driver TWAIN o WIA dello scanner In questo caso, le opzioni di digitalizzazione vengono selezionate nella finestra di dialogo visualizzata dal driver dello scanner. La finestra di dialogo e i relativi elementi sono descritti nella documentazione tecnica fornita con lo scanner. Importante. Per verificare che lo scanner sia stato configurato correttamente, consultare la documentazione fornita dal produttore. Verificare di aver installato il software fornito con lo scanner. Per impostazione predefinita viene utilizzata l'interfaccia del driver dello scanner. Il passaggio a una modalit diversa semplice: 1. Selezionare Strumenti>Opzioni e fare clic sulla scheda 1. Digitalizza/Apri. 2. Selezionare Usa interfaccia ABBYY FineReader o Usa interfaccia nativa in Scanner.
Carattere troppo piccolo
Per risultati di riconoscimento ottimali, necessario digitalizzare i documenti con caratteri molto piccoli a risoluzioni pi elevate. 1. Fare clic sul pulsante Digitalizza. 2. Specificare la risoluzione per la digitalizzazione del documento nella finestra di dialogo visualizzata. A seconda dell'interfaccia di digitalizzazione in uso, viene visualizzata la finestra di digitalizzazione di ABBYY FineReader o del driver dello scanner. 3. Procedere con la digitalizzazione del documento. possibile confrontare le immagini dello stesso documento ottenute a risoluzioni diverse aprendole nella finestra Zoom in modalit Pixel per pixel (Visualizza>Finestra Zoom>Proporzioni>Pixel per pixel): Immagine originale Risoluzione consigliata
300 dpi per i testi tipici, stampati con dimensioni dei caratteri di 10 punti o superiori
18
ABBYY FineReader 9.0 Manuale dellutente
400600 dpi per i testi stampati con dimensioni dei caratteri ridotte, di 9 punti o inferiori
Selezione della luminosit
Se stata selezionata un'impostazione di luminosit non adeguata, viene visualizzato un messaggio di avviso durante la digitalizzazione. La regolazione dell'impostazione di luminosit potrebbe essere richiesta anche per la digitalizzazione in modalit bianco e nero. Per regolare la luminosit: 1. Fare clic sul pulsante Digitalizza. 2. Specificare la luminosit per la digitalizzazione del documento nella finestra di dialogo visualizzata. A seconda dell'interfaccia di digitalizzazione in uso, viene visualizzata la finestra di digitalizzazione di ABBYY FineReader o del driver dello scanner. Un valore medio intorno al 50% dovrebbe essere sufficiente nella maggior parte dei casi. 3. Procedere con la digitalizzazione del documento. Consultare la tabella seguente per la risoluzione dei problemi se l'immagine risultante contiene troppe lettere sbiadite o incollate tra loro. Aspetto dell'immagine Suggerimenti
Esempio di immagine adeguata per l'OCR.
Ridurre la luminosit (per rendere l'immagine pi scura). caratteri sbiaditi o poco visibili Eseguire la digitalizzazione in scala di grigi (la luminosit viene ottimizzata automaticamente) Aumentare la luminosit (per rendere l'immagine pi chiara). i caratteri sono distorti, ravvicinati o riempiti Eseguire la digitalizzazione in scala di grigi (la luminosit viene ottimizzata automaticamente)
Regolazione della risoluzione dell'immagine
La risoluzione dell'immagine esprime il livello di dettaglio distinguibile in un'immagine ed misurata in punti per pollice (dpi). La risoluzione ottimale per l'OCR di 300 dpi. Importante. ABBYY FineReader offre le migliori prestazioni di riconoscimento quando la risoluzione verticale e orizzontale la stessa. La selezione di una risoluzione troppo alta, superiore a 600 dpi, rallenta il processo di riconoscimento senza offrire miglioramenti sensibili in termini di qualit. Allo stesso modo, valori di risoluzione inferiori a 150 dpi influiscono negativamente sulla qualit del riconoscimento. Casi in cui consigliabile modificare la risoluzione delle immagini: La risoluzione dell'immagine inferiore a 200 dpi o superiore a 600 dpi. L'immagine ha una risoluzione non standard. Ad esempio, i fax possono avere una risoluzione di 204 x 96 dpi. Per regolare la risoluzione: 1. Fare clic sul pulsante Digitalizza. 2. Specificare la risoluzione per la digitalizzazione del documento nella finestra di dialogo visualizzata. A seconda dell'interfaccia di digitalizzazione in uso, viene visualizzata la finestra di digitalizzazione di ABBYY FineReader o del driver dello scanner. 3. Digitalizzare il documento. Suggerimento: anche possibile regolare la risoluzione delle immagini nella finestra di dialogo Modifica immagine (Pagina>Modifica immagine pagina).
19
ABBYY FineReader 9.0 Manuale dellutente
Digitalizzazione di pagine adiacenti
Quando si digitalizzano pagine adiacenti in un libro, entrambe appaiono sulla stessa immagine. Immagine di esempio.
Per migliorare la qualit del riconoscimento necessario suddividere le pagine adiacenti in due immagini separate. Le immagini di pagine adiacenti possono essere suddivise in modo automatico o manuale. Per dividere le pagine adiacenti automaticamente: 1. SelezionareStrumenti>Opzioni e fare clic sulla scheda 1. Digitalizza/Apri . 2. Selezionare Dividi pagine doppie in Elaborazione immagine. 3. Digitalizzare le pagine adiacenti. Per dividere le pagine adiacenti manualmente: 1. Aprire la finestra di dialogo Modifica immagine (Pagina>Modifica immagine pagina). 2. Utilizzare opzioni e pulsanti nel menu Dividi per dividere l'immagine.
Raddrizzamento delle righe di testo
Durante la digitalizzazione di libri molto spessi, possibile che il testo vicino alla rilegatura risulti distorto. Analogamente, quando si fotografa il testo con una fotocamera digitale, possibile che il testo vicino ai margini risulti distorto. Per ovviare alle distorsioni delle righe: 1. Selezionare Pagina>Modifica immagine pagina 2. Fare clic su Correggi allineamento e raddrizza e quindi su Raddrizza righe di testo. Nota: il raddrizzamento delle righe di testo potrebbe richiedere del tempo.
Modifica delle immagini
Se il documento digitalizzato presenta disturbi, linee distorte o colori invertiti, possibile correggere manualmente questi difetti. Per modificare un'immagine: 1. Selezionare Pagina>Modifica immagine pagina 2. Nella finestra di dialogo Modifica immagine visualizzata, utilizzare gli strumenti di modifica delle immagini per: correggere l'allineamento e raddrizzare le linee ruotare l'immagine dividere l'immagine ritagliare l'immagine invertire l'immagine modificare la risoluzione dell'immagine cancellare parte dell'immagine 3. Dopo aver modificato l'immagine, chiudere la finestra di dialogo facendo clic su .
Fotografie di documenti
La fotografia di documenti richiede una certa pratica e accorgimenti particolari. Le caratteristiche della fotocamera e le condizioni di scatto sono a loro volta importanti. Nota: per informazioni dettagliate relative alle impostazioni della fotocamera utilizzata consultare la documentazione fornita con la fotocamera.
20
ABBYY FineReader 9.0 Manuale dellutente
Prima di scattare le foto... 1. Verificare che la pagina rientri completamente nell'inquadratura. 2. Verificare che la luce sia distribuita in modo uniforme sulla pagina, senza aree scure n ombre. 3. Se necessario appiattire la pagina e posizionare la fotocamera parallelamente al piano del documento, con l'obiettivo al centro del testo da fotografare. Per informazioni sulle specifiche della fotocamera e sulle modalit di scatto, fare clic sugli argomenti che seguono.
Requisiti della fotocamera digitale
Requisiti minimi Sensore da 2 megapixel Obiettivo con messa a fuoco variabile (le fotocamere a fuoco fisso, comuni nei telefoni cellulari e nei dispositivi palmari, producono in genere immagini non adatte all'OCR) Requisiti consigliati Sensore da 5 megapixel Possibilit di disattivare il flash Controllo manuale dell'apertura o modalit priorit apertura Messa a fuoco manuale Sistema antispostamento; se necessario, utilizzare un treppiede Zoom ottico
Modalit di scatto
Illuminazione Verificare di disporre di luce sufficiente. Si consiglia di scattare alla luce del giorno. In caso di illuminazione artificiale, utilizzare due fonti di luce posizionate in modo da evitare la presenza di ombre.
Posizionamento della fotocamera Si consiglia l'utilizzo di un treppiede. Posizionare l'obiettivo parallelamente al piano del documento e puntarlo verso il centro del testo. All'impostazione massima di zoom ottico, la distanza tra fotocamera e documento deve consentire l'inquadratura dell'intero documento. In genere la distanza necessaria di 5060 cm. Flash Se la luce sufficiente disattivare il flash per evitare riflessi sulla pagina e ombreggiature pronunciate. In condizioni di illuminazione insufficiente, utilizzare il flash da una distanza di circa 50 cm, sempre con illuminazione aggiuntiva. Importante. L'utilizzo del flash con documenti stampati su carta patinata produce gravi effetti di riflesso.
21
ABBYY FineReader 9.0 Manuale dellutente
Bilanciamento del bianco Se la fotocamera lo consente, bilanciare il bianco utilizzando un foglio bianco. In caso contrario selezionare la modalit di bilanciamento del bianco pi adatta alle condizioni di luce correnti.
Che fare se...
Illuminazione insufficiente Tentare una delle operazioni seguenti: Selezionare maggiori valori di apertura. Selezionare maggiori valori ISO per la sensibilit. Utilizzare la messa a fuoco manuale se la fotocamera non mantiene la messa a fuoco automatica. L'immagine troppo scura e il contrasto insufficiente Utilizzare sorgenti di luce aggiuntive. In alternativa, incrementare l'apertura. L'immagine non appare abbastanza nitida La messa a fuoco automatica potrebbe non funzionare correttamente in condizioni di luce insufficiente o nel caso di uno scatto a distanza ravvicinata. In caso di illuminazione insufficiente, aggiungere una sorgente di luce supplementare. Se si scatta una foto del documento a distanza ravvicinata, utilizzare la modalit Macro. In alternativa, effettuare la messa a fuoco manuale (se la fotocamera supporta tale modalit). Se risulta sfocata soltanto una parte dell'immagine, provare con un'apertura inferiore. Aumentare la distanza tra il documento e la fotocamera e utilizzare il massimo valore di zoom. Mettere a fuoco un punto intermedio tra il centro e il bordo dell'immagine. In condizioni di illuminazione insufficiente, quando si scatta in modalit automatica, vengono utilizzate velocit minori dell'otturatore, per cui le foto perdono di nitidezza. In questo caso, tentare una delle operazioni seguenti: Attivare il sistema antispostamento, se disponibile. Utilizzare l'autoscatto per evitare lo spostamento della fotocamera dovuto alla pressione del pulsante di scatto (anche quando si utilizza un treppiede). Il flash provoca un riflesso nel centro dell'immagine Disattivare il flash. In alternativa scattare da una distanza maggiore.
Riduzione delle dimensioni delle immagini
Se l'immagine non contiene illustrazioni, testo o sfondi a colori oppure se non necessario mantenere i colori nel documento di destinazione, possibile salvare l'immagine in bianco e nero. Le immagini in bianco e nero occupano meno spazio su disco.
22
ABBYY FineReader 9.0 Manuale dellutente
1. SelezionareStrumenti>Opzioni e fare clic sulla scheda 1. Digitalizza/Apri. 2. Selezionare Converti immagini a colori e in scala di grigi in bianco e nero. 3. Digitalizzare o aprire l'immagine. 4. Eseguire una delle operazioni descritte di seguito: Scegliere File>Salva immagini per salvare l'immagine della pagina. Scegliere File>Documento FineReader per salvare il documento ABBYY FineReader.
Suggerimenti per migliorare la qualit del riconoscimento
Il riconoscimento ottico dei caratteri un processo mediante il quale le immagini dei documenti vengono convertite in file di testo modificabili. In questo capitolo vengono forniti consigli sulla selezione delle opzioni di riconoscimento corrette a seconda della struttura del documento e sulla gestione di situazioni non standard che potrebbero richiedere la regolazione di alcune impostazioni aggiuntive. Opzioni OCR Carattere errato nel testo riconosciuto o alcuni caratteri sostituiti da "?" o "" Documento cartaceo con caratteri artistici (non standard) Mancata riproduzione della struttura complessa del documento cartaceo nel documento elettronico Tabella non rilevata Celle della tabella non rilevate correttamente Immagine non rilevata Codice a barre non rilevato Testo verticale o invertito non riconosciuto correttamente Impostazione di tipi e bordi dell'area
Opzioni OCR
La selezione delle opzioni di riconoscimento corrette di vitale importanza per uno svolgimento rapido e corretto dell'OCR. La scelta non dipende solo dal tipo e dalla complessit del documento cartaceo, ma anche dal modo in cui si prevede di riutilizzare la versione elettronica. Le opzioni OCR sono raggruppate nella scheda 2. Leggi della finestra di dialogo Opzioni (Strumenti>Opzioni). Importante. Le pagine aggiunte a un documento vengono riconosciute automaticamente utilizzando le impostazioni correnti per il documento. possibile disattivare l'analisi automatica e il riconoscimento delle nuove immagini aggiunte nella scheda 1. Digitalizza/Apri della finestra di dialogo Opzioni (Strumenti>Opzioni). Nota: se si modificano le opzioni OCR dopo aver eseguito il riconoscimento di un documento, ripetere il processo con le nuove opzioni. Nella scheda 2. Leggi della finestra di dialogo Opzioni sono disponibili le opzioni seguenti: Modalit lettura Selezionare una modalit di lettura. Sono disponibili due modalit di lettura: Lettura approfondita In questa modalit vengono analizzati e riconosciuti sia documenti semplici che documenti con layout complessi, in particolare documenti con testo su uno sfondo colorato o raster e documenti con tabelle complesse (incluse tabelle con bordi della griglia bianchi e tabelle con celle colorate). Nota: rispetto alla modalit Veloce, la modalit Approfondita richiede pi tempo, ma garantisce una migliore qualit. Letture veloce Modalit consigliata per l'elaborazione di grandi quantit di documenti, con layout semplici e immagini di buona qualit. Selezionare Lettura approfondita o Letture veloce in base alle proprie esigenze. Elaborazione tabelle Selezionare il modo in cui gestire le tabelle.
23
ABBYY FineReader 9.0 Manuale dellutente
Riconosci solo tabelle con separatori espliciti Selezionare questa opzione per riconoscere solo le tabelle con separatori espliciti. Una sola riga di testo per cella nella tabellaSelezionare questa opzione per inserire ogni riga di testo in una cella di tabella separata. Se questa opzione disattivata, le celle di tabella possono contenere pi righe di testo. Addestramento L'addestramento dei motivi disattivato per impostazione predefinita. Se si desidera che vengano appresi nuovi caratteri durante il riconoscimento delle pagine selezionare l'opzione Addestra motivo utente. L'addestramento dei motivi utile per i tipi di testi seguenti: testi stampati con caratteri artistici testi che contengono caratteri speciali, ad esempio simboli matematici documenti di grande mole (oltre 100 pagine) con qualit di stampa bassa. possibile utilizzare i motivi carattere incorporati o crearne di personalizzati. Selezionare l'opzione desiderata in Addestramento.
Tipo di carattere errato nel testo riconosciuto o alcuni caratteri sostituiti da "?" o ""
Se nella finestra Testo si notano caratteri "?" o "" che sostituiscono alcune lettere, controllare se i tipi di carattere selezionati per la visualizzazione del testo riconosciuto contengono tutti i caratteri utilizzati nel testo. possibile cambiare il carattere nel testo riconosciuto senza avviare nuovamente il processo di riconoscimento. Per cambiare il tipo di carattere in un documento di dimensioni contenute: 1. Selezionare il frammento di testo che presenta caratteri visualizzati in modo errato. 2. Fare clic con il pulsante destro del mouse sulla selezione e scegliere Propriet nel menu di scelta rapida. 3. Selezionare il tipo di carattere desiderato nel riquadro Propriet testo visualizzato. Il tipo di carattere nel frammento di testo selezionato viene modificato di conseguenza. Per cambiare il tipo di carattere in un documento di grandi dimensioni in cui si utilizzano stili: 1. Selezionare Editor stili nel menu Strumenti. 2. Selezionare lo stile desiderato nella finestra di dialogo Stili dei caratteri visualizzata e modificare il tipo di carattere. 3. Scegliere OK. Il tipo di carattere in tutti i frammenti di testo che utilizzano questo stile viene modificato di conseguenza. Importante. Se un documento ABBYY FineReader stato riconosciuto o modificato su un altro computer, possibile che il testo nel documento non venga visualizzato correttamente sul computer in uso. In tal caso, verificare che sul computer siano installati tutti i caratteri utilizzati nel documento.
Documento cartaceo con caratteri artistici (non standard)
La modalit Addestramento consente di migliorare la qualit del riconoscimento nei documenti con caratteri artistici o speciali, ad esempio simboli matematici. In modalit Addestramento viene creato un motivo definito dall'utente per i caratteri. Questo motivo definito dall'utente verr quindi utilizzato durante il riconoscimento dell'intero testo. Per utilizzare un motivo per il riconoscimento di un documento: 1. Aprire la finestra di dialogo Opzioni (Strumenti>Opzioni) e fare clic sulla scheda 2. Leggi. 2. Selezionare l'opzione Addestra motivo utente in Addestramento. Nota: selezionando l'opzione Usa motivi incorporati, per il riconoscimento vengono utilizzati sia i motivi definiti dall'utente, sia quelli preimpostati in ABBYY FineReader. 3. Fare clic sul pulsante Editor motivi. 4. Selezionare il motivo desiderato nella finestra di dialogo Editor motivi visualizzata e fare clic su Chiudi. 5. Nella finestra principale di ABBYY FineReader, fare clic sul pulsante Leggi.
24
ABBYY FineReader 9.0 Manuale dellutente
Mancata riproduzione della struttura complessa del documento cartaceo nel documento elettronico
Prima di riconoscere il documento, in ABBYY FineReader vengono rilevate le aree contenenti testo, immagini, tabelle e codici a barre. In base a questa analisi vengono quindi individuate le aree da riconoscere e l'ordine in cui eseguire il riconoscimento. Queste informazioni vengono utilizzate anche durante la riproduzione della formattazione dell'originale. Quando si aggiungono nuove pagine a un documento ABBYY FineReader, la formattazione viene analizzata automaticamente. Se la formattazione molto complessa, il rilevamento di alcune aree potrebbe avvenire in modo non corretto; in tal caso, possibile correggere solo queste aree, anzich tracciare tutte le aree manualmente. Per impostare le aree: 1. Per modificare le aree utilizzare gli strumenti per le aree nella barra degli strumenti sulla parte superiore della finestra Immagine. 2. Avviare di nuovo il processo di riconoscimento.
Tabella non rilevata
Le aree tabella contrassegnano tabelle o frammenti di testo disposti in formato tabulare. Se il rilevamento automatico di una tabella non ha funzionato correttamente, utilizzare lo strumento Tabella per tracciare manualmente un'area tabella intorno alla tabella. 1. Nella barra degli strumenti sulla parte superiore della finestra Immagine, selezionare lo strumento e utilizzare il mouse per tracciare un rettangolo intorno alla tabella nell'immagine. 2. Fare clic con il pulsante destro del mouse all'interno del rettangolo e selezionare Analizza struttura tabella nel menu di scelta rapida. Se necessario, correggere i risultati. 3. Avviare di nuovo il processo di riconoscimento. possibile modificare il tipo di qualsiasi area in Tabella: fare clic con il pulsante destro del mouse all'interno dell'area e selezionare Cambia tipo area>Tabella.
Celle della tabella non rilevate correttamente
Se le righe e le colonne di una tabella non sono state rilevate correttamente, possibile correggere i risultati dell'analisi automatica e ripetere il processo di riconoscimento. Esempio di tabella complessa...
Metodi per impostare un'area tabella: Strumenti nella finestra Immagine possibile aggiungere o rimuovere linee verticali e orizzontali nella tabella. Selezionare strumenti sulla parte superiore della finestra Immagine. , o nella barra degli
Se una cella della tabella contiene solo un'immagine, selezionare Considera le celle selezionate come immagine nel riquadro Propriet area (per visualizzare il riquadro, fare clic con il pulsante destro del mouse sull'area e selezionare Propriet area). Se la cella contiene sia una porzione di testo che un'immagine, tracciare un'area separata intorno all'immagine all'interno della cella. Comandi del menu di scelta rapida
25
ABBYY FineReader 9.0 Manuale dellutente
Fare clic con il pulsante destro del mouse sull'area tabella da impostare e selezionare una delle opzioni seguenti nel menu di scelta rapida: Analizza struttura tabella per rilevare e tracciare automaticamente linee verticali e orizzontali all'interno della tabella. Se necessario, regolare le linee utilizzando gli strumenti nella barra degli strumenti della finestra Immagine. Unisci celle, Dividi celle o Unisci righe per unire o dividere le celle selezionate. Finestra di dialogo Opzioni Per contrassegnare ogni riga del testo come cella di tabella separata: 1. 2. 3. Selezionare Strumenti>Opzioni e fare clic sulla scheda 2. Leggi. Selezionare Una sola riga di testo per cella nella tabella in Table processing. Avviare di nuovo il processo di riconoscimento.
Nota: potrebbe essere necessario correggere i risultati dell'analisi automatica della tabella se questa contiene celle con testo in verticale.
Immagine non rilevata
Le aree immagine contrassegnano le immagini contenute nel documento. anche possibile utilizzare aree immagine per selezionare eventuali frammenti di testo da trattare come immagini (il riconoscimento in ABBYY FineReader non viene eseguito su questo tipo di aree). Se il rilevamento automatico di un'immagine non ha funzionato correttamente, utilizzare lo strumento Immagine per tracciare manualmente un'area immagine intorno all'immagine. 1. Selezionare lo strumento nella barra degli strumenti sulla parte superiore della finestra Immagine e utilizzare il mouse per tracciare un rettangolo intorno alla figura nell'immagine. 2. Avviare di nuovo il processo di riconoscimento. possibile modificare il tipo di qualsiasi area in Immagine. Fare clic con il pulsante destro del mouse all'interno dell'area e selezionare Cambia tipo area>Immagine.
Codice a barre non rilevato
Le aree codice a barre contrassegnano i codici a barre contenuti nel documento. Per rappresentare un codice a barre come sequenza di lettere e numeri anzich come immagine, selezionarlo e convertire il tipo di area in Codice a barre. Per rilevare i codici a barre in ABBYY FineReader: 1. SelezionareStrumenti>Opzioni e fare clic sulla scheda Avanzate. 2. Verificare che sia selezionata l'opzione Cerca codici a barre in Lettura e fare clic su OK per chiudere la finestra di dialogo. 3. Attivare la finestra Immagine. 4. Tenere premuti i tasti CTRL+MAIUSC+ALT e tracciare un'area rettangolare intorno al codice a barre nell'immagine. 5. Fare clic su Leggi per avviare il processo di riconoscimento. Tipi di codici a barre supportati in ABBYY FineReader 9.0... Tipi di codice a barre Code 3 di 9 Check Code 3 di 9 Code 3 di 9 senza asterisco Codabar Code 93 Code 128 EAN 8
26
ABBYY FineReader 9.0 Manuale dellutente
EAN 13 IATA 2 di 5 Interleaved 2 di 5 Check Interleaved 2 di 5 Matrix 2 di 5 PostNet Industrial 2 di 5 UCC128 UPCA UPCE PDF417
Testo verticale o invertito non riconosciuto correttamente
Un frammento di testo riconosciuto pu contenere un gran numero di errori se l'orientamento non stato rilevato correttamente o se il testo nel frammento invertito, ovvero testo chiaro stampato su sfondo scuro. Per risolvere il problema: 1. Selezionare nella finestra Immagine l'area o la cella della tabella contenente il testo verticale o invertito ovvero testo chiaro stampato su sfondo scuro. 2. Nel riquadro Propriet area della finestra Immagine (per visualizzare il riquadro fare clic con il pulsante destro del mouse sull'area e selezionare Propriet area) selezionare: Verticale (dal basso in alto) o Verticale (dall'alto in basso) nell'elenco a discesa Orientamento Oppure Invertita nell'elenco a discesa Inversione 3. Avviare di nuovo il processo di riconoscimento.
Impostazione di tipi e bordi dell'area
Prima di riconoscere il documento, in ABBYY FineReader vengono rilevate le aree contenenti testo, immagini, tabelle e codici a barre. In base a questa analisi vengono quindi individuate le aree da riconoscere e l'ordine in cui eseguire il riconoscimento. Queste informazioni vengono utilizzate anche durante la riproduzione della formattazione dell'originale. I bordi di aree di tipo diverso presentano colori diversi. Per cambiare i colori dei bordi dell'area: 1. SelezionareStrumenti>Opzioni e fare clic sulla scheda Visualizza. 2. Selezionare il tipo di area in Aspettoe fare clic sul rettangolo colorato accanto a Colore per aprire la tavolozza dei colori. I bordi dell'area attualmente selezionata sono visualizzati in grassetto e l'area stessa viene detta attiva. Per spostarsi tra le aree utilizzare il tasto Tab. Tutte le aree sono numerate e i numeri determinano l'ordine di spostamento. Se il testo di un'area non rientra nei bordi (questo potrebbe verificarsi, ad esempio, se si apportano modifiche al testo riconosciuto), la porzione che supera i bordi di un'area non attiva potrebbe non essere visibile sullo schermo. Questa situazione viene segnalata da contrassegni rossi visualizzati sui bordi dell'area. Quando un'area viene attivata, i bordi vengono ingranditi per visualizzare tutto il testo. Gli strumenti di impostazione delle aree si trovano nella barra degli strumenti sulla parte superiore della finestra Immagine. Importante. Al termine dell'impostazione delle aree, avviare nuovamente il riconoscimento.
27
ABBYY FineReader 9.0 Manuale dellutente
Creazione di una nuova area 1. Selezionare uno strumento nella barra degli strumenti sulla parte superiore della finestra Immagine: traccia un'area di riconoscimento traccia un'area testo traccia un'area immagine traccia un'area tabella 2. Tracciare un rettangolo intorno all'area utilizzando il mouse. Per tracciare un'area senza dover selezionare prima lo strumento corrispondente, anche possibile utilizzare le scelte rapide da tastiera seguenti: CTRL+MAIUSC traccia un'area testo ALT+MAIUSC traccia un'area immagine CTRL+ALT traccia un'area tabella CTRL+MAIUSC+ALT traccia un'area codice a barre Per cambiare tipo, fare clic con il pulsante destro del mouse sull'area, selezionare Cambia tipo area, e selezionare il tipo di area desiderato nel menu di scelta rapida. Impostazione dei bordi dell'area 1. Fare clic sul bordo dell'area e tenere premuto il pulsante sinistro del mouse. Il puntatore del mouse assume l'aspetto di una freccia a doppia punta. 2. Trascinare il puntatore nella direzione desiderata. 3. Rilasciare il pulsante del mouse. Nota: se si fa clic su un vertice dell'area, possibile spostare contemporaneamente sia il bordo verticale, sia il bordo orizzontale. Aggiunta/rimozione di parti di area 1. Selezionare lo strumento / .
2. Collocare il puntatore del mouse nell'area e tracciare un rettangolo. La porzione rettangolare viene aggiunta o rimossa dall'area quando viene rilasciato il pulsante del mouse. 3. Se necessario, impostare il bordo dell'area. Nota: 1. 2. Non possibile utilizzare questi strumenti per l'aggiunta/rimozione di parti in un'area tabella. possibile modificare i bordi di un'area aggiungendo nuovi nodi (punti di divisione). Utilizzare il mouse per spostare i segmenti di bordo in qualsiasi direzione. Per aggiungere un nuovo nodo, premere CTRL+MAIUSC, posizionare il puntatore del mouse nel punto in cui si desidera aggiungere un nuovo nodo; il puntatore assume l'aspetto di una croce: fare clic sul bordo. Viene creato un nuovo nodo. In ABBYY FineReader sono previste alcune limitazioni alle forme delle aree. Per un corretto riconoscimento, le righe di testo nelle aree non devono essere interrotte. Per soddisfare questi requisiti, i bordi delle aree vengono corretti automaticamente all'aggiunta o all'eliminazione di parti di area. Inoltre, non vengono consentite alcune operazioni che comportano lo spostamento dei segmenti che formano i bordi dell'area.
3.
Selezione di una o pi aree Selezionare lo strumento , o e fare clic sulle aree da selezionare tenendo premuto il tasto CTRL. Fare nuovamente clic su un'area per annullare la selezione. Spostamento di un'area Selezionare l'area da spostare e trasferirla nella posizione desiderata tenendo premuto il tasto CTRL. Rinumerazione di un'area 1. Selezionare lo strumento .
2. Fare clic sulle aree nell'ordine desiderato. Il contenuto delle aree viene visualizzato nel testo di destinazione nello stesso ordine.
28
ABBYY FineReader 9.0 Manuale dellutente
Eliminazione di un'area Per eliminare un'area: selezionare lo strumento e fare clic sull'area che si desidera eliminare, oppure
fare clic con il pulsante destro del mouse sull'area e selezionare Elimina area nel menu di scelta rapida visualizzato, oppure selezionare l'area che si desidera eliminare e premere CANC. Per eliminare tutte le aree: Fare clic con il pulsante destro del mouse nella finestra Immagine e selezionare Elimina tutte le aree e il testo nel menu di scelta rapida. Importante. Se si elimina un'area gi riconosciuta, anche il testo associato nella finestra Testo verr eliminato. Modifica dell'orientamento del testo Selezionare l'orientamento desiderato per il testo nell'elenco a discesa Orientamento nel riquadro Propriet area (fare clic sull'area e selezionare Propriet area per rendere visibile il riquadro).
Controllo e modifica del testo riconosciuto
Al termine del processo di riconoscimento, il testo riconosciuto viene visualizzato nella finestra Testo , dove possibile controllarlo e, se necessario, apportare modifiche. Controllo del testo nella finestra Testo Controllo del testo nella finestra di dialogo Controllo ortografia Dizionario utente: Aggiunta e rimozione di parole Utilizzo degli stili Modifica di collegamenti ipertestuali Modifica di tabelle Modifica di intestazioni, pi di pagina e note
Controllo del testo nella finestra Testo
possibile controllare e modificare il testo riconosciuto nella finestra Testo. Gli strumenti di formattazione del testo e le opzioni di salvataggio si trovano nella barra degli strumenti sulla parte superiore della finestra Testo. Per modificare i risultati del riconoscimento selezionare uno strumento nella barra degli strumenti sulla parte superiore della finestra Testo oppure nel riquadro Propriet testo sulla parte inferiore della finestra Testo (per visualizzare il riquadro fare clic con il pulsante destro del mouse in un punto della finestra e selezionare Propriet nel menu di scelta rapida) I pulsanti o consentono di passare rapidamente al carattere incerto precedente o successivo.
Controllo ortografia
possibile controllare le parole con caratteri incerti nella finestra di dialogo Controllo ortografia (Strumenti>Controllo ortografia).
29
ABBYY FineReader 9.0 Manuale dellutente
Questa finestra di dialogo consente di scegliere se applicare (o non applicare) le modifiche suggerite all'occorrenza specifica di una parola o a tutte le sue occorrenze nel testo. Scegliendo Ignora la parola viene saltata senza apportare alcuna modifica. L'evidenziazione viene rimossa. Scegliendo Sostituisci la parola viene sostituita con quella selezionata nell'elenco dei suggerimenti. Scegliendo Aggiungi la parola selezionata viene inserita nel dizionario. La prossima volta che si esegue il controllo ortografico in un testo, questa parola non verr considerata un errore. Suggerimento: per personalizzare il controllo ortografico, fare clic sul pulsante Opzioni nella finestra di dialogo Controllo ortografia.
Dizionario utente: Aggiunta e rimozione di parole
Se il testo contiene molti termini speciali, abbreviazioni e nomi propri, possibile migliorare la qualit del riconoscimento aggiungendo queste parole al dizionario utente. Per ogni parola aggiunta, ABBYY FineReader genera tutte le forme possibili, cos alla successiva occorrenza la parola viene riconosciuta in modo affidabile anche se utilizzata al plurale nel caso dei nomi, nelle forme flesse per i verbi, e cos via. Per aggiungere una parola al dizionario durante il controllo ortografico: 1. Fare clic sul pulsante Aggiungi nella finestra di dialogo Controllo ortografia visualizzata. 2. Immettere le informazioni seguenti nella finestra di dialogo Forma primaria: Parte del discorso (Nome, Aggettivo, Verbo, Non declinata) Se la parola inizia sempre con la maiuscola, selezionare la voce Nome proprio La forma primaria della parola 3. Scegliere OK. Viene visualizzata la finestra di dialogo Crea paradigma. Vengono richieste informazioni sulle forme possibili della parola che si sta aggiungendo per poterne costruire il paradigma. Fare clic su S o No per rispondere alle domande. Se si fornisce una risposta sbagliata, fare clic sul pulsante Di nuovo per ripetere la domanda. Il paradigma creato viene visualizzato nella finestra di dialogo Paradigma. 4. Importante. La creazione di paradigmi per le parole aggiunte supportata solo nelle lingue seguenti: inglese, spagnolo, italiano, tedesco (vecchia e nuova ortografia), russo, ucraino e francese. Se non si desidera creare paradigmi per le parole inglesi aggiunte e si desidera immetterle senza forme flesse, fare clic sul pulsante Controllo ortografia nella scheda Avanzate e selezionare Non richiedere per le forme delle parole (solo dizionario inglese). Per aggiungere o rimuovere una parola durante la visualizzazione del dizionario: 1. Selezionare Visualizza dizionari nel menu Strumenti. 30
ABBYY FineReader 9.0 Manuale dellutente
2. Selezionare la lingua desiderata nella finestra di dialogo Seleziona dizionario visualizzata e fare clic su Visualizza 3. Digitare una parola nella finestra di dialogo Dizionario visualizzata e fare clic su Aggiungi oppure selezionare una parola e fare clic su Elimina. Se la parola che si desidera aggiungere gi presente nel dizionario, viene visualizzato un messaggio. A questo punto possibile visualizzarne il paradigma. Se si ritiene che il paradigma non sia corretto, crearne uno nuovo selezionando il pulsante Aggiungi nella finestra di dialogo Aggiungi parola. possibile importare dizionari utente creati in versioni precedenti di ABBYY FineReader (sono supportate le versioni 6.0, 7.0 e 8.0 ). 1. Selezionare Visualizza dizionari nel menu Strumenti, quindi scegliere la lingua desiderata e fare clic su Visualizza 2. Fare clic sul pulsante Importa nella finestra di dialogo Dizionario visualizzata e selezionare il file dizionario da importare; il file deve avere l'estensione *.pmd, *.txt o *.dic.
Utilizzo degli stili
In ABBYY FineReader possibile creare e modificare stili per i testi. Nell'editor degli stili possibile specificare un insieme di parametri di formattazione per il testo raggruppandoli sotto una singola dicitura. Gli stili creati consentono di impostare rapidamente la formattazione del testo riconosciuto nella finestra Testo. Per applicare uno stile a un frammento di testo selezionato: 1. Nella finestra Testo selezionare il frammento di testo da formattare. 2. Fare clic con il pulsante destro del mouse sulla selezione e selezionare Propriet nel menu di scelta rapida. 3. Selezionare lo stile desiderato dall'elenco di stili disponibili nella finestra di dialogo Propriet testo visualizzata. Nota: quando si salvano i testi riconosciuti nei formati RTF, DOC, WordML e DOCX, tutti gli stili vengono mantenuti. Per creare, modificare, visualizzare o eliminare uno stile: 1. Selezionare Editor stili nel menu Strumenti. 2. Selezionare lo stile desiderato dall'elenco di stili disponibili nella finestra di dialogo Stili dei caratteri visualizzata e apportare le modifiche necessarie. Nota: Per creare un nuovo stile, fare clic su Nuovo, digitare un nome per lo stile, e selezionare le opzioni desiderate. Scegliere OK. Lo stile creato viene aggiunto all'elenco di stili disponibili. Per rimuovere tutti gli stili, fare clic sul pulsante Rimuovi tutto.
Modifica di collegamenti ipertestuali
In ABBYY FineReader un collegamento ipertestuale viene riconosciuto e l'indirizzo di destinazione viene ricreato nel documento di destinazione. I collegamenti ipertestuali riconosciuti vengono visualizzati in azzurro e sono sottolineati. Quando si visualizza il documento riconosciuto nella finestra Testo, lasciare il cursore del mouse su un collegamento ipertestuale per visualizzare l'indirizzo corrispondente. Per seguire un collegamento ipertestuale tenere premuto il tasto CTRL e fare clic sul collegamento. Per modificare il testo o l'indirizzo di un collegamento ipertestuale: 1. Nella finestra Testo selezionare il collegamento ipertestuale da modificare. Suggerimento: per rimuovere un collegamento ipertestuale, selezionarlo facendo clic con il pulsante destro del mouse e scegliere Rimuovi collegamento ipertestuale nel menu di scelta rapida. 2. Fare clic sul pulsante nella barra degli strumenti sulla parte superiore della finestra Testo.
3. Nella finestra di dialogo Modifica collegamento ipertestuale visualizzata apportare le modifiche desiderate nel campo Testo da visualizzare. 4. Nella stessa finestra di dialogo specificare il tipo di indirizzo nel gruppo Collega a: Selezionare Pagina Web per il collegamento a una pagina di Internet. Nel campo Indirizzo specificare il protocollo e l'URL della pagina (ad esempio http://www.abbyy.com) Selezionare File locale per creare un collegamento a un file. Fare clic su Sfoglia per ricercare il file a cui far puntare il collegamento ipertestuale, ad esempio file://D:\Documenti\ABBYY FineReaderGuide.pdf
31
ABBYY FineReader 9.0 Manuale dellutente
Selezionare Indirizzo di posta elettronica per consentire all'utente di inviare un messaggio di posta elettronica all'indirizzo contenuto nel collegamento ipertestuale semplicemente selezionandolo con il mouse. Nel campo Indirizzo specificare il protocollo e l'indirizzo di posta elettronica, ad esempio mailto:office@abbyy.com.
Modifica di tabelle
ABBYY FineReader consente di modificare le tabelle riconosciute. Nella finestra Testo, scegliere una delle operazioni descritte di seguito: 1. Unire celle Utilizzare il mouse per selezionare le celle o le righe da unire e fare clic su degli strumenti sulla parte superiore della finestra Testo. 2. Dividere celle Selezionare la cella da dividere e fare clic su nella barra degli strumenti sulla parte superiore della finestra Testo. Importante. Questo comando pu essere applicato solo alle celle di tabelle che in precedenza erano state unite. 3. Eliminare i contenuti delle celle Selezionare una o pi celle di cui si desidera eliminare i contenuti e fare clic su CANC. Nota: per impostazione predefinita, gli strumenti di modifica delle tabelle non sono visualizzati nella barra degli strumenti sulla parte superiore della finestra Testo. Per aggiungere gli strumenti di modifica delle tabelle alla barra degli strumenti utilizzare la finestra di dialogo Personalizza la barra degli strumenti e le scelte rapide da tastiera. o su nella barra
Modifica di intestazioni, pi di pagina e note
In ABBYY FineReader il testo di intestazioni, pi di pagina e note viene riconosciuto e ricreato nel documento di destinazione. Nella finestra Testo, intestazioni, pi di pagina e note vengono indicati da linee tratteggiate. Nella finestra Testo possibile modificare intestazioni, pi di pagina e note utilizzando i diversi strumenti disponibili.
Salvataggio dei risultati
possibile salvare i testi riconosciuti in un file, inviarli a un'altra applicazione senza salvarli su disco, copiarli negli Appunti o inviarli per posta elettronica come allegati in uno dei formati di salvataggio supportati. Salvataggio: informazioni generali Descrive le funzionalit di salvataggio offerte da ABBYY FineReader. Salvataggio in RTF/DOC/WordML/DOCX Salvataggio in XLS/XLSX Salvataggio in PDF Impostazioni di protezione PDF Spiega le impostazioni di protezione disponibili per il salvataggio in PDF: protezione del documento con password che impediscono l'apertura, la modifica o la stampa non autorizzate e selezione di un livello di crittografia compatibile con le versioni precedenti di Adobe Acrobat. Salvataggio in HTML Salvataggio in PPT Salvataggio in TXT Salvataggio in DBF Salvataggio in CSV Salvataggio in LIT Salvataggio di un'immagine della pagina Descrive la procedura per il salvataggio della pagina senza eseguire il riconoscimento e fornisce suggerimenti per la riduzione delle dimensioni delle immagini.
32
ABBYY FineReader 9.0 Manuale dellutente
Salvataggio: informazioni generali
Dopo aver effettuato il riconoscimento di un documento possibile salvare i risultati su disco o inviarli a un'applicazione a scelta. I comandi corrispondenti si trovano nel menu File: File>Salva documento FineReader...> Salva il documento ABBYY FineReader corrente su disco rigido per consentire di riprendere il lavoro in un secondo momento. Vengono salvati sia il testo riconosciuto che le immagini delle pagine. File>Salva come> Salva il testo riconosciuto su disco rigido nel formato desiderato. File>Invia a> Apre il testo riconosciuto nell'applicazione desiderata. In questa fase non vengono salvate informazioni sul disco rigido. File>Invia pagine selezionate a> Apre le pagine selezionate nell'applicazione desiderata. In questa fase non vengono salvate informazioni sul disco rigido. File>Salva immagini... Salva le immagini delle pagine del documento. File>Posta elettronica Invia l'immagine o il testo riconosciuto per posta elettronica Selezionare le opzioni desiderate per l'allegato di posta elettronica nella finestra di dialogo Invia pagine per posta elettronica e fare clic su OK. Viene creato un nuovo messaggio di posta elettronica con allegato il testo riconosciuto o l'immagine. File>Stampa> Stampa il testo o le immagini delle pagine selezionate nel documento ABBYY FineReader corrente. Applicazioni supportate Microsoft Word 6.0, 7.0, 97 (8.0), 2000 (9.0), 2002 (10.0) e 2003 (11.0); WordPerfect 2003 (11.0); Microsoft Excel 6.0, 7.0, 97 (8.0), 2000 (9.0), 2002 (10.0) e 2003 (11.0); Microsoft PowerPoint 2002 (10.0) e 2003 (11.0); Corel WordPerfect 7.0, 8.0, 9.0, 10.0 (2002), 11.0 (2003) e 12.0; Lotus Word Pro 9.5, 97 e Millennium Edition; StarWriter 4.x, 5.x e 6.x; Adobe Acrobat/Reader (tutte le versioni).
Salvataggio in RTF/DOC/WordML/DOCX
Per salvare il testo in RTF/DOC/WordML/DOCX: 1. Selezionare uno dei formati disponibili nell'elenco a discesa accanto al pulsante Salva nella barra degli strumenti sulla parte superiore della finestra Testo. Nell'elenco a discesa sottostante, selezionare una delle opzioni di salvataggio disponibili. 2. Fare clic sul pulsante Salva. Suggerimento: sono disponibili ulteriori opzioni di salvataggio nella finestra di dialogo Opzioni: selezionare Strumenti>Opzioni, fare clic sulla scheda 3. Salva, quindi sulla scheda RTF/DOC/WordML/DOCX. Le opzioni di salvataggio in questa scheda sono suddivise nelle categorie seguenti:
Mantieni layout
Selezionare una delle opzioni seguenti, a seconda di come si prevede di riutilizzare il documento elettronico: Copia esatta Crea un documento con l'aspetto esatto dell'originale cartaceo. Tuttavia, sar possibile apportare solo modifiche di lieve entit alla copia risultante senza compromettere la formattazione. La scelta di questa opzione consigliata per documenti con layout complessi, ad esempio opuscoli pubblicitari. Copia modificabile Crea un documento che pu avere una formattazione leggermente diversa rispetto all'originale cartaceo. Il testo ottenuto sar per altamente modificabile. Testo formattato Vengono mantenuti caratteri, dimensioni carattere e paragrafi, ma non l'esatta posizione degli oggetti e la spaziatura del documento originale. Il testo ottenuto viene allineato a sinistra. Testo normale Come Testo formattato, ma senza mantenere le dimensioni dei caratteri. 33
ABBYY FineReader 9.0 Manuale dellutente
Formato carta predefinito
Selezionare il formato carta da utilizzare per in salvataggio in RTF, DOC, WordML o DOCX nell'elenco a discesa Formato carta predefinito. Suggerimenti. Per fare in modo che il testo riconosciuto rientri nel formato carta specificato, selezionare l'opzione Aumenta formato carta se il contenuto supera i limiti della pagina. In questo modo, durante il salvataggio il formato carta appropriato viene selezionato automaticamente.
Impostazioni testo
I valori predefiniti in Impostazioni testo variano a seconda che sia stata selezionata l'opzione di salvataggio Copia esatta, Copia modificabile, Testo formattato o Testo normale. Mantieni intestazioni e pi di pagina Mantiene i titoli correnti (intestazioni e pi di pagina) nel testo di destinazione. Mantieni interruzioni di pagina Mantiene la divisione originale in pagine. Mantieni interruzioni di riga Mantiene la divisione originale in righe. Mantieni colore testo Mantiene il colore originale delle lettere. Nota: le versioni 6.0, 7.0 e 97 (8.0) di Word dispongono di tavolozze dei colori limitate per il testo e per lo sfondo, di conseguenza i colori del documento originale potrebbero essere sostituiti con quelli disponibili nella tavolozza di Word. In Word 2000 (9.0) e versioni successive vengono mantenuti tutti i colori del documento originale.
Impostazioni immagine
Se il documento contiene un numero elevato di immagini, il file di destinazione potrebbe presentare dimensioni considerevoli. possibile ridurre le dimensioni del file risultante selezionando una delle opzioni disponibili in questo elenco a discesa. Suggerimento: Selezionare Nessuna immagine se non si desiderano immagini nel file di destinazione. Selezionare Personalizzata per specificare manualmente le impostazioni per le immagini. Selezionare le opzioni desiderate nella finestra di dialogo Impostazioni personalizzate immagine visualizzata e fare clic su OK.
Avanzate
Alcune delle opzioni pi avanzate sono disponibili selezionando il pulsante Altro in Avanzate. Selezionare le opzioni desiderate nella finestra di dialogo Opzioni avanzate di salvataggio visualizzata e fare clic su OK. Evidenzia caratteri incerti Selezionare questa opzione se si desidera modificare il testo riconosciuto in Microsoft Word anzich nella finestra Testo di ABBYY FineReader. Tutti i caratteri incerti vengono evidenziati nella finestra di Microsoft Word. Suggerimento: possibile modificare il colore dei caratteri incerti nella scheda Visualizza della finestra di dialogo Opzioni (Strumenti>Opzioni). Attiva compatibilit con Microsoft Word 95 Selezionare questa opzione se si desidera aprire e modificare il documento risultante in Microsoft Word 95. Nota: in Microsoft Word 95 l'unico formato disponibile per il salvataggio di immagini il formato bitmap (BMP).
Salvataggio in XLS/XLSX
Per salvare il testo in XLS/XLSX: 1. Selezionare Documento Microsoft Excel (*.xls) o Documento Microsoft Excel 2007 (*.xlsx) nell'elenco a discesa accanto al pulsante Salva nella barra degli strumenti sulla parte superiore della finestra Testo. Nell'elenco a discesa sottostante, selezionare una delle opzioni di salvataggio disponibili. 2. Fare clic sul pulsante Salva. Suggerimento: sono disponibili ulteriori opzioni di salvataggio nella finestra di dialogo Opzioni: selezionare Strumenti>Opzioni, fare clic sulla scheda 3. Salva, quindi sulla scheda XLS/XLSX. Sono disponibili le opzioni seguenti: Ignora testo al di fuori delle tabelle Mantiene solo le tabelle. Converti valori numerici in numeri I numeri vengono convertiti nel formato "Numero" nel file XLS. Microsoft Excel consente di eseguire operazioni aritmetiche sulle celle in questo formato. Keep headers and footers Mantiene intestazioni e pi di pagina nel documento di destinazione.
34
ABBYY FineReader 9.0 Manuale dellutente
Salvataggio in PDF
Per salvare il testo in PDF: 1. Selezionare Documento PDF (*.pdf) nell'elenco a discesa accanto al pulsante Salva nella barra degli strumenti sulla parte superiore della finestra Testo. Nell'elenco a discesa sottostante, selezionare una delle opzioni di salvataggio disponibili. 2. Fare clic sul pulsante Salva. Suggerimento: sono disponibili ulteriori opzioni di salvataggio nella finestra di dialogo Opzioni: selezionare Strumenti>Opzioni, fare clic sulla scheda 3. Salva, quindi sulla scheda PDF. Le opzioni di salvataggio in questa scheda sono suddivise nelle categorie seguenti:
Formato carta predefinito
Selezionare il formato da utilizzare per salvare in PDF nell'elenco a discesa Formato carta predefinito.
Modalit di salvataggio
Selezionare una delle opzioni seguenti, a seconda di come si prevede di riutilizzare il documento elettronico: Solo immagine pagina Viene salvata l'immagine esatta della pagina. Questo tipo di documento PDF identico a quello ottenuto con l'opzione precedente, ma non possibile eseguire ricerche all'interno di esso. Solo testo e immagini Vengono salvati soltanto il testo riconosciuto e le immagini associate. Le pagine PDF risultanti supportano le operazioni di ricerca e il file presenta dimensioni ridotte. L'aspetto del documento risultante potrebbe essere leggermente diverso rispetto all'originale. Testo sopra immagine pagina Vengono salvati lo sfondo e le immagini del documento originale, a cui viene sovrapposto il testo riconosciuto. In genere i file PDF di questo tipo richiedono una quantit di spazio su disco superiore a quella richiesta dai file creati tramite l'opzione Solo testo e immagini e supportano funzionalit di ricerca complete. In alcuni casi, l'aspetto del documento risultante potrebbe essere leggermente diverso rispetto all'originale. Testo sotto immagine pagina L'intera immagine della pagina viene salvata come illustrazione e il testo riconosciuto viene posizionato sotto l'immagine. Il risultato un documento con un layout sostanzialmente identico all'originale e con il supporto integrale delle funzionalit di ricerca di testo. Documento PDF/A Selezionare questa opzione se si desidera creare un PDF con tutte le funzionalit di ricerca e con lo stesso aspetto dell'originale, destinato all'archiviazione. Alcune delle opzioni seguenti si attivano in base alla modalit di salvataggio selezionata: Sostituisci parole incerte con immagini Selezionare questa opzione per sostituire le parole contenenti caratteri incerti con le rispettive immagini durante il salvataggio in PDF. Mantieni colore testo e sfondo Selezionare questa opzione per mantenere il colore originale di testo e sfondo durante il salvataggio in PDF. Keep headers and footers Mantiene intestazioni e pi di pagina nel documento di destinazione. Attiva Tagged PDF (Adobe Acrobat 5.0 e versioni successive) Selezionare questa opzione per aggiungere tag PDF al documento PDF di destinazione. Oltre a testo e immagini, i file PDF possono contenere informazioni sulla struttura del documento, ad esempio parti logiche, immagini e tabelle. Queste informazioni sono codificate nei tag PDF. Un file PDF provvisto di tag PDF pu essere adattato a varie dimensioni di schermo e viene visualizzato correttamente sui dispositivi quali i palmari. Usa Mixed Raster Content Selezionare questa opzione per mantenere la qualit visiva del testo e delle immagini in un documento con compressione elevata.
Impostazioni immagine
Se il documento contiene un numero elevato di immagini, il file di destinazione potrebbe presentare dimensioni considerevoli. possibile ridurre le dimensioni del file risultante selezionando una delle opzioni disponibili in questo elenco a discesa. Suggerimento: selezionare Personalizzata per specificare manualmente le impostazioni per le immagini. Selezionare le opzioni desiderate nella finestra di dialogo Impostazioni personalizzate immagine visualizzata e fare clic su OK.
Impostazioni carattere
possibile utilizzare i caratteri standard di Acrobat o i caratteri installati nel sistema:
35
ABBYY FineReader 9.0 Manuale dellutente
Usa caratteri standard Quando viene selezionata questa opzione, il file PDF si basa sui caratteri standard di Acrobat: Times New Roman, Arial e Courier New. Usa caratteri di sistema Quando viene selezionata questa opzione, il file PDF si basa sui caratteri standard installati nel computer.
Protezione
possibile impostare password al fine di prevenire l'apertura, la stampa o la modifica non autorizzata del documento PDF. Fare clic sul pulsante Impostazioni di protezione PDF e selezionare le impostazioni di protezione desiderate nella finestra di dialogo visualizzata.
Impostazioni di protezione PDF
Quando il testo riconosciuto viene salvato in PDF, possibile impostare password al fine di prevenire l'apertura, la stampa o la modifica non autorizzata dei documenti PDF. Le password e le altre opzioni di protezione vengono impostate nella finestra di dialogo Impostazioni di protezione PDF. Per aprire questa finestra di dialogo, selezionare Strumenti>Opzioni, fare clic sulla scheda 3. Salva, quindi sulla scheda PDF e selezionare il pulsante Impostazioni di protezione PDF nella parte inferiore della finestra di dialogo. possibile specificare una password apertura documento e/o una password autorizzazione.
Password apertura documento
Una password apertura documento consente l'apertura del documento PDF solo agli utenti in possesso della password specificata dall'autore. 1. Selezionare Richiedi password per apertura documento. 2. Fare clic su .
3. Nella finestra di dialogo Specifica password apertura documento visualizzata, immettere una password e ripetere l'immissione per confermarla. La password specificata verr visualizzata sotto forma di punti nel campo Password apertura documento.
Password autorizzazione
La password di autorizzazione protegge un determinato documento PDF dalla stampa e dalla modifica non autorizzate. 1. Selezionare Limita stampa e modifica del documento e delle impostazioni di protezione. 2. Fare clic su .
3. Nella finestra di dialogo Specifica password autorizzazione visualizzata, immettere una password e ripetere l'immissione per confermarla. La password viene visualizzata sotto forma di punti nel campo Password autorizzazione. inoltre possibile abilitare o disabilitare le autorizzazioni per la stampa, la modifica o la copia del documento PDF utilizzando le opzioni disponibili in Impostazioni autorizzazione. Mediante l'elenco a discesa Stampa consentita possibile abilitare o disabilitare l'autorizzazione per la stampa del documento PDF. Mediante l'elenco a discesa Modifiche consentite possibile specificare quali modifiche sono consentite nel documento PDF. L'opzione Consenti copia di testo, immagini e altro contenutoconsente ad altri utenti di selezionare e copiare testo, immagini e altri elementi del documento PDF. Se si desidera impedire la copia del contenuto del documento ad altri utenti, verificare che questa opzione non sia selezionata. Nell'elenco a discesa Livello crittografia possibile specificare il tipo di crittografia per un documento protetto da password. Sono disponibili tre livelli: Bassa (40 bit): compatibile con Acrobat 3.0 e versioni successive consente di impostare un livello di crittografia basso (40 bit RC4). Alta (128 bit): compatibile con Acrobat 5.0 e versioni successive imposta la crittografia a 128 bit basata sullo standard RC4. Gli utenti di versioni precedenti di Acrobat, tuttavia, non saranno in grado di aprire il file PDF crittografato. Alta (AES a 128 bit): compatibile con Acrobat 7.0 e versioni successive imposta la crittografia a 128 bit basata sullo standard AES. Gli utenti di versioni precedenti di Acrobat, tuttavia, non saranno in grado di aprire il file PDF crittografato.
Salvataggio in HTML
Per salvare il testo in HTML:
36
ABBYY FineReader 9.0 Manuale dellutente
1. Selezionare Documento HTML (*.htm) nell'elenco a discesa accanto al pulsante Salva nella barra degli strumenti sulla parte superiore della finestra Testo. Nell'elenco a discesa sottostante, selezionare una delle opzioni di salvataggio disponibili. 2. Fare clic sul pulsante Salva. Suggerimento: sono disponibili ulteriori opzioni di salvataggio nella finestra di dialogo Opzioni: selezionare Strumenti>Opzioni, fare clic sulla scheda 3. Salva, quindi sulla scheda HTML. Le opzioni di salvataggio in questa scheda sono suddivise nelle categorie seguenti:
Mantieni layout
Selezionare una delle opzioni seguenti, a seconda di come si prevede di riutilizzare il documento elettronico: Copia esatta Crea un documento con l'aspetto esatto dell'originale cartaceo. Tuttavia, sar possibile apportare solo modifiche di lieve entit alla copia risultante senza compromettere la formattazione. La scelta di questa opzione consigliata per documenti con layout complessi, ad esempio opuscoli pubblicitari. Testo formattato Vengono mantenuti caratteri, dimensioni carattere e paragrafi, ma non l'esatta posizione degli oggetti e la spaziatura del documento originale. Il testo ottenuto viene allineato a sinistra. Testo normale Come Testo formattato, ma senza mantenere le dimensioni dei caratteri.
Modalit di salvataggio
Selezionare una delle modalit di salvataggio disponibili: 1. Completo (usa CSS): il file viene salvato in HTML 4 e viene utilizzato il foglio di stile incorporato. Viene mantenuta la formattazione del documento originale. 2. Semplice (compatibile con browser meno recenti): il file viene salvato in HTML 3. Parte della formattazione del documento originale, ad esempio rientri di prima riga, dimensioni dei caratteri, potrebbe andare persa. Questo formato supportato da tutti i browser, comprese le versioni meno recenti, ad esempio Internet Explorer 3.0.
Impostazioni testo
Mantieni interruzioni di riga Mantiene la divisione originale in righe. Mantieni colore testo Mantiene il colore originale delle lettere. Usa linea continua come interruzione di pagina Salva la divisione originale in pagine, separate da una riga continua. Keep headers and footers Mantiene intestazioni e pi di pagina nel documento di destinazione.
Impostazioni immagine
Se il documento contiene un numero elevato di immagini, il file di destinazione potrebbe presentare dimensioni considerevoli. possibile ridurre le dimensioni del file risultante selezionando una delle opzioni disponibili in questo elenco a discesa. Suggerimento: Selezionare Nessuna immagine se non si desiderano immagini nel file di destinazione. Selezionare Personalizzata per specificare manualmente le impostazioni per le immagini. Selezionare le opzioni desiderate nella finestra di dialogo Impostazioni personalizzate immagine visualizzata e fare clic su OK.
Codifica carattere
In ABBYY FineReader la tabella codici viene rilevata automaticamente. Per modificarla o cambiare tipo, selezionare la tabella codici o il tipo di tabella desiderato negli elenchi a discesa in Codifica carattere.
Salvataggio in PPT
Per salvare il testo in PPT: 1. Selezionare Documento Microsoft PowerPoint (*.ppt) nell'elenco a discesa accanto al pulsante Salva nella barra degli strumenti sulla parte superiore della finestra Testo. Nell'elenco a discesa sottostante, selezionare una delle opzioni di salvataggio disponibili. 2. Fare clic sul pulsante Salva.
37
ABBYY FineReader 9.0 Manuale dellutente
Suggerimento: sono disponibili ulteriori opzioni di salvataggio nella finestra di dialogo Opzioni: selezionare Strumenti>Opzioni, fare clic sulla scheda 3. Salva, quindi sulla scheda PPT. Le opzioni di salvataggio in questa scheda sono suddivise nelle categorie seguenti:
Impostazioni testo
Mantieni interruzioni di riga Mantiene la divisione originale in righe. Testo a capo Questa opzione disponibile solo se stato selezionato Mantieni interruzioni di riga. Il testo riconosciuto viene interamente compreso nel blocco di testo nella diapositiva. Mantieni intestazioni e pi di pagina Mantiene intestazioni e pi di pagina nel documento di destinazione.
Impostazioni immagine
Se il documento contiene un numero elevato di immagini, il file di destinazione potrebbe presentare dimensioni considerevoli. possibile ridurre le dimensioni del file risultante selezionando una delle opzioni disponibili in questo elenco a discesa. Suggerimento: Selezionare Nessuna immagine se non si desiderano immagini nel file di destinazione. Selezionare Personalizzata per specificare manualmente le impostazioni per le immagini. Selezionare le opzioni desiderate nella finestra di dialogo Impostazioni personalizzate immagine visualizzata e fare clic su OK. Importante. Quando si salvano i risultati in PPT, vengono creati speciali file HTML contenenti le diverse sezioni della presentazione. Per salvare la presentazione come file singolo, eseguire il salvataggio in PowerPoint (scegliereSalva con nome nel menu File e specificare PPT come formato di salvataggio).
Salvataggio in TXT
Per salvare il testo in TXT: 1. Selezionare Documento di testo (*.txt) nell'elenco a discesa accanto al pulsante Salva nella barra degli strumenti sulla parte superiore della finestra Testo. Nell'elenco a discesa sottostante, selezionare una delle opzioni di salvataggio disponibili. 2. Fare clic sul pulsante Salva. Suggerimento: sono disponibili ulteriori opzioni di salvataggio nella finestra di dialogo Opzioni: selezionare Strumenti>Opzioni, fare clic sulla scheda 3. Salva, quindi sulla scheda TXT. Le opzioni di salvataggio in questa scheda sono suddivise nelle categorie seguenti:
Impostazioni testo
Mantieni interruzioni di riga Mantiene la divisione originale in righe. Aggiungi alla fine del file esistente Accoda il testo alla fine di un file *.txt esistente. Usa carattere interruzione di pagina (n.12) come separatore di pagina Salva la divisione originale delle pagine. Usa riga vuota come separatore di paragrafo I paragrafi vengono separati da righe vuote. Keep headers and footers Mantiene intestazioni e pi di pagina nel documento di destinazione.
Codifica carattere
In ABBYY FineReader la tabella codici viene rilevata automaticamente. Per modificarla o cambiare tipo, selezionare la tabella codici o il tipo di tabella desiderato negli elenchi a discesa in Codifica carattere.
Salvataggio in DBF
Per salvare il testo in DBF: 1. Selezionare Documento DBF (*.dbf) nell'elenco a discesa accanto al pulsante Salva nella barra degli strumenti sulla parte superiore della finestra Testo. Nell'elenco a discesa sottostante, selezionare una delle opzioni di salvataggio disponibili. 2. Fare clic sul pulsante Salva.
38
ABBYY FineReader 9.0 Manuale dellutente
Suggerimento: sono disponibili ulteriori opzioni di salvataggio nella finestra di dialogo Opzioni: selezionare Strumenti>Opzioni, fare clic sulla scheda 3. Salva, quindi sulla scheda DBF. Le opzioni di salvataggio in questa scheda sono suddivise nelle categorie seguenti:
Impostazioni testo
Aggiungi alla fine del file esistente Accoda il testo alla fine di un file *.dbf esistente.
Codifica carattere
In ABBYY FineReader la tabella codici viene rilevata automaticamente. Per modificarla o cambiare tipo, selezionare la tabella codici o il tipo di tabella desiderato negli elenchi a discesa in Codifica carattere.
Salvataggio in CSV
Per salvare il testo in CSV: 1. Selezionare Documento CSV (*.csv) nell'elenco a discesa accanto al pulsante Salva nella barra degli strumenti sulla parte superiore della finestra Testo. Nell'elenco a discesa sottostante, selezionare una delle opzioni di salvataggio disponibili. 2. Fare clic sul pulsante Salva. Suggerimento: sono disponibili ulteriori opzioni di salvataggio nella finestra di dialogo Opzioni: selezionare Strumenti>Opzioni, fare clic sulla scheda 3. Salva, quindi sulla scheda CSV. Le opzioni di salvataggio in questa scheda sono suddivise nelle categorie seguenti:
Impostazioni testo
Ignora testo al di fuori delle tabelle Mantiene solo le tabelle. Aggiungi alla fine del file esistente Accoda il testo alla fine di un file CSV esistente. Usa carattere interruzione di pagina (n.12) come separatore di pagina Salva la divisione originale in pagine. Separatore di campo Specifica il carattere separatore delle colonne dati nel file CSV.
Codifica carattere
In ABBYY FineReader la tabella codici viene rilevata automaticamente. Per modificarla o cambiare tipo, selezionare la tabella codici o il tipo di tabella desiderato negli elenchi a discesa in Codifica carattere.
Salvataggio in LIT
Per salvare il testo in LIT: 1. Selezionare eBook Microsoft Reader (*.lit) nell'elenco a discesa accanto al pulsante Salva nella barra degli strumenti sulla parte superiore della finestra Testo. Nell'elenco a discesa sottostante, selezionare una delle opzioni di salvataggio disponibili. 2. Fare clic sul pulsante Salva. Suggerimento: sono disponibili ulteriori opzioni di salvataggio nella finestra di dialogo Opzioni: selezionare Strumenti>Opzioni, fare clic sulla scheda 3. Salva, quindi sulla scheda LIT. Le opzioni di salvataggio in questa scheda sono suddivise nelle categorie seguenti:
Impostazioni testo
Mantieni interruzioni di riga Mantiene la divisione originale in righe. Se l'opzione non selezionata, l'intero testo viene salvato come un'unica riga. Riconosci tabelle come testo Converte le tabelle in testo. Mantieni colore testo e sfondo Mantiene il colore originale del testo e dello sfondo. Keep headers and footers Mantiene intestazioni e pi di pagina nel documento di destinazione.
39
ABBYY FineReader 9.0 Manuale dellutente
Impostazioni immagine
Se il documento contiene un numero elevato di immagini, il file di destinazione potrebbe presentare dimensioni considerevoli. possibile ridurre le dimensioni del file risultante selezionando una delle opzioni disponibili in questo elenco a discesa. Suggerimento: Selezionare Nessuna immagine se non si desiderano immagini nel file di destinazione. Selezionare Personalizzata per specificare manualmente le impostazioni per le immagini. Selezionare le opzioni desiderate nella finestra di dialogo Impostazioni personalizzate immagine visualizzata e fare clic su OK.
Salvataggio di un'immagine della pagina
Per salvare le immagini: 1. Nella finestra Documento selezionare le pagine da salvare. 2. Scegliere Salva immagini nel menu File. 3. Selezionare un formato di salvataggio e una destinazione nella finestra di dialogo Salva immagine come visualizzata. Nota: per salvare pi pagine in un singolo file selezionare uno dei formati di salvataggio TIFF, quindi selezionare l'opzione Salva come file immagine a pi pagine. 4. Digitare un nome per il file immagine e fare clic su Salva. Per salvare una o pi aree di un documento ABBYY FineReader: 1. Nella finestra Immagine selezionare le aree da salvare. 2. Scegliere Salva immagini nel menu File. 3. Selezionare un formato immagine e una destinazione nella finestra di dialogo Salva immagine come visualizzata. 4. Selezionare l'opzione Salva solo aree selezionate. Nota: questa opzione disponibile se nella finestra Documento selezionata una sola pagina. 5. Digitare un nome per il file immagine e fare clic su Salva. Suggerimento: al momento di salvare l'immagine, possibile selezionare un metodo di compressione. La compressione riduce le dimensioni del file risultante. Gli algoritmi di compressione si distinguono in lossless (senza perdita di dati) e lossy (alcuni dati vengono persi ma si ottiene un maggiore livello di compressione). Selezione di un metodo di compressione durante il salvataggio in TIFF... ABBYY FineReader supporta i seguenti metodi di compressione: ZIP un metodo di compressione adatto a immagini con ampie aree di colore uniforme (quali le istantanee schermo). La compressione ZIP un metodo senza perdita, ovvero un metodo che non influisce sulla qualit delle immagini compresse. JPEG un metodo di compressione utilizzato in genere per immagini a colori e in scala di grigi, quali le fotografie. La compressione JPEG implica una perdita di qualit: le dimensioni del file immagine vengono ridotte in modo rilevante, ma possibile che l'immagine appaia a blocchi, con un effetto mosaico, e che determinate gradazioni del colore vadano perdute. CCITT un metodo di compressione lossless adatto principalmente a immagini in bianco e nero digitalizzate o create con un programma di disegno. CCITT Group 4 produce un buon livello di compressione per la maggior parte dei tipi di immagini. CCITT Group 3 viene utilizzato nei fax. Packbits un metodo di compressione lossless adatto per le immagini digitalizzate in bianco e nero. LZW un metodo di compressione lossless, adatto a immagini grafiche e in scala di grigi.
40
ABBYY FineReader 9.0 Manuale dellutente
Funzionalit avanzate
Sommario del capitolo Personalizzazione dell'area di lavoro Utilizzo dei modelli area Lingue definite dall'utente e gruppi di lingue Documento ABBYY FineReader Riconoscimento con addestramento Operazioni automatiche di ABBYY FineReader Lavoro di gruppo in una LAN ABBYY Hot Folder e programmazione
Personalizzazione dell'area di lavoro
possibile personalizzare l'area di lavoro di ABBYY FineReader a seconda delle esigenze. Finestra principale
1 menu principale 2, 5, 7, 11 finestre Documento, Immagine, Testo, e Zoom 6, 8 barre degli strumenti delle finestre Immagine e Testo 3, 9 barre degli strumenti della finestra Documento 4 riquadro Accesso rapido panel 10 riquadro Propriet area/Propriet immagine della finestra Immagine 12 riquadro Propriet testo della finestra Testo Per mostrare o nascondere la finestra Documento, Immagine o Testo, fare clic su finestra specifica. o nell'angolo superiore destro della
41
ABBYY FineReader 9.0 Manuale dellutente
Per visualizzare il riquadro Propriet nella finestra Immagine o Testo, fare clic con il pulsante destro del mouse in un punto della finestra e selezionare Propriet nel menu di scelta rapida. In alternativa, per mostrare o nascondere il riquadro possibile fare clic su o . Per personalizzare le finestre Documento, Immagine, Testo e Zoom, fare clic su nella barra degli strumenti nella parte inferiore della finestra Documento e nella finestra di dialogo Opzioni che viene visualizzata, fare clic sulla scheda Visualizza. Per visualizzare la Barra di accesso rapido, selezionare Visualizza>Barre degli strumenti e selezionare Barra di accesso rapido. Finestra Documento Per passare tra le visualizzazioni Anteprime e Dettagli nella finestra Documento, fare clic su nella parte inferiore della finestra e selezionare la visualizzazione desiderata nel menu a comparsa. nella barra degli strumenti
Per cambiare la posizione della finestra Documento, selezionare Visualizza>Documento, quindi selezionare A sinistra, In alto, Right o In basso. Comandi da tastiera utili: Premere CTRL+TAB per passare da una finestra all'altra. Premere ALT+1 per attivare la finestra Documento. Premere ALT+2 per attivare la finestra Immagine. Premere ALT+3 per attivare la finestra Testo. Barre degli strumenti Per visualizzare pulsanti grandi o piccoli nelle barre degli strumenti, selezionare o deselezionare l'opzione Visualizzazione compatta in Visualizza>Barre degli strumenti o nel menu di scelta rapida della barra degli strumenti corrispondente. Per personalizzare l'aspetto dei pulsanti nelle barre degli strumenti o per aggiungere/rimuovere pulsanti: 1. Aprire la finestra di dialogo Personalizza la barra degli strumenti e le scelte rapide da tastiera. (Strumenti>Personalizza barre degli strumenti). 2. Nella scheda Barra degli strumenti, selezionare la categoria richiesta nell'elenco a discesa Categorie . Nota: i comandi disponibili nell'elenco Comandi variano a seconda della categoria selezionata. 3. Nell'elenco a discesa Barra degli strumenti, selezionare la barra degli strumenti da personalizzare. 4. Nell'elenco Comandi, selezionare il comando da aggiungere a un pulsante e fare clic su >>. Il comando selezionato verr aggiunto all'elenco Pulsanti barra degli strumenti e nella rispettiva barra degli strumenti. 5. Fare clic su OK per accettare le modifiche e chiudere la finestra di dialogo. Scelte rapide da tastiera Per personalizzare le scelte rapide da tastiera: 1. Aprire la finestra di dialogo Personalizza la barra degli strumenti e le scelte rapide da tastiera. (Strumenti>Personalizza barre degli strumenti). 2. Nella scheda Scelte rapide da tastiera, selezionare la categoria richiesta nell'elenco a discesa Categorie. 3. Nell'elenco Comandi, selezionare il comando a cui si desidera aggiungere o modificare una scelta rapida. 4. Fare clic nel campo Premi un nuovo tasto di scelta rapida e premere la combinazione di tasti da utilizzare per il comando. I tasti premuti vengono visualizzati nell'elenco Comandi. 5. Fare clic su OK per accettare le modifiche e chiudere la finestra di dialogo. Lingua di interfaccia La lingua di interfaccia la lingua utilizzata per i messaggi del programma, le finestre di dialogo, i nomi dei pulsanti e le voci di menu. possibile selezionare la lingua di interfaccia desiderata durante l'installazione di ABBYY FineReader. possibile cambiare la lingua di interfaccia anche dopo aver installato il programma. Per cambiare la lingua di interfaccia: 1. Aprire la finestra di dialogo Opzioni (Strumenti>Opzioni) e fare clic sulla scheda Avanzate. 2. Nell'elenco a discesa Lingua interfaccia, selezionare la lingua desiderata. 3. Fare clic su Chiudi. 4. Riavviare ABBYY FineReader.
42
ABBYY FineReader 9.0 Manuale dellutente
Utilizzo dei modelli area
Se si sta elaborando un set di documenti con lo stesso layout, quali moduli o questionari, l'analisi separata dei layout individuali richiederebbe molto tempo. Per risparmiarne, possibile analizzare un solo documento in un set di documenti simili e salvare le aree rilevate come un modello. A questo punto, possibile utilizzare questo modello per gli altri documenti del set. Per creare un modello area: 1. Aprire un'immagine e consentire l'analisi automatica del layout o tracciare manualmente le aree desiderate. 2. Selezionare il comando Salva modello area nel menu Aree. Specificare un nome per il modello nella finestra di dialogo per il salvataggio e fare clic su Salva. Importante. Per poter utilizzare un modello area, necessario digitalizzare tutti i documenti nel set con lo stesso valore di risoluzione. Applicazione di un modello area: 1. Selezionare le pagine a cui applicare un modello area nella finestra Documento. 2. Selezionare il comando Carica modello area nel menu Aree. 3. Selezionare il modello area desiderato (i file di modello area hanno l'estensione *.blk) nella finestra di dialogo Apri modello area. 4. Nella stessa finestra di dialogo, accanto ad Applica a, selezionare Pagine selezionate per applicare il modello alle pagine selezionate. Nota: selezionare Tutte le pagine per applicare il modello a tutte le pagine nel documento ABBYY FineReader corrente. 5. Fare clic sul pulsante Apri.
Lingue definite dall'utente e gruppi di lingue
possibile creare e utilizzare lingue e gruppi di lingue di riconoscimento personalizzati oltre alle lingue e ai gruppi predefiniti compresi nel programma. Creazione di una lingua OCR Creazione di un gruppo di lingue
Creazione di una lingua OCR
Durante l'esecuzione del riconoscimento su un documento, ABBYY FineReader utilizza alcune informazioni sulla lingua del documento (da selezionare nell'elenco a discesa Lingue documento nella finestra Documento). Se il testo contiene troppe abbreviazioni o parole non comuni, il programma potrebbe non essere in grado di riconoscerle correttamente. In tal caso, possibile creare una lingua di riconoscimento personalizzata per il documento. 1. Selezionare Editor lingue nel menu Strumenti. 2. Fare clic su Nuova nella finestra di dialogo Editor lingue visualizzata. 3. Selezionare Crea nuova lingua basata su una esistente nella finestra di dialogo Nuova lingua o gruppo visualizzata e scegliere la lingua da utilizzare nell'elenco a discesa sottostante. Fare clic su OK. 4. Specificare le propriet della nuova lingua OCR nella finestra di dialogo Propriet lingua visualizzata. Nome lingua: digitare un nome per la lingua OCR in questo campo. Lingua di origine: la lingua su cui si basa la nuova lingua OCR. (Visualizza la lingua selezionata nella finestra di dialogo Nuova lingua o gruppo. Fare clic sulla freccia a destra per selezionare un'altra lingua.) Alfabeto: elenca i caratteri dell'alfabeto della lingua di origine. Fare clic su per aggiungere o rimuovere caratteri.
Dizionario: il dizionario utilizzato da ABBYY FineReader per il riconoscimento del documento e il controllo del testo riconosciuto. Sono disponibili le opzioni seguenti: Nessuno Nessun dizionario. Dizionario incorporato Viene utilizzato il dizionario fornito con ABBYY FineReader. Dizionario utente Viene utilizzato un dizionario utente. Per aggiungere parole al dizionario o importare un dizionario utente esistente o un file di testo di Windows (ANSI) o con la codifica Unicode fare clic sul pulsante Modifica . Le parole nel file di testo da importare devono essere separate da spazi o altri caratteri non alfabetici. 43
ABBYY FineReader 9.0 Manuale dellutente
Nota: le parole del dizionario utente possono comparire nel testo riconosciuto in una delle seguenti combinazioni di maiuscole e minuscole: 1) solo minuscole, 2) solo maiuscole, 3) iniziale maiuscola, 4) con la forma attestata nel dizionario utente. Le quattro possibilit sono riepilogate nella tabella seguente.
Parola nella forma attestata nel dizionario utente.
Possibili occorrenze della parola nel testo
abc Abc ABC aBc Espressione regolare possibile creare nuove lingue mediante le espressioni regolari.
abc, Abc, ABC abc, Abc, ABC abc, Abc, ABC aBc, abc, Abc, ABC
Avanzate: apre la finestra di dialogo Propriet avanzate lingua, che consente di specificare ulteriori propriet avanzate per la lingua: i caratteri non alfabetici che si possono trovare all'inizio o alla fine delle parole i caratteri non alfabetici autonomi (segni di interpunzione e cos via) i caratteri da ignorare all'interno delle parole i caratteri non consentiti che non possono ricorrere nei testi scritti in questa lingua tutti i caratteri della lingua che verranno riconosciuti 5. Al termine della creazione della nuova lingua, selezionarla come lingua per il riconoscimento del documento. Per impostazione predefinita, le lingue definite dall'utente vengono salvate nella cartella del documento ABBYY FineReader. Per cambiare cartella, selezionare Strumenti>Opzioni, fare clic sulla scheda Avanzate e specificare una nuova cartella in Cartella lingue definite dall'utente.
Creazione di un gruppo di lingue
Se si utilizza spesso una determinata combinazione di lingue, consigliabile raggrupparle per maggiore comodit. 1. Selezionare Editor lingue nel menu Strumenti. 2. Fare clic su Nuova nella finestra di dialogo Editor lingue visualizzata. 3. Selezionare Crea nuovo gruppo di lingue nella finestra di dialogo Nuova lingua o gruppo visualizzata e fare clic su OK. 4. Digitare un nome per il nuovo gruppo e selezionare le lingue desiderate nella finestra di dialogo Propriet gruppo di lingue visualizzata. Nota: se si prevede che il testo non conterr determinati caratteri, possibile specificare in modo esplicito questi cosiddetti caratteri non consentiti. Specificando i caratteri non consentiti si possono aumentare velocit e qualit del riconoscimento. Per specificare i caratteri non consentiti, fare clic sul pulsante Avanzate nella finestra di dialogo Propriet gruppo di lingue. Digitare i caratteri non consentiti nel campo Caratteri non consentiti della finestra di dialogo Propriet avanzate gruppo di lingue. 5. Fare clic su OK. Il gruppo creato viene aggiunto all'elenco a discesa Lingua documento nella finestra Documento. Per impostazione predefinita, i gruppi di lingue definiti dall'utente vengono salvati nella cartella del documento ABBYY FineReader. Per cambiare cartella, selezionare Strumenti>Opzioni, fare clic sulla scheda Avanzate e specificare una nuova cartella in Cartella lingue definite dall'utente. Suggerimento: se necessaria una particolare combinazione di lingue per un documento, anche possibile selezionare direttamente le lingue desiderate, senza creare un apposito gruppo. 1. Selezionare Altre lingue nell'elenco a discesa Lingua documento. 2. Selezionare Specifica lingue manualmente nella finestra di dialogo Editor lingue visualizzata. 3. Selezionare le lingue desiderate e fare clic su OK.
44
ABBYY FineReader 9.0 Manuale dellutente
Documento ABBYY FineReader
Un documento ABBYY FineReader contiene sia le immagini del documento di origine che il testo riconosciuto. Per la maggior parte, le impostazioni di programma, come le opzioni di digitalizzazione e riconoscimento selezionate dall'utente, i motivi, le lingue e i gruppi di lingue, si applicano all'intero documento ABBYY FineReader. Documento ABBYY FineReader: Informazioni generali Fornisce informazioni sulla visualizzazione delle immagini delle pagine nella finestra Documento e consente di personalizzare la visualizzazione della finestra Documento. Utilizzo dei documenti ABBYY FineReader Fornisce informazioni sull'apertura, l'eliminazione e la chiusura di un documento ABBYY FineReader, sull'aggiunta di immagini a un documento e sul salvataggio di un documento o delle relative opzioni. Rinumerazione delle pagine nei documenti ABBYY FineReader
Documento ABBYY FineReader: Informazioni generali
All'avvio di ABBYY FineReader viene automaticamente creato un nuovo documento. possibile continuare a lavorare con il nuovo documento o aprirne un altro. Tutte le pagine di un documento vengono visualizzate nella finestra Documento. Per visualizzare una pagina, fare clic sulla relativa anteprima nella finestra Documento o fare doppio clic sul numero corrispondente. L'immagine della pagina viene visualizzata nella finestra Immagine e il testo riconosciuto nella finestra Testo. possibile modificare l'aspetto della finestra Documento. Per personalizzare la finestra Documento, eseguire una delle operazioni descritte di seguito: nella barra degli strumenti nella parte inferiore della finestra Documento e selezionare Anteprime o Fare clic su Dettagli nel menu visualizzato. Nota; Per ulteriori opzioni di personalizzazione scegliere Personalizza. Selezionare Strumenti>Opzioni, fare clic sulla scheda Visualizza e scegliere Visualizzazione anteprime o Visualizzazione dettagli in Finestra Documento. Fare clic con il pulsante destro del mouse in un punto qualsiasi della finestra Documento e selezionare Visualizzazione finestra Documento>Anteprime o Visualizzazione finestra Documento>Dettagli nel menu di scelta rapida.
Utilizzo dei documenti di ABBYY FineReader
Quando si lavora su un documento ABBYY FineReader possibile: Creare un nuovo documento Scegliere Nuovo documento FineReader nel menu File oppure Fare clic sul pulsante Nuovo documento FineReader ( Documento Eliminare una pagina dal documento corrente Nella finestra Documento selezionare la pagina da eliminare, quindi scegliere Elimina pagina dal documento nel menu Pagina oppure Nella finestra Documento fare clic con il pulsante destro del mouse sulla pagina da eliminare, quindi scegliere Elimina pagina dal documento nel menu di scelta rapida Per selezionare pi pagine, tenere premuto il tasto CTRL e fare clic sulle pagine da selezionare. Aprire un documento All'avvio di ABBYY FineReader viene automaticamente creato un nuovo documento. Nota: per aprire l'ultimo documento su cui si stava lavorando nella sessione precedente, selezionare Strumenti>Opzioni, fare clic sulla scheda Avanzate e scegliere Apri l'ultimo documento FineReader utilizzato all'avvio. Per aprire un documento: 1. Scegliere Apri documento FineReader nel menu File 2. Nella finestra di dialogo Apri documento FineReader visualizzata, selezionare il documento da aprire. ) nella barra degli strumenti nella parte inferiore della finestra
45
ABBYY FineReader 9.0 Manuale dellutente
Nota: possibile aprire un documento ABBYY FineReader anche direttamente da Esplora risorse, facendo clic con il pulsante destro del mouse sulla cartella del documento da aprire (le cartelle dei documenti vengono visualizzate con l'icona )e selezionando Apri con ABBYY FineReader nel menu di scelta rapida. Viene avviata una nuova istanza di ABBYY FineReader per il documento selezionato. Aggiungere immagini al documento corrente Scegliere Apri file Open/immagine nel menu File Nella finestra di dialogo Apri immagine visualizzata, selezionare le immagini da aggiungere e fare clic su Apri. Le immagini selezionate vengono aggiunte al documento e le relative copie salvate nella cartella del documento. Nota: possibile aggiungere immagini anche direttamente da Esplora risorse: In Esplora risorse, selezionare i file immagine da aggiungere, fare clic con il pulsante destro del mouse sulla selezione e scegliere Apri con ABBYY FineReader nel menu di scelta rapida. Se ABBYY FineReader gi in esecuzione i file selezionati vengono aggiunti al documento corrente. Altrimenti viene avviato ABBYY FineReader e i file selezionati vengono aggiunti a un nuovo documento. Salvare il documento corrente 1. 2. Scegliere Documento FineReader nel menu File
Specificare un nome e una posizione di archiviazione per il documento nella finestra di dialogo Salva documento FineReader visualizzata. Nota: il salvataggio di un documento ABBYY FineReader comprende il salvataggio delle immagini delle pagine, del testo riconosciuto, dei motivi addestrati e delle lingue utente, se presenti. Chiudere il documento corrente Per chiudere una pagina del documento corrente, selezionarla e scegliere Chiudi pagina corrente nel menu Documento. Per chiudere l'intero documento, scegliere Chiudi documento nel menu File. Salvare le opzioni del documento corrente Per salvare le opzioni del documento corrente su un file: 1. 2. 3. Selezionare Strumenti>Opzioni e fare clic sulla scheda Avanzate. Fare clic sul pulsante Salva opzioni. Nota: per ripristinare le opzioni predefinite fare clic su Ripristina predefinite. Specificare un nome e una posizione di archiviazione per il file nella finestra di dialogo Salva opzioni come visualizzata.
Vengono salvate le opzioni del documento seguenti: le opzioni selezionate nelle schede Documento, 1. Digitalizza/Apri, 2. Leggi, 3. Salva, Visualizza e Avanzate della finestra di dialogo Opzioni (Strumenti>Opzioni) i gruppi di lingue, i dizionari utente e i motivi il percorso della cartella contenente le lingue e i dizionari utente Per ripristinare le impostazioni predefinite, fare clic sul pulsante Ripristina predefinite nella scheda Avanzate della finestra di dialogo Opzioni (Strumenti>Opzioni). Caricare opzioni di documento 1. 2. 3. SelezionareStrumenti>Opzioni e fare clic sulla scheda Avanzate. Fare clic sul pulsante Carica opzioni. Selezionare il file contenente le opzioni documento desiderate (i file di opzioni hanno l'estensione *.fbt) nella finestra di dialogo Carica opzioni visualizzata e fare clic su Apri.
Rinumerazione delle pagine nei documenti ABBYY FineReader
Tutte le pagine nei documenti ABBYY FineReader sono numerate. Nella finestra Documento, i numeri di pagina sono indicati accanto alle icone delle pagine (nella visualizzazione Dettagli) o sotto le anteprime (nella visualizzazione Anteprime). Per cambiare un numero di pagina, eseguire una delle operazioni descritte di seguito:
46
ABBYY FineReader 9.0 Manuale dellutente
Selezionare una pagina e fare clic sul numero corrispondente o premere F2. Quindi, digitare un nuovo numero. Fare clic con il pulsante destro del mouse nella finestra Documento e selezionare Rinumera pagine nel menu di scelta rapida. Digitare un nuovo numero per la prima pagina del documento nella finestra di dialogo Rinumera pagine visualizzata e fare clic su OK. Dopo aver modificato il numero di pagina, tutte le pagine nella finestra Documento vengono riordinate per riflettere la nuova numerazione.
Riconoscimento con addestramento
La modalit Addestramento viene utilizzata per: testi che presentano font artistici testi che contengono caratteri speciali (ad esempio, simboli matematici) documenti di grande mole (oltre cento pagine) con qualit di stampa bassa Utilizzare la modalit Addestramento solo in uno dei casi precedenti. Altrimenti, si potrebbe ottenere un leggero aumento della qualit di riconoscimento, ma il tempo e l'impegno dedicati molto probabilmente non saranno compensati dai vantaggi ottenuti. Per istruzioni sull'attivazione della modalit Addestramento, vedere Documento cartaceo con tipi di carattere artistici (non standard). Addestramento dei motivi utente Fornisce istruzioni per l'addestramento di un motivo definito dall'utente, con ulteriori informazioni sull'addestramento per caratteri e legature. Selezione di un motivo definito dall'utente Fornisce istruzioni per la selezione di un motivo definito dall'utente, con ulteriori suggerimenti su come fare la scelta giusta. Modifica di un motivo definito dall'utente Fornisce istruzioni per la visualizzazione dei caratteri in un motivo definito dall'utente e la modifica degli effetti dei tipi di carattere.
Addestramento dei motivi utente
1. Selezionare Strumenti>Opzioni e fare clic sulla scheda 2. Leggi. 2. In Addestramento, selezionare Addestra motivo utente. 3. Fare clic sul pulsante Editor motivi. 4. Fare clic su Nuovo nella finestra di dialogo Editor motivi visualizzata. 5. Specificare un nome per il nuovo motivo nella finestra di dialogo Crea motivo e fare clic su OK. 6. Chiudere le finestre di dialogo Editor motivi e Opzioni facendo clic sul rispettivo pulsante Chiudi. 7. Fare clic su Leggi nella barra degli strumenti sulla parte superiore della finestra Immagine. Ora quando viene individuato un carattere sconosciuto, viene aperta la finestra di dialogo Addestramento motivo contenente il carattere sconosciuto.
47
ABBYY FineReader 9.0 Manuale dellutente
8. Eseguire l'addestramento per nuovi caratteri e legature. Una legatura la combinazione di due o tre caratteri "attaccati", ad esempio, fi, fl, ffi e cos via. Questi sono difficili da dividere in caratteri separati perch sono in genere "attaccati" durante la stampa. Di fatto, si ottengono risultati migliori trattandoli come singoli caratteri composti. Nota: se nel testo sono presenti parole in grassetto o in corsivo o in apice/pedice e si desidera mantenere questi effetti nel testo riconosciuto, selezionare le opzioni corrispondenti in Effetti. Per tornare al carattere addestrato in precedenza, fare clic sul pulsante Indietro. Il riquadro passa alla posizione precedente e l'ultima corrispondenza "immagine caratterecarattere della tastiera" addestrata viene rimossa dal motivo. Il pulsante Indietro funziona solo all'interno di singole parole. Importante. possibile addestrare il sistema soltanto per la lettura di caratteri inclusi nell'alfabeto della lingua. Per addestrare ABBYY FineReader alla lettura di caratteri che non possibile immettere da tastiera, utilizzare una combinazione di due caratteri per contrassegnare questi caratteri non disponibili oppure copiare il carattere richiesto dalla finestra di dialogo Inserisci carattere (fare clic su per aprire la finestra di dialogo).
Ciascun motivo pu contenere fino a 1.000 nuovi caratteri. Tuttavia, non consigliabile creare troppe legature, perch ci potrebbe influenzare in modo negativo la qualit del riconoscimento.
Selezione di un motivo definito dall'utente
Per migliorare la qualit del riconoscimento, ABBYY FineReader consente di utilizzare motivi. 1. Selezionare Editor motivi dal menu Strumenti. 2. Selezionare il motivo desiderato dall'elenco di motivi disponibili nella finestra di dialogo Editor motivi visualizzata e fare clic sul pulsante Imposta attivo. Quando si utilizzano i motivi, tenere presente quanto segue: 1. In ABBYY FineReader non possibile distinguere tra alcuni caratteri normalmente considerati diversi. Le immagini di questi caratteri sono riconosciute come un solo e unico carattere. Ad esempio, le virgolette semplici singole ('), le virgolette singole chiuse () e aperte () appartengono allo stesso motivo: virgoletta semplice singola. Pertanto i simboli virgolette singole chiuse e aperte non saranno mai presenti nel testo riconosciuto anche se si tenta di addestrarli. 2. Nel caso delle immagini di alcuni caratteri, in ABBYY FineReader il contesto circostante viene utilizzato come base per la selezione del carattere corrispondente della tastiera. Ad esempio, l'immagine di un cerchietto verr riconosciuta come la lettera O se intorno ad essa ci sono lettere o come il numero 0 se ci sono cifre. 3. Un motivo utile soltanto per il riconoscimento di documenti con lo stesso carattere, la stessa dimensione carattere e la stessa risoluzione del documento utilizzato per la sua creazione. 4. Tuttavia, possibile utilizzare il motivo con altri documenti FineReader salvando le opzioni correnti per il documento in un file. 5. Quando sar necessario riconoscere testi con un diverso tipo di carattere, accertarsi di disattivare il motivo definito dall'utente selezionando l'opzione Non usare motivi definiti dall'utente in Strumenti>Opzioni>2. Leggi.
48
ABBYY FineReader 9.0 Manuale dellutente
Modifica di un motivo definito dall'utente
Pu essere utile modificare i nuovi motivi prima di avviare il processo di riconoscimento. Un motivo addestrato in modo errato pu influire in modo negativo sulla qualit dell'OCR. Un motivo deve contenere soltanto caratteri interi o legature. I caratteri con margini irregolari e con corrispondenze errate con le lettere devono essere rimossi dal motivo. 1. Selezionare Editor motivi nel menu Strumenti. 2. Selezionare il motivo desiderato nella finestra di dialogo Editor motivi visualizzata e fare clic sul pulsante Modifica. 3. Selezionare il carattere da modificare nella finestra di dialogo Motivo definito dall'utente visualizzata e fare clic sul pulsante Propriet. Digitare la lettera corrispondente al carattere selezionato nella finestra di dialogo visualizzata e scegliere l'effetto desiderato per il tipo di carattere (corsivo, grassetto, apice o pedice). Per eliminare caratteri addestrati in modo non corretto, selezionare i caratteri da eliminare e fare clic sul pulsante Elimina.
Operazioni automatiche di ABBYY FineReader
L'elaborazione di un documento in ABBYY FineReader comporta spesso varie operazioni ripetitive, quali la scansione, il riconoscimento e il salvataggio dei risultati in un determinato formato. ABBYY FineReader include strumenti che consentono l'automazione delle operazioni ripetitive. Un'operazione automatica in ABBYY FineReader una sequenza di passaggi, ciascuno dei quali corrisponde a una specifica routine di elaborazione. ABBYY FineReader include gi alcune operazioni automatiche pronte per l'uso, che non richiedono ulteriori impostazioni. possibile avviare le operazioni automatiche dalla finestra Operazioni rapide (se la finestra non visibile, fare clic sul menu Operazioni rapide). In alternativa possibile utilizzare l'Automazione guidata per creare operazioni automatiche personalizzate in base alle proprie esigenze. Esecuzione di un'operazione automatica Gestione di operazioni automatiche Operazioni automatiche personalizzate Creazione di un'operazione automatica
Esecuzione di un'operazione automatica
Per l'esecuzione di un'operazione automatica in ABBYY FineReader vengono utilizzate le opzioni selezionate nella finestra di dialogo Opzioni (per aprire la finestra di dialogo, scegliere Strumenti>Opzioni). Per eseguire un'operazione automatica, svolgere una delle operazioni descritte di seguito: Fare clic sull'operazione automatica pi adatta alle proprie esigenze nella finestra Operazioni rapide. Suggerimento: se la finestra non visibile, fare clic sul menu Operazioni rapide. Selezionare Strumenti>Operazione automatica e scegliere l'operazione automatica incorporata o personalizzata pi adatta alle proprie esigenze. Durante l'esecuzione di un'operazione automatica viene visualizzato un indicatore di stato dell'operazione, con una barra di avanzamento, l'indicazione dei passaggi dell'operazione,suggerimenti e avvisi.
Gestione di operazioni automatiche
Gestione automazione consente di eseguire, creare e modificare operazioni automatiche e di eliminare le operazioni personalizzate che non sono pi in uso.
49
ABBYY FineReader 9.0 Manuale dellutente
Per aprire Gestione automazione, eseguire una delle operazioni descritte di seguito: Selezionare Strumenti>Operazione automatica e scegliere la voce Gestione automazione. Premere CTRL+T. La finestra di dialogo Gestione automazione contiene un elenco di operazioni automatiche disponibili. Le operazioni fornite con ABBYY FineReader sono contrassegnate con . Non possibile eliminare o modificare queste operazioni. Tuttavia possibile crearne copie, che potranno essere modificate. . Le operazioni personalizzate create dall'utente sono contrassegnate con Per rinominare un'operazione personalizzata, fare clic con il pulsante destro del mouse su di essa e selezionare Rinomina nel menu di scelta rapida. Le operazioni che per qualche motivo non possono essere eseguite sul computer in uso sono contrassegnate con . Per inviare il testo riconosciuto a un'altra applicazione, tale applicazione deve essere installata nel computer in uso. Un'operazione automatica che preveda l'invio del testo riconosciuto a un'applicazione non installata sul sistema non viene eseguita e non compare nel menu Strumenti>Operazione automatica. I pulsanti della barra degli strumenti Gestione automazione consentono di creare, modificare, eliminare o eseguire operazioni automatiche.
Per eseguire un'operazione automatica, selezionarla nella finestra di dialogo Gestione automazione e fare clic su strumenti o sul pulsante Esegui nella parte inferiore della finestra di dialogo.
nella barra degli
Creazione di un'operazione automatica
1. Avviare Gestione automazione (selezionare Strumenti>Operazione automatica>Gestione automazione). 2. Fare clic sul pulsante Nuovo nella barra degli strumenti della finestra di dialogo Gestione automazione visualizzata. 3. Fare clic su un passaggio nell'elenco di passaggi disponibili nel riquadro a sinistra della finestra di dialogo Automazione guidata visualizzata. Il passaggio selezionato verr visualizzato nel riquadro a destra.
50
ABBYY FineReader 9.0 Manuale dellutente
4. Fare clic su Cambia per modificare le propriet del passaggio Fare clic su Elimina per eliminare un passaggio dall'operazione automatica. La scelta di passaggi disponibili varia a seconda dei passaggi selezionati in precedenza. Pertanto non tutti i passaggi sono eliminabili autonomamente. Ad esempio se si aggiunge un passaggio Leggi documento all'operazione automatica, non sar possibile eliminare il passaggio Analizza layout. Tuttavia, possibile ripristinare lo stato precedente dell'operazione automatica utilizzando il pulsante << Indietro. 5. Una volta aggiunti all'operazione automatica tutti i passaggi necessari e selezionate le propriet corrispondenti, fare clic su Fine.
Operazioni automatiche personalizzate
possibile creare operazioni automatiche personalizzate, in base alle esigenze di elaborazione di documenti. possibile aggiungere alle operazioni automatiche pi passaggi rispetto a quelli disponibili nelle operazioni fornite con ABBYY FineReader. La sequenza dei passaggi nelle operazioni automatiche personalizzate deve seguire l'ordine di elaborazione di un documento in ABBYY FineReader. I passaggi di acquisizione, lettura e salvataggio delle immagini sono obbligatori, mentre quelli di analisi del layout o controllo dei risultati sono facoltativi. Per ogni passaggio, selezionare una delle operazioni disponibili. 1. Acquisizione di immagini Questo sempre il primo passaggio di un'operazione automatica. In questo passaggio ABBYY FineReader riceve le immagini da elaborare. Selezionare una delle modalit di acquisizione di immagini di documenti: Digitalizza immagini Vengono utilizzate le impostazioni del documento correnti per acquisire le immagini. Apri immagini Fornire il percorso della cartella in cui ricercare le immagini in ABBYY FineReader. Apri documento Specificare il documento ABBYY FineReader di cui utilizzare le immagini. Nota: Se un'operazione automatica programmata per l'aggiunta di immagini a un documento ABBYY FineReader che gi ne contiene, vengono elaborate solo le nuove immagini aggiunte. Se l'operazione automatica deve creare un nuovo documento, tutte le immagini contenute al suo interno verranno elaborate.
51
ABBYY FineReader 9.0 Manuale dellutente
Se un'operazione automatica programmata per l'elaborazione di un documento ABBYY FineReader che contiene immagini gi lette (su cui stato gi eseguito il riconoscimento) e immagini di cui stato analizzato il layout e in cui sono state selezionate aree, le immagini lette non vengono modificate, mentre viene eseguito il riconoscimento delle immagini con aree selezionate. 2. Analisi del layout Si tratta di un passaggio facoltativo in cui possibile impostare il tipo di utilizzo dei modelli area. Carica modello area Fornire il percorso del file modello area da utilizzare. Analizza layout Una volta acquisite le immagini, queste verranno analizzate e verranno tracciate le aree necessarie. Per tracciare le aree manualmente, selezionare l'opzione Disegna aree manualmente. 3. OCR In questo passaggio viene eseguito il riconoscimento ottico delle immagini. Leggi documento Vengono utilizzate le impostazioni del documento correnti per eseguire il riconoscimento delle immagini. 4. Verifica dei risultati Si tratta di un passaggio facoltativo in cui possibile controllare il testo riconosciuto. Verifica risultati Selezionare la modalit desiderata per il controllo del documento riconosciuto. 5. Salvataggio delle pagine In questo passaggio il testo viene salvato in un file o inviato all'applicazione desiderata. Un'operazione automatica pu includere vari passaggi di salvataggio. Salva pagine Specificare un nome per il file, selezionare un formato di salvataggio e specificare una cartella di destinazione. inoltre possibile selezionare alcune opzioni aggiuntive per il file. Nota: selezionare la casella Crea sottocartella con timestamp per creare una nuova sottocartella a ogni esecuzione di questa operazione. Questa opzione utile per evitare di creare manualmente la cartella ogni volta che si esegue l'operazione. Salva le pagine in un altro formato Selezionare il formato desiderato nell'elenco a discesa anche possibile specificare un nome, una posizione di archiviazione e delle opzioni per il file. 6. I passaggi aggiuntivi di un'operazione automatica consentono di inviare il testo riconosciuto a un'altra applicazione, di allegare l'immagine acquisita o il testo riconosciuto a un messaggio di posta elettronica e di salvare il documento ABBYY FineReader. Invia le pagine a un'altra applicazione Utilizzare il Salvataggio guidato o selezionare l'applicazione desiderata nell'elenco a discesa. Viene aperto un nuovo documento nell'applicazione scelta e il testo riconosciuto viene inserito al suo interno. Invia pagine per posta elettronica Selezionare il formato file desiderato nell'elenco a discesa. inoltre possibile selezionare alcune opzioni aggiuntive per il file. Il testo riconosciuto viene salvato nel formato prescelto e allegato a un messaggio di posta elettronica. Salva immagini Selezionare il formato file desiderato nell'elenco a discesa. inoltre possibile specificare un nome per il file, selezionare un formato di salvataggio e specificare una cartella di destinazione. Nota: per salvare tutte le immagini in un singolo file selezionare Salva come file immagine a pi pagine (solo per TIFF e PDF). Invia immagini per posta elettronica Selezionare il formato file desiderato nell'elenco a discesa. inoltre possibile specificare un nome per il file, selezionare un formato di salvataggio e specificare una cartella di destinazione. Le immagini vengono salvate nel formato prescelto e allegate a un messaggio di posta elettronica. Salva documento Specificare la cartella in cui salvare il documento FineReader.
Lavoro di gruppo in una LAN
ABBYY FineReader 9.0 fornisce strumenti e funzionalit per l'elaborazione di documenti in LAN. Elaborazione dello stesso documento ABBYY FineReader da pi computer in LAN Utilizzo delle stesse lingue e degli stessi dizionari utente su pi computer
52
ABBYY FineReader 9.0 Manuale dellutente
Elaborazione dello stesso documento ABBYY FineReader da pi computer in LAN
Quando si esegue ABBYY FineReader in una rete locale, tutti gli strumenti e le funzionalit del programma sono disponibili sulle workstation. Se un documento ABBYY FineReader destinato all'uso simultaneo su pi computer in LAN, tenere presente quanto segue: Su ciascun computer deve essere installata una copia distinta di ABBYY FineReader 9.0. Tutti gli utenti devono avere accesso completo al documento ABBYY FineReader. Ogni utente pu aggiungere pagine al documento e modificarle. Se un utente aggiunge nuove pagine e ne avvia il processo di riconoscimento, il programma ripete l'elaborazione dell'intero documento. Durante l'elaborazione: gli strumenti di modifica nella finestra Testo non sono disponibili le pagine nella finestra Testo presentano uno sfondo grigio gli utenti possono solo controllare l'ortografia e correggere gli errori nel testo Quando lo sfondo delle pagine torna bianco, tutti gli strumenti nella finestra Testo tornano disponibili. Durante l'elaborazione ad opera di un utente, una pagina del documento risulta bloccata per tutti gli altri utenti. Nella finestra Documento, possibile monitorare gli stati delle pagine: sono disponibili informazioni relative al computer su cui aperta la pagina e all'utente che l'ha aperta, oltre allo stato di riconoscimento, modifica o altro. Per visualizzare gli stati, passare alla visualizzazione Dettagli. I caratteri utilizzati nel documento ABBYY FineReader devono essere installati su tutti i computer. In caso contrario, possibile che il testo non venga visualizzato correttamente.
Utilizzo delle stesse lingue e degli stessi dizionari utente su pi computer
In ABBYY FineReader 9.0, pi utenti possono utilizzare le stesse lingue e gli stessi dizionari simultaneamente. Pi utenti possono inoltre aggiungere parole agli stessi dizionari sulla LAN, ad esempio durante il controllo del testo riconosciuto. Per rendere disponibili lingue e dizionari utente per pi utenti: 1. Creare o aprire un documento ABBYY FineReader e selezionare le opzioni di digitalizzazione e riconoscimento desiderate. 2. Prima di creare una lingua utente, specificare una cartella in cui memorizzare lingue e dizionari utente. Pu essere una cartella locale o di rete. Per impostazione predefinita, le lingue e i dizionari utente vengono salvati nella cartella documenti di ABBYY FineReader. Per specificare una posizione di archiviazione per le lingue definite dall'utente: Fare clic sul pulsante Modifica nella finestra di dialogo Editor lingue (Strumenti>Editor lingue) e selezionare la cartella desiderata nelle finestra di dialogo visualizzata. Oppure Selezionare Strumenti>Opzioni, fare clic sulla scheda Avanzate e specificare il percorso della cartella in Cartella lingue definite dall'utente. Per specificare una posizione di archiviazione per i dizionari utente: Selezionare Strumenti>Opzioni, fare clic sulla scheda Avanzate, quindi sul pulsante Controllo ortografia. Fare clic sul pulsante Sfoglia nella finestra di dialogo Impostazioni controllo ortografia visualizzata e ricercare la cartella da utilizzare. 3. Salvare le opzioni del documento ABBYY FineReader in un file *.fbt. 4. Gli utenti che desiderano utilizzare le lingue e i dizionari archiviati nella cartella precedente dovranno caricare le opzioni del documento da questo file *.fbt durante la creazione di un nuovo documento ABBYY FineReader. In questo modo, tutti gli utenti utilizzeranno lo stesso percorso di cartella. Importante. Gli utenti devono disporre delle autorizzazioni di lettura e scrittura per la cartella di archiviazione delle lingue e dei dizionari utente. L'elenco delle lingue definite dall'utente disponibili contenuto nella finestra di dialogo Editor lingue (selezionare Strumenti>Editor lingue e scorrere fino a Lingue definite dall'utente). Quando pi utenti utilizzano la stessa lingua, questa risulta disponibile in sola lettura: gli utenti non possono modificarne le propriet. Tuttavia, possibile aggiungere ed eliminare parole da un dizionario utente utilizzato su pi computer in LAN. Mentre un utente aggiunge parole a un dizionario o vi apporta modifiche, questo risulta bloccato per gli altri utenti. Le modifiche apportate dall'utente saranno disponibili per tutti gli altri utenti che hanno accesso a questa cartella di archiviazione delle lingue. 53
ABBYY FineReader 9.0 Manuale dellutente
Per aggiornare un dizionario: Durante il controllo ortografico (Strumenti>Controllo ortografia), fare clic sul pulsante Aggiungi nella finestra di dialogo Controllo ortografia. Oppure Fare clic su qualsiasi pulsante nella finestra di dialogo Seleziona dizionario (Strumenti>Visualizza dizionari).
ABBYY Hot Folder e programmazione
(Solo ABBYY FineReader 9.0 Corporate Edition e ABBYY FineReader 9.0 Site License Edition) ABBYY FineReader comprende ABBYY Hot Folder e programmazione, un agente di pianificazione che consente di selezionare una cartella con immagini e di impostare i tempi di elaborazione delle immagini nella cartella. Ad esempio possibile pianificare il riconoscimento delle immagini durante le ore notturne. Per poter elaborare automaticamente le immagini in una cartella, necessario creare un'operazione di elaborazione per la cartella, specificando le opzioni di apertura, riconoscimento e salvataggio delle immagini. Inoltre, necessario specificare la frequenza di verifica della cartella per il rilevamento di nuove immagini (a intervalli regolari o una sola volta) e impostare l'orario di avvio dell'operazione. Importante. Al momento specificato per l'avvio dell'operazione, necessario che il computer sia acceso e che l'utente sia collegato. Installazione e avvio di ABBYY Hot Folder e programmazione Finestra principale Creazione di un'operazione Registro risultati Opzioni aggiuntive
Installazione e avvio di ABBYY Hot Folder e programmazione
Per impostazione predefinita, il componente ABBYY Hot Folder e programmazione viene installato nel computer insieme ad ABBYY FineReader 9.0. Se durante l'installazione personalizzata si scelto di non installare ABBYY Hot Folder e programmazione, possibile installare l'applicazione seguendo le istruzioni riportate di seguito: 1. Nella barra delle applicazioni di Windows scegliere Start, quindi selezionare Impostazioni>Pannello di controllo. 2. Fare doppio clic sull'icona Installazione applicazioni nella finestra Pannello di controllo. 3. Selezionare ABBYY FineReader 9.0 nell'elenco dei programmi installati e fare clic su Cambia. 4. Selezionare ABBYY Hot Folder e programmazione nella finestra di dialogo Installazione personalizzata. 5. Seguire le istruzioni visualizzate nel programma di installazione. Avvio di ABBYY Hot Folder e programmazione Per avviare ABBYY Hot Folder e programmazione, eseguire una delle operazioni descritte di seguito: Selezionare Start>Programmi>ABBYY FineReader 9.0 e scegliere ABBYY Hot Folder e programmazione. Oppure Selezionare Strumenti>Hot Folder e programmazione nella finestra principale di ABBYY FineReader 9.0. Oppure Fare doppio clic sull'icona ABBYY Hot Folder e programmazione nella barra delle applicazioni di Windows (l'icona appare dopo l'impostazione di almeno una hot folder). Nota: se non possibile avviare un'operazione per una hot folder selezionata, verificare che il servizio di pianificazione delle operazioni sia attivato o contattare l'amministratore del sistema.
Finestra principale
Quando si avvia ABBYY Hot Folder e programmazione, viene visualizzata la finestra principale. Utilizzare i pulsanti sulla barra degli strumenti per impostare, copiare, eliminare e avviare operazioni di elaborazione delle cartelle. inoltre possibile visualizzare rapporti dettagliati per ciascuna cartella.
54
ABBYY FineReader 9.0 Manuale dellutente
Per creare una nuova operazione, fare clic sul pulsante Nuovo nella barra degli strumenti. La procedura guidata ABBYY Hot Folder e programmazione assiste l'utente in tutti i passaggi dell'impostazione di una hot folder. Nota: per impostazione predefinita i file delle operazioni vengono salvati in %Userprofile%\Impostazioni locali\Dati applicazioni\ABBYY\HotFolder\9.00. (in Microsoft Windows Vista: %Userprofile%\AppData\Local\ABBYY\HotFolder\9.00). La finestra principale di ABBYY Hot Folder e programmazione visualizza un elenco di operazioni impostate. Per ciascuna vengono visualizzati il percorso completo della hot folder (cartella predefinita) corrispondente, lo stato corrente della cartella e l'orario di elaborazione pianificato. Per le operazioni sono previsti gli stati seguenti: Stato Descrizione
In esecuzione In attesa Pianificato
Le immagini della cartella sono in fase di elaborazione. In attesa della fine dell'operazione precedente. Si scelto di verificare la presenza di immagini nella hot folder una sola volta, all'avvio. L'orario di avvio indicato nella colonna Esecuzione successiva. Le immagini verranno elaborate mano a mano che vengono salvate nella cartella.
Controllo in corso Interrotto Completato Errore
L'elaborazione stata interrotta dall'utente. L'elaborazione delle immagini presenti nella cartella stata completata. Si verificato un errore durante l'elaborazione delle immagini della cartella. Le operazioni di elaborazione non sono state completate. Per individuare la causa dell'errore, selezionare la cartella in cui si verificato e fare clic sul pulsante Visualizza registro processo sulla barra degli strumenti.
Creazione di un'operazione
La procedura guidata ABBYY Hot Folder e programmazione assiste l'utente in tutti i passaggi dell'impostazione di una hot folder. Per impostare un'operazione: 1. Nella finestra principale fare clic sul pulsante Nuovo. Nella finestra di dialogo Hot Folder Passaggio 1 di 3: Apri immagini visualizzata, selezionare la cartella da monitorare e specificare la frequenza con cui controllarla. Nell'apposito elenco a discesa nella parte superiore della finestra di dialogo: Selezionare Apri immagini dalla cartella se si desidera elaborare le immagini contenute in una cartella locale o di rete.
55
ABBYY FineReader 9.0 Manuale dellutente
Selezionare Apri immagini dalla cartella FTP se si desidera elaborare le immagini contenute in una cartella su un server FTP. Immettere il nome utente e la password di accesso se necessari. Altrimenti, selezionare l'opzione Accesso anonimo per eseguire l'accesso in modalit anonima. Selezionare Apri immagini dalla cartella nella cassetta postale di Outlook se si desidera utilizzare le immagini in arrivo in una cartella cassetta postale. In Impostazioni ora: Selezionare Verifica la cartella una sola volta all'avvio per elaborare solo le immagini disponibili nella cartella all'inizio dell'operazione pianificata. Qualsiasi immagine aggiunta successivamente nella cartella non verr elaborata. Selezionare Verifica continuamente l'arrivo di immagini nella cartella per verificare regolarmente la cartella ed elaborare i nuovi file al loro arrivo. La cartella viene controllata ogni 60 secondi. Nel campo Ora avvio, selezionare l'ora in cui avviare l'elaborazione delle immagini contenute nella cartella. Fare clic su Rimanda se si desidera posticipare l'operazione. In Impostazioni immagine elaborata, specificare se si desidera che le immagini nella hot folder vengano eliminate al termine dell'operazione. 2. Fare clic su Avanti. Nella finestra di dialogo Hot Folder Passaggio 2 di 3: Leggi tutte le immagini visualizzata, selezionare una lingua e una modalit per il riconoscimento e specificare se utilizzare un motivo definito dall'utente per l'OCR. Nell'elenco a discesa Lingua di riconoscimento, selezionare la lingua dei testi presenti nelle immagini. Nota: possibile selezionare pi di una lingua. Per applicare un modello area alle immagini, specificare il percorso del file modello area desiderato nel campo Usa modello area. In Modalit di riconoscimento, selezionare: Approfondita: con questa modalit possibile eseguire la lettura anche di immagini di bassa qualit. Oppure Veloce: consigliata solo per immagini di buona qualit Selezionare l'opzione Evidenzia collegamenti ipertestuali in Collegamenti ipertestuali se si desidera che i collegamenti ipertestuali contenuti nel testo riconosciuto vengano evidenziati automaticamente e scegliere un colore nel campo Colore. 3. Fare clic su Avanti. Nella finestra di dialogo Hot Folder Passaggio 3 di 3: Salva documento visualizzata, specificare la posizione e il formato per il salvataggio del testo riconosciuto. Specificare il percorso della cartella in cui verr salvato il materiale riconosciuto in Specifica cartella di destinazione. In Opzioni di salvataggio: Selezionare il formato file nel quale si desidera salvare il materiale nell'elenco a discesa Salva come. Suggerimento: possibile salvare pi volte lo stesso testo riconosciuto se sono necessari risultati in pi formati. Scegliere (Selezionare pi formati) nell'elenco a discesa Salva come e selezionare i formati desiderati nella finestra di dialogo visualizzata. Nell'elenco a discesa Opzioni file, selezionare: Crea un file separato per ogni pagina per salvare ogni pagina in un file separato Denomina file come immagini originali per salvare ogni pagina in un file separato, denominato come l'immagine originale Crea un nuovo file per ogni pagina vuota per trattare le pagine come un insieme di gruppi, delimitati tra loro da una pagina vuota. Le pagine di gruppi diversi vengono salvate in file diversi con nomi composti dal nome specificato dall'utente e da un numero di indice: 1, 2, 3 e cos via. Crea un unico file per tutte le pagine per salvare tutte le pagine in un singolo file Specificare un nome per il file in cui verr salvato il testo riconosciuto nel campo Nome file. Nota: le opzioni disponibili nella finestra di dialogo Hot Folder Passaggio 3 di 3: Salva documento variano in base a quanto selezionato in Impostazioni ora nel Passaggio 1. Selezionare Salva batch per salvare il documento ABBYY FineReader risultante. Nota: l'opzione Salva batch non disponibile se nel Passaggio 1 stato selezionato Verifica continuamente l'arrivo di immagini nella cartella. 4. Fare clic su Fine. L'operazione impostata viene visualizzata nella finestra principale di ABBYY Hot Folder e programmazione. Per impostazione predefinita i file delle operazioni vengono salvati in %Userprofile%\Impostazioni locali\Dati applicazioni\ABBYY\HotFolder\9.00. (in Microsoft Windows Vista: %Userprofile%\AppData\Local\ABBYY\HotFolder\9.00).
56
ABBYY FineReader 9.0 Manuale dellutente
Importante. Al momento specificato per l'avvio dell'operazione, necessario che il computer sia acceso e che l'utente sia collegato.
Registro risultati
Le immagini in una hot folder vengono elaborate automaticamente in base alle impostazioni selezionate dall'utente. In ABBYY Hot Folder e programmazione viene mantenuto un registro dettagliato di tutte le operazioni. Per visualizzare il registro: 1. Selezionare l'operazione da ispezionare nella finestra principale di ABBYY Hot Folder e programmazione. 2. Fare clic sul pulsante Visualizza registro processo nella barra degli strumenti. Il file registro contiene le informazioni seguenti: Nome dell'operazione e impostazioni corrispondenti Eventuali errori e avvisi Statistiche (numero di pagine elaborate, numero di errori e avvisi, numero di caratteri incerti)
Opzioni aggiuntive
Nella finestra di dialogo Opzioni sono disponibili alcune opzioni aggiuntive per ABBYY Hot Folder e programmazione. Fare clic sul pulsante Opzioni nella barra degli strumenti di ABBYY Hot Folder e programmazione e selezionare le opzioni desiderate nella finestra di dialogo visualizzata: Memorizza il file registro nella cartella di destinazione Il file registro viene salvato in formato TXT nella stessa cartella di archiviazione del testo riconosciuto. Notifica al termine dell'operazione Quando si ferma il puntatore del mouse sull'icona di Hot Folder e programmazione nella barra delle applicazioni di Windows, viene visualizzato un messaggio di notifica che informa del completamento dell'operazione.
57
ABBYY FineReader 9.0 Manuale dellutente
Appendice
Sommario del capitolo Lingue supportate Formati di salvataggio supportati Formati di immagine supportati Espressioni regolari Glossario Lingue e tipi di carattere Scelte rapide da tastiera Utilizzo della Guida di ABBYY FineReader
Formati di salvataggio supportati
In ABBYY FineReader possibile salvare i testi riconosciuti nei formati seguenti: Documento Microsoft Word (*.DOC) Documento Microsoft Office Word 2007 (*.DOCX) Rich Text Format (*.RTF) Documento Microsoft Office WordML (*.XML) Documento Adobe Acrobat (*.PDF) Documento HTML (*.HTM) Presentazione di Microsoft PowerPoint (*. PPT) File di valori separati da virgole di Microsoft Office Excel (*.CSV) Documento di testo (*.TXT) ABBYY FineReader supporta le tabelle codici Windows, DOS, Mac e ISO e la codifica Unicode. Foglio di lavoro Microsoft Excel (*.XLS) Cartella di lavoro Microsoft Office Excel 2007 (*.XLSX) File DBF (*.DBF) File eBook Microsoft Reader (*.LIT)
Formati di immagine supportati
La tabella seguente presenta i formati di immagine supportati in ABBYY FineReader 9.0. Formato Estensione Apri Salva
Bitmap
bmp
Bitmap, bianco e nero Bitmap, scala di grigi Bitmap, colore
bmp bmp bmp
+ + +
+ + +
DCX
dcx
58
ABBYY FineReader 9.0 Manuale dellutente
DCX, bianco e nero DCX, scala di grigi DCX, colore
dcx dcx dcx
+ + +
+ + +
JPEG 2000
jp2, j2c
JPEG 2000, scala di grigi JPEG 2000, colore
jp2, j2c jp2, j2c
+ +
+ +
JPEG
jpg, jpeg, jfif
JPEG, scala di grigi JPEG, colore
jpg, jpeg, jfif jpg, jpeg, jfif
+ +
+ +
PCX
pcx
PCX, bianco e nero PCX, scala di grigi PCX, colore
pcx pcx pcx
+ + +
+ + +
PNG
png
PNG, bianco e nero PNG, scala di grigi PNG, colore
png png png
+ + +
+ + +
TIFF
tif, tiff
TIFF, bianco e nero, non compresso TIFF, bianco e nero, bit compressi TIFF, bianco e nero, Gruppo 4 TIFF, bianco e nero, compressione ZIP TIFF, bianco e nero, compressione LZW TIFF, scala di grigi, non compresso
tif, tiff tif, tiff tif, tiff tif, tiff tif, tiff tif, tiff
+ + + + + +
+ + + + + +
59
ABBYY FineReader 9.0 Manuale dellutente
TIFF, scala di grigi, bit compressi TIFF, scala di grigi, compressione JPEG TIFF, scala di grigi, compressione ZIP TIFF, scala di grigi, compressione LZW TIFF, colore, non compresso TIFF, colore, bit compressi TIFF, colore, compressione JPEG TIFF, colore, compressione ZIP TIFF, colore, compressione LZW
tif, tiff tif, tiff tif, tiff tif, tiff tif, tiff tif, tiff tif, tiff tif, tiff tif, tiff
+ + + + + + + + +
+ + + + + + + + +
PDF v. 1.6 o precedente
GIF
gif
XPS ( necessario il Microsoft .NET Framework 3.0)
xps
Espressioni regolari
La tabella che segue contiene un elenco delle espressioni regolari utilizzabili per creare una nuova lingua. Simbolo convenzionale dell'espressione regolare Nome voce Esempi d'uso e spiegazioni
Qualsiasi carattere Carattere da gruppo
. []
g.tto: indica "gatto", "getto" e cos via [bd]ella: indica "bella", "cella", "della" e cos via [ft]atto: indica "fatto" e "tatto". [^p]atto: indica "fatto", "tatto" "ratto", ma vieta "patto" [^pt]asso: indica "masso", "lasso", ma vieta "passo", "sasso" e "tasso" g(a|e)tto: indica "gatto" e "getto" 10*: indica numeri 1, 10, 100, 1000, ecc.
Carattere non da gruppo
[^]
Oppure 0 o pi corrispondenze 1 o pi corrispondenze
| *
10+: consente i numeri 10, 100, 1000 ecc., ma vieta 1.
60
ABBYY FineReader 9.0 Manuale dellutente
Lettera o numero
[09azAZ ]
[09azAZ ]: consente qualsiasi singolo carattere [09azAZ ]+: consente qualsiasi parola
Lettera maiuscola latina Lettera minuscola latina Lettera maiuscola cirillica Lettera minuscola cirillica Numero Spazio
[AZ]
[az]
[ ]
[]
[09] \s @ Riservato.
Nota: 1. Per utilizzare un simbolo di espressione regolare come carattere normale, anteporre una barra rovesciata. Ad esempio: [tv]x+ indica tx, txx, txx, ecc., ux, uxx, ecc., ma \[tv\]x+ indica [tv]x, [tv]xx, [tv]xxx ecc. 2. Per raggruppare elementi di espressioni regolari, utilizzare le parentesi. Ad esempio, (a|b)+|c indica "c" o qualsiasi combinazione come abbbaaabbb, ababab, ecc. (una parola di qualsiasi lunghezza diversa da zero che pu contenere un numero qualsiasi di "a" e "b" in qualunque ordine), mentre a|b+|c indica "a", "c" e "b", "bb", "bbb", ecc. Esempi Espressione regolare per le date: Il numero che rappresenta il giorno pu essere composto da una cifra (ad esempio 1, 2 ecc.) o due cifre (ad esempio 02, 12), ma non pu essere zero (00 o 0). L'espressione regolare per il giorno sar quindi: ((|0)[19])|([1|2][09])|(30)|(31). L'espressione regolare per il mese sar quindi: ((|0)[19])|(10)|(11)|(12). L'espressione regolare per l'anno sar quindi: ([19][09][09]|([09][09])|([20][09][09]|([09][09]). Non resta quindi che riunire i dati e separare i numeri con un punto (come 1.03.1999). Il punto un simbolo di espressione regolare, per cui necessario anteporre una barra rovesciata (\). L'espressione regolare per la data sar quindi: ((|0)[19])|([1|2][09])|(30)|(31)\.((|0)[19])|(10)|(11)|(12)\.((19)[09][09])|([09][09])|([20][09][09]|([09][09]) Espressione regolare per indirizzi di posta elettronica: [azAZ09_\\.]+\@[az09\.\]+
Glossario
A ABBYY Hot Folder e programmazione Agente di pianificazione che consente di selezionare una cartella con immagini e di impostare i tempi di elaborazione delle immagini nella cartella. Le immagini presenti nella cartella selezionata verranno elaborate automaticamente nell'ora specificata. ABBYY Screenshot Reader Applicazione che consente la creazione di istantanee schermo e il riconoscimento del testo contenuto in tali istantanee. abbreviazione Forma abbreviata di una parola o frase utilizzata per rappresentarla nella sua interezza. Ad esempio, MSDOS (per Microsoft Disk Operating System), ONU (per Organizzazione delle Nazioni Unite) e cos via. addestramento Determinazione di una corrispondenza tra l'immagine di un carattere e il carattere stesso. Per ulteriori informazioni, vedere Riconoscimento con addestramento. ADF (Automatic Document Feeder, alimentatore automatico) Dispositivo per l'alimentazione automatica dei documenti a uno scanner. Uno scanner con alimentatore automatico in grado di digitalizzare qualsiasi numero di pagine senza alcun intervento manuale. ABBYY FineReader supporta inoltre la digitalizzazione di documenti composti di pi pagine. analisi del layout di pagina Processo di rilevamento delle aree in un'immagine. Le aree possono essere di cinque tipi: testo, immagine, tabella, codice a barre e riconoscimento. possibile eseguire l'analisi del layout di pagina automaticamente quando si seleziona il pulsante Leggi o manualmente dall'utente prima del riconoscimento.
61
ABBYY FineReader 9.0 Manuale dellutente
area Sezione di un'immagine racchiusa all'interno di un riquadro. Prima dell'esecuzione dell'OCR, in ABBYY FineReader vengono rilevate le aree testo, immagine, tabella e codice a barre per determinare le sezioni dell'immagine da riconoscere e l'ordine in cui eseguire il riconoscimento. area attiva Area selezionata su un'immagine che pu essere eliminata, spostata o modificata. Per rendere attiva un'area, selezionarla con un clic del mouse. Il riquadro che racchiude un'area attiva in grassetto e presenta dei quadratini che possibile trascinare per modificare le dimensioni dell'area. area codice a barre Area utilizzata per sezioni dell'immagine contenenti codici a barre. area immagine Area utilizzata per le sezioni dell'immagine contenenti illustrazioni. Questo tipo di area pu includere un'illustrazione o qualsiasi altro oggetto che vada visualizzato come immagine (ad esempio una sezione di testo). area riconoscimento Area che racchiude una sezione di un'immagine da analizzare automaticamente. area tabella Area utilizzata per le sezioni grafiche delle tabelle o per sezioni di testo strutturate in tabelle. Quando vengono lette aree di questo tipo, vengono tracciati separatori verticali e orizzontali all'interno dell'area in modo da formare una tabella. L'area viene rappresentata da una tabella nel testo di destinazione. area testo Area che contiene elementi di testo. Le aree testo devono contenere soltanto testo disposto su un'unica colonna. attivazione Processo con cui si ottiene un codice speciale da ABBYY, mediante il quale l'utente pu utilizzare la propria copia del software in modalit completa su un dato computer. C carattere a spaziatura fissa Tipo di carattere, ad esempio il Courier New, in cui tutti i caratteri hanno la stessa spaziatura. Per migliori risultati di riconoscimento dei caratteri a spaziatura fissa, selezionare Strumenti>Opzioni..., fare clic sulla scheda Documento e selezionare Macchina per scrivere in Tipo di stampa documento. caratteri ignorati Caratteri non alfabetici presenti nelle parole, ad esempio sillabe o accenti. Questi caratteri vengono ignorati durante il controllo ortografico. caratteri incerti Caratteri che potrebbero non venire riconosciuti correttamente. In ABBYY FineReader i caratteri incerti vengono evidenziati. caratteri non consentiti Se determinati caratteri non saranno mai presenti nel testo riconosciuto, possibile specificarli in un set di caratteri non consentiti nelle propriet del gruppo di lingue. Specificando tali caratteri si aumentano velocit e qualit del riconoscimento. codice di attivazione Codice inviato da ABBYY a ogni utente di ABBYY FineReader 9.0 Professional Edition durante la procedura di attivazione. Il codice di attivazione necessario per attivare ABBYY FineReader sul computer che ha generato l'ID prodotto. D Documento ABBYY FineReader Una cartella in cui vengono memorizzate le immagini del documento e i file di servizio. Un documento ABBYY FineReader pu contenere fino a 9.999 pagine e raggruppare immagini di documenti cartacei logicamente connesse tra loro, ad esempio pagine dello stesso libro. dpi (punti per pollice) Unit di misura della risoluzione. driver Programma che controlla una periferica di computer, ad esempio uno scanner, un monitor e cos via. E effetti Aspetto di un tipo di carattere: grassetto, corsivo, sottolineato, barrato, pedice, apice, maiuscoletto. F file di attivazione File inviato da ABBYY a ogni utente di ABBYY FineReader 9.0 Corporate Edition durante la procedura di attivazione. Il file di attivazione contiene informazioni necessarie per attivare ABBYY FineReader sul server o su un computer autonomo, a seconda del caso. Dal server il prodotto viene attivato sulle workstation. forma primaria Forma di un lemma in una voce di dizionario. G Gestione automazione Gestore incorporato che consente di eseguire, creare e modificare operazioni automatiche ed eliminare operazioni automatiche personalizzate che non sono pi in uso. Gestione licenze Utilit per la gestione delle licenze di ABBYY FineReader e l'attivazione di ABBYY FineReader 9.0 Corporate Edition. I ID prodotto Parametro generato automaticamente in base alla configurazione hardware durante l'attivazione di ABBYY FineReader su uno specifico computer. immagine invertita Immagine con caratteri bianchi su sfondo nero. impostazioni di protezione PDF Limitazioni che possono impedire l'apertura, la modifica, la copia o la stampa di un documento PDF. Tali impostazioni includono le password per l'apertura del documento, le password di autorizzazione e i livelli di crittografia. L layout di pagina Disposizione di testo, tabelle, figure, paragrafi e colonne su una pagina, tipo e dimensione dei caratteri, colori, sfondo e orientamento del testo. legatura Combinazione di due o pi caratteri "attaccati", ad esempio, fi, fl, ffi. Questi caratteri sono difficili da separare perch sono in genere "attaccati" nelloriginale su carta. Il loro trattamento come un unico carattere composto migliora la precisione del riconoscimento.
62
ABBYY FineReader 9.0 Manuale dellutente
luminosit Parametro di digitalizzazione che riflette il contrasto fra aree nere e aree bianche dell'immagine. Una corretta impostazione della luminosit migliora la qualit del riconoscimento. M modalit colore Parametro di digitalizzazione che determina se necessario acquisire un'immagine in bianco e nero, livelli di grigio o colore. modello area Modello contenente informazioni su dimensioni e posizione delle aree in un insieme di documenti di aspetto analogo. motivo Set di coppie, ognuna delle quali contiene l'immagine di un carattere e il carattere stesso, creato durante l'addestramento dei motivi. O opzioni documento Il set di opzioni selezionabili nella finestra di dialogo Opzioni (Strumenti>Opzioni). I set di opzioni includono inoltre le lingue e i motivi definiti dall'utente. I set di opzioni possono essere salvati e quindi utilizzati (caricati) in altri documenti ABBYY FineReader. P paradigma Insieme di tutte le forme grammaticali di una parola. parola composta Parola formata da due o pi radici (significato generale); parola non trovata nel dizionario, ma potenzialmente formata da due o pi termini presenti nel dizionario (significato in ABBYY FineReader). parole incerte Parole contenenti uno o pi caratteri incerti. Password apertura documento Consente l'apertura di un documento PDF solo agli utenti in possesso della password corretta. Password autorizzazione Consente la stampa e la modifica di un documento PDF solo agli utenti in possesso della password specificata dall'autore. Se per il documento sono state impostate delle opzioni di protezione, tali opzioni potranno essere modificate soltanto previa immissione della password specificata dall'autore. R rimozione dei puntini Eliminazione dei puntini in eccesso da un'immagine. risoluzione Parametro che determina il numero di dpi da utilizzare durante la digitalizzazione. La risoluzione a 300 dpi consigliata per testi con dimensioni carattere pari a 10 punti o superiori, mentre quella a 400 600 dpi consigliata per testi con dimensioni carattere pi ridotte (9 punti e inferiori). S scanner Dispositivo per l'immissione di immagini in un computer. separatori Simboli che separano le parole, ad esempio /, \, trattino, a loro volta separati tramite spazi dalle parole stesse. sistema omnifont Sistema di riconoscimento che individua i caratteri di qualsiasi tipo e dimensione senza previo addestramento. T tabella codici Tabella che imposta la correlazione tra i codici carattere e i caratteri stessi. Gli utenti possono selezionare i caratteri desiderati dall'insieme disponibile nella tabella codici. tagged PDF Documento PDF contenente informazioni sulla struttura, ad esempio su parti logiche, immagini, tabelle e cos via. Tale struttura viene codificata tramite tag PDF. Un file PDF provvisto di tag pu essere adattato a varie dimensioni di schermo e viene visualizzato correttamente sui dispositivi quali i palmari. tipo di stampa documento Parametro che riflette la modalit di stampa del testo di origine (su una stampate laser o equivalente, su una stampante ad aghi o su una macchina per scrivere). Per i testi con stampa laser, impostare la modalit Automatico; per i testi dattiloscritti, impostare la modalit Macchina per scrivere; per i testi stampati su una stampante ad aghi, impostare la modalit Stampante ad aghi. trattino facoltativo Trattino () che indica esattamente il punto in cui dividere una parola o una combinazione di parole in fine di riga (ad esempio, "autoestinguente" deve essere divisa in "autoestinguente"). Tutti i trattini rilevati nelle parole del dizionario vengono sostituiti con trattini facoltativi. U Unicode Standard sviluppato dall'Unicode Consortium (Unicode, Inc.). Lo standard, facilmente estendibile, rappresenta un sistema di codifica internazionale a 16 bit per l'elaborazione di testi scritti nelle principali lingue del mondo. Lo Standard Unicode determina la codifica dei caratteri e, inoltre, propriet e procedure utilizzate nell'elaborazione dei testi scritti in una data lingua.
Scelte rapide da tastiera
Per personalizzare i tasti di scelta rapida: 1. Selezionare Strumenti>Personalizza barre degli strumenti per aprire la finestra di dialogo Personalizza la barra degli strumenti e le scelte rapide da tastiera.. 2. Fare clic sulla scheda Scelte rapide da tastiera e selezionare la categoria desiderata nell'elenco a discesa Categorie . 3. Selezionare il comando per cui creare una scelta rapida da tastiera nell'elenco Comandi.
63
ABBYY FineReader 9.0 Manuale dellutente
4. Fare clic nel campo Premi un nuovo tasto di scelta rapida e premere la combinazione di tasti da utilizzare per questo comando. 5. Fare clic sul pulsante Assegna. La combinazione di tasti viene visualizzata nel campo Scelta rapida corrente. 6. Fare clic su OK per salvare le modifiche e chiudere la finestra di dialogo. Menu File Menu Modifica Menu Visualizza Menu Documento Menu Pagina Menu Aree Menu Strumenti Menu ? Comuni
Menu File
Per Premere
Aprire un file immagine Digitalizzare un'immagine Interrompere la digitalizzazione Creare un nuovo documento FineReader Aprire un documento FineReader Salvare pagine Inviare un documento FineReader per posta elettronica Inviare immagini per posta elettronica Salvare un'immagine in un file
CTRL+O CTRL+K ESC CTRL+N CTRL+MAIUSC+N CTRL+S CTRL+M CTRL+ALT+M CTRL+ALT+S
Menu Modifica
Per Premere
Annullare l'ultima azione Ripetere l'ultima azione Tagliare la selezione e copiarla negli Appunti Copiare la selezione negli Appunti
CTRL+Z CTRL+INVIO CTRL+X CTRL+INS CTRL+C
64
ABBYY FineReader 9.0 Manuale dellutente
Incollare il contenuto degli Appunti
CTRL+V MAIUSC+INS CTRL+A
Selezionare tutto il testo presente nella finestra Testo, tutte le pagine nella finestra Documento o tutte le aree nella finestra Immagine Trovare il testo specificato Trovare l'occorrenza successiva Cercare e sostituire il testo specificato
CTRL+F F3 CTRL+H
Menu Visualizza
Per Premere
Visualizzare o nascondere la finestra Documento Visualizzare la finestra Immagine e nascondere la finestra Testo Visualizzare sia la finestra Immagine che la finestra Testo Visualizzare la finestra Testo e nascondere la finestra Immagine Visualizzare la finestra Zoom Passare alla finestra successiva Passare alla finestra precedente Aprire la finestra di dialogo Propriet pagina se attiva la finestra Documento Aprire la finestra di dialogo Propriet area se attiva la finestra Immagine Aprire la finestra di dialogo Propriet testo se attiva la finestra Testo
F5 F6 F7 F8 CTRL+F5 CTRL+TAB CTRL+MAIUSC+TAB ALT+INVIO
Menu Documento
Per Premere
Leggere il documento Analizzare il layout del documento Aprire la pagina successiva Aprire la pagina precedente Aprire una pagina con uno specifico numero Chiudere la pagina corrente
CTRL+MAIUSC+R CTRL+MAIUSC+E ALT+FRECCIA SU ALT+FRECCIA GI CTRL+G CTRL+F4
65
ABBYY FineReader 9.0 Manuale dellutente
Menu Pagina
Per Premere
Leggere le pagine selezionate Analizzare il layout delle pagine selezionate Aprire la finestra di dialogo Modifica immagine. Aprire la finestra di dialogo Propriet pagina. Eliminare tutte le aree nella finestra Immagine e tutto il testo riconosciuto nella finestra Testo Eliminare il testo riconosciuto nella finestra Testo
CTRL+R CTRL+MAIUSC+E CTRL+MAIUSC+C ALT+INVIO CTRL+CANC CTRL+MAIUSC+CANC
Menu Aree
Per Premere
Leggere l'area corrente Convertire il tipo di area in Testo Convertire il tipo di area in Tabella Convertire il tipo di area in Immagine Convertire il tipo di area in Codice a barre Convertire il tipo di area in Area di riconoscimento
CTRL+MAIUSC+B CTRL+2 CTRL+3 CTRL+4 CTRL+5 CTRL+1
Menu Strumenti
Per Premere
Aprire Gestione automazione Avviare ABBYY Hot Folder e programmazione Visualizzare e modificare un dizionario Aprire la finestra di dialogo Editor lingue per creare o modificare lingue o gruppi di lingue Aprire la finestra di dialogo Editor motivi per creare e modificare i motivi Controllare il testo riconosciuto Passare all'errore successivo Passare all'errore precedente
CTRL+T CTRL+MAIUSC+H CTRL+ALT+D CTRL+MAIUSC+L CTRL+MAIUSC+A CTRL+F7 MAIUSC+F4 MAIUSC+F5
66
ABBYY FineReader 9.0 Manuale dellutente
Aprire la finestra di dialogo Opzioni
CTRL+MAIUSC+O
Menu ?
Per Premere
Aprire la Guida in linea
F1
Comuni
Per Premere
Applicare il grassetto alla selezione Applicare il corsivo alla selezione Sottolineare la selezione Passare alla cella di tabella successiva Attivare la finestra Documento Attivare la finestra Immagine Attivare la finestra Testo Attivare la finestra Zoom
CTRL+B CTRL+I CTRL+U Tasti freccia su, gi, destra e sinistra ALT+1 ALT+2 ALT+3 ALT+4
67
ABBYY FineReader 9.0 Manuale dellutente
Acquisto di prodotti ABBYY
possibile acquistare i prodotti ABBYY presso il nostro negozio online o i nostri partner (per l'elenco dei partner di ABBYY, vedere http://www.abbyy.com). Per ulteriori informazioni sui prodotti ABBYY, visitare il sito Web http://www.abbyy.com telefonare al numero +7 495 783 37 00 o inviare un fax al numero +7 495 783 26 63 scrivere a sales@abbyy.com. possibile acquistare caratteri aggiuntivi per varie lingue presso www.paratype.com/shop/.
Uffici ABBYY e assistenza tecnica Contatti
America settentrionale e centrale Per gli utenti residenti negli USA, in Canada, Messico e paesi dell'America centrale, contattare: ABBYY USA Telefono: +1 510 226 6717 Fax: +1 510 226 6069 Indirizzo: 47221 Fremont Boulevard, Fremont, California 94538, USA Email: sales@abbyyusa.com Email assistenza tecnica: support@abbyyusa.com Web: http://www.abbyyusa.com Per gli utenti residenti in Austria, Belgio, Danimarca, Finlandia, Francia, Germania, Grecia, Irlanda, Italia, Lussemburgo, Norvegia, Paesi Bassi, Portogallo, Regno Unito, Spagna, Svezia, Svizzera o altri paesi dell'Europa occidentale, contattare: ABBYY Europe GmbH Telefono: +49 89 511 159 0 Fax: +49 89 511 159 59 Indirizzo: Elsenheimerstrasse 49, 80687 Monaco di Baviera, Germania Email: sales_eu@abbyy.com Email assistenza tecnica: support_eu@abbyy.com Web: http://www.abbyy.com Per gli utenti residenti in Albania, BosniaErzegovina, Bulgaria, Croazia, Israele, Macedonia, Moldova, Montenegro, Polonia, Repubblica Ceca, Romania, Serbia, Slovacchia, Turchia, Ucraina e Ungheria, contattare: ABBYY Ukraine Telefono: +380 44 490 9999 Fax: +380 44 490 9461 Indirizzo: P.O. Box 23, 02002 Kiev, Ucraina Email: sales@abbyy.ua Telefono assistenza tecnica: +380 44 490 9463 Email assistenza tecnica: support@abbyy.ua Web: http://www.abbyy.ua Per gli utenti residenti in Giappone, contattare: ABBYY Japan Telefono:+81427951901 Fax: +81427951901 Indirizzo: 6581 Tsuruma, Machidashi, Tokyo 1948510 Email: sales@abbyyusa.com Email assistenza tecnica: support@abbyyusa.com http://www.abbyy.com Per gli utenti che risiedono in paesi non menzionati nel presente documento, contattare: ABBYY Russia Telefono: +7 495 783 3700 Fax: +7 495 783 2663 Indirizzo: P.O. Box 49, Mosca 129301, Russia, ABBYY Software LLC
Europa occidentale
Europa orientale e area mediterranea
Giappone
Tutti gli altri paesi
68
ABBYY FineReader 9.0 Manuale dellutente
Email: sales@abbyy.com Email assistenza tecnica: support@abbyy.ru Web: http://www.abbyy.ru http://www.abbyy.com
69
ABBYY FineReader 9.0 Manuale dellutente
Assistenza tecnica
In caso di domande relative all'utilizzo di ABBYY FineReader, consultare tutta la documentazione disponibile (Manuale utente e Guida in linea) prima di contattare il nostro servizio di assistenza tecnica. possibile consultare anche la sezione relativa all'assistenza tecnica sul sito Web di ABBYY (www.abbyy.com/support), in cui possibile trovare risposte a varie domande. Per rispondere alle comande nel modo pi adeguato, i nostri esperti del servizio di assistenza tecnica richiederanno le informazioni seguenti: nome e cognome nome della societ o organizzazione (se applicabile) numero di telefono (o fax o indirizzo di posta elettronica) numero di serie del pacchetto ABBYY FineReader numero di build (selezionare ?>Informazioni su e cercare il campo Build) descrizione generale del problema e testo completo del messaggio di errore (nel caso ne sia stato visualizzato uno) tipo di computer e processore versione del sistema operativo Windows altre informazioni ritenute importanti dall'utente Alcune di queste informazioni possono essere raccolte automaticamente: 1. Selezionare ?>Informazioni su 2. Nella finestra di dialogo Informazioni su ABBYY FineReader, fare clic su Informazioni sul sistema . Viene visualizzata una finestra di dialogo contenente alcune delle informazioni richieste. Importante: solo gli utenti registrati possono accedere gratuitamente all'assistenza tecnica. possibile registrare la copia dell'applicazione in uso sul sito Web di ABBYY o selezionando ?>Registra ora
70
Potrebbero piacerti anche
- Manuale Uso Manutenzione Grandland X My 18Documento283 pagineManuale Uso Manutenzione Grandland X My 18Claudio BonvissutoNessuna valutazione finora
- Bentel Cobinatore Btel99Documento64 pagineBentel Cobinatore Btel99vyorelNessuna valutazione finora
- Starplast-A1 4 2016Documento2 pagineStarplast-A1 4 2016ABechirNessuna valutazione finora
- Ponti StrallatiDocumento8 paginePonti StrallatiNicola TomasiNessuna valutazione finora
- Catalogo AciDocumento50 pagineCatalogo Acienucas100% (2)
- (Ebook) Guida All'Installazione Di Impianti Fotovoltaici (Progetto Perseus)Documento22 pagine(Ebook) Guida All'Installazione Di Impianti Fotovoltaici (Progetto Perseus)Bob Harli100% (1)
- Scheda Interventi Liberi (All. A) e Soggetti Ad Autorizzazione Semplificata (All. B)Documento10 pagineScheda Interventi Liberi (All. A) e Soggetti Ad Autorizzazione Semplificata (All. B)Alessandro NottoliNessuna valutazione finora