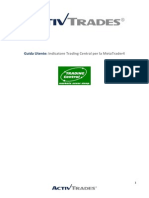Documenti di Didattica
Documenti di Professioni
Documenti di Cultura
Easy PHP
Caricato da
gapper80Copyright
Formati disponibili
Condividi questo documento
Condividi o incorpora il documento
Hai trovato utile questo documento?
Questo contenuto è inappropriato?
Segnala questo documentoCopyright:
Formati disponibili
Easy PHP
Caricato da
gapper80Copyright:
Formati disponibili
La guida intende illustrare passo passo all'utente l'installazione di Joomla!
nel proprio computer, mediante installazione locale, che poi potr eventualmente essere pubblicata on-line. L'utilizzo del cms in locale ideale per prendere confidenza con l'applicativo, testare nuovi moduli, mambot e componenti, esportando poi lavoro svolto nello spazio web remoto, riducendo cos al minimo la presenza in rete del sito in costruzione. Una soluzione installare Joomla in un personal computer con sistema operativo Linux, ma possibile predisporre lambiente necessario a permetterne il funzionamento anche su utilizzando Windows XP. Un apposito software permette in modo facile e veloce di creare il web server Apache, l'interprete PHP e il gestore del database mySQL. I software pi utilizzati e diffusi sono EasyPHP e Xampp, software entrambi gratuiti. Il presente tutorial si basa su EasyPHP, software gratuito e standard de-facto per lo sviluppo di applicazioni LAMP in ambito Windows. Nel seguito sono elencati i passi principali: 1) Scarica il software gratuito dal sito ufficiale
2) Terminato il download installare il programma seguendo la wizard, selezionando lingua e percorso di installazione. Per gli utenti di Skype necessario, prima di procedere all'installazione, chiudere il programma Skype 3) Al termine del processo, dopo aver riavviato il proprio computer, il software viene lanciato in automatico avviando il server web locale Apache e il Database mySQL. Tramite due piccoli semafori possibile monitorare lo stato dei processi 4) Una volta installato, nella barra di avvio di windows troverete l'icona di EasyPHP: cliccateci sopra con il tasto destro del mouse, dal menu a tendina cliccate su "configurazione" -> "PHP" 5) Nel file php.ini cercate la riga "magic_quotes_gpc = Off" e impostatela a "magic_quotes_gpc = On"
6) Salvate il documeto chiudendo Notepad, doppio click sull'icona di EasyPHP e click su "Apache" premendo successivamente "Riavvia" 7) Dalla finestra principale del programma possibile accedere alla pagina di amministrazione della propria installazione di EasyPHP contenente il Web Server, Applicazione e Database, gestendo cos l'insieme di moduli tramite browserwww CREAZIONE DATABASE 8) Andiamo ora a creare un database utilizzando phpMyAdmin, accedendo dalla pagina http://127.0.0.1/home/mysql/ 9) Creare un nuovo database inserire il nome del database e premere il tasto "crea"
10) Una volta che stato creato il database, tornate alla pagina principale di phpMyAdmin e cliccate su "privilegi" e "Aggiungi nuovo utente". Dovranno essere inseriti i dati per l'accesso al database, usiamo ad esempio Nome utente: mionome, Host: selezionare dal menu a tendina "localhost" e Password: miapassword. Impostate tutti i tick relativi ai privilegi per l'utente
11) Cliccare su "Esegui" e applicare i tick come mostrato in figura e concludere cliccando su "Esegui" INSTALLAZIONE JOOMLA E' necessario anzitutto procurarsi lultima release del pacchetto di installazione di Joomla! andando
nel sito joomla.it, quindi una volta scaricata l'appropriata versione, che pu essere la 1.0.x o la 1.5.x, necessario decomprimere l'archivio e trasferire i file ottenuti nello spazio locale. 12) Una volta decompresso l'archivio, copiare tutto il contenuto nella cartella c:\Programmi\EasyPHP 2.0b1\www che funge da radice dello spazio web locale facendo in modo da avere i file in una cartella Joomla, ad esempio c:\Program Files\EasyPHP 2.0b1\www\joomla
13) Il passo successivo di richiamare l'installazione tramite browser digitando sulla barra degli indirizzi http://127.0.0.1/nome-della-sottocartella/ 14) La prima schermata permette la verifica delle impostazioni e permessi impostati sui file
15) Il passo successivo all'accettazione della licenza l'inserimento dei parametri relativi al database, inseriamo quindi i dati di host name e nome del database specifici per il database creato precedentemente. La casella "installa dati d'esempio" va ad inserire nel database dei dati dimostrativi che verranno quindi visualizzati nell'installazione di Joomla 16) Viene quindi richiesto di inserire il nome del sito web, l'impostazione della e-mail di riferimento e la password dell'account di amministrazione, per l'accesso alla parte di amministrazione del sito
17) Completare linstallazione e collegarsi al sito Front-End digitando sulla barra degli indirizzi del browser l'url http://127.0.0.1/nome-della-sottocartella/ 18) Per accedere all'area amministrazione collegarsi all'indirizzo http://127.0.0.1/nome-dellasottocartella/administrator/ inserendo l'username di default, Admin, e la password digitata al punto 10
Potrebbero piacerti anche
- Handbook RolandDocumento72 pagineHandbook RolandgiangiacomoNessuna valutazione finora
- Trading Central Indicator For MetaTrader User Guide ITDocumento10 pagineTrading Central Indicator For MetaTrader User Guide ITMarjo KaciNessuna valutazione finora
- Corso Visual BasicDocumento61 pagineCorso Visual BasicGeo DumNessuna valutazione finora
- Curriculum Vitae Giorgia CollettiDocumento2 pagineCurriculum Vitae Giorgia CollettiGiorgia CollettiNessuna valutazione finora
- SVILUPPO WEB La Guida Completa Alla Programmazione Web Lato Client e Server (Italian Edition) by Oscar R. Frost (Frost, Oscar R.)Documento319 pagineSVILUPPO WEB La Guida Completa Alla Programmazione Web Lato Client e Server (Italian Edition) by Oscar R. Frost (Frost, Oscar R.)Marco CasconeNessuna valutazione finora
- Introduzione Alla Raspberry Pi PDFDocumento92 pagineIntroduzione Alla Raspberry Pi PDFUgoNessuna valutazione finora