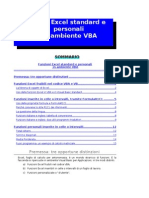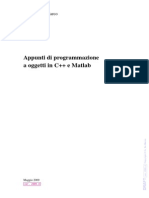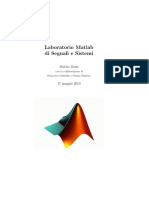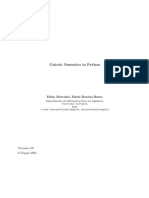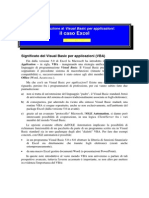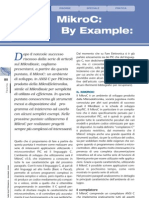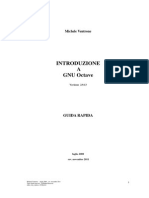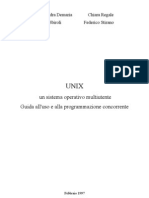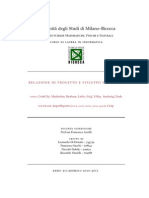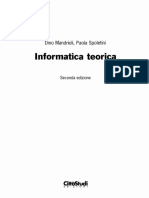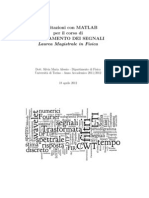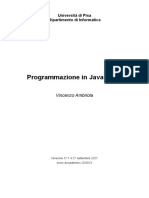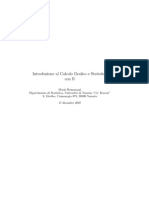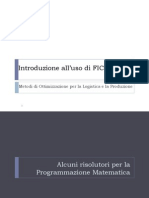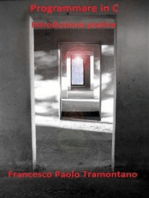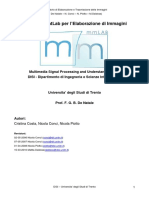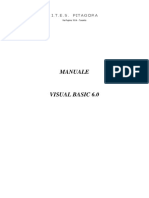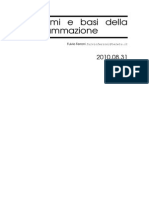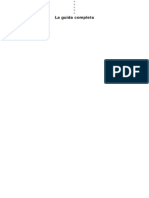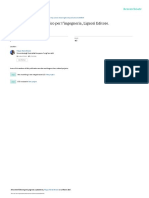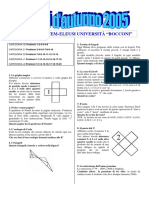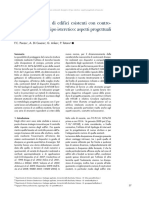Documenti di Didattica
Documenti di Professioni
Documenti di Cultura
Libro Vba
Caricato da
castjamTitolo originale
Copyright
Formati disponibili
Condividi questo documento
Condividi o incorpora il documento
Hai trovato utile questo documento?
Questo contenuto è inappropriato?
Segnala questo documentoCopyright:
Formati disponibili
Libro Vba
Caricato da
castjamCopyright:
Formati disponibili
antonio grande
PROGRAMMAZI ONE VBA E FI NANZA
PROGRAMMAZI ONE VBA E FI NANZA
antonio grande
Soluzioni VBA di problemi di nanza classica e moderna
Antonio Grande
Programmazione VBA e nanza
Soluzioni VBA di problemi di nanza classica e moderna
ISBN: 978-88-907402-0-6
Questopera stata rilasciata con:
licenza Creative Commons Attribuzione - Non commerciale 3.0 Unported.
La versione digitale dellopera disponibile al sito:
http://antoniogrande.uniroma1.it
Email antonio.grande@uniroma1.it
a Piveloce.
1955 2006
ABS TRACT
The VBA (Visual Basic for Application) language has among its cha-
racteristics the capacity to interact with spreadsheet data, that has a
very simple structure.
This study, after having examined the language basic notions, sug-
gests a methodology to nd out automatic solutions for classic and
modern nance problems such as: the (pseudo)casual numbers ge-
neration, the price of the Asian and European Call/Put with Black-
Scholes and Montecarlo methods, the efcient frontier with the Mar-
kowitz model, the download of stock prices from Internet.
ABS TRACT
Il linguaggio VBA (Visual Basic for Application) ha tra le sue caratteri-
stiche quella di interagire con i dati del foglio elettronico che utilizza
una struttura di dati concettualmente molto semplice.
Il libro, passati in rassegna i fondamentali dei linguaggio, propone le
soluzioni automatiche di problemi di nanza classica e moderna tra
cui citiamo: la generazione di numeri (pseudo)casuali, il calcolo di
una put/call sia per le opzioni europee che per quelle asiatiche con
Black-Scholes e Montecarlo, la frontiera efciente con il modello di
Markowitz, lo scaricamento delle quotazioni di titoli da Internet.
vii
RI NGRAZI AMENTI
Lanno scorso, durante un brevissimo viaggio in treno alla volta di
una sede distaccata delluniversit, la professoressa Giusy Bruno ed
il sottoscritto, discutemmo sul progetto di una serie di appunti per
la soluzione di problemi di nanza moderna con un linguaggio di
programmazione.
Lidea di questo libro nasce da l. Voglio ringraziare in modo par-
ticolare la professoressa Bruno per i consigli sulla scaletta degli ar-
gomenti e per la pazienza che ha avuto nelle occasioni in cui le ho
chiesto chiarimenti e quantaltro.
La responsabilit di quanto scritto nel libro soltanto dellautore.
Un altro sentito ringraziamento lo devo alle persone che si occupa-
no di sviluppare e diffondere L
A
T
E
X, il software utilizzato per scrivere
il libro, tra i quali ricordo: (mitico) Donald Erwin Knuth, Lorenzo Pan-
tieri [5], Andr Miede [7] (cui si deve lo stile tipograco di questo li-
bro), Robert Bringhurst [2], Tommaso Gordini [5] nonch la comunit
L
A
T
E
X.
Antonio Grande
Roma, maggio 2012
ix
I NDI CE
i fondamentali vba 1
1 lambiente vba 5
1.1 LIDE di VBA 5
1.2 I comandi del menu 6
1.3 La barra degli strumenti 6
1.4 La nestra Progetto 7
1.5 La nestra Propriet 8
1.6 La nestra Codice 8
1.7 Gli errori del programma 9
1.8 Lesecuzione di una macro 10
2 dati ed espressioni 13
2.1 Tipologie di dati 13
2.2 Costanti e variabili 13
2.3 La dichiarazione delle variabili 14
2.4 Istruzioni di assegnazione 15
2.4.1 Lincremento di una variabile 16
2.4.2 Le espressioni logiche 16
3 le funzioni 19
3.1 Le funzioni Excel in VBA 19
3.2 Le funzioni VBA 19
3.3 La guida delle funzioni 20
3.4 La modica dellordine degli argomenti 21
4 le istruzioni condizionali 25
4.1 If monoistruzione 25
4.2 If semplice 26
4.3 If .. Then .. Else 26
4.4 If nidicati 27
4.5 Select Case 28
5 i cicli 31
5.1 Il ciclo For Next 31
5.1.1 La sommatoria 32
5.2 Il ciclo Do While 34
5.3 Il ciclo Do . . Loop While/Until 35
5.4 Come interrompere un ciclo 36
6 le funzioni definite dallutente 39
6.1 La funzione InputBox 39
6.2 La funzione IsNumeric 40
6.3 La funzione ad un risultato 42
6.4 La funzione a pi risultati 43
7 la programmazione ad oggetti in vba 47
7.1 Propriet e metodi 47
xi
xii indice
7.2 Come si programma un oggetto 48
7.3 Le propriet in VBA 48
7.4 I metodi in VBA 49
7.5 La cancellazione di una zona 51
7.6 Le collezioni di oggetti 52
7.7 Loggetto Excel 53
7.8 La gestione dei fogli 54
7.9 Miscellanea 56
8 le librerie di programmi 59
8.1 Il modulo 59
8.2 La libreria 60
8.3 La chiamata alla libreria 61
ii finanza 63
9 le variabili con indice 65
9.1 Denizione 65
9.2 Le variabili con diversi indici 65
9.3 Il calcolo di una distribuzione in VBA 66
10 le operazioni sulle matrici 69
10.1 La matrice trasposta 69
10.2 Il prodotto di matrici 70
10.3 La matrice inversa 71
10.4 Inserire le Sub nella libreria comune 72
11 il piano di ammortamento a rate costanti 73
12 la user form 77
12.1 La nestra UserForm 77
12.2 Linserimento dei controlli 78
12.3 La modica delle propriet 79
12.4 Lordine di tabulazone 81
12.5 La programmazione della nestra di dialogo 82
13 il generatore di numeri casuali normali 87
13.1 Denizioni ed esempi 87
13.2 Il generatore di Mersenne-Twister 87
13.3 La trasformazione di Marsaglia-Bray 88
13.4 Il graco delle frequenze 91
14 la formula di black scholes 95
14.1 La formula Excel 96
14.2 La formula in VBA 96
15 le scelte di portafoglio 99
15.1 La soluzione 99
15.2 La richiesta dei dati 99
15.3 Il calcolo di RefEdit 100
16 le quotazioni dei titoli 103
16.1 I codici di borsa 103
16.2 Le quotazioni dei titoli 105
16.3 Lo scaricamento dei dati 106
indice xiii
16.4 La stringa URL di Yahoo 108
17 il metodo monte carlo 111
17.1 Metodologia risolutiva 111
17.2 La soluzione VBA 112
iii appendici 115
a il registratore delle macro 117
a.1 Attivazione e disattivazione del registratore 117
a.2 Pro e contro 118
a.3 Il tipo del graco 118
bibliografia 121
ELENCO DELLE FI GURE
Figura 1.1 La nestra Visual Basic 6
Figura 1.2 La barra dei menu (sopra) e la barra degli stru-
menti (sotto) 6
Figura 1.3 errore formale 9
Figura 1.4 errore in esecuzione 10
Figura 2.1 Tipo, bytes e valori corrispondenti 15
Figura 3.1 Le principali funzioni VBA 20
Figura 3.2 Il visualizzatore di oggetti 21
Figura 5.1 Il calcolo delle celle piene 34
Figura 5.2 La ricerca di un dato 35
Figura 6.1 La funzione InputBox 40
Figura 7.1 I fogli aggiunti 56
Figura 12.1 Finestra di dialogo in modalit editor 77
Figura 12.2 Finestra di dialogo durante lesecuzione 78
Figura 12.3 La casella degli strumenti 78
Figura 12.4 La nestra di dialogo per il Piano di ammorta-
mento 78
Figura 12.5 Gli oggetti della UserForm 81
Figura 12.6 ... e gli eventi associati 81
Figura 12.7 La modica dellordine di tabulazione 82
Figura 13.1 Il foglio dopo lesecuzione 90
Figura 13.2 Puntatore (a sinistra) valore (a destra) 91
Figura 13.3 Il graco delle frequenze 93
Figura 14.1 La User Form dellesercizio 97
Figura 15.1 La selezione di una zona con Refedit 99
Figura 15.2 La nestra di dialogo di Markowitz 100
Figura 15.3 La frontiera efciente 101
Figura 16.1 Le quotazioni scaricate sul foglio 103
Figura 16.2 Lanagrafe dei titoli 104
Figura 16.3 la nestra per i dati da Yahoo 105
Figura A.1 La nestra che attiva il registratore 117
Figura A.2 La nestra del registratore 117
xiv
Parte I
FONDAMENTALI VBA
I NTRODUZI ONE
contenuto
Visual Basic for Application (VBA) il linguaggio di programmazione
Microsoft per la suite Ofce (Word, Excel, Power Point, Access).
Questo libro si occupa della soluzione di alcuni problemi di -
nanza classica e moderna con la programmazione in VBA del foglio
elettronico Excel. Non un manuale di Visual Basic.
Nella parte iniziale, capitoli 1-8, vengono illustrate la caratteristiche
principali del linguaggio corredate da numerosi esempi. Al termine
di ciascun capitolo presente un paragrafo di esercizi relativi agli
argomenti trattati.
I capitoli 9 e 10 sono dedicati a due argomenti di rilievo: le variabili
con indice e le operazioni con le matrici.
Dal capitolo 11 in poi sono presentate le soluzioni di alcuni tra
i principali problemi di nanza. Queste le soluzioni sono impron-
tate alla generalizzazione del problema. Ricorrendo ad una facile
semplicazione
Alcune importanti precisazioni che riguardano lo stile con cui
sono stati scritti i programmi. Per motivi legati alle nalit del libro,
di carattere essenzialmente didattico, si tenga presente che:
le istruzioni non sempre cominciano a partire dalla prima co-
lonna ma sono disposte secondo una tabulazione (allineamento
orizzontale) particolare. Questa tecnica, riconducibile alla pro-
grammazione strutturata , si utilizza per facilitare la leggibilit
del programma ma non assolutamente vincolante;
sempre al ne di miglioramento della leggibilit, abbiamo evi-
tato di ricorrere ad istruzioni o artici di programmazione. In
altre parole si preferito scrivere i programmi in uno stile orien-
tato alla facilit di comprensione pi che alla velocit di esecu-
zione. Si tenga presente che questo approccio porta, di solito,
ad un aumento del numero di istruzioni.
versione del programma
Tutto il codice del libro stato vericato con il programma Microsoft
Ofce 2003. La versione pi recente di questo programma la 2010.
3
4 Elenco delle gure
scaricamento dei programmi
La versione PDF del libro ed il codice dei programmi sono disponibili
allindirizzo: http://antoniogrande.uniroma1.it
convenzioni tipografiche
Nel testo del libro sono state adottate le seguenti convenzioni tipogra-
che:
quello che segue lo stile con cui si fa riferimento ad una
cartella, in questo caso alla cartella Cartel1.xls;
quella di anco un esempio di sequenza di due comandi del
menu comando1 comando2;
1
L AMBI ENTE VBA
Il linguaggio Visual Basic (for) Application, VBA nel seguito, una
evoluzione del Basic, il linguaggio in dotazione ai personal compu-
ter di prima generazione (inizi degli anni 80). VBA integrato nel
programma Microsoft Ofce che, come sappiamo, comprende i pro-
grammi Word, Excel, Power Point e Access. Tra le sue caratteristiche
ricordiamo anche quelle di ammettere la programmazione ad oggetti
(largomento sar discusso in un apposito capitolo).
1.1 lide di vba
Lambiente che utilizzeremo per la scrittura dei programmi si presen-
ta sotto forma di interfaccia graca a nestre di tipo IDE o Integra-
ted Development Environment (ambiente di sviluppo integrato). In una
interfaccia di questo tipo, si dispone di un insieme intregrato di stru-
menti atti a facilitare il programmatore nella scrittura dei programmi.
Gli strumenti dellIDE VBA sono:
leditore di testi ovvero un ambiente che facilita la scrittura delle
istruzioni;
il debugger ossia lo strumento che facilita il controllo delle istru-
zioni;
un sistema per la navigazione tra i componenti del linguaggio.
La visualizzazione di questa nestra, chiamata anche nestra VBA,
si ottiene con i tasti Alt+F11 durante una sessione Excel. La vediamo
riprodotta nella gura 1.1. Da qui, come sar chiarito meglio nel pro-
sieguo, potremo accedere a comandi, icone e quantaltro sia utile alla
memorizzazione, la scrittura, lesecuzione ed il controllo (debugging)
dei programmi. Pu essere suddivisa idealmente in due parti: una
superiore ed una inferiore e ciascuna di queste divisibile in ulteriori
parti.
Nella zona superiore si trova la barra del menu e, sotto di que-
sta, la barra degli strumenti. Nella parte inferiore, suddivisa in tre
sottonestre ridimensionabili e uttanti, possiamo individuare:
1
la nestra di gestione dei progetti (il suo titolo Progetto -
VBAProject);
1 se queste nestre non fossero visibili eseguire, per ciascuna di esse i comandi del
menu: Visualizza Gestione progetti per la prima, Visualizza Finestra propriet
per la seconda, Visualizza Codice per la terza.
5
6 lambiente vba
Figura 1.1: La nestra Visual Basic
la nestra delle propriet (il suo titolo Propriet - Foglio1);
la nestra del codice (non visibile nella gura occupa normal-
mente la parte in grigio).
1.2 i comandi del menu
La barra dei menu composta da un insieme di comandi che, al
momento attuale, non il caso di conoscere in modo approfondito. La
funzione dei comandi che la compongono sar chiarita al momento
in cui se ne presenter loccasione.
Figura 1.2: La barra dei menu (sopra) e la barra degli strumenti (sotto)
1.3 la barra degli strumenti
La barra degli strumenti si trova sotto quella dei comandi. E chiama-
ta Standard in quanto esistono altre barre di strumenti che per sempli-
cit, sono visualizzate a richiesta (si tratta delle barre Modica, Debug
e User Form). Al passaggio del mouse sopra le icone che la compongo-
no, si visualizza il titolo corrispondente. Presentiamo una elencazio-
ne di quelli che necessitano di approfondimento in base allordine di
visualizzazione.
Visualizza Microsoft Excel visualizza la nestra con la cartella Ex-
cel.
Inserisci User Form la sua funzione verr commentata nel capitolo
appositamente dedicato.
1.4 la finestra progetto 7
Salva salva la cartella di lavoro insieme a tutto cio che si trova nella
nestra delleditor. Si tenga presente, se siamo partiti da una car-
tella vuota, che alla cartella di lavoro viene attibuito in automati-
co un nome costituito dal presso Cartel seguito da un numero
intero progressivo. Se vogliamo attribuire un nome mnemonico
alla cartella corrente si consiglia di non usare questa icona per il
salvataggio. In questo caso necessario ritornare nellambiente
Excel e ricorrere ai comandi del menu File Salva con nome.
Taglia
Copia
Incolla
Trova
Impossibile annullare
Impossibile ripetere
Esegui Sub/User Form si usa per eseguire un programma VBA; se
ne parler nel prossimo paragrafo.
Interrompi sospende lesecuzione del programma.
Ripristina si utilizza quando lesecuzione del programma si arresta
a causa di un errore. In questo caso viene evidenziata listru-
zione che lo ha generato e lutente premendo questo pulsante
riporta il programma allo stato iniziale (ovvero nello stato in cui
si trovava prima dellesecuzione).
Modalit progettazione
Gestione progetti visualizza la nestra corrispondente.
Finestra Propriet visualizza la nestra corrispondente.
Visualizzatore Oggetti visualizza la nestra corrispondente.
1.4 la finestra progetto
Si trova nella parte alta sinistra e visualizza un elenco dei progetti
2
sotto forma di diagramma ad albero collassabile (le cartelle attual-
mente aperte). Si tratta di una nestra che alloccorrenza pu essere
chiusa utilizzando licona a destra della sua barra del titolo. Per vi-
sualizzarla, oltrech nel modo descritto alla ne del paragrafo 1.1,
si pu ricorrere al pulsante Gestione progetti che si trova sulla barra
degli strumenti di gura 1.2.
2 in prima approssimazione possiamo dire che un progetto coincide con una cartella
ovvero un le di Excel.
8 lambiente vba
Sotto la barra del titolo troviamo tre pulsanti. Del primo ci occupe-
remo ampiamente pi avanti. Il secondo visualizza la cartella di lavo-
ro (il foglio elettronico) mentre il terzo espande/comprime le cartelle
che compaiono nella nestra del progetto.
1.5 la finestra propriet
La nestra Propriet elenca tutte le propriet delloggetto seleziona-
to che di regola il foglio corrente. Anche questa nestra, come la
precedente, pu essere chiusa. Per riaprirla basta utilizzare lapposito
pulsante che si trova a destra del pulsante Gestione progetti.
1.6 la finestra codice
La terza delle sottonestre quella c.d. del codice. In questa nestra
verranno scritte le istruzioni del linguaggio VBA. Per visualizzarla si
pu ricorrere al tasto F7 nonch alla sequenza di comandi del menu
Visualizza Codice.
Siamo ora in grado di scrivere il nostro primo programma che si
compone delle istruzioni che riportiamo di seguito. Se facciamo at-
tenzione a cosa accade dopo la scrittura della prima riga, ci accorge-
remo che non appena avremo terminato la sua scrittura comparir
automaticamente listruzione di chiusura End Sub.
Codice 1.1: Una semplice procedura
Sub maschio()
MsgBox "ciao bello!", , "Titolo della nestra "
End Sub
Si tratta di un semplicissimo programma (procedura in gergo VBA)
chiamata maschio
3
che si compone di tre righe.
La prima e la terza riga contengono le istruzioni di inizio/ne pro-
gramma. Le parentesi che seguono il nome della procedura vengono
inserite automaticamente perch obbligatorie.
La seconda riga contiene il comando MsgBox che serve a visualiz-
zare un messaggio allinterno di una nestra. Dopo il messaggio, rac-
chiuso tra i primi doppi apici, vediamo due virgole separate da uno
spazio (in seguito chiariremo il signicato di questo) ed il titolo del-
la nestra. Controllato di aver scritto tutto correttamente, possiamo
eseguire questo programma.
Lesecuzione di una procedura si ottiene in uno dei seguenti modi
4
:
3 il nome di una procedura deve iniziare con un carattere alfabetico e pu contenere
soltanto lettere o numeri.
4 il cursore lampeggiante deve trovarsi sempre allinterno della procedura da eseguire.
1.7 gli errori del programma 9
premendo il tasto Esegui Sub/User Form della Barra degli Stru-
menti;
premendo il tasto F5;
con i comandi del menu Esegui Esegui Sub/UserForm.
Se non abbiamo commesso errori, ci apparir la consueta nestra del
foglio elettronico e, al suo interno, la nestra denita con listruzione
2 del codice. Il pulsante OK terminer lesecuzione ritornando alla
nestra VBA.
1.7 gli errori del programma
Nel caso avessimo sbagliato qualcosa nella scrittura delle istruzio-
ni necessario cercare la causa dellerrore. Questa pu dipendere
sostanzialmente da due differenti motivi.
Per simulare il primo di questi cancelliamo una parte della seconda
riga del programma (p.e. quella che segue la seconda virgola). In
questo caso il comando manca di una sua parte essenziale, ovvero
dellintestazione della nestra. Non appena spostiamo il cursore dalla
riga in cui ci troviamo viene visualizzata una nestra che riporta un
messaggio simile a quello mostrato nella gura sottostante. Si nota
Figura 1.3: errore formale
come il comando che ha causato lerrore sia evidenziato con il colore
rosso. Premuto il tasto OK possiamo ritornare alla nestra del codice
per effettuare la correzione.
Diverso il caso di istruzioni solo formalmente corrette. Per simulare
questo, cambiamo la parola MsgBox in MsgBux e procediamo di nuovo
allesecuzione del programma.
La nestra dellerrore, simile alla precedente, riporta questa volta il
messaggio Sub o Function non denita. Premuto il tasto OK ritorneremo
alla nestra del codice come mostrato nella gura 1.4. Il programma
ancora in esecuzione ma sospeso in attesa della correzione (si ve-
da la dicitura [interruzione] che compare nella barra del titolo). Nella
nestra sono evidenziate, in due diversi colori, la procedura in errore
in giallo, ed il nome sconosciuto in blu. Una volta individuato lerro-
10 lambiente vba
Figura 1.4: errore in esecuzione
re, procediamo alla correzione e selezioniamo nuovamente licona di
esecuzione.
1.8 lesecuzione di una macro
Una volta passati in rassegna i componenti fondamentali dellinter-
faccia con lambiente di programmazione, possiamo approfondire
meglio il funzionamento delle procedure.
Chiudiamo la cartella di lavoro senza preoccuparci di salvare alcun-
ch. Apriamo quindi la cartella di lavoro ciccio1.xls ed utilizzando
la combinazione di tasti Alt F11 visualizziamo la nestra del codice.
Il codice di ciccio1.xls.
Sub Main()
femmina
End Sub
Sub maschio()
MsgBox "ciao bello!", , "Titolo della Finestra"
End Sub
Sub femmina()
MsgBox "ciao bella!", , "Titolo della Finestra"
End Sub
Il codice organizzato in tre procedure: Main, maschio, femmina
(anche qui tre nomi di fantasia).
La procedura Main, al suo interno contiene una richiamo alla pro-
cedura femmina. Le procedure maschio e femmina contengono lora-
mai noto comando che visualizza una nestra con la stessa intesta-
zione (Titolo della nestra) ma ciascuna con un differente messag-
gio. In presenza di questa organizzazione, costituita dal programma
chiamante Main e due programmi, ciascuno a s stante, valgono le
seguenti regole:
in caso di richiesta di esecuzione di una procedura (che si ottie-
ne con un clic sullopportuno tasto della barra degli strumenti)
verr eseguita solo quella in cui si trova il cursore lampeggiante;
1.8 lesecuzione di una macro 11
nel caso in cui venga eseguita una procedura che contiene una
chiamata ad unaltra verr eseguita anche questultima laddove
richiesto dal chiamante.
Per vericare quanto sopra possiamo eseguire una delle tre proce-
dure spostando opportunamente il cursore lampeggiante. In alterna-
tiva possiamo sostituire il nome della procedura chiamata da Main
scrivendo maschio al posto di femmina etc.
esercizi
1. A partire da un foglio di lavoro vuoto, scrivere nel modo ritenu-
to pi idoneo una procedura con le seguenti istruzioni:
Sub primo()
MsgBox "a", , "b"
End Sub()
avendo laccortezza di sostituire al posto di a un messaggio che
riporta il giorno di nascita ed al posto di b un titolo per questa
nestra.
2. Scrivere un programma che visualizza consecutivamente due
nestre. La prima con il nome del vostro animale preferito, la
seconda con la vostra data di nascita. Le nestra dovranno avere
due titoli collegati allinformazione cui si riferiscono.
2
DATI ED ES PRES S I ONI
Ci occuperemo ora delle tipologie di dati che pu trattare un pro-
gramma VBA nonch dello spazio che ciascuno di questi dati occupa
in memoria. Allo scopo di chiarire meglio di cosa stiamo parlando,
faremo ora alcune considerazioni preliminari che ci permetteranno
esporre largomento oggetto di questo capitolo.
2.1 tipologie di dati
Consideriamo la sequenza di caratteri 12042000. Apparentemente
sembrerebbe trattarsi di un numero, ma a ben guardare potrebbe trat-
tarsi anche di una data e precisamente del 12 aprile dellanno 2000 o
ancora del numero di telefono 12 04 20 00. Come facciamo, allora a
determinare di cosa si tratta? La risposta semplice (o difcile fate
voi) e dipende dallimpiego che dovremo fare del dato in questione.
Se, per esempio, si tratta dellimporto di una fattura, probabilmente
lo utilizzeremo per eseguire dei calcoli, conseguentemente si tratta di
un numero (sarebbe meglio dire dato numerico).
Se invece una data, la utilizzeremo in modo particolare ed infatti
sommando a questa un valore, supponiamo 30, vorremmo ottenere
12052000 cio il 12 maggio dello stesso anno, non 12042030 come se
si trattasse di un numero.
La situazione si complica nel caso di un numero telefonico perch
esso, pur essendo costituito da caratteri numerici, non sar mai utiliz-
zato a ni di calcolo!. Ecco allora la necessit di dover sapere sempre
la natura o limpiego di un dato in un programma
1
.
2.2 costanti e variabili
I dati allinterno di un programma si classicano come variabili o
costanti. Un dato di tipo variabile riconoscibile perch identica-
to attraverso un nome, un dato di tipo costante non identicato
attraverso un nome ma con il valore corrispondente.
Nella tabella 2.1, sono riportati alcuni esempi di costanti e di varia-
bili. Si noti la differenza tra Ua nome di variabile e Ua costante. La
seconda delle due riconoscibile come tale, per essere racchiusa tra i
doppi apici.
Riguardo al nome di una variabile possiamo dire che questo pu
essere costituito da una sequenza qualsiasi di caratteri (no ad un
1 Un numero di telefono, pur essendo costituito da caratteri numerici, va considerato
alla stregua di un nome.
13
14 dati ed espressioni
massimo di 255). Liniziale del nome deve essere necessariamente
una lettera dellalfabeto (maiuscola o minuscola). Si consiglia, ma
non obbligatorio, di scegliere un nome di variabile che ricordi,
mnemonicamente, la funzione che svolge allinterno del programma.
Tabella 2.1: costanti e variabili
Costanti Variabili
123, 123 , Uffa!123 Uffa, X123, Abc
2.3 la dichiarazione delle variabili
Abbimo visto in apertura quanto sia importante conoscere limpiego
cui destinato una dato. Questo principio trova in VBA una immedia-
ta soluzione costituita dalle istruzioni di dichiarazione delle variabili
2
.
Listruzione di dichiarazione si mette di solito allinizio della proce-
dura e si utilizza per associare a ciascuna variabile il tipo di dato che
questa dovr contenere.
La cartella di lavoro dichiarazione
_
delle
_
variabili.xls riporta
parecchi esempi di istruzioni di dichiarazione di dati. Nel codice 2.1
sono visibili le prime righe della procedura della cartella di lavoro.
Codice 2.1: Le dichiarazioni delle variabili
Dim CiccioRiccio, Caterina, _
Tio dichiarazioni senza tipo (viene assunto il tipo Variant)
si esemplifica luso del carattere di continuazione
Dim Nome As String 10 variabile stringa a lunghezza fissa
. . .
Con la prima istruzione Dim si dichiarano tre variabili CiccioRiccio,
Caterina, Tio. Il carattere nale della prima riga _ un carattere
di continuazione dellistruzione alla riga successiva.
Il carattere (apice singolo) che si trova dopo Tio, rappresenta
un commento. Tutto ci che segue questo carattere non ha inuenza
sullesecuzione del programma.
Dopo il nome o i nomi viene la descrizione del tipo di dato che
deve essere preceduta dalla parola As. I tipi di variabile, lo spazio di
memoria che occupano in bit
3
, i numeri che si possono rappresentare
con quel tipo di dato (se si tratta di variabile numerica), si trovano
2 La dichiarazione delle variabili non obbligatoria ma la sua mancanza comporta
una riduzione nella velocit di esecuzione. Noi la effettueremo in tutti i programmi
del libro.
3 Un bit un dispositivo sico in grado di memorizzare una informazione binaria
come per esempio 0 oppure 1. Si ricorda che 1 byte = 8 bit.
2.4 istruzioni di assegnazione 15
Figura 2.1: Tipo, bytes e valori corrispondenti
nelle due colonne successive del foglio Excel e sono parzialmente
riprodotti nella gura 2.1. In base a quanto vediamo, possiamo dire
per esempio che se una variabile dichiarata di tipo Byte, non potr
essere utilizzata in calcoli che eccedano lintervallo 0, 255.
2.4 istruzioni di assegnazione
Nella parte di codice che segue le dichiarazione delle variabili sono
riportate, a titolo desempio, diverse istruzioni di assegnazione.
La forma generale di una istruzione di questo tipo :
nome_di_variabile = espressione_qualsiasi
in cui espressione_qualsiasi qualunque combinazione di nomi di va-
riabili con simboli aritmetici, mentre nome_di_variabile il nome di
una variabile.
Listruzione di assegnazione si utilizza per attribuire il risultato di
un calcolo (a destra del segno di uguaglianza), ad una variabile (a
sinistra del segno di uguaglianza). Non deve essere inteso come una
espressione matematica! Prima di approfondire (si veda la sezione ap-
positamente dedicata di seguito), commentiamo gli esempi proposti
nel codice sottostante.
dichiarazione_delle_variabili.xls
. . .
Dim Nome As String10
. . .
DataNascita = #9/26/1953#
calcoliamo i giorni passati dalla data di nascita ad oggi
Now calcola la data odierna
GiorniVissuti = Now DataNascita
alcuni esempi di istruzioni di assegnazione e di uso di operatori:
assegnazione di una costante alfabetica ad una variabile
Nome = "Antonio"
- effettua il calcolo di una espressione ed assegna il risultato ad
una variabile
Gio = 1 + 1.51
- assegna una variabile ad una cella (scrive nella cella A21)
Cells (21, 1). Value = Gio
- legge il contenuto della cella C21,
16 dati ed espressioni
somma a questro la costante numerica 3,
scrive il risultato nella cella A23)
Cells (23, 1). Value = Cells(21, 3). Value + 3
. . .
La prima istruzione dopo Dim un esempio di assegnazione di una
data in formato inglese (mm/gg/aaaa) ad una variabile. A destra
delluguale abbiamo una costante data riconoscibile perch racchiusa
tra doppi cancelletti.
La seconda istruzione calcola la differenza, espressa in giorni, tra
la data odierna (rappresentata da Now) ed il contenuto della varia-
bile DataNascita (attualmente questa variabile contiene il dato 26
settembre 1953).
Il signicato delle istruzioni successive facilmente comprensibile
dai commenti inseriti nel codice.
2.4.1 Lincremento di una variabile
Una conseguenza notevole della logica sottesa allistruzione di asse-
gnazione riguarda il concetto di incremento di una variabile. Con
incremento di una variabile si intende la somma o la sottrazione di
una certa quantit ad una variabile, riassegnando poi cos ottenuto
alla stessa variabile. Per poter fare questo dovranno essere denite
almeno due funzionalit:
una istruzione iniziale del valore 0 alla variabile (di 1 nel caso
della produttoria);
listruzione di assegnazione per lincremento/decremento.
Un esempio di questo tipo visibile nel codice seguente che si trova
scritto nella parte nale della procedura:
. . .
VariabileModulo = 0
VariabileModulo = VariabileModulo + 2
. . .
Il signicato della seconda riga di codice, riprendendo quanto detto
allinizio del paragrafo, da intendersi:
il contenuto di VariabileModulo, pari a 0, deve essere sommato a 2 ed
il risultato delloperazione deve essere assegnato a VariabileModulo.
2.4.2 Le espressioni logiche
Oltre ai valori visti nei paragra precedenti, esiste un altro tipo di
dato, e quindi una variabile, chiamato logico o booleano. Esso pu va-
2.4 istruzioni di assegnazione 17
lere Vero oppure Falso. Utilizzando opportuni operatori, chia-
mati operatori logici, possibile costruire espressioni logiche il cui
risultato pu essere assegnato a variabili dello stesso tipo.
Codice 2.2: Una espressione logica
. . .
Dim Verro As Boolean
. . .
Verro = 4 > 5
. . .
Nel listato vediamo un esempio di espressione logica il cui risultato
viene assegnato ad una variabile. Si noti luso delloperatore logico
> che denisce il tipo di espressione. Il dato contenuto in Verro
Falso in quanto 4 minore di 5. Come gi accennato nel paragrafo 2.4
abbiamo proceduto alla dichiarazione della variabile.
esercizi
1. Nel codice VBA di questo capitolo sostituire nella istruzione che
contiene la data di nascita la vostra data di nascita e visualizzare
in una MsgBox il risultato ottenuto.
2. Scrivere una procedura che visualizza in una MsgBox il vostro
cognome e nome separati dal carattere spazio. Si ipotizza che
le celle A1 e B1 contengano rispettivamente il vostro nome e
cognome. Nel codice, a parte le dichiarazioni di inizio/ne pro-
cedura, devono essere utilizzati solamente:
- comando MsgBox;
- loperatore di concatenazione di stringhe &;
- Cells(1,1).Value e Cells(1,2).Value;
- la costante spazio .
3. Come nellesercizio 2 ma assegnando il contenuto delle celle A1
e B1 ad altrettante variabili dichiarate in modo opportuno. Di
conseguenza la MsgBox dovr contenere i nomi delle variabi-
li e non il riferimento alle due celle del foglio Cells(1,1).Value,
Cells(1,2).Value.
4. Tre celle contengono tre numeri interi. Calcolare la somma e
scrivere il risultato in unaltra cella.
18 dati ed espressioni
5. Ricordando che:
5 : 3 = 1 (resto2)
e che:
quoto x quoziente +resto = dividendo
calcolare il resto e il quoziente della divisione tra la somma
calcolata nellesercizio precedente con il numero 3 e scrivere
questi due risultati in due celle scelte a piacere.
6. Calcolare il risulato della moltiplicazione tra la variabile ciccio
e 5 assegnando nuovamente il risultato del calcolo alla variabi-
le ciccio. Il valore di ciccio prima della moltiplicazione deve
essere opportunamente inizializzato.
3
LE FUNZI ONI
Qualunque linguaggio di programmazione in grado di eseguire una
delle quattro operazioni aritmetiche. Ognuno poi, in relazione allam-
biente cui orientato, dispone di un insieme aggiuntivo di operato-
ri, simili ai quattro operatori aritmetici e di uso frequente, che han-
no lo scopo di facilitare lutente nella soluzione di problemi. Questo
insieme di operatori prende il nome di funzioni.
Il lettore pratico del programma Excel ne dovrebbe conoscere qual-
cuna, per averla utilizzata nella scrittura di formule in celle del foglio.
Vedremo adesso come si possono calcolare le funzioni in VBA.
3.1 le funzioni excel in vba
Nel programma VBA ammesso il riferimento alle funzioni di Excel
ma bisogna tenere presente alcune considerazioni.
La prima relativa al fatto che le funzioni VBA e le funzioni di
Excel, facendo parte di due applicazioni diverse, vanno riferite in mo-
do diverso. Per questo motivo in VBA il riferimento ad una funzione
Excel deve premettere il termine Application, ovvero il nome del pro-
gramma Excel, al nome della funzione separando le due quantit con
il carattere . .
Per esempio se vogliamo calcolare il massimo di quattro valori
dovremo scrivere: Application.Max(3, 5, 123, 18).
Si nota che il nome della funzione Excel deve utilizzare il suo
corrispondente in lingua inglese
1 2
.
Una seconda avvertenza riguarda la specicazione di zone di celle.
VBA non segue la sintassi di Excel nel riferimento a zone di celle. Per
esempio, in relazione alla funzione di somma, non sar possibile scri-
vere Application.Sum(A1:G1)! Il problema, che richiede conoscenze
supplementari, verr trattato e risolto nel paragrafo 7.7.
3.2 le funzioni vba
Il programma VBA dotato di un insieme di funzioni proprie. Nel
foglio di lavoro funzioni.xls abbiamo elencate le principali, raggrup-
pandole in base al tipo di risultato che producono. Nella colonna A
si trova il nome della funzione e gli argomenti richiesti (N=numero,
1 Per un elenco con i nomi delle funzioni inglesi, relativi a quelli italiani, si consulti
lindirizzo http://support.microsoft.com/kb/638465/it, oppure si inserisca in un
motore di ricerca il termine Cross Reference Italiano-Inglese funzioni del foglio.
2 Nella fattispecie Max ha lo stesso nome sia in inglese che in italiano di conseguenza
non si trova nellelenco suddetto.
19
20 le funzioni
S=stringa, D=data, E=espressione qualsiasi), nella colonna B si trova
una istruzione di esempio, nella colonna C (quando ritenuto signica-
tivo), il risultato ottenuto. Le istruzioni VBA, utilizzate per il calcolo
delle funzioni, sono contenute nella procedura Funzioni visibile nella
nestra del codice (Alt+F11). I risultati sono riportati nella colonna C.
Figura 3.1: Le principali funzioni VBA
Di seguito riepiloghiamo i principali punti da tenere presenti ri-
guardo ad una funzione:
calcola un solo valore;
si identica con un nome (solitamente) seguito da uno o pi
argomenti racchiusi tra parentesi tonde;
pu trovarsi in una espressione purch abbia un risultato com-
patibile con il dato di quellespressione;
i suoi argomenti possono essere sostituiti con altre espressioni
purch compatibili.
Se per esempio, una funzione richiede come argomento un numero
intero, al posto di questo potranno essere specicati: un numero inte-
ro, unespressione aritmetica il cui risultato un numero intero, lin-
dirizzo di una cella contenente un numero intero o una espressione
numerica intera
3
.
3.3 la guida delle funzioni
Nel caso volessimo ottenere un aiuto maggiore, si pu ricorrere ad
una procedura che visualizza una descrizione di una determinata fun-
zione (nonch di altri componenti del linguaggio) con alcuni esempi
relativi al suo uso. I passaggi per lattivazione di questa guida sono
costituiti da:
1. selezione del comando Visualizza Visualizzatore oggetti nel
menu dei comandi;
3 La sostituibilit dei dati molto utile nella programmazione perch rappresenta il
modo di rendere generalizzabile un programma. Vedremo in seguito numerosi
esempi di applicazione di tale principio.
3.4 la modifica dellordine degli argomenti 21
Figura 3.2: Il visualizzatore di oggetti
2. selezione del termine VBA nel primo menu a tendina in alto a
sinistra visualizzato nella nella sottonestra del codice;
3. (facoltativo) nella nestra di scorrimento intitolata Classi, subi-
to sottostante quella del menu a tendina VBA, selezione della
famiglia cui appartiene la funzione che cerchiamo (Conversion,
DateTime, FileSystem, Financial etc.);
4. nel menu di destra compare lelenco di tutte le funzioni di
quella famiglia;
5. selezione della funzione;
6. premere il tasto ? che si trova sopra lelenco delle funzioni
che stiamo consultando. A questo punto viene visualizzata la
guida relativa alla funzione che ci interessa
4
.
Una prima alternativa molto pi rapida consiste nellutilizzo del tasto
F2 quando ci troviamo in ambiente VBE. In questo modo otterremo
immediatamente la comparsa della nestra Visualizzatore oggetti.
Una seconda opzione consiste nel fare clic con il tasto sinistro del
mouse in corrispondenza di uno qualunque dei caratteri del nome
della funzione scritta nel codice VBA. A questo punto si preme il
tasto F1 che aprir la nestra della guida di quella funzione.
3.4 la modifica dellordine degli argomenti
Quando si vuole modicare lordine degli argomenti di una funzione
si deve ricorrere ad una sintassi alternativa nella quale sia presente
lassociazione tra nome e valore. La procedura nale presente nel-
la cartella riferita in apertura del paragrafo 3.2 costituisce un esem-
pio applicato alla funzione MsgBox. Le sue istruzioni sono visibili nel
codice 3.1.
Ricordando che il primo ed il terzo argomento della funzione so-
no chiamati rispettivamente Prompt e Title, vediamo come come la
4 Deve essere installata la Guida in linea di Microsoft Visual Basic, diversamente la -
nestra apparir vuota. Questo componente pu essere installato in un momento
successivo.
22 le funzioni
sintassi alternativa, presente nella seconda MsgBox, non abbia neces-
sit di specicare il secondo argomento. Questo si spiega con il fatto
che lassociazione argomento-valore viene fatta solamente per gli ar-
gomenti presenti. Si noti anche il carattere di separazione := tra il
nome di un argomento ed il suo valore
5
.
Codice 3.1: La modica degli argomenti della funzione
Sub messageBox()
MsgBox "Suggerimento in posizione a priori ", , "Titolo"
sintassi alternativa che specifica i parametri della funzione
secondo un ordine diverso da quello stabilito a priori
MsgBox Title:="Titolo", Prompt:="Suggerimento specicato in posizione
diversa"
End Sub
esercizi
1. Nelle celle da A1 ad H1 si trovano scritti una serie di nume-
ri compresi tra 20 e 22. Calcolare la somma di questi numeri
e scrivere il risultato nella cella A2 assieme al messaggio: La
somma dei numeri . Se, per esempio la somma 160, in A2
deve essere scritto: La somma dei numeri 160.
2. Come sopra ma la serie composta da numeri compresi tra
1000 e 10000.
3. In A1 scritto il tuo codice scale. Riporta in A2 il codice del
mese in cui sei nato (il mese codicato nel nono carattere).
4. La cella A1 contiene la costante stringa 12,2 (ovviamente nella
cella non ci sono i doppi apici). Si deve scrivere in B1 il numero
12 e in C1 il numero 2.
5. La cella A1 contiene una costante stringa simile alla precedente
in cui le parti che precedono e seguono la virgola hanno un
numero di cifre non conosciuto a priori (mai per maggiore di
4). Si deve scrivere in B1 il numero che precede la virgola e in
C1 il numero che segue la virgola.
6. Utilizzando lo strumento ritenuto pi opportuno, chiarire la
differenza tra le funzioni Str e CStr.
7. La cella A1 contiene il tuo indirizzo di posta elettronica. Scri-
vere la procedura che calcola in B1 ed in C1 rispettivamente il
5 In una procedura, terminata la scrittura di una funzione, dopo aver inserito la paren-
tesi aperta, compare una nestra con il nome di quella funzione seguita dallelenco
degli argomenti.
3.4 la modifica dellordine degli argomenti 23
presso ed il sufsso (stringa che precede e stringa che segue)
il carattere @ in altrettante celle a tuo piacimento. Al termine
visualizza con un comando MsgBox il risultato separando le due
parti con un a capo.
8. In A1 scritto il tuo codice scale. Sapendo che il carattere 11
e 12 contengono il giorno della data di nascita, che nel caso di
femmine alla data di nascita viene aggiunta la costante 40, si
chiede il programma che scrive in una cella scelta a piacere il
sesso corrispondente al codice scale.
9. La cella A1 contiene un codice scale. Spacchettarlo nei suoi
componenti fondamentali: cognome, nome, anno di nascita, co-
dice del mese di nascita, giorno di nascita, codice Istat del co-
mune, carattere di controllo (ovvero inserire queste parti in al-
trettante variabili applicando una opportuna funzione. Fatto
questo riscrivere il codice scale intero, quello ottenuto dallo
spacchettamento, nella cella B1.
4
LE I S TRUZI ONI CONDI ZI ONALI
Negli esempi visti nora, le istruzioni del programma venivano ese-
guite comunque. Questa modalit non adatta a risolvere le situa-
zioni in cui richiesta una diversicazione nei comportamenti del
programma in relazione a determinati eventi.
Quando questo accade possibile utilizzare un insieme di istru-
zioni, chiamate condizionali, che deniscono percorsi alternativi in
relazione al codice da eseguire. Vediamo di cosa si tratta.
4.1 if monoistruzione
La prima e pi semplice istruzione condizionale ha la seguente sin-
tassi:
If espressione_condizionale Then istruzioni
in cui espressione_condizionale una qualunque espressione logica, co-
me quella del codice 2.2, e istruzioni rappresenta una o pi istruzioni
che devono trovarsi nella stessa riga dellIf. Qualora le istruzioni sia-
no pi di una, deve essere utilizzato il carattere : a separare luna
dallaltra
1
.
A titolo di esempio, cui ci riferiremo in tutto il capitolo, supponia-
mo di voler calcolare le soluzioni di una equazione di secondo grado,
dati i tre coefcienti A, B, C
2
.
Nella cartella di lavoro ifthenelse.xls la procedura IfThenElse1
contiene il primo esempio di If monoistruzione. Con questo tipo di
istruzione condizionale la capacit elaborativa molto bassa in rela-
zione al problema che dobbiamo risolvere. Lunica possibilit che ab-
biamo quella di scrivere una stringa relativa al tipo di soluzioni (rea-
li/immaginarie). Nel codice 4.1 ne vediamo un esempio: il risultato
del calcolo di , viene riportato in A1.
Codice 4.1: If monoistruzione
Sub IfThenElse1()
Dim A As Single, B As Single, C As Single , Delta As Single
1 Se ne sconsiglia luso per motivi di leggibilit. Si veda nel paragrafo successivo come
risolvere questo problema.
2 Lassegnazione dei tre valori numerici alle corrispondenti variabili stata fatta con
istruzioni di assegnazione. Questa scelta comporta una perdita di generalit nella
soluzione ma si giustica per motivi di semplicit.
25
26 le istruzioni condizionali
A = 2
B = 5
C = 2
Delta = (B ^ 2) 4 A C
Cells (1, 1). Value = "Due soluzioni reali ( distinte /non)"
If Delta < 0 Then Cells(1, 1). Value = "Due soluzioni immaginarie"
End Sub
Cambiando i dati assegnati alle tre variabili A, B, C, sar possibile
effettuare altri calcoli per le potenzialit rimarranno comunque le
stesse
3
.
Fortunatamente listruzione If dispone di altre e pi complesse
forme di condizioni. Vediamo quali sono.
4.2 if semplice
La soluzione migliore quando si debbano eseguire pi istruzioni in
subordine ad una condizione, quella dellIf semplice. La sua sintas-
si :
If espressione_condizionale Then
. . .
istruzioni
. . .
End If
Come visto in precedenza questa soluzione non si presta ad aumen-
tare le nostre capacit risolutive in relazione al problema da risolvere.
4.3 if . . then . . else
Quando si debbano eseguire insiemi di istruzioni mutuamente esclu-
sivi, si impiega questo tipo di istruzione. La sintassi :
If espressione_condizionale Then
. . .
istruzioni (blocco 1)
. . .
Else
. . .
istruzioni (blocco 2)
. . .
End If
3 Ricorrendo a qualche forzatura, si potrebbe aggirare lostacolo, ma si tratta di ar-
tici che dati i nostri obbiettivi non il caso di approfondire. Si veda il prossimo
paragrafo.
4.4 if nidificati 27
In questo caso linsieme di istruzioni che si trovano prima di Else
viene eseguito se la condizione vera mentre linsieme compreso
tra Else e End If viene eseguito se la condizione falsa. Nel codice
riprodotto di seguito visibile un esempio di questo tipo.
Sub IfThenElse2()
Dim A As Single, B As Single, C As Single , Delta As Single
A = 2
B = 5
C = 2
Delta = (B ^ 2) 4 A C
If Delta < 0 Then
Cells (1, 1). Value = "Due soluzioni immaginarie"
Else
Cells (1, 1). Value = "Due soluzioni reali ( distinte /non)"
End If
La soluzione, dal punto di vista della leggibilit, senzaltro mi-
gliore rispetto al caso precedente ma la capacit del programma, in
relazione al problema da risolvere, rimane ancora scarsa.
4.4 if nidificati
Nulla vieta che allinterno dei blocchi di istruzioni visti nel caso pre-
cedente, si trovino ulteriori istruzioni condizionali. Si parla in questo
caso di If nidicati. Questa soluzione permette di aumentare note-
volmente le nostre capacit di calcolo ma la leggibilit risulta abba-
stanza penalizzata nonostante la differente tabulazione. Il codice che
mostriamo si riferisce alla procedura IfThenElse3.
Sub IfThenElse3()
. . .
Delta = (B ^ 2) 4 A C
If Delta < 0 Then
Cells (1, 1). Value = "Due soluzioni immaginarie"
Else
If Delta = 0 Then
X1 = B / (2 A)
Cells (1, 1). Value = "X1=X2= " & Str(X1)
Else
X1 = (B Sqr(Delta)) / (2 A)
X2 = (B + Sqr(Delta)) / (2 A)
Cells (1, 1). Value = "X1= " & Str(X1)
Cells (2, 1). Value = "X2= " & Str(X2)
End If
End If
End Sub
28 le istruzioni condizionali
4.5 select case
Questa soluzione permette di evitare i problemi accennati alla ne
del paragrafo precedente. Essa consigliabile quando le alternative
su cui scegliere sono maggiori di due e i blocchi sono costituiti da
svariate istruzioni. La sua sintassi costituita da:
Select Case espressione
Case elenco condizioni1
. . .
. . .
Case elenco condizioni2
. . .
. . .
[Case Else
. . .
. . .]
End Select
in cui:
espressione una qualunque espressione numerica o stringa;
elenco condizioni1, elenco condizioni2, possono essere espressioni
oppure espressioni condizionali;
istruzioni sono una o pi istruzioni.
Il comando calcola il risultato di espressione e lo confronta con gli
elenchi di condizioni di ciascun Case. Quando una di queste condi-
zioni soddisfatta, vengono eseguite le istruzioni corrispondenti al
Case. Il controllo del programma, fatto questo, passa alla prima istru-
zione seguente End Select. Viceversa, se nessuna delle condizioni dei
vari elenchi di condizioni viene soddisfatta ed presente Case Else,
vengono eseguite le istruzioni che si trovano al suo interno
4
.
Allo scopo di dimostrare il funzionamento del comando Case si
consideri la procedura IfThenElse4 ottenuto dalla sostituzione in
IfThenElse3 di If con Case (lasciamo al lettore un giudizio sulla
leggibilit tra i due).
Sub IfThenElse4()
Dim A As Single, B As Single, C As Single , Delta As Single , X1 As Single, X2
As Single
A = 2
B = 5
C = 2
Delta = (B ^ 2) 4 A C
Select Case Delta
Case Is < 0 Delta < 0
4 Le parentesi quadre evidenziano che si tratta di una parte che non obbligatoria.
4.5 select case 29
Cells (1, 1). Value = "Due soluzioni immaginarie"
Case Is = 0 Delta = 0
X1 = B / (2 A)
Cells (1, 1). Value = "X1=X2= " & Str(X1)
Case Is > 0 si puo scrivere anche Case Else
X1 = (B Sqr(Delta)) / (2 A)
X2 = (B + Sqr(Delta)) / (2 A)
Cells (1, 1). Value = "X1= " & Str(X1)
Cells (2, 1). Value = "X2= " & Str(X2)
End Select
End Sub
Qualora elenco condizioni1, elenco condizioni2, etc., contengano pi di
una condizione, bisogna utilizzare la virgola come separatore. Inoltre
se si devono imporre condizioni di maggiore, minore, uguale, si deve
usare la parola chiave Is seguita dalloperatore di condizione e poi da
unaltra espressione. Il codice seguente, adattato al nostro problema,
ne mostra un esempio
5
.
Sub case_regredito()
Dim A As Single, B As Single, C As Single , Delta As Single
A = 2
B = 5
C = 2
Delta = (B ^ 2) 4 A C
qui scrivere espressione numerica o stringa
Select Case Delta
specificare Is nel caso si faccia uso di operatori di confronto (<, =,
>, etc.)
Case Is > 0, Is = 0
Cells (1, 1). Value = "Due soluzioni reali ( distinte /non)"
Case Else
Cells (1, 1). Value = "Due soluzioni immaginarie"
End Select
End Sub
La condizione, qualora debba riferirsi ad intervalli numerici, si pu
esprimere nella forma espressione1 To espressione2. Nel codice seguen-
te ne vediamo un esempio assieme a forme condizionali viste in
precedenza.
Sub case_senza_is()
Dim I As Integer
I = 8
Select Case I
nel caso si tratti di un intervallo finito
Case 1 To 3
MsgBox "I compreso tra 1 e 3"
nel caso si tratti di una lista di variabili/espressioni
Case 3, 5, 7, 9
5 Il nome attribuito a questa procedura non casuale.
30 le istruzioni condizionali
MsgBox "I uguale a 3/5/7/9"
Case 4, 6, 8
MsgBox "I uguale a 4/6/8"
Case Is < 1, Is > 9
MsgBox "I > 9 oppure I < 1"
End Select
End Sub
esercizi
1. Riprodurre il codice 4.1 sostituendo alla scrittura nella cella A1
un opportuno messaggio.
2. La cella A1 contiene un codice scale (CF). Riportare in A2 il
giorno di nascita relatvo a quel CF sotto forma di numero (il
giorno di nascita scritto nei caratteri 10-11 di CF). Si ricor-
da che in CF la codica del giorno di nascita maggiore di 31
quando si tratta di una femmina. In tal caso il giorno di nascita
effettivo si ottiene sottraendo 40 al numero corrispondente in
CF. Se la cella A1 contenesse GRNNTN53P26H501S, dopo aver ese-
guito il programma, la cella A2 dovr contenere il numero 26
(il codice di un maschio). Se A1 contenesse GRNNTN53P46H501S,
dopo aver eseguito il programma, A2 dovr contenere comun-
que il dato 26. In questo caso il sesso del soggetto intestatario
del CF femminile.
3. Riscrivere il codice di ifthenelse1() tenendo presente che i tre
coefcienti sono scritti nelle celle A1, B1, C1.
4. Riscrivere il codice di ifthenelse1() modicando la condizione
Delta < 0 in Delta >= 0.
5. Riscrivere il codice di ifthenelse3() modicando la condizione
Delta < 0 in Delta > 0.
5
I CI CLI
Il ciclo o loop costituisce uno dei costrutti fondamentali nella pro-
grammazione in quanto permette di gestire con facilit la ripetizione
di una o pi istruzioni. Gli strumenti disponibili alla gestione del-
la ripetizione sono molteplici e dipendono dalla condizione che ne
presiede il funzionamento. Nei paragra che seguono passeremo in
rassegna i diversi modi di eseguire un loop.
5.1 il ciclo for next
La forma pi semplice di ciclo VBA ha la seguente sintassi:
For nome_di_variabile = espressione1 To espressione2
. . .
istruzioni
. . .
Next nome_di_variabile
in cui nome_di_variabile il nome di una variabile numerica qualsiasi
chiamata variabile di controllo del loop. In genere una variabile
intera (ma questo non obbligatorio), espressione1, espressione2 sono
espressioni numeriche qualsiasi come visto nel paragrafo 2.4.
Quando viene eseguita per la prima volta listruzione For, vengono
svolti i seguenti automatismi:
1. il programma assegna alla variabile di controllo il valore di
espressione1 e lo confronta con quello di espressione2. Se il valore
assegnato alla variabile di controllo minore o uguale a quel-
lo di espressione2 vengono eseguite le istruzioni comprese tra
For e Next, altrimenti si passa ad eseguire la prima istruzione
successiva a Next;
2. il valore della variabile di controllo viene incrementato di uno
1
e si procede a quanto descritto nel punto 1.
Nella cartella di lavoro cicli.xls si trova il codice VBA che discu-
tiamo di seguito. Sotto il commento intitolato CICLO1 riportato il
primo e pi semplice esempio di loop. Questo, a parte le istruzioni
For/Next, si compone di una sola istruzione costituita dalla visualiz-
zazione di un messaggio a video. La variabile di controllo M. I valori
di inizio e ne loop sono rispettivamente 1 e 3. Come si dimostra
1 Vedremo in seguito una deroga a questo comportamento.
31
32 i cicli
con la prima istruzione successiva al ciclo, terminata la ripetizione, la
variabile di controllo vale 4.
Un semplice loop
. . .
For M = 1 To 3
MsgBox "Il mattino ha l oro in bocca", , "Titolo della Finestra"
Next M
MsgBox "La variabile di controllo contiene" & Str(M)
. . .
Nellesempio mostrato, eseguita per la prima volta listruzione For,
la variabile di controllo M ha valore 1; si confronta questa con 3.
Essendo 1<3, vengono eseguite le istruzioni interne al ciclo.
Fatto questo si incrementa di uno il valore della variabile di con-
trollo - pari a 2 - quindi si confronta nuovamente con quello di ne
ciclo uguale a 3. Essendo il primo ancora inferiore al secondo, si ese-
guono le istruzioni... e cos via per tre volte no a quando la variabile
di controllo non diventa pari a 4.
La variabile di controllo a questo punto, contiene un valore supe-
riore a quello stabilito, il ciclo termina ed il programma passa ad
eseguire la prima istruzione successiva.
5.1.1 La sommatoria
Sotto il commento CICLO2a riportato un esempio in cui i valori as-
sunti dalla variabile di controllo nel corso del loop (1, 2, 3, 4, ..., 10)
vengono utilizzati allinterno delle istruzioni da ripetere per eseguire
la somma dei primi 10 numeri
2
.
Codice 5.1: La sommatoria
. . .
Totale = 0
For M = 1 To 10
Totale = Totale + M
Next M
Cells (1, 3). Value = "La somma dei primi 10 numeri e " & Str(Totale)
. . .
Si nota, trattandosi della sommatoria di un insieme numeri, listru-
zione di azzeramento ad inizio loop Totale = 0 e, allinterno del ci-
2 ATTENZIONE allinterno di un ciclo vietato assegnare un valore alla variabile di
controllo (p.e. scrivere unistruzione come M = 15). Questo perch la gestione di
qesta variabile appannaggio del ciclo e la sua modica dallesterno pu causare
malfunzionamenti o errori nel programma.
5.1 il ciclo for next 33
clo, listruzione che calcola la sommatoria Totale = Totale + M. Si
ricordi quanto discusso nel paragrafo 2.4.
Sotto i commenti CICLO2b e CICLO2c sono riportati cicli equivalenti
allesempio precedente
3
.
Cicli equivalenti
Totale = 0
For M = 11 To 2 Step 1
Totale = Totale + M 1
Next M
Cells (1, 3). Value = "La somma dei primi 10 numeri e " & Str(Totale)
============================================= CICLO2c
Totale = 0
For M = 2 To 20 Step 2
Totale = Totale + M \ 2
Next M
Cells (1, 3). Value = "La somma dei primi 10 numeri e " & Str(Totale)
Si nota luso della parola Step necessaria a denire incrementi del-
la variabile di controllo diversi da 1. Oltre questo si possono notare
le modiche necessarie alle istruzioni interne al ciclo per correggere
leffetto dovuto ai valori assunti da M.
Nel primo ciclo i valori assunti da M nel corso del ciclo sono 11, 10,
..., 3, 2. Nel secondo 2, 4, ..., 18, 20.
Le istruzioni sotto CICLO3 si caratterizzano per luso della variabile
di controllo del ciclo in veste di indirizzo di colonna della cella in cui
scrivere. A questo proposito si rammenti quanto detto nel capitolo
sulle funzioni riguardo la sostituibilit degli argomenti.
. . .
For M = 1 To 10
Cells (30, M).Value = M
Next M
. . .
3 Pu capitare di voler simulare il comportamento di un programma. Una tecnica
che consigliamo di seguire quella di seguire passo passo le istruzioni che voglia-
mo controllare. Dotati di matita e gomma, disegnamo le variabili con un quadratino
ed scriviamo vicono a questo il nome della variabile corrispondente. Poi incomin-
ciamo a leggere le istruzioni annotando nei quadratini i valori che il programma
genera allesecuzione delle istruzioni eventualmente cancellando o sovrascrivendo i
contenuti precedenti. Questa tecnica risulta particolarmente utile per capire bene il
funzionamento dei cicli, magari utilizzando un minor numero di ripetizioni.
34 i cicli
Figura 5.1: Il calcolo delle celle piene
5.2 il ciclo do while
Questo ciclo si usa quando la ripetizione deve essere eseguita in base
a condizioni non numeriche.
Consideriamo il seguente problema: abbiamo una colonna di celle
piene consecutive. La sequenza si interrompe con una cella vuota. Ipo-
tizzando di conoscere linizio della sequenza, vogliamo sapere quan-
te sono le celle piene. La soluzione legata alla possibilit di sapere
quando una cella piena o vuota. In questo caso sufciente spostar-
si sulla sequenza di celle ntantoch non ci troviamo in presenza di
una cella vuota. A questo punto in ciclo si interrompe
4
.
Vedremo pi avanti la soluzione di questo problema. Per adesso
consideriamo la forma generale di questo ciclo costituita da:
Do While | Until espressione_condizionale
. . .
Loop
Limpiego di Do While oppure di Do Until (il carattere | indica
che si tratta di due parole mutuamente esclusive), basato sul risulta-
to dellespressione condizionale. Se il ciclo deve essere ripetuto nch
lespressione condizionale vera si usa Do While. Se il ciclo va ripe-
tuto nquando la condizione falsa, si utilizza Do Until. Nel codice
che mostriamo di seguito sono riportati due esempi che ottengono lo
stesso risultato con le due diverse modalit espressive di ripetizione.
Il codice fa riferimento al foglio della gura 5.1.
4 in uno dei prossimi capitoli vedremo come questo problema sia facilmente risolvibile
in modo diverso. Per ora ipotizzeremo di non avere nessunaltra risorsa che questa.
5.3 il ciclo do . . loop while/until 35
. . .
CICLO4
M = 1
premesso che Cells(riga, colonna).Value = "" significa cella vuota
possiamo dire che
il ciclo viene eseguito fintantoche la condizione e Vera
Do While Cells(M, 2).Value <> ""
M = M + 1
Loop
Cells (2, 3). Value = "Le celle occupate nella colonna A sono " & CStr(M 1)
M = 1
il ciclo viene eseguito fintantoche la condizione e Falsa
Do Until Cells (M, 1).Value = ""
M = M + 1
Cells (1, 8). Value = M
Loop
Cells (3, 3). Value = "Le celle occupate nella colonna A sono " & CStr(M 1)
. . .
5.3 il ciclo do . . loop while/until
Nei precedenti paragra abbiamo visto come la condizione che deter-
mina lesecuzione del ciclo viene testata a monte delle istruzioni da
ripetere. Pu capitare invece che le istruzioni interne al ciclo debbano
essere eseguite almeno una volta. In questo caso la condizione che ne
presiede il funzionamento deve trovarsi alla ne e non allinizio del
ciclo e si usa Do .. Loop While.
Si vuole contare in modo ordinale la posizione di una lettera del-
lalfabeto (la lettera g nel nostro esempio). Per risolvere il problema
mettiamo in due colonne del foglio in corrispondenza biunivoca cia-
scun carattere dellalfabeto con il corrispondente valore ordinale. Se
Figura 5.2: La ricerca di un dato
36 i cicli
eseguiamo un confronto tra la lettera che cerchiamo e tutti i caratteri
dellalfabeto, potremo sfruttare il contenuto di una variabile (M nel
nostro esempio) che tiene conto dei confronti effettuati. Quando si
verica luguaglianza tra la lettera che cerchiamo ed uno dei caratteri,
terminiamo il ciclo. A questo punto M, numero dei confronti effet-
tuati no a quel momento, sar il dato che ci permette di indirizzare
correttamente la cella con lordinale corrispondente.
Sub cicli4 ()
Dim Carattere As String
Dim M As Byte
Carattere = "g"
M = 0
in questo esempio la condizione di terminazione del ciclo viene
controllata alla fine
Do
M = M + 1
Loop While Carattere <> Cells(M, 10).Value
Cells (7, 3). Value = "La lettera " & Carattere & " e " & _
Cells (M, 11).Value & " carattere dell alfabeto"
End Sub
5.4 come interrompere un ciclo
Linterruzione di un ciclo pu essere intenzionale o dovuta ad errori
di logica. Negli esempi precedenti le condizioni di terminazione del
ciclo erano stabilite direttamente nei comandi che lo eseguivano sia
nel caso del For che nelle svariate forme Do.
Alcuni problemi richiedono per una soluzione diversa. Si conside-
ri, a titolo desempio, di voler cercare una parola nella sequenza di cel-
le di gura 5.1. Se, per semplicit, ipotizziamo di conoscere il numero
di celle piene della colonna, sar conveniente ricorrere ad un ciclo For.
Allinterno del ciclo inseriamo una istruzione che, qualora la ricerca
abbia esito positivo, provveda alluscita. Il codice corrispondente sar:
Dim M As Byte, parolaDaCercare As String
si provi con una parola presente oppure mancante
parolaDaCercare = "ciccio"
parolaDaCercare = "pirata"
For M = 1 To 15
If parolaDaCercare = Cells (M, 2).Value Then Exit For
Next M
If M>15 Then
MsgBox "Eureka"
Else
MsgBox "Buuu"
End If
End Sub
5.4 come interrompere un ciclo 37
Si nota il comando Exit For che provoca luscita dal ciclo quando
la stringa da ricercare viene trovata. Listruzione condizionale dopo il
ciclo permette di sapere se la ricerca ha avuto esito positivo o negativo
a causa della terminazione anticipata.
Diverso il caso di interruzione forzata dovuta ad un errore di
logica non prevsto nel programma. Il seguente codice simula una
situazione di questo tipo nella quale il ciclo si ripete no ad esaurire
le righe della colonna. In queste condizioni, non avendo di meglio, si
ricorre alla combinazione di tasti Ctrl+Interr.
Sub cicloInnito ()
Dim I As Long
I = 0
Do
I = I + 1
MsgBox "Sono a riga " & Str(I)
Loop While Cells(I , 2) = ""
End Sub
esercizi
1. Nella zona di celle A1.A13, sono presenti un insieme di 13 nu-
meri uno per ogni cella. Scrivere il programma che calcola la
somma e la media di questi numeri e scrive questi due risulta-
ti in altrettante celle (la soluzione non dovr impiegare alcuna
funzione Excel/VBA).
2. Riempire alcune celle del foglio con stringhe di caratteri. Calco-
lare, riportando il risultato in una MsgBox, la lunghezza media
x delle stringhe che riempiono le celle in base alla relazione:
x =
numero_totale_di_caratteri
numero_di_celle_piene
3. Premesso che la funzione VBA IsEmpty restituisce True/Vero
se lespressione al suo interno vuota, scrivere i programmi
equivalenti a quelli del paragrafo 5.2.
4. Risolvere il problema del paragrafo 5.2 ipotizzando che la riga
da cui incomincia la sequenza di celle piene possa essere una
qualunque della colonna A.
38 i cicli
3
6
LE FUNZI ONI DEFI NI TE DALL UTENTE
Nel capitolo 3 avevamo illustrato, in maniera dettagliata, le funzioni
del programma VBA. Qui parleremo di funzioni denite dallutente.
Lesempio cui ci riferiremo in questo capitolo costituito dalla richie-
sta di inserimento di un dato allutente e dalleventuale controllo di
quanto immesso
1
.
6.1 la funzione inputbox
Nella cartella di lavoro del paragrafo 3.2 abbiamo elencato, senza di-
scuterne, la funzione InputBox. Essa visualizza una nestra che ri-
chiede linserimento di un dato in un apposito spazio chamato campo.
Ne vediamo un esempio nella gura 6.1.
La funzione ha cinque argomenti costituiti da: la richiesta relativa
al dato da inserire, il titolo della nestra, la risposta predenita che
viene visualizzata nel campo di input, le coordinate x,y, espresse in
twips
2
dellangolo alto sinistro della nestra.
Le istruzioni che producono la nestra della gura sono contenute
nella procedura che fa parte della cartella di lavoro inpututente.xls.
Codice 6.1: La funzione InputBox
Sub interazione_con_utente()
Dim inputUtente As String
Dim InputUtente1 As Integer
inputUtente = InputBox("Io voto per ", "SCHEDA ELETTORALE", _
, 0, 0)
MsgBox inputUtente
End Sub
Si nota la dichiarazione della variabile inputUtente che, coerentemen-
te con il risultato calcolato dalla funzione, di tipo String.
Una prima utile applicazione di questa funzione contenuta nella
procedura InserisceInputQualsiasi, parzialmente visibile nel codi-
ce 6.2. Essa trasferisce il dato immesso nel campo di InputBox nelle
celle della colonna A, partendo dalla prima riga. Lazione controlla-
ta da un ciclo che si ripete ntantoch si inserisce nel campo almeno
un carattere. Diversamente la ripetizione viene conclusa.
1 Se la richiesta relativa ad un dato numerico sar necessario accertarsi che non siano
presenti caratteri estranei.
2 1 pixel = 15 twips
39
40 le funzioni definite dallutente
Figura 6.1: La funzione InputBox
6.2 la funzione isnumeric
Quando si inserisce un dato pu essere utile vericare se esso coe-
rente con quanto richiesto. La funzione IsNumeric si rivela di grande
utilit a questo ne perch controlla che nel suo argomento siano
presenti soltanto caratteri numerici. Il risultato di questa funzione
una variabile booleana (ne avevamo parlato al termine del paragra-
fo 2.4) e sar Vero qualora il test sulla presenza di sole cifre sia stato
favorevole.
Codice 6.2: Ciclo di inserimento con InputBox
. . .
Do ciclo per la richiesta di un dato
inputUtente = InputBox(" Inserisci un dato", _
"FINESTRA DI RICHIESTA DATO", _
"", 500, 800)
If inputUtente = "" Then Exit Do
Cells (I , 1). Value = inputUtente
I = I + 1
Loop Until inputUtente = ""
. . .
La procedura prova
_
isnumeric parzialmente visibile nel codice 6.3,
calcola il risultato della funzione in relazione a diversi argomenti. Nei
primi due esempi, in cui largomento una stringa numerica o un
numero, la funzione restituisce Vero
3
.
Codice 6.3: Risultato di IsNumeric
risultato Vero
MsgBox "Il risultato di IsNumeric(123) e " & IsNumeric(123)
risultato Vero
MsgBox "Il risultato di IsNumeric(""123"") e " & IsNumeric("123")
risultato Falso
MsgBox "Il risultato di IsNumeric("""") e " & IsNumeric("")
3 In questo esempio e nel successivo si noti come, per utilizzare il riferimento ad una
stringa allinterno di una costante stringa, debba essere scritta una sequenza di doppi
apici.
6.2 la funzione isnumeric 41
risultato Vero
MsgBox "Il risultato di IsNumeric su una cella vuota e " & IsNumeric(Cells (1,
1). Value)
a = Cells (1, 1). Value
MsgBox "Il valore di a dopo l assegnazione di una cella vuota e " _
& Val(a) questo spiega IsNumeric(cellavuota)=True
Nel terzo esempio la funzione IsNumeric, calcolata su una stringa
vuota, ha come risultato Falso.
La sequenza di istruzioni dalla quarta riga in poi, vuole dimostrare
cosa accade quando applichiamo la funzione ad una cella vuota. In
questo caso la funzione restituisce True, risultato che si spiega con il
fatto che per Excel una cella vuota contiene un valore pari a zero. A
dimostrazione di questo, si considerino le righe successive in cui il
contenuto della cella viene assegnato alla variabile a.
Sulla base di queste premesse, abbiamo realizzato la procedura
InserisceInputNumerico che si occupa di controllare che il dato in-
serito sia numerico. In caso negativo si visualizza un messaggio di
errore altrimenti si inserisce il dato in una cella a partire da ... Con
linserimento di un dato vuoto si intende terminata lacquisizione.
Codice 6.4: Acquisizione e controllo dellinput
Sub InserisceInputNumerico() inserisce una sequenza di dati
numerici
Dim inputUtente As String a partire da A1
Dim ok As Boolean
Dim I As Integer
I = 1
Do
inputUtente = InputBox(" Inserisci un dato numerico." & Chr(13) & _
"N.B. per terminare non inserire niente e
premere OK", _
"ACQUISISCE INPUT NUMERICO
DA TASTIERA", _
"", 500, 800)
If IsNumeric(inputUtente) = False Then
se accedo qui e x 2 motivi:
a. dato non numerico
b. dato vuoto (lunghezza = 0) (questo caso non lo
considero ma terminera il ciclo)
If Len(inputUtente) > 0 Then MsgBox _
" Il dato inserito " & inputUtente & " non e
numerico"
Else
Cells (I , 1). Value = CStr(inputUtente) input pieno,
inserisce il dato
I = I + 1
End If
Loop While inputUtente <> ""
End Sub
42 le funzioni definite dallutente
La procedura InserisceInputNumerico
_
varianteSelect che si tro-
va di seguito a quella appena vista, la variante con luso del coman-
do Select.
6.3 la funzione ad un risultato
Nel capitolo dedicato alle funzioni abbiamo discusso delle modali-
t di richiamo delle funzioni sia di Excel che di VBA. In questo
paragrafo e nei successivi parleremo di funzioni denite dallutente.
Consideriamo il seguente codice:
Una funzione denita dallutente e ..
Function ciccioriccio () As String
ciccioriccio = "123sftgrtg"
End Function
Nellesempio ciccioriccio, il nome di una funzione di tipo stringa.
Nella seconda riga abbiamo unistruzione di assegnazione di una co-
stante stringa (123sftgrtg) ad una variabile. Si nota, fatto non casua-
le, che questa variabile ha un nome identico a quello della funzione.
Dopo aver scritto il codice che richiama questa funzione e procedu-
to alla sua esecuzione non dovrebbe essere difcile comprenderne il
funzionamento.
.. la chiamata alla funzione.
Sub prova_function()
MsgBox ciccioriccio
End Sub
Alla luce di quanto abbiamo appena visto possibile dire che:
lutente pu denire funzioni personalizzate con o senza argo-
menti (nellesempio la funzione era senza argomenti);
allinterno della funzione Function deve trovarsi unassegnazio-
ne ad una variabile che ha lo stesso nome e tipo della funzione;
la funzione denita dallutente si comporta come una qualsiasi
funzione VBA;
la funzione restituisce un solo risultato.
Nel caso di una Function con argomenti la variante consiste nella
dichiarazione di questi tra le parentesi. Si consideri il seguente codice:
6.4 la funzione a pi risultati 43
Una funzione ad un solo risultato e la sua chiamata
Function richiesta_dato_numerico_Cargomento(domanda As String) As String
Dim inputUtente As String
Do
inputUtente = InputBox(domanda, "ACQUISISCE DATO NUMERICO", _
"", 500, 800)
If IsNumeric(inputUtente) = False Then
MsgBox "Il dato richiesto e mancante o sbagliato", vbCritical
potrebbe trattarsi anche di un input
che contiene caratteri non numerici
per garantire la prosecuzione del ciclo
devo impostare a "vuoto" il contenuto della variabile
inputUtente
inputUtente = ""
End If
Loop While inputUtente = ""
richiesta_dato_numerico_Cargomento = inputUtente
End Function
**********************
la chiamata alla funzione
Sub prova_function_rdm1()
Dim domanda As String
domanda = "Quanti anni hai?"
MsgBox richiesta_dato_numerico_Cargomento(domanda)
End Sub
Nellesempio la funzione consta di un solo argomento. Al suo interno
denito un ciclo che si ripete no a quando non stato inserito un
valore numerico
4
.
6.4 la funzione a pi risultati
Quando una funzione deve calcolare pi di un risultato si usa il
comando Sub al posto di Function.
Nellesempio seguente risolveremo il problema del calcolo delle
radici di una equazione di secondo grado. Per semplicare abbia-
mo scritto i tre coefcienti a, b, c, tra gli argomenti del programma
chiamante e li abbiamo deniti come numeri interi.
La chiamata e . .
Sub chiama_equazione_IIgrado()
Dim a As Integer, b As Integer , c As Integer
Dim x1 As Single, x2 As Single
Dim esito As Boolean
equazione_2grado_sub x1, x2, 2, 4, 1, esito
If esito = False Then
MsgBox "Due soluzioni immaginarie"
Exit Sub
4 Al momento, per semplicit, escluderemo che lutente inserisca il separatore dei
decimali. Il problema verr affontato in uno dei prossimi capitoli.
44 le funzioni definite dallutente
End If
MsgBox "X1= " & CStr(x1) & Chr\$(13) & "X2= " & CStr(x2)
End Sub
Nel programma chiamante si nota, a differenza di quanto avviene
con la Function, la mancanza di parentesi. Si noti anche la presenza,
come ultimo argomento di una variabile booleana utile, dopo la chia-
mata del sottoprogramma, a conoscere nel programma chiamante le-
sito dei calcoli: due soluzioni immaginarie/due soluzioni (distinte o
coincidenti). In questo modo sapremo se procedere o meno al calcolo
delle due radici.
Il sottoprogramma abbastanza simile alla funzione. Per ovvi moti-
vi il sottoprogramma non dichiara alcun tipo di dato. Si noti la conver-
sione del tipo della variabile delta in quanto la funzione Sqr richiede
un argomento Double
5
.
.. la funzione a diversi risultati
Sub equazione_2grado_sub(x1 As Single, x2 As Single, a As Integer , _
b As Integer , c As Integer , sw_ok As Boolean)
eventuale dichiarazione di variabili non incluse tra gli argomenti
decido di non trasferire al chiamante delta dunque qui scrivero
Dim delta As Integer
calcolo delta
delta = b ^ 2 4 a c
sw_ok = True
If delta < 0 Then
sw_ok = False
Else
calcolo di x1 e x2 ATTENZIONE alle conversioni
x1 = (CSng(b) CSng(Sqr(CDbl(delta)))) / CSng(2 a)
x2 = (CSng(b) + CSng(Sqr(CDbl(delta)))) / CSng(2 a)
End If
End Sub
esercizi
1. Un programma deve chiedere linserimento di tre dati numerici
in tre celle del foglio scelte a piacere. Le istruzioni dovranno
prevedere un ciclo che si ripete ntantoch tutti e tre i numeri
non sono stati acquisiti.
2. Scrivere la Function che calcola le soluzioni di una equazione
di II^ grado. Si tenga presente che i tre coefcienti a, b, c, si
trovano in altrettante celle del foglio scelte a piacere. Oviamente,
5 Sarebbe stato pi semplice denire a, b, c come variabili di tipo Single. La scelta
dovuta a motivi di coerenza con quanto fatto nel paragrafo 4.1.
6.4 la funzione a pi risultati 45
considerato di non poter calcolare i valori x1 e x2 come visto
in precedenza, la funzione restituir il risultato sotto forma di
messaggio come due soluzioni reali e distinte, oppure due
soluzioni immaginarie etc.
3. Come nel problema n.2 tenendo presente che i tre coefcienti
a, b, c, inseriti nelle celle sono dichiarate Single.
7
LA PROGRAMMAZI ONE AD OGGETTI I N VBA
Le prime idee relative al concetto di classi di oggetti risalgono ad
Aristotele (300 a.C) quando il losofo parlava di classe dei pesci e
degli uccelli. Il fatto che degli oggetti siano unici ed allo stesso tempo
parte di un insieme di elementi aventi caratteristiche e comportamenti
comuni, il concetto su cui si basano i linguaggi di programmazione
ad oggetti.
Lidea di linguaggi di programmazione ad oggetti (Object Orien-
ted Programming ovvero OOP) nasce intorno agli anni 80 e si basa
sul fatto che un programma, cos come il mondo circostante, si com-
pone di oggetti che hanno propriet e qualit particolari. In questo
modo, i dati di un programma (anchessi oggetti), hanno le loro pro-
priet e qualit che, per effetto della loro trasmissibilit, chiamata
ereditariet , facilitano notevolmente la programmazione
1
.
7.1 propriet e metodi
Nella terminologia OOP, con il termine propriet, intendiamo ri-
ferirci alle caratteristiche di un oggetto equiparabili, nel linguaggio
naturale, agli aggettivi ovvero alle qualit.
Tutti noi conosciamo loggetto Radio. Le sue qualit sono costituite
dal modo di funzionare (analogica o digitale), oppure dal suo colore
(bianco o verde), oppure dal suo peso. Proseguendo nellanalogia pos-
siamo anche capire come alcune propriet siano modicabili mentre
altre non lo sono: posso cambiare il colore della radio, ma non posso
modicare linsieme delle frequenze che riceve.
Sugli oggetti possiamo poi eseguire determinate azioni che, nella
terminologia OOP, si chiamano metodi. Sempre in riferimento al-
loggetto Radio possiamo eseguire unazione costituita dallaccendersi,
lo spegnersi, il sintonizzarsi, laumento o la diminuzione del volume.
Il vantaggio della programmazione ad oggetti che il programma
non si preoccupa di come fare ad eseguire lazione, esso deve sem-
plicemente chiedere di eseguirla. Dunque, se voglio accendere/spe-
gnere la radio, eseguir il metodo spegni oppure accendi senza
preoccuparmi di come questo sia realizzato sicamente nelloggetto.
1 Se nel nostro programma creiamo un oggetto, copiandolo da uno preesistente, esso
erediter tutte le qualita/propriet da quello originale senza bisogno di altro.
47
48 la programmazione ad oggetti in vba
7.2 come si programma un oggetto
NellOOP, quindi anche in VBA, la programmazione di un oggetto si
espleta attraverso una delle seguenti attivit:
leggere/scrivere una propriet;
eseguire un metodo.
La sintassi per modicare la propriet o applicare un metodo ad un
oggetto costituita da:
nome_delloggetto.nome_di_propriet|nome_di_metodo
in cui dopo il punto, necessario a distinguere il nome delloggetto
dal resto, bisogna specicare un nome valido di propriet oppure di
metodo.
7.3 le propriet in vba
Le propriet di un oggetto possono essere lette oppure assegnate.
A questo proposito, lesempio che ormai ci dovrebbe essere familia-
re, quello che assegna un valore ad una propriet come nel caso
dellistruzione:
. . .
Cells (21, 1). Value = Gio
. . .
Nellesempio Cells(21,1) rappresenta loggetto; Value la pro-
priet costituita dal contenuto (il valore); Gio unespressione nella
forma pi semplice (il nome di una variabile).
In generale, nel caso di unassegnazione, la sintassi sar del tipo:
Oggetto.Propriet = espressione
mentre per la lettura, il riferimento alloggetto ed alla propriet, potr
essere ottenuto riferito in vari modi (si veda il codice poco oltre).
Si tenga presente che espressione una qualsiasi espressione che
abbia come risultato un valore compatibile con la propriet (Value nel
caso del nostro esempio) riferita alloggetto Cells in base al criterio
della compatibilit. Inne Propriet una qualsiasi propriet valida
per loggetto Cells.
Nella cartella di lavoro proprieta
_
metodi.xls sono presenti diver-
se procedure ricche di esempi signicativi. I commenti a anco delle
istruzioni dovrebbero bastare a chiarirne il signicato.
La prima di queste, denominata proprieta, visualizza con una fun-
zione MsgBox, le propriet di altrettanti oggetti del foglio. In tutti que-
sti esempi il carattere . separa loggetto (a sinistra) dalla propriet
(a destra).
7.4 i metodi in vba 49
Le propriet di alcuni oggetti
. . .
la proprieta Name di ActiveSheet
MsgBox ActiveSheet.Name, , "Il foglio attivo"
loggetto e la cartella di lavoro
MsgBox ThisWorkbook.Name, , "La cartella di lavoro"
MsgBox ThisWorkbook.Path, , "Unita e sottodir. "
MsgBox ThisWorkbook.FullName, , "Unita,sottodir., cartella di lavoro"
loggetto e la cella corrente
MsgBox ActiveCell.Address, , "L indirizzo della cella corrente"
MsgBox ActiveCell.Row, , " Il numero di riga della cella corrente"
MsgBox ActiveCell.Column, , " Il numero di colonna della cella corrente"
MsgBox Cells(1, 1). Address, , "L indirizzo della cella A1"
MsgBox Range("A3").Column, , "Il numero di colonna di una cella"
esempio di comando di assegnazione di un valore alla proprieta
Formula delloggetto Cells
si noti
Cells (10, 3). Formula = "=B32"
. . .
Solo una notazione sulla scrittura di una formula in una cella. Nel-
lultima istruzione dellesempio si nota che la formula deve essere
racchiusa tra doppi apici (come se si trattasse di una stringa).
7.4 i metodi in vba
La sintassi per lesecuzione di un metodo si esprime generalmente
nella forma:
Oggetto.Metodo
Nel codice della procedura metodi_selezione_celleZone, abbiamo ri-
portato diversi esempi del metodo di selezione di una zona di celle
Tutti i metodi della procedura ipotizzano che sia attivo il foglio di
lavoro cui si riferiscono le zone di celle. Diversamente occorrer spe-
cicare esplicitamente questultimo tenendo presente che la gerarchia
delloggetto Range :
Application(..).Workbook(..).Worksheet(..).Range(..)
in cui le parentesi si riferiscono agli eventuali argomenti richiesti da
ciascun elemento della gerarchia.
La selezione di Celle/Zone
La programmazione degli oggetti denisce un grande numero di me-
todi per la selezione di celle o zone del foglio
2
. In questo primo
2 Per una trattazione pi approfondita, si pu consultare il seguente link
http://support.microsoft.com/kb/291308/it in cui sono descritti numerosi metodi
50 la programmazione ad oggetti in vba
esempio vediamo come eseguire lazione di selezione in relazione
alloggetto zona di celle compreso nellintervallo C2 D10.
Sub metodi_selezione_celleZone()
. . .
Range("C2:D10").Select
se levo il commento al comando successivo,
notero la zona evidenziata nel foglio Excel
Exit Sub
Per capire bene il suo effetto sul foglio Excel consigliabile eliminare
il carattere di commento che abbiamo inserito davanti allistruzione di
uscita dalla procedura per evitare di eseguire le istruzioni successive.
La sintassi denita allinizio del paragrafo relativa all esecuzione
di un metodo non sempre cos lineare. Nel prossimo esempio la
zona di selezione, costituita da una sola cella, individuata in base
ad uno spostamento rispetto alla cella corrente.
. . .
si usa il riferimento denominato R1C1
dunque 5 righe in avanti, 4 colonne indietro
rispetto alla cella F7
Range("F7").Oset(5, 4).Select
Exit Sub
Il commento presente davanti al comando rende inutile ogni ulteriore
considerazione. Si tenga presente che Offset(5, 4) una propriet
che restituisce un oggetto. La riprova di questo si pu avere consul-
tando la nestra che visualizza gli oggetti del foglio con la procedura
che descriviamo:
aprire il Visualizzatore degli oggetti del foglio (tasto F2);
selezionare Excel nel menu a discesa che si trova in alto a sini-
stra;
nel pannello di sinistra, intitolato Classi, selezionare Range;
selezionare Oset nella parte destra. Visualizzando il pannel-
lo inferiore (la nestra deve essere massimizzata) si vedr che
Oset restituisce un oggetto Range.
Il prossimo esempio particolarmente importante perch seleziona
la zona di celle piene contigue a partire da una cella predenita.
relativi alla selezione di zone di celle. Qualora il link non funzionasse correttamen-
te, si inserisca il termine How to select cells/ranges by using Visual Basic procedures in
Excel in un motore di ricerca per ottenere lo stesso risultato.
7.5 la cancellazione di una zona 51
. . .
ActiveSheet. Range("A1").CurrentRegion.Select
. . .
Particolarmente importante, per ovvi motivi, la combinazione di
comandi che effettua il Copia/Incolla di una zona di celle. A questo
proposito consideriamo il codice 7.1.
Nella prima riga abbiamo eseguito la selezione di un zona di cel-
le. In questo modo viene generato un oggetto Selection che quello
cui viene applicato il metodo di copia utilizzato nella seconda riga. Il
terzo comando incolla a partire dalla cella E5. Il quarto e quinto co-
mando servono rispettivamente ad eliminare la selezione della zona
di output
3
, ed a svuotare gli Appunti (tasto Esc in Excel).
Codice 7.1: Copia e incolla
. . .
Range("C2:D10").Select
Selection . Copy
Range("E5").PasteSpecial
Range("A6").Select
Application . CutCopyMode = False
. . .
Se i comandi necessari, ben 5 istruzioni, sono troppi, si pu ricorrere
ad una forma molto pi sintetica che ottiene lo stesso risultato:
. . .
Range("C2:D10").Copy Destination:=Range("E5")
. . .
In questo caso Destination serve a denire il valore di un parametro
del metodo Copy (si noti luso di := , una forma sintattica analizzata
nel paragrafo 3.4).
Una corretta valutazione dei due metodi, deve per tenere pre-
sente che il secondo di questi non utilizzabile qualora si debbano
effettuare copie multiple della stessa zona.
7.5 la cancellazione di una zona
Un altro metodo utile quello che cancella il contenuto di una zona.
Il codice seguente ne dimostra un esempio: Pi interessante, rispetto
3 La tecnica di selezione di una cella dovr essere utilizzata in tutti i casi in cui si vuole
deselezionare una zona come vedremo nel caso di cancellazione del contenuto di
celle
52 la programmazione ad oggetti in vba
Range("F7:E5").Clear
alla generalizzazione del metodo, il codice della prossima proce-
dura. Se largomento di Range una stringa di caratteri, possibile
esprimere la zona sotto forma di variabile. Di conseguenza sar pos-
sibile il riutilizzo di questa procedura, opportunamente modicata,
per essere generalizzata.
La cancellazione di una zona
Sub metodo_cancellaZona2()
Dim numero_di_riga As Byte
Dim ciccio As String
numero_di_riga = 7
ciccio = "E5:F" & CStr(numero_di_riga)
Range(ciccio). Clear
End Sub
7.6 le collezioni di oggetti
Allinizio del capitolo abbiamo accennato alle classi di oggetti. Un
concetto notevole su cui necessario soffermarsi riguarda le c.d. col-
lezioni. Le collezioni sono insiemi di oggetti accomunati dalle stesse
caratteristiche (metodi e propriet). Esse stanno agli oggetti che le
compongono come le variabili con indici stanno ai loro elementi. Nel
caso del foglio Excel le collezioni predenite
4
pi importanti sono
quelle che si riferiscono ad insiemi di:
righe/colonne chiamati rispettivamente Rows e Columns;
fogli chiamati Sheets;
graci chiamati Charts.
Nel primo esempio viene calcolata la propriet Count che applicata
alle righe di una zona (questa la collezione) ne conteggia il nume-
ro. Si noti come nella stessa riga di codice sia possibile prima riferi-
re loggetto zona di celle (a destra dellistruzione di assegnazione) e
contestalmente crearne uno nuovo con il comando Set
4 Come vedremo tra poco possibile creare oggetti e quindi anche collezioni. Agli
oggetti creati dallutente, a differenza di quelli predeniti, possono essere assegnate
propriet a piacimento.
7.7 loggetto excel 53
questa e la dichiarazione delloggetto
Dim esempio As Range
creo loggetto esempio e gli assegno un range.
A questo punto esempio
e loggetto "zona di celle A1:C4"
Set esempio = Range("A1:C4")
per il principio dellEREDITARIETA,
alloggetto "esempio"
si possono applicare le proprieta (ed i metodi)
validi per loggetto di cui e copia
MsgBox esempio.Rows.Count ritorna 4
MsgBox esempio.Columns.Count ritorna 3
Le collezioni dispongono di strumenti in grado di gestire gli elementi
che le compongono uno per uno. Nel seguente esempio si effettua
un ciclo su tutti i fogli della cartella di lavoro corrente; quelli con un
presso del nome diverso da "Foglio" vengono eliminati.
Nella fattispecie ActiveWorkbook.Sheets un oggetto costituito
dalla collezione di tutti i fogli della cartella attiva, aSheet.Name si
riferisce al nome di ogni foglio (propriet), Sheets(aSheet.Name)
un oggetto della collezione cui viene eventualmente applicato il me-
todo di cancellazione. Si noti anche la novit costituita dal modo di
esprimere un ciclo applicato a tutti gli elementi di una collezione.
Il ciclo su una collezione
Dim aSheet As Object
For Each aSheet In ActiveWorkbook.Sheets
eliminiamo tutti i worksheet con nome differente da Foglio(n)
If Left(aSheet.Name, 6) <> "Foglio" Then
Sheets(aSheet.Name).Delete
End If
Next
7.7 loggetto excel
In alcuni casi, nel codice VBA, necessario riferirsi al programma Ex-
cel come, p. e., quando dobbiamo utilizzare una funzione di questo
programma che non ha corrispondenti in VBA. Il problema era sta-
to posto, senza che venisse data una spiegazione, nel paragrafo 3.1.
Abbiamo ora la possibilit di risolvere il problema con il riferimento
alloggetto Application che in VBA il nome del programma Excel.
Cos la somma di una zona di celle sar calcolata con la funzione Sum
che richiede come argomento loggetto Range. Nella stessa procedura
viene impiegata unaltra interessante funzione del foglio che calcola
il numero di celle piene di una zona. Si ricorda che il nome della
54 la programmazione ad oggetti in vba
funzione Excel debba essere specicato in inglese.
Sub sintassi_funzione_conZona()
Dim totCelle As Integer , conta_piene As Integer
Sum e lequivalente inglese della funzione SOMMA
totCelle = Application. Sum(Range("A1:B3"))
MsgBox "la somma dei numeri in A1:B3 e " & CStr(totCelle)
CountA e lequivalente inglese della funzione CONTAVALORI
conta_piene = Application.CountA(Range("A1:C4"))
MsgBox "le celle piene in A1:C4 sono " & CStr(conta_piene)
End Sub
Il riferimento allo stesso oggetto, il programma Excel, viene utilizzato
nel prossimo esempio in cui vediamo i comandi che chiudono una
cartella di lavoro aperta. Si tratta dellequivalente dei comandi del
menu Excel File Esci.
La prima riga della procedura ha la funzione di evitare la richiesta
di salvare il le nel caso in cui fossero intervenute delle modiche.
Per capire meglio si provi a commentare tale riga senza salvare e ad
eseguire la macro.
. . .
ActiveWorkbook.Saved = True
Application . Quit
. . .
7.8 la gestione dei fogli
Nella programmazione VBA risulta di notevole importanza la gestio-
ne dei fogli di una cartella di lavoro. Negli esempi che andiamo ad
illustrare, relativi a questo argomento, consigliabile partire da una
cartella di lavoro vuota. consigliabile inoltre, per comprendere bene
cosa accade allesecuzione del codice, tenere aperta la nestra VBA in
modo da vedere, in secondo piano, la nestra Excel nella parte che
visualizza le linguette corrispondenti ai fogli come evidenziato nella
gura seguente.
7.8 la gestione dei fogli 55
Come tutti sappiamo il programma Excel visualizza tre fogli di
lavoro denominati, nella versione italiana Foglio1, Foglio2, Foglio3. Le
istruzioni VBA per inserire un nuovo foglio nella cartella di lavoro
sono:
. . .
Dim WS As Worksheet
Set WS = Sheets.Add
. . .
In questo esempio si procede dichiarando di un oggetto foglio e
dalla sua creazione con unistruzione di assegnazione a partire da
un metodo (a destra delluguale). Eseguita questa procedura vedia-
mo che stato creato un nuovo foglio chiamato Foglio4 che si trova
davanti a quello attivo prima della sua esecuzione. Volendo denire
un comportamento diverso, dobbiamo ricorrere ad una variante del
codice precedente costituita da:
Sheets.Add after:=Sheets(Sheets.Count)
che si differenzia dal precedente oltrech per la posizione di inseri-
mento, anche perch loggetto non ha un riferimento costituito dal
nome
5
Con i comandi visti fono ad ora, ai nuovi fogli veniva dato un
nome costituito dal presso Foglio seguito da un numero progressivo.
Volendo attribuire un nome diverso possiamo agire sulla propriet
costituita dal nome delloggetto attribuendogli un nome diverso. Il
codice per fare questo dato da:
Worksheets.Add
si ipotizza che non esista un foglio con lo stesso nome
diversamente si verifichera una condizione di errore
ActiveSheet. Name = "ciccio"
Tutti gli esempi appena visti, a condizione di essere partiti da una
cartella di lavoro vuota, dovrebbero aver generato una situazione che
pu riassumersi nella gura 7.1 . Si notino le differenze tra la nestra
del progetto e quella di Excel di cui sono visibili le linguette. Nella
nestra del progetto i fogli sono ordinati in un qualche modo, in
quella di Excel i fogli sono disposti in riferimento al foglio attivo
prima del loro inserimento.
5 Per ognuno dei nuovi modi di inserire un foglio, si raccomanda di commentare le
istruzioni eseguite in precedenza se fanno parte della stessa procedura o, in alter-
nativa, di denire una procedura diversa. La ragione di questo sar evidente nel
seguito.
56 la programmazione ad oggetti in vba
Figura 7.1: I fogli aggiunti
Per chiarire meglio questo comportamento, bene precisare che
ogni foglio di una cartella ha tre identicatori chiamati rispettivamen-
te Code Name, Tab Name, Index Number.
Il Code Name quello che nella nestra del progetto si presenta per
primo accanto al simbolo del foglio a sinistra. Nella gura ?? lultimo
Code Name Foglio6.
Il Tab Name si riferisce alla linguetta visibile nel foglio Excel. La
posizione di questa correlata a quella del foglio attivo prima del suo
inserimento. Il suo valore pu essere gestito tramite il codice VBA.
LIndex Number un indice numerico corrispondente allordinale di
quel foglio nella nestra del progetto. Dunque 1 per il primo foglio,
2 per il secondo, ..., e cos via. La sua gestione a totale appannaggio
del programma Excel. Resta il fatto che lutente pu conoscerne il
contenuto. Si consideri il seguente esempio:
MsgBox ActiveWorkbook.Sheets("ciccio").Index
Sheets(3) . Select
La prima istruzione visualizza lIndex Number, pari a 6, del foglio
ciccio. La seconda costituisce un esempio di attivazione di un foglio
grazie a codesto indice.
7.9 miscellanea
La trattazione completa di tutti i metodi e le propriet di VBA non
tra gli obiettivi di questo libro. In questo paragrafo ci occuperemo di
illustrare altri metodi e propriet che verranno impiegati nei prossimi
capitoli.
Tra le funzionalit pi utilizzate nella gestione delle celle del foglio
possiamo annoverare quelle che si occupano di formato colore ed alli-
neamento dei dati, occultamento o visualizzazione di righe o colonne,
etc. Nel codice 7.2, della cartella di lavoro proprieta
_
range.xls sono
scritti i comandi che deniscono alcune di queste propriet.
7.9 miscellanea 57
Codice 7.2: Laspetto delle celle
. . .
Range("B3:C2").NumberFormat = "0"
Range("B2").Font.Bold = True
Range("C2").Font. Italic = True
Range("D2").Font.Underline = xlUnderlineStyleSingle
Range("B4").HorizontalAlignment = xlCenter
. . .
Qui vediamo i vari comandi di formattazione del contenuto di una
zona di celle. Potremmo poi aver bisogno di denire colore di fondo
o del carattere. Ricordando che nello scrivere il nome di un ogget-
to, premuto il carattere ., compare la nestra che visualizza quel-
li disponibili in relazione alloggetto, consideriamo il seguente un
esempio:
. . .
Range("B2:C4").Interior . Color = vbYellow
. . .
Si tratta del codice che denisce il colore di fondo di una zona. Vo-
lendo inserire dei bordi per le celle della zona dobbiamo utilizzare il
codice sottostante:
. . .
Range("B2:C4").Select
With Selection . Borders(xlEdgeLeft)
. LineStyle = xlContinuous
. Weight = xlThin
. ColorIndex = xlAutomatic
End With
With Selection . Borders(xlEdgeTop)
. LineStyle = xlContinuous
. Weight = xlThin
. ColorIndex = xlAutomatic
End With
With Selection . Borders(xlEdgeBottom)
. LineStyle = xlContinuous
. Weight = xlThin
. ColorIndex = xlAutomatic
End With
With Selection . Borders(xlEdgeRight)
. LineStyle = xlContinuous
. Weight = xlThin
. ColorIndex = xlAutomatic
End With
queste due istruzioni servono ad inserire
le righe orizzontali/verticali interne alla zona
Range("B2:C4").Borders.LineStyle = xlContinuous
Range("B2:C4").Borders.Weight = xlThin
58 la programmazione ad oggetti in vba
. . .
esercizi
1. Assegnato il risultato di Cells(5,2).Address ad una opportuna
variabile, si scriva la funzione che trasforma tale risultato da
riferimento assoluto a riferimento relativo. Si tenga presente il
risultato di MsgBox Cells(3,3).Address visto dianzi.
2. La colonna A, a partire da una riga qualsiasi, contiene una se-
quenza di celle piene. Contare le celle piene della zona utiliz-
zando 2 differenti modalit.
8
LE LI BRERI E DI PROGRAMMI
Nei programmi presentati no ad ora, il codice era stato scritto senza
prestare attenzione alla sua collocazione. In tal caso esso si trova asso-
ciato al foglio Foglio1. Una semplice verica di questo si pu avere sia
aprendo una qualunque delle cartelle riferite nei capitoli precedenti,
sia aprendo un foglio vuoto. Da un esame della gura, che si riferisce
allo stato della nestra VBA relativa ad un foglio vuoto, si pu notare
quale sia il foglio associato al codice eventualmente inserito. Si faccia
caso infatti alla nestra del progetto nonch al titolo riportato nella
nestra VBA.
Si supponga di avere una procedura che viene utilizzata da altre
procedure che si trovano in diverse cartelle. Un semplice esempio
potrebbe essere rappresentato dalla richiesta di input numerico visto
in 6.3. Al momento attuale, la nostra unica risorsa sarebbe quella
di copiarla nelle cartelle che la richiedono generando una forma di
ridondanza che potrebbe diventare causa di non pochi problemi
1
.
Unaltra fonte di problemi potebbe essere rappresentata da un car-
tella che si compone di un elevato numero di procedure. Tutti i pro-
blemi appena accennati, hanno una soluzione costituita dai concetti
di modulo e di libreria. Vediamo di cosa si tratta.
8.1 il modulo
Quando il numero di procedure di una cartella di lavoro incomin-
cia a diventare cospicuo pu ritornare utile organizzarle in una qual-
che forma. Il primo mattone di questa organizzazione costituito dal
concetto di modulo denibile come una raccolta di procedure.
Un modulo pu essere creato con la sequenza di comandi Inserisci
Modulo. Dopo aver eseguito questa operazione si noter, nella ne-
stra del progetto la comparsa di una cartella denominata Moduli ed al
1 Si pensi al lavoro da fare qualora si dovesse procedere allaggiornamento di una
procedura copiata in svariate cartelle!
59
60 le librerie di programmi
suo interno la comparsa del modulo Modulo1. Contestualmente verr
aggiornata lintestazione nella barra del titolo della nestra VB. Un
modulo pu essere eliminato con la sua selezione nella nestra del
progetto quindi con lapertura del menu contestuale che presenta, tra
gli altri il comando Rimuovi seguito al nome del modulo che si vuole
elminare.
8.2 la libreria
La libreria un insieme di moduli organizzati in una qualche forma
decisa dallutente in base alle sue preferenze. Con unanalogia pos-
siamo pensare allorganizzazione di le in cartelle distinte in base al
contenuto: una per i le musicali, unaltra per le foto, unaltra per i
lm. La libreria qualcosa di analogo applicata alle procedure. Nel
nostro caso, abbiamo deciso di realizzare una libreria suddividendo-
la in due moduli: uno per le procedure fondamentali ed un altro per
procedura varie.
Il modulo delle procedure fondamentali, sar costituito dagli esem-
pi di codice relativi ai fondamentali del Vba come per esempio le
istruzioni di assegnazione, di condizione, di ripetizione e quantaltro.
Il modulo delle procedure varie includer procedure di servizio quali
per esempio quello della richiesta di un input numerico e simili.
La creazione di una libreria si compone di diversi passaggi che
descriviamo di seguito:
1. a partire da una nuova cartella di lavoro creare un nuovo mo-
dulo come visto nel paragrafo precedente;
2. modicare il nome del progetto (obbligatorio!) ed il nome del
modulo (solo per motivi mnemonici);
selezionare il corrispondente elemento nella nestra Pro-
getto;
modicare lattributo (Name) nella nestra Propriet. Noi
abbiamo scelto VBAProject
_
libreria
_
comune per il proget-
to e Modulo
_
fondamentali per il modulo;
8.3 la chiamata alla libreria 61
3. salvare il foglio di lavoro cos com con un opportuno nome
(abbiamo scelto libreria
_
comune.xls) e chiudere il foglio di
lavoro;
4. aprire il foglio di lavoro da cui si vuole prelevare il codice da
mettere in libreria e con un copia/incolla inserirlo nel foglio di
lavoro (libreria
_
comune nel nostro esempio) avendo laccortez-
za di inserirlo nel modulo che riteniamo pi opportuno.
La gura sottostante riproduce la situazione al termine delle opera-
zioni appena descritte. Si ribadisce limportanza del punto 3 allorch
si seleziona la voce VBAProject in quanto questa operazione che
inuenza il cambiamento del nome della libreria.
Resta da vedere come effettuare il collegamento da parte di un
progetto chiamante a uno dei progetti facenti parte della libreria.
Nel semplice esempio che presentiamo, faremo ricorso alla funzione
RichiestaDatoNumerico richiamandola da un programma che scrive
tre numeri in altrettante celle del foglio.
8.3 la chiamata alla libreria
Supponendo che la cartella di lavoro libreria
_
comune.xls contenga
la funzione di inserimento di un dato numerico
2
, procediamo allag-
gancio o link della libreria da parte del programma che deve utiliz-
zare una delle sue procedure. Dalleditor VBA della cartella da cui
volgiamo collegarci alla libreria dovremo:
1. eseguire il comando del menu Strumenti > Riferimenti. Si apre
la nestra di dialogo intitolata Riferimenti - VBAProject;
2. premere il pulsante Sfoglia. Si apre la nestra di dialogo intitola-
ta Aggiungi riferimento. A partire da questa nestra localizzare la
posizione della cartella cui riferirsi selezionando per prima cosa
il tipo di le attraverso la sua estensione, Microsoft Oce Excel
Files (*.xls,*.xla) nel nostro caso, scegliendo poi la cartella di la-
voro corrispondente alla libreria nel primo campo della nestra;
2 A questo punto la condizione non necessaria
62 le librerie di programmi
3. confermare il tutto con la selezione del pulsante Apri; fatto que-
sto la nestra di dialogo Riferimenti - VBAProject mostra un
segno di spunta mentre nella nestra del progetto vedremo
comparire il nome del progetto appena collegato;
4. terminare tutto con il pulsante OK.
Da questo momento in poi tutte le modiche alla libreria comune
si rietteranno in automatico sul programma/i che contiene/conten-
gono riferimenti a quella libreria (ricordarsi di salvare dopo queste
modiche la cartella di lavoro su cui abbiamo appena operato).
Se ancora non lavessimo fatto, possiamo scrivere le istruzioni che
fanno riferimento a procedure della libreria anche se, va detto per
correttezza, questo fatto viene rilevato soltanto durante lesecuzione.
Prima di chiudere il capitolo ricordiamo al lettore che uno degli
errori pi frequenti nelluso delle librerie quello di un collegamento
non attivo con la libreria di programmi. Perci, quando si dovesse
vericare un errore su una procedura di una libreria chiamata da un
qualche programma, vericare sempre lesistenza di un collegamento
alla cartella/libreria comune con il comando del menu del menu Stru-
menti > Riferimenti. In particolare vericare la presenza del carattere
di spunta corrispondente alla cartella che contiene la libreria.
esercizi
1. La padronanza nelluso delle librerie di programmi di impor-
tanza fondamentale in VBA. Si consiglia perci di ripetere pi
volte la creazioe e la chiamata di una libreria a partire da una
cartella vuota.
Parte II
FI NANZA
9
LE VARI ABI LI CON I NDI CE
Le variabili con indici costituiscono uno strumento molto utile nella
programmazione. Questo dovuto a due fattori:
hanno una struttura concettuale estremamente semplice;
il loro impiego riduce la quantit di codice da scrivere.
In questo capitolo, allo scopo di esemplicarne luso, ci occuperemo
di calcolare una distribuzione di frequenza suddivisa in classi.
Una distribuzione di frequenza il risultato di un procedimento
di sintesi su un insieme di informazioni. Supponiamo di disporre
di una serie di dati costituita dalle et di un gruppo di persone. Il
procedimento di sintesi consiste, in questo caso, nel denire diversi
gruppi di et e di contare nello stesso gruppo, le et appartenenti
ad un determinato intervallo come quello delle persone aventi unet
compresa tra 20 e 30 anni
1
9.1 definizione
Una variabile con indici in informatica denita come una struttura
astratta di dati
2
riconducibile ad un insieme omogeneo. I dati dellin-
sieme sono identicati dal un nome comune a tutti con laggiunta
di un ulteriore identicatore chiamato indice. Lindice sempre un
numero intero, solitamente positivo, racchiuso tra parentesi tonde
3
.
Se per esempio, vogliamo riferirci ad un insieme composto dai no-
mi dei frutti, possiamo dire che FRUTTA il nome di questo insieme
4
.
Cos se associamo lindice 1 al frutto mela, FRUTTA(1) identicher
il frutto mela, se associamo lindice 2 al frutto arancia, FRUTTA(2)
identicher il frutto arancia 2 e cos via. Ovviamente ciascun indice
dovr essere unico per quellelemento dellinsieme.
9.2 le variabili con diversi indici
Nellesempio visto in precedenza la variabile con indici aveva un solo
indice. Quando per ciascun elemento della variabile identicato da
due, tre, .., indici si parla di variabile a due, tre, .., indici.
1 La funzione matrice Frequenza di Excel esegue questo calcolo. Richiede che le osser-
vazioni si trovino nelle celle del foglio. Non sempre questa condizione pu essere
rispettata!
2 Il termine si riferisce al fatto che essa concettualmente distinta rispetto al modo in
cui rappresentata sicamente nel sistema di elaborazione.
3 In VBA lindice potr anche essere minore o uguale a zero.
4 Questo nome, denibile arbitrariamente, stato scelto per motivi mnemonici.
65
66 le variabili con indice
Lesempio pi semplice di variabile a 2 indici lo conosciamo dalle
elementari ed costituito della tabellina pitagorica: ciascuno dei suoi
componenti identicato da un indice di riga ed un indice di colonna.
Quindi se Tabella_Pitagorica il nome dellinsieme, potremo dire che
36 un elemento di quellinsieme identicato dallindice di riga 6 e
dallindice di colonna 6 e sarebbe:
Tabella_Pitagorica(6,6)=36
Un semplice esempio di variabile a tre indici costituito dai qua-
dretti di un quaderno o dai caratteri di un libro. Ciascun quadretto
del quaderno, o carattere del libro, identicabile come elemento
della variabile con indici a tre dimensioni: riga, colonna, pagina. At-
traverso questa convenzione la variabile quadretto(i, j, k) con oppor-
tuni valori associati ai tre indici, potra individuare con precisione un
determinato quadretto.
9.3 il calcolo di una distribuzione in vba
Nel problema che andremo a risolvere disponiamo di un insieme di
osservazioni relative alle et di un insieme di soggetti. I dati possono
pertanto essere, per esempio, i numeri 0, 55, 29, 43, .... Vogliamo riepi-
logare questi dati suddividendoli in una distribuzione di frequenza
5
.
suddivisa in classi di et di ampiezza costante (a parte lultima). Nel-
la gura sottostante riprodotta la situazione della cartella di lavoro
terminata lesecuzione del programma. Dati e codice del problema so-
no contenuti nella cartella distribuzione
_
di
_
frequenza.xls. Si nota,
nella colonna A a partire dalla prima cella, la sequenza dei dati che
devono essere conteggiati e, nella zona D4:E14, la distribuzione del-
le frequenze. La variabile con indice si riferisce a queste frequenze
e pertanto sar costituita da un insieme di 11 elementi (quante sono
le classi della distribuzione). Si tenga presente che nel problema che
5 Approfondimenti su un buon libro di statistica [3]
9.3 il calcolo di una distribuzione in vba 67
risolviamo non conosciuto a priori il numero di osservazioni ripor-
tate nella colonna A (nel nostro esempio si tratta di 20 osservazioni).
In queste condizioni la ne dei dati segnalata da una cella vuota. La
soluzione del problema riassunta nei seguenti punti:
1. dichiarazione delle variabili;
2. azzeramento del vettore delle frequenze (si ricordi quanto detto
nel paragrafo 2.4 e quanto riportato nel listato 5.1);
3. inizializzazione dellindice di riga utile ad individuare, una alla
volta nel ciclo, le celle che contengono le et;
4. ciclo da ripetere a condizione che la cella contenga un dato;
- calcolo dellindice del vettore delle frequenze in cui conteg-
giare quella et
6
;
- controllo dellindice ed eventuale correzione
7
;
- incremento del vettore delle frequenze;
- incremento dellindice di riga (per la cella dellet);
5. terminati i dati da suddividere in classi, procediamo alla copia
del vettore delle frequenze nelle celle del foglio (zona E4:E14).
Nella procedura calcola
_
distribuzione
_
frequenza sono scritte le
istruzioni del programma. Tra le dichiarazioni notiamo quella relativa
alla variabile con indici destinata a memorizzare le frequenze (freq).
Si tratta di una variabile con un indice composta di 11 elementi.
6 Con le classi della distribuzione ad ampiezza costante si usa la formula:
eta limiteinferioreprimaclasse
ampiezzadiclasse
+1
con un operatore di divisione intera (simbolo \).
7 Se abbiamo unet pari a 120 anni, fatto poco probabile ma non impossibile, questa
punto 4b produce un indice pari a 12. L istruzione corregge questo errore.
68 le variabili con indice
Sub calcola_distribuzione_frequenza ()
Dim classe_eta As Integer
dichiarazione e dimensionamento della variabile con indici
Dim freq(11) As Integer
. . .
For Ir = 1 To 11
freq( Ir ) = 0
Next Ir
. . .
Nel codice visibile la parte iniziale del programma quella che proce-
de alla dichiarazione ed al dimensionamento della variabile con indi-
ci. Tra le prime istruzioni del programma abbiamo riprodotto anche
il punto 2 della soluzione.
esercizi
1. Risolvere il problema trattato in questo capitolo utilizzando i
comandi visti nei paragra 7.4 e 7.5 per il conteggio delle celle
piene della zona da utilizzare in un ciclo For Next che sostituisce
il Do While.
10
LE OPERAZI ONI S ULLE MATRI CI
Nella soluzione dei problemi di nanza, si ricorre di frequente ad ope-
razioni su variabili con indice. Queste operazioni, disponibili in Excel
sotto forma di funzioni matrice, possono essere eseguite anche con
la programmazione VBA. In questo capitolo ci occuperemo di questo
problema calcolando: la matrice trasposta, il prodotto di matrici e la
matrice inversa.
10.1 la matrice trasposta
Data una matrice Adi n righe e m colonne, la trasposta di A, che indi-
cheremo con A
T
, una matrice in cui ciascun elemento si ottiene dal
corrispondente elemento di Ascambiando la posizione righe-colonne.
In termini pi rigorosi sar:
A
T
ji
= A
ij
, i, j
Dal punto di vista delle istruzioni VBA il calcolo banale. Ciascun
elemento della trasposta si ottiene scambiando gli indici del corri-
spondente elemento della matrice di partenza come visto nella for-
mula precedente. Pi rilevante il problema del dimensionamento
delle variabili con indici che ossia lo spazio di memoria necessario a
memorizzarle.
Dal momento che abbiamo lobbiettivo di utilizzare lo spazio stret-
tamente necessario in relazione a qualunque problema, ricorreremo ad
un dimensionamento dinamico delle variabili con indici
1
. Questo risul-
tato si ottiene in VBA con la funzione UBound che ha due argomenti:
la variabile con indici da dimensionare e lindice su cui agire
2
. Essa
restituisce il numero di elementi effettivamente allocati nella variabile
per quellindice. Se, per esempio, calcoliamo Ubound(A,1) intendere-
mo riferirci al calcolo del numero di elementi della prima dimensione
(le righe nella nostra convenzione) della variabile con indici A. Con
Ubound(A,2) intenderemo riferirci al calcolo del numero di elementi
della seconda dimensione etc.
Nel codice 10.1, della cartella di lavoro matrici
_
operazioni.xls
sfruttiamo questa funzione per il calcolo del numero di righe e di
colonne sia della matrice originale sia della trasposta. Coerentemente
con questa impostazione, ad inizio sottoprogramma, la variabile con
indici non dimensionata (le parentesi tonde sono vuote).
1 Si tratta di un accorgimento che esegue il dimensionamento al momento in cui il
programma in esecuzione in base alle dimensioni effettive della variabile con indici.
2 Lindice di riga o lindice di colonna nel caso di una variabile a 2 indici.
69
70 le operazioni sulle matrici
Codice 10.1: Numero righe e colonne
Sub mat_trasposta(matIn() As Single, matOut() As Single)
. . .
n = UBound(MatIn,1)
m = UBound(MatIn,2)
For I = 1 to n
For J = 1 to M
matOut(J,I) = matIn(I,J)
Next J
Next I
. . .
Le parti del codice che qui non sono riprodotte sono quelle che as-
segnano il contenuto delle celle alla matrice in memoria e vicever-
sa. Lassegnazione del contenuto delle celle alla matrice in memoria
viene fatto in vista della riutilizzabilit del codice sotto forma di sot-
toprogramma da includere nella libreria comune. Nella gura sotto-
stante si riproduce il foglio Excel in cui abbiamo calcolato la trasposta
di una matrice data.
10.2 il prodotto di matrici
Date due matrici A
n,m
e B
m,k
riprodotte di seguito,
A =
a
11
a
12
. . . a
1n
a
21
a
12
. . . a
1n
.
.
.
.
.
.
.
.
.
a
m1
a
m2
. . . a
mn
B =
b
11
b
12
. . . b
1k
b
21
b
12
. . . b
1k
.
.
.
.
.
.
.
.
.
b
n1
b
m2
. . . b
nk
la matrice C
m,k
C =
c
11
c
12
. . .
1k
c
21
c
12
. . . c
1k
.
.
.
.
.
.
.
.
.
c
m1
c
m2
. . . c
mk
10.3 la matrice inversa 71
prodotto della matrice A e della matrice B, una matrice di m righe
(pari a quello delle righe A), e di k colonne (pari a quello delle colon-
ne di B) in cui ciascun elemento c
i,j
calcolato in base ad un metodo
chiamato righe colonne perch ottenuto tramite la moltiplicazione di
elementi di una riga con quelli di una colonna.
Pi precisamente, con gli elementi delle matrici di cui sopra, la
prima riga della matrice C si ottiene come mostrato di seguito:
c
11
=
n
i=1
a
1i
b
i1
c
12
=
n
i=1
a
1i
b
i2
. . .
. . . c
1k
=
n
i=1
a
1i
b
ik
Prima di procedere utile sviluppare due importanti considerazioni:
la matrice prodotto di due matrici ottenibile a patto che il
numero di colonne della prima sia pari al numero di righe della
seconda;
nelle operazioni con le matrici non applicabile la propriet
commutativa del prodotto a meno che una matrice sia linversa
dellaltra.
Nello stesso foglio si trovano i dati e le istruzioni VBA che calcolano il
prodotto di due matrici. Si nota nel programma chiamante, il dimen-
sionamento dinamico (quello che si effettua al di fuori del comando
Dim).
. . .
ReDim matA(2,3)
ReDim matB(3,4)
. . .
10.3 la matrice inversa
Data una matrice A
n,n
si denisce come inversa di A e si scrive A
1
,
quella matrice per cui valgono le seguenti uguaglianze:
AA
1
= A
1
A = I
in cui la matrice I
n,n
, denita come la matrice identit, data da:
I =
1 0 . . . 0
0 1 . . . 0
.
.
.
.
.
.
.
.
.
0 0 . . . 1
72 le operazioni sulle matrici
ovvero una matrice che ha tutti gli elementi della diagonale principale
pari a 1 e i restanti elementi uguali a 0.
Normalmente il calcolo dellinversa presenta una certa difcolt.
Fortunatamente facile trovare in Internet una versione di questo
programma liberamente disponibile. La versione che abbiamo repe-
rito si deve a Franco Languasco ( www.anguasco.org) a cui va il
nostro ringraziamento.
10.4 inserire le sub nella libreria comune
Le sub mat
_
prodotto, mat
_
trasposta, mat
_
inversa, come anticipa-
to nel paragrafo 10.1, sono scritte in modo tale da poter essere uti-
lizzate per qualunque dimensione del problema. Queste dunque, a
pieno titolo, possono far parte della libreria comune. Il lettore le inse-
risca in un apposito modulo di questa libreria. Il modulo che abbiamo
denito noi a questo scopo si chiama Modulo
_
matrici.
esercizi
1. Scrivere il programma che calcola la matrice trasposta a partire
da una matrice di 4 righe e 3 colonne. La matrice originale si
trova gi nel foglio in una posizione nota a priori. La trasposta
deve essere riprodotta nel foglio in una posizone a scelta.
2. Scrivere il programma che calcola il prodotto di due matrici di
dimensioni opportune (diverse da quelle trattate nel capitolo).
Le matrici originali si trova gi nel foglio in una posizione nota
a priori. La matrice prodotto essere scritta in una posizone a
scelta.
3. Cercare su Internet un esempio relativo al calcolo dellinversa di
una matrice. Riportare la matrice di partenza nel foglio e calco-
lare la sua inversa modicando opportunamente il programma
trattato in questo capitolo.
11
I L PI ANO DI AMMORTAMENTO A RATE COS TANTI
Un piano di ammortamento una tabella nella quale viene rappre-
sentata la situazione relativa al rimborso rateale del prestito di un
capitale ad ogni scadenza. Nella tabella la somma da rimborsare
ripartita in rata, quote interessi, debito residuo ed estinto. Nel caso
che stiamo per trattare, il rimborso a rate costanti posticipate ed
chiamato ammortamento francese
1
. Un esempio piano di ammorta-
mento francese visibile nella gura sottostante. Nella cartella lavoro
ammortamento
_
costante.xls si trovano le istruzioni del programma.
Si tratta di una soluzione generalizzata a questo problema. Viene ri-
chiesto allutente di inserire, con altrettante InputBox, tre dati: il capi-
tale da restituire, il numero di rate ed il tasso di interesse. Nella stessa
cartella di lavoro disponibile unaltra procedura che si occupa di ri-
tornare ad un foglio di lavoro vuoto
2
. Il programma articolato nei
seguenti passaggi:
1. un ciclo gestisce lacquisizione, sotto forma di input da par-
te dellutente, di capitale, tasso di interesse e numero di rate;
questi dati vengono inseriti nelle celle B1, B2, B3 insieme alle
corrispondenti intestazioni
2. si scrivono in altrettante celle le intestazioni delle colonne del
piano;
3. si imposta la propriet larghezza delle colonne da B a G che
dovr essere pari a 12 (la larghezza standard di 8,43 caratteri);
4. la zona che conterr le testate di colonna (C6:G7) dovr avere
ridenite le propriet relative a tipo e allineamento del carattere
(grassetto e centrato);
5. calcolo della numero dellultima riga del piano. Essa in fun-
zione del numero di rate. In base a questa riga, sar possibile
1 Per approfondimenti su questi argomenti si veda [4].
2 Se infatti il calcolo di un nuovo piano comporta un numero di rate inferiore a quello
calcolato in precedenza, si crea una sovrapposizione tra il piano nuovo e quello
vecchio.
73
74 il piano di ammortamento a rate costanti
denire la zona che conterr tutti i dati del del piano e la zona
in cui copiare le formule della prima riga;
6. denizione, per tutte le celle del piano, del numero di cifre
decimali (pari a zero);
7. scrittura delle formule necessarie al calcolo del piano: valore
attuale di una rendita..., rata; impostazione di debito residuo
e debito estinto iniziali (rispettivamente pari a 0 ed al capitale);
scrittura delle formule che si trovano nella prima riga del piano;
8. copia delle formule;
9. abbellimenti nali costituiti dal nascondere la riga 9 del foglio
(contiene i valori iniziali del debito estinto e residuo) e dalleli-
minazione della griglia.
La traduzione in istruzioni dei punti da 1 a 2 non riveste particola-
re importanza. Meritano un approfondimento invece la denizione
delle propriet delle testate delle colonne interessate dal prospetto
(punto 3) e le propriet della zona in cui verr scritto il piano (punto
4). La parte di codice che si occupa di questo riportata di seguito.
Range("B:G").Columns.ColumnWidth = 12
With Range("C6:G7")
. Font.Bold = True
. HorizontalAlignment = xlCenter
End With
Listruzione della prima riga assegna un opportuno valore alla lar-
ghezza delle colonne dalla B alla G. In essa visibile la scansione nella
gerarchia degli oggetti a partire da Range, passando per Columns no
ad arrivare alla propriet ColumnWidth. Successivamente sono visibili
le istruzioni corrispondenti al punto 4.
Il comando With serve denire uno o pi oggetti di una gerarchia
che debbono essere riferiti nelle istruzioni successive. La sua validit
si estende a tutte le righe successive no al prossimo End With ed evi-
ta di riscrivere il riferimento alloggetto Range("C6:G7"). Riportiamo
di sotto il codice equivalente
3
.
Range("C6:G7).Font.Bold = True
Range("C6:G7).HorizontalAlignment = xlCenter
La parte restante del programma si occupa della scrittura delle for-
mule della prima riga del piano e della loro copia nelle righe suc-
cessive in funzione delle rate. I commenti, presenti in abbondanza a
3 Anche se in questo caso la convenienza nellutilizzarlo quantomeno dubbia, lo
abbiamo voluto proporre a titolo didattico.
il piano di ammortamento a rate costanti 75
anco delle corrispondenti istruzioni, dovrebbero essere sufcienti a
chiarirne il signicato.
esercizi
1. Si chiede di scrivere il programma VBA che calcola il piano
per la restituzione di un prestito con il metodo americano. Nel-
la gura sottostante ne riproduciamo un esempio. Lammorta-
mento americano prevede due tassi di interesse in relazione ad
altrettante operazioni previste dal piano: un tasso relativo alla
remunerazione del capitale ricevuto in prestito e dovuta al cre-
ditore, laltro, generalmente inferiore al primo, relativo allinve-
stimento di capitale accumulato di solito presso un istituto di
credito.
La quota interessi costante (cella A13) periodicamente dovuta
al creditore data dalla relazione:
C i
mentre la quota capitale della cella A15, anchessa costante,
data dalla relazione:
C
s
n i
in cui s
n i
, montante di una rendita unitaria posticipata imme-
diata, vale:
(1 +i)
n
1
i
12
LA US ER FORM
Le modalit di colloquio con lutente viste nora, hanno utilizzato le
funzioni MsgBox e InputBox. Questultima, nel programma che calcola
il piano di ammortamento francese, richiedeva i dati tramite un ciclo
che ripeteva per tre volte la richiesta di inserimento.
Il linguaggio VBA dispone di unaltra interfaccia di dialogo che si
caratterizza per la ricca e diversicata dotazione di strumenti di collo-
quio. Essa evita, tra laltro, di ricorrere a noiose ripetizioni. Vediamo
di cosa si tratta.
12.1 la finestra userform
La nestra di dialogo UserForm un oggetto creato in ambiente VBA.
Una volta che ci troviamo nellambiente editor VBA, selezioniamo la
sequenza del menu Inserisci UserForm.
Al termine di questi passaggi la nestra delleditor si presenter
come nella gura sottostante. Si nota la comparsa di due nuove ne-
Figura 12.1: Finestra di dialogo in modalit editor
stre: una intitolata UserForm1, laltra dal titolo Casella degli strumenti. Si
tratta di due nestre uttuanti
1
. Nella nestra del progetto notiamo
la presenza di un nuovo elemento chiamato UserForm1.
La nestra Casella degli strumenti, elenca le interfacce di colloquio
con lutente che si possono inserire nella nestra che comparir du-
rante lesecuzione del programma. Ne viene mostrato un esempio
nella gura sottostante La nestra Casella degli strumenti elenca tutti
gli strumenti di colloquio che possono essere inseriti in una nestra di
dialogo. Nella tabella 12.1 alla ne del capitolo descriviamo gli stru-
menti standard pi importanti in base allordine con cui compaiono
nella stessa nestra. Si tenga presente che il primo di questi strumenti
1 Possono essere spostate facendo clic e mantenendo premuto il tasto sinisto del
mouse.
77
78 la user form
Figura 12.2: Finestra di dialogo durante lesecuzione
Figura 12.3: La casella degli strumenti
(rappresentato da una freccia rivolta in alto a sinistra) non compreso
in questo elenco. La sua funzione sar spiegata pi avanti.
12.2 linserimento dei controlli
Ora che conosciamo i controlli di cui disponiamo, vediamo come si
procede al loro inserimento nella nestra di dialogo. Per facilitare
il nostro lavoro abbiamo gi disegnato la nestra di dialogo che vo-
gliamo comporre e che vediamo qui sotto
2
. Dallalto verso il basso
Figura 12.4: La nestra di dialogo per il Piano di ammortamento
notiamo: il titolo della nestra, tre caselle di testo e le corrispondenti
etichette sulla sinistra, due pulsanti di comando con i relativi titoli.
Le operazioni da svolgere per ottenere una nestra simile possono
riepilogarsi nei seguenti passaggi (se non abbiamo eseguito altre ope-
razioni, sul computer dovremmo avere ancora la nestra intitolata
UserForm1 ossia quella della gura 12.1):
2 Una volta padroneggiata la tecnica di inserimento e la conoscenza degli strumenti da
inserire, si consiglia di fare un disegno su carta della nestra di dialogo che vogliamo
realizzare. Quando il disegno su carta ci sembra soddisfacente, possiamo procedere
alla sua effettiva realizzazione.
12.3 la modifica delle propriet 79
1. fare clic sullo strumento scelto nella casella degli strumenti (de-
cidiamo di inserire la prima etichetta, quella intitolata CAPITA-
LE);
2. spostarsi nella nestra intitolata UserForm1 (il puntatore cambia
aspetto assumendo la forma di una piccola croce cui si afanca
licona dello strumento prescelto);
3. portarsi nella posizione corrispondente ad uno dei quattro ver-
tici del rettangolo che vogliamo disegnare fare clic e, mante-
nendo premuto il tasto sinistro, allargare il rettangolo no a
raggiungere approssimativamente (vedi punto 4) la dimensione
voluta;
4. rilasciare il tasto del mouse senza preoccuparsi se le dimensioni
o la posizione che abbiamo impostato siano giuste o meno. Di
anco allo strumento appena inserito si nota la comparsa del
titolo Label1 e di otto quadrati sulla cornice del controllo. Questi
segnalano che si tratta di un contorno ridimensionabile nonch
di un elemento uttuante.
Fatto questo, ripartendo dal punto 1 delle spiegazioni precedenti, pos-
siamo passare allimmissione degli altri elementi che compongono la
nestra. Per ora non ci preoccupiamo dei nomi che vediamo compa-
rire, delle dimensioni dei vari oggetti nonch delle loro posizioni.
Selezioniamo loggetto e modichiamo le sue dimensioni agendo
su uno dei quadrati neri che appaiono sui lati. Consigliamo di fare
pratica su questa parte in modo da velocizzare le proprie capacit di
realizzare interfacce utente pi o meno complesse.
Dopo aver inserito un oggetto possibile, tramite le consuete pro-
cedure di copia/incolla, effettuarne la duplicazione. Questo risulta
particolarmente utile soprattutto quando si devono inserire strumen-
ti simili tra loro. Eseguita la copia possibile spostare loggetto du-
plicato nel punto che riteniamo opportuno con le funzionalit di
trascinamento disponibili con il mouse.
12.3 la modifica delle propriet
Dopo la fase di disegno del controllo si pu passare alla operazioni
che riguardano la modica di alcune delle propriet. La prima e pi
semplice tra queste costituita dal nome che, per quanto ci riguarda,
interessa gli oggetti UserForm e Label. Per effettuare questa operazione
dobbiamo aver attivato la nestra delle propriet con i comandi del
menu Visualizza Finestra Propriet. La prima operazione riguarda
la modica di due propriet delloggetto UserForm1 costituite da:
titolo della nestra;
nome delloggetto.
80 la user form
Selezionato loggetto UserForm facendo click, lo vediamo evidenzia-
to con una cornice di otto quadratini. Adesso possiamo modicare
le due propriet suddette considerando nella nestra Propriet (vi-
sibile in gura a destra) le righe Caption e (Name). Sostituiano in
corrispondenza della seconda colonna di queste:
UserForm1 con Calcola Piano .... (o quello che riteniamo pi ido-
neo come titolo della nestra);
ufPianoDiAmmortamento come nome delloggetto nella seconda
colonna della riga (Name).
3
Si raccomanda di prestare attenzione al nome delloggetto perch
questo sar importante in seguito. Ripetiamo questa procedura per i
tre oggetti etichette cambiando la relativa propriet da Label1, Label1,
Label3 rispettivamente in CAPITALE, TASSO, N.RATE con i passaggi:
1. selezionare loggetto nella nestra di dialogo;
2. spostarsi nella nestra delle propriet e modicare il titolo del-
letichetta che si trova nella seconda colonna in corrispondenza
della riga intitolata Caption.
Lo stesso procedimento va seguito per i due pulsanti di comando. In
questo caso oltre a modicare il loro titolo rispettivamente in Calcola
e Chiudi cambiamo anche il nome in btnCalcola e btnChiudi.
Le motivazioni di quanto appena fatto diventano evidenti osser-
vando cosa accade se si eseguono i comandi del menu Visualizza>
Codice (la nestra Progetto dovrebbe trovarsi ancora su ufPianoDiAm-
mortamento). In questa nestra si notano due elenchi a discesa. In
quello di sinistra sono presenti gli oggetti inseriti nella nestra di dia-
logo secondo lordine alfabetico. Nellelenco a discesa di destra sono
mostrati gli eventi disponibili per quelloggetto (si veda la prossima
gura).
3 La scelta di questi nomi dovuta a motivazioni mnemoniche. Noi abbiamo usato una
convenzione che nomina gli oggetti dello stesso tipo con un presso identico seguito
da un opportuno nome mnemonico e cos sar nel seguito. Per fare un esempio
abbiamo scelto btnNome per i pulsanti di comando, ufNome per le nestre di dialogo,
txtNome per le caselle di testo.
12.4 lordine di tabulazone 81
Figura 12.5: Gli oggetti della UserForm
Selezionato un elemento da questa lista, la nestra del codice mo-
strer le istruzioni di inizio/ne della procedura associata a quelle-
vento. Se ancora non stato scritta nessuna istruzione del program-
ma, questa nestra, a differenza di quanto apare nella gura, conterr
soltanto la dichiarazione della procedura con il nome delloggetto e
dellevento collegati costituita, nel nostro caso, da btnCalcola_Click.
Figura 12.6: ... e gli eventi associati
12.4 lordine di tabulazone
La modica di controlli della nestra di dialogo, pu portare a si-
tuazioni in cui durante lesecuzione del programma, al momento in
cui viene visualizzata la nestra di dialogo, il tasto di di tabulazione
non segue lordine sequenziale con cui i controlli sono visibili nella
nestra (in presenza di numerosi campi dove sar nito il cursore
lampeggiante?).
Per fare un esempio relativo ai controlli di cui sopra, potrebbe ac-
cadere di aver inserito la casella di testo che contiene il numero delle
rate capitale in un momento successivo a quello in cui stata inse-
rita, p.e., la casella del tasso. Se cos fosse, durante lesecuzione del
programma luso del tasto di tabulazione provocherebbe un salto al
campo del numero di rate invece che a quello del tasso. La modica di
questo sgradevole comportamento, si ottiene ricorrendo alla sequen-
za di comandi del men Visualizza Visualizza Ordine di Tabulazione
che visualizza unapposita nestra. Si nota la presenza dei tasti Spo-
82 la user form
Figura 12.7: La modica dellordine di tabulazione
sta su e Sposta giu che permettono di stabilire lordine ritenuto pi
idoneo.
12.5 la programmazione della finestra di dialogo
Nella modalit di funzionamento vista nora, lesecuzione del pro-
grammma procede in base ad una logica che protremmo denire se-
quenziale. Le istruzioni sono eseguite una dopo laltra dallalto verso
il basso con eventuali salti in presenza di comandi condizionali o di
ciclo. La programmazione con le nestra di dialogo modica questa
logica a causa della presenza dei pulsanti di comando. Il loro impie-
go nel programma rivoluziona completamente la logica di esecuzione
che da sequenziale diventa una esecuzione ad eventi. Questo si tradu-
ce in una modica della soluzione del problema cos come presentata
nel capitolo precedente.
Tutto ci premesso, rideniamo le funzionalit del programma che
calcola il piano di ammortamento. Ladozione della nestra di dia-
logo personalizzata comporta una diversa organizzazione del codice
che si baser sul vericarsi dellevento click su uno dei due pulsanti
CALCOLA e CHIUDI. Il programma sar composto da due sole proce-
dure: una di visualizzazione della nestra di dialogo, laltra di ripri-
stino del foglio. Queste parte del Modulo1 che stato inserito prima
di procedere alla scrittura delle istruzioni che le compongono (si veda
la nestra del progetto nelle gure precedenti).
Sub ammortamento_francese()
ufPianoDiAmmortamento.Show
End Sub
Sub RipristinaFoglio ()
Dim Ciccio As String
....
End Sub
12.5 la programmazione della finestra di dialogo 83
La procedura ammortamento
_
francese consiste del comando Show ap-
plicato alloggetto ufPianoDiAmmortamento. Il comando esegue la vi-
sualizzazione della nestra di dialogo.
La procedura RipristinaFoglio non ha bisogno di alcun commento
essendo identica a quella gi vista nel capitolo precedente.
Entrambe le procedure fanno parte di un nuovo modulo, chiamato
Modulo1, inserito con i comandi del menu Inserisci Modulo.
Per quanto attiene al codice associato agli eventi, pur avendone ac-
cennato in precedenza, considerata limportanza di questo passaggio,
ripetiamo la sequenza delle operazioni:
1. selezione delloggetto ufPianoDiAmmortamento nella nestra del
progetto;
2. apertura della nestra del codice con i comandi del menu Visua-
lizza Codice;
3. selezione del pulsante btnCalcola nella casella a discesa di sini-
stra e dellevento Click in quella a destra.
Possiamo ora scrivere le istruzioni da eseguire al vericarsi delle-
vento costituito dal clic sul tasto CALCOLA. Si tratta di una parziale
modica delle istruzioni scritte nel capitolo precedente che quindi
possono essere copiate.
Private Sub btnCalcola_Click()
Dim Richiesta(3) As String , Dato(3) As String
Dato(1) = txtCapitale. Text
Dato(2) = txtTasso.Text
Dato(3) = txtNrate.Text
. . .
Rammentando che ci troviamo al momento in cui si verica levento
Click sul pulsante CALCOLA possiamo dire che le istruzioni mostrate
assegnano il valore della propriet Text dei corrispondenti controlli
ad altrettanti elementi di una variabile con indici (utile per genera-
lizzare la istruzioni successive). Da questo punto in poi le istruzioni
ricalcano grossomodo quelle gi scritte nel programma del capitolo
precedente.
84 la user form
Richiesta (1) = "capitale" in B1
Richiesta (2) = "tasso" in B2
Richiesta (3) = "n.o di rate" in B3
For I = 1 To 3
If IsNumeric(Dato(I)) = False Then
MsgBox prompt:="Il " & Richiesta(I) & " manca o non e
numerico", _
Buttons:=vbCritical , _
Title :="ERRORE NEI DATI"
Exit Sub
End If
Unload Me
For I = 1 To 3 si procede con inserimento/
calcoli
Cells (I , 2). Value = _
CSng(Replace(Dato(I), ".", ",")) scrive i tre dati acquisiti
in B1, B2, B3
Cells (I , 3). Value = Richiesta(I ) scrive le fincature in A1,
A2, A3
Next I
Cells (4, 3). Value = " v.a. rendita unitaria annua posticipata temporanea"
.......
End Sub
Dopo aver assegnato alla variabile con indici Richiesta tre costanti,
controlliamo che i dati inseriti siano congrui (presenza del dato e
controllo che si tratti di un numero).
Si nota, dopo il primo ciclo For il comando Unload Me necessario
a scaricare il form dopo aver effettuato i controlli sui dati. A que-
sto proposito si tenga presente che Me si riferisce al nome dellUser-
Form in esecuzione in quel momento. Ultimo, ma necessario, il codice
corrispondente allevento Click associato al pulsante CHIUDI.
Private Sub btnChiudi_Click()
ufPianoDiAmmortamento.Hide
End Sub
esercizi
1. Tenendo presente il codice del paragrafo 4.5, scrivere il pro-
gramma che visualizza una UserForm che richiede i dati ne-
cessari al calcolo delle radici di unequazione di secondo grado.
Eventualmente riutilizzare, con le opportune modiche, linter-
faccia di dialogo impiegata nel calcolo del piano di ammorta-
mento francese.
12.5 la programmazione della finestra di dialogo 85
Tabella 12.1: Gli elementi della Casella degli strumenti
Etichetta/Label Si utilizza per immettere un com-
mento a strumenti di interfaccia.
Si pensi, per esempio, ai commen-
ti inseriti vicino ad una Casella di
testo.
Casella di testo/TextBox Crea un campo in cui possibile
immettere testo, numeri etc.
Cornice/Frame La funzione di questo strumento
quella di fungere da contenitore di
altri controlli da mettere insieme
perch logicamente collegati tra lo-
ro. I controlli che si trovano al suo
interno vanno creati dopo di esso.
Puls. di comando/CommandButton Crea pulsanti che attivano determi-
nate azioni quando lutente fa clic
su uno di essi.
Casella di controllo/CheckBox Si tratta del quadrato che contiene
un segno di spunta in caso di se-
lezione. Quando in una nestra si
trova pi di una di queste caselle,
si possono effettuare selezioni mul-
tiple ovvero le selezioni non sono
mutuamente esclusive.
Pulsante di opzione/OptionButton una casella tonda che contiene
un punto nero in caso di selezione.
La presenza in contemporanea con
altri pulsanti dello stesso tipo, in-
seriti in un controllo Cornice, com-
porta che essi siano mutuamente
esclusivi.
Pulsante interruttore/ToggleButton Disegna un pulsante che appare
premuto/rilasciato.
Casella di riepilogo/ListBox Disegna un elenco a discesa com-
posto da diversi valori su cui ef-
fettuare una scelta. Selezionando
la propriet MultiSelect permette
scelte multiple.
Casella combinata/ComboBox Combinazione di casella di testo e
casella di riepilogo. Nella casella
di testo si possono inserire dati da
una lista a discesa oppure libera-
mente scelti dallutente. Per obbli-
gare la scelta alla sola lista a disce-
sa, bisogna modicare la propriet
Style.
13
I L GENERATORE DI NUMERI CAS UALI NORMALI
Nella soluzione di alcuni problemi di nanza e in particolare nella
simulazione con il metodo di Monte Carlo, necessario generare una
sequenza di numeri casuali distribuiti uniformemente per ottenere
quindi una sequenza di numeri casuali distribuiti normalmente. In
questo capitolo verr proposta una soluzione accennando brevemente
ad alcune questioni correlate.
13.1 definizioni ed esempi
Un insieme di numeri casuali deve rispettare le seguenti propriet:
ciascun numero della sequenza deve essere distribuito unifor-
memente in un determinato intervallo;
tutti i numeri devono essere indipendenti tra loro.
Nel mondo reale facile trovare esempi che generano sequenze di nu-
meri casuali, si pensi allestrazione di un numero del gioco del lotto
con rimpiazzo ossia la reintroduzione nellurna del numero estratto.
Quando invece, per necessit, dobbiamo simulare lo stesso procedi-
mento con un sistema di elaborazione, le cose si fanno un poco pi
complicate. I numeri cos ottenuti, detti per questo pseudocasuali, pre-
sentano diversi problemi tra i quali i pi rilevanti sono la mancanza di
casualit e la tendenza, dopo un certo numero di estrazioni, a ripetere
la sequenza (periodo).
13.2 il generatore di mersenne-twister
Alla ne degli anni 90 due studiosi giapponesi, Matsumoto e Mi-
shimura, idearono un algoritmo utilizzabile con un sistema di elabo-
razione che minimizza le criticit appena accennate valido per gran
parte delle applicazioni in cui si richiede un generatore di numeri
casuali
1
.
La versione VBA di questo algoritmo, che abbiamo reperito su In-
ternet, si deve a Pablo Mariano Ronchi, cui va il nostro ringraziamen-
to. Per quanto ci riguarda stata inserita come sottoprogramma nella
libreria comune in Modulo
_
varie e collegata con le modalit illustrate
nel paragrafo 8.3.
1 per una pi approfondita discussione di questi aspetti, assieme ad altri documenti
reperibili in rete, si consulti larticolo allUlr:
http://www.antoniogrande.uniroma1.it/VBA/the_twisted_road.pdf
ottima sintesi di brevit e chiarezza espositiva
87
88 il generatore di numeri casuali normali
Il sottoprogramma, per poter funzionare, richiede un seme, non-
ch la scelta di una procedura in relazione alla variabilit del numero
casuale che si vuole generare.
Per quanto riguarda il seme si tratta di un numero compreso nel-
lintervallo -2147483648, 2147483647. Per ciascuno dei numeri interi
compresi in questo intervallo viene generata una sequenza diversa
di numeri casuali ovvero, a partire da uno stesso seme, la sequenza
generata sempre identica. La riproduzione della stessa sequenza di
numeri importante quando si debbano controllare i calcoli a partire
da numeri cos generati.
La variabilit dei valori del generatore si riferisce al valore mas-
simo/minimo del numero prodotto dal generatore. Cos, per esem-
pio, la procedura genrand
_
int32() genera una sequenza di numeri
compresi tra 0 e 232 1, la procedura genrand
_
real3b() genera una
sequenza di numeri compresi nellintervallo 0.0 e 1.0 estremi esclusi.
13.3 la trasformazione di marsaglia-bray
La trasformazione di Marsaglia-Bray una variante di quella di Box-
Muller. Queste due trasformazioni, risalenti agli anni 60, sono impie-
gate per generare una sequenza di numeri casuali normalmente di-
stribuiti a partire da una sequenza di numeri casuali uniformemente
distribuiti. La preferenza generalmente accordata alla prima si spie-
ga con il fatto che la trasformazione Box-Muller richiede il calcolo
di seno e coseno per ogni numero casuale che viene generato il che
comporta un allungamento dei tempi di esecuzione. Per quanto con i
sistemi di elaborazione attuali questo problema possa essere di poca
rilevanza, nella nostra soluzione abbiamo scelto Marsaglia-Bray.
Questo algoritmo, a partire da coppie di numeri casuali u, v, ap-
partenenti al disco unitario , calcola una coppia di numeri casuali
distribuiti normalmente con le formule:
x = u
2 lnR
R
y = v
2 lnR
R
in cui
(u, v) R : u
2
+v
2
< 1
Vengono perci ammesse le coppie per cui la cui somma dei qua-
drati sia inferiore a 1. Questa propriet garantisce che si tratti di nu-
meri, distribuiti uniformemente, che appartengono allinsieme disco
unitario centrato nellorigine.
Nella cartella generatore
_
ncasuali
_
normali.xls si trova il codice
13.3 la trasformazione di marsaglia-bray 89
che descriviamo per sommi capi. A partire dalla richiesta di quan-
ti numeri generare, si produce una sequenza di numeri casuali uni-
formemente distribuiti (algoritmo di Mersenne-Twister) che vengono
trasformati in numeri distribuiti normalmente (con Marsaglia-Bray).
Allo scopo di provare che la sequenza dei numeri si distribuisce in
modo normale, abbiamo conteggiato questi numeri in una distribu-
zione di frequenza suddivisa in classi. Ad ulteriore dimostrazione di
questo, oltrech a scopi didattici VBA, rappresentiamo gracamente
la distribuzione di questi numeri con un istogramma.
Il generatore dei numeri e le istruzioni di calcolo della distribuzio-
ne, listogramma, la cancellazione dellistogramma e la cancellazione
dei dati eventualmente presenti nel foglio sono suddivisi rispettiva-
mente in quattro procedure tutte contenute nello stesso modulo e
facilmente riconoscibili. Non sono state impiegate nestre di dialogo
ma si devono inserire due dati in altrettante celle del foglio: quanti
numeri si dovranno generare ( cella D1) e in quante classi suddivide-
re la distribuzione (cella D2). Le classi hanno ampiezza pari a 0,1. La
mancanza dei dati necessari ai calcoli viene controllata e, se del caso,
fatta rilevare con un apposito messaggio.
Nella parte iniziale del programma vediamo le istruzioni che gene-
rano i numeri. La prima denisce il seme del generatore, le altre
due - poste dentro un ciclo - estraggono i numeri.
. . .
init_genrand 6 inizializza il seme
For I = 1 To N
. . .
con la chiamata a questa procedura generiamo numeri compresi nell
intervallo -1, +1
rand1 = genrand_real4b()
rand2 = genrand_real4b()
poi calcoliamo il valore da sottoporre al test di accettazione
s1 = rand1 ^ 2 + rand2 ^ 2
If s1 <= 1 Then
Ok = False
s2 = Sqr(2 Log(s1) / s1)
due numeri casuali distribuiti normalmente
ncas(1) = rand1 s2
ncas(2) = rand2 s2
. . .
se lindice "sfora" lintervallo si genera un errore.
Per evitarlo dobbiamo cautelarci quando si verifica tale evento.
If Indice > 50 Then Indice = 50
If Indice < 50 Then Indice = 50
Indice = Punta(Indice)
Freq( Indice ) = Freq(Indice) + 1
Next K
End If
90 il generatore di numeri casuali normali
Figura 13.1: Il foglio dopo lesecuzione
Nelle gura 13.1 vediamo lo stato del foglio dopo lesecuzione del
programma di estrazione. Oltre a produrre la distribuzione il pro-
gramma scrive in due celle, rispettivamente in D4 e D5, il minimo
ed il massimo tra tutti i numeri generati (solo a ni di controllo). La
distribuzione, come si vede dalla gura, occupa le prime due colon-
ne del foglio. Per velocizzare lesecuzione si individua la classe cui
appartiene ciascun numero con la tecnica del puntatore.
Nella gura 13.2 visibile la relazione che sta alla base dei puntato-
ri: il numero da classicare, che sappiamo essere compreso tra -50 e
50, viene posto in corrispondenza biunivoca con un altro numero che
rappresenta lindice cui della classe di appartenenza. Le istruzioni che
eseguono queste funzionalit sono riprodotte nel codice seguente:
...
Indice = Int(ncas(K) / 0.1)
Indice = Punta(Indice)
Freq( Indice ) = Freq(Indice) + 1
...
La prima istruzione trasforma il numero casuale decimale in un inte-
ro e lo assegna alla variabile Indice. Nella seconda istruzione questa
variabile lindice del vettore Punta (si veda nella seconda colon-
na della gura i suoi elementi) che viene assegnato nuovamente ad
Indice. Il gioco fatto. La terza istruzione incrementa il vettore della
distribuzione di frequenza.
Supponiamo, per esempio, che ncas(K) valga -4,7545. La prima
istruzione assegna -47 ad Indice, la seconda gli assegna -35 (tutti i
valori del vettore compresi tra -50 e -35 valgono -35). Nella terza istru-
zione lelemento del vettore delle frequenze con indice -35 incrementa
di uno il suo precedente valore.
Lassegnazione al vettore Punta dei valori che realizzano questa fun-
13.4 il grafico delle frequenze 91
Figura 13.2: Puntatore (a sinistra) valore (a destra)
zionalit viene ottenuta con due cicli. Nel primo si inizializzano gli
elementi che si trovano nelle code (con lesempio di sopra i valore
compresi tra -50 e -35 e quelli compresi tra 35 e 50). Nel secondo ciclo
si assegnano i valori rimanenti. Queste istruzioni si trovano allinizio
del programma e sono riportate di seguito.
For Indice = 50 To nClassi
Punta(Indice) = nClassi
Punta(Abs(Indice)) = nClassi
Next Indice
For Indice = nClassi To nClassi
Punta(Indice) = Indice
Next Indice
13.4 il grafico delle frequenze
La creazione di un graco in ambiente VBA un argomento che ri-
chiederebbe una trattazione a parte data la notevole quantit di nozio-
ni correlate nonch le molteplici tecniche disonibili. In questa parte
ci limiteremo ad una trattazione elementare dei concetti relativi al
graco che vogliamo realizzare rimandando ai prossimi capitoli per
ulteriori esempi.
La prima scelta da fare quella relativa alla posizione del graco
ovvero se si tratta di un graco interno ad un foglio o in un foglio
a s stante. La seconda attiene al tipo di graco ovvero se vogliamo
un graco a barre, a punti, a torta etc. Le altre scelte relative a scala
dei valori, legende, stile dei caratteri delle legende e del titolo sono
abbastanza simili tra loro indipendentemente dalla posizionie e dal
tipo. Nel nostro caso abbiamo deciso di disegnare un graco in un
foglio a parte ed inoltre abbiamo scelto un istogramma.
92 il generatore di numeri casuali normali
Una volta controllata la presenza dei dati necessari, calcoliamo le-
stensione della zona con i dati del graco. A questo punto passiamo
alle istruzioni relative al graco.
aggiunge un oggetto Grafico (non appartenente ad alcun foglio)
Charts. Add
With ActiveChart
grafico tipo istogramma
. ChartType = xlColumnClustered
elimina le serie di dati eventualmente presenti
Do Until . SeriesCollection . Count = 0
. SeriesCollection (1) . Delete
Loop
Le prime istruzioni aggiungono un oggetto di tipo graco, deni-
scono questo oggetto con il comando With per non ripeterlo nelle
istruzioni successive, ne deniscono il tipo con una istruzione di
assegnazione alla propriet ChartType
2
.
Fatto questo bisogna denire le serie di dati che compongono il
graco, il nome del foglio ed il suo titolo. Ricordiamo che la zona
con la serie dei dati a dimensioni variabili il suo riferimento stato
calcolato in precedenza sotto forma di stringa.
. . .
definisce le serie del grafico
With . SeriesCollection . NewSeries
zona legenda ascisse
. XValues = Worksheets("Foglio1").Range("A2:A" & ciccio)
zona con i dati
. Values = Worksheets("Foglio1").Range("B2:B" & ciccio)
nome della serie
. Name = "frequenze"
End With
propedeutico allinserimento del nome dell
oggetto Grafico
. HasTitle = True
nome delloggetto grafico
. Name = "GracoMio"
titolo
. ChartTitle . Characters . Text = "TitoloDelGraco"
. . .
Come al solito abbiamo pensato di denire anche le funzionalit di
cancellazione del graco qualora si volesse procedere ad una puli-
zia della cartella. In questo caso abbiamo sfruttato la propriet Count
delloggetto Charts della cartella di lavoro.
2 Una elencazione completa di tutti i tipi di graco (Istogramma non in Pila, Istogram-
ma in Pila, Barre, Linee, ..., Coni, Piramidi etc.) piuttosto lunga e complessa anche
perch nel comando il tipo di graco deve essere specicato con il nome inglese. Per
un approfondimento di questo problema si veda lappendice A
13.4 il grafico delle frequenze 93
Figura 13.3: Il graco delle frequenze
Sub CancellaIstogramma
If Application . ActiveWorkbook.Charts.Count > 0 Then Charts.Delete
End Sub
Nella gura 13.3 abbiamo riprodotto il graco che mostra la distri-
buzione dei numeri casuali normali. Ad un esame visivo si apprezza
la bont della distribuzione chiaramente normale. Si nota, al termine
delle code, un rialzamento della distribuzione dovuto alla frequenze
di numeri esterni alle classi che, a programma, sono stati classicati
nelle due classi estreme.
14
LA FORMULA DI BLACK S CHOLES
La formula di Black Scholes riveste una importanza fondamentale
nei problemi di calcolo delle opzioni. Il suo calcolo in VBA non pre-
senta grossi vantaggi rispetto ad Excel. In questo capitolo, a titolo
puramente esemplicativo, la proporremo nella versione Excel ed in
quella VBA.
La formula per quanto riguarda il prezzo di unopzione call di tipo
europeo in un mercato perfetto data da:
C
t
= S
t
N(d
1
) Xe
(Tt)
N(d
2
)
d
1
=
ln
S
t
X
+
2
2
(T t)
T t
d
2
= d
1
T t
tenendo presente che:
C
t
il prezzo della call,
S
t
il prezzo del titolo o sottostante,
la volatilit del sottostante,
X il prezzo desercizio,
lintensit istantanea di interesse,
T la scadenza (data di esercizio dellopzione),
t lepoca della valutazione,
N(.) il valore della distribuzione normale standardizzata.
Nella formula le quantit d1 e d2 sono date da:
d
1
=
ln
S
t
X
+
2
2
(T t)
T t
d
2
= d
1
T t
La formula per una Put invece data da:
P
t
= Xe
(Tt)
N(d
2
) S
t
N(d
1
)
95
96 la formula di black scholes
14.1 la formula excel
Nella gura sottostante possiamo vedere come abbiamo organizzato
i dati nel foglio della cartella di lavoro black
_
scholes
_
formula.xls.
La colonna A contiene i commenti, la zona B4.B8 i dati necessari ai
calcoli, la zona B13.B19 i risultati ottenuti con le formule Excel (per
semplicit riscritte nelle stesse righe della colonna D). Le formule
scritte nella zona D13.D19, per facilitarne la lettura, differiscono da
quelle effettivamente presenti nella zona B13.B19 perch in queste
celle al posto dei nomi dei dati si devono scrivere gli indirizzi. Per
esempio la formula scritta in B14 :
=B13-B8*RADQ(B7)
e non
=d1-sigma*RADQ(T)
Nella parte successiva del foglio si trova la zona in cui andremo ad
inserire i risultati del programma VBA.
14.2 la formula in vba
La versione VBA suddivisa in tre parti costituite nellordine dai
controlli sulla presenza dei dati necessari ai calcoli (zona B4.B8), la
chiamata al sottoprogramma Black
_
Scholes, la scrittura dei risultati
dei calcoli nelle celle della zona B25.B30.
Il sottoprogramma Black
_
Scholes stato incluso nella libreria co-
mune in quanto ritenuto di uso frequente per altre procedure. Le sue
istruzioni sono riprodotte di seguito.
14.2 la formula in vba 97
Sub Black_Scholes(PrezzoTitolo As Single, _
PrezzoEsercizio As Single , _
Scadenza As Single, _
Interesse As Single , _
Sigma As Single, _
D1 As Single, _
D2 As Single, _
NormD1 As Single, _
NormD2 As Single, _
CCall As Single , _
PPut As Single)
D1 = (Log(PrezzoTitolo / PrezzoEsercizio) + ( Interesse + 0.5 Sigma ^ 2)
Scadenza) / _
(Sigma Sqr(Scadenza))
D2 = D1 Sigma Sqr(Scadenza)
NormD1 = Application.NormSDist(D1)
NormD2 = Application.NormSDist(D2)
CCall = PrezzoTitolo NormD1 PrezzoEsercizio Exp(Interesse
Scadenza) NormD2
...
Trattandosi di una funzione con pi risultati, non poteva consistere in
una Function. Tra i suoi argomenti elenchiamo i dati di input (i primi
5) e quelli risultanti dai calcoli al suo interno. Questi ultimi verranno
utilizzati dal programma chiamante.
La variabile CCall, prezzo della Call, ha questo nome in quanto Call
una parola riservata al VBA e come tale non pu essere utilizzata
come nome di variabile (PPut lo abbiamo usato solo per analogia e
non perch espressamente vietato).
esercizi
1. Si chiede la procedura che calcola Call/Put con la formula di
Black-Scholes in base ai dati acquisiti con una User Form. La
User Form simile a quella visibile in gura deve contenere, tra
gli altri, due campi denominati rispettivamente Call e Put al cui
interno verranno scritti i risultati dei calcoli
Figura 14.1: La User Form dellesercizio
15
LE S CELTE DI PORTAFOGLI O
Nella teoria delle scelte di portafoglio un posto di primo piano
costituito dal c.d. modello di Markowitz. In questo capitolo viene
riportata la soluzione a questo problema. La cartella di riferimento si
chiama markowitz.xls.
15.1 la soluzione
La soluzione VBA che presentiamo, che individua i portafogli ef-
cienti, si caratterizza per lindipendenza dalla numerosit dei dati sia
in relazione alla lunghezza dei periodo di osservazione sia per il nu-
mero degli asset che compongono il portafogli. Si nota come lunico
input necessiario, supponendo la presenza delle quotazioni nel foglio
di lavoro (si veda il capitolo 16), sia costituito dalla denizione con il
mouse della zona che contiene le osservazioni! (a titolo di confronto
si consideri la soluzione proposta in Benninga [1]).
Figura 15.1: La selezione di una zona con Refedit
Tutti i risultati intermedi necessari al risultato nale sono presenti
nel foglio di lavoro alo scopo di controllare i calcoli. Al termine viene
visualizzato il graco con la frontiera efciente.
15.2 la richiesta dei dati
La soluzione prevede che le quotazioni dei titoli che fanno parte del-
lasset si trovano gi sul foglio. La specicazione della zona che con-
tiene le quotazioni viene acquisita dal programma grazie ad un con-
trollo RefEdit incluso nella UserForm disegnata per acquisire i dati.
99
100 le scelte di portafoglio
Pertanto visualizzata la nestra bisogner semplicemente selezionare
con il mouse la zona con le quotazioni che, dopo aver rilasciato il
pulsante sinistro, verr scritta nella casella RefEdit.
Nella stessa interfaccia di comunicazione con lutente presente
un altro controllo utile a denire la posizione del graco relativo alla
frontiera efciente (interno al foglio di lavoro oppure in un foglio ad
hoc della stessa cartella). Nella gura 15.2 sottostante riproduciamo
questa interfaccia di dialogo.
Figura 15.2: La nestra di dialogo di Markowitz
15.3 il calcolo di refedit
Una volta denita la della zona con le quotazioni dei titoli, dovre-
mo procedere a calcolare, in base ad essa, una serie di dati utili ai
calcoli successivi costituiti dalle matrici inverse, trasposte, etc. e, di
consguenza degli spazi necessari nel foglio di lavoro per riprodurle a
ni di controllo.
La trasformazione della stringa costituita nel nostro esempio da:
Foglio1!$B$4:$G$15
in qualcosa corrispondente alle dimensioni in termini di numero di
righe e colonne, costituisce loggetto di questo paragrafo.
Le parti in cui si articola il problema sono due:
eliminazione dei caratteri estranei Foglio1! e $:
trasformazione degli indirizzi di colonna da alfabetici a nume-
rici per calcolare il numero di colonne e di righe della matrice
con le quotazioni.
La soluzione, apparentemente complessa, ha utilizzato la posizione
dei caratteri !e : come marcatori delle porzioni della stringa da
scartare o da utilizzare per i nostri ni. Trattandosi di una procedura
di uso frequente, stata inserita nella libreria comune. Questa proce-
dura capace di funzionare anche al caso in cui la zona sia costituita
da una sola cella. La riproduciamo di seguito in modo parziale.
15.3 il calcolo di refedit 101
Sub inizio_neZona(Zona As String, foglio As String , iniZona As String , _
nZona As String , nRighe As Integer , nColonne As Integer , _
nrInizio As Integer , ncInizio As Integer , cInizio As String , _
nrFine As Integer , cFine As String)
Acquisisce una Zona come risultato di una RefEdit e restituisce:
foglio, cella inizio,
cella fine
Dim zonaNew As String, car As String
Dim lunZona As Byte, posEscla As Byte, pos2Punti As Byte, I As Byte
lunZona = Len(Zona)
cerco il carattere ":", se non ce e stata selezionata solo una cella
e non una zona
per proseguire la zona Foglio1!\$B\$3 deve diventare Foglio1!\$B\$3:\
$B\$3
pos2Punti = InStr(1, Zona, ":")
If pos2Punti = 0 Then
pos\$ = InStr(1, Zona, "\$")
Zona = Zona & ":" & Right(Zona, lunZona pos\$ + 1)
lunZona = Len(Zona)
End If
posEscla = InStr(1, Zona, "!")
foglio = Left(Zona, posEscla 1)
Il programma, risolto il problema del calcolo delle dimensioni della
zona, consiste di una sequenza piuttosto lunga di calcoli quali media,
deviazione standard, matrice varianze e covazianze, etc. che sono in
funzione delle dimensioni dei dati di partenza. Il risultato nale, co-
stituito dal graco della frontiera efciente, viene riprodotto nella -
gura 15.3. In questo caso era stata selezionata lopzione di inserimen-
to del graco nel foglio con i dati. Le funzionalit di cancellazione
Figura 15.3: La frontiera efciente
102 le scelte di portafoglio
dei dati relativi ai calcoli e degli eventuali graci sono state denite
suddividendole in:
la denizione del pulsante CANCELLA CALCOLI che provvede
alla cancellazione parziale/totale di tutti i dati e del graco
eventualmente presente in un foglio a parte allinterno dellin-
tergaccia di dialogo;
la denizione di una procedura sotto Modulo1 che provvede alla
cancellazione del graco eventualmente presente allinterno di
Foglio1.
16
LE QUOTAZI ONI DEI TI TOLI
Nel capitolo precedente abbiamo utilizzato le quotazioni di un insie-
me di titoli per il calcolo della frontiera efciente in base al modello
di Markowitz. In quella occasione non abbiamo accennato alle mo-
dalit con cui le quotazioni venivano immesse. Esclusa la possibili-
t di inserirle a mano, esiste un modo automatico di risolvere il
problema prelevando le quotazioni da Internet. In questo capitolo ci
occuperemo di questo. Si tenga presente che lo scaricamento in un
foglio di lavoro Excel delle quotazioni di un titolo ha come risultato
una situazione simile a quella visibile nella gura 16.1. In particolare
in ogni colonna sono presenti rispettivamente la data della rilevazio-
ne, la quotazione di apertura, la quotazione massima, la minima, etc.
Come visto nel capitolo precedente, dobbiamo invece avere in diffe-
renti colonne le quotazioni di altrettanti titoli. Vedremo dunque, sia
come risolvere il problema dello scaricamento da Internet della quo-
tazione di uno o pi titoli (gura 16.1), sia come passare alla loro
predisposizione in una modalit simile a quello richiesto dal proble-
ma di Markowitz (gura 15.1). La soluzione, per motivi di logica, si
articola in due parti corrispondenti ad altrettante cartelle: la gestione
dei nomi/codici dei titoli e lo scaricamento delle quotazioni.
Figura 16.1: Le quotazioni scaricate sul foglio
16.1 i codici di borsa
La cartella di lavoro elenco
_
titoli.xls deputata alla gestione ana-
graca dei titoli. Bisogna sapere che le quotazioni dei titoli di una
determinata societ sono individuati da una sigla o codice, in ger-
go borsistico. Il codice individua univocamente societ e la borsa cui
103
104 le quotazioni dei titoli
la quotazione da scaricare si riferisce e, attraverso questo codice, si
procede alla richiesta della quotazione sul sito Web.
A titolo desempio, FIR.MI, FIP.MI, FSER.PA sono i codici dei ti-
toli di Fiat Industrial rsp alla borsa di Milano, Fiat Industrial
prv di Milano, di Fiat Group S.p.A. alla borsa di Parigi
1
. La -
gura 16.2 riproduce il contenuto della cartella in cui sono elencati la
denominazione e il codice di una trentina di i titoli. Come si vede
Figura 16.2: Lanagrafe dei titoli
nella colonna A abbiamo la denominazione e nella colonna B la sigla
corrispondente. Si nota, in particolare, che i titoli sono ordinati alfa-
beticamente in base alla denominazione. Di conseguenza, ogni volta
che ne aggiungiamo qualcuno dovremo procedere ad un loro ordi-
namento. Per svolgere questa funzionalit abbiamo a disposizione il
pulsante ORDINA visibile in gura
2
.
La creazione di questo pulsante si ottiene, a partire dalla nestra di
Excel, con la sequenza di comandi del menu Inserisci Immagine
Forme. Fatto questo si seleziona, nella nestra che compare, licona
corrispondente al nome Forme e nella nuova nestra uno dei simboli
che la compongono (noi abbiamo scelto la prima di queste). Dopo
aver fatto clic, il puntatore del mouse si presenta come una crocetta
che sta ad indicare che ci troviamo in una modalit di inserimento
della forma prescelta. Dopo esserci posizionati sul punto di inseri-
mento, mantenendo premuto il tasto sinistro del mouse, disegnamo
la forma della grandezza desiderata. In un secondo momento possia-
mo procedere nelle modalit consuete ad un suo riposizionamento
ovvero alla modica delle sue dimensioni.
Terminato il disegno del pulsante bisogna associare il codice della
macro alloggetto inserito con lapertura del menu contestuale. Que-
sta associazione, che pu essere fatta prima o dopo aver scritto il
codice, denir le istruzioni da eseguire al clic sulloggetto.
1 nomi e sigle si riferiscono allestate 2011 e potrebbero essere diversi a seconda del
riferimento temporale.
2 Non sono ammesse righe vuote; per una loro eliminazione bisogna procedere
manualmente.
16.2 le quotazioni dei titoli 105
16.2 le quotazioni dei titoli
Una seconda applicazione si occupa dello scaricamento vero e pro-
prio delle quotazioni. Si tratta di una parte abbastanza articolata an-
che in relazione al fatto che, per ciascun titolo, vengono comunque re-
stituite ben 6 colonne di dati. Nella gura sottostante viene mostrato
un esempio dei dati scaricati per un titolo.
I dati sono organizzati sotto forma di matrice a due dimensioni.
Nelle righe abbiamo le osservazioni per data di rilevazione in base a
quanto selezionato nella nestra di dialogo (si veda in seguito). Nelle
colonne, in corrispondenza di ciascuna data, sono elencati quotazione
di apertura, massima, minima, etc. Poich per il calcolo della fontiera
efciente ne potremo utilizzare solo una, nella nestra di dialogo
stato inserito un opportuno strumento nel frame intitolato COLONNA
DA SCARICARE.
Nella gura sottostante visibile la nestra di dialogo che abbiamo
denito per questa applicazione. Al suo interno sono presenti due
nuovi strumenti costituiti da:
il calendario;
la casella di riepilogo.
Figura 16.3: la nestra per i dati da Yahoo
Il calendario uno strumento di grande utilit nellacqusizione di da-
te perch impedisce errori formali quali p. e. 45 come numero del
giorno oppure marzio come nome del mese. Non disponibile nel-
la dotazione standard di Excel 2003 e in questa versione, afnch sia
visibile nellinterfaccia di dialogo, necessario scaricare da Internet
unapposito programma
3
.
3 si tratta dellapplicazione Microsoft AccessRuntime.exe.
106 le quotazioni dei titoli
Nella realizzazione della nestra di dialogo sono da tener presenti
i seguenti punti:
allo scopo di permettere la selezione di pi titoli, nella riga che
elenca le propriet della casella di riepilogo con i nomi dei titoli
(corrispondente alla riga MultiSelect, bisogna scegliere lopzione
frmMultiSelectMulti (vedere la gura sottostante);
la colonna da scaricare deve essere solo una e, di conseguenza,
lo strumento associato deve obbligare ad una scelta mutuamen-
te esclusiva.
16.3 lo scaricamento dei dati
La seconda parte della nostra applicazione si occupa dello scarica-
mento vero e proprio dei dati da Internet. Trattandosi di una soluzio-
ne piuttosto articolata la riassumiamo nei seguenti punti:
1. visualizzazione della nestra di dialogo;
2. ciclo che si ripete per il numero di titoli selezionati;
per ogni titolo, aggiunta di un nuovo foglio inteso come
worksheet;
16.3 lo scaricamento dei dati 107
nel nuovo foglio verranno riportate tutte e 6 le colonne di
dati per quel titolo.
Allo scopo di chiarire meglio lorganizzazione del codice, riteniamo
utile riprodurre la nestra del progetto nella gura sottostante. Come
possiamo vedere, partendo dallalto, abbiamo ben tre cartelle: quella
che gestisce i nomi di tutti i titoli (elenco
_
titoli.xls), la cartella
corrente (scarica
_
da
_
yahoo.xls) e la cartella della libreria comune.
Le istruzioni relative al punto 1 della soluzione si trovano in Modu-
lo1. Nellunica procedura che ne fa parte, prima della visualizzazione
della nestra di dialogo devono essere inseriti i codici dei titoli in cui
selezionare quelli da scaricare ed il nome della colonna delle quota-
zioni (si tenga presente quanto riprodotto nella gura 16.2). Si noti
anche, alla ne del secondo ciclo, il comando che spunta una delle
tre opzioni relativa alla cadenza di scaricamento.
. . .
For I = 1 To nTitoli
ufQuotaz. lstTitoli . AddItem nomeTitoli(I)
Cells (I , 256).Value = siglaTitoli (I )
Next I
For I = 1 To 5
ufQuotaz.lstColonna. AddItem nomeColonna(I)
Next I
spunto una delle tre opzioni
ufQuotaz.optGiorna.Value = vbChecked
. . .
La sintassi utilizzata nellistruzione che inserisce le sigle nella casella
di riepilogo sfrutta il metodo AddItem applicato alloggettolstTitoli.
Lo stesso viene fatto per la casella relativa alla colonna da scaricare
(nel ciclo successivo).
Selezionando uf_scarica_da_yahoo nella nestra del progetto, pos-
siamo vedere il codice associato agli eventi di questa nestra di dialo-
108 le quotazioni dei titoli
. . .
dInizio = cldInizio . Value
dFine = cldFine.Value
ggI = Format(Day(dInizio), "00")
mmI = Format(Month(dInizio) 1, "00")
aaI = Format(Year(dInizio), "00")
ggF = Format(Day(dFine), "00")
mmF = Format(Month(dFine) 1, "00")
aaF = Format(Year(dFine), "00")
. . .
go che ha come obiettivo la stringa per lURL che scaricare i dati da
Yahoo.
Prima di occuparcene un cenno alle istruzioni relative alle date se-
lezionate con lo strumento calendar. Tutte le date vengono riportate
alla forma gg/mm/aa grazie alluso della funzione VBA Format. In
particolare al numero del mese viene sottratto 1. Cos se il mese
Gennaio questo varr 0, se Febbraio 1, etc.
16.4 la stringa url di yahoo
Una volta presisposti tutti i dati nel modo richiesto si pu passare
alla formazione della stringa che dovr chiedere i dati al sito di Ya-
hoo. In relazione al punto 2 della soluzione del paragrafo precedente,
eseguiamo un ciclo che si ripete per il numero di titoli selezionati (da
0 a K - 1).
Nella stringa URL sono visibili 6 quantit identicate da &a &b &c
. ., &f . Si tratta di delimitatori la cui funzione quella di indica-
re le date che formano lintervallo di scaricamento. Le altre due, &g
&z, sono relative rispettivamente a cadenza e sigla del titolo (come
facilmente desimibile dai nomi delle variabili che abbiamo messo di
anco).
Le due istruzioni successive servono ad aggiungere un foglio e a
dare a questo un nome corrispondente alla sigla del titolo. Fatto que-
sto si proceder allinserimento nelle prime 6 colonne di questo fo-
glio, a partire da A1, le quotazioni richieste per lintervallo di tempo
selezionato sul calendario.
. . .
For I = 0 To K 1
URL = "URL;http://chart.yahoo.com/table.csv?s=" & siglaTitoli(I)
URL = URL & "&a=" & mmI & "&b=" & ggI & "&c=" & aaI & _
"&d=" & mmF & "&e=" & ggF & "&f=" & aaF & _
"&g=" & cadenza & "&q=q&y=0&z=" & siglaTitoli(I) & "&x=.
csv"
Sheets.Add after:=Sheets(Sheets.Count)
16.4 la stringa url di yahoo 109
ActiveSheet. Name = siglaTitoli (I )
. . .
Dopo aver copiato in altrettanti fogli i dati richiesti, si procede alla
copia di una delle loro colonne (quella selezionata nella nestra di
dialogo) in (Foglio1. Per poter eseguire questa operazione necessario
fare riferimento alla colonna scelta nella nestra di dialogo (Figura
16.1) e applicarla alla zona di input per la copia (la prima istruzione
del codice sottostante).
Occorre poi tenere presente la cella di caricamento selezionata sem-
pre nella stessa nestra. Si noti la variabile corrispondente IniZona e
luso della propriet Oset che facilita il corretto indirizzamento per
la copia della date associate a ciascuna riga delle quotazioni.
zonaInput = nomeCol(colScar)
For I = 4 To Sheets.Count
seleziona il foglio di input
Worksheets(Sheets(I). Name).Activate
ActiveSheet. Range(zonaInput, ActiveSheet.Range(zonaInput).End(xlDown)).
Select
Selection . Copy
Range("A1").Select
seleziona il foglio di output
Worksheets(Sheets(1).Name).Activate
scrive la testata delle colonne (sigla dei titoli
Range(Inizona). Oset(1, I 4). Select
Lultima osservazione riguarda la cancellazione dei tutti i fogli scari-
cati (quelli che contengono i dati grezzi). La funzionalit associata
allevento Click sul pulsante di comando ELIM. FOGLI D. GREZZI.
Questa operazione sfrutta un ciclo For each che permette di indi-
rizzare tutti gli oggetti di una collezione. Nel nostro caso loggetto
aSheet mentre la collezione ActiveWorkbook.Sheets. Terminato il
ciclo si scarica la nestra di dialogo.
Private Sub btnEliminaDGrezzi_Click()
Dim aSheet As Object
For Each aSheet In ActiveWorkbook.Sheets
eliminiamo tutti i worksheet con nome differente da Foglio(n)
If Left(aSheet.Name, 6) <> "Foglio" Then
Sheets(aSheet.Name).Delete
End If
Next
Unload Me
End Sub
17
I L METODO MONTE CARLO
Nellambito della valutazione di unopzione, si pu vericare il caso
in cui il suo valore dipenda dallevoluzione dei prezzi del sottostan-
te prima della scadenza T (opzioni Americane e Asiatiche). Per queste
ultime, chiamate appunto asiatiche aritmetiche, si perviene ad una
stima del payoff atteso scontato come media aritmetica
1
di cammi-
ni o paths di prezzi scontati del sottostante riferiti a varie epoche
t
i
con 0 i T. Nella parte che segue, ripresa da Glasserman [6],
descriviamo i passaggi che calcolano il payoff nel modo descritto in
precedenza.
17.1 metodologia risolutiva
Il punto di partenza costituito dalla matrice dei cammini:
S =
S
11
S
12
. . . S
1m
S
21
S
22
. . . S
2m
.
.
.
.
.
.
.
.
.
S
n1
S
n2
. . . S
nm
in cui il generico elemento di una riga dato dalla relazione:
S
ij+1
= S
ij
exp
(r
1
2
2
)(t
j+1
t
j
) +
t
j+1
t
j
Z
ij+1
con S
i1
per 1 i n pari al prezzo corrente, mentre ciascun Z
ij
si riferisce al generico elemento di una matrice di variabili casuali
normali standardizzate riportata nella gura seguente.
Z =
Z
11
Z
12
. . . Z
1m
Z
21
Z
22
. . . Z
2m
.
.
.
.
.
.
.
.
.
Z
n1
Z
n2
. . . Z
nm
Effettuata la generazione della matrice S si perviene alla stima di un
vettore colonna S di n elementi in cui, ciascun elemento dato dalla
relazione:
S
i
=
1
m
m
j=1
S(t
j
)
1 questa metodologia prende il nome di metodo o stimatore di Monte Carlo
111
112 il metodo monte carlo
Ciascuno degli elementi del vettore S verra utilizzato per generare
un vettore C anchesso di n elementi in cui il generico elemento sar
dato dalla relazione:
C
i
= exp(rt) max(0,
S
i
X)
che nalmete permetter di calcolare il valore attuale stimato della
call in base alla relazione:
C =
1
m
m
j=1
C
j
17.2 la soluzione vba
Dopo aver descritto i passaggi della soluzione, possiamo discutere
della sua implementazione in VBA.
Si tratta dei dati del problema di Black-Scholes (prezzo iniziale, vo-
latilit etc.) cui vanno aggiunti due ulteriori informazioni costituite
dal numero di cammini e dal numero di sottoperiodi. Il loro inseri-
mento ottenuto con la nestra di dialogo che vediamo nella gura
sottostante.
Nel codice seguente, relativo al vericarsi dellevento CALCOLA, sono
riportate le istruzioni che dopo aver scaricato dalla nestra di dialo-
go uf
_
monteCarloNE il contenuto dei campi dellinterfaccia di dialo-
go, controllano la presenza di dati coerenti. In caso di rilievi viene
visualizzato un opportuno messaggio.
With Me
Dato(1) = .txtCamm
Dato(2) = .txtSottop
Dato(3) = . txtPrezzoIniziale
Dato(4) = . txtPrezzoFissato
Dato(5) = .txtTassoInt
Dato(6) = .txtScadenza
17.2 la soluzione vba 113
Dato(7) = .txtSigma
End With
For I = 1 To 7
If IsNumeric(Dato(I)) = False Then
MsgBox prompt:=Richiesta(I) & _
" manca o non e numerico", _
Buttons:=vbCritical , _
Title :="ERRORE NEI DATI"
Exit Sub
End If
Next I
Coerentemente con limplementazione dei dati in un foglio Excel, do-
vremo controllare di non superare i limiti imposti dal numero di co-
lonne disponibili (al massimo 256). Qui abbiamo supposto un numero
massimo di 100 colonne e 1000 righe. Questi dati sono stati assegnati
alle due celle riferite nellistruzione condizionale.
If Cells (1, 4). Value > 100 Or _
Cells (2, 4). Value > 1000 Then
MsgBox prompt:=" Superati i limiti per n, oppure m", _
Buttons:=vbCritical , _
Title :="ERRORE NEI DATI"
Come da nostra consuetudine generiamo i numeri casuali con lal-
goritmo di Mersenne Twister che si trova nella nostra libreria dei
programmi.
. . .
REM innesca il
generatore
init_genrand 4
For I = 1 To N riempie la zona a
partire da Cells(10,1)
con i numeri casuali
For J = 1 To M
ok = True
Do While ok
genera le coppie
rand1 = 2 genrand_real3() 1
rand2 = 2 genrand_real3() 1
Una volta generata la matrice dei numeri casuali normali si passa a
calcolare la matrice S attraverso un doppio ciclo che ha come uni-
ca difcolt il salvataggio del prezzo iniziale. Nel codice seguente
relativo al calcolo della matrice si nota nella prima istruzione lasse-
gnazione di questo valore alla variabile salvaS ed il suo riutilizzo nel
corso del ciclo (prima del secondo For).
114 il metodo monte carlo
salvaS = s0
STotCi = 0
iRiga = 10 + N + 2
Cells (iRiga , 1). Value = "Media"
Cells (iRiga , 2). Value = "C"
Cells (iRiga , 3). Value = "Media C(i)"
For I = 1 To N
sTot = 0
s0 = salvaS
For J = 1 To M
Cells (I + iRiga, J + 2).Value = _
s0 Exp((erre 0.5 sigma ^ 2) t + sigma _
Sqr(t) Cells (11 + I, J). Value)
s0 = Cells(I + iRiga, J + 2).Value
sTot = sTot + s0
Next J
sMed(I) = sTot / CDbl(M)
Ci(I ) = Exp(erre t) Application . Max(0, sMed(I) kappa)
Cells (I + iRiga, 1). Value = sMed(I)
Cells (I + iRiga, 2). Value = Ci(I)
STotCi = STotCi + Ci(I)
Next I
Cells (2, 8) = STotCi / CDbl(N)
Lultima riga del codice, calcolato il valore stimato della Call con il
metodo Monte Carlo, riporta il risultato nella cella H2.
Parte III
APPENDI CI
A
I L REGI S TRATORE DELLE MACRO
Il programma Excel ha la possibilit di registrare tutte le azioni che
lutente effettua sul foglio elettronico. Questa funzionalit si attiva
con la sequenza di comandi del menu Strumenti Macro Registra
nuova macro .... Dopo aver selezionato questi comandi, viene visua-
lizzata una nestra di dialogo che permette di denire diversi dati
tra cui il nome della macro (ovvero il nome della procedura) ed al-
tri valori. La vediamo riprodotta nella gura sottostante. Dopo aver
Figura A.1: La nestra che attiva il registratore
premuto il tasto OK attivo il registratore che traduce tutte le attivit
svolte sul foglio Excel nelle corrispondenti istruzioni VBA.
a.1 attivazione e disattivazione del registratore
La segnalazione che attivato il registratore si desume dalla presenza
di un apposita informazione sulla barra di stato (quella in basso a si-
nistra della nestra di Excel). Quando il registratore attivo compare
la scritta Registr.. Un altro segnale dellattivit di registrazione dalla
comparsa di una piccola nestra simile a quella che vediamo nella
gura sottostante. Qualora questa non fosse visibile si pu attivare
Figura A.2: La nestra del registratore
spuntando la voce Interrompi registrazione ottenuta dalla sequenza di
comandi Strumenti Personalizza e viceversa.
La ne della registrazione si pu ottenere con la sequenza di co-
mandi del menu Strumenti Macro Interrompi Registrazione.
Il codice della registrazione visibile nella nestra delleditor VBA
con i consueti comandi.
117
118 il registratore delle macro
a.2 pro e contro
A questo punto il lettore pi smaliziato potrebbe pensare che que-
sta funzionalit renda del tutto vano il signicato di un libro sulla
programmazione VBA ma non cos perch la tecnica della registra-
zione comporta diverse conseguenze che possono essere facilmente
comprese considerando il seguente esempio.
Dopo aver attivato il registratore, inseriamo in tre celle a piacere
altrettati dati ed analizziamo il codice ottenuto con la registrazione.
. . .
Range("F18").Select
ActiveCell . FormulaR1C1 = "ahrd"
Range("F19").Select
ActiveCell . FormulaR1C1 = "djue"
Range("F20").Select
ActiveCell . FormulaR1C1 = "deks"
Range("F21").Select
End Sub
Nellesempio vediamo il codice prodotto dallinserimento in tre celle
di altrettante stringhe di caratteri. Si riconoscono i comandi di se-
lezione ed inserimento di un dato nella cella attiva rispettivamente
Range(F18).Select e ActiveCell.FormulaR1C1 = "ahrd".
Le considerazioni su questo frammento di codice sono estendibili
a tutto quanto viene generato con la registrazione e riassumibili nei
seguenti punti:
il codice non generalizzabile;
dal momento che ci troviamo in ambiente Excel non possibile
utilizzare acuno strumento VBA come per esempio InputBox o
cicli.
Nondimeno la tecnica utile in situazioni particolari quali per esem-
pio limpossibilit di trovare un codice VBA o in riferimento a quanto
detto nel paragrafo 13.4.
a.3 il tipo del grafico
Nello scrivere il codice VBA relativo al disegno di un graco, una
difcolt costituita dal tipo di graco che vogliamo disegnare in
relazione al fatto che questo deve essere specicato in inglese (pro-
priet ChartType). La stringa relativa al tipo di graco che vogliamo
disegnare, si ottiene con i seguenti passaggi:
1. attivare il registratore delle macro;
2. selezionare la sequenza di comandi del menu Inserisci Graco;
A.3 il tipo del grafico 119
3. nella nestra intitolata Creazione .. - Passaggio 1 di 4 .. effettuare
una selezione del tipo (a sinistra) e, a partire da questo, delle
scelte (a destra);
4. per tutte le nestre successive relative ai passaggi da 2 a 4,
premere sempre il tasto Avanti senza alcuna selezione ulteriore.
Terminare e chiudere con il tasto Fine;
5. interrompere la registrazione;
6. passare in ambiente VBA e prendere nota del tipo di graco che
si trova in corrispondenza della propriet ActiveChartType.
La stessa procedura, cambiando quanto c da cambiare, si pu im-
piegare per il nome delle funzioni in inglese.
BI BLI OGRAFI A
[1] Simon Benninga. Modelli Finanziari. McGrawHill, Milano, 2010.
[2] Robert Bringhurst. The Elements of Typographic Style. Version 3.2.
Hartley & Marks Publishers, Point Roberts, WA, USA, 2008.
[3] Simone Borra e Agostino Di Ciaccio. Statistica. McGrawHill,
Milano, 2008.
[4] Zwirner Giuseppe e Pavarin Vittorio. Matematica Finanziaria.
Cedam, Padova, 1969.
[5] Lorenzo Pantieri e Tommaso Gordini. Larte di scrivere con LaTeX,
2012. URL http://www.lorenzopantieri.net.
[6] Paul Glasserman. Monte Carlo Methods in Financial Engineering.
Springer, New York, NY, USA, 2010.
[7] Andr Miede. A Classic Thesis Style, 2012. URL http://www.miede.
de.
121
Potrebbero piacerti anche
- Introduzione pratica alla programmazione in C++ - Parte PrimaDa EverandIntroduzione pratica alla programmazione in C++ - Parte PrimaNessuna valutazione finora
- Programmazione VBA e FinanzaDocumento137 pagineProgrammazione VBA e Finanzastefano rossi100% (1)
- Libro VbaDocumento135 pagineLibro VbacastjamNessuna valutazione finora
- Appunti Di Introduzione Alla ProgrammaziDocumento134 pagineAppunti Di Introduzione Alla ProgrammaziAleNessuna valutazione finora
- Funzioni Excel in VBADocumento15 pagineFunzioni Excel in VBAasdasd20b100% (1)
- Appunti OOP CPP Matlab v2009dDocumento97 pagineAppunti OOP CPP Matlab v2009dStefanoMarchettiNessuna valutazione finora
- Libri VBDocumento241 pagineLibri VBFiodor ZiuNessuna valutazione finora
- Dispensa MatlabDocumento222 pagineDispensa Matlabdanifri90Nessuna valutazione finora
- Dispensa Matlab Segnali e SistemiDocumento90 pagineDispensa Matlab Segnali e SistemiMatteo Gamberone VitturiNessuna valutazione finora
- Multithreading e Programmazione Funzionale in Cpp0X - C++11Documento32 pagineMultithreading e Programmazione Funzionale in Cpp0X - C++11theDarshanNessuna valutazione finora
- VBA Excell Per La Finanza - Libro - 74Documento74 pagineVBA Excell Per La Finanza - Libro - 74Giuseppe SpinaNessuna valutazione finora
- Introduzione A Python PDFDocumento25 pagineIntroduzione A Python PDFGiovanni CatalanoNessuna valutazione finora
- Assembler Per Il Commodore 64 e Vic 20Documento353 pagineAssembler Per Il Commodore 64 e Vic 20ettore68100% (1)
- Introduzione PythonDocumento25 pagineIntroduzione PythonFrancesco DonatoNessuna valutazione finora
- Manuali IntroduzioneVBAExcelDocumento36 pagineManuali IntroduzioneVBAExcelCostacheTimplaruNessuna valutazione finora
- Fare Elettronica - MikroC by ExampleDocumento80 pagineFare Elettronica - MikroC by Examplealonsoty100% (1)
- Octave ManualDocumento61 pagineOctave ManualDolores MasonNessuna valutazione finora
- Improving Deep Question Answering The ALBERT Model PDFDocumento116 pagineImproving Deep Question Answering The ALBERT Model PDFNgọc LưuNessuna valutazione finora
- Unix Uso e ProgrammazioneDocumento349 pagineUnix Uso e ProgrammazionenemazzeoNessuna valutazione finora
- Reverse Engineering of JasperReports With Various ToolsDocumento194 pagineReverse Engineering of JasperReports With Various ToolsLeonardo Di DonatoNessuna valutazione finora
- PHP ItDocumento70 paginePHP ItAleNessuna valutazione finora
- Dispensa PDFDocumento90 pagineDispensa PDFriccardo cesconNessuna valutazione finora
- Biblioteca Remix Openoffice - Org 3 Base Con MacroDocumento39 pagineBiblioteca Remix Openoffice - Org 3 Base Con Macropantera141296Nessuna valutazione finora
- Simulaz 02Documento26 pagineSimulaz 02Graziano SpanoNessuna valutazione finora
- Informatica Teorica 2nd (D. Mandrioli, P. Spoletini)Documento481 pagineInformatica Teorica 2nd (D. Mandrioli, P. Spoletini)mtorlicciNessuna valutazione finora
- Esercitazioni MATLABDocumento83 pagineEsercitazioni MATLABanya111Nessuna valutazione finora
- Appunti Ricerca Operativa BUONODocumento252 pagineAppunti Ricerca Operativa BUONOCarlo Edoardo CapponiNessuna valutazione finora
- Programmazione in C# e C++ - Flavio BernardottiDocumento92 pagineProgrammazione in C# e C++ - Flavio BernardottiMrPianoman90Nessuna valutazione finora
- AI17 - Automazione Excel Con VBA - SchedaDocumento5 pagineAI17 - Automazione Excel Con VBA - SchedaRenato Di MatteoNessuna valutazione finora
- Programmazione JavaDocumento189 pagineProgrammazione JavaAidi Paty HetfieldNessuna valutazione finora
- Esercitazioni Pratiche Di ElettronicaDocumento70 pagineEsercitazioni Pratiche Di Elettronicamarco limoniNessuna valutazione finora
- Mit 10Documento1 paginaMit 10pasculoNessuna valutazione finora
- Visual Basic For ApplicationDocumento40 pagineVisual Basic For Applicationstefano rossi100% (1)
- Python Tips Tricks-1 PDFDocumento92 paginePython Tips Tricks-1 PDFFerretti Marco E SilviaNessuna valutazione finora
- Il Linguaggio R: Concetti Introduttivi Ed EsempiDocumento75 pagineIl Linguaggio R: Concetti Introduttivi Ed Esempistefano rossiNessuna valutazione finora
- Manuale IsoDocumento39 pagineManuale IsoMario PiccirilloNessuna valutazione finora
- Lezioni Di DelphiDocumento39 pagineLezioni Di DelphiObeso Power ObesariNessuna valutazione finora
- Corso Vba Excel Rho PDFDocumento2 pagineCorso Vba Excel Rho PDFDomenico De MaioNessuna valutazione finora
- Introduzione Al Calcolo Grafico e Statistico Con RDocumento82 pagineIntroduzione Al Calcolo Grafico e Statistico Con RRaffaella BenettiNessuna valutazione finora
- 2 Introduzione XpressDocumento29 pagine2 Introduzione XpressPepeSatan AleppeNessuna valutazione finora
- Manuale C Base PDFDocumento72 pagineManuale C Base PDFmarcoNessuna valutazione finora
- Matlab Ma Nu AleDocumento35 pagineMatlab Ma Nu AleeriguareNessuna valutazione finora
- Programmare in C: Introduzione praticaDa EverandProgrammare in C: Introduzione praticaNessuna valutazione finora
- GH manualeITA1Documento165 pagineGH manualeITA1Matteo Ruperto100% (1)
- Tutorial MatlabDocumento22 pagineTutorial MatlabSilvio Bob MarconNessuna valutazione finora
- Manuale Visual Basic 6 2015 - Cap 7Documento37 pagineManuale Visual Basic 6 2015 - Cap 7claudioXNessuna valutazione finora
- Algoritmi e Basi Di DatiDocumento33 pagineAlgoritmi e Basi Di DatialaberhtNessuna valutazione finora
- Dispensa MatlabDocumento24 pagineDispensa MatlabFerdinandoooNessuna valutazione finora
- Angular 100% OperativoDocumento219 pagineAngular 100% OperativoRiccardo MigliaccioNessuna valutazione finora
- Cal Cola ToriDocumento730 pagineCal Cola ToriJuriNessuna valutazione finora
- Dispensa Visual BasicDocumento73 pagineDispensa Visual Basiclakika3943Nessuna valutazione finora
- Guida Completa Oracle8 ItalianoDocumento1.094 pagineGuida Completa Oracle8 ItalianorobertodomoloNessuna valutazione finora
- 4/7 Creazione-Di-Contenuti-Digitali-V100-AttachmentDocumento185 pagine4/7 Creazione-Di-Contenuti-Digitali-V100-Attachmentdilaurogennaro27Nessuna valutazione finora
- Corso CNC Lezione 7Documento13 pagineCorso CNC Lezione 7Santino Di GangiNessuna valutazione finora
- Progettazione e Sviluppo Di Un Applicativo OpenSource Come Valida Alternativa Al Modello Previsionale ETEREDocumento53 pagineProgettazione e Sviluppo Di Un Applicativo OpenSource Come Valida Alternativa Al Modello Previsionale ETEREScuola di Alta Specializzazione AmbientaleNessuna valutazione finora
- Esercitazioni DtiDocumento9 pagineEsercitazioni DtiLerry AnsaldiNessuna valutazione finora
- LibroDocumento199 pagineLibroStefanoManzoniNessuna valutazione finora
- Appunti Reti ElettricheDocumento19 pagineAppunti Reti ElettricheClaudio GiannoccaroNessuna valutazione finora
- 2005 Autunno QDocumento2 pagine2005 Autunno QEnrico PieroniNessuna valutazione finora
- Panico Da Pecora RevisedDocumento11 paginePanico Da Pecora RevisedMatteo SassiNessuna valutazione finora
- 764 2572 1 PBHDocumento24 pagine764 2572 1 PBHNovembre DuemilanoveNessuna valutazione finora