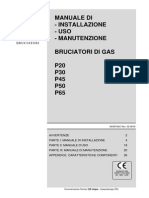Documenti di Didattica
Documenti di Professioni
Documenti di Cultura
Ableton Live8 Manual It
Caricato da
Fabu LosoCopyright
Formati disponibili
Condividi questo documento
Condividi o incorpora il documento
Hai trovato utile questo documento?
Questo contenuto è inappropriato?
Segnala questo documentoCopyright:
Formati disponibili
Ableton Live8 Manual It
Caricato da
Fabu LosoCopyright:
Formati disponibili
Manuale di Riferimento Ableton Versione 8
Live Versione 8.1.3 per Windows e Mac OS Febbraio 2010
Creato da Bernd Roggendorf, Gerhard Behles, Robert Henke, Awi, Reiner Rudolph, Stefan Haller, Stefan Franke, Frank Hoffmann, Andreas Zapf, Ralf Suckow, Gregor Klinke, Matthias Mayrock, Friedemann Schautz, Ingo Koehne, Jakob Rang, Pablo Sara, Nicholas Allen, Henrik Lafrenz, Jan Buchholz, Kevin Haywood, Dominik Wilms, Christian Kleine, Amaury Groc, Daniel Bttner, Alex Koch, Henrik Hahn, Simon Frontzek, Torsten Wendland, Torsten Slama, Eduard Mller, Jeremy Bernstein, Bernard Chavonnet, Carl Seleborg, Claes Johanson, Bernhard Bockelbrink, Nico Starke, Jrg Klumann, Stefan Brunner, Tobias Hahn, Stefan von der Mark, Carsten Heninger, Stephan Diehl, David Talbot, Robert Feldbinder, Diez Roggisch, Justine Lera, Dennis DeSantis, Ian Gallagher, Philipp Gries, Marie Hoffmann, Marian Kalus, Stephan Krohn, Michael Dhr, Dennis Fischer. Manuale di riferimento creato da Dennis DeSantis, Ian Gallagher, Kevin Haywood, Rose Knudsen, Gerhard Behles, Jakob Rang, Robert Henke, Torsten Slama. Traduzione e adattamento in Italiano a cura di Joris Rossi. Contenuti forniti da: SONiVOX www.sonivoxrocks.com Chocolate Audio www.chocolateaudio.com Puremagnetik www.puremagnetik.com Cycling '74 www.cycling74.com SonArte www.sonarte.ca e-instruments www.e-instruments.com Zero-G www.zero-g.co.uk Tecnologia di Modellazione Fisica fornita da: Applied Acoustics Systems www.applied-acoustics.com
Copyright 2009 Ableton AG. Tutti i diritti riservati. Made in Germany. Questo manuale, cos come il software in esso descritto, viene fornito in licenza e pu essere usato o copiato solo nei termini consentiti da detta licenza. Il contenuto di questo manuale viene fornito solamente a scopo informativo, soggetto a cambiamenti senza preavvisi e non deve intendersi come un obbligo da parte di Ableton. E' stato profuso ogni sforzo per assicurare l'accuratezza delle informazioni in questo manuale. Ableton non assume alcuna responsabilit o impegno per qualsivoglia errore o inaccuratezza che apparisse in questo volume. Salvo laddove consentito dai termini della succitata licenza, nessuna parte della presente pubblicazione pu essere riprodotta, editata, memorizzata in sistemi di archiviazione e ricerca o trasmessa, in alcuna forma o attraverso alcun mezzo elettronico, meccanico o di qualsiasi altra natura, senza previo permesso scritto di Ableton. Ableton, il logo Ableton e il logo Live sono marchi di Ableton AG. Apple, GarageBand, Mac, Macintosh, Mac OS e QuickTime marchi di Apple Inc, registrati negli U.S.A. e in altri paesi. Finder un marchio di Apple Inc. Windows un marchio di Microsoft Corporation, registrato negli U.S.A. e in altri paesi. Intel un marchio di Intel Corporation o di sue controllate, registrato negli U.S.A. e in altri paesi. SONiVOX la marca commerciale di Sonic Network Inc. VST e ASIO sono marchi e software di Steinberg Media Technologies GmbH. ReWire, ReCycle e REX2 sono marchi di Propellerhead Software AB. Tutti gli altri nomi di prodotti o di aziende sono marchi o marchi registrati appartenenti ai rispettivi proprietari.
Capitolo 1
Benvenuti a Live
1.1 Il Team Ableton vi ringrazia
Live il frutto di musicisti desiderosi di un miglior modo di creare, produrre ed eseguire musica usando un computer. Un grandissimo sforzo stato profuso per rendere Live facile e piacevole da usare, ma al tempo stesso capace di aiutarvi a creare musica con illimitata profondit e raf natezza. Uno sforzo che continua anche mentre state leggendo queste righe... infatti, una nuova e migliorata versione di Live potrebbe essere gi disponibile per il download! Controllate adesso sul nostro sito web1 oppure scegliete il comando Controlla aggiornamenti nel menu Aiuto. Con diamo che con Live possiate divertirvi ed estendere il vostro processo creativo. Se avete suggerimenti su come possiamo migliorare Live siete invitati a renderceli noti2 .
Il vostro Team Ableton.
1 http://www.ableton.com/downloads 2 contact@ableton.com
CAPITOLO 1. BENVENUTI A LIVE
1.2
1.2.1
Quali sono le novit di Live 8?
Nuovo motore di Warping
Il motore di Warping di Live stato profondamente innovato, includendo una pi accurata individuazione dei transienti e un'interfaccia ridisegnata che consente di trascinare la forma d'onda lungo una linea temporale ssa. I nuovi controlli di inviluppo e di loop dei transienti nella Modalit Beats consentono una qualit di warping superiore, soprattutto nei tempi pi lenti. La nuova Modalit Complex Pro permette una qualit di warping ancor pi elevata. Ora possibile quantizzare le clip audio utilizzando il comando Quantizza del menu Modi ca.
1.2.2
Nuova funzionalit Groove
Ora i pattern dei Groove possono modi care il tempo e il volume delle clip audio e MIDI in tempo reale. Una grande libreria di groove fornita in dotazione. Inoltre, i groove possono essere estratti dalle clip e poi applicati ad altre clip.
1.2.3
Miglioramenti del usso di lavoro
Ora nella Vista Arrangiamento sono disponibili le Dissolvenze Incrociate per clip adiacenti. L'Editor MIDI stato rielaborato e l'editing MIDI ora simile all'editing dell'Arrangiamento. Un marcatore d'inserimento imposta l'esatta posizione per le operazioni con gli appunti, consentendo di copiare, incollare, inserire ed eliminare le note o il tempo in qualsiasi punto della clip. Inoltre, il usso di lavoro di editing reso pi agevole anche da comandi da tastiera avanzati. Grazie alle nuove possibilit di navigazione nel MIDI Editor, ora possibile effettuare la registrazione a step delle note MIDI.
CAPITOLO 1. BENVENUTI A LIVE
Le tracce audio e MIDI possono essere riunite in una Traccia di Gruppo. Le Tracce di Gruppo possono essere compresse od espanse per aiutare ad organizzare meglio il vostro usso di lavoro nelle Viste Sessione e Arrangiamento. L'interfaccia di Live pu essere ingrandita per massimizzarne la visibilit tramite il cursore Ingrandimento dello Schermo. Nel Browser, la scheda di Anteprima fornisce una panoramica visiva del contenuto del le che state preascoltando e vi permette di effettuare lo scrubbing nella forma d'onda o nella rappresentazione MIDI. Quando sono selezionate pi tracce, regolando uno dei parametri di mixaggio o di assegnazione si regola lo stesso parametro in tutte le tracce selezionate.
1.2.4
Effetti e Strumenti Ableton
Operator stato profondamente modi cato e arricchito con una serie di nuovi tipi di ltro, con un set espanso di con gurazioni di modulazione e con la sintesi wavetable additiva con parziali disegnabili. Collision strumento aggiuntivo opzionale. Corpus effetto aggiuntivo opzionale. Latin Percussion libreria di campioni aggiuntiva opzionale. Looper consente di effettuare sovra-registrazioni nel classico stile ad anello di nastro, con esportazione in clip tramite trascinamento, controlli mappabili MIDI ottimizzati per l'uso con pedali e altro ancora. Vocoder combina il meglio dei classici vocoder analogici con potenti nuove funzioni. Limiter fornisce un vero e proprio muro di contenimento, ideale per applicazioni di mastering. Multiband Dynamics un dispositivo che consente la compressione o l'espansione verso l'alto o verso il basso per ( no a) tre distinte bande di frequenza. Overdrive una potente aggiunta all'arsenale di strumenti da distorsione di Live.
CAPITOLO 1. BENVENUTI A LIVE
Frequency Shifter combina gli effetti di spostamento in frequenza e di modulazione ad anello in un unico dispositivo.
1.2.5
Nuova Libreria
La Libreria di Live ora popolata da una grande raccolta di nuovi strumenti creativi, includendo numerosi preset per dispositivi, loop e campioni, kit di costruzione e modelli di Set.
1.2.6
Controller
Supporto per APC40, APC20 e Novation Launchpad, controller dedicati per Ableton Live.
1.2.7
Altri miglioramenti
Ogniqualvolta possibile, ora i Controlli Macro mostrano automaticamente i nomi e le unit dei rispettivi parametri mappati. Una modalit di Alta Qualit stata aggiunta all'effetto Flanger. Il supporto dei plug-in di Terze Parti stato migliorato per consentire l'accesso a un numero arbitrario di parametri. Ora possibile effettuare lo spezzettamento (slicing) in base ai transienti del le audio. Gli effetti Ping Pong Delay e Simple Delay hanno ora tre modalit di transizione di delay selezionabili dall'utente. Il modellatore di forma d'onda di Sampler ora offre un quarto tipo di curva: 4bit . Ora pi Live Pack possono essere disinstallati simultaneamente e il Browser pu ordinare i contenuti in funzione del Live Pack che li ha installati.
Capitolo 2
Primi passi
Quando installate ed eseguite Live per la prima volta, appare una nestra di autorizzazione. In caso di dubbi o incertezze nel corso della procedura di autorizzazione, fate riferimento al capitolo autorizzazione di Live. Se (ancora) non avete acquistato Live, potete comunque provarne tutte le funzioni, ma non sarete in grado di salvare o esportare i vostri lavori.
2.1
Conoscere Live
Live dotato di un set di lezioni interattive che vi accompagnano passo passo attraverso le principali funzionalit del programma. Le lezioni sono organizzate in un indice, accessibile direttamente nel programma attraverso il menu Aiuto. Vi suggeriamo caldamente di seguire le lezioni. Molti utenti ci hanno confermato che le lezioni hanno consentito loro di acquisire dimestichezza col programma molto rapidamente. Vi suggeriamo inoltre di leggere il capitolo I Concetti di Live, che racchiude tutto ci che Live e tutto ci che in grado di fare, costituendo cos una lettura utile tanto ai principianti quanto agli utenti esperti. I rimanenti capitoli di questo manuale servono all'approfondimento degli argomenti introdotti nel capitolo I Concetti di Live.
CAPITOLO 2. PRIMI PASSI
2.1.1
Uso della Finestra Info e dell'Indice
La Finestra Info di Live vi indica il nome e la funzione di qualsiasi cosa sulla quale posiate il cursore del mouse. Per alcuni elementi potete creare un testo personalizzato che apparir in questa nestra.
La Finestra Info e il relativo tasto Mostra/Nascondi
Se necessitate di maggiori informazioni su un argomento o su uno speci co elemento dell'interfaccia utente consultate questo manuale di riferimento. L'indice, in coda al manuale, contiene i nomi di tutti gli elementi dell'interfaccia utente e vi guider alla relativa sezione.
2.2
Impostazione delle Preferenze
Nella nestra Preferenze di Live potete trovare varie regolazioni che determinano l'aspetto, il comportamento e il modo di interfacciarsi con il mondo esterno di Live. A questa nestra si accede tramite il comando Preferenze, disponibile in Windows nel menu Opzioni e in OS , X nel menu Live. Le Preferenze sono accessibili anche attraverso il comando breve Ctrl , (Mac). (PC) / Le Preferenze di Live sono distribuite in diverse sezioni.
CAPITOLO 2. PRIMI PASSI
Nella sezione Look/Feel potete effettuare varie impostazioni, incluse la lingua usata dal programma e lo schema di colori (o skin) dell'interfaccia utente di Live. Potete regolare anche le dimensioni degli oggetti visualizzati sullo schermo: il cursore Ingrandimento dello Schermo consente di variare le dimensioni dei componenti della schermata di Live, entro una percentuale compresa tra il 50% e il 200% rispetto le dimensioni standard. Le Preferenze Audio vengono utilizzate per impostare le connessioni audio di Live con il mondo esterno attraverso un'interfaccia audio. Prendetevi il tempo di seguire la lezione Impostazione di Entrate/Uscite Audio inclusa nel programma: vi accompagner attraverso tutti i passaggi necessari ad effettuare e ottimizzare le impostazioni con qualsiasi sistema. Per accedere alla lezione, visualizzate la Finestra Aiuto tramite il relativo comando del menu Visualizza o del menu Aiuto, quindi cliccate su visualizza l'elenco completo delle Lezioni Ableton. Le Preferenze MIDI/Sync vengono utilizzate per aiutare Live a riconoscere i dispositivi MIDI per tre scopi ben distinti:
Eseguire note MIDI. Per apprendere come indirizzare a Live un dispositivo esterno attraverso l'ingresso MIDI o come trasmettere eventi MIDI ad un dispositivo esterno fate riferimento al capitolo Assegnazioni ed Entrate/Uscite. Controllare a distanza i componenti dell'interfaccia. Questo argomento trattato in dettaglio nel capitolo Controllo Remoto via MIDI e Tasti. Sincronizzare il programma con un sequencer esterno o una batteria elettronica, sia come master che come slave. Per i dettagli consultate il capitolo Sincronizzazione via MIDI.
Le Preferenze File/Folder riguardano la gestione dei le di Live e la collocazione dei dispositivi plug-in. Le Preferenze Record/Warp/Launch consentono sia di personalizzare le impostazioni di default dei nuovi nuovi Live Set e dei relativi componenti, sia di impostare le opzioni per le nuove registrazioni. Le Preferenze CPU comprendono le opzioni per il controllo del carico di elaborazione, supporto multicore/multiprocessore incluso. Le Preferenze User Account/Licenses vengono utilizzate per la gestione della licenza
CAPITOLO 2. PRIMI PASSI
e dell'installazione della piattaforma di Live e dei componenti aggiuntivi, come lo strumento Operator.
Le Preferenze Library permettono di speci care la collocazione della Libreria di Live e di gestire i Live Pack correntemente installati.
2.3
La Finestra Principale di Live
La maggior parte del vostro lavoro con Live si svolge nella nestra principale. Questa contiene un certo numero di Viste, ognuna delle quali controlla una speci ca funzione del vostro Live Set, ovvero il tipo di documento che create e utilizzate in Live. Poich lo spazio dello schermo solitamente limitato, le viste di Live non possono essere visualizzate tutte allo stesso tempo. Ciascun pulsante di selezione posto ai bordi dello schermo richiama una vista speci ca; cliccando questo, per esempio, si apre il Browser dei Dispositivi di Live:
Il selettore del Browser dei Dispositivi.
Per nascondere una determinata vista di Live e liberare spazio nello schermo, cliccate sul pulsante triangolare vicino ad essa. Per ripristinare la vista, cliccate nuovamente sul pulsante.
Un pulsante Mostra/Nascondi Vista.
Potete eseguire Live in modalit A Pieno Schermo selezionandone il comando nel menu Visualizza. Per abbandonare la modalit A Pieno Schermo cliccate sul tasto che compare nell'angolo in basso a destra dello schermo. La modalit A Pieno Schermo pu essere controllata anche tramite il tasto F11 . (Nota: in Mac OS X questo tasto assegnato per
CAPITOLO 2. PRIMI PASSI
default a Expos e non agir sulla modalit A Pieno Schermo senza che Expos sia stato disattivato o assegnato ad un altro tasto tramite le preferenze di sistema di OS X.) Se una delle viste dei browser aperta, potete regolare la divisione della nestra principale trascinandola col mouse.
Regolazione della divisione della Finestra Principale.
10
Capitolo 3
Autorizzazione di Live
Live protetto contro l'uso illegale tramite un sistema di protezione da copia. Questo sistema stato progettato per rispondere ai pi alti standard di sicurezza evitando al tempo stesso scocciature ai nostri clienti. Se trovate che questa procedura sia un inconveniente, siete invitati a considerare come la protezione da copia assicuri il vostro investimento: permette infatti che Ableton vi fornisca supporto e continui lo sviluppo di Live. Siete pregati di prendere atto che la licenza standard di Live concede il diritto di usare Live su un solo computer alla volta. Potete, tuttavia, autorizzare Live pi di una volta, nell'ambito delle condizioni tecniche e legali descritte pi avanti. Alla prima esecuzione di Live vi verr chiesto di completare il processo di autorizzazione. Il software vi guider attraverso i vari passaggi. Se il computer che desiderate autorizzare connesso a Internet, potete procedere immediatamente all'autorizzazione premendo il relativo pulsante nella nestra di dialogo. Se non disponete di una connessione a Internet, premete il pulsante Internet non disponibile su questo computer e seguite le istruzioni.
CAPITOLO 3. AUTORIZZAZIONE DI LIVE
11
3.1
3.1.1
FAQ sulla protezione da copia
Posso usare Live o altri prodotti Ableton senza un Numero di Serie?
Se (ancora) non avete acquistato Live o i suoi prodotti aggiuntivi, potete comunque provarne tutte le funzioni, ma il salvataggio e l'esportazione risulteranno disabilitati. Se l'uso di Live o di un altro prodotto vi induce ad acquistarlo, visitate il webshop Ableton1 . Questo sito contiene informazioni sulla rete di distributori e rivenditori Ableton e offre anche la possibilit di acquistare i prodotti Ableton online.
3.1.2
Cosa succede se cambio i componenti del mio computer?
Se per qualche motivo cambiate i componenti del vostro computer, Live pu chiedervi di autorizzare il software un'altra volta. Live non ha bisogno di essere riautorizzato in caso di sostituzione delle periferiche (hardware audio o MIDI, stampanti, modem). Potrebbe invece essere necessario autorizzarlo nuovamente in caso di sostituzione della scheda madre, del processore o della scheda di rete. Su alcuni computer, inoltre, la formattazione di un hard disk richiede una nuova autorizzazione.
3.1.3
Posso autorizzare Live pi di una volta?
La licenza standard di Live vi permette di usare Live su un solo computer alla volta. Tuttavia, il server Ableton vi fornir due autorizzazioni, dando che userete Live su una sola macchina alla volta. Potete quindi fare funzionare Live tanto sul computer desktop dello studio quanto sul laptop da tour, ma non allo stesso tempo. Qualora il server Ableton dovesse respingere la vostra richiesta di un'altra autorizzazione, siete pregati di contattare il supporto tecnico Ableton2 .
1 http://www.ableton.com/shop 2 http://www.ableton.com/support
CAPITOLO 3. AUTORIZZAZIONE DI LIVE
12
Per usare Live su pi di un computer alla volta, necessitate di una licenza secondaria o di una licenza residenziale. Ableton offre queste licenze a prezzi speciali.
3.1.4
Posso eseguire i miei Set con un computer non autorizzato?
Anche se Live non autorizzato, potete caricare ed eseguire un Live Set senza limitazioni di tempo. Non potete, tuttavia, salvare o esportare il vostro lavoro. Quando siete in tour, considerate l'opportunit di portare con voi il vostro CD del programma di Live e un CD con l'ultimo stato dei vostri Live Set. In caso di emergenza potete installare ed eseguire Live su qualsiasi computer disponibile ed eseguire i vostri Live Set di backup.
3.1.5
Cosa devo fare in caso di problemi o domande sulla protezione da copia?
Visitate la pagina di supporto tecnico3 di Ableton.
3 http://www.ableton.com/support
13
Capitolo 4
I Concetti di Live
Questo capitolo illustra i concetti essenziali di Live. Vi raccomandiamo di leggerlo n dagli inizi della vostra esperienza con Live, poich una solida comprensione dei principi base del programma vi aiuter a sfruttare appieno il potenziale di Live nella vostra produzione musicale.
4.1
Live Set
Il tipo di documento che create e col quale lavorate in Live denominato Live Set . I Live Set risiedono in un Progetto Live, una cartella che raccoglie materiali tra loro correlati e che pu essere aperta sia attraverso il comando Apri del menu File, sia attraverso i Browser dei File incorporati.
CAPITOLO 4. I CONCETTI DI LIVE
14
Un Live Set nel Browser dei File.
Selezionando la voce Libreria nel Browser dei File di Live sarete condotti alla Libreria di strumenti creativi di Live. A seconda dei contenuti che avete installato, qui potete trovate un certo numero di Set demo. Per aprire un Live Set fate doppio clic sul suo nome nel Browser.
4.2
Arrangiamento e Sessione
I mattoncini musicali di base di Live sono denominati Clip. Una clip un pezzo di materiale musicale: una melodia, un pattern di percussioni, una linea di basso o una canzone completa. Live vi consente di registrare e di modi care le clip e di creare con esse strutture musicali pi grandi: canzoni, commenti sonori, remix, set per DJ o spettacoli dal vivo. Un Live Set consiste di due ambienti in grado di ospitare le clip: l'Arrangiamento una disposizione delle clip lungo una linea temporale musicale; la Sessione un ambiente di esecuzione in tempo reale delle clip. Ogni clip di della Sessione ha un proprio pulsante di esecuzione che consente di lanciare la clip in qualunque momento ed in qualsiasi ordine. Il comportamento di lancio di ciascuna clip pu essere de nito con precisione attraverso un certo numero di impostazioni.
Le Clip in: Vista Sessione (sinistra) e Vista Arrangiamento (destra).
L'Arrangiamento accessibile tramite la Vista Arrangiamento, la Sessione tramite la Vista Sessione; potete passare tra le due viste usando i rispettivi selettori oppure il tasto Tab del computer. Poich le due viste hanno applicazioni distinte, ciascuna di esse ospita collezioni individuali di clip. Tuttavia, importante capire che il passaggio da una vista all'altra cambia
CAPITOLO 4. I CONCETTI DI LIVE
15
semplicemente l'apparenza del Live Set e non commuta le modalit, non altera ci che sentite o non cambia ci che memorizzato.
I selettori Vista Arrangiamento e Vista Sessione
La Vista Arrangiamento e la Vista Sessione interagiscono in modi utili. Ad es. possibile improvvisare con le Clip della Sessione e registrare un log dell'improvvisazione nell'Arrangiamento (cio registrare una lista degli eventi e delle operazioni effettuate), per successivi perfezionamenti. Ci possibile perch Arrangiamento e Sessione sono collegati attraverso le tracce.
4.3
Tracce
Le Tracce ospitano le clip ed inoltre controllano il usso dei segnali, cos come la creazione di nuove clip attraverso la registrazione, la sintesi sonora, il processamento di effetti e il mixaggio.
Una Traccia nella Vista Arrangiamento.
Sessione e Arrangiamento condividono lo stesso insieme di tracce. Nella Vista Sessione le tracce vengono mostrate verticalmente, da sinistra a destra, mentre nella Vista Arrangiamento sono orizzontali, dall'alto al basso. Una regola semplice governa la coabitazione delle clip in una traccia:
CAPITOLO 4. I CONCETTI DI LIVE
16
Una traccia pu eseguire soltanto una clip alla volta. Pertanto, di solito, le clip che dovrebbero suonare alternativamente vanno collocate in una stessa colonna della Vista Sessione; le clip che dovrebbero suonare insieme vanno collocate nelle varie tracce in riga, ci che denominiamo Scene.
Una Scena nella Vista Sessione.
L'esclusivit delle clip in una traccia, inoltre, implica che, di volta in volta, una traccia eseguir una clip della Sessione oppure una clip dell'Arrangiamento, ma mai entrambe. Quindi, chi la vince? Quando una clip della Sessione viene lanciata, la rispettiva traccia arresta qualunque cosa stia facendo per eseguire quella clip. In particolare, se la traccia stava eseguendo una clip dell'Arrangiamento, la arrester in favore della clip della Sessione, per no mentre le altre tracce continuano ad eseguire ci che contenuto nell'Arrangiamento. La traccia non riprender l'esecuzione dell'Arrangiamento no a quando non ricever esplicite istruzioni per farlo.
Il pulsante Torna all'Arrangiamento.
Questa la funzione del pulsante Torna all'Arrangiamento, situato nella Barra di Controllo della parte superiore dello schermo. Questo pulsante si illumina per indicare che al momento una o pi tracce non stanno eseguendo l'Arrangiamento, ma stanno invece eseguendo una clip della Sessione. Possiamo cliccare questo pulsante per fare in modo che tutte le tracce tornino all'Arrangiamento. Oppure, se ci piace ci che sentiamo, possiamo catturarlo nell'Arrangiamento attivando il pulsante Registra. Disattivando la modalit di Registrazione o arrestando Live col pulsante Stop si lascia l'Arrangiamento inalterato.
CAPITOLO 4. I CONCETTI DI LIVE
17
4.4
Audio e MIDI
Le clip rappresentano i segnali registrati. Live tratta due tipi di segnale: audio e MIDI. Nel mondo digitale, un segnale audio una serie di numeri che emula un segnale continuo, come quello generato da un microfono o inviato ad un altoparlante. Un segnale MIDI una sequenza di comandi , tipo ora suona DO4, mezzo piano . Il MIDI una rappresentazione simbolica di materiale musicale, qualcosa pi vicino ad uno spartito che ad una registrazione sonora. I segnali MIDI sono generati dai dispositivi di immissione, tipo tastiere MIDI o USB1 . Per convertire i segnali MIDI in segnali audio che possano essere realmente uditi necessario uno strumento. Alcuni strumenti, come Simpler di Live, permettono esecuzioni cromatiche di un suono tramite la tastiera. Altri strumenti, come Impulse di Live, hanno un diverso suono di percussione per ciascun pulsante della tastiera. I segnali audio vengono registrati e riprodotti usando le Tracce Audio, mentre i segnali MIDI vengono registrati e riprodotti usando le Tracce MIDI. I due tipi di traccia hanno rispettivi tipi di clip corrispondenti. Le clip audio non sono compatibili con le tracce MIDI e viceversa. Informazioni sull'inserimento, il riordinamento e la cancellazione di tracce audio e MIDI sono disponibili qui
4.5
Clip Audio e Campioni
Una clip audio contiene un riferimento ad un campione (altrimenti noto come sample , sound le o le audio ) o ad un campione compresso (come un le MP3). La clip dice a Live dove trovare il campione nei drives del computer, quale parte del campione suonare e come suonarla. Quando un campione viene trascinato da uno dei Browser dei File incorporati di Live, Live crea automaticamente una clip per suonare quel campione. Prima di trascinare un campione, lo si pu ascoltare o visualizzare in anteprima direttamente nel Browser; l'interruttore nel Browser con l'icona della cuf a attiva l'anteprima.
1 per un'introduzione all'Audio Digitale e al MIDI, fate riferimento a: http://img.uoregon.edu/emi/emi.php e http://www.midi.org/
CAPITOLO 4. I CONCETTI DI LIVE
18
I Campioni vengono trascinati dai Browser dei File di Live.
Live offre molte opzioni per eseguire i campioni in entusiasmanti modi nuovi, permettendovi di creare una quantit di suoni nuovi senza realmente cambiare il campione originale: tutti i cambiamenti sono calcolati in tempo reale, mentre il campione viene suonato. Le rispettive regolazioni vengono effettuate nella Vista Clip, che compare sullo schermo facendo doppio clic su una clip.
Le propriet di una Clip Audio mostrate nella Vista Clip.
Numerose, potenti manipolazioni scaturiscono dalle capacit di Warping di Live. Warping signi ca cambiare la velocit di esecuzione del campione indipendentemente dal pitch (frequenza), cos che si possa adattare al tempo della composizione. Il tempo pu essere modi cato al volo nel campo Tempo della Barra di Controllo.
Il campo Tempo della Barra di Controllo.
L'uso pi elementare (che solitamente non richiede messa a punto manuale) di questa tecnica, la sincronizzazione di Loop (cicli ripetitivi) del campione al tempo scelto. L'algoritmo
CAPITOLO 4. I CONCETTI DI LIVE
19
Auto-Warp di Live rende davvero facile allineare qualsiasi campione al tempo della song, si trattasse anche della registrazione della performance di una jazz-band ubriaca. Diversamente, usando le regolazioni di warping estreme, anche possibile cambiare radicalmente l'impronta di un suono.
4.6
Clip MIDI e File MIDI
Una Clip MIDI contiene materiale musicale sotto forma di note MIDI e inviluppi dei controller. Quando il MIDI viene importato da un le MIDI, i dati vengono incorporati nel Set di Live e il le originale, da quel momento in poi, non costituisce pi un riferimento. Nei Browser dei File di Live, un le MIDI compare come una cartella che pu essere aperta per rivelare le sue tracce interne, che possono essere trascinate selettivamente nel Live Set.
I File MIDI vengono trascinati dai Browser dei File di Live.
Il contenuto di una clip MIDI accessibile ed editabile, ad es. per cambiare una melodia o ravvivare un pattern di batteria, tramite la Vista Clip.
Le propriet di una Clip MIDI mostrate nella Vista Clip.
CAPITOLO 4. I CONCETTI DI LIVE
20
4.7
Strumenti e Mixer
Una traccia pu contenere non solo le clip, ma anche una Catena di Dispositivi per l'elaborazione dei segnali. Un doppio clic sulla barra del titolo di una traccia fa apparire la Vista Traccia, la quale mostra la catena dei dispositivi della traccia.
La Vista Traccia mentre mostra una Catena di Dispositivi di una Traccia MIDI.
Gli effetti audio, gli effetti MIDI e gli strumenti incorporati di Live sono disponibili tramite il Browser dei Dispositivi e possono essere aggiunti alle tracce trascinandoli da l alla Vista Traccia o ad una traccia della Sessione o dell'Arrangiamento.
CAPITOLO 4. I CONCETTI DI LIVE
21
I dispositivi incorporati di Live sono disponibili tramite il Browser dei Dispositivi.
In Live potete usare anche dispositivi plug-in. Plug-in VST e Audio Units (solo Mac OS X) sono disponibili tramite il Browser dei Dispositivi Plug-in.
I Dispositivi Plug-in sono disponibili tramite il Browser dei Dispositivi Plug-in.
Consideriamo una clip audio che suona in una traccia audio. Il segnale audio dalla clip raggiunge il dispositivo pi a sinistra nella catena. Questo dispositivo processa (modi ca) il segnale e invia il risultato al dispositivo seguente, e cos via. Il numero di dispositivi per traccia teoricamente illimitato. In pratica, la velocit di elaborazione del computer impone
CAPITOLO 4. I CONCETTI DI LIVE
22
un limite al numero di dispositivi che potete utilizzare allo stesso tempo - un argomento che merita un trattamento a parte. Nota: i collegamenti del segnale fra dispositivi audio sono sempre stereo, ma gli ingressi e le uscite del software possono essere con gurati come mono nelle Preferenze Audio. Dopo essere passato attraverso la catena di dispositivi, il segnale con uisce nel mixer di Live. Cos come condividono lo stesso insieme di tracce, Sessione e Arrangiamento condividono anche il mixer. Per comodit, il mixer pu essere visualizzato in entrambe le viste. Per ottimizzare la disposizione nello schermo, le diverse sezioni del mixer possono essere visualizzate o nascoste usando i controlli del menu Visualizza.
Il Mixer di Live in: Vista Arrangiamento (sinistra) e Vista Sessione (destra).
Il mixer dispone di controlli di Volume, Pan e Mandate, le quali determinano la quantit di segnale che ogni traccia invia agli ingressi delle Tracce di Ritorno. Le Tracce di Ritorno ospitano soltanto gli effetti e non le clip. Tramite le rispettive mandate, tutte le tracce possono inviare una parte del proprio segnale ad una Traccia di Ritorno e condividerne gli effetti. Il mixer include anche un Crossfader, col quale si possono effettuare dissolvenze fra clip che suonano su tracce diverse. Il crossfader di Live funziona come un tipico crossfader da DJ mixer, salvo consentire di sfumare non solo due, ma qualsiasi numero di tracce, Tracce di Ritorno incluse.
Il Crossfader di Live.
CAPITOLO 4. I CONCETTI DI LIVE
23
I dispositivi che ricevono e restituiscono segnali audio sono denominati effetti audio. Gli effetti audio sono l'unico tipo di dispositivo collocabile in una traccia audio o in una Traccia di Ritorno. D'altro canto, altri due tipi di dispositivi sono disponibili per l'uso nelle tracce MIDI: effetti MIDI e strumenti. Consideriamo una traccia MIDI che suona una clip. Dalla clip il segnale MIDI viene inviato alla catena di dispositivi della traccia. Qui, in primo luogo, processato da un certo numero di effetti MIDI. Un effetto MIDI riceve e restituisce segnali MIDI. Un esempio l'effetto Scale, il quale ri-mappa su una scala musicale de nita dall'utente le note in arrivo. L'ultimo effetto MIDI nella catena seguito da uno strumento. Gli strumenti, ad esempio Simpler e Impulse di Live, ricevono MIDI ed emettono audio. Dopo lo strumento ci pu essere un qualsiasi numero di effetti audio, come in una traccia audio.
Un Effetto MIDI, uno Strumento e un Effetto Audio in una Traccia MIDI.
Quando una traccia MIDI non ha alcuno strumento (ne' alcun effetto audio), l'uscita della traccia un normale segnale MIDI, che deve essere trasmesso da qualche altra parte per essere convertito in audio. In questo caso, i controlli Volume e Pan e le Mandate della traccia scompaiono dal mixer.
Il Mixer di una Traccia MIDI priva di Strumento.
CAPITOLO 4. I CONCETTI DI LIVE
24
4.8
Preset e Rack
Ogni dispositivo di Live pu memorizzare e richiamare speci ci insiemi di parametri come preset . Poich i preset vengono salvati indipendentemente dai Live Set, i nuovi preset diventano parte di una libreria dalla quale pu attingere qualsiasi progetto. I Rack di Strumenti, Drum ed Effetti di Live permettono di salvare combinazioni di dispositivi e delle loro regolazioni come singoli preset. Questa caratteristica consente di creare possenti strutture multi-dispositivo e, di fatto, aggiunge tutte le potenzialit degli effetti MIDI e audio di Live agli strumenti incorporati.
4.9
Assegnazioni
Come abbiamo visto, tutte le tracce emettono segnali, audio o MIDI che siano. Dove vanno questi segnali? Lo si stabilisce nella sezione Entrate/Uscite del mixer, che per ogni traccia offre dei selettori per la scelta di sorgente e destinazione di un segnale. La sezione Entrate/Uscite, accessibile tramite la voce Entrate/Uscite del menu Visualizza, la patchbay (quadro incroci) di Live. Le sue opzioni di assegnazione rendono possibili metodi creativamente e tecnicamente assai validi, quali ricampionamento, sub-mixing, strati cazione di sintetizzatori, complesse strutture di effetti ed altro ancora.
Le assegnazioni delle tracce si effettuano tramite la sezione Entrate/Uscite della Vista Arrangiamento (sinistra) o della Vista Sessione (destra).
I segnali possono essere inviati dalle tracce al mondo esterno attraverso le interfacce audio e MIDI del computer, ad altri programmi collegati a Live tramite ReWire o ad altre tracce e dispositivi all'interno di Live. Le tracce possono anche essere riunite in una Traccia di Gruppo che funge da sub-mixer per le tracce incluse. Analogamente, una traccia pu essere impostata per riceve un segnale da trattare con i
CAPITOLO 4. I CONCETTI DI LIVE
25
propri dispositivi. Inoltre, le tracce possono ricevere segnale dall'esterno, da un programma ReWire o da un'altra traccia o da un dispositivo di Live. I controlli di Monitor regolano le condizioni di ascolto del segnale di ingresso attraverso la traccia. Altres, possibile indirizzare i segnali dall'interno di una catena di dispositivi di una traccia verso dispositivi hardware esterni utilizzando i dispositivi External Audio Effect e External Instrument.
4.10
Registrazione di nuove Clip
Le tracce audio e le tracce MIDI possono registrare il proprio segnale d'ingresso e, quindi, creare nuove clip. La registrazione si abilita in una traccia premendone il pulsante Arma. Con pi tracce selezionate, premendo uno dei pulsanti Arma si armano tutte le tracce. (PC) / Per armare diverse tracce alla volta potete anche mantenere premuto il tasto Ctrl (Mac) mentre cliccate sui pulsanti Arma. Se l'opzione Arma Esclusivo delle Preferenze Record attivata, l'inserimento di uno strumento in una traccia MIDI nuova o vuota armer automaticamente la traccia. Quando il pulsante di Registrazione della Barra di Controllo acceso, ogni traccia armata registra il proprio segnale d'ingresso nell'Arrangiamento. Ogni take (ripresa) produce una nuova clip per traccia.
Tasti Arma delle Tracce, come appaiono nella Vista Sessione.
inoltre possibile registrare al volo nella Vista Sessione. Questa tecnica molto utile per il musicista jamming, poich la registrazione di Sessione non richiede l'arresto della musica. Quando una traccia armata, i relativi slot della Sessione mostrano i pulsanti di Registrazione della Clip. Cliccandone uno ha inizio la registrazione. Cliccandolo di nuovo ha termine la registrazione e la nuova clip viene lanciata. Poich queste azioni sono soggette alla quantizzazione del lancio in tempo reale, le clip risultanti possono essere automaticamente messe a tempo.
CAPITOLO 4. I CONCETTI DI LIVE
26
Il selettore di Quantizzazione della Barra di Controllo.
La registrazione di Sessione, congiuntamente all'opzione Sovra-Registrazione (overdub) e alla Quantizzazione in Registrazione, un buon metodo per creare pattern di drum, i quali si costruiscono aggiungendo delle successioni di note ad un ritmo base ripetuto a ciclo continuo. Per praticarlo suf ciente una tastiera MIDI (o la tastiera del computer) e una traccia MIDI con Impulse, lo strumento a percussione di Live.
4.11
Inviluppi di Automazione
Frequentemente, lavorando con il mixer e gli effetti di Live, desidererete che i movimenti dei controlli divengano parte dell'Arrangiamento. Il movimento di un controllo lungo la linea temporale dell'Arrangiamento denominato automazione; un controllo il cui valore cambi lungo questa linea temporale si dice automatizzato. L'automazione rappresentata nella Vista Arrangiamento da breakpoint di inviluppi (inviluppi segmentati), che possono essere editati e disegnati.
Controllo Pan automatizzato e relativo Inviluppo.
Praticamente, in Live tutti i controlli di mixer ed effetti possono essere automatizzati, persino il tempo della composizione. La creazione dell'automazione diretta: tutti i cambiamenti di un controllo che si veri cano mentre l'interruttore di Registrazione della Barra di Controllo acceso diventano automazione. Cambiare il valore di un controllo automatizzato mentre non si in Modalit di Registrazione come lanciare una clip della Sessione quando l'Arrangiamento sta suonando: il cambiamento disattiva l'automazione del controllo (a favore della nuova regolazione). Il controllo smette di seguire la propria automazione e rimane con il nuovo valore no a quando il pulsante Torna all'Arrangiamento non viene premuto, ripristinando cos il playback dell'Arrangiamento.
CAPITOLO 4. I CONCETTI DI LIVE
27
4.12
Inviluppi di Clip
Gli inviluppi sono rinvenibili non solo nelle tracce, ma anche nelle clip. Gli inviluppi di clip si usano per modulare i controlli dei dispositivi e del mixer. Le clip audio hanno, in pi, degli inviluppi di clip che in uenzano il pitch (frequenza), il volume e altro ancora; questi inviluppi possono essere usati per cambiare la melodia e il ritmo del materiale audio registrato. Le clip MIDI hanno degli inviluppi di clip supplementari per rappresentare i dati dei controller MIDI. Gli inviluppi di clip possono essere scollegati (unlinked) dalla clip e avere regolazioni di loop (ripetizione ciclica) indipendenti, di modo che movimenti pi grandi (come le sfumature) o azioni pi piccole (come un arpeggio) possano governare il materiale della clip.
Un inviluppo di trasposizione della clip.
4.13
Controlli remoti via MIDI e via Tastiera
Per liberare il musicista dal mouse, la maggior parte dei comandi di Live pu essere telecomandata tramite un controller MIDI esterno. Le mappature remote vengono stabilite nella Modalit Mappatura MIDI, che viene attivata premendo il pulsante MIDI nella Barra di Controllo. In questo modo, potete cliccare su qualsiasi controllo del mixer o dell'effetto e, quindi, assegnarlo ad un controller semplicemente trasmettendo il messaggio MIDI desiderato (ad es. girando una manopola sulla unit di controllo MIDI). Le vostre assegnazioni hanno effetto non appena uscite dalla Modalit Mappatura MIDI. Le clip della Sessione possono essere mappate ad una tasto MIDI o persino ad una porzione della tastiera, per esecuzioni cromatiche.
CAPITOLO 4. I CONCETTI DI LIVE
28
I tasti MIDI e i controller MIDI che sono stati mappati sui controlli di Live non sono disponibili per la registrazione nelle tracce MIDI. Questi messaggi vengono ltrati prima di passare il segnale MIDI alle tracce MIDI.
I pulsanti delle Modalit Mappatura dei Tasti e MIDI.
Le clip della Sessione, gli interruttori, i tasti ed i pulsanti possono essere mappati anche sui tasti della tastiera del computer. L'operazione si effettua nella Modalit Mappatura dei Tasti, che funziona esattamente come la Modalit Mappatura MIDI. In aggiunta a questa tecnica di mappatura di utilizzo generale, Live offre il supporto dedicato per Akai APC40, Akai APC20 e Novation Launchpad, che consentono l'utilizzo senza mouse del programma.
4.14
Memorizzazione ed Esportazione
Salvando un Live Set si memorizza qualsiasi cosa contenga, incluse tutte le clip e le loro posizioni e regolazioni, nonch le regolazioni dei dispositivi e dei controlli. Una clip audio, tuttavia, perde il riferimento al campione corrispondente se questo viene spostato o cancellato dall'hard disk. I collegamenti fra i campioni e le rispettive clip possono essere conservati tramite il comando speciale Raccogli tutto e Salva, che fa una copia di ogni campione e la salva in una cartella del progetto assieme al Live Set. Nella Vista Clip, un pulsante Salva separato salva un insieme di regolazioni di default della clip assieme al campione, di modo che ogni volta che il campione viene trascinato nel programma compare automaticamente con queste regolazioni. Ci particolarmente utile se avete fatto delle regolazioni di warping per una clip e desiderate usarle in Live Set multipli. L'esportazione di audio da Live pu essere effettuata sia dalla Vista Sessione, sia dalla Vista Arrangiamento. Tramite la funzione Esporta Audio/Video, Live esporta l'audio dell'uscita Master sotto forma di un le audio di vostra de nizione. Live pu anche esportare singole clip MIDI come le MIDI. L'esportazione e la memorizzazione di materiale per usi successivi possono essere fatte molto convenientemente con il formato Live Clip. Le clip della Vista Sessione possono
CAPITOLO 4. I CONCETTI DI LIVE
29
essere ri-trascinate da un Live Set ai Browser dei File e quindi esportate nell'hard disk come Live Clip.
Una Live Clip nel Browser dei File.
Le Live Clip sono un modo molto potente di immagazzinare le idee, poich salvano non solo le regolazioni della Vista Clip della clip, ma anche gli strumenti della traccia corrispondente e la catena di effetti. Le Live Clip presenti nel Browser possono essere ascoltate in anteprima ed aggiunte a qualsiasi Live Set aperto, esattamente come i le dei campioni. Nel Live Set, le Live Clip ripristinano le opzioni creative della clip originale. Usando le Live Clip potete costruire la vostra biblioteca personalizzata di:
Sequenze MIDI con strumenti ed effetti corrispondenti (ad es. un drum pattern MIDI con relative regolazioni di Impulse e degli effetti); Differenti regioni o loop riferiti allo stesso le sorgente; Variazioni di loop di un campione, create applicando Marcatori Warp, inviluppi di clip ed effetti; Idee non applicabili al progetto in corso, ma potenzialmente utili in seguito.
4.15
Libreria
La Libreria di Live funge da deposito dei suoni che sono disponibili per tutti i progetti. Nei Browser dei File di Live, la Libreria accessibile attraverso un segnalibro (bookmark). I segnalibri possono essere selezionati cliccando sulla barra del titolo del Browser e, quindi, aprendo il menu dei segnalibri:
CAPITOLO 4. I CONCETTI DI LIVE
30
Selezione del segnalibro Libreria .
Alla prima esecuzione di Live, il programma installa automaticamente la sua Libreria nella vostra cartella utente standard. Naturalmente potete spostarla in una nuova posizione. Dopo l'installazione, la Libreria contiene gi alcune idee sonore, omaggio di Ableton. Vi incoraggiamo a fare esperimenti con questo materiale per comprendere meglio ci che il programma in grado di fare, ma consigliamo di non rimuovere o modi care il contenuto della Libreria di fabbrica. Ableton fornisce contenuti di Libreria supplementari sotto forma di Live Pack, che sono disponibili nei CD d'installazione, tramite DVD o attraverso il sito web Ableton2 . I possessori di una versione box di Live bene ciano della Essential Instrument Collection 2, una libreria multi-gigabyte di strumenti meticolosamente campionati e selezionati.
2 http://www.ableton.com/downloads
31
Capitolo 5
Gestione di File e Set
Facendo musica con Live si usano vari tipi di le, da quelli che contengono MIDI e audio, a quelli pi speci ci del programma, quali Live Clip e Live Set. Questo capitolo spiegher tutto ci che dovete sapere sull'utilizzo di ciascuno di questi le in Live. In ogni caso, daremo innanzitutto un'occhiata ai Browser dei File di Live, attraverso i quali la giunge al programma maggior parte dei le.
5.1
Uso dei Browser dei File
Live offre tre Browser dei File, accessibili tramite i rispettivi pulsanti di selezione.
CAPITOLO 5. GESTIONE DI FILE E SET
32
I pulsanti di selezione del Browser dei File.
Ogni Browser pu puntare ad una diversa locazione del disco, che Live ricorder attraverso le sessioni. Il display del Browser diviso in colonne che corrispondono a Nome , Data , Live Pack , etc., che potete mostrare e nascondere usando le opzioni del menu di contesto (PC) / Ctrl (Mac).
Mostrare/Nascondere le colonne del Browser.
Le colonne possono essere riordinate mediante trascinamento. Per ridimensionarle, trascinatene orizzontalmente le linee di divisione.
Ridimensionamento delle Colonne del Browser.
5.1.1
Navigazione nella gerarchia delle cartelle
Ciascuno dei tre Browser dei File ha una propria directory root (cartella di base), indicata nella parte superiore del Browser, il cui contenuto accessibile nella parte sottostante.
CAPITOLO 5. GESTIONE DI FILE E SET
33
La directory root (cartella base) di questo Browser Library .
La cartella di base del Browser pu essere cambiata facilmente: facendo doppio clic su Cartella Superiore , l'elemento in cima al Browser, la root del Browser si sposter su di uno livello nella gerarchia dell'hard disk.
L'elemento Cartella Superiore del Browser dei File.
Potete anche impostare come root del Browser qualsiasi cartella contenuta nel Browser, tramite il menu di contesto (PC) / Ctrl (Mac), facendo doppio clic sulla cartella o selezionandola e premendo Return .
Una cartella nel Browser.
Potete muovervi tra i le del Browser di Live sia con il mouse, sia con la tastiera del computer:
Spostamento su e gi nel Browser con e e trascinando il mouse mantenendo premuti Chiusura e apertura delle cartelle con
Ctrl
, con la rotella del mouse o cliccando Alt Alt (PC) / (Mac).
Salto alla cartella superiore di qualsiasi cartella chiusa con . (Suggerimento: se eseguita su una cartella di livello superiore, questa azione un'alternativa alla selezione dell'elemento Cartella Superiore e sposter la cartella di base o root del Browser su di un livello.)
CAPITOLO 5. GESTIONE DI FILE E SET
34
Per pulire il Browser usate (PC) / Ctrl (Mac) per accedere al menu di contesto, quindi selezionate l'opzione Chiudi tutte le Cartelle per mostrare soltanto le cartelle di livello superiore. Lo stesso avverr facendo doppio clic su un pulsante di selezione del Browser dei File.
5.1.2
I segnalibri del Browser
Usando i segnalibri potete salvare e richiamare rapidamente le posizioni delle cartelle frequentemente usate nel Browser. Cliccando nella barra del titolo del Browser si aprir il menu dei segnalibri.
Il menu dei segnalibri.
Il menu dei segnalibri elenca un certo numero di segnalibri prestabiliti, quali Desktop e Libreria. Selezionando quest'ultimo sarete condotti alla Libreria di Live. Per memorizzare la corrente cartella di base del Browser come segnalibro, usate il comando Aggiungi Cartella corrente ai Preferiti, la voce pi in alto del menu dei segnalibri. Si noti che se l'attuale cartella di base del Browser gi un segnalibro, la voce pi in alto del menu dei segnalibri rimuover il segnalibro. Tutti i Browser dei File condividono lo stesso insieme di segnalibri; un segnalibro memorizzato in un Browser accessibile anche tramite un altro Browser.
5.1.3
Ricerca dei File
I Browser dei File di Live sono dotati di una funzione di ricerca dei le, attivabile cliccando sul pulsante Cerca nell'angolo in alto a destra del Browser o usando la combinazione Ctrl F (PC) / F (Mac).
CAPITOLO 5. GESTIONE DI FILE E SET
35
Attivazione della modalit di Ricerca del Browser.
Dopo avere immesso i vostri termini di ricerca, per iniziare la ricerca cliccate sul pulsante Vai o premete il tasto Return (o Invio) della tastiera del vostro computer.
Il campo dei termini di Ricerca e il pulsante Vai.
Live user i vostri termini di ricerca per scandagliare l'intera cartella di base del Browser. I risultati includeranno i le che corrispondono a tutti i termini di ricerca, non solo alcuni. Per esempio, se cercate basso acustico , la ricerca individuer tutti i nomi con basso acustico e non tutti i nomi con acustico e tutti i nomi con basso . La funzione di ricerca applica i criteri immessi non solo a qualsiasi parte del nome dei le e delle estensioni (ad es. .wav ), ma anche a qualsiasi parte del percorso del le. Ci signi ca che la ricerca di basso , ad esempio, individuer non solo i le il cui nome contenga la parola basso , ma anche i le collocati in cartelle il cui nome contenga la parola basso . Sono, inoltre, inclusi nella ricerca i tag di metadati dei campioni compressi, permettendo cos di cercare, ad esempio, i brani di album o di artisti speci ci. Sono, altres, inclusi nella ricerca i nomi delle tracce MIDI all'interno di le MIDI multitraccia. Live mantiene un indice dell'hard disk in modo da produrre i risultati delle ricerche immediatamente. L'indice si mantiene aggiornato mentre create, installate, cancellate, rinominate e spostate i le all'interno di Live; tuttavia non ha modo di sapere cosa facciate al di fuori di Live. Se avete successivamente spostato dei le usando altri programmi, i risultati iniziali di una ricerca potrebbero essere incompleti. Il nome del pulsante Vai cambier in Riscansiona . Se non riuscite a trovare un le nei risultati di ricerca o volete essere sicuri che i risultati siano completi, cliccate il pulsante Riscansiona (oppure il tasto Return un'altra volta) e Live ricostruir il suo indice della corrente cartella di base del Browser.
CAPITOLO 5. GESTIONE DI FILE E SET
36
Il pulsante Riscansiona.
La funzione di Riscansionamento automatico per nuove ricerche pu essere attivata e disattivata nelle Preferenze File/Folder. Mentre la ricerca/riscansionamento in corso, il pulsante adiacente cambia nome in Stop . L'operazione di ricerca/riscansionamento avviene in background e voi potete continuare a fare musica mentre Live svolge il suo lavoro, ma se il traf co del disco vi crea fastidi potete anche abbandonare la ricerca/riscansionamento usando il pulsante Stop. Potete tornare in qualsiasi momento alla vista delle cartelle del Browser chiudendo il campo di ricerca.
La chiusura del campo di ricerca...
Se selezionate un le dai risultati della ricerca e poi chiudete il campo di ricerca, Live si assicura che il le rimanga selezionato nella vista delle cartelle, aprendo le cartelle in modo opportuno:
...localizza l'ultimo le selezionato fra i risultati di ricerca.
La chiusura del campo di ricerca ferma immediatamente la ricerca in corso, mentre la
CAPITOLO 5. GESTIONE DI FILE E SET
37
navigazione in altri Browser no. Infatti, mentre attendete che una ricerca nisca in un Browser, potete avviare ricerche separate negli altri Browser. Lo stato di ricerca in corso in un determinato Browser viene segnalato tramite un cerchietto rotante sul pulsante del relativo Browser.
Il cerchietto rotante segnala che in corso una ricerca.
Per la ricerca senza mouse, suggeriamo la seguente sequenza di scorciatoie: 1)
Ctrl F
(PC) /
(Mac) per aprire il campo di ricerca;
2) Digitate i vostri termini di ricerca; 3) 4) 5) 6)
Return
(o Invio) per avviare la ricerca (equivale a cliccare su Vai );
per saltare ai risultati della ricerca; e per scorrere i risultati della ricerca;
F
Ctrl F (PC) / tornare alla vista delle cartelle.
(Mac) per chiudere il campo di ricerca e
5.1.4
Anteprima dei File
Live vi consente di avere un'anteprima dei campioni e delle clip nel Browser dei File prima che siano importati nel programma. L'anteprima si attiva tramite il pulsante Anteprima del Browser.
CAPITOLO 5. GESTIONE DI FILE E SET
38
Il pulsante di Anteprima.
Suggerimento: potete ascoltare i le in anteprima anche quando il pulsante Anteprima non Return o attivato, premendo . Cliccate sul le di un campione (o usate e ) per selezionarlo. Cliccate nell'area di scrub (ascolto per sfregamento) della Scheda di Anteprima per fare in modo che la riproduzione salti a quel punto. (Nota: non possibile effettuare lo scrub delle clip che sono state salvate con la funzione Warp disattivata). Potete selezionare nel Browser anche le Live Clip per caricarle nella Scheda di Anteprima, ma queste non non verranno riprodotte automaticamente. Per averne un'anteprima cliccate sulla Scheda oppure premete il tasto . Con il pulsante Raw (anteprima grezza) abilitato, i le verranno riprodotti in anteprima al loro tempo originale e senza loop. Con Raw disabilitato, Live cercher di fare un'anteprima dei le in sync con il Set corrente, in modo che possiate valutare meglio quali campioni facciano al caso vostro. Nota: quando Raw abilitato non possibile effettuare lo scrubbing (ascolto per sfregamento). Il volume dell'anteprima pu essere regolato con il pot Volume di Anteprima del mixer.
CAPITOLO 5. GESTIONE DI FILE E SET
39
La manopola Volume di Preascolto.
Se il vostro hardware audio offre uscite audio multiple, potete effettuare un preascolto separato, detto cue , dei le, attraverso le cuf e collegate ad un'altra coppia di uscite, mentre la musica continua a suonare. Per apprendere come impostare Live per il preascolto, fate riferimento alla relativa sezione del capitolo Mixaggio.
5.1.5
Aggiunta di Clip dal Browser
Ci sono diversi modi per aggiungere le clip ad un Live Set:
I le possono essere trascinati e rilasciati (drag and drop) dai Browser dei File alle tracce della Vista Sessione o della Vista Arrangiamento. Il trascinamento e rilascio di materiale dal Browser allo spazio a destra delle tracce della Vista Sessione o al di sotto delle tracce della Vista Arrangiamento creer una nuova traccia, nella quale si disporr la nuova clip.
Trascinamento e rilascio di una Clip per creare una nuova Traccia.
Nella Vista Sessione, facendo doppio clic o premendo Return (o Invio) su un le del Browser si creer automaticamente una nuova traccia alla destra delle altre tracce e la si caricher con la clip.
CAPITOLO 5. GESTIONE DI FILE E SET
40
I le possono essere trascinati dentro a Live direttamente da Explorer (Windows) / Finder (Mac).
5.1.6
Gestione dei File nel Browser
Potete usare i Browser dei File di Live per tutte le attivit di manutenzione dei le che utilizzate normalmente col vostro sistema operativo:
Spostare le e cartelle trascinandoli e rilasciandoli o usando copia/taglia e incolla. Copia, taglia e incolla possono essere eseguiti sia con i comandi del menu Modi ca, sia con le scorciatoie da tastiera. Un le pu essere spostato da un Browser dei File all'altro trascinandolo sul pulsante del Browser di destinazione. Rinominare le e cartelle usando il comando Rinomina del menu Modi ca oppure la R (PC) / R (Mac). Annullare la modi ca del nome con il combinazione Ctrl tasto Esc . Creare cartelle aprendo il menu di contesto con selezionando il comando Crea Cartella.
(PC) /
Ctrl
(Mac) e poi
Cancellare le e cartelle usando il comando Elimina del menu Modi ca oppure i tasti o Delete (o Canc ) del vostro computer. La cancellazione all'interno di Live sposta gli elementi nel cestino del sistema; se necessario, potete recuperare gli elementi cestinati attraverso il sistema operativo del vostro computer.
5.1.7
Modalit Sostituzione Dinamica
Per il caricamento di le dal Browser, oltre al metodo di trascinamento e rilascio, Live offre la modalit Sostituzione Dinamica che consente di ridurre gli spostamenti col mouse. La modalit Sostituzione Dinamica stabilisce un collegamento provvisorio fra il Browser e, per esempio, uno strumento virtuale. Mentre siete in modalit Sostituzione Dinamica potete scorrere i campioni o i preset ed ascoltarli sul campo , cio all'interno dello strumento. La modalit Sostituzione Dinamica per i preset illustrata nella sezione Presets dei Dispositivi di Live. Passiamo ad un esempio di Sostituzione Dinamica di campioni:
CAPITOLO 5. GESTIONE DI FILE E SET
41
Lo strumento incorporato Impulse dispone di otto slot in grado di eseguire i campioni. Gli slot possono essere riempiti trascinandovi i campioni. In alternativa, potete cliccare sul pulsante Sostituzione Dinamica che appare non appena spostate il mouse sopra lo slot.
Il pulsante Sostituzione Dinamica in uno Slot di Impulse.
Cliccando sul pulsante Sostituzione Dinamica si attiva la modalit Sostituzione Dinamica: si apre cos il Browser della Sostituzione Dinamica e compare l'icona Sostituzione Dinamica vicino ad uno dei le mostrati.
Browser della Sostituzione Dinamica.
Mentre siete in modalit Sostituzione Dinamica, premendo il tasto Return (o Invio) si carica quel le nello slot di Impulse (presumibilmente mentre Impulse sta eseguendo le note MIDI in arrivo); premendo e poi Return si carica il campione seguente e cos via. Anzich usare i tasti, potete anche cliccare sull'icona Sostituzione Dinamica del le per caricarlo. Selezionando una vista differente o premendo nuovamente il pulsante Sostituzione Dinamica il collegamento fra il Browser e lo strumento verr interrotto. La modalit Sostituzione Dinamica pu essere abbandonata anche premendo il tasto Esc o cliccando sul pulsante Esci della barra della Modalit Sostituzione Dinamica, in cima al Browser.
CAPITOLO 5. GESTIONE DI FILE E SET
42
Quando la modalit Sostituzione Dinamica viene riattivata, il Browser della Sostituzione Dinamica prover a ricostruire quello che avete visto quando avete caricato il le corrente nello slot di Impulse. Se, per esempio, il le corrente fu trovato cercando gretsch kick, il Browser della Sostituzione Dinamica apparir con quei termini nel campo di ricerca. Tornando al nostro esempio, poich stavamo usando la Sostituzione Dinamica per uno slot vuoto di Impulse, Live ha fornito qualcosa di appropriato: una ricerca di Drum Kick in Libreria/Samples/Waveforms (libreria/campioni/forme d'onda).
5.2
File di Campioni
Un campione (o sample) un le che contiene dati audio. Live pu eseguire sia formati non compressi (WAV, AIF, REX e Sound Designer II per Mac) sia formati compressi (MP3, AAC, Ogg Vorbis, Ogg FLAC e FLAC). Nota sull'uso di le con Bit Rate Variabile (VBR): per la decodi ca siete pregati di installare QuickTime (se gi non lo avete sul vostro sistema). Pu essere scaricato dal sito web Apple1 . Poich Live esegue i campioni direttamente dall'hard disk, potete lavorare con tantissimi campioni (di grandi dimensioni) senza incorrere in limitazioni di memoria RAM. Tenete presente, tuttavia, che potreste incorrere in problemi di rendimento funzionale del disco qualora il vostro hard disk fosse quasi pieno e/o (per i sistemi Windows) altamente frammentato. Anche la velocit di rotazione del drive pu in uenzare le prestazioni del disco. Per maggiori informazioni fate riferimento alla sezione sulla gestione del carico del disco. Live in grado di combinare campioni non compressi mono o stereo di qualsiasi lunghezza, frequenza di campionamento o profondit di bit senza alcuna precedente conversione. Per eseguire un le compresso, Live decodi ca il campione e scrive il risultato in un le temporaneo non compresso. Ci, di solito, avviene abbastanza rapidamente da consentirvi di eseguire subito il campione, senza aspettare la ne del processo di decodi ca. Nota: aggiungendo ad un progetto un campione di grandi dimensioni, Live potrebbe informarvi di non essere in grado di eseguire il campione prima che sia stato analizzato. Per delucidazioni, fate riferimento alla sezione sulla analisi.
1 http://www.apple.com/quicktime/download
CAPITOLO 5. GESTIONE DI FILE E SET
43
5.2.1
Cache per Decodi ca e Web
Per risparmiare risorse di calcolo, Live conserva i le decodi cati dei campioni compressi nella cache di decodi ca. Normalmente non necessaria alcuna gestione della cache, poich Live cancella automaticamente i le pi vecchi per lasciare spazio a quelli nuovi. Potete, tuttavia, imporre dei limiti alle dimensioni della cache usando le opzioni della sezione Cache per Decodi ca e Web delle Preferenze File/Folder. La cache non oltrepasser le dimensioni impostate con Dimensione massima della Cache e lascer sempre libero sul disco rigido lo spazio minimo impostato con Spazio libero minimo. Cliccando sul pulsante Pulisci verranno cancellati tutti i le che non vengono usati nel Live Set corrente.
Preferenze della Cache per Decodi ca e Web
5.2.2
File di Analisi (.asd)
Un le di analisi un piccolo le che Live genera quando un le campione viene introdotto per la prima volta nel programma. Il le di analisi contiene i dati raccolti da Live per contribuire ad ottimizzare la qualit dello stretching, accelera la visualizzazione della forma d'onda e rileva automaticamente il tempo dei campioni lunghi. Aggiungendo ad un progetto un campione di grandi dimensioni, Live potrebbe informarvi di non essere in grado di eseguire il campione prima che sia stato analizzato. Ci non accadr se il campione gi stato analizzato (cio se Live trova un le di analisi di questo campione) oppure se nella sezione Record/Warp/Launch delle Preferenze stata disattivata l'opzione Auto-Warp dei Campioni Lunghi. Per evitare di aspettare l'analisi dei campioni pi lunghi, potete pre-analizzarli tramite il Browser, come vedremo tra breve. Un le di analisi pu memorizzare anche le impostazioni di default della clip del campione:
CAPITOLO 5. GESTIONE DI FILE E SET
44
Cliccando sul pulsante Salva della Vista Clip si memorizzeranno le impostazioni della clip corrente assieme al le di analisi del campione. La volta successiva in cui viene trascinato dentro a Live, il campione comparir con tutte le relative regolazioni della clip intatte. Ci particolarmente utile per conservare le impostazioni dei Marcatori Warp assieme al campione. Salvare le regolazioni di default della clip assieme al le di analisi una cosa diversa da salvare la clip come Live Clip. Mentre i le di analisi sono un modo pratico per memorizzare le informazioni di default su una particolare impostazione del campione, tenete presente che potete utilizzare diverse impostazioni per ciascuna clip all'interno di un Live Set, anche se tali clip fanno riferimento allo stesso campione dell'hard disk. Ma se trascinate una nuova versione del campione in un Live Set, Live user le impostazioni memorizzate nel le di analisi per la clip appena creata. Il nome del le di analisi lo stesso del campione associato, con l'aggiunta dell'estensione .asd . Live salva il le di analisi nella stessa cartella del campione. I campioni che hanno un le .asd sono visualizzati cos nel Browser. I campioni senza un le .asd appaiono cos. I le di analisi non compaiono nei Browser di Live. Nota: potete sopprimere la creazione dei le .asd disattivando l'opzione Crea File di Analisi nella sezione File/Folder delle Preferenze. Se il le .asd manca, tutti i dati (tranne le impostazioni di default della clip) possono essere ricreati da Live, ma ci richieder un certo tempo per i campioni pi lunghi.
5.2.3
Pre-Analisi dei File
Per evitare di attendere che i campioni di maggiori dimensioni vengano analizzati la prima volta che vengono importati in Live, potete optare per pre-analizzarli. Per pre-analizzare tutti i le contenuti in qualsiasi cartella del Browser, usate il comando Analizza Audio del menu di contesto (PC) / Ctrl (Mac). Questo processo pu essere annullato, sempre tramite il menu di contesto.
CAPITOLO 5. GESTIONE DI FILE E SET
45
5.2.4
Esportazione Audio e Video
Il comando Esporta Audio/Video del menu File consente di esportare l'audio in uscita da Live come nuovi campioni. I le che ne risultano possono essere usati per masterizzare un CD audio da ascoltare oppure un CD di dati, che pu fungere da backup del vostro lavoro o essere usato con altre applicazioni audio digitali. Analogamente, se il vostro set include materiale video, potete utilizzare il comando Esporta Audio/Video per esportarlo in un nuovo le video, che sar creato nella stessa cartella di esportazione dei le audio. Quale segnale sar renderizzato (esportato su disco)?
Il selettore Rendered Track.
Il selettore Traccia Renderizzata della nestra di dialogo Esporta offre diverse opzioni con le quali renderizzare (esportare su disco) il segnale audio:
Master segnale post-fader dell'uscita Master di Live. Se state ascoltando l'uscita master, potete essere certi che il le renderizzato conterr esattamente ci che sentite. Tutte le Tracce segnale post-fader dell'uscita di ciascuna singola traccia, incluse le Tracce di Ritorno e le tracce MIDI con strumenti. Live genera un campione separato per ogni traccia. Tutti i campioni avranno la stessa lunghezza, rendendone facile l'allineamento in altri programmi multi-traccia. Singole Tracce
segnale post-fader dell'uscita della traccia selezionata.
Eseguendo Esporta Audio/Video mentre attiva la Vista Arrangiamento, Live renderizzer la porzione di tempo selezionata. Se volete esportare il loop (il ciclo ripetitivo) correntemente impostato nell'Arrangiamento, usate il comando Seleziona Loop nel menu Modi ca prima di attivare Esporta Audio/Video.
CAPITOLO 5. GESTIONE DI FILE E SET
46
Eseguendo Esporta Audio/Video mentre attiva la Vista Sessione, Live vi chieder di speci care la lunghezza del campione da renderizzare. La nestra di dialogo Esporta Audio/Video apparir con un campo misure-battiti-sedicesimi nel quale potete immettere la lunghezza desiderata. Live catturer l'audio per la durata speci cata, partendo dalla posizione corrente di inizio esecuzione. Ricordate: un le audio renderizzato contiene solo ci che stavate ascoltando prima dell'esportazione. Cos, per esempio, se stavate eseguendo una qualche combinazione di clip della Vista Sessione e di materiale dell'Arrangiamento, quello sar il contenuto del vostro le renderizzato, indipendentemente da quale vista sia attiva al momento dell'esportazione. Opzioni di Rendering Audio
Opzioni di Rendering Audio.
CAPITOLO 5. GESTIONE DI FILE E SET
47
La nestra di dialogo Esporta offre diverse opzioni di rendering audio:
Normalizza se l'opzione attivata, il campione derivato dal processo di rendering sar normalizzato (cio il le sar ampli cato in modo che il picco pi alto raggiunga il massimo headroom disponibile). Renderizza come Loop se l'opzione attivata, Live creer un campione che pu essere usato come loop. Per esempio, supponete che il vostro Live Set usi un effetto delay. Se Renderizza come Loop attivo, Live eseguir il processo di rendering in due passaggi: al primo passaggio non scriver i campioni sul disco, ma aggiunger l'effetto delay speci cato; al secondo passaggio, non appena inizier a scrivere l'audio sul disco includer anche la coda del delay derivata dal primo passaggio. Tipo di File, Profondit di Bit, Frequenza di Campionamento cano il tipo di campione da generare. Converti in Mono stereo.
queste opzioni speci -
se l'opzione attivata, Live creer un le mono invece di un le
Opzioni di Dithering se state renderizzando con una Profondit di Bit inferiore a 32-bit, scegliete una delle modalit di dithering. Il dithering aggiunge una piccola quantit di rumore all'audio renderizzato, ma minimizza le arti ciosit quando si riduce la Profondit di Bit. Per default, selezionata la modalit Triangular, che la pi sicura da usare in caso di eventuale ulteriore processamento del vostro le. La modalit Rectangular introduce una minor quantit di rumore di dithering, ma a scapito di maggiori errori di quantizzazione. Le tre modalit di Pow-r offrono una crescente quantit di dithering, ma con il rumore spinto sopra la soglia udibile. Nota: il dithering un processo che dovrebbe essere applicato ad un le audio solamente una volta. Se intendete applicare ulteriori processamenti al vostro le renderizzato, meglio renderizzare a 32-bit per evitare la necessit di dithering in questa fase. In particolare, le modalit Pow-r sono concepite solo per l'output nale e non dovrebbero mai essere usate per qualsiasi materiale che debba essere sottoposto ad una ulteriore fase di mastering. Crea File di Analisi se l'opzione attivata, Live creer un le .asd che contiene le informazioni di analisi sul campione renderizzato. Se intendete usare il nuovo campione in Live, attivate questa opzione.
CAPITOLO 5. GESTIONE DI FILE E SET
48
Rendering in Tempo Reale Normalmente, il rendering avviene come processo of ine. Ma se il set contiene un External Audio Effect o un External Instrument indirizzati verso unit effetti o sintetizzatori hardware, il processo di rendering un po' diverso. In questo caso, il rendering delle uscite master avviene in tempo reale. Se renderizzate delle tracce singole, tutte le tracce che non sono indirizzate verso un dispositivo esterno (in qualsiasi punto del percorso del proprio segnale) saranno renderizzate of ine; mentre qualsiasi traccia acceda a dispositivi esterni sar renderizzata in tempo reale. Live traccer automaticamente il usso di segnale di ciascuna traccia e rilever se il rendering in tempo reale sia necessario. All'avvio del rendering vi saranno presentate diverse opzioni:
Attesa che i dispositivi esterni diventino silenziosi.
Skip Per default, Live aspetter dieci secondi prima di iniziare un rendering in tempo reale. Ci dovrebbe consentire di sfumare qualsiasi suono dei dispositivi esterni, ma se avete bisogno di pi tempo (ad es. con una lunga coda di riverbero) potete aumentare il tempo di attesa digitandone il valore nell'apposita casella. Analogamente, se siete certi che i dispositivi esterni non stiano producendo alcun suono, potete accelerare il processo in corso premendo Skip (salta), dando cos inizio al rendering immediatamente.
Una volta iniziato il rendering, la avanzamento della registrazione:
nestra di dialogo cambia, mostrando una barra di
CAPITOLO 5. GESTIONE DI FILE E SET
49
Stato di avanzamento del Rendering in Tempo Reale.
Auto-Restart on drop-outs Il rendering in tempo reale richiede un po' pi di potenza di CPU rispetto al rendering of ine. In alcuni casi, possono veri carsi dei drop-outs (piccole lacune o difetti nell'audio). Live rileva quando avvengono dei drop-outs: se l'opzione Auto-Restart attivata, il rendering verr fatto ripartire dall'inizio. Restart Cancel zato.
riavvia manualmente il processo di rendering. interrompe il processo di rendering ed elimina il le parzialmente renderiz-
Nella nestra di dialogo sar indicato anche il numero di tentativi di rendering (se ve ne sono stati pi di uno). Se riscontrate drop-outs e riavvii, dovreste chiudere le altre applicazioni in esecuzione per rendere disponibile una maggior potenza di elaborazione per il rendering. Per ulteriori suggerimenti su come migliorare le prestazioni, consultate il capitolo sulle risorse audio del computer. Rendering Video
Opzioni di Rendering Video.
CAPITOLO 5. GESTIONE DI FILE E SET
50
Oltre alle impostazioni per il rendering audio, la nestra di dialogo Esporta presenta anche le opzioni per il rendering video:
Crea File Video Se questa opzione attivata, un le video verr creato nella stessa cartella del vostro audio renderizzato. Nota: questa opzione attiva solo in presenza di video clip nella Vista Arrangiamento. Inoltre, non possibile renderizzare solo un le video: abilitando il rendering video si produrr sempre un video in aggiunta all'audio renderizzato. Encoder Video Questo selettore consente di scegliere l'encoder da utilizzare per il rendering video. Le scelte disponibili dipendono dagli encoder che avete installato. Edita Impostazioni dell'Encoder Video Questo pulsante apre la nestra delle impostazioni dell'encoder selezionato. Notate che le opzioni di regolazione varieranno a seconda dell'encoder scelto. Alcuni encoder non hanno opzioni di con gurazione utente: in questo caso, il pulsante Edita sar disabilitato.
Dopo aver effettuato le selezioni e cliccato su OK per iniziare il processo, il rendering audio avr inizio. Una volta completato il rendering audio, verr renderizzato il video. Nota: a seconda dell'encoder utilizzato, il rendering video potrebbe avvenire in pi di un passaggio. Live visualizzer una barra di avanzamento per indicare lo stato del processo. A meno che nelle impostazioni dell'encoder non abbiate speci cato speciali dimensioni della nestra o proporzioni, il le video renderizzato verr riprodotto esattamente come appariva durante la riproduzione in tempo reale in Live. Il le video conterr anche l'audio renderizzato. Per ulteriori informazioni circa l'uso del video in Live, fate riferimento al capitolo sul video.
5.3
File MIDI
Un le MIDI contiene i comandi che istruiscono sintetizzatori o strumenti MIDI-compatibili, come Simpler di Live, a generare speci ci risultati sonori. I le MIDI vengono esportati dai sequencer MIDI hardware e software. In Live, l'importazione dei le MIDI funziona diversamente da quella dei campioni: i dati dei le MIDI vengono incorporati nel Live Set e le clip MIDI che ne risultano perdono ogni riferimento al le originale. I le MIDI appaiono
CAPITOLO 5. GESTIONE DI FILE E SET
51
nel Browser dei File come cartelle; l'apertura delle cartelle vi fornisce l'accesso alle singole tracce dei le (chiamate anche canali, piste, voci o strumenti).
Un File MIDI e le rispettive Tracce nel Browser.
Nota: mentre potete rinominare o eliminare interi le MIDI tramite il Browser, ci non possibile con le singole tracce MIDI in essi contenute. Questo vale anche per i singoli componenti dei Live Set.
5.3.1
Esportazione dei le MIDI
Le clip MIDI di Live possono essere esportate come Standard MIDI les. Per esportare una clip MIDI, usate il comando Esporta Clip MIDI del menu File. Questo comando aprir una nestra di dialogo (di tipo salva- le) che vi permetter di scegliere la destinazione del vostro nuovo le MIDI. L'esportazione di un le MIDI una cosa diversa rispetto a salvare la clip come Live Clip.
5.4
Live Clip
Le singole clip possono essere esportate all'hard disk nel formato Live Clip, facilitandone il recupero e il riutilizzo in qualsiasi progetto. Poich esse contengono solo i riferimenti ai campioni su disco (anzich i dati audio), le Live Clip sono molto piccole, il che rende facile sviluppare e mantenere una propria collezione.
CAPITOLO 5. GESTIONE DI FILE E SET
52
Per salvare nell'hard disk una clip del Live Set aperto basta trascinarla in una qualsiasi cartella del Browser dei File. Live gestir la copia del campione della clip in questa nuova posizione in funzione della scelta del selettore Raccogli i File quando Esporti. Potete quindi digitare un nuovo nome per la clip oppure confermare con Return (o Invio) quello suggerito da Live.
Una Live Clip nel Browser.
Le Live Clip sono un grande modo di immagazzinare le vostre idee per usi e sviluppi successivi, poich conservano non solo la clip originale, incluse tutte le relative impostazioni di clip e di inviluppo, ma anche i dispositivi della traccia originale. Per ricreare la catena di dispositivi di una Live Clip, potete sia importarla in una traccia che non contenga clip o dispositivi, sia trascinarla nello spazio della Vista Sessione o della Vista Arrangiamento che non contiene tracce. Nota: le Live Clip che vengono importate in tracce che gi contengono dispositivi o clip compariranno con le regolazioni della propria clip, ma non con i propri dispositivi. In questo modo potrete trascinare, ad esempio, una Live Clip con una linea di basso in una traccia gi esistente che utilizzi come strumento un basso, anzich creare una nuova traccia. Le clip appartenenti a qualsiasi Live Set gi presente nel disco sono anche Live Clip. Per approfondimenti, fate riferimento alla sezione sulla fusione dei Set. Nota: memorizzare le impostazioni di default della clip assieme al le di analisi del campione una cosa diversa rispetto a salvare una Live Clip. La clip di default nel le .asd annota il campione con valori sensibili di default (regolazioni di Warp, di guadagno e di pitch) cos che suoni in un determinato modo quando viene aggiunto ad un Set. Le Live Clip, invece, vengono salvate sul disco come idee musicali separate. Per esempio, potreste creare un certo numero di variazioni della stessa clip audio usando regolazioni diverse di Warp, di pitch, di inviluppo e di effetti e salvarle tutte come Live Clip separate. Nel Browser, potreste quindi riordinare e ascoltare in anteprima queste clip separatamente, anche se tutte si riferiscono allo stesso campione sorgente.
CAPITOLO 5. GESTIONE DI FILE E SET
53
5.5
Live Set
Il tipo di documento che create ed utilizzate con Live denominato Live Set. Pensate a questo come ad un singolo brano. I Set devono essere salvati all'interno di progetti, in modo che Live possa tracciare e gestire tutte le diverse componenti di un Live Set: Live Clip, preset dei dispositivi, eventuali campioni utilizzati, etc.
5.5.1
Creazione, Apertura e Memorizzazione dei Set
Usate il comando Nuovo Live Set del menu File per creare nuovi Live Set, i comandi Apri Live Set oppure Apri Set Recenti per aprire quelli esistenti. Nel Browser dei File potete fare doppio clic oppure premere il tasto Return (o Invio) su un Live Set per aprirlo. Il comando Salva Live Set del menu File salva il Live Set corrente esattamente com', incluse tutte le clip e le regolazioni. Potete usare il comando Salva Live Set come per salvare il Live Set con un nome differente e/o in una diversa cartella; oppure usare il comando Salva una Copia per generare una copia del Live Set corrente con un nuovo nome e/o in una diversa cartella.
5.5.2
Fusione dei Set
Live rende facile la fusione dei Set, funzione comoda quando si combinano versioni diverse o pezzi diversi. Per aggiungere tutte le tracce (tranne le Tracce di Ritorno) da un Live Set ad un altro, trascinate il Set dal Browser dei File nel Set corrente e rilasciatelo sulla barra del titolo di qualsiasi traccia oppure nell'area di trascinamento vicina o sotto le tracce. Le tracce provenienti dal Set trascinato saranno completamente ricostruite, includendo le rispettive clip della Vista Sessione e della Vista Arrangiamento, i rispettivi dispositivi e la rispettiva automazione.
Area di trascinamento della Vista Sessione per l'importazione di Live Set.
CAPITOLO 5. GESTIONE DI FILE E SET
54
Area di trascinamento della Vista Arrangiamento per l'importazione di Live Set.
Se preferite importare singole tracce da un Set, potete espandere il Live Set nel Browser dei File esattamente come se fosse una cartella.
Espansione di un Set per rivelarne i contenuti
Ora potete trascinare le singole tracce e rilasciarle come descritto all'inizio di questa sezione. Anche tutti i groove che erano stati salvati con il vostro Set sono disponibili sotto forma di cartella all'interno del Set espanso. Delle tre Tracce contenute nel Set mostrato nella seguente gura, due contengono clip della Vista Sessione. Queste ultime sono accessibili espandendo le tracce:
CAPITOLO 5. GESTIONE DI FILE E SET
55
Rivelazione delle Clip della Vista Sessione contenute in un Set.
Potete sfogliare, ascoltare in anteprima ed importare le clip della Vista Sessione dal Set come se fossero state salvate come Live Clip individuali. Ci, fondamentalmente, signi ca che qualsiasi Live Set pu servire da fonte di suoni per qualsiasi altro, suggerendo incroci e riutilizzi creativi.
5.5.3
Esportazione di Clip della Sessione come nuovi Set
Potete esportare come nuovo Live Set una selezione delle clip della Vista Sessione trascinandole nel Browser dei File. Per esportare un Set: innanzitutto cliccate su una clip oppure usate i tasti o Ctrl (PC) / (Mac) per selezionare pi di una clip della Vista Sessione; poi, semplicemente, trascinate le clip in una cartella del Browser dei File, dove potete confermare il nome suggerito da Live o digitarne uno di vostro gradimento.
5.5.4
Set Modello
Per salvare il Live Set corrente come modello, usate il pulsante Salva Set corrente come Default della sezione File/Folder delle Preferenze. Live user queste impostazioni come stato di default dei nuovi Live Set. Potete usare questa funzione per pre-con gurare:
La vostra con gurazione di ingressi/uscite multicanale. Dispositivi, come EQ e Compressori, presettati per ogni traccia. Mappatura dei tasti del computer. Mappatura MIDI.
CAPITOLO 5. GESTIONE DI FILE E SET
56
Il Live Set modello, Template.als , collocato nella cartella delle Preferenze di Live, dalla quale pu essere copiato o cancellato. Il modo pi facile per individuare questa cartella quello di cercare Template.als nel vostro disco. Oltre al Set modello caricato di default, la Libreria di Live contiene una cartella denominata Templates (modelli). Questa una raccolta di Set con tracce pre-con gurate e con gurazioni di assegnazioni per una variet di scenari di registrazione comuni.
5.5.5
Visualizzazione e modi ca dei riferimenti ai le di un Live Set
Per visualizzare un elenco dei le di riferimento del Live Set corrente, usate il comando Gestisci i File del menu File, cliccate sul pulsante Gestisci Set e, in ne, cliccate sul pulsante Visualizza File. Live visualizzer una linea per ogni le usato dal Live Set. Per elencare tutte le clip o gli strumenti del Live Set nei quali il le effettivamente utilizzato, cliccate sul triangolo per espandere la linea. Ecco cosa potete fare:
Sostituire un le Trascinando un le dal Browser dei File e rilasciandolo su una linea dell'elenco, si induce il Live Set a fare riferimento al nuovo le anzich a quello vecchio. Per i campioni usati in clip audio Live mantiene le propriet della clip; i Marcatori Warp vengono mantenuti se il nuovo campione ha una lunghezza uguale o superiore a quella del vecchio campione, altrimenti vengono scartati. Tenete presente che la sostituzione di un campione cambier tutte le clip del vostro Set che fanno riferimento a tale campione.
Ogni voce dell'Elenco dei File di Riferimento una (possibile) destinazione di rilascio dei le.
Fare la Sostituzione Dinamica dei le Usando il pulsante di Sostituzione Dinamica posto sulla sinistra di ogni voce, potete rapidamente passare in rassegna le alternative al le di riferimento corrente. Equivale a trascinare i le, ma pi rapido.
CAPITOLO 5. GESTIONE DI FILE E SET
57
Il pulsante Sostituzione Dinamica dell'Elenco dei File di Riferimento.
Editare un campione di riferimento usando un'applicazione esterna (che pu essere scelta nella sezione File/Folder delle Preferenze). Cliccando sul pulsante Edita, il campione di riferimento verr aperto nell'applicazione esterna. Il campione rimarr of ine per tutto il tempo di attivazione del pulsante Edit. Per i campioni usati in clip audio, l'insieme corrente dei Marcatori Warp viene mantenuto soltanto se la lunghezza del campione resta invariata. Nota: il pulsante Edita disponibile solo per i campioni, non per altri tipi di le, come i dispositivi di Max.
Il pulsante Edita dell'Elenco dei File di Riferimento.
Visualizzare la locazione di un le La colonna Locazione indica se un le sia mancante o se risieda nella Libreria di Live, in un Progetto o da qualche altra parte ( Esterno ). Quando espansa, la voce indica il punto speci co del Set nel quale il le viene utilizzato.
La colonna Locazione del le dell'Elenco dei File di Riferimento.
5.6
Progetti Live
Un Progetto Live una cartella che contiene dei le di Live che appartengono ad un insieme. Considerate, ad esempio, di lavorare su un brano musicale: cominciate con un Live Set vuoto; registrate dell'audio e quindi generate nuovi le campione; trascinate dei campioni da delle collezioni; mentre proseguite salvate versioni diverse del Live Set in modo da poter tornare indietro e fare confronti. Forse salvate anche delle Live Clip o dei preset di dispositivi che appartengono a questo speci co brano musicale. La cartella del progetto di questo Progetto Live conserver tutti i le legati a questo brano musicale - e il File Manager di Live vi fornir gli attrezzi di cui avete bisogno per gestirli.
CAPITOLO 5. GESTIONE DI FILE E SET
58
5.6.1
Progetti e Live Set
Potete creare manualmente un Progetto cliccando (PC) / Ctrl (Mac) nel Browser e selezionando Crea Progetto nel menu di contesto. Normalmente, Live se ne prende cura automaticamente. Quando salvate un Live Set con un nuovo nome o in una nuova posizione, Live genera una nuova cartella di progetto e vi salva il Live Set a meno che voi non stiate salvando il Live Set in un Progetto Live gi esistente. Passiamo ad un esempio per illustrare questo processo: Abbiamo registrato un po' di audio in un nuovo Live Set. Ora salviamo il Live Set sotto il nome di Tango sul Desktop. Ecco il risultato visualizzato dal Browser di Live:
Un Live Set e le relative registrazioni in una cartella di Progetto Live.
La cartella del progetto ( Tango Project ) contiene il Live Set ( Tango.als ) e una cartella di Campioni ( Samples ), che a sua volta contiene una cartella di Registrazioni ( Recorded ) con due campioni. Si noti che il Progetto corrente indicato anche nella barra del titolo della nestra di Live. Dopo, registriamo un'altra traccia nel nostro Progetto. Salviamo la versione modi cata del Live Set sotto un nuovo nome, in modo da non perdere la versione precedente. Accettando il suggerimento di default del comando Salva Live Set come, memorizziamo la nuova versione del brano nella cartella Tango Project.
CAPITOLO 5. GESTIONE DI FILE E SET
59
Una seconda versione del Live Set stata aggiunta al Progetto.
Tango Project adesso contiene due Live Set e la relativa cartella Samples/Recorded contiene i campioni usati da entrambi. Ed ora, per qualcosa completamente differente, usiamo il comando Nuovo Live Set del menu File e registriamo un'aria di samba. Poich questo Set non ha niente a che vedere con i nostri fraseggi di tango, decidiamo di salvarlo al di fuori della cartella Tango Project, diciamo sul Desktop. Live genera una nuova cartella di progetto chiamata Samba Project vicina a Tango Project .
Un nuovo Progetto stato aggiunto vicino Tango Project.
Fin qui abbiamo visto come creare dei Progetti Live e come salvare in essi versioni diverse dei Live Set. Come apriamo un Progetto? Semplicemente aprendo qualsiasi Live Set in esso contenuto. Facendo doppio clic su Tango with Piano.als si aprono sia il Set, sia il Project associato, come visualizzato nella barra del titolo della nestra di Live.
CAPITOLO 5. GESTIONE DI FILE E SET
60
Supponiamo che, nel corso del nostro lavoro su Tango with Piano.als , veniamo sviati: il brano evolve verso qualcosa di totalmente diverso e riteniamo che dovrebbe vivere in un Progetto tutto suo. Cos, con Salva Live Set come... lo salviamo con un nuovo nome ed in una qualsiasi posizione al di fuori del Progetto in corso, diciamo sul Desktop:
Un nuovo Progetto stato aggiunto salvando un Live Set al di fuori del Progetto originale.
Si noti che la cartella del nuovo progetto non ha la sotto-cartella Samples (per ora). Electro with Piano.als sta ancora facendo riferimento al campione di piano del progetto Tango Project originale. Non c' nulla di sbagliato in questo, tranne nel caso in cui Tango Project dovesse essere spostato o cancellato; in tali circostanze a Tango with Piano.als verrebbero a mancare dei campioni. Potete prevenire una simile condizione raccogliendo i le esterni. Anche dopo il fatto, comunque, gli attrezzi di Live per la ricerca dei le mancanti possono contribuire a risolvere questo problema. Non strettamente necessario mantenere un Live Set di un Progetto esattamente un livello sotto il Progetto stesso. All'interno di una cartella di progetto, potete creare qualsiasi numero di sotto-cartelle e spostarvi i le per organizzarli come desiderate, sebbene potreste aver bisogno del File Manager per istruire il Progetto circa le modi che apportate. In generale, Live far il possibile per prevenire situazioni con Live Set orfani, cio senza Progetto (idem per Live Clip e Preset), che possono potenzialmente confondere sia l'utente, sia gli attrezzi di Live per la gestione dei le. Live non pu, tuttavia, controllare le situazioni nelle quali i Set o i le vengano alterati o disorganizzati attraverso Explorer (Windows) /Finder (Mac).
CAPITOLO 5. GESTIONE DI FILE E SET
61
Nota per gli utenti di precedenti versioni di Live: per prevenire problemi di compatibilit, Live 8 non consente di sovrascrivere i Live Set creati con precedenti versioni. Vi sar, invece, chiesto di salvarli con Salva Live Set come... . Cos facendo vi assicurerete che i Live Set appena salvati risiedano nelle cartelle di progetto.
5.6.2
Progetti e Preset
Per default, i nuovi preset degli strumenti e degli effetti vengono salvati nella Libreria di Live, rendendoli disponibili per ogni progetto. Talvolta, tuttavia, pu essere pi sensato salvare un preset con il Progetto in corso. Ad esempio, per un determinato brano potreste desiderare di mantenere un certo numero di regolazioni alternative di EQ del master. Questi preset di EQ sarebbero speci ci del brano e di scarsa utilit per altri progetti. Per questo motivo, nel Browser dei Dispositivi ogni dispositivo dispone della sotto-cartella Progetto Corrente ( Current Project ). Potete trascinare in questa cartella un preset dopo averlo salvato oppure semplicemente trascinarvi la barra del titolo del dispositivo.
I preset speci ci del progetto appaiono nella cartella del Progetto Corrente ( Current Project ) del Browser dei File.
Salvando in una nuova posizione dei preset che contengono campioni, Live pu copiare o meno i campioni, a seconda delle impostazioni del selettore Raccogli i File quando Esporti della sezione File/Folder delle Preferenze. Potete quindi digitare un nuovo nome per il dispositivo o premere il tasto Return per confermare quello suggerito da Live.
CAPITOLO 5. GESTIONE DI FILE E SET
62
5.6.3
Gestione dei File in un Progetto
Il File Manager di Live offre diversi attrezzi utili per il controllo dei progetti. Una volta che avete aperto un Live Set che fa parte del progetto che desiderate gestire, usate il comando Gestisci i File del menu File, quindi cliccate sul pulsante Gestisci Progetto. Il File Manager vi si presenter con una panoramica dei contenuti e degli attrezzi del progetto per:
individuare i le mancanti del Progetto; raccogliere i le esterni nel Progetto; elencare i le inutilizzati del Progetto; confezionare un Progetto nel formato Live Pack; esportare i contenuti del Progetto nella libreria.
5.7
Libreria di Live
La Libreria di Live funge da deposito dei le comunemente usati come Campioni, Clip e Preset dei Dispositivi Live , che sono disponibili a tutti i Progetti Live. Nei Browser dei File di Live la libreria accessibile attraverso un segnalibro:
Selezione del segnalibro Libreria .
Per utilizzi successivi, le clip possono essere convenientemente salvate in formato Live Clip trascinandole dal Live Set aperto alla cartella desiderata della libreria. Per default, i preset dei dispositivi vengono salvati nella Libreria (ma potete anche salvarli assieme ad un Progetto).
CAPITOLO 5. GESTIONE DI FILE E SET
63
Ableton produce contenuti di Librerie che possono servire da punto di partenza per esplorazioni creative. I contenuti sono pubblicati sotto forma di Live Pack di Fabbrica ( Factory Live Packs ), disponibili attraverso i CD dell'installazione, tramite DVD o presso il sito web Ableton2 . Per installare un Live Pack di Fabbrica nella Libreria: fate doppio clic sul le Live Pack (.alp); oppure trascinatelo nella nestra principale di Live; oppure individuatelo attraverso il comando Installa Live Pack del menu File. L'elenco dei Live Pack di Fabbrica correntemente installati disponibile nelle Preferenze Library. Qui potete selezionare i Live Pack dell'elenco e, se necessario, rimuoverli cliccando sul pulsante Disinstalla. Potete selezionare e disinstallare pi Live Pack contemporaneamente. Per default, la Libreria di Live 8 contiene le seguenti sotto-cartelle:
Ableton Project Info contiene i le che Live utilizza per identi care la Libreria e per tenere traccia dei Live Pack che sono stati installati. E' opportuno non usare o modi care questa cartella o i suoi contenuti. Clips contiene Live Clip, Set di esempio, kit di costruzione (spunti musicali per la Vista Sessione), loop e altri elementi correlati. I contenuti effettivi di questa cartella possono variare a seconda dei prodotti e dei Live Pack che avete installato. Potete utilizzare questo materiale nelle vostre produzioni musicali o per ottenere suggerimenti su come utilizzare Live. I kit di costruzione, in particolare, possono essere utilizzati in diversi modi. Caricando un intero kit di costruzione si carica un nuovo Live Set. Potete anche espandere il Set nel Browser e importare singole tracce o clip nel Set che state gi usando. Defaults I preset collocati nelle cartelle dei dispositivi di default verranno caricati al posto delle impostazioni generiche dei dispositivi di Live. Inoltre, la cartella Defaults contiene diverse cartelle speciali, corrispondenti alle operazioni dell'utente, quali spezzettamento ( slicing ) e rilascio dei campioni ( sample dropping ). I preset collocati in queste cartelle de niscono il comportamento di Live quando vengono eseguite tali operazioni. Grooves
contiene tutti i le dei groove di fabbrica di Live.
Lessons contiene tutte le lezioni incorporate di Live, cos come eventuali ulteriori immagini e Live Set di riferimento delle lezioni. E' opportuno non cambiare alcunch in questa sotto-cartella.
2 http://www.ableton.com/downloads
CAPITOLO 5. GESTIONE DI FILE E SET
64
Presets Samples
contiene tutti i preset di fabbrica dei dispositivi di Live. contiene tutti i campioni utilizzati dai preset di Live.
Templates contiene una raccolta di Set modello con tracce pre-con gurate e con gurazioni di assegnazione per una variet di scenari di registrazione comuni.
Dopo aver utilizzato Live per un po', probabilmente scoprirete che ci sono altre cartelle nella vostra Libreria. E' normale: col tempo, installando Live Pack, registrando i vostri campioni o eseguendo altre comuni procedure, la struttura delle cartelle cambier.
5.7.1
Modi ca della posizione della Libreria e Aggiornamento di una Libreria precedente
La libreria pu risiedere nella locazione dell'hard disk di vostra scelta. Nella sezione Library delle Preferenze troverete il pulsante Cambia Locazione.
Il pulsante Cambia Locazione
Cliccando sul pulsante Cambia Locazione potrete creare una nuova Libreria puntando ad una cartella vuota oppure creando una nuova cartella. Dopo aver selezionato un percorso per la Libreria, vi si presenteranno diverse possibilit, a seconda della nuova locazione:
Se la destinazione una cartella vuota su un diverso hard disk, vi verr data la possibilit di copiare la vostra Libreria corrente in questa nuova posizione. Live si offrir poi di aprire una nestra Explorer (Windows)/Finder (Mac) af nch possiate cancellare la Libreria dalla vecchia posizione. Se la destinazione una cartella vuota sullo stesso hard disk, vi verr data la possibilit di spostare la vostra Libreria corrente in questa nuova posizione. Se la destinazione una cartella non vuota, ma che non contiene una Libreria, Live creer una sotto-cartella di nome Library in questa locazione e poi vi dar la possibilit di copiare/spostare i contenuti della vecchia Libreria.
CAPITOLO 5. GESTIONE DI FILE E SET
65
In tutti questi tre casi, potete anche scegliere di creare una nuova Libreria, senza copiare o spostare alcun contenuto dalla locazione precedente. Live vi dar la possibilit di installare tutti i pacchetti di default nella nuova posizione.
Se la posizione di destinazione una Libreria creata con una versione precedente di Live, sarete avvertiti sui possibili problemi di compatibilit. In genere non una buona idea provare a condividere una stessa Libreria tra due versioni diverse di Live.
Nota: Live non vi permetter di creare una Libreria all'interno di un Progetto esistente.
5.7.2
Importazione dei Progetti nella Libreria
Potete fondere i contenuti di un Progetto Live con quelli della Libreria per renderli disponibili (PC) / Ctrl (Mac) su una a qualsiasi Progetto. Per farlo, nel Browser dei File cliccate cartella di Progetto e selezionate il comando Gestisci Progetto.
5.8
Individuazione dei le mancanti
Se caricate un Live Set, una Live Clip o un preset che faccia riferimento a le mancanti dalle rispettive posizioni di riferimento, la Barra di Stato di Live (situata nella parte inferiore dello nestra principale) visualizza un messaggio d'avvertimento. Le clip e gli slot dei campioni degli strumenti che fanno riferimento a campioni mancanti sono contrassegnati Of ine : al posto dei campioni mancanti Live eseguir del silenzio. Il File Manager di Live offre gli attrezzi per riparare i collegamenti mancanti. Cliccate sul messaggio della Barra di Stato per accedere a questi attrezzi (si tratta di una scorciatoia equivalente a: scegliere il comando Gestisci i File del menu File, cliccare sul pulsante Gestisci Set e, in ne, cliccare sul pulsante Localizza che si trova nella sezione File mancanti). Il File Manager vi presenter un elenco di le mancanti e di controlli associati.
CAPITOLO 5. GESTIONE DI FILE E SET
66
L'elenco File mancanti del File Manager.
5.8.1
Riparazione manuale
Per riparare manualmente un riferimento interrotto del le, individuate il le mancante nel Browser dei File, trascinatelo nel File Manager e rilasciatelo nella rispettiva linea nell'elenco dei le mancanti. Nota: Live non si curer di sapere se il le che offrite sia realmente il le che mancava.
5.8.2
Riparazione automatica
Live offre una pratica funzione di ricerca automatica per riparare i riferimenti dei le. Per attivarla, cliccate sul pulsante Vai della sezione Ricerca Automatica. Per scoprire le opzioni dettagliate con le quali guidare la funzione di ricerca automatica, cliccate sul vicino pulsante triangolare.
CAPITOLO 5. GESTIONE DI FILE E SET
67
Opzioni della riparazione automatica nel File Manager.
Cerca Cartella include nella ricerca una cartella de nita dall'utente, cos come qualsiasi sotto-cartella. Per sceglierla cliccate sul pulsante associato Imposta Cartella. Cerca Progetto Cerca Libreria
include nella ricerca la cartella del Progetto del Set corrente. include nella ricerca la Libreria di Live.
Per ogni le mancante, la funzione di ricerca automatica pu trovare un qualsiasi numero di candidati. Consideriamo i seguenti casi:
Nessun candidato trovato potete scegliere un'altra cartella e provare ancora, oppure individuare il campione manualmente. Un candidato trovato
Live accetta il candidato e considera risolto il problema.
Diversi candidati trovati Live richiede la vostra assistenza: cliccate sul pulsante di Sostituzione Dinamica (l'elemento pi a sinistra in ogni linea dell'elenco dei le mancanti) per fare s che il Browser dei File presenti i candidati in Modalit Sostituzione Dinamica. A questo punto, nel Browser dei File potete fare doppio clic sui candidati per caricarli, poich la musica viene eseguita, se lo gradite.
CAPITOLO 5. GESTIONE DI FILE E SET
68
5.9
Raccolta dei le esterni
Per prevenire che un Live Set contenga riferimenti interrotti ai le, Live fornisce l'opzione di raccogliere i le (cio copiarli) nella cartella del Progetto del Set. L'operazione si effettua attraverso il File Manager:
Usate il comando Gestisci i File del menu File. Cliccate sul pulsante Gestisci Set. Espandete il pulsante triangolare (di compattazione) della sezione File Esterni.
Opzioni per la raccolta dei File Esterni.
Separatamente per ogni posizione (Libreria, installazioni tramite Live Pack di fabbrica, altri Progetti e altrove ad es. collezioni di campioni da unit esterne), il File Manager fornisce:
CAPITOLO 5. GESTIONE DI FILE E SET
69
Un conteggio dei le e lo spazio usato sul disco associato; Un pulsante Mostra che elencher i le nel Browser dei File; Un selettore S/No per l'attivazione/disattivazione della raccolta.
Nota: assicuratevi di confermare le vostre scelte cliccando sul pulsante Raccogli e Salva del File Manager!
Il pulsante Raccogli e Salva del File Manager.
Il comando Raccogli tutto e Salva del menu File una scorciatoia che raccoglie e salva tutti i le esterni riferiti al Set corrente, inclusi quelli provenienti dalla Libreria. Tenete ben presente che questa operazione pu comportare la copia di una grande quantit di dati, specialmente se il vostro Live Set utilizza grandi collezioni multicampione!
5.9.1
Raccogli i File quando Esporti
Quando salvate Live Clip, preset dei dispositivi o tracce trascinandoli nel Browser, Live gestisce la copia dei le associati in funzione della scelta effettuata col selettore Raccogli i File quando Esporti nella sezione File/Folder delle Preferenze. Questo selettore fornisce le seguenti opzioni:
Sempre: (impostazione prede nita) Live copier i le nella stessa cartella della clip, del preset o della traccia, senza noti carlo. Chiedi: Live aprir una nestra di dialogo con le opzioni per la copia dei le. Mai: Live non copier i le durante il salvataggio.
5.10
Individuazione e Raccolta Aggregate
Per non dovervi occupare dei problemi durante le fasi creative, potreste optare per dedicare un po' di tempo alla manutenzione, risolvendo tutti i problemi in una volta sola. Usando il
CAPITOLO 5. GESTIONE DI FILE E SET
70
File Manager di Live potete trovare i le mancanti e raccogliere i le esterni non solo per il Live Set, ma anche per:
La Libreria usate il comando Gestisci i File del menu File; quindi cliccate sul pulsante Gestisci Libreria. Il Progetto Live corrente usate il comando Gestisci i File del menu File; quindi cliccate sul pulsante Gestisci Progetto. Qualsiasi Progetto Live cliccate con (PC) / Ctrl (Mac) su un Progetto nel Browser di Live, quindi scegliete l'opzione Gestisci Progetto. Tutti i Progetti contenuti in una speci ca cartella (e nelle sue sotto-cartelle) cliccate con (PC) / Ctrl (Mac) su una cartella nel Browser dei File, quindi scegliete il comando Gestisci tutti i Progetti. Qualsiasi selezione di Live Set, Live Clip, Live Preset cliccate con (PC) / Ctrl (Mac) sui rispettivi elementi nel Browser dei File, quindi scegliete il comando Gestisci i File.
Quando avete nito, ricordate di cliccare sul pulsante Raccogli e Salva alla base del File Manager, altrimenti i vostri cambiamenti saranno scartati.
5.11
Individuazione dei le inutilizzati
Il File Manager di Live pu trovare per voi i le inutilizzati in un Progetto. Potete quindi rivederli e decidere di cancellarli individualmente o collettivamente. Cercando i le inutilizzati , Live ispezioner ogni le della cartella del Progetto, controllando se abbia riferimenti ai Live Set, alle Live Clip o ai preset di dispositivi del Progetto. Se non ne ha, il le considerato inutilizzato - anche se altri Progetti o programmi lo stanno ancora usando. Per trovare i le inutilizzati nel Progetto correntemente aperto, usate il comando Gestisci i File del menu File, cliccate sul pulsante Gestisci Progetto, quindi cliccate sul pulsante triangolare (di compattazione) vicino a File inutilizzati per accedere ad un sommario ed al pulsante Mostra. Cliccando sul pulsante Mostra, il Browser dei File elenca i le inutilizzati; da l potete ascoltare i campioni in anteprima e, se necessario, cancellarli.
CAPITOLO 5. GESTIONE DI FILE E SET
71
Nota: potete trovare anche i le inutilizzati dalla Libreria: usate il comando Gestisci i File del menu File, poi cliccate sul pulsante Gestisci Libreria e, in ne, veri cate la sezione File inutilizzati. Non ultimo, potete trovare i le inutilizzati di tutti i Progetti contenuti in una speci ca cartella (e nelle relative sotto-cartelle): cliccate con (PC) / Ctrl (Mac) su una cartella nel Browser dei File e scegliete il comando Gestisci Progetti, quindi veri cate la sezione File inutilizzati. Live ispeziona ciascun Progetto individualmente ed identi ca un le inutilizzato anche se altri Progetti nella stessa cartella usano quel le. Per prevenire perdite, potreste optare per raccogliere prima i le nei loro rispettivi Progetti e poi eliminare dai Progetti i le inutilizzati.
5.12
Confezionamento dei Progetti in Live Pack
Per agevolare le operazioni di archiviazione e di trasferimento, il File Manager di Live consente di impacchettare un Progetto Live nel formato Live Pack . Usate il comando Gestisci i File del menu File, cliccate sul pulsante Gestisci Progetto, quindi cliccate sul pulsante triangolare (di compattazione) vicino a Impacchettamento . Cliccate sul pulsante Crea Live Pack per far apparire una nestra di selezione le tramite la quale speci care il nome e la posizione del nuovo le Live Pack. La creazione di un nuovo Live Pack da un Progetto non in uenzer il Progetto. Se desiderate cancellare il Progetto, potete farlo usando il Browser dei File. Live impiega tecniche di compressione lossless (senza perdita di dati) per minimizzare le dimensioni dei Live Pack. A seconda dei contenuti audio del Progetto, le dimensioni del le vengono ridotte no al 50%. Per spacchettare , decomprimere un Live Pack (cio ripristinare il Progetto Live originale), fate doppio clic sul le del Live Pack (.alp), trascinatelo nella nestra principale di Live oppure individuatelo tramite il comando Installa Live Pack del menu File. Live vi chieder quindi di scegliere una posizione per il nuovo Progetto. Nota: i Factory Live Pack (i Live Pack di Fabbrica forniti da Ableton) verranno automaticamente installati nella Libreria di Live.
CAPITOLO 5. GESTIONE DI FILE E SET
72
5.13
5.13.1
Domande frequenti sulla gestione dei File
Come faccio a creare un Progetto?
Un Progetto viene creato automaticamente ogni volta che salvate un Live Set, tranne quando lo salvate nella Libreria o in un Progetto preesistente. Potete altres creare manualmente un progetto cliccando con (PC) / Ctrl (Mac) nel Browser e selezionando Crea Progetto nel menu di contesto.
5.13.2
Come faccio a salvare i preset nel mio Progetto corrente?
Finch lavorate in un Progetto (il che signi ca che avete salvato il vostro Live Set corrente), ogni dispositivo nel Browser dei Dispositivi mostrer una cartella Progetto corrente. Potete copiare i preset da altre posizioni del Browser trascinandoli nel Progetto corrente mentre tenete premuto il tasto Ctrl (PC) / Alt (Mac). Potete anche salvare i preset direttamente nel Progetto corrente trascinando la barra del titolo del dispositivo e rilasciandola nel Progetto corrente. Potete, in ne, usare gli attrezzi del File Manager, raccogliere i campioni di riferimento, etc.
5.13.3
Posso lavorare su pi versioni di un Set?
Se desiderate lavorare su pi versioni dello stesso Live Set, salvatele nello stesso Progetto. Questo di solito il Progetto che stato creato quando avete salvato la prima versione del Live Set. Se un progetto contiene pi Live Set, raccoglier una sola copia di ciascun campione utilizzato dalle varie versioni, consentendo cos di risparmiare spazio su disco e di sempli care l'organizzazione.
5.13.4
Dove devo salvare i miei Live Set?
Potete salvare i Live Set ovunque volete, ma salvarli nelle cartelle della Libreria o di Progetti preesistenti una pratica che pu causare dei problemi e che dovrebbe essere riservata a casi particolari. Dovreste salvare i Live Set nella Libreria solamente se avete intenzione di
CAPITOLO 5. GESTIONE DI FILE E SET
73
usarli come modelli (templates) per altri Live Set. Allo stesso modo, dovreste salvare un Live Set in un Progetto gi esistente solamente se in qualche modo collegato al Progetto ad es. una versione alternativa di un brano gi presente nel Progetto.
5.13.5
Dove devo salvare le mie Live Clip?
Se desiderate avere le vostre Live Clip disponibili per tutti i vostri Progetti, create una sottocartella della Libreria e salvate qui le vostre clip. Potete comunque salvare le clip ovunque nel vostro computer.
5.13.6
Posso usare la mia struttura di cartelle all'interno di una cartella Progetto?
All'interno di un Progetto, potete organizzare i le in qualsiasi modo vogliate, ma dovrete usare il File Manager per ricollegare i le che avete spostato: 1) Riorganizzate i le e le cartelle all'interno della cartella del vostro Progetto utilizzando il Browser di Live o tramite il vostro sistema operativo. 2) Nel Browser, navigate no alla cartella del Progetto, cliccate (Mac) e scegliete Gestisci Progetto nel menu di contesto. (PC) /
Ctrl
3) Se avete cambiato la posizione originale di qualche campione utilizzato nel Progetto, la sezione Campioni mancanti del File Manager ve lo indicher. Cliccate sul pulsante Localizza per cercare i campioni. 4) Poich sapete che i vostri campioni si trovano tutti nella cartella del Progetto, espandete Ricerca Automatica. Quindi abilitate le opzioni Cerca Progetto e Riscansiona completamente le Cartelle. In ne, cliccate su Vai per avviare la ricerca. 5) Quando la ricerca completata, cliccate sul pulsante Raccogli e Salva in fondo al File Manager per aggiornare il Progetto.
CAPITOLO 5. GESTIONE DI FILE E SET
74
5.13.7
Come faccio ad esportare un Progetto nella Libreria e mantenere la mia struttura di cartelle?
Se esportate un Progetto nella Libreria, Live cercher nella Libreria per vedere se i nomi delle cartelle corrispondono a quelli del vostro Progetto, creando, se necessario, le eventuali cartelle mancanti. Ad esempio, se la cartella del vostro Progetto contiene dei campioni in Samples/My Samples , Live cercher nella Libreria una cartella Samples (che trover, perch fa parte della Libreria standard), quindi cercher una sotto-cartella My Samples (che non trover, ma che creer).
75
Capitolo 6
Vista Arrangiamento
La Vista Arrangiamento visualizza l'Arrangiamento, che contiene la musica disposta lungo una linea temporale della composizione, come un nastro multitraccia.
Un brano musicale nella Vista Arrangiamento.
La Vista Arrangiamento un potente strumento di editing che vi permette di combinare ed organizzare facilmente MIDI, loop, effetti sonori, video e interi brani musicali.
CAPITOLO 6. VISTA ARRANGIAMENTO
76
6.1
Navigazione
Live offre diversi metodi rapidi per zoomare e scorrere la visualizzazione dell'Arrangiamento:
6 1 2 3 4 5
Navigazione della Vista Arrangiamento.
1. Per cambiare gradualmente il livello di zoom, cliccate e trascinate verticalmente il mouse partendo dal righello dei tempi di battuta, nella parte superiore della Vista Arrangiamento (potete anche trascinarlo orizzontalmente per scorrere lungo la visualizzazione). 2. Per aumentare e diminuire lo zoom sulla selezione corrente usate i tasti + e - del computer. Per scorrere orizzontalmente la visualizzazione cliccate e trascinate Alt Alt mantenendo premuti i tasti Ctrl (PC) / (Mac). Si pu zoomare sulla selezione corrente anche facendo doppio clic nel righello dei tempi di battuta. Se non selezionato alcunch, facendo doppio clic nel righello dei tempi di battuta si riduce lo zoom per mostrare l'intero Arrangiamento. 3. La Panoramica dell'Arrangiamento come una vista aerea della vostra musica. Mostra sempre l'intera composizione, dall'inizio alla ne. Il riquadro nero rappresenta la porzione di Arrangiamento attualmente mostrata nel sottostante display dell'Arrangiamento. Per far scorrere il display, cliccate all'interno del riquadro e trascinate a sinistra o a destra; per aumentare e diminuire lo zoom, trascinate su e gi.
CAPITOLO 6. VISTA ARRANGIAMENTO
77
4. Per cambiare la porzione di Arrangiamento visualizzata, trascinate i bordi destro e sinistro del riquadro. 5. Per vedere pi in dettaglio una parte speci ca dell'Arrangiamento, cliccate sopra di essa nella Panoramica e trascinate verso il basso per aumentare lo zoom intorno alla parte. Nota: potete anche trascinare orizzontalmente per scorrere lungo la visualizzazione. Usando questo metodo, potete zoomare e scorrere contemporaneamente, focalizzando qualsiasi parte dell'Arrangiamento con un unico movimento del mouse. 6. Per fare in modo che il display dell'Arrangiamento segua la posizione della song e scorra automaticamente, attivate il pulsante Segui oppure usate il comando Segui del menu Opzioni.
6.2 Trasporto
Ci sono vari modi per controllare il trasporto di Live con la tastiera del computer e il mouse: 1. Potete avviare il playback dell'Arrangiamento cliccando sul pulsante Play della Barra di Controllo e arrestarlo cliccando sul pulsante Stop. l'esecuzione dell'Arrangiamento pu anche essere avviata/arrestata premendo la barra spaziatrice della tastiera.
I tasti Play e Stop della Barra di Controllo.
2. Potete decidere il punto di playback dell'Arrangiamento cliccando ovunque lungo l'Arrangiamento e posizionando il Marcatore d'Inserimento lampeggiante. Facendo doppio clic sul pulsante Stop il punto di esecuzione dell'Arrangiamento verr rimandato a 1.1.1.
L'esecuzione dell'Arrangiamento inizia dal Marcatore d'Inserimento.
CAPITOLO 6. VISTA ARRANGIAMENTO
78
Per continuare l'esecuzione dal punto dell'ultimo arresto, anzich dal marcatore d'inserimento, mantenete premuto il tasto mentre premete la barra spaziatrice. 3. Quando nelle Preferenze Look/Feel attivata la funzione Aree di Scrub permanenti, cliccando nell'area di scrub sopra le tracce si far in modo che il playback salti a quel punto. La grandezza di questi salti quantizzata in funzione delle impostazioni del menu di Quantizzazione della Barra di Controllo. Tenendo premuto il mouse nell'area di scrub, una porzione dell'Arrangiamento (della dimensione della quantizzazione impostata) sar eseguita ripetutamente. Impostando la quantizzazione con valori piccoli o sul valore None (nessuna), potete effettuare lo scrubbing (ascolto per sfregamento ) della musica. Quando l'opzione Aree di Scrub Permanenti disattivata, potete comunque effettuare lo scrubbing mantenendo premuto il tasto e cliccando in qualsiasi punto dell'area di scrub o del righello dei tempi di battuta.
Scrubbing dell'Arrangiamento.
4. La song position (posizione della composizione) pu essere controllata numericamente usando i campi Posizione dell'Arrangiamento della Barra di Controllo.
Impostazione del punto di esecuzione tramite i campi Posizione dell'Arrangiamento.
I campi Posizione dell'Arrangiamento mostrano la song position espressa in misure-battiti-sedicesimi. Per cambiare i valori:
Cliccate e trascinate su o gi col mouse uno di questi campi. Cliccate e digitate un numero, quindi premete il tasto
Return
(o Invio). e .
Cliccate e decrementate o incrementate il valore con i tasti
5. Il playback dell'Arrangiamento pu essere avviato da un punto particolare di una delle vostre clip usando l'area di scrub nella Vista Clip.
CAPITOLO 6. VISTA ARRANGIAMENTO
79
6. Si possono impostare numerose posizioni di esecuzione dell'Arrangiamento usando dei Locatori lanciabili. Nota: qualsiasi tasto della tastiera del computer o messaggio MIDI pu essere mappato sui comandi di trasporto, come descritto nel relativo capitolo.
6.3
Avvio dell'Arrangiamento con i Locatori
Uso dei Locatori per avviare l'esecuzione nell'Arrangiamento.
I Locatori possono essere impostati in qualsiasi punto dell'Arrangiamento. L'operazione pu essere effettuata in tempo reale, durante il playback o la registrazione, tramite il pulsante Imposta Locatore ( Set ) e sar quantizzata in funzione del valore di quantizzazione globale stabilito nella Barra di Controllo. Cliccando sul pulsante Imposta Locatore ( Set ) quando l'Arrangiamento non in esecuzione, si creer un locatore nel punto del marcatore d'inserimento o all'inizio della selezione corrente. Potete anche creare un locatore usando il menu di contesto nell'area di scrub sopra le tracce o tramite il menu Crea. Nota: la posizione del nuovo locatore quantizzata in funzione delle impostazioni del menu di Quantizzazione della Barra di Controllo.
I controlli dei Locatori.
Potete richiamare (saltare a) i locatori cliccandoli oppure usando i tasti Locatore Precedente/ Successivo ai lati del pulsante Set. I locatori possono essere richiamati anche usando map-
CAPITOLO 6. VISTA ARRANGIAMENTO
80
pature MIDI/di Tasti. Nota: il richiamo del locatore soggetto alla quantizzazione. Facendo doppio clic su un locatore, si selezioner il locatore e si avvier il playback dell'Arrangiamento da quel punto. Raggiunto il primo o l'ultimo locatore dell'Arrangiamento, i tasti Locatore Precedente/ Successivo salteranno, rispettivamente, all'inizio e alla ne dell'Arrangiamento. I locatori possono essere spostati cliccandoli e trascinandoli oppure usando i tasti freccia della tastiera del computer. Per assegnare un nome ad un locatore: selezionatelo cliccandone il marcatore triangolare, R quindi usate il comando Rinomina del menu Modi ca; oppure usate la scorciatoia Ctrl R (Mac). Potete anche inserire un vostro testo di info per un locatore tramite (PC) / (PC) / il comando Edita Testo Info del menu Modi ca o tramite il menu di contesto Ctrl (Mac) del locatore. I locatori possono essere rimossi: con il tasto o il tasto Delete (o Canc) del vostro computer; con il comando Elimina Locatore del menu Crea; oppure con il pulsante Elimina Locatore ( Set ). Nota: il menu di contesto (PC) / Ctrl (Mac) del locatore offre un modo rapido per attivare l'esecuzione in loop fra due locatori tramite il comando Loop no al prossimo Locatore. L'opzione Stabilisci qui il Tempo di Inizio della Song del menu di contesto (PC) / Ctrl (Mac) del locatore pu essere usata per prevalere sulla regola di default l'esecuzione inizia dalla selezione : quando questa opzione abilitata, l'esecuzione inizia dal locatore .
6.4
Cambiamenti di Divisione Metrica
Cambiamenti di Divisione Metrica
La Divisione Metrica di Live pu essere modi cata in qualsiasi punto dell'Arrangiamento utilizzando i Marcatori di Metrica. Questi possono essere aggiunti nella posizione del marcatore
CAPITOLO 6. VISTA ARRANGIAMENTO
81
d'inserimento tramite il menu Crea oppure in qualsiasi punto dell'area di scrub utilizzando il menu di contesto (PC) / Ctrl (Mac). I marcatori di metrica appaiono appena sotto il righello dei tempi di battuta, ma, se un Set non contiene cambiamenti di metrica, quest'area di marcatori rimane nascosta, liberando dello spazio sopra l'Arrangiamento. Sotto diversi aspetti, i marcatori di metrica appaiono e funzionano come i locatori: possono essere spostati col mouse o con i tasti freccia del computer e il loro valore pu essere R cambiato con il comando Edita Metrica del menu Modi ca (o con la scorciatoia Ctrl R (Mac)). Possono inoltre essere cancellati usando il tasto il tasto (PC) / o il tasto Delete (o Canc) o tramite i comandi Elimina dei menu Modi ca e Crea. Il menu di contesto (PC) / Ctrl (Mac) dei marcatori di metrica offre una serie di funzioni, tra le quali il comando Elimina tutti i cambiamenti di metrica e le opzioni di loop o di selezione dell'area no al successivo cambiamento di metrica. Come valore del marcatore di metrica pu essere utilizzata ogni divisione metrica con numeratore a una o due cifre e denominatore 1, 2, 4, 8 o 16. I numeri devono essere separati da un delimitatore, ad es. barra, virgola, punto o un qualsiasi numero di spazi. I valori di questi marcatori possono essere impostati anche agendo sui campi delladivisione metrica della Barra di Controllo, sia digitando i valori, sia trascinando i cursori del numeratore e del denominatore. Questo cambia il valore della divisione metrica nel punto di esecuzione corrente ed agisce sia con il trasporto in stop, sia durante la riproduzione. Quando l'Arrangiamento contiene dei cambiamenti di metrica, l'editor della divisione metrica mostra un LED di automazione nell'angolo in alto a sinistra.
L'editor della Divisione Metrica pu cambiare il valore dei marcatori di divisione metrica e mostra un LED di automazione.
I marcatori di metrica non sono quantizzati: possono essere collocati in qualsiasi punto della linea temporale e il loro posizionamento limitato unicamente dalla griglia di editing. Ci signi ca che possibile collocare cambiamenti metrici in posti impossibili (ad es. prima della ne della misura precedente). Questo crea una misura frammentaria, che rappresentata nell'area di scrub da una regione tratteggiata. Live non ha problemi a lasciare queste misure incomplete cos come sono, ma se desiderate che il vostro set sia conforme
CAPITOLO 6. VISTA ARRANGIAMENTO
82 (PC)
Una misura frammentaria e le relative opzioni di correzione .
alle regole della teoria musicale, potete usare le due opzioni del menu di contesto / Ctrl (Mac) per correggerle .
Elimina Tempo della Misura Frammentaria elimina la durata della misura frammentaria dall'Arrangiamento, spostando cos e avvicinando nella linea temporale qualsiasi materiale audio o MIDI su entrambi i lati dell'area eliminata. Il successivo marcatore di metrica cadr, in questo modo, su una linea di battuta legittima . Completa Misura Frammentaria (Inserisci Tempo) inserisce del tempo all'inizio della misura frammentaria, in modo che diventi completa . Il successivo marcatore di metrica cadr, in questo modo, su una linea di battuta legittima .
Nota: queste opzioni di correzione hanno effetto su tutte le tracce: l'eliminazione e l'inserimento di tempo cambiano la lunghezza dell'intero Arrangiamento. Se importate un le MIDI nell'Arrangiamento, vi verr data la possibilit di importare tutte le informazioni relative alla metrica salvate nel le. Se scegliete in questo senso, Live creer automaticamente i marcatori di metrica nei punti appropriati. Ci rende molto facile lavorare con musica complessa creata con altri sequencer e software di notazione.
6.5
Loop dell'Arrangiamento
L'interruttore Loop della Barra di Controllo.
Per far in modo che Live esegua ripetutamente una sezione dell'Arrangiamento, attivate il Loop dell'Arrangiamento cliccando sull'interruttore Loop della Barra di Controllo.
I campi Inizio del Loop (a sinistra) e Lunghezza del Loop (a destra).
Potete impostare numericamente la dimensione del loop usando i campi della Barra di Con-
CAPITOLO 6. VISTA ARRANGIAMENTO
83
trollo: i campi a sinistra stabiliscono il punto d'inizio del loop, quelli a destra ne determinano la lunghezza. Il comando Loop della Selezione del menu Modi ca esegue in una volta sola tutte le operazioni sopra esposte: attiva il Loop dell'Arrangiamento e ne imposta il ciclo di loop (estremi e corpo centrale selezionabili) in funzione della selezione corrente nell'Arrangiamento.
Il Ciclo di Loop dell'Arrangiamento.
Il ciclo di loop pu essere selezionato con il mouse e gestito tramite la tastiera del computer:
e spostano il ciclo di loop a sinistra/destra per passi pari alle correnti impostazioni della griglia. e spostano il ciclo di loop a sinistra/destra per passi pari alla lunghezza del loop stesso.
Ctrl (PC) / (Mac) in combinazione con e loop per passi pari alle correnti impostazioni della griglia. Ctrl (PC) / (Mac) in combinazione con la lunghezza del loop.
accorciano o allungano il raddoppiano o dimezzano
Potete anche trascinare il ciclo di loop dell'Arrangiamento: trascinando le estremit sinistra e destra si regolano i punti di inizio e di ne del loop; trascinando tra le due estremit si sposta il loop senza cambiarne la lunghezza. L'opzione Stabilisci qui il Tempo di Inizio della Song del menu di contesto (PC) / Ctrl (Mac) del loop pu essere usata per prevalere sulla regola di default l'esecuzione inizia dalla selezione : quando questa opzione abilitata, l'esecuzione inizia dal punto di inizio del loop .
CAPITOLO 6. VISTA ARRANGIAMENTO
84
6.6
Spostamento e ridimensionamento delle Clip
Nella Vista Arrangiamento, un pezzo audio o MIDI rappresentato da una clip collocata in una data posizione della composizione, in una delle tracce di Live.
Spostamento di una Clip.
Trascinando una clip la si pu spostare in un'altra posizione della composizione e/o in un'altra traccia.
Modi ca della lunghezza di una Clip.
Trascinando il bordo sinistro o destro della clip ne si cambia la lunghezza. Le clip si agganciano alla griglia di editing, cos come a vari oggetti dell'Arrangiamento, compresi i bordi di altre clip, i locatori e i cambiamenti di metrica.
6.7
Dissolvenze e dissolvenze incrociate delle Clip Audio
Nella Vista Arrangiamento, l'inizio e la ne delle clip audio dispongono di dissolvenze di volume regolabili. Inoltre, le clip adiacenti sulla stessa traccia audio possono essere trattate con dissolvenze incrociate. Per accedere alle dissolvenze della clip di una traccia audio: 1. Espandete la traccia cliccando sul pulsante traccia. , posto accanto al nome della
2. Selezionate Dissolvenze nel selettore Dissolvenze/Dispositivi.
CAPITOLO 6. VISTA ARRANGIAMENTO
85
3. Cliccate e trascinate la guida della dissolvenza per cambiare la durata della dissolvenza/assolvenza. 4. Cliccate e trascinate la guida della curva per cambiare la pendenza della dissolvenza/assolvenza.
3 1 2
Dissolvenze nella Vista Arrangiamento.
Potete anche impostare la lunghezza di una dissolvenza selezionando una porzione di tempo all'interno della clip che includa l'inizio o la ne della clip ed eseguendo il comando Crea Dissolvenza/Assolvenza del menu di contesto (PC) / Ctrl (Mac) della clip. Le clip audio adiacenti possono essere trattate con dissolvenze incrociate. La creazione e la modi ca delle dissolvenze incrociate sono simili alla creazione e alla modi ca delle dissolvenze iniziali e nali:
Per creare una dissolvenza incrociata, cliccate e trascinare una guida di dissolvenza sopra il bordo dell'altra clip. Per regolare la forma della curva di dissolvenza incrociata, cliccate e trascinate la guida della curva. In alternativa, selezionate una porzione di tempo che includa i con ni tra le clip adiacenti ed eseguite il comando Crea Dissolvenza Incrociata del menu di contesto (PC) / Ctrl (Mac).
CAPITOLO 6. VISTA ARRANGIAMENTO
86
Clip con Dissolvenza Incrociata.
Selezionando una guida di dissolvenza e premendo il tasto Delete (o Canc ) si elimina la dissolvenza, a meno che nelle Preferenze Record/Warp/Launch sia attivata l'opzione Crea Dissolvenze agli estremi della Clip. In questo caso, premendo il tasto Delete si ripristina la lunghezza prede nita di 4 ms della guida di dissolvenza. Con questa opzione abilitata, le nuove clip della Vista Arrangiamento avranno queste brevi dissolvenze anti-clic per default.
L'opzione automatica Crea Dissolvenze agli estremi della Clip
Un'altra conseguenza dell'attivazione dell'opzione Crea Dissolvenze agli estremi della Clip consiste nel fatto che le clip audio adiacenti avranno automaticamente delle dissolvenze incrociate di 4 ms. Queste potranno poi essere modi cate esattamente come se fossero state create manualmente. Ci sono alcuni limiti alla lunghezza delle dissolvenze e delle dissolvenze incrociate:
Le dissolvenze non possono oltrepassare i con ni di loop di una clip. L'inizio e la ne delle dissolvenze di una clip non possono sovrapporsi l'un l'altra.
Quando si seleziona una guida di dissolvenza, una linea rossa tratteggiata appare sulla rispettiva clip per indicare il limite per tale guida. Ci particolarmente utile in caso di modi ca delle dissolvenze incrociate, perch un con ne di loop della clip potrebbe essere nascosto sotto un'altra clip. Nota: le dissolvenze sono una propriet delle clip,piuttosto che delle tracce che le contengono e sono indipendenti dagli inviluppi di automazione.
CAPITOLO 6. VISTA ARRANGIAMENTO
87
6.8
Selezione di Clip e Tempo
Ad eccezione dello spostamento e del ridimensionamento delle clip, l'editing dell'Arrangiamento di Live basato sulla selezione: voi selezionate qualcosa usando il mouse, quindi eseguite sulla selezione un comando di menu (ad es. Taglia, Copia, Incolla, Duplica). Questo metodo di editing si presta ad una ef ciente divisione del lavoro fra le due mani: una mano utilizza il mouse o il trackpad, mentre l'altra mano edita le scorciatoie da tastiera per i comandi dei menu. I menu possono per no essere usati soltanto come riferimento per ricordare le scorciatoie da tastiera. Ecco come funziona la selezione:
Cliccando su una clip si seleziona la clip. Cliccando sullo sfondo dell'Arrangiamento si seleziona un punto nel tempo, rappresentato da un marcatore d'inserimento lampeggiante. Il marcatore d'inserimento pu puoi essere spostato nel tempo tramite i tasti e o tra le tracce tramite i tasti e . Mantenendo premuto il tasto Ctrl (PC) / Alt (Mac) e premendo i tasti and si aggancia il marcatore d'inserimento ai locatori e ai bordi delle clip nella/e traccia/e selezionata/e. Cliccando e trascinando il mouse si seleziona un periodo di tempo. Per accedere al tempo all'interno di una clip per l'editing, espandete la relativa traccia cliccando sul tasto posto accanto al nome della traccia.
Regolazione dell'altezza di una Traccia espansa .
Cliccando e trascinando nel display della forma d'onda al di sotto della striscia orizzontale della clip potete selezionare il tempo all'interno della clip. Nota: potete regolare l'altezza della traccia espansa trascinando la linea di divisione posta sotto al pulsante Espandi Traccia. Potete espandere tutte le tracce assieme mantenendo premuto il tasto Alt (PC) / Alt (Mac) mentre cliccate sul pulsante .
CAPITOLO 6. VISTA ARRANGIAMENTO
88
Cliccare sul ciclo di loop una scorciatoia equivalente ad usare il comando Seleziona Loop del menu Modi ca, il quale seleziona tutto il materiale incluso all'interno del loop. Tenendo premuto il tasto mentre si clicca col mouse si estende la selezione corrente, tanto nella stessa traccia, quanto attraverso varie tracce.
Cliccate sul Ciclo di Loop per selezionare il loop per l'editing.
6.9
Uso della Griglia di Editing
Per facilitare l'editing, il cursore si aggancer alle linee della griglia, che rappresentano le suddivisioni metriche del tempo della composizione. La griglia pu essere impostata per essere adattabile allo zoom o ssa. Potete regolare la larghezza delle linee della griglia (sia adattabili allo zoom, sia sse), usando il menu di contesto (PC) / Ctrl (Mac), disponibile tanto nell'area delle tracce della Vista Arrangiamento, quanto nel display della Vista Clip. Le seguenti scorciatoie dei comandi del menu Opzioni consentono di agire rapidamente sulla griglia:
1 (PC) / 1 (Mac) per restringere la griglia, raddoppiando la Usate Ctrl densit delle linee (ad es. da ottavi a sedicesimi). 2 (PC) / 2 (Mac) per allargare la griglia, dimezzando la densit Usate Ctrl delle linee (ad es. da ottavi a quarti).
CAPITOLO 6. VISTA ARRANGIAMENTO
89
3 (PC) / 3 (Mac) per attivare/disattivare la modalit a terzine (ad Usate Ctrl es. da ottavi a terzine di ottavi). 4 (PC) / 4 (Mac) per attivare/disattivare l'agganciamento alla Usate Ctrl griglia. Quando la griglia disattivata, il cursore non si aggancia alle suddivisioni metriche. 5 (PC) / Usate Ctrl allo zoom e ssa. 5
(Mac) per scambiare le modalit di griglia: adattabile
L'intervallo corrente fra linee della griglia adiacenti visualizzato nell'angolo in basso a destra, sia della Vista Arrangiamento, sia della Vista Clip. Per bypassare l'agganciamento alla griglia durante l'esecuzione di un'azione, potete tenere premuto il tasto Alt (PC) / (Mac). Se la griglia gi disabilitata, questo modi catore la abiliter temporaneamente.
6.10
Uso dei comandi ...Tempo
Mentre i comandi standard come Taglia, Copia e Incolla riguardano soltanto la selezione corrente, i loro equivalenti ... Tempo agiscono su tutte le tracce, inserendo o cancellando tempo. Qualsiasi marcatore di metrica all'interno della regione selezionata ne sar analogamente interessato.
Taglia Tempo taglia una selezione di tempo dall'Arrangiamento, avvicinando poi nella linea temporale tutti i contenuti audio e MIDI esterni all'area di taglio. Questo comando riduce la lunghezza del vostro Arrangiamento per una quantit di tempo pari a quella da voi tagliata. Nota: il comando Taglia Tempo agisce su tutte le tracce, non solo quelle selezionate.
CAPITOLO 6. VISTA ARRANGIAMENTO
90
Un buco fra le clip stato cancellato, prima selezionandolo, poi usando il comando Taglia Tempo.
Incolla Tempo incolla nell'Arrangiamento la selezione di tempo copiata, aumentandone cos la durata generale per una quantit di tempo pari a quella copiata. Duplica Tempo colloca nell'Arrangiamento una copia dell'intervallo di tempo selezionato, aumentandone cos la durata generale per una quantit di tempo pari a quella della selezione. Elimina Tempo rimuove una selezione di tempo dall'Arrangiamento, avvicinando poi nella linea temporale tutti i contenuti audio e MIDI esterni all'area eliminata. Questo comando riduce la lunghezza del vostro Arrangiamento per una quantit di tempo pari a quella da voi rimossa. Nota: il comando Elimina Tempo agisce su tutte le tracce, non solo quelle selezionate. Inserisci Silenzio inserisce una quantit di tempo vuoto pari a quella correntemente selezionata nell'Arrangiamento. Il tempo viene inserito prima della porzione selezionata.
6.11
Divisione delle Clip
Il comando Dividi pu dividere una clip o isolarne una parte. Per dividere una clip in due met fate quanto segue: 1. Espandete la traccia; 2. Nel display della forma d'onda o del MIDI cliccate sul punto nel quale volete dividere la clip; 3. Usate il comando Dividi.
CAPITOLO 6. VISTA ARRANGIAMENTO
91
Per isolare una parte della clip fate quanto segue: 1. Espandete la traccia; 2. Nel display della forma d'onda o del MIDI selezionate la parte della clip che desiderate isolare; 3. Usate il comando Dividi per dividere la clip originale in tre pezzi.
Il risultato della divisione di una Clip.
6.12
Consolidamento delle Clip
Il comando Consolida sostituisce il materiale contenuto nella selezione della Vista Arrangiamento con una nuova clip per traccia. Ci molto utile per la creazione di strutture.
Consolidamento di diverse Clip in una nuova Clip.
CAPITOLO 6. VISTA ARRANGIAMENTO
92
Supponete di essere giunti, editando o improvvisando, ad uno scenario di clip che suona bene in modalit Loop dell'Arrangiamento. Selezionando questa parte dell'Arrangiamento (ad esempio usando il comando Seleziona Loop del menu Modi ca) e poi utilizzando il comando Consolida, creerete una nuova clip trattabile come un loop. Cos, per esempio, potrete trascinare i bordi della clip per generare pi ripetizioni. Potrete anche trascinare il nuovo loop sul selettore Vista Sessione e poi in uno slot della Vista Sessione per usarlo negli arrangiamenti in tempo reale. In pratica, operando sulle clip audio, il comando Consolida crea un nuovo campione per ogni traccia della selezione. I nuovi campioni sono essenzialmente registrazioni dell'uscita audio del motore di time-warping, prese prima del processamento attraverso catena di effetti e mixer della traccia. Pertanto, il nuovo campione incorpora sia i processamenti di attenuazione, di warping temporale e di spostamento di pitch interni alle clip, sia quelli dei rispettivi inviluppi di clip; non incorpora, invece, gli effetti. Per creare un nuovo campione con segnale post-effetti, usate il comando Esporta Audio/Video. I nuovi campioni vengono collocati nella cartella del Progetto del Set corrente, sotto Samples/Processed/Consolidate. Fino a quando il Set non verr salvato, i nuovi campioni rimarranno nella locazione speci cata dalla Cartella dei File Temporanei.
93
Capitolo 7
Vista Sessione
Nella Vista Arrangiamento di Live, come in tutti i programmi di sequencing tradizionali, tutto accade lungo una linea temporale ssa della composizione. Per un certo numero di applicazioni, questa una condizione limitante:
Suonando dal vivo o facendo il DJ, generalmente non si sa in anticipo quali saranno l'ordine dei brani, la lunghezza di ciascun brano e l'ordine delle parti all'interno di ciascun brano. In teatro il suono deve reagire a ci che accade sul palco. Lavorando su un brano musicale o sulla colonna sonora di un lm, pu risultare di maggior ef cienza e ispirazione iniziare con un'improvvisazione, da ri nirsi successivamente nel prodotto nale.
Questo esattamente la funzione dell'esclusiva Vista Sessione di Live.
CAPITOLO 7. VISTA SESSIONE
94
7.1
Clip della Vista Sessione
I controlli di una Clip della Vista Sessione.
1. Ogni clip nella Vista Sessione ha un pulsante triangolare sul bordo sinistro. Cliccate il pulsante con il mouse per lanciare l'esecuzione della clip in qualsiasi momento oppure preselezionate una clip cliccandone il nome e lanciatela usando il tasto Return (o Invio) del computer. Potete poi passare alle clip vicine usando i tasti freccia. Per i dettagli su come personalizzare queste funzioni fate riferimento alla sezione del manuale sulle impostazioni di lancio delle clip. 2. Per fermare l'esecuzione di una clip, cliccate su uno dei pulsanti quadrati Stop della Clip, situati negli slot della traccia oppure nel campo Stato della Traccia sotto la griglia della Sessione. Le clip possono essere controllate a distanza tramite la tastiera del computer o un controller MIDI. Possono persino essere mappate su intervalli di note MIDI, in modo da essere suonate cromaticamente. Le clip possono essere suonate in qualunque momento ed in qualsiasi ordine. La disposizione delle clip non predetermina la loro successione temporale; la griglia della Vista Sessione offre un accesso libero a tutte le clip che contiene. Nota: anche se arrestate il playback di una clip della Vista Sessione, il pulsante Play della Barra di Controllo rimarr acceso e i campi Posizione dell'Arrangiamento continueranno nelle loro funzioni. Questi campi mantengono il usso continuo del tempo musicale, in modo che possiate sempre sapere la vostra posizione temporale nella song durante una
CAPITOLO 7. VISTA SESSIONE
95
performance dal vivo o mentre state registrando nell'Arrangiamento, indipendentemente da cosa stiano facendo le vostre singole clip della Sessione. Potete sempre rimandare i campi Posizione dell'Arrangiamento a 1.1.1 e arrestare il playback dell'intero Live Set premendo due volte il pulsante Stop della Barra di Controllo.
I campi Posizione dell'Arrangiamento e il pulsante Stop.
Gli slot di una Traccia di Gruppo mostrano una zona ombreggiata per indicare che almeno una delle tracce del gruppo contiene un clip in quella locazione. Il colore dell'ombreggiatura il colore della clip pi a sinistra nel gruppo. Questi slot di gruppo contengono anche i pulsanti di lancio che avvieranno tutte le rispettive clip. Gli slot di gruppo che non hanno una clip corrispondente contengono i pulsanti Stop. Cliccando in un qualsiasi slot di gruppo si selezionano tutte le clip alle quali fa riferimento.
Gli Slot di Gruppo e i pulsanti di Lancio di Gruppo
7.2
Tracce e Scene
Ogni colonna verticale, o traccia, pu eseguire soltanto una clip alla volta. Quindi logico collocare nelle stesse colonne un insieme di clip che si suppone di suonare alternativamente: parti di una canzone, variazioni di un loop di percussioni, etc.
CAPITOLO 7. VISTA SESSIONE
96
Tracce ridimensionate nella Vista Sessione.
Per accedere pi comodamente a pi clip alla volta, potete ridimensionare le tracce della Vista Sessione cliccando e trascinando i bordi delle rispettive barre del titolo. Le tracce possono essere ristrette in questo modo no a rendere visibili soltanto i pulsanti di Lancio della Clip ed i controlli essenziali della traccia.
Una Scena nella Vista Sessione.
Le le orizzontali sono denominate Scene. I pulsanti Lancio della Scena sono situati nella colonna all'estrema destra, che rappresenta la Traccia Master. Per lanciare simultaneamente ogni clip di una la, cliccate sul relativo pulsante Lancio della Scena. Ci pu essere molto utile nell'organizzazione della performance dal vivo di una composizione con parti multiple. La scena sottostante ad una scena lanciata sar selezionata automaticamente come successiva scena da lanciare, a meno che l'opzione Al Lancio Seleziona Scena Successiva della sezione Record/Warp/Launch delle Preferenze non sia disattivata. Ci vi permette di eseguire le scene dall'alto al basso senza doverle prima selezionare. I tasti del computer e i controller MIDI possono essere usati per lanciare le scene e per scorrere tra di esse. Le scene possono rinominate usando il comando Rinomina del menu Modi ca o tramite il menu di contesto (PC) / Ctrl (Mac). E' possibile rinominare rapidamente diverse scene usando il comando Rinomina e premendo il tasto Tab del computer per spostarsi alla scena seguente. Potete inoltre immettere un vostro testo di info per una scena mediante
CAPITOLO 7. VISTA SESSIONE
97
il comando Edita Testo Info del menu Modi ca o tramite il menu di contesto (PC) / Ctrl (Mac) della scena. Il menu di contesto contiene anche una tavolozza di colori nella quale scegliere un colore personalizzato per la scena. Le scene possono essere riordinate mediante trascinamento. Potete selezionare pi scene contemporaneamente cliccandole mentre mantenete premuto il tasto per scene per scene non adiacenti. Se trascinate una selezione di scene adiacenti o il tasto Ctrl non adiacenti, rilasciandole verranno compattate (diventando, cos, adiacenti). Per spostare scene non adiacenti senza compattarle usate i tasti Ctrl + / anzich il mouse. I nomi delle scene possono essere sia descrittivi, sia funzionali: se Live rileva un tempo e/o una divisione metrica praticabili come parte del nome di una scena, quando la scena viene lanciata il progetto si adatta automaticamente a questi parametri. Per assegnare un tempo ad una scena, selezionate la scena e rinominatela con un tempo praticabile (ad es. 96 BPM ). Pu essere usato qualsiasi tempo, purch all'interno dei valori consentiti dal controllo di tempo di Live (20 999 BPM). Per assegnare una divisione metrica ad una scena, rinominate la scena con una metrica in x/y (ad es. 4/4 ). Pu essere usata qualsiasi divisione metrica, a condizione che abbia un numeratore compreso tra 1 e 99 e un denominatore con un valore di 1, 2, 4, 8 o 16. I cambiamenti di tempo e di divisione metrica possono coesistere all'interno del nome di una singola scena e possono comparire in qualsiasi posizione, purch siano separati gli uni dagli altri da almeno un carattere. Ad esempio: 2/4+108 BPM , 72 BPM;7/8 and 60 BPM Chorus 3/4 sono tutti nomi di scena che causeranno variazioni simultanee di tempo e di metrica.
Queste Scene cambieranno il Tempo e la Divisione Metrica.
Le scene con cambiamenti di tempo e/o divisione metrica inclusi nel nome hanno il pulsante Lancio della Scena colorato.
CAPITOLO 7. VISTA SESSIONE
98
7.3
Campi di Stato della Traccia
Potete capire la condizione della traccia osservando il campo Stato della Traccia, posto appena sopra i comandi del mixer della traccia attiva:
Una Traccia che: esegue una Clip di Sessione in loop...
L'icona diagramma a torta rappresenta una Clip di Sessione in loop. Il numero alla destra del cerchio la lunghezza in battiti del loop, il numero alla sinistra indica quante volte il loop sia stato eseguito a partire dal lancio. Nel campo Stato della Traccia di una Traccia di Gruppo appare un diagramma a torta senza numeri quando in esecuzione almeno una clip in una traccia del gruppo.
...riproduce una Clip di Sessione in esecuzione singola...
L'icona barra di avanzamento rappresenta una esecuzione singola di una Clip di Sessione (senza loop). La barra visualizza il tempo di esecuzione rimamente in minuti:secondi.
...monitorizza l'ingresso...
L'icona microfono appare in una traccia audio impostata per monitorare il proprio ingresso. L'icona tastiera appare in una traccia MIDI con impostazioni analoghe.
...esegue l'Arrangiamento.
Se la traccia sta suonando le clip dall'Arrangiamento, appare un mini-display che rappresenta le Clip dell'Arrangiamento in esecuzione.
CAPITOLO 7. VISTA SESSIONE
99
7.4
Impostazione della Griglia della Vista Sessione
Le clip arrivano nella Vista Sessione tramite importazione dai Browser dei File oppure tramite registrazione.
Trascinamento multiplo di Clip nella Vista Sessione.
Se trascinate clip multiple nella Vista Sessione, per default Live le dispone verticalmente, in una traccia. Per disporle orizzontalmente in una scena, mantenete premuto il tasto Ctrl (PC) / (Mac) prima di rilasciarle. Le clip possono essere spostate all'interno della griglia della Vista Sessione mediante trascinamento. Per spostare diverse clip contemporaneamente, selezionatele usando il tasto o il tasto Ctrl (PC) / (Mac) prima di trascinarle. Potete anche cliccare in uno slot vuoto e trascinare il mouse per selezionare pi clip da l.
7.4.1
Selezione al lancio
Per default, cliccando sul pulsante di Lancio di una clip della Vista Sessione si seleziona anche la clip, poich tipicamente desidererete che la Vista Clip visualizzi la clip appena lanciata. Tuttavia, alcuni utenti avanzati non desiderano che il focus corrente (ad es. i dispositivi di una Traccia di Ritorno) sparisca solo perch stata lanciata una clip, specialmente quando si lancia una clip per provarla con le regolazioni dei dispositivi della Traccia di Ritorno. Se preferite che quando lanciate le clip o le scene la visualizzazione rimanga com', disattivate l'opzione Seleziona al Lancio nella sezione Record/Warp/Launch delle Preferenze.
CAPITOLO 7. VISTA SESSIONE
100
7.4.2
Rimozione dei pulsanti Stop della Clip
Slot senza i pulsanti Stop della Clip.
Potete aggiungere e rimuovere i pulsanti Stop della Clip nella griglia usando il comando Aggiungi/Rimuovi Pulsante Stop del menu Modi ca. Ci utile per pre-con gurare il comportamento del lancio delle scene: se, ad esempio, non volete che la scena 3 abbia effetto sulla traccia 4, rimuovete il pulsante Stop della traccia 4 nella scena 3.
7.4.3
Editing delle Scene
In aggiunta ai comandi standard dal menu Modi ca, come Taglia, Copia, Incolla e Duplica, nel menu Crea ci sono due utili comandi speci camente concepiti per le scene:
Inserisci Scena
Inserisce una scena vuota sotto la selezione corrente.
Cattura e Inserisci Scena Inserisce una nuova scena sotto la selezione corrente, copia nella nuova scena le clip correntemente in esecuzione e lancia la nuova scena immediatamente, senza alcuna interruzione udibile. Questo comando molto utile durante lo sviluppo di materiali nella Vista Sessione. Potete catturare come nuova scena un momento interessante e andare oltre, cambiando le propriet della clip e provando combinazioni di clip.
7.5
Registrazione delle Sessioni nell'Arrangiamento
Le vostre esecuzioni nella Vista Sessione possono essere registrate nell'Arrangiamento, consentendo cos di approcciare con l'improvvisazione il processo di composizione.
CAPITOLO 7. VISTA SESSIONE
101
Il pulsante di Registrazione della Barra di Controllo.
Quando il pulsante di Registrazione acceso, Live annota nell'Arrangiamento tutte le vostre azioni:
le clip lanciate; i cambiamenti di propriet delle clip medesime; i cambiamenti dei controlli del mixer e dei dispositivi, altrimenti detti automazione. i cambiamenti di tempo e di divisione metrica, se inclusi nei nomi delle scene lanciate.
Per terminare la registrazione, premete di nuovo il pulsante di Registrazione o fermate il playback.
Il selettore dell'Arrangiamento.
Per vedere i risultati della vostra registrazione, passate alla Vista Arrangiamento. Come potete vedere, Live ha copiato nell'Arrangiamento le clip che avete lanciato durante la registrazione, nelle tracce appropriate e nelle song position corrette. Notate che la vostra registrazione non ha creato nuovi dati audio, ma soltanto clip. In una traccia, le Clip della Sessione e le Clip dell'Arrangiamento sono mutuamente esclusive: ne pu suonare solo una alla volta. Quando viene lanciata una Clip della Sessione, Live smette di eseguire l'Arrangiamento in favore della Clip della Sessione. Cliccando su un pulsante Stop della Clip si induce l'arresto del playback dell'Arrangiamento, il quale produce silenzio.
Il pulsante Torna all'Arrangiamento.
Il playback dell'Arrangiamento non riprender no a che non direte esplicitamente a Live di farlo, cliccando sul pulsante Torna all'Arrangiamento, il quale si accende per ricordarvi che ci che sentite differisce dall'Arrangiamento.
CAPITOLO 7. VISTA SESSIONE
102
Il pulsante Stop a tutte le Clip
Per disabilitare simultaneamente tutte le Clip dell'Arrangiamento, cliccate sul pulsante Stop a tutte le Clip nel campo di Stato della Traccia Master. Le clip nell'Arrangiamento e nella Vista Sessione esistono indipendentemente le une dalle altre, cosa che rende facile continuare ad improvvisare nell'Arrangiamento no a che non sia OK. Inoltre, potete spostare le clip non solo all'interno della griglia della Sessione, ma anche dalla Vista Sessione all'Arrangiamento e viceversa, usando Copia e Incolla oppure trascinando le clip sui selettori o . Incollando il materiale dall'Arrangiamento alla Vista Sessione, Live cerca di conservare la struttura temporale delle clip, disponendole in un confacente ordine verticale (dall'alto in basso). Muovendovi tra le scene dall'alto in basso potete ricostruire la disposizione originale. Ci utile per ricondurre una parte composta di musica nuovamente alla fase di improvvisazione.
103
Capitolo 8
Vista Clip
La Vista Clip l'ambiente nel quale possono essere impostate e modi cate le propriet delle clip.
La Vista Clip.
La Vista Clip viene aperta cliccando sulla Panoramica della Clip oppure facendo doppio clic su una clip nella Vista Sessione o nella Vista Arrangiamento.
CAPITOLO 8. VISTA CLIP
104
Cliccando sulla Panoramica della Clip si apre la Vista Clip.
Nella Vista Sessione, cliccando su un campo Stato della Traccia si apre la Vista Clip per l'editing della clip correntemente in esecuzione nella traccia.
Cliccando su un campo Stato della Traccia nella Vista Sessione si apre la Vista Clip.
Nella Vista Clip, le propriet di pi clip possono essere editate collettivamente come multiselezione. Per creare una multi-selezione, cliccate e trascinate il mouse da uno slot per clip vuoto per evidenziare le clip oppure selezionate una clip e tenete premuto il tasto Ctrl (PC) / (Mac) o il tasto mentre aggiungete altre clip alla vostra selezione. Le propriet disponibili nella Vista Clip per una multi-selezione dipendono dal contenuto delle clip; generalmente vengono mostrate soltanto le propriet che le clip hanno in comune.
Creazione di una multi-selezione di Clip.
I comandi come i cursori e le manopole si comportano un po' diversamente quando fanno parte di una multi-selezione. Se le clip in una multi-selezione hanno qualche particolare parametro del cursore o della manopola con valori differenti (ad es. trasposizione della clip), verr visualizzata la gamma di questi valori, che potr essere regolata con il controllo. Trascinando la manopola o il cursore no al suo valore massimo o minimo assoluto, si renderanno, da quel momento in poi, identiche le regolazioni delle clip, quindi regolabili come un singolo valore.
CAPITOLO 8. VISTA CLIP
105
Le clip MIDI e le clip Audio di Live hanno insiemi di propriet tra loro differenti e, conseguentemente, non condividono lo stesso kit di controlli della Vista Clip. I due tipi di clip hanno in comune quanto segue:
Il box della Clip contiene le regolazioni di base della clip. Il box degli Inviluppi e l'Editor degli Inviluppi gestiscono gli inviluppi della clip, che sono usati per modulare gli effetti, il mixer e i controlli della clip o i comandi MIDI. Gli inviluppi della clip ed i relativi componenti della Vista Clip sono trattati dettagliatamente in un capitolo speci co del manuale. Il box di Lancio controlla il comportamento di lancio della clip e, pertanto, compare solo per le clip della Vista Sessione. La regolazione delle propriet di lancio della clip della Vista Sessione trattata dettagliatamente in un capitolo speci co del manuale.
Le clip Audio hanno i seguenti controlli della Vista Clip supplementari:
Il Display del Campione si alterna con l'Editor degli Inviluppi sul lato destro della Vista Clip e controlla le capacit di warping del campione e le impostazioni di playback della clip. Il box del Campione contiene le regolazioni pertinenti all'esecuzione del campione da parte della clip e alla sua visualizzazione nel Display del Campione.
La Vista Clip di una Clip Audio.
Le clip MIDI hanno i seguenti controlli della Vista Clip supplementari:
L'Editor MIDI si alterna con l'Editor degli Inviluppi sul lato destro della Vista Clip e consente di editare e generare Note e Velocity MIDI. Il box delle Note contiene le impostazioni relative all'esecuzione della clip MIDI e alla sua visualizzazione nell'Editor MIDI.
CAPITOLO 8. VISTA CLIP
106
La Vista Clip di una Clip MIDI.
Per un miglior sfruttamento dello spazio sullo schermo, potete mostrare o nascondere i box di Lancio, Inviluppi, Campione o MIDI usando il selettore dei box della Vista Clip nel box della Clip. Potete anche alternare la visualizzazione tra Display del Campione/Editor MIDI e Editor degli Inviluppi cliccando nella barra del titolo rispettivamente del Campione/box delle Note e del box degli Inviluppi.
Il selettore dei box della Vista Clip mostra/nasconde vari componenti della Vista Clip.
CAPITOLO 8. VISTA CLIP
107
8.1
Box della Clip
Il box della Clip.
8.1.1
Attivatore della Clip
Usando questo interruttore potete disattivare una clip, in modo che non venga eseguita una volta lanciata nella Vista Sessione o durante il playback dell'Arrangiamento. Le clip possono anche essere attivate/disattivate direttamente nella Vista Sessione o nella Vista (PC) / Ctrl (Mac). Arrangiamento tramite i rispettivi menu di contesto
8.1.2
Nome e Colore della Clip
Il campo Nome della Clip permette di assegnare un nome alla clip. Per default, il nome della clip lo stesso di quello del le al quale si riferisce, ma, generalmente, il nome della clip indipendente dal nome del le. Potete anche rinominare una clip selezionandola nella griglia della Sessione o nella Vista Arrangiamento e utilizzando il comando Rinomina nel menu Modi ca oppure tramite il menu di contesto (PC) / Ctrl (Mac) della clip. Questo metodo consente altres di creare un vostro testo di info per la clip tramite il comando Edita Testo Info. Cambiando il nome di una clip audio non si cambia il nome del le del campione di riferimento. Per rinominare un le, selezionatelo nei Browser dei File di Live, quindi usate il comando Rinomina del menu Modi ca.
CAPITOLO 8. VISTA CLIP
108
Il selettore Colore della Clip consente di scegliere il colore della clip.
8.1.3
Metrica della Clip
Usando i campi Metrica della Clip potete speci care la divisione metrica di una clip MIDI o audio. Questa impostazione serve solo per la visualizzazione e non in uisce sulla riproduzione. Nota: la Metrica della Clip completamente separata dalla divisione metrica del progetto e pu essere impostata indipendentemente per ogni clip. Questo facilita la creazione di complesse trame polimetriche, realizzabili tramite l'innesco simultaneo di clip con metriche e/o lunghezze di loop differenti.
8.1.4
Selettore del Groove della Clip
Il selettore Groove della Clip sceglie il groove usato per la clip tra i groove disponibili nella Raccolta di Groove Pool.
Il selettore Groove della Clip.
La voce Apri Raccolta di Groove di questo selettore pu essere usata per aprire la Raccolta di Groove, se chiusa. Se desiderate provare rapidamente una serie di groove, potete abilitare il pulsante Sostituzione Dinamica posto sopra il selettore e, quindi, passare testare i groove dal Browser, mentre la clip suona. Il pulsante di attribuzione Commit, posto sotto il selettore, scrive le impostazioni correnti del groove nella clip e disabilita il groove assegnato. Se il groove usa il parametro della Velocity, attribuendo il groove (scrivendolo) in una clip audio si creer un Inviluppo della Clip di volume per convertire le informazioni di Velocity del groove in variazioni di volume audio.
CAPITOLO 8. VISTA CLIP
109
Nota: questa operazione sovrascriver qualsiasi Inviluppo della Clip relativo al volume gi presente nella clip.
8.1.5
Sfasamento e Aggiustamento della Clip
Usando i tasti Aggiustamento del box della Clip potete saltare avanti o indietro all'interno di una clip che sta suonando. I salti avranno la stessa grandezza del periodo impostato tramite la Quantizzazione Globale.
Usate i tasti Aggiustamento per saltare lungo la clip.
Questi tasti possono anche essere mappati su tasti del computer o controller MIDI. In Modalit Mappatura MIDI, un controllo di scrub comparir fra i tasti Aggiustamento e potr essere assegnato ad un encoder a rotella per effettuare scrubbing continui.
Il controllo Scrub nella Modalit Mappatura MIDI.
Con valori di quantizzazione inferiori ad una misura, lanciando le clip, usando i tasti Aggiustamento o facendo lo scrubbing all'interno della clip facile sfasare (mettere in offset) il playback della clip rispetto al master clock di Live.
CAPITOLO 8. VISTA CLIP
110
8.2
8.2.1
Box del Campione
Controlli di Warp
I controlli di Warp del box del Campione.
Quando il selettore Warp disattivato, Live esegue il campione col suo normale tempo originale, indipendentemente dal tempo del Live Set corrente. Ci utile per i campioni che non hanno una struttura ritmica inerente al contesto: colpi di percussione, atmosfere, effetti sonori, parlato e simili. Attivate il selettore Warp per eseguire i campioni strutturati ritmicamente (ad es. loop di campioni, registrazioni musicali, brani musicali completi, etc.) in sincrono con il tempo della composizione corrente.
Il campo Tempo della Barra di Controllo.
Per veri carlo, notate come la velocit di un campione trattato con Warp segua il tempo mentre cambiate il valore del campo Tempo della Barra di Controllo. Live offre diversi controlli per regolare il motore di time-warping (adattamento temporale) al ne di ottenere una qualit di stretching ottimale. Per warping accurati, Live ha la necessit di conoscere la struttura metrica del campione. Per ottenere dei loop preparati correttamente, il tempo e la durata vengono calcolati automaticamente; il pi delle volte questo calcolo suf cientemente accurato da rendere il campione immediatamente pronto all'uso con Live. Per altri campioni potreste dover fornire alcune indicazioni. Esamineremo approfonditamente questi argomenti nel capitolo Controllo del Tempo e Warping.
CAPITOLO 8. VISTA CLIP
111
8.2.2
Loop/Regione del Campione e Display del Campione
Zoom e Scorrimento
L'area di Zoom/Scorrimento della Clip.
Nel Display del Campione , zoom e scorrimento funzionano in buona parte come nella Vista Arrangiamento. Quando la funzione Warp disattivata, zoom e scorrimento possono essere effettuati in qualsiasi punto del Display del Campione. Quando la funzione Warp attivata, invece, lo scorrimento pu essere effettuato solo nel righello dei tempi di battuta e nella met inferiore della forma d'onda. Cliccate e trascinate il mouse verticalmente per cambiare gradualmente il livello di zoom e orizzontalmente per scorrere la visualizzazione.
La Panoramica della Clip.
La Panoramica della Clip fornisce funzionalit di zoom/scorrimento supplementari. Mostra sempre l'intera clip, dall'inizio alla ne. Il pro lo rettangolare nero rappresenta la parte della clip correntemente visualizzata. Potete cliccare all'interno del pro lo e trascinarlo orizzontalmente o verticalmente per scorrere o cambiare lo zoom.
CAPITOLO 8. VISTA CLIP
112
Per fare in modo che il Display del Campione segua la posizione dell'esecuzione e scorra automaticamente, accendete l'interruttore Segui oppure usate il comando Segui del menu Opzioni.
L'interruttore Segui.
Esecuzione e Scrubbing delle Clip La sezione del campione che viene suonata quando una clip viene lanciata si stabilisce tramite i controlli di loop e di regione della clip. Una clip non in loop suoner dal suo marcatore di inizio no al suo marcatore di ne oppure no a quando non verr arrestata.
Il marcatore di Inizio e il marcatore di Fine della Clip.
Questi marcatori possono essere cliccati e trascinati in nuove posizioni nel Display del Campione oppure possono essere spostati con i tasti e . Per spostare l'intera regione della clip (cio entrambi i marcatori di inizio/ ne), selezionate il marcatore di inizio, mantenete premuto il tasto e usate i tasti freccia.
CAPITOLO 8. VISTA CLIP
113
Usate i campi Inizio della Clip e Fine della Clip per cambiare la lunghezza della Clip.
Potete anche regolare numericamente l'inizio e la ne della clip, usando i rispettivi campi di valore alla sinistra del Display del Campione. Per le clip trattate con warping, questi campi mostrano i valori in misure-battiti-sedicesimi; per le clip non trattate con warping, i valori sono espressi in minuti-secondi-millisecondi. Nota: qui potete utilizzare i pulsanti Set (Imposta Inizio e Imposta Fine) per posizionare i marcatori mentre l'esecuzione in corso. La collocazione dei marcatori in questa modalit quantizzata in funzione della Quantizzazione Globale. Quando l'opzione Aree di Scrub Permanenti delle Preferenze Look/Feel attivata, cliccando nella met inferiore della forma d'onda o nel righello dei tempi di battuta si far saltare il playback della clip al punto cliccato.
L'Area di Scrub della Clip.
La dimensione di questo salto quantizzata in funzione della Quantizzazione Globale, che 6 (PC) / 6 (Mac), 7 , pu essere rapidamente variata con le scorciatoie Ctrl
CAPITOLO 8. VISTA CLIP
114
8 , 9 e 0 . Tenendo premuto il mouse nell'area di scrub, viene eseguita ripetutamente una porzione di clip di lunghezza pari alla quantizzazione impostata. Con valori di quantizzazione piccoli o con l'impostazione None (nessuna) ci consente di effettuare lo scrubbing (ascolto per sfregamento) della musica.
Quando l'opzione Aree di Scrub Permanenti disattivata, potete comunque effettuare lo scrubbing mantenendo premuto il tasto e cliccando in qualsiasi punto dell'area di scrub o del righello dei tempi di battuta. Loop delle Clip Per fare in modo che la clip sia eseguita come un ciclo potenzialmente in nito, attivate l'interruttore Loop. Nota: per rendere accessibile l'interruttore Loop, l'interruttore Warp deve essere attivato, poich una clip non trattata con warping non pu essere messa in loop. Per cambiare la posizione e la lunghezza del ciclo di loop nel Display del Campione, potete cliccarlo e trascinarlo oppure potete immetterne i valori esatti nei campi Posizione del Loop e Lunghezza del Loop, posti alla sinistra del display.
I controlli di Loop della Clip.
Il ciclo di loop pu essere selezionato con il mouse e gestito tramite la tastiera del computer:
e spostano il ciclo di loop a sinistra/destra per passi pari alle correnti impostazioni della griglia. e spostano il ciclo di loop a sinistra/destra per passi pari alla lunghezza del loop stesso.
CAPITOLO 8. VISTA CLIP
115
Ctrl (PC) / (Mac) accorciano o allungano il ciclo di loop per passi pari alle correnti impostazioni della griglia. Ctrl
(PC) /
(Mac) raddoppiano o dimezzano la lunghezza del ciclo
di loop. Indipendentemente dalla posizione del ciclo di loop, l'esecuzione della clip comincer dalla posizione contrassegnata dal marcatore di inizio, il che signi ca che potete impostare la clip per incappare in un loop.
Impostazione della Clip per incappare in un loop.
I campi Lunghezza e Posizione del Loop sono dotati dei pulsanti Set, che possono essere utilizzati per creare i loop naturalmente durante il playback:
Eseguendo la clip e poi cliccando sul pulsante Set/Imposta Posizione del Loop si sposta l'inizio del loop sul punto di playback corrente (arrotondato in funzione della regolazione di quantizzazione globale) e si attiva il loop. Quindi, cliccando sul pulsante Set/Imposta Lunghezza del Loop si sposta la ne del loop sul punto di playback corrente. Questa tecnica vi consente di catturare la musica in un loop al volo. Mentre il loop ancora disattivato, potete cliccare sul pulsante Set/Imposta Lunghezza del Loop per fare s che la posizione di playback corrente diventi il punto in cui fare terminare il loop, senza cambiare le impostazioni di lunghezza del loop. Questa operazione, contemporaneamente, attiva il loop.
I pulsanti Set, l'interruttore Loop, il ciclo di loop e i marcatori di inizio/ ne possono essere mappati su controlli MIDI. Potreste, ad esempio, usare un encoder a rotella per spostare il loop attraverso un campione, con passi pari all'intervallo di quantizzazione impostato.
CAPITOLO 8. VISTA CLIP
116
8.2.3
Trasposizione e Guadagno della Clip
I controlli Trasposizione e Guadagno della Clip.
Il controllo Trasposizione sposta il pitch (frequenza, altezza) della clip per semitoni. Il campo Detune agisce sull'intonazione ne della clip per centesimi (100 centesimi = 1 semitono). Il cursore Guadagno della Clip, calibrato in dB, cambia il guadagno (volume) della clip.
8.2.4
Editing distruttivo del Campione
Il tasto di avvio dell'Editor del Campione.
Il pulsante Edit apre il campione in una applicazione di editing di campioni esterna, che potete speci care nella sezione File/Folder delle Preferenze. Per processare un campione in un programma esterno dovete arrestare il playback di Live. Quando rientrerete in Live, verr riprodotta la versione editata del campione. L'insieme di Marcatori Warp corrente viene mantenuto solamente se la lunghezza del campione rimane invariata rispetto a prima dell'editing. Ricordate che le modi che apportate a un campione possono in uenzare altre clip che eseguono lo stesso campione.
CAPITOLO 8. VISTA CLIP
117
8.2.5
Memorizzazione della Clip di Default col Campione
Il tasto Save Default Clip .
Il tasto Salva Clip di Default salva le impostazioni della clip corrente assieme al campione. Con pi clip selezionate, questo pulsante salver le impostazioni di tutte contemporaneamente. Una volta salvate, Live richiamer queste impostazioni della clip ogni volta che trascinerete il campione in un Live Set. Ci particolarmente utile per quanto riguarda i Marcatori Warp, che devono essere regolati correttamente af nch Live possa eseguire lunghi le mantenendone la sincronizzazione. Nota: potete utilizzare il pulsante Salva senza interessare alcuna clip esistente: semplicemente, Salva memorizza le regolazioni di default per le clip future che useranno questo campione. I dati della clip diventano parte del le di analisi che accompagna il campione. Nota: salvare le regolazioni della clip di default col campione una cosa diversa dal salvare la clip come Live Clip, la quale salva anche i dispositivi e le loro regolazioni.
8.2.6
Interpolazione di Alta Qualit
L'interruttore High Quality della Clip.
Attivando High Quality, Live usa un algoritmo avanzato per la conversione della frequenza di campionamento, che fornisce una migliore qualit sonora, a scapito di un pi alto carico della CPU. I campioni processati con l'algoritmo Hi-Q generano una minor distorsione (specialmente alle frequenze alte) quando si traspone un campione e/o quando si deve adattare la frequenza di campionamento di un campione importato alla frequenza di campionamento del sistema. Con questa modalit attivata, i campioni possono essere trasposti di circa 19 semitoni in entrambe le direzioni prima che l'aliasing diventi presumibilmente udibile.
CAPITOLO 8. VISTA CLIP
118
Nota: a partire dal Live 7, la modalit Hi-Q utilizza un algoritmo che produce minori artefatti udibili rispetto alle versioni precedenti. Sebbene riteniamo che questo abbia fortemente migliorato la qualit sonora, i Set creati con le precedenti versioni di Live che abbiano utilizzato la modalit Hi-Q ora potrebbero suonare diversamente. Per questo motivo, abbiamo integrato l'opzione Modalit Legacy Hi-Q, che viene abilitata per default nel menu Opzioni ogni volta che viene caricato un vecchio Set con l'Hi-Q abilitata per qualche clip. Se volete usare la nuova modalit, semplicemente disabilitate questa opzione.
8.2.7
Assolvenza/Dissolvenza della Clip
L'interruttore Fade (Assolvenza/Dissolvenza) della Clip.
L'interruttore Assolvenza/Dissolvenza della Clip ( Fade ), quando attivato, applica una breve sfumatura all'inizio e alla ne della clip per evitare clic agli estremi della clip. La lunghezza della sfumatura segnale-dipendente e varia nell'intervallo 0 4 millisecondi. Questo interruttore disponibile solo per le clip della Vista Sessione. Nella Vista Arrangiamento le dissolvenze delle clip si regolano tramite gli inviluppi. Quando l'opzione Crea Dissolvenze agli estremi della Clip nella sezione Record/Warp/ Launch delle Preferenze attivata, l'interruttore Fade della Clip attivato per default per tutte le nuove clip.
L'opzione automatica Crea Dissolvenze agli estremi della Clip
CAPITOLO 8. VISTA CLIP
119
8.2.8
Modalit RAM della Clip
L'interruttore Modalit RAM della Clip.
Attivando l'interruttore Modalit RAM, Live carica l'audio riferito alla clip nella memoria del computer, anzich leggerlo in tempo reale dall'hard disk. La modalit RAM pu aiutare a risolvere i seguenti problemi:
L'hard disk del vostro computer troppo lento per trasferire in tempo reale l'audio di tutte le tracce desiderate. Per ulteriori informazioni sui problemi relativi ai dischi, fate riferimento alla sezione Gestione del carico del disco . Avvertite delle interruzioni eseguendo le clip in Modalit Legato.
Usate la modalit RAM con cautela, poich la RAM solitamente una risorsa limitata. Il vostro computer usa l'hard disk per lo swapping , cio per liberare la RAM, scaricandone i contenuti non usati da qualche istante. Pi sono le clip che eseguite in modalit RAM, pi alta la probabilit che vengano swappate . Live pu gestire meglio i sovraccarichi dell'hard disk, piuttosto che i materiali audio swappati che arrivano in ritardo: i sovraccarichi del disco causano silenzi non richiesti, mentre i sovraccarichi della RAM causano sia silenzi, sia singhiozzi ritmici.
8.2.9
Inversione dei Campioni
Il tasto Reverse (Inverti).
Questa funzione genera un nuovo campione invertendo il campione di riferimento della clip corrente. Poi riapplica le impostazioni della vecchia clip (secondo alcune regole che spiegheremo tra breve) e sostituisce nella Vista Clip il campione originale con quello invertito. Il nuovo campione pu essere trovato, dopo aver salvato il Live Set, nella cartella del
CAPITOLO 8. VISTA CLIP
120
Progetto del Set, sotto Samples/Processed/Reverse. Fino a quando il Set non sar salvato, il nuovo campione rimarr nella posizione speci cata dalla Cartella dei File Temporanei. Ci sono alcune regole per il processo di inversione. Primo: tutti i Marcatori Warp rimarranno ssati alle loro posizioni nel campione. Ci signi ca che un Marcatore Warp sul battere della seconda misura di una clip, dopo l'inversione nir sul battere della penultima misura. Le regolazioni loop/regione della clip vengono similmente ribaltate. Secondo: gli inviluppi della clip rimangono ssati alle loro posizioni nel tempo. Di conseguenza, un inviluppo di volume del mixer che abbassa il volume della prima met di una clip, dopo l'inversione continuer a fare esattamente la stessa cosa. Il processo di inversione abbastanza veloce (pi o meno come quello di copia), ma per i campioni molto lunghi potrebbe richiedere un po' di tempo. In questi casi, la Barra di Stato (nella parte inferiore dello schermo di Live) vi mostrer il livello di avanzamento; ulteriori azioni nel programma saranno temporaneamente bloccate (anche se le clip in esecuzione continueranno a suonare). Potete eseguire la clip invertita e compiere altre azioni nel programma non appena Live inizia a disegnare la nuova forma d'onda nel Display del Campione. Dopo l'inversione di un campione, un collegamento al campione invertito sar mantenuto no alla chiusura del programma: una nuova inversione della stessa clip (o di una sua copia) risulter istantanea. Non consigliabile invertire le clip durante le performance dal vivo, poich talvolta pu veri carsi qualche piccolo inconveniente mentre Live riapplica le impostazioni di Warp e di loop.
8.2.10
Ritaglio delle Clip Audio
Il menu di contesto (PC) / Ctrl (Mac) del Display del Campione include il comando Ritaglia Campione. Similmente alla funzione Incerti, questa funzione genera un nuovo campione, copiando il campione attualmente in uso sebbene, in questo caso, soltanto la porzione effettivamente usata, pi un margine di sicurezza di 50 millisecondi ad entrambe le estremit. Il nuovo campione pu essere trovato, dopo aver salvato il Live Set, nella cartella del Progetto del Set, sotto Samples/Processed/Crop. Fino a quando il set non sar salvato, il nuovo campione rimarr nella posizione speci cata dalla Cartella dei File Temporanei.
CAPITOLO 8. VISTA CLIP
121
8.2.11
Sostituzione ed Editing del Campione
Per sostituire il campione di riferimento della clip con un altro, trascinate il nuovo campione direttamente dal Browser dei File nella Vista Clip. Le impostazioni della clip, come trasposizione e volume, saranno mantenute. I Marcatori Warp saranno mantenuti soltanto se il nuovo campione ha la stessa identica lunghezza di quello vecchio. Il menu di contesto (PC) / Ctrl (Mac) del Display del Campione include il comando Gestisci le del Campione. Questo apre il File Manager del Set corrente, con il campione di riferimento della clip selezionato. In questo ambiente potete sostituire il campione ed editarlo in modalit distruttiva, in modo tale che tutte le clip e gli strumenti che si riferiscono al campione ne vengano in uenzati. Potete inoltre utilizzare il comando Mostra nel Browser del menu di contesto (PC) / Ctrl (Mac) per individuare il le nel Browser.
8.3
Box delle Note
Il box delle Note della Clip.
8.3.1
Controlli di Tempo
Il campo Orig. BPM (o Tempo Originale) mostra l'interpretazione di Live del tempo col quale stato registrato il materiale MIDI della clip. Trascinando su o gi col mouse il campo Orig. BPM oppure cliccando sui pulsanti :2 e *2 vedrete che le note nell'Editor MIDI verranno allungate o compresse di conseguenza. Ci utile per l'allineamento delle note che avete registrato senza un riferimento di tempo, come il metronomo di Live.
CAPITOLO 8. VISTA CLIP
122
8.3.2
Bank e Program Change
Live pu inviare messaggi di Bank/Program Change MIDI ai dispositivi esterni e ai plugin che supportano i messaggi di Program Change MIDI. A seconda delle impostazioni di questi controlli, lanciando una clip si inviano anche i suoi messaggi bank/program change. Questo signi ca che, se state usando Live per trasmettere messaggi MIDI al vostro synth, ogni clip MIDI del vostro Live Set pu utilizzare un suono differente sul vostro synth. Live offre messaggi per 128 bank con 128 sub-bank, ciascuno dei quali ha 128 program. Fate riferimento alla documentazione del vostro sintetizzatore per determinare quanti di questi messaggi possa usare. Se non volete che la vostra clip trasmetta messaggi bank/program change, semplicemente impostate il selettore bank/program su None (nessuno).
8.3.3
Loop/Regione MIDI
Questi controlli gestiscono le modalit di esecuzione e di visualizzazione dei contenuti di una clip MIDI nell'Editor MIDI. Funzionano nello stesso modo di quelli delle clip audio. Nell'Editor MIDI, l'area di zoom/scorrimento situata sopra il righello dei tempi di battuta, l'area di scrub appena sotto.
8.4
Default e Frequenza di Aggiornamento delle Clip
Potete cambiare la velocit con la quale Live applica le vostre regolazioni della Vista Clip alla clip in esecuzione. I cambiamenti della Vista Clip saranno quantizzati in funzione del valore impostato tramite il selettore Frequenza di aggiornamento della Clip nella sezione Record/ Warp/Launch delle Preferenze. Alcune regolazioni della clip, quali Modalit di Lancio e Modalit Warp, possono essere impostate come valori di default per tutte le nuove clip. Anche questi parametri possono essere de niti nelle Preferenze Record/Warp/Launch.
123
Capitolo 9
Controllo del Tempo e Warping
A differenza della musica memorizzata su nastro o in una workstation audio digitale tradizionale, la musica In Live rimane sempre elastica . Live in grado di processare in time-warping i campioni mentre uiscono dall'hard disk, in modo da sincronizzarli al tempo del Live Set corrente. Ci accade senza modi carne il pitch (frequenza, altezza), che pu essere cambiato indipendentemente. Pertanto, mixare e adattare l'audio tra materiali differenti estremamente facile.
9.1
9.1.1
Tempo
Impostazione del Tempo
Il campo Tempo della Barra di Controllo.
Il campo Tempo della Barra di Controllo permette di cambiare in qualsiasi momento il tempo di playback del vostro Live Set, in tempo reale. Potete persino automatizzare il tempo per generare cambiamenti di tempo progressivi o improvvisi lungo la linea temporale della composizione. Per ottenere il massimo controllo del tempo durante l'esecuzione, potete
CAPITOLO 9. CONTROLLO DEL TEMPO E WARPING
124
fare una mappatura MIDI del campo Tempo con dei controller separati, uno per ogni lato del punto decimale. Impostando una manopola per il controllo grossolano del tempo in BPM e un altro per il controllo ne del tempo in centesimi di BPM disporrete di una suf ciente precisione per adattarvi a esecuzioni dal vivo o altre sorgenti non sincronizzate. Potete fare in modo che un sequencer esterno (o una batteria elettronica) suoni seguendo Live o che Live suoni seguendo il sequencer. Le rispettive impostazioni si effettuano nella sezione MIDI/Sync delle Preferenze. L'interruttore EXT vicino al campo Tempo va attivato quando si desidera che Live segua il MIDI clock di una unit esterna. Per i dettagli, fate riferimento alla sezione del manuale sulla sincronizzazione.
9.1.2
Tap Tempo
Il pulsante Tap Tempo (batti tempo).
In qualsiasi momento, potete usare la funzione Tap Tempo (batti tempo) di Live per impostare il tempo. Cliccando sul pulsante Tap Tempo della Barra di Controllo una volta per ogni battito (beat ), farete in modo che il tempo del Live Set segua il tempo da voi scandito.
L'interruttore Modalit Mappatura dei Tasti.
preferibile assegnare il pulsante Tap ad un tasto del computer anzich usare il mouse. Cliccate sull'interruttore KEY della Barra di Controllo per attivare la Modalit Mappatura dei Tasti; quindi selezionate il pulsante Tap; premete il tasto del computer che volete usare per il tapping ; cliccate nuovamente sull'interruttore KEY per uscire dalla Modalit Mappatura dei Tasti. L'assegnazione avr effetto immediato. Il pulsante Tap pu essere assegnato anche ad una nota MIDI o ad un controller MIDI, ad es. un controllo a pedale, con una procedura analoga. Sebbene risponda al vostro tapping immediatamente, Live applica un certo grado di inerzia per prevenire comportamenti bizzarri nel software. Pi tap (battiti) Live riceve di seguito, pi precisamente sar in grado di de nire il tempo desiderato. Potete, inoltre, usare il tapping per il pre-conteggio: se state lavorando con una divisione in 4:4, quattro colpetti daranno inizio al playback della song col tempo scandito.
CAPITOLO 9. CONTROLLO DEL TEMPO E WARPING
125
9.1.3
Aggiustamento del Tempo
I pulsanti Aggiustamento del Tempo.
Nonostante Live possa essere facilmente sincronizzato con dispositivi MIDI esterni, pu capitarvi di trovarvi in situazioni nelle quali dobbiate adeguarvi a sorgenti non bloccate su un tempo, come musicisti live o giradischi. Se il tempo del vostro Set fondamentalmente quello del materiale non sincronizzato, potete usare i pulsanti Aggiustamento del Tempo per accelerare o rallentare temporaneamente il playback di Live, no a farlo coincidere con ci che state ascoltando. Come per il pulsante Tap, questi pulsanti sono molto pi facili da usare se mappati a controller MIDI.
9.2
Time-Warping dei Campioni
La capacit di Live di eseguire qualsiasi campione in sync con un tempo scelto una caratteristica unica ed importante. In pi, potete trattare in warping (cio adattare) il usso ritmico di un brano, cambiandone il feeling o persino spostarne le note in altre posizioni metriche. Le propriet di warping di una clip vengono impostate nel box del Campione, una sottosezione della Vista Clip.
I controlli di Warping del box del Campione.
In quest'ambito, il controllo pi signi cativo l'interruttore Warp, che attiva/disattiva il warping della clip. La sezione Warp delle Preferenze di Live determina le impostazioni di
CAPITOLO 9. CONTROLLO DEL TEMPO E WARPING
126
default per il warping delle nuove clip, ma in questo box le pre-impostazioni possono essere sovrascritte per ogni singola clip. Quando l'interruttore Warp disattivato, Live esegue il campione col suo normale tempo originale, indipendentemente dal tempo del Live Set corrente. Ci utile per i campioni che non hanno struttura ritmica inerente al contesto: colpi di percussione, atmosfere, effetti sonori, parlato e simili. Attivate l'interruttore Warp per eseguire i campioni strutturati ritmicamente (quali: sample loop, registrazioni musicali, brani musicali completi, etc.) in sincrono con il tempo della composizione corrente. Per stabilire le impostazioni base di Live circa i nuovi campioni, usate la sezione Record/ Warp/Launch delle Preferenze di Live. Se l'opzione Auto-Warp dei Campioni Lunghi attivata, Live suppone che i campioni lunghi contengano musica che deve essere eseguita in sync con il tempo del Live Set. Se preferite che per default Live esegua i campioni lunghi tali e quali sono, disattivate questa opzione.
9.2.1
Tempo Master/Slave
Tutte le clip trattate con Warp, nella Vista Arrangiamento hanno un'ulteriore opzione: agendo sui relativi interruttori Master/Slave possono essere de nite come tempo master. Qualsiasi numero di clip pu essere impostato come tempo master, ma soltanto una clip alla volta pu essere realmente il tempo master. Questo status viene assegnato sempre alla clip, tra quelle correntemente in esecuzione, che posta pi in basso nella Vista Arrangiamento. La clip che funge da tempo master sar eseguita come se il warping fosse disabilitato, ma con una differenza importante: il resto del Live Set verr warpato (adattato) in modo da suonare in sync con il tempo master de nito da questa clip. In pratica, questa condizione comporta l'aggiunta di un'Automazione del Tempo alla Traccia Master per la durata della clip che funge da tempo master . Noterete che, in questo frangente, il campo Tempo nella Barra di Controllo di Live risulta disabilitato; ci dovuto al fatto che il controllo del tempo af dato alla clip che funge da tempo master. Disattivando l'interruttore Master/Slave di una clip oppure cancellando una clip che era stata impostata come tempo master, l'Automazione del Tempo della Traccia Master viene rimossa, ristabilendo il tempo appropriato alla regione. Se invece preferite mantenere l'Automazione del Tempo generata e continuare a lavorare con essa, cliccate con (PC)
CAPITOLO 9. CONTROLLO DEL TEMPO E WARPING
127
/ Ctrl (Mac) sul campo Tempo nella Barra di Controllo e usate il comando Libera l'Automazione del Tempo. Tutte le clip saranno impostate come Slave, ma l'Automazione del Tempo rimarr in funzione. Nota: quando l'interruttore EXT attivato, l'interruttore Master/Slave non ha effetto ed appare disabilitato.
9.2.2
Marcatori Warp
Pensate ad un campione come ad un elastico che desiderate appuntare con degli spilli ad un righello (il tempo musicale). In Live, questi spilli sono denominati Marcatori Warp. Un Marcatore Warp blocca uno speci co punto del campione su una speci ca posizione della misura. Potete usare qualsiasi numero di Marcatori Warp per creare una mappatura arbitraria del ritmo del brano su un metro musicale. I Marcatori Warp si impostano nel Display del Campione della Vista Clip facendo doppio clic sul Campione. Poi possono essere trascinati col mouse o spostati con i tasti freccia in altre posizioni della clip. I Marcatori Warp possono anche essere eliminati facendo doppio o il tasto Delete (o clic su di essi oppure selezionandoli e poi premendo il tasto Canc) del computer.
I Marcatori Warp si creano facendo doppio clic sul Campione.
Quando lavorate col vostro campione potete disporre che Live faccia scorrere il Display del Campione per seguire il playback. Per attivare questa funzione, usate l'interruttore Segui della Barra di Controllo. Pu anche essere utile ridimensionare verticalmente il Display del Campione trascinando la linea che separa la Vista Clip dall'area delle tracce della Vista Sessione.
CAPITOLO 9. CONTROLLO DEL TEMPO E WARPING
128
L'interruttore Segui della Barra di Controllo.
Transienti e Pseudo Marcatori Warp Quando caricate un campione in Live per la prima volta, Live analizza automaticamente l'audio e ne trova i transienti. Questi sono i punti dell'audio nei quali iniziano le note o gli eventi e, solitamente, sono buoni posti per collocare dei Marcatori Warp. I transienti appaiono (dopo aver aumentato lo zoom) come piccoli marcatori nella parte superiore del Display del Campione.
I Marcatori dei Transienti.
Non appena portate il mouse sopra ai transienti, appaiono degli pseudo Marcatori Warp. Questi hanno la stessa forma dei normali Marcatori Warp, ma sono grigi. Facendo doppio clic o trascinando uno pseudo Marcatore Warp si crea un vero Marcatore Warp, oppure, se non ci sono Marcatori Warp pi avanti nella clip, si cambia il tempo del segmento della clip. Tenendo premuto il tasto Ctrl (PC) / (Mac) mentre create un Marcatore Warp su un transiente creerete dei Marcatori Warp anche sui transienti adiacenti. Tenendo premuto il tasto mentre cliccate su uno pseudo Marcatore Warp potrete trascinare il transiente in una nuova posizione. Una volta che un Marcatore Warp stato creato, tenendo premuto il tasto mentre trascinate il Marcatore Warp sposterete la forma d'onda sottostante il marcatore, anzich spostare il marcatore stesso. Potete anche selezionare un intervallo di tempo e creare i Marcatori Warp su tutti i transienti all'interno dell'intervallo tramite il comando Inserisci Marcatore/i Warp del menu Crea. Se non ci sono transienti nella selezione di tempo, verr creato un Marcatore Warp alla ne della selezione.
CAPITOLO 9. CONTROLLO DEL TEMPO E WARPING
129
Sebbene solitamente Live esegua un buon lavoro nel posizionamento dei transienti nei punti appropriati, siete di liberi di eliminare e creare i transienti tramite i corrispondenti comandi del menu Crea. Salvataggio dei Marcatori Warp I vostri Marcatori Warp saranno salvati automaticamente con il Live Set, ma voi potreste anche desiderare di salvarli con il le del campione stesso, in modo che siano ricostruiti ogni volta che trascinate il le dentro a Live. Per fare ci, cliccate sul pulsante Salva ( Save ) della Vista Clip. Nota: se un campione dispone di un proprio insieme di Marcatori Warp salvato, la funzione Auto-Warp non avr effetto. In questo caso, potete usare i comandi del menu di contesto (PC) / Ctrl (Mac) descritti in questa sezione per attivare l'auto-warping.
9.2.3
Uso dei Marcatori Warp
Nelle seguenti sezioni considereremo un paio di applicazioni di time-warping dei campioni. Il Warping, naturalmente, una propriet facoltativa delle clip. Sincronizzazione di loop ben tagliati Quando importate un campione che rappresenta un loop musicale ben tagliato di 1, 2, 4 o 8 misure di lunghezza, Live solitamente parte dal corretto presupposto di eseguirlo in sincrono con il tempo scelto. Perci crea due Marcatori Warp, uno all'inizio e uno alla ne del campione.
CAPITOLO 9. CONTROLLO DEL TEMPO E WARPING
130
Un loop di due misure come appare nella Vista Clip, per default.
Il campo Seg. BPM (o Tempo Originale) mostra l'interpretazione di Live del tempo del loop; se ritenete di conoscere il tempo del loop, potete digitarlo. Talvolta, l'interpretazione di Live del tempo originale errata del doppio o della met. In questo caso, correggetela cliccando rispettivamente sui pulsanti *2 e :2. Quando premete :2 il campione viene eseguito a doppia velocit perch state cambiando l'interpretazione di Live del tempo del campione, che serve come punto di riferimento per la determinazione del fattore di time-stretching richiesto*. Sincronizzazione di loop mal tagliati Quando importate un loop che non stato editato come loop ben tagliato , Live lo eseguir fuori sincrono. Supponete che ci sia una porzione di silenzio all'inizio del campione, prima del primo battito. Potete facilmente correggere questa condizione collocando un Marcatore Warp all'inizio dell'audio e poi trascinandolo in modo che da allinearlo all'inizio della misura uno della linea temporale. Allo stesso modo potete eliminare il silenzio che segue la ne effettiva del loop, collocando un Marcatore Warp sul punto nale del campione.
CAPITOLO 9. CONTROLLO DEL TEMPO E WARPING
131
Impostazione dei Marcatori Warp per un loop mal tagliato .
Sincronizzazione di loop con lunghezze dispari Se importate un campione che contiene un loop di sette misure, Live inizialmente suppone che il loop sia lungo otto misure (o quattro, a seconda della sua lunghezza) e lo esegue fuori sincrono. Per un playback corretto, il marcatore alla ne del campione deve trovarsi all'inizio della misura otto, anzich della misura nove. Per risolvere questa condizione, semplicemente trascinate il marcatore nale nella posizione corretta. Qualora l'interpretazione iniziale di Live fosse di un loop di quattro misure, la misura otto potrebbe non essere subito visibile. In tal caso, potete trascinare verso destra il Marcatore Warp posto alla ne, no a che la misura otto non diventi visibile. Trattamento dei Groove Ora potete creare qualsiasi numero di Marcatori Warp facendo doppio clic all'interno del campione o sulle posizioni dei transienti. Trascinate un loop ben tagliato di un campione, impostate alcuni Marcatori Warp e spostateli l attorno per vedere cosa succede. I Marcatori Warp sono realmente utili per due scopi: 1. fornire una corretta interpretazione del usso del tempo musicale nel campione; 2. scompigliare il usso del tempo nel campione.
CAPITOLO 9. CONTROLLO DEL TEMPO E WARPING
132
Se in un loop di percussioni un singolo evento risulta in ritardo, non dovete far altro che appuntarlo con un Marcatore Warp e trascinare il marcatore no alla posizione corretta. Per evitare di coinvolgere le regioni vicine del campione, potreste appuntare anche le posizioni degli eventi adiacenti.
Uso dei Marcatori Warp per modi care il Groove.
Rimuovere il groove naturale di un campione applicando i Marcatori Warp un interessante metodo creativo, specialmente in combinazione con la capacit di Live di imporre in tempo reale un groove arti ciale alle clip. Sincronizzazione di brani lunghi L'algoritmo di Auto-Warp di Live rende campioni lunghi e intere canzoni subito disponibili per l'integrazione nel vostro progetto. Potete usare il Browser per importare campioni lunghi o le MP3, AAC, Ogg Vorbis, Ogg FLAC e FLAC. Quando trascinate dentro a Live un le troppo lungo per presumere si tratti di un loop o di un evento occasionale, Live tratter la clip in Auto-Warp per default (bench questa impostazione possa essere cambiata nelle Preferenze Record/Warp/Launch). Nota: af nch il meccanismo di Auto-Warp possa agire, i le che si stanno importando per la prima volta nel programma devono essere sottoposti ad un apposito processo di analisi e non saranno disponibili immediatamente per l'esecuzione o per l'editing. Come spiegato nella sezione di questo manuale sull'analisi dei le, i les possono essere preanalizzati cumulativamente con il comando Analizza Audio del menu di contesto (PC) / Ctrl (Mac). Una volta completata l'analisi, potete visualizzare i risultati dei presupposti di Auto-Warp circa il le.
CAPITOLO 9. CONTROLLO DEL TEMPO E WARPING
133
I risultati di Auto-Warp nella Vista Clip.
Non appena l'Auto-Warp completa il corretto set di informazioni per l'interpretazione, la clip pronta per essere eseguita in perfetto sincrono con il tempo del Live Set. In ogni caso, qualora l'Auto-Warp non dovesse realizzare adeguatamente ci che desiderate, potete controllarne i risultati. Il resto di questa sezione considerer vari modi di guidare l'auto-warping di Live. Ricordate che, processando in warping i brani pi lunghi, vi sar probabilmente d'aiuto il metronomo della Barra di Controllo.
L'interruttore del Metronomo.
Potrebbe accadere che l'Auto-Warp interpreti il tempo correttamente, ma individui male il battere. Per rimediare a questo inconveniente, potete adottare una delle seguenti soluzioni:
Tenete premuto il tasto mentre trascinate il primo Marcatore Warp. Questo vi permetter di regolare la posizione della forma d'onda sotto il Marcatore Warp. Aumentate lo zoom e create un Marcatore Warp sul battere, quindi trascinatelo all'inizio della misura 1 nella linea temporale. Accedete al menu di contesto il comando Stabilisci qui 1.1.1.
(PC) /
Ctrl
(Mac) del Marcatore di Inizio e usate
CAPITOLO 9. CONTROLLO DEL TEMPO E WARPING
134
Uso del menu di contesto per guidare l'Auto-Warp.
Guidare l'Auto-Warp relativamente semplice quando avete importato un loop perfettamente tagliato. Potete indicare all'Auto-Warp di operare in funzione del comando Warp come Loop di ...-misure. Live proporr la lunghezza di loop pi sensata rispetto al tempo del Live Set corrente. Ad esempio, rallentando il tempo del Live Set si pu condurre Live a supporre che il loop sia di 8 misure a 90 BPM, anzich di 16 misure a 180 BPM. Talvolta pu rendersi necessario un controllo dell'Auto-Warp pi accurato. Il miglior modo di affrontare il warping di una clip che richieda un'attenzione pi dettagliata procedere per sezioni, lavorando gradualmente da sinistra verso destra. Potete impostare un Marcatore Warp facendo doppio clic sul campione in un punto posto alla destra di ogni sezione correttamente trattata con warping, appuntandola sul posto. Questo processo pu essere considerevolmente velocizzato usando le scorciatoie da tastiera per agire su ciclo di loop e marcatori di inizio/ ne della clip. Potreste inoltre trovare utile mantenere premuto il tasto o il tasto
Ctrl
(PC) /
CAPITOLO 9. CONTROLLO DEL TEMPO E WARPING
135
(Mac) e selezionare pi Marcatori Warp per spostarli contemporaneamente. I quattro comandi Warp da qui forniscono vari modi di resettare i Marcatori Warp posti alla destra del marcatore di griglia o del Marcatore Warp selezionato, lasciando inalterati i Marcatori Warp posti alla sinistra. Questi comandi sono disponibili anche per il marcatore di inizio.
Warp da qui applica l'algoritmo di Auto-Warp sul materiale posto alla destra del marcatore selezionato. Warp da qui (avvia a ...) induce l'Auto-Warp ad usare il tempo del Live Set corrente come punto di partenza per il tracciamento del tempo. In questo caso, la strategia come segue:
1. Disattivate l'interruttore Warp della clip, in modo che suoni senza warping; 2. Utilizzate il pulsante Tap Tempo (batti tempo) della Barra di Controllo per scandire il tempo, facendo cos in modo che il tempo del Live Set combaci con quello della clip; 3. Attivate di nuovo il warping e usate il comando Warp da qui (avvia a ...) per dire all'Auto-Warp di usare come riferimento il tempo da voi scandito.
Warp da qui (diretto) dice all'Auto-Warp che questa una clip senza variazioni di tempo (comuni nelle composizioni prodotte elettronicamente). In questo caso, l'Auto-Warp imposta un singolo Marcatore Warp, derivato dalla sua interpretazione del tempo originale del le. Warp ... BPM da qui imposta anch'esso un singolo Marcatore Warp, ma, in questo caso, l'Auto-Warp viene forzato ad interpretare la clip come esattamente combaciante con il tempo del Live Set. Ci utile nei casi in cui conoscete l'esatto valore di BPM di un lavoro prodotto elettronicamente e siete in grado di digitarlo nella Barra di Controllo prima di applicare il warping.
Warping Multi-Clip Quando sono selezionate contemporaneamente pi clip di uguale lunghezza, aggiungendo o modi cando i Marcatori Warp in una clip si producono identici Marcatori Warp in tutte le clip. Questo comodo in tutte le situazioni in cui diverse tracce hanno lo stesso ritmo
CAPITOLO 9. CONTROLLO DEL TEMPO E WARPING
136
e voi desiderate apportare le stesse alterazioni temporali in ogni registrazione. Pensate, ad esempio, ad una registrazione multi-traccia della performance di una band, con tutti i musicisti che suonano a tempo con gli altri, ma con qualche difetto nella temporizzazione generale.
9.2.4
Quantizzazione Audio
Nella sezione precedente avete imparato a regolare la temporizzazione degli eventi nei le audio trascinando manualmente i Marcatori Warp lungo la linea temporale. Ma anche possibile agganciare automaticamente l'intero campione alla griglia, in una sola volta, utilizzando il comando Quantizza. Per farlo, cliccate sullo sfondo dell'Editor del Campione U e usate il comando Quantizza del menu Modi ca, oppure usate la scorciatoia Ctrl U (Mac). La quantizzazione avverr con le impostazioni prede nite o con le (PC) / impostazioni che avete applicato in precedenza. Per regolare i vostri parametri di quantizzazione, aprire la nestra di dialogo Impostazioni di Quantizzazione dal menu Modi ca.
Quantizzazione dei Campioni Audio
Utilizzando le opzioni presentate qui, potete selezionare o la dimensione corrente della griglia o uno speci co valore metrico di quantizzazione. Potete anche quantizzare evitando il tipico feeling quantizzato , regolando il controllo di Intensit, che sposter i Marcatori Warp di una certa percentuale rispetto al valore di quantizzazione impostato.
CAPITOLO 9. CONTROLLO DEL TEMPO E WARPING
137
9.3
Accorgimenti per Stretching di buona qualit
Live offre diverse modalit di time-stretching (adattamento del tempo) per trattare ogni tipo di materiale audio. Le modalit di time-stretching di ciascuna clip e i relativi parametri vengono impostati nel box del Campione della Vista Clip. Le modalit di warping sono variet differenti di tecniche di resintesi granulare. La resintesi granulare realizza la compressione e l'espansione del tempo ripetendo e saltando parti del campione (i granuli ). Le modalit di warping differiscono nella selezione dei granuli, cos come nei dettagli di sovrapposizione e di dissolvenza incrociata tra i granuli. Studiamo ora quali modalit di warping sono pi adatte ai diversi tipi di segnale e come regolare i controlli di warping per ottenere stretching puliti . altres divertente abusare di questi controlli per realizzare artefatti interessanti, anzich stretching accurati.
9.3.1
Modalit Beats
La modalit Beats pi adatta a materiale in cui il ritmo sia dominante (ad es. loop di percussioni e la maggior parte della dance music elettronica). Il processo di granulazione ottimizzato per preservare i transienti nel materiale audio. Usate il controllo Preserve per preservare le divisioni nel campione come con ni di warping. Per risultati di massima accuratezza, specialmente con materiali percussivi, impostatelo su Transients . Questa impostazione utilizza le posizioni dei transienti analizzati (o creati dall'utente) per determinare il comportamento di warping. Per preservare speci che divisioni di battiti, a prescindere dai contenuti del campione, scegliete uno dei valori di nota ssi. Per alcuni interessanti artefatti ritmici, scegliete valori di nota grandi in combinazione con la trasposizione del pitch (frequenza). Il selettore Modalit di Loop dei Transienti imposta le propriet di loop dei transienti della clip: No Loop Ogni segmento audio fra i transienti suona no alla propria ne e poi si ferma. Qualsiasi tempo residuo tra la ne di un segmento e il transiente successivo sar silente.
CAPITOLO 9. CONTROLLO DEL TEMPO E WARPING
138
Loop Avanti Ogni segmento audio fra i transienti suona no alla propria ne. Poi il playback torna ad un punto di zero-crossing vicino al centro del segmento e continua in loop no al tempo del transiente successivo. * Loop Avanti-Indietro * Ogni segmento audio fra i transienti suona no alla propria ne. Quindi il playback si inverte no a quando non raggiunge un punto di zero-crossing vicino al centro del segmento e poi procede di nuovo in avanti verso la ne del segmento. Questo comportamento continua no al tempo del transiente successivo. Questa modalit, in combinazione con la scelta Preserva Transienti , pu spesso produrre un'ottima qualit nei tempi pi lenti. Il cursore Inviluppo dei Transienti applica una dissolvenza di volume ad ogni segmento audio. A 100 non vi alcuna dissolvenza. A 0 ogni segmento decade molto rapidamente. Tempi di inviluppo lunghi possono aiutare a smussare i clic alla ne dei segmenti, mentre tempi brevi possono essere usati per applicare effetti ritmici con gate.
9.3.2
Modalit Tones
La modalit Tones ben si presta allo stretching di materiale con una struttura del pitch (frequenza) pi o meno chiara, quali parti vocali, strumenti monofonici e linee di basso. Grain Size (o Dimensione dei Granuli) fornisce un primo controllo approssimativo sulla dimensione media dei granuli usati. La dimensione reale dei granuli determinata in modo segnale-dipendente. Granuli di piccola dimensione sono pi adatti per i segnali con un chiaro senso del pro lo di pitch. Granuli di maggior dimensione contribuiscono ad evitare artefatti che si possono veri care quando il pro lo del pitch poco chiaro, ma lo scotto pu consistere in ripetizioni udibili.
9.3.3
Modalit Texture
La modalit Texture funziona bene con le sonorit dal pro lo di pitch ambiguo (ad es. musica orchestrale polifonica, rumore, pad di atmosfera, etc.). Inoltre offre un grande potenziale di manipolazione in un senso creativo di tutti i generi di suono.
CAPITOLO 9. CONTROLLO DEL TEMPO E WARPING
139
Il controllo Grain Size (o Dimensione dei Granuli) determina la dimensione del granulo usato, ma, a differenza della modalit Tones, questa una regolazione che Live user inalterata, cio senza considerare le caratteristiche del segnale. Flux (o Fluttuazione) introduce la casualit (randomness) nel processamento del campione. A valori maggiori corrisponde una casualit maggiore.
9.3.4
Modalit Re-Pitch
In modalit Re-Pitch Live non espande o comprime realmente il tempo della musica; regola, piuttosto, la velocit del playback per realizzare l'ammontare di stretching desiderato. In altre parole, accelerando il playback di un fattore 2 il suono trasposto su di una ottava. In pratica come il metodo di stretching da DJ , (che consiste nell'usare giradischi a velocit variabile per sincronizzazione due dischi) o come ci che accade ai campioni nei campionatori quando vengono trasposti. I controlli Transpose e Detune non ha effetto nella modalit Re-Pitch.
9.3.5
Modalit Complex
La modalit Complex un metodo di warping speci camente progettato per processare i segnali compositi che combinano le caratteristiche trattate dalle altre modalit Warp; adatto al warping di intere composizioni, le quali solitamente contengono, appunto, beats (battiti), tones (timbri sonori) e textures (trame inde nite). La modalit Complex una funzione che comporta un uso intensivo della CPU, impiegando circa dieci volte le risorse richieste dalle altre modalit Warp. Pertanto, potrebbe essere preferibile congelare le tracce trattate con la modalit Complex oppure registrarne i risultati sotto forma di nuova clip da usare in loro sostituzione.
9.3.6
Modalit Complex Pro
La modalit Complex Pro utilizza una variante dell'algoritmo usato della modalit Complex e pu offrire risultati ancora migliori (anche se tramite un maggior uso della CPU). Come la
CAPITOLO 9. CONTROLLO DEL TEMPO E WARPING
140
modalit Complex, la Complex Pro funziona particolarmente bene con trame polifoniche o con intere composizioni. Il cursore Formanti regola il grado di compensazione delle formanti del campione durante le trasposizioni. Al 100% le formanti originali vengono preservate, permettendo grandi cambiamenti di trasposizione pur mantenendo la qualit tonale originale del campione. Nota: questo cursore non ha alcun effetto se il campione viene riprodotto non trasposto . Il cursore Inviluppo in uenza anche le caratteristiche spettrali del materiale. L'impostazione prede nita di 128 dovrebbe funzionare bene per la maggior parte del materiale audio. Con campioni molto acuti si possono avere risultati migliori usando valori di Inviluppo pi bassi. Analogamente, materiali di frequenza bassa possono suonare meglio con valori di Inviluppo pi alti.
9.3.7
Modalit REX
La modalit REX differisce dalle altre modalit Warp in diversi modi. Innanzitutto non disponibile come opzione nel box del Campione della Vista Clip, ma viene invece attivata automaticamente quando viene caricato un le in formato REX. I le REX, associati al programma ReCycle di Propellerhead Software, incorporano informazioni sul tempo e sul ritmo e si sincronizzeranno al tempo del vostro Set come qualsiasi altro le audio. Sebbene i le REX siano le audio, possono rapidamente essere trasformati in strumenti eseguibili tramite il comando Spezzetta in una Nuova Traccia MIDI, disponibile nel menu Crea o nel menu di contesto (PC) / Ctrl (Mac) della Clip. Nota: i Marcatori/parametri di Warp, gli Inviluppi della Clip che agiscono sulle propriet di warping e i controlli di Aggiustamento della Clip non sono disponibili per i le REX.
141
Capitolo 10
Editing di Note e di Velocity MIDI
In Live, una clip MIDI contiene le note e i dati dei controller da eseguire con uno strumento MIDI. Questo pu essere uno strumento virtuale della catena di dispositivi di una traccia MIDI o uno synth esterno alimentato attraverso la assegnazione dell'uscita di una traccia. La clip MIDI fornisce al dispositivo uno spartito musicale da suonare, speci cando l'altezza, la lunghezza, la posizione e la dinamica (de nita velocity, nel lessico MIDI) delle note. Il materiale MIDI viene composto ed editato nell'Editor MIDI di Live.
10.1
Creazione di una Clip MIDI vuota
Le clip MIDI possono essere create nei seguenti modi:
tramite la registrazione; facendo doppio clic su uno slot vuoto di una traccia MIDI della Vista Sessione; selezionando uno slot vuoto di una traccia MIDI della Vista Sessione e usando il comando Inserisci Clip MIDI del menu Crea; selezionando una porzione di tempo in una traccia MIDI della Vista Arrangiamento e usando il comando Inserisci Clip MIDI del menu Crea.
CAPITOLO 10. EDITING DI NOTE E DI VELOCITY MIDI
142
10.2
L 'Editor MIDI
Per far apparire l'Editor MIDI, fate doppio clic su una clip MIDI per aprire la Vista Clip. Potete utilizzare il selettore dei Box della Vista Clip per assicurarvi che il box delle Note venga mostrato. Quindi cliccate nella barra del titolo del box delle Note per fare apparire l'Editor MIDI sul lato destro dello schermo.
L'Editor MIDI.
L'Editor MIDI diviso in due nestre di editing: l'Editor delle Note nella parte superiore e l'Editor di Velocity nella parte inferiore. Potete ridimensionare l'Editor di Velocity trascinando la linea di separazione che corre tra questo e l'Editor delle Note. Potete anche mostrare e nascondere l'Editor di Velocity usando il pulsante triangolare posto al suo lato sinistro.
L'interruttore Modalit Disegno della Barra di Controllo.
Passate alla Modalit Disegno attivando l'interruttore Modalit Disegno della Barra di Controllo. Ora potete disegnare le note MIDI nell'Editor delle Note con il mouse. Disattivando la Modalit Disegno le note possono essere selezionate e spostate tramite le operazioni degli appunti oppure cliccandole e trascinandole, sia verticalmente per cambiarne la trasposizione, sia orizzontalmente per cambiarne la posizione nel tempo. Quando la Modalit Disegno disattivata, le note MIDI possono anche essere aggiunte ed eliminate con un doppio clic.
CAPITOLO 10. EDITING DI NOTE E DI VELOCITY MIDI
143
Ascolto in anteprima delle note MIDI.
Se la catena di dispositivi della vostra traccia MIDI contiene uno strumento, attivando l'interruttore Anteprima dell'Editor MIDI potete ascoltare le note mentre le selezionate e le spostate. Se la traccia MIDI armata, l'attivazione dell'Anteprima vi consente anche di effettuare la registrazione passo-passo di nuove note nella clip. La velocity delle note si edita nell'Editor di Velocity cliccando e trascinando i relativi indicatori. Potete usare la Modalit Disegno anche nell'Editor di Velocity : disegner velocity identiche per tutte le note all'interno di una pila della griglia. Dopo aver disegnato e spostato alcune note, vorrete probabilmente sapere come muovervi nell'Editor delle Note. Perci, prima di entrare in dettagliate informazioni sull'editing, spiegheremo i criteri di navigazione nell'Editor MIDI.
10.3
Navigazione e Trasporto nell'Editor MIDI
La posizione delle Note nella Scala mostrata verticalmente, i tempi di battuta orizzontalmente.
CAPITOLO 10. EDITING DI NOTE E DI VELOCITY MIDI
144
L'Editor MIDI ha una navigazione sia verticale, sia orizzontale. Lungo l'asse orizzontale si trova il righello del tempo, che mostra la posizione delle note lungo una linea musicale temporale. L'asse verticale contiene sia il righello delle note, che visualizza le ottave C0 C10 (DoO Do10), sia il piano roll, cio una rappresentazione della tastiera di un pianoforte. Nota: se l'interruttore Anteprima posto nella parte superiore del piano roll attivato, potete ascoltare i risultati di ci che suonate sul piano roll.
2 1 3 5 6
Navigazione dell'Editor MIDI.
1. Per cambiare gradualmente il livello di zoom temporale, cliccate e trascinate verticalmente il mouse nel righello del tempo. Trascinatelo, invece, orizzontalmente (sempre nel righello del tempo) per far scorrere la visualizzazione da sinistra a destra. 2. Cliccate e trascinate verticalmente il mouse nel righello delle note per cambiare le ottave visualizzate; trascinatelo orizzontalmente per cambiare lo zoom verticale delle note MIDI e della tastiera. 3. Cliccate e trascinate il mouse su una o pi note per selezionarle oppure su una porzione dello sfondo dell'editor per selezionare un intervallo di tempo. Quindi fate doppio clic sul righello delle note o sul righello del tempo per zoomare automaticamente la vostra selezione. Se non selezionato alcunch, facendo doppio clic sul righello delle note si eseguir lo zoom dell'area compresa tra la nota pi bassa e la nota pi alta della clip, mentre facendo doppio clic sul righello del tempo si ridurr lo zoom no a mostrare il tempo tra la prima e l'ultima nota.
CAPITOLO 10. EDITING DI NOTE E DI VELOCITY MIDI
145
4. Per aumentare e diminuire lo zoom della selezione corrente usate i tasti + e - del computer. 5. Anche la Panoramica della Clip, posta appena sotto l'Editor MIDI, pu essere usata per la navigazione. La Panoramica della Clip mostra sempre l'intero contenuto della clip MIDI selezionata. Il riquadro rettangolare nero rappresenta la parte della clip correntemente visualizzata nell'Editor soprastante. Per far scorrere la visualizzazione, cliccate all'interno del riquadro e trascinate il mouse a sinistra e a destra; per aumentare e diminuire lo zoom, trascinatelo su e gi. 6. Per cambiare la lunghezza di ci che visualizzato nell'Editor trascinate i bordi sinistro o destro del riquadro nella Panoramica della Clip. 7. Per cambiare rapidamente ci che visualizzato nell'Editor, cliccate nella Panoramica della Clip su una sezione che desiderate esaminare, quindi trascinate il mouse verso il basso per aumentare lo zoom oppure trascinatelo verso desta o sinistra per far scorrere la visualizzazione.
L'interruttore Segui della Barra di Controllo.
Attivando l'interruttore Segui della Barra di Controllo, l'area visualizzata nell'Editor delle Note scorre assieme al playback. Quando l'opzione Aree di Scrub Permanenti delle Preferenze Look/Feel abilitata, cliccando nell'area di scrub posta appena sotto il righello dei tempi di battuta si avvia il playback dal punto cliccato, arrotondato al valore scelto per la quantizzazione globale. Quando l'opzione Aree di Scrub Permanenti disattivata, potete comunque effettuare lo scrubbing mantenendo premuto il tasto e cliccando in qualsiasi punto dell'area di scrub o del righello dei tempi di battuta. L'apprendimento dei controlli loop/regione e delle relative scorciatoie da tastiera pu essere utile anche per navigare nell'Editor MIDI e per effettuare le selezioni rapidamente e facilmente. Mentre lavorate con il MIDI potreste aver bisogno di spazio supplementare nello schermo. Per ingrandire l'Editor MIDI potete cliccare e trascinare verticalmente la linea che separa la Vista Clip dalla Vista Sessione o dalla Vista Arrangiamento.
CAPITOLO 10. EDITING DI NOTE E DI VELOCITY MIDI
146
Ingrandite l'Editor MIDI trascinando la linea di separazione tra Vista Clip e Vista Sessione.
10.4
10.4.1
Editing MIDI
Editing Non-Distruttivo
Potete sempre restituire alla vostra clip MIDI il suo precedente stato usando il comando Annulla del menu Modi ca. Inoltre, se la clip MIDI che state editando stata generata tramite un le MIDI del vostro hard disk, nessun intervento di editing alterer il le MIDI originale, poich, al momento dell'importazione, Live incorpora (copia) solo i contenuti del le nel vostro Live Set.
10.4.2
Compattazione e Loop
Una caratteristica importante dell'Editor MIDI il pulsante Fold (o Compatta), situato nell'angolo in alto a sinistra. L'attivazione di questo pulsante nasconder immediatamente tutte le le, o tracce dei tasti, che non contengono note MIDI in qualsiasi clip della traccia. Ci molto utile, per esempio, quando si lavora con i kit di percussioni, spesso mappati su una sezione della tastiera corrispondente al tipo di percussione (ad es. rullanti raggruppati due ottave sotto rispetto agli hi-hat, etc.). Lavorando con le MIDI creati con una mappatura simile, noterete che spesso vengono usati soltanto uno o due suoni per tipo di percussione, rendendo super uo visualizzare l'intera tastiera.
CAPITOLO 10. EDITING DI NOTE E DI VELOCITY MIDI
147
Il pulsante Fold (o Compatta ) estrapola le Tracce dei Tasti che contengono note.
Quando editate il MIDI, potrebbe capitarvi di voler cambiare la parte della clip che state ascoltando oppure di voler fare un loop della clip da ascoltare ripetutamente. A tale scopo, potete usare i marcatori loop/regione.
Usate i Marcatori Loop/Regione per selezionare una speci ca Regione della clip da eseguire.
10.4.3
Agganciamento alla Griglia
La maggior parte delle funzioni nell'Editor MIDI sono soggette all' agganciamento alla griglia. Potete bypassare l'agganciamento alla griglia mantenendo premuto il tasto Alt (PC) / (Mac) mentre eseguite un'azione. Gli spostamenti delle note si agganciano anche ad un offset (sfasamento, disallineamento), basato sul posizionamento originale di ciascuna nota rispetto alla griglia. Ci utile per conservare lo spirito di un'esecuzione (ad es. anticipi e ritardi), che non necessariamente desiderate rigido .
10.4.4
Editing delle Note
L'editing nell'Editor MIDI simile all' editing nell'Arrangiamento. In entrambi i casi le vostre azioni sono basate sulla selezione: voi selezionate qualcosa usando il mouse, quindi eseguite un comando di menu (ad es. Taglia, Copia, Incolla, Duplica) sulla selezione.
CAPITOLO 10. EDITING DI NOTE E DI VELOCITY MIDI
148
Ecco come funziona la selezione:
Cliccando su una nota la si seleziona. Si possono selezionare pi note contemporaneamente: potete farlo con un unico gesto cliccando su uno spazio vuoto e mantenendo premuto il mouse mentre tracciate un riquadro tratteggiato che includa le note desiderate. Il tasto Esc deseleziona tutte le note selezionate. Cliccando sullo sfondo dell'Editor MIDI si seleziona un punto nel tempo, rappresentato da un marcatore di inserimento lampeggiante. Cliccando sullo sfondo e trascinando il mouse si seleziona una porzione di tempo. Per selezionare tutte le note che iniziano in questa porzione di tempo, premete il tasto Return (o Invio).
Dopo aver posizionato il marcatore di inserimento, potete maneggiarlo utilizzando la tastiera del computer.
Premete i tasti o per spostare il marcatore d'inserimento a sinistra o a destra, con passi basati sulle impostazioni della griglia. Le scorciatoie Ctrl (PC) / Alt (Mac) o spostano il marcatore d'inserimento sul precedente o sul successivo limite di nota. Tenete premuto il tasto mentre premete i tasti freccia per estendere o ridurre la porzione di tempo selezionata, spostandone il marcatore d'inserimento. Tenete premuti i tasti Alt (PC) / Alt (Mac)+ mentre premete i tasti freccia per estendere o ridurre il lato opposto della selezione. Il marcatore d'inserimento pu essere spostato all'inizio o alla ne di una clip MIDI, premendo, rispettivamente, Inizio e Fine sulla tastiera del computer.
Come abbiamo visto, le note nell'Editor MIDI possono essere spostate sia orizzontalmente (cambiando la loro posizione nel tempo), sia verticalmente (cambiando la loro trasposizione). Le note possono essere spostate sia cliccandole e trascinandole, sia usando i tasti freccia della tastiera del computer; in entrambi i casi sono soggette all'agganciamento alla griglia e all'offset (disallineamento). Se state eseguendo la clip mentre editate le note, potete sentirle suonare con i loro nuovi attributi mentre le modi cate. Anche per l'editing delle note si possono usare diverse combinazioni di tasti.
Per trasporre le note selezionate per ottave, tenete premuto il tasto premete o .
mentre
CAPITOLO 10. EDITING DI NOTE E DI VELOCITY MIDI
149
Le combinazioni o estendono o riducono la durata delle note selezionate, con passi basati sulle impostazioni della griglia. Per spostare la selezione alla nota precedente o successiva nella stessa traccia di tasti usate la combinazione Alt (PC) / (Mac) o . Per spostare la selezione alla nota precedente o successiva nel tempo usate la combinazione Alt (PC) / (Mac) o Tenete premuto il tasto per cliccare e aggiungere singole note o riquadri di selezione aggiuntivi alla vostra selezione corrente. Potete anche rimuovere una singola nota dalla vostra selezione tenendo premuto il tasto e cliccando sulla nota. Tenendo premuto il tasto e cliccando sul piano roll, tutte le note di una singola traccia di tasti vengono aggiunte alla selezione, oppure rimosse (se erano gi selezionate).
Selezionando una o pi note le si rende soggette ai comandi del menu Modi ca, come Copia e Incolla. Le note negli appunti vengono incollate a partire dalla posizione del marcatore d'inserimento. Tenendo premuto il tasto Ctrl (PC) / Alt (Mac) e trascinando delle note, ne creerete delle copie nelle nuove posizioni. Potete premere il tasto Ctrl (PC) / Alt (Mac) anche dopo aver iniziato il trascinamento, avendo cos modo di decidere anche in un secondo momento se spostare o copiare le note che state trascinando. Editando o disegnando le note pu capitarvi di collocare una nuova nota sopra un'altra gi esistente. Se la nuova nota si sovrappone all'inizio della nota originale, la nota originale svanisce. Se la nuova nota si sovrappone alla coda della nota originale, la lunghezza della nota originale cambia in modo da durare solo no all'inizio della nuova nota.
10.4.5
Modi ca della Lunghezza delle Note
Cliccando una nota e trascinandone il bordo sinistro o destro, se ne cambia la lunghezza. La lunghezza delle note pu essere cambiata soltanto quando la Modalit Disegno disattivata. La modi ca sar quantizzata, a meno che durante il trascinamento non si tenga premuto il tasto Alt (PC) / (Mac).
CAPITOLO 10. EDITING DI NOTE E DI VELOCITY MIDI
150
Modi ca della lunghezza delle Note.
Trucchetto: per impostare la stessa lunghezza ad un gruppo di note, selezionatele, afferrate la ne di quella pi lunga, trascinatele tutte a lunghezza zero, quindi estendetele alla lunghezza desiderata.
10.4.6
I comandi ...Tempo nell'Editor MIDI
I comandi standard degli appunti (come Taglia, Copia e Incolla) agiscono solo sulle note correntemente selezionate (o sulle note all'interno di una selezione di tempo). Ma, come avviene per l'editing dell'Arrangiamento, ci sono dei comandi ... Tempo che agiscono sull'intera clip MIDI, inserendo o eliminando del tempo. Nota: queste operazioni non modi cano la posizione di Inizio/Fine della clip o le impostazioni del ciclo di loop.
Taglia Tempo taglia una selezione di tempo dalla clip MIDI, avvicinando di conseguenza nella linea temporale le note di entrambi i lati dell'area tagliata.
Un buco tra le note MIDI stato tagliato, prima selezionandolo e poi eseguendo il comando Taglia Tempo.
Incolla Tempo colloca nella clip MIDI il tempo copiato, unitamente alle note in esso contenute.
CAPITOLO 10. EDITING DI NOTE E DI VELOCITY MIDI
151
Duplica Tempo colloca nella clip una copia della porzione di tempo selezionata, unitamente alle note in essa contenute Elimina Tempo elimina dalla clip MIDI la porzione di tempo selezionata, avvicinando di conseguenza nella linea temporale le note di entrambi i lati dell'area eliminata. Inserisci Silenzio inserisce una quantit di tempo vuoto pari a quella correntemente selezionata nella clip. Il tempo viene inserito prima dell'area selezionata.
10.4.7
Quantizzazione delle Note
Ci sono tre opzioni per la quantizzazione delle note MIDI in Live. In primo luogo, potete quantizzare le note MIDI mentre le registrate. Poi, come descritto precedentemente, potete spostare le note in modo che si aggancino alle linee visibili della griglia. In ne, potete selezionare una o pi note e usare il comando Quantizza del menu Modi ca, oppure utilizzare U (PC) / U (Mac). La prima volta che lo farete, apparir una la scorciatoia Ctrl nestra di dialogo con diverse opzioni di quantizzazione. La quantizzazione verr effettuata usando le impostazioni di default o le impostazioni che avete applicato in precedenza. Per regolare i vostri parametri di quantizzazione, aprire la nestra di dialogo Impostazioni di Quantizzazione dal menu Modi ca.
Quantizzazione delle Note MIDI.
Usando le opzioni presentate nella nestra, potete selezionare sia la dimensione corrente della griglia, sia uno speci co valore metrico di quantizzazione e stabilire se la quantizzazione deva essere applicata all'inizio o alla ne delle note (o ad ambedue). La quantiz-
CAPITOLO 10. EDITING DI NOTE E DI VELOCITY MIDI
152
zazione della ne delle note ne modi cher la lunghezza, in modo da farle terminare alla suddivisione metrica scelta. Potete anche quantizzare le note senza per conferire loro quel feeling quantizzato : usando il controllo Intensit le note verranno spostate soltanto di una percentuale del valore di quantizzazione impostato.
10.4.8
Editing delle Velocity
Per cambiare la Velocity di una nota MIDI, cliccatene e trascinatene il marcatore associato nell'Editor di Velocity. Per aiutarvi a individuare il marcatore di velocity appartenente ad una nota impilata verticalmente assieme ad altre, Live evidenzia il marcatore di qualsiasi nota sulla quale passi il vostro mouse. I cambiamenti di velocity saranno indicati numericamente tramite un piccolo display nel righello del tempo.
Cambiamento della Velocity delle Note.
Come nell'Editor delle Note, potete effettuare selezioni multiple dei marcatori di velocity da modi care cliccandoli col mouse mentre mantenete premuto il tasto . Trucchetto: per impostare la stessa velocity ad un gruppo di note, selezionatene i marcatori nell'Editor di Velocity, trascinateli su o gi no al valore massimo o minimo, quindi regolate la velocity al valore desiderato. Come abbiamo visto precedentemente, la Modalit Disegno consente di disegnare velocity identiche per tutte le note all'interno di una pila della griglia. In Modalit Disegno il disegno delle velocity limitato unicamente alle note correntemente selezionate. Per disegnare i marcatori individualmente (ad es. come desiderereste fare per un crescendo) disattivate 4 (PC) / 4 (Mac), oppure l'agganciamento alla griglia con la scorciatoia Ctrl tenete semplicemente premuto il tasto Alt (PC) / (Mac).
CAPITOLO 10. EDITING DI NOTE E DI VELOCITY MIDI
153
Disegno di Velocity identiche (sinistra) e di un Crescendo (destra).
Trucchetto: per disegnare una rampa di velocity per note collocate tutte nella stessa traccia dei tasti, mantenete premuto il tasto e cliccate con il mouse sul piano roll per selezionare tutte le note all'interno della traccia dei tasti desiderata; assicuratevi che la Modalit Disegno sia attivata; disegnate la rampa nell'Editor di Velocity mentre mantenete premuto il tasto , in modo da agire soltanto sulle note selezionate. Trucchetto #2: per tracciare una rampa di velocity lineare attraverso una selezione di note, in primo luogo selezionate le note da trattate (se necessario, usando il tasto per selezionare note non adiacenti); quindi, assicuratevi che non sia attivata la Modalit Disegno e disegnate la linea nell'Editor di Velocity mentre tenete premuto il tasto Ctrl (PC) / (Mac). Nell'Editor delle Note le note visualizzano la propria velocity attraverso la colorazione: note dai colori tenui suonano piano e viceversa. Per cambiare la velocity delle note senza che l'Editor di Velocity sia aperto, cliccate qualsiasi nota selezionata e trascinatela verticalmente mentre mantenete premendo il tasto Alt (PC) / (Mac). In Modalit Disegno, i movimenti verticali corrispondono ai cambiamenti di velocity. Ci signi ca che, con un movimento orizzontale ed uno verticale, potete disegnare pi note e relative velocity senza rilasciare il tasto del mouse. Se cambiate la velocity con questo movimento verticale, Live ricorder il cambiamento ed user la vostra nuova velocity per tutte le note che disegnerete in seguito. Velocity di Note-Off Per default, l'Editor di Velocity consente di regolare le velocity di Note-On. Potete, tuttavia, fare in modo che l'editor mostri le velocity di Note-Off tramite le opzioni del menu di (PC) / Ctrl (Mac) dell'editor. contesto
CAPITOLO 10. EDITING DI NOTE E DI VELOCITY MIDI
154
L'Editor di Velocity mostra anche le Velocity di Note-Off.
Nota: la Velocity di Note-Off (o di rilascio ) un parametro un po' esoterico ed supportato solo da alcuni dispositivi. Lo strumento Ableton Sampler, per esempio, offre la Velocity di Note-Off come controller per una variet di parametri.
10.4.9
Stiramento delle Note MIDI
Tre variazioni create con il comando Stira Note.
Quando nell'Editor delle Note viene effettuata una seleziona multipla di note, il comando Stira Note (o stretching) diventa disponibile nel menu di contesto, accessibile con (PC) (Mac). Usando questo comando, nell'Editor delle Note compaiono i marcatori / Ctrl di Stiramento delle Note, cio un paio di indicatori che si calamitano all'inizio della prima nota e alla ne dell'ultima nota della selezione. Trascinandoli, permettono di scalare proporzionalmente nel tempo le note selezionate. Cliccando e trascinando orizzontalmente uno dei marcatori, le note selezionate si muovono e si allungano in modo da continuare ad occupare la stessa proporzione di tempo di quando
CAPITOLO 10. EDITING DI NOTE E DI VELOCITY MIDI
155
sono state selezionate inizialmente. I marcatori di Stiramento delle Note si agganciano sempre alle linee della griglia dell'Editor delle Note, a meno che la griglia non sia invisibile o che il tasto Alt (PC) / (Mac) non sia mantenuto premuto durante il trascinamento. Se un marcatore viene trascinato oltre il limite dell'altro, l'ordine delle note modi cate viene ri esso rispetto alla sequenza iniziale; questo ci che talvolta viene de nito comportamento retrogrado . Qualsiasi cambiamento apportato alle note incluse nello stiramento prima del rilascio del tasto del mouse annuller l'operazione di stiramento. Ci pu veri carsi, ad esempio, quando la clip MIDI viene contemporaneamente sovrascritta con nuove note.
10.4.10
Ritaglio delle Clip MIDI
I dati MIDI inutilizzati possono essere eliminati tramite il comando Ritaglia Clip. Cliccate semplicemente con (PC) / Ctrl (Mac) su una clip MIDI nella Vista Sessione o nella Vista Arrangiamento e selezionate questa opzione nel menu di contesto. A differenza dell'operazione di ritaglio delle clip audio, ritagliando una clip MIDI non si crea un nuovo le su disco.
10.4.11
Disattivazione delle Note
Per disattivare (silenziare, mettere in mute) una o pi note nell'editor MIDI, selezionatele e accedete al menu di contesto (PC) / Ctrl (Mac). Il comando Disattiva Nota/e silenzier le note, facendole apparire di colore grigio nel display. Per riattivare le note usate il comando Attiva Nota/e del menu di contesto. Potete disattivare o riattivare in una sola volta tutte le note in una singola traccia dei tasti cliccando con (PC) / Ctrl (Mac) su un tasto del piano roll.
156
Capitolo 11
Uso dei Groove
Il ritmo e il feeling di ciascuna clip del vostro Set possono essere modi cati mediante l'uso dei groove. La Libreria di Live include una vasta raccolta di groove, che appaiono nel Browser come le .agr.
File di Groove nel Browser.
Il modo pi semplice per lavorare con la Libreria dei Groove consiste nel trascinare i groove dal Browser direttamente sulle clip del vostro Set. Ci applica immediatamente alla clip le caratteristiche di temporizzazione del le di groove trascinato. Se volete provare rapi-
CAPITOLO 11. USO DEI GROOVE
157
damente una serie di groove, potete attivare il pulsante della Sostituzione Dinamica posto sopra il selettore Groove della Clip e poi passare in rassegna i groove nel Browser mentre la clip sta suonando.
Il pulsante della Sostituzione Dinamica del Groove.
I groove possono essere applicati sia alle clip MIDI, sia alle clip audio. Nelle clip audio i groove funzionano regolando il comportamento di warping, pertanto agiscono solo sulle clip con Warp abilitato.
11.1
Raccolta di Groove
Dopo aver applicato un le di groove, potete modi care il suo comportamento regolandone i parametri nella Raccolta di Groove, che pu essere aperta o chiusa tramite il relativo pulsante nella parte inferiore del Browser.
Il pulsante della Raccolta di Groove.
Potete anche fare doppio clic sui groove nel Browser per caricarli direttamente nella Raccolta di Groove prima di applicarli ad una clip. La Raccolta di Groove contiene tutti i groove che sono stati caricati in questo modo o che sono in uso nelle clip. I groove inattivi (quelli che non sono in uso in una clip) appaiono con i relativi parametri in grigio.
CAPITOLO 11. USO DEI GROOVE
158
La Raccolta di Groove
11.1.1
Regolazione dei parametri dei Groove
Nella Raccolta di Groove i groove appaiono in un elenco e offrono un certo numero di parametri che possono essere modi cati in tempo reale per regolare il comportamento di qualsiasi clip li stia usando. Potete anche salvare e scambiare dinamicamente i groove tramite i pulsanti posti accanto al nome di ciascun Groove. I controlli della Raccolta di Groove funzionano come segue:
Base Il selettore Base determina la risoluzione temporale sulla quale vengono misurate le note nel Groove. Una base di 1/4, per esempio, signi ca che le posizioni delle note nel le del groove vengono comparate al nota da un quarto pi vicina, e tutte le note di qualsiasi clip assegnata a quel groove saranno proporzionalmente spostate verso le posizioni delle note del groove. Con una base di 1/8 le note del groove vengono misurate a partire dalla rispettiva nota da un ottavo pi vicina. Le note del groove che cadono esattamente sulla griglia non vengono affatto spostate, cosicch anche le corrispondenti note delle vostre clip non verranno spostate. Quantizzazione Regola l'ammontare di quantizzazione diretta applicata prima che il Groove sia a sua volta applicato. Al 100% le note delle vostre clip vengono agganciate ai valori delle note pi vicine, in funzione della scelta del selettore Base. Allo 0% le note delle clip non vengono spostate dalle loro posizioni originali prima dell'applicazione del Groove. Temporizzazione zando.
Regola quanto il modello del Groove in uenzi le clip che lo utiliz-
CAPITOLO 11. USO DEI GROOVE
159
Casualit Regola la quantit di uttuazione temporale casuale applicata alle clip che utilizzando il groove selezionato. Ai livelli bassi, questa funzione pu essere utile per aggiungere un certa umanizzazione ai loop elettronici fortemente quantizzati. Nota: questa funzione applica casualit differenziate per ogni voce della vostra clip, di modo che le note che in origine suonavano assieme vengano ora sfasate casualmente sia rispetto alla griglia, sia una rispetto all'altra. Regola quanto la Velocity delle note delle clip siano in uenzate dalle informazioni di Velocity contenute nel le del groove. Il valori del cursore sono compresi tra -100 e +100. Usando valori negativi l'effetto di Velocity del groove viene invertito, cosicch le note forti suonano piano e viceversa. Questo un parametro globale e scala l'intensit complessiva dei parametri Temporizzazione, Casualit e Velocity di tutti i le di groove disponibili. Al 100% i parametri di ogni groove vengono applicati ai rispettivi valori assegnati. Si noti che il cursore raggiunge il 130%, consentendo una maggiorazione degli effetti dei groove.
11.1.2
Atribuzione dei Groove
Il pulsante Commit (o Attribuisci) Groove.
Cliccando sul pulsante Commit (o Attribuisci) posto sotto il selettore Groove della Clip i parametri del groove vengono scritti nella clip. In pratica, questa funzione nelle clip MIDI sposta le note di conseguenza, mentre nelle clip audio crea dei Marcatori Warp nelle posizioni appropriate. Dopo aver cliccato sul tasto Commit (o Attribuisci), il selettore Groove della Clip viene automaticamente impostato su None (nessuno).
CAPITOLO 11. USO DEI GROOVE
160
11.2
Editing dei Groove
L'effetto prodotto dai le di groove sulle vostre clip una combinazione di due fattori: le impostazioni dei parametri effettuate nella Raccolta di Groove e le posizioni delle note nei le di groove stessi. Per modi care direttamente i contenuti di un le di groove, trascinatelo dal Browser o dalla Raccolta di Groove in una traccia MIDI. Questo creer un nuova clip MIDI, che potrete poi editare come fareste con una qualsiasi clip MIDI. In ne potrete convertire la clip editata in un groove tramite il processo illustrato di seguito.
11.2.1
Estrazione dei Groove
Le informazioni temporali e di volume di qualsiasi clip audio o MIDI possono essere estratte per creare un nuovo groove. Per farlo, trascinate la clip nella Raccolta di Groove oppure usate il comando Estrai Groove del menu di contesto (PC) / Ctrl (Mac) della clip.
Estrazione dei Groove da Clip Audio o MIDI.
L'estrazione dei groove prende in considerazione solo il materiale della porzione in esecuzione della clip.
11.3
Suggerimenti sui Groove
Questa sezione presenta alcuni suggerimenti per ottenere il massimo dai groove.
CAPITOLO 11. USO DEI GROOVE
161
11.3.1
Groove di una voce singola
I batteristi usano spesso le variazioni temporali di particolari strumenti per creare un ritmo convincente. Ad esempio, suonando l'hi-hat a tempo, ma collocando colpi di rullante leggermente dopo il beat un buon modo per creare un feeling rilassato. Tuttavia, poich i le di groove si applicano ad un'intera clip alla volta, questo tipo di raf natezza pu essere dif cile da ottenere con una singola clip. Ammesso che la vostra clip utilizzi un Drum Rack o un Rack di Strumenti, una soluzione potrebbe essere quella di estrarre la catena contenente la voce che desiderate trattare con un groove indipendente. In questo esempio, dovreste estrarre la catena del rullante, creando una nuova clip e una nuova traccia contenenti solo le note del rullante. Alla ne potreste applicare un groove diverso a questa nuova clip.
11.3.2
Quantizzazione non-distruttiva
I groove possono essere utilizzati per applicare alle clip delle quantizzazioni non distruttive in tempo reale. Per farlo suf ciente impostare i parametri del groove Temporizzazione, Casualit e Velocity a 0% e regolare i parametri Quantizzazione e Base secondo gusto. Applicando solo il parametro Quantizzazione, il contenuto effettivo del groove viene ignorato, perci questa tecnica ha lo stesso funzionamento, a prescindere da quale le di groove usiate.
11.3.3
Creazione di tappeti con casualit
Potete utilizzare il parametro Casualit di un groove per creare raddoppi realistici. Ci pu essere particolarmente utile quando si creano tappeti di archi da singole voci. Per fare questo, innanzitutto duplicate la traccia che contiene la clip che desiderate ispessire . Quindi applicate un groove ad una delle due clip e aumentate il valore del rispettivo parametro Casualit. Quando eseguirete le due clip insieme ogni nota sar leggermente (e casualmente) fuori sincrono con la sua omologa dell'altra traccia.
162
Capitolo 12
Lancio delle Clip
L'unicit della Vista Sessione di Live dovuta al fatto che offre a voi, musicisti, un ambiente spontaneo che favorisce la performance e l'improvvisazione. Tra le varie opportunit per trarre vantaggio dalla Vista Sessione, un ruolo importante giocato dal modo in cui congurate le vostre diverse clip. Questo capitolo descrive il gruppo di impostazioni usate per stabilire il comportamento di ogni clip della Vista Sessione, una volta innescata o lanciata .
12.1
Il box di Lancio
Ricordate che le clip della Vista Sessione vengono lanciate tramite i rispettivi pulsanti di Lancio della Clip oppure tramite un controllo remoto. Le impostazioni di lancio delle clip si effettuano nel box di Lancio. Il box di Lancio agisce soltanto sulle clip della Vista Sessione, poich le clip della Vista Arrangiamento non vengono lanciate, ma eseguite secondo le loro posizioni nell'Arrangiamento. Per vedere il box di Lancio, fate doppio clic su una clip della Vista Sessione per aprirne la Vista Clip, quindi attivate il pannello posto pi a sinistra nel selettore dei Box della Vista Clip.
CAPITOLO 12. LANCIO DELLE CLIP
163
Per rendere visibile il box di Lancio usate il selettore dei Box della Vista Clip.
Nota: potete editare le impostazioni di lancio di pi alla volta, selezionando prima le clip e poi aprendo la Vista Clip.
12.2
Modalit di Lancio
Il selettore Modalit di Lancio della Clip.
Il selettore Modalit di Lancio offre diverse opzioni di comportamento delle clip in risposta ai clic del mouse, alle azioni della tastiera del computer o alle note MIDI:
Trigger: premuto/on = avvia la clip; rilasciato/off = ignorato. Gate: premuto/on = avvia la clip; rilasciato/off = arresta la clip. Toggle: premuto/on = avvia e arresta la clip; rilasciato/off = ignorato. Repeat: nch il mouse/tasto premuto o la nota on = esegue ripetutamente la clip in funzione del valore di Quantizzazione della Clip.
CAPITOLO 12. LANCIO DELLE CLIP
164
12.3
Quantizzazione a livello della Clip
Il selettore Quantizzazione della Clip.
Il selettore Quantizzazione della Clip vi consente di impostare una correzione dei tempi di risposta all'innesco della clip. Per disabilitare la quantizzazione della clip, scegliete None (nessuna). Per usare l'impostazione di Quantizzazione Globale della Barra di Controllo, scegliete Global . La quantizzazione globale pu essere rapidamente cambiata usando le scorciatoie Ctrl 6 (PC) / 6 (Mac), 7 , 8 , 9 e 0 . Nota: qualsiasi impostazione diversa da None quantizza il lancio della clip quando questa viene innescata tramite le Azioni Seguenti.
12.4
Velocity
Il campo Intensit della Velocity.
CAPITOLO 12. LANCIO DELLE CLIP
165
Il controllo Intensit della Velocity vi permette di regolare l'effetto della velocity delle note MIDI sul volume della clip: se impostato a zero, non c' alcuna in uenza; a 100% le note pi soft (suonate pi piano) fanno eseguire la clip in silenzio. Per approfondimenti sull'esecuzione via MIDI delle clip, leggete la relativa sezione.
12.5
Modalit Legato
L'interruttore Modalit Legato.
Supponete di aver raccolto in una traccia un certo numero di clip in loop e che ora desideriate passare da una all'altra senza perdere la sincronizzazione. A questo scopo potreste ricorrere a quantizzazioni con grandi valori (una misura o anche pi), tuttavia ci potrebbe limitare la vostra espressione musicale. Un'altra opzione, che funziona anche con la quantizzazione disattivata, consiste nell'attivazione della Modalit Legato per le rispettive clip. Quando una clip in Modalit Legato viene lanciata, rileva il punto di esecuzione da qualsiasi clip gi in esecuzione nella stessa traccia. Pertanto, potete passare da una clip all'altra in qualsiasi momento e con qualsiasi valore di quantizzazione, senza mai perdere la sincronizzazione. La Modalit Legato molto utile per la creazione dei break, giacch potete eseguire momentaneamente dei loop alternativi e saltare di nuovo a ci che stava suonando nella traccia precedentemente. A meno che tutte le clip coinvolte non eseguano lo stesso campione (variando solo nelle impostazioni della clip), lanciando delle clip in Modalit Legato potrebbe capitarvi di avvertire dei dropout (interruzioni). Ci accade perch state inaspettatamente saltando ad un punto nel campione che Live non ha la possibilit di precaricare dall'hard disk. Potete rimediare a questa situazione attivando la Modalit RAM della Clip per le clip in questione.
CAPITOLO 12. LANCIO DELLE CLIP
166
12.6
Azioni Seguenti
Le Azioni Seguenti consentono di creare catene di clip che possono innescarsi l'un l'altra in modo ordinato o casuale (o in entrambi i modi). Una Azione Seguente della clip de nisce cosa accada ad altre clip nello stesso gruppo dopo l'esecuzione della clip. Un gruppo de nito da clip organizzate in slot successivi della stessa traccia. Le tracce possono avere un numero illimitato di gruppi, separati da slot vuoti.
2
I controlli dell'Azione Seguente.
1. Il controllo Tempo dell'Azione Seguente de nisce in misure-batti-sedicesimi quando ha luogo l'Azione Seguente rispetto al punto di inizio della clip. Il valore di default una misura. 2. I selettori Azione Seguente A-B consentono di scegliere due differenti Azioni Seguenti. 3. I controlli Chance Azione Seguente A e Chance Azione Seguente B regolato la probabilit di ciascuna delle due Azioni Seguenti di veri carsi. Se una clip ha la Chance A regolata a 1 e la Chance B regolata a 0, la Chance A si vericher ad ogni lancio della clip. Come possiamo dedurre da questo esempio, un'impostazione di Chance uguale a 0 signi ca che un'azione non accadr mai. Portando in questo scenario la Chance B a 10 si fa in modo che la Chance A si presenti molto meno spesso, approssimativamente una volta ogni dieci lanci di clip. Ci sono otto Azioni Seguenti disponibili:
CAPITOLO 12. LANCIO DELLE CLIP
167
Stop semplicemente arresta la clip dopo che questa stata eseguita secondo il Tempo dell'Azione Seguente scelto. Nota: ci prevale sulle impostazioni loop/regione della clip. Play Clip Again esegue di nuovo la clip. Play Previous Clip innesca la clip precedente (quella sopra alla clip corrente). Play Next Clip innesca la clip seguente del gruppo. Se una clip con questa regolazione l'ultima di un gruppo, questa Azione Seguente innesca la prima clip. Play First Clip lancia la prima clip (quella in cima) del gruppo. Play Last Clip lancia l'ultima clip (quella in fondo) del gruppo. Play Any Clip esegue una qualsiasi clip del gruppo. Play Other Clip simile a Play Any Clip , ma no a quando la clip corrente non sola nel gruppo, nessuna clip verr eseguita consecutivamente. Per non far seguire alcuna Azione Seguente, selezionate No Action oppure lasciate in bianco il selettore. Nota: un'Azione Seguente si veri ca esattamente dopo la durata speci cata tramite i controlli di Tempo dell'Azione Seguente, a meno che la quantizzazione della clip sia regolata su un valore diverso da None o da Global . Le Azioni Seguenti aggirano la quantizzazione globale, ma non la quantizzazione della clip. Allora, perch avete bisogno di queste cose? La musica ripetizione e cambiamento. La musica basata sui loop o su brevi frammenti melodici tende a suonare statica. Le Azioni Seguenti vi permettono di generare strutture che ripeteranno, s, ma che potranno anche rivelarsi sorprendenti. Ricordate che potete sempre registrare i risultati dei vostri esperimenti, in modo da costituire una buona fonte per nuovo materiale. Nelle seguenti sezioni tratteremo alcuni esempi pratici e alcune idee per l'uso delle Azioni Seguenti.
12.6.1
Mettere in loop parti di una Clip
Supponiamo che vogliate eseguire una clip piuttosto lunga, ma che desideriate mettere in loop soltanto le ultime otto misure. Potete farlo tramite le Azioni Seguenti:
CAPITOLO 12. LANCIO DELLE CLIP
168
1. Trascinate la clip nella Vista Arrangiamento e assicuratevi che l'interruttore Loop della Vista Clip non sia attivato. Usate il comando Dividi del menu Modi ca per dividere la clip tra parte da eseguire normalmente e parte da eseguire in loop . 2. Cliccate e trascinate le due clip risultanti nella Vista Sessione portando il cursore del mouse (senza rilasciarlo) sul selettore della Vista Sessione. Posizionate le due clip in una traccia, rilasciando il mouse sullo slot desiderato. Le due clip ora formano un gruppo di Azioni Seguenti.
2
Creazione di un gruppo con le due clip.
3. Mettete a punto le Azioni Seguenti per la prima clip. Fate in modo che il Tempo dell'Azione Seguente sia uguale alla lunghezza della clip. Quindi impostate il selettore Azione Seguente A su Play Next Clip , con una regolazione di Chance uguale a 1, lasciando perdere la Azione Seguente B. Ora questa clip impostata per avanzare, dopo essere stata eseguita, alla clip da suonare in loop. 4. Attivate l'interruttore Loop della seconda clip. In questo modo la prima clip, dopo essere stata eseguita interamente, proceder alla seconda; la seconda clip semplicemente suoner in loop no a quando non verr arrestata.
12.6.2
Creazione di Cicli
Una delle pi ovvie applicazioni delle Azioni Seguenti consiste nell'usare un gruppo di campioni per formare un ciclo musicale. Se organizziamo diverse clip in un gruppo ed usiamo l'Azione Seguente Play Next Clip in ogni clip, le clip suoneranno una dopo l'altra all'in nito o no a quando non diremo loro di fermarsi.
CAPITOLO 12. LANCIO DELLE CLIP
169
I cicli possono essere ravvivati da riarrangiamenti occasionali attraverso l'aggiunta di altre Azioni Seguenti, ad es. Play Any Clip , alle quali assegneremo valori di Chance pi piccoli.
12.6.3
Loop Temporanei di Clip
Ci sono alcune interessanti applicazioni delle Azioni Seguenti per la generazione di loop musicali temporanei. L'impostazione di default di una Azione Seguente di 1:0 probabilit che No Action accada dopo il Tempo dell'Azione Seguente, il che signi ca in pratica che non c' alcuna Azione Seguente. Ora invece immaginate un gruppo formato da una singola clip. La Azione Seguente A regolata su Play Clip Again (esegui nuovamente la clip), con una Chance di 8. La Azione Seguente B regolata su No Action , con una Chance di 1. La clip usa un campione lungo e il Tempo dell'Azione Seguente impostato su 1 misura. Cliccando sulla clip verr eseguita la prima misura, dopo di che molto probabile che la prima misura venga eseguita di nuovo. Tuttavia, dopo alcune ripetizioni, nalmente entrer in funzione la Azione Seguente B ( No Action ) e l'esecuzione proseguir suonando il resto del campione. Consideriamo un altro modo. Una clip pu essere eseguita dal suo inizio no ad un punto speci co, quando la sua Azione Seguente le dice Play Next Clip (esegui la clip successiva). Lo stesso le pu essere usato nella seguente clip del gruppo, ma questa pu essere eseguita in loop. Questa seconda clip pu avere qualsiasi impostazione dell'Azione Seguente, di modo che potrebbe suonare per sempre, per un tempo speci cato oppure no a quando una probabilit casuale non la conduca alla seguente clip del gruppo.
12.6.4
Aggiunta di Variazioni Sincronizzate
In combinazione con gli Inviluppi di Clip e il Warping, le Azioni Seguenti possono essere usate per creare ogni genere di variazione all'interno di un gruppo di clip simili. Potreste, per esempio, usare le Azioni Seguenti per innescare le clip in modo casuale con differenti inviluppi di clip dei controller MIDI, in modo che le variazioni ni del pitch bend o della modulazione di uno strumento o di un synth possano veri carsi come le clip di un gruppo interagito. Le clip audio potrebbero mutare aspetto attraverso differenti impostazioni di effetto o di trasposizione di clip.
CAPITOLO 12. LANCIO DELLE CLIP
170
L'uso combinato delle Azioni Seguenti e della Modalit Legato fornisce un potente mezzo per cambiare gradualmente una melodia o un ritmo. Immaginate di avere un gruppo formato da diverse clip identiche con la stessa melodia e che queste clip siano impostate per suonare in Modalit Legato. Ogni volta che le rispettive Azioni Seguenti diranno loro di passare ad un'altra clip del gruppo, la melodia non cambier, poich la Modalit Legato sincronizzer la nuova posizione di esecuzione con i tempi di battuta di quella vecchia. Le regolazioni e gli inviluppi di clip di ciascuna clip (o persino le note contenute in una clip MIDI) possono cos essere lentamente modi cate, in modo che la melodia passi attraverso una graduale metamorfosi.
12.6.5
Mixaggio di Melodie e Ritmi
Potete lasciare che le Azioni Seguenti effettuino al posto vostro dei remix e dei solo imprevedibili: usate una clip che contenga un ritmo o una melodia e copiatela diverse volte in modo da formare un gruppo. In alternativa, potete usare vari ritmi o melodie che desiderate mixare. L'inizio e la ne di ciascuna clip possono essere impostati diversamente, cos come i gli inviluppi della clip e le altre regolazioni della clip. Fino a quando il Tempo dell'Azione Seguente di ogni clip sar uguale alla lunghezza della clip che desiderate suonare, potrete impostare due Azioni Seguenti con differenti valori di Chance in ciascuna clip, lanciare una clip e sorprendere voi stessi.
12.6.6
Creazione di Strutture non ripetitive
Le Azioni Seguenti sono perfette nella realizzazione di installazioni sonore, poich consentono di generare delle strutture in grado di suonare per settimane o per mesi senza mai ripetersi esattamente. Potete regolare i controlli del Tempo dell'Azione Seguente di una serie di clip su intervalli dispari e le clip interagiranno l'un l'altra in modo tale da non suonare quasi mai nello stesso ordine o nella stessa posizione musicale. Ricordate che ciascuna clip pu avere due diverse Azioni Seguenti e altrettante regolazioni di Chance... Buon divertimento!
171
Capitolo 13
Assegnazioni ed Entrate/Uscite
Nell'ambito di Live, le assegnazioni (o routing ) sono la messa a punto delle sorgenti e delle destinazioni del segnale delle tracce (cio sono lo smistamento delle entrate e delle uscite). La maggior parte delle assegnazioni ha luogo nella sezione Entrate/Uscite delle tracce del mixer, che offre, per ogni traccia, i selettori per la scelta della sorgente e della destinazione del segnale. La sezione Entrate/Uscite (detta anche In/Out o I/O) del mixer la patchbay (quadro incroci, pannello di smistamento) di Live. La sezione Entrate/Uscite pu essere mostrata o nascosta indipendentemente dalla Vista Sessione o dalla Vista Arrangiamento. Attivate/disattivate la sua visibilit usando il selettore Sezione Entrate/Uscite oppure tramite l'opzione Entrate/Uscite del menu Visualizza.
CAPITOLO 13. ASSEGNAZIONI ED ENTRATE/USCITE
172
I selettori Sezione Entrate/Uscite e Sezione Mixer del mixer.
In tutte le tracce in grado di riprodurre le clip, la sezione Entrate/Uscite ha la stessa con gurazione:
La coppia di selettori pi in alto ( Audio/MIDI From ) seleziona l'entrata della traccia. Le tracce audio hanno un ingresso audio, le tracce MIDI un ingresso MIDI. Le Tracce di Ritorno ricevono il proprio segnale in ingresso dalle rispettive Mandate (o Sends ). Il pulsante Monitor seleziona la modalit di monitoraggio, cio la condizione d'ascolto dell'ingresso attraverso la traccia. La coppia di selettori pi in basso ( Audio/MIDI To ) seleziona l'uscita della traccia. Tutte le tracce hanno uscite audio, tranne le tracce MIDI prive di strumenti. Ricordate che gli strumenti convertono il MIDI in audio.
All'interno di ciascuna coppia di selettori, il selettore posto pi in alto seleziona la categoria del segnale (ad esempio: Ext. per connessioni esterne tramite un'interfaccia audio o MIDI) ed denominato selettore del Tipo (Tipo di Entrata, Tipo di Uscita). Se il tipo di segnale selezionato offre sotto-selezioni o canali, questi diventano disponibili tramite il selettore posto pi in basso, denominato selettore del Canale (Canale di Entrata, Canale di Uscita); nell'esempio Ext. sopra citato, il canale corrisponderebbe allo speci co ingresso o alla speci ca uscita audio/MIDI.
CAPITOLO 13. ASSEGNAZIONI ED ENTRATE/USCITE
173
13.1
Monitoraggio
Nell'ambito di Live, monitorare signi ca passare il segnale d'ingresso di una traccia all'uscita della traccia. Supponete di aver predisposto una traccia audio per ricevere il segnale in ingresso da una chitarra. Effettuare il monitoraggio comporta che il segnale proveniente dalla vostra chitarra suonata dal vivo raggiunga effettivamente l'uscita della traccia, attraverso la catena di dispositivi della traccia. Se l'uscita della traccia impostata su Master , potete sentire il segnale della chitarra, processato dagli effetti usati (e ritardato dall'eventuale latenza subita dall'interfaccia hardware audio), nei vostri altoparlanti. La sezione Entrate/Uscite offre, per ogni traccia audio o MIDI, un pulsante Monitor con le tre opzioni seguenti:
L'impostazione di default Auto-monitoraggio abilita il funzionamento pi consono alla maggior parte delle applicazioni rivolte alla registrazione: il monitoraggio viene attivato quando la traccia viene armata (cio abilitata alla registrazione), ma rimane inibito quando la traccia esegue le clip.
I pulsanti Arma (abilita alla registrazione) delle tracce Audio e MIDI.
Per monitorare permanentemente l'ingresso della traccia, indipendentemente dal fatto che la traccia sia armata o le clip stiano suonando, scegliete l'opzione In. Questa regolazione, in pratica, trasforma la traccia in ci che in alcuni sistemi viene de nito un Aux : la traccia non viene usata per la registrazione, ma per prendere un segnale da altrove (ad es. da un programma ReWire slave). Con questa opzione, l'uscita dalle clip soppressa. Un'impostazione di monitoraggio In pu essere riconosciuta facilmente, anche quando la sezione Entrate/Uscite nascosta, grazie al colore arancione dell'Attivatore della Traccia. Il monitoraggio pu essere disattivato completamente scegliendo l'opzione Off . Ci utile quando si registrano degli strumenti acustici udibili dal vivo, quando per il monitoraggio si usa un mixer esterno oppure quando si usa un'interfaccia hardware audio con un'opzione direct monitoring in grado di by-passare il computer e di evitare,
CAPITOLO 13. ASSEGNAZIONI ED ENTRATE/USCITE
174
cos, l'eventuale latenza. Generalmente preferibile lavorare con un'interfaccia audio che presenti latenze trascurabili (pochi millisecondi). Se state registrando in Live con la funzione di monitoraggio impostata su Off , potreste voler effettuare degli aggiustamenti della Latenza complessiva nella sezione Audio delle Preferenze (aggiustamenti descritti nel tutorial incorporato nel programma sulle impostazioni delle Preferenze Audio). Nota: se sono selezionate pi tracce, cliccando su uno dei pulsanti Monitor si applica la stessa impostazione a tutte le tracce selezionate.
13.2
Entrate/Uscite Audio Esterne
Gli ingressi di un'interfaccia audio si selezionano scegliendo Ext. In tramite il selettore Tipo di Entrata delle tracce audio. Il selettore Canale di Entrata , di conseguenza, presenta i singoli canali di ingresso. Le voci di questo selettore hanno dei meter di anco ai rispettivi nomi per aiutarvi ad individuare la presenza e il sovraccarico (quando il meter lampeggia in rosso) di segnale. L'impostazione delle uscite dell'interfaccia audio funziona nello stesso modo, tramite la coppia di selettori per l'uscita. Se sono selezionate pi tracce, qualsiasi cambiamento facciate su questi selettori viene applicato a tutte le tracce selezionate. L'elenco degli ingressi e delle uscite disponibili dipende dalle Preferenze Audio, che possono essere raggiunte tramite l'opzione Con gure... dei selettori Canale di Entrata/ Uscita. Nota: le Preferenze Audio forniscono anche l'accesso alle nestre di dialogo per la Con gurazione dei Canali, che determinano quali ingressi e uscite vengano usati e se siano disponibili per Live come mono o come coppie stereo. Essenzialmente, le nestre di dialogo per la Con gurazione dei Canali informano Live su come il vostro computer sia collegato agli altri componenti audio del vostro studio.
13.2.1
Conversioni Mono/Stereo
Quando come ingresso di una traccia audio viene scelto un segnale mono, la traccia registrer campioni mono; diversamente, registrer campioni stereo. I segnali nella catena di
CAPITOLO 13. ASSEGNAZIONI ED ENTRATE/USCITE
175
dispositivi della traccia sono sempre stereo, anche quando l'ingresso della traccia mono o quando la traccia esegue campioni mono. Il mono trasformato in stereo semplicemente usando lo stesso segnale per i canali destro e sinistro. Quando una traccia viene assegnata ad un'uscita mono, i segnali destro e sinistro vengono sommati e attenuati di 6dB per evitare il clipping.
13.3
Entrate/Uscite MIDI Esterne
Dal mondo esterno, il MIDI viene portato dentro a Live esattamente come l'audio. Tramite il selettore Tipo di Entrata di una traccia MIDI, potete selezionare sia una speci ca porta di ingresso MIDI, sia All Ins , ovvero la fusione ( merge ) dei segnali provenienti da tutte le porte MIDI esterne. Il selettore Canale di Entrata presenta sia i singoli canali di ingresso della porta MIDI selezionata, sia All Channels , cio la fusione ( merge ) del segnale di tutti i canali della porta. Come per gli ingressi audio, anche questo selettore del Canale di Entrata presenta dei meter in corrispondenza di ogni voce per rappresentare l'attivit sul rispettivo canale d'ingresso. Se sono selezionate pi tracce MIDI, qualsiasi cambiamento facciate su questi selettori viene applicato a tutte le tracce selezionate.
13.3.1
Elenco delle Porte MIDI nelle Preferenze
L'elenco delle Porte MIDI nelle Preferenze.
Potete stabilire quali porte MIDI rendere disponibili per Live usando il riquadro Porte MIDI nella sezione MIDI/Sync delle Preferenze. Qui sono elencate tutte le porte di ingresso e di uscita disponibili. Af nch le tracce di Live possano ricevere/trasmettere da/a una speci ca porta MIDI, il corrispondente interruttore nella colonna Traccia deve essere impostato su S. Potete usare qualsiasi numero di porte MIDI per le entrate e le uscite delle tracce: i selettori delle Entrate/Uscite del mixer consentono di trattarle individualmente.
CAPITOLO 13. ASSEGNAZIONI ED ENTRATE/USCITE
176
13.3.2
Esecuzione MIDI con la tastiera del computer
La tastiera del computer pu essere utilizzata per generare note MIDI. Per abilitare questa funzione attivate il pulsante Tastiera MIDI del Computer nella Barra di Controllo oppure K (PC) / K (Mac) per l'omonima funzione usate la scorciatoia Ctrl del menu Opzioni.
Attivazione della Tastiera MIDI del Computer.
La la centrale dei tasti con lettere della tastiera suona le note corrispondenti ai tasti bianchi del pianoforte, cominciando da sinistra con la nota C3 (Do3). La la superiore dei tasti del computer corrisponde ai tasti neri del pianoforte. Le cinque lettere pi a sinistra sulla la pi in basso della tastiera (Z,X,C,V,B in una tastiera italiana) si usano per trasporre la gamma delle note e per regolare la Velocity, come segue:
I tasti pi a sinistra (Z e X) regolano le ottave della tastiera. I due tasti successivi (C e V) regolano la Velocity delle note immesse, con incrementi/ decrementi di 20 (20, 40, 60 e cos via). Il quinto tasto in basso a sinistra (B) pone un accento sulle note MIDI immesse. Questo tasto aumenta di 20 la Velocity delle note no a quando rimane premuto. Una volta rilasciato, comunque, la Velocity torna al suo valore originale. Se la tastiera gi impostata per immettere note a 120, premendo questo tasto si aumenta la Velocity solo no a 127 (valore massimo).
In questo modo, quando la tastiera del computer regolata per trasmettere le note fra C3 e C4, i tasti sono mappati alle note MIDI in modo tale che la la centrale della tastiera (ASDF...) corrisponda agli slot dei campioni del campionatore di percussioni Impulse. Ci signi ca che potete suonare e registrare pattern di percussioni direttamente dalla tastiera del computer. Nota: quando la Tastiera MIDI del Computer attivata, ruba dei tasti che potrebbero essere stati assegnati al controllo remoto degli elementi dell'interfaccia di Live. Per ovviarlo, potete disattivare la Tastiera MIDI del Computer quando non necessaria.
CAPITOLO 13. ASSEGNAZIONI ED ENTRATE/USCITE
177
13.3.3
Connessione di Sintetizzatori Esterni
Le assegnazioni MIDI verso un sintetizzatore esterno sono dirette: il selettore Tipo di Uscita si imposta sulla porta MIDI alla quale connesso il sintetizzatore MIDI; il selettore Canale di Uscita si usa per selezionare il canale MIDI sul quale inviare i dati. Oltre ad impostare le assegnazioni tramite la sezione Entrate/Uscite di una traccia, possibile effettuare delle assegnazioni anche dall'interno della catena di dispositivi di una traccia, utilizzando il dispositivo External Instrument. In questo caso, potete inviare segnali MIDI verso sintetizzatori esterni, facendone rientrare il segnale audio tutto all'interno di una singola traccia. Importante: se state usando un sintetizzatore a tastiera sia come master keyboard per suonare dentro a Live, sia come generatore di suoni, accertatevi di attivare la funzione Local Off del sintetizzatore. Ogni sintetizzatore ha questa funzione, che in pratica separa la tastiera dal generatore di suoni, consentendovi di trattare entrambi i componenti come se fossero dispositivi separati. Ci vi permette di usare Live come hub del vostro studio MIDI, cio come polo di smistamento che riceve il MIDI dalla tastiera e che distribuisce in modo appropriato il MIDI in arrivo e il MIDI proveniente dalle clip.
13.3.4
Spie di Ricezione/Invio MIDI
La Barra di Controllo di Live contiene tre coppie di spie a LED che vi forniscono informazioni sul segnale MIDI in ingresso e in uscita. Questi indicatori vi informano non solo sulla presenza dei segnali, ma anche sul loro uso. In ogni coppia, la spia superiore lampeggia quando un messaggio MIDI viene ricevuto, mentre la spia inferiore lampeggia quando un messaggio MIDI viene inviato.
Le Spie MIDI della Barra di Controllo.
Le tre coppie di spie rappresentano, da sinistra a destra: 1. Segnali MIDI Clock e Timecode usati per la sincronizzazione di Live con altri sequencer. Nota: questa serie di spie visibile solo quando una sorgente esterna di sincronizzazione stata attivata nell'Elenco delle Porte MIDI delle Preferenze.
CAPITOLO 13. ASSEGNAZIONI ED ENTRATE/USCITE
178
2. Messaggi MIDI usati per il controllo remoto degli elementi dell'interfaccia utente di Live. 3. Messaggi MIDI che transitano da/verso le tracce MIDI di Live. I messaggi MIDI che risultano mappati per il controllo remoto degli elementi dell'interfaccia utente di Live vengono mangiati dalla mappatura e non verranno passati alle tracce MIDI. Ci pu causare qualche confusione, che per pu essere facilmente risolta osservando le spie.
13.4
Assegnazioni per ReWire Slave
Live pu funzionare come master o slave ReWire, in cooperazione con un'altra applicazione ReWire. Come master ReWire, Live pu inviare MIDI a e ricevere audio da qualsiasi applicazione slave ReWire installata nello stesso computer.
Una traccia audio che riceve audio da e una traccia MIDI che invia MIDI a Reason.
Il seguente esempio mostra come trasmettere dati MIDI da una delle tracce MIDI di Live ad uno strumento all'interno di Reason (by Propellerhead ) e poi rimandarne il risultato audio ad una traccia audio di Live: 1. Prima, avviate Live. 2. Poi, avviate Reason e con gurate il rack di Reason come desiderate. 3. Nel selettore Tipo di Uscita della traccia MIDI scegliete Reason .
CAPITOLO 13. ASSEGNAZIONI ED ENTRATE/USCITE
179
4. Il selettore Canale di Uscita vi presenta una lista degli strumenti che correntemente disponibili nel vostro rack di Reason; selezionate lo strumento al quale desiderate inviare i dati MIDI. 5. Nel selettore Tipo di Entrata della traccia audio scegliete Reason . 6. Nel selettore Canale di Entrata della traccia audio scegliete il canale audio che corrisponde allo strumento al quale state inviando dati MIDI. 7. Impostate il pulsante Monitor della traccia audio su In . 8. Nel selettore Tipo di Entrata della traccia MIDI scegliete All Ins . 9. Attivate il tasto Arma della traccia MIDI. Ora, qualsiasi dato MIDI stiate eseguendo in Live arriver anche in Reason, il quale generer l'audio corrispondente e lo invier alla traccia audio, pronto per ulteriori processamenti attraverso il mixer e gli effetti di Live. Se desiderate continuare il lavoro sul progetto senza riaprire Reason, semplicemente registrate l'audio di Reason armando la traccia audio e attivando la modalit Registrazione. Una procedura analoga praticabile col dispositivo External Instrument. Il seguente esempio mostra come inviare segnale MIDI dall'interno della catena di dispositivi di una traccia e far ritornare segnale audio nella stessa traccia: 1. Prima, avviate Live. 2. Poi, avviate Reason e con gurate il rack di Reason come desiderate. 3. Inserite un dispositivo External Instrument in una traccia MIDI. 4. Selezionate Reason tramite il primo selettore MIDI To dell'External Instrument. 5. Il secondo selettore vi presenta un elenco degli strumenti correntemente disponibili nel vostro rack di Reason; selezionate lo strumento cui desiderate puntare. 6. Tramite il selettore Audio From dell'External Instrument selezionate il canale audio che corrisponde allo strumento al quale state inviando il segnale MIDI. 7. Attivate il tasto Arma della traccia MIDI. 8. Regolate il controllo di Guadagno dell'External Instrument secondo necessit.
CAPITOLO 13. ASSEGNAZIONI ED ENTRATE/USCITE
180
13.5
Ricampionamento
L'uscita Master di Live pu essere diretta ad una traccia audio ed essere registrata, o ricampionata. Il ricampionamento pu essere uno strumento utile e divertente, poich vi consente di generare dei campioni da ci che sta accadendo in un Live Set, campioni che possono essere immediatamente integrati. Pu essere usato per registrare le tracce che includono dispositivi che comportano un uso intensivo della CPU, in modo da non doverli usare ulteriormente, oppure per avere una rapida anteprima, prima di procedere alla esportazione o rendering su disco. L'opzione Resampling del selettore Tipo di Entrata di una qualsiasi traccia audio assegner l'uscita Master a quella traccia. Potete poi decidere cosa esattamente ricampionare, predisponendo in mute, in solo o in qualsiasi altro modo le tracce che inviate all'uscita Master. Probabilmente vorrete utilizzare il meter del Volume del Master per assicurarvi che il vostro livello sia il pi elevato possibile, ma senza clipping (indicato dal colore rosso nel meter). Quindi potete attivare il tasto Arma della traccia e registrare in uno qualsiasi dei suoi slot per clip vuoti. Nota: l'uscita della traccia che sta registrando sar soppressa durante il ricampionamento e, quindi, non verr inclusa nella registrazione. I campioni generati attraverso il ricampionamento saranno collocati nella cartella del Progetto del Live Set corrente, sotto Samples/Recorded. Fino a quando il Set non verr salvato, i nuovi campioni rimarranno nella locazione speci cata dal Cartella dei le Temporanei.
13.6
Assegnazioni Interne
Il mixer di Live e i dispositivi di routing esterni consentono le assegnazioni inter-traccia. Questo tipo di assegnazioni, sebbene potenziale fonte di confusione, abilita diverse importanti opzioni creative e tecniche. Tramite il mixer, le assegnazioni inter-traccia possono funzionare in due modi: 1. La Traccia A viene impostata per inviare il proprio segnale d'uscita alla Traccia B. Ci possibile perch il selettore Tipo di Uscita della Traccia A mostra tutte le tracce che sono in grado di riceverne il segnale d'uscita. 2. La Traccia B viene impostata per ricevere il segnale d'ingresso dalla Traccia A.
CAPITOLO 13. ASSEGNAZIONI ED ENTRATE/USCITE
181
Ci possibile perch il selettore Tipo di Entrata della Traccia B mostra tutte le tracce che emettono un segnale di tipo appropriato.
Due modi per assegnare la Traccia A alla Traccia B.
Entrambi i metodi danno come risultato che l'uscita della Traccia A sia inviata all'ingresso della Traccia B. Il metodo 1 lascia inalterate le impostazioni delle Entrate/Uscite della Traccia B, e noi possiamo, in qualunque momento, aggiungere altre tracce che inviano la propria uscita nella Traccia B. Questo il metodo di assegnazione molte-in-una , adatto per situazioni quali sub-mix o diverse tracce MIDI che suonano lo stesso strumento. In questo scenario, mettendo in solo la Traccia B ascolterete l'uscita delle tracce che le stanno inviando segnale. Diversamente, potete mettere in solo la Traccia A e ascoltarne il segnale d'uscita. In questo caso, tutte le altre tracce saranno poste in mute, comprese quelle che potrebbero anche inviare segnale alla Traccia B. Tecnicamente, ci che ascoltate l'uscita della Traccia B, con tutto rimosso, tranne il segnale della Traccia A. Il metodo 2, d'altra parte, lascia La Traccia A inalterata, a parte il fatto che la Traccia B attinga dalla sua uscita. Possiamo aggiungere facilmente altre tracce che, come la Traccia B, attingano il segnale d'uscita dalla Traccia A. Questo il metodo di assegnazione unain-molte , un buon esempio del quale la creazione di strati layer di strumenti.
13.6.1
Punti di Prelievo Interni
I segnali viaggiano dalle tracce di Live alle rispettive catene di dispositivi e in ne al mixer delle tracce, dove possono essere pan-pottati o modi cati di livello tramite i fader delle tracce.
CAPITOLO 13. ASSEGNAZIONI ED ENTRATE/USCITE
182
Ogni volta che il selettore d'ingresso Tipo di Entrata della coppia Audio From della traccia viene impostato su un'altra traccia (come descritto nel metodo 2 della sezione precedente), il segnale ricevuto pu essere prelevato da uno di tre punti differenti, scelto tramite il selettore Canale di Entrata: Pre FX, Post FX o Post Mixer.
I punti di prelievo per le assegnazioni delle tracce.
Pre FX preleva il segnale diretto di una traccia, prima che questo sia passato attraverso le catene di dispositivi (FX) o il mixer della traccia. Di conseguenza, i cambiamenti apportati ai dispositivi o al mixer della traccia sorgente non hanno alcun effetto sul segnale prelevato. Mettendo in solo una traccia che prelevi il segnale Pre FX da un'altra traccia vi permetter di ascoltare la traccia prelevata . Post FX preleva il segnale all'uscita delle catene di dispositivi (FX) della traccia, ma prima che sia passato attraverso il mixer della traccia. I cambiamenti apportati ai dispositivi della traccia sorgente, quindi, agiscono sul segnale prelevato, ma i cambiamenti alle regolazioni del mixer no. Mettendo in solo una traccia che prelevi il segnale Post FX di un'altra traccia vi permetter di ascoltare la traccia prelevata . Post Mixer preleva il segnale d'uscita nale di una traccia, dopo che questo ne ha attraversato le catene di dispositivi e il mixer. Ogni cambiamento si ri ette sul segnale prelevato. Mettendo in solo una traccia che prelevi il segnale Post Mixer di un'altra traccia non vi permetter di ascoltare la traccia prelevata .
CAPITOLO 13. ASSEGNAZIONI ED ENTRATE/USCITE
183
Punti di Prelievo nei Rack
I punti di prelievo per ogni catena di una traccia.
Se una traccia ha uno o pi Rack di strumenti o di effetti nella propria catena di dispositivi, i punti di prelievo interni (Pre FX, Post FX e Post Mixer) saranno disponibili anche per ogni catena all'interno del Rack. Se una traccia contiene uno o pi Drum Rack (o Rack di Percussioni), i punti di prelievo interni saranno disponibili per tutte le catene di ritorno dei Rack. Anche ogni Rack sar elencato nel selettore Canale di Entrata:
(Nome Rack) | (Nome Catena) | pre FX il segnale sar prelevato dal punto nel quale entra nel Rack, prima che raggiunga i dispositivi della catena. (Nome Rack) | (Nome Catena) | Post FX il segnale sar prelevato alla ne della catena, ma prima che passi al mixer della catena. (Nome Rack) | (Nome Catena) | Post Mixer il segnale sar prelevato dall'uscita del mixer della catena, appena prima del punto in cui tutte le catene del Rack vengono sommate per creare l'uscita del Rack.
Mettendo in solo una traccia che prelevi il segnale da una Catena, in uno qualsiasi dei suddetti punti di prelievo, vi permetter di ascoltare il segnale d'uscita di quel dato punto.
CAPITOLO 13. ASSEGNAZIONI ED ENTRATE/USCITE
184
13.6.2
Uso delle Assegnazioni Interne
Questa sezione presenta pi dettagliatamente diversi esempi assegnazioni interne. Registrazione Post-Effetti Supponiamo che stiate inviando a Live il segnale di una chitarra, sviluppando una canzone traccia per traccia, sovrapponendo una ripresa di registrazione all'altra. certamente una cosa potente disporre di una catena separata di effetti per ogni traccia per applicare effetti diversi a riprese diverse dopo la registrazione. Potreste, tuttavia, voler trattare il segnale della chitarra attraverso gli effetti (ad es. un noise gate o un modello di amp) prima della fase di registrazione e registrare il segnale post-effetti.
Un esempio di con gurazione per Registrazione Post-Effetti.
Ci si pu realizzare facilmente dedicando una speciale traccia audio al processamento ed al monitoraggio del segnale in ingresso dalla chitarra. Chiamiamo questa traccia Guitar e trasciniamo gli effetti desiderati nella sua catena di dispositivi. Non registriamo direttamente nella traccia Guitar; creiamo invece un'altra coppia di traccia da usare per la registrazione. Queste tracce vanno con gurate per ricevere il proprio segnale d'ingresso Post FX dalla traccia Guitar. Nota: potremmo anche attingere il segnale Post Mixer dalla traccia Guitar, qualora volessimo registrare ogni cambiamento di livello o di pan. Per quanto riguarda il monitoraggio, impostiamo il pulsante Monitor della traccia Guitar su In , perch vogliamo ascoltare sempre la nostra chitarra attraverso questa traccia, indipendentemente da cosa stia accadendo in Live. I pulsanti Monitor delle altre tracce vanno impostati su Off .
CAPITOLO 13. ASSEGNAZIONI ED ENTRATE/USCITE
185
Registrazione Audio di strumenti MIDI Lavorando con il MIDI e con strumenti software complessi, talvolta pi utile registrare l'audio prodotto, piuttosto che il usso MIDI. Una singola nota MIDI, ad esempio, pu indurre Absynth (by Native Instruments) a produrre qualcosa che suona pi come una parte musicale, che non come un singolo timbro. Questo risultato si presta pi alla rappresentazione come forma d'onda audio, che non come singola nota di una clip MIDI, specialmente quando si confrontano le opzioni di editing.
Registrazione in una traccia audio dell'uscita di uno strumento complesso.
Il compito viene assolto tramite una con gurazione simile a quello descritta precedentemente. Abbiamo una traccia MIDI che ospita lo strumento virtuale ed usiamo delle tracce audio supplementari per registrare il risultato audio prodotto dallo strumento.
CAPITOLO 13. ASSEGNAZIONI ED ENTRATE/USCITE
186
Creazione di Sub-Mix
Sub-mix dei singoli elementi di un Drum Kit.
Supponiamo di avere i diversi elementi di un drum kit (tamburi, piatti, etc.) assegnati a tracce separate per una registrazione multitraccia. Durante il mixaggio, possiamo cambiare facilmente i volumi dei singoli elementi, ma la regolazione del volume dell'intero drum kit nei confronti del resto della musica meno agevole. Di conseguenza, aggiungiamo una nuova traccia audio per sub-mixare i singoli elementi. Le tracce degli elementi devono indirizzare le rispettive uscite alla traccia di sub-mix, che a sua volta indirizza la propria uscita al Master. In questo modo la traccia di sub-mix ci offre un pratico controllo di volume per l'intero drum kit. In alternativa, potete riunire le tracce dei singoli elementi una Traccia di Gruppo per una essibilit ancora maggiore. Ci crea automaticamente le opportune assegnazioni delle uscite e consente anche di mostrare/nascondere le tracce che compongono il Gruppo. Diverse tracce MIDI che suonano lo stesso strumento Consideriamo una traccia MIDI contenente uno strumento virtuale, ad es. un Simpler che suona un pad sound. Abbiamo gi registrato le clip MIDI in questa traccia, quando ci rendiamo conto che vorremmo aggiungere una ripresa indipendente e parallela dello stesso strumento. Cos aggiungiamo un'altra traccia MIDI. Potremmo ora trascinare un altro Simpler nella nuova traccia, ma in realt desideriamo riutilizzare proprio il Simpler dalla traccia pad , in modo che i cambiamenti sonori del pad agiscano sulle note di entrambe le tracce.
CAPITOLO 13. ASSEGNAZIONI ED ENTRATE/USCITE
187
Assegnazione dell'uscita di una traccia MIDI supplementare ad una traccia MIDI esistente per riutilizzarne lo strumento.
Ci si realizza impostando il selettore Tipo di Uscita della nuova traccia MIDI su Pad . Notate che il selettore Canale di Uscita ora offre pi destinazioni: possiamo sia inviare l'uscita della nuova traccia all'ingresso della traccia pad , sia indirizzarla direttamente al Simpler. L'opzione Track In del Canale di Uscita rappresenta il segnale in ingresso della traccia pad (il segnale da registrare), che non ci che noi desideriamo. Noi invece selezioniamo Simpler Ch. 1 per inviare i dati MIDI della nuova traccia direttamente al Simpler, evitando gli stadi di registrazione e di monitoraggio. Con questa con gurazione possiamo scegliere di registrare nuove riprese sull'una o sull'altra traccia: entrambe suoneranno lo stesso pad sound.
Lo strumento stato isolato in una traccia dedicata.
Potremmo essere infastiditi dal fatto che mettendo in mute la traccia del pad (spegnendone
CAPITOLO 13. ASSEGNAZIONI ED ENTRATE/USCITE
188
l'Attivatore) si mette in mute anche l'altra traccia MIDI. Per essere precisi, l'altra traccia continua a suonare, ma il suo contenuto MIDI viene suonato da uno strumento che in questo momento escluso dal mix (mute). A questo si pu facilmente rimediare tagliando le clip dalla traccia del pad ed incollandole in una terza traccia, che pu essere posta in mute indipendentemente (e che pu contenere i propri effetti MIDI). La traccia originale del pad ora funge da semplice contenitore dello strumento. Poich non stiamo registrando nuove clip in questa traccia, possiamo impostarne il selettore Tipo di Entrata su No Input , cosa che fa sparire il relativo tasto Arma e contribuisce ad evitare confusioni quando la sezione Entrate/Uscite del mixer nascosta. Prelievo di uscite individuali da un strumento Alcuni strumenti software, come il campionatore di percussioni Impulse di Live, offrono uscite audio multiple per i segnali che producono. Per default, Impulse mixa internamente l'uscita dei suoi otto slot dei campioni e trasmette il mixaggio all'uscita audio dello strumento. Qualsiasi effetto audio posto in cascata a Impulse nella stessa traccia ne processa il segnale complessivo. A volte, tuttavia, desiderabile isolare dall'insieme il suono di un singolo tamburo per processarlo con effetti e mixaggio individuali. Ci possibile perch Impulse offre i propri slot dei campioni come sorgenti audio per altre tracce.
Uso delle uscite individuali di Impulse per processare separatamente gli slot dei campioni.
Creiamo semplicemente una traccia audio e scegliamo tramite il suo selettore Tipo di Entrata
CAPITOLO 13. ASSEGNAZIONI ED ENTRATE/USCITE
189
la traccia con Impulse. Ora il selettore Canale di Entrata, oltre a Pre FX, Post FX e Post Mixer, offre anche le otto uscite individuali di Impulse, identi cate secondo il campione usato in ogni slot. Nota: assegnando un'uscita individuale di Impulse ad un'altra traccia, se ne toglie automaticamente il segnale dal mixaggio interno di Impulse. Tenete presente, comunque, che questo comoda opzione non il comportamento standard della maggior parte degli strumenti plug-in. Mettendo in solo una traccia che prelevi il segnale da uno degli slot dei campioni di Impulse vi permetter di ascoltare il segnale d'uscita di quel dato slot. Uso di Strumenti Plug-In Multi-Timbrici Molti strumenti plug-in supportano il funzionamento multi-timbrico. Uno strumento multitimbrico come diversi strumenti in uno, con ogni parte componente (o qualsiasi altro termine usato dal costruttore) che riceve il MIDI su un canale MIDI separato. Solitamente, lo strumento multi-timbrico offre uscite individuali, in modo che le parti possano essere inviate separatamente al mixer; oltre o in alternativa a questo, lo strumento pu offrire un proprio sub-mixer.
Tracce che inviano MIDI a e prelevano audio da parti di uno Strumento Multi-Timbrico.
La trasmissione tramite il mixer di dati MIDI ad uno strumento multi-timbrico una variante di un caso descritto precedentemente. Una traccia MIDI ospita lo strumento multi-timbrico e le tracce MIDI supplementari vengono usate per inviare i dati alle singole parti. Ogni traccia MIDI supplementare deve avere il proprio selettore Tipo di Uscita puntato alla traccia che contiene lo strumento multi-timbrico ed il proprio selettore Canale di Uscita riferito al relativo
CAPITOLO 13. ASSEGNAZIONI ED ENTRATE/USCITE
190
canale MIDI. Le tracce audio supplementari possono quindi essere usate per prelevare le uscite individuali dello strumento, come descritto precedentemente. altres possibile utilizzare il dispositivo External Instrument per indirizzare dati MIDI verso (e segnale audio da) l'uscita secondaria dei plug-in multi-timbrici. Questo scenario elimina la necessit di creare un'ulteriore traccia audio per ciascuna uscita prelevato: 1. Inserite lo strumento multi-timbrico in una traccia MIDI. 2. Inserite un dispositivo External Instrument in un'altra traccia MIDI. 3. Nel primo selettore MIDI To del dispositivo External Instrument selezionate la traccia che contiene lo strumento multi-timbrico. 4. Nel secondo selettore del dispositivo External Instrument selezionate il canale MIDI al quale indirizzarvi. 5. Nel selettore Audio From del dispositivo External Instrument selezionate un'uscita secondaria dello strumento al quale state inviando dati MIDI. Ripetete i passaggi 2-5 per inviare e prelevare componenti aggiuntivi del vostro strumento multi-timbrico. Potreste anche mettere l'intero sistema di dispositivi External Instrument in una singola traccia, collocandoli tutti nella catena di dispositivi di un Rack. Nota: le uscite principali dello strumento multi-timbrico continuano ad inviare il segnale alla traccia che contiene lo strumento: solo le uscite ausiliarie sono disponibili per il dispositivo External Instrument. Assegnazioni degli Ingressi di Sidechain Alcuni effetti hanno dei cosiddetti ingressi di sidechain . Un vocoder, ad esempio, impone le caratteristiche spettrali prese da un segnale (ad es. parlato) su un altro segnale, ad es. uno string pad ( tappeto di archi). Il vocoder inserito come effetto audio nella traccia Strings . Il vocoder ha un ingresso di sidechain per il segnale del parlato, che deve essere inviato da un'altra traccia. Dunque: creiamo una traccia audio supplementare chiamata Speech (parlato) e regoliamone il selettore Tipo di Uscita sulla traccia Strings . Nel selettore Canale di Uscita scegliamo l'ingresso di sidechain del vocoder.
CAPITOLO 13. ASSEGNAZIONI ED ENTRATE/USCITE
191
Invio di un segnale di parlato all'ingresso di sidechain di un vocoder.
Alcuni vocoder plug-in includono un sintetizzatore incorporato per generare il segnale carrier (portante). In questo caso, l'unica differenza dalla procedura sopra esposta consiste nel fatto che lo strumento del vocoder va trascinato in una traccia MIDI. L'assegnazione dell'ingresso audio di sidechain funziona come descritto precedentemente. Nota: i dispositivi Ableton Auto Filter, Compressor, Gate e Vocoder dispongono di propri controlli di sidechain con selettori di assegnazione integrati, che corrispondono a quelli che si trovano nelle tracce. Pertanto, quando si utilizzano questi dispositivi non necessario seguire la procedura sopra indicata: potete semplicemente selezionare la sorgente di sidechain all'interno dei dispositivi stessi. Realizzazione di Layer di Strumenti Supponiamo di avere una traccia MIDI contenente uno strumento che utilizza un suono di strings (archi), che gradiremmo arricchire aggiungendo un suono di brass (ottoni) che suoni le stesse note. Ci si pu fare facilmente aggiungendo una traccia MIDI contenente uno strumento che utilizza un suono di brass e impostando il relativo selettore Tipo di Entrata per prelevare il segnale Post FX della traccia Strings .
CAPITOLO 13. ASSEGNAZIONI ED ENTRATE/USCITE
192
Uso di una traccia MIDI ausiliare per realizzare un Layer di Strumenti.
Forse vi domanderete perch questo funzioni, dato che l'uscita della traccia audio e non MIDI. Il punto di prelievo del MIDI da un'altra traccia collocato all'ultimo stadio MIDI possibile, ovvero dopo tutti gli effetti MIDI ed appena prima dello strumento.
193
Capitolo 14
Mixaggio
14.1 Il Mixer di Live
Live include una sezione mixer accessibile attraverso due viste:
Il Mixer della Vista Arrangiamento.
Nella Vista Arrangiamento il mixer appare come una striscia orizzontale alla destra dell'area delle tracce. Per visualizzare tutti i controlli del mixer di una traccia, espandete la traccia usando il tasto posto vicino al suo nome, quindi aggiustatene l'altezza secondo necessit.
CAPITOLO 14. MIXAGGIO
194
Il Mixer della Vista Sessione.
Nella Vista Sessione il mixer appare con la consueta disposizione verticale. Probabilmente troverete il mixer della Vista Sessione pi intuitivo di quello della Vista Arrangiamento, che diventa pratico quando lavorate con l'automazione. Ricordate che il tasto Tab consente di alternare tra Vista Arrangiamento e Vista Sessione. Le opzioni del menu Visualizza elencate di seguito mostrano o nascondono i componenti del mixer. Potete usare con gurazioni di visualizzazione differenziate tra Vista Sessione e Vista Arrangiamento:
Entrate/Uscite Mandate Tracce di Ritorno Mixer Ritardi di Traccia Crossfader
I selettori della Sezione Mixer posti sul lato destro dello schermo duplicano i comandi del menu Visualizza, permettendo di mostrare o nascondere rapidamente i vari componenti del mixer.
CAPITOLO 14. MIXAGGIO
195
I selettori della Sezione Mixer.
Vediamo i controlli del mixer:
5 3 2 4 5 6 1 2 3 4 6
I controlli del Mixer.
1. Il Meter mostra il livello RMS (medio) ed il livello di picco dell'uscita della traccia. Durante il monitoraggio, invece, mostra il livello di ingresso. 2. Il controllo Volume regola il livello d'uscita della traccia. Con pi tracce selezionate, regolando il Volume di una traccia si regola anche quello delle altre. 3. Il controllo Pan posiziona l'uscita della traccia nell'immagine stereo. Per ripristinare il controllo Pan al centro, cliccatene il triangolo. Con pi tracce selezionate, regolando il Pan di una traccia si regola anche quello delle altre. 4. Per mettere in mute (silenziare) l'uscita della traccia, disattivate l'Attivatore della Traccia. Con pi tracce selezionate, agendo sull'Attivatore di una traccia si agisce anche su quello delle altre. 5. L'interruttore Solo realizza l'assolo della traccia mettendo in mute (silenziando) tutte le altre tracce, ma pu essere usato anche per il preascolto (o cueing). Con pi tracce selezionate, agendo sull'interruttore Solo di una traccia si agisce anche su quello delle altre. Altrimenti, le tracce possono essere poste in solo soltanto una alla volta, a meno che sia premuto il tasto Ctrl (PC) / (Mac) oppure
CAPITOLO 14. MIXAGGIO
196
sia disattivata l'opzione Solo Esclusivo della sezione Record/Warp/Launch delle Preferenze. 6. Se l'interruttore Arma Registrazione attivato, la traccia abilitata alla registrazione. Con pi tracce selezionate, agendo sull'interruttore Arma di una traccia si agisce anche su quello delle altre. Altrimenti, le tracce possono essere (PC) armate soltanto una alla volta, a meno che sia premuto il tasto Ctrl / (Mac) oppure sia disattivata l'opzione Arma Esclusivo della sezione Record/Warp/Launch delle Preferenze. Se l'opzione Arma Esclusivo abilitata, inserendo uno strumento in una traccia MIDI nuova o vuota si arma automaticamente la traccia.
14.1.1
Caratteristiche del Mixer della Sessione
Le possibilit del Mixer della Sessione.
La sezione Mixer del Mixer della Sessione ha parecchie caratteristiche non visibili per default. Il mixer ridimensionabile: trascinandone verso l'alto la parte superiore si estender l'altezza dei meter delle tracce, aggiungendo delle linee graduate, dei campi numerici per i rispettivi volumi e degli indicatori resettabili del livello di picco; in queste condizioni, incrementando
CAPITOLO 14. MIXAGGIO
197
la larghezza di una traccia si aggiunger una scala in decibel accanto alle linee graduate dei meter. Queste estensioni sono disegnate per l'uso in con gurazioni di mixaggio tradizionali, ma sono disponibili ogni volta che la sezione Mixer viene visualizzata. Grazie all'enorme headroom del motore audio a 32-bit oating point di Live, i meter di Live possono essere portati profondamente in rosso senza che ci causi clipping di segnale. I segnali superiori a 0dB possono diventare problematici unicamente nelle assegnazioni da/ per ingressi/uscite sici (come quelli della vostra sound card) oppure nella memorizzazione audio su le. Ci nondimeno, Live fornisce questi feedback visivi opzionali per i segnali che oltrepassano 0dB in qualsiasi traccia.
14.2
Tracce Audio e Tracce MIDI
In Live, le tracce audio e MIDI servono ad ospitare ed eseguire le clip, come spiegato in precedenza. Potete aggiungere nuove tracce audio e MIDI al mixer del vostro Live Set in qualunque momento usando gli appositi comandi del menu Crea. Le tracce possono essere create anche facendo doppio clic o premendo il tasto Return (o Invio) sui le nel Browser per caricarli, oppure trascinando gli oggetti dal Browser allo spazio a destra delle tracce della Vista Sessione o sotto le tracce della Vista Arrangiamento. I dispositivi o i le caricati dentro a Live in questo modo creeranno delle tracce di tipo appropriato (ad es. trascinandovi un le o un effetto MIDI verr creata una traccia MIDI). Una traccia rappresentata dalla propria Barra del Titolo della Traccia. Potete cliccare sulla barra del titolo di una traccia per selezionare la traccia e poi eseguire su di essa un comando del menu Modi ca, ad es. Rinomina. Si pu cambiare rapidamente il nome ad R una serie di tracce eseguendo questo comando (o la corrispondente scorciatoia Ctrl R (Mac)) e poi usando il tasto Tab per spostarsi da una barra del titolo (PC) / all'altra. Quando un simbolo # precede un nome, la traccia avr un numero che si aggiorna automaticamente quando la traccia viene spostata. Aggiungendo ulteriori simboli # si anteporranno degli zeri aggiuntivi al numero della traccia. Potete anche inserire un vostro
CAPITOLO 14. MIXAGGIO
198
Testo di Info per una traccia tramite il comando Edita Testo Info del menu Modi ca o del menu di contesto (PC) / Ctrl (Mac) delle tracce.
Ciascuna traccia rappresentata dalle rispettiva Barra del Titolo della Traccia.
Potete trascinare le tracce tramite le rispettive barre del titolo per riorganizzarle; potete cliccare le barre e trascinarne i bordi per cambiarne la loro larghezza (nella Vista Sessione) o l'altezza (nella Vista Arrangiamento). Si possono selezionare pi tracce per volta, cliccandole mentre si tiene premuto il tasto per tracce adiacenti o il tasto Ctrl per tracce non adiacenti. Trascinando una selezione di tracce non adiacenti, rilasciandole queste verranno compattate (diventando adiacenti). Per spostare tracce non adiacenti senza compattarle, usate la combinazione tasto Ctrl + tasti freccia, anzich il mouse. Quando sono selezionate pi tracce, regolando uno dei loro controlli del mixer si regoler lo stesso controllo in tutte le tracce. Se le tracce di una selezione multipla hanno valori diversi per le rispettive manopole o i rispettivi parametri (ad es. volume), questa differenza sar mantenuta quando si regola l'elemento in questione. Se trascinate la Barra del Titolo di una Traccia nel Browser, la traccia verr salvata come un nuovo Set. Se una traccia contiene delle clip audio, Live gestir la copia del campione di riferimento in questa nuova locazione, in base all'impostazione del selettore Raccogli i File quando Esporti. Potete poi digitare un nome per il Set appena creato oppure usare il tasto Return (o Invio) per confermare quello suggerito da Live. Le tracce si cancellano tramite il comando Elimina del menu Modi ca.
14.3
Tracce di Gruppo
Potete riunire un numero qualsiasi di normali tracce audio o MIDI in uno speciale tipo di contenitore cumulativo chiamato Traccia di Gruppo. Per creare una Traccia di Gruppo selezionate le tracce da includere ed eseguite il comando Raggruppa Tracce del menu Modi ca.
CAPITOLO 14. MIXAGGIO
199
La Traccia di Gruppo (cio la colonna che rappresenta il gruppo di tracce) non pu contenere clip, ma simile alle tracce audio, nel senso che possiede i controlli del mixer e pu ospitare gli effetti audio. Le Tracce di Gruppo offrono un modo rapido per creare dei sub-mix e, tramite il pulsante della barra del titolo, permettono di compattare ed espandere le tracce con clip incluse nel Gruppo. Questo pu aiutarvi ad organizzare grandi Set nascondendo le tracce che non avete bisogno di vedere.
Una Traccia di Gruppo espansa, visualizzata nella Vista Sessione...
Quando le tracce vengono collocate in un Gruppo, i loro selettori di assegnazione Audio To vengono assegnati automaticamente a Group , a meno che non abbiano gi un'assegnazione personalizzata (cio una destinazione diversa Master ). Potete usare una Traccia di Gruppo esclusivamente come collettore di tracce per re-indirizzare verso qualche altra destinazione le uscite delle tracce incluse.
...e nella Vista Arrangiamento.
Una volta che una Traccia di Gruppo stata creata, le tracce possono essere trascinate dentro e fuori dal gruppo. Eliminando una Traccia di Gruppo si elimina tutto il suo contenuto, ma un gruppo pu essere sciolto, restituendo le singole tracce, usando il comando Separa Tracce del menu Modi ca. Nella Vista Arrangiamento, le Tracce di Gruppo mostrano una panoramica delle clip delle
CAPITOLO 14. MIXAGGIO
200
tracce incluse nel gruppo. Nella Vista Sessione, gli slot delle Tracce di Gruppo hanno pulsanti di Stop e di Lancio ogni volta che disponibile almeno una clip in una determinata scena (linea orizzontale) del gruppo. Usare questi pulsanti equivale a lanciare o arrestare singolarmente tutte le clip contenute nella scena. Allo stesso modo, selezionando uno Slot di Gruppo equivale a selezionare tutte le clip contenute nella scena.
14.4
Tracce di Ritorno e Traccia Master
Oltre alle Tracce di Gruppo e alle tracce che eseguono le clip, un Live Set dispone di una Traccia Master (traccia di controllo generale) e no a dodici Tracce di Ritorno; queste non possono eseguire le clip, ma consentono processamenti e assegnazioni di segnale pi essibili. Le Tracce di Ritorno e la Traccia Master occupano il lato destro del mixer della Vista Sessione e la parte inferiore della Vista Arrangiamento. Nota: potete nascondere/mostrare le Tracce di Ritorno usando l'opzione Ritorni del menu Visualizza. Come le normali tracce delle clip, le Tracce di Ritorno e la Traccia Master possono ospitare qualsiasi numero di effetti. Tuttavia, mentre l'effetto di una traccia delle clip processa soltanto l'audio all'interno di quella traccia, le Tracce di Ritorno possono processare l'audio trasmesso loro da numerose tracce. Per esempio, supponiamo che vogliate creare echi ritmici con un effetto delay. Se trascinate l'effetto in una traccia delle clip, solamente le clip che suonano in questa traccia avranno l'eco. Collocando questo stesso effetto in una Traccia di Ritorno gli si consente di ricevere l'audio da qualsiasi numero di tracce e di aggiungere l'eco a ciascuna di esse.
I controlli delle Mandate ( Sends ) e i selettori Pre/Post.
CAPITOLO 14. MIXAGGIO
201
Un controllo di Mandata (o Send ) di una traccia delle clip o di una Traccia di Gruppo regola quanto segnale dell'uscita della traccia inviare all'ingresso della rispettiva Traccia di Ritorno. Va aggiunto che persino l'uscita della Traccia di Ritorno stessa pu essere inviata al proprio ingresso, permettendovi cos di creare dei feedback. Poich i feedback incontrollati possono ampli care il livello notevolmente e inaspettatamente, le Mandate delle Tracce di Ritorno sono disabilitate per default. Per abilitarle, cliccate con (PC) / Ctrl (Mac) sulla manopola di una Mandata della Traccia di Ritorno interessata e scegliete Abilita la Mandate o Abilita tutte le Mandate. Ogni Traccia di Ritorno ha un selettore Pre/Post che determina se il segnale inviato dalle tracce delle clip sia prelevato prima o dopo lo stadio del mixer (cio i controlli pan, volume e attivazione della traccia). L'impostazione Pre vi consente di creare un mix ausiliario che viene processato nella Traccia di Ritorno indipendentemente dal mix principale. Dal momento che la Traccia di Ritorno pu essere inviata ad una uscita separata, questa pu essere usata per realizzare una linea di monitoraggio separata per uno speci co musicista di una band. La Traccia Master la destinazione di default per i segnali di tutte le altre tracce. Trascinate qui gli effetti per processare il segnale mixato prima che vada all'uscita principale. Solitamente, nella Traccia Master gli effetti svolgono funzioni legate al controllo generale (mastering), quali compressione e/o EQ. Potete creare diverse Tracce di Ritorno usando il comando Inserisci Traccia di Ritorno del menu Crea, ma, per de nizione, esiste una sola Traccia Master.
14.5
Uso del Crossfader di Live
Live include un crossfader che pu generare delle transizioni graduali fra clip che suonano in tracce diverse. Il crossfader di Live funziona come un tipico crossfader da DJ-mixer, salvo che consente di effettuare le dissolvenze incrociate non solo di due, ma di qualsiasi numero di tracce, Tracce di Ritorno incluse.
CAPITOLO 14. MIXAGGIO
202
Il Crossfader e il Selettore.
Il crossfader accessibile tramite i selettori del mixer della Vista Sessione. E' dotato di sette diverse curve di dissolvenza incrociata, in modo che possiate scegliere quella pi adatta al vostro stile. Per cambiare curva, cliccate con (PC) / Ctrl (Mac) sul crossfader, quindi scegliete una voce dal menu di contesto.
Scegliete tra 7 diverse curve di Dissolvenza Incrociata (o Crossfading).
Il gra co seguente illustra livello di potenza e risposta di ogni curva di crossfading.
CAPITOLO 14. MIXAGGIO
A+B Power Level Crossfader Response
203
Transition Dipped Intermediate Constant Power Slow Fade Slow Cut Fast Cut
Propriet delle curve di Crossfading.
Il crossfader pu essere mappato su qualsiasi controller continuo MIDI (assoluto o incrementale). Oltre al cursore centrale del crossfader, le posizioni assolute destra e sinistra sono disponibili separatamente per la mappatura via MIDI o via tastiera. Ci sono due speciali condizioni di controllo remoto del crossfader:
Un solo tasto mappato ad una delle tre posizioni assegnabili del crossfader (sinistra, centro o destra) alterner tra le posizioni assolute sinistra e destra del crossfader. Mappando due dei tre campi possibile effettuare lo snapping back (ritorno istantaneo) mantenendo premuto uno dei due tasti mappati e premendo e rilasciando l'altro.
I pulsanti Assegnazione Crossfader.
CAPITOLO 14. MIXAGGIO
204
Ogni traccia ha due pulsanti di Assegnazione Crossfader, A e B. La traccia pu avere tre stati rispetto al crossfader:
Se nessuno pulsante di Assegnazione acceso, il crossfader non agisce in alcun modo sulla traccia. Se A acceso, la traccia viene eseguita senza attenuazioni no a quando il crossfader si trova nella met di sinistra della sua gamma di valori. Non appena il crossfader si muove verso destra oltre la posizione centrale, la traccia viene sfumata. Nella posizione estrema a destra del crossfader, la traccia posta in mute. Analogamente, se B acceso, il volume della traccia viene ridotto soltanto quando il crossfader si muove a sinistra, oltre la posizione centrale.
importante capire che i pulsanti Assegnazione Crossfader non in uiscono sul percorso del segnale: il crossfader in uenza unicamente il volume del segnale allo stadio di guadagno di ogni traccia. La traccia pu essere inviata ad un bus di uscita individuale, indipendentemente dalla sua assegnazione di crossfading. In gergo da studio, potete pensare al crossfader come ad un gruppo VCA al volo . Come quasi tutto in Live, anche le vostre operazioni di crossfading possono essere registrate nell'Arrangiamento per successivi editing approfonditi. Per editare l'assegnazione di crossfade di ciascuna traccia, scegliete Mixer tramite il Selettore Dissolvenze/Dispositivi e X-Fade Assign tramite il Selettore dei Controlli. La curva di automazione del crossfader accessibile quando viene scelto Mixer tramite il Selettore Dissolvenze/Dispositivi della Traccia Master e Crossfade tramite il relativo Selettore dei Controlli.
14.6
Solo e Preascolto (o Cueing)
Per default, mettendo in solo una traccia semplicemente si mettono in mute tutte le altre tranne in alcuni casi nei quali le tracce stiano inviando segnale ad altre tracce. Il segnale delle tracce in solo viene sentito attraverso le rispettive uscite, con la regolazione di pan di ogni traccia mantenuta. Mettendo in solo una traccia delle clip si lasciano le Tracce di Ritorno udibili, a condizione che l'opzione Solo in Place sia abilitata nel menu di contesto (PC) / Ctrl (Mac) del tasto Solo. L'opzione Solo in Place pu anche essere impostata come comportamento di default, selezionandone la voce nel menu Opzioni.
CAPITOLO 14. MIXAGGIO
205
Mettendo in solo una Traccia di Ritorno si mette in mute l'uscita principale di tutte le altre tracce, ma ancora vi consente di ascoltare qualsiasi segnale arrivi alla Traccia di Ritorno tramite le mandate (sends) delle tracce. Live vi consente di rimpiazzare il funzionamento standard del solo (o soloing) con un funzionamento di di preascolto (o cueing), permettendovi cos di ascoltare in anteprima le tracce, esattamente come pre-ascoltereste un disco su un DJ-mixer. Questo vi consente di scegliere le clip e di regolare gli effetti prima di introdurre le tracce nel mix e senza che il pubblico lo senta. Per poter impostare Live per il preascolto dovete usare un'interfaccia audio con almeno quattro uscite dedicate (o due uscite stereo dedicate). Le rispettive impostazioni sono accessibili nel mixer della Vista Sessione. Assicuratevi che le opzioni Mixer e Entrate/Uscite del menu Visualizza siano attivate.
I controlli di Preascolto (o Cueing) del Mixer della Vista Sessione.
1. Il selettore Uscita Master (o Master Out ) seleziona l'uscita della vostra interfaccia da usare come uscita principale. 2. Il selettore Uscita Preascolto (o Cue Out ) seleziona l'uscita della vostra interfaccia hardware da usare per il preascolto. Quest'uscita deve essere diversa da quella selezionata per il Master. Se le uscite desiderate non appaiono in questi selettori, controllate la sezione Audio delle Preferenze. 3. Attivate il preascolto (o cueing) impostando l'interruttore Solo/Cue su Cue . 4. Gli interruttori Solo delle tracce ora sono rimpiazzati dagli interruttori Preascolto,
CAPITOLO 14. MIXAGGIO
206
con le icone della cuf a. Quando l'interruttore Preascolto di una traccia viene premuto, il segnale d'uscita di quella traccia sar sentito attraverso l'uscita scelta con il selettore Uscita Preascolto (o Cue Out ). Nota: l'Attivatore della Traccia della stessa traccia continua a controllare se la traccia sia udibile sull'uscita Master oppure no. 5. Il controllo Volume di Preascolto regola il volume dell'uscita del preascolto. Nota: quando il preascolto impostato e attivato, anche l'ascolto in anteprima dei le audio del Browser avviene attraverso l'Uscita Preascolto (o Cue Out ).
14.7
Ritardi di Traccia
In Live disponibile un controllo di Ritardo di Traccia per ogni traccia. Il controllo permette di ritardare o pre-ritardare in millisecondi l'uscita delle tracce per compensare ritardi umani, acustici, hardware e altri ritardi ambientali. Questa sezione dell'interfaccia pu essere mostrata o nascosta tramite il rispettivo selettore della Sezione Mixer.
I controlli e il selettore dei Ritardi di Traccia.
Vi suggeriamo di non cambiare i Ritardi di Traccia dal vivo, poich potrebbero derivarne clic o pop indesiderati nel segnale audio. Nelle clip della Vista Sessione si possono ottenere dei micro-sfasamenti usando i tasti di Aggiustamento della Vista Clip, comunque, nella Vista Arrangiamento per tali micro-offset si possono usare i Ritardi di Traccia. Nota: la compensazione di ritardo per dispositivi plug-in e dispositivi di Live una caratteristica separata ed automatica per default. Impostazioni dei Ritardi di Traccia inusualmente alti o latenze riportate dai Plug-in possono causare notevoli rallentamenti nel software. Se sperimentate dif colt connesse alla latenza durante la registrazione o il playback degli strumenti, potreste provare a disattivare la compensazione di ritardo dei dispositivi, sebbene questo non sia normalmente suggeribile. In questi casi, potreste trovare utile regolare i con-
CAPITOLO 14. MIXAGGIO
207
trolli di Ritardo di Traccia delle singole tracce. Tenete presente che i controlli di Ritardo di Traccia non sono disponibili quando la compensazione di ritardo dei dispositivi disattivata.
208
Capitolo 15
Registrazione di nuove Clip
Questo capitolo tratta della registrazione di nuove clip usando i segnali audio e MIDI in ingresso. Nota: questo un tipo di registrazione diverso rispetto alla cattura delle clip di Sessione nell'Arrangiamento. Per ottenere buone registrazioni audio, assicuratevi che le Preferenze Audio siano impostate correttamente. Per approfondimenti sull'argomento, seguite la lezione incorporata nel programma sulla messa a punto delle Preferenze Audio. Inoltre, tenete presente che i dispositivi come microfoni, chitarre e giradischi non funzionano con livelli di linea, vale a dire che dovranno essere preampli cati prima di poter essere registrati. Per questi dispositivi, quindi, dovete utilizzare un'interfaccia audio con preampli cazione o un preampli catore esterno.
15.1
Scelta di un Ingresso
Una traccia registrer qualsiasi sorgente sia indicata nella propria sezione Entrate/Uscite, che compare quando attivata l'opzione Entrate/Uscite del menu Visualizza. (Nella Vista Arrangiamento, per vedere completamente la sezione Entrate/Uscite espandete e ridimensionate la traccia).
CAPITOLO 15. REGISTRAZIONE DI NUOVE CLIP
209
La sezione Entrate/Uscite nella Vista Arrangiamento (sinistra) e nella Vista Sessione (destra).
Per default, le tracce audio si predispongono a registrare un segnale stereo dalla coppia di ingressi esterni 1/2 ; le tracce MIDI si predispongono a registrare tutti i dati MIDI in arrivo attraverso i dispositivi di entrata esterni attivi. La tastiera del computer, per default, attivata come dispositivo di immissione pseudo-MIDI, permettendovi di registrare il MIDI anche in assenza di controller hardware MIDI. Per ogni traccia, potete scegliere una sorgente d'ingresso diversa da quella di default: qualsiasi ingresso esterno mono o stereo, uno speci co canale MIDI di uno speci co dispositivo MIDI, audio da programmi slave ReWire o un segnale proveniente da un'altra traccia. Il capitolo Assegnazioni ed Entrate/Uscite descrive dettagliatamente queste opzioni.
15.2
Armare (abilitare alla registrazione) le Tracce
I pulsanti Arma nei mixer della Vista Arrangiamento (sinistra) e della Vista Sessione (destra).
Per predisporre una traccia alla registrazione, cliccatene il pulsante Arma. Non importa se cliccate il pulsante Arma della traccia nella Vista Sessione o nella Vista Arrangiamento, poich le due Viste condividono lo stesso insieme di tracce. Per default, le tracce armate vengono monitorate, vale a dire che il loro segnale d'ingresso viene fatto passare attraverso la rispettiva catena di dispositivi e attraverso l'uscita, in modo
CAPITOLO 15. REGISTRAZIONE DI NUOVE CLIP
210
che possiate ascoltare cosa si sta registrando. Questo comportamento de nito automonitoraggio e pu essere modi cato in funzione delle vostre necessit. Se state utilizzando una super cie di controllo supportata nativamente, armando una traccia MIDI si aggancia questa super cie di controllo automaticamente allo strumento della traccia. Cliccando sul pulsante Arma di una traccia si disarmano tutte le altre tracce, a meno che non si tenga premuto il tasto Ctrl (PC) / (Mac). Se sono selezionate pi tracce, cliccando su uno dei pulsanti Arma si armano anche le altre tracce. Armando una traccia si seleziona la traccia in modo da poter accedere prontamente ai suoi dispositivi nella Vista Traccia.
15.3
Registrazione
La registrazione pu essere effettuata sia nella Vista Sessione, sia nella Vista Arrangiamento. Se desiderate registrare simultaneamente su pi di una traccia e/o preferite osservare la registrazione linearmente ed in avanzamento progressivo, la Vista Arrangiamento pu essere la scelta migliore. Se desiderate spezzare senza soluzione di continuit la vostra registrazione in clip multiple o registrare anche mentre lanciate le clip in Live, usate la Vista Sessione.
CAPITOLO 15. REGISTRAZIONE DI NUOVE CLIP
211
15.3.1
Registrazione nell'Arrangiamento
1 3 4 6 5 2
Registrazione nell'Arrangiamento.
1. La registrazione comincia quando il pulsante di Registrazione della Barra di Controllo viene attivato ed il pulsante Play premuto. 2. La registrazione crea nuove clip in tutte le tracce che hanno il pulsante Arma acceso. 3. Quando l'interruttore della Sovra-Registrazione (o Overdub) viene attivato, le nuove clip contengono una miscela del segnale gi presente nella traccia e del nuovo segnale in ingresso. L'opzione Sovra-Registrazione (o Overdub) agisce soltanto sulle tracce MIDI. 4. Per evitare di registrare prima di un punto di punch-in (entrata al volo in registrazione), attivate l'interruttore Punch-In. Ci utile per proteggere le parti di una traccia alle quali non desiderate sovrapporre registrazioni e permette di impostare un tempo di preparazione o pre-roll. Il punto di punch-in identico al punto d'inizio del Loop dell'Arrangiamento. 5. Analogamente, per evitare di registrare dopo il punto di punch-out (uscita al
CAPITOLO 15. REGISTRAZIONE DI NUOVE CLIP
212
volo dalla registrazione), attivate l'interruttore Punch-Out. Il punto di punch-out identico al punto di ne del Loop dell'Arrangiamento. 6. Quando state registrando nel Loop dell'Arrangiamento, Live conserva l'audio registrato durante ogni passaggio. Successivamente, potete srotolare una registrazione effettuata in loop, sia usando ripetutamente il comando Annulla del menu Modi ca, sia gra camente nella Vista Clip: dopo la registrazione effettuata in loop, fate doppio clic sulla nuova clip. Nel Display del Campione della Vista Clip potete vedere un lungo campione che contiene tutto l'audio registrato durante il processo di registrazione in loop. Il ciclo di loop della Vista Clip identi ca l'audio raccolto nell'ultimo passaggio; muovendo i marcatori verso sinistra potete ascoltare l'audio dei passaggi precedenti.
15.3.2
Registrazione negli Slot di Sessione
Potete registrare le nuove clip, al volo, in qualsiasi Session slot.
Registrazione di una nuova clip nella Vista Sessione.
1. Per ottenere delle clip tagliate correttamente, regolate il selettore Quantizzazione Globale su qualsiasi valore diverso da None (nessuna).
CAPITOLO 15. REGISTRAZIONE DI NUOVE CLIP
213
2. Attivate il pulsante Arma delle tracce nelle quali desiderate registrare. Negli slot vuoti delle tracce armate compariranno i pulsanti di Registrazione della Clip. 3. Per cominciare la registrazione cliccate su qualsiasi pulsante di Registrazione della Clip. Nello slot apparir una nuova clip con un pulsante Lancio della Clip rosso che indica che correntemente sta registrando. Per passare immediatamente dalla registrazione al playback in loop, premete il pulsante di Lancio della clip. 4. In alternativa, per arrestare la registrazione potete cliccare su un pulsante Stop della Clip oppure sul pulsante Stop della Barra di Controllo, lasciando la nuova clip in silenzio. Nota: per default, lanciando una scena della Vista Sessione, negli slot vuoti abilitati alla registrazione che appartengono a quella scena non si attiver la registrazione. Tuttavia, potete usare l'opzione Avvia Registrazione al Lancio Scena nella sezione Record/Warp/ Launch delle Preferenze per dire a Live che volete che gli slot vuoti delle scene registrino in queste circostanze.
15.3.3
Sovra-Registrazione (Overdub) di pattern MIDI
Live rende piuttosto facile la registrazione di tipo pattern di percussioni e simili. Usando lo strumento di Live Impulse e la seguente tecnica, potete sviluppare progressivamente dei drum pattern mentre ne ascoltate il risultato. Oppure, usando uno strumento che consente esecuzioni cromatiche, come Simpler, potete sviluppare melodie o armonie, nota per nota. 1. Impostate il selettore Quantizzazione Globale su una misura. 2. Per quantizzare automaticamente le note che state per registrare, scegliete un valore appropriato di Quantizzazione in Registrazione. 3. Nella Vista Sessione, fate doppio clic su un qualsiasi slot della traccia MIDI desiderata (quella che contiene Impulse o un altro strumento). Nello slot apparir una nuova clip vuota. Per default, la nuova clip avr un loop della lunghezza di una misura, ma potete cambiare questo valore facendo doppio clic sulla clip e modi candone le propriet di loop. 4. Armate la traccia.
CAPITOLO 15. REGISTRAZIONE DI NUOVE CLIP
214
5. Lanciate la clip. 6. Le note che suonate vengono aggiunte alla clip in loop e voi potete osservare la vostra registrazione nella Vista Clip. 7. Per default, l'interruttore della Sovra-Registrazione (o Overdub) della Barra di Controllo attivato, di modo che potete sviluppare il vostro pattern strato dopo strato. Tuttavia, se volete fare una pausa di registrazione per un momento di prova, potete disattivare l'interruttore della Sovra-Registrazione. Il contenuto della clip continuer a suonare e voi potrete continuare a suonarci sopra senza essere registrati. Quando sarete nuovamente pronti per registrare dovrete semplicemente attivare l'interruttore della Sovra-Registrazione. 8. Arrestate la registrazione premendo un pulsante Stop della Clip o il pulsante Stop della Barra di Controllo. Nota: tenendo premuto il tasto Alt (PC) / Alt (Mac) mentre fate doppio clic su uno slot vuoto per creare una nuova clip, armerete contestualmente la traccia e lancerete la clip. Durante la sovra-registrazione, in qualunque momento potete usare il comando Annulla per rimuovere l'ultima ripresa (take) e persino disegnare, spostare o cancellare le note nell'Editor delle Note della Vista Clip. Nota: mentre l'interruttore della Sovra-Registrazione (o Overdub) attivato, potete aggiungere note anche alle clip della Sessione esistenti.
15.3.4
Registrazione MIDI passo-passo
L'Editor MIDI consente di registrare le note con il trasporto in stop, premendo i tasti del vostro controller o della tastiera MIDI del computer e facendo avanzare il marcatore d'inserimento in funzione delle impostazioni della griglia. Questo processo, noto come step recording o registrazione passo-passo, vi permette di inserire le note secondo i vostri tempi, senza bisogno di ascoltare un metronomo o una traccia guida.
CAPITOLO 15. REGISTRAZIONE DI NUOVE CLIP
215
Registrazione passo-passo (o step recording ) nell'Editor MIDI.
1. Armate la traccia MIDI che contiene la clip nella quale volete registrare. 2. Attivate l'interruttore Anteprima nell'Editor MIDI della clip. 3. Cliccate nell'Editor MIDI per posizionare il marcatore d'inserimento nel punto in cui desiderate iniziare la registrazione. Premendo sulla tastiera del computer, il marcatore d'inserimento si sposter verso destra, con passi pari alle impostazioni della griglia. Tutte le note che tenete premute quando premete il tasto verranno aggiunte alla clip. Se continuate a tenere premute le note mentre premete nuovamente il tasto , allungherete la durata delle note. Per eliminare le note che avete appena registrato, tenetele premute e premere il tasto . Gli elementi usati per la navigazione nella registrazione passo-passo possono anche essere mappati MIDI.
CAPITOLO 15. REGISTRAZIONE DI NUOVE CLIP
216
15.4
Registrazione in Sync
Live mantiene sincronizzati l'audio e il MIDI che avete registrato, anche quando successivamente optate per un tempo della composizione diverso. Infatti, Live vi permette di cambiare il tempo in qualunque momento: prima, dopo e persino durante la registrazione. Potreste, ad esempio, barare un pochino riducendo il tempo mentre registrate una parte tecnicamente dif cile e rialzandolo in seguito. importante registrare in sync per assicurarsi che poi tutto suoni in sync.
L'interruttore del Metronomo.
Il modo pi facile per registrare in sync consiste nel suonare con o utilizzare il metronomo incorporato, attivabile tramite il relativo interruttore della Barra di Controllo. Se attivato, premendo il pulsante Play o lanciando una clip, il metronomo comincia a fare tic-tac.
La manopola Volume di Preascolto.
Per regolare il volume del metronomo, usate la manopola Volume di Preascolto. Nota: l'interpretazione metrica di Live dell'audio in esecuzione pu essere editata in qualunque momento, usando i Marcatori Warp. I Marcatori Warp possono essere usati per correggere gli errori di sincronizzazione e per cambiare groove o feeling alle vostre registrazioni. Usando i Marcatori Warp potete correggere nelle vostre registrazioni cose che altrimenti richiederebbero editing complicati o che non potrebbero essere affatto realizzate. Analogamente, l'interpretazione metrica del MIDI registrato pu essere cambiata dopo la registrazione usando i controlli BPM Originale della clip MIDI.
CAPITOLO 15. REGISTRAZIONE DI NUOVE CLIP
217
15.5
Registrazione di note MIDI quantizzate
Registrando il MIDI disponete dell'opzione per quantizzare automaticamente le note MIDI mentre registrate. Il selettore Quantizzazione in Registrazione del menu Modi ca consente di selezionare le suddivisioni metriche alle quali si allineeranno le vostre note registrate. Quando registrate negli slot della Sessione o nell'Arrangiamento, la Quantizzazione in Registrazione viene collocata in una registro indipendente nello storico della funzione Annulla di Live. Ci signi ca che se avete registrato, per esempio, con la Quantizzazione in Registrazione impostata su Quantizzazione a Terzine di Ottavi e poi avete cambiato idea, usando il comando Annulla del menu Modi ca annullerete soltanto la quantizzazione e lascerete intatta la vostra registrazione. Per le registrazioni nella Sessione e nell'Arrangiamento, l'impostazione della Quantizzazione in Registrazione non pu essere cambiata nel corso della registrazione. Durante le sovra-registrazioni (o overdub) con il loop della Vista Clip attivato, i cambiamenti alla Quantizzazione in Registrazione hanno effetto immediato e non possono essere annullati separatamente con il comando Annulla del menu Modi ca. Le note MIDI registrate possono essere quantizzate anche dopo la registrazione tramite il comando Quantizza del menu Modi ca, come descritto nel capitolo sull'editing MIDI.
15.6
Registrazione con pre-conteggio
Nella sezione Record/Warp/Launch delle Preferenze di Live si pu impostare un Pre-conteggio (o count-in ) ovvero un conto alla rovescia che precedere la registrazione. Quando l'opzione Pre-conteggio regolata su un qualsiasi valore diverso da None (nessuno), Live non comincia a registrare no a quando il pre-conteggio non completato. I campi Posizione dell'Arrangiamento della Barra di Controllo visualizzano il pre-conteggio in arancione, esprimendolo in misure-battiti-sedicesimi.
Il Pre-conteggio (o Count-in ) viene visualizzato in arancione nella Barra di Controllo.
Il pre-conteggio parte da valori negativi di misure-battiti-sedicesimi (ad es. con Pre-conteg-
CAPITOLO 15. REGISTRAZIONE DI NUOVE CLIP
218
gio impostato su 2 misure, inizia da -2.1.1.) ed arriva no a 1.1.1. ovvero no al punto nel quale comincia la registrazione. Nota: il pre-conteggio disabilitato quando Live sincronizzato (come slave) a dispositivi MIDI esterni o usato come ReWire slave.
15.7
Impostazione dei tipi di le
Le seguenti Preferenze della sezione Record/Warp/Launch riguardano i le dei campioni creati da Live attraverso le registrazioni:
Tramite il selettore Tipo di File potete scegliere il tipo di le di campioni (sample le) che desiderate creare. Tramite il selettore Profondit di Bit potete scegliere la profondit, risoluzione di bit dei le di campioni.
Potete risparmiare del tempo impostando, nella sezione Record/Warp/Launch delle Preferenze, valori di default ragionevoli per le clip che state registrando. In particolare, una buona idea indicare la categoria approssimativa di suono da registrare, scegliendo l'appropriata Modalit Warp di default. Se successivamente optate per un diverso tempo della song, il programma manterr automaticamente una buona qualit sonora, solitamente senza ulteriori aggiustamenti.
15.8
Dove sono i campioni registrati?
I campioni registrati vengono collocati nella cartella del Progetto del Set corrente, sotto Samples/Recorded. Fino a quando il Set non verr salvato, rimarr nella posizione speci cata dall'opzione Cartella dei File Temporanei nella sezione File/Folder delle Preferenze. Per assicurarvi che Live non incorra in problemi di esaurimento di spazio dell'hard disk durante la registrazione in un nuovo Set, accertatevi che l'opzione Cartella dei File Temporanei abbia come destinazione un disco o una partizione con spazio libero suf ciente.
CAPITOLO 15. REGISTRAZIONE DI NUOVE CLIP
219
15.9
Uso di controlli remoti per la registrazione
Usando le modalit Mappatura dei Tasti e Mappatura MIDI potete controllare le funzioni di registrazione di Live senza usare il mouse. Potete mappare i controlli di registrazione e di trasporto della Barra di Controllo, cos come i pulsanti Arma. Per la registrazione negli slot della Sessione, potete mappare i singoli slot, cos come i relativi controlli di navigazione per iniziare la registrazione remotamente; ad esempio:
I pulsanti Scena Su/Gi.
Un pulsante viene usato per saltare alla scena seguente...
il pulsante di Lancio di una Traccia.
... e un'altro pulsante per iniziare e nire la registrazione nella rispettiva traccia. Potete mappare anche gli elementi usati per la navigazione nella registrazione passo-passo (o step recording ).
CAPITOLO 15. REGISTRAZIONE DI NUOVE CLIP
220
Le frecce della registrazione passo-passo (o step recording ).
Questo vi permette, per esempio, di utilizzare i pedali MIDI per muovere il marcatore d'inserimento della clip, consentendovi di mantenere entrambe le mani libere per suonare una tastiera.
221
Capitolo 16
Lavorare con Strumenti ed Effetti
In Live, ogni traccia pu ospitare una serie di dispositivi. Questi dispositivi possono essere di tre tipi differenti:
Gli effetti MIDI agiscono sui segnali MIDI e possono essere collocati soltanto nelle tracce MIDI. Gli effetti audio agiscono sui segnali audio e possono essere collocati nelle tracce audio. Possono essere collocati anche nelle tracce MIDI, purch a valle di uno strumento. Gli strumenti sono dispositivi che risiedono nelle tracce MIDI, ricevono il MIDI e producono l'audio.
La Vista Traccia l'ambiente nel quale potete inserire, visualizzare e regolare i dispositivi della traccia selezionata. Per selezionare una traccia e aprire la Vista Traccia per accedere ai relativi dispositivi, fate doppio clic sul nome della traccia. La Vista Traccia compare nella zona inferiore dello schermo di Live.
CAPITOLO 16. LAVORARE CON STRUMENTI ED EFFETTI
222
Dispositivi nella Vista Traccia.
Per risparmiare spazio nella Vista Traccia, un dispositivo pu essere minimizzato facendo doppio clic sulla sua barra del titolo oppure scegliendo Compatta nel suo menu di contesto (PC) / Ctrl (Mac).
I dispositivi possono essere minimizzati.
Per saperne di pi su un particolare dispositivo e su come usarlo, consultate le sezioni Effetti Audio di Live, Effetti MIDI di Live o Strumenti di Live. Per apprendere come creare e come usare i raggruppamenti personalizzati di strumenti ed effetti, consultate il capitolo Rack di Strumenti, di Drum e di Effetti. Rendete comodo e pratico l'uso dei dispositivi assegnandone i parametri a controlli remoti via MIDI o via tastiera del computer.
CAPITOLO 16. LAVORARE CON STRUMENTI ED EFFETTI
223
16.1
Uso dei Dispositivi di Live
Il Browser dei Dispositivi di Live.
Cliccate sul selettore del Browser dei Dispositivi per accedere al catalogo dei dispositivi incorporati di Live. Noterete che gli effetti MIDI, gli effetti audio e gli strumenti dispongono di cartelle differenziate. Il modo pi facile per collocare un dispositivo in una traccia fare doppio clic su di esso nel Browser, generando cos una nuova traccia che lo ospita. In alternativa, selezionate una traccia di destinazione cliccando al suo interno, quindi selezionate un dispositivo o un preset nel Browser e premete il tasto Return (o Invio) per aggiungerlo alla traccia selezionata. Potete anche trascinare i dispositivi nelle tracce o nell'area di trascinamento della Vista Sessione e della Vista Arrangiamento oppure nella Vista Traccia. Trascinando un campione sulla Vista Traccia di una traccia MIDI si crea uno strumento Simpler, col campione caricato. Nota: se state usando un segnale esterno usando le impostazioni di default per alimentare la vostra traccia, per sentire il segnale d'ingresso attraverso la catena di dispositivi della traccia dovete attivare il pulsante Arma della traccia. Di norma, nelle tracce MIDI questo viene attivato automaticamente quando si inserisce uno strumento.
CAPITOLO 16. LAVORARE CON STRUMENTI ED EFFETTI
224
I pulsanti Arma delle tracce MIDI e Audio.
Questo il modo, ad esempio, per processare con gli effetti di una traccia gli strumenti che suonate dal vivo oppure per suonare lo strumento di una traccia usando una tastiera MIDI. Nota: potete passare facilmente da questa con gurazione alla registrazione di nuove clip per ulteriori usi in Live. Se avete preferenze di monitoraggio alternative, fate riferimento alla sezione Monitoraggio per apprendere come realizzarle. Per aggiungere un altro dispositivo alla traccia, semplicemente trascinatelo nella traccia oppure fate doppio clic sul suo nome per accodarlo alla catena di dispositivi. In una catena di dispositivi i segnali viaggiano sempre da sinistra verso destra. Potete trascinare gli effetti audio in qualsiasi punto della catena di dispositivi di una traccia audio, tenendo presente che l'ordine degli effetti determina il suono risultante. Lo stesso vale per la catena di dispositivi di una traccia MIDI. Se trascinate uno strumento nella catena di dispositivi di una traccia MIDI, tenete presente che i segnali che seguono (a destra) lo strumento sono segnali audio, disponibili soltanto per gli effetti audio. I segnali che precedono (a sinistra) lo strumento sono segnali MIDI, disponibili soltanto per gli effetti MIDI. Ci signi ca che la catena di dispositivi di una traccia MIDI in grado di ospitare tutti e tre i tipi di dispositivo: prima gli effetti MIDI, poi uno strumento ed in ne gli effetti audio.
CAPITOLO 16. LAVORARE CON STRUMENTI ED EFFETTI
225
La catena di dispositivi di una traccia MIDI pu contenere tutti e tre i tipi di dispositivo.
Per rimuovere un dispositivo dalla catena, cliccate sulla sua barra del titolo e premere il tasto o il tasto Delete (o Canc ) del vostro computer oppure usate il comando Elimina del menu Modi ca. Per cambiare l'ordine dei dispositivi, trascinate un dispositivo per la barra del titolo e rilasciatelo vicino a qualsiasi altro dispositivo nella Vista Traccia. I dispositivi possono essere completamente spostati ad altre tracce trascinandoli dalla Vista Traccia alla Vista Sessione o alla Vista Arrangiamento. I comandi del menu Modi ca, come Taglia, Copia, Incolla e Duplica, possono essere usati sui dispositivi. I dispositivi incollati vengono inseriti davanti al dispositivo selezionato. Potete incollarli alla ne di una catena di dispositivi cliccando nello spazio dopo l'ultimo dispositivo per spostare l la selezione. Generalmente, i dispositivi possono o utilizzando il tasto essere collocati, riordinati e cancellati senza interrompere il usso audio.
Gli interruttori Attivatore del Dispositivo.
I dispositivi si accendono e si spengono tramite i rispettivi interruttori Attivatore del Dispositivo. Spegnere un dispositivo equivale a cancellarlo temporaneamente: il segnale rimane non processato e il dispositivo non consuma risorse della CPU. Generalmente, i dispositivi di Live non pesano sulla CPU se non sono attivati. Per maggiori informazioni, fate riferi-
CAPITOLO 16. LAVORARE CON STRUMENTI ED EFFETTI
226
mento alla sezione Carico della CPU. La funzione Congela Tracce trattata nel capitolo di particolare aiuto quando si utilizzano dei dispositivi che comportano un uso intensivo della CPU. Nelle tracce di Live i dispositivi sono dotati di meter in ingresso e in uscita. Questi visualizzatori di livello sono utili nell'individuazione dei dispositivi problematici della catena: le rilevazioni dei meter di segnali bassi o assenti consentiranno di intervenire opportunamente, regolando, disattivando o rimuovendo i dispositivi.
I meter di livello tra i dispositivi di una catena.
Nota: nessun clipping pu intercorrere fra i dispositivi perch l'headroom praticamente illimitato. Il clipping pu veri carsi quando un segnale eccessivo viene trasmesso ad un'uscita sica o quando viene scritto in un le di campioni. Nel capitolo Assegnazioni ed Entrate/Uscite potete trovare ulteriori informazioni sui tipi di tracce di Live, incluse le informazioni sull'uso delle Tracce di Ritorno per distribuire a diverse tracce l'effetto di un singolo dispositivo. Dopo aver letto le modalit d'uso dei dispositivi in Live, potrebbe essere interessante dare un'occhiata anche agli Inviluppi di Clip, grazie ai quali possibile modulare parametri speci ci dei dispositivi nelle singole clip.
16.1.1
Preset dei Dispositivi di Live
Ogni dispositivo di Live pu salvare e ricaricare le regolazioni dei propri parametri come preset. I preset per gli strumenti e gli effetti di Live si gestiscono attraverso il Browser dei Dispositivi. Ogni dispositivo vi compare come una cartella che pu essere aperta per rivelare i propri preset.
CAPITOLO 16. LAVORARE CON STRUMENTI ED EFFETTI
227
I Preset nel Browser dei Dispositivi.
Potete passare in rassegna e caricare rapidamente i preset con la tastiera del computer:
Scorrete su e gi usando i tasti Premete
. e .
Chiudete e aprite le cartelle dei dispositivi usando i tasti
Return
(o Invio) per caricare un dispositivo o un preset.
Il pulsante Sostituzione Dinamica dei Preset.
Cliccando sul pulsante Sostituzione Dinamica dei Preset di un dispositivo si collegher temporaneamente il Browser al dispositivo, richiamandone i preset nel Browser dei Dispositivi. Con il dispositivo ed il Browser collegati in questo modo, potete passare in rassegna, caricare ed ascoltare rapidamente preset differenti. Potete persino sostituire il dispositivo corrente con uno nuovo, semplicemente selezionando un altro preset del dispositivo. Per caricare le impostazioni default di fabbrica di un dispositivo, selezionate la cartella superiore dei suoi preset (cio la cartella con il nome del dispositivo) nel Browser dei Dispositivi. Il collegamento fra il Browser dei Dispositivi e il dispositivo si interrompe se viene selezionata una Vista differente o se il pulsante Sostituzione Dinamica viene premuto nuovamente. La Sostituzione Dinamica dei Preset pu essere annullata anche premendo il tasto Esc oppure cliccando sul pulsante Esci della barra della Modalit Sostituzione Dinamica posta in cima al Browser.
CAPITOLO 16. LAVORARE CON STRUMENTI ED EFFETTI
228
Nota: sebbene l'importazione via Browser sia il metodo suggerito, i preset possono essere trascinati anche da Explorer (Windows) / Finder (Mac) direttamente dentro a Live. Memorizzazione dei Preset Potete creare e salvare qualsiasi numero di vostri preset nel Browser dei Dispositivi.
Il pulsante Salva Preset.
Cliccate sul pulsante Salva Preset per salvare come nuovo preset le impostazioni correnti del dispositivo (incluso l'eventuale testo di info personalizzato). Verrete indirizzati al Browser, dove potrete premere il tasto Return (o Invio) per accettare il nome suggerito da Live oppure digitare un nome vostro. Potete anche salvare i preset in speci che cartelle del Browser (ad es. nella cartella del vostro Progetto Corrente) trascinando la barra del titolo del dispositivo e rilasciandola nella locazione del Browser di vostra scelta. Per informazioni dettagliate su cosa si possa fare con il Browser, fate riferimento al capitolo Gestione di File e Set. Per approfondimenti su come salvare preset speci ci di un progetto, fate riferimento alla relativa sezione. Preset di default I preset salvati nelle cartelle Defaults della Libreria di Live verranno caricati al posto delle impostazioni generiche dei dispositivi di Live. Ci sono anche cartelle Defaults che vi consentono di personalizzare il modo in cui Live risponde alle vostre azioni, come il rilascio o lo spezzettamento (o slicing ) slicing dei campioni.
CAPITOLO 16. LAVORARE CON STRUMENTI ED EFFETTI
229
Le cartelle Defaults dei Preset nella Libreria di Live.
Per salvare le impostazioni correnti di un dispositivo come preset di default, aprite il menu di contesto cliccando con (PC) / Ctrl (Mac) sulla barra del titolo del dispositivo e selezionate Salva come Preset di Default . Questa procedura funziona per tutti gli strumenti di Live, gli effetti MIDI e gli effetti audio (compresi i diversi tipi di Rack). Se avete gi salvato un preset di default per un determinato dispositivo, Live vi chieder prima di sovrascriverlo. Per speci care come Live deva comportarsi quando si trascina un campione in un Drum Rack o nella Vista Traccia di una traccia MIDI:
Create un Simpler o un Sampler vuoto Regolate i parametri come preferite Trascinate il dispositivo editato sulla cartella On Drum Rack o sulla cartella On Track View , che potete trovare in Libreria/Defaults/Dropping Samples
Per stabilire come Live deva comportarsi quando si si effettua lo spezzettamento (o slicing ) di un le audio:
Create un Drum Rack vuoto Aggiungete un Simpler o un Sampler vuoto al Drum Rack per creare una catena singola Aggiungere degli effetti MIDI o audio a questa catena Regolate i parametri di ciascun dispositivo Assegnate i Controlli Macro a qualsiasi parametro della catena dei dispositivi Trascinate l'intero Drum Rack nella cartella Libreria/Defaults/Slicing
CAPITOLO 16. LAVORARE CON STRUMENTI ED EFFETTI
230
Potete creare pi preset di spezzettamento da scegliere con il selettore Preset di spezzettamento della nestra di dialogo che appare quando eseguite operazioni di spezzettamento.
16.2
Uso dei Plug-in
La collezione di dispositivi che potete utilizzare con Live pu essere estesa con i plug-in. Live supporta sia i plug-in in formato VST di Steinberg Media, sia i plug-in in formato Audio Units (AU) (solo Mac OS X). Lavorare con i plug-in VST e Audio Units (AU) molto simile a lavorare con i dispositivi di Live. Gli strumenti VST e AU possono essere collocati soltanto nelle tracce MIDI e, come gli strumenti di Live, ricevono segnali MIDI e producono segnali audio. Gli effetti audio plug-in possono essere collocati soltanto nelle tracce audio oppure dopo gli strumenti (delle tracce MIDI). Per i particolari fate riferimento alla precedente sezione Uso dei Dispositivi di Live.
Il Browser dei Dispositivi Plug-in.
I plug-in Audio Units e VST vengono passati in rassegna ed importati usando il Browser dei Dispositivi Plug-in, accessibile tramite il relativo selettore. Nel Browser, gli strumenti plug-in possono essere distinti dagli effetti plug-in, poich compaiono con un'icona di tastiera. Per i plug-in Audio Units, la funzionalit di ricerca del Browser disponibile solamente durante il caricamento dei preset direttamente dalla Vista Traccia tramite il pulsante Sostituzione Dinamica. In alcuni casi, i preset di fabbrica per Audio Units, una volta collocato il
CAPITOLO 16. LAVORARE CON STRUMENTI ED EFFETTI
231
dispositivo in una traccia e attivato il relativo pulsante Sostituzione Dinamica, compariranno soltanto nel Browser. Nota: la prima volta che avviate Live, nessun plug-in comparir nel Browser dei Dispositivi Plug-in, perch prima dovete attivare le vostre sorgenti di plug-in. L'attivazione delle sorgenti di plug-in dice a Live quali plug-in desiderate usare e dove sono situati nel vostro computer. Le informazioni sull'attivazione (e disattivazione) delle sorgenti dei plug-in possono essere trovate pi avanti in questo capitolo, nelle sezioni sulla Cartella dei Plug-in VST e sui Plug-in Audio Units. Nota per gli utenti Mac Intel : i computer Mac Intel non possono fare funzionare nativamente i plug-in VST o AU che sono stati scritti per la piattaforma PowerPC. Soltanto i plug-in di tipo (Universal) o (Intel) possono essere usati in Live. Se installate/disinstallate un plug-in mentre il programma in esecuzione, Live non rilever i vostri cambiamenti o non li implementer nel Browser dei Dispositivi Plug-in no al successivo avvio del programma. Usate il pulsante Rescan (o Riscansiona) della sezione File/Folder delle Preferenze per eseguire una riscansione dei vostri plug-in mentre Live sta funzionando, in modo che i dispositivi appena installati diventino immediatamente disponibili nel Browser dei Dispositivi Plug-in. Potete eseguire la riscansione anche quando ritenete che il vostro database dei plug-in (PC) / Alt sia stato in qualche modo alterato. Mantenendo premuto il tasto Alt (Mac) mentre cliccate sul pulsante Rescan cancellerete il database dei plug-in corrente ed eseguirete una scansione ex-novo dei vostri plug-in.
CAPITOLO 16. LAVORARE CON STRUMENTI ED EFFETTI
232
16.2.1
Plug-in nella Vista Traccia
Un Plug-in VST nella Vista Traccia.
Una volta trascinato dal Browser ad una traccia, il plug-in viene visualizzato nella Vista Traccia. Per i plug-in che hanno meno di 32 parametri modi cabili, un pannello di Live rappresenter tutti i parametri come slider orizzontali. I plug-in che contengono pi di 32 parametri faranno aprire un pannello vuoto, che voi potrete poi con gurare af nch mostri i parametri ai quali volete accedere. L'interfaccia originale dei plug-in pu essere aperta in una nestra separata.
Il pulsante Espandi Plug-In.
Potete mostrare o nascondere i parametri del plug-in agendo sul tasto titolo del plug-in.
della barra del
Il campo di controllo X-Y pu essere usato per gestire due parametri del plug-in alla volta ed quindi particolarmente adattato per il controllo dal vivo. Per assegnare qualsiasi coppia di parametri al campo X-Y del pannello di Live, usate i menu a tendina posti immediatamente sotto.
CAPITOLO 16. LAVORARE CON STRUMENTI ED EFFETTI
233
Visualizzazione dei pannelli dei Plug-in in nestre separate
Il pulsante Editing del Plug-in.
Il pulsante Editing del Plug-In apre una nestra mobile che mostra il pannello originale del plug-in VST o Audio Units. Cambiare i parametri nella nestra mobile ha lo stesso effetto che cambiarli nel pannello di Live e viceversa. Nella sezione Look/Feel delle Preferenze ci sono alcune importanti impostazioni per lavorare con le nestre di editing dei Plug-in:
Se attivata, l'opzione Auto-Apri Editor Custom dei Plug-in assicura che le nestre degli editor personalizzati dei plug-in si aprano automaticamente quando, dal Browser, i plug-in vengono caricati nelle tracce. Se l'opzione Finestre dei Plug-in Multiple attivata potete aprire qualsiasi numero di nestre dei plug-in per volta. Anche con questa opzione disattivata, potete mantenere premuto il tasto Ctrl (PC) / (Mac) quando aprite una nuova nestra dei plug-in per evitare che si chiudano le nestre precedentemente aperte. Usando l'opzione Auto-Nascondi Finestre dei Plug-in potete fare in modo che Live mostri solo le nestre dei plug-in appartenenti alla traccia correntemente selezionata.
Potete usare il comando Mostra/Nascondi Finestre dei Plug-in del menu Visualizza oppure la Alt Alt P (PC) / P (Mac) per nascondere/mostrare le nestre scorciatoia Ctrl dei plug-in aperte. Notate che il nome della traccia alla quale appartiene il plug-in visualizzato nella barra del titolo della nestra dell'editor del plug-in.
CAPITOLO 16. LAVORARE CON STRUMENTI ED EFFETTI
234
Modalit Con gurazione dei Plug-In
Il pulsante della Modalit Con gurazione.
La Modalit Con gurazione vi permette di personalizzare il pannello di Live per mostrare solo i parametri del plug-in cui volete accedere. Per fare ci:
Accedete alla Modalit Con gurazione premendo il pulsante Con gure della barra del titolo del dispositivo. Cliccate su un parametro della nestra dell'editor del plug-in per aggiungerlo al pannello di Live. (Per alcuni plug-in potrebbe essere necessario cambiare il valore del parametro. Inoltre, alcuni plug-in non rendono noti a Live tutti i loro parametri. Questi parametri non possono essere aggiunti al pannello di Live).
Mentre siete in Modalit Con gurazione i parametri nel pannello di Live possono essere riordinati o spostati trascinandoli in nuove posizioni. I parametri possono essere eliminati premendo il tasto Delete (o Canc ). Se cercate di eliminare un parametro che possiede dati di automazione, Inviluppi di Clip, mappature di Tasti o MIDI o mappature di Controlli Macro Live vi avviser prima di procedere. I parametri che assegnate sono unici per ogni istanza di un determinato plug-in del vostro Set e vengono salvati con il Set. Se desiderate salvare una con gurazione usando una particolare serie di parametri, potete creare un Rack contenente il plug-in con gurato. Il Rack pu poi essere salvato nella vostra Libreria e caricato in altri Set. Alcuni plug-in non hanno nestre proprie e mostrano i loro i parametri solo nel pannello di Live. Per questi plug-in non possibile eliminare i parametri in Modalit Con gurazione (sebbene possano essere spostati e riordinati).
CAPITOLO 16. LAVORARE CON STRUMENTI ED EFFETTI
235
Ci sono diversi modi per aggiungere i parametri dei plug-in al pannello di Live senza entrare in Modalit Con gurazione:
Regolando un parametro nella nestra mobile del plug-in si creano delle voci temporanee per quel parametro nell'inviluppo della clip e nei selettori di automazione, cos come nei selettori del campo X-Y del pannello. Queste voci vengono rimosse quando modi cate un altro parametro. Per rendere una voce permanente (aggiungendola cos al pannello di Live), editate l'automazione del parametro o l'inviluppo della clip, selezionate un altro parametro nei selettori dell'automazione o dell'inviluppo della clip oppure selezionate il parametro temporaneo in uno dei selettori del campo X-Y. Quando un parametro viene modi cato in una nestra di editing del plug-in durante la registrazione, i dati di automazione vengono registrati automaticamente. Quando la registrazione viene arrestata, i parametri automatizzati vengono aggiunti automaticamente ai pannelli di Live di tutti i plug-in che sono stati modi cati. Nelle modalit di Mappatura MIDI, dei Tasti o dei Controlli Macro, regolando qualsiasi parametro nella nestra del plug-in lo si aggiunge nel pannello di Live. La nuova voce del pannello verr selezionata automaticamente, permettendovi di mapparla immediatamente.
Una volta che avete collocato un plug-in in una traccia e che ne avete (opzionalmente) congurato i parametri nel pannello di Live, potete utilizzarlo esattamente come un dispositivo di Live:
Potete mappare i messaggi dei controller MIDI su tutti i parametri del pannello di Live. Potete trascinare o copiare il dispositivo in posizioni diverse della catena dei dispositivi o in altre tracce, secondo le regole che governano gli effetti audio e gli strumenti. Potete modulare i parametri continui del plug-in con gli Inviluppi di Clip. Potete usare le Entrate/Uscite multiple offerte da alcuni plug-in, impostandoli come sorgenti/destinazioni nelle con gurazioni di assegnazione delle tracce. Per i dettagli fate riferimento al capitolo Assegnazioni ed Entrate/Uscite. Potete create un Testo Info personalizzato per il plug-in.
Macintosh soltanto: le nestre mobili degli editor di alcuni plug-in VST non ricevono i comandi dalla tastiera del computer. Si tratta generalmente di un errore di implementazione del plug-in stesso. Se necessario digitare nella nestra di un plug-in, ad esempio per
CAPITOLO 16. LAVORARE CON STRUMENTI ED EFFETTI
236
immettere un numero di serie o un codice di sblocco, mantenete premuto il tasto mentre cliccate il pulsante Editing del Plug-In. La nestra dell'editor si aprir cos come nestra di una normale applicazione, anzich come nestra mobile, e accetter la vostra digitazione. Nota: questa funzionalit concepita soltanto come modo per aggirare le limitazioni di tali plug-in. Vi suggeriamo di chiudere la nestra dopo che avete nito di digitare e di riaprirla in modo normale prima di lavorare con i parametri del plug-in.
16.2.2
Opzioni per le Prestazioni dei Plug-in
L'opzione Dimensione del Buffer dei Plug/in nella sezione CPU delle Preferenze consente di bilanciare latenza e prestazioni dei plug-in. Potete impostare il numero di campioni ogni volta processati dai plug-in. Valori di impostazione alti possono conferire un notevole aumento delle prestazioni, ma, al tempo stesso, comportare una maggiore latenza. Con l'opzione impostata su As Audio Buffer ( Uguale al Buffer Audio ), il plug-in calcoler lo stesso identico numero di campioni per millisecondo della scheda audio del computer. Con questa regolazione, solitamente, saranno rare le manifestazioni di problemi di dropout (interruzioni) o di prestazioni, specialmente usando schede basate su DSP. La dimensione del buffer della scheda audio del computer (cio il numero di campioni calcolati per millisecondo) pu essere impostata usando il parametro Dimensione del Buffer nella sezione Audio delle Preferenze.
16.3
16.3.1
Plug-in VST
La cartella dei Plug-in VST
Quando avviate Live per la prima volta, prima di poter usare i vostri plug-in VST, dovete attivarne le sorgenti. A seconda della piattaforma del vostro computer, potreste anche dover indicare a Live la posizione della cartella dei Plug-in VST che contiene i dispositivi che desiderate utilizzare. Per impostare le vostre sorgenti VST cliccate sul pulsante Attiva nel , (PC) / , (Mac) Browser dei Dispositivi Plug-in oppure usate la scorciatoia Ctrl per accedere alle Preferenze: nella sezione File/Folder trovate le opzioni per le Sorgenti dei Plug-in.
CAPITOLO 16. LAVORARE CON STRUMENTI ED EFFETTI
237
Impostazioni delle sorgenti dei Plug-in VST per Windows.
Per Windows agite come segue: 1. Usate il parametro Cartella personalizzata dei Plug-in VST per indicare a Live la posizione dei vostri plug-in VST: cliccate sul pulsante Sfoglia per aprire una nestra di ricerca con la quale individuare e selezionare la cartella appropriata. 2. Una volta che avete selezionato una cartella personalizzata per i Plug-in VST e Live ne ha eseguito la scansione, il percorso viene visualizzato. Nota: su Windows, Live potrebbe trovare un percorso nel registro, senza necessit di sfogliare. 3. Assicuratevi che l'opzione Usa Cartella personalizzata dei Plug-in VST sia impostata su S , in modo che la cartella da voi selezionata diventi una sorgente attiva per i plug-in VST. Nota: potete scegliere di non usare in Live i vostri plug-in VST impostando questa opzione su No .
Impostazioni delle sorgenti dei Plug-in VST per Mac OS X.
Per installare i vostri plug-in VST sotto Mac OS X agite come segue: 1. I vostri plug-in VST normalmente saranno installati nella seguente cartella delle vostre directory home e local: /Library/Audio/Plug-Ins/VST. Potete attivare o disattivare l'uso di questi plug-in da parte di Live tramite l'opzione Usa le Cartelle di Sistema dei Plug-in VST. 2. Potreste avere una cartella alternativa nella quale collocare i vostri plug-in VST (ad es. quelli che usate soltanto con Live). Potete usare i plug-in VST di questa
CAPITOLO 16. LAVORARE CON STRUMENTI ED EFFETTI
238
cartella come aggiuntivi o come sostitutivi di quelli della cartella di Sistema. Per indicare a Live la posizione di questa cartella, cliccate sul pulsante Sfoglia situato vicino all'opzione Cartella personalizzata dei Plug-in VST per aprire una nestra di ricerca con la quale individuare e selezionare la cartella appropriata. 3. Nota: potete disattivare i vostri plug-in VST di questa cartella usando l'opzione Usa Cartella personalizzata dei Plug-in VST. Una volta con gurate le vostre Preferenze sui Plug-in, il Browser dei Dispositivi Plug-in visualizzer tutti i plug-in che trova nella/e cartella/e VST selezionata/e e nelle relative sotto-cartelle. inoltre possibile usare i plug-in VST collocati in cartelle diverse del vostro computer. Per fare ci, con Mac OS o Windows create un alias/collegamento della cartella nella quale si trovano i plug-in VST aggiuntivi; quindi collocate questo alias/collegamento nella cartella Cartella personalizzata dei Plug-in VST (o nella cartella Cartella di Sistema dei Plugin VST su Mac OS X) che avete scelto nella sezione File/Folder delle Preferenze di Live. L'alias/collegamento pu puntare ad una partizione o ad un hard disk differente del vostro computer. Live eseguir una scansione della cartella dei plug-in VST impostata, cos come di tutte le cartelle alias/collegamento in essa contenute. Alcuni plug-in VST contengono errori o sono incompatibili con Live. Durante il processo di scansione questi plug-in potrebbero indurre il programma ad arrestarsi (crash). Al riavvio di Live, apparir una nestra che vi indicher quale plug-in abbia causato il problema. A seconda degli elementi rilevati da Live, potrebbe esservi proposta la scelta tra effettuare un'altra scansione o rendere non disponibili i plug-in problematici. Se scegliete di effettuare un'altra scansione e i plug-in causano il crash del programma una seconda volta, Live li render automaticamente non disponibili, il che signi ca che non compariranno nel Browser dei Dispositivi Plug-in e non saranno pi sottoposti a scansione no a quando non saranno reinstallati.
16.3.2
Program e Bank VST
Ogni plug-in VST possiede un banco di programmi ( bank of programs ). Un programma contiene un set completo di valori per i controlli del plug-in.
CAPITOLO 16. LAVORARE CON STRUMENTI ED EFFETTI
239
Il selettore Program di un plug-in VST.
Per selezionare un programma dal banco del plug-in usate il selettore posto sotto la barra del titolo. Il numero di programmi per banco sso. Voi operate sempre dentro al programma correntemente selezionato, cio tutti i cambiamenti ai controlli del plug-in diventano parte del programma selezionato. Nota: i programmi VST sono differenti dai preset dei dispositivi di Live: mentre i preset di un dispositivo di Live sono condivisi da tutte le istanze del dispositivo (ad es. 2 Simpler assegnati a 2 tracce = 2 istanze di Simpler ) e da tutti i Live Set, i programmi VST appartengono unicamente all'istanza corrente del plug-in VST.
Modi ca del nome di un Programma di Plug-in VST.
Per rinominare il programma corrente, usate il selettore Seleziona Preset VST e scegliete il comando Rinomina Preset del Plug-in del menu Modi ca; quindi digitate un nuovo nome di programma e confermate premendo il tasto Return (o Invio).
Il pulsante Carica (a sinistra) e il pulsante Salva (a destra) Programma/Banco VST.
Programma e Banco VST possono essere importati da le. Cliccando sul pulsante Carica Preset o Banco VST appare una nestra standard di apertura le per l'individuazione del le desiderato. Windows soltanto: tramite il menu Tipo di File potete scegliere di individuare solo le di tipo VST Program Files o di tipo VST Bank Files o tutti. Per salvare come le il Programma correntemente selezionato, cliccate sul pulsante Salva Preset o Banco VST, facendo cos apparire una nestra standard di memorizzazione le; selezionate VST Program dal menu Tipo di File (Windows) / dal menu Formato (Macintosh); selezionate una cartella e un nome. Per salvare come le l'intero Banco agite analogamente, ma scegliete VST Bank come un tipo/formato di le.
CAPITOLO 16. LAVORARE CON STRUMENTI ED EFFETTI
240
16.4
Plug-in Audio Units
I plug-in Audio Units sono disponibili soltanto in Mac OS X. Per la maggior parte degli aspetti funzionano esattamente come i plug-in VST.
Un Plug-in Audio Units.
La prima volta che avviate Live, i plug-in Audio Units non appariranno nel Browser dei Dispositivi Plug-in. Per attivare i vostri Audio Units come sorgenti di plug-in, cliccate sul , (PC) pulsante Attiva nel Browser dei Dispositivi Plug-in oppure usate la scorciatoia Ctrl , (Mac) per accedere alle Preferenze: nella sezione File/Folder trovate le opzioni / per le Sorgenti dei Plug-in. Attivando l'opzione Usa Audio Units attivate i plug-in Audio Units in modo che compaiano nel Browser dei Dispositivi Plug-in di Live. Nota: in seguito potrete sempre disattivare questa opzione, qualora decideste di non usare gli Audio Units.
Attivazione dei plug-in Audio Units.
Talvolta i plug-in Audio Units hanno una funzione che consente di scegliere fra differenti modalit del dispositivo. Ad esempio, potreste disporre di diversi livelli di qualit di rendering di un riverbero. I selettori di queste modalit sono accessibili soltanto attraverso il pannello originale del plug-in, che pu essere aperto usando il pulsante Editing del Plug-in.
CAPITOLO 16. LAVORARE CON STRUMENTI ED EFFETTI
241
Apertura della nestra di un plug-in Audio Units.
Gli Audio Units hanno preset che funzionano esattamente come quelli degli effetti di Live. Tuttavia, alcuni preset di AU non possono essere trascinati in locazioni differenti del Browser, poich sono di sola lettura . I preset Audio Units hanno come estensione .aupreset e sono collocati nella seguente posizione, in funzione del nome del produttore: [Home]/Library/Audio/Presets/[nome del Produttore]/[nome del Plug-in]
16.5
Compensazione del ritardo dei dispositivi
Live compensa automaticamente i ritardi causati dagli strumenti e dagli effetti sia di Live che dei plug-in, inclusi quelli collocati nelle Tracce di Ritorno. Questi ritardi possono scaturire dal tempo impiegato dai dispositivi per processare un segnale in ingresso e per trasmetterne il risultato. L'algoritmo di compensazione mantiene sincronizzate tutte le tracce di Live, indipendentemente da cosa stiano facendo i rispettivi dispositivi, mentre minimizza i ritardi tra le azioni dell'esecutore ed il risultato udibile. La compensazione del ritardo dei dispositivi attivata per default e normalmente non deve essere modi cata in alcun modo. Tuttavia, i Live Set creati con Live 4 o versioni precedenti si apriranno senza compensazione del ritardo dei dispositivi. Per attivare (o disattivare) manualmente la compensazione di latenza, usate l'opzione Compensazione di Ritardo del menu Opzioni. Valori di Ritardo di Traccia inusualmente alti o latenze riportate dai Plug-in possono causare notevoli rallentamenti nel software. Se sperimentate dif colt connesse alla latenza durante la registrazione o il playback degli strumenti, potreste provare a disattivare la compensazione di ritardo dei dispositivi, sebbene questo non sia normalmente suggeribile. In questi casi, potreste trovare utile regolare i controlli di Ritardo di Traccia delle singole tracce. Tenete
CAPITOLO 16. LAVORARE CON STRUMENTI ED EFFETTI
242
presente che i controlli di Ritardo di Traccia non sono disponibili quando la compensazione di ritardo dei dispositivi disattivata. Nota: la compensazione di ritardo dei dispositivi pu, a seconda del numero di tracce e di dispositivi in uso, aumentare il carico della CPU.
243
Capitolo 17
Rack di Strumenti, Drum ed Effetti
Un Rack di effetti audio.
Un Rack uno congegno essibile per lavorare con effetti, plug-in e strumenti in una catena di dispositivi della traccia. I Rack possono essere utilizzati per costruire complessi processori di segnale, strumenti dalle prestazioni dinamiche, sintetizzatori impilati e altro ancora. Inoltre migliorano ulteriormente la vostra catena di dispositivi raggruppandone i comandi essenziali. Se da un lato i Rack eccellono nella gestione di dispositivi multipli, dall'altro possono estendere le possibilit anche di un dispositivo singolo, de nendo nuovi rapporti di controllo fra i suoi parametri. I Rack espandono notevolmente il concetto di gruppi di dispositivi introdotto da Live 5. I gruppi di dispositivi di qualsiasi Live Set importato da Live 5 vengono convertiti automati-
CAPITOLO 17. RACK DI STRUMENTI, DRUM ED EFFETTI
244
camente da Live 8 in Rack. Nota: questi Live Set, una volta salvati, non possono pi essere aperti con precedenti versioni di Live.
17.1
17.1.1
Panoramica sui Rack
Flusso del segnale e Catene di dispositivi parallele
In ciascuna traccia di Live i dispositivi sono collegati in serie in una catena di dispositivi, facendo passare i segnali da un dispositivo a quello seguente, da sinistra verso destra. Per default, la Vista Traccia visualizza soltanto una singola catena, ma in realt non c' alcun limite al numero di catene che possono essere contenute in una traccia. I Rack permettono (tra le altre cose) di aggiungere catene di dispositivi supplementari a qualsiasi traccia. Quando una traccia dispone di catene multiple, queste funzionano in parallelo: nei Rack di strumenti e di effetti ogni catena riceve lo stesso segnale in ingresso nello stesso tempo, ma poi processa il proprio segnale in serie attraverso i propri dispositivi. L'uscita di ciascuna catena parallela viene quindi mixata con le altre, producendo l'uscita del Rack. I Drum Rack ( Rack di percussioni ) consentono l'utilizzo simultaneo di catene parallele multiple, ma le loro catene processano l'input un po' diversamente: anzich ricevere gli stessi segnali d'ingresso, ciascuna catena del Drum Rack riceve il segnale solamente da una singola nota MIDI assegnata. L'intero contenuto di un qualsiasi Rack pu essere pensato come un dispositivo singolo. Questo signi ca che aggiungere un nuovo Rack in qualsiasi punto di una catena di dispositivi non diverso da aggiungere qualsiasi altro dispositivo e che i Rack possono contenere qualsiasi numero di altri Rack. Se, in una catena di dispositivi di una traccia, dopo un Rack sono collocati altri dispositivi, l'uscita del Rack viene inviata a questi ultimi, come di consueto.
CAPITOLO 17. RACK DI STRUMENTI, DRUM ED EFFETTI
245
17.1.2
Controlli Macro
I Controlli Macro.
Una propriet unica dei Rack costituita dai Controlli Macro. I Controlli Macro sono rappresentati da un pannello con otto manopole, ciascuna in grado di trattare qualsiasi numero di parametri di qualsiasi dispositivo di un Rack. Le modalit del loro uso dipende da voi ad es. potete rendere pi comodo il controllo di un importante parametro di un dispositivo; controllare insolite trasformazioni multi-parametro di ritmo e di timbro; costruire un mega-synth e nasconderlo dietro ad una singola interfaccia personalizzata. Per una spiegazione dettagliata su come procedere fate riferimento alla sezione Uso dei Controlli Macro. Per il massimo grado di espressione, provate a mappare via MIDI i Controlli Macro ad una super cie di controllo esterna.
17.2
Creazione dei Rack
Quattro varianti di Rack trovano corrispondenza con la gamma di dispositivi di Live: Rack di Strumenti, Drum Rack, Rack di Effetti Audio e Rack di Effetti MIDI. Esattamente come i vari tipi di tracce, ogni tipo di Rack governato da regole che riguardano i dispositivi che contiene:
I Rack di Effetti MIDI contengono soltanto effetti MIDI e possono essere collocati soltanto nelle tracce MIDI.
CAPITOLO 17. RACK DI STRUMENTI, DRUM ED EFFETTI
246
I Rack di Effetti Audio contengono soltanto effetti audio e possono essere collocati nelle tracce audio. Possono essere collocati anche nelle tracce MIDI, purch a valle di uno strumento. I Rack di Strumenti contengono strumenti, ma possono contenere anche effetti sia MIDI che audio. In questo caso, i dispositivi devono essere collocati nella catena del Rack di Strumenti come segue: prima tutti gli effetti MIDI, poi lo strumento ed in ne tutti gli effetti audio. I Drum Rack sono simili ai Rack di Strumenti: possono contenere sia strumenti, sia effetti audio che MIDI e i loro dispositivi devono essere ordinati secondo le stesse regole di usso del segnale. I Drum Rack possono anche contenere no a sei Catene di Ritorno di effetti audio, con controlli di mandata indipendenti per ciascuna catena nel Rack principale.
Ci sono diversi modi per creare i Rack. Un nuovo Rack vuoto pu essere generato trascinando dal Browser dei Dispositivi ad una traccia un preset di Rack generico (ad es. Audio Effect Rack ). I dispositivi possono essere rilasciati direttamente nell'Elenco delle Catene o nella Vista Dispositivi del Rack, introdotti nella sezione seguente. Se una traccia dispone gi di uno o pi dispositivi che vorreste raggruppare in un Rack, semplicemente selezionate nella Vista Traccia le barre del titolo di tali dispositivi e cliccate con (PC) / Ctrl (Mac) su una delle barre del titolo per accedere ai comandi Raggruppa e Raggruppa in Drum Rack nel menu di contesto. Tenete presente che ripetendo uno di questi comandi sullo stesso dispositivo creerete un altro Rack all'interno del Rack. Utilizzando la stessa procedura, potete raggruppare anche catene multiple all'interno di un Rack. Pure in questo caso si crea un Rack all'interno di un Rack. Nella Vista Traccia, i contenuti dei Rack sono sempre racchiusi tra parentesi: esattamente come nella punteggiatura o in matematica, un Rack all'interno di un Rack avr un coppia di parentesi all'interno di una coppia di parentesi. Per separare i dispositivi, smantellando il Rack, selezionate la barra del titolo del Rack, quindi usate il comando Separa del menu Modi ca o del menu di contesto.
CAPITOLO 17. RACK DI STRUMENTI, DRUM ED EFFETTI
247
17.3
1
Componenti dei Rack
2 3 4 5
I componenti di un Rack di Effetti.
1 2 6 3 4 5
I componenti di un Drum Rack.
1. I Rack hanno viste distinte, che possono essere mostrate o nascoste secondo necessit. Pertanto, ogni Rack possiede sul lato sinistro una colonna delle viste, che ospita i corrispondenti selettori. I selettori delle viste effettivamente disponibili variano a seconda del tipo di Rack (Strumenti, Drum o Effetti) usato. 2. Controlli Macro 3. Elenco delle Catene. Nei Drum Rack questa vista pu includere sia Catene di Drum, sia Catene di Ritorno. 4. Dispositivi 5. I Rack sono inoltre identi cabili grazie agli angoli arrotondati, che ne delimitano e racchiudono il contenuto. Quando si mostra la Vista Dispositivi, la cornice nale si stacca visivamente per rendere chiara la gerarchia del Rack.
CAPITOLO 17. RACK DI STRUMENTI, DRUM ED EFFETTI
248
6. Vista dei Pad . Presente solo nei Drum Rack. Per spostare, copiare o cancellare un intero Rack in una volta sola, semplicemente selezionatene la barra del titolo (anzich le barre del titolo dei dispositivi che contiene). Una volta selezionato, un Rack pu anche essere rinominato usando il comando Rinomina del menu Modi ca. Potete anche inserire un vostro Testo di Info per un Rack, tramite il comando Edita (PC) / Ctrl (Mac) del Rack. Testo Info del menu Modi ca o del menu di contesto Quando tutte le viste del Rack sono nascoste, la relativa barra del titolo si compatta nella colonna delle viste, rendendo l'intero Rack il pi sottile possibile. Ci si ottiene anche usando il comando Compatta nel menu di contesto (PC) / Ctrl (Mac) o facendo doppio clic sulla barra del titolo del Rack. Se volete individuare un particolare dispositivo di un Rack senza cercare manualmente attraverso il suo intero contenuto, apprezzerete questa scorciatoia di navigazione: cliccate con (PC) / Ctrl (Mac) sul selettore della Vista Traccia (in basso a destra nello schermo); apparir una lista gerarchica di tutti i dispositivi della catena di dispositivi della traccia. Selezionate semplicemente una voce della lista: Live selezioner per voi il dispositivo corrispondente e lo visualizzer.
Potete navigare rapidamente nei Rack tramite il menu di contesto.
CAPITOLO 17. RACK DI STRUMENTI, DRUM ED EFFETTI
249
17.4
Elenco delle Catene
L'Elenco delle Catene in un Rack di Effetti Audio.
Non appena entrano in un Rack, i segnali vengono per prima cosa accolti dall'Elenco delle Catene. Pertanto, sceglieremo questo punto anche per la nostra introduzione. L'Elenco delle Catene rappresenta il punto di rami cazione dei segnali ricevuti: ogni catena di dispositivi parallela ha inizio qui, come voce di questo elenco. Sotto l'elenco c' un'area di trascinamento, dove possono essere aggiunte nuove catene trascinando e rilasciando preset, dispositivi o persino catene preesistenti. Nota: i Rack, le catene e i dispositivi possono essere liberamente trascinati dentro e fuori altri Rack e persino tra le tracce. Selezionando una catena e poi trascinandola passando sopra un'altra traccia della Vista Sessione o della Vista Arrangiamento si focalizzer tale traccia: la sua Vista Traccia si aprir, permettendovi di rilasciarvi opportunamente la vostra catena. Poich la Vista Traccia pu mostrare soltanto una catena di dispositivi alla volta, l'Elenco delle Catene serve anche come aiuto per la navigazione: la selezione nell'elenco determina cosa sar visualizzato nell'adiacente Vista Dispositivi (se abilitata). Provate ad usare i tasti e del computer per cambiare la selezione nell'Elenco delle Catene e scoprirete che potete saltare rapidamente attraverso il contenuto di un Rack. L'Elenco delle Catene supporta anche la multi-selezione di catene, agevolandone la copia, la riorganizzazione e gli ulteriori raggruppamenti. In questo caso, la Vista Dispositivi indicher il numero delle catene correntemente selezionate. Ogni catena ha il proprio Attivatore della Catena, nonch i pulsanti Solo e Sostituzione Dinamica. Nei Rack del tipo Strumenti, Drum ed Effetti Audio, le catene hanno anche i
CAPITOLO 17. RACK DI STRUMENTI, DRUM ED EFFETTI
250
propri controlli di Volume e di Pan. Le catene di Drum Rack hanno i controlli aggiuntivi di Mandata e di Assegnazione MIDI. Come le Live Clip, intere catene possono essere salvate e ricaricate come preset nel Browser dei Dispositivi. Potete assegnare ad una catena un nome descrittivo, selezionandola ed usando il comando Rinomina del menu Modi ca. Potete anche inserire un vostro Testo di Info per una catena, tramite il comando Edita Testo Info del menu Modi ca o del menu di contesto (PC) / Ctrl (Mac) della catena. Il menu di contesto contiene anche una tavolozza di colori dalla quale potete scegliere un colore personalizzato per la catena.
17.4.1
Auto-Selezione
L'interruttore Auto-Seleziona in un Rack di Effetti Audio.
L'interruttore Auto-Seleziona in un Drum Rack.
Quando l'interruttore Auto-Seleziona attivato, ogni catena che stia correntemente processando dei segnali diventa selezionata nell'Elenco delle Catene. Nei Drum Rack questa funzione seleziona una catena se questa riceve la propria nota MIDI assegnata. Nei Rack
CAPITOLO 17. RACK DI STRUMENTI, DRUM ED EFFETTI
251
di Strumenti e di Effetti, l'Auto-Selezione agisce in combinazione con le Zone (descritte di seguito) ed piuttosto utile durante la ricerca di malfunzionamenti in con gurazioni complesse.
17.5
Zone
Le Zone sono insiemi di ltri di dati che risiedono all'ingresso di ogni catena in un Rack di Strumenti o di Effetti. Nel loro insieme, determinano la gamma di valori che possono passare attraverso la catena dei dispositivi. Per default, le Zone si comportano in modo trasparente, senza richiedere alcuna attenzione da parte vostra. All'occorrenza, comunque, possono essere ricon gurate per formare so sticati setup di controllo. I tre tipi di Zone sono Key (Tasti), Velocity e Chain Select (Selezione di Catena). Gli editor delle Zone sono accessibili tramite i pulsanti posti sopra l'Elenco delle Catene. L'adiacente pulsante Nascondi li nasconde alla vista. Nota: i Rack di Effetti Audio non hanno le Zone Key e Velocity, poich questi due tipi di Zone ltrano solamente dati MIDI. Analogamente, i Drum Rack non hanno affatto le Zone, perch ltrano le note MIDI in funzione dei selettori dei rispettivi Elenchi di Catene. Le Zone contengono una sezione principale Zona (pi in basso), usata per ridimensionare e spostare la Zona stessa e una sezione sottile Intervallo di Attenuazione (pi in alto) che de nisce la gamma di dissolvenza. Il ridimensionamento di entrambe le sezioni si effettua cliccandone e trascinandone i bordi destro o sinistro, mentre lo spostamento si compie cliccandone e trascinandone qualsiasi parte tranne i bordi.
17.5.1
Flusso del segnale attraverso le Zone
Per capire come funzionano le Zone, esaminiamo il usso del segnale in un Rack di Effetti MIDI. Il nostro Rack di Effetti MIDI risiede nella catena di dispositivi di una traccia MIDI e quindi processa segnali MIDI. Supporremo che contenga quattro catene di dispositivi parallele, ciascuna contenente un effetto MIDI. 1. Tutti i dati MIDI della traccia vengono passati alla relativa catena di dispositivi e, quindi, all'ingresso del Rack di Effetti MIDI.
CAPITOLO 17. RACK DI STRUMENTI, DRUM ED EFFETTI
252
2. Il nostro Rack di Effetti MIDI ha quattro catene di dispositivi: tutte ricevono gli stessi dati MIDI, nello stesso tempo. 3. Prima che qualsiasi dato MIDI possa entrare in una catena di dispositivi, deve essere in grado di passare attraverso ogni Zona di quella catena. Ogni catena di un Rack di Effetti MIDI ha tre Zone: una Zona di Tasti (o Key ), una Zona di Velocity e una Zona di Selezione di Catena (o Chain Select ). 4. Una nota MIDI in arrivo viene confrontata con una Zona di Tasti della catena. Se la nota MIDI compresa all'interno della Zona di Tasti viene passata alla Zona successiva per il confronto; se non compresa all'interno della Zona di Tasti possiamo gi sapere che la nota non verr passata ai dispositivi di quella catena. 5. Gli stessi confronti vengono fatti con le Zone di Velocity e di Selezione di Catena della catena. Se una nota compresa anche all'interno di queste due Zone, allora viene passata all'ingresso del primo dispositivo di quella catena. 6. L'uscita di tutte le catene parallele viene mixata per produrre l'uscita nale del Rack di Effetti MIDI. Qualora, nella catena di dispositivi della traccia, dopo il Rack fosse collocato un altro dispositivo, questo riceverebbe l'uscita del Rack per processarla.
17.5.2
Zone di Tasti (Key)
L'Editor delle Zone Key (di Tasti).
Selezionando il pulsante Key, alla destra dell'Elenco delle Catene appare l'Editor delle Zone di Tasti, illustrando come ciascuna catena guri rispetto alla gamma completa delle note MIDI (quasi 11 ottave). Le catene risponderanno soltanto alle note MIDI comprese
CAPITOLO 17. RACK DI STRUMENTI, DRUM ED EFFETTI
253
all'interno della rispettiva Zona di Tasti. Le Zone delle singole catene possono occupare qualsiasi numero di tasti, consentendo cos di realizzare con gurazioni essibili di split di tastiera (divisione della tastiera in Zone, appunto). Gli Intervalli di Attenuazione delle Zone di tasti attenuano le Velocity delle note che entrano in una catena.
17.5.3
Zone di Velocity
L'Editor delle Zone di Velocity.
Ogni catena in Rack di Strumenti o di Effetti MIDI possiede anche una Zona di Velocity, che speci ca la gamma di Velocity delle Note MIDI ON alla quale risponder. L'Editor delle Zone di Velocity, se visualizzato, rimpiazza l'Editor delle Zone di Tasti alla destra dell'Elenco delle Catene. La Velocity delle note MIDI ON misurata su una scala 1-127, graduata nella parte superiore dell'editor. Per il resto, la funzionalit identica a quella dell'Editor delle Zone di Tasti. Gli Intervalli di Attenuazione delle Zone di velocity attenuano le Velocity delle note che entrano in una catena.
CAPITOLO 17. RACK DI STRUMENTI, DRUM ED EFFETTI
254
17.5.4
Zone di Selezione di Catena (Chain Select)
L'Editor delle Zone di Selezione di Catena.
L'attivazione del pulsante Chain in un Rack di Strumenti o di Effetti visualizza l'Editor delle Zone di Selezione di Catena. Questi tipi di Rack dispongono di Zone di Selezione di Catena, che vi consentono di ltrare le catene spontaneamente , attraverso un singolo parametro. L'editor ha una scala 0-127, simile a quella dell'Editor delle Zone di Velocity. Sopra la scala dei valori, comunque, troverete un indicatore trascinabile de nito Selettore di Catena. Le Zone di Selezione di Catena sono un ltro di dati esattamente come le altre Zone. Sebbene tutte le catene in un Rack ricevano i segnali in ingresso, solo quelle con le Zone di Selezione di Catena che coincidono con il valore corrente del Selettore di Catena possono essere trattate e quindi produrre un'uscita. Per default, le Zone di Selezione di Catena dei Rack di Strumenti e di Effetti MIDI ltrano solo le note, ignorando tutti gli altri eventi MIDI in arrivo (ad es. MIDI CC). Per ltrare tutti gli eventi MIDI, attivate l'opzione Il Selettore di Catena ltra i MIDI Ctrl, disponibile nel menu di contesto (PC) / Ctrl (Mac) della barra del titolo di un Rack o nel Righello di Selezione di Catena. Nei Rack di Effetti MIDI gli Intervalli di Attenuazione attenuano le Velocity delle note che entrano in una catena. Nei Rack di Strumenti e nei Rack di Effetti Audio (che emettono segnali audio), gli Intervalli di Attenuazione attenuano il Volume d'uscita di ciascuna catena. Dunque, cosa accade allora se il Selettore di Catena viene spostato fuori dalla Zona di Selezione di Catena laddove un suono sia correntemente in esecuzione? Se la Zona nisce in un Intervallo di Attenuazione, il volume d'uscita della catena viene attenuato a zero mentre il Selettore di Catena fuori dalla Zona. Se la Zona non ha alcun Intervallo di Attenuazione, il volume dell'uscita non viene attenuato, permettendo agli effetti della catena (ad es. code di riverberi lunghi o delay) di sfumare secondo le rispettive regolazioni.
CAPITOLO 17. RACK DI STRUMENTI, DRUM ED EFFETTI
255
Proviamo a considerare come possiamo fare uso delle Zone di Selezione di Catena durante una performance: Fare in modo che i Preset Bank usino le Selezioni di Catena
Uso delle Zone di Selezione di Catena per creare preset di effetti.
A differenza degli altri tipi di Zona, la lunghezza di default di una Zona di Selezione di Catena 1 e il valore di default 0. Partendo da questo setup, possiamo rapidamente creare dei preset bank usando l'Editor delle Zone di Selezione di Catena. Anche in questo caso, utilizzeremo un Rack con quattro catene come nostro punto di partenza. Ciascuna delle quattro catene contiene effetti differenti, tra i quali vorremmo poter commutare. Per rendere comoda questa commutazione, abbiamo mappato via MIDI il Selettore di Catena ad un encoder di una super cie di controllo esterna. Spostiamo le Zone di Selezione di Catena in modo che ciascuna delle nostre Zone occupi un valore diverso: la Zona della prima catena avr cos valore 0, la seconda valore 1, la terza valore 2 e la quarta valore 3. Poich ciascuna delle nostre Zone di Selezione di Catena ha un valore unico (nessuna sovrapposizione tra le Zone), ora abbiamo una situazione nella quale soltanto una catena alla volta pu essere uguale al valore del Selettore di Catena (visualizzato nella parte superiore dell'editor). Di conseguenza, spostando il Selettore di Catena determiniamo quale catena pu processare i segnali. Con il nostro encoder MIDI alla mano, possiamo ora saltare con estrema facilit fra i setup dello strumento o dell'effetto.
CAPITOLO 17. RACK DI STRUMENTI, DRUM ED EFFETTI
256
Crossfade tra i Preset Bank usando gli Intervalli di Attenuazione
Dissolvenze incrociate tra i Preset degli Effetti usando le Zone di Selezione di Catena.
Portando l'esempio precedente un passo pi avanti, possiamo mettere a punto le nostre Zone di Selezione di Catena per produrre una transizione graduale fra i nostri preset . Per farlo, useremo gli Intervalli di Attenuazione delle nostre Zone. Per creare un po' di spazio per le dissolvenze, estendiamo un pochino la lunghezza delle nostre Zone. Impostando le Zone come mostrato si mantengono quattro valori esclusivi per i nostri preset, di modo che ciascun preset abbia ancora un punto nel quale nessuno degli altri preset sia udibile. Nell'esempio, la dissolvenza incrociata fra i preset avviene in otto passi. Se questa fosse una transizione troppo approssimativa per il vostro materiale, semplicemente riposizionate le Zone per adeguare i valori di dissolvenza.
17.6
Drum Rack
Abbiamo gi accennato ai Drum Rack : per la maggior parte, le loro caratteristiche sono le stesse di quelle dei Rack di Strumenti e di Effetti. Ma i Drum Rack hanno un aspetto abbastanza diverso, alcuni controlli unici e un comportamento speciale, ottimizzato per la creazione di drum kit.
CAPITOLO 17. RACK DI STRUMENTI, DRUM ED EFFETTI
2 3
257
L'Elenco delle Catene in un Drum Rack.
1. In aggiunta ai selettori standard disponibili in tutti Rack, nella colonna delle viste i Drum Rack presentano quattro controlli supplementari. Dall'alto in basso: il pulsante Auto-Selezione, gli attivatori/disattivatori delle sezioni Entrate/Uscite, Mandate e Ritorni. 2. Sezione Entrate/Uscite. Il selettore Receive imposta la nota MIDI in arrivo alla quale risponder la catena di drum. L'elenco mostra i nomi delle note, i numeri delle note MIDI e gli equivalenti drum GM standard. Il cursore Play imposta la nota MIDI in uscita, che sar inviata ai dispositivi della catena. Il selettore Choke (smorzamento) permette assegnare una catena ad uno dei sedici gruppi di smorzamento. Qualsiasi catena dello stesso gruppo di smorzamento silenzier le altre, quando innescata. Questo utile, ad esempio, per smorzare gli hi-hat aperti innescando quelli chiusi. Quando nel selettore Receive selezionato All Notes , i selettori Play e Choke sono disabilitati: in questo caso, la catena semplicemente passa la nota ricevuta ai propri dispositivi. Quando Receive diverso da All Notes , a sinistra dei selettori appare il pulsantino triangolare Anteprima, che consente di immettere una nota nella catena, facilitando la veri ca delle vostre mappature in assenza di un controller MIDI. 3. Sezione Mixer. Oltre ai controlli del mixer e della Sostituzione Dinamica presenti negli altri tipi di Rack, i Drum Rack dispongono anche dei cursori Send (mandate). Questi cursori consentono di impostare la quantit di segnale post-fader inviato da ogni catena di drum alle Catene di Ritorno disponibili. Nota: le Mandate non sono disponibili nch non siano state create delle Catene di Ritorno. 4. Catene di Ritorno. Le catene di ritorno di un Drum Rack appaiono in una sezione separata, in fondo all'Elenco delle Catene. Qui possono essere aggiunte no a
CAPITOLO 17. RACK DI STRUMENTI, DRUM ED EFFETTI
258
sei Catene di Effetti Audio, che vengono alimentate dai cursori Send di ciascuna delle catene di drum sopra descritte. Il selettore Audio To del mixer delle Catene di Ritorno consente di indirizzare l'uscita di una Catena di Ritorno verso l'uscita principale del Rack o direttamente verso le Tracce di Ritorno del Set. Nel caso dei Drum Rack nidi cati all'interno di altri Drum Rack, sia le catene di drum, sia le Catene di Ritorno possono essere indirizzate ai ritorni di qualsiasi Drum Rack che le contenga.
17.6.1
Vista dei Pad
La Vista dei Pad.
La Vista dei Pad una caratteristica esclusiva dei Drum Rack e offre un modo semplice per mappare e manipolare i campioni e i dispositivi. Ogni pad rappresenta una delle 128 note MIDI disponibili. Il selettore panoramico dei pad, posto sulla destra, sposta su e gi il set e del computer dei pad visibili: trascinando il selettore col mouse o utilizzando i tasti si effettuano spostamenti con incrementi di un'ottava; utilizzando gli stessi controlli tenendo (PC) / (Mac) si effettuano, invece, spostamenti di una singola premuto il tasto Alt riga. Quasi ogni oggetto del Browser di Live (campioni, effetti, strumenti e preset) pu essere trascinato su un pad, mappandolo automaticamente alla nota del pad e creando o ricongurando opportunamente le catene e i dispositivi interni. Ad esempio, trascinando un campione in un pad vuoto si crea una nuova catena contenente un Simpler, con il campione trascinato pronto a suonare con la nota del pad. Se poi trascinate un effetto audio nello
CAPITOLO 17. RACK DI STRUMENTI, DRUM ED EFFETTI
259
stesso pad, questo viene collocato a valle del Simpler nella stessa catena. Per sostituire il Simpler, semplicemente trascinate un altro campione nello stesso pad: ogni effetto audio a valle o effetto MIDI a monte sar lasciato intatto e solo il Simpler e il campione verranno sostituiti. Se una selezione multipla di campioni viene trascinata su un pad vuoto, nuovi Simpler e nuove catene saranno mappati cromaticamente verso l'alto, a partire da tale pad, rimpiazzando tutti gli eventuali campioni gi assegnati ai pad in questione (ma, come precedentemente descritto, lasciando inalterati tutti gli effetti). Tenendo premuto il tasto Alt (PC) / (Mac) e trascinando una selezione multipla, tutti i campioni verranno sovrapposti in un singolo pad (in pratica si realizza un layer ), creando cos un Drum Rack nidi cato , nel quale tutte le catene sono impostate per ricevere la nota di quello speci co pad. Trascinando un pad in un altro pad si scambia la mappatura delle note tra i due pad. Questo signi ca che qualsiasi clip MIDI inneschi le note interessate ora eseguir il suono sbagliato , sebbene questo potrebbe essere esattamente ci che volete. Tenendo premuto il tasto Alt (PC) / (Mac) e trascinando un pad in un altro pad si sovrapporranno le catene di entrambi i pad in un Drum Rack nidi cato . Potete comunque sempre modi care la mappatura all'interno dell'Elenco delle Catene agendo sul selettore Receive. La Vista dei Pad verr aggiornata automaticamente per ri ettere le vostre modi che. Se impostate con Receive la stessa nota per pi catene, il pad di quella nota le innescher tutte. Se state lavorando con molti Rack nidi cati, la struttura interna pu rapidamente diventare complicata. La Vista dei Pad pu rendere il lavoro molto pi facile, consentendo di focalizzarvi solamente sul primo livello: le note e i suoni. importante ricordare che un pad rappresenta una nota, piuttosto che una catena: pi speci camente, rappresenta tutte le catene (non importa quanto profonde nel Rack) in grado di ricevere la nota di quel pad. Ci che potete controllare con ciascun pad legato al numero di catene che esso rappresenta:
Un pad vuoto mostra solo la nota che innescher. Portandovi col mouse sopra di esso, la Barra di Stato visualizzer tale nota e lo strumento GM suggerito. Un pad che attivi una sola catena, mostra il nome di tale catena. In questo caso, il pad funge da comodo front-end per molti controlli che sono normalmente accessibili nell'Elenco delle Catene, come Mute, Solo, Anteprima e Sostituzione Dinamica. Tramite il pad potete anche rinominare ed eliminare la catena.
CAPITOLO 17. RACK DI STRUMENTI, DRUM ED EFFETTI
260
Un pad che attivi pi catene, mostra Multi come proprio nome. I suoi pulsanti Mute, Solo e Anteprima agiscono su tutte le sue catene. Se mettete in mute e in solo le catene singolarmente all'interno dell'Elenco delle Catene, le icone del pad ri ettono questa condizione mista. La Sostituzione Dinamica e la modi ca del nome sono disabilitate in un pad Multi, ma potete eliminarne tutte le catene in una volta sola.
Sebbene la Vista dei Pad sia progettata per facilitare l'editing e il sound design, eccelle anche come interfaccia di esecuzione, in particolare quando innescata da una super cie di controllo hardware con pad. Se il vostro pad controller una delle super ci di controllo supportate nativamente da Ableton, suf ciente selezionarlo nella sezione MIDI/Sync delle Preferenze di Live. Da quel momento in poi, nch avrete un Drum Rack in una traccia che riceve dati MIDI, il vostro pad controller innescher i pad che sono visibili sullo schermo. Scorrendo su o gi la panoramica dei pad per mostrare un diverso set di pad, il vostro controller si aggiorner automaticamente.
17.6.2
Spezzettamento (Slicing)
Sebbene Live tratti automaticamente i le audio col warping per conformarli al tempo del vostro Set, potete ricavare dai vostri loop una essibilit ancora maggiore attraverso un processo chiamato spezzettamento (o slicing lett. affettamento ). Lo spezzettamento interviene dividendo l'audio in pezzetti e assegnando ciascun pezzetto ad una singola nota MIDI, lasciando il vostro le audio originale inalterato. Il Drum Rack offre un ambiente ideale per lavorare con i le spezzettati . La maggior parte della messa a punto avviene automaticamente. Per iniziare, selezionate una clip audio dal vostro Set o dal Browser, cliccatela con (PC) / Ctrl (Mac) per aprire il menu di contesto della clip e selezionate il comando Spezzetta in una Nuova Traccia MIDI:
CAPITOLO 17. RACK DI STRUMENTI, DRUM ED EFFETTI
261
La nestra di dialogo dello Spezzettamento (o Slicing).
La nestra di dialogo dello Spezzettamento offre sia un elenco di divisioni di spezzettamento, sia un selettore per scegliere il Preset di Spezzettamento. Il selettore della parte superiore vi consente di spezzettare con una variet di risoluzioni di beat o in funzione dei Marcatori Warp o dei Transienti della clip. Poich un Rack pu contenere un massimo di 128 catene, Live non vi lascerebbe procedere qualora la vostra scelta dovesse tradursi in pi di 128 pezzetti. Potete ovviare a questa limitazione sia impostando una risoluzione di spezzettamento inferiore, sia selezionando una regione pi piccola della clip da spezzettare. Se il vostro le audio in formato REX, lo spezzettamento sar basato sulle informazioni di temporizzazione memorizzate nel le e non vedrete questo selettore. Il selettore Preset di Spezzettamento contiene alcuni modelli di spezzettamento forniti da Ableton, cos come qualsiasi vostro preset che abbiate collocato nella cartella di preset di default (Libreria/Defaults/Slicing) della vostra Libreria. Una volta effettuate le vostre scelte di spezzettamento e cliccato OK, accadr un certo numero di cose: 1. Verr creata una nuova traccia MIDI contenente una clip MIDI. La clip conterr a sua volta una nota per ciascun pezzetto, arrangiata in una sequenza cromatica. 2. Nella traccia appena creata verr aggiunto un Drum Rack contenente una catena per ciascun pezzetto. Ogni catena sar innescata da una delle note della clip e conterr un Simpler, con il corrispondente pezzetto audio caricato. 3. I Controlli Macro del Drum Rack verranno pre-assegnati a parametri utili per Simpler, determinati dalle impostazioni del Preset di Spezzettamento selezionato. Nei Preset di Spezzettamento di fabbrica queste pre-assegnazioni includono i controlli basilari di inviluppo e i parametri per regolare le propriet di loop e di crossfade di ciascuno pezzetto. Regolando uno di questi Controlli Macro si regoler il parametro mappato, simultaneamente in ciascun Simpler.
CAPITOLO 17. RACK DI STRUMENTI, DRUM ED EFFETTI
262
Nota: per elaborare tutte queste informazioni Live impiegher un certo tempo. Eseguendo la clip MIDI si innescher, nell'ordine, ciascuna catena del Drum Rack, in funzione delle informazioni di temporizzazione da voi speci cate o contenute nel le audio. Ci apre molte nuove possibilit di editing, tra cui: Riarrangiamento della sequenza dei pezzetti
Riarrangiamento dei dati MIDI spezzettati.
Per default, i vostri dati MIDI prodotti dallo spezzettamento formeranno una scala cromaticamente ascendente, in modo da innescare la opportune catene nel loro ordine originale. Tuttavia, potete creare nuovi modelli semplicemente editando le note MIDI. Potete ottenere un effetto simile trascinando uno sull'altro i pad del Drum Rack per scambiare le rispettive mappature di note. Uso di effetti sui pezzetti Poich ogni pezzetto vive nella propria catena del Drum Rack, potete facilmente processare i singoli pezzetti con degli effetti audio propri. Per processare diversi pezzetti con lo stesso set di effetti, fate una selezione multipla delle loro catene nell'Elenco delle Catene
CAPITOLO 17. RACK DI STRUMENTI, DRUM ED EFFETTI
263
del Drum Rack e usate la scorciatoia Ctrl -G per raggrupparle in un Rack nidi cato ; quindi inserite gli effetti dopo questo nuovo sub-Rack. Per possibilit ancor pi creative, provate a inserire degli effetti MIDI prima del Drum Rack. I dispositivi Arpeggiator e Random sono in grado di offrire risultati particolarmente interessanti. Lo spezzettamento viene pi comunemente applicato ai loop di percussioni, ma non c' alcuna ragione per fermarsi l. Sperimentate lo spezzettamento con diverse sorgenti audio, ad es. voci e trame ambientali. Le stesse operazioni di riarrangiamento e di processamento possono essere applicate a qualsiasi cosa voi trattiate con lo spezzettamento, talvolta con risultati inaspettati.
17.7
Uso dei Controlli Macro
Assegnazione dei Controlli Macro in Modalit Mappatura.
Con il potenziale per sviluppare catene di dispositivi complesse, i controlli Macro mantengono la maneggevolezza delle cose, assumendo la gestione dei parametri essenziali di un Rack (secondo le vostre scelte, naturalmente). Una volta che avete messo a punto la vostra mappatura ideale, il resto del Rack pu essere nascosto. Il pulsante dedicato Modalit Mappatura della Vista dei Controlli Macro apre la porta a questa operazione. L'abilitazione della Modalit Mappatura dei Controlli Macro determina tre eventi:
Tutti i parametri mappabili dei dispositivi del Rack appaiono con una patina colorata;
CAPITOLO 17. RACK DI STRUMENTI, DRUM ED EFFETTI
264
Sotto la manopola di ciascun Controllo Macro appare un pulsante Map; Si apre il Browser delle Mappature.
I seguenti punti vi introdurranno alla mappatura: 1. Abilitate la Modalit Mappatura dei Controlli Macro cliccando sul pulsante Modalit Mappatura; 2. Selezionate il parametro del dispositivo da mappare cliccandolo una volta; 3. Mappate il parametro cliccando sul tasto Map di un qualsiasi Controllo Macro. I dettagli verranno aggiunti al Browser delle Mappature. Per default, il Controllo Macro prende il proprio nome e le unit (del proprio valore) dal parametro del dispositivo che sta controllando. 4. Se desiderato, raf nate la gamma di valori usando i cursori Min/Max nel Browser delle Mappature. Si possono creare anche mappature invertite assegnando al cursore Min un valore maggiore rispetto a quello del cursore Max. I valori correnti (PC) / Ctrl (Mac) sulla voce possono essere invertiti anche cliccando con nel Browser delle Mappature. 5. Selezionate un altro parametro del dispositivo se desiderate creare altre mappature oppure cliccate nuovamente sul pulsante Modalit Mappatura per uscire dalla Modalit Mappatura dei Controlli Macro. Nota: una volta assegnato ad un Controllo Macro, il parametro del dispositivo apparir disabilitato, poich delega tutto il controllo al Controllo Macro (sebbene possa essere ancora modulato esternamente, tramite gli Inviluppi di Clip). Potete editare o cancellare le vostre assegnazioni in qualsiasi momento usando il Browser delle Mappature (che appare soltanto quando viene abilitata la Modalit Mappatura). Se ad un singolo Controllo Macro vengono assegnati pi di un parametro, il Controllo Macro torna al suo nome generico (ad es. Macro 3). Anche le unit (del valore) del Controllo Macro cambiano in una scala da 0 a 127, a meno che tutti i parametri abbiano sia lo stesso tipo di unit, sia la stessa gamma di unit. Ai controlli Macro possono essere assegnati nome, colore e testo di info personalizzati tramite i rispettivi comandi del menu Modi ca o del (PC) / Ctrl (Mac) menu di contesto.
CAPITOLO 17. RACK DI STRUMENTI, DRUM ED EFFETTI
265
17.8
Mixaggio con i Rack
Qualsiasi Rack di Strumenti o Drum Rack che contenga pi di una catena pu essere visualizzato e mixato nel mixer della Vista Sessione, assieme alle tracce. Una traccia che contenga questi Rack disporr, nella propria barra del titolo, di un pulsante che espande/compatta il mixer del Rack. Analogamente, qualsiasi catena nidi cata all'interno del Rack disporr di tale pulsante. Ci rende pi facile ottenere una panoramica della gerarchia del vostro Rack (o nasconderla quando volete lavorare soltanto sul vostro mix).
Mixaggio delle catene dei Rack nella Vista Sessione.
Nel mixer della Vista Sessione, le catene hanno un aspetto simile a quello delle tracce, ma non hanno alcuno slot per le clip. I rispettivi controlli di mixaggio e di assegnazione rispecchiano quelli dell'Elenco delle Catene del Rack, di modo che qualsiasi modi ca apportata in un'area sia immediatamente ri essa nell'altra. Allo stesso modo, molte operazioni relative alle catene (come il riordino, la ridenominazione o l'ulteriore raggruppamento) possono
CAPITOLO 17. RACK DI STRUMENTI, DRUM ED EFFETTI
266
essere eseguite tanto nel mixer, quanto nell'Elenco delle Catene. Cliccando sulla barra del titolo del mixer di una catena, nella Vista Traccia vengono mostrati solo i dispositivi di tale catena. Come avviene con le tracce, quando sono selezionate contemporaneamente pi catene nel mixer della Vista Sessione, regolando un parametro del mixer di una catena si regola lo stesso parametro delle altre catene selezionate. Nota: questo comportamento agisce solo quando si regolano i parametri tramite il mixer della Vista Sessione e non quando si regolano gli stessi parametri nell'Elenco delle Catene del Rack.
17.8.1
Estrazione delle Catene
Tutte le catene possono essere trascinate dai Rack che le contengono e collocate in altre tracce o in altri Rack, sia dall'Elenco delle Catene, sia dal mixer della Vista Sessione. Anche le Catene di Ritorno di un Drum Rack possono essere estratte e, se trascinate nel mixer, creeranno nuove Tracce di Ritorno. Le Catene di Drum hanno un'ulteriore caratteristica: se trascinate dal mixer in una nuova traccia, portano le proprie note MIDI con s. Per esempio, se state lavorando su un loop MIDI di batteria all'interno di una singola traccia e decidete di spostare solo il rullante in una sua propria traccia, semplicemente selezionate nel mixer la barra del titolo della catena del rullante e trascinatela nell'area di rilascio del mixer. Ci crea una nuova traccia con l'intero contenuto della catena del rullante: dispositivi e dati MIDI inclusi. Se desiderate estrarre solo i dispositivi, trascinate la catena del rullante dall'Elenco delle Catene, anzich dal mixer.
L'estrazione delle Catene di Drum nel mixer estrae anche i dati MIDI.
267
Capitolo 18
Automazione ed Editing degli Inviluppi
Spesso, lavorando con il mixer e i dispositivi di Live, desidererete che i movimenti dei controlli diventino parte della musica. Il movimento di un controllo lungo la linea temporale della composizione denominato automazione; un controllo il cui valore cambi nel corso di questa linea temporale si dice automatizzato. Praticamente tutti i controlli del mixer e dei dispositivi di Live possono essere automatizzati, compreso il tempo della composizione.
18.1
Registrazione delle Automazioni
La creazione dell'automazione diretta: tutti i cambiamenti di un controllo che si verificano mentre l'interruttore di Registrazione della Barra di Controllo attivato diventano automazione. Provate a registrazione l'automazione di un controllo, per esempio un cursore di Volume del mixer. Dopo la registrazione, eseguite il playback di ci che avete appena registrato per vedere e sentire l'effetto del movimento del controllo. Noterete che un piccolo LED apparso nella guida del cursore per indicare che il controllo ora automatizzato.
CAPITOLO 18. AUTOMAZIONE ED EDITING DEGLI INVILUPPI
268
Provate a registrare l'automazione del controllo Pan e dell'Attivatore della Traccia di una traccia: i LED di automazione appariranno nei rispettivi angoli superiori sinistri.
Volume, Pan e Attivatore della Traccia sono stati automatizzati.
18.2
Cancellazione delle Automazioni
Per eliminare i dati di automazione, cliccate con (PC) / Ctrl (Mac) su un controllo automatizzato per aprirne il menu di contesto e selezionate Elimina Automazione. Il LED di automazione scompare e il valore del controllo rimane costante lungo l'intera composizione. Potete eliminare l'automazione anche editando i breakpoint degli inviluppi.
18.3
Scavalcamento delle Automazioni
In pratica, vi capiter spesso di voler provare nuovi movimenti dei controlli senza sovrascrivere i dati di automazione esistenti. Bene, niente per sempre nel mondo dell'in nito Annulla, ma anche altrettanto facile disabilitare temporaneamente l'automazione di un controllo per evitare di scrivere sopra ai dati esistenti: se cambiate il valore di un controllo automatizzato mentre non attivata la modalit di Registrazione, il LED di automazione si spegne per indicare che l'automazione del controllo disattivata. Tutta l'automazione, pertanto, viene scavalcata dalla regolazione manuale corrente.
Il pulsante Torna all'Arrangiamento.
Quando uno o pi comandi automatizzati del vostro Live Set non sono attivi, il pulsante Torna all'Arrangiamento della Barra di Controllo si accende. Questo pulsante ha due scopi:
CAPITOLO 18. AUTOMAZIONE ED EDITING DEGLI INVILUPPI
269
1. Vi ricorda che lo stato corrente dei controlli differisce da quello presente nell'Arrangiamento. 2. Cliccandolo, vi consente di riattivare tutta l'automazione e quindi di tornare ai valori di automazione cos come sono scritti sul nastro .
18.4 Disegno ed Editing delle Automazioni
Nella Vista Arrangiamento, le curve di automazione possono essere viste ed editate come inviluppi con breakpoint.
3 5 1 4 2
Inviluppi di automazione nella Vista Arrangiamento.
1. Per visualizzare gli inviluppi di una traccia, espandete la traccia cliccando sul pulsante posto accanto al nome della traccia. (Nota: con le Tracce di Gruppo potrebbe essere necessario espandere l'altezza della traccia per vederne gli inviluppi.) 2. Cliccando su uno dei controlli del mixer o del dispositivo della traccia se ne visualizzer l'inviluppo nella traccia della clip. 3. Gli inviluppi appaiono sopra (cio in primo piano) la forma d'onda audio o
CAPITOLO 18. AUTOMAZIONE ED EDITING DEGLI INVILUPPI
270
la visualizzazione MIDI. L'asse verticale di un inviluppo rappresenta il valore del controllo mentre l'asse orizzontale rappresenta il tempo. Per gli interruttori e per i pulsanti di selezione l'asse del valore di tipo discontinuo. 4. Il selettore Dissolvenze/Dispositivi consente di selezionare le dissolvenze delle clip audio, il mixer della traccia, uno dei dispositivi della traccia oppure Nessuno (per nascondere l'inviluppo). Inoltre vi indica a colpo d'occhio quali siano i dispositivi correntemente automatizzati, mostrando un LED vicino ai rispettivi nomi. Potete rendere le cose ancora pi chiare selezionando Mostra solo Parametri Automatizzati nella parte inferiore del selettore. 5. Il selettore dei Controlli consente di selezionare uno dei controlli del dispositivo scelto con il selettore Dissolvenze/Dispositivi. I nomi dei controlli automatizzati hanno un LED. Una volta selezionato un inviluppo nella traccia, appaiono diversi nuovi pulsanti: 6. Il pulsante sposta l'inviluppo in una propria linea di automazione sotto la clip. Potete quindi selezionare un altro parametro di automazione dal selettore per vederlo simultaneamente. Se il selettore Dissolvenze/Dispositivi impostato su Nessuno , questo pulsante sar nascosto. 7. Il pulsante nasconde la rispettiva linea di automazione. Nota: nascondendo una linea dalla vista non se ne disattiva l'inviluppo. 8. Se in una determinata traccia sono state create delle linee di automazione, le , che potete nascondere/mostrare tutte cliccando sul pulsante supplementare appare nella parte inferiore della barra del titolo della traccia. Cliccando con (PC) / Ctrl (Mac) sul nome di una traccia o sull'intestazione di una linea di automazione si apre un menu di contesto con opzioni aggiuntive per la visualizzazione degli inviluppi. Questo menu di contesto contiene anche i comandi per cancellare rapidamente tutti gli inviluppi di automazione relativi alla traccia o a qualsiasi suo dispositivo.
18.4.1
Disegno degli Inviluppi
Con la Modalit Disegno attivata, potete cliccare e trascinare una curva d'inviluppo per disegnarla .
CAPITOLO 18. AUTOMAZIONE ED EDITING DEGLI INVILUPPI
271
L'interruttore Modalit Disegno.
Per attivare/disattivare la Modalit Disegno, selezionate l'opzione Modalit Disegno nel menu Opzioni oppure cliccate sull'interruttore Modalit Disegno della Barra di Controllo B (PC) / B (Mac). oppure usate la combinazione Ctrl
Disegno di un inviluppo.
Il disegno genera passi grandi quanto la griglia visibile, che potete modi care tramite una serie di pratiche scorciatoie. Per disegnare a mano libera potete nascondere la griglia disattivando l'opzione Aggancia alla Griglia del menu Opzioni oppure usando la scorciatoia Ctrl 4 (PC) / 4 (Mac). Per abilitare temporaneamente il disegno libero quando la griglia visualizzata, tenete premuto il tasto Alt (PC) / Alt (Mac) mentre disegnate.
18.4.2
Editing dei Breakpoint
Con la Modalit Disegno disattivata, la visualizzazione degli inviluppi appare e agisce diversamente. I segmenti della linea e i breakpoint (punti di rottura ) che li collegano si trasformano in oggetti trascinabili. Una selezione di segmenti e di breakpoint si effettua cliccando sullo sfondo della nestra dell'inviluppo e trascinando il mouse no al punto desiderato. Ecco cosa potete fare:
Fate doppio clic su un segmento della linea per creare un nuovo breakpoint nella posizione cliccata. Fate doppio clic su un breakpoint per cancellarlo. Cliccate e trascinate un breakpoint per spostarlo nella posizione desiderata. Se il breakpoint che state trascinando incluso nella selezione corrente, tutti gli altri breakpoint della selezione seguiranno il movimento.
CAPITOLO 18. AUTOMAZIONE ED EDITING DEGLI INVILUPPI
272
Per spostare tutti i Breakpoint inclusi nella selezione, trascinate uno di essi.
Il vostro movimento limitato dai breakpoint vicini, a meno che non manteniate premuto il tasto mentre trascinate il mouse, cosa che eliminer i breakpoint (PC) / (Mac) mentre passate loro sopra. Mantenendo premuto il tasto Ctrl mentre trascinate il mouse, attiverete temporaneamente una risoluzione pi ne.
Cliccate e trascinate un segmento di linea compreso tra due breakpoint per spostarlo verticalmente senza modi care la posizione orizzontale dei breakpoint. Se il segmento di linea incluso nella selezione corrente, l'inviluppo viene spostato verticalmente all'interno della porzione di tempo selezionata. Live inserisce dei breakpoint agli estremi della selezione per assicurarsi che il movimento agisca soltanto sulla parte di inviluppo selezionata.
Trascinando un segmento della linea d'inviluppo si sposta il segmento verticalmente.
18.4.3
Blocco degli Inviluppi
Quando spostate una clip, normalmente Live sposta tutta l'automazione con la clip. A volte, potreste desiderare di vincolare gli inviluppi alla posizione della composizione, anzich alle clip. Questa esattamente la funzione dell'interruttore Blocca Inviluppi della Vista Arrangiamento. Potete attivare/disattivare Blocca Inviluppi anche tramite il menu Opzioni.
CAPITOLO 18. AUTOMAZIONE ED EDITING DEGLI INVILUPPI
273
L'interruttore Blocca Inviluppi.
18.4.4
Comandi del Menu Modi ca
Quando si lavora con dati di automazione, i comandi del menu Modi ca si comportano in modo diverso a seconda che la selezione sia nella traccia della clip o nella sua linea di automazione. Per copiare, tagliare, eliminare o duplicare l'automazione da una traccia, indipendente dalla clip associata, assicuratevi che il parametro che desiderate trattare sia nella propria linea (corsia). Qualsiasi modi ca applicata ad una selezione di inviluppo all'interno di una singola linea verr applicata solo a tale inviluppo: la clip vera e propria rimarr inalterata. Potete anche agire simultaneamente su inviluppi di pi linee. Se desiderate che le vostre modi che agiscano sia sulla clip, sia su tutti gli inviluppi ad essa associati, applicate i comandi del menu Modi ca ad una selezione nella traccia della clip. Nota: Live vi consente di copiare e incollare i movimenti degli inviluppi non solo da un punto nel tempo ad un altro, ma anche da un parametro ad un altro. Poich i parametri possono essere completamente privi di relazione, ci pu produrre risultati inaspettati (ma anche interessanti).
18.4.5
Editing delle Automazioni di Tempo
La capacit di espandere e comprimere dinamicamente l'audio per adattarsi a qualsiasi tempo o variazione di tempo una delle specialit di Live. Per Live il tempo della composizione ( song tempo ) semplicemente un altro controllo automatizzato. Per editare l'inviluppo del tempo della composizione, espandete la Traccia Master, scegliete Mixer con il selettore di inviluppo superiore e Song Tempo con quello inferiore.
CAPITOLO 18. AUTOMAZIONE ED EDITING DEGLI INVILUPPI
274
Inviluppo di Tempo.
Agendo sull'inviluppo del tempo, potreste desiderare di scalare il display dell'asse del valore. Per far ci usate i due box di valore posti sotto i selettori di inviluppo: i due box impostano rispettivamente il minimo (sinistra) e il massimo (destra) valore visualizzato, in BPM. Nota: questi due box determinano anche la gamma di valori di un eventuale controller MIDI assegnato al tempo.
275
Capitolo 19
Inviluppi di Clip
Ogni clip di Live pu avere i propri inviluppi di clip. Gli aspetti di una clip in uenzabili dagli inviluppi di clip cambiano a seconda del tipo e della con gurazione della clip; gli inviluppi di clip possono fare qualsiasi cosa, da rappresentare i dati di un controller MIDI, a modulare i parametri dei dispositivi. In questo capitolo vedremo innanzitutto come si disegnano e si editano tutti gli inviluppi di clip, poi entreremo nei particolari delle loro varie applicazioni.
19.1
L 'Editor degli Inviluppi di Clip
Usate il Selettore dei Box della Vista Clip per far visualizzare il Box degli Inviluppi.
CAPITOLO 19. INVILUPPI DI CLIP
276
Per lavorare con gli inviluppi di clip, visualizzate il box degli Inviluppi della Vista Clip usando il selettore pi a destra ( E ) del pannello dei selettori dei box della Vista Clip. Il box degli Inviluppi contiene due selettori per la scelta dell'inviluppo da vedere ed editare.
Il Box degli Inviluppi della Vista Clip.
Il menu superiore il Selettore dei Dispositivi e seleziona una categoria generale di controlli con i quali operare. Le voci elencate da questo selettore cambiano a seconda del tipo di clip:
Le clip audio presentano voci relative alla Clip (i controlli del campione della clip), ad ogni Effetto della catena di dispositivi della traccia e al Mixer. Le clip MIDI presentano voci relative ai MIDI Ctrl (dati dei controller MIDI) e ad ogni Dispositivo della catena di dispositivi della traccia.
Il menu inferiore il Selettore dell'Inviluppo e permette di scegliere tra i controlli della categoria scelta col menu superiore. In entrambi i selettori, i parametri con inviluppi di clip alterati appaiono con un LED accanto ai rispettivi nomi. Potete sempli care l'aspetto di questi selettori scegliendo la voce Mostra Solo Parametri Modulati da uno di essi. I Selettori Rapidi posti sotto i menu selezionano i controlli editati comunemente. Cliccando sui menu o sui selettori rapidi si visualizza l'Editor degli Inviluppi che mostra l'inviluppo selezionato (al posto del Display del Campione o dell'Editor MIDI). Potete scambiare le visualizzazioni cliccando sulle barre del titolo dei box del Campione/delle Note e degli Inviluppi. Le tecniche per disegnare ed editare gli inviluppi di clip sono le stesse di quelle usate con gli inviluppi di automazione della Vista Arrangiamento.
CAPITOLO 19. INVILUPPI DI CLIP
277
Se create una buona sezione di inviluppo che desiderate si ripeta diverse volte, provate quanto segue: 1. Includete la sezione desiderata nel ciclo di loop e cliccate sul ciclo in modo da selezionarlo. Ci equivale ad eseguire il comando Seleziona Loop del menu Modi ca (che seleziona tutto il materiale del loop). 2. Copiate l'inviluppo con
Ctrl C
(PC) /
(Mac).
3. Premete il tasto per spostare il ciclo di loop verso destra, con un spostamento pari alla lunghezza del loop. 4. Incollate l'inviluppo con
Ctrl V
(PC) /
(Mac).
Nota: potete usare i tasti freccia per manipolare rapidamente il ciclo di loop e i marcatori di inizio/ ne in altri modi utili per velocizzare l'editing degli inviluppi di clip. Per cancellare un inviluppo di clip (cio per riportarlo al suo valore di default), usate i comandi del menu Modi ca, nell'ordine: Seleziona tutto e Elimina. Ora vediamo alcuni utilizzi degli inviluppi di clip.
19.2
Inviluppi di Clip Audio
Gli inviluppi di clip estendono l'approccio elastico di Live all'audio e, in combinazione con li effetti audio di Live, trasformano Live in un potentissimo strumento di sound-design. Usando gli inviluppi di clip con le clip audio potete creare una grande quantit di interessanti variazioni della stessa clip in tempo reale: qualsiasi cosa compresa tra correzioni minimali e suoni interamente nuovi ed indipendenti.
19.2.1
Gli Inviluppi di Clip sono Non-Distruttivi
Usando gli inviluppi di clip potete creare nuovi suoni da un campione senza realmente modi care il campione memorizzato nell'hard disk. Poich Live calcola le modulazioni d'inviluppo in tempo reale, in un Live Set potete avere centinaia di clip che suonano in modo diverso, ma che usano lo stesso campione.
CAPITOLO 19. INVILUPPI DI CLIP
278
Naturalmente potete esportare un suono di recente creazione tramite il rendering o tramite il ricampionamento. Nella Vista Arrangiamento potete usare il comando Consolida per creare nuovi campioni.
19.2.2
Cambiamento di Altezza e di Intonazione per Note
Trascinate un loop di campione dal Browser a Live ed eseguitelo. Cliccate sul pulsante di scelta rapida Transpose. Ora potete alterare la trasposizione del Pitch (altezza, frequenza) di singole note del campione, mentre lo ascoltate. Un modo veloce per farlo consiste nell'abilitare la Modalit Disegno e disegnare i punti lungo la griglia. Poi potete disattivate la Modalit Disegno per editare i breakpoint e i segmenti di linea. Ci vi permette di smussare i passaggi spostando orizzontalmente i breakpoint.
L'inviluppo di trasposizione a gradini (in alto) e a rampe (in basso).
CAPITOLO 19. INVILUPPI DI CLIP
279
Nota: le impostazioni di Warp determinano quanto accuratamente il motore di time-warping di Live tracci la curva di inviluppo. Per ottenere una risposta pi immediata: nelle modalit Tones e Texture riducete il valore di Grain Size (dimensione dei granuli); nella modalit Beats usate un valore piccolo per il controllo Risoluzione della granularit. Per correggere l'intonazione di singole note del campione, mantenete premuto il tasto Ctrl (PC) / (Mac) mentre disegnate o spostate i breakpoint : in questo modo potrete operare con una risoluzione pi ne. Per far scorrere il display, mantenete premuta la combinazione (Mac) mentre trascinate lo sfondo.
Ctrl Alt
(PC) /
Alt
Il Pitch viene modulato in modo additivo. L'uscita dell'inviluppo di trasposizione viene semplicemente aggiunta al valore del controllo Transpose. Il risultato della modulazione viene vincolato a rimanete entro la gamma disponibile (in questo caso: -48..48 semitoni).
19.2.3
Silenziamento o Attenuazione delle Note di un Campione
Cliccate sul pulsante di scelta rapida Volume per accedere all'inviluppo di volume di una clip audio. Disegnando dei gradini in Modalit Disegno o creando delle curve con i breakpoint, potete imporre al campione una curva di volume arbitraria.
Imposizione di un inviluppo di volume ad un campione.
L'uscita dell'inviluppo di volume viene interpretata come una percentuale relativa del valore corrente del cursore di volume della clip. Il risultato della modulazione dell'inviluppo di clip, quindi, non pu mai eccedere l'impostazione assoluta del volume, ma pu ridurre il volume no al silenzio.
CAPITOLO 19. INVILUPPI DI CLIP
280
19.2.4
Rimescolamento di Beats
Un uso molto creativo degli inviluppi di clip consiste nel modulare lo sfasamento del campione. La modulazione Sample Offset trova la sua principale applicazione con i campioni ritmici ed disponibile soltanto per le clip impostate per funzionare con la Modalit Warp Beats . Provate la modulazione dello sfasamento del campione con un loop di percussioni di 1misura: assicuratevi che il warping sia impostato in modalit Beats; nel box degli Inviluppi, scegliete Clip tramite il selettore dei Dispositivi e Sample Offset tramite il selettore dell'Inviluppo. L'Editor d'Inviluppo appare con una griglia verticale in sovrapposizione. In Modalit Disegno dell'inviluppo impostate i punti su valori diversi da zero per sentire il loop rimescolato . Che cosa sta accendendo? Immaginate che l'audio venga letto dalla testina di un registratore a nastro, la posizione della quale sia modulata dall'inviluppo. Maggiore il valore che l'inviluppo invia, pi lontana la testina si trover rispetto alla sua posizione centrale. Valori di inviluppo positivi spostano la testina verso il futuro , valori negativi verso il passato . Fortunatamente, Live effettua la modulazione in beats, anzich in centimetri: una linea della griglia verticale equivale ad uno sfasamento pari ad una nota da un sedicesimo; la modulazione pu raggiungere estremi compresi nell'intervallo +8 -8 sedicesimi di sfasamento (offset). La modulazione dello sfasamento del campione il mezzo giusto per creare rapidamente interessanti variazioni di beat loop . Sconsigliamo invece l'uso di questa tecnica per operazioni tagli-e-cuci analitiche ; queste ultime sono molto pi facili da praticare nella Vista Arrangiamento, dove, oltretutto, i risultati possono essere agevolmente consolidati in nuove clip.
Gradini di ripetizione e rallentamento di tempo con l'inviluppo dello sfasamento (sample offset) del campione.
CAPITOLO 19. INVILUPPI DI CLIP
281
Alcune azioni dell'inviluppo di sfasamento del campione hanno un effetto caratteristico: una gura di scala mobile discendente, per esempio, ripete il gradino d'inizio dell'inviluppo. Similmente, una rampa liscia con una pendenza verso il basso ritarda il tempo e pu creare piacevoli effetti di legatura quando la pendenza non esattamente di 45 gradi (provatela con una risoluzione della Granularit dei Transienti a 1/32).
19.2.5
Utilizzo delle Clip come Modelli
Quando fate un uso creativo degli inviluppi di clip, le clip che li contengono sviluppano una vita propria, indipendente dal campione originale. Ad un certo punto potreste domandarvi: Come suonerebbe questa clip con un altro campione? . E' facile scoprirlo. Selezionate la clip in modo che sia visualizzata nella Vista Clip; trascinate il campione desiderato nella Vista Clip da uno dei Browser dei File oppure dalla Vista Sessione o dalla Vista Arrangiamento. Tutte le regolazioni della clip, inclusi gli inviluppi, rimarranno invariate: soltanto il campione verr rimpiazzato.
19.3
Inviluppi di Clip del Mixer e dei Dispositivi
Gli inviluppi di clip possono essere usati per modulare i controlli del mixer e dei dispositivi. Dal momento che i controlli del mixer e dei dispositivi possono essere controllati anche dagli inviluppi di automazione dell'Arrangiamento, questa una potenziale fonte di confusione. Tuttavia, gli inviluppi di clip differiscono dagli inviluppi di automazione in un aspetto importante: mentre gli inviluppi di automazione de niscono il valore di un controllo in un determinato punto nel tempo, gli inviluppi di clip possono soltanto in uenzare questo valore de nito. Questa differenza permette che i due tipi di inviluppo funzionino assieme, in armonia, quando controllano lo stesso parametro. Immaginate di aver registrato l'automazione del volume di una clip audio in modo che sfumi gradualmente in quattro misure. Cosa accade alla vostra dissolvenza quando create un inviluppo di clip che aumenti gradualmente il volume del mixer in quattro misure? Inizialmente, la vostra dissolvenza si trasformer in un crescendo, poich l'inviluppo della clip aumenta gradualmente il volume all'interno della gamma permessa dall'inviluppo di automazione. Ma, una volta che il valore automatizzato decrescente abbia incontrato il valore crescente dell'inviluppo della clip, la dissolvenza ha inizio, poich l'automazione
CAPITOLO 19. INVILUPPI DI CLIP
282
forza il valore assoluto del controllo (e, quindi, anche la gamma operativa dell'inviluppo della clip) a diminuire.
19.3.1
Modulazione dei Volumi e delle Mandate del Mixer
In pratica ci sono due modulazioni di volume: Volume della Clip e Volume del Mixer. Quest'ultima una modulazione della stadio di guadagno del mixer e, quindi, interessa il segnale post-effetti. Per prevenire confusioni, un puntino, posto sotto la guida del cursore Volume del mixer, indica l'impostazione modulata effettiva del volume.
Modulazione del Volume del mixer. Il puntino sotto la guida del cursore Volume rappresenta l'impostazione del volume modulato.
Quando alzate ed abbassate il cursore Volume, potete osservare il puntino che segue il vostro movimento con un rapporto relativo. Modulare i controlli delle Mandate (o Sends) della traccia altrettanto facile. Anche in questo caso, la modulazione (mostrata dall'anello interno della manopola Send ) una percentuale relativa: l'inviluppo di clip non pu aprire la Mandata pi della manopola Send, ma pu ridurre il valore effettivo di questo controllo a meno in niti dB .
Modulazione di una Mandata. L'anello di posizione della manopola Send indica il valore modulato.
19.3.2
Modulazione del Pan
L'inviluppo del Pan agisce sul controllo panoramico del mixer con un rapporto relativo: la posizione della manopola Pan determina l'intensit della modulazione. Con la manopola in posizione centrale, la modulazione dell'inviluppo di clip pu raggiungere i valori sinistro e destro estremi; l'intensit della modulazione si riduce automaticamente se spostate la manopola verso sinistra o verso destra. Ad esempio, quando la manopola Pan ruotata completamente a sinistra l'inviluppo di clip non ha alcun effetto sul controllo Pan.
CAPITOLO 19. INVILUPPI DI CLIP
283
19.3.3
Modulazione dei Controlli dei Dispositivi
Tutti i dispositivi di una traccia della clip sono elencati nel selettore dei Dispositivi. La modulazione dei controlli dei dispositivi funziona esattamente come vi aspettereste. Quando si modulano i controlli dei dispositivi, importante tenere ben presente l'interazione tra gli inviluppi di clip e le impostazioni dei dispositivi: a differenza di un preset del dispositivo, l'inviluppo di clip non pu de nire i valori dei controlli dei dispositivi, ma pu solamente cambiarli in funzione della loro impostazione corrente.
19.4
Inviluppi di Clip con funzioni di MIDI Controller
Che stiate lavorando con una nuova clip MIDI registrata direttamente con Live oppure con uno dei vostri le, Live vi consente di editare e creare i dati dei controller MIDI per la clip sotto forma di inviluppi di clip. Scegliete MIDI Ctrl tramite il selettore dei Dispositivi di una clip MIDI ed usate il selettore dell'Inviluppo (appena sotto) per selezionare un determinato controller MIDI. Potete creare nuovi inviluppi di clip per ciascuno dei controller elencati, disegnando dei punti/gradini o usando i breakpoint. Potete anche editare le rappresentazioni che gli inviluppi di clip fanno dei dati dei controller che vengono importati come parti dei vostri le MIDI o che vengono generati durante la registrazione di nuove clip: i nomi dei controller che dispongono di inviluppi di clip appaiono nel selettore dell'Inviluppo con un LED adiacente. Live supporta la maggior parte dei numeri di controller MIDI no a 119, e li rende accessibili tramite la barra di scorrimento del lato destro del menu. Nota: i dispositivi a cui trasmettete i vostri messaggi di controller MIDI potrebbero non seguire le convenzioni di assegnazione dei Control Change MIDI, e quindi, ad esempio, Pitch Bend o Pan potrebbero non ottenere i risultati che i loro nomi implicano.
CAPITOLO 19. INVILUPPI DI CLIP
284
Un inviluppo di clip per controller MIDI.
Molte delle tecniche descritte nella seguente sezione sullo scollegamento di un inviluppo di clip dalla clip associata possono essere adattate per l'uso con inviluppi di clip di controller MIDI.
19.5
Scollegamento degli Inviluppi di Clip dalle Clip
Un inviluppo di clip pu avere delle proprie impostazioni di loop/regione locali . La capacit di scollegare l'inviluppo dalla propria clip crea una grande quantit di interessanti opzioni creative. Nel resto di questo capitolo ve ne presenteremo alcune.
19.5.1
Programmazione di una dissolvenza per un Live Set
Iniziamo con un esempio diretto. Supponiamo che stiate mettendo a punto un Live Set e che desideriate programmare una dissolvenza in 8-misure da eseguire quando viene lanciata una speci ca clip, ma che tutto ci di cui disponete sia un loop da 1-misura.
CAPITOLO 19. INVILUPPI DI CLIP
2 4
285
Uso di un inviluppo di clip per creare una dissolvenza su varie ripetizioni di un loop.
1. Scegliete l'inviluppo di volume della clip e cliccate sul pulsante Region/Loop per impostarlo su Unlinked , scollegandolo cos dal campione. I cicli di loop dell'inviluppo di clip appaiono colorati per indicare che questo inviluppo ora ha sue proprie regolazioni Region/Loop locali. Inoltre, diventano disponibili anche i comandi Region/Loop del box degli Inviluppi. 2. Assicuratevi che l'interruttore Loop dell'inviluppo di clip sia disattivato. Nota: l'interruttore Loop del box del Campione non viene in uenzato da questa operazione. Il campione continuer in loop anche se l'inviluppo ora sta suonando come esecuzione singola . 3. Digitate 8 nel box di valore pi a sinistra del campo lunghezza del loop dell'inviluppo. 4. Riducete completamente lo zoom del display, cliccando sul righello del tempo dell'inviluppo e trascinando il mouse verso l'alto. 5. Inserite un breakpoint all'inizio della regione e un'altro alla quest'ultimo verso il basso (0%). ne e trascinate
Ora, quando eseguite la clip, potete sentire il loop da 1-misura sfumare in 8-misure. Nota: agendo sulla modalit di collegamento si cambiano i dati dell'inviluppo. In pratica, passando da una modalit all'altra (Linked/Unlinked) si cancellano i dati dell'inviluppo. Per tornare alle condizioni precedenti, usate il comando Annulla del menu Modi ca.
CAPITOLO 19. INVILUPPI DI CLIP
286
19.5.2
Creazione di loop lunghi con loop corti
Andiamo ancora un po' pi avanti. Per una parte differente del vostro set, vorreste usare lo stesso loop da 1-misura perch suona molto bene, ma la sua ripetizione vi annoia. Vorreste, in qualche modo, trasformarlo in un loop pi lungo. Partiamo dalla clip che abbiamo appena messo a punto af nch sfumi in 8-misure. Attivate lo switch Loop dell'inviluppo di volume della clip. Ora, quando eseguite la clip, potete sentire ripetersi la dissolvenza da 8-misure. Potete disegnare o editare qualunque inviluppo da sovrapporre al loop del campione. Ci, naturalmente, vale non solo per il volume, ma anche per qualsiasi altro controllo; che ne dite di un movimento di ltro ogni 4-misure? Nota: nell'Editor d'Inviluppo potete creare tanto tempo quanto necessario, sia trascinando i cicli di loop oltre il limite della visualizzazione, sia immettendo dei valori nei controlli numerici di Region/Loop. Per ogni inviluppo potete scegliere una lunghezza di loop arbitraria, inclusi valori dispari, come 3.2.1. Non dif cile immaginare la grande complessit (e confusione!) che pu scaturire da diversi inviluppi di lunghezza dispari in una stessa clip.
Il Marcatore di Inizio del campione (a sinistra) e dell'inviluppo (a destra).
Per mantenere questa complessit sotto controllo importante avere un punto comune di riferimento. Il Marcatore di Inizio identi ca il punto nel quale inizia il playback del campione o dell'inviluppo quando si avvia la clip. Nota: i Marcatori di Inizio/Fine e il ciclo di loop sono soggetti alla quantizzazione in funzione della griglia adattabile allo zoom. Lo stesso vale per il disegno dell'inviluppo.
CAPITOLO 19. INVILUPPI DI CLIP
287
19.5.3
Imposizione di Pattern Ritmici sui Campioni
Fin qui abbiamo parlato dell'imposizione di inviluppi lunghi su loop brevi. Potete pensare anche alle interessanti applicazioni che funzionano nel senso inverso. Considerate il campione di una song di parecchi minuti di lunghezza. Questo campione potrebbe essere trattato da una clip con un loop di inviluppo di volume da 1-misura. Questo loop potrebbe ora funzionare come un pattern che scavi continuamente dei buchi nella musica, in modo da rimuovere, ad esempio, ogni terzo battito. Potete certamente pensare ad altri parametri che un modello simile potrebbe modulare in modi interessanti.
19.5.4
Inviluppi di Clip usati come LFO
Se trattate sintesi sonora, potreste pensare ad un inviluppo di clip con un loop locale come ad un LFO. Questo LFO funziona in sync con il tempo del progetto, ma possibile anche renderlo non sincronizzato impostando un periodo di loop dispari. Nascondendo la griglia potete regolare i punti di inizio e di ne del loop dell'inviluppo di clip in modo completamente indipendente dalla griglia metrica.
288
Capitolo 20
Lavorare con il Video
L'architettura essibile di Live lo rende la scelta perfetta per sonorizzare il video. Potete ritagliare le clip video per selezionarne delle parti e usare i Marcatori Warp per allineare visivamente la musica al video nella Vista Arrangiamento. Potete poi renderizzare cio esportare su disco il vostro le editato assieme all'audio. Prima di tuffarvici, dovrete aver acquisito familiarit con i concetti presentati nel capitolo Controllo del Tempo e Warping. Se siete interessati a sincronizzare Live con apparecchiature video esterne, dovrete aver letto anche il capitolo sulla Sincronizzazione.
20.1
Importazione del Video
Live pu importare video in formato Apple QuickTime (.mov) per essere usati come clip video. I le video compaiono nel Browser dei File di Live accanto ai le audio e ai Live Set e possono essere importati nello stesso modo, semplicemente trascinandoli nel Live Set. Nota: Live visualizza il video solamente delle clip video collocate nella Vista Arrangiamento. I le video caricati nella Vista Sessione vengono trattati come clip audio.
CAPITOLO 20. LAVORARE CON IL VIDEO
289
20.2
20.2.1
Aspetto dei Video in Live
Clip Video nella Vista Arrangiamento
Una clip video appare nella Vista Arrangiamento esattamente come una clip audio, eccetto che per i fori dentati nella barra del titolo.
Una Clip Video con un Marcatore QuickTime.
Nella Vista Arrangiamento e nella Vista Clip, Live visualizza anche i marcatori QuickTime del le video, se presenti. I marcatori QuickTime vengono creati da sistemi di produzione video esterni e, sebbene non possano essere selezionati o editati in alcun modo da Live, forniscono indicazioni visive che possono essere utili durante la sonorizzazione. Nota: questi indicatori vengono sempre letti dal le video originale e non vengono salvati nel Live Set o nella clip video. Per la maggior parte delle operazioni, nella Vista Arrangiamento le clip video sono trattate esattamente come le clip audio; per esempio, possono essere ridimensionate trascinandone i bordi destro e sinistro. Tuttavia, ci sono alcuni comandi di editing che, se applicati ad una clip video, faranno s che questa venga rimpiazzata da una clip audio (che per de nizione non ha componenti video). Questa sostituzione avviene solo internamente: i vostri le video originali non vengono mai alterati. I comandi che determinano questa sostituzione sono: Consolida, Inverti e Ritaglia.
CAPITOLO 20. LAVORARE CON IL VIDEO
290
20.2.2
La Finestra Video
La Finestra Video una nestra mobile separata, che rimane sempre in primo piano rispetto alla nestra principale di Live. Pu essere trascinata in qualsiasi posizione gradiate e non verr mai coperta da Live. Potete attivarne/disattivarne la visibilit con un comando del menu Visualizza. La nestra video pu essere ridimensionata trascinandone l'angolo inferiore destro. La dimensione e la posizione di questa nestra non sono speci che del Set e verranno ripristinate quando riaprirete un video. Il video pu essere visualizzato a pieno schermo (ed opzionalmente in un secondo monitor) facendo doppio clic nella Finestra Video. Per ripristinare la Finestra Video alla dimensione originale del video, fatevi doppio clic mentre (PC) / Alt (Mac). tenete premuto il tasto Alt Video con tracce parziali Nel formato QuickTime, le componenti audio e video non devono necessariamente misurare l'intera lunghezza della clip: sono ammessi i buchi . Durante il playback, i buchi video verranno visualizzati nella Finestra Video di Live con schermate nere, mentre i buchi audio produrranno silenzio.
CAPITOLO 20. LAVORARE CON IL VIDEO
291
20.2.3
Vista Clip
I compositori di colonne sonore apprezzeranno l'opzione Tempo Master nella Vista Clip di Live. Quando si sonorizza il video, solitamente le clip video vengono impostate come tempo master (cio comandano il tempo), mentre le clip audio sono lasciate come tempo slave (cio seguono il tempo del master). Pertanto, queste sono le propriet di Warp di default delle clip nella Vista Arrangiamento. In questo scenario, l'aggiunta di Marcatori Warp ad una clip video de nisce gli hit-point, cio i punti di riferimento ai quali la musica si sincronizzer. Nota: af nch la clip possa essere impostata come tempo master, l'interruttore Warp della clip video deve essere attivato.
Impostazione di una Clip Video come Tempo Master.
Ricordate che, come descritto nel capitolo Controllo del Tempo e Warping, sebbene qualsiasi numero di clip warpate dell'Arrangiamento possa avere l'opzione Tempo Master attivata, solo la clip correntemente in esecuzione collocata pi in basso il Tempo Master corrente. Ci signi ca anche che possibile per le clip video che non sono il Tempo Master corrente diventare warpate , dando come risultato un'uscita video warpata nella Finestra Video. Marcatori Warp Mentre trascinate un Marcatore Warp appartenente ad una clip video, noterete che la Finestra Video si aggiorna per mostrare il frame video corrispondente, in modo che qualsiasi punto della musica possa essere facilmente allineato a qualsiasi punto della clip video.
CAPITOLO 20. LAVORARE CON IL VIDEO
292
Poich Live visualizza i marcatori QuickTime incorporati nel le video, questi possono essere usati come comode indicazioni visive mentre si impostano i Marcatori Warp.
20.3
Adattamento del Suono al Video
In Live, sono suf cienti pochi passi per iniziare ad operare con il video. Consideriamo una situazione comune: far corrispondere una parte musicale agli edit o agli hit point di un video: 1. Assicuratevi che la Vista Arrangiamento di Live sia visibile. Il tasto della tastiera del vostro computer vi consentir di passare tra Vista Sessione e Vista Arrangiamento. 2. Trascinate un video QuickTime dal Browser dei File di Live e rilasciatelo in una traccia audio della Vista Arrangiamento. La Finestra Video apparir per visualizzare la componente video del le (ricordate che potete spostare questa nestra in qualsiasi posizione dello schermo vi sia comoda). 3. Ora che la clip video caricata, trascinate una clip audio nell'area di trascinamento della Vista Arrangiamento. Una nuova traccia sar creata automaticamente per ospitarla. Espandete entrambe le tracce, in modo da poterne vedere i contenuti, cliccando sui tasti , posti a sinistra dei rispettivi nomi. 4. Fate doppio clic sulla barra del titolo della clip video per vederla nella Vista Clip. Accertatevi che il tasto Warp del box del Campione sia abilitato. Le clip warpate della Vista Arrangiamento possono essere impostate come tempo master o slave. In questo caso, desideriamo che l'interruttore Master/Slave sia impostato su Master , una condizione che forzer il resto delle clip del Live Set ad adattarsi al tempo della clip video (cio alla sua normale velocit di playback). 5. Ora aggiungete dei Marcatori Warp alla clip video e regolateli a vostro piacimento. Le posizioni dei Marcatori Warp de niscono i punti di sincronizzazione fra la vostra musica ed il vostro video. Notate come la forma d'onda della clip video si aggiorni nella Vista Arrangiamento per ri ettere i vostri cambiamenti mentre li state facendo.
CAPITOLO 20. LAVORARE CON IL VIDEO
293
6. Se desiderato, abilitate il Loop dell'Arrangiamento per focalizzare una sezione speci ca della composizione. 7. Quando avete nito, usate il comando Esporta Audio/Video del menu File. Tutto il vostro audio verr mixato e salvato come singolo le audio. Utilizzando questo comando potete esportare anche i vostri le video.
20.4
Trucchi di aggiustamento Video
Comunemente, i compositori ricevono i le video con alcuni secondi di spazio vuoto prima dell'inizio reale dell'azione. Questo pre-roll ( due-bip ) serve come riferimento di sincronizzazione per il tecnico di mixaggio, il quale si aspetta che anche i le audio del compositore includano lo stesso pre-roll. Mentre si lavora sulla musica, tuttavia, il pre-roll si esegue con i metodi del compositore, per il quale risulta pi naturale che l'azione del lm cominci al tempo della song 1.1.1 e al tempo SMPTE 00:00:00:00. Questa regolazione pu essere effettuata agendo sulle clip video come segue: In primo luogo, trasciniamo un le video all'inizio dell'Arrangiamento (1.1.1).
Una Clip Video all'inizio dell'Arrangiamento.
Poi facciamo doppio clic sulla barra del titolo della clip video per visualizzarne il contenuto nella Vista Clip. Qui, trasciniamo lo Marcatore d'Inizio verso destra in modo la clip video cominci all'inizio dell'azione.
CAPITOLO 20. LAVORARE CON IL VIDEO
294
Trascinamento dello Marcatore d'Inizio dopo il pre-roll.
A questo punto, sia l'azione che la musica da comporre cominciano a 1.1.1/00.00.00.00. Quando la musica completata e pronta per essere renderizzata su disco, dobbiamo ripristinare il pre-roll: Nella Vista Arrangiamento, selezioniamo tutti i materiali (menu Modi ca/Seleziona Tutto), quindi trasciniamo l'intera composizione, posizionandola alcuni secondi pi a destra:
La Clip Video e la clip nale della musica.
Ora, clicchiamo sulla barra del titolo della clip video (per deselezionare qualsiasi altra cosa), quindi trasciniamo il bordo sinistro della clip video verso sinistra, tanto quanto necessario per rivelare nuovamente il pre-roll.
CAPITOLO 20. LAVORARE CON IL VIDEO
295
La Clip Video con il pre-roll ripristinato.
Il comando Esporta Audio/Video, per default, crea le di campioni lunghi quanto la selezione dell'Arrangiamento; poich la clip video ancora selezionata, il le campione esportato avr la stessa durata del le video originale, pre-roll incluso.
296
Capitolo 21
Guida degli Effetti Audio di Live
Live dispone di una raccolta personalizzata di effetti audio incorporati. I principi fondamentali sull'utilizzo degli effetti di Live sono trattati nel capitolo Lavorare con Strumenti ed Effetti .
21.1
Auto Filter
L'effetto Auto Filter.
L'effetto Auto Filter offre l'emulazione di un classico ltro analogico. Pu essere modulato
CAPITOLO 21. GUIDA DEGLI EFFETTI AUDIO DI LIVE
297
con un inseguitore d'inviluppo e/o con un LFO per creare effetti di movimento del ltro. L'inseguitore d'inviluppo pu tracciare il segnale ltrato o una sorgente di sidechain esterna. Ci sono quattro diversi tipi di ltro: passa-basse, passa-alte, passa-banda e notch. Per ogni tipo, il controller X-Y agisce sui parametri frequenza (asse X) e Q (o risonanza, asse Y). Potete modi care i rispettivi valori cliccando e trascinando il puntatore oppure digitando direttamente nei box Freq e Q. Bassi valori di Q generano una curva del ltro ampia, mentre i valori pi alti conferiscono al suono uno stretto picco di risonanza. Con il ltro di tipo passa-banda, il parametro Q de nisce la larghezza di banda del segnale ltrato. Il controllo Quantize Beat applica un modulazione quantizzata alla frequenza del ltro. Con il Quantize Beat disattivato, la modulazione di frequenza segue la sorgente del controllo. Attivando questa funzione, la modulazione del ltro viene aggiornata ritmicamente, con cambiamenti per passi che seguono il master tempo. I pulsanti numerati rappresentano note da 1 sedicesimo; cos, per esempio, selezionando 4 come valore di beat, si produce un cambiamento di modulazione una volta per beat (4 sedicesimi = 1 quarto). La sezione Envelope controlla come la modulazione dell'inviluppo in uenzi la frequenza del ltro. Il controllo Intensit dell'Inviluppo de nisce l'entit dell'azione dell'inviluppo sulla frequenza del ltro. Il controllo Attack (o Tempo di Attacco) regola come l'inviluppo risponda ai segnali d'ingresso crescenti: valori di attacco bassi comportano una risposta veloce ai livelli d'ingresso; valori alti integrano gradualmente tutti i cambiamenti, generando una risposta pi blanda e pi lenta; pensate a questo controllo come all'aggiunta di inerzia alla risposta. Il controllo Release (o Tempo di Rilascio) regola come l'inviluppo risponda ai segnali in ingresso decrescenti: valori di rilascio bassi inducono l'inviluppo a rispondere pi rapidamente; valori alti estendono il decadimento dell'inviluppo. Normalmente, il segnale che viene ltrato e la sorgente di input che innesca l'inseguitore d'inviluppo sono lo stesso segnale. Ma usando il sidechaining possibile ltrare un segnale in funzione dell'inviluppo di un altro segnale. Per accedere ai parametri di Sidechain, espandete la nestra dell'Auto Filter agendo sul pulsante della relativa barra del titolo. L'attivazione di questa sezione con il pulsante Sidechain vi permette di scegliere un'altra traccia tramite il selettore sottostante. Questo fa s che il segnale della traccia scelta inneschi l'inseguitore d'inviluppo del ltro, al posto del segnale che viene effettivamente trattato.
CAPITOLO 21. GUIDA DEGLI EFFETTI AUDIO DI LIVE
298
La manopola Gain regola il livello di ingresso della sidechain esterna, mentre la manopola Dry/Wet vi consente di utilizzare una combinazione di sidechain e segnale originale come innesco dell'inseguitore d'inviluppo: con Dry/Wet a 100% l'inseguitore d'inviluppo traccia esclusivamente la sorgente di sidechain; a 0% la sidechain praticamente bypassata. Nota: aumentando il guadagno non si aumenta il volume del segnale sorgente nel mix: l'audio di sidechain solo un innesco (un trigger ) per l'inseguitore d'inviluppo e non viene mai realmente udito. L'Auto Filter inoltre contiene un oscillatore a bassa frequenza o LFO per modulare la frequenza del ltro in modo periodico. Il rispettivo controllo Amount regola quanto l'LFO agisca sul ltro. Questo pu essere usato in combinazione o al posto dell'*inseguitore d'inviluppo. * Il controllo Rate speci ca la velocit dell'LFO. Pu essere impostato in Hertz oppure essere sincronizzato al tempo della song, consentendo ltraggi controllati ritmicamente. Il parametro Shape sceglie la forma d'onda dell'LFO tra quelle disponibili: sinusoidale (genera modulazioni regolari, con i picchi e valli arrotondati), quadra, triangolare, dente di sega ascendente, dente di sega discendente, sample and hold (genera valori di modulazione positivi e negativi casuali) in mono ed in stereo. Ci sono due LFO, uno per ciascun canale stereo. I controlli Phase (fase) e Offset (sfasamento, disallineamento) de niscono il rapporto fra questi due LFO. Phase mantiene entrambi gli LFO alla stessa frequenza, ma pu mettere fuori fase l'un l'altra le due forme d'onda dell'LFO, creando un movimento stereo. Se impostato a 180 , le uscite dell'LFO sono sfasate di 180 gradi, di modo che quando una raggiunge il relativo picco, l'altra al relativo minimo. Il controllo Spin desintonizza tra loro le velocit dei due LFO. Ciascun canale stereo viene modulato ad una diversa frequenza, determinata dalla percentuale di Spin. Usando Sample and Hold, i controlli Phase e Spin non sono attivi e non agiscono sul suono. D'altro canto, l'Auto Filter offre due generi di Sample and Hold : quello elencato pi in alto nel selettore fornisce generatori di modulazione casuale indipendenti per i canali (stereo) destro e sinistro, mentre quello pi in basso modula entrambi i canali con lo stesso segnale (mono).
CAPITOLO 21. GUIDA DEGLI EFFETTI AUDIO DI LIVE
299
21.2
Auto Pan
L'effetto Auto Pan.
L'Auto Pan offre una manipolazione dell'ampiezza e del panning guidata dall'LFO per la creazione di effetti di panning automatico, tremolo, modulazione d'ampiezza e chopping ( spezzettamento ) sincronizzato. L'LFO dell'Auto Pan modula l'ampiezza dei canali stereo sinistro e destro con le forme d'onda sinusoidale, triangolare, dente di sega discendente o casuale. Il controllo Shape spinge la forma d'onda ai suoi limiti superiori e inferiori, indurendone la curva. La forma d'onda pu essere impostata come Normal o Invert (usate Invert , per esempio, per creare la forma d'onda dente di sega ascendente dalla forma d'onda dente di sega discendente). La velocit dell'LFO si controlla con il parametro Rate, che pu essere regolato in Hertz oppure pu essere sincronizzato al tempo della song. Bench entrambi gli LFO agiscano alla stessa frequenza, il controllo Phase ne anima il movimento stereo sfasando le rispettive forme d'onda. Regolando questo controllo a 180 , gli LFO saranno perfettamente in opposizione di fase (180 gradi), di modo che quando uno raggiunge il relativo picco, l'altro al relativo minimo. Phase particolarmente ef cace per la generazione di effetti vibrato . Il controllo Offset (sfasamento, disallineamento) sposta il punto di inizio di ciascun LFO lungo la relativa forma d'onda. L'in uenza del dispositivo sui segnali entranti si regola con il controllo Amount.
CAPITOLO 21. GUIDA DEGLI EFFETTI AUDIO DI LIVE
300
21.3
Beat Repeat
L'effetto Beat Repeat.
L'effetto Beat Repeat consente la creazione di ripetizioni controllate o randomizzate (casuali) di un segnale in ingresso. Il controllo Interval de nisce ogni quanto il Beat Repeat catturi nuovo materiale ed inizi a ripeterlo. L'intervallo sia sincronizzato, sia espresso in termini di tempo della song, con valori che variano da 1/32 a 4 misure . Il controllo Offset (sfasamento, disallineamento) sposta il punto de nito da Interval in avanti nel tempo. Ad esempio, se Interval regolato a 1 bar (1 misura) e Offset a 8/16 , il materiale verr catturato per la ripetizione una volta per misura, sul terzo beat (cio a otto sedicesimi, ovvero a met del percorso attraverso la misura). Potete aggiungere casualit al processo usando il controllo Chance, che stabilisce la probabilit che le ripetizioni avvengano effettivamente quando Interval e Offset le chiedono . Se Chance regolata a 100% le ripetizioni avverranno sempre, al tempo Interval/Offset scelto; se regolata a 0% non vi saranno ripetizioni. Gate de nisce in note da un sedicesimo la lunghezza totale di tutte le ripetizioni. Se Gate regolato a 4/16 , le ripetizioni si presenteranno per un periodo di un beat, cominciando dalla posizione de nita da Interval e Offset . L'attivazione del pulsante Repeat esclude tutti i comandi sopra esposti, catturando immediatamente il materiale e ripetendolo no a che non venga disattivato. Il controllo Grid de nisce il formato della griglia, cio la dimensione di ciascuna porzione ripetuta. Se impostato a 1/16 , una porzione della dimensione di una nota da un sedices-
CAPITOLO 21. GUIDA DEGLI EFFETTI AUDIO DI LIVE
301
imo verr catturato e ripetuto per la lunghezza stabilita da Gate (o no a quando Repeat non venga disattivato). Grandi valori di griglia generano cicli ritmici, mentre piccoli valori generano artefatti sonori. Il pulsante No Triplets (nessuna terzina) imposta la divisione della griglia come binaria. La dimensione della griglia pu essere resa casuale usando il controllo Variation. Se la Variation regolata a 0 , la dimensione della griglia ssa. Ma quando la Variation viene regolata ai valori pi alti, la griglia oscilla considerevolmente intorno al valore impostato con Grid. La variazione dispone di varie modalit, accessibili nel selettore sottostante: Trigger genera variazioni della griglia quando si innescano le ripetizioni; le variazioni 1/4, 1/8 e 1/16 innescano variazioni ad intervalli regolari; Auto forza l'effetto Beat Repeat ad applicare una nuova variazione casuale dopo ciascuna ripetizione (la forma pi complessa di variazione di griglia in Beat Repeat specialmente se sono ammesse anche le terzine). Le ripetizioni di Beat Repeat possono essere diminuite di pitch (altezza, frequenza) per speciali effetti sonori. Nel Beat Repeat, il Pitch viene cambiato tramite ricampionamento, allungando i segmenti per diminuirne la frequenza, senza per comprimerli di nuovo per compensare il cambiamento di lunghezza. Ci signi ca che, con alti valori del parametro Pitch, la struttura ritmica pu diventare piuttosto ambigua. Il controllo Pitch Decay affusola la curva di Pitch, facendo in modo che ogni porzione ripetuta suoni pi bassa rispetto alla precedente. Avvertimento: questo il parametro pi oscuro di Beat Repeat. Beat Repeat include un ltro combinato passa-basse e passa-alte per la de nizione della gamma di frequenze passate dell'effetto. Usando i rispettivi controlli, potete attivare e disattivare il Filter e impostare la frequenza centrale e l'ampiezza della banda di frequenze passate. Il segnale originale (ricevuto all'ingresso del Beat Repeat ) viene mixato con le ripetizioni del Beat Repeat in funzione di una delle tre modalit di mixaggio: Mix permette che il segnale originale passi attraverso il dispositivo e che gli vengano aggiunte le ripetizioni; Ins (o Insert ) rende muto il segnale originale quando le ripetizioni sono in esecuzione, altrimenti lo fa passare; Gate lascia passare soltanto le ripetizioni, senza lasciare mai passare il segnale originale. La modalit Gate particolarmente utile quando l'effetto collocato in una Traccia di Ritorno. Potete regolare il livello d'uscita del dispositivo usando il controllo Volume e fare in modo che le ripetizioni sfumino gradualmente usando il controllo Decay.
CAPITOLO 21. GUIDA DEGLI EFFETTI AUDIO DI LIVE
302
21.4
Chorus
L'effetto Chorus.
L'effetto Chorus usa due Delay paralleli modulati nel tempo per creare effetti chorus (ispessimento) e anger. Ciascun Delay ha un proprio controllo del tempo di ritardo, calibrato in millisecondi. Il Delay 1 dispone di in un ltro passa-alte che pu rimuovere le basse frequenze dal segnale ritardato. Valori alti del ltro passa-alte lasciano passare attraverso il Delay 1 soltanto le frequenze molto alte. Il Delay 2 pu commutare fra tre diverse modalit. Quando Off (disattivato), udibile solo il Delay 1. In modalit Fix, viene modulato soltanto il Delay 1. In modalit Mod, il Delay 2 riceve la stessa modulazione del Delay 1. Per impostare entrambi i delay con il tempo di ritardo del Delay 1 attivate il pulsante di collegamento = . Questa funzione utile se desiderate cambiare entrambi i delay con un singolo gesto. Il controller X-Y Modulation pu conferire movimento ai suoni. Per cambiare il valore di Rate (velocit) di modulazione dei tempi di ritardo, cliccate e trascinate il puntatore lungo l'asse orizzontale. Per cambiare il valore di Amount (quantit, intensit) di modulazione, cliccate e trascinate il puntatore lungo l'asse verticale. Potete fare cambiamenti anche digitando i valori nei campi Rate e Amount posti sotto il controller X-Y. Il valore di Amount espresso in millisecondi, quello di Rate in Hertz. Attivando l'interruttore *20 si moltiplica per venti la frequenza di modulazione per realizzare suoni pi estremi.
CAPITOLO 21. GUIDA DEGLI EFFETTI AUDIO DI LIVE
303
Il controllo Feedback determina quanto segnale in uscita ritorni all'ingresso, mentre l'interruttore Polarity regola la polarit. I cambiamenti di polarit hanno maggior effetto con elevate quantit di feedback e tempi di ritardo brevi. Il controllo Dry/Wet regola il bilanciamento tra il segnale originale (Dry ) e quello processato (Wet ). Regolatelo a 100% quando usate il Chorus in una Traccia di Ritorno. Abilitando l'opzione Brillante tramite il menu di contesto (PC) / Ctrl (Mac) si pu migliorare la qualit del suono, in particolare alle frequenze pi alte. Questa opzione abilitata per default, tranne quando si caricano dei Set che usano il Chorus e che sono stati creati con versioni precedenti di Live.
21.5
Compressor
L'effetto Compressor.
Un compressore riduce il guadagno dei segnali che superano una soglia de nibile dall'utente. La compressione riduce i livelli dei picchi, aumentando l'headroom (margine d'ampiezza del segnale indistorto) e permettendo di incrementare il livello generale del segnale. Questo conferisce al segnale un livello medio pi elevato, che si traduce in un suono pi forte e pi spinto di un segnale non compresso. L'ultima incarnazione dell'effetto Compressor fonde le funzionalit dei precedenti dispositivi Compressor I e Compressor II in una sola unit e aggiunge funzionalit supplementari, quali sidechaining esterno, knee regolabile, pi opzioni di EQ, una migliorata modalit peak e un nuovo modello di feedback, amorevolmente basato su alcuni compressori hardware
CAPITOLO 21. GUIDA DEGLI EFFETTI AUDIO DI LIVE
304
classici. Il nuovo Compressor pienamente retro-compatibile con i preset di Compressor I e Compressor II. I due parametri pi importanti di un compressore sono Threshold (soglia) e Ratio (rapporto di compressione): Il cursore Threshold stabilisce dove inizi la compressione. I segnali sopra la soglia vengono attenuati in funzione del valore speci cato dal parametro Ratio, che regola il rapporto tra segnale in ingresso e segnale in uscita. Ad esempio, con un rapporto di compressione 3 , se un segnale sopra la soglia aumenta di 3dB, l'uscita del compressore aumenter soltanto di 1dB; se un segnale sopra la soglia aumenta di 6dB, l'uscita aumenter soltanto di 2dB. Un rapporto a 1 signi ca nessuna compressione, a prescindere dalla soglia. Il controllo Knee (lett. ginocchio ) regola quanto gradualmente o bruscamente avvenga la compressione all'approccio della soglia. Con un'impostazione di 0dB, nessuna compressione viene applicata ai segnali al di sotto della soglia e piena compressione viene applicata a qualsiasi segnale sulla o sopra la soglia. Con rapporti di compressione molto elevati, questo comportamento cosiddetto hard knee pu risultare aspro . Con valori di Knee pi alti (o soft ), il compressore inizia a comprimere gradualmente man mano che la soglia viene avvicinata. Ad esempio, con un Knee a 10dB e una soglia a -20dB, una lieve compressione inizia gi a -30dB, per aumentare in modo che a -10dB i segnali siano completamente compressi. Il modo pi semplice per visualizzare il comportamento del Compressor osservare come il gra co cambi quando regolate i valori di Threshold, Ratio e Knee. Il livello d'ingresso viene misurato sull'asse orizzontale, mentre il livello di uscita rappresentato verticalmente. Vicino al gra co, il meter Gain Reduction mostra l'entit della riduzione di guadagno ad ogni dato momento: maggiore la riduzione, pi udibile l'effetto. Una riduzione di guadagno superiore a 6dB o pi potrebbe produrre il volume desiderato, ma altera signi cativamente il suono e, con buona probabilit, ne distrugge la struttura dinamica. Questo un aspetto che non pu essere annullato nei successivi passi della produzione. Tenetelo ben presente, particolarmente quando usate un compressore, un limiter o un dispositivo per la massimizzazione del livello sul master. Spesso, in questo caso, meno signi ca di pi . Poich la compressione riduce il volume dei segnali forti ed aumenta l'headroom, potete utilizzare il cursore Output in modo che i picchi raggiungano il massimo headroom disponibile. Il meter Output mostra il livello del segnale in uscita. Abilitando il pulsante Makeup,
CAPITOLO 21. GUIDA DEGLI EFFETTI AUDIO DI LIVE
305
posto sotto il cursore Output, si compensa automaticamente il livello di uscita se cambiano le impostazioni di Threshold e Ratio. I controlli Attack (tempo d'attacco) e Release (tempo di rilascio) sono parametri essenziali per controllare il tempo di risposta del Compressor, de nendo quanto velocemente reagisca ai cambiamenti di livello del segnale in ingresso. Attack de nisce quanto tempo impieghi il compressore a raggiungere la massima compressione una volta che il segnale abbia oltrepassato la soglia, mentre Release stabilisce quanto tempo impieghi a tornare al normale funzionamento dopo che il segnale sia sceso al di sotto della soglia. Una modesta entit di tempo d'attacco (10 50 ms) permette di non processare i picchi, cosa che aiuta a preservare la dinamica accentuando la porzione iniziale del segnale. Qualora questi picchi causassero dei sovraccarichi, potete provare a ridurre il tempo d'attacco; ricordate tuttavia che tempi eccessivamente brevi tolgono vita al segnale e possono indurre lievi ronzii causati dalla distorsione. Tempi brevi di rilascio, invece, possono causare il cosiddetto effetto pompa laddove il compressore deva decidere se comprimere oppure no; sebbene sia generalmente considerato un effetto indesiderabile, alcuni tecnici del suono lo usano su interi drum kit per conferire inusuali effetti di risucchio . Un'accorta regolazione dei tempi di attacco e di rilascio essenziale quando si tratta di comprimere sorgenti ritmiche. Se non siete abituati a lavorare con i compressori, mettete in esecuzione un loop di batteria e dedicate un po' di tempo ad agire su Attack, Release, Threshold e Gain. Pu essere molto stimolante! Un compressore pu reagire ad un segnale in ingresso soltanto una volta che il segnale sia arrivato. Poich deve applicare anche un inviluppo di attacco/rilascio, la compressione sempre lievemente in ritardo. Un compressore digitale pu risolvere questo problema semplicemente ritardando leggermente il segnale in ingresso. Compressor offre tre differenti tempi Lookahead : 0 ms, 1 ms e 10 ms. I risultati possono suonare piuttosto diversamente a seconda di questa regolazione. Il Compressor pu essere utilizzato in tre diverse modalit EF (Envelope Follower, lett. inseguitore d'inviluppo ). Con Peak selezionato, il Compressor reagisce ai picchi brevi del segnale. La modalit RMS stabilisce che il Compressor sia meno sensibile ai picchi molto brevi e comprima solamente quando il livello d'ingresso abbia superato la soglia per un tempo un po' pi lungo. La modalit Opto una curva di rilascio non lineare; nello speci co, il comportamento di rilascio pi veloce inizialmente e rallenta man mano che la riduzione
CAPITOLO 21. GUIDA DEGLI EFFETTI AUDIO DI LIVE
306
di guadagno si avvicina allo zero. Quindi, quale tipo si deve utilizzare? Naturalmente non c' una risposta giusta , ma ci sono alcuni usi comuni per ogni modalit. La modalit Peak pi aggressiva e precisa, quindi funziona bene per compiti di limitazione , ovvero quando si deve essere certi che non ci siano assolutamente segnali oltre la soglia impostata. La modalit RMS pi vicina al modo in cui le persone percepiscono effettivamente il volume ed solitamente considerata pi musicale . La modalit Opto, grazie alla suo tempo di rilascio non lineare, spesso considerata suonare levigata e naturale. Gli Opto compressori vengono comunemente utilizzati su voce, basso e chitarra elettrica. Ma come sempre, quando si tratta di compressione, datevi del vostro orecchio e non dei meter! Oltre alle modalit EF, il Compressor offre tre Model, che presentano ulteriori opzioni di misura e di risposta del dispositivo ai livelli di segnale. FF1 e FF2 sono entrambi modelli feedforward che analizzano il volume del segnale in ingresso. Questi sono i modelli usati, rispettivamente, nei precedenti dispositivi Compressor I e Compressor II. FB un modello feedback che analizza il segnale d'uscita del dispositivo e poi ne auto-regola la compressione. Poich i compressori feedback analizzano i segnali che sono gi stati compressi, i loro parametri Attack e Release sono un po' meno precisi e agiscono pi come suggerimenti per il compressore. Ma la compressione feedback generalmente produce un suono molto pi levigato , con una minor riduzione del guadagno globale, ma anche con un minor potenziale di artefatti da distorsione. I modelli di compressori analogici classici, cos altamente ricercati negli studi di registrazione basati sull'hardware, sono in genere di tipo feedback . Nota: per ragioni di sica quantistica, Lookahead ed External Sidechaining sono disattivati quando si utilizza il modello FB: gli ingegneri Ableton stanno duramente lavorando per sviluppare il codice che permetter al nostro software di predire il futuro , ma presumiamo di non poterne disporre almeno no alla prossima major release.
CAPITOLO 21. GUIDA DEGLI EFFETTI AUDIO DI LIVE
307
21.5.1
Parametri di Sidechain
L'effetto Compressor con la sezione Sidechain.
Normalmente, il segnale che viene compresso e la sorgente di ingresso che innesca il compressore sono lo stesso segnale. Ma usando il sidechaining possibile comprimere un segnale in funzione del livello di un altro segnale o di una speci ca componente di frequenza. Per accedere ai parametri di Sidechain, espandete la nestra Compressor agendo sul pulsante della relativa barra del titolo. I parametri di sidechain sono divisi in due sezioni. Sulla sinistra ci sono i controlli esterni. L'attivazione di questa sezione con il pulsante Sidechain vi permette di scegliere un qualsiasi punto di assegnazione interna di Live tramite il selettore sottostante. Questo fa s che la sorgente scelta agisca come innesco (trigger) del compressore, al posto del segnale che viene effettivamente compresso. La manopola Gain regola il livello d'ingresso della sidechain esterna, mentre la manopola Dry/Wet vi consente di utilizzare una combinazione di sidechain e segnale originale come innesco del Compressor : con Mix a 100% il compressore viene innescato interamente dalla sorgente di sidechain; a 0% la sidechain praticamente bypassata. Nota: aumentando il guadagno non si aumenta il volume del segnale sorgente nel mix: l'audio di sidechain solo un innesco (trigger ) per il Compressor e non viene mai realmente udito. Nota: la modalit FB e la funzione automatica Makeup non sono disponibili quando si utilizza una sidechain esterna. Sulla destra della sezione esterna ci sono i controlli di EQ della sidechain. L'attivazione di questa sezione fa s che il compressore venga innescato da una speci ca banda di frequenze, anzich da un segnale completo . Tale banda pu appartenere al segnale
CAPITOLO 21. GUIDA DEGLI EFFETTI AUDIO DI LIVE
308
compresso oppure, utilizzando l'EQ in combinazione con una sidechain esterna, al segnale audio di un'altra traccia. Il pulsante cuf e tra le sezioni External ed EQ vi permette di ascoltare solo il segnale d'ingresso di sidechain, bypassando l'uscita del compressore. Poich il segnale audio di sidechain non viene inviato all'uscita ed soltanto un innesco (trigger) per il compressore, questa opzione di ascolto temporaneo pu rendere molto pi facile sia l'impostazione dei parametri di sidechain, sia l'ascolto di ci che sta effettivamente facendo lavorare il compressore.
21.5.2
Suggerimenti per la Compressione
Questa sezione presenta alcuni suggerimenti per un ef cace utilizzo del Compressor, in particolare con le opzioni di sidechain. Mixaggio di un narratore Il sidechaining comunemente utilizzato per il cosiddetto effetto ducking . Per esempio, immaginate di avere una traccia contenente una voce fuori campo e un'altra traccia contenente della musica. Poich desiderate che nel mix il commento parlato abbia sempre il volume pi alto, la musica deve passare in secondo piano (o uscire di scena) ad ogni intervento del narratore. Per effettuare questa operazione automaticamente, inserite un Compressor nella traccia della musica, ma selezionate l'uscita della traccia del narratore come sorgente della sidechain esterna. Sidechaining nella Dance Music Il sidechaining/ducking un'arma segreta del produttore di dance music perch pu aiutare a garantire che le linee di basso (o persino interi mix) diano sempre spazio alla cassa (kick drum). Inserendo un compressore sulla traccia del basso (o sulla Traccia Master) e utilizzando la traccia della cassa come ingresso di sidechain, potete aiutare a controllare basse frequenze problematiche che potrebbero interferire con l'attacco della cassa.
CAPITOLO 21. GUIDA DEGLI EFFETTI AUDIO DI LIVE
309
Usando l'EQ della sidechain in combinazione con questa tecnica pu creare effetti ducking anche quando disponete solamente di una traccia con una batteria mixata (anzich con il suono isolato di una cassa). In questo caso, inserite il Compressor nella traccia che volete sottoporre a ducking. Quindi scegliete la traccia della batteria come sorgente della sidechain esterna. In ne attivate l'EQ della sidechain e selezionate il ltro passa-basse. Regolando con cura le impostazioni Frequency e Q dovreste essere in grado di isolare la cassa dal resto del mix di batteria. L'uso della modalit di ascolto della sidechain pu aiutarvi a mettere a punto l'EQ no a quando non siete soddisfatti. Nota: la padronanza di queste tecniche pu condurre ad un notevole incremento di drink tickets , offerte di remix e date .
21.6
Corpus
L'effetto Corpus.
Corpus un effetto che simula le caratteristiche acustiche di sette tipi di oggetti risonanti. Sviluppato in collaborazione con Applied Acoustics Systems, Corpus utilizza la tecnologia di modellazione sica per fornire una vasta gamma di parametri e opzioni di modulazione. La versione completa di Corpus non inclusa nella versione standard di Live, ma fornita in bundle con lo strumento Collision, come caratteristica speciale disponibile per l'acquisto separato. La frequenza e/o la velocit di decadimento della risonanza possono essere modulate via MIDI, attivando gli interruttori Frequency e/o Off Decay della sezione Sidechain. I selettori
CAPITOLO 21. GUIDA DEGLI EFFETTI AUDIO DI LIVE
310
MIDI From consentono di selezionare la traccia MIDI e il punto di prelievo dai quali ricevere le informazioni delle note MIDI. Con l'interruttore Frequency (o Frequenza MIDI) abilitato, l'intonazione della risonanza determinata dalle note MIDI in ingresso. Se vengono premute pi note contemporaneamente, l'interruttore Last/Low assegna la priorit all'ultima nota (Last) o alla pi bassa (Low). La manopole Transpose e Fine consentono di regolare la compensazione grezza e ne dell'intonazione modulata via MIDI. PB Range imposta l'intervallo in semitoni della modulazione del pitch bend. Con l'interruttore Frequency disabilitato, la manopola Tune regola in Hertz la frequenza di base della risonanza; il numero della nota MIDI corrispondente e la compensazione in centesimi dell'intonazione Fine vengono visualizzati appena sotto. Abilitando l'interruttore Off Decay (o Decadimento di Note Off ) si fa in modo che i messaggi MIDI di Note Off silenzino la risonanza. Il cursore posto appena sotto questo interruttore determina il grado al quale i messaggi MIDI di Note Off silenziano la risonanza. Allo 0% le Note Off vengono ignorate e il tempo di decadimento basato solo sul valore del parametro Decay, che si trova sotto il selettore Tipo di Risonanza. Ci emula il comportamento degli strumenti a percussione melodici sici, tipo Marimba e Glockenspiel. Al 100% la risonanza viene silenziata contestualmente alla Nota Off, indipendentemente dal tempo di Decay. Potete visualizzare o nascondere i parametri di Sidechain agendo sul pulsante barra del titolo di Corpus. Questo pulsante si accende se la sidechain attiva. della
Corpus contiene un Oscillatore in Bassa Frequenza o LFO per modulare la frequenza di risonanza. Il controllo Amount (o Intensita) determina quanto l'LFO in uenzi la frequenza. Il controllo Rate (o Frequenza dell'LFO) speci ca la velocit dell'LFO. Pu essere impostato in Hertz oppure essere sincronizzato al tempo della song, consentendo ltraggi controllati ritmicamente. Le forme d'onda di LFO disponibili sono: sinusoidale (genera modulazioni regolari, con i picchi e valli arrotondati), quadra, triangolare, dente di sega ascendente, dente di sega discendente e due tipi di rumore (a gradini e continuo). Sebbene sia visibile solo un set di controlli di LFO, in realt vi sono due LFO, uno per ogni canale stereo. I controlli Phase e Spin de niscono il rapporto tra questi due LFO. Phase (disponibile solo quando gli LFO sono sincronizzati al tempo della song) mantiene
CAPITOLO 21. GUIDA DEGLI EFFETTI AUDIO DI LIVE
311
entrambi gli LFO alla stessa frequenza, ma pu mettere le forme d'onda dei due LFO fuori fase tra loro, creando movimento stereo. Se impostato a 180 , le uscite LFO sono sfasate di 180 gradi, cos quando un LFO raggiunge il proprio picco, l'altro si trova al proprio minimo. Se impostato a 360 o 0 , i due LFO procedono eseguito in sincrono. Spin (disponibile solo quando gli LFO sono in modalit Hertz) disallinea tra loro le velocit dei due LFO. Ogni canale stereo viene modulato con una frequenza diversa, determinata dalla quantit di Spin. Con le forme d'onda di rumore, i controlli Phase e Spin non sono rilevanti e non in uenzano il suono. Spread (o Diffusione) stona tra loro i due risonatori. I valori positivi aumentano la frequenza del risonatore sinistro, mentre abbassano quella del risonatore destro; i valori negativi fanno l'opposto. A 0% i risonatori hanno la stessa intonazione. Il selettore Tipo di Risonanza permette di scegliere tra sette tipi di oggetti risonanti modellati sicamente:
Beam simula le propriet di risonanza di barre di diversi materiali e dimensioni. Marimba, una variante specializzata del modello Beam, riproduce la caratteristica intonazione degli armonici delle barre della marimba, prodotti come risultato del profondo incavo delle barre. String simula il suono prodotto dalle corde di diversi materiali e dimensioni. Membrane un modello di una membrana rettangolare (come la sommit di un tamburo) con dimensione e costruzione variabili. Plate simula la produzione del suono di una piastra rettangolare (una super cie piana) di diversi materiali e dimensioni. Pipe (canna) simula un tubo cilindrico completamente aperto ad una estremit e con un'apertura variabile all'altra (regolata con il parametro di Opening). Tube simula un tubo cilindrico completamente aperto ad entrambe le estremit.
Il selettore Qualit controlla il compromesso tra la qualit del suono dei risonatori e le prestazioni, riducendo il numero di armoniche calcolate. Basic comporta un utilizzo minimale delle risorse della CPU, mentre Full crea risonanze pi so sticate. Questo parametro non viene utilizzato con i risonatori Pipe e Tube.
CAPITOLO 21. GUIDA DEGLI EFFETTI AUDIO DI LIVE
312
La manopola Material regola la variazione di smorzamento alle diverse frequenze. Ai valori pi bassi i componenti a bassa frequenza decadono pi lentamente di quelli ad alta frequenza (simulando oggetti di legno, nylon o gomma). Ai valori pi alti i componenti ad alta frequenza decadono pi lentamente (simulando oggetti di vetro o metallo). Questo parametro non viene utilizzato con i risonatori Pipe e Tube. Il parametro Radius (o Raggio) disponibile solo per i risonatori Pipe e Tube e regola il raggio della canna o del tubo. Con l'aumentare del raggio aumentano sia il tempo di decadimento sia il sostegno delle frequenze alte. Con dimensioni molto grandi cambia anche il Pitch (altezza) fondamentale del risonatore. I parametri Decay e Material/Radius possono essere controllati anche con il controller X-Y. Il parametro Ratio (o Rapporto) disponibile solo per i risonatori Membrane e Plate e regola il rapporto tra le dimensioni dell'oggetto, lungo i suoi assi X e Y. Il controllo Brightness (o Brillantezza) regola l'ampiezza delle varie componenti di frequenza. A valori pi alti corrisponde un maggior volume delle frequenze pi alte. Questo parametro non viene utilizzato con i risonatori Pipe e Tube. Il controllo Inharm. (Inharmonics o Disarmoniche) regola l'altezza delle armoniche del risonatore. Ai valori negativi le frequenze sono compresse, aumentando la quantit di parziali inferiori. Ai valori positivi le frequenze sono espanse, aumentando la quantit di parziali superiori. Questo parametro non viene utilizzato con i risonatori Pipe e Tube. Il parametro Opening (o Apertura della Canna) disponibile solo per il risonatore Pipe e gradua tra una canna aperta e chiusa. Allo 0% la canna completamente chiusa su un lato, mentre al 100% aperta su entrambe le estremit. I controlli Listening L e R (o Punto d'Ascolto Sinistro e Destro) regolano il punto del risonatore sinistro e destro nel quale vengono misurate le vibrazioni. Allo 0% la risonanza viene monitorata al centro dell'oggetto. Valori pi alti spostano il punto d'ascolto pi vicino al bordo. Questi parametri non vengono utilizzati con i risonatori Pipe e Tube, che sono sempre misurati al centro della loro estremit permanentemente aperta. La manopola Hit (o Punto d'Impatto) regola sul risonatore il punto in cui l'oggetto viene colpito o altrimenti attivato. Allo 0% l'oggetto viene colpito nel centro. I valori pi elevati spostano il punto di attivazione pi vicino al bordo. Questo parametro non viene utilizzato con i risonatori Pipe e Tube.
CAPITOLO 21. GUIDA DEGLI EFFETTI AUDIO DI LIVE
313
Il segnale processato passa attraverso un ltro passa-basse e passa-alte che pu essere controllato con un controller X-Y. Per de nire la larghezza di banda del ltro, cliccate e trascinate lungo l'asse verticale. Per impostare la posizione della banda di frequenza, cliccate e trascinate lungo l'asse orizzontale. Il ltro pu essere attivato o disattivato con l'interruttore Filter. Il controllo Width (o Larghezza Stereo) regola il mix stereo tra i risonatori sinistro e destro. Allo 0% entrambi i risonatori escono in modo uguale su ambedue i lati, producendo un'uscita mono. Al 100% ciascun risonatore esce esclusivamente su un canale. Il parametro Bleed (o Rientro) miscela una porzione del segnale non processato con il segnale trattato dal risonatore. A valori pi alti corrisponde una porzione maggiore di segnale originale. Questa funzione utile per ripristinare le frequenze alte, che spesso possono essere smorzate se l'intonazione o la qualit sono impostate su valori bassi. Questo parametro non disponibile con i risonatori Pipe e Tube. La manopola Gain (o Guadagno) aumenta o attenua il livello del segnale processato. La manopola Dry/Wet (o Mix Originale/Processato) controlla il bilanciamento tra segnale in entrata originale (Dry) e segnale inviato al processamento di Corpus (Wet). Chiudendo Dry/Wet non si tagliano le risonanze correntemente in esecuzione, ma si impedisce il processamento di nuovi segnali in entrata. Corpus incorpora anche un Limiter che si attiva automaticamente quando il livello audio troppo alto. L'intervento indicato dal LED in alto a destra dell'interfaccia gra ca di Corpus.
CAPITOLO 21. GUIDA DEGLI EFFETTI AUDIO DI LIVE
314
21.7
Dynamic Tube
L'effetto Dynamic Tube.
L'effetto Dynamic Tube infonde ai suoni le peculiarit della saturazione valvolare. Un inseguitore d'inviluppo integrato genera delle variazioni di tono dinamiche, correlate al livello del segnale in ingresso. Tre modelli di valvole, A, B e C, forniscono una gamma di caratteristiche di distorsione tipiche dei reali ampli catori valvolari. Il modello A non produce distorsioni se il Bias impostato su valori bassi, ma interviene ogni volta che il segnale in ingresso eccede una determinata soglia, creando armoniche brillanti. Il modello C un ampli catore a valvole molto povero che produce sempre distorsione. Le qualit del modello B sono comprese fra questi due estremi. Il controllo Tone (o Timbro) regola la distribuzione spettrale delle distorsioni, dirigendole nei registri pi alti oppure attraverso la gamma media e pi gi. Il controllo Drive determina quanto segnale raggiunga la valvola: maggiore il valore di Drive, pi sporca l'uscita. L'intensit della valvola controllata dalla manopola Bias, che spinge il segnale nei celebrati ambiti della distorsione non lineare. Con valori di Bias molto elevati, il segnale tende effettivamente a spezzarsi . Il parametro Bias pu essere modulato positivamente o negativamente da un inseguitore d'inviluppo, controllabile tramite la manopola Envelope (o Intensit dell'Inviluppo). Pi profondamente viene applicato l'inviluppo, pi il punto di Bias sar in uenzato dal livello del segnale in ingresso. Valori d'inviluppo negativi generano effetti di espansione riducendo la distorsione sui segnali forti, mentre valori positivi rendono pi sporchi i suoni forti.
CAPITOLO 21. GUIDA DEGLI EFFETTI AUDIO DI LIVE
315
Attack e Release sono caratteristiche dell'inviluppo che de niscono quanto velocemente l'inviluppo reagisca alle variazioni di volume del segnale in ingresso. Insieme, modellano la natura dinamica delle distorsioni. Nota: non hanno effetto quando Envelope regolato a 0% . La manopola Output (o Livello di Uscita) consente di ridurre o incrementare il livello nale del segnale del dispositivo. L'aliasing pu essere ridotto abilitando la modalit Alta Qualit, accessibile tramite il menu di contesto (PC) / Ctrl (Mac). Questa modalit migliora la qualit del suono, in particolare con i segnali ad alta frequenza, ma comporta un certo incremento nell'uso delle risorse della CPU.
21.8
EQ Eight
L'effetto EQ Eight.
L'effetto EQ Eight un equalizzatore che offre no a otto ltri parametrici per canale d'ingresso, utili per cambiare il timbro di un suono. Estende la funzionalit del precedente dispositivo EQ Four ed completamente retro-compatibile con i preset del predecessore. Il segnale d'ingresso pu essere processato usando una delle tre modalit: Stereo, L/R e M/S. La modalit Stereo usa una singola curva per ltrare nello stesso modo entrambi i canali di un ingresso stereo; la modalit L/R offre una curva di ltro regolabile indipendentemente per i canali destro e sinistro di un ingresso stereo; la modalit M/S (Mid/Side) fornisce la stessa funzionalit per i segnali che sono stati registrati usando la codi ca M/S.
CAPITOLO 21. GUIDA DEGLI EFFETTI AUDIO DI LIVE
316
Usando le modalit M/S e L/R, entrambe le curve vengono visualizzate simultaneamente come riferimento, sebbene sia editabile soltanto quella del canale attivo, selezionabile tramite il selettore Edit. I ltri possono commutare fra sei risposte. Da sinistra verso destra nel display:
Low cut (taglia le frequenze inferiori alla frequenza speci cata). Low shelf (esalta o attenua le frequenze inferiori alla frequenza speci cata); Bell curve (esalta o attenua una gamma di frequenze); Notch (riduce drasticamente le frequenze all'interno di una gamma ristretta); High shelf (esalta o attenua le frequenze superiori alla frequenza speci cata); High cut (taglia le frequenze superiori alla frequenza speci cata);
Ogni banda del ltro pu essere attivata o disattivata indipendentemente. Disattivate le bande che non sono in uso per risparmiare risorse di CPU. Per editare la curva, cliccate e trascinate i punti del ltro nel display. Il movimento orizzontale cambia la frequenza del ltro, quello verticale modi ca il guadagno della banda. Per regolare il parametro Q (detto anche risonanza o larghezza di banda), tenete premuto il tasto Alt (PC) / Alt (Mac) mentre trascinate il mouse. Nota: il guadagno non pu essere regolato per i ltri low cut, notch e high cut ; in queste modalit il trascinamento verticale regola il parametro Q del ltro. Potete utilizzare anche i pulsanti numerati di selezione dei ltri per scegliere una banda da editare e poi editarne i valori con le manopole Freq, Gain e Q e/o digitarne direttamente i valori nei campi numerici posti sotto ogni manopola. Per realizzare ltraggi realmente drastici, assegnate gli stessi parametri a due o pi ltri. Poich l'esaltazione delle frequenze aumenter i livelli e l'attenuazione li far diminuire, usate il campo Gain (o Guadagno) Globale per ottimizzare il livello d'uscita al massimo valore praticabile con distorsione minima. Il campo Scale attenua il guadagno di tutti i ltri che supportano un controllo Gain (in pratica, tutti tranne low cut, notch e high cut ). L'abilitazione della modalit Alta Qualit tramite il menu di contesto (PC) / Ctrl (Mac) pu migliorare la qualit del suono, in particolare con segnali a bassa frequenza o con
CAPITOLO 21. GUIDA DEGLI EFFETTI AUDIO DI LIVE
317
frequenze di campionamento alte. Questa modalit comporta un certo incremento nell'uso delle risorse della CPU.
21.9
EQ Three
L'effetto EQ Three.
Se avete gi usato un buon DJ mixer saprete senz'altro cosa sia questo dispositivo: un EQ che permette di regolare indipendentemente il livello delle frequenze basse, medie e alte. Ogni banda pu essere regolata da -in nito a +6dB usando i controlli Gain (o Guadagno). Ci signi ca che potete completamente rimuovere, per esempio, il bass drum (cassa) o la linea di basso di una traccia, lasciando le altre frequenze inalterate. Potete anche attivare o disattivare ciascuna banda usando i pulsanti L, M e H situati sotto le rispettive manopole Gain. Questi pulsanti sono particolarmente funzionali se assegnati ai tasti del computer. EQ Three offre la conferma visiva della presenza di segnale nelle rispettive bande di frequenze tramite tre LED. Anche se una banda disattivata, potete capire se in essa stia avvenendo qualcosa. La soglia interna dei LED regolata a -24dB. La gamma di frequenze di ciascuna banda viene de nita tramite due controlli di crossover: FreqLo e FreqHi (o Crossover delle Frequenze Basse e Alte). Se FreqLo regolato a 500 Hz e FreqHi a 2000 Hz, allora la gamma bassa va 0 Hz a 500 Hz, la gamma media da 500 Hz a 2000 Hz e la gamma alta da 2000 Hz no al limite supportato dalla vostra scheda audio o dalla frequenza di campionamento.
CAPITOLO 21. GUIDA DEGLI EFFETTI AUDIO DI LIVE
318
Un controllo molto importante il selettore 24dB/48dB, che de nisce la pendenza del ltro e quindi quanto nettamente il ltro separi il segnale alla frequenza di crossover. L'impostazione pi alta fornisce una taglio pi drastico, ma richiede maggiori risorse di CPU. Nota: i ltri di questo dispositivo sono ottimizzati per suonare pi come una buona e potente cascata di ltri analogici che non come un pulito ltro digitale. La modalit a 48dB, in particolare, non fornisce una qualit di trasferimento lineare perfetta, conseguendone una leggera colorazione del segnale in ingresso, anche quando tutti i comandi sono impostati a 0.00 dB . Questo un comportamento tipico per questo genere di ltri e fa parte della sonorit unica di EQ Three. Se avete bisogno di un comportamento pi lineare, scegliete la modalit a 24dB oppure usate EQ Eight.
21.10
Erosion
L'effetto Erosion.
L'effetto Erosion degrada il segnale d'ingresso modulando un breve delay con del rumore ltrato o con un'onda sinusoidale. Ci aggiunge artefatti rumorosi o distorsioni del tipo aliasing/downsampling, che suonano molto digitali . Per cambiare la frequenza dell'onda sinusoidale o la frequenza centrale di banda del rumore, cliccate e trascinate il puntatore lungo l'asse X nel campo X-Y. L'asse Y regola il livello di modulazione. Se tenete premuto il tasto Alt (PC) / Alt (Mac) mentre cliccate nel campo X-Y, l'asse Y controlla la larghezza di banda. Nota: la larghezza di banda non regolabile quando selezionato Sine (onda sinusoidale). Il controllo di Frequenza determina il colore (o qualit) della distorsione. Se il controllo di modalit impostato su Noise (rumore), questo funziona in combinazione con il controllo
CAPITOLO 21. GUIDA DEGLI EFFETTI AUDIO DI LIVE
319
Width (larghezza), che de nisce la larghezza di banda del rumore. I valori pi bassi conducono a frequenze di distorsione pi selettive, mentre i valori pi alti agiscono sull'intero segnale d'ingresso. Width non ha alcun effetto in modalit Sine. Le modalit Noise e Sine utilizzano un singolo generatore di modulazione. La modalit Wide Noise (rumore ampio), invece, ha generatori di rumore indipendenti per i canali destro e sinistro, che creano un lieve incremento stereo.
21.11
External Audio Effect
Il dispositivo External Audio Effect.
Il dispositivo External Audio Effect un po' diverso dagli altri dispositivi di effetto di Live. Anzich processare direttamente l'audio, vi consente di utilizzare effetti (hardware) esterni all'interno di una catena di dispositivi della traccia. Il selettore Audio To (o Audio verso) sceglie le uscite dell'hardware audio del vostro computer collegate al vostro dispositivo esterno, mentre il selettore Audio From (o Audio da) sceglie gli ingressi che fanno rientrare in Live il segnale processato. Come per gli ingressi e le uscite delle tracce, l'elenco delle Entrate e Uscite disponibili dipende dalle Preferenze Audio, accessibili tramite l'opzione Con gure... che trovate in fondo a ciascun selettore. Sotto ad ogni selettore, c' un indicatore di livello di picco Peak, che mostra il massimo livello audio raggiunto. Per resettare un indicatore, cliccatelo. Le manopole Gain (o Guadagno) poste accanto ai selettori regolano i livelli che escono o ritornano a Live. Questi livelli devono essere impostati con attenzione per evitare il clipping (saturazione) sia nel vostro hardware esterno, sia sul ritorno audio del vostro computer.
CAPITOLO 21. GUIDA DEGLI EFFETTI AUDIO DI LIVE
320
Il controllo Dry/Wet (o Mix Originale/Processato) regola il bilanciamento tra il segnale originale (Dry ) e quello processato (Wet ). Impostatelo a 100% se usate l'External Audio Effect in una Traccia di Ritorno. Il pulsante Invert (o Inverti Fase) inverte la fase del segnale processato che ritorna in Live. Poich gli effetti hardware introducono latenza che Live non in grado di rilevare automaticamente, potete compensare manualmente gli eventuali ritardi regolando il cursore Hardware Latency (o Latenza Hardware). Il pulsante accanto a questo cursore vi consente di impostare la compensazione di latenza in millisecondi o in campioni. Se il vostro dispositivo esterno si connette a Live tramite una connessione digitale, preferirete regolare le impostazioni di latenza in campioni, la qual cosa garantisce che il numero di campioni che speci cate venga mantenuto anche qualora si cambi la frequenza di campionamento. Se il vostro dispositivo esterno si connette a Live tramite un collegamento analogico, preferirete regolare le impostazioni di latenza in millisecondi, la qual cosa garantisce che la quantit di tempo che speci cate venga mantenuta qualora si cambi la frequenza di campionamento. Nota: la regolazione in campioni vi offre un controllo pi ne; quindi, anche nel caso in cui lavoriate con dispositivi analogici, potreste voler effettuare in campioni una regolazione ne della vostra latenza, per ottenere la minor latenza possibile. In questo caso, assicuratevi di tornare ai millisecondi prima di modi care la frequenza di campionamento. Nota: se l'opzione Compensazione di Ritardo non attivata nel menu Opzioni, il cursore Hardware Latency risulta disattivato. Per istruzioni su come impostare in modo accurato la compensazione della latenza per il vostro hardware, fate riferimento alla lezione Compensazione degli Errori dei Driver.
CAPITOLO 21. GUIDA DEGLI EFFETTI AUDIO DI LIVE
321
21.12
Filter Delay
L'effetto Filter Delay.
L'effetto Filter Delay offre tre linee di ritardo indipendenti, ciascuna preceduta da ltri passabasse e passa-alte collegati. Questo consente di applicare i delay soltanto a determinate frequenze del segnale d'ingresso, stabilite dalle regolazioni dei ltri. Anche il feedback di ciascuno dei tre delay viene rimandato ai ltri. Ognuno dei tre delay pu essere attivato o disattivato indipendentemente. Il dispositivo del Filter Delay assegna il delay 1 al canale sinistro del segnale d'ingresso, il delay 2 ai canali sinistro e destro e il delay 3 al canale destro. I controlli Pan posti sulla destra possono prevalere sulle assegnazioni d'uscita dei canali dei delay; diversamente, ciascun delay esce sul canale dal quale deriva il proprio ingresso. Il ltro di ciascuno canale del delay ha un proprio interruttore On (o Filtro S/No), situato alla sinistra di ogni controller X-Y. I controller X-Y agiscono simultaneamente sui ltri passabasse e passa-alte di ciascun delay. Per modi care la larghezza di banda di un ltro cliccate e trascinate il puntatore sull'asse verticale, per regolare la frequenza della banda cliccate e trascinate il puntatore sull'asse orizzontale. Per riferire il tempo del delay al tempo della song impostate la Modalit di Delay come Sync, abilitando cos l'uso del selettore delle Divisioni in Beat. I pulsanti numerati rappresentano il tempo di ritardo in note da un sedicesimo. Per esempio, selezionando 4 si ritarda il segnale di quattro note da un sedicesimo, che equivalgono ad un beat (nota da un quarto) di ritardo. Con la modalit Sync attivata, cambiando il valore nel campo Percentuale di Sfasamento dei Beat della sezione Delay Time si riducono e si estendono i tempi di ritardo
CAPITOLO 21. GUIDA DEGLI EFFETTI AUDIO DI LIVE
322
per importi frazionari, producendo cos l'effetto di temporizzazione di tipo swing che si trova nelle batterie elettroniche. Se la Modalit di Delay impostata come Time, il tempo di ritardo cambia in millisecondi. In questo caso, per editare il tempo di ritardo cliccate e trascinate il mouse su e gi nel campo Millisecondi di Ritardo oppure cliccate nel campo e digitate direttamente il valore. Il parametro Feedback regola quanto segnale in uscita venga rinviato all'ingresso della linea di ritardo. Valori molto alti possono condurre a feedback incontrollati e ad oscillazioni ad alto volume: attenzione al vostro udito e ai vostri altoparlanti se decidete di provare regolazioni di feedback estreme! Ciascuno canale di delay dispone di un proprio controllo di Volume, che pu essere portato no a +12dB per compensare drastici ltraggi in ingresso. Il controllo Dry (o Volume del Segnale Originale) regola il livello del segnale non processato. Regolatelo al minimo se usate il Filter Delay in una Traccia di Ritorno.
21.13
Flanger
L'effetto Flanger.
Il Flanger usa due delay paralleli modulati nel tempo che creano effetti di anging. I ritardi del Flanger possono essere regolati tramite il controllo Delay Time (tempo di ritardo). Il controllo Feedback rimanda una parte del segnale d'uscita all'ingresso del dispositivo, mentre il pulsante Polarity ( + o - ) imposta la polarit. Delay Time e Feedback possono essere modi cati simultaneamente tramite il controller X-Y dell'effetto.
CAPITOLO 21. GUIDA DEGLI EFFETTI AUDIO DI LIVE
323
Usando la sezione Envelope possibile effettuare un controllo periodico del tempo di ritardo. Potete aumentare o diminuire l'entit dell'inviluppo (o invertirne la curva con valori negativi) e quindi usare i controlli Attack e Release per de nire la curva dell'inviluppo. Il Flanger contiene due LFO per modulare il tempo di ritardo dei canali stereo sinistro e destro. Gli LFO dispongono di sei possibili forme d'onda: sinusoidale, quadra, triangolare, dente di sega ascendente, dente di sega discendente e casuale. Il grado di in uenza degli LFO sui delay si regola tramite il controllo Amount. La velocit degli LFO determinata dal controllo Rate, che pu essere regolato in termini di Hertz oppure pu essere sincronizzato al tempo della song e impostato in suddivisioni metriche (ad es. sedicesimi). Il controllo Phase conferisce movimento stereo al suono, facendo funzionare gli LFO alla stessa frequenza, ma sfasando tra loro le rispettive forme d'onda. Se impostato a 180 , gli LFO saranno perfettamente in opposizione di fase (differenza di 180 gradi), cos quando uno raggiunger il proprio picco l'altro si trover al proprio minimo. Il controllo Spin desintonizza tra loro le velocit dei due LFO. Ciascun delay viene modulato ad una diversa frequenza, determinata dalla percentuale di Spin. Agendo sul controllo Hi Pass (passa alte) si tagliano le frequenze basse del segnale ritardato. Il controllo Dry/Wet regola il bilanciamento fra segnale originale (Dry ) e segnale processato (Wet ). Regolatelo a 100% se usate il Flanger in una Traccia di Ritorno. Tramite il menu di contesto (PC) / Ctrl (Mac) possibile abilitare la modalit Alta Qualit, che consente di ottenere un suono pi brillante, a fronte di un leggero incremento nell'uso delle risorse della CPU.
CAPITOLO 21. GUIDA DEGLI EFFETTI AUDIO DI LIVE
324
21.14
Frequency Shifter
L'effetto Frequency Shifter.
L'effetto Frequency Shifter sposta le frequenze di un segnale audio in ingresso, su o gi per un importo in Hertz de nito dall'utente. Importi di spostamento piccoli possono produrre lievi effetti di tremolo o di phasing, mentre importi di spostamento grandi possono creare sonorit dissonanti e metalliche. Le manopole del controllo di Frequenza Grezza e Fine impostano l'importo dello spostamento applicato all'ingresso. Ad esempio, se l'ingresso una sinusoide a 440 Hz e la frequenza impostata a 100 Hz, l'uscita sar un'onda sinusoidale a 540 Hz. Cambiando la Modalit di Modulazione da Shift a Ring, l'effetto Frequency Shifter passa dal classico spostamento di frequenza alla Modulazione ad Anello (Ring Modulation). In modalit Ring l'importo di frequenza selezionato viene aggiunto e sottratto al segnale d'ingresso. Ad esempio, se il segnale audio in ingresso (A) una sinusoide a 440 Hz e la frequenza impostata a 100 Hz (B), l'uscita conterr parziali a 340 Hz (A-B) e a 540 Hz (A+B). Il pulsante Drive attiva un effetto di distorsione, mentre il cursore sottostante controlla il livello della distorsione. Drive disponibile solo nella modalit Ring. Attivando il pulsante Wide (o Allargamento) si crea un effetto stereo invertendo la polarit del valore di Spread (o Diffusione) del canale destro. Ci signi ca che aumentando il valore di Spread si sposter verso il basso la frequenza del canale destro, mentre si sposter verso l'alto quella del canale sinistro. Nota: Wide non ha alcun effetto se il valore di Spread impostato su 0 . Il Frequency Shifter contiene due LFO per modulare la frequenza dei canali stereo sinistro e destro. Gli LFO dispongono di sei possibili forme d'onda: sinusoidale, quadra, triangolare,
CAPITOLO 21. GUIDA DEGLI EFFETTI AUDIO DI LIVE
325
dente di sega ascendente, dente di sega discendente e casuale. Il grado di in uenza degli LFO sulla frequenza si regola tramite il controllo Amount. La velocit degli LFO determinata dal controllo Rate, che pu essere regolato in termini di Hertz oppure pu essere sincronizzato al tempo della song e impostato in suddivisioni metriche (ad es. sedicesimi). Il controllo Phase conferisce movimento stereo al suono, facendo funzionare gli LFO alla stessa frequenza, ma sfasando tra loro le rispettive forme d'onda. Se impostato a 180 , gli LFO saranno perfettamente in opposizione di fase (differenza di 180 gradi), cos quando uno raggiunger il proprio picco l'altro si trover al proprio minimo. Il controllo Spin desintonizza tra loro le velocit dei due LFO. Ciascun canale stereo viene modulato ad una diversa frequenza, determinata dalla percentuale di Spin. Quando si utilizza la forma d'onda casuale, i controlli Phase e Spin non sono rilevanti e non in uenzano il suono. Il controllo Dry/Wet (o Mix Originale/Processato) regola il bilanciamento fra segnale originale (Dry ) e segnale processato (Wet ). Quando attivato Drive questa manopola chiamata Mix. Nota: l'effetto Drive post-Mix, la qual cosa signi ca che, attivando Drive e impostando Mix su 0% , potete usare il Frequency Shifter come un puro effetto di distorsione. Lo spostamento di frequenza si ottiene semplicemente aggiungendo o sottraendo un valore in Hertz all'audio in ingresso. Questa una cosa diversa rispetto al pitch shifting, nel quale i rapporti fra le frequenze in entrata (e quindi fra le loro relazioni armoniche) sono conservati. Per esempio, immaginate di avere un segnale audio in ingresso costituito da onde sinusoidali distanti un'ottava, a 440 Hz e 880 Hz. Per innalzare il segnale di un'ottava mediante il pitch shifting noi moltiplichiamo queste frequenze per due, ottenendo nuove frequenze a 880 Hz e 1760 Hz.
21.14.1
Suggerimenti per l'uso del Frequency Shifter
Lo spostamento di frequenza e la modulazione ad anello possono produrre dei suoni molto interessanti. Ecco alcuni suggerimenti per l'uso del dispositivo Frequency Shifter.
CAPITOLO 21. GUIDA DEGLI EFFETTI AUDIO DI LIVE
326
Intonazione delle percussioni Accordare delle percussioni acustiche campionate (ad es. tamburi) pu essere complicato. Usando i controlli di trasposizione di un campionatore spesso si cambia il carattere dei suoni in modo non realistico, ottenendone dei campioni innaturali. Lo spostamento di frequenza pu essere una valida alternativa. Provate ad utilizzare il dispositivo in modalit Shift, con il controllo Dry/Wet impostato al 100%. Quindi regolate la frequenza Fine a non oltre 100 Hz verso l'alto o verso il basso. Questo dovrebbe cambiare le dimensioni apparenti e l'intonazione della percussione, pur mantenendo la qualit del campione originale. Phasing Per creare ricchi effetti di phasing, provate ad utilizzare quantit estremamente piccole di spostamento (non oltre 2 Hz). Nota: il phasing causato dall'interazione tra il segnale originale e quello processato, perci non udirete alcun effetto no a quando non regolerete il bilanciamento Dry/Wet in modo che entrambi i segnali siano udibili; l'effetto di phasing pi forte verr udito con Dry/Wet impostato al 50%. Tremolo In modalit Ring le frequenze al di sotto della gamma udibile (circa 20 Hz) creano un effetto tremolo. Potete conferire anche un senso di movimento stereo al tremolo attivando Wide e usando piccoli valori di Spread. Approfondimenti... Provate a collocare un dispositivo Spectrum dopo il Frequency Shifter per vedere come il segnale cambi quando voi cambiate i parametri. Per ottenere una miglior proiezione di ci che sta accadendo provate ad usare come segnale d'ingresso una semplice onda sinusoidale continua.
CAPITOLO 21. GUIDA DEGLI EFFETTI AUDIO DI LIVE
327
21.15
Gate
L'effetto Gate.
L'effetto Gate lascia passare soltanto i segnali il cui livello ecceda una soglia speci cata dall'utente. Un Gate pu eliminare il rumore di basso livello che si presenta fra i suoni (ad es. sibili o ronzii) oppure pu modellare un suono spostando la soglia al punto nel quale taglia le code di un riverbero o di un delay oppure pu troncare il decadimento naturale di uno strumento. Il cursore Threshold (o Soglia) regola la sensibilit del Gate. Se il Gate aperto e lascia passare il segnale (ovvero se il segnale eccede la soglia) il LED si illumina. Il parametro Attenuazione, situato appena sotto il cursore Threshold, pu consentire di attenuare i segnali sotto la soglia, anzich tagliarli: se impostato a -inf dB , quando il gate chiuso il segnale d'ingresso non passa; se impostato a 0.00 dB il segnale passa sempre inalterato, anche quando il gate chiuso; con regolazioni fra questi due estremi, quando il gate chiuso il segnale d'ingresso passa, ma attenuato in funzione del valore impostato. Con il pulsante Flip (o Inversione) attivato, il Gate funziona al rovescio: il segnale passa soltanto se il suo livello al di sotto della soglia. Il controllo Attack (o Tempo di Attacco) determina quanto tempo il Gate impieghi per commutare da chiuso ad aperto quando un segnale passa da sotto a sopra la soglia. Tempi di attacco molto brevi possono produrre suoni con clic, mentre tempi molto lunghi ammorbidiscono l'attacco del suono. Quando il segnale passa da sopra a sotto la soglia, entra in gioco il parametro Hold (o Tempo di Mantenimento). (Nota per i tecnici: il gate ha un'isteresi risposta ritardata in
CAPITOLO 21. GUIDA DEGLI EFFETTI AUDIO DI LIVE
328
modo che il rilascio avvenga a circa 3dB sotto la soglia). Al termine del tempo di Hold, il gate si chiude nell'arco di tempo regolato dal parametro Release (o Tempo di Rilascio). Normalmente, il segnale che viene processato dal gate e la sorgente d'ingresso che innesca l'inseguitore d'inviluppo sono lo stesso segnale. Ma usando il sidechaining possibile processare un segnale col gate in funzione dell'inviluppo di un altro segnale. Per accedere ai parametri di Sidechain, espandete la nestra del Gate agendo sul pulsante della relativa barra del titolo. Attivando questa sezione con il pulsante Sidechain vi permette di scegliere un'altra traccia tramite i selettori sottostanti. Questo fa s che il segnale della traccia scelta agisca come innesco (trigger ) del gate, al posto del segnale che viene effettivamente trattato. La manopola Gain (o Guadagno) regola il livello di ingresso della sidechain esterna, mentre la manopola Dry/Wet (o Mix Originale/Processato) vi consente di utilizzare una combinazione di sidechain e segnale originale come innesco del Gate: con Dry/Wet a 100%, il Gate viene innescato interamente dalla sorgente di sidechain; a 0%, la sidechain praticamente bypassata. Nota: aumentando il guadagno non aumenta il volume del segnale sorgente nel mix. L'audio di sidechain solo un innesco (trigger ) per il Gate e non viene mai realmente udito. L'uso del Gate via sidechain pu essere impiegato per imporre moduli ritmici da una sorgente ad un'altra. Ad esempio, un tappeto sonoro (pad sound ) tenuto pu essere innescato con il ritmo di un loop di batteria inserendo un Gate nella traccia del tappeto sonoro e scegliendo la traccia del loop di batteria come ingresso di sidechain.
CAPITOLO 21. GUIDA DEGLI EFFETTI AUDIO DI LIVE
329
21.16
Grain Delay
L'effetto Grain Delay.
L'effetto Grain Delay spezzetta il segnale d'ingresso in particelle molto piccole (chiamate granuli ), che poi vengono individualmente ritardate e che possono anche avere intonazioni differenti rispetto al segnale originale. Rendendo casuali l'intonazione e il tempo di ritardo si possono creare delle complesse masse di suono e di ritmo che sembrano avere scarsa relazione con la fonte. Questo pu essere molto utile per creare suoni e strutture nuovi, cos come per liberarsi da ospiti indesiderati o terrorizzare piccoli animali domestici (si sta solo scherzando!). Per riferire il tempo del delay al tempo della song impostate la Modalit di Delay come Sync, abilitando cos l'uso del selettore delle Divisioni in Beat. I pulsanti numerati rappresentano il tempo di ritardo in note da un sedicesimo. Per esempio, selezionando 4 si ritarda il segnale di quattro note da un sedicesimo, che equivalgono ad un beat (nota da un quarto) di ritardo. Con la modalit Sync attivata, cambiando il valore nel campo Percentuale di Sfasamento dei Beat della sezione Delay Time si riducono e si estendono i tempi di ritardo per importi frazionari, producendo cos l'effetto di temporizzazione di tipo swing che si trova nelle batterie elettroniche. Se la Modalit di Delay impostata come Time, il tempo di ritardo cambia in millisecondi. In questo caso, per editare il tempo di ritardo cliccate e trascinate il mouse su e gi nel campo Millisecondi di Ritardo oppure cliccate nel campo e digitate direttamente il valore. Potete assegnare i parametri desiderati al controller X-Y: per l'asse X scegliete nella riga di parametri posta sotto il controller; per l'asse Y scegliete nella colonna di parametri alla sua sinistra.
CAPITOLO 21. GUIDA DEGLI EFFETTI AUDIO DI LIVE
330
Il parametro Feedback regola quanto segnale in uscita venga rinviato all'ingresso della linea di ritardo. Valori molto alti possono condurre a feedback incontrollati e ad oscillazioni ad alto volume: attenzione al vostro udito e ai vostri altoparlanti se decidete di provare regolazioni di feedback estreme! Potete trasporre l'altezza (frequenza) dei granuli con il parametro Pitch, che agisce pi o meno come un rude pitch shifter (traspositore di altezza). Il controllo Spray aggiunge cambiamenti casuali nei tempi di ritardo. Valori bassi spalmano il segnale attraverso tempo, aggiungendo i cosiddetti noise (lett. rumori). Valori alti scompongono completamente la struttura del segnale sorgente, introducendo gradi variabili di caos ritmico. Questa la regolazione suggerita agli anarchici . Il controllo Random Pitch aggiunge variazioni casuali dell'altezza (frequenza) di ciascun granulo. Valori bassi generano una specie di effetto chorus mutante, mentre valori alti possono rendere il pitch originale completamente inintelligibile. Questo parametro pu interagire con il controllo Pitch principale, introducendo cos diversi gradi di stabilit/instabilit nella struttura di pitch del suono. La dimensione e la durata di ciascun granulo una funzione controllata dal parametro Frequency. Il suono di Pitch e Spray dipende molto da questo parametro. L'effetto Grain Delay dispone inoltre del controllo Dry/Wet (mix tra segnali Originale/ Processato), che pu anche essere assegnato all'asse verticale del controller X-Y.
21.17
Limiter
L'effetto Limiter.
CAPITOLO 21. GUIDA DEGLI EFFETTI AUDIO DI LIVE
331
L'effetto Limiter un processore di gamma dinamica di qualit mastering che assicura che l'uscita non superi un livello speci cato. L'uso del Limiter ideale nella Traccia Master per evitare il clipping. Un limitatore essenzialmente un compressore con un rapporto di compressione in nito. (Per ulteriori informazioni sulla compressione fate riferimento alla sezione del manuale relativa al dispositivo Compressor ). La manopola Gain (o Guadagno) consente di aumentare o attenuare il livello d'ingresso prima di applicare la limitazione. Il controllo Ceiling (o Limite Massimo) imposta il massimo livello d'uscita del Limiter. Se il livello del segnale in ingresso non ha picchi che superano questo limite massimo, il Limiter in pratica non ha effetto. Il selettore Stereo / L/R determina come il Limiter tratti i picchi che si veri cano solo su un lato del segnale stereo. In modalit L/R il Limiter funziona come due limitatori separati, con una limitazione indipendente per ciascun canale. In modalit Stereo la limitazione viene applicata ad entrambi i canali ogni volta che uno di essi presenti un picco che richieda la compressione. La modalit L/R consente una maggior compressione, seppure con qualche distorsione dell'immagine stereo. Il selettore Lookahead (o Tempo di Reazione) determina la rapidit di risposta del Limiter ai picchi che richiedono compressione. Tempi pi brevi consentono una maggiore compressione, ma comportano un aumento della distorsione, in particolare alle basse frequenze. La manopola Release (o Tempo di Rilascio) imposta il tempo di cessazione della limitazione dopo che il segnale sceso al di sotto del limite massimo (o Ceiling). Abilitando il parametro Auto il Limiter analizza il segnale in entrata e stabilisce automaticamente un tempo di rilascio appropriato. Il meter offre un'indicazione visiva di quanta riduzione di guadagno venga applicata al segnale. Nota: tutti i dispositivi o i fader di canale collocati dopo il Limiter possono aggiungere del guadagno. Per assicurarvi che l'uscita nale non clippi mai, collocate il Limiter come ultimo elemento della catena dei dispositivi della Traccia Master e mantenete il cursore del Master al di sotto di 0 dB.
CAPITOLO 21. GUIDA DEGLI EFFETTI AUDIO DI LIVE
332
21.18
Looper
L'effetto Looper.
Il Looper un effetto audio basato sui classici dispositivi di loop in tempo reale. Vi permette di registrare l'audio e di eseguirlo in loop, creando in nite sovra-registrazioni sincronizzate al vostro Set. Se il Set non in riproduzione, il Looper pu analizzare l'audio in entrata e impostare il tempo di Live in modo da corrispondergli. Potete anche prede nire una lunghezza di loop prima della registrazione: il tempo di Live si regoler in modo che il vostro loop corrisponda al numero di misure speci cato. Inoltre, l'audio pu essere importato nel Looper per creare una base per nuove sovra-registrazioni oppure essere esportato dal Looper come nuova clip. La met superiore dell'interfaccia del Looper una grande area di visualizzazione, ottimizzata per una immediata leggibilit durante l'esecuzione. Durante la registrazione l'intera area del display diventa di colore rosso. Dopo la registrazione il display mostra la posizione corrente nel loop e la lunghezza totale del loop, espressa in misure e battiti. I pulsanti di trasporto del Looper funzionano in modo simile agli altri controlli di trasporto di Live. Il pulsante della Registrazione registra l'audio in ingresso no a quando non venga premuto un altro pulsante; ci sovrascrive qualsiasi audio correntemente memorizzato nel Lopper. Premendo il pulsante Overdub (o Sovra-Registrazione) si continuano ad aggiungere nuovi strati di audio in entrata della lunghezza del materiale registrato originariamente. Il tasto Play riproduce lo stato corrente del buffer di Looper, senza registrare nuovo materiale. Il pulsante Stop arresta la riproduzione. Il comportamento dei controlli di trasporto cambia a seconda che Live sia in riproduzione o meno. Se il trasporto in esecuzione, il Looper si comporta come una clip ed soggetto alla quantizzazione del lancio in funzione delle impostazioni del selettore Quantizzazione.
CAPITOLO 21. GUIDA DEGLI EFFETTI AUDIO DI LIVE
333
Se la riproduzione di Live in stop, il trasporto del Looper si attiva immediatamente, indipendentemente dalle impostazioni di Quantizzazione. Il tasto Clear (o Cancella) cancella il buffer del Looper. Se si preme Clear in modalit Overdub (sovra-registrazione) mentre il trasporto in esecuzione, il contenuto del buffer viene cancellato, ma il tempo e la lunghezza vengono mantenuti. Premendo Clear in qualsiasi altra modalit si resettano anche il tempo e la lunghezza. Il pulsante Undo (o Annulla/Ripeti) cancella tutto ci che stato sovra-registrato dall'ultima volta in cui Overdub stato attivato. La vostra registrazione originale e tutto ci che era stato sovra-registrato in un passaggio precedente vengono conservati. Dopo aver premuto Undo (Annulla), il pulsante cambia in Redo (Ripeti), consentendo di ripristinare il materiale rimosso con l'ultimo annullamento. Il grande pulsante posto sotto i controlli di trasporto il pulsante di Trasporto Multi-Funzione. Come per i normali pulsanti di trasporto, il comportamento di questo pulsante cambia a seconda dello stato corrente della riproduzione del Looper e a seconda che sia gi stato registrato del materiale oppure no. Se il buffer vuoto, un singolo clic avvia la registrazione. Se il Looper in registrazione, in sovra-registrazione o in stop, un singolo clic commuta in modalit riproduzione. Durante la riproduzione, un clic passa alla modalit sovra-registrazione, consentendovi di alternare tra le modalit sovra-registrazione e riproduzione tramite ulteriori singoli clic. Sia in riproduzione che in sovra-registrazione, due rapidi clic sul pulsante arrestano il Looper. Durante la riproduzione, cliccando e tenendo premuto il pulsante per due secondi si attiva la funzionalit Undo/Redo (o Annulla/Ripeti). In stop, tenendo premuto il pulsante per due secondi si cancella il buffer del Looper.
CAPITOLO 21. GUIDA DEGLI EFFETTI AUDIO DI LIVE
334
Stopped
Clear
Empty
Record
Play
Overdub
Click Doubleclick Hold
Undo/Redo
Schema di funzionamento del pulsante di Trasporto Multi-Funzione del Looper.
Il pulsante di Trasporto Multi-Funzione del Looper ottimizzato per l'uso con un footswitch MIDI. Per assegnare un pedale, accedete alla Modalit Mappatura MIDI, cliccate sul pulsante, poi premete il pedale collegato. Quindi uscite dalla Modalit Mappatura MIDI. Il selettore Tempo Control (o Controllo del Tempo) in uisce su come il Looper determini il tempo del materiale registrato:
None (nessuno): il tempo interno del Looper indipendente dal tempo globale di Live. Follow song tempo (segui il tempo della song): la velocit di riproduzione del Looper viene regolata in modo che il materiale registrato venga riprodotto al tempo globale di Live. Set & Follow song tempo (imposta e segui il tempo della song): il tempo globale di Live viene adeguato al tempo del materiale registrato nel Looper. Eventuali successive modi che al tempo globale di Live regoleranno la velocit di riproduzione del Looper, in modo che il materiale registrato venga riprodotto al nuovo tempo globale.
Il selettore Record (o Record Length o Lunghezza della Registrazione) consente di impostare la lunghezza del materiale registrato. Il suo comportamento cambia a seconda che il trasporto globale di Live sia in esecuzione o meno e, in funzione dell'impostazione del selettore Tempo Control, pu impostare il tempo globale di Live:
CAPITOLO 21. GUIDA DEGLI EFFETTI AUDIO DI LIVE
335
Song in esecuzione: se il selettore Record Length del Looper impostato su x bars (x misure), il Looper registrer nch non si preme un altro pulsante di trasporto. Se speci cate un numero sso di misure da registrare selezionando un'altra opzione del selettore, il Looper registrer per il tempo speci cato, poi passer alla modalit riproduzione o sovra-registrazione, a seconda dell'impostazione del pulsante posto accanto a questo selettore. Song non in esecuzione: se il selettore Record Length del Looper impostato su valore di default x bars (x misure), il Looper dedurr il tempo del materiale che avete registrato non appena premete i pulsanti Overdub, Play o Stop. Ma questo potrebbe risultare in un tempo pari a due volte e alla met della velocit desiderata. Se prima speci cate un numero sso di misure, il tempo del Looper si regoler in modo che la vostra registrazione si adatti a tale tempo.
Il selettore Song Control (o Controllo della Song) determina il modo in cui i controlli di trasporto del Looper in uenzino il trasporto globale di Live:
None (nessuno): i controlli di trasporto del Looper non hanno alcun effetto sui trasporti globali di Live. Start Song (avvia la song): avvia il trasporto globale di Live ogni volta che Looper entra in modalit riproduzione o sovra-registrazione. Il pulsante Stop del Looper non ha alcun effetto sul trasporto globale. Start & Stop Song (avvia e arresta la song): aggancia il trasporto globale di Live ai controlli di trasporto del Looper. Attivando le modalit riproduzione o sovra-registrazione si avvier il trasporto di Live, mentre premendo il pulsante Stop del Looper si arrester il trasporto di Live.
Il pulsante *2 raddoppia la lunghezza del buffer di registrazione del Looper. Tutto il materiale gi registrato sar semplicemente duplicato. Questo vi consente, ad esempio, di registrare una serie di idee da una-misura e poi sovrapporre una serie di due idee da due-misure. La lunghezza e il tempo del buffer del Looper sono visualizzati nell'area del display. Analogamente, il pulsante :2 dimezza la lunghezza del buffer corrente. Il materiale della met correntemente in riproduzione viene conservato, mentre quello dell'altra met viene scartato. L'area Drag me! (o Trascinami ) del display vi consente di esportare il buffer del Loop-
CAPITOLO 21. GUIDA DEGLI EFFETTI AUDIO DI LIVE
336
er come nuovo le audio. Potete effettuare il trascinamento e il rilascio nel Browser o direttamente in una traccia, creando una nuova clip. La modalit Warp della clip appena creata sar impostata per default su Re-Pitch. Potete anche trascinare i le audio nell'area Drag me! , rimpiazzando il contenuto del buffer del Looper. Potete poi utilizzare questo materiale, per esempio, come base per ulteriori sovra-registrazioni. La manopola Speed (o Velocit) regola la velocit di riproduzione del Looper (e quindi il pitch, cio la frequenza). I pulsanti freccia su e gi posti alla sua sinistra sono scorciatoie per alzare o abbassare la frequenza per ottave (raddoppiando o dimezzando la velocit di riproduzione). Questi pulsanti sono soggetti alle impostazioni del selettore Quantizzazione. Attivando il pulsante Reverse (o Inverti) si riproduce al contrario il materiale precedentemente registrato. Tutto il materiale che sovra-registrate dopo l'attivazione di Reverse viene riprodotto in avanti. Nota: disattivando poi Reverse il comportamento si inverte: il materiale originale viene nuovamente eseguito in avanti, mentre il materiale che avete sovra-registrato mentre Reverse era attivato viene riprodotto al contrario. L'attivazione del pulsante Reverse soggetta alle impostazioni del selettore Quantizzazione. La manopola Feedback stabilisce la quantit di segnale precedentemente registrato che viene re-immessa in Looper durante la sovra-registrazione. Se impostata al 100%, il materiale precedentemente registrato non diminuisce mai di volume; al 50% dimezza il volume ad ogni ripetizione. Eventuali modi che alla quantit di Feedback non avranno effetto prima della successiva ripetizione. Nota: il Feedback non ha alcun effetto in modalit Play; durante la riproduzione, infatti, ogni ripetizione avverr allo stesso volume. Il selettore Input -> Output (o Entrata -> Uscita) offre quattro opzioni di monitoraggio dell'ingresso del Looper :
Always (sempre): permette di ascoltare il segnale d'ingresso a prescindere dallo stato di riproduzione o di registrazione del Looper. Tipicamente, sceglierete questa opzione durante l'uso del Looper come effetto in una traccia singola. Never (mai): il segnale di ingresso non pu mai essere ascoltato. Tipicamente, scegliere questa opzione durante l'uso del Looper come effetto in una Traccia di Ritorno, nella quale pu essere alimentato dalle mandate di diverse altre tracce. Rec/OVR (registrazione/sovra-registrazione): l'ingresso udibile solo durante la registrazione o la sovra-registrazione (e quindi non quando il Looper in modalit Play o Stop). Ci utile nelle situazioni in cui inviate l'audio a diverse tracce, ognuna dotata
CAPITOLO 21. GUIDA DEGLI EFFETTI AUDIO DI LIVE
337
di un rispettivo Looper. Se ciascun Looper controllato con un proprio footswitch, potete passare tra gli stati di registrazione e di riproduzione mentre suonate uno strumento senza dovervi preoccupare delle impostazioni del monitoraggio.
Rec/OVR/Stop (registrazione/sovra-registrazione/stop): permette di ascoltare sempre il segnale d'ingresso, tranne quando il Looper in modalit riproduzione. Questa opzione simile alla modalit Insert del Beat Repeat's e pu essere usata per registrare del materiale che pu interrompere improvvisamente la riproduzione di Live.
21.18.1
Assegnazione in Feedback
Il Looper pu essere utilizzato sia come sorgente sia come destinazione per le assegnazioni interne di altre tracce. Ci vi consente, ad esempio, di creare sovra-registrazioni di Looper continuamente retro-alimentate tramite i dispositivi di un'altra traccia. Per realizzare questa con gurazione: 1. Inserite il Looper in una traccia. 2. Registrate nel Looper almeno un passaggio di materiale. 3. Create un'altra traccia audio. 4. Nei selettori superiori Audio From e Audio To della nuova traccia scegliete la traccia che contiene il Looper. 5. Nei selettori inferiori Audio From e Audio To della nuova traccia scegliete Insert-Looper (o il nome del preset del Looper usato). 6. Impostate il Monitoraggio di questa traccia su In . 7. Aggiungete uno o pi effetti alla catena dei dispositivi della nuova traccia. 8. Mettete il Looper in modalit Overdub (sovra-registrazione). In questo modo, l'uscita del Looper passa attraverso la catene dei dispositivi dell'altra traccia e poi ritorna al Looper, creando strati di sovra-registrazioni processate in modo incrementale ad ogni passaggio.
CAPITOLO 21. GUIDA DEGLI EFFETTI AUDIO DI LIVE
338
21.19
Multiband Dynamics
L'effetto Multiband Dynamics.
Il dispositivo Multiband Dynamics uno strumento essibile per modi care la gamma dinamica del materiale audio. Progettato principalmente come processore di mastering, il Multiband Dynamics permette la compressione e l'espansione verso l'alto e verso il basso di no a tre bande di frequenza indipendenti, con punti di crossover regolabili e controlli di inviluppo per ogni banda. Ogni gamma di frequenza dispone sia di una soglia superiore, sia di una soglia inferiore, permettendo di applicare contemporaneamente due tipi di processamento di dinamica per banda.
21.19.1
Teoria del Processamento di Dinamica
Per capire come utilizzare il dispositivo Multiband Dynamics opportuno comprendere i quattro diversi metodi di trattamento della dinamica. Quando usiamo il termine compressione solitamente stiamo parlando di abbassare il livello dei segnali che superano una certa soglia. Questo il modo in cui lavora il dispositivo Compressor di Live e che pu essere de nito pi esattamente compressione verso il basso, perch spinge i segnali forti verso il basso, riducendo cos la gamma dinamica. Ma possibile ridurre la gamma dinamica di un segnale anche alzando i livelli che si trovano sotto ad una determinata soglia. Questo forma assai meno comune di compressione si chiama compressione verso l'alto. Come si pu vedere dal diagramma, utilizzando entrambi i tipi di compressione si ottiene un segnale con una gamma dinamica inferiore rispetto a quella originale.
CAPITOLO 21. GUIDA DEGLI EFFETTI AUDIO DI LIVE
339
downward compression (common)
original dynamic range
smaller dynamic range
original dynamic range
smaller dynamic range
upward compression (uncommon)
Compressione verso il basso e compressione verso l'alto.
L'opposto della compressione l' espansione . Un tipico espansore abbassa i livelli dei segnali che sono al di sotto di una determinata soglia. Questo il modo in cui lavora il dispositivo Gate di Live e che pu essere de nito pi esattamente espansione verso il basso, perch spinge i segnali lievi verso il basso, aumentando cos la gamma dinamica. Ma possibile aumentare la gamma dinamica di un segnale anche alzando i livelli che si trovano sopra ad una determinata soglia. Come la compressione verso l'alto, anche questa tecnica nota come espansione verso l'alto ed assai meno comune. Il diagramma illustra come entrambi i tipi di espansione producano un segnale con una maggiore gamma dinamica.
upward expansion (uncommon)
original dynamic range
larger dynamic range
original dynamic range
larger dynamic range
downward expansion (common)
Espansione verso il basso ed espansione verso l'alto.
Riassumendo:
CAPITOLO 21. GUIDA DEGLI EFFETTI AUDIO DI LIVE
340
Compressione verso il basso (comune): riduce i segnali forti Compressione verso l'alto (non comune): aumenta i segnali lievi Espansione verso il basso (comune): riduce i segnali lievi Espansione verso l'alto (non comune): aumenta i segnali forti
Il dispositivo Multiband Dynamics consente di effettuare tutti questi tipi di processamento. All'atto pratico, poich il dispositivo permette di dividere il segnale audio in ingresso in tre bande di frequenza e poich ogni banda dispone sia di una soglia superiore sia di una soglia inferiore, una singola istanza del Multiband Dynamics in grado di fornire sei diversi processamenti di dinamica contemporaneamente.
21.19.2
Interfaccia e Controlli
I pulsanti High e Low (o Banda Alta/Bassa S/No) attivano/disattivano le rispettive bande. Se entrambe le bande sono disattivate il dispositivo funziona come un effetto a banda singola; in tal caso, solo i controlli Mid agiscono sul segnale d'ingresso. I cursori delle frequenze posti sotto i pulsanti High e Low regolano i crossover che de niscono gli intervalli di frequenza di ciascuna banda: se la frequenza bassa impostata a 500 Hz e la frequenza alta impostata a 2000 Hz, allora la banda bassa va da 0 Hz a 500 Hz, la banda media da 500 Hz a 2000 Hz e la banda alta da 2000 Hz alla massima frequenza supportata dalla vostra scheda audio o dalla frequenza di campionamento. Ogni banda dispone dei rispettivi pulsanti Attivatore e Solo. Se l'attivatore di una determinata banda spento, i controlli di compressione/espansione e di guadagno della banda vengono bypassati. Mettendo in Solo una banda si silenziano le altre. Le manopole Input (o Guadagno d'Ingresso) aumentano o attenuano il livello di ciascuna banda prima che questa sia sottoposta al processamento di dinamica, mentre le manopole Output (o Guadagno d'Uscita) poste a destra del display regolano i livelli delle bande dopo il processamento. L'area del display consente sia di visualizzare i vostri processamenti di dinamica, sia di regolarne il comportamento di compressione ed espansione. Per ogni banda, il livello d'uscita rappresentato da barre grandi, mentre il livello d'ingresso prima del processamento rappresentato da barre piccole. Se non vien applicato alcun processamento, i meter d'ingresso risultano allineati alla sommit dei meter d'uscita. La scalatura ai piedi del display indica i
CAPITOLO 21. GUIDA DEGLI EFFETTI AUDIO DI LIVE
341
dB. Mano a mano che regolate il guadagno o il processamento di dinamica di una banda, potete vedere come la sua uscita cambi rispetto al suo ingresso. Quando spostate il mouse sopra il display, passando sopra le estremit sinistra o destra dei blocchi il cursore assume la forma di una parentesi quadra. Questi blocchi rappresentano i livelli del segnale, rispettivamente, sotto le soglie Inferiori (Below) e sopra le soglie Superiori (Above). Trascinando a sinistra o a destra i bordi di questi blocchi si regola il livello della soglia. Tenendo premuto il tasto durante il trascinamento di una soglia si regola la stessa soglia per tutte le bande. Tenendo premuto il tasto Alt (PC) / Alt (Mac) si regolano contemporaneamente le soglie Superiore e Inferiore della stessa banda. Spostando il mouse sopra la met di un blocco il cursore si trasforma in una freccia sugi. Cliccando sul blocco e trascinando il mouse verso l'alto o verso il basso si aumenta o si attenua il segnale all'interno della gamma di volume selezionata (cio all'interno del blocco). Tenendo premuto il tasto durante il trascinamento verso l'alto o verso il basso si regola il volume dello stesso blocco di tutte le bande. Tenendo premuto il tasto Alt (PC) / Alt (Mac) si regolano contemporaneamente i volumi Superiori e Inferiori della stessa banda. Facendo doppio clic all'interno di un blocco si resetta il volume al suo valore di default. In termini tecnici, abbassando il volume del blocco che sta sopra la soglia Superiore si applica la compressione verso il basso, mente aumentandolo si applica l'espansione verso l'alto. Analogamente, abbassando il volume del blocco che sta sotto la soglia Inferiore si applica l'espansione verso il basso, mente aumentandolo si applica la compressione verso l'alto. In tutti i casi, state regolando il Rapporto (o Ratio) del compressore o dell'espansore. Le soglie e i rapporti di tutte le bande possono essere regolati anche tramite la colonna posta a destra del display. I pulsanti T (Time), B (Below) e A (Above) posti in basso a destra nel display consentono di alternare tra le visualizzazioni di Tempo (attacco e rilascio), Inferiore (soglia e rapporto) e Superiore (soglia e rapporto) per ogni banda. Per le soglie Superiori: l'Attacco de nisce il tempo necessario per raggiungere la massima compressione o espansione una volta che un segnale abbia superato la soglia; il Rilascio de nisce il tempo impiegato dal dispositivo per tornare al normale funzionamento dopo che il segnale sceso al di sotto della soglia. Per le soglie Inferiori: l'Attacco de nisce il tempo necessario per raggiungere la massima compressione o espansione una volta che un segnale sia sceso sotto la soglia; il Rilascio
CAPITOLO 21. GUIDA DEGLI EFFETTI AUDIO DI LIVE
342
de nisce il tempo impiegato dal dispositivo per tornare al normale funzionamento dopo che il segnale salito al di sopra della soglia. Attivando Soft Knee (lett. curva morbida del ginocchio), la compressione o l'espansione iniziano gradualmente, man mano che il segnale si avvicina alla soglia. Anche il selettore RMS/Peak in uisce sulla velocit di risposta del Multiband Dynamics alle variazioni di livello. Selezionando Peak il dispositivo reagisce ai picchi brevi contenuti nel segnale. La modalit RMS rende il dispositivo meno sensibile ai picchi molto brevi e permette al processamento di iniziare solo quando il livello d'ingresso ha superato la soglia per un tempo relativamente pi lungo. La manopola Output (o Uscita Master ) posta nella sezione dei controlli globali regola il guadagno d'uscita complessivo del dispositivo. Il controllo Time (o Scalatura del Tempo) scala la durata di tutti i controlli di Attacco e di Rilascio. L'azione di questo parametro mantiene gli stessi tempi relativi di inviluppo, ma li rende tutti pi veloci o pi lenti per una stessa percentuale. La manopola Amount (o Intensit) regola l'intensit della compressione o dell'espansione applicata a tutte le bande. Allo 0% ogni compressore/espansore ha un rapporto di 1, ovvero non ha alcun effetto sul segnale.
21.19.3
Suggerimenti per l'uso del Multiband Dynamics
Il Multiband Dynamics un dispositivo potente e ricco di funzioni, in grado trattare contemporaneamente no a sei processamenti indipendenti. Per questo motivo agli inizi se ne pu essere un po' intimoriti. Eccovi alcune applicazioni pratiche che possono suggerirvi delle idee. Compressione multi-banda di base Usando solo la soglia Superiore, il Multiband Dynamics pu essere utilizzato come un tradizionale compressore verso il basso . Regolate i punti di crossover adatti al vostro materiale audio, quindi applicate la compressione verso il basso (effettuando un trascinamento verso il basso nei blocchi Superiori del display o impostando i rapporti numerici con valori superiori a 1).
CAPITOLO 21. GUIDA DEGLI EFFETTI AUDIO DI LIVE
343
De-essing Per rimuovere l' asprezza causata dai contenuti in alta frequenza troppo forti, provate ad abilitare solo la banda Superiore e ad impostarne la frequenza di crossover a circa 5 kHz. Quindi regolate gradualmente la soglia e il rapporto per applicare una lieve compressione verso il basso. Pu essere utile mettere la banda in Solo per ascoltare pi facilmente i risultati delle vostre regolazioni. In generale, il de-essing (lett. rimozione delle sibilanti) funziona meglio con tempi di attacco e di rilascio piuttosto brevi. Decompressione Ai tecnici di mastering viene spesso chiesto di fare miracoli, come aggiungere spinta ed energia ad un mix che gi stato fortemente compresso e che, pertanto, non ha quasi pi transienti residui. Il pi delle volte questi mix sono anche stati pesantemente massimizzati, il che signi ca che non hanno nemmeno pi headroom rimanente. Fortunatamente, l'espansione verso l'alto pu talvolta aiutare a riaggiungere vita a questi materiali troppo schiacciati . Ecco come fare:
Abbassate le manopole Input (o Guadagno d'Ingresso) per fornire un po' di headroom aggiuntivo. Regolate le soglie Superiori delle bande in modo che siano al di sotto dei picchi pi alti. Aggiungete una piccola quantit di espansione verso l'alto a ciascuna banda. Fate attenzione: un'eccessiva espansione verso l'alto pu rendere i transienti molto forti. Regolate con cura i tempi di Attacco e di Rilascio di ciascuna banda. Nota: a differenza della tipica compressione verso il basso, i tempi di attacco molto brevi aumentano l'impatto dei transienti, mentre i tempi pi lunghi si traducono in un suono pi smorzato.
Nota: aggiungendo un maximizer (massimizzatore di livello) o un limiter (limitatore di livello) per aumentare il guadagno dopo che avete restituito un po' di picchi al vostro materiale potrebbe semplicemente distruggerli di nuovo.
CAPITOLO 21. GUIDA DEGLI EFFETTI AUDIO DI LIVE
344
21.20
Overdrive
L'effetto Overdrive.
Overdrive un effetto di distorsione che rende omaggio ad alcuni classici dispositivi a pedale comunemente usati dai chitarristi. A differenza di molte unit di distorsione, pu essere spinto in modo estremo senza sacri care la gamma dinamica. Lo stadio di distorsione preceduto da un ltro passa-banda che pu essere controllato con un controller X-Y. Per de nire la larghezza di banda del ltro cliccate e trascinate il cursore lungo l'asse verticale. Per impostare la posizione della banda di frequenza cliccate e trascinate il cursore lungo l'asse orizzontale. Questi parametri possono essere impostati anche tramite i box/cursori posti sotto il display X-Y. Il controllo Drive imposta la quantit di distorsione. Nota: l'impostazione 0% non signi ca nessuna distorsione! Il parametro Tone (o Timbro) agisce come un controllo EQ post-distorsione. A valori pi alti il segnale presenta un maggior contenuto di frequenze alte. Il cursore Dynamics (o Dinamica) vi permette di regolare quanta compressione venga applicata al segnale all'aumentare della distorsione. Se regolato su valori bassi, alle distorsioni pi forti corrisponde un maggior intervento della compressione e del guadagno di compensazione. Se regolato su valori alti, viene applicata meno compressione al segnale e, quindi, si ha una maggior conservazione della gamma dinamica. Il controllo Dry/Wet (o Mix Originale/Processato) regola il bilanciamento fra segnale originale (Dry ) e segnale processato (Wet ). Regolatelo a 100% se usate l'Overdrive in una Traccia di Ritorno.
CAPITOLO 21. GUIDA DEGLI EFFETTI AUDIO DI LIVE
345
21.21
Phaser
L'effetto Phaser.
L'effetto Phaser utilizza una serie di ltri passa-tutto per generare uno spostamento di fase nello spettro di frequenza di un suono. Il controllo Poles crea dei notch (in pratica dei solchi profondi e stretti) nello spettro di frequenza. Il controllo Feedback pu poi essere usato per invertire la forma d'onda e per convertire questi notch in picchi (o in poli). La frequenza di taglio del ltro viene cambiata con il controllo Frequency, che pu essere regolato in tandem col Feedback usando il controller X-Y dell'effetto. Il dispositivo ha due modalit Space (Spazio) e Earth (Terra) per modi care la spaziatura dei notch lungo lo spettro e quindi il colore del suono. Questo effetto pu essere ulteriormente ri nito tramite il controllo Color. Usando la sezione Envelope (inviluppo) possibile effettuare il controllo periodico della frequenza del ltro. Potete aumentare o diminuire l'entit dell'inviluppo (o invertirne la curva con valori negativi) e quindi usare i controlli Attack e Release per de nire la forma dell'inviluppo. Il Phaser contiene due LFO per modulare la frequenza del ltro dei canali stereo sinistro e destro. Gli LFO dispongono di sei possibili forme d'onda: sinusoidale, quadra, triangolare, dente di sega ascendente, dente di sega discendente e casuale. Il limite di in uenza degli LFO sulla frequenza del ltro si regola tramite il controllo Amount. La velocit degli LFO determinata dal controllo Rate, che pu essere regolato in termini di Hertz oppure pu essere sincronizzato al tempo della song e impostato in suddivisioni metriche (ad es. sedicesimi).
CAPITOLO 21. GUIDA DEGLI EFFETTI AUDIO DI LIVE
346
Il controllo Phase conferisce movimento stereo al suono, facendo funzionare gli LFO alla stessa frequenza, ma sfasando tra loro le rispettive forme d'onda. Se impostato a 180 , gli LFO saranno perfettamente in opposizione di fase (differenza di 180 gradi), cos quando uno raggiunger il proprio picco l'altro si trover al proprio minimo. Il controllo Spin desintonizza tra loro le velocit dei due LFO. Ciascun ltro di frequenza viene modulato ad una diversa frequenza, determinata dalla percentuale di Spin. Il controllo Dry/Wet regola il bilanciamento fra segnale originale (Dry ) e segnale processato (Wet ). Regolatelo a 100% se usate il Phaser in una Traccia di Ritorno.
21.22
Ping Pong Delay
L'effetto Ping Pong Delay.
L'effetto Ping Pong Delay usa una singola linea di ritardo multi-tap per generare un delay che salti dall'uscita sinistra a quella destra. Il delay preceduto da un ltro passa-basse e passa-alte che pu essere regolato con un controller X-Y. Per de nire la larghezza di banda del ltro cliccate e trascinate il puntatore lungo l'asse verticale. Per regolare la posizione della banda di frequenza cliccate e trascinate il puntatore lungo l'asse orizzontale. Per riferire il tempo del delay al tempo della song impostate la Modalit di Delay come Sync, abilitando cos l'uso del selettore delle Divisioni in Beat. I pulsanti numerati rappresentano il tempo di ritardo in note da un sedicesimo. Per esempio, selezionando 4 si ritarda il segnale di quattro note da un sedicesimo, che equivalgono ad un beat (nota da un quarto) di ritardo. Questo tempo di ritardo rappresenta il tempo che occorre af nch il segnale
CAPITOLO 21. GUIDA DEGLI EFFETTI AUDIO DI LIVE
347
d'ingresso appaia al canale sinistro. Il tempo di ritardo tra l'input e il canale destro il doppio. Se la Modalit di Delay impostata come Time, il tempo di ritardo cambia in millisecondi. In questo caso, per editare il tempo di ritardo cliccate e trascinate il mouse su e gi nel campo Millisecondi di Ritardo oppure cliccate nel campo e digitate direttamente il valore. Il parametro Feedback controlla quanto segnale dell'uscita del canale destro venga rinviato all'ingresso della linea di ritardo. Il ciclo di feedback include anche un ltro che pu colorare il suono del feedback, producendo cos timbri differenti con gli echi successivi. Il pulsante Freeze (o Congela), identi cato con F , far s che il delay ripeta all'in nito l'audio contenuto nel proprio buffer nel momento dell'attivazione del pulsante, ignorando qualsiasi nuovo segnale in ingresso no a quando la funzione di congelamento non venga disabilitata. Il controllo Dry/Wet (o Mix Originale/Processato) regola il bilanciamento fra segnale originale (Dry ) e segnale processato (Wet ). Regolatelo a 100% se usate il Ping Pong Delay in una Traccia di Ritorno. Cambiando il tempo di ritardo mentre il Ping Pong Delay sta processando dell'audio pu causare bruschi cambiamenti nel suono del segnale ritardato. Accedendo con (PC) / Ctrl (Mac) al menu di contesto della barra del titolo del dispositivo, potete scegliere fra tre modalit di transizione del ritardo:
Repitch causa una variazione di frequenza quando si cambia il tempo di ritardo, similarmente al comportamento delle vecchie unit di ritardo hardware. Fade crea una dissolvenza incrociata tra i vecchi e i nuovi tempi di ritardo. Ci suona in modo simile al time stretching se il tempo di ritardo viene cambiato gradualmente. La modalit Fade l'opzione di default. Jump salta immediatamente al nuovo tempo di ritardo. Nota: questo causer un clic udibile se il tempo di ritardo viene cambiato mentre le ripetizioni stanno suonando. La modalit Jump corrisponde al comportamento di default prima di Live 8; caricando dei Set creati con le precedenti versioni di Live sar selezionata automaticamente la modalit Jump.
CAPITOLO 21. GUIDA DEGLI EFFETTI AUDIO DI LIVE
348
21.23
Redux
L'effetto Redux.
Nostalgici per la famosa qualit sonora di bassa risoluzione del Mirage di Ensoniq, del Fairlight CMI o del computer Commodore-64? Redux ci riporta agli albori del digitale riducendo la frequenza di campionamento e la risoluzione di bit del segnale. La sezione Downsample (lett. riduzione dei campioni) dispone di due parametri: la manopola Risoluzione di Downsample e il selettore Modalit di Downsample. Se la manopola Risoluzione di Downsample regolata a 1 , ogni campione dell'ingresso passa all'uscita ed il segnale non cambia. Se regolata a 2 , verr processato soltanto ogni secondo campione, cos il risultato suona un po' pi digitale . Pi alto il numero, pi bassa la frequenza di campionamento risultante e pi scomposto il suono. Fare un downsampling come applicare l'effetto mosaico ad un'immagine: c' una perdita di informazioni e si presentano dei bordi netti fra i blocchi. Il selettore Modalit di Downsample de nisce se il downsampling debba eseguire l'interpolazione su una gamma pi piccola ( Soft , riduzione di no a 20.0 campioni) o su una gamma pi grande ( Hard , riduzione di no a 200 campioni). La Bit Reduction (lett. riduzione di bit) simile, ma mentre il downsampling sovrappone una griglia nel tempo, la riduzione di bit fa lo stesso con l'ampiezza. Se la manopola di ampiezza Profondit di Bit regolata a 8 , i livelli d'ampiezza sono quantizzati su 256 gradini (risoluzione a 8 bit). Se regolata a 1 , il risultato piuttosto brutale: ogni campione contiene un segnale totalmente positivo o negativo, con niente in mezzo.
CAPITOLO 21. GUIDA DEGLI EFFETTI AUDIO DI LIVE
349
La Riduzione di Bit de nisce un segnale in ingresso di 0dB come 16bit. I segnali sopra 0dB risultano clippati (distorti) e il LED rosso Overload (o Sovraccarico) si illumina. Disattivando la Riduzione di Bit si ottiene un piccolo risparmio di risorse della CPU.
21.24
Resonators
L'effetto Resonators.
Questo dispositivo consiste di cinque risonatori paralleli che sovrappongono un carattere tonale alla sorgente d'ingresso. Pu produrre suoni che assomigliano a qualcosa che sta tra gli archi pizzicati e gli effetti di tipo vocoder. I risonatori sono intonati in semitoni, fornendo cos un modo musicale per regolarli. Il primo risonatore de nisce il pitch radice (tono di base) e gli altri quattro vengono intonati per intervalli musicali relativi a questo pitch. Il segnale d'ingresso passa innanzitutto attraverso un ltro e poi nei risonatori. Ci sono quattro tipi di ltro d'ingresso selezionabili: passa-basse, passa-banda, passa-alte e notch. La frequenza del ltro d'ingresso pu essere regolata con il parametro Frequency. Il primo risonatore alimentato da entrambi i canali d'ingresso (destro e sinistro), mentre il secondo ed il quarto sono dedicati al canale sinistro e il terzo e il quinto al canale destro. Il parametro Note de nisce il pitch radice di tutti i risonatori e varia da C-1 a C5. Pu anche essere intonato nemente in +/- 50 centesimi usando il parametro Fine. Il parametro Decay vi permette di regolare il tempo impiegato dai risonatori per tornare silenti dopo avere ricevuto un segnale in ingresso. Pi lungo il tempo di decadimento, pi tonale sar il risultato, un comportamento simile a quello di una corda di pianoforte non smorzata. Come con una corda reale, il tempo di decadimento dipende dal pitch (frequenza), cos le
CAPITOLO 21. GUIDA DEGLI EFFETTI AUDIO DI LIVE
350
note gravi durano pi a lungo di quelle pi acute. L'interruttore Const mantiene costante il tempo di Decay indipendentemente da pitch effettivo. I risonatori offrono due diverse modalit di risonanza: Mode A conferisce una risonanza che suona pi realistica, mentre Mode B offre un effetto che risulta particolarmente interessante quando il parametro Note del Risonatore I impostato sui pitch pi bassi. La brillantezza del risultato sonoro pu essere regolata usando il controllo Color. Tutti i risonatori hanno un interruttore On/Off (acceso/spento) e un controllo Gain (guadagno). Un risonatore spento non usa risorse della CPU. Lo spegnimento del primo risonatore non ha in uenza sugli altri risonatori. I Risonatori da II a V seguono il parametro Note de nito dal Risonatore I, ma possono essere trasposti individualmente di +/- 24 semitoni usando i rispettivi controlli Pitch e intonati nemente in +/- 50 centesimi usando i controlli Detune. La sezione dell'uscita presenta il controllo Dry/Wet (o Mix Originale/Processato) d'obbligo e il parametro Width (o Larghezza Stereo) che interessa soltanto il segnale processato (Wet ) e che, se impostato a zero, miscela le uscite destra e sinistra dei Risonatori da II a V in un segnale mono.
21.25
Reverb
L'effetto Reverb.
CAPITOLO 21. GUIDA DEGLI EFFETTI AUDIO DI LIVE
351
21.25.1
Input Processing (Processamento d'ingresso)
Il segnale d'ingresso passa in primo luogo attraverso i ltri Lo Cut (taglia-basse) e Hi Cut (taglia-alte), il controller X-Y dei quali consente di cambiare la frequenza centrale della banda (asse X) e la larghezza della banda (asse Y). Entrambi i ltri possono essere disattivati, quando non necessari, per risparmiare risorse di CPU. La manopola Predelay controlla il tempo di ritardo, in millisecondi, che precede la prima early re ection ( prima ri essione ). Questo fa ritardare la riverberazione rispetto al segnale d'ingresso. L'impressione che si ha sulla dimensione di una stanza reale dipende in parte da questo ritardo. I valori tipici per i suoni naturali variano da 1ms a 25ms.
21.25.2
Early Re ections (Prime Ri essioni)
Le Early Re ections (o Prime Ri essioni) sono i primissimi echi che sentite quando il suono rimbalza sulle pareti di una stanza, prima dell'inizio della coda della riverberazione diffusa. La loro ampiezza e la loro distribuzione danno un'impressione sul carattere della stanza. Il controllo Shape (o Forma) scolpisce la prominenza delle prime ri essioni, cos come la loro sovrapposizione con il suono diffuso. Con valori piccoli, le ri essioni decadono pi gradualmente ed il suono diffuso si presenta prima, conducendo ad una maggior sovrapposizione fra questi componenti. Con valori grandi, le ri essioni decadono pi velocemente e l'inizio del suono diffuso si manifesta pi tardi. Un valore pi alto pu a volte migliorare l'intelligibilit della sorgente, mentre un valore pi basso pu dare un decadimento pi graduale. Il controllo Spin applica delle modulazioni alle prime ri essioni. Il controller X-Y agisce sulla profondit e sulla frequenza di queste modulazioni. Una maggior profondit tende a fornire una risposta di tarda diffusione meno colorata (spettralmente pi neutra). Se la frequenza di modulazione troppo alta, si manifestano un effetto doppler per spostamento di frequenza del suono sorgente e degli effetti di panning surreali. Se Spin non viene usato pu essere disattivato per consentire un piccolo risparmio di risorse della CPU.
CAPITOLO 21. GUIDA DEGLI EFFETTI AUDIO DI LIVE
352
21.25.3
Global Settings (Impostazioni Globali)
Eco usa
Il selettore Quality controlla il rapporto fra qualit del riverbero e prestazioni. risorse di CPU minime, mentre High eroga la riverberazione pi ricca.
Il parametro Size (o Dimensione) controlla il volume della stanza : ad un estremo, una dimensione molto grande apporta al riverbero un effetto di delay diffuso; all'altro estremo, un valore molto piccolo gli conferisce un feeling metallico , altamente colorato . Il controllo Stereo determina l'ampiezza dell'immagine stereo dell'uscita. Alla massima impostazione (120 gradi) ogni orecchio riceve un canale riverberante indipendente dall'altro (questa una propriet della diffusione anche nelle stanze reali). La regolazione pi bassa mixa il segnale d'uscita in mono.
21.25.4
Diffusion Network (Rete di Diffusione)
La Diffusion Network (o Rete di Diffusione) genera la coda riverberante che segue le prime ri essioni. Il controllo Decay Time (o Tempo di Decadimento) regola il tempo richiesto da questa coda per scendere a 1/1.000 (-60dB) della propria ampiezza iniziale. I ltri shelving High e Low agiscono sul decadimento della riverberazione in funzione della frequenza. Il decadimento delle frequenze alte modella l'assorbimento dell'energia sonora dovuta all'aria, alle pareti e ad altri materiali della stanza (persone, tappeti e cos via). Il ltro Low fornisce un decadimento pi sottile . Ogni ltro pu essere spento per risparmiare risorse della CPU. Il controllo Freeze congela la risposta diffusa del suono dell'ingesso: se abilitato, la riverberazione durer quasi all'in nito. L'interruttore Cut (o Taglia) modi ca il comportamento di Freeze impedendo che il segnale in ingresso si aggiunta alla riverberazione congelata; quando Cut disabilitato, il segnale in ingresso contribuir all'ampiezza diffusa. L'interruttore Flat (o Piatto) bypassa i ltri shelving High e Low quando Freeze attivato. Se Flat disattivato, la riverberazione congelata perder energia nelle bande di frequenza attenuate, in funzione dello stato dei ltri shelving High e Low. I parametri (di eco) Density e Scale forniscono un controllo supplementare sulla densit e sulla grossolanit/ nezza della diffusione e, quando la dimensione della stanza estremamente piccola, hanno un grande impatto sulla colorazione conferita dalla diffusione.
CAPITOLO 21. GUIDA DEGLI EFFETTI AUDIO DI LIVE
353
La sezione Chorus aggiunge un po' di modulazione e di movimento alla diffusione. Come per la sezione Spin, potete controllare la frequenza e l'ampiezza della modulazione o disattivare la funzione.
21.25.5
Uscita
All'uscita del Reverb, potete regolare il mixaggio generale Dry/Wet (o Mix Originale/ Processato) e variare l'ampiezza delle ri essioni e della diffusione con il controlli Re ect (o Livello delle Ri essioni) e Diffuse (o Livello della Diffusione).
21.26
Saturator
L'effetto Saturator.
Saturator un effetto di modellazione d'onda in grado di aggiungere quel contributo sporco , di spinta o di calore mancante al vostro suono. Pu ammantare i segnali d'ingresso in una saturazione morbida o condurli a molte variet di distorsione differenti. Una griglia X-Y aiuta a visualizzare la curva di modellazione di Saturator. I valori d'ingresso e d'uscita del modellatore sono mappati, rispettivamente, sugli assi X e Y. La curva de nisce la funzione di trasferimento, che il limite verso il quale i valori d'uscita uttuano rispetto ai valori d'ingresso. Poich questo solitamente un processo non lineare, il segnale ricevuto viene rimodellato pi o meno profondamente a seconda del livello di ciascun momento. I segnali ricevuti vengono innanzitutto clippati (saturati) al livello di dB impostato tramite
CAPITOLO 21. GUIDA DEGLI EFFETTI AUDIO DI LIVE
354
il controllo Drive. Il meter sulla destra del display mostra quanto il segnale sia in uenzato da Saturator. La modellazione del segnale ha sei modalit sse: Analog Clip, Soft Sine, Medium Curve, Hard Curve, Sinoid Fold e Digital Clip. E' inoltre disponibile la modalit essibile Waveshaper (o Modellatore di Forma d'Onda), che offre sei parametri di modellazione d'onda editabili. Nelle modalit Analog Clip e Digital Clip, il segnale viene clippato completamente ed immediatamente. Le modalit Soft Sine, Medium Curve e Hard Curve ammorbidiscono il segnale clippandolo a gradi variabili. La modalit Sinoid Fold pu essere adatta per effetti speciali. Gli effetti pi cospicui possono essere generati selezionando la curva Waveshaper, che dispone di un proprio set di controlli. Per accedere ai campi di questi parametri, espandete la nestra del Saturator agendo sul pulsante della barra del titolo. I sei parametri supplementari della modalit Waveshaper (o Modellatore di Forma d'Onda) sono: Drive, Lin, Curve, Damp, Depth e Period.
Drive determina quanto il segnale d'ingresso sar in uenzato dai parametri del Waveshaper. Regolando Drive a zero l'effetto sar completamente escluso. Lin (o Linearit) agisce assieme ai parametri Curve e Depth per alterare la porzione lineare della curva di modellazione. Curve aggiunge principalmente armoniche del terzo ordine al segnale in ingresso. Damp (o Smorzamento) appiattisce qualsiasi segnale vicino all'origine della griglia. In pratica si comporta come un noise gate ultraveloce. Depth (o Profondit) controlla l'ampiezza di un'onda sinusoidale che viene sovrapposta alla curva di distorsione. Period (o Periodo, frequenza) determina la densit d'ondulazione dell'onda sinusoidale sovrapposta.
Il pulsante DC attiva un ltro DC nello stadio d'ingresso di Saturator. Questo utile soprattutto per la rimozione di offset DC dal materiale audio che li contiene. L'attivazione del pulsante Color abilita due ltri. Il primo di questi, regolato tramite il controllo Base, stabilisce quanto l'effetto sar ridotto o aumentato alle frequenze molto
CAPITOLO 21. GUIDA DEGLI EFFETTI AUDIO DI LIVE
355
basse. Il secondo ltro, essenzialmente un equalizzatore, viene utilizzato per il controllo delle frequenze pi alte ed dotato dei controlli Freq (frequenza di taglio), Width (larghezza) e Depth (profondit). Il controllo Output attenua il livello d'uscita del dispositivo. Quando l'interruttore Soft Clip attivato, il Saturator applicher all'uscita anche un'istanza della propria curva Analog Clip . Il controllo Dry/Wet (o Mix Originale/Processato) regola il bilanciamento fra segnale originale (Dry ) e segnale processato (Wet ). Regolatelo a 100% se usate il Saturator in una Traccia di Ritorno. L'aliasing pu essere ridotto abilitando la modalit Alta Qualit, accessibile tramite il menu di contesto (PC) / Ctrl (Mac). Questa modalit migliora la qualit del suono, in particolare con i segnali ad alta frequenza, ma comporta un certo incremento nell'uso delle risorse della CPU.
21.27
Simple Delay
L'effetto Simple Delay.
L'effetto Simple Delay offre due linee di ritardo indipendenti, una per ciascun canale (destro e sinistro), eventualmente associabili tramite l'interruttore Link. Per riferire il tempo del delay al tempo della song impostate la Modalit di Delay come Sync, abilitando cos l'uso del selettore delle Divisioni in Beat della sezione Delay Time (tempo di ritardo). I pulsanti numerati rappresentano il tempo di ritardo in note da un sedicesimo. Per esempio, selezionando 4 si ritarda il segnale di quattro note da un sedicesimo, che equivalgono ad un beat (nota da un quarto) di ritardo.
CAPITOLO 21. GUIDA DEGLI EFFETTI AUDIO DI LIVE
356
Se la Modalit di Delay impostata come Time, il tempo di ritardo cambia in millisecondi. In questo caso, per editare il tempo di ritardo cliccate e trascinate il mouse su e gi nel campo Millisecondi di Ritardo oppure cliccate nel campo e digitate direttamente il valore. Il parametro Feedback regola quanto segnale in uscita da ciascun canale venga rinviato agli ingressi della linea di ritardo. Internamente, ci sono due cicli di feedback indipendenti, in modo che un segnale del canale sinistro non retroagisca nel canale destro e viceversa. Il controllo Dry/Wet (o Mix Originale/Processato) regola il bilanciamento fra segnale originale (Dry ) e segnale processato (Wet ). Regolatelo a 100% se usate il Simple Delay in una Traccia di Ritorno. Cambiando il tempo di ritardo mentre il Simple Delay sta processando dell'audio pu causare bruschi cambiamenti nel suono del segnale ritardato. Accedendo con (PC) / Ctrl (Mac) al menu di contesto della barra del titolo del dispositivo, potete scegliere fra tre modalit di transizione del ritardo:
Repitch causa una variazione di frequenza quando si cambia il tempo di ritardo, similarmente al comportamento delle vecchie unit di ritardo hardware. Fade crea una dissolvenza incrociata tra i vecchi e i nuovi tempi di ritardo. Ci suona in modo simile al time stretching se il tempo di ritardo viene cambiato gradualmente. La modalit Fade l'opzione di default. Jump salta immediatamente al nuovo tempo di ritardo. Nota: questo causer un clic udibile se il tempo di ritardo viene cambiato mentre le ripetizioni stanno suonando. La modalit Jump corrisponde al comportamento di default prima di Live 8; caricando dei Set creati con le precedenti versioni di Live sar selezionata automaticamente la modalit Jump.
CAPITOLO 21. GUIDA DEGLI EFFETTI AUDIO DI LIVE
357
21.28
Spectrum
Il dispositivo Spectrum.
Spectrum esegue l'analisi in tempo reale della frequenza dei segnali audio in ingresso. I risultati vengono rappresentati in un gra co, con dB lungo l'asse verticale e frequenza/ altezza lungo l'asse orizzontale. I livelli di picco vengono conservati nel gra co no al riavvio della song. Nota: Spectrum non un effetto audio, ma uno strumento di misura e non altera in alcun modo il segnale in ingresso. Il selettore Block (o Lunghezza del Blocco FFT ) sceglie il numero di campioni analizzati in ogni misurazione. I valori pi elevati si traducono in una maggiore precisione, ma aumentano il carico della CPU. Channel (o Canale) determina quale canale venga analizzato: sinistro, destro o entrambi. Il cursore Refresh (o Tempo di Aggiornamento) determina quanto frequentemente Spectrum debba eseguire un'analisi. Come per il parametro Block, questo consente di stabilire un compromesso tra precisione e carico della CPU. Un tempo di risposta veloce pi preciso, ma anche pi oneroso per la CPU. Il cursore Avg (o Numero di Medie) vi consente di speci care il numero di blocchi di campioni dei quali viene effettuata la media per ogni aggiornamento del display. Se impostato a 1 , ogni blocco viene mostrato. Questo si traduce in molta pi attivit sul display, cosa che pu essere utile per individuare lo spettro di picchi brevi. Mano a mano che aumentate il valore di Avg, il display si aggiorna via via pi morbidamente , fornendo una media dello spettro nel tempo. Questo pi coerente con il nostro modo di ascoltare.
CAPITOLO 21. GUIDA DEGLI EFFETTI AUDIO DI LIVE
358
Il pulsante Graph (o Gra co) alterna la visualizzazione dello spettro tra Line (linea singola interpolata) e Bins (istogrammi a frequenze discrete). I pulsanti Scale X vi permettono di scegliere la scala di rappresentazione delle frequenze tra lineare, logaritmica e a semitoni. Nota: la scala logaritmica e la scala a semitoni sono in realt la stessa rappresentazione, ma con una legenda nella parte superiore del display che cambia tra Hertz e nomi delle note. La scala lineare particolarmente utile per l'analisi dettagliata delle frequenze alte. Non appena spostate il mouse sul display di Spectrum, appare un riquadro che mostra l'ampiezza (dB), la frequenza (Hz) e il nome della nota corrispondenti alla posizione del puntatore. Il pulsante Gamma della Scala Y posto in basso a sinistra nell'interfaccia di Spectrum consente di scegliere tra la regolazione manuale Range e la regolazione automatica Auto della gamma dinamica del display. Se impostato Range, potete zoomare e scorrere l'ampiezza cliccando e muovendo il mouse sopra la legenda dell'ampiezza (valore in Hz nel riquadro sul lato sinistro del display): trascinate verticalmente per scorrere, orizzontalmente per zoomare. Potete anche utilizzare i cursori di Range per impostare i valori Massimo/Minimo della Gamma Dinamica mostrati. Se impostato Auto, il display adegua automaticamente la propria scala in funzione del livello del segnale audio in ingresso. Nota: in modalit automatica, i cursori di Range e lo zoom sono disattivati. Per ottenere una visualizzazione ancora migliore, potete scegliere la posizione del display tra catena dei dispositivi e nestra principale di Live, cliccando sul pulsante della barra del titolo di Spectrum.
CAPITOLO 21. GUIDA DEGLI EFFETTI AUDIO DI LIVE
359
21.29
Utility
Il dispositivo Utility.
Il dispositivo Utility pu svolgere alcune funzioni molto utili, specialmente in combinazione con altri dispositivi. Il pulsante Mute, se abilitato, fa semplicemente tacere il segnale in arrivo. Nota: i controlli di attivazione e di Mute di una traccia sono sempre collocati alla ne della catena del segnale. Tuttavia, dal momento che potete collocare Utility ovunque vogliate nella catena di un segnale, potete usare la sua funzione Mute per tagliare l'ingresso di una linea di ritardo o di un riverbero senza disattivare le uscite di questi dispositivi. Il controllo Gain (o Guadagno) regola il livello del segnale in ingresso, +/- 35dB. Il selettore Modalit dei Canali permette l'elaborazione selettiva dei canali destro e sinistro di un campione. Se, per esempio, viene selezionato Left, il canale destro viene ignorato e il canale sinistro appare su entrambe le uscite. Ci particolarmente utile se avete un le stereo che ha dei contenuti differenti nei due canali e desiderate usarne soltanto uno. Il selettore Panorama posiziona il segnale ovunque nel campo stereo. Il controllo Width (o Larghezza), se regolato tra 0% e 100%, funge da controllo continuo per il passaggio da mono a stereo. Tuttavia, oltre 100% l'uscita comincia ripiegarsi su se stessa: a 200% l'uscita contiene soltanto la differenza tra canale destro e canale sinistro. Se il selettore Modalit dei Canali viene impostato su Left o Right il controllo Width non ha funzione e quindi disabilitato. Nella parte inferiore del dispositivo vi sono due controlli di Fase, uno per ogni canale. Come suggerito dal nome, invertono la fase del rispettivo canale.
CAPITOLO 21. GUIDA DEGLI EFFETTI AUDIO DI LIVE
360
21.30
Vinyl Distortion
L'effetto Vinyl Distortion.
L'effetto Vinyl Distortion emula alcune delle distorsioni tipiche del playback dei dischi in vinile. Queste distorsioni sono causate dai rapporti geometrici fra la puntina e il solco del disco. L'effetto, inoltre, offre un generatore di crepitii per la aggiunta di artefatti rumorosi. La sezione Tracing Model aggiunge al segnale in ingresso la distorsione armonica pari. Regolate la quantit di distorsione con la manopola Drive oppure cliccate e trascinate il puntatore verticalmente nel display X-Y di Tracing Model. Per regolare la frequenza (o colore ) della distorsione trascinate il puntatore orizzontalmente nel display X-Y. Tenendo premuto il tasto Alt (PC) / Alt (Mac) durante il trascinamento verticalmente nel display X-Y potete cambiare il parametro Q (larghezza di banda) della banda di frequenze. La sezione Pinch Effect aggiunge armoniche dispari al segnale in ingresso. Queste distorsioni si presentano tipicamente fuori fase di 180 gradi, creando una immagine stereo pi ricca. Il Pinch Effect ha gli stessi controlli del Tracing Model, ma genera un suono piuttosto diverso. Il controllo Drive aumenta o diminuisce la quantit generale di distorsione generata sia da Tracing Model, sia da Pinch Effect. Ci sono due modalit di distorsione: Soft e Hard. La modalit Soft simula il suono di disco dub, mentre la modalit Hard pi simile a quella di un disco in vinile standard. I pulsanti Stereo/Mono determinano se la distorsione Pinch avvenga in stereo o in mono. Per una simulazione realistica delle distorsioni del vinile regolatelo su Stereo. La sezione Crackle (crepitii) aggiunge al segnale del rumore, la cui densit regolabile
CAPITOLO 21. GUIDA DEGLI EFFETTI AUDIO DI LIVE
361
tramite il controllo Density. Il controllo Volume regola la quantit di guadagno applicata al rumore.
21.31
Vocoder
L'effetto Vocoder.
Un vocoder un effetto che combina le informazioni sulla frequenza di un segnale audio (chiamato carrier o portante) con il contorno di ampiezza di un altro segnale audio (chiamato modulatore o modulante). La sorgente del modulatore generalmente qualcosa con un carattere ritmico chiaro, come il parlato o le percussioni, mentre il segnale portante tipicamente un suono di sintetizzatore armonicamente ricco, come quello degli archi o di un pad. L'applicazione pi familiare di un vocoder consiste nella creazione di sintetizzatori parlanti o di voci robotiche. I vocoder lavorano eseguendo il segnale portante e il segnale del modulatore attraverso banchi di ltri passa-banda. Il livello d'uscita di ciascuno ltro del modulatore viene poi analizzato e utilizzato per controllare il volume del corrispondente ltro del segnale portante. Il Vocoder di Live deve essere inserito in una traccia che contiene il materiale audio che intendete usare come modulatore. Il selettore Carrier fornisce poi una serie di opzioni per il segnale portante:
Noise usa il generatore di rumore interno del Vocoder come sorgente del segnale portante. Selezionando questa opzione appare un controller X-Y che vi permette di regolare il carattere del rumore. L'asse orizzontale regola il downsampling (riduzione dei campioni): trascinate il cursore verso sinistra per diminuire la frequenza di cam-
CAPITOLO 21. GUIDA DEGLI EFFETTI AUDIO DI LIVE
362
pionamento dell'uscita del segnale portante. L'asse verticale regola la densit del rumore: trascinate il cursore verso il basso per diminuire la densit.
External vi permette di selezionare uno qualsiasi dei punti di assegnazione interni tramite i selettori sottostanti. Questa l'opzione che userete per ottenere la classica voce robotica . Modulator utilizza il modulatore stesso come portante. L'uscita essenzialmente una versione risintetizzata del segnale modulatore, ma vi consente di utilizzare i controlli di modellazione sonora del Vocoder per modi care il suono. Pitch Tracking (o Tracciamento del Pitch) attiva un oscillatore monofonico che si sintonizza con il pitch (frequenza) del modulatore. I cursori High e Low (o Frequenza Rilevabile Superiore/Inferiore) vi consentono di limitare la gamma di frequenze che l'oscillatore cercher di tracciare. Potete assegnare all'oscillatore di tracciamento una delle quattro forme d'onda disponibili (una a dente di sega e tre ad impulso) e regolare l'intonazione approssimativa dell'oscillatore tramite il cursore Pitch. Il tracciamento del pitch particolarmente ef cace con le sorgenti del modulatore monofoniche, come gli strumenti melodici o le voci. Nota: l'oscillatore aggiorna la propria frequenza solo quando rileva un pitch chiaro e mantiene quindi questo pitch no a quando non ne rileva uno nuovo. Ci signi ca che modi cando i parametri dell'oscillatore o resettandolo (ad esempio raggruppando la traccia del Vocoder ) si possono provocare cambiamenti inaspettati nel suono. Con materiale polifonico o batterie il tracciamento del pitch generalmente imprevedibile (ma pu essere molto interessante.)
Talvolta, soprattutto quando si utilizzano sorgenti esterne come portante, l'uscita di un vocoder pu perdere molta fascia alta. Attivando il pulsante Enhance (o Ottimizzazione) si ottiene un suono pi brillante, normalizzando lo spettro e la dinamica del segnale portante. La manopola Unvoiced (senza intonazione, lett. senza voce ) regola il volume di un generatore di rumore aggiuntivo, che viene utilizzato per risintetizzare le porzioni del segnale modulatore prive di pitch, come i suoni f e s . Il cursore Sens. (o Sensibilit Unvoiced ) imposta la sensibilit dell'algoritmo di individuazione delle porzioni di segnale prive di intonazione. Al 100% il generatore di rumore senza intonazione sempre attivo. Allo 0% viene usata solo la sorgente del segnale portante principale. Il selettore Fast/Slow (o Velocit Unvoiced ) regola quanto velocemente il Vocoder passi tra rilevamento del segnale senza intonazione (unvoiced) e rilevamento del segnale con intonazione (voiced).
CAPITOLO 21. GUIDA DEGLI EFFETTI AUDIO DI LIVE
363
La grande area centrale del Vocoder mostra i livelli dei singoli ltri passa-banda. Cliccando all'interno del display potete attenuare questi livelli. Il selettore Bands (o Numero di Bande) imposta il numero di ltri utilizzati. Usando pi bande si ottiene un'analisi pi accurata del contenuto di frequenza del modulatore, ma sono richieste pi risorse di CPU. I cursori Range (o Frequenza del Filtro pi Alto/Basso) regolano la gamma di frequenze sulla quale operano i ltri passa-banda. Per la maggior parte delle sorgenti adatta una gamma piuttosto ampia, ma nei casi in cui il suono risulta troppo pungente o rimbombante potete limitarne gli estremi. Il controllo BW (Bandwidth) imposta la Larghezza di Banda dei Filtri. Con valori percentuali bassi, ciascun ltro si avvicina ad una singola frequenza. Aumentando la larghezza di banda si aumenta la sovrapposizione delle bande dei ltri. Una larghezza di banda del 100% pi precisa, ma impostazioni pi alte o pi basse possono creare effetti interessanti. Il selettore della Modalit Precise/Retro alterna tra due tipi di comportamento del ltro. In modalit Precise tutti i ltri hanno lo stesso guadagno e la stessa larghezza di banda. In modalit Retro le bande diventano pi strette e di volume maggiore alle frequenze pi alte. Il controllo Gate (o Soglia del Gate) imposta la soglia di sbarramento del banco dei ltri: le bande con livello inferiore alla soglia vengono silenziate. Il cursore Level (o Livello di Uscita) aumenta o attenua il volume d'uscita del Vocoder. La manopola Depth (o Profondit dell'Inviluppo) determina quanto inviluppo d'ampiezza del modulatore venga applicato al segnale carrier (portante). A 0% l'inviluppo viene ignorato. A 200% vengono usati solo i picchi alti. A 100% si ottiene il vocoding classico . I controlli Attack e Release (o Tempo di Attacco/Rilascio) regolano quanto velocemente il Vocoder risponda alle variazioni di ampiezza del segnale modulatore. Tempi molto rapidi preservano i transienti del modulatore, ma possono causare artefatti da distorsione. Gli interruttori Mono / Stereo / L/R determinano quanti canali vengano utilizzati per portante e modulatore. La modalit Mono tratta portante e modulatore come sorgenti mono. La modalit Stereo utilizza un modulatore mono, ma processa il segnale portante in stereo. La modalit L/R processa portante e modulatore in stereo. Le frequenze del banco di ltri del segnale portante possono essere spostate verso l'alto o verso il basso tramite la manopola Formant (o Formante). Usando la voce come modulatore,
CAPITOLO 21. GUIDA DEGLI EFFETTI AUDIO DI LIVE
364
piccoli cambiamenti di Formante possono alterare il genere (maschile/femminile) apparente della sorgente. Il controllo Dry/Wet (o Mix Originale/Processato) regola il bilanciamento fra segnale originale (Dry ) e segnale processato (Wet ).
21.31.1
Suggerimenti per l'uso del Vocoder
Questa sezione spiega come impostare le pi comuni applicazioni del Vocoder. Sintetizzatore cantante La classica applicazione del vocoder il sintetizzatore cantante . Ecco come impostare questa funzione in Live: 1. Inserite il Vocoder nella traccia che contiene il materiale vocale. Potete usare una clip che contiene una voce pre-registrata oppure, per elaborare un segnale vocale dal vivo, collegare un microfono a un canale del vostro hardware audio e sceglierlo come sorgente d'ingresso della traccia. 2. Inserite un sintetizzatore, ad es. Analog, in un'altra traccia. Anche in questo caso, potete creare una clip MIDI per suonare questo sintetizzatore oppure suonare dal vivo. 3. Impostate il selettore Carrier (o Tipo di segnale Portante) su External . 4. Nei selettori Audio From del Vocoder scegliete la traccia del sintetizzatore. (Per migliori risultati, scegliete Post FX nel selettore inferiore). 5. Se state creando il vostro materiale col sintetizzatore e con la voce in tempo reale, assicuratevi che il pulsante Arma sia attivato in entrambe le tracce. 6. Suonate il sintetizzatore mentre parlate nel microfono. Sentirete il ritmo del vostro parlato con la timbrica e le frequenze del sintetizzatore. Per ascoltare solo il segnale trattato col Vocoder, mettete in Solo la traccia della voce, in modo che la normale traccia del sintetizzatore venga silenziata.
CAPITOLO 21. GUIDA DEGLI EFFETTI AUDIO DI LIVE
365
Nota: generalmente otterrete risultati migliori se il suono del vostro sintetizzatore brillante e ricco di armoniche. Provate delle patch basate su dente di sega per migliorare l'intelligibilit della voce. Per una maggior brillantezza e chiarezza provate a regolare il controllo Unvoiced e/o ad abilitare Enhance. Spostamento della Formante Se il Vocoder impostato per utilizzare il modulatore come proprio segnale portante, pu essere utilizzato come potente spostatore della formante. Ecco come fare: 1. Impostate il selettore Carrier (o Tipo di segnale Portante) su Modulator . 2. Impostate Depth (o Profondit dell'Inviluppo) al 100%. 3. Attivate Enhance. Ora sperimentate diverse impostazioni della manopola Formant per alterare il carattere della sorgente. Per scolpire in modo ancor pi articolato il suono, provate a regolare anche i vari parametri del banco di ltri.
366
Capitolo 22
Guida degli Effetti MIDI di Live
Live dispone di una raccolta personalizzata di effetti MIDI incorporati. I principi fondamentali sull'utilizzo degli effetti di Live sono trattati nel capitolo Lavorare con Strumenti ed Effetti .
22.1
Arpeggiator
L'effetto Arpeggiator.
L'effetto Arpeggiator di Live prende le singole note MIDI da una accordo tenuto (o da una singola nota) e le esegue come un pattern (modello) ritmico. La sequenza e la velocit
CAPITOLO 22. GUIDA DEGLI EFFETTI MIDI DI LIVE
367
del pattern possono essere controllate dal dispositivo, che fornisce anche un complemento completo di funzioni di arpeggio, sia classiche sia originali. Gli arpeggiatori sono un elemento classico nella musica synth degli anni '80. Il nome deriva dal concetto musicale di arpeggio : le note che formano un accordo vengono suonate in serie anzich all'unisono. Arpeggio deriva dal verbo italiano arpeggiare , che si riferisce a suonare le note su un'arpa.
22.1.1
Sezioni Style e Rate
Il selettore Style dell'Arpeggiator determina la sequenza delle note nel pattern ritmico.
Up e Down .
UpDown e DownUp .
Down & Up e Up & Down .
Converge e Diverge .
Con & Diverge .
CAPITOLO 22. GUIDA DEGLI EFFETTI MIDI DI LIVE
368
Pinky Up e Pinky UpDown .
Thumb Up e Thumb UpDown .
Lo stile Play Order posiziona le note nei pattern secondo l'ordine col quale vengono suonate. Questo, pertanto, riconoscibile soltanto quando stato eseguito pi di un accordo o di una nota. Oltre agli stili dell'Arpeggiator sopra esposti, sono disponibili la modalit Chord Trigger, che ripete le note in ingresso come blocchi di accordi, e tre impostazioni per creare arpeggi casuali:
Random produce continuamente una sequenza casuale delle note MIDI in ingresso. Random Other crea pattern casuali dalle note MIDI in ingresso, ma non ripete una determinata nota no a quando tutte le altre note in ingresso non siano state utilizzate. Random Once crea un pattern casuale dalle note MIDI in ingresso e lo ripete no a quando le note MIDI in ingresso non cambiano; a quel punto viene creato un nuovo pattern.
L'Arpeggiator esegue il pattern di note alla velocit de nita dal controllo Rate, che pu essere calibrato in millisecondi o in tempi di battuta usando il vicino pulsante Velocit Sync/ Free. Selezionando Sync l'Arpeggiator viene sincronizzato al tempo della song. Il controllo Gate (alla destra di Rate) determina la lunghezza delle note suonate dall'Arpeggiator come percentuale dell'impostazione corrente di Rate. Qualsiasi regolazione superiore a 100%, quindi, suoner note che si sovrappongono ( legato ). Il pattern ritmico generato da Arpeggiator non deve necessariamente essere rigido : usando il controllo Groove (posto appena sotto il selettore Style) possibile assegnare dei groove ai pattern. I groove di Arpeggiator funzionano similarmente ai groove delle clip e l'intensit di groove determinata dallo stesso controllo Intensit Globale dei Groove della Raccolta di Groove.
CAPITOLO 22. GUIDA DEGLI EFFETTI MIDI DI LIVE
369
Con il parametro Hold (o Mantenimento) attivo, l'Arpeggiator continuer a suonare il pattern anche dopo che i tasti della tastiera sono state rilasciati. Il pattern sar ripetuto no a quando non sar premuto un altro tasto. Quando Hold attivo e anche uno qualsiasi dei tasti originali rimane sicamente premuto, le note possono essere aggiunte al pattern semplicemente suonandole. In queste condizioni, le note possono anche essere rimosse dal pattern suonandole una seconda volta, permettendo cos un graduale sviluppo e riarrangiamento del pattern nel tempo. Suggerimento: se desiderate che il pattern smetta di suonare, disattivate Hold temporaneamente. Il parametro Offset (o Sfasamento del Pattern) sposta la sequenza delle note nel pattern di un determinato numero di posti . Questa funzione si spiega meglio con un esempio: una regolazione di 1 fa in modo che la seconda nota del pattern suoni per prima e la prima nota per ultima. Se immaginate il pattern come un cerchio di note suonato in senso orario a partire da un determinato punto di inizio, in pratica il parametro Offset ruota questo cerchio in senso antiorario, una nota alla volta, cambiando cos il punto dal quale il pattern inizia l'esecuzione. Con il parametro Repeats (o Ripetizioni) il pattern pu essere impostato per ripetersi un determinato numero di volte no a che non sia nuovamente innescato (retriggered ). Una regolazione di inf ripeter il pattern all'in nito. Suggerimento: questa caratteristica offre un modo eccellente per emulare le pennate di una chitarra o per eseguire un accordo come arpeggio una volta o due. Un altro effetto interessante pu essere realizzato combinando questa caratteristica con il parametro Retrigger (che spiegheremo tra breve), creando arpeggi ritmici separati da pause. Il parametro Retrigger resetta il pattern in modo che cominci nuovamente dall'inizio. Il retriggering pu essere disattivato (Off ), impostato per avvenire quando vengono premute delle note nuove (Note) oppure regolato per veri carsi ad una speci ca posizione della song o dei tempi di battuta (Beat ). Il beat retriggering pu essere speci cato in termini di note o di misure ed allineato con la posizione della song. Un LED nell'angolo superiore destro della sezione indica quando il pattern viene nuovamente innescato (retriggered).
CAPITOLO 22. GUIDA DEGLI EFFETTI MIDI DI LIVE
370
22.1.2
Sezioni Transposition e Velocity
Il pattern generato da Arpeggiator pu essere trasposto; i controlli di trasposizione del dispositivo permettono di forzare questa trasposizione in una speci ca tonalit maggiore o minore oppure, impostando l'opzione Shift nel selettore Tanspose (o Modalit di Trasposizione), di eseguirla in semitoni. Il controllo Distance (o Distanza di Trasposizione) stabilisce la distanza fra i passaggi di trasposizione, regolandola in intervalli della scala (per le trasposizioni Major e Minor ) o in semitoni (per la trasposizione Shift ). Usando il parametro Steps (o Passaggi di Trasposizione) potete scegliere il numero volte nelle quali viene trasposta la sequenza. Se il controllo Distance impostato su valori positivi, una regolazione di Steps pari a 8 trasporr la sequenza per un totale di otto volte, eseguendola con note ogni volta pi alte (se Distance impostato su valori negativi la sequenza sar trasposta ogni volta con note pi basse). Le dinamiche dell'Arpeggiator si controllano usando la sezione Velocity. Ad esempio, con Velocity impostata su On e Target (o Velocity Finale) su 0 , la sequenza sfumer gradualmente, raggiungendo eventualmente la velocity 0. Il controllo Decay (o Decadimento di Velocity ) regola la quantit di tempo impiegata da Arpeggiator per raggiungere la Velocity Finale. Se Retrigger attivato, innescando nuovamente una sequenza si innescher nuovamente anche la discesa della velocity. Suggerimento: l'opzione Retrigger della sezione Velocity pu essere usata in combinazione con il Beat Retriggering per aggiungere ritmo alla pendenza dinamica.
22.2
Chord
L'effetto Chord.
CAPITOLO 22. GUIDA DEGLI EFFETTI MIDI DI LIVE
371
Come suggerito dal nome, questo effetto assembla un accordo da ogni nota in arrivo, includendo no a sei ulteriori pitch (altezze) de niti dall'utente. Le manopole Shift 16 consentono di selezionare il pitch delle note che contribuiscono all'accordo, entro un intervallo di +/- 36 semitoni rispetto all'originale. Ad esempio, regolando Shift 1 a +4 semitoni e Shift 2 a +7 semitoni si ottiene un accordo maggiore, del quale la nota in arrivo la radice. Il controllo Velocity posto sotto ogni manopola Shift permette un'ulteriore modellazione armonica, dato che lo strumento consenta cambiamenti di volume o di timbro in funzione della velocity. Si tratta di un controllo relativo, con una gamma compresa tra 1% e 200% (dove 100% una velocity uguale a quella della nota MIDI ricevuta). Usate i controlli Velocity per fare qualsiasi cosa compresa tra aggiungere dei lievi sovratoni a ripulire la maggior parte degli altri elementi dell'accordo. L'ordine in cui i pitch vengono aggiunti all'accordo non sequenziale: ad esempio, l'effetto di uno spostamento di +12 semitoni aggiunto con il controllo Shift 1 uguale a quello di uno spostamento di +12 semitoni aggiunto con il controllo Shift 6. Nota: due note dello stesso pitch non possono contribuire all'accordo. Selezionando due volte lo stesso valore di spostamento (per esempio +8 semitoni sia su Shift 2, sia su Shift 3) far s che il controllo dell'ultimo (in questo caso Shift 3) appaia disabilitato, indicandolo come duplicato e quindi non in uso. In effetti, non c' alcuna cosa con lo stesso pitch, come due note, che suoni nello stesso tempo nell'intero universo di Live.
22.3
Note Length
L'effetto Note Length.
CAPITOLO 22. GUIDA DEGLI EFFETTI MIDI DI LIVE
372
L'effetto Note Length altera la lunghezza delle note MIDI in arrivo. Pu essere usato anche per innescare (trigger) le note tramite messaggi MIDI Note Off, anzich tramite i consueti messaggi MIDI Note On. Quando Trigger (o Sorgente d'Innesco) impostato su Note On sono disponibili solo i controlli di tempo. La Length (lunghezza) delle note tenute pu essere regolata in millisecondi (modalit Time) oppure sincronizzata al tempo della song (modalit Sync ). Il controllo Gate de nisce la percentuale del valore di Length alla quale vengono tenute le note: a 200% la lunghezza di una nota verr raddoppiata. Quando Trigger (o Sorgente d'Innesco) impostato su Note Off (il momento nel quale una nota suonata viene rilasciata) la temporizzazione di una nota in arrivo sar ritardata per la sua lunghezza (perch la nota comincer nel punto in cui dovrebbe fermarsi). Le altre impostazioni di lunghezza della nota determineranno poi la durata della nota appena innescata. Quando Trigger (o Sorgente d'Innesco) impostato su Note Off sono disponibili altri tre parametri: Release Vel. (o Bilanciamento Note On/Note Off ) determina la velocity della nota in uscita. Si tratta di un bilanciamento fra le velocity Note On e Note Off della nota ricevuta. Se la vostra tastiera MIDI non supporta la velocity MIDI Note Off potete regolare questo parametro a zero. Decay Time (o Tempo di Decadimento) il tempo necessario af nch la velocity della nota ricevuta decada a zero. Il decadimento comincia immediatamente dal momento in cui dispositivo riceve un messaggio MIDI Note On. Il valore raggiunto nel momento di Note Off diventer la velocity della nota MIDI in uscita. Key Scale (o Scala di Tasti) il pitch (altezza) delle note ricevute pu essere usato per alterare la lunghezza delle note in uscita. Impostando valori positivi le note inferiori a C3 (Do3) saranno rese progressivamente pi lunghe e le note superiori a C3 saranno rese pi brevi. Impostando valori negativi questo rapporto sar invertito.
CAPITOLO 22. GUIDA DEGLI EFFETTI MIDI DI LIVE
373
22.4
Pitch
L'effetto Pitch.
L'effetto Pitch una utilit di trasposizione che cambia il pitch delle note in arrivo di +/- 128 semitoni. I controlli Range (o Intervallo) e Lowest (o La pi bassa) agiscono insieme per de nire una gamma di Note Accettate attraverso la quale consentito alle note di passare. Le note non comprese in questa gamma verranno bloccate, facendo lampeggiare il LED dell'effetto. Le note non comprese nella gamma di Note Accettate vengono limitate in base al rispettivo valore non trasposto di pitch, prima della fase di trasposizione dell'effetto.
22.5
Random
L'effetto Random.
L'effetto Random aggiunge un elemento di imprevedibilit al parametro pitch (altezza). Il
CAPITOLO 22. GUIDA DEGLI EFFETTI MIDI DI LIVE
374
controllo Chance de nisce la probabilit che il pitch della nota ricevuta venga cambiato in un valore casuale. Potete pensare a questo parametro come a una specie di controllo Dry/Wet (segnale Originale/Processato) della casualit. Il valore casuale che determina il cambiamento di pitch generato da due variabili: il controllo Choices (o Scelte) de nisce il numero di note casuali differenti possibili, in un intervallo 1-24; il controllo Scale (o Scala) viene moltiplicato per il valore di Choices: il risultato stabilisce le altezze ammesse per le note casuali rispetto al pitch della nota ricevuta. Per esempio, se suonate la nota C3 (Do3) con Chance impostata a 50%, Choices a 1 e Scale a 12, la met delle note risultanti eseguir C3 (pitch originale) e l'altra met C4 (12 semitoni sopra). Ma con Chance impostata a 50%, Choices a 12 e Scale a 1, la met delle note risultanti eseguir C3 (pitch originale) e l'altra met eseguir uno qualsiasi dei 12 semitoni compresi tra C#3 e C4. Questi esempi suppongono che i pulsanti Sign (o Segno) siano impostati su Add e il pulsante Mode (o Modalit) su Rnd. I pulsanti Sign stabiliscono se l'alterazione casuale aggiunga (Add ) valore al pitch della nota originale, lo sottragga (Sub) o faccia entrambe le operazioni (Bi). I tre LED del dispositivo forniscono un'idea visiva del pitch d'uscita rispetto a quello originale. Il selettore Mode (o Modalit) determina se l'alterazione sar casuale (Rnd ) o se eseguir ciclicamente le note in uscita in un ordine sso (Alt ), talvolta de nito come ciclo roundrobin . In modalit Alt il controllo Chance si comporta un po' diversamente: al 100% la successiva nota in uscita sar sempre la nota seguente nella serie; allo 0% la successiva nota in uscita sar sempre la nota in arrivo. Per esempio, con Chance impostata a 100%, Choices a 12 e Scale a 1, eseguendo una volta C3 (Do3) si innescher C3, ma ciascun successivo C3 innescher il seguente semitono superiore, no a quando il dispositivo non raggiunger C4, punto dal quale ricomincer daccapo con C3. Ma con Chance impostata a 100%, Choices a 2 e Scale a 2, le note C3 in arrivo si alterneranno tra C3 e D3. Questa impostazione perfetta per la simulazione dell'alternanza arco su e arco gi degli strumenti a corda (es. violini) o per alternare campioni mano-destra e mano-sinistra di percussioni. Suggerimento: per vincolare i valori d'uscita ad una speci ca gamma armonica, provate ad usare l'effetto Scale dopo l'effetto Random. L'utilizzo combinato della modalit Alt di Random con il dispositivo Scale vi consente di creare un semplice step-sequencer.
CAPITOLO 22. GUIDA DEGLI EFFETTI MIDI DI LIVE
375
22.6
Scale
L'effetto Scale.
L'effetto Scale altera il pitch delle note in arrivo in base ad una mappatura della scala. Ad ogni nota in arrivo ne viene assegnata una equivalente d'uscita sulla Matrice X-Y delle Note dell'effetto: ad esempio, tutte le note C (Do) in arrivo, in uscita potrebbero essere convertite in D (Re). La Matrice X-Y delle Note (ovvero la mappa della scala) composta da 12 quadratini in altezza e 12 in larghezza, corrispondenti alle 12 note in un'ottava completa. I quadratini pi scuri rappresentano i tasti neri di una tastiera. La base della scala diagonale (il quadratino pi in basso a sinistra) mostrata nella matrice pu essere cambiata usando il controllo Base. L'asse X della matrice mostra i valori delle note in arrivo e l'asse Y i loro equivalenti in uscita. Usate i clic del mouse per spostare o cancellare i quadratini arancioni, che de niscono dove sar inviata sulla scala una nota in arrivo. (Cancellare una nota dalla matrice della scala signi ca che non suoner pi.) I controlli Range (o Intervallo Processato) e Lowest (o Nota pi bassa) concorrono a de nire la gamma di note sulla quale agir la mappatura della scala. Al di fuori di questa gamma l'effetto Scale non agir: il LED lampegger per indicare che alcune note non vengono processate dall'effetto, ma stanno suonando con il proprio pitch inalterato.
CAPITOLO 22. GUIDA DEGLI EFFETTI MIDI DI LIVE
376
22.7
Velocity
L'effetto Velocity.
L'effetto Velocity ri-mappa i 127 valori di velocity delle note MIDI. Pu funzionare con messaggi MIDI di Note On o Note Off o entrambi, a seconda dell'impostazione del selettore Operation (o Funzionamento). Le manopole Out Low e Out Hi (o Intervallo di Uscita) controllano la velocity in uscita (da 1 a 127), che rappresentata dall'asse Y del display X-Y. Le velocity in arrivo che sono mostrate nel display si trovano all'interno dell'Intervallo di Entrata, scelto tramite i controlli Range (o Intervallo) e Lowest (o Nota pi bassa), e sono rappresentate sull'asse X. La curva risultante mostra come la velocity venga alterata dall'effetto. Se i parametri Lowest e Out Low sono impostati a 0 e Range e Out Hi a 127, il display mostra una linea diagonale diritta che indica l'equivalente del bypass dell'effetto: le note suonate piano verranno riprodotte piano e viceversa. Se invece Out Hi impostato a 0 e Out Low a 127, la pendenza della linea viene invertita e le note suonate piano saranno riprodotte alla massima velocity. Che cosa accade alle note in arrivo che sono fuori dall'Intervallo di Entrata impostato dai controlli Range e Lowest ? Dipende dalle impostazioni di Mode (o Modalit):
La modalit Clip fa esattamente ci che dice: clippa le velocities delle note in arrivo, in modo che stiano all'interno della gamma. La modalit Gate rimuove le note in arrivo se la loro velocity fuori gamma. Quando una nota viene bloccata da questa modalit il LED sotto al display X-Y lampeggia.
CAPITOLO 22. GUIDA DEGLI EFFETTI MIDI DI LIVE
377
In modalit Fixed il controllo Out Hi de nisce un'unica velocity per tutte le note in uscita, indipendentemente dalla velocity delle note in arrivo.
La funzione Random (o Casualit) aggiunge o sottrae un valore casuale a tutte le velocity ed rappresentata da una area grigia nulla curva del display. I controlli Compand e Drive possono essere combinati per creare curve pi complesse. Compand uno strumento di compressione ed espansione simultanee. Quando regolato su valori superiori a zero, forza le note in arrivo verso i margini esterni della curva, facendole suonare pi forte o pi piano. I valori di Compand inferiori a zero, d'altra parte, forzano la velocity in uscita verso la gamma media. Drive spinge tutti i valori della curva agli estremi esterni. Usate insieme questi due controlli per scolpire o persino ride nire la struttura dinamica di un brano o di una parte.
378
Capitolo 23
Guida degli Strumenti di Live
Live dispone di una raccolta personalizzata di strumenti incorporati. I principi fondamentali sull'utilizzo degli strumenti di Live sono trattati nel capitolo Lavorare con Strumenti ed Effetti . La versione box di Live 8 comprende la Essential Instrument Collection 2, una libreria multigigabyte di strumenti meticolosamente campionati e selezionati, pronti per essere usati sia con Simpler sia con Sampler. Scoprite come accedere ai suoni della EIC alla ne di questo capitolo.
CAPITOLO 23. GUIDA DEGLI STRUMENTI DI LIVE
379
23.1
Analog
Analog un sintetizzatore analogico virtuale, creato in collaborazione con Applied Acoustics Systems. Con questo strumento non abbiamo cercato di emulare uno speci co sintetizzatore analogico vintage, ma piuttosto di combinare differenti caratteristiche dei leggendari sintetizzatori vintage in uno strumento moderno. Analog genera il suono simulando le diverse componenti del sintetizzatore attraverso la modellazione sica. Questa tecnologia utilizza le leggi della sica per riprodurre le modalit in cui un oggetto o un sistema producono suono. Nel caso di Analog, le equazioni matematiche che descrivono il funzionamento dei circuiti analogici sono risolte in tempo reale. Analog non usa campionamento o wavetables: il suono semplicemente calcolato in tempo reale dalla CPU, in funzione dei valori di ciascun parametro. Questo metodo di sintesi sonora garantisce qualit del suono, realismo, calore e dinamica di esecuzione ineguagliabili. La versione completa di Analog non inclusa nella versione standard di Live, ma uno speciale dispositivo acquistabile separatamente. Per i particolari siete pregati di visitare il sito del vostro distributore.
23.1.1
Architettura e Interfaccia
La seguente gura illustra il usso del segnale di Analog:
CAPITOLO 23. GUIDA DEGLI STRUMENTI DI LIVE
380
Oscillator 1
LFO 1
Filter 1
Amp 1
L R
LFO 1 Pre Filter Mix
Filter Env 1
Amp Env 1
L R
Output
L R
Oscillator 2
Filter 2
LFO 2
Amp 2
LFO 2
Filter Env 2
Amp Env 2
Diagramma del usso del segnale di Analog.
Noise
Le principali sorgenti sonore del sintetizzatore sono due oscillatori e un generatore di rumore. Queste sorgenti possono essere indirizzate indipendentemente verso due diversi ltri multi-modalit, ciascuno collegato ad un ampli catore. Inoltre, il usso del segnale pu essere fatto passare attraverso i ltri in serie o in parallelo. Analog dotato anche di due oscillatori a bassa frequenza (LFO), che possono modulare oscillatori, ltri e ampli catori. In aggiunta, ogni ltro e ogni ampli catore dispone di un proprio generatore di inviluppo. L'interfaccia di Analog consiste di due parti: il Display circondato su tutti i lati dalla Shell. La shell contiene i controlli pi importanti per una determinata sezione, mentre il display si aggiorna per visualizzare i parametri e per mostrare i controlli aggiuntivi della sezione selezionata. Oltre ai moduli di sintesi, vi una sezione Globale, che contiene i parametri di esecuzione generali, come volume dello strumento, vibrato e polifonia.
CAPITOLO 23. GUIDA DEGLI STRUMENTI DI LIVE
381
23.1.2
Oscillatori
Display e Shell di Analog: i parametri dei due Oscillatori.
I due oscillatori di Analog usano la modellazione sica per carpire il carattere degli oscillatori hardware vintage. Dal momento che utilizzano la modellazione anzich le wavetables sono esenti da aliasing. Ogni oscillatore pu essere attivato/disattivato indipendentemente tramite gli interruttori della shell: Osc 1 o Osc 2. Il livello d'uscita di ciascun oscillatore viene regolato mediante il cursore posto a destra del rispettivo interruttore. Il cursore F1/F2 controlla il bilanciamento dell'uscita dell'oscillatore verso i due ltri. Quando il cursore si trova in posizione centrale, verr inviata la stessa quantit di segnale ad entrambi i ltri. Quando impostato completamente in un senso o nell'altro, il segnale verr inviato solo al Filtro 1 o al Filtro 2. Il selettore Shape sceglie la forma d'onda dell'oscillatore. Le scelte sono: sinusoidale, dente di sega, rettangolare e rumore bianco. Quando selezionata rettangolare, il parametro Pulse Width viene attivato nel display, consentendovi di modi care la larghezza d'impulso della forma d'onda. Bassi valori di larghezza si traducono in una forma d'onda molto stretta, che tende a produrre suoni metallici o pizzicati . Al 100%, la forma d'onda un quadrato perfetto, che si traduce in sole armoniche dispari. La larghezza d'impulso pu anche essere modulata da un LFO, tramite il cursore posto accanto a Width. Nota: questo parametro abilitato solo quando il corrispondente LFO attivato. Le manopole della shell Octave, Semi e Detune funzionano come intonatori grezzi e ni: Octave traspone l'oscillatore per ottave; Semi traspone su o gi con incrementi di semitoni; Detune corregge su e gi con incrementi di un centesimo ( no ad un massimo di tre semitoni 300 centesimi).
CAPITOLO 23. GUIDA DEGLI STRUMENTI DI LIVE
382
Il pitch (frequenza) dell'oscillatore pu essere modulato in base alle impostazioni dei parametri del display Pitch Mod e Pitch Env. Il cursore dell'LFO determina l'intensit della modulazione dell'LFO sul pitch. Anche in questo caso, il parametro abilitato solo se l'LFO attivato. Il cursore Key controlla quanto l'intonazione dell'oscillatore sia soggetta ai cambiamenti del pitch delle note MIDI. Il valore di default 100% signi ca che l'oscillatore si conformer ad una convenzionale scala (egualmente) temperata. Valori superiori o inferiori cambiano la quantit di spazio tra le note sulla tastiera. A 0% l'oscillatore non affatto modulato dal pitch delle note. Per farvi un'idea del funzionamento, provate a lasciare uno degli oscillatori a 100% e ad impostare il parametro Key dell'altro su un qualche valore appena un po' diverso. Quindi suonate delle scale vicino a C3 (Do centrale). Poich C3 innescher sempre la stessa frequenza, indipendentemente dal valore di Key, gli oscillatori diventeranno tanto pi distanti l'un l'altro nell'intonazione, quanto pi lontano suonerete da C3. Le impostazioni di Pitch Env applicano una rampa che modula il pitch dell'oscillatore nel tempo. Initial imposta il pitch di partenza dell'oscillatore, mentre Time regola il tempo che il pitch impiegher per glissare al suo valore nale. Potete regolare entrambi i parametri tramite i cursori o modi cando i breakpoint nel display dell'inviluppo. I parametri Sub/Sync del display vi consentono di applicare un sub-oscillatore o una modalit di sincronizzazione hard. Quando il selettore Mode impostato su Sub, il cursore Level imposta il livello d'uscita di un oscillatore aggiuntivo, intonato un'ottava sotto rispetto all'oscillatore principale. Il sub-oscillatore produce: un onda quadra quando il controllo Shape dell'oscillatore principale impostato su rettangolare o dente di sega ; una sinusoide, quando Shape impostato su sinusoidale . Nota: il sub-oscillatore disattivato quando Shape impostato su rumore bianco . Quando il selettore Mode impostato su Sync, la forma d'onda dell'oscillatore viene riavviata da un oscillatore interno, la cui frequenza stabilita dal cursore Ratio. A 0% la frequenza dell'oscillatore interno e quella dell'oscillatore udibile coincidono, per cui Sync non ha alcun effetto. Non appena aumentate il valore di Ratio, per, la frequenza dell'oscillatore interno aumenta, facendo cambiare il contenuto armonico dell'oscillatore udibile. Per una massima interpretazione analogica, provare a mappare una rotella di modulazione (o altri controller MIDI) al parametro Ratio dell'opzione Sync.
CAPITOLO 23. GUIDA DEGLI STRUMENTI DI LIVE
383
23.1.3
Generatore di rumore
Display e Shell di Analog: i parametri del Generatore di Rumore.
Il Generatore di Rumore (o Noise Generator ) produce rumore bianco e include un proprio ltro passa-basse con pendenza a -6dB per ottava. Il generatore pu essere attivato/ disattivato tramite l'interruttore Noise della shell. Il suo livello d'uscita si regola con il cursore posto a destra dell'interruttore. Il cursore F1/F2 controlla il bilanciamento dell'uscita del noise generator verso i due ltri. Quando il cursore si trova in posizione centrale, la stessa quantit di segnale verr inviato ad entrambi i ltri. Quando impostato completamente in un senso o nell'altro, il segnale verr inviato solo al Filtro 1 o al Filtro 2. La manopola Color de nisce la frequenza del ltro passa-basse interno. Valori pi alti comportano un maggior contenuto di frequenze alte. Nota: il Generatore di Rumore ha parametri solo nella shell, perci, regolandoli, non si cambia ci che viene visualizzato sul display.
CAPITOLO 23. GUIDA DEGLI STRUMENTI DI LIVE
384
23.1.4
Filtri
Display e Shell di Analog: i parametri dei due Filtri.
I due ltri multi-modalit di Analog sono dotati di una architettura di routing essibile, di pi opzioni di saturazione e di una serie di possibilit di modulazione. Come per gli oscillatori, tutti i parametri possono essere impostati indipendentemente per ciascun ltro. Gli interruttori Fil 1 e Fil 2 della shell attivano/disattivano i rispettivi ltri. Il selettore posto accanto all'interruttore del ltro sceglie il tipo di ltro da una serie di ltri disponibili: passa-basse di secondo e quarto ordine, passa-banda, notch, passa-alte e formante. La manopola Freq della shell regola la frequenza di risonanza del ltro, mentre la manopola Reso la quantit di risonanza. Quando nel selettore viene scelto un ltro Formante, il controllo Reso genera cicli di suoni vocalici. Sotto ad ogni selettore di tipo di ltro c' un controllo aggiuntivo che si differenzia tra i due ltri. Sotto al Filtro 1: il cursore To F2 permette di regolare la quantit dell'uscita del Filtro 1 da inviare al Filtro 2. Sotto al Filtro 2: l'interruttore Slave (lett. schiavo) fa in modo che la frequenza di taglio del Filtro 2 segua la frequenza di taglio del Filtro 1. Se quest'interruttore attivato, la manopola della frequenza di taglio del Filtro 2 controlla la quantit di disallineamento tra le due entit di taglio. Quando Slave abilitato, se una delle sorgenti di modulazione di Analog sta controllando la frequenza di taglio del Filtro 1, in uenzer anche il Filtro 2. Oltre ai controlli di inviluppo, i display dei ltri contengono diversi parametri di modulazione e il selettore Drive. Tramite i cursori LFO, Key e Env delle sezioni Freq Mod e Res Mod, la frequenza di taglio e la risonanza possono essere indipendentemente modulate dall'LFO, dal pitch delle note e dall'inviluppo del ltro. Valori di modulazione positivi aumenteranno la frequenza di taglio o l'entit della risonanza, mentre valori negativi le diminuiranno.
CAPITOLO 23. GUIDA DEGLI STRUMENTI DI LIVE
385
Il selettore Drive del display sceglie il tipo di saturazione applicato all'uscita del ltro. Le tre opzioni Sym applicano una distorsione simmetrica, il che signi ca che il comportamento di saturazione uguale per valori positivi e negativi. Le modalit Asym applicano una saturazione asimmetrica. Per entrambi i tipi, valori pi alti si traducono in una maggior distorsione. Drive pu essere completamente disattivato scegliendo Off nel selettore. Sperimentate le varie opzioni per comprendere come agiscano sui segnali in arrivo.
23.1.5
Ampli catori
Display e Shell di Analog: i parametri dei due Ampli catori.
Dopo i ltri, il segnale viene inviato ad un ampli catore che modella ulteriormente il suono con un inviluppo d'ampiezza e con il posizionamento stereofonico. Tutti i parametri possono essere impostati indipendentemente per ciascun ampli catore. Gli interruttori Amp 1 e Amp 2 della shell attivano/disattivano i rispettivi ampli catori, mentre le manopole Level ne controllano i livelli. Ciascuna manopola Pan de nisce la posizione dell'uscita del rispettivo ampli catore nell'immagine stereofonica. Oltre ai controlli di inviluppo, i display degli ampli catori contengono diversi parametri di modulazione. Tramite i cursori LFO, Key e Env delle sezioni Pan Mod e Level Mod, il posizionamento panoramico e il livello possono essere indipendentemente modulati dall'LFO, dal pitch delle note e dall'inviluppo del ltro. Nota: quando si usa il pitch delle note come sorgente di modulazione del livello, C3 (Do centrale) suoner sempre nello stesso modo, indipendentemente dalla quantit di modulazione. I valori positivi faranno in modo che il livello aumenti con le note pi alte.
CAPITOLO 23. GUIDA DEGLI STRUMENTI DI LIVE
386
23.1.6
Inviluppi
Display (e Shell) di Analog: i parametri degli Inviluppi.
Oltre agli inviluppi di pitch delle sezioni degli oscillatori, Analog dotato di inviluppi indipendenti per ciascun ltro e ampli catore. Questi quattro inviluppi hanno controlli identici, interamente ospitati all'interno del display. Ciascun inviluppo ha un classico design ADSR (Attacco, Decadimento, Sostegno, Rilascio) ed dotato di funzioni di modulazione della velocity e di possibilit di loop. Il cursore Attack imposta il Tempo di Attacco, che pu essere modulato anche dalla velocity tramite il cursore Att<Vel. Aumentando il valore Att<Vel il tempo d'attacco diventer progressivamente sempre pi breve con le velocity pi alte. Il cursore Decay determina il Tempo di Decadimento, cio il tempo impiegato dall'inviluppo per raggiungere il livello di sustain dopo la fase di attacco. Il cursore Sustain imposta Livello di Sostegno, cio il livello al quale l'inviluppo rimarr dalla ne della fase di decadimento no al rilascio del tasto. Quando questa manopola ruotata completamente a sinistra, non vi alcuna fase di sostegno; quando ruotata completamente a destra, non vi alcuna fase di decadimento. Il livello generale dell'inviluppo pu essere ulteriormente modulato dalla velocity tramite il cursore Env<Vel. Il cursore S.Time (o Tempo di Sostegno) pu causare una diminuzione del Livello di Sostegno anche se un tasto rimane premuto. Bassi valori comportano una diminuzione pi rapida. In ne, la manopola Release stabilisce il Tempo di Rilascio dell'inviluppo del ltro, cio il tempo che l'inviluppo impiega per arrivare a zero dopo che il tasto stato rilasciato.
CAPITOLO 23. GUIDA DEGLI STRUMENTI DI LIVE
387
Il selettore Slope sceglie la curva dei segmenti dell'inviluppo tra lineare ed esponenziale. Il cambiamento viene rappresentato anche nella visualizzazione dell'inviluppo. Normalmente, ogni nuova nota innesca un proprio inviluppo dall'inizio della fase d'attacco. Abilitando Legato una nuova nota suonata mentre un'altra nota sia gi premuta utilizzer l'inviluppo della prima nota dalla posizione corrente. Attivando l'interruttore Free, l'inviluppo salta la propria fase di sostegno e passa direttamente dalla fase di decadimento a quella di rilascio. Questo comportamento talvolta chiamato modalit trigger , poich produce note di durata uguale, indipendentemente dal tempo in cui il tasto rimane premuto. La modalit Free ideale per i suoni percussivi. Il selettore Loop offre diverse opzioni per ripetere alcuni segmenti dell'inviluppo mentre un tasto rimane premuto. Se Loop impostato su Off , l'inviluppo procede una sola volta attraverso tutti i propri segmenti, senza effettuare alcun loop. Se selezionato AD-R , l'inviluppo inizia con le fasi attacco e decadimento, come di consueto, ma anzich mantenere il livello di sostegno, ripete le fasi attacco e decadimento no a quando la nota non viene rilasciata, procedendo quindi alla fase di rilascio. La modalit ADR-R simile, ma comprende nel loop anche la fase di rilascio per tutto il tempo in cui il tasto rimane premuto. Tenete presente che, sia con AD-R, sia con ADR-R, abilitando Free le note si comportano come se i tasti rimanessero premuti permanentemente. Con la modalit ADS-R l'inviluppo procede senza loop, ma, quando il tasto viene rilasciato, esegue ancora una volta le fasi attacco e rilascio. Con tempi di attacco e di rilascio brevi questa modalit pu simulare strumenti con pedali di smorzamento udibili.
CAPITOLO 23. GUIDA DEGLI STRUMENTI DI LIVE
388
23.1.7
LFO
Display e Shell di Analog: i parametri dei due LFO.
I due LFO di Analog possono essere impiegati come sorgenti per la modulazione di oscillatori, ltri e ampli catori. Come per le altre sezioni, ciascun LFO dispone di parametri indipendenti. Gli interruttori LFO 1 e LFO 2 della shell attivano/disattivano i rispettivi LFO, mentre le manopole Rate ne regolano la velocit. I selettori Modalit di Frequenza dell'LFO (posti accanto a queste manopole) permettono di impostare il valore di Rate in Hertz oppure in divisioni di beat sincronizzate al tempo . I selettori Wave del display scelgono la forma d'onda dei rispettivi LFO. Le opzioni sono: sinusoidale, triangolare, rettangolare e due tipi di rumore. Il primo tipo di rumore passa tra valori casuali, mentre il secondo utilizza rampe continue. Con selezionati Tri o Rect , il cursore Width permette di regolare la Larghezza d'Impulso della forma d'onda. Con selezionato Tri , bassi valori di larghezza spostano la forma d'onda verso il tipo dente di sega ascendente , mentre valori pi alti conducono al tipo dente di sega discendente (o rovesciato). Al 50% la forma d'onda un triangolo perfetto. Con l'impostazione Rect il comportamento simile: al 50% la forma d'onda una onda quadra perfetta, mentre valori pi alti e pi bassi risultano in impulsi, rispettivamente, negativi o positivi. Nota: il parametro Width disabilitato quando la forma d'onda dell'LFO impostata come sinusoidale o rumore. Il cursore Delay (o Ritardo dell'LFO) imposta il tempo impiegato dall'LFO a partire dopo l'inizio della nota, mentre Attack (o Attacco dell'LFO) de nisce il tempo impiegato dall'LFO a raggiungere la sua piena ampiezza.
CAPITOLO 23. GUIDA DEGLI STRUMENTI DI LIVE
389
Con Retrig attivato, l'LFO ricomincia nella stessa posizione della propria fase ogni volta che viene innescata una nota. Il cursore Offset regola la fase della forma d'onda dell'LFO.
23.1.8
Parametri Globali
Display e Shell di Analog: i parametri delle Opzioni Globali.
I parametri Globali della shell e del display regolano la risposta di Analog ai dati MIDI e ai controlli di esecuzione quali vibrato e glissando. Il controllo Volume della shell regola il volume d'uscita generale dello strumento. In pratica il controllo master e pu aumentare o attenuare l'uscita delle sezioni degli ampli catori. L'interruttore Vib attiva/disattiva l'effetto vibrato, regolabile in ampiezza tramite il cursore di percentuale posto accanto. L'effetto vibrato di Analog essenzialmente un LFO aggiuntivo collegato direttamente al pitch di entrambi gli oscillatori. Il cursore Rate imposta la velocit del vibrato. L'attivazione dell'effetto vibrato abilita gli ulteriori quattro parametri Vibrato del display. Il cursore Delay imposta il tempo impiegato dal vibrato per intervenire dopo l'inizio della nota, mentre Attack imposta il tempo necessario al vibrato per raggiungere la piena intensit. Il cursore Error aggiunge una certa quantit di deviazione casuale ai parametri Rate, Amount, Delay e Attack nel vibrato applicato a ciascuna voce polifonica. Il cursore Amt<MW regola quanto l'azione della rotella di modulazione in uisca sull'intensit del vibrato. Questo controllo relativo al valore impostato tramite il cursore di percentuale Amount della shell.
CAPITOLO 23. GUIDA DEGLI STRUMENTI DI LIVE
390
L'interruttore Uni della shell attiva l'effetto unisono, che sovrappone pi voci per ogni nota suonata. Il cursore Detune, posto accanto all'interruttore, regola la quantit di variazione di intonazione applicata a ciascuna voce sovrapposta. L'attivazione dell'effetto unisono abilita i due ulteriori parametri Unison del display. Il selettore Voices sceglie tra 2 o 4 voci sovrapposte, mentre il cursore Delay aumenta il tempo di ritardo che precede l'attivazione di ciascuna voce sovrapposta. L'interruttore Gli attiva/disattiva l'effetto Glide (glissando), usato per fare in modo che il pitch scivoli tra le note, anzich cambiare improvvisamente. Se l'opzione Legato abilitata, il glissando si veri ca solo se la seconda nota suonata prima che la prima nota sia rilasciata. Il cursore Time imposta la velocit generale del glissando. L'attivazione dell'effetto Glide abilita il selettore aggiuntivo Glide Mode del display: scegliendo la modalit Const il tempo di glissando rimane costante, indipendentemente dall'intervallo tra le note; scegliendo la modalit Prop il tempo di glissando diventa proporzionale all'intervallo: intervalli grandi comportano un glissando pi lento rispetto ad intervalli piccoli. La sezione Keyboard del display contiene tutti i parametri relativi alla polifonia e all'intonazione di Analog. Il selettore Voices imposta la polifonia disponibile, mentre Priority determina quali note verranno tagliate quando si superi la massima polifonia. Quando Priority impostata su High verr data priorit alle nuove note pi alte (pi acute) rispetto a quelle correntemente mantenute e verranno tagliate le note (mantenute) a partire da quelle pi gravi; con Low avviene il contrario. Quando Priority impostata su Last verr data priorit alle note suonate pi recentemente, tagliando le pi vecchie secondo necessit. I controlli Octave, Semi e Tuning funzionano come intonatori grezzi e ni: Octave traspone l'intero strumento per ottave; Semi traspone su o gi con incrementi di semitoni; Tuning corregge su e gi con incrementi di un centesimo ( no ad un massimo +/- 50 centesimi). PB Range imposta l'intervallo in semitoni del controller pitch bend modulation. Stretch simula una tecnica conosciuta come stretch tuning, che una comune modi ca di intonazione per pianoforti elettrici e acustici. A 0% Analog suoner con un temperamento uguale, il che signi ca che due note si trovano ad un'ottava di distanza quando la frequenza della fondamentale della nota superiore esattamente doppia rispetto a quella della nota inferiore. Aumentando il valore di Stretch si aumenta la frequenza delle note superiori e si abbassa quella delle note inferiori. Il risultato un suono pi brillante. Valori negativi
CAPITOLO 23. GUIDA DEGLI STRUMENTI DI LIVE
391
simulano lo stretch tuning negativo: le note pi alte diventano pi scure, mentre le pi basse diventano pi chiare. Il cursore Error regola la percentuale d'errore d'intonazione casuale applicata ad ogni nota. Le quattro opzioni di Quick Routing (o Con gurazione Rapida) sul lato sinistro del display forniscono un modo semplice per con gurare rapidamente comuni parametri di routing (assegnazione). L'opzione in alto a sinistra con gura una struttura di routing in parallelo, con ciascun oscillatore che alimenta esclusivamente il proprio ltro e il proprio ampli catore. L'opzione in alto a destra simile, ma in questo caso ciascun oscillatore divide la propria uscita equamente tra i due ltri. Con l'opzione in basso a sinistra entrambi gli oscillatori alimentano il Filtro 1 e l'Ampli catore 1, mentre il Filtro 2 e l'Ampli catore 2 vengono completamente disattivati. In ne, l'opzione in basso a destra con gura una struttura di routing in serie, con entrambi gli oscillatori che alimentano il Filtro 1, per poi passare in cascata esclusivamente al Filtro 2 e all'Ampli catore 2. Nota: le opzioni di Quick Routing non hanno alcun effetto sulle eventuali modi che apportate ai parametri di livello, intonazione o forma d'onda degli oscillatori: queste opzioni regolano solo il routing degli oscillatori verso i ltri e gli ampli catori seguenti.
23.2
Collision
Lo strumento Collision.
Collision un sintetizzatore che simula le caratteristiche di strumenti a percussione a suono determinato (o melodici) detti mallets . Creato in collaborazione con Applied Acoustics Systems, Collision utilizza la tecnologia di modellazione sica per modellare i diversi generatori di suono e i vari componenti di risonanza di oggetti reali (o immaginari).
CAPITOLO 23. GUIDA DEGLI STRUMENTI DI LIVE
392
La versione completa di Collision non inclusa nella versione standard di Live, ma fornita in bundle con l'effetto Corpus come caratteristica speciale acquistabile separatamente. Per i particolari siete pregati di visitare il sito del vostro distributore.
23.2.1
Architettura e Interfaccia
Il suono di Collision prodotto da una coppia di oscillatori, chiamati Mallet e Noise, che alimentano una coppia di risonatori indipendenti (o collegati). Mentre gli oscillatori producono la componente iniziale del suono, sono i parametri dei risonatori ad avere il maggior impatto sul carattere del suono. L'interfaccia di Collision divisa in schede, a loro volta suddivise in sezioni. La scheda Excitator (o Parametri dell'Eccitatore) contiene i controlli degli oscillatori del Battente e del Rumore. Le schede Resonator contengono i parametri per il controllo indipendente dei rispettivi risonatori, mentre la scheda Link permette di regolare simultaneamente entrambi i risonatori. La scheda LFO contiene due oscillatori a bassa frequenza (LFO) indipendenti, ciascuno in grado di modulare pi parametri. Analogamente, la scheda MIDI permette di assegnare a pi destinazioni i messaggi MIDI di pitch bend, modulation wheel e aftertouch. La sezione dei parametri Globali (sul lato destro dell'interfaccia) comprende il volume d'uscita generale e le opzioni per la polifonia e per il usso di segnale dei risonatori. Oltre che a servire come aiuto organizzativo, le schede di Collision evidenziano dei LED che si accendono per indicare che le sezioni in esse contenute sono attive. Disattivando le sezioni inutilizzate si possono risparmiare risorse della CPU.
23.2.2
Scheda Excitator
La scheda Excitator (o Parametri dell'Eccitatore) contiene i parametri delle sezioni Mallet (o Battente) e Noise (o Rumore). Questi modellano il comportamento di un battente che colpisce una super cie e che fornisce il suono fondamentale di Collision. I parametri di queste sezioni controllano solo l'impulso iniziale, che una componente del suono complessivo di Collision molto pi piccola rispetto a quella dei risonatori.
CAPITOLO 23. GUIDA DEGLI STRUMENTI DI LIVE
393
Nota: se entrambe le sezioni Mallet e Noise sono disattivate, Collision non produrr suono. Sezione Mallet
La sezione Mallet (o Battente) di Collision.
La sezione Mallet (o Battente) simula l'impatto di un battente (bacchetta, feltro, etc.) contro una super cie. I parametri regolano le propriet siche del battente stesso. La manopola Volume (o Volume del Battente) controlla il livello d'uscita complessivo della sezione del Battente, mentre la manopola Noise (o Volume del Rumore del Battente) imposta la quantit del rumore d'impatto inclusa in ogni colpo del battente. Ci utile per simulare il suono ovattato di un battente con sommit in feltro. I parametri Volume e Noise possono essere modulati dal pitch (altezza) e dalla velocity, regolando, rispettivamente, i cursori K (Key, Tasti) e V (Velocity). La manopola Stiffness (o Rigidit del Battente) regola la durezza del battente. A livelli bassi il battente morbido, il che si traduce in un minor numero di frequenze alte e in un impatto pi lungo e meno distinto. Aumentando la rigidit si riduce il tempo d'impatto e si aumenta la quantit di frequenze alte. Questo parametro pu anche essere modulato dal pitch e dalla velocity tramite i cursori Key e Vel. La manopola Color imposta la frequenza della componente di rumore del battente. A valori pi alti, ci sono meno frequenze basse nel rumore. Questo parametro non ha effetto se Noise impostato a 0. La sezione Mallet pu essere attivata/disattivata tramite il pulsante posto accanto al nome.
CAPITOLO 23. GUIDA DEGLI STRUMENTI DI LIVE
394
Sezione Noise
La sezione Noise (o Rumore del Battente) di Collision.
La sezione Noise (o Rumore) pu essere usata al posto della o in aggiunta alla sezione Mallet. Come il battente, la sezione del rumore del battente produce il suono d'impulso iniziale di Collision. Ma Noise produce anche una componente di rumore bianco, che viene poi immessa in un ltro multi-modalit e in un generatore di inviluppo dedicato. La manopola Volume controlla il livello d'uscita complessivo della sezione Noise e pu essere modulata dal pitch e dalla velocity, regolando, rispettivamente, i cursori K (Key, Tasti) e V (Velocity) posti sotto la manopola. Sulla destra della sezione ci sono i controlli del ltro. Il selettore Tipo di Filtro del Rumore permette di scegliere fra passa-basse, passa-alte e due tipi di ltri passa-banda. La frequenza di taglio e la risonanza del ltro possono pu essere regolate con i cursori posti sopra il display del ltro, oppure trascinando il cursore all'interno del display stesso. In modalit BP il secondo cursore regola la risonanza, mentre in modalit LP + HP regola la larghezza di banda. La frequenza del ltro pu anche essere modulata dal pitch delle note, dalla velocity o dal generatore d'inviluppo tramite i cursori K (Key, Tasti), V (Velocity) ed E (Inviluppo) posti sotto il display. Il generatore di inviluppo un classico ADSR (Attacco, Decadimento, Sostegno, Rilascio). Il cursore A regola il Tempo d'Attacco, cio il tempo impiegato dal Rumore per raggiunge il pieno volume. Il cursore D regola il Tempo di Decadimento, cio il tempo impiegato dall'inviluppo per raggiungere il livello di sostegno dopo la fase di attacco. Il cursore S imposta Livello di Sostegno, cio il livello al quale l'inviluppo rimarr dalla ne della fase di decadimento no al rilascio del tasto. Quando questo cursore impostato
CAPITOLO 23. GUIDA DEGLI STRUMENTI DI LIVE
395
a 0 non vi alcuna fase di sostegno; quando impostato a 100 non vi alcuna fase di decadimento. In ne, il cursore R regola il Tempo di Rilascio, cio il tempo impiegato dall'inviluppo per arrivare a zero dopo che il tasto stato rilasciato. La sezione Noise pu essere attivata/disattivata tramite il pulsante posto accanto al nome.
23.2.3
Schede Resonator
I Risonatori di Collision.
La parte principale del carattere di Collision determinata dai parametri delle due schede Resonator. Ogni risonatore stereo pu essere attivato o disattivato tramite l'interruttore della rispettiva scheda. Tenete presente che se entrambi i risonatori sono disattivati non verr prodotto alcun suono. Ogni scheda Resonator a sua volta divisa in tre sottosezioni. A sinistra ci sono i controlli relativi all'intonazione. Al centro ci sono i controlli che determinano le propriet siche dell'oggetto risonante. A destra ci sono i controlli del mixer. La sottosezione centrale di ciascun risonatore contiene un pulsante Copy to: cliccandolo si copiano le impostazioni dei parametri di questa sottosezione dal risonatore corrente all'altro risonatore. La scheda Link dei Risonatori posta tra le due schede Resonator consente di regolare i parametri di entrambi i risonatori contemporaneamente. In questa scheda il comportamento simile a quello della modi ca delle propriet di una multi-selezione di clip: i parametri che hanno valori diversi visualizzano la gamma di valori (sul controllo delle manopole o nella barra di stato dei cursori e dei selettori) e possono essere regolati con il controllo collegato. Trascinando un parametro no al suo valore massimo o minimo assoluto ne
CAPITOLO 23. GUIDA DEGLI STRUMENTI DI LIVE
396
render, successivamente, le impostazioni identiche (dei due risonatori) e regolabili come un singolo valore. Sezione Intonazione
I parametri di Intonazione dei Risonatori.
La manopole Tune e Fine funzionano come controlli di intonazione grezza e ne. Tune sposta l'intonazione verso l'alto o il basso con incrementi in semitoni, mentre Fine la corregge con incrementi in centesimi ( no ad un massimo di +/- 50 centesimi, cio un quarto di tono). Il cursore Key (sotto la manopola Tune) determina il grado d'in uenza dell'altezza delle note MIDI sull'intonazione del risonatore. Al valore di default 100% il risonatore conforme ad una convenzionale scala (egualmente) temperata. Al 200% ogni semitono sulla tastiera si traduce in un cambiamento di intonazione di tono intero. Con valori negativi, salendo lungo la tastiera il risonatore scende di altezza. I parametri di Pitch Envelope (o Inviluppo di Pitch) applicano una rampa che modula il pitch (altezza, frequenza) dei risonatori nel tempo. La manopola Pitch imposta l'altezza iniziale, mentre la manopola Time determina determina il tempo impiegato dal Pitch per glissare dall'altezza iniziale al proprio valore nale. L'altezza iniziale pu essere modulata dalla velocity tramite il cursore Vel.
CAPITOLO 23. GUIDA DEGLI STRUMENTI DI LIVE
397
Sezione delle Propriet Fisiche
Le Propriet Fisiche dei Risonatori.
Il selettore Tipo di Risonanza permette di scegliere tra sette tipi di oggetti risonanti modellati sicamente:
Beam simula le propriet di risonanza di barre di diversi materiali e dimensioni. Marimba, una variante specializzata del modello Beam, riproduce la caratteristica intonazione degli armonici delle barre della marimba, prodotti come risultato del profondo incavo delle barre. String simula il suono prodotto dalle corde di diversi materiali e dimensioni. Membrane un modello di una membrana rettangolare (come la sommit di un tamburo) con dimensione e costruzione variabili. Plate simula la produzione del suono di una piastra rettangolare (una super cie piana) di diversi materiali e dimensioni. Pipe (canna) simula un tubo cilindrico completamente aperto ad una estremit e con un'apertura variabile all'altra (regolata con il parametro di Opening). Tube simula un tubo cilindrico completamente aperto ad entrambe le estremit.
Il selettore Qualit controlla il compromesso tra la qualit del suono dei risonatori e le prestazioni, riducendo il numero di armoniche calcolate. Basic comporta un utilizzo minimale delle risorse della CPU, mentre Full crea risonanze pi so sticate. Questo parametro non viene utilizzato con i risonatori Pipe e Tube. Il cursore Decay regola lo smorzamento interno del risonatore, che ne determina il tempo di decadimento. Il cursore Off Decay (o Decadimento di Note Off ) determina il grado al quale
CAPITOLO 23. GUIDA DEGLI STRUMENTI DI LIVE
398
i messaggi MIDI di Note Off silenziano la risonanza. Allo 0% le Note Off vengono ignorate e il tempo di decadimento basato solo sul valore del parametro Decay. Ci emula il comportamento degli strumenti a percussione melodici sici, tipo Marimba e Glockenspiel. Al 100% la risonanza viene silenziata contestualmente alla Nota Off, indipendentemente dal tempo di Decay. Il cursore Material regola la variazione di smorzamento alle diverse frequenze. Ai valori pi bassi i componenti a bassa frequenza decadono pi lentamente di quelli ad alta frequenza (simulando oggetti di legno, nylon o gomma). Ai valori pi alti i componenti ad alta frequenza decadono pi lentamente (simulando oggetti di vetro o metallo). Questo parametro non viene utilizzato con i risonatori Pipe e Tube. Il parametro Radius (o Raggio) disponibile solo per i risonatori Pipe e Tube e regola il raggio della canna o del tubo. Con l'aumentare del raggio aumentano sia il tempo di decadimento sia il sostegno delle frequenze alte. Con dimensioni molto grandi cambia anche il Pitch (altezza) fondamentale del risonatore. I parametri Decay e Material/Radius possono essere controllati anche con il controller X-Y ed essere modulati dal pitch (altezza) delle note e dalla velocity tramite i cursori posti sotto il display X-Y. Il parametro Ratio (o Rapporto) disponibile solo per i risonatori Membrane e Plate e regola il rapporto tra le dimensioni dell'oggetto, lungo i suoi assi X e Y. Il controllo Brightness (o Brillantezza) regola l'ampiezza delle varie componenti di frequenza. A valori pi alti corrisponde un maggior volume delle frequenze pi alte. Questo parametro non viene utilizzato con i risonatori Pipe e Tube. Il controllo Inharm. (Inharmonics o Disarmoniche) regola l'altezza delle armoniche del risonatore. Ai valori negativi le frequenze sono compresse, aumentando la quantit di parziali inferiori. Ai valori positivi le frequenze sono espanse, aumentando la quantit di parziali superiori. Questo parametro non viene utilizzato con i risonatori Pipe e Tube. Questo parametro pu anche essere modulato dalla velocity tramite il cursore sottostante. Il parametro Opening (o Apertura della Canna) disponibile solo per il risonatore Pipe e gradua tra una canna aperta e chiusa. Allo 0% la canna completamente chiusa su un lato, mentre al 100% aperta su entrambe le estremit. Questo parametro pu anche essere modulato dalla velocity tramite il cursore sottostante. I controlli Listening L e R (o Punto d'Ascolto Sinistro e Destro) regolano il punto del risonatore
CAPITOLO 23. GUIDA DEGLI STRUMENTI DI LIVE
399
sinistro e destro nel quale vengono misurate le vibrazioni. Allo 0% la risonanza viene monitorata al centro dell'oggetto. Valori pi alti spostano il punto d'ascolto pi vicino al bordo. Questi parametri non vengono utilizzati con i risonatori Pipe e Tube, che sono sempre misurati al centro della loro estremit permanentemente aperta. La manopola Hit (o Punto d'Impatto) regola sul risonatore il punto in cui l'oggetto viene colpito o altrimenti attivato. Allo 0% l'oggetto viene colpito nel centro. I valori pi elevati spostano il punto di attivazione pi vicino al bordo. Questo parametro non viene utilizzato con i risonatori Pipe e Tube. Il Punto d'Impatto pu anche essere reso casuale aumentando il valore del cursore Rd (Random) posto sotto la manopola. Sezione Mixer
Il Mixer dei Risonatori.
Ciascun risonatore ha i propri controlli di Volume e di Pan. Pan pu anche essere modulato dal pitch (altezza) delle note tramite il cursore K (Key) posto sotto la manopola. Il parametro Bleed (o Rientro) miscela una porzione del segnale originale dell'oscillatore con il segnale risonante. A valori pi alti corrisponde una porzione maggiore di segnale originale. Questa funzione utile per ripristinare le frequenze alte, che spesso possono essere smorzate se l'intonazione o la qualit sono impostate su valori bassi. Questo parametro non disponibile con i risonatori Pipe e Tube.
CAPITOLO 23. GUIDA DEGLI STRUMENTI DI LIVE
400
23.2.4
Scheda LFO
Gli LFO di Collision.
I due LFO indipendenti di Collision possono essere utilizzati come sorgenti di modulazione per una serie di parametri degli eccitatori e dei risonatori, selezionabili nei selettori Destination. I due LFO, inoltre, sono in grado di modulare l'un l'altro. Gli interruttori LFO 1 e LFO 2 attivano/disattivano i rispettivi LFO. Il selettore della Forma di d'Onda dell'LFO consente di scegliere tra sinusoidale, quadra, triangolare, dente di sega ascendente, dente di sega discendente e due tipi di rumore. Il primo tipo di rumore passa tra valori casuali, mentre il secondo utilizza rampe continue. Il selettore Modalit di Frequenza dell'LFO (accanto al selettore della forma d'onda) consente di impostare la frequenza in Hertz o in divisioni di beat sincronizzate al tempo. Il controllo Depth (o Profondit dell'LFO) regola l'intensit complessiva dell'LFO, mentre il controllo Rate (o Frequenza dell'LFO) ne regola la velocit. I cursori posti sotto questi parametri consentono ulteriori modulazioni: Depth pu essere modulato dalla velocity, Rate dal pitch (altezza) delle note. Se Retrig. (re-innesco) abilitato, ogni volta che viene ricevuta una nota l'LFO riparte dalla stessa posizione della propria fase. Il parametro Offset (o Sfasamento dell'LFO) regola questa posizione. Ogni LFO pu modulare due parametri, scelti tramite i selettori Destination. Le intensit di modulazione vengono regolate dai cursori Amount. Nota: queste intensit di modulazione sono percentuali del valore del parametro Depth dell'LFO.
CAPITOLO 23. GUIDA DEGLI STRUMENTI DI LIVE
401
23.2.5
Scheda MIDI
La scheda MIDI di Collision.
La scheda MIDI permette una grande variet di mappature MIDI interne. I controller MIDI Pitch Bend, Modulation Wheel e Aftertouch possono essere mappati a due destinazioni ciascuno. L'intensit di modulazione di ogni destinazione regolabile in modo indipendente tramite il rispettivo controllo Amount. Nota: il pitch bend collegato in modo sso alla modulazione del pitch (altezza), ma pu essere comunque indirizzato anche ad un'altra destinazione. Sezione Globale
La sezione Globale di Collision.
La sezione Globale (sul lato destro dell'interfaccia) contiene i parametri che riguardano il comportamento e le prestazioni generali di Collision. La manopola del Volume agisce da controllo d'uscita generale di Collision. Collision dispone di un Limiter incorporato che si attiva automaticamente quando il livello audio troppo alto. L'intervento segnalato dal LED posto nell'angolo superiore destro.
CAPITOLO 23. GUIDA DEGLI STRUMENTI DI LIVE
402
I pulsanti Structure (o Struttura dei Risonatori) determinano se i risonatori di Collision siano disposti in serie (1 > 2) o in parallelo (1 + 2). Modalit in serie: Mallet e Noise vengono inviati al Risonatore 1. L'uscita di questo risonatore viene quindi sia mixata in mono e indirizzata al Risonatore 2, sia inviata al proprio mixer (in stereo.) Nota: quando si utilizza la modalit in serie il Risonatore 1 deve essere acceso:
Mallet Resonator 1 Noise Resonator 2
I Risonatori in con gurazione 1 > 2 (in serie).
Modalit in parallelo: l'uscita di Mallet e di Noise viene mixata e poi inviata direttamente ad entrambi i Risonatori, a loro volta assegnati ai rispettivi mixer.
Mallet
Resonator 1
Noise
Resonator 2
I Risonatori in con gurazione 1 + 2 (in parallelo).
Il selettore Voices (o Numero di Voci) imposta la polifonia disponibile. Poich ogni voce usata richiede ulteriori risorse di CPU, potrebbero essere necessari degli esperimenti con questo selettore per trovare un buon equilibrio tra prestazioni e suonabilit, in particolare sulle macchine pi datate. Se la funzione Retrig. (re-innesco) abilitata, le note che sono gi in esecuzione, se suonate nuovamente saranno re-innescate (retriggered), anzich ri-generate con una voce ulteriore. Ci consente di ridurre il consumo di risorse di CPU nei tempi di decadimento lunghi.
CAPITOLO 23. GUIDA DEGLI STRUMENTI DI LIVE
403
23.2.6
Suggerimenti di Sound Design
Sebbene Collision sia stato progettato per modellare il comportamento di oggetti che esistono nel mondo sico, importante ricordare che questi modelli consentono una maggiore essibilit rispetto ai loro corrispondenti sici. Mentre Collision in grado di produrre simulazioni estremamente realistiche di strumenti convenzionali a suono determinato ( mallets ), come marimbe, vibrafoni e glockenspiel, anche molto facile fare un uso improprio dei suoi parametri per produrre suoni che non potrebbero mai essere generati da uno strumento acustico. Volendo programmare simulazioni di strumenti realistiche, di aiuto pensare alla catena di eventi che producono un suono su uno strumento della famiglia mallet (ad es. una marimba) e, quindi, visualizzare questi eventi come sezioni all'interno di Collision:
Un battente (Mallet ) colpisce una barra intonata (Risonatore 1). La risonanza della barra intonata viene ampli cata da un tubo di risonanza (Risonatore 2).
Cos il modello convenzionale composto dall'eccitatore a battente e da due risonatori con gurati in serie (1 > 2). Naturalmente, per programmare suoni non realistici va bene tutto:
Provate ad usare l'eccitatore di Rumore (Noise), specialmente con tempi di inviluppo lunghi, per creare trame diluite e semi-granulari. Questi parametri possono essere utilizzati anche per simulare speciali effetti acustici, come bicchieri di cristallo o vibrafoni suonati con l'arco. Fate esperimenti con i risonatori con gurati in parallelo (1 + 2). Usate gli LFO e i controller MIDI per modulare i parametri di Collision.
Precauzioni: i modelli di Collision sono, in molti modi, versioni idealizzate di oggetti del mondo reale. Di conseguenza molto facile programmare risonanze che sono molto pi sensibili agli input rispetto a quanto possa esserlo qualsiasi risonatore sico. Alcune combinazioni di parametri possono causare cambiamenti di volume estremi. Quando sperimentate nuovi suoni, assicuratevi di mantenere bassi i livelli d'uscita.
CAPITOLO 23. GUIDA DEGLI STRUMENTI DI LIVE
404
23.3
Drum Machines
Drum Machines una collezione di multicampionamenti di classici drum computers, registrata e programmata da Puremagnetik. I campioni sono disposti in preset di Drum Rack, che ne facilitano l'editing e le prestazioni di esecuzione. La versione completa di Drum Machines non inclusa nella versione standard di Live, ma uno speciale dispositivo acquistabile separatamente. Per i particolari siete pregati di visitare il sito del vostro distributore.
23.3.1
Installazione di Drum Machines
La collezione Drum Machines viene installata separatamente rispetto all'installazione principale di Live. Per installarla, trascinate il Drum Machines Live Pack dal vostro sistema operativo o dal Browser di Live alla nestra di Live. Dopo aver installato il Drum Machines Live Pack dovrete autorizzarlo. Potete trovare ulteriori dettagli sul sito web di Ableton1 .
23.3.2
Accesso a Drum Machines
Dopo l'installazione, i preset di Drum Machines sono accessibili tramite il Browser dei Dispositivi di Live, esattamente come avviene con gli altri strumenti integrati di Live. Troverete i preset nella cartella Drum Rack, organizzati in categorie. I preset di Drum Machines, pertanto, vengono caricati come qualsiasi altro dispositivo, ad es. trascinando un preset dal Browser ad una traccia MIDI vuota. Tutti i preset di Drum Machines sono opportunamente mappati a Controlli Macro per un miglior sfruttamento. Inoltre, Drum Machines comprende una raccolta completa di Live Clip, che vengono installate nella vostra Libreria. Caricando una Live Clip in una traccia MIDI vuota si caricano una combinazione di note MIDI, uno strumento e degli effetti personalizzati, che potete usare come punto di partenza per il vostro lavoro creativo.
1 http://www.ableton.com/authorize
CAPITOLO 23. GUIDA DEGLI STRUMENTI DI LIVE
405
23.4
Electric
Lo strumento Electric.
Electric un piano elettrico software basato sui classici strumenti degli anni Settanta e sviluppato in collaborazione con Applied Acoustics Systems. Ogni componente di questi strumenti stato creato utilizzando un'avanzatissima tecnologia di modellazione sica per fornire suoni realistici e vivi. La modellazione sica utilizza le leggi della sica per riprodurre il comportamento di un oggetto. In altre parole, Electric risolve in tempo reale delle equazioni matematiche che descrivono il funzionamento dei suo diversi componenti. Electric non usa ne' campionamenti, ne' wavetables: il suono semplicemente calcolato in tempo reale dalla CPU, in funzione dei valori di ciascun parametro. Electric pi di una semplice ricostruzione di strumenti vintage: i suoi parametri possono essere spinti no a valori non praticabili con gli strumenti reali, ottenendo alcuni nuovi suoni davvero sorprendenti, che ancora conservano una calda qualit acustica. La versione completa di Electric non inclusa nella versione standard di Live, ma uno speciale dispositivo acquistabile separatamente. Per i particolari siete pregati di visitare il sito del vostro distributore.
23.4.1
Architettura e Interfaccia
Il meccanismo del piano elettrico in realt piuttosto semplice: una nota suonata sulla tastiera attiva un martelletto (mallet ) che colpisce un diapason (fork ); il suono del diapason poi ampli cato da un pickup a bobina magnetica e inviato all'uscita, in modo assai simile a quello di una chitarra elettrica. Il diapason composto di due parti, chiamate tine bar e tone bar. La tine bar il punto in cui il martelletto colpisce il diapason, mentre la tone bar un
CAPITOLO 23. GUIDA DEGLI STRUMENTI DI LIVE
406
risonatore metallico , opportunamente dimensionato per produrre la corretta intonazione. Una volta attivato, il diapason continua a risonare per proprio conto per un lungo periodo di tempo. Ma rilasciando il tasto, si applica uno smorzatore (damper ) al diapason, che viene silenziato pi velocemente. L'interfaccia di Electric divisa in cinque sezioni principali, alcune delle quali sono ulteriormente ripartite in sottosezioni. Le prime quattro sezioni principali corrispondono ai sopracitati componenti che producono il suono: Mallet, Fork, Damper e Pickup. La sezione Global contiene i parametri che in uiscono sul comportamento e sulle prestazioni generali, come pitch bend e polifonia.
23.4.2
Sezione Mallet
La sezione Mallet contiene i parametri relativi alle propriet siche del martelletto stesso e alle modalit in cui questo viene in uenzato dalla vostra esecuzione. Il controllo Stiffness (o Rigidit) regola la durezza dell'area d'impatto del martelletto: valori pi alti simulano una super cie pi dura, che si traduce in un suono pi brillante; valori pi bassi comportano una super cie pi morbida e un suono pi dolce . La manopola Force (o Forza) regola l'intensit d'impatto del martelletto sul diapason: valori bassi simulano un impatto morbido, mentre valori alti un impatto duro. La Rigidit e la Forza possono essere modi cate anche dalla velocity e dal pitch delle note, in funzione delle regolazioni dei cursori Vel e Key situati sotto le manopole. La sottosezione Noise simula il rumore dell'impatto causato dal martelletto quando colpisce il diapason. La manopola Decay (o Decadimento del Rumore) regola il tempo di dissolvenza di questo rumore, mentre il controllo Pitch (o Altezza del Rumore) imposta la frequenza centrale. Il controllo Level (o Livello del Rumore) regola il volume generale del rumore. L'ulteriore controllo di scalatura Key determina quanto il volume del rumore dipenda dal pitch delle note.
23.4.3
Sezione Fork
La sezione Fork (diapason) ulteriormente divisa nelle sottosezioni Tine e Tone. Quest'area il cuore del meccanismo di generazione sonora di Electric.
CAPITOLO 23. GUIDA DEGLI STRUMENTI DI LIVE
407
La sottosezione Tine controlla la porzione del diapason che viene direttamente colpita dal martelletto. La manopola Decay (o Decadimento di Tine) regola il tempo di dissolvenza del suono di Tine mentre una nota rimane premuta. La manopola Color controlla l'ampiezza relativa di parziali alte e basse nello spettro di Tine: valori bassi incrementano la quantit di armoniche basse, mentre valori pi alti comportano armoniche pi alte. La manopola Level regola il Livello di Tine. Questo livello pu essere ulteriormente modulato dal pitch (altezza) delle note tramite il controllo di scalatura Key. La sottosezione Tone controlla la risonanza secondaria del diapason. I parametri Decay (o Decadimento della Barra di Tone) e Level (o Livello della Barra di Tone) funzionano esattamente come i loro omologhi di Tine. La manopola Release (o Tempo di Rilascio del Diapason) agisce su entrambe le aree Tine e Tone e controlla il tempo di decadimento del suono del diapason dopo che un tasto viene rilasciato.
23.4.4
Sezione Damper
I diapason metallici di un piano elettrico sono progettati per mantenere il suono per un lungo periodo di tempo quando un tasto viene premuto. Il meccanismo che regola questo sustain chiamato damper (smorzatore). Quando si preme un tasto, lo smorzatore di tale nota viene allontanato dal diapason. Quando il tasto viene rilasciato, lo smorzatore viene nuovamente applicato al diapason per fermarne la vibrazione. Ma gli smorzatori stessi generano una piccola quantit di suono, sia quando vengono applicati, sia quando vengono rilasciati. Questo rumore caratteristico viene modellato nella sezione Damper di Electric. La manopola Tone (o Timbro degli Smorzatori) regola la rigidit degli smorzatori: ruotandola verso sinistra simula smorzatori morbidi, che producono un suono pi dolce ; ruotandola verso destra aumenta la durezza degli smorzatori, producendo un suono pi brillante. Il controllo Level (o Livello degli Smorzatori) regola la quantit complessiva di rumore degli smorzatori. La manopola Att/Rel (o Bilanciamento Attacco/Rilascio degli Smorzatori) regola se il rumore degli smorzatori sia o meno presente quando gli smorzatori vengono applicati ai diapason o quando vengono rilasciati: se ruotata verso sinistra, il rumore degli smorzatori presente solo durante la fase di attacco della nota; se ruotata verso destra, il rumore presente
CAPITOLO 23. GUIDA DEGLI STRUMENTI DI LIVE
408
solo durante la fase di rilascio; se centrata, un'eguale quantit di rumore viene aggiunta sia durante l'attacco, sia durante il rilascio.
23.4.5
Sezione Pickup
La sezione Pickup simula il comportamento del pickup a bobina magnetica che ampli ca il suono del diapason risonante. I pulsanti R-W impostano due diversi tipi di pickup: R simula i pickup elettro-dinamici, mentre W basato su un modello elettro-statico. La manopola Input (o Ingresso del Pickup) regola la quantit del segnale del diapason inviata al pickup, che a sua volta in uisce sulla quantit di distorsione applicata al segnale generale. La manopola Output (o Uscita del Pickup) controlla la quantit di segnale d'uscita della sezione Pickup. Combinazioni diverse di queste due manopole possono restituire risultati molto diversi. Ad esempio, una combinazione di bassa quantit di input ed elevata quantit di output produrr un suono pi pulito rispetto ad una combinazione con elevato input e basso output. Il livello di uscita pu essere ulteriormente modulato dal pitch (altezza) delle note, tramite il controllo di scalatura Key. Le manopole Symmetry e Distance regolano la posizione sica del pickup in relazione al Tine (punto d'impatto). Symmetry (o Simmetria del Pickup) simula la posizione verticale del pickup: in posizione centrale, il pickup direttamente di fronte al Tine, condizione che si traduce in un suono pi brillante; ruotando la manopola a sinistra o a destra si muove il pickup, rispettivamente, al di sotto o al di sopra del Tine. Distance (o Distanza del Pickup) controlla la distanza del pickup dal Tine: ruotando la manopola verso destra si allontana il pickup, verso sinistra lo si avvicina. Nota: il suono diventa tanto pi sovraccarico quanto pi si avvicina il pickup al Tine.
23.4.6
Sezione Global
La sezione Global contiene i parametri che riguardano il comportamento e le prestazioni generali di Electric. La manopola Volume regola il livello d'uscita generale di Electric.
CAPITOLO 23. GUIDA DEGLI STRUMENTI DI LIVE
409
Il selettore Voices (o Numero di Voci) imposta la polifonia disponibile. Poich ogni voce usata richiede ulteriori risorse di CPU, potrebbero essere necessari degli esperimenti con questo selettore per trovare un buon equilibrio tra prestazioni e suonabilit, in particolare sulle macchine pi datate. I controlli Semi e Detune funzionano come intonatori grezzi e ni: Semi (o Trasposizione in Semitoni) traspone l'intero strumento su o gi con incrementi di semitoni; Detune (o Intonazione Fine) corregge l'intonazione su o gi con incrementi di un centesimo ( no ad un massimo +/- 50 centesimi). Stretch simula una tecnica conosciuta come stretch tuning, che una comune modi ca di intonazione per pianoforti elettrici e acustici ed una parte intrinseca del loro suono caratteristico. A 0% Electric suoner con un temperamento uguale, il che signi ca che due note si trovano ad un'ottava di distanza quando la frequenza della fondamentale della nota superiore esattamente doppia rispetto a quella della nota inferiore. Ma, poich il comportamento effettivo della risonanza di un corda o di un Tine che vibra si differenzia dal modello teorico, il temperamento uguale tende a suonare sbagliato nei pianoforti. Lo stretch tuning cerca di correggerlo aumentando la frequenza delle note pi alte e riducendo quella delle note pi basse. Il risultato un suono pi brillante. Valori negativi simulano lo stretch tuning negativo: le note pi alte diventano pi scure, mentre le pi basse diventano pi chiare. P. Bend imposta l'intervallo in semitoni del controller pitch bend modulation.
23.5
External Instrument
Il dispositivo External Instrument.
CAPITOLO 23. GUIDA DEGLI STRUMENTI DI LIVE
410
Il dispositivo External Instrument non di per s uno strumento, ma piuttosto un'utilit di routing (assegnazione) che consente di integrare facilmente sintetizzatori (hardware) esterni, dispositivi ReWire e plug-in multi-timbrici nei vostri progetti. Il dispositivo invia dati MIDI e riceve segnali di ritorno audio. I due selettori MIDI To (o MIDI verso) scelgono l'uscita alla quale il dispositivo invia dati MIDI. Il selettore Obiettivo Assegnato (quello pi in alto) sceglie una porta MIDI sica o una destinazione ReWire slave o un plug-in multi-timbrico. Scegliendo una porta MIDI (per l'uso con un sintetizzatore esterno), le opzioni del secondo selettore saranno i numeri dei canali MIDI; scegliendo come destinazione di routing uno dispositivo ReWire slave (ad es. Reason), le opzioni saranno i dispositivi speci ci disponibili nello slave:
Opzioni ReWire mostrate nei selettori di assegnazione.
Se un'altra traccia del vostro Set contiene un plug-in multi-timbrico, potete selezionare tale traccia nel selettore superiore. In questo caso, il secondo selettore vi consente di selezionare uno speci co canale MIDI del plug-in. Il selettore Audio From (o Audio da) fornisce opzioni per il ritorno del segnale audio dal synth hardware, dal plug-in o dal dispositivo ReWire. Se il routing avviene con un synth hardware, utilizzate questo selettore per scegliere gli ingressi della vostra interfaccia audio connessi alle uscite del synth. Le scelte disponibili dipenderanno dalle impostazioni delle Preferenze Audio. Se il routing avviene con un dispositivo ReWire slave, il selettore Audio From elencher tutti i canali audio disponibili nello slave: selezionate il canale audio che corrisponde allo strumento a cui state inviando dati MIDI. Se il routing avviene con un plug-in multi-timbrico di un'altra traccia del vostro Live Set, il selettore Audio From elencher le uscite ausiliarie del plug-in. Nota: le uscite principali saranno udite nella traccia che contiene lo strumento plug-in.
CAPITOLO 23. GUIDA DEGLI STRUMENTI DI LIVE
411
La manopola Gain (o Guadagno d'Ingresso) regola il livello del segnale audio che rientra dalla sorgente sonora. Questo livello deve essere regolato con cura per evitare il clipping. Poich i dispositivi esterni possono introdurre della latenza che Live non in grado di rilevare automaticamente, potete compensare manualmente gli eventuali ritardi regolando il cursore Hardware Latency (latenza dell'hardware). Il pulsante accanto a questo cursore vi consente di impostare la vostra compensazione di latenza in millisecondi ( ms ) o in campioni ( Smp ). Se il vostro dispositivo esterno si connette a Live tramite una connessione digitale, preferirete regolare le impostazioni di latenza in campioni, il che garantisce che il numero di campioni che speci cate venga mantenuto anche qualora si cambi la frequenza di campionamento. Se il vostro dispositivo esterno si connette a Live tramite un collegamento analogico, preferirete regolare le impostazioni di latenza in millisecondi, il che garantisce che la quantit di tempo che speci cate venga mantenuta qualora si cambi la frequenza di campionamento. Nota: la regolazione in campioni vi offre un controllo pi ne; quindi, anche nel caso in cui lavoriate con dispositivi analogici, potreste voler effettuare in campioni una regolazione ne della vostra latenza, per ottenere la minor latenza possibile. In questo caso, assicuratevi di tornare ai millisecondi prima di modi care la frequenza di campionamento. Qualsiasi latenza introdotta da dispositivi all'interno di Live sar compensata automaticamente; pertanto, il cursore di latenza viene disabilitato quando il dispositivo External Instrument effettua un routing interno. Effettuando il routing con dispositivi ReWire, probabilmente non saranno necessari adeguamenti di latenza, in quanto anche la maggior parte dei programmi ReWireabilitati compensano automaticamente. Ma se sentite che qualcosa fuori tempo nel vostro set, provare a regolare questo cursore. Nota: se l'opzione Compensazione di Ritardo non attivata nel menu Opzioni, il cursore Hardware Latency risulta disattivato. Per informazioni pi dettagliate sugli scenari di routing con il dispositivo External Instrument, fate riferimento al capitolo Assegnazioni ed Entrate/Uscite.
CAPITOLO 23. GUIDA DEGLI STRUMENTI DI LIVE
412
23.6
Impulse
Lo strumento Impulse.
Impulse un campionatore di percussioni dotato di complesse possibilit di modulazione. Gli 8 campioni di percussioni caricati negli slot (alloggiamenti) per campioni di Impulse possono essere trattati con time-stretching, ltrati e processati con componenti di inviluppo, saturazione, pan e volume, quasi tutti trattabili con modulazioni random (casuali) e basate sulla velocity.
23.6.1
Slot per Campioni
Dal Browser oppure dalla Vista Sessione o dalla Vista Arrangiamento trascinate i campioni nei vari slot per campioni di Impulse. In alternativa, ogni slot per campioni dispone di un pulsante per la Sostituzione Dinamica del Campione. I campioni caricati possono essere cancellati con il tasto o con il tasto Delete (o Canc ) della tastiera del vostro computer. I campioni importati sono automaticamente mappati sulla vostra tastiera MIDI, sempre che sia collegata e riconosciuta da Live. Il tasto C3 (Do3) della tastiera innescher (trigger ) il campione pi a sinistra, gli altri campioni seguiranno appropriatamente nell'ottava compresa tra C3 e C4. Quando il tasto Fold (o Compatta) dell'Editor MIDI attivo, gli otto slot di Impulse appaiono con i relativi nomi nelle tracce dei tasti dell'Editor MIDI, anche in mancanza di note MIDI nella traccia di un determinato tasto. La mappatura pu essere trasposta rispetto all'impostazione di default applicando un effetto Pitch oppure pu essere riarrangiata applicando un effetto Scale.
CAPITOLO 23. GUIDA DEGLI STRUMENTI DI LIVE
413
Ciascuno degli otto campioni ha un proprio set di parametri, situato nella zona sotto gli slot per campioni e visibile quando il campione viene cliccato. Le modi che delle impostazioni dei campioni si manifestano soltanto con la nota successiva non agiscono sulle note correntemente in esecuzione. Nota: questo comportamento vale anche per le reazioni di Impulse ai cambiamenti di parametro tramite inviluppi di clip o automazioni: i cambiamenti vengono applicati quando inizia una nuova nota. Se desiderate ottenere cambiamenti continui durante l'esecuzione di una nota usate Simpler. I parametri dello slot 8 includono anche il pulsante Link, situato nell'angolo in basso a sinistra, che collega lo slot 8 allo slot 7. Collegando i due slot, si fa in modo che l'attivazione dello slot 7 arresti il playback dello slot 8 e viceversa. Ci stato progettato con una situazione speci ca in mente (ma pu, naturalmente, essere usato per altri scopi): replicare il modo in cui il closed hi-hat (charleston chiuso) fa tacere l'open hi-hat (charleston aperto). Ogni slot pu essere suonato, messo in solo, posto in mute o sostituito dinamicamente con nuovo campione usando i comandi che appaiono quando il mouse gli passa sopra.
23.6.2
Start, Transp e Stretch
Il controllo Start de nisce dove Impulse cominci a suonare un campione e pu essere regolato no a 100 ms dopo l'effettivo inizio del campione. Il controllo Transp (Transposition) regola la trasposizione del campione no a +/- 48 semitoni e pu essere modulato dalla velocity delle note in arrivo o da un valore casuale, a seconda dell'impostazione dei rispettivi campi. Il controllo Stretch ha valori da -100% a 100%. I valori negativi comprimono il campione, i valori positivi lo dilatano. Sono disponibili due diversi algoritmi di stretching: la Modalit A ideale per i suoni bassi (ad es. tom o cassa), mentre la Modalit B pi adatta ai suoni alti (ad es. piatti). Il valore di Stretch pu essere modulato anche dalla velocity delle note MIDI.
23.6.3
Filtro
La sezione del Filtro offre un'ampia gamma di tipi di ltro, ciascuno dei quali pu infondere al campione delle caratteristiche sonore differenti attraverso la rimozione di determinate frequenze. Il controllo di Frequenza de nisce dove venga applicato il ltro nello spettro
CAPITOLO 23. GUIDA DEGLI STRUMENTI DI LIVE
414
armonico; il controllo di Risonanza enfatizza le frequenze vicino al punto speci cato. La frequenza del ltro pu essere modulata sia da un valore casuale, sia dalla velocity delle note MIDI.
23.6.4
Saturatore e Inviluppo
Il Saturatore conferisce al campione un suono pi spesso, pi rotondo, pi analogico e pu essere attivato o disattivato a piacere tramite l'interruttore Sat. Il controllo Drive ampli ca il segnale e aggiunge distorsione; al tempo stesso, questo rende la maggior parte dei segnali molto pi forti e di solito deve essere compensato abbassando il controllo di volume del campione. Regolazioni estreme di Drive sui suoni gravi producono i tipici suoni overdrive delle percussioni dei synth analogici. L'inviluppo pu essere regolato usando il controllo Decay (decadimento), che pu essere impostato no ad un massimo di 10.0 secondi. Impulse ha due modalit di decadimento: la modalit Trigger permette che il campione decada con la nota; la modalit Gate forza l'inviluppo ad aspettare un messaggio di Note Off prima di cominciare il decadimento. Questa modalit utile nelle situazioni in cui avete bisogno di lunghezze di decadimento variabili, come nel caso dei suoni dei piatti (ad es. hi-hat).
23.6.5
Pan e Volume
Ogni campione dispone di controlli di Volume e Pan, che agiscono rispettivamente sull'ampiezza e sulla posizione stereo. Entrambi i controlli possono essere modulati: Pan tramite la velocity e un valore casuale, Volume tramite la velocity soltanto.
23.6.6
Controlli Globali
I parametri situati alla destra degli slot per campioni sono controlli globali che agiscono su tutti i campioni di Impulse. Volume regola il livello generale dello strumento, Transp regola la trasposizione di tutti i campioni. Il controllo Time governa il time-stretching e il decay di tutti i campioni, consentendovi di fare del morphing tra suoni di percussioni abbreviati e dilatati.
CAPITOLO 23. GUIDA DEGLI STRUMENTI DI LIVE
415
23.6.7
Uscite Individuali
Quando una nuova istanza di Impulse viene trascinata in una traccia, il suo segnale viene mixato con quelli degli altri strumenti ed effetti che alimentano la catena audio della traccia. Sovente pu essere pi importante isolare l'intero Impulse o uno dei suoi singoli campioni e inviarne il segnale ad una traccia separata. Per apprendere come eseguire questa operazione fate riferimento al capitolo Assegnazioni ed Entrate/Uscite.
23.7
Latin Percussion
Latin Percussion una libreria multicampionata di strumenti acustici a percussione del mondo della musica Brasiliana, Afro-Cubana e Africana. Sviluppata in collaborazione con e-instruments, la raccolta composta da kit multi-articolazione e da preset di gruppi di strumenti, programmati come Drum Rack per facilitarne l'editing e le possibilit di esecuzione. Oltre agli strumenti, Latin Percussion offre una collezione di Live Set che contengono pattern MIDI accuratamente programmati in una serie di stili tradizionali. La versione completa di Latin Percussion non inclusa nella versione standard di Live, ma uno speciale dispositivo acquistabile separatamente. Per i particolari siete pregati di visitare il sito del vostro distributore.
23.7.1
Installazione di Latin Percussion
La collezione Latin Percussion viene installata separatamente rispetto all'installazione principale di Live. Per installarla, trascinate il Latin Percussion Live Pack dal vostro sistema operativo o dal Browser di Live alla nestra di Live. Dopo aver installato il Latin Percussion Live Pack dovrete autorizzarlo. Potete trovare ulteriori dettagli sul sito web di Ableton2 .
2 http://www.ableton.com/authorize
CAPITOLO 23. GUIDA DEGLI STRUMENTI DI LIVE
416
23.7.2
Accesso ai preset di Latin Percussion
Dopo l'installazione, i preset di Latin Percussion sono accessibili tramite il Browser dei Dispositivi di Live, esattamente come avviene con gli altri strumenti integrati di Live. Troverete i preset nella cartella Latin Percussion all'interno della cartella Drum Rack. I preset di Latin Percussion, pertanto, vengono caricati come qualsiasi altro dispositivo, ad es. trascinando un preset dal Browser ad una traccia MIDI vuota. I preset Latin Percussion Kit caricano una collezione completa di strumenti. I singoli gruppi di strumenti sono disponibili nelle cartelle dei preset.
Le cartelle dei preset di Latin Percussion.
23.7.3
Modi ca dei Drum Rack
Tutti i preset di Latin Percussion sono opportunamente mappati a Controlli Macro per un miglior sfruttamento. Questi includono i controlli per l'intonazione, gli effetti d'ambiente e l'inviluppo del volume. Nella Vista dei Pad del Drum Rack potete sostituire facilmente singoli strumenti o gruppi di strumenti all'interno del kit. Ad esempio, per scambiare un set di congas con un altro, usate il Browser per navigare no alla cartella del preset delle congas desiderato. Poi trascinate l'intera cartella nella Vista dei Pad del Drum Rack. Ci sostituir tutti i componenti delle congas attualmente caricati, lasciando inalterati tutti gli altri pad. Potete anche espandere le cartelle di questi preset per accedere ai singoli strumenti. Latin Percussion comprende anche una raccolta di Live Set che vengono installati nella cartella Clips della vostra Libreria. Questi Set caricano clip che combinano note MIDI e un kit di percussioni che potete usare come punto di partenza per il vostro lavoro creativo.
CAPITOLO 23. GUIDA DEGLI STRUMENTI DI LIVE
417
23.8
Operator
Lo strumento Operator.
Operator un sintetizzatore avanzato e essibile che combina il concetto di modulazione di frequenza (FM) con la sintesi sottrattiva e additiva classica. Utilizza quattro oscillatori a forma d'onda multipla che possono modulare ciascuno le frequenze dell'altro, creando timbri molto complessi con un numero di elementi limitato. Operator include una sezione ltro, un LFO e i comandi globali, cos come gli inviluppi individuali per oscillatori, ltro, LFO e Pitch. Con la release Live 8, Operator stato notevolmente rivisitato integrando nuove potenti funzionalit. Nonostante ci, l'interfaccia praticamente immutata e i Preset e i Set realizzati con le versioni precedenti di Operator sono pienamente compatibili con questo aggiornamento. La versione completa di Operator non inclusa nella versione standard di Live, ma una speciale applicazione acquistabile separatamente. Per i particolari siete pregati di visitare il sito del vostro distributore.
23.8.1
Panoramica generale
L'interfaccia di Operator composta da due parti: il Display avvolto su entrambi i lati dalla Shell. La shell offre i parametri pi importanti in una singola vista ed divisa in otto sezioni. Sul lato sinistro trovate le quattro sezioni degli oscillatori; sul lato destro, dall'alto in basso, l'LFO, la sezione del ltro, la sezione del Pitch e i parametri globali. Se cambiate uno dei parametri della shell, il display nel centro mostra automaticamente i dettagli della relativa sezione. Per esempio, quando create i vostri suoni, potete comodamente accedere in
CAPITOLO 23. GUIDA DEGLI STRUMENTI DI LIVE
418
una sola volta al livello e alla frequenza di tutti gli oscillatori attraverso la shell; poi potete regolare l'inviluppo, la forma d'onda e altri parametri di ciascun singolo oscillatore nel suo display. Se non dovete accedere ai particolari del display, potete compattare Operator usando il pulsante triangolare posto nella parte superiore sinistra.
Operator compattato.
Ciascun oscillatore di Operator pu inviare il proprio segnale direttamente all'uscita oppure usarlo per modulare un altro oscillatore. Operator offre undici algoritmi prede niti che determinano come gli oscillatori siano collegati. La scelta dell'algoritmo si effettua cliccando su una delle icone di struttura mostrate nel display globale, che appare quando viene selezionata la sezione in basso a destra (global) della shell. I segnali uiranno dall'alto in basso fra gli oscillatori mostrati dall'icona dell'algoritmo. Il selettore dell'algoritmo pu essere mappato ad un controller MIDI, automatizzato o modulato in tempo reale, esattamente come qualsiasi altro parametro.
Il display della sezione Global di Operator.
CAPITOLO 23. GUIDA DEGLI STRUMENTI DI LIVE
419
Tipicamente, la sintesi FM usa onde sinusoidali pure, creando forme d'onda pi complesse tramite la modulazione. Tuttavia, per sempli care le operazioni di sound design e per generare una gamma di suoni possibili pi ampia, abbiamo progettato Operator in modo che produca una serie di altre forme d'onda, compresi due tipi di rumore. Operator consente per no di disegnare forme d'onda personalizzate tramite un editor di parziali. Lo strumento si completa con un LFO, un inviluppo di pitch e una sezione ltro. Nota: molti dei sintetizzatori FM classici generano suoni fantastici senza alcun uso di ltri, perci vi suggeriamo di esplorare inizialmente le possibilit dell'FM senza ltro, aggiungendolo successivamente, se necessario. Se desiderate immergervi in profondit nel sound design, Operator vi terr occupati! Se desiderate scomporre completamente l'universo e riassemblarlo, dovreste provare anche a modulare i controlli di Operator con gli inviluppi di clip o con la automazione delle tracce.
23.8.2
Sezione Oscillatori
I parametri del Display e della Shell di Oscillator A.
Forme d'onda incorporate Gli oscillatori sono dotati di una serie incorporata di tipi di forme d'onda sinusoidale, dente di sega, quadra, triangolare e rumore selezionabili nel display dei singoli oscillatori tramite il selettore Wave (o Forma d'Onda). La prima di queste forme d'onda un'onda sinusoidale matematica pura, che solitamente la prima scelta per molti timbri FM. Abbiamo anche aggiunto le forme sinusoidali Sine 4 Bit e Sine 8 Bit per fornire la sonorit retro adorate dai fans del C64; e le forme d'onda digitali Saw D (dente di sega digitale) e Square
CAPITOLO 23. GUIDA DEGLI STRUMENTI DI LIVE
420
D (quadra digitale) che sono particolarmente adatte per i suoni di bassi digitali. Le forme d'onda quadra, triangolare e dente di sega sono delle approssimazioni risintetizzate della forma ideale. I numeri inclusi nel nome visualizzato (ad es. Square 6 ) de niscono il numero di armoniche usate per la risintesi ( onda quadra con 6 armoniche ). I numeri pi bassi suonano pi pastosi e sono meno soggetti a generare aliasing alle alte frequenze. Ci sono anche due forme d'onda di rumore incorporate: la prima, Noise Looped , un campione di rumore in loop; se desiderate del rumore veramente casuale scegliete Noise White (rumore bianco). Forme d'onda dell'utente La voce User (utente) del selettore Wave vi permette di creare le vostre forme d'onda disegnando le ampiezze delle armoniche dell'oscillatore. Potete anche selezionare una delle forma d'onda incorporate e poi modi carla nello stesso modo. Il piccolo display posto accanto al selettore Wave fornisce una panoramica in tempo reale della forma d'onda. Quando il puntatore del mouse si trova sopra l'area del display dell'oscillatore si trasforma in una matita. Disegnando nell'area del display si alzano o si abbassano le ampiezze delle armoniche. Non appena modi cate le ampiezze, la Barra di Stato mostra il numero e durante l'ampiezza dell'armonica che state regolando. Tenendo premuto il tasto il trascinamento bloccherete il movimento orizzontale del mouse, limitando la regolazione dell'ampiezza ad una sola armonica alla volta. Potete passare tra l'editing delle prime 16, 32 o 64 armoniche tramite gli omonimi interruttori sulla destra del display. Armoniche pi alte possono essere generate attivando, tramite il selettore Repeat (o Ripetizione dell'Osc ), la ripetizione, con dissolvenza graduale, delle parziali disegnate. Valori bassi di Repeat si traducono in un suono pi brillante, mentre valori pi alti si traducono in una maggior attenuazione e in una fondamentale pi marcata. Se Repeat disattivato ( Off ) le parziali superiori alla 16a, 32a o 64a armonica vengono troncate. (PC) / Ctrl (Mac) del display delle armoniche offre opzioni Il menu di contesto per modi care solo le armoniche Pari o Dispari . L'impostazione di default Tutto . Il menu di contesto offre anche un'opzione per attivare/disattivare la funzione Normalizza. Quando attivata, il livello d'uscita generale dell'oscillatore viene mantenuto anche mentre disegnate le armoniche supplementari. Quando disattivata, le armoniche supplementari
CAPITOLO 23. GUIDA DEGLI STRUMENTI DI LIVE
421
aggiungono ulteriore livello. Nota: se la funzione Normalizza disattivata il volume pu diventare estremamente alto. Potete esportare la vostra forma d'onda in formato .ams nella cartella Libreria/Samples/ Waveforms tramite un'opzione del menu di contesto (PC) / Ctrl (Mac). I le .ams possono essere re-importati in Operator trascinandoli dal Browser e rilasciandoli nell'area del display di uno degli oscillatori. I le .ams possono essere caricati anche da Simpler o da Sampler. Suggerimento: le forme d'onda, sia incorporate che utente, possono essere copiate e incollate da un oscillatore all'altro utilizzando il menu di contesto (PC) / Ctrl (Mac). Ulteriori parametri degli oscillatori La frequenza di un oscillatore pu essere regolata nella shell tramite i rispettivi controlli Coarse (o Frequenza Grezza) e Fine (o Frequenza Grezza). La frequenza di un oscillatore segue solitamente quella delle note suonate, ma per alcuni suoni potrebbe essere utile regolare uno o pi oscillatori con frequenze sse. Ci pu essere fatto per ogni singolo oscillatore attivando l'opzione Fixed (o Modalit Frequenza Fissa). Questo permette di creare dei suoni che, quando eseguiti con note differenti, varieranno soltanto nel timbro, mantenendo sempre lo stesso tono (altezza). La modalit Fixed potrebbe essere utile, ad esempio, nella creazione di suoni di percussioni live. La modalit Fixed, inoltre, permette di produrre frequenze molto basse: no a 0.1 Hz. Nota: quando la modalit Fixed attivata, la frequenza dell'oscillatore viene controllata nella shell tramite i controlli Freq (o Valore di Frequenza Fissa) e Multi (o Moltiplicatore di Frequenza Fissa). Per ogni oscillatore, Operator include lo speciale controllo Osc<Vel, che consente di alterare la frequenza in funzione della velocity. Questa caratteristica pu essere molto utile quando si lavora con suoni sequenziati che consentano di regolare con cura la velocity di ogni nota. Parte di questa funzionalit l'adiacente pulsante Q (o Freq<Vel Quantizzato). Se questo controllo attivato, la frequenza si muover soltanto per numeri interi, come se il controllo Coarse fosse controllato manualmente. Se la quantizzazione non attivata, la frequenza verr spostata in modo non quantizzato, conducendo a suoni fuori tono (detuned) o disarmonici (condizione che potrebbe anche benissimo corrispondere esattamente a ci che volete...). L'ampiezza di un oscillatore dipende dalla regolazione del controllo Level (o Livello di Uscita)
CAPITOLO 23. GUIDA DEGLI STRUMENTI DI LIVE
422
della shell e dal suo inviluppo, che (tramite il pulsante Envelope) viene mostrato nel relativo display, da dove pu essere editato. L'ampiezza pu essere resa sensibile anche alla velocity e al pitch (altezza) delle note usando i parametri Vel e Key, disponibili nella sezione Inviluppo del display di ciascun oscillatore. La fase di ciascun oscillatore pu essere regolata usando il controllo Phase nel relativo display. Se il pulsante R (o Retrigger ) attivato, ogni volta che viene innescata una nota la forma d'onda riparte dalla stessa posizione della propria fase. Se R disattivato, l'oscillatore procedere liberamente. Come spiegato precedentemente, gli oscillatori possono modulare l'un l'altro quando vengono impostati a farlo tramite gli algoritmi del display della sezione Globale. Quando un oscillatore sta modulando un altro oscillatore, il risultato de nito da due propriet principali: l'ampiezza dell'oscillatore che esercita la modulazione e il rapporto di frequenza fra i due oscillatori. Ogni oscillatore che non sia modulato da un altro oscillatore pu modulare se stesso attraverso il parametro Feedback disponibile nel proprio display. Aliasing La distorsione di aliasing un effetto secondario comune a tutta la sintesi digitale ed il risultato dei limiti di frequenza di campionamento e di precisione dei sistemi digitali. Si presenta principalmente alle frequenze alte. La sintesi FM particolarmente soggetta a produrre questo genere di effetto, poich si possono generare facilmente suoni con molte armoniche alte. Questo signi ca anche che le forme d'onda pi complesse (ad es. Saw 32 ) tendono ad essere pi sensibili all'aliasing rispetto alle onde sinusoidali pure. L'aliasing ha un doppio volto: in piccola entit pu essere esattamente ci serve per generare un bel suono, ma un nonnulla di troppo pu rendere il timbro insuonabile, poich si perde la percezione dell'intonazione quando le note alte cadono improvvisamente in pitch arbitrari. Operator minimizza l'aliasing lavorando in una modalit Antialias di alta qualit. Questa modalit attivata per di default per le nuove patch, ma pu essere disattivata nel display della sezione globale. Anche il parametro Tone (o Timbro) della sezione globale consente di controllare l'aliasing. Il suo effetto spesso simile a quello di un ltro passa-basse, ma questo dipende dalla natura del suono stesso e non pu essere pronosticato in modo generale. Se desiderate familiarizzare col suono dell'aliasing, portate Tone al massimo ed eseguite alcune note molto alte. Molto probabilmente noterete che alcune note suonano
CAPITOLO 23. GUIDA DEGLI STRUMENTI DI LIVE
423
in modo completamente differente dalle altre. Ora, abbassate il valore di Tone e l'effetto si ridurr, ma il suono risulter meno brillante.
23.8.3
Sezione LFO
I parametri dell'LFO di Operator.
In Operator, l'LFO pu praticamente essere pensato come un quinto oscillatore: funziona a frequenze audio e modula la frequenza degli altri oscillatori. La modulazione via LFO pu essere attivata o disattivata indipendentemente per ogni singolo oscillatore (e per il ltro) usando i pulsanti Dest. A (o Destinazione A) del display dell'LFO. L'intensit della modulazione dell'LFO su queste destinazioni pu essere regolata tramite il cursore Dest. A. Se inutilizzato, l'LFO pu anche essere completamente disattivato tramite l'omonimo interruttore della sezione LFO della shell. Il selettore Dest. B (o Destinazione B) permette all'LFO di modulare un ulteriore parametro. L'intensit di questa modulazione determinata dal cursore Dest. B. L'LFO offre una scelta di forme d'onda per LFO classiche, sample and hold (S&H) e rumore. Il Sample and hold usa numeri casuali scelti alla velocit dell'LFO, creando i punti casuali utili per i tipici suoni sci- retro-futuristici. La forma d'onda Noise semplicemente rumore trattato con un ltro passa-banda. Suggerimento: la sintesi FM pu essere usata per generare fantastici suoni di percussione; l'uso dell'LFO con la forma d'onda Noise la chiave per grandi hi-hat (charleston) e snare (rullanti). La frequenza dell'LFO si determina tanto tramite il controllo Rate della shell dell'LFO, quanto tramite l'impostazione Low/High/Sync dell'adiacente selettore Gamma dell'LFO. Tramite
CAPITOLO 23. GUIDA DEGLI STRUMENTI DI LIVE
424
il parametro Rate<Key del display dell'LFO, inoltre, possibile stabilire se la frequenza dell'LFO segua il pitch della nota, abbia un valore sso oppure abbia un comportamento compreso tra i due estremi. Se il pulsante R (o Retrigger dell'LFO) attivato, ogni volta che viene innescata una nota l'LFO riparte dalla stessa posizione della propria fase. Se R disattivato, l'LFO procedere liberamente. L'intensit complessiva dell'LFO si regola tramite il controllo Amount (o Intensit dell'LFO) della shell dell'LFO. Questo parametro scala l'intensit sia della Destinazione A, sia della Destinazione B e pu essere modulato dalla velocity delle note, in funzione della regolazione del controllo Amt<Vel del display. L'intensit dell'LFO in uenzata anche dal proprio inviluppo.
23.8.4
Inviluppi
Operator ha sette inviluppi: uno per ogni Oscillatore, uno per il Filtro, uno per il Pitch e uno per l'LFO. Tutti gli inviluppi presentano alcune speciali modalit di loop. Inoltre, gli inviluppi del Filtro e del Pitch hanno pendenze regolabili. L'inviluppo del volume di ciascun oscillatore de nito da sei parametri: tre tempi e tre livelli. Un tempo il tempo impiegato per andare da un livello al seguente. Ad esempio, un tipico pad sound parte con il Livello Iniziale (Initial) -inf dB (cio silenzio), si muove con un Tempo d'Attacco (Attack ) verso il proprio Livello di Picco (Peak ), da l si muove verso il Livello di Sostegno (Sustain) con un Tempo di Decadimento (Decay ) e, in ne, dopo l'evento Note Off, torna a -inf dB col Tempo di Rilascio (Release). Il display di Operator fornisce una buona rappresentazione della forma effettiva di ogni singolo inviluppo e vi permette di modi care direttamente la curva, cliccandone e trascinandone i breakpoint. Dopo essere stati cliccati, i breakpoint rimangono selezionati, permettendovi, se lo desiderate, di modi carli con i tasti cursore (tasti freccia) della tastiera. Suggerimento: le curve d'inviluppo possono essere copiate e incollate da un oscillatore di (PC) / Ctrl (Mac). Operator all'altro utilizzando il menu di contesto Come sopra accennato, gli inviluppi del Filtro e del Pitch hanno anche pendenze regolabili. Cliccando sul diamanti tra i breakpoint potete regolare la pendenza dei segmenti dell'inviluppo. Valori di pendenza positivi fanno in modo che l'inviluppo si muova dapprima rapidamente, poi pi lentamente. Valori di pendenza negativi fanno in modo che l'inviluppo
CAPITOLO 23. GUIDA DEGLI STRUMENTI DI LIVE
425
rimanga piatto pi a lungo, muovendosi pi velocemente alla ne. Una pendenza di zero lineare: l'inviluppo si muover alla stessa velocit lungo tutto il segmento. Con la sintesi FM possibile creare suoni spettacolari, in niti, mutanti: gli inviluppi ciclici (inviluppi in loop) ne sono la chiave. La modalit Loop pu essere attivata nell'angolo in basso a sinistra del display. Se un inviluppo di Operator in modalit Loop e raggiunge il livello di sostegno mentre la nota ancora tenuta, sar nuovamente innescato. La velocit di questo movimento de nita dal parametro Loop Time (o Tempo di Loop). (Nota: in modalit Loop gli inviluppi possono eseguire il loop molto rapidamente e possono perci essere usati per realizzare effetti che normalmente non ci si aspetterebbe da un generatore d'inviluppo). Mentre la modalit Loop valida per trame e suoni sperimentali, le modalit Beat e Sync disponibili nel selettore Modalit di Loop forniscono un modo semplice per creare suoni ritmici. Se impostato in modalit Beat, un inviluppo ripartir dopo il tempo di battuta scelto col selettore Repeat (o Frequenza di Beat/Sync ). In modalit Beat, il tempo di ripetizione de nito in frazioni di tempo della song, ma le note non sono quantizzate. Se eseguite una nota un po' fuori tempo, verr ripetuta perfettamente, ma rimarr fuori tempo. In modalit Sync, invece, la prima ripetizione quantizzata alla nota da un sedicesimo pi vicina e, di conseguenza, tutte le seguenti ripetizioni sono sincronizzate al tempo della song. Nota: la modalit Sync funziona soltanto se la song in esecuzione, altrimenti si comporter come la modalit Beat. Nota: per evitare clic udibili causati dalla ripartenza col proprio livello iniziale, un inviluppo in loop ripartir col proprio livello corrente e si muover verso il livello di picco secondo il tempo d'attacco impostato. C' anche una modalit chiamata Trigger che ideale per lavorare con i suoni percussivi. In questa modalit i dati Note Off vengono ignorati. Ci signi ca che il tempo in cui un tasto rimane premuto non ha alcun effetto sulla durata del suono. I tempi di tutti gli inviluppi di Operator possono essere scalati all'unisono tramite il controllo Time (o Tempo) della sezione globale della shell. Nota: nelle modalit Beat e Sync i valori dei tempi di battuta non vengono in uenzati dal parametro Time della sezione globale della shell. I tempi d'inviluppo possono essere ulteriormente modi cati dal pitch delle note, in funzione della regolazione del parametro Time (o Time<Key o Tempo<Tasto) del display della sezione globale. Il tempo di un singolo inviluppo pu essere modi cato anche dalla
CAPITOLO 23. GUIDA DEGLI STRUMENTI DI LIVE
426
velocity, usando il parametro di Time<Vel. Queste modulazioni, in combinazione con le funzioni di loop, possono essere usate per creare cose molto, molto complesse... L'inviluppo di Pitch pu essere attivato o disattivato per ogni singolo oscillatore e per l'LFO usando i pulsanti Destination A-D e LFO del relativo display. L'intensit di modulazione di questo inviluppo sulle rispettive destinazioni pu essere regolata tramite il cursore Dest. A. L'inviluppo di pitch pu anche essere completamente disattivato tramite l'omonimo interruttore della sezione Pitch della shell. Come l'LFO, l'inviluppo di pitch pu modulare un ulteriore parametro scelto tramite il selettore Dest. B (o Destinazione B). L'intensit di questa modulazione determinata dai valori del cursore Dest. B del display e della manopola Pitch Env della shell. Gli inviluppi del Pitch e del Filtro dispongono ciascuno di un ulteriore parametro chiamato End (o Livello Finale), che determina il livello al quale l'inviluppo si sposter dopo il rilascio del tasto. La velocit di questo segmento dell'inviluppo determinata dal tempo di rilascio. Suggerimento: se l'inviluppo di pitch applicato soltanto all'LFO ed in loop, pu servire come secondo LFO, modulando la frequenza (Rate) del primo. E, poich l'inviluppo dell'LFO stesso pu essere in loop, pu servire come terzo LFO modulando l'intensit del primo!
23.8.5
Sezione Filtro
La sezione Filtro di Operator.
I Filtri di Oscillator possono essere molto utili per modi care i timbri delle ricche sonorit generate dagli oscillatori. E, poich gli oscillatori vi offrono anche le forme d'onda classiche dei sintetizzatori analogici, con essi potete costruire molto facilmente un sintetizzatore sottrattivo.
CAPITOLO 23. GUIDA DEGLI STRUMENTI DI LIVE
427
La sezione Filtro offre 14 differenti tipi di ltro che includono diverse variet di ltri passabasse, passa-banda, passa-alte e notch. Le modalit a 12dB e a 24dB si riferiscono alla quantit di attenuazione (pendenza del ltro). Le modalit a 24dB hanno un grado di attenuazione delle frequenze ltrate decisamente maggiore rispetto alle modalit a 12dB e sono comunemente usate nella creazione di patch di basso. Le modalit SVF ( ltro a stato variabile) sono dei tipi a 12dB, ma con una diversa architettura: incrementandone la risonanza auto-oscillano. Le modalit Ladder hanno pendenze a 24dB e sono basati sui ltri che si trovano in alcuni sintetizzatori analogici classici. I pulsanti Envelope e Filter dell'area del display della sezione Filtro consentono di scegliere tra la visualizzazione dell'Inviluppo del Filtro e quella della Risposta in Frequenza del Filtro. La Frequenza di Taglio del Filtro e la Risonanza del Filtro possono essere regolate con i controlli della shell oppure trascinando la curva di risposta del ltro nell'area del display. La frequenza del ltro pu anche essere modulata da velocity delle note, pitch delle note e inviluppo del ltro, impostando, rispettivamente, i controlli Freq<Vel, Freq<Key e Envelope del display del ltro. Inoltre, la frequenza del ltro pu essere modulata anche dall'LFO, attivando l'interruttore FIL della Destinazione A nel display dell'LFO. Suggerimento: il menu di contesto (PC) / Ctrl (Mac) della manopola Freq (o Frequenza del Filtro) contiene la voce Esegui per Tasto , che consente di con gurare automaticamente il ltro per il tracciamento ottimale dei tasti, impostando il parametro Freq<Key al 100% e la Frequenza di Taglio a 466 Hz. Il segnale del ltro pu essere fatto passare attraverso un modellatore di forme d'onda, il cui tipo di curva pu essere scelto tramite il selettore Shaper (o Tipo di Modellatore). Il cursore Drive aumenta o attenua il livello del segnale inviato al modellatore di forme d'onda. Il controllo Dry/Wet regola il bilanciamento tra il segnale originale (Dry ) e il segnale processato dal modellatore di forme d'onda (Wet ): se impostato a 0%, i parametri Shaper e Drive vengono bypassati.
23.8.6
Controlli Globali
La sezione globale contiene i parametri che in uiscono sul comportamento generale di Operator. Inoltre, l'area del display della sezione globale fornisce un set completo di controlli di assegnazione della modulazione. Il numero massimo di voci (note) di Operator che suonano simultaneamente pu essere re-
CAPITOLO 23. GUIDA DEGLI STRUMENTI DI LIVE
428
golato con il parametro Voices nel display globale. Idealmente, si dovrebbe lasciare questa impostazione abbastanza alta, in modo che nessuna voce venga spenta durante l'esecuzione. Comunque un'impostazione tra 6 e 12 solitamente pi realistica considerando il carico per la CPU. Suggerimento: alcuni suoni dovrebbero essere monofonici per natura, il che signi ca che dovrebbero usare soltanto una voce (il auto un buon esempio). In questi casi, potete regolare Voices a 1. Se Voices regolato a 1, si veri ca un altro effetto: le voci che si sovrappongono saranno suonate in legato , il che comporta che gli inviluppi non saranno innescati nuovamente (retriggered ) da voce a voce; cambier soltanto il pitch. Il controllo del Volume generale dello strumento si trova nella sezione globale della shell. Il controllo Pan situato nel display della sezione globale e pu essere modulato dal pitch delle note o da un fattore casuale, in funzione delle regolazioni, rispettivamente, degli adiacenti controlli Pan<Key e Pan<Rnd. Il centro del display globale permette una grande variet di mappature MIDI interne. I controller MIDI Velocity, Key, Aftertouch, Pitch Bend e Mod Wheel possono essere mappati su due destinazioni ciascuno. L'intensit di modulazione di ogni destinazione regolabile in modo indipendente tramite il rispettivo controllo Amount. Nota: le destinazioni Time<Key e Intervallo del Pitch Bend hanno assegnazioni sse, anche se entrambe le sorgenti di modulazione (Key e Pitch Bend) possono sempre essere indirizzate ad una seconda destinazione. Per ulteriori informazioni sulle opzioni di modulazione disponibili, fate riferimento alla lista completa dei parametri.
23.8.7
Glide e Spread
La sezione Pitch di Operator.
CAPITOLO 23. GUIDA DEGLI STRUMENTI DI LIVE
429
Operator include una funzione di glissando polifonico. Quando questa funzione attivata, le nuove note cominceranno con l'altezza dell'ultima nota suonata e poi glisseranno gradualmente alle rispettive altezze suonate. Glide pu essere attivo o disattivato con l'omonimo pulsante ed essere regolato con il controllo Glide Time (o Tempo del Glissando) nel display della sezione Pitch. Operator offre anche lo speciale parametro Spread che crea un ricco chorus stereo usando due voci per nota, posizionandone una a sinistra e una a destra. Le due voci vengono leggermente stonate e l'entit di detuning pu essere regolata con il controllo Spread nella sezione Pitch della shell. Suggerimento: se o meno Spread venga applicato ad una nota particolare dipende dalla regolazione del parametro durante l'evento Note On. Per realizzare effetti speciali, potreste, per esempio, creare una sequenza dove Spread sia a 0 la maggior parte del tempo e venga attivato solo per alcune note. Queste note quindi suoneranno in stereo, mentre le altre suoneranno in mono. La sezione Pitch contiene anche la manopola per la Trasposizione generale dello strumento.
23.8.8
Strategie di risparmio delle risorse di CPU
Se desiderate risparmiare risorse di CPU, disattivate le funzioni di cui non avete bisogno o riducete il numero di voci. In particolare, risparmierete potenza di CPU disattivando il ltro o l'LFO (naturalmente se non contribuiscono al suono). Sempre allo scopo di risparmiare risorse della CPU, dovreste solitamente contenere il numero di voci tra 6 e 12, usare con attenzione la funzione Spread ed eventualmente disattivare le modalit Interpolazione e Antialiasnel display globale. Nota: la disattivazione degli oscillatori non vi far risparmiare risorse di CPU.
23.8.9
In ne...
Operator il risultato di un'intensa passione per la sintesi FM e di amore e dedizione per i vecchi sintetizzatori FM hardware, quali lo Yamaha SY77, lo Yamaha TX81Z e il NED Synclavier II. La sintesi FM fu esplorata musicalmente per la prima volta dal compositore
CAPITOLO 23. GUIDA DEGLI STRUMENTI DI LIVE
430
e pioniere della computer music John Chowning, verso la met degli anni 60. Nel 1973, lui e la Stanford University avviarono un rapporto con Yamaha che condusse ad uno degli strumenti musicali di maggior successo commerciale di sempre: il DX7. John Chowning ha realizzato alcune stupefacenti e belle composizioni musicali basate su un concetto di sintesi che voi ora potete esplorare in prima persona semplicemente suonando con l'Operator di Live. Vi auguriamo tantissimo divertimento!
23.8.10
Lista Completa dei Parametri
Le seguenti sezioni spiegano la funzione di ciascun parametro di Operator. Ricordate che potete accedere alle spiegazioni dei controlli di Live (inclusi quelli di Operator ) anche direttamente nel software, semplicemente puntando il mouse sul controllo e leggendo il testo che appare nella Finestra Info. I parametri di questa lista sono raggruppati in sezioni basate sulle aree di Operator nelle quali compaiono. Shell e Display Globali Time Controllo globale per tutti i parametri di tempo d'inviluppo.
Tone Operator in grado di produrre timbri con frequenze molto alte, che a volte possono condurre ad effetti di aliasing. La regolazione di Tone (o Timbro) controlla il contenuto in alta frequenza dei suoni. Valori pi alti in genere corrispondono a suoni pi brillanti, ma anche pi probabilmente soggetti a produrre aliasing. Volume del Campione (Vol) Regola il volume generale dello strumento.
Algoritmo Un oscillatore pu modulare altri oscillatori, essere modulato da altri oscillatori o fare entrambe le cose. L'algoritmo de nisce i collegamenti fra gli oscillatori e ha perci un impatto signi cativo sulla generazione del suono. Voci (Voices) De nisce il numero massimo di voci (cio di note) che possono suonare simultaneamente. Se vengono richieste pi note rispetto alle voci disponibili, le note pi vecchie (quelle suonate prima) vengono tagliate.
CAPITOLO 23. GUIDA DEGLI STRUMENTI DI LIVE
431
Retrigger dell'Osc (R) Quando attivato, suonando delle note che sono gi in esecuzione si re-innescano le note, anzich generare voci aggiuntive. Interpolazione Attiva/disattiva l'algoritmo d'interpolazione degli oscillatori e dell'LFO. Se disattivato, alcuni timbri suoneranno pi grezzi, in particolare la forma d'onda del rumore. La sua disattivazione consente anche di risparmiare risorse della CPU. Antialias Attiva/disattiva la modalit Antialias di alta qualit di Operator, che aiuta a minimizzare la distorsione ad alta frequenza. La sua disattivazione riduce il carico della CPU. Tempo<Tasto (assegnazione Time<Key) I tempi di tutti gli inviluppi possono essere controllati dal pitch delle note. Impostando questo parametro globale con valori alti, gli inviluppi operano pi velocemente quando vengono suonate le note pi alte. Intervallo del Pitch Bend (assegnazione Pitch Bend) messaggi di pitch bend MIDI. De nisce l'effetto (l'intervallo) dei
Pan Regola la posizione panoramica di ogni nota nell'immagine stereo. E' particolarmente utile quando viene modulato tramite gli inviluppi di clip. Pan<Tasto (Pan<Key) Se regolato ai valori pi alti, le note basse verranno posizionate relativamente pi verso il canale sinistro e le note alte pi verso il destro. Questo controllo viene tipicamente usato per i suoni tipo pianoforte. Pan<Random (Pan/Rnd) De nisce il limite entro il quale le note vengono distribuite casualmente fra i canali destro e sinistro. Destinazioni di Modulazione Questi obiettivi di modulazione sono disponibili come destinazioni di routing MIDI nel display globale e anche come obiettivi di modulazione dell'LFO e dell'inviluppo di Pitch. Off L'assegnazione di modulazione di questo controllo disabilitata. Modula il volume dell'oscillatore selezionato.
OSC Volume A-D
OSC Crossfade A/C Esegue una dissolvenza incrociata tra i volumi degli oscillatori A e C, in base al valore della sorgente di modulazione. OSC Crossfade B/D Esegue una dissolvenza incrociata tra i volumi degli oscillatori B e D, in base al valore della sorgente di modulazione.
CAPITOLO 23. GUIDA DEGLI STRUMENTI DI LIVE
432
OSC Feedback Modula la quantit di feedback di tutti gli oscillatori. Nota: il feedback viene applicato solo agli oscillatori che non sono modulati da altri oscillatori. FM Drive Modula il volume di tutti gli oscillatori che stanno modulando altri oscillatori, modi cando in tal modo il timbro. Filter Frequency Filter Q Modula la frequenza di taglio del ltro.
Modula la risonanza del ltro. Modula l'intensit dell'inviluppo del ltro.
Filter Envelope Amount
Shaper Drive Modula la quantit di guadagno applicata al modellatore di forme d'onda (Shaper ) del ltro. LFO Rate Modula la frequenza (velocit) dell'LFO. Modula l'intensit dell'LFO. Modula l'intensit dell'inviluppo di pitch. Modula il volume d'uscita generale di Operator.
LFO Amount
Pitch Envelope Amount
Volume del Campione (Vol) Panorama Tone Time
Modula la posizione dell'uscita di Operator nell'immagine stereo.
Modula il parametro globale Tone (o Timbro). Modula il controllo globale dei tempi di tutti gli inviluppi.
Shell e Display di Pitch Inviluppo di Pitch S/No (pulsante Pitch Env) Attiva/disattiva l'inviluppo di Pitch. inutilizzato, pu essere disattivato per risparmiare risorse di CPU. Se
Intensit dell'Inviluppo di Pitch (manopola Pitch Env) Regola l'intensit complessiva dell'inviluppo di Pitch. Un valore di 100% signi ca che il cambiamento di pitch de nito esattamente dai livelli dell'inviluppo di pitch. Un valore di -100% inverte il segno dei livelli dell'inviluppo di pitch. Spread Se attivato, il sintetizzatore usa due voci leggermente stonate per nota, una per ciascun canale stereo, per generare suoni con effetto chorus. Nota: Spread un effetto ad uso intensivo della CPU.
CAPITOLO 23. GUIDA DEGLI STRUMENTI DI LIVE
433
Trasposizione (Transpose) Regola la trasposizione globale dello strumento. I cambiamenti di questo parametro agiscono anche sulle note che stanno gi suonando. Tempo<Velocity dell'inviluppo di Pitch (Time<Vel) Questo parametro si riferisce agli inviluppi di ltro, pitch, LFO e volume. Pertanto trattato nella sezione sugli inviluppi. Glissando (Glide o G) Se attivato, le note glissano dall'altezza dell'ultima nota suonata all'altezza col quale sono state suonate. Nota: in questo caso, se le note vengono eseguite in legato gli inviluppi non vengono re-innescati (retriggered ). Tempo del Glissando (Time) Determina il tempo impiegato da una nota per glissare dall'altezza dell'ultima nota suonata alla propria altezza nale. Questa regolazione non ha effetto se Glide non attivato. Inviluppo di Pitch su Osc (Destinationi A-D) frequenza del rispettivo oscillatore. Inviluppo di Pitch su LFO (Destinatione LFO) frequenza dell'LFO. Intensit dell'inviluppo di Pitch su A Pitch sugli oscillatori e sull'LFO. Destinatione B dell'Inviluppo di Pitch dell'inviluppo di Pitch. Intensit dell'inviluppo di Pitch su B Pitch sulla seconda destinazione. Shell e Display del Filtro Filtro S/No (pulsante Filter) Attiva/disattiva il ltro. Se inutilizzato, pu essere disattivato per risparmiare risorse di CPU. Tipo di Filtro Consente si scegliere tra 14 differenti tipi di ltro che includono diverse variet di ltri passa-basse, passa-banda, passa-alte e notch. Il nome di ciascun ltro implica la parte di spettro sulla quale agisce. Un ltro notch fa passare tutto tranne la sua frequenza centrale ed pi udibile con basse impostazioni di risonanza. Le modalit a 24dB hanno un grado di attenuazione delle frequenze ltrate decisamente maggiore rispetto alle modalit a 12dB. I ltri di tipo Ladder e SVF forniscono ulteriori architetture di ltro. Se attivato, l'inviluppo di Pitch agisce sulla Se attivato, l'inviluppo di Pitch agisce sulla
Regola l'intensit di modulazione dell'inviluppo di Imposta la seconda destinazione di modulazione Regola l'intensit di modulazione dell'inviluppo di
CAPITOLO 23. GUIDA DEGLI STRUMENTI DI LIVE
434
Frequenza del Filtro (Freq) De nisce la frequenza centrale o la frequenza di taglio del ltro. Nota: la frequenza risultante pu anche essere modulata dalla velocity delle note e dall'inviluppo del ltro. Risonanza del Filtro (Res) Nei ltri passa-basse e passa-alte de nisce la risonanza attorno alla frequenza del ltro, nei ltri passa-banda e notch de nisce la larghezza del ltro. Inviluppo/Filtro (pulsanti Envelope/Filter) ltro e risposta in frequenza del ltro. Commutano la visualizzazione tra inviluppo del ltro viene modulata dalla
Frequenza del Filtro<Velocity (Freq<Vel) La frequenza del velocity delle note in funzione di questa regolazione.
Frequenza del Filtro<Tasto (Freq<Key) La frequenza del ltro viene modulata dal pitch delle note in funzione di questa regolazione. Un valore di 100% signi ca che la frequenza si raddoppia per ottava. Il punto centrale di questa funzione C3 (Do3). Tempo dell'inviluppo del Filtro<Velocity (Time<Vel) Questo parametro si riferisce agli inviluppi di ltro, pitch, LFO e volume. Pertanto trattato nella sezione sugli inviluppi. Frequenza del Filtro<Inviluppo (Envelope) La frequenza del ltro viene modulata dall'inviluppo del ltro in funzione di questa regolazione. Un valore di 100% signi ca che l'inviluppo pu creare uno spostamento di frequenza massimo di circa 9 ottave. Tipo di Modellatore (Shaper) Seleziona la curva del modellatore di forme d'onda del ltro. Drive Aumenta o attenua il livello del segnale che viene inviato al modellatore di forme d'onda (Shaper ). Bilanciamento Dry/Wet del Modellatore (Dry/Wet) Regola il bilanciamento tra il segnale originale (Dry ) e il segnale processato dal modellatore di forme d'onda (Wet ). Shell e Display dell'LFO LFO S/No (pulsante LFO) Attiva/disattiva l'LFO (Low-Frequency Oscillator). Se inutilizzato, pu essere disattivato per risparmiare risorse di CPU. Forma d'Onda dell'LFO Sceglie fra diverse tipiche forme d'onda di LFO. Sample and Hold crea punti casuali e Noise eroga rumore trattato con un ltro passa-banda. Tutte le forme d'onda sono a banda limitata per evitare clic indesiderati.
CAPITOLO 23. GUIDA DEGLI STRUMENTI DI LIVE
435
Gamma dell'LFO L'LFO copre un intervallo di frequenze estremo. Scegliete Low per una gamma 50 secondi 30 Hz , Hi per 8Hz 12 kHz . Sync sincronizza la frequenza dell'LFO al tempo del vostro Set. In virt delle alte frequenze praticabili, l'LFO pu funzionare anche come quinto oscillatore. Retrigger dell'Osc (R) Se attivato, ogni volta che viene innescata una nota l'LFO riparte dalla stessa posizione della propria fase. Se disattivato, l'LFO procedere liberamente. Frequenza dell'LFO (Rate) Regola la velocit dell'LFO. La frequenza effettiva dipende anche dalla regolazione dei controlli Gamma dell'LFO e Rate<Key dell'LFO. Intensit dell'LFO (Amount) Regola l'intensit complessiva dell'LFO. Nota: l'intensit effettiva dipende anche dall'inviluppo dell'LFO. LFO su Osc / LFO su Freq. di Taglio del Filtro (Destinazioni A-D e FIL) Se attivato, l'LFO modula la frequenza del rispettivo oscillatore e/o la frequenza di taglio del ltro. Intensit dell'LFO su A ltro. Destinatione B dell'LFO Intensit dell'LFO su B nazione. Imposta l'intensit di modulazione dell'LFO sugli oscillatori e sul Imposta la seconda destinazione di modulazione dell'LFO. Imposta l'intensit di modulazione dell'LFO sulla seconda desti-
Tempo d'inviluppo del Filtro<Velocity (Time<Vel) Questo parametro si riferisce agli inviluppi di ltro, pitch, LFO e volume. Pertanto trattato nella sezione sugli inviluppi. Frequenza dell'LFO<Tasto (Rate<Key) La frequenza dell'LFO pu essere una funzione del pitch delle note. Se regolato a 100%, l'LFO raddoppier la propria frequenza per ottava, funzionando come un normale oscillatore. Intensit dell'LFO<Velocity (Amt<Vel) funzione della velocity delle note. Shell e Display degli Oscillatori A-D Osc S/No (pulsanti A-D) Attiva/disattiva l'oscillatore. Controlla la modulazione dell'intensit dell'LFO in
CAPITOLO 23. GUIDA DEGLI STRUMENTI DI LIVE
436
Frequenza Grezza dell'Osc (Coarse) La relazione tra la frequenza dell'oscillatore e il pitch della nota de nito dai parametri Coarse e Fine. Coarse imposta il rapporto in numeri interi, creando relazioni armoniche. Frequenza Fine dell'Osc (Fine) La relazione tra la frequenza dell'oscillatore e il pitch della nota de nito dai parametri Coarse e Fine. Fine imposta il rapporto in frazioni di numeri interi, creando relazioni disarmoniche. Modalit Frequenza Fissa dell'Osc (Fixed) In modalit Fixed gli oscillatori non rispondono al pitch delle note, ma suonano ad una frequenza ssa. Valore di Frequenza Fissa dell'Osc (Freq) Determina la frequenza in Hertz dell'oscillatore. Questa frequenza rimane costante e indipendente dal pitch della nota. Moltiplicatore di Frequenza Fissa dell'Osc (Multi) Regola la gamma della frequenza ssa. Per ottenere la frequenza effettiva in Hz, moltiplicate questo valore per quello della manopola Freq dell'oscillatore. Livello di Uscita dell'Osc (Level) Regola il livello d'uscita dell'oscillatore. Se questo oscillatore ne sta modulando un altro, il suo livello ha un'in uenza signi cativa sul timbro risultante. Livelli elevati, solitamente, generano suoni brillanti e/o rumorosi. Inviluppo/Oscillatore (pulsanti Envelope/Oscillator) Commutano la visualizzazione tra inviluppo dell'oscillatore e editor delle armoniche. 16/32/64 Questi interruttori impostano il numero di parziali disponibili per l'editing dell'utente. Forma d'Onda dell'Osc (Wave) Consente di scegliere la forma d'onda dell'oscillatore da una collezione accuratamente selezionata. La forma d'onda pu essere poi modi cata tramite l'editor di armoniche. Feedback dell'Osc (Feedback) Un oscillatore pu modulare se stesso, se non modulato da un altro oscillatore. La modulazione dipende non solo dall'impostazione del controllo di feedback, ma anche dal livello dell'oscillatore e dall'inviluppo. Un valore di feedback pi alto crea una forma d'onda risultante pi complessa. Fase dell'Osc (Phase) ciclo intero. Regola la fase iniziale dell'oscillatore. La gamma rappresenta un
Retrigger dell'Osc (R) Se attivato, ogni volta che viene innescata una nota la forma d'onda
CAPITOLO 23. GUIDA DEGLI STRUMENTI DI LIVE
437
riparte dalla stessa posizione della propria fase. Se R disattivato, l'oscillatore procedere liberamente. Ripetizione dell'Osc (Repeat) Attiva una ripetizione, con dissolvenza graduale, delle parziali disegnate, consentendo di generare armoniche pi alte. Valori bassi di Repeat si traducono in un suono pi brillante, mentre valori pi alti si traducono in una maggior attenuazione e in una fondamentale pi marcata. Se Repeat disattivato ( Off ) le parziali superiori alla 16a, 32a o 64a armonica vengono troncate. Frequenza dell'Osc<Velocity (Osc<Vel) La frequenza di un oscillatore pu essere modulata dalla velocity delle note. I valori positivi alzano il pitch dell'oscillatore con le velocity pi grandi, i valori negativi lo abbassano. Freq dell'Osc<Vel Quantizzato (Q) Consente di quantizzare l'effetto dell'adiacente parametro Osc<Vel. Se attivato, il risultato sonoro lo stesso di quello ottenuto cambiando manualmente il parametro Coarse per ogni nota. Tempo d'inviluppo del Volume<Velocity (Time<Vel) Questo parametro si riferisce agli inviluppi di ltro, pitch, LFO e volume. Pertanto trattato nella sezione sugli inviluppi. Livello di Uscita dell'Osc<Velocity (Vel) De nisce quanto il livello dell'oscillatore dipenda dalla velocity delle note. Applicando questo parametro agli oscillatori di modulazione si creano timbri velocity-dipendenti. Livello di Uscita dell'Osc<Tasto (Key) De nisce quanto il livello dell'oscillatore dipenda dal pitch delle note. Il punto centrale di questa funzione C3 (Do3). Display degli Inviluppi Tempo di Attacco dell'Inviluppo (Attack) Determina il tempo impiegato da una nota per raggiungere il livello di picco, a partire dal livello iniziale. Negli inviluppi degli oscillatori la forma di questo segmento dell'inviluppo lineare. Negli inviluppi del ltro e del pitch la forma di questo segmento regolabile. Tempo di Decadimento dell'Inviluppo (Decay) Determina il tempo impiegato da una nota per raggiungere il livello di sostegno dal livello di picco. Negli inviluppi degli oscillatori la forma di questo segmento dell'inviluppo esponenziale. Negli inviluppi del ltro e del pitch la forma di questo segmento regolabile.
CAPITOLO 23. GUIDA DEGLI STRUMENTI DI LIVE
438
Tempo di Rilascio dell'Inviluppo (Release) Determina il tempo impiegato da una nota per raggiungere il livello nale dopo aver ricevuto un messaggio di Note Off. Negli inviluppi degli oscillatori questo livello sempre -inf dB e la forma del segmento esponenziale. Negli inviluppi del ltro e del pitch il livello nale determinato dal parametro End e la forma del segmento regolabile. Questo segmento d'inviluppo inizier col valore dell'inviluppo nel momento della ricezione del messaggio di Note Off, indipendentemente dal segmento correntemente attivo. Livello Iniziale dell'Inviluppo (Initial) Livello di Picco dell'Inviluppo (Peak) nota. Imposta il valore iniziale dell'inviluppo. Imposta il livello di picco al termine dell'attacco della
Livello di Sostegno dell'Inviluppo (Sustain) Imposta il livello di sostegno al termine del decadimento della nota. L'inviluppo rimarr a questo livello no al rilascio della nota, a meno che non sia in modalit Loop, Sync o Beat. Livello Finale dell'Inviluppo (End) della ne dello stadio di rilascio. (Solo per inviluppi del ltro e del pitch) Imposta il livello
Modalit di Loop dell'Inviluppo (Loop) Se impostato su Loop , l'inviluppo ripartir nuovamente dopo la ne del segmento di decadimento. Se impostato su Beat o su Sync , ripartir dopo un determinato tempo di battuta; in modalit Sync questo comportamento sar quantizzato al tempo della song. Se impostato su Trigger l'inviluppo ignorer i messaggi di Note Off. Frequenza di Beat/Sync dell'Inviluppo (Repeat) Dopo la quantit di tempo di battuta determinata da questo parametro, l'inviluppo sar re-innescato, nch rimane attivo. Quando re-innescato, l'inviluppo si muover dal livello corrente verso il livello di picco, secondo il tempo d'attacco impostato. Tempo di Loop dell'Inviluppo (Time) Se una nota ancora in esecuzione dopo la ne del segmento decadimento/sostegno, l'inviluppo ricomincer dal proprio valore iniziale. Questo parametro de nisce il tempo impiegato dalla nota per muoversi dal livello di sostegno al valore iniziale. Tempo dell'Inviluppo<Velocity (Time<Vel) I segmenti dell'inviluppo vengono modulati dalla velocity delle note in funzione di questa regolazione. Ci particolarmente interessante se gli inviluppi sono in loop. Nota: nelle modalit Beat e Sync questa modulazione non in uenza il tempo di battuta, ma i segmenti stessi dell'inviluppo.
CAPITOLO 23. GUIDA DEGLI STRUMENTI DI LIVE
439
Gli inviluppi del ltro e del pitch sono anche dotati di parametri che regolano la pendenza dei propri segmenti di inviluppo. Valori di pendenza positivi fanno in modo che l'inviluppo si muova dapprima rapidamente, poi pi lentamente. Valori di pendenza negativi fanno in modo che l'inviluppo rimanga piatto pi a lungo, muovendosi pi velocemente alla ne. Una pendenza di zero lineare: l'inviluppo si muover alla stessa velocit lungo tutto il segmento. Pendenza d'Attacco dell'Inviluppo (A.Slope) dell'inviluppo. Regola la forma del segmento di Attacco Regola la forma del segmento di
Pendenza di Decadimento dell'Inviluppo (D.Slope) Decadimento dell'inviluppo. Pendenza di Rilascio dell'Inviluppo (R.Slope) dell'inviluppo. Parametri del menu di contesto
Regola la forma del segmento di Rilascio
Certe operazioni e alcuni parametri di Operator sono disponibili solo tramite il menu di contesto (PC) / Ctrl (Mac). Questi includono: Comandi Copia per Oscillatori Il menu di contesto (PC) / Ctrl (Mac) della shell e del display degli oscillatori fornisce delle opzioni per copiare i parametri tra gli oscillatori. Comandi di Inviluppo Il menu di contesto (PC) / Ctrl (Mac) del display di tutti gli inviluppi fornisce opzioni per impostare rapidamente tutti i livelli sui valori massimi, minimi o medi. Comandi dell'Editor delle Armoniche Il menu di contesto (PC) / Ctrl (Mac) dell'editor delle armoniche pu limitare il disegno delle parziali alle armoniche pari o dispari e attivare/disattivare la normalizzazione del livello d'uscita di un oscillatore. Il menu comprende anche un comando per esportare la forma d'onda come le .ams. Esegui per Tasto Questo comando del menu di contesto (PC) / Ctrl (Mac) della manopola Freq (o Frequenza del Filtro) ottimizza automaticamente il ltro per il tracciamento dei tasti, impostando la Frequenza di Taglio a 466 Hz e il parametro Freq<Key al 100%.
CAPITOLO 23. GUIDA DEGLI STRUMENTI DI LIVE
440
23.9
Orchestral Strings, Brass, Woodwinds e Percussion
Orchestral Strings, Brass, Woodwinds e Percussion sono librerie di campioni di suoni orchestrali di alta qualit, create in collaborazione con SONiVOX. Queste collezioni multi-gigabyte sono accuratamente multicampionate a diverse velocit e in svariate articolazioni. Questi prodotti non sono inclusi nella versione standard di Live, ma sono speciali applicazioni acquistabili separatamente. Per i particolari siete pregati di visitare il sito del vostro distributore.
23.9.1
Installazione
Le librerie orchestrali vengono installate separatamente rispetto all'installazione principale di Live. Per installarle, dal sistema operativo o dal Browser di Live trascinate il Live Pack desiderato nella nestra di Live. Dopo aver installato le librerie desiderate dovrete autorizzarle. Potete trovare ulteriori dettagli sul sito web di Ableton3 .
23.9.2
Uso dei preset Orchestrali
Dopo l'installazione, gli strumenti orchestrali sono accessibili tramite il Browser dei Dispositivi di Live, esattamente come avviene con gli altri strumenti integrati di Live. Li troverete della cartella Instrument Rack, come preset organizzati in categorie. Questi strumenti, pertanto, vengono caricati come qualsiasi altro dispositivo, ad esempio trascinando un preset dal Browser ad una traccia MIDI vuota. I preset sono disponibili nelle versioni Full (complete) e Lite (leggere), consentendovi di scegliere il bilanciamento tra fedelt e polifonia adatto alle vostre esigenze. Le versioni Lite riducono i requisiti di CPU, RAM e hard disk, riducendo il numero dei layer (strati) di campioni e di zone utilizzati. Sia i preset Full, sia i preset Lite utilizzano multicampionamenti a 24-bit. Inoltre, potete effettuare la Sostituzione Dinamica tra livelli di qualit diversi dello
3 http://www.ableton.com/authorize
CAPITOLO 23. GUIDA DEGLI STRUMENTI DI LIVE
441
stesso preset: qualsiasi editing dei Controlli Macro abbiate gi effettuato sar conservato anche dopo la sostituzione. Per ogni libreria sono disponibili anche raccolte LE Pack, che contengono versioni molto ef cienti degli strumenti, adatte per abbozzare le idee. Tutti gli strumenti LE sono composti da le di campioni a 16-bit. Tutti i preset orchestrali sono opportunamente mappati a Controlli Macro per un miglior sfruttamento. Ogni strumento disponibile in preset Solo (assolo) e Section (sezione), che contengono tutte le articolazioni disponibili. Inoltre, ogni articolazione di strumento disponibile come preset separato. Nei preset multi-articolazione, le varie articolazioni sono separate in catene singole del Rack. Potete passare da una all'altra in tempo reale, tramite il Controllo Macro Articulation .
23.10
Sampler
Lo strumento Sampler.
Sampler uno strumento multisampling lineare ma formidabile che trae massimo vantaggio dall'agile motore audio di Live. stato progettato n dall'inizio per gestire con facilit librerie multi-gigabyte di strumenti e importa la maggior parte dei comuni formati di libreria. Ma con Sampler il playback soltanto l'inizio: il suo esteso sistema interno di modulazione, che coinvolge quasi ogni aspetto del suo suono, lo rende la naturale estensione delle tecniche di modellazione sonora di Live.
CAPITOLO 23. GUIDA DEGLI STRUMENTI DI LIVE
442
La versione completa di Sampler non inclusa nella versione standard di Live, ma una speciale applicazione acquistabile separatamente. Per i particolari siete pregati di visitare il sito del vostro distributore. Gli utenti di Sampler che vogliono condividere i propri preset con tutti gli utenti di Live possono convertire il proprio lavoro in preset di Simpler preset. Per farlo suf ciente cliccare con (PC) / Ctrl (Mac) sulla barra del titolo di Sampler e scegliere il comando Sampler -> Simpler. Iniziare ad usare Sampler facile quanto scegliere un preset dal Browser dei Dispositivi. Come tutti i dispositivi di Live, i preset di Sampler sono raccolti nelle cartelle poste sotto il suo nome. Anche i preset importati da librerie di campioni di terze parti vi sono raccolti, nella cartella Imports. Una volta che avete caricato un preset di Sampler in una traccia, ricordate di armare la traccia per la registrazione (condizione che vi abilita anche a sentire tutte le note MIDI che potreste voler suonare), quindi iniziare a suonare!
23.10.1
Multicampionamento
Prima di procedere, introduciamo il concetto di multicampionamento (multisampling). Questa tecnica usata per catturare accuratamente la complessit degli strumenti che producono cambiamenti timbrici dinamici. Anzich con dare sulla semplice trasposizione di un singolo campione registrato, il multicampionamento cattura diversi punti critici della gamma sonora di uno strumento. Questo, tipicamente, signi ca catturare lo strumento sia a pitch differenti, sia a livelli di enfasi differenti (suonato piano, moderatamente, forte, etc.). Il multicampione (multisample) risultante una collezione di tutti i le campione registrati individualmente. Sampler progettato per lasciarvi accedere al multicampionamento a qualsiasi livello preferiate: potete caricare e suonare dei preset multicampione, come quelli della Essential Instrument Collection 2 di Ableton, importare i multisample prodotti da terze parti oppure creare i vostri multicampioni personali da zero. Importazione di multisample di terze parti Per importare un multisample di terze parti, individuate il le nel Browser dei File di Live e fate doppio clic su di esso per importarlo nella Libreria di Live. (Nota: i CD-Rom con
CAPITOLO 23. GUIDA DEGLI STRUMENTI DI LIVE
443
formattazione AKAI richiedono un passaggio prima di questa operazione. Per i dettagli consultate la sezione successiva). L'importazione creer nuovi preset di Sampler, che potete trovare nel Browser dei Dispositivi sotto Sampler/Imported. Live fa apparire automaticamente il Browser dei Dispositivi per mostrare i nuovi preset, pronti per essere trascinati, riordinati, rinominati o cancellati. Nota: per emulare l'originale pi accuratamente, alcuni le multisample saranno convertiti in preset di Rack di Strumenti contenenti diverse istanze di Sampler. Con tutti i formati multisample, eccetto Apple EXS24/GarageBand e Kontakt, Live importer i dati audio effettivi nella Libreria, nella quale compariranno come nuovi campioni (sotto Samples/Imported ). Questo signi ca che i nuovi preset di Sampler funzioneranno indipendentemente dal fatto che i le multisample originali siano ancora disponibili o meno. Con i multisample Apple EXS24/GarageBand e Kontakt, Live creer dei nuovi preset di Sampler che fanno riferimento ai le WAV o AIF originali. Questo signi ca che rimuovendo i le WAV o AIF originali si renderanno inutilizzabili i nuovi preset di Sampler. Il File Manager di Live offre l'opzione per raccogliere e salvare questi campioni esterni nella Libreria. Caricamento dei CD di multisample AKAI Per importare i multisample dai CD-Rom con formattazione AKAI, dovete innanzitutto montare il CD-Rom in modo che Live possa vederne i contenuti. Ci necessario unicamente perch il formato legacy dei CD AKAI non pu essere processato dal sistema operativo come i formati CD-Rom standard, che vengono caricati automaticamente all'inserimento e che possono essere sfogliati come di consueto con il Browser dei File di Live. Ecco i passaggi: 1. Inserite il sample CD formattato AKAI. 2. Mac: cliccate sulla barra del titolo del Browser dei File di Live e selezionate Tutti i volumi . PC: cliccate sulla barra del titolo del Browser dei File di Live e selezionate Spazio di lavoro . 3. Cliccate sulla voce Trova Sample CD... , che trovate in fondo alla lista del Browser.
CAPITOLO 23. GUIDA DEGLI STRUMENTI DI LIVE
444
4. Fate doppio clic sull'elemento che appare per importare i contenuti del CD.
23.10.2
Schede di Sampler
Sin dal primo approccio, noterete che le funzioni di Sampler sono organizzate in schede , accessibili tramite la barra del titolo. Oltre a servire come supporto organizzativo, ogni scheda dispone di LED che indicano se vi sono informazioni di modulazione nell'area corrispondente. Familiarizzeremo con Sampler esaminando ciascuna scheda.
Le schede di Sampler nella barra del titolo.
23.10.3
Scheda Zone
L'Editor delle Zone Key (di Tasti).
Cliccando sulla linguetta Zone si fa apparire l'Editor delle Zone di Sampler, che offre una pratica interfaccia per mappare qualsiasi numero di campioni attraverso tre tipi di intervallo.
CAPITOLO 23. GUIDA DEGLI STRUMENTI DI LIVE
445
L'Editor delle Zone si apre con una propria vista in una nestra dedicata, direttamente sopra la Vista Traccia. Usata in combinazione con le altre schede di Sampler, questa disposizione accelera notevolmente la creazione e l'editing dei multisample. Sul lato sinistro dell'Editor delle Zone c' lElenco dei Layer di Campioni (strati cazione di campioni), nella quale si organizzano i multisample. Tutti i singoli campioni che appartengono ad un multisample vengono mostrati in questo elenco, nel quale vengono de niti come layer (strati). Con multisample complessi, questa lista pu essere piuttosto lunga. Cliccando (PC) / Ctrl (Mac) nell'elenco dei layer di campioni si apre il menu di contesto, che offre una serie di opzioni per ordinare e visualizzare i layer, distribuirli lungo la tastiera e altre opzioni di gestione e manutenzione dei campioni. Il resto della vista occupato da uno dei tre editor che corrispondono ai layer di campioni: l'Editor delle Zone di Tasti, l'Editor delle Zone di Velocity e l'Editor di Selezione dei Campioni. Questi editor possono essere zoomati orizzontalmente scegliendo una delle opzioni di ingrandimento accessibili tramite il menu di contesto (PC) / Ctrl (Mac). Auto-Selezione (Auto) Quando le note MIDI arrivano a Sampler, vengono ltrate dalle zone Tasti, Velocity e Selezione dei Campioni di ciascun layer di campioni. Se l'Auto-Selezione abilitata, tutti i layer di campioni che sono in grado di suonare una nota in arrivo risulteranno selezionati nella lista dei layer di campioni per la durata di quella nota. Tipo di Crossfade delle Zone (Lin/Pow) Questi pulsanti selezionano la modalit di dissolvenza incrociata di tutte le zone, scegliendo tra curva lineare Lin e curva a potenza costante (esponenziale) Pow . Vista dell'Editor di Zone (Key/Vel/Sel) Questi pulsanti selezionano la visualizzazione nel display, scegliendo tra Editor delle Zone di Tasti (Key ), Editor delle Zone di Velocity (Vel) e Editor di Selezione dei Campioni (Sel). Elenco dei Layer di Campioni Tutti i campioni contenuti nel multisample correntemente caricato sono elencati in questo elenco, con ogni campione assegnato al proprio layer (strato). In caso di multisample molto grandi, questo elenco potrebbe risultare lunga centinaia di layer! Fortunatamente i layer possono essere nominati in modo descrittivo (ad es. in funzione del tasto radice assegnato). Portando il cursore del mouse su un layer dell'elenco o su una zona degli editor delle
CAPITOLO 23. GUIDA DEGLI STRUMENTI DI LIVE
446
zone si visualizzeranno le informazioni sul corrispondente campione nella Barra di Stato. Selezionando un qualsiasi layer, se ne caricher il relativo campione nella scheda Sample per esaminarlo. Zone di Tasti (Key) Le Zone di Tasti (Key ) de niscono la gamma di note MIDI con la quale suoner ciascun campione. I campioni vengono innescati soltanto quando le note MIDI in arrivo si trovano all'interno della rispettiva zona di tasti. Ogni campione ha una sua propria zona di tasti, che pu avere qualsiasi estensione, da un singolo tasto ad un massimo di 127. Un tipico strumento multicampionato contiene molti campioni singoli, distribuiti in molte zone di tasti. I campioni vengono catturati ad uno speci co tasto della gamma sonora dello strumento (noto come tasto radice), ma possono continuare a suonare correttamente quando trasposti su o gi di pochi semitoni. Questa gamma solitamente corrisponde alla zona di tasti del campione; le gamme oltre questa zona vengono rappresentate con campioni supplementari, secondo necessit. Per default, le zone di tasti dei campioni appena importati coprono l'intera gamma di note MIDI. Le zone possono essere spostate e ridimensionate come le clip della Vista Arrangiamento: trascinatene i bordi sinistro o destro per ridimensionarle, quindi trascinatele nella posizione desiderata. Entrambe le estremit delle zone possono anche essere sfumate di volume entro un certo numero di semitoni, trascinandone gli angoli superiori destro o sinistro. Ci rende facile effettuare dissolvenze incrociate graduali tra campioni adiacenti lungo la tastiera. I selettori Lin e Pow posti sopra lElenco dei Layer di Campioni, indicano se le dissolvenze tra le zone avvengano in un modo lineare o esponenziale.
CAPITOLO 23. GUIDA DEGLI STRUMENTI DI LIVE
447
Zone di Velocity
L'Editor delle Zone di Velocity.
La Zone di Velocity determinano la gamma di velocity delle Note On MIDI alla quale ciascun campione risponde. Il timbro della maggior parte degli strumenti musicali cambia notevolmente a seconda dell'intensit di esecuzione. Di conseguenza, i migliori multicampionamenti catturano non solo le singole note, ma anche ciascuna nota a velocity differenti. L'Editor delle Zone di Velocity, quando richiamato, appare accanto all'Elenco dei Layer di Campioni. La Velocity misurata su una scala 1-127 e questa gamma di numeri compare lungo la parte superiore dell'editor. A parte questo, la funzionalit dell'Editor delle Zone di Velocity identica a quella dell'Editor delle Zone di Tasti. Zone di Selezione dei Campioni
L'Editor delle Zone di Selezione dei Campioni.
Ogni campione dispone anche di una Zona di Selezione dei Campioni, che un ltro di dati non legato ad alcun particolare tipo di evento MIDI. Le Zone di Selezione dei Campioni
CAPITOLO 23. GUIDA DEGLI STRUMENTI DI LIVE
448
sono molto simili alle Zone di Selezione di Catena che si trovano nei Rack, in quanto saranno innescati solo i campioni con valori di Selezione dei Campioni che si sovrappongono al valore corrente del Selettore di Campioni. L'Editor delle Zone di Selezione dei Campioni, quando richiamato, appare accanto all'Elenco dei Layer di Campioni. L'editor ha una scala di 0-127, simile a quella dell'Editor delle Zone di Velocity. Sopra il valore della scala c' l'indicatore trascinabile de nito Selettore di Campioni. Nota: la posizione del Selettore di Campioni determina solamente quali campioni siano disponibili per l'innesco. Una volta che un campione stato innescato, cambiando la posizione del Selettore di Campioni non si passer ad un campione differente durante il playback.
23.10.4
Scheda Sample
La scheda Sample.
Le caratteristiche di playback dei singoli campioni si regolano nella scheda Sample. La parte pi cospicua di questa scheda dedicata alla visualizzazione della forma d'onda del campione correntemente selezionato. Portando il cursore del mouse sulla forma d'onda si visualizzeranno le informazioni sul corrispondente campione nella Barra di Stato. importante tenere presente che, in questa scheda, la maggior parte dei valori ri ette lo stato del singolo campione correntemente selezionato. Il selettore Sample (o Campione Selezionato) visualizza sempre il nome del layer di campioni corrente e rappresenta un altro modo per passare ad altri layer durante l'editing. I parametri RootKey (o Tasto Base), Detune (o Intonazione Fine del Campione), Vol (o Volume
CAPITOLO 23. GUIDA DEGLI STRUMENTI DI LIVE
449
del Campione) e Pan aggiungono strumenti base di mixaggio dedicati al singolo campione, velocizzando le operazioni di assemblaggio e di messa a punto dei multisample. Inverti (Reverse) E' un controllo globale e modulabile che inverte il playback dell'intero multisample. A differenza di quanto avviene con la funzione Inverti (Rev ) della Vista Clip, non viene generato un nuovo campione. Invece, il playback del campione comincia dal punto Sample End (o Fine del Campione), continua all'indietro attraverso il Sustain Loop (o Loop di Sostegno) se attivato in una delle sue modalit e arriva al punto Sample Start (o Inizio del Campione). Aggancia S/no (Snap) Aggancia tutti i punti di Inizio e di Fine agli zero-crossing della forma d'onda (ovvero ai punti dove l'ampiezza zero) per evitare clic. Come con Simpler, questo agganciamento basato sul canale sinistro dei campioni stereo, per cui in alcuni casi potrebbe essere necessario un Crossfade di piccola entit per eliminare completamente i clic. Campione Selezionato (Sample) Mostra il nome del layer di campioni corrente e pu essere usato per fare rapide selezioni tra i layer di campioni del multisample caricato. Tasto Base (RootKey) De nisce il tasto radice del campione corrente. Modi ca l'intonazione del campione di +/- 50
Intonazione Fine del Campione (Detune) centesimi.
Volume del Campione (Vol) Controllo di volume ad ampia gamma, variabile da -inf dB (attenuazione totale) a guadagno di +24dB . Pan Posiziona i singoli campioni nel panorama stereo.
Playback del Campione Tutti i seguenti parametri, speci ci per ciascun campione, lavorano in combinazione con l'inviluppo di volume globale (della scheda Filter/Global) per creare le voci base dello strumento di Sampler. Se non avete familiarit con le modalit operative degli inviluppi, ne troverete una buona documentazione nella sezione sugli Inviluppi di Operator. Tutti i valori a base temporale di questa scheda possono essere visualizzati in campioni (samples) o in hours:seconds:milliseconds, in funzione della scelta effettuata nel menu di (PC) / Ctrl (Mac) in uno qualsiasi dei rispettivi contesto, accessibile cliccando con
CAPITOLO 23. GUIDA DEGLI STRUMENTI DI LIVE
450
box. In questo ambito, i campioni si riferiscono alla pi piccola unit misurabile nell'audio digitale e non ai le audio che pi comunemente chiamiamo campioni (o samples ). Inizio del Campione (Sample Start) E' il valore di tempo (nel campione) dal quale comincer il playback. Se il parametro Tempo d'Attacco (Attack ) dell'inviluppo di volume regolato su un valore alto, il risultato udibile pu sembrare cominciare un certo tempo dopo rispetto al valore qui visualizzato. Fine del Campione (Sample End) E' il valore di tempo (nel campione) nel quale il playback nir (a meno che non sia abilitato un loop) anche se l'inviluppo di volume non ancora concluso. Modalit del Loop di Sostegno (Sustain Mode) Questa funzione opzionale de nisce una regione del campione nella quale il playback verr ripetuto mentre la nota nella fase di sostegno del proprio inviluppo. L'attivazione del Loop di Sostegno permette di abilitare anche il Loop di Rilascio, creando diverse ulteriori opzioni di playback: Esecuzione Singola (Nessun Loop di Sostegno) Il playback procede linearmente no al raggiungimento della Fine del Campione (Sample End ) o no al completamento dello stadio di rilascio dell'inviluppo di volume. Loop di Sostegno Attivato Il playback procede linearmente no a raggiungere la Fine del Loop di Sostegno (Loop End ), quindi salta immediatamente all'Inizio del Loop di Sostegno (Loop Start ) e continua in loop. Se la Modalit del Loop di Rilascio (Release Mode) OFF , il loop continuer all'interno del Loop di Sostegno no al completamento dello stadio di rilascio dell'inviluppo di volume. Loop di Sostegno Avanti/Indietro Attivato Il playback procede no alla Fine del Loop di Sostegno (Loop End ), quindi inverte la direzione no a raggiungere l'Inizio del Loop di Sostegno (Loop Start ), poi procede di nuovo verso la Fine del Loop di Sostegno (Loop End ). Se la Modalit del Loop di Rilascio (Release Mode) OFF , questo comportamento continua no al completamento dello stadio di rilascio dell'inviluppo di volume. Link Se abilitato, rende l'Inizio del Campione (Sasmple Start ) uguale all'Inizio del Loop di Sostegno (Loop Start ). Nota: il box del parametro Sample Start non perde il proprio valore originale, ma viene semplicemente disabilitato in modo da poterlo richiamare con un singolo clic.
CAPITOLO 23. GUIDA DEGLI STRUMENTI DI LIVE
451
Modalit del Loop di Rilascio (Release Mode) - Pu essere attivato quando attiva una delle Modalit del Loop di Sostegno e consente le seguenti opzioni: OFF Lo stadio di rilascio dell'inviluppo di volume attivo, ma avviene all'interno del Loop di Sostegno, con il playback che non procede mai oltre la Fine del Loop di Sostegno (Loop End ). Esecuzione Singola (Rilascio attivato, ma senza Loop) Quando l'inviluppo di volume raggiunge il proprio stadio di rilascio, il playback procede linearmente verso la Fine del Campione (Sample End ). Loop di Rilascio Attivato Quando l'inviluppo di volume raggiunge il proprio stadio di rilascio, il playback procede linearmente no a raggiungere la Fine del Campione (Sample End ), quindi salta immediatamente al Loop di Rilascio (Release Loop) e continua in loop no al completamento dello stadio di rilascio dell'inviluppo di volume. Loop di Rilascio Avanti/Indietro Attivato Quando l'inviluppo di volume raggiunge il proprio stadio di rilascio, il playback procede linearmente no a raggiungere la Fine del Campione (Sample End ), quindi inverte la direzione no raggiungere il Loop di Rilascio (Release Loop), poi procede di nuovo verso la Fine del Campione (Sample End ). Questo comportamento continua no al completamento dello stadio di rilascio dell'inviluppo di volume. Crossfade del Loop di Sostegno / Rilascio (Crossfade) I crossfade dei loop contribuiscono a rimuovere i clic dalle transizioni dei loop. Per default, Sampler utilizza dissolvenze a potenza costante ai margini del loop, ma potete abilitare crossfade lineari disattivando Usa (PC) / Ctrl (Mac) Dissolvenza a Potenza Costante per i Loop nel menu di contesto della barra del titolo dello strumento. Intonazione del Loop di Sostegno / Rilascio (Detune) Poich i loop non sono altro che oscillazioni, il pitch dei campioni pu spostarsi all'interno di un loop, a seconda della durata del loop. Con l'Intonazione del Loop (Detune), il pitch di queste regioni pu essere adeguato al resto del campione. Modalit di Interpolazione (Interpol) E' una regolazione globale che determina l'accuratezza dei campioni trasposti. Tenete presente che i livelli di qualit superiori a Normal sono piuttosto esigenti in termini di risorse della CPU. Modalit RAM (RAM) Anche questo un controllo globale che carica l'intero multicampione
CAPITOLO 23. GUIDA DEGLI STRUMENTI DI LIVE
452
nella RAM. Questa modalit pu offrire prestazioni migliori quando si modulano i punti di Inizio e di Fine, ma caricando grandi multisample nella RAM porter rapidamente il vostro computer ad essere a corto di RAM per altre mansioni. In ogni caso, sempre raccomandabile avere nel vostro computer quanta pi RAM possibile, poich questo pu apportare signi cativi guadagni nelle prestazioni.
23.10.5
Scheda Pitch/Osc
La scheda Pitch/Osc.
Oscillatore di Modulazione Sampler dotato di un Oscillatore di Modulazione dedicato per voce, che pu effettuare la modulazione di frequenza o d'ampiezza (FM o AM) sul multicampione. L'oscillatore dotato di un equipaggiamento completo, con 21 forma d'onda, pi un proprio inviluppo d'ampiezza eseguibile in loop per una modellazione d'onda dinamica. Nota: questo oscillatore effettua soltanto la modulazione la sua uscita non pu essere udita direttamente, ci che sentite l'effetto della sua uscita sul multisample. Inviluppo di Pitch L'inviluppo di pitch modula nel tempo l'altezza del campione e dell'Oscillatore di Modulazione (se attivato). Si tratta di un inviluppo multi-stadio, con livelli Initial, Peak, Sustain e End (Iniziale, di Picco, di Sostegno e Finale). Il tempo di percorrenza tra il livelli determinato dalle impostazioni di Attack, Decay e Release (Attacco, Decadimento e Rilascio).
CAPITOLO 23. GUIDA DEGLI STRUMENTI DI LIVE
453
I valori dei parametri d'inviluppo possono essere regolati tramite i cursori o trascinando i breakpoint nel display dell'inviluppo. Cliccando sui diamanti posti tra i breakpoint potete regolare la pendenza dei segmenti dell'inviluppo: valori di pendenza positivi fanno in modo che l'inviluppo si muova rapidamente all'inizio, poi pi lentamente; valori di pendenza negativi fanno in modo che l'inviluppo rimanga piatto pi a lungo, quindi si muova pi velocemente alla ne. Una pendenza pari a zero lineare: l'inviluppo si muover alla stessa velocit lungo tutto il segmento.
23.10.6
Scheda Filter/Global
La scheda Filter/Global.
Filtro** Sampler dispone di un ltro polifonico con integrato un modellatore di forme d'onda opzionale. I ltri di tipo Morph ( M12 e M24 ) e SVF ( ltro a stato variabile) possono mutare forma continuamente: da passa-basse a passa-banda a passa-alte a notch e indietro no a passa-basse. Naturalmente, le mutazioni di forma del ltro possono essere automatizzate. Sono disponibili anche i classici ltri passa-basse, passa banda e passa-alte a 24 dB, ma non sono mutaforma. La frequenza di taglio del ltro pu essere modulata nel tempo da un inviluppo di ltro dedicato, che funziona in modo analogo all'inviluppo della scheda Pitch/Osc.
CAPITOLO 23. GUIDA DEGLI STRUMENTI DI LIVE
454
Si possono scegliere quattro diverse curve per il Modellatore di forme d'onda (Shaper ), la cui in uenza controllabile con il cursore Amount (o Intensit del Modellatore). Inoltre, la direzione del usso del segnale pu essere regolata con il pulsante Successione Filtro/ Modellatore, posto sopra l'area del Modellatore di forme d'onda: con il triangolo puntato in alto, il segnale passa dal modellatore al ltro; con il triangolo puntato in basso, passa dal ltro al modellatore.
Il pulsante Successione Filtro/Modellatore.
Inviluppo di Volume L'inviluppo di volume globale e de nisce l'articolazione delle voci di Sampler. Sono disponibili simultaneamente no a 32 voci per ogni istanza del dispositivo. Il re-innesco delle voci pu opzionalmente essere abilitato attivando il pulsante Retrigger posto alla destra del selettore Voices (o Numero di Voci).
CAPITOLO 23. GUIDA DEGLI STRUMENTI DI LIVE
455
23.10.7
Scheda Modulation
La scheda Modulation.
La scheda Modulation offre un'inviluppo addizionale eseguibile in loop e tre LFO, tutti in grado di modulare pi parametri, inclusi se stessi; ogni LFO pu funzionare liberamente o essere sincronizzato al tempo del Live Set. Gli LFO 2 e 3 possono produrre effetti di modulazione stereo. Tempo di Attacco dell'LFO (Attack) E' il tempo necessario all'LFO per raggiungere la massima intensit. Usatelo, ad esempio, per introdurre il vibrato gradualmente quando la nota tenuta. Retrigger dell'LFO (Retrig) Se abilitato, ad ogni nuova nota MIDI l'LFO viene resettato al proprio punto di partenza (o fase iniziale). Se l'LFO viene re-innescato (retriggered ) prima di completare un ciclo si possono creare curve di LFO ibride. Sfasamento dell'LFO (Offset) Cambia il punto di partenza (o fase iniziale) di un LFO, in modo che inizi in un diverso punto del proprio ciclo. Se l'LFO viene re-innescato (retriggered ) prima di completare un ciclo si possono creare curve di LFO ibride. Frequenza dell'LFO < Tasto (Key) (Noto anche come keyboard tracking) valori diversi da zero fanno in modo che la velocit (Rate) di un LFO cambi in funzione del pitch (altezza) delle note MIDI in arrivo. Modalit Stereo dell'LFO (Stereo) Gli LFO 2 e 3 possono produrre due tipi di modulazione stereo: Phase o Spin. In modalit Phase (o Fase), i canali destro e sinistro dell'LFO procedono alla stessa velocit e il parametro Phase viene utilizzato per lo sfasamento (offset) del canale destro rispetto al sinistro. In modalit Spin, il parametro Spin pu rendere il canale destro dell'LFO no al 50% pi veloce rispetto al sinistro.
CAPITOLO 23. GUIDA DEGLI STRUMENTI DI LIVE
456
23.10.8
Scheda MIDI
La scheda MIDI.
I parametri della scheda MIDI trasformano Sampler in uno strumento di performance dinamica. I controller MIDI Key, Velocity, Release Velocity, Aftertouch, Modulation Wheel, Foot Controller e Pitch Bend possono essere mappati su due destinazioni ciascuno, con gradi di in uenza variabili individualmente.
23.11
Session Drums
Session Drums una libreria multicampionata di drum kit acustici registrati da Chocolate Audio. La collezione composta sia da preset stereo, sia da preset multimic, programmati come Drum Rack per facilitarne l'editing e le prestazioni di esecuzione. I preset stereo sono kit pronti all'uso , attentamente processati per ri ettere le moderne tecniche di produzione mantenendo l'uso della memoria e della CPU al minimo. Questi kit sono disponibili sia in versione Full (24 bit), sia in versione LE (16-bit). I preset multimic offrono la massima essibilit. Ogni strumento registrato con pi microfoni e con un processamento minimale. Le singole catene di drum contengono i campioni sia dello strumento originale (preso con un microfono in campo vicino o con un microfono interno, a seconda del tamburo), sia dei suoi rientri (presi con una serie di ulteriori microfoni aperti). Il livello di ciascuno di essi pu essere mixato indipendentemente. Per ottenere il massimo realismo, ogni catena di drum contiene degli effetti MIDI accuratamente programmati che passano automaticamente tra campioni correlati allorquando
CAPITOLO 23. GUIDA DEGLI STRUMENTI DI LIVE
457
le note vengono reinnescate (retriggered ). Questo elimina il tipico effetto mitragliatrice delle librerie di percussioni campionate. La versione completa di Session Drums non inclusa nella versione standard di Live, ma uno speciale dispositivo acquistabile separatamente. Per i particolari siete pregati di visitare il sito del vostro distributore.
23.11.1
Installazione di Session Drums
La libreria Session Drums viene installata separatamente rispetto all'installazione principale di Live. Per installarla, trascinate i Session Drums Live Packs dal vostro sistema operativo o dal Browser di Live alla nestra di Live. Dopo aver installato la libreria Session Drums dovrete autorizzarla. Potete trovare ulteriori dettagli sul sito web di Ableton4 .
23.11.2
Accesso ai preset di Session Drums
Dopo l'installazione, i preset di Session Drums sono accessibili tramite il Browser dei Dispositivi di Live, esattamente come avviene con gli altri strumenti integrati di Live. Troverete i preset nella cartella Drum Rack, organizzati in categorie. I preset di Session Drums, pertanto, vengono caricati come qualsiasi altro dispositivo, ad es. trascinando un preset dal Browser ad una traccia MIDI vuota. Nel Browser, i preset sono disposti in cartelle Stereo e Multimic. In ogni sezione, kit completi e singoli tamburi sono elencati in cartelle separate.
23.11.3
Mixaggio dei tamburi
Poich i preset di Session Drums sono organizzati come Drum Rack, i singoli strumenti possono essere mixati con le tracce del mixer della Vista Sessione. Inoltre, i preset multimic includono tre Catene di Ritorno, che compaiono anche nel mixer e che possono essere mixate indipendentemente:
4 http://www.ableton.com/authorize
CAPITOLO 23. GUIDA DEGLI STRUMENTI DI LIVE
458
Snare Bottom Questa catena controlla il livello della vibrazione ambientale del rullante per ciascuno strumento. Overhead Room
Controlla il livello dei microfoni della presa stereo panoramica.
Controlla il livello dei microfoni della presa stereo dell'ambiente.
Sia per i kit stereo, sia per i kit multimic, ogni microfono in campo vicino o interno viene visualizzato come canale nel mixer della Vista Sessione.
23.11.4
Modi che dei Drum Kit
Tutti i preset di Session Drums sono opportunamente mappati a Controlli Macro per un miglior sfruttamento. Le speci che mappature differiscono tra preset stereo e preset multimic, sebbene tutti i preset includano le seguenti due mappature:
Hihat Pedal Questo Controllo Macro regola l'apertura del charleston. Si tratta di un controllo principalmente ad uso dei tastieristi. Se disponete di una batteria elettronica con un pedale hihat che invia dati CC4, questo controller l'apertura del charleston automaticamente. Velocity Sensitivity Questo Controllo Macro regola la gamma dinamica della batteria. Aumentando questo controllo, il kit suoner pi forte con valori di velocity alti e pi piano con valori di velocity bassi.
Nei preset stereo, gli ulteriori Controlli Macro regolano l'intonazione e i tempi di decadimento dei singoli tamburi del kit; nei preset multimic, controllano le caratteristiche dell'ambiente e della stanza delle catene di ritorno del Drum Rack. Tramite la Vista dei Pad dei Drum Rack, potete facilmente sostituire i singoli strumenti all'interno dei kit. Ad esempio, per sostituire un rullante con quello di un altro kit, usate il Browser per navigare no alla cartella che contiene i preset del rullante del kit desiderato. Poi trascinate l'intera cartella nella Vista dei Pad del Drum Rack. Ci sostituir tutti i componenti del rullante attualmente caricato, lasciando inalterati tutti gli altri pad. Poich le collezioni di drum di Ableton condividono le mappature di note, questo sistema funziona per le sostituzioni tra tutti gli strumenti delle librerie Session Drums o Drum Machines. Potete anche facilmente sostituire i singoli strumenti tramite la funzionalit della Sostituzione Dinamica di Live. Ad esempio, per sostituire un singolo tom, cliccate sul pulsante Sosti-
CAPITOLO 23. GUIDA DEGLI STRUMENTI DI LIVE
459
tuzione Dinamica del relativo pad. Live elencher nel Browser tutti i preset appropriati, permettendovi di scegliere un altro tom. Naturalmente, se desiderate sostituire il tom con un altro tipo di strumento, potete semplicemente passare ad un'altra cartella e fare l la vostra scelta. Session Drums comprende anche una raccolta completa di Live Clip, che vengono installate nella vostra Libreria. Caricando una Live Clip in una traccia MIDI vuota si caricano una combinazione di note MIDI, uno drum kit e degli effetti personalizzati, che potete usare come punto di partenza per il vostro lavoro creativo.
23.12
Simpler
Lo strumento Simpler.
Simpler uno strumento che integra gli elementi di base di un campionatore con un set di parametri di un sintetizzatore classico. Una voce di Simpler suona una sezione di un campione de nita dall'utente, che a sua volta processata da componenti di inviluppo, di ltro, di LFO, di volume e di pitch. I preset creati con Simpler possono essere convertiti per essere usati con Sampler e viceversa. Per farlo, cliccate con (PC) / Ctrl (Mac) sulla barra del titolo di Simpler e scegliete il comando Simpler -> Sampler. In questo modo, i preset creati con Simpler possono essere ulteriormente editati con le funzionalit estese di Sampler.
CAPITOLO 23. GUIDA DEGLI STRUMENTI DI LIVE
460
23.12.1
Vista Campione
La Vista Campione visualizza la forma d'onda del campione. I campioni possono essere trascinati in Simpler sia direttamente dal Browser, sia dalla Vista Sessione o dalla Vista Arrangiamento sotto forma di clip. In quest'ultimo caso, Simpler utilizzer soltanto la sezione del campione demarcata dai marcatori di Inizio/Fineo dai marcatori di Loop. I campioni possono essere sostituiti trascinando nuovi campioni o attivando il rispettivo pulsante di Sostituzione Dinamica. Nota: usando strumenti della Essential Instrument Collection 2 di Ableton, Simpler opera in Modalit Multicampione. In questa modalit la Vista Campione non ha alcuna funzione.
23.12.2
Controlli del campione
Simpler suona una speci ca regione o uno speci co loop del campione, in funzione di un gruppo di controlli del campione. I controlli Start e Length agiscono insieme per speci care dove Simpler inizi e nisca la sua lettura del campione. Come implicito nel nome, Start (o Inizio del Campione) de nisce dove cominci il playback del campione. Il campione suoner per la lunghezza de nita dal parametro Length (o Lunghezza del Campione). Entrambi i parametri sono de niti come una percentuale dell'intera regione, di modo che, per esempio, regolando l'Inizio del Campione a 25% e la Lunghezza del Campione a 50% si far iniziare il playback a 1/4 del percorso attraverso il campione e lo si arrester a 3/4 (usando il 50% del campione). I campioni vengono suonati da Simpler come una singola esecuzione o come loop, a seconda che l'interruttore Loop sia attivato o meno. Se attivato, la manopola Loop (o Lunghezza del Loop) stabilisce la lunghezza del ciclo, a partire dalla ne del campione in esecuzione. Simpler suoner la prima istanza di un campione che messo in loop iniziando dal punto di Inizio del Campione, poi continuer suonando solo la regione del loop. Quando i punti di inizio o di ne del campione vengono spostati, Simpler prova a conservare la lunghezza del loop no a che possibile, regolando automaticamente le impostazioni di Inizio del Campione, Lunghezza del Loop e Lunghezza del Campione. Fra i punti di inizio e di ne di un campione in loop, possibile che si veri chino dei disturbi (glitch o pop) dovuti alla discontinuit nell'ampiezza della forma d'onda (loudness del
CAPITOLO 23. GUIDA DEGLI STRUMENTI DI LIVE
461
campione). L'interruttore Snap (o Aggancia) contribuir ad attenuarli, forzando i marcatori di loop di Simpler ad agganciarsi ai punti di zero-crossing (punti in cui l'ampiezza zero). Nota: l'agganciamento basato sul canale sinistro dei campioni stereo. Perci, anche con questa funzione attivata, nei campioni stereo potrebbe ancora essere possibile riscontrare dei disturbi. La transizione da ne del loop a inizio del loop pu essere ammorbidita con il controllo Fade (o Quota di Crossfade del Loop), che effettua una dissolvenza incrociata fra i due punti. Questo metodo particolarmente utile lavorando con campioni lunghi e con trame sonore (ad es. suoni ambientali). Per default, Simpler utilizza dissolvenze a potenza costante, ma potete abilitare crossfade lineari disattivando Usa Dissolvenza a Potenza Costante per i Loop nel menu di contesto (PC) / Ctrl (Mac) della barra del titolo dello strumento.
23.12.3
Zoom
Abbastanza frequentemente, si comincia con una regione di campione lunga e si nisce usandone solo una piccola parte. La Vista Campione di Simpler pu essere zoomata e scorsa con le stesse modalit di altre parti di Live: trascinate il mouse verticalmente per aumentare o ridurre lo zoom e orizzontalmente per visualizzare le diverse aree del campione.
23.12.4
Inviluppi
Simpler contiene tre classici inviluppi ADSR, come nella maggior parte dei sintetizzatori, per modellare la risposta dinamica del campione. Le modulazioni di volume, di frequenza del ltro e di pitch sono modi cabili attivando i rispettivi pulsanti nella sezione degli inviluppi. Attack (o Tempo d'Attacco) determina il tempo (in millisecondi) impiegato dall'inviluppo per raggiungere il proprio valore di Picco, dopo che una nota viene suonata. Decay (o Tempo di Decadimento) controlla il tempo impiegato dall'inviluppo per scendere al livello di Sustain (o Livello di Sostegno), che viene mantenuto no a quando la nota non viene rilasciata. Release (o Tempo di Rilascio) il tempo impiegato dall'inviluppo, dopo la ne della nota, per scendere a zero dal livello di sostegno. L'in uenza degli inviluppi sul pitch e sul taglio di frequenza del ltro pu essere stabilita usando i controlli di Intensit dell'Inviluppo (Env ) delle rispettive sezioni.
CAPITOLO 23. GUIDA DEGLI STRUMENTI DI LIVE
462
23.12.5
Filtro
La sezione del Filtro offre i classici ltri passa-basse, passa-banda e passa-alte a 12dB e a 24dB e il ltro notch. Ciascun ltro pu conferire al campione caratteristiche sonore differenti, rimuovendo determinate frequenze dalla forma d'onda. I parametri pi importanti sono i tipici controlli da synth: Frequenza e Risonanza. Il controllo Freq (o Frequenza di Taglio del Filtro) determina dove venga applicato il ltro nello spettro armonico; il controllo Res (o Risonanza del Filtro) enfatizza le frequenze vicino a quel punto. Il modo migliore per capire gli effetti di questi controlli semplicemente quello di usarli! La Frequenza di Taglio del Filtro pu essere modulata da un LFO, dalla velocity delle note e dall'inviluppo di ltro ciascuno dei quali ha un controllo di profondit di modulazione nella sezione del Filtro. Il controllo Key (tracking) consente di spostare la frequenza del ltro in funzione del pitch delle note.
23.12.6
LFO
La sezione LFO (Low-Frequency Oscillator) offre le forme d'onda sinusoidale, quadra, triangolare, dente di sega discendente, dente di sega ascendente e casuale. L'LFO pu funziona liberamente, con frequenze comprese nell'intervallo 0.01 30Hz, oppure sincronizzato alle divisioni temporali del Live Set. In Simpler gli LFO vengono applicati individualmente ad ogni voce (o nota suonata). Il parametro Key scala il valore della frequenza (Rate) dell'LFO in proporzione al pitch delle note in arrivo: valori alti assegnano alle note pi alte una frequenza di LFO pi alta. Se Key regolato a zero, gli LFO di tutte le voci hanno la stessa frequenza e possono differire soltanto nella rispettiva fase. L'LFO modula Filtro, Pitch, Pan e Volume in funzione della regolazione dei controlli LFO (o Profondit di modulazione dell'LFO) presenti in ciascuna di queste sezioni. Il tempo impiegato dall'LFO per raggiungere la piena intensit determinato dal controllo Attack (o Tempo di Attacco dell'LFO).
CAPITOLO 23. GUIDA DEGLI STRUMENTI DI LIVE
463
23.12.7
Glide e Spread
Simpler include una funzione globale di Glissando (Glide). Se attiva, le nuove note cominceranno dall'altezza dell'ultima nota suonata, poi glisseranno gradualmente alla propria altezza. Sono disponibili due modalit: Glide, che funziona monofonicamente, e Portamento, che funziona polifonicamente. Il tempo di questa funzione si regola tramite il controllo Time (o Tempo di Glissando Globale). Simpler offre anche lo speciale parametro Spread che genera un ricco chorus stereo usando due voci per nota, posizionandone una a sinistra e una a destra. Le due voci vengono leggermente stonate (detuned) in funzione della regolazione del controllo Spread. Suggerimento: se o meno Spread venga applicato ad una nota particolare dipende dalla regolazione del parametro durante l'evento Note On. Per realizzare effetti speciali, potreste, per esempio, creare una sequenza dove Spread sia a 0 la maggior parte del tempo e venga attivato solo per alcune note. Queste note quindi suoneranno in stereo, mentre le altre suoneranno in mono. Nota: Spread un effetto ad uso intensivo della CPU.
23.12.8
Pitch, Pan, Volume e Voci
Simpler suona un campione col suo pitch (altezza) originale se la nota MIDI in arrivo C3 (Do3). Comunque, il controllo globale Transp consente di trasporre il pitch di +/- 48 semitoni. Il pitch pu anche essere modulato da un LFO o da un inviluppo di pitch usando i relativi controlli di profondit di modulazione di questa sezione. L'inviluppo di pitch particolarmente utile nella creazione dei suoni percussivi. Simpler reagisce ai messaggi di Pitch Bend MIDI con una sensibilit di +/- 5 semitoni. Potete modulare il parametro della Trasposizione anche con inviluppi di clip e controller esterni. Il parametro Voices (o Numero di Voci) stabilisce il numero massimo di voci che Simpler pu suonare simultaneamente. Se sono necessarie pi voci di quelle assegnate dal selettore Voices si veri cher la sottrazione di voci ovvero le voci pi vecchie (quelle suonate prima) verranno tagliate in favore di quelle nuove. Per esempio, se il vostro parametro Voices regolato a 8 e vengono messe in esecuzione dieci voci, le due voci pi vecchie saranno fermate. (Simpler prova a minimizzare la sottrazione di voci quanto pi possibile).
CAPITOLO 23. GUIDA DEGLI STRUMENTI DI LIVE
464
La posizione nel panorama stereo si de nisce tramite il controllo Pan, ma pu essere ulteriormente movimentata per casualit (Rand ) o modulata dall'LFO. Per concludere, il livello d'uscita di Simpler si regola tramite il controllo Volume, il quale pu anche dipendere dalla velocity delle note, in funzione della profondit di modulazione impostata con Vel. Gli effetti di tremolo possono essere realizzati modulando il parametro del Volume con l'LFO.
23.12.9
Strategie di risparmio delle risorse di CPU
La sintesi in tempo reale richiede molta potenza di calcolo. Tuttavia, esistono delle strategie per la riduzione del carico della CPU. Ecco alcune indicazioni per risparmiare risorse di CPU con Simpler :
Disattivate il Filtro, se non necessario. Quando possibile, usate i tipi di ltro meno onerosi. Il costo in risorse di un ltro correlato alla propria pendenza (slope): LP24 pi costoso di LP12 . La disattivazione dell'LFO ha una certa in uenza positiva sulla CPU. I campioni stereo richiedono sensibilmente pi risorse di CPU rispetto ai campioni mono, poich richiedono un processamento doppio. Diminuite il numero di voci eseguibili simultaneamente tramite il controllo Voices e usate con attenzione la funzione Spread.
CAPITOLO 23. GUIDA DEGLI STRUMENTI DI LIVE
465
23.13
Tension
Lo strumento Tension.
Tension un sintetizzatore dedicato all'emulazione degli strumenti a corda, sviluppato in collaborazione con Applied Acoustics Systems. Il sintetizzatore basato interamente sulla tecnologia di modellazione sica e non utilizza campionamenti o wavetables: produce il suono risolvendo equazioni matematiche che modellano i diversi componenti degli strumenti a corda e le loro interazioni. Questo elaborato motore di sintesi risponde dinamicamente ai segnali di controllo che riceve mentre suonate, riproducendo cos la ricchezza e la reattivit dei reali strumenti a corda. La versione completa di Tension non inclusa nella versione standard di Live, ma uno speciale dispositivo acquistabile separatamente. Per i particolari siete pregati di visitare il sito del vostro distributore. Tension dotato di quattro tipi di eccitatori (due tipi di martelletto, un plettro e un arco), di un accurato modello di corda, di un modello di interazione capotasto/dito, di un modello di smorzatore e di vari tipi di tavole armoniche. La combinazione di questi diversi elementi consente la riproduzione di una vasta gamma di strumenti a corda. Tension inoltre dotato di ltri, di LFO e di parametri d'inviluppo che estendono le potenzialit di modellazione sonora al di l di quanto sarebbe possibile con gli strumenti del mondo reale . In ne, Tension offre un'ampia gamma di opzioni esecutive, tra cui le modalit di tastiera e le funzioni di portamento, vibrato e legato.
CAPITOLO 23. GUIDA DEGLI STRUMENTI DI LIVE
466
23.13.1
Architettura e Interfaccia
Il principale meccanismo di produzione del suono dello strumento la vibrazione della corda (string). La corda viene messa in movimento mediante l'azione di un eccitatore (excitator ), che pu essere un martelletto, un plettro (o un pizzico) oppure un arco. La frequenza dell'oscillazione determinata dalla lunghezza effettiva della corda, che controllata dall'interazione dito/capotasto (o ponticello) o terminazione (termination). Alle corde pu essere applicato uno smorzatore (damper ), in modo da ridurre il tempo di decadimento dell'oscillazione (come nel caso del pianoforte, ad esempio, quando si rilasciano i tasti e il pedale di risonanza). La vibrazione viene quindi trasmessa dalla corda al corpo (body ) dello strumento, che pu irradiare il suono in modo ef ciente. In alcuni strumenti, la vibrazione della corda viene trasmessa direttamente al corpo attraverso il ponte. In altri strumenti, come la chitarra elettrica, viene utilizzato un pickup per trasmettere la vibrazione della corda ad un ampli catore. In aggiunta a queste sezioni principali, tra la sezione della corda e quella del corpo stata inclusa anche una sezione ltro, al ne di espandere le possibilit sonore dello strumento. L'interfaccia di Tension divisa in due schede principali, a loro volta suddivise in sezioni. La scheda String (Corda) contiene tutti i componenti fondamentali della generazione sonora relativi alla corda stessa: Excitator (Eccitatore), String (Corda), Damper (Smorzatore), Termination (Terminazione), Pickup e Body (Corpo). La scheda Filter/Global contiene la sezione Filter (Filtro) e i controlli dei parametri di esecuzione generali. Ogni sezione ad eccezione di String (Corda) e Keyboard (Tastiera) pu essere attivata/disattivata indipendentemente. Disattivando una sezione si riduce l'utilizzo della CPU.
23.13.2
Scheda String
La scheda String (Corda) contiene i parametri relativi alle propriet siche della corda stessa e alle modalit in cui viene suonata.
CAPITOLO 23. GUIDA DEGLI STRUMENTI DI LIVE
467
Sezione Excitator
La sezione Excitator (Eccitatore) di Tension.
La corda modellata pu essere suonata utilizzando diversi tipi di eccitatori al ne di riprodurre tipi di strumenti e tecniche di esecuzione differenti. L'eccitatore si sceglie tramite il selettore Tipo di Eccitatore: le scelte disponibili sono Bow (arco), Hammer (martelletto), Hammer (bouncing) (martelletto rimbalzante) e Plectrum (plettro). Bow (arco) Questo eccitatore associato agli strumenti ad arco, quali violino, viola e violoncello. L'arco pone la corda in costante oscillazione. Il movimento dei crini dell'arco sulla corda crea attrito, facendo in modo che la corda alterni tra aderenza e distacco dai crini. La frequenza di questa alternanza determina il pitch (altezza, frequenza) fondamentale. La manopola Force (o Forza dell'Arco) regola la pressione applicata dall'arco sulla corda: aumentando questo valore, il suono diventa pi graf ante . L'attrito tra l'arco e la corda pu essere regolato tramite il controllo Friction (o Frizione dell'Arco): valori pi alti solitamente si traducono in un attacco pi rapido. Velocity (o Velocit dell'Eccitatore) regola la velocit dell'arco sulla corda. In ne, i cursori Vel e Key, permettono di modulare il comportamento dei controlli soprastanti in funzione, rispettivamente, della velocity o del pitch delle note. Hammer (martelletto) e Hammer (bouncing) (martelletto rimbalzante) Questi due tipi di eccitatori simulano il comportamento di martelletti e di battenti morbidi (soft). Hammer modella un martelletto posizionato al di sotto della corda, che colpisce una (sola) volta prima di ricadere. Questo tipo di meccanismo si trova, per esempio, in un pianoforte. Hammer (bouncing) modella un martelletto posizionato al di sopra della corda e che casca su di essa, il che signi ca che pu rimbalzare sulla corda pi volte. Questo tipo di meccanismo si pu trovare, ad esempio, in un dulcimer a corde percosse (hammered dulcimer). La manopola Mass regola la Massa del Martelletto, la manopola Stiffness la Rigidit del
CAPITOLO 23. GUIDA DEGLI STRUMENTI DI LIVE
468
Martelletto, mentre Velocity (o Velocit dell'Eccitatore) controlla la velocit con la quale il martelletto colpisce la corda. Come per l'eccitatore Bow, questi tre parametri possono essere ulteriormente modulati dalla velocity e dal pitch delle note regolando i cursori Vel e Key. Il comportamento del martelletto ulteriormente controllato dalla manopola Damping (o Smorzamento dell'Eccitatore), che regola quanta forza d'impatto del martelletto venga riassorbita dal martello stesso. in qualche modo analogo al parametro Stiffness, ma anzich controllare la rigidit della super cie del martelletto, regola la rigidit della molla virtuale che collega il martelletto alla massa che gli imprime energia. Aumentando la quantit di smorzamento, l'interazione tra il martelletto e la corda diventer pi breve, risultando generalmente in un suono pi forte e pi brillante. Plectrum (plettro) Un plettro o pick (penna) un eccitatore associato a strumenti come le chitarre e i clavicembali. Pu essere pensato come un oggetto angolato posto sotto la corda che mette in movimento la corda di scatto. La manopola Protrusion (o Protrusione del Plettro) regola quanta super cie del plettro sia posta sotto la corda. Valori pi bassi si traducono in un suono pi leggero , pi piccolo, in quanto la corda viene messa in movimento da una massa minore. Le manopole Stiffness (o Rigidit del Plettro), Velocity (o Velocit dell'Eccitatore) e Damping (o Smorzamento dell'Eccitatore) agiscono similmente alla modalit Hammer. Come con le precedenti modalit, i primi tre parametri possono essere modulati dalla velocity o dal pitch delle note tramite i cursori Vel e Key. La manopola Position (o Posizione dell'Eccitatore) applicabile ad ogni modello di eccitatore e speci ca il punto di contatto dell'eccitatore sulla corda. A 0% l'eccitatore prende contatto con la corda nel suo punto terminale, mentre a 50% attiva la corda nel suo punto medio. Il comportamento un po' diverso quando attivato l'interruttore Fix.Pos (o Posizione Fissa dell'Eccitatore). In questo caso, il punto di contatto ssato in un'unica posizione, anzich cambiare con le variazioni di lunghezza della corda. Questo comportamento simile a quello di una chitarra, nella quale il punto in cui avviene il pizzico o la pennata sempre fondamentalmente lo stesso, indipendentemente dalle note suonate. Nel piano, la posizione dell'eccitatore relativa i martelletti normalmente colpiscono le corde a circa 1/7 della loro lunghezza , perci risulta meglio modellato con Fix.Pos spento. La posizione dell'eccitatore pu ulteriormente essere modulata dalla velocity o dal pitch delle note tramite i cursori Vel e Key. La sezione Excitator pu essere attivata/disattivata tramite il pulsante posto accanto al nome. Se spenta, la corda pu essere attivata solo tramite l'interazione con il proprio Smorzatore
CAPITOLO 23. GUIDA DEGLI STRUMENTI DI LIVE
469
(Damper). (Se entrambe le sezioni Excitator e Damper sono disattivate, nulla pu mettere in movimento la corda: se vi trovate nelle condizioni di non riuscire a produrre alcun suono, veri cate che almeno una di queste sezioni sia accesa). Nota: i parametri della sezione Excitator cooperano strettamente ad in uenzare il comportamento generale dello strumento. Potreste trovare, ad esempio, che alcune combinazioni di impostazioni risultino in nessun suono . Sezione String
La sezione String (Corda) di Tension.
La vibrazione della corda il componente principale del suono di uno strumento a corda. La lunghezza della corda corresponsabile del pitch (altezza) del suono che sentiamo. Il modello teorico di una corda risonante armonico, il che signi ca che le parziali della corda sono tutte multipli esatti della frequenza fondamentale. Le corde del mondo reale , tuttavia, sono tutte pi o meno disarmoniche (inharmonic ), e ci aumenta con la sezione della corda. Il cursore Inharm (o Disarmonicit della Corda) modella questo comportamento: aumentandone il valore, le parziali superiori diventeranno progressivamente fuori intonazione. Il cursore Damping (o Smorzamento della Corda) regola il contenuto di alte frequenze nella vibrazione della corda. Valori pi alti comportano un maggior numero di parziali superiori (meno smorzamento). Questo parametro pu essere modulato dal pitch delle note tramite il cursore <Key (o Smorzamento della Corda < Key ). Il cursore Decay (o Tempo di Decadimento della Corda) determina il tempo impiegato dalla corda risonante per decadere al silenzio. Valori pi alti aumentano il tempo di
CAPITOLO 23. GUIDA DEGLI STRUMENTI DI LIVE
470
decadimento. Il cursore <Key (o Decadimento della Corda < Key ) posto accanto a Decay permette al tempo di decadimento di essere modulato dal pitch delle note. Il cursore Ratio (o Tempo di Decadimento della Corda) de nisce il rapporto del tempo di decadimento dell'oscillazione della corda nelle fasi di avvio e di rilascio della nota. A 0% il tempo impostato da Decay determina il tempo di decadimento sia dell'avvio, sia del rilascio della nota. Aumentando i valori di Ratio il tempo del rilascio decresce, ma il tempo di decadimento dell'avvio rimane invariato. Sezione Vibrato
La sezione Vibrato di Tension.
La sezione Vibrato utilizza un LFO per modulare il pitch della corda. Come per tutti i parametri di Tension, i controlli di questa sezione possono essere usati per migliorare il realismo di un modello di strumento a corda o per creare qualcosa di mai sentito prima. I due parametri pi importanti di questa sezione sono gestiti dai cursori Rate e Amount : Rate (o Velocit del Vibrato) regola la frequenza della variazione del pitch, mentre Amount (o Intensit del Vibrato) stabilisce il grado di in uenza (ampiezza) dell'effetto. Il cursore Delay (o Ritardo del Vibrato) imposta il tempo impiegato dal vibrato per partire dopo l'inizio della nota, mentre Attack (o Attacco del Vibrato) imposta il tempo impiegato dal vibrato per raggiungere la piena intensit (stabilita dal valore di Amount ). Il cursore <Mod (o Vibrato < Mod Wheel) regola quanto la modulation wheel (rotella della modulazione) agisca sull'intensit del vibrato. Questo controllo relativo al valore stabilito da Amount.
CAPITOLO 23. GUIDA DEGLI STRUMENTI DI LIVE
471
Il cursore Error (o Errore del Vibrato) conferisce imprevedibilit al vibrato, introducendo una deviazione casuale nei parametri Rate, Amount, Delay e Attack. Sezione Damper
La sezione Damper (Smorzatore) di Tension.
Tutti gli strumenti a corda impiegano qualche tipo di meccanismo di smorzamento che silenzia la corda risonante: nei pianoforti si tratta di un feltro che viene applicato alla corda quando il tasto viene rilasciato; negli strumenti come chitarre e violini il suonatore smorza interrompendo la vibrazione della corda con le dita. Gli smorzatori regolano il decadimento delle corde, ma producono anche un proprio suono, che una caratteristica importante del timbro di uno strumento a corda. Sebbene uno smorzatore agisca per silenziare la corda, anzich per attivarla, tuttavia in qualche modo analogo ad un martelletto e, infatti, ne condivide alcuni parametri. La manopola Mass (o Massa dello Smorzatore) controlla quanto intensamente la super cie dello smorzatore premer sulla corda: aumentando il valore, la corda verr silenziata pi rapidamente. Il controllo Stiffness (o Rigidit dello Smorzatore) regola la rigidit del materiale dello smorzatore: valori pi bassi simulano materiali morbidi, come il feltro, mentre valori pi alti modellano smorzatori metallici. Nota: valori molto alti di Mass e di Stiffness possono simulare smorzatori che aderiscono alla corda tanto duramente da cambiarne la lunghezza effettiva, determinando cos un cambiamento di intonazione.
CAPITOLO 23. GUIDA DEGLI STRUMENTI DI LIVE
472
Il controllo Velocity (o Velocit dello Smorzatore) regola sia la velocit con cui lo smorzatore viene applicato alla corda quando il tasto viene rilasciato, sia la velocit con la quale viene tolto dalla corda quando il tasto viene premuto. Siate cauti con questo parametro: valori molto elevati di Velocity possono fare in modo che lo smorzatore colpisca la corda assai duramente, derivandone un suono molto forte sul rilascio del tasto. Nota: lo stato dell'interruttore Gated (o Smorzatore a rilascio S/No) determina se il controllo Velocity sia abilitato o meno. Quando Gated attivato, lo smorzatore viene applicato alla corda quando il tasto viene rilasciato; quando Gated disattivato, lo smorzatore rimane sempre sulla corda, il che signi ca che il controllo Velocity non ha alcun effetto. I parametri Mass, Stiffness e Velocity dello smorzatore possono essere ulteriormente modulati dal pitch delle note tramite i cursori Key sottostanti. La rigidit del meccanismo di smorzamento regolata dalla manopola Damping (o Intensit di Smorzamento), che agisce sulla quantit globale di vibrazioni assorbite dallo smorzatore. Valori pi bassi si traducono in minor smorzamento (tempi di decadimento pi lunghi). Ma questo diventa un po' meno prevedibile quando il valore di Damping supera il 50%: ai valori pi alti il meccanismo diventa cos rigido da rimbalzare sulla corda; questo a sua volta riduce la quantit di tempo complessiva in cui lo smorzatore rimane a contatto con la corda, causando cos un aumento dei tempi di decadimento. Il modo migliore per capire come si comporta questo parametro quello di ruotare gradualmente la manopola mentre suonate ripetutamente un singolo tasto. La manopola Position (o Posizione dello Smorzatore) svolge una funzione analoga a quella del controllo omologo della sezione Excitator, ma in questo caso speci ca il punto di contatto dello smorzatore sulla corda. A 0% lo smorzatore prende contatto con la corda nel suo punto terminale, mentre a 50% smorza la corda nel suo punto medio. Il comportamento un po' diverso quando abilitato l'interruttore Fix.Pos (o Posizione Fissa dello Smorzatore). In questo caso, il punto di contatto ssato in un'unica posizione, anzich cambiare con le variazioni di lunghezza della corda. La posizione dello smorzatore pu ulteriormente essere modulata dalla velocity o dal pitch delle note tramite i relativi cursori Vel e Key. La sezione Damper pu essere attivata/disattivata tramite il pulsante posto accanto al nome.
CAPITOLO 23. GUIDA DEGLI STRUMENTI DI LIVE
473
Sezione Termination
La sezione Termination (Terminazione) di Tension.
La sezione Termination (Terminazione) modella l'interazione tra capotasto, dito e corda. In uno strumento sico, questa interazione viene usata per cambiare la lunghezza effettiva della corda, che a sua volta determina il pitch (l'altezza) della nota suonata. I parametri sici del dito vengono regolati tramite le manopole Fing Mass (o Massa del Dito), che de nisce la forza applicata dal dito sulla corda, e Fing Stiff che de nisce la Rigidit del Dito. La quantit di Mass pu essere ulteriormente modulata dalla velocity o dal pitch delle note attraverso i cursori Vel e Key. Il parametro Fret Stiff de nisce la Rigidit del Capotasto (o del ponticello). Sezione Pickup
La sezione Pickup di Tension.
La sezione Pickup modella un pickup elettromagnetico, simile al tipo usato nella chitarra
CAPITOLO 23. GUIDA DEGLI STRUMENTI DI LIVE
474
elettrica o nel piano elettrico. L'unico controllo di questa sezione il cursore Position (o Posizione del Pickup), che funziona in modo analogo all'omonimo parametro delle sezioni Excitator e Damper. A 0% il pickup posizionato nel punto terminale della corda; a 50%, sotto il punto medio. Valori pi bassi generalmente si traducono in un suono pi brillante e leggero, mentre valori pi alti conferiscono maggior pienezza e profondit. La sezione Pickup pu essere attivata/disattivata tramite il pulsante posto accanto al nome. Sezione Body
La sezione Body (Corpo) di Tension.
Il ruolo del Body (Corpo) o della tavola armonica di una strumento a corda quello di irradiare l'energia delle vibrazioni provenienti dalle corde. Il corpo, inoltre, ltra queste vibrazioni, in funzione della propria dimensione e della propria forma. In alcuni strumenti, come le chitarre, il corpo comprende anche una cavit che rinforza le frequenze basse. Il selettore Tipo di Corpo consente di scegliere tra diversi tipi di corpo modellati sugli strumenti sici. Tramite il piccolo selettore posto accanto, potete impostare la Dimensione del Corpo: da Extra Small (piccolissimo) a Extra Large (grandissimo). In generale, aumentando la dimensione del corpo si abbasser la frequenza di risonanza. Potete ulteriormente modi care la risposta in frequenza del corpo mediante le manopole Hi Cut e Low Cut (o Taglia Alte/ Basse del Corpo). Il tempo di decadimento della risonanza del corpo pu essere regolato con la manopola Decay (o Decadimento del Corpo). Valori pi alti comportano un decadimento pi lungo.
CAPITOLO 23. GUIDA DEGLI STRUMENTI DI LIVE
475
La manopola Str/Body (o Bilanciamento Corda/Corpo) regola il rapporto tra il segnale d'uscita diretto della sezione String e il segnale ltrato dalla sezione Body : se ruotata completamente verso destra, non vi alcuna uscita diretta dalla sezione String; se ruotata completamente verso sinistra, la sezione Body viene praticamente bypassata. La sezione Body pu essere attivata/disattivata tramite il pulsante posto accanto al nome. La manopola Volume, collocata da sola a destra di questa sezione, regola il livello d'uscita generale dello strumento. Questa manopola replicata anche nella scheda Filter/Global.
23.13.3
Scheda Filter/Global
La scheda Filter/Global contiene i parametri del ltro dello strumento e i controlli generali. Sezione Filter
La sezione Filter di Tension.
La sezione Filter di Tension dispone di un ltro multi-modalit altamente con gurabile, collocato tra le sezioni String (Corda) e Body (Corpo). Il ltro pu essere modulato da un generatore di inviluppo e da un oscillatore a bassa frequenza (LFO) dedicati. Il selettore Tipo di Filtro vi permette di scegliere tra ltri di secondo e di quarto ordine passa-basse, passa-banda, notch, passa-alte e formanti. Il cursore Freq regola la Frequenza di Taglio del Filtro, mentre il controllo Res regola il fattore Q del Filtro (risonanza o larghezza di banda). Quando nel selettore viene scelto un ltro formante (ad es. F6 o F12 ), il controllo Res genera cicli di suoni vocalici. I controlli
CAPITOLO 23. GUIDA DEGLI STRUMENTI DI LIVE
476
Freq e Res possono essere modulati da LFO, inviluppo o pitch delle note, rispettivamente tramite i sottostanti cursori LFO, Env e Key. Nota: i cursori LFO e Env non hanno alcun effetto se le sottosezioni Envelope e LFO non sono abilitate. La sottosezione Envelope contiene un generatore di inviluppo con gurato come un classico ADSR (Attacco, Decadimento, Sostegno, Rilascio). Pu essere attivata/disattivata tramite il pulsante posto accanto al nome. La manopola Attack stabilisce il Tempo d'Attacco dell'inviluppo del ltro, che pu essere modulato anche dalla velocity, tramite il cursore Vel posto sotto la manopola. Aumentando il valore di Vel, il tempo d'attacco diventer progressivamente sempre pi sensibile alla velocity (velocity maggiori = tempi d'attacco pi brevi). La manopola Decay stabilisce il Tempo di Decadimento dell'inviluppo del ltro, cio il tempo impiegato dall'inviluppo per raggiungere il livello di sostegno dopo la fase di attacco. La manopola Sustain imposta il Livello di Sostegno dell'inviluppo del ltro, cio il livello al quale l'inviluppo rimarr dalla ne della fase di decadimento no al rilascio del tasto. Quando questa manopola ruotata completamente a sinistra, non vi alcuna fase di sostegno; quando ruotata completamente a destra, non vi alcuna fase di decadimento. Il livello di sostegno pu essere ulteriormente modulato dalla velocity, tramite il cursore Vel posto sotto la manopola. Aumentando il valore di Vel, il livello di sostegno diventer progressivamente sempre pi sensibile alla velocity (velocity maggiori = livelli di sostegno pi alti). In ne, la manopola Release stabilisce il Tempo di Rilascio dell'inviluppo del ltro, cio il tempo che l'inviluppo impiega per arrivare a zero dopo che il tasto stato rilasciato. La sottosezione LFO fornisce un'ulteriore sorgente di modulazione per il ltro. Pu essere attivata/disattivata tramite il pulsante posto accanto al nome. Il selettore Forma d'Onda dell'LFO consente di scegliere tra: sinusoidale, triangolare, rettangolare e due tipi di forme d'onda casuale (il primo tipo salta tra valori casuali, mentre il secondo utilizza rampe pi continue). La manopola Delay (o Ritardo dell'LFO) stabilisce il tempo impiegato dall'LFO per partire dopo l'inizio della nota, mentre Attack (o Attacco dell'LFO) imposta il tempo impiegato dall'LFO per raggiungere la propria piena ampiezza. La manopola Rate (o Frequenza dell'LFO) regola la velocit dell'LFO. I sottostanti interruttori
CAPITOLO 23. GUIDA DEGLI STRUMENTI DI LIVE
477
Modalit della Frequenza dell'LFO commutano il valore di Rate tra frequenza in Hertz e divisioni in beat sincronizzate al tempo. L'intera sezione Filter pu essere attivata/disattivata tramite il pulsante posto accanto al nome Parametri Global e Keyboard
I parametri Globali e Keyboard di Tension.
La rimanente sezione contiene sia tutti i parametri che regolano le modalit di risposta di Tension ai dati MIDI, sia i controlli dei parametri esecutivi, come intonazione e portamento. La sezione Keyboard (Tastiera) contiene tutti i parametri relativi alla polifonia e all'intonazione di Tension. Il selettore Voices imposta la Polifonia disponibile, mentre Priority (o Priorit di Sottrazione di Note) determina quali note verranno tagliate quando si superi la massima polifonia. Quando Priority impostata su High , verr data priorit alle nuove note pi acute rispetto a quelle correntemente mantenute: in pratica verranno tagliate le note mantenute a partire da quelle pi gravi ; con Low avviene il contrario. Quando Priority impostata su Last , verr data priorit alle note suonate pi recentemente , tagliando le pi vecchie secondo necessit. I controlli Octave, Semi e Tuning funzionano come intonatori grezzi e ni: Octave traspone l'intero strumento per ottave; Semi traspone su o gi con incrementi di semitoni; Tuning corregge su e gi con incrementi di un centesimo ( no ad un massimo +/- 50 centesimi). P. Bend imposta l'intervallo in semitoni del controller pitch bend modulation.
CAPITOLO 23. GUIDA DEGLI STRUMENTI DI LIVE
478
Stretch simula una tecnica conosciuta come stretch tuning, che una comune modi ca di intonazione per pianoforti elettrici e acustici. A 0% Tension suoner con un temperamento uguale, il che signi ca che due note si trovano ad un'ottava di distanza quando la frequenza della fondamentale della nota superiore esattamente doppia rispetto a quella della nota inferiore. Ma, poich il comportamento effettivo della risonanza di una corda che vibra si differenzia dal modello teorico, il temperamento uguale tende a suonare sbagliato nei pianoforti. Incrementando il valore di Stretch si aumenta la frequenza delle note pi alte e si riduce quella delle note pi basse. Il risultato un suono pi brillante. Valori negativi simulano lo stretch tuning negativo: le note pi alte diventano pi scure, mentre le pi basse diventano pi chiare. Il cursore Error aumenta la quantit di Errori d'Intonazione casuali applicata ad ogni nota. Provate valori molto alti se volete rivivere le vostre esperienze con l'orchestrina della scuola. La sezione Unison vi permette di sovrapporre pi voci per ogni nota suonata. L'interruttore accanto al nome attiva/disattiva questa sezione. L'interruttore Voices (o Numero di Voci all'Unisono) seleziona tra 2 o 4 voci sovrapposte, mentre Detune (o Variazioni d'Intonazione d'Unisono) regola la quantit di variazione di intonazione applicata a ciascuna voce sovrapposta: valori bassi possono creare un leggero effetto chorus, mentre valori alti forniscono un altro buon metodo per emulare un'orchestra giovanile. Aumentando la quantit di Delay (o Ritardo d'Unisono) si aggiunge un lasso di tempo prima di ciascuna voce sovrapposta. La sezione Portamento viene usata per fare in modo che il pitch glissi (scivoli) tra le note, anzich cambiare improvvisamente. L'effetto pu essere attivato/disattivato tramite l'interruttore posto accanto al nome. Attivando Legato, lo scivolamento avviene solo se la seconda nota viene suonata prima che la prima nota sia stata rilasciata. Proportional rende il tempo di scivolamento Proporzionale all'intervallo tra le note: grandi intervalli si traducono in uno scivolamento pi lento rispetto a piccoli intervalli. Disattivando quest'interruttore, il tempo di scivolamento rimane costante, indipendentemente dall'intervallo. Il cursore Time (o Tempo di Glissando) imposta la velocit generale dello scivolamento. La manopola Volume regola il livello d'uscita generale dello strumento. Questa manopola replicata anche nella scheda String.
CAPITOLO 23. GUIDA DEGLI STRUMENTI DI LIVE
479
23.13.4
Suggerimenti di Sound Design
A prima vista, l'architettura modulare di Tension pu non sembrare tanto diversa da ci a cui siete abituati in altri sintetizzatori: consiste di blocchi di costruzione funzionali, che fanno uire l'informazione attraverso un percorso del segnale e la modi cano opportunamente. Ma importante ricordare che i componenti di Tension non sono isolati gli uni dagli altri: ci che fate ad un parametro pu avere un effetto travolgente su un parametro da qualche altra parte. Perci, molto facile trovare combinazioni di parametri che non producono alcun suono. altres molto facile creare suoni estremamente forti, quindi prestate attenzione quando impostate i livelli! Quando programmate Tension, pu essere d'aiuto pensare alle varie sezioni come se fossero realmente collegate ad un unico oggetto sico. Ad esempio: un arco che si muovesse a bassa velocit potrebbe forse eccitare una corda non smorzata; ma se la stessa corda fosse costretta da un enorme smorzatore, l'arco avrebbe bisogno di aumentare la sua velocit per ricavarne qualche effetto. Per avere un'idea di ci che possibile, pu essere utile studiare la composizione dei preset. Realizzerete subito che Tension pu fare molto di pi che creare semplicemente degli strumenti a corda.
23.14
Essential Instrument Collection 2
La versione box di Live 8 contiene la Essential Instrument Collection 2, una libreria multigigabyte di strumenti meticolosamente campionati, creata in cooperazione con SONiVOX, Chocolate Audio e Puremagnetik. Nota: La Essential Instrument Collection 2 non inclusa negli acquisti scaricabili. I clienti download possono per scegliere che la versione box di Live 8, completa di Essential Instrument Collection 2, sia inviata loro successivamente, pagando un'integrazione5 .
5 http://www.ableton.com/shop
CAPITOLO 23. GUIDA DEGLI STRUMENTI DI LIVE
480
23.14.1
Installazione della Essential Instrument Collection 2
La Essential Instrument Collection 2 (EIC) viene installata separatamente dall'installazione principale di Live. I vari strumenti sull'EIC DVD sono raggruppati in Live Pack separati, che possono essere installati secondo necessit. Per installare i Live Pack, trascinateli dal vostro sistema operativo o dal Browser di Live nella nestra di Live. Dopo aver installato gli EIC Live Packs dovrete autorizzarli. Potete trovare ulteriori dettagli sul sito web di Ableton6 .
23.14.2
Accesso agli strumenti EIC
Dopo l'installazione, gli strumenti EIC sono accessibili tramite il Browser dei Dispositivi di Live, esattamente come avviene con gli altri strumenti integrati di Live. Li troverete come preset della cartella Instrument Rack, organizzati in categorie. Gli strumenti EIC, pertanto, vengono caricati come qualsiasi altro dispositivo, ad es. trascinando un preset dal Browser ad una traccia MIDI vuota. I preset EIC sono disponibili nelle versioni Full (complete) e Lite (leggere), consentendovi di scegliere il bilanciamento tra fedelt e polifonia adatto alle vostre esigenze. Le versioni Lite riducono i requisiti di CPU, RAM e hard disk, riducendo il numero dei layer (strati) di campioni e di zone utilizzati. Sia i preset Full, sia i preset Lite utilizzano multicampionamenti a 24-bit. E' disponibile anche un EIC LE Pack, che contiene versioni molto ef cienti degli strumenti EIC, adatte ad abbozzare le idee. Tutti gli strumenti LE sono composti da le di campioni a 16-bit. Tutti i preset EIC sono opportunamente mappati a Controlli Macro per un miglior sfruttamento.
23.14.3
Strumenti inclusi
Sono inclusi i seguenti strumenti multisample:
6 http://www.ableton.com/authorize
CAPITOLO 23. GUIDA DEGLI STRUMENTI DI LIVE
481
Acoustic Keyboards Electric Keyboards
Grand Piano, Harpsichord, Celesta E-Piano MK 1, B3 Jazz Organ, B3 Rock Organ
Orchestral Strings Solo Strings (legato): Double Bass, Cello, Viola, Violin; Ensemble Strings (legato, pizzicato) Orchestral Brass Solo Brass (legato): French Horn, Bass Trombone, Tuba (Eb), Trumpet; Ensemble Brass (legato, staccato) Orchestral Woodwinds Solo Woodwinds (legato, legato vibrato): English Horn, Bassoon, Clarinet, French Oboe, Concert Flute, Alto Sax; Ensemble Woodwinds (legato) Plucked Instruments Harp ( ngers), Jazz Upright Bass, P-Bass ( ngers, picks), SixString Nylon Guitar (tones, chords), Strat Clean (tones, chords) Mallets Voice
Glockenspiel (hard mallets), Xylophone (hard mallets) Mixed Choir (ahh, ohh) una batteria elettronica, selezionata dal prodotto add-on Drum
Drum Machine Machines
Acoustic Drum Kit un drum kit multicampionato stereo, selezionato dal prodotto add-on Session Drums
Caratteristiche speciali dei Bank per Chitarra e Basso Nella EIC, gli strumenti chitarra dispongono di bank supplementari per accordi single-key con strumming (accordi tasto-singolo con pennate); lo strumento PBass ha un bank simile per tocchi su e tocchi gi suonati col plettro. In tutti i casi, le ottave pi basse suonano pennate gi , mentre le ottave pi alte suonano pennate su .
482
Capitolo 24
Max for Live
Max for Live, un prodotto add-on co-sviluppato con Cycling '74, consente agli utenti di estendere e personalizzare Live creando strumenti, effetti audio e dispositivi MIDI. Max for Live pu essere utilizzato anche per ampliare le funzionalit dei controller hardware e persino modi care Clip e parametri all'interno di un Live Set. Oltre a fornire un kit completo per la creazione di dispositivi, Max for Live offre anche una collezione gi pronta di strumenti, effetti e tutorial. Questi possono essere usati esattamente come i dispositivi incorporati di Live e possono anche fornirvi spunti per i vostri progetti di creazione di dispositivi. Nota: questi contenuti saranno disponibili solo dopo che Max for Live stato installato e autorizzato.
24.1
Installazione e Autorizzazione di Max for Live
Per poter utilizzare Max for Live, necessario installare Live 8.1 (o successivo) e Max 5.1 (o successivo). Max disponibile come download sul sito web di Cycling '741 . Come tutti gli add-on Ableton, Max for Live deve essere autorizzato prima di poter essere
1 http://www.cycling74.com
CAPITOLO 24. MAX FOR LIVE
483
utilizzato. Il capitolo sulla autorizzazione di Live contiene maggiori informazioni su questo processo; istruzioni dettagliate possono essere trovate sul sito web di Ableton2 . Se avete installato Max in una locazione diversa rispetto alla posizione di default, dovrete innanzitutto puntare ad essa nella sezione File/Folder delle Preferenze di Live:
Il percorso dell'installazione di Max.
Una volta che l'autorizzazione sia stata completata e che Live abbia trovato l'applicazione Max, Max for Live dovrebbe essere pronto all'uso. A tal punto, i contenuti di Max inizieranno ad installarsi nella vostra Libreria di Live.
24.2
Uso dei dispositivi di Max for Live
Max for Live dotato di una collezione di strumenti ed effetti pronti all'uso. I dispositivi di Max for Live appaiono nelle sezioni Max Instrument, Max MIDI Effect e Max Audio Effect del Browser dei Dispositivi di Live. Molti di questi dispositivi sono dotati anche di propri preset, che sono simili ai preset dei dispositivi di Live, ma con una differenza importante: poich un dispositivo di Max pu essere conservato al di fuori della Libreria di Live, importante assicurarsi che ogni preset che faccia riferimento a questo dispositivo gli rimanga associato. Se salvate un preset per un dispositivo di Max che si trova al di fuori della Libreria, Live cercher di mantenere i necessari riferimenti ai le copiando il dispositivo di Max nella Libreria e salvando il preset basato su questa copia. Se il le di Max di riferimento viene
2 http://www.ableton.com/authorization-live8
CAPITOLO 24. MAX FOR LIVE
484
successivamente spostato o rinominato, per, queste associazioni di le possono venire interrotte. In tal caso, potete usare il File Manager di Live per risolvere il problema. Per evitare questi problemi, si consiglia di memorizzazione sempre i dispositivi di Max e i loro preset nella stessa cartella. La Libreria di Live la posizione da preferirsi.
Un dispositivo di Max e i suoi preset nel Browser dei Dispositivi.
24.3
Editing dei dispositivi di Max for Live
I dispositivi (o patch ) di Max sono costituiti da oggetti che inviano dati l'un l'altro tramite cavi virtuali. Un Effetto Audio Max vuoto, per esempio, contiene gi alcuni di questi elementi: l'oggetto plugin~ passa tutto l'audio in ingresso all'oggetto plugout~, che poi passa l'audio a qualsiasi ulteriore dispositivo della catena.
CAPITOLO 24. MAX FOR LIVE
485
Un Effetto Audio Max di default.
Per caricare un dispositivo di Max vuoto, trascinate un Max Instrument, Max MIDI Effect o Max Audio Effect dal Browser dei Dispositivi ad un vostro Set. Ci che un dispositivo di Max fa effettivamente dipende dagli oggetti che contiene e da come sono collegati tra loro. L'area nella quale lavorate con gli oggetti di Max si chiama Editor (o patcher ) ed accessibile premendo il pulsante di Modi ca nella barra del titolo del dispositivo di Max.
Il pulsante di Modi ca di un dispositivo di Max.
Questo lancia l'Editor di Max in una nuova nestra, con il dispositivo corrente caricato e pronto per l'editing.
CAPITOLO 24. MAX FOR LIVE
486
Un Effetto Audio di Max di default nell'Editor.
Dopo le modi che, si deve salvare il dispositivo di Max prima di usarlo in Live. Ci si effettua tramite i comandi Save o Save As... (Salva o Salva come...) del menu File di Max. Salvando un dispositivo editato si aggiorneranno automaticamente tutte le istanze di tale dispositivo utilizzate nel Live Set corrente. Se scegliete Save As (Salva come) vi verr chiesto se la nuova versione deva o meno aggiornare solo il dispositivo originariamente aperto per la modi ca oppure tutte le istanze del dispositivo nel Set. Quando si salva un dispositivo di Max, la locazione di default la cartella della Libreria che corrisponde al tipo di dispositivo che si sta salvando. Si consigli di salvare sempre i dispositivi di Max in questa posizione di default. Nota: a differenza dei dispositivi nativi di Live, i dispositivi di Max non vengono salvati all'interno dei Live Set, ma piuttosto come le separati.
24.4
Dipendenze di Max
Come accennato in precedenza, ci sono alcune particolari considerazioni nella gestione dei le durante la creazione di preset per dispositivi di Max. Inoltre, gli stessi dispositivi di Max possono dipendere da altri le (come campioni, immagini o per no altre patch di Max) per
CAPITOLO 24. MAX FOR LIVE
487
funzionare correttamente. In tali casi, si consiglia di utilizzare gli attrezzi per la gestione dei le di Live per raccogliere tutte queste dipendenze in un unico luogo, specialmente se intendete condividere i vostri dispositivi di Max. Un modo di Max for Live per aiutarvi a gestire le dipendenze esterne quello di consentirvi di congelare un dispositivo di Max. Un dispositivo congelato contiene tutti i le che sono necessari per utilizzarlo. Nota: congelare i dispositivi di Max non come usare il comando Congela Tracce di Live. Per saperne di pi sul congelamento e su come Max tratti la gestione delle dipendenze per i propri le, vi consigliamo di leggere la documentazione incorporata di Max.
24.5
Imparare a programmare Max
Per aiutarvi a saperne di pi sulla creazione e sulla modi ca dei dispositivi di Max, Cycling '74 fornisce una documentazione completa e tutorial costruiti nell'ambiente di Max. Per accedere a questa documentazione, selezionate Max Help nel menu Help di qualsiasi nestra di Max. Nello stesso menu c' anche la voce Max for Live Help . Max for Live dotato anche di una serie di Lezioni che forniscono guide passo-passo per la costruzione di una variet di dispositivi di Max. Queste lezioni sono disponibili nella Finestra di Aiuto di Live, accessibile dal menu Aiuto di Live.
488
Capitolo 25
Controllo Remoto via MIDI e tramite Tasti
Per liberare il musicista dal mouse, la maggior parte dei controlli di Live pu essere telecomandata con un controller MIDI esterno e con la tastiera del computer. Questo capitolo descrive i dettagli della mappatura dei seguenti tipi speci ci di controlli dell'interfaccia utente di Live: 1. Slot della Vista Sessione Nota: le assegnazioni MIDI e dei tasti del computer sono vincolate agli slot, non alle clip che contengono. 2. Interruttori e pulsanti Tra questi, gli Attivatori delle tracce e dei dispositivi e i controlli di tap-tempo, metronomo e trasporto della Barra di Controllo. 3. Pulsanti di scelta multipla Un pulsante di scelta multipla seleziona fra un certo numero di opzioni. Ne un esempio la Assegnazione del Crossfader di ogni traccia, che offre tre opzioni: assegnazione alla posizione A del Crossfader, nessuna assegnazione (la traccia non sar in uenzata dal Crossfader), assegnazione alla posizione B del Crossfader. 4. Controlli continui Come Volume, Pan e Mandate del mixer.
CAPITOLO 25. CONTROLLO REMOTO VIA MIDI E TRAMITE TASTI
489
5. Crossfader Il comportamento del quale descritto dettagliatamente nella rispettiva sezione del capitolo Mixaggio.
25.1
Controllo Remoto via MIDI
Live pu essere controllato a distanza attraverso super ci di controllo MIDI esterne, come tastiere o controller MIDI. Live offre anche il controllo dedicato via Akai APC40, Akai APC20 e Novation Launchpad. Prima di inoltrarci nella spiegazione su come siano fatte e implementate le assegnazioni di controllo remoto, facciamo una distinzione tra il controllo remoto MIDI e un uso separato del MIDI in Live, come l'input per le nostre tracce MIDI. Supponiamo che stiate utilizzando una tastiera MIDI per suonare uno strumento in una delle tracce MIDI di Live. Se assegnate il tasto C-1 (Do-1) della vostra tastiera MIDI ad un pulsante di Lancio della Clip della Vista Sessione, quel tasto cesser di suonare la nota C-1 (Do-1) sullo strumento della vostra traccia MIDI, poich ora appartiene unicamente al pulsante di Lancio della Clip. I tasti MIDI che diventano parte delle assegnazioni di controllo remoto non possono pi essere usati come input per le tracce MIDI. Ci comunemente fonte di confusione, che per pu essere facilmente risolta osservando le spie MIDI della Barra di Controllo. Prima di fare qualsiasi assegnazione MIDI, dovrete impostare Live af nch riconosca le vostre super ci di controllo. Potete farlo nella sezione MIDI/Sync delle Preferenze di Live, , (PC) / , (Mac). accessibili con la scorciatoia da tastiera Ctrl
25.1.1
Super ci di controllo supportate nativamente
Le Super ci di Controllo sono de nite nella tabella situata nella parte superiore della sezione MIDI/Sync. In Live si possono usare simultaneamente no a sei super ci di controllo supportate.
CAPITOLO 25. CONTROLLO REMOTO VIA MIDI E TRAMITE TASTI
490
Messa a punto delle super ci di controllo.
Aprite il primo selettore nella colonna Super cie di Controllo per vedere se la vostra supercie di controllo sia supportata nativamente da Live: se nell'elenco, potete selezionarne il nome e poi de nirne le porte di entrata e di uscita usando le due colonne a destra. Se il vostro controller non elencato qui, non preoccupatevi: pu ancora essere abilitato manualmente seguendo le indicazioni della sezione successiva, Con gurazione manuale delle super ci di controllo. A seconda del controller, Live pu avere bisogno di eseguire un dump di preset per completare la messa a punto. In questo caso, nelle Preferenze di Live verr abilitato il pulsante Dump posto a destra dei rispettivi selettori di super ci di controllo. Prima di cliccarlo, veri cate che la vostra super cie di controllo sia pronta a ricevere i dump di preset. Il metodo di abilitazione varia per ogni costruttore e per ogni prodotto, perci, se siete incerti, consultate la documentazione del vostro hardware. Al termine, cliccate sul pulsante Dump: Live metter a punto il vostro hardware automaticamente. Mappature Istantanee Nella maggior parte dei casi, Live usa un metodo standard per mappare le sue funzioni e i suoi parametri ai controlli sici. Ci varia, naturalmente, a seconda della con gurazione delle manopole, dei cursori e dei pulsanti della super cie di controllo. Queste con gurazioni dipendenti dalle caratteristiche siche sono conosciute come instant mappings (mappature istantanee). Nelle lezioni incorporate di Live troverete una Guida delle Super ci di Controllo che elenca tutti gli hardware correntemente supportati, con i dettagli delle loro mappature istantanee. Le lezioni di Live sono accessibili in qualunque momento attivando la Finestra Aiuto tramite i relativi comandi del menu Visualizza e del menu Aiuto. Nota: potete sempre rimpiazzare manualmente qualsiasi mappatura istantanea con le vostre assegnazioni personali. In questo caso, dovrete abilitare anche gli interruttori Remoto delle
CAPITOLO 25. CONTROLLO REMOTO VIA MIDI E TRAMITE TASTI
491
porte MIDI usate dalla vostra super cie di controllo. Questa abilitazione si effettua nel riquadro MIDI Ports della sezione MIDI/Sync delle Preferenze ed descritta nella sezione seguente. Le mappature istantanee risultano assai vantaggiose perch i controller delle super ci di controllo si riassegneranno automaticamente per gestire il dispositivo correntemente selezionato in Live.
Le super ci di controllo possono seguire la selezione dei dispositivi.
In alternativa, anzich seguire la selezione dei dispositivi, le super ci di controllo supportate nativamente possono essere bloccate su dispositivi speci ci, garantendone cos l'accesso diretto e costante, a prescindere dalla selezione corrente nel vostro Live Set. Per abilitare (PC) / Ctrl (Mac) sulla barra del titolo o disabilitare questa funzione cliccate con del dispositivo e selezionate il controller desiderato nell'elenco Blocca su... del menu di contesto. Ritroverete lo stesso elenco di super ci di controllo che avete de nito nella sezione MIDI/Sync delle Preferenze. Per default, lo strumento di una traccia MIDI sar automaticamente bloccato sulla super cie di controllo quando la traccia viene armata per la registrazione.
CAPITOLO 25. CONTROLLO REMOTO VIA MIDI E TRAMITE TASTI
492
Blocca su... vincola una Super cie di Controllo ad un Dispositivo speci co.
L'icona di una mano nella barra del titolo indica in modo pratico la condizione di dispositivo bloccato su una super cie di controllo. Nota: alcune super ci di controllo non supportano il vincolo ai dispositivi. L'implementazione di ciascun controller indicata nella lezione incorporata Guida delle Super ci di Controllo. Le lezioni di Live sono accessibili attivando la Finestra Aiuto tramite i relativi comandi del menu Visualizza e del menu Aiuto.
25.1.2
Con gurazione manuale delle super ci di controllo
Se la vostra super cie di controllo MIDI non elencata nel selettore delle Super ci di Controllo della sezione MIDI/Sync delle Preferenze, pu ancora essere abilitata per la mappatura manuale nel riquadro MIDI Ports di questa sezione.
CAPITOLO 25. CONTROLLO REMOTO VIA MIDI E TRAMITE TASTI
493
De nizione manuale delle Super ci di Controllo.
La tabella MIDI Ports elenca tutte le porte MIDI di entrata e di uscita disponibili. Per usare una porta di entrata per il controllo remoto di Live, assicuratevi che il corrispondente interruttore nella colonna Remoto sia impostato su S . Potete usare qualsiasi numero di porte MIDI per la mappatura remota: Live ne fonder (merge) i segnali MIDI in arrivo. Lavorando con una super cie di controllo che offre reazioni siche o visive, dovrete abilitare l'interruttore Remoto anche sulla rispettiva porta di uscita: Live deve poter comunicare i cambiamenti di valore alla super cie di controllo, in modo che questa possa aggiornare adeguatamente le posizioni dei propri fader motorizzati o lo stato dei propri LED. Per veri care la vostra messa a punto, provate a trasmettere alcuni dati MIDI a Live dalla vostra super cie di controllo. Le spie MIDI della Barra di Controllo lampeggeranno ogni volta che Live riconosce un messaggio MIDI in arrivo. Una volta che il vostro controller sia stato riconosciuto da Live, avrete completato la fase di messa a punto. Prima di uscire dalle Preferenze, tuttavia, vi suggeriamo di prendervi il tempo per selezionare una Modalit di Subentro. Il passo successivo sar la creazione delle mappature MIDI fra la vostra super cie di controllo e Live. Fortunatamente, questa un'operazione semplice e dovete farla soltanto per un parametro alla volta.
25.1.3
Modalit di Subentro
Modalit di Subentro (Takeover) del controller MIDI.
Quando i controlli MIDI che trasmettono valori assoluti (come i fader) vengono usati in un
CAPITOLO 25. CONTROLLO REMOTO VIA MIDI E TRAMITE TASTI
494
setup organizzato in banchi (dove uno stesso controller assegnato a una destinazione diversa di banco in banco), dovrete decidere come Live debba gestire i salti di valore improvvisi che si veri cheranno quando muoverete un controllo per la prima volta dopo un cambiamento di banco. Per questo sono disponibili tre modalit di Subentro (cio dell'assunzione di controllo nota anche come Takeover ): Immediata Con questa opzione (nota anche come Hard Takeover ) non appena il controllo sico viene spostato, il suo nuovo valore viene immediatamente trasmesso al relativo parametro di destinazione, solitamente con un conseguente brusco cambiamento di valore. Agganciamento Con questa opzione (nota anche come Pick-Up) lo spostamento del controllo sico non ha effetto no a che non raggiunga il valore (corrente) del suo parametro di destinazione. Non appena sono uguali, il valore della destinazione segue 1:1 il valore del controllo sico. Con questa opzione possibile effettuare cambiamenti di valore graduali, ma pu essere dif cile valutare esattamente dove avverr l'agganciamento. Convergenza Graduale Questa opzione (nota anche come Value Scaling) assicura transizioni di valore graduali, poich confronta il valore del controllo sico con il valore del parametro di destinazione e calcola una convergenza progressiva tra i due valori mentre il controllo sico viene mosso. Non appena diventano uguali, il valore della destinazione segue 1:1 il valore del controllo sico.
CAPITOLO 25. CONTROLLO REMOTO VIA MIDI E TRAMITE TASTI
495
25.2
Browser delle Mappature
Il Browser e il Selettore delle Mappature.
Tutte le mappature manuali MIDI, della tastiera del computer e dei Controlli Macro sono gestite dal Browser delle Mappature. Il Browser delle Mappature rimane nascosto no a quando una delle tre modalit di mappatura non venga abilitata: a quel punto visualizzer tutte le mappature della modalit corrente. Per ogni mappatura, elenca l'elemento di controllo, il percorso verso il parametro mappato, il nome del parametro e i valori Min e Max della gamma di valori. I valori Min e Max della gamma possono essere editati in qualsiasi momento e possono essere rapidamente invertiti con un comando del menu di (PC) / Ctrl (Mac). Potete cancellare le mappature usando il tasto contesto o il tasto Delete (o Canc ) del vostro computer. Nota: le mappature istantanee sono basate sul contesto e non vengono visualizzate nel Browser delle Mappature. La loro struttura di mappatura pu essere visualizzata nella lezione incorporata Guida delle Super ci di Controllo. Le lezioni di Live sono accessibili attivando la Finestra Aiuto tramite i relativi comandi del menu Visualizza e del menu Aiuto.
CAPITOLO 25. CONTROLLO REMOTO VIA MIDI E TRAMITE TASTI
496
25.2.1
Assegnazione dei Controlli Remoti MIDI
L'interruttore Modalit Mappatura MIDI.
Una volta de nito il vostro setup per il controllo remoto nella sezione MIDI/Sync delle Preferenze, l'assegnazione di controllo remoto ai controller MIDI e alle note semplice: 1. Accedete alla Modalit Mappatura MIDI cliccando sull'interruttore MIDI, posto nell'angolo superiore destro dello schermo. Noterete che gli elementi assegnabili dell'interfaccia sono evidenziati in blu (i colori possono differire da un computer all'altro) e che il Browser delle Mappature diventa disponibile. Se il Alt B vostro Browser chiuso, potete aprirlo con la combinazione Ctrl Alt B (PC) / (Mac). 2. Cliccate sul parametro di Live che vorreste controllare via MIDI. 3. Trasmettete un messaggio MIDI premendo un tasto della tastiera oppure ruotando una manopola, etc. del vostro controller MIDI. Vedrete che questa nuova mappatura MIDI ora viene elencata nel Browser delle Mappature. 4. Uscite dal Modalit Mappatura MIDI cliccando di nuovo sull'interruttore MIDI. Il Browser delle Mappature sparir, ma potrete sempre rivedere le vostre mappature accedendo nuovamente alla Modalit Mappatura MIDI.
25.2.2
Mappatura con Note MIDI
Le note MIDI trasmettono semplici messaggi di Note On e Note Off agli elementi dell'interfaccia di Live. Questi messaggi possono produrre i seguenti effetti sui controlli di Live:
Slot della Vista Sessione I messaggi di Note On e Note Off agiscono sulle clip degli slot, in funzione delle loro impostazioni della Modalit di Lancio. Interruttori
Un messaggio Note On cambia lo stato dell'interruttore.
CAPITOLO 25. CONTROLLO REMOTO VIA MIDI E TRAMITE TASTI
497
Pulsanti di scelta multipla I messaggi di Note On cambiano la selezione tra le opzioni disponibili. Parametri Variabili Se assegnati ad una singola nota, i messaggi di Note On agiscono sul parametro facendolo scattare tra i suoi valori Min e Max. Se assegnati ad una gamma di note, ad ogni nota viene assegnato un valore discreto, equidistante nella gamma di valori del parametro.
Suggerimento: potete assegnare gli slot della Vista Sessione ad una gamma di note MIDI per suonarli cromaticamente: innanzitutto suonate il tasto radice (detto anche tasto base, il tasto che suoner la clip alla sua trasposizione di default), poi, mentre mantenete premuto il tasto radice, premete un tasto sotto e uno sopra il tasto radice per de nire i limiti della gamma.
25.2.3
Mappatura con Controller MIDI Assoluti
I controller MIDI assoluti trasmettono i messaggi a Live sotto forma di valori assoluti che variano da 0 a 127. Questi valori conducono a risultati differenti a seconda del tipo di controllo di Live al quale sono assegnati. Un messaggio con valore 127, per esempio, potrebbe portare il controllo di Volume di una traccia di Live al massimo oppure suonare una clip della Vista Sessione. Speci camente, i valori da 0 a 127 dei messaggi del controller MIDI possono produrre i seguenti effetti sui controlli di Live:
Slot della Vista Sessione I valori del controller da 64 in su sono trattati come messaggi di Note On; i valori del controller da 63 in gi sono trattati come messaggi di Note Off. Interruttori Per gli Attivatori delle tracce e dei dispositivi, i valori del controller compresi nella gamma Min e Max della mappatura attivano l'interruttore; i valori del controller superiori o inferiori a questa gamma disattivano l'interruttore. Potete invertire questo comportamento impostando un valore Min superiore al suo corrispondente valore Max; in questo caso, i valori fuori gamma del controller attivano l'interruttore, mentre quelli entro gamma lo disattivano. Per tutti gli altri interruttori (ad es. i controlli di trasporto), i valori del controller da 64 in su attivano l'interruttore; i valori del controller da 63 in gi lo disattivano.
CAPITOLO 25. CONTROLLO REMOTO VIA MIDI E TRAMITE TASTI
498
Pulsanti di scelta multipla La gamma di valori 0...127 del controller viene mappata sulla gamma di opzioni disponibili. Controlli Continui La gamma di valori 0...127 del controller viene mappata sulla gamma di valori del parametro.
Live supporta anche i messaggi di pitch bend e i messaggi di controller ad alta precisione ( 14-bit Absolute ) con una gamma di valori 0...16383. Le speci che sopra esposte valgono anche per questi controller, salvo che il centro della gamma di valori in questo caso posto a 8191/8192.
25.2.4
Mappatura con Controller MIDI Relativi
Alcuni controller MIDI possono trasmettere messaggi di value increment (incremento di valore) e value decrement (decremento di valore) anzich valori assoluti. Questi comandi prevengono i salti del parametro che si veri cano quando lo stato di un controllo di Live e lo stato del corrispondente controllo MIDI hardware differiscono tra loro. Per esempio, immaginate di aver assegnato una manopola Pan della vostra super cie di controllo al parametro Pan di una traccia di Live. Se il controllo hardware ruotato completamente a destra e il controllo di Live completamente a sinistra, un piccolo movimento di una manopola hardware che trasmettesse valori assoluti direbbe a Live di collocare il Pan a destra, causando un brusco salto nel panning della traccia. Una manopola che trasmettesse messaggi relativi impedirebbe questo salto, poich il suo messaggio incrementale direbbe semplicemente a Live: ruota leggermente il Pan alla sinistra della tua posizione corrente . Ci sono quattro tipi di controller relativi: Signed Bit, Signed Bit 2, Bin Offset e Twos Complement. Tipo (Modalit) Relativo (Signed Bit) Relativo (Signed Bit 2) Relativo (Bin Offset) Relativo (2's Comp.) Incremento 001 064 065 127 065 127 001 064 Decremento 065 127 001 064 063 001 127 065
Ciascuno di questi disponibile anche in una modalit lineare . Alcuni encoder MIDI usano internamente una accelerazione , generando cambiamenti di valore pi grandi
CAPITOLO 25. CONTROLLO REMOTO VIA MIDI E TRAMITE TASTI
499
quando vengono ruotati rapidamente. Nel caso di super ci di controllo non supportate nativamente, Live prova a rilevare il tipo di controller e se questo usi l'accelerazione oppure no. Potete migliorare il processo di rilevamento muovendo lentamente verso sinistra il controller relativo quando fate un'assegnazione. Live offrir il suo suggerimento nel selettore di modalit (mode) della Barra di Stato, ma se ritenete di conoscere il tipo di controller relativo potete selezionarlo manualmente. Con i messaggi dei controller MIDI relativi Live si comporter come segue:
Slot della Vista Sessione I messaggi di incremento di valore sono trattati come messaggi di Note On; i messaggi di decremento di valore sono trattati come messaggi di Note Off. Interruttori I messaggi di incremento attivano l'interruttore; i messaggi di decremento lo disattivano. Pulsanti di scelta multipla I messaggi di incremento fanno passare i pulsanti di selezione alla successiva opzione disponibile; i messaggi di decremento li fanno passare a quella precedente. Controlli Continui Ciascun tipo di controller MIDI relativo usa una differente interpretazione della gamma di valori 0...127 del controller MIDI per identi care incrementi e decrementi.
Se avete bisogno di ulteriori informazioni sui controller MIDI relativi, fate riferimento alla documentazione fornita con il vostro controller MIDI. Navigazione Relativa della Vista Sessione Potete fare non solo delle mappature assolute dei singoli slot e delle singole scene, ma anche delle mappature relative per spostare la scena evidenziata e per operare sulle clip evidenziate. Sia in Modalit Mappatura MIDI, sia in Modalit Mappatura Tasti, sotto la griglia della Sessione appare una striscia di controlli assegnabili:
CAPITOLO 25. CONTROLLO REMOTO VIA MIDI E TRAMITE TASTI
4 3 1 2
500
La striscia della mappatura relativa della Sessione.
1. Assegnate questi pulsanti ai tasti, alle note o ai controller per spostare su e gi la scena evidenziata. 2. Assegnate questo box di valore col numero della scena ad un controller MIDI (preferibilmente un encoder a corsa in nita) per scorrere tra le scene. Per i dettagli fate riferimento alla precedente sezione sulle mappature con controller MIDI relativi. 3. Assegnate questo pulsante per lanciare la scena evidenziata. Se l'opzione Al Lancio Seleziona Scena Successiva della sezione Record/Warp/Launch delle Preferenze abilitata, potete muovervi in successione tra le scene. 4. Assegnate questi pulsanti per lanciare la clip della scena evidenziata, nella rispettiva traccia. La mappatura relativa della Sessione utile nella navigazione di un grande Live Set, poich Live mantiene sempre la scena evidenziata al centro della Vista Sessione. Mappatura dei Controlli della Vista Clip La Vista Clip visualizza le regolazioni di qualsiasi clip sia correntemente selezionata, ma mostra anche le regolazioni delle selezioni multiple di clip. Per evitare sgradevoli sorprese musicali, importante ricordare che la creazione delle mappature di controllo remoto per ogni controllo nell'interfaccia della Vista Clip pu potenzialmente agire su qualsiasi clip del Live Set. Per questo motivo, vi suggeriamo di mappare i controlli della Vista Clip con controller MIDI relativi , per prevenire salti indesiderati nei valori dei parametri.
CAPITOLO 25. CONTROLLO REMOTO VIA MIDI E TRAMITE TASTI
501
25.2.5
Controllo Remoto tramite la tastiera del computer
L'interruttore Modalit Mappatura dei Tasti.
La creazione delle assegnazioni dei controlli alla tastiera del vostro computer diretta: 1. Accedete alla Modalit Mappatura Tasti cliccando sull'interruttore KEY, posto nell'angolo superiore destro dello schermo. Noterete che gli elementi assegnabili dell'interfaccia sono evidenziati in rosso (i colori possono differire da un computer all'altro) e che il Browser delle Mappature diventa disponibile. Se il Alt B vostro Browser chiuso, potete aprirlo con la combinazione Ctrl Alt B (Mac). (PC) / 2. Cliccate sul parametro di Live che vorreste controllare tramite un tasto. Ricordate che soltanto i controlli indicati con una sovrapposizione rossa sono disponibili per la mappatura. 3. Premete il tasto a cui desiderate assegnare il controllo. I dettagli della vostra nuova mappatura verranno visualizzati nel Browser delle Mappature. 4. Uscite dalla Modalit Mappatura Tasti cliccando di nuovo sull'interruttore KEY. Il Browser delle Mappature sparir, ma potrete sempre rivedere le vostre mappature accedendo nuovamente nella modalit Modalit Mappatura Tasti. Le assegnazioni alla tastiera possono produrre in Live i seguenti effetti:
Clip della Vista Sessione I tasti mappati agiscono sulle clip degli slot, in funzione delle loro impostazioni della Modalit di Lancio. Interruttori
i tasti assegnati agli interruttori cambiano lo stato degli interruttori.
Pulsanti di scelta multipla I tasti assegnati ai pulsanti di scelta multipla cambiano la selezione tra le opzioni disponibili.
Fate attenzione a non confondere questa funzionalit di controllo remoto con la capacit di Live di utilizzare la tastiera del computer come tastiera pseudo-MIDI, la quale pu generare note MIDI con i tasti del computer per l'uso con gli strumenti.
502
Capitolo 26
Uso di APC40
APC40 (Ableton Performance Controller) un controller dedicato per Ableton Live, coprogettato da Ableton e Akai Professional1 . Questo capitolo vi aiuter a con gurare il vostro APC40 e ve ne illustrer le capacit.
26.1
Con gurazione
Una volta che APC40 sia stato acceso e collegato alla porta USB del vostro computer, dovete selezionarlo nelle Preferenze di Live. APC40 una delle super ci di controllo supportate nativamente da Live, perci la messa punto piuttosto semplice: 1. Aprite le Preferenze di Live: in OS X dal menu Live, in Windows dal menu Opzioni. 2. Accedete alla scheda MIDI/Sync. 3. Selezionate APC40 tramite un selettore Super cie di Controllo. Quindi, tramite i selettori Entrata e Uscita, scegliete la porta alla quale collegato il vostro APC40:
1 http://www.akaipro.com
CAPITOLO 26. USO DI APC40
503
Con gurazione per APC40.
26.2
Matrice Clip Launch
La matrice di pulsanti Clip Launch (o Lancio delle Clip) di APC40 vi offre un'accesso sico alle clip della vostra Vista Sessione. La matrice dispone di 40 pulsanti a tre colori, disposti in una griglia di 5 scene in altezza per 8 tracce in larghezza . Il sistema di codi ca a colori vi consente di sapere esattamente cosa stia accadendo in ogni clip. I controlli direzionali vi permettono di muovervi all'interno della vostra Vista Sessione.
CAPITOLO 26. USO DI APC40
504
Controlli per le Clip della Vista Sessione e per la Navigazione.
Premendo un pulsante del riquadro Clip Launch si innesca la clip dello slot per clip corrispondente di Live. Se la traccia armata (predisposta) per la registrazione, premendo il pulsante si registra una nuova clip. I pulsanti della matrice si accendono con colori diversi in modo che possiate sapere cosa stia accadendo:
Ambra: questo slot contiene una clip. Verde: questa clip sta suonando. Rosso: questa clip in registrazione.
APC40 replica molti aspetti dell'interfaccia di Live. Potete fermare tutta la musica di una traccia tramite il relativo pulsante Clip Stop e lanciare linee orizzontali di clip (cio Scene) tramite i pulsanti Scene Launch. Il pulsante Stop All Clips arresta tutte le clip.
CAPITOLO 26. USO DI APC40
505
Il controller vi dice cosa stia accadendo nel software, ma, cosa importantissima, anche il software rispecchia quello che sta succedendo sul controller. Gli slot per clip correntemente controllati dalla matrice di pulsanti dell'APC vengono indicati in Live con un bordo rosso. Le frecce direzionali e il tasto Shift aumentano la portata della griglia 8x5:
Premendo i tasti freccia Su o Gi potete spostarvi verso l'alto o verso il basso per una scena alla volta. Tenendo premuto il tasto Shift mentre premete Su o Gi potete spostarvi verso l'alto o verso il basso per cinque scene alla volta. Premendo i tasti freccia Sinistra o Destra potete spostarvi nelle rispettive direzioni per una traccia alla volta. Tenendo premuto il tasto Shift mentre premete Sinistra o Destra potete spostarsi per otto tracce alla volta.
26.3
Session Overview
La Session Overview (o Panoramica della Sessione) di APC40 vi permette di navigare rapidamente attraverso grandi Live Set senza guardare lo schermo del computer. Tenendo premuto il tasto Shift, la matrice riduce lo zoom per rivelare una panoramica della vostra Vista Sessione. Nella Session Overview ogni pulsante Clip Launch rappresenta un blocco di clip da 5 scene x 8 tracce , offrendovi una matrice di 125 scene x 64 tracce . Premete un pulsante per focalizzare la corrispondente sezione della Vista Sessione. Ad esempio, premendo il tasto Shift e poi premendo il pulsante riga 3, colonna 1 si focalizzeranno le scene 11-15 e le tracce 1-8. Inoltre, mentre Shift premuto, ciascun pulsante Scene Launch rappresenta un blocco di 25 scene (sempre che siano disponibili nel vostro Set). Nella Session Overview la codi ca dei colori un po' diversa:
Ambra: indica il blocco di clip correntemente selezionato (che nel software sar contornato dal bordo rosso). Verde: in questo blocco di clip ci sono delle clip che stanno suonando (anche se questo blocco di clip potrebbe non essere quello correntemente selezionato). Rosso: in questo intervallo non ci sono clip che stiano suonando. Nessun colore: in questo intervallo non ci sono ne' tracce, ne' scene.
CAPITOLO 26. USO DI APC40
506
26.4
Sezione Mixer
APC40 dispone di otto tracce, ciascuna con il proprio fader e i propri pulsanti Solo/Pre-Cue (assolo/pre-ascolto), Activator (attivazione, con funzione anche di Mute) e Record Arm (abilitazione alla registrazione). Un fader Master controlla il volume generale e una manopola Cue Level controlla il volume del pre-ascolto, cos potete pre-ascoltare una clip o il metronomo, senza che il vostro pubblico lo senta.
I controlli del Mixer.
Potete spostare queste otto tracce lungo tutta la Vista Sessione utilizzando i controlli direzionali. Premendo le frecce Destra o Sinistra potete effettuare spostamenti incrementali di una traccia alla volta. Tenendo premuto il pulsante Shift mentre premete Destra o Sinistra potete effettuare salti di blocchi da otto tracce alla volta.
CAPITOLO 26. USO DI APC40
507
26.5
Sezione Device Control
APC40 dispone di otto manopole (encoder a rotazione in nita) e quattro pulsanti di controllo che si mappano automaticamente sui vostri dispositivi, assicurando essibilit e rapidit sul palco o in studio.
La sezione Device Control (Controllo dei Dispositivi).
Il pulsanti Track Selection (selezione della traccia) assegnano le otto manopole al primo dispositivo o rack della traccia selezionata: le corone di LED vi mostrano automaticamente i livelli del parametro selezionato. I quattro pulsanti posti immediatamente sotto le manopole vi offrono opzioni di controllo aggiuntive. Il pulsante Clip/Track commuta tra Vista Clip (visualizzazione delle propriet della clip) e Vista Traccia (visualizzazione dei dispositivi della traccia) della traccia selezionata. Il pulsante Device On/Off attiva/disattiva il dispositivo correntemente selezionato. I pulsanti
CAPITOLO 26. USO DI APC40
508
Dispositivo Precedente e Dispositivo Seguente (rappresentati da due frecce sinistra/destra) vi consentono di spostare la selezione di un passo lungo la catena dei dispositivi della traccia selezionata. Alcuni effetti o strumenti virtuali hanno pi di otto parametri. Quando si tiene premuto il tasto Shift, gli otto pulsanti Device Control (numerati 1-8) consentono di selezionare 8 banchi da 8 controlli ciascuno, per un totale di 64 parametri per dispositivo. Per ulteriori informazioni, fate riferimento alla lezione Guida delle Super ci di Controllo.
26.6
Trasporto e Controlli Globali
I pulsanti Play, Stop e Rec corrispondono ai pulsanti Play, Stop e Registrazione Globale di Live. Quattro pulsanti accedono ad altrettanti controlli globali di Live, ripulendo la visualizzazione dello schermo sul palco e liberandovi dal mouse in studio:
CAPITOLO 26. USO DI APC40
509
Trasporto e Controlli Globali.
Detail View (o Vista Dettaglio) apre/chiude le Viste Clip/Traccia, consentendovi di scegliere se visualizzare pi dettagli o un maggior numero di clip. Record Quantization vi consente di alternare il valore della Quantizzazione in Registrazione tra 'Nessuna Quantizzazione' e l'ultima impostazione di quantizzazione selezionata. MIDI Overdub vi consente di attivare/disattivare la sovra-registrazione in una clip MIDI. Metronome attiva/disattiva il metronomo.
CAPITOLO 26. USO DI APC40
510
26.7
Sezione Track Control
La sezione Track Control (o Controllo delle Tracce) comprende le impostazioni di Pan e delle Mandate (Send ) del gruppo di otto tracce correntemente selezionato. La sezione comprende sia otto manopole (encoder a rotazione in nita) dotati di corone di LED, sia quattro pulsanti per la selezione del parametro da visualizzare e controllare: Pan, Send A, Send B e Send C.
La sezione Track Control (Controllo delle Tracce).
I pulsanti selezionano il parametro per tutte le otto manopole, mentre ciascuna manopola controlla tale parametro nella rispettiva traccia del gruppo selezionato.
CAPITOLO 26. USO DI APC40
511
26.8
Controlli di Tempo
I pulsanti Tap Tempo (o Batti Tempo) e Nudge -/+ (o Aggiustamento Tempo Su/Gi) sono essenziali per le performance dal vivo, aiutandovi a rimanere in sync con giradischi, altri musicisti o una live band e a correggere rapidamente i problemi di temporizzazione.
I controlli di Tempo.
Battendo sul pulsante Tap Tempo una volta ogni battere, il tempo del Set Live seguir il vostro battito. Potete, inoltre, usare il tapping per il pre-conteggio: se state lavorando con una divisione in 4:4, quattro colpetti daranno inizio al playback della song col tempo scandito. Sul palco o in studio pu capitarvi di trovarvi in situazioni nelle quali dobbiate adeguarvi a sorgenti non bloccate su un tempo, come musicisti live o giradischi. In questi casi potete usare i pulsanti Aggiustamento Tempo Su/Gi (funzione nota anche come nudge) per accel-
CAPITOLO 26. USO DI APC40
512
erare o rallentare temporaneamente il playback di Live, no a farlo coincidere con ci che state ascoltando.
26.9
Crossfader
Il Crossfader (sostituibile) di APC40 uno strumento essenziale per il DJ ed utile anche per il controllo di effetti, volume e curve di modulazione.
Il Crossfader.
In Live potete impostare qualsiasi traccia come destinazione A o B e poi effettuare la dissolvenza incrociata (crossfade) tra le selezioni A e B. La normale usura pu logorare un crossfader. Il crossfader di APC40 completamente
CAPITOLO 26. USO DI APC40
513
sostituibile dal fondo del dispositivo, consentendovi cos di estendere la longevit della vostra unit.
26.10
Personalizzazione dei controlli di APC40
Potete cambiare l'assegnazione di tutti gli elementi di controllo di APC40 (fader, manopole e pulsanti) attivando gli interruttori Remoto nelle Preferenze MIDI/Sync di Live, come descritto nella sezione sulla con gurazione manuale delle super ci di controllo.
Impostazioni di APC40 per la personalizzazione delle assegnazioni.
Ora, attivando la Modalit Mappatura MIDI di Live, potete sovrascrivere le funzioni preassegnate di tutti i fader, le manopole e i pulsanti di APC40. Le otto manopole della sezione Track Control possono essere assegnate a quattro banchi, commutabili tramite i pulsanti sottostanti. Analogamente, le manopole della sezione Device Control possono essere assegnate ad otto banchi tenendo premuto il pulsante Shift mentre si preme uno degli otto pulsanti posti sotto queste manopole. Suggerimento: se avete sovrascritto le mappature di default di APC40 con le vostre mappature manuali, potete facilmente tornare alle mappature di default disattivando l'interruttore Remoto della porta di Entrata (Input) di APC40. Attivando nuovamente l'interruttore le vostre mappature manuali verranno ripristinate.
26.11
Combination Mode (Modalit Combinazione)
La vera potenza del controller APC40 si manifesta quando lo si combina con altri APC40 o con Akai Professional APC20.
CAPITOLO 26. USO DI APC40
514
Collegando pi di una unit APC ad Ableton Live, i controller funzioneranno automaticamente in Modalit Combinazione. Si possono utilizzare no a un totale di sei APC20 o APC40 anco a anco. Il controller selezionato pi in alto nelle Preferenze controller le tracce 1-8, il secondo controller selezionato controller le tracce 9-16, e cos via. Quando un APC40 e un APC20 sono collegati contemporaneamente, i pulsanti dell'APC20 si impostano per default sulla Selezione delle Tracce e i suoi fader si impostano per default sui volumi, consentendo un rapido accesso ad un numero pi esteso di clip e di tracce.
515
Capitolo 27
Uso di APC20
APC20 (Ableton Performance Controller) un controller dedicato per Ableton Live, coprogettato da Ableton e Akai Professional1 . Questo capitolo vi aiuter a con gurare il vostro APC20 e ve ne illustrer le capacit.
27.1
Con gurazione
Una volta che APC20 sia stato acceso e collegato alla porta USB del vostro computer, dovete selezionarlo nelle Preferenze di Live. APC20 una delle super ci di controllo supportate nativamente da Live, perci la messa punto piuttosto semplice: 1. Aprite le Preferenze di Live: in OS X dal menu Live, in Windows dal menu Opzioni. 2. Accedete alla scheda MIDI/Sync. 3. Selezionate APC20 tramite un selettore Super cie di Controllo. Quindi, tramite i selettori Entrata e Uscita, scegliete la porta alla quale collegato il vostro APC20:
1 http://www.akaipro.com
CAPITOLO 27. USO DI APC20
516
Con gurazione per APC20.
27.2
Matrice Clip Launch
La matrice di pulsanti Clip Launch (o Lancio delle Clip) di APC20 vi offre un'accesso sico alle clip della vostra Vista Sessione. La matrice dispone di 40 pulsanti a tre colori, disposti in una griglia di 5 scene in altezza per 8 tracce in larghezza . Il sistema di codi ca a colori vi consente di sapere esattamente cosa stia accadendo in ogni clip. I controlli direzionali vi permettono di muovervi all'interno della vostra Vista Sessione.
CAPITOLO 27. USO DI APC20
517
Controlli per le Clip della Vista Sessione e per la Navigazione.
Premendo un pulsante del riquadro Clip Launch si innesca la clip dello slot per clip corrispondente di Live. Se la traccia armata (predisposta) per la registrazione, premendo il pulsante si registra una nuova clip. I pulsanti della matrice si accendono con colori diversi in modo che possiate sapere cosa stia accadendo:
Ambra: questo slot contiene una clip. Verde: questa clip sta suonando. Rosso: questa clip in registrazione. Nessun colore: questo slot vuoto.
APC20 replica molti aspetti dell'interfaccia di Live. Potete fermare tutta la musica di una traccia tramite il relativo pulsante Clip Stop e lanciare linee orizzontali di clip (cio Scene)
CAPITOLO 27. USO DI APC20
518
tramite i pulsanti Scene Launch. Premendo Shift e un qualsiasi pulsante Clip Stop si arrestano tutte le clip. Il controller vi dice cosa stia accadendo nel software, ma, cosa importantissima, anche il software rispecchia quello che sta succedendo sul controller. Gli slot per clip correntemente controllati dalla matrice di pulsanti dell'APC vengono indicati in Live con un bordo rosso. Il controlli del cursore permettono di navigare nella Vista Sessione:
Premendo i pulsanti Up o Down potete spostarvi verso l'alto o verso il basso per una scena alla volta. Premendo i pulsanti Left e Right potete spostarvi a sinistra e a destra per una traccia alla volta.
27.3
Session Overview
La Session Overview (o Panoramica della Sessione) di APC20 vi permette di navigare rapidamente attraverso grandi Live Set senza guardare lo schermo del computer. Tenendo premuto il tasto Shift, la matrice riduce lo zoom per rivelare una panoramica della vostra Vista Sessione. Nella Session Overview ogni pulsante Clip Launch rappresenta un blocco di clip da 5 scene x 8 tracce , offrendovi una matrice di 125 scene x 64 tracce . Premete un pulsante per focalizzare la corrispondente sezione del Vista Sessione. Ad esempio, premendo il tasto Shift e poi premendo il pulsante riga 3, colonna 1 si focalizzeranno le scene 11-15 e le tracce 1-8. Nella Session Overview la codi ca dei colori un po' diversa:
Ambra: indica il blocco di clip correntemente selezionato (che nel software sar contornato da un bordo). Verde: in questo blocco di clip ci sono delle clip che stanno suonando (anche se questo blocco di clip potrebbe non essere quello correntemente selezionato). Rosso: in questo intervallo non ci sono clip che stiano suonando. Nessun colore: in questo intervallo non ci sono ne' tracce, ne' scene.
CAPITOLO 27. USO DI APC20
519
27.4
Trasporto e Controlli Globali
I pulsanti Play, Stop e Rec corrispondono ai pulsanti Play, Stop e Registrazione Globale di Live, mentre il pulsante MIDI Overdub vi consente di effettuare la sovra-registrazione in una clip MIDI.
Trasporto e Controlli Globali.
27.5
Mixer
La sezione Mixer vi consente di controllare il vostro mix, incluse le funzioni di Solo, Preascolto, Mute, Mandate e altro ancora. APC20 dispone di otto tracce e un fader Master, ciascuno dei quali pu essere espanso con la Session Overview. Una manopola Cue level controlla
CAPITOLO 27. USO DI APC20
520
il volume del pre-ascolto, cos potete pre-ascoltare una clip o il metronomo, senza che il vostro pubblico lo senta. Potete spostare queste otto tracce lungo la Vista Sessione. Premete i pulsanti Left e Right per effettuare spostamenti incrementali di una traccia alla volta. Nella Session Overview potete effettuare salti di blocchi da otto tracce alla volta.
I controlli del Mixer.
I pulsanti Vol, Pan, Send A, Send B, Send C, User 1, User 2 e User 3 forniscono ulteriori possibilit di controllo ri-assegnando gli otto fader alla funzione selezionata. Selezionando Pan, per esempio, potete utilizzare gli otto fader per controllare le impostazioni di pan delle tracce. Per cambiare la funzionalit dei fader suf ciente tenere premuto il pulsante Shift e selezionare il parametro che si desidera controllare. Il banco del parametro selezionato si illuminer in rosso, mostrando di essere selezionato. Rilasciando il pulsante Shift i fader rimarranno agganciati alla funzione corrispondente.
CAPITOLO 27. USO DI APC20
521
I banchi User consentono di utilizzare la Modalit Mappatura MIDI di Live per personalizzare ci che i banchi di fader controllano. Ad es., provate a mappare il Tempo o l'intensit Globale dei Groove ai fader. Il fader Master funziona come tale in tutte le modalit.
27.6
Note Mode (Modalit Note)
Premendo il pulsante Note Mode (Modalit Note) si cambia la funzionalit della matrice Clip Launch. Quando la modalit attivata (cio quando il pulsante acceso), i pulsanti della griglia inviano note MIDI anzich controllare la Vista Sessione di Live.
Pulsante Note Mode (Modalit Note).
CAPITOLO 27. USO DI APC20
522
27.7
Combination Mode (Modalit Combinazione)
La vera potenza del controller APC20 si manifesta quando lo si combina con altri APC20 o con Akai Professional APC40. Collegando pi di una unit APC ad Ableton Live, i controller funzioneranno automaticamente in Modalit Combinazione. Si possono utilizzare no a un totale di sei APC20 o APC40 anco a anco. Il controller selezionato pi in alto nelle Preferenze controller le tracce 1-8, il secondo controller selezionato controller le tracce 9-16, e cos via. Quando un APC40 e un APC20 sono collegati contemporaneamente, i pulsanti dell'APC20 si impostano per default sulla Selezione delle Tracce e i suoi fader si impostano per default sui volumi, consentendo un rapido accesso ad un numero pi esteso di clip e di tracce.
523
Capitolo 28
Uso di Launchpad
Launchpad un controller dedicato per Ableton Live, co-progettato da Ableton e Novation1 . Launchpad dispone di 64 pad quadrati e 16 pulsanti tondi, tutti pre-con gurati per integrarsi perfettamente con Live. Questo capitolo vi aiuter a con gurare il vostro Launchpad e ve ne illustrer le capacit.
28.1
Con gurazione
Una volta che Launchpad sia stato collegato a una porta USB del vostro computer, dovete selezionarlo nelle Preferenze di Live. Launchpad una delle super ci di controllo supportate nativamente da Live, perci la messa punto piuttosto semplice: 1. Aprite le Preferenze di Live: in OS X dal menu Live, in Windows dal menu Opzioni. 2. Accedete alla scheda MIDI/Sync.
1 http://www.novationmusic.com/
CAPITOLO 28. USO DI LAUNCHPAD
524
3. Selezionate Launchpad tramite un selettore Super cie di Controllo. Quindi, tramite i selettori Entrata e Uscita, scegliete la porta alla quale collegato il vostro Launchpad:
Con gurazione per Launchpad.
28.2
Le quattro modalit di Launchpad
I pulsanti delle Modalit di Launchpad
La la di pulsanti della parte superiore di Launchpad comprende quattro tasti freccia direzionali per navigare attraverso la Vista Sessione e quattro pulsanti di modalit che consentono di passare tra le modalit Session, User 1, User 2 e Mixer. Queste modalit sono spiegate in dettaglio di seguito.
28.3
Modalit Session
In modalit Session, la matrice di pad di Launchpad vi offre accesso sico alle clip della vostra sessione Vista Sessione. La matrice dispone di 64 pad a tre colori disposti in una griglia 8x8. Il sistema di codi ca a colori vi consente di sapere esattamente cosa stia accadendo in ogni clip, mentre i controlli direzionali vi permettono di muovervi all'interno della vostra Vista Sessione.
CAPITOLO 28. USO DI LAUNCHPAD
525
Il pulsante della Modalit Session di Launchpad.
28.3.1
Lancio delle Clip
Modalit Session.
Quando viene scelto Launchpad come super cie di controllo attiva, nella Vista Sessione di Live appare un contorno per indicare quali clip siano correntemente controllate dalla matrice di pad. Questo contorno di colore rosso se Launchpad attivato nel primo dei sei selettori delle super ci di controllo di Live. Ogni selettore ha un contorno di colore diverso, consentendo di assegnare pi Launchpad contemporaneamente. Le frecce direzionali e il pulsante Session aumentano la portata della griglia 8x8:
Premendo i tasti freccia Su o Gi potete spostarvi verso l'alto o verso il basso per una
CAPITOLO 28. USO DI LAUNCHPAD
526
scena alla volta. Tenendo premuto il tasto Session mentre premete Su o Gi potete spostarvi verso l'alto o verso il basso per otto scene alla volta (spostamento di banco).
Premendo i tasti freccia Sinistra o Destra potete spostarvi nelle rispettive direzioni per una traccia alla volta. Tenendo premuto il tasto Session mentre premete Sinistra o Destra potete spostarsi per otto tracce alla volta (spostamento di banco).
Premendo un pad si lancia la clip del corrispondente slot per clip di Live. Premendo un pad corrispondente ad uno slot per clip vuoto di una traccia non armata, si arresta la clip in esecuzione di quella traccia. Se la traccia armata, cio predisposta alla registrazione, premendo il pad si registra una nuova clip. I pulsanti della matrice si accendono con colori diversi in modo che possiate sapere cosa sta accadendo:
Ambra: questo slot contiene una clip. Verde: questa clip sta suonando. Rosso: questa clip in registrazione.
Con i pulsanti del lato destro di Launchpad potete lanciare anche le orizzontali di clip (Scene).
CAPITOLO 28. USO DI LAUNCHPAD
527
28.3.2
Session Overview
Session Overview (Panoramica della Sessione).
La Session Overview (o Panoramica della Sessione) di Launchpad vi permette di navigare rapidamente attraverso grandi Live Set senza guardare lo schermo del computer. Tenendo premuto il tasto Session la matrice riduce lo zoom per rivelare una panoramica della vostra Vista Sessione. Nella Session Overview ogni pad rappresenta un blocco da 8x8 clip, offrendovi una matrice di 64 scene x 64 tracce . Premete un pad per focalizzare la corrispondente sezione del Vista Sessione. Ad esempio, premendo il pulsante Session e poi premendo il pad riga 3, colonna 1 si focalizzeranno le scene 17-25 e le tracce 1-8. Inoltre, mentre Session premuto, ciascun pulsante di lancio di Scene rappresenta un blocco di 64 scene (sempre che siano disponibili nel vostro Set). Nella Session Overview la codi ca dei colori un po' diversa:
Ambra: indica il blocco di clip correntemente selezionato, che nel software sar evidenziato da un contorno. Verde: in questo blocco di clip ci sono delle clip che stanno suonando (anche se questo blocco di clip potrebbe non essere quello correntemente selezionato).
CAPITOLO 28. USO DI LAUNCHPAD
528
Rosso: in questo intervallo non ci sono clip che stiano suonando. Nessun colore: in questo intervallo non ci sono ne' tracce, ne' scene.
28.4 Modalit User
Le modalit User consentono di assegnare liberamente la griglia di 64 pad pi la colonna di 8 pulsanti di sistema a qualsiasi parametro di Live. In alternativa, se non vien fatta alcuna assegnazione, i 64 pad della griglia inviano eventi di Note MIDI, in un layout progettato per lavorare bene con dispositivi Drum Rack (a partire dalla nota C1, ovvero Do1). Quando selezionato User 1, Launchpad pu essere utilizzato per suonare Note nelle tracce MIDI di Live (se non sono state effettuate assegnazioni MIDI personalizzate). Quando selezionato User 2, Launchpad non invia eventi di Nota MIDI per default. Questa modalit ideale per effettuare una personalizzazione MIDI estensiva o per programmare Max for Live.
28.4.1
Personalizzazione dei controlli di Launchpad
Potete cambiare l'assegnazione di tutti i controlli di Launchpad attivando gli interruttori Remoto nelle Preferenze MIDI/Sync di Live, come descritto nella sezione sulla con gurazione manuale delle super ci di controllo.
Impostazioni di Launchpad per la personalizzazione delle assegnazioni.
Ora, attivando la Modalit Mappatura MIDI di Live, potete sovrascrivere le funzioni preassegnate di tutti i controlli di Launchpad. Suggerimento: se avete sovrascritto le mappature di default di Launchpad con le vostre mappature manuali, potete facilmente tornare alle mappature di default disattivando l'in-
CAPITOLO 28. USO DI LAUNCHPAD
529
terruttore Remoto della porta di Entrata (Input) di Launchpad. Attivando nuovamente l'interruttore le vostre mappature manuali verranno ripristinate.
28.5
Modalit Mixer
I pulsanti Mixer di Launchpad.
La modalit Mixer di Launchpad vi consente di accedere ai controlli di mixaggio fondamentali di Live: volume, pan, mandate, stop clip, attivazione tracce, solo e registra/arma. In modalit Mixer. le frecce direzionali usate per spostare il focus del contorno (selezione) rimangono accessibili.
CAPITOLO 28. USO DI LAUNCHPAD
530
28.5.1
Mixer Overview
Mixer Overview (Panoramica del Mixer) di Launchpad.
Questa la vista che viene mostrata quando si preme il pulsante Mixer. Fornisce una panoramica dei principali controlli di mixaggio di Live. Le prime quattro righe di pad indicano lo stato del volume, del pan e delle mandate A e B di ciascuna traccia:
Se il parametro al suo valore di default, il pad smorzato. Se il parametro non al suo valore di default, il pad completamente illuminato. Premendo il pad si imposta istantaneamente il parametro al suo valore di default (0 dB per il volume, centro per il pan, 0 per le mandate).
Le quattro righe inferiori di pad e i quattro pulsanti inferiori sulla destra forniscono l'accesso diretto ai controlli chiave di ciascuna traccia:
i pad della riga stop arrestano la clip correntemente in riproduzione nella rispettiva traccia i pad della riga trk on pongono in mute la rispettiva traccia (i pad si spengono)
CAPITOLO 28. USO DI LAUNCHPAD
531
i pad della riga solo mettono in solo la rispettiva traccia i pad della riga arm armano (predispongono alla registrazione) la rispettiva traccia
I quattro pulsanti inferiori sulla destra forniscono un ulteriore controllo per ciascuna traccia:
il pulsante stop arresta tutte le clip correntemente in riproduzione il pulsante trk on pone in mute tutte le tracce (tutti i pad si spengono) il pulsante solo toglie dal solo tutte le tracce correntemente in solo il pulsante arm disarma tutte le tracce armate
28.5.2
La pagina del Volume
La pagina del Volume di Launchpad.
Premete il pulsante vol per accedere alla pagina del Volume. Nella pagina del Volume tutti gli otto pad di una colonna si trasformano nel fader del volume della traccia. Dal basso verso l'alto, i pad hanno i seguenti valori in dB: -inf, -48,
CAPITOLO 28. USO DI LAUNCHPAD
532
-24, -18, -12, -6, 0, +6. Tutti i pad con valore inferiore o uguale al valore selezionato sono accesi a piena luminosit per indicare la posizione del fader .
28.5.3
La pagina del Pan
La pagina del Pan di Launchpad.
Premete il pulsante pan per accedere alla pagina del controllo Panoramico. Nella pagina del Pan tutti gli otto pad di una colonna si trasformano nella manopola del controllo panoramico della traccia selezionata, con la sinistra in basso e la destra in alto. Dal basso verso l'alto, i pad hanno i seguenti valori: 50L, 30L, 15L, centro, centro, 15R, 30R, 50R. Il controllo di Pan centrato quando i due pad centrali sono completamente illuminati.
CAPITOLO 28. USO DI LAUNCHPAD
533
28.5.4
Le pagine delle Mandate
La pagina di una Mandata di Launchpad.
Premete il pulsante snd A o snd B per accedere alla pagina di una Mandata (Send). Nelle due pagine delle Mandate (Send A e Send B) tutti gli otto pad di una colonna si trasformano nella manopola della rispettiva mandata della traccia selezionata. Dal basso verso l'alto, i pad hanno i seguenti valori in dB: -inf, -48, -24, -18, -12, -6, 0, 6. Tutti i pad con valore inferiore o uguale al valore selezionato sono accesi a piena luminosit per indicare la posizione della manopola . Il comportamento di questa pagina simile a quello della pagina del Volume.
534
Capitolo 29
Sincronizzazione e ReWire
29.1 Sincronizzazione via MIDI
Il protocollo MIDI de nisce due modi per sincronizzare i sequencer, ambedue supportati da Live. Entrambi i protocolli sono basati sul principio di un sync master (lett. padrone) che trasporta un segnale di sincronizzazione seguito dal/dai sync slave (lett. schiavo).
MIDI Clock. Il MIDI Clock funziona come un metronomo che scandisca il tempo ad alta frequenza. La frequenza dei battiti dipende dal tempo: cambiando il tempo al sync master (ad es. una batteria elettronica) si indurr lo slave a seguire il cambiamento. Il protocollo MIDI Clock fornisce inoltre i messaggi che indicano la song position (posizione nella composizione). Per quanto concerne la sincronizzazione via MIDI Clock, Live pu agire sia come master, sia come slave. MIDI Timecode. Il MIDI Timecode la versione MIDI del protocollo SMPTE, lo standard di sincronizzazione per sistemi a nastro e computer dell'industria audio e video. Un messaggio MIDI Timecode speci ca un tempo in secondi e frames (suddivisioni di un secondo). Live interpreta un messaggio Timecode come una posizione nell'Arrangiamento. I messaggi Timecode non trasportano informazioni legate alla metrica: quando si usa Live come slave di un altro sequencer usando il MIDI Timecode, si deve regolare il tempo manualmente. I cambiamenti di tempo non possono essere
CAPITOLO 29. SINCRONIZZAZIONE E REWIRE
535
tracciati. I dettagli sulle preferenze inerenti il MIDI Timecode sono spiegate pi avanti in questo capitolo. Per quanto concerne la sincronizzazione via MIDI Timecode, Live pu agire soltanto come slave (non come master ).
29.1.1
Sincronizzazione di Dispositivi MIDI Esterni a Live
Live pu inviare messaggi MIDI Clock ad un sequencer MIDI esterno (o ad una batteria elettronica). Dopo aver collegato il sequencer a Live ed averlo impostato per ricevere la sincronizzazione MIDI, attivate il dispositivo come destinazione della sincronizzazione nella sezione MIDI/Sync delle Preferenze di Live (cio attivate interruttore Sync della porta di uscita verso il dispositivo).
Scelta di uno Slave MIDI per Live.
Il LED Spia di Invio Sync, posto a sinistra nella Barra di Controllo, lampeggia quando Live sta trasmettendo messaggi di sincronizzazione ai sequencer esterni.
29.1.2
Sincronizzazione di Live a Dispositivi MIDI Esterni
Live pu essere sincronizzato via MIDI ad un sequencer esterno. Dopo aver collegato il sequencer a Live ed averlo impostato per trasmettere la sincronizzazione, usate la sezione MIDI/Sync delle Preferenze di Live per predisporre Live adeguatamente (cio attivate interruttore Sync della porta di entrata che riceve il segnale MIDI del dispositivo).
Impostazione di Live come Slave MIDI.
Attivando una sorgente di sincronizzazione esterna, nella Barra di Controllo appare il tasto EXT (o Sync Esterno). Potete quindi attivare la sincronizzazione esterna sia tramite questo
CAPITOLO 29. SINCRONIZZAZIONE E REWIRE
536
tasto, sia usando il comando Sync Esterno del menu Options. Il LED Spia di Ricezione Sync posto a lato del tasto EXT lampeggia quando Live riceve messaggi di sincronizzazione utilizzabili.
L'interruttore Sync Esterno.
Quando sincronizzato ad un dispositivo MIDI esterno, Live pu accettare i puntatori di song position dal dispositivo, sincronizzandosi non solo in termini di tempo, ma anche di posizione nella composizione. Se il sync master salta ad una nuova posizione all'interno della song, Live fa lo stesso. Tuttavia, se l'interruttore Loop della Barra di Controllo attivato, il playback viene eseguito in loop e i puntatori di song position vengono semplicemente racchiusi nella lunghezza del loop.
29.1.3
Opzioni di MIDI Timecode
Le opzioni di Timecode possono essere impostate per ciascun dispositivo MIDI. Per accedere alle regolazioni, selezionate un dispositivo MIDI della lista MIDI Ports nella sezione MIDI/ Sync delle Preferenze. L'impostazione di Frame Rate del MIDI Timecode rilevante soltanto se nel menu Tipo di Sync viene scelto MIDI Timecode . Il selettore Frame Rate di MTC (frequenza di frame per secondo del MIDI Timecode) seleziona il tipo di Timecode al quale Live si sincronizzer. Sono disponibili tutti gli usuali frame rate SMPTE. Quando il frame rate impostato su SMPTE All , Live individua automaticamente il formato di Timecode dei messaggi di sincronizzazione in arrivo e interpreta i messaggi di conseguenza. Nota: potete scegliere di visualizzare nella Vista Arrangiamento il formato di Timecode che state usando: la scelta si effettua nel sub-menu Formato della Linea Temporale del menu Opzioni. Anche la regolazione dell'Offset (sfasamento) del MIDI Timecode rilevante soltanto se nel menu Tipo di Sync viene scelto MIDI Timecode . Con il parametro Offset (sfasamento) di MTC Start potete regolare il tempo di avvio (start time) dell'Arrangiamento.
CAPITOLO 29. SINCRONIZZAZIONE E REWIRE
537
29.1.4
Ritardo di Sync
I controlli di Ritardo di Sync, disponibili separatamente per ciascun dispositivo MIDI, vi permettono di ritardare la base temporale interna di Live rispetto al segnale di sincronizzazione. Ci pu essere utile per compensare i ritardi subiti dalla trasmissione del segnale. Il Ritardo di Sync di uno speci co dispositivo MIDI compare quando selezionate il dispositivo MIDI nella lista MIDI Ports della sezione MIDI/Sync delle Preferenze. Per facilitare la regolazione del ritardo, fate eseguire un pattern ritmico con pronunciati suoni di percussione sia a Live, sia all'altro sequencer: mentre ascoltate l'uscita di entrambi, regolate il controllo Ritardo di Sync no a che entrambi i suoni siano in sincrono perfetto.
Regolazione del ritardo di sincronizzazione.
29.2
Collegamento via ReWire
Live supporta l'interfaccia ReWire per il collegamento con un altro programma audio ReWirecompatibile che stia funzionando sullo stesso computer. La tecnologia ReWire, sviluppata da Propellerhead Software, fornisce ai programmi ReWirecompatibili:
accesso comune all'hardware audio; funzionalit di trasporto condivisa; sincronizzazione al word clock audio e alla song position; scambio di ussi audio.
In una connessione ReWire, i programmi svolgono ruoli distinti: il ReWire master accede all'hardware audio e fornisce i dispositivi di mixaggio; i ReWire slave non hanno collegamento diretto all'hardware audio, ma trasmettono la propria uscita audio al mixer del Master.
CAPITOLO 29. SINCRONIZZAZIONE E REWIRE
538
Comuni applicazioni ReWire master sono: Pro Tools, Cubase, Nuendo, Logic, Digital Performer, Sonar e Max/MSP. Comuni applicazioni ReWire slave sono: Reason, Rebirth, Storm, Project 5 e Max/MSP. Live pu agire sia come ReWire master, sia come ReWire slave. Nota: il protocollo ReWire, di per s, non consuma molte risorse di CPU. Tuttavia, come ovvio, far funzionare sullo stesso computer due programmi che fanno uso intensivo dell'audio richiede pi risorse che non farne funzionare uno solo.
29.2.1
Esecuzione di Live in modalit ReWire Master
La procedura passo-passo per la trasmissione del MIDI a e la ricezione dell'audio da un programma ReWire slave illustrata nel capitolo Assegnazioni ed Entrate/Uscite.
29.2.2
Esecuzione di Live in modalit ReWire Slave
In modalit ReWire slave, Live sia riceve il MIDI da , sia trasmette l'audio a l'applicazione master: tutte le tracce MIDI di Live sono accessibili all'applicazione master come destinazioni per i segnali MIDI; tutte le tracce audio e MIDI di Live che contengono strumenti sono accessibili come sorgenti audio. Se ancora non avete usato Live, avviatelo in modo che possa installare il proprio motore ReWire nel vostro sistema. Se al proprio avvio rileva un ReWire master in funzione, Live funzioner in modalit ReWire slave. Perci, prima avviate sempre l'applicazione ReWire master, poi avviate Live. Analogamente, uscendo, prima dovete chiudere Live, poi l'applicazione ReWire master. Il funzionamento di Live in modalit ReWire slave differisce dal funzionamento usuale in alcuni aspetti:
Live non avr accesso diretto alle interfacce audio, poich gli ingressi e le uscite audio sono gestite dall'applicazione ReWire master. Nessun ingresso audio sar disponibile per Live. La frequenza di campionamento (sample rate) determinata dall'applicazione host (cio quella ospitante) anzich da Live.
CAPITOLO 29. SINCRONIZZAZIONE E REWIRE
539
La sincronizzazione esterna sar disabilitata (sincronizzatevi all'applicazione ReWire master ). Live non trasmetter messaggi di sync o di controller all'uscita MIDI. Il controllo di Live via MIDI, invece, sempre possibile. Live non funger da applicazione ReWire master. Per esempio, non potete far funzionare Rebirth come ReWire slave di Live mentre Live sta funzionando come ReWire slave di Cubase. Potete, per, far funzionare contemporaneamente sia Live, sia Rebirth come ReWire slave di Cubase. La divisione metrica e il tempo saranno determinati dalle impostazioni dell'applicazione ReWire master. Se il vostro Live Set contiene dei cambiamenti di tempo o di divisione metrica, saranno ignorati.
29.2.3 Altro su ReWire
Potete trovare dei tutorial sul collegamento di Live a speci ci programmi ReWire master nei tutorial del sito web Ableton1 . Se incontrate problemi relativi a ReWire, il primo posto in cui cercare tra le FAQ del sito web Ableton2 . Se anche l non riuscite a trovare una risposta, siete pregati di contattare il team di supporto Ableton3 .
1 http://www.ableton.com/tutorials 2 http://www.ableton.com/faq 3 http://www.ableton.com/support
540
Capitolo 30
Risorse audio e strategie del computer
Il processamento audio in tempo reale un compito impegnativo per i computer generalpurpose (per uso generico), solitamente concepiti per fare girare dei fogli elettronici e navigare in Internet. Un'applicazione come Live richiede una CPU potente e un hard disk veloce. Questa sezione fornisce alcune indicazioni in merito e dovrebbe aiutarvi ad evitare e risolvere i problemi inerenti al funzionamento audio di un computer.
30.1
Gestione del carico della CPU
Per produrre un usso continuo di suono tramite l'hardware audio, Live deve effettuare un enorme numero di calcoli ogni secondo. Se il processore non in grado di sostenere la massa di calcoli, l'audio presenter lacune o scatti. I fattori che in uenzano la velocit di calcolo includono la frequenza di clock del processore (cio la velocit in MHz o GHz), l'architettura, le prestazioni della memoria cache (cio quanto ef cientemente un processore sia in grado di raccogliere dati dalla memoria) e la larghezza di banda del bus del sistema (il
CAPITOLO 30. RISORSE AUDIO E STRATEGIE DEL COMPUTER
541
condotto del computer attraverso il quale tutti i dati devono passare). Per questo motivo, chi fa audio professionale usa computer ottimizzati per applicazioni musicali. Fortunatamente, Live supporta i sistemi multicore e multiprocessore, permettendo di distribuire fra le risorse disponibili il carico di processamento dovuto a oggetti come strumenti, effetti ed Entrate/Uscite. A seconda della macchina e del Live Set, la potenza di processamento disponibile con queste tipologie di computer pu essere parecchie volte superiore rispetto a quella dei sistemi pi datati. Se state lavorando con un sistema multicore o multiprocessore, dovreste abilitarne il supporto nella sezione CPU delle Preferenze di Live.
Il misuratore di carico della CPU.
Il misuratore di carico della CPU della Barra di Controllo visualizza la percentuale d'uso corrente rispetto al potenziale di calcolo del computer. Per esempio, se la percentuale visualizzata 10%, il computer procede in tutto riposo; se la percentuale 100%, l'elaborazione all'estremo - probabilmente sentirete lacune, scatti o altri problemi audio. Nota: il misuratore di carico della CPU considera solamente il carico per il processamento audio, non altre funzioni effettuate dal computer (ad es. la gestione dell'interfaccia utente di Live). In Live, i calcoli audio hanno la massima priorit. Di conseguenza, anche se il misuratore di carico della CPU mostra un'alta percentuale di uso del processore, il usso audio dovrebbe rimanere ininterrotto. Tuttavia, le funzioni non critiche (come l'aggiornamento delle schermate) potrebbero rallentare, perch questi compiti vengono gestiti soltanto quando il processamento audio si alleggerisce un po'.
30.1.1
Carico della CPU per Audio Multicanale
Una fonte di costante prosciugamento di CPU il processo di spostamento di dati da/per l'hardware audio. Questo prosciugamento pu essere minimizzato disabilitando tutti gli ingressi e tutte le uscite che non sono richiesti in un progetto. I due pulsanti Con g. Entrate e Con g. Uscite della sezione Audio delle Preferenze consentono di accedere alle nestre di con gurazione nelle quali potete attivare o disattivare i singoli canali di entrata e di uscita.
CAPITOLO 30. RISORSE AUDIO E STRATEGIE DEL COMPUTER
542
Live non disabilita automaticamente i canali inutilizzati, perch solitamente i driver dell'hardware audio producono un singhiozzo udibile quando c' una richiesta di cambiamento della con gurazione audio.
30.1.2
Carico della CPU per Tracce e Dispositivi
Generalmente, ogni traccia e ogni dispositivo utilizzato in Live comporta una certa quantit di carico della CPU. Tuttavia, Live intelligente ed evita di sprecare cicli di CPU per tracce e dispositivi che non contribuiscono con qualcosa di utile. Per esempio, trascinando dei dispositivi in un Live Set che non sta suonando non aumenta signi cativamente il carico della CPU. Il carico aumenta soltanto quando cominciate a suonare le clip o a immettete dell'audio negli effetti. Quando non c' audio in arrivo, gli effetti vengono disattivati no a che non siano nuovamente necessari (se l'effetto produce una coda , come i riverberi e i delay, la disattivazione avviene solo dopo il completamento di tutti i calcoli). Mentre questo schema molto ef cace per la riduzione del carico medio di un Live Set sulla CPU, non pu ridurne il carico di picco. Per assicurarvi che il vostro Live Set suoni in modo continuo anche nelle circostanze di massimo carico, suonate simultaneamente una clip in ogni traccia, con tutti i dispositivi attivati.
30.1.3
Congelamento delle Tracce
Il comando Congela Tracce di Live pu aiutare notevolmente nella gestione del carico della CPU determinato dai dispositivi e dalle impostazioni delle clip. Quando selezionate una traccia ed eseguite il comando Congela Tracce, Live crea un le campione per ogni clip di Sessione della traccia, pi uno per l'Arrangiamento. Da quel momento in poi, le clip della traccia suoneranno semplicemente i propri le congelati , anzich calcolare continuamente in tempo reale le proprie impostazioni e quelle dei propri dispositivi ad uso intensivo della CPU. Il comando Congela Tracce disponibile nel menu Modi ca di Live e nel menu di contesto (PC) / Ctrl (Mac) delle tracce e delle clip. Tenete comunque presente che non possibile congelare una Traccia di Gruppo: si possono congelare solo le tracce che contengono clip.
CAPITOLO 30. RISORSE AUDIO E STRATEGIE DEL COMPUTER
543
Normalmente, il congelamento avviene molto rapidamente. Ma, se congelate una traccia che contiene un External Audio Effect o un External Instrument che punti ad un effetto o ad un sintetizzatore hardware, il processo avviene in tempo reale. Live rilever automaticamente se sia necessario il congelamento in tempo reale e vi presenter diverse opzioni per la gestione del processo. Per una spiegazione di queste opzioni fate riferimento alla sezione sul rendering in tempo reale. Una volta completato il processamento (o dopo un aggiornamento della vostra macchina!) potete sempre selezionare le tracce congelate e scegliere Scongela Tracce (dal menu Modi ca o dal menu di contesto (PC) / Ctrl (Mac) delle tracce e delle clip) per cambiare le impostazioni dei dispositivi o delle clip. Sulle macchine pi lente, potete scongelare le tracce ad uso intensivo della CPU una alla volta, editarle e congelarle di nuovo una volta fatto. Molte funzioni di editing rimangono disponibili anche per le tracce congelate. Il lancio delle clip pu ancora essere fatto liberamente e i controlli del mixer, come volume, pan e mandate, sono ancora disponibili. Altre possibilit includono:
Funzioni di modi ca, taglia, copia, incolla, duplica e ritaglia clip; Disegno e modi ca dell'automazione del mixer e inviluppi di clip del mixer; Consolidamento; Registrazione nella Vista Arrangiamento dei lanci di clip della Vista Sessione; Creazione, spostamento e duplicazione di scene della Vista Sessione; Trascinamento di clip MIDI congelate in tracce audio.
Editando delle tracce congelate che contengono effetti basati sul tempo (come il riverbero), una volta scongelata una traccia potreste notare, a seconda della situazione, un risultato udibile differente. Ci dipende dal fatto che, se una traccia congelata, gli effetti applicati non vengono affatto calcolati e quindi non possono cambiare la loro risposta per ri ettere il materiale dell'input editato. Quando la traccia viene nuovamente scongelata, tutti gli effetti vengono ricalcolati in tempo reale.
CAPITOLO 30. RISORSE AUDIO E STRATEGIE DEL COMPUTER
544
Una traccia congelata dell'Arrangiamento con una coda di riverbero.
Le tracce congelate della Vista Arrangiamento suonano tutto il materiale pertinente che si estende oltre le lunghezze delle rispettive clip (ad es. le code degli effetti di riverbero). Queste code congelate appaiono nella Vista Arrangiamento come regioni tratteggiate, adiacenti alle rispettive clip. Sono trattate da Live come clip temporanee separate, che spariscono quando scongelate la traccia, poich l'effetto a quel punto viene nuovamente calcolato in tempo reale. Di conseguenza, quando nell'Arrangiamento spostate una clip congelata, dovreste solitamente selezionare anche la seconda clip (cio la clip della coda congelata), in modo che le due clip rimangono insieme. In una clip di Sessione congelata vengono inclusi soltanto due cicli di loop. Il che signi ca che le clip con inviluppi di clip scollegati (Unlinked ), una volta congelate, dopo due cicli di loop possono suonare diversamente. I campioni generati dal comando Congela Tracce rimangono collocati nella vostra cartella dei le temporanei no a quando non salvate il Live Set, al qual punto vengono spostati nella sotto-directory Samples/Processed/Freeze della cartella del Progetto. Nota: i le scongelati di tracce che contengono un External Instrument o un External Audio Effect verranno scartati immediatamente quando li scongelate. Potete anche decidere di appiattire le tracce congelate, ovvero rimpiazzare completamente le clip e i dispositivi originali con il loro risultato udibile. Il comando Appiattisci disponibile nel menu Modi ca. Oltre a fornire un'opportunit per conservare risorse di CPU con tracce che contengono tantissimi dispositivi, il comando Congela Tracce sempli ca la condivisione di progetti tra pi computer: se tutte le tracce ad uso intensivo della CPU sono congelate, anche i computer un po' scarsi di potenza di processamento possono essere utilizzati per eseguire Live Set grandi. Questo, inoltre, signi ca che anche i computer a cui manchino determinati dispositivi usati in un certo Live Set possono eseguire ugualmente quel Set se le tracce del dispositivo mancante sono state congelate.
CAPITOLO 30. RISORSE AUDIO E STRATEGIE DEL COMPUTER
545
30.2
Gestione del carico dell'Hard Disk
La velocit di accesso dell'hard disk (che non la stessa cosa della velocit di rotazione, pur essendo a questa legata) pu limitare le prestazioni di Live. La maggior parte dei computer ottimizzati per l'audio usa drive da 7200 RPM (giri al minuto) o pi veloci. I laptop, per risparmiare potenza o alimentazione, spesso usano drive da 5400 giri/min. o pi lenti, che il motivo per cui i progetti sui laptop hanno solitamente un numero inferiore di tracce. L'entit di traf co che Live genera con l'hard disk approssimativamente proporzionale al numero di canali audio che vengono scritti o letti simultaneamente. Una traccia che suona un campione stereo causa pi traf co con l'hard disk di una traccia che suona un campione mono.
La Spia di sovraccarico dell'Hard Disk.
La Spia di sovraccarico dell'Hard Disk lampeggia quando l'hard disk non (stato) in grado di leggere o scrivere l'audio in modo suf cientemente rapido. Se questa condizione si veri ca durante le registrazioni causa una lacuna nel campione registrato; durante il playback causa delle interruzioni. Per evitare il sovraccarico del disco, fate quanto segue:
Riducete la quantit di canali audio che vengono scritti, scegliendo ingressi mono anzich stereo nelle nestre di dialogo della Con gurazione dei Canali accessibile nelle Preferenze Audio di Live. Usate la modalit RAM per le clip selezionate. Riducete il numero di canali audio che vengono eseguiti, usando, quando possibile, campioni mono anzich stereo. Potete convertire i campioni stereo in mono usando un qualsiasi programma standard per l'editing di audio digitale il programma pu essere richiamato direttamente dall'interno di Live.
546
Capitolo 31
Scheda informativa sull'Audio
Prima del rilascio di Live 7, gran parte dello sforzo di sviluppo di Ableton stato concentrato sulla conduzione di test accurati ed oggettivi delle fondamentali prestazioni audio di Live. Come risultato di questo processo di test abbiamo implementato una serie di miglioramenti a basso livello (nel senso informatico) del motore audio. Abbiamo, inoltre, scritto questo foglio informativo sia allo scopo di aiutare gli utenti a capire esattamente come il loro audio venga (o non venga) modi cato durante l'uso di alcune funzioni di Live spesso fraintese, sia allo scopo di suggerire come conseguire la massima qualit nei risultati. Come accennato, la nostra ricerca stata focalizzata sul comportamento oggettivo (ovvero quanti cabile e misurabile). Non avanziamo alcuna pretesa su ci che voi possiate udire, perch non possiamo assolutamente prevedere le variabili che compongono il vostro contesto di ascolto, il vostro hardware audio, la vostra sensibilit d'udito, etc. Inoltre, questo documento non fornisce alcun confronto di Live rispetto ad altri software audio. Piuttosto, una sintesi dei fatti misurabili su ci che Live fa realmente in condizioni diverse.
CAPITOLO 31. SCHEDA INFORMATIVA SULL'AUDIO
547
31.1
Test e Metodologia
Ogni versione di Live viene sottoposta ad una serie di 473 test automatizzati (numero di test nel momento in cui viene scritto questo documento), che coprono ogni aspetto della funzionalit di Live. Aggiungiamo ulteriori test ogni volta che aggiungiamo funzioni e non rilasceremo mai un aggiornamento senza che abbia superato tutti i test.
31.2
Operazioni Neutre
Le procedure di Live che non causano assolutamente alcun cambiamento nella qualit audio sono de nite operazioni neutre. Potete essere certi che l'utilizzo di queste operazioni non causi mai alcun degrado del segnale. L'applicazione delle operazioni neutre all'audio che stato registrato con Live assicura che, a partire dal punto della conversione analogicodigitale, l'audio rimanga invariato. L'applicazione delle operazioni neutre ai le importati in Live assicura che l'audio importato rimanga identico a quello dei le salvati su disco. L'applicazione delle operazioni neutre ai le che vengono esportati da Live garantisce che la qualit dei vostri le esportati sia alta almeno quanto ci che avete sentito durante la riproduzione. L'elenco delle operazioni neutre riportato di seguito viene fornito principalmente come riferimento astratto: mentre tutte queste operazioni sono, di fatto, neutre, tuttavia importante ricordare che ciascuna di esse potrebbe (e quasi certamente lo far) essere applicata in un contesto che contiene anche operazioni non neutre. Per esempio, l'esecuzione di un segnale audio attraverso un dispositivo di effetti un'operazione non neutra. Cos, ovviamente, tutte le operazioni neutre applicate dopo di questa produrranno comunque un segnale audio in qualche modo alterato. Persino un cambiamento di guadagno , tecnicamente, un'operazione non neutra. Le operazioni neutre includono:
31.2.1
Renderizzazione senza dithering
Il comando Esporta Audio/Video renderizza l'uscita audio di Live come le su disco. La renderizzazione un'operazione neutra, purch siano rispettate le seguenti condizioni:
CAPITOLO 31. SCHEDA INFORMATIVA SULL'AUDIO
548
la frequenza di campionamento del le renderizzato deve essere la stessa di quella impostata per l'hardware audio, nelle Preferenze di Live. non deve essere stata applicata alcuna operazione non neutra.
Le prestazioni di renderizzazione di Live vengono testate caricando tre tipi di le audio non processato rumore bianco, onde sinusoidali a frequenza ssa e rampe sinusoidali a 16, 24 e 32 bit di lunghezza di parola e renderizzandoli su le di uscita, anch'essi con varie risoluzioni di bit. I test di cancellazione di fase sui le originali e sui le di uscita mostrano quanto segue:
renderizzando su le con la stessa profondit di bit dell'originale si ottiene una cancellazione di fase completa. renderizzando su le con una profondit di bit superiore a quella dell'originale si ottiene una cancellazione di fase completa. renderizzando su le con una profondit di bit inferiore a quella dell'originale si ottiene la pi piccola quantit di distorsione possibile in un sistema a 32 bit.
31.2.2
Frequenza di campionamento corrispondente/nessuna trasposizione
La riproduzione con Live di un le audio non sottoposto a stretching un'operazione neutra, a condizione che la frequenza di campionamento del le sia la stessa di quella impostata nelle Preferenze di Live e che il le venga riprodotto senza trasposizione. La neutralit dell'operazione veri cata dai test di cancellazione sulle uscite renderizzate. Nota: la riproduzione (playback) in questo contesto si riferisce solo all'audio all'interno di Live, prima del punto nel quale raggiunge il vostro hardware audio.
31.2.3 Modalit Beats/Tones/Texture/Re-Pitch di Warp senza deformazione temporale
Se il tempo di una Clip lo stesso di quello del Set, la clip viene eseguita senza stretching, cio senza deformazione temporale. In questo caso, se la modalit di Warp della clip impostata su Beats, Tones, Texture o Re-Pitch (ma non su Complex o Complex Pro),
CAPITOLO 31. SCHEDA INFORMATIVA SULL'AUDIO
549
l'operazione di riproduzione sar neutra. Qualsiasi azione di Warp causata dal cambiamento del tempo del Set non permanente: l'audio che ad un determinato tempo viene riprodotto senza Warp, verr sempre riprodotto senza Warp a quel determinato tempo, anche se il tempo stato prima cambiato e poi ripristinato. Per esempio, se avete registrato alcune tracce a 120 BPM, ma poi decidete di rallentare il tempo per registrare un passaggio di assolo particolarmente dif cile, una volta riportato il tempo a 120 BPM le tracce originali verranno nuovamente riprodotte in modo neutro: solo la registrazione effettuata col tempo pi lento sar sottoposta a deformazione temporale. Nota: i groove agiscono modi cando le posizioni dei marcatori Warp; questo signi ca che la riproduzione di clip audio alle quali vengano applicati dei groove non sar un evento neutro, nemmeno al tempo originale. La neutralit della riproduzione di clip non sottoposte a deformazione temporale viene veri cata tramite test di cancellazione sulle uscite renderizzate.
31.2.4
Operazioni di somma nei singoli punti di mixaggio
A partire dalla versione 7, Live utilizza una somma a doppia precisione (64 bit) in tutti i punti in cui i segnali vengono mixati, inclusi gli ingressi delle Clip e delle Tracce di Ritorno, la Traccia Master e i Rack. Pertanto, in Live il mixaggio un'operazione neutra per i segnali mixati in ogni singolo punto di somma. Ci viene testato caricando coppie di le a 24 bit (rumore bianco e onde sinusoidali a frequenza ssa e i loro corrispettivi invertiti di fase), sommando le coppie otto volte e renderizzando l'uscita come le a 32 bit. Tutti i test ottengono una perfetta cancellazione di fase. Nota: mentre la somma a 64-bit viene applicata ad ogni singolo punto di mixaggio, il processamento interno di Live sempre eseguito a 32-bit. Pertanto, i segnali che vengono mixati attraverso pi punti di somma potrebbero essere ancora soggetti ad una quantit estremamente piccola di degrado del segnale. Questa combinazione di somma a 64 bit all'interno di una architettura a 32 bit produce un bilanciamento ideale tra qualit audio e consumo di CPU/memoria.
CAPITOLO 31. SCHEDA INFORMATIVA SULL'AUDIO
550
31.2.5
Registrazione di segnali esterni (profondit di bit >/= convertitore A/D)
In Live, la registrazione di segnali audio un'operazione neutra, a condizione che la profondit di bit impostata nella nestra delle Preferenze di Live sia uguale o superiore a quello dei convertitori A/D (Analogico/Digitale) utilizzati per la registrazione. In questo contesto, neutro signi ca identico all'audio consegnato a Live dai convertitori A/D .
31.2.6
Registrazione a 32 bit di sorgenti interne
L'audio che viene registrato tramite le assegnazioni interne sar identico alla sorgente audio, a condizione che la registrazione sia (stata) effettuata a 32 bit. Per garantire registrazioni neutre di strumenti plug-in e di qualsiasi segnale audio processato da effetti plug-in, si raccomanda la registrazione interna a 32 bit. Nota: se, per, la sorgente audio gi ad una profondit di bit inferiore, anche la registrazione interna effettuata a quella stessa profondit di bit sar neutra (sempre che non siano usati degli effetti); registrando internamente a 32 bit un le audio a 16 bit non compresso non si aumenta la qualit del suono. La neutralit della registrazione interna viene veri cata mediante test di cancellazione.
31.2.7
Congelamento, Appiattimento
Quando le tracce vengono congelate, i le audio creati sono a 32 bit, assicurando cos che non saranno di qualit inferiore rispetto all'audio ascoltato prima del congelamento. Ma ci sono alcuni casi particolari che riguardano il Congelamento che danno luogo a un comportamento non neutro e che opportuno considerare:
Le tracce congelate della Vista Arrangiamento possono includere materiale audio che si estende oltre la ne della clip stessa, come code di riverbero e ripetizioni di delay. Per contro, le tracce congelate della Vista Sessione sono sempre lunghe esattamente due cicli di loop, per cui qualsiasi materiale audio che durante la riproduzione non congelata si estenda al di l di due cicli di loop verr tagliato dopo il congelamento. Gli effetti basati sul tempo (come riverberi e delay) nelle clip non congelate vengono processati in tempo reale, perci, arrestando la riproduzione sulla coda di un riverbero
CAPITOLO 31. SCHEDA INFORMATIVA SULL'AUDIO
551
o di un delay, si consentir alla coda di continuare. Al contrario, le code congelate sono renderizzate come audio, perci, arrestando il playback, verranno fermate bruscamente.
Nel congelamento delle clip della Vista Arrangiamento tutte le automazioni dei parametri vengono renderizzate come parte del le audio. Le clip della Vista Sessione, invece, scattano una istantanea di tutti i valori dei parametri nella posizione 1.1.1 dell'Arrangiamento, mantenendoveli per la durata delle clip congelate. Questo comportamento analogo a quello delle clip non congelate: durante la riproduzione delle normali clip della Vista Sessione, qualsiasi automazione dell'Arrangiamento viene estromessa no a quando non venga premuto il pulsante Torna all'Arrangiamento. Le clip congelate vengono sempre riprodotte con la funzione Warp attivata e impostata in modalit Beats, il che signi ca che sono soggette allo stesso comportamento non neutro di qualsiasi altro le audio trattato con Warp. Tutti i dispositivi che dispongono di parametri casuali (ad es. il controllo Chance nel dispositivo Beat Repeat ) dopo il congelamento non presenteranno comportamenti casuali. Ci dovuto al fatto che, come per gli effetti basati sul tempo, i valori casuali espressi nel momento del congelamento vengono renderizzati come parte del nuovo le e quindi non saranno pi calcolati in tempo reale.
Nota: il comando Appiattisci sostituisce tutte le clip e i dispositivi originali con i le audio creati dal congelamento. Quando si utilizza questo comando, importante tenere ben presenti i casi particolari sopra descritti. Ci che udite dopo il congelamento esattamente ci otterrete con l'appiattimento: perci, se i risultati non sono di vostro gradimento, assicuratevi di scongelare le tracce e apportare le opportune modi che ai parametri dei dispositivi prima di ricongelarle ed eseguire il comando Appiattisci. Questa procedura viene testata renderizzando l'uscita di una traccia audio e confrontandola per cancellazione di fase con l'audio congelato della stessa traccia, in modo da garantire che i le siano identici.
31.2.8
Effetti bypassati
Gli effetti bypassati di Live vengono rimossi dal usso del segnale. Ci vale sia per i dispositivi di effetto incorporati, sia per i Plug-in VST e AU di terze parti. Di conseguenza, l'audio
CAPITOLO 31. SCHEDA INFORMATIVA SULL'AUDIO
552
nel punto di uscita di un effetto bypassato identico all'audio del punto di entrata. Nota: tuttavia, i dispositivi di effetto con parametri che richiedono intrinsecamente del ritardo ad es. le impostazioni di Lookahead (o Allineamento di Ritardo) nel dispositivo Compressor introdurranno comunque questo ritardo quando bypassati, al ne di mantenere la compensazione di ritardo automatica con il resto del Progetto. Nella maggior parte dei casi, gli effetti di questo comportamento saranno completamente inudibili. La neutralit degli effetti bypassati viene testata caricando un'istanza di ciascuno dispositivo di effetto di Live in una traccia audio, disattivando tutti gli effetti e poi renderizzando l'uscita della traccia. Il le renderizzato viene poi confrontato con l'uscita renderizzata della stessa traccia senza dispositivi caricati. Il test di cancellazione di fase dei due le conferma che sono identici.
31.2.9
Assegnazioni
Il routing (assegnazione e smistamento) dei segnali all'interno di Live un'operazione neutra. Il segnale del punto di destinazione di routing identico al segnale del punto sorgente di routing. E' importante notare che la essibile architettura di routing di Live consente una notevole variet di scenari, che includono routing pre e post effetti e pre e post sezione mixer di ciascuna traccia e punti di prelievo dall'uscita dei singoli slot per campioni all'interno dello strumento Impulse. In questi casi, probabile che il segnale udito nel punto di uscita sia diverso dal segnale udito prima del punto routing, perch stato prelevato prima che abbia raggiunto la ne della propria catena del segnale originale.
31.2.10
Divisione delle Clip
Le clip che sono gi neutre rimarranno tali dopo la divisione. La divisione agisce solo sulla posizione di riproduzione all'interno del campione e non ha alcun effetto sui dati del campione stesso. La riproduzione attraverso i margini di divisione trasparente, cio senza soluzione di continuit e accurata al campione (nel senso dell'unit di misura digitale). La neutralit dell'operazione di divisione delle clip viene testata in diverse condizioni:
dividendo clip non trattate con Warp, con e senza loop; dividendo clip trattate con Warp ma senza deformazione temporale, con e senza loop;
CAPITOLO 31. SCHEDA INFORMATIVA SULL'AUDIO
553
In tutti i casi, l'uscita viene renderizzata e confrontata con l'uscita di una versione non divisa della stessa sorgente. Il test di cancellazione di fase dei due le conferma che sono identici.
31.3
Operazioni Non Neutre
Le procedure di Live che causano un cambiamento nella qualit audio sono de nite operazioni non neutre. Potete essere certi che l'utilizzo di queste operazioni causi quantomeno qualche modi ca al segnale. L'applicazione delle operazioni non neutre ai le importati in Live assicura che l'audio importato sia diverso dai le salvati su disco. L'applicazione delle operazioni non neutre ai le che vengono esportati da Live garantisce che ci che ascoltate durante la riproduzione in tempo reale sar diverso da ci che nir nei vostri nuovi le. Le operazioni non neutre includono:
31.3.1
Riproduzione in Modalit Complex e Complex Pro
Gli algoritmi usati per le modalit di Warp Complex e Complex Pro utilizzano una tecnologia completamente diversa rispetto a quella degli algoritmi impiegati nelle modalit Beats, Tones, Texture e Re-Pitch. Sebbene le modalit Complex possano suonare meglio, specialmente se usate con le di suoni mixati che contengono tipologie di materiale audio molto diverse, non sono mai neutre, nemmeno al tempo originale. Per questo motivo e anche perch questi algoritmi sono pi esigenti in termini di risorse di CPU consigliamo di utilizzare queste modalit soltanto nei casi in cui le altre modalit di Warp non producano risultati suf cienti.
31.3.2
Conversione della frequenza di campionamento/trasposizione
La conversione della frequenza di campionamento (sia durante la riproduzione in tempo reale, sia durante la renderizzazione) una operazione non neutra. La riproduzione di le audio ad una frequenza di campionamento diversa da quella impostata nella nestra delle Preferenze di Live causer degrado di segnale. Anche la trasposizione una forma di conversione della frequenza di campionamento e, quindi, anch'essa si traduce in un comportamento non neutro.
CAPITOLO 31. SCHEDA INFORMATIVA SULL'AUDIO
554
Per minimizzare i potenziali risultati negativi, si raccomanda di effettuare la conversione della frequenza di campionamento come processo of ine in un'altra applicazione. Una volta convertiti i campioni nella frequenza di campionamento che prevedete di usare in Live, i le possono essere importati senza alcuna perdita di qualit. Anche la renderizzazione dell'audio da Live con una frequenza di campionamento diversa da quella utilizzata durante il lavoro sul Progetto un'operazione non neutra e pu tradursi in una perdita di qualit del suono. Si consiglia di renderizzare utilizzando sempre la frequenza di campionamento originale e successivamente convertire i le renderizzati, utilizzando un'applicazione di mastering dedicata, ottimizzata per questi tipi di attivit of ine ad uso intensivo della CPU. Se da un lato consigliamo di utilizzare un dispositivo of ine di alta qualit per la conversione della frequenza di campionamento, dall'altro consideriamo che una delle caratteristiche fondamentali di Live sia l'abilit di effettuare pitch-shifting (trasposizione in frequenza) e warping (deformazione temporale) sull'audio in tempo reale. Per questo impiego necessario fare un compromesso tra prestazioni della CPU e precisione. Raccomandiamo l'uso del pulsante Hi-Q (o Conversione di Frequenza di Alta Qualit) per tutte le clip sottoposte a trasposizione in un determinato Set. L'algoritmo di interpolazione su cui basata la funzione Hi-Q stato riscritto per Live 7 ed ora presenta una distorsione considerevolmente inferiore rispetto alle versioni precedenti.
31.3.3
Automazione del volume
L'automazione del volume si traduce in un cambiamento di guadagno, che necessariamente un'operazione non neutra. Ma alcune implementazioni d'inviluppo del volume possono causare artefatti udibili, in particolare se gli inviluppi non vengono calcolati ad una velocit suf ciente. A partire da Live 7, le curve di automazione del volume vengono aggiornate per ciascun campione audio, derivandone livelli di distorsione estremamente bassi.
31.3.4
Dithering
Ogni volta che si renderizza l'audio ad una profondit di bit inferiore una buona idea applicare il dithering per minimizzare gli artefatti. Il dithering (una sorta di rumore a bassissimo
CAPITOLO 31. SCHEDA INFORMATIVA SULL'AUDIO
555
livello) intrinsecamente una procedura non neutra, ma un male necessario quando si abbassa la risoluzione di bit. Nota: il processamento di segnale interno di Live avviene interamente a 32 bit. Pertanto, applicando anche un singolo cambiamento di guadagno, pure l'audio risultante a 32 bit, anche se l'audio originale a 16 o a 24 bit. Il dithering non deve mai essere applicato pi di una volta ad un determinato le audio. Pertanto, a meno che stiate effettuando operazioni di mastering o di nalizzazione in Live, meglio renderizzare sempre a 32 bit ed evitare del tutto il dithering.
31.3.5
Registrazione di segnali esterni (profondit di bit < convertitore A/D)
In Live, la registrazione di segnali audio un'operazione non neutra se la profondit di bit impostata nella nestra delle Preferenze di Live inferiore a quella dei convertitori A/D utilizzati per la registrazione. Questa una condizione non raccomandabile.
31.3.6
Registrazione inferiore a 32 bit di sorgenti interne
L'audio che viene registrato attraverso il routing interno perder di qualit se la registrazione viene effettuata ad una profondit di bit inferiore a 32 bit. Per garantire registrazioni neutre di strumenti plug-in e di qualsiasi segnale audio processato da effetti plug-in, si raccomanda la registrazione interna a 32 bit. Nota: se, per, la sorgente audio gi ad una profondit di bit inferiore, anche la registrazione interna effettuata a quella stessa profondit di bit sar neutra (sempre che non siano usati degli effetti); registrando internamente a 32 bit un le audio a 16 bit non compresso non se ne aumenta la qualit del suono.
31.3.7
Consolidamento
Il consolidamento delle clip nella Vista Arrangiamento crea nuovi le audio, che, rispetto ai dati audio originali, sono non neutri . In particolare, i nuovi le saranno normalizzati, con i volumi delle rispettive clip adattati per suonare con lo stesso volume udito prima del consolidamento. La normalizzazione un cambiamento di guadagno, che un'operazione
CAPITOLO 31. SCHEDA INFORMATIVA SULL'AUDIO
556
non neutra. Inoltre, i nuovi le verranno creati alla frequenza di campionamento e alla profondit bit impostate nella nestra delle Preferenze di Live, che possono differire da quelle dei le audio originali.
31.3.8
Dissolvenze delle clip
Quando nelle Preferenze Record/Warp/Launch abilitata l'opzione Crea Dissolvenze agli estremi della Clip, Live applica una breve dissolvenza ( no a 4 ms) all'inizio e alla ne di tutte le nuove clip audio. Queste dissolvenze di de-clic possono essere applicate anche alle clip della Vista Sessione attraverso il pulsante Fade (o *Assolvenza/Dissolvenza) della Clip. Inoltre, le clip della Vista Arrangiamento dispongono di dissolvenze e dissolvenze incrociate editabili. L'applicazione di una qualsiasi di queste opzioni di dissolvenza un'operazione non neutra.
31.3.9
Posizionamento panoramico
Live utilizza un posizionamento panoramico a potenza costante con curve di guadagno sinusoidali. Nella posizione centrale l'uscita a 0 dB, mentre i segnali posizionati completamente a sinistra o a destra vengono aumentati di +3 dB. Per minimizzare questo cambiamento di volume, pu essere utile restringere la larghezza stereo complessiva prima di eseguire posizionamenti estremi. Questa impostazione pu essere prodotta tramite il comando Width (o Larghezza) del dispositivo Utility.
31.3.10
Groove
Nella maggior parte dei casi, la riproduzione di una clip trattata con Warp che abbia lo tempo stesso del Set un'operazione neutra. Tuttavia, se viene applicato un groove la riproduzione sar non-neutra a qualsiasi tempo di riproduzione.
CAPITOLO 31. SCHEDA INFORMATIVA SULL'AUDIO
557
31.4
Suggerimenti per ottenere una qualit sonora ottimale con Live
Per gli utenti che cercano di ottenere una qualit audio ottimale con Live abbiamo stilato un elenco di pratiche raccomandate e di suggerimenti sulle impostazioni del programma.
Decidete quale frequenza di campionamento usare per un determinato Progetto prima di iniziare il lavoro, anzich modi carla in corso d'opera. Registrate l'audio in Live utilizzando componenti hardware di alta qualit (interfaccia audio, cavi, etc.), alla pi alta frequenza di campionamento e alla massima profondit di bit supportate dalla vostra interfaccia audio e dal vostro computer. Evitate l'uso di campioni che abbiano frequenze di campionamento differenti all'interno dello stesso Progetto. Se desiderate lavorare con questi le, prima di usarli vi raccomandiamo di convertirli alla frequenza di campionamento impostata per la vostra interfaccia audio, usando un'applicazione of ine ottimizzata a tale scopo. Disattivate (entrambe) le opzioni Warp e Fade della Vista Clip di tutte le clip audio. Non regolate i controlli Transpose (o Trasposizione -semitoni) e Detune (o Intonazione Fine -centesimi) di alcuna clip. Renderizzate sempre a 32 bit e alla frequenza di campionamento impostata per l'interfaccia audio. Se avete bisogno di le audio ad una frequenza di campionamento e/o profondit di bit diversa, vi consigliamo di convertire i vostri le renderizzati usando un'applicazione of ine ottimizzata per questo scopo, anzich effettuare l'operazione in Live.
Nota: queste pratiche, se da un lato assicurano una qualit audio ottimale, dall'altro disabilitano alcune funzionalit di Live in particolare, la deformazione temporale e la sincronizzazione.
31.5
Riepilogo e Conclusioni
Ableton ha redatto questo documento per aiutare gli utenti a comprendere esattamente come l'audio venga in uenzato quando si eseguono le varie procedure di Live. La nostra
CAPITOLO 31. SCHEDA INFORMATIVA SULL'AUDIO
558
attenzione si concentrata sulle funzioni che, nel corso degli anni, hanno mostrato di creare confusione o incertezza e l'elenco delle operazioni neutre e non neutre qui presentata necessariamente incompleta. Vi invitiamo a fare riferimento a questo documento per i chiarimenti sulle funzioni descritte, ma vi incoraggiamo anche a contattarci1 qualora abbiate domande alle quali non abbiamo risposto. Live un prodotto, ma anche un processo in evoluzione che trae grande bene cio dai commenti e dai suggerimenti dei suoi utenti.
1 contact@ableton.com
559
Capitolo 32
Scheda informativa sul MIDI
Congiuntamente al lavoro sul motore audio, Ableton ha riservato un duro lavoro anche all'analisi della temporizzazione MIDI di Live e ad apportare miglioramenti dove necessario. Abbiamo redatto questa scheda informativa per aiutare gli utenti a comprendere i problemi implicati nella creazione di un af dabile e accurato ambiente MIDI basato su computer e per illustrare l'approccio di Live alla risoluzione di questi problemi. Nota: i problemi di temporizzazione MIDI trattati in questo documento non sono generalmente riscontrabili dagli utenti dotati di hardware audio e MIDI di alta qualit. Se avete gi investito tempo e denaro per l'ottimizzazione di questi fattori nel vostro studio e non riscontrate problemi di temporizzazione MIDI, probabilmente non avete bisogno di queste informazioni.
32.1
Comportamento MIDI ideale
Per capire come il MIDI funzioni all'interno di una workstation audio digitale (DAW), utile introdurre alcuni termini e concetti comuni. Una DAW deve essere in grado di ospitare tre distinti scenari connessi al MIDI:
CAPITOLO 32. SCHEDA INFORMATIVA SUL MIDI
560
1) Per Registrazione si intende l'invio di informazioni di note e controller MIDI da un dispositivo hardware (per esempio una tastiera MIDI) ad una DAW per la loro memorizzazione. Un ambiente di registrazione ideale catturerebbe queste informazioni in arrivo con una precisione di temporizzazione perfetta rispetto alla linea temporale della song con la stessa precisione di una registrazione audio. 2) Per Riproduzione (o Playback ), nel contesto di una DAW si fa riferimento a due scenari correlati. Il primo riguarda l'invio di informazioni di note e controller MIDI dalla DAW ad un dispositivo hardware (per esempio un sintetizzatore). Il secondo riguarda la conversione all'interno del computer delle informazioni MIDI memorizzate in dati audio, come suonati da un dispositivo plug-in (per esempio il sintetizzatore Operator ). In entrambi i casi, un ambiente di riproduzione ideale genererebbe una perfetta riproduzione delle informazioni memorizzate. 3) L'Esecuzione passante (o Esecuzione con rilancio o Playthrough) comprende l'invio di informazioni di note e controller MIDI da un dispositivo hardware (per esempio una tastiera MIDI) ad una DAW e poi, in tempo reale, il rilancio verso un sintetizzatore hardware (esterno) o verso un dispositivo plug-in all'interno della DAW. Un ambiente di esecuzione passante ideale avrebbe un feeling preciso e sensibile come quello di uno strumento sico (per esempio un pianoforte).
32.2
Problemi di temporizzazione MIDI
La realt del MIDI basato su computer complessa e implica cos tante variabili che i sistemi ideali sopra descritti sono impossibili da ottenere. Ci sono due problemi fondamentali: 1) La Latenza il ritardo costante intrinseco di un sistema. E' un problema, particolarmente in una DAW, perch l'audio digitale non pu essere trasferito in tempo reale all'interno o all'esterno di una interfaccia audio, ma deve essere invece bufferizzato (cio deve passare attraverso una sorta di memoria tampone). Ma anche gli strumenti acustici presentano un certo grado di latenza: in un pianoforte, ad esempio, intercorre un certo ritardo tra il momento in cui un tasto viene premuto e il momento in cui il meccanismo del martelletto attiva effettivamente la corda. Dal punto di vista esecutivo, piccoli tempi di latenza in genere non costituiscono un problema, perch gli esecutori sono generalmente
CAPITOLO 32. SCHEDA INFORMATIVA SUL MIDI
561
in grado di adattare la temporizzazione della propria esecuzione per compensare i ritardi sempre che i ritardi rimangano costanti. 2) Il Jitter il ritardo incostante o casuale di un sistema. In una DAW pu costituire un particolare problema, in quanto diverse funzioni all'interno del sistema (ad esempio MIDI, audio e interfaccia utente) sono processate separatamente. Spesso le informazioni devono essere spostate da uno di questi processi ad un altro per esempio quando i dati MIDI vengono convertiti in riproduzione audio di un plug-in. Una temporizzazione MIDI esente da jitter richiede precisione nella conversione tra i diversi clock dei componenti del sistema interfaccia MIDI, interfaccia audio e la stessa DAW. L'accuratezza di questa conversione dipende da una serie di fattori, che comprendono anche il sistema operativo e l'architettura dei driver utilizzati. Il jitter, molto pi della latenza, crea la sensazione che la temporizzazione MIDI sia uttuante o approssimativa .
32.3
Soluzioni MIDI di Live
L'approccio di Ableton alla temporizzazione MIDI si basa su due presupposti chiave: 1. In tutti i casi, la latenza preferibile al jitter. Poich la latenza costante e prevedibile, pu essere trattata molto pi facilmente sia dai computer sia dalle persone. 2. Utilizzando il playthrough (o esecuzione passante) durante la registrazione, vorrete registrare ci sentite anche se, a causa della latenza, questo avviene leggermente pi tardi di quando suonate. Live affronta i problemi inerenti la registrazione, il playback e il playthrough in modo che la temporizzazione MIDI sia reattiva, precisa e costantemente af dabile. Per registrare gli eventi in arrivo nelle corrette posizioni della linea temporale di un Live Set, Live ha bisogno di sapere esattamente quando tali eventi siano stati ricevuti dalla tastiera MIDI. Ma Live non pu riceverli direttamente: devono prima essere processati dai driver dell'interfaccia MIDI e dal sistema operativo. Per risolvere questo problema, i driver dell'interfaccia associano una datazione ad ogni evento MIDI nel momento in cui lo ricevono e questo riferimento temporale viene passato a Live assieme all'evento. In questo modo, Live sa esattamente quando aggiungere gli eventi alla clip.
CAPITOLO 32. SCHEDA INFORMATIVA SUL MIDI
562
Durante il playthrough, una DAW deve costantemente far fronte ad eventi che dovrebbero essere sentiti il pi presto possibile, ma che inevitabilmente si sono veri cati nel passato a causa della latenza e dei ritardi insiti nel sistema. Quindi deve essere fatta una scelta: gli eventi devono essere eseguiti nel momento in cui vengono ricevuti (condizione che pu determinare del jitter, se si veri ca quando il sistema occupato) oppure devono essere ritardati (condizione che aggiunge latenza)? La scelta di Ableton quella di aggiungere latenza, in quanto riteniamo che sia pi facile per gli utenti adattarsi ad una latenza costante piuttosto che ad un jitter casuale. Quando si attiva il monitoraggio durante la registrazione, Live aggiunge nella datazione dell'evento un ulteriore ritardo, basato sulla dimensione del buffer del vostro hardware audio. Questa latenza aggiuntiva consente di registrare gli eventi nella clip nel momento in cui li sentite non nel momento in cui li suonate. Live genera datazioni anche per il playback dei dispositivi hardware e cerca di comunicarle ai driver delle interfacce MIDI, per la piani cazione degli eventi MIDI in uscita. I driver Windows MME, per, non sono in grado di processare la datazione, perci, per i dispositivi che utilizzano questi driver, Live piani ca internamente gli eventi in uscita. Live continuer a ricevere eventi MIDI in ingresso persino durante i forti carichi del sistema che causano interruzioni audio (dropout). In caso di interruzioni audio, si possono veri care errori di temporizzazione e distorsione audio durante il playthrough, ma Live dovrebbe comunque continuare a registrare correttamente gli eventi MIDI nelle clip. Successivamente, una volta che il sistema abbia recuperato la propria stabilit, la riproduzione di questi eventi registrati dovrebbe essere precisa.
32.4
Variabili non controllabili da Live
In genere, le datazioni sono un meccanismo estremamente af dabile per la gestione della temporizzazione degli eventi MIDI. Ma le datazioni sono applicabili solo ai dati all'interno del computer stesso. I dati MIDI al di fuori del computer possono non fare alcun uso di queste informazioni, perci le informazioni di temporizzazione da/verso un hardware esterno vengono processate dall'hardware non appena arrivano, anzich secondo una piani cazione. Inoltre, i cavi MIDI sono seriali, nel senso che possono inviare solo un pezzo di informazione alla volta. In pratica, ci signi ca che pi note suonate simultaneamente non possono essere
CAPITOLO 32. SCHEDA INFORMATIVA SUL MIDI
563
trasmesse simultaneamente attraverso i cavi MIDI, ma devono essere inviate una dopo l'altra. A seconda della densit degli eventi, questo pu causare problemi di temporizzazione MIDI. Un altro problema che pu sorgere, in particolare usando sintetizzatori hardware degli albori MIDI, che il tempo di scansione del dispositivo avvenga con una cadenza relativamente bassa. Per tempo di scansione si intende quanto frequentemente il sintetizzatore controlli la propria tastiera per rilevare l'input (esecuzione di note). Se questa cadenza troppo blanda, possibile che si introduca del jitter. Naturalmente, questi problemi di temporizzazione presenti a livello hardware possono essere moltiplicati dall'aggiunta di attrezzatura supplementare alla catena. Persino all'interno del computer la precisione della datazione pu variare notevolmente, a seconda della qualit dell'hardware MIDI, degli errori nella programmazione dei driver, etc. Live deve assumere che qualsiasi datazione allegata agli eventi MIDI in entrata sia precisa e che gli eventi in uscita siano trattati in modo adeguato da qualsiasi hardware esterno. Ma per Live impossibile veri care entrambi i casi.
32.5
Test e Risultati
La nostra procedura per testare la temporizzazione degli eventi MIDI in entrata rappresentata nello schema seguente:
Live MIDI Splitter MIDI Clip MIDI-to-Audio Converter
MIDI Source
Audio Clip
Con gurazione del test sugli eventi MIDI in entrata.
L'uscita di una sorgente MIDI (una tastiera o un'altra DAW che suoni lunghe sequenze di eventi MIDI casuali) viene inviata ad uno Splitter MIDI (divisore MIDI) hardware a latenza
CAPITOLO 32. SCHEDA INFORMATIVA SUL MIDI
564
zero. Un'uscita dello splitter viene registrata in Live in una nuova clip MIDI. L'altra uscita viene inviata ad un Convertitore MIDI->Audio. Questo dispositivo converte il segnale elettrico della sorgente MIDI in semplice rumore audio. Poich il dispositivo non interpreta i dati MIDI, effettua questa conversione a latenza zero. L'uscita del convertitore viene poi registrata in Live in una nuova clip audio. In un sistema ideale, ogni evento della clip MIDI dovrebbe veri carsi contemporaneamente al corrispondente evento della clip audio. Pertanto, la differenza di temporizzazione tra eventi MIDI e audio delle due clip pu essere misurata per determinare la precisione di Live. Per valutare le prestazioni MIDI in diverse condizioni, abbiamo eseguito i test con tre diverse interfacce combo audio/MIDI di fasce di prezzo diverse, tutte di noti produttori. Chiameremo queste interfacce come A, B e C. Tutti i test sono stati eseguiti con un carico di CPU di circa il 50%, sia con macchine OS X che con macchine Windows, sia a 44.1 sia a 96 kHz e con tre diverse dimensioni di buffer audio, per un totale di 36 con gurazioni di test distinte. Windows:
Interfaccia A: il jitter massimo stato +/- 4 ms, con la maggior parte del jitter che si veri cata a +/- 1 ms. Interfaccia B: nella maggior parte dei test il jitter massimo stato +/- 3 o 4 ms. A 96 kHz e 1024 campioni di buffer stato riscontrato un piccolo numero di eventi con +/5 ms di jitter. A 44.1 kHz e 512 campioni di buffer si sono veri cati eventi occasionali con +/- 6 ms di jitter. In tutti i test la maggior parte del jitter si veri cata a +/- 1 ms. Interfaccia C: nella maggior parte dei test il jitter massimo stato +/- 5 ms. A 96 kHz e 512 campioni di buffer stato riscontrato un piccolo numero di eventi compresi tra +/- 6 e 8 ms di jitter. A 44.1 kHz e 1024 campioni di buffer stato riscontrato un piccolo numero di eventi no a +/- 10 ms di jitter. In tutti i test la maggior parte del jitter si veri cata a +/- 1 ms.
OS X:
Interfaccia A: a 44.1 kHz e 1152 campioni di buffer il jitter stato abbastanza equamente distribuito tra +/- 4 e 11 ms. Per tutte gli altri test, il jitter massimo stato +/5 ms. In tutti i test la maggior parte del jitter si veri cata a +/- 1 ms. Interfaccia B: nella maggior parte dei test il jitter massimo stato +/- 4 o 5 ms. A 44.1 kHz e 1152 campioni di buffer il jitter stato abbastanza equamente distribuito tra +/2 e 11 ms. In tutti i test la maggior parte del jitter si veri cata a +/- 1 ms.
CAPITOLO 32. SCHEDA INFORMATIVA SUL MIDI
565
Interfaccia C: in tutti i test, il jitter massimo stato +/- 1 ms, con la maggior parte degli eventi che non ha presentato alcun jitter.
Abbiamo eseguito una procedura simile anche per testare la temporizzazione degli eventi MIDI in uscita, illustrata nello schema seguente:
Live MIDI Clip MIDI-to-Audio Converter Audio Recording (another instance of Live)
Con gurazione del test sugli eventi MIDI in uscita.
Audio Clip
In tutti i casi, i test di uscita hanno prodotto risultati paragonabili a quelli dei test di entrata.
32.6
Suggerimenti per ottenere prestazioni MIDI ottimali con Live
Per aiutare gli utenti ad ottenere prestazioni MIDI ottimali con Live, abbiamo stilato un elenco di pratiche raccomandate e di suggerimenti sulle impostazioni del programma.
Usate la pi piccola dimensione del buffer praticabile sul vostro hardware audio, tenendo cos la latenza al minimo. I controlli del buffer audio si trovano nella sezione Audio delle Preferenze di Live e variano a seconda del tipo di hardware che state utilizzando. Per ulteriori informazioni, fate riferimento alla lezione Impostazione di Entrate/Uscite Audio . Utilizzate un'interfaccia MIDI di alta qualit con i driver pi aggiornati, per assicurarvi che le datazioni MIDI siano generate e processate con la massima precisione possibile. Non attivate il monitoraggio di traccia se state registrando il MIDI mentre ascoltate direttamente un dispositivo hardware, ad esempio un sintetizzatore esterno (anzich
CAPITOLO 32. SCHEDA INFORMATIVA SUL MIDI
566
ascoltare l'audio del dispositivo hardware attraverso Live, tramite il dispositivo External Instrument ). Analogamente, disattivate il monitoraggio di traccia durante la registrazione di dati MIDI generati da un altro dispositivo MIDI (ad esempio una drum machine). Quando il monitoraggio attivato, Live aggiunge della latenza per compensare il jitter del playthrough. Pertanto, importante attivare il monitoraggio solo quando suonate effettivamente in playthrough.
L'architettura DirectMusic di Windows consente di far piani care gli eventi MIDI dal sistema operativo, anzich solamente da Live. Perci, le prestazioni possono variare a seconda che stiate usando o meno la modalit MME o DirectMusic. Se riscontrate problemi di temporizzazione, vi consigliamo di passare all'altra modalit. Questa impostazione si effettua nel riquadro MIDI Ports delle Preferenze MIDI/Sync.
Impostazione del Tipo di Porta MIDI (Windows).
32.7
Riepilogo e Conclusioni
Ableton ha redatto questo documento per aiutare gli utenti a comprendere una serie di argomenti correlati:
i problemi inerenti ai sistemi MIDI basati su computer; il nostro approccio alla soluzione di questi problemi in Live; le ulteriori variabili di cui non possiamo rendere conto.
Come gi accennato, il modo migliore per risolvere i problemi di temporizzazione MIDI nel vostro studio quello di utilizzare componenti hardware della massima qualit disponibile. Per gli utenti dotati di tali componenti, tutti i sistemi MIDI software dovrebbero funzionare senza problemi di rilievo. Per gli utenti dotati di hardware meno ottimizzato, comunque,
CAPITOLO 32. SCHEDA INFORMATIVA SUL MIDI
567
Live offre un grado di precisione supplementare minimizzando il jitter, anche se a scapito di una piccola quantit di latenza aggiuntiva. Vi invitiamo a fare riferimento a questo documento per i chiarimenti sull'approccio di Live alla temporizzazione MIDI, ma vi incoraggiamo anche a contattarci1 qualora abbiate domande o dubbi su argomenti che non abbiamo trattato.
1 contact@ableton.com
568
Capitolo 33
Scorciatoie da tastiera di Live
33.1 Mostrare/Nascondere le Viste
Windows Attiva/Disattiva Pieno Schermo Scambia Viste Sessione/Arrangiamento Scambia Viste Traccia/Clip Mostra/Nascondi Vista Dettaglio Mostra/Nascondi Finestra Info Mostra/Nascondi Browser Mostra/Nascondi Panoramica Mostra/Nascondi Entrate/Uscite Mostra/Nascondi Mandate Mostra/Nascondi Mixer
F11
Macintosh
Ctrl F11
o
F12 Ctrl ? Ctrl Ctrl Ctrl Ctrl Ctrl Alt Alt Alt Alt Alt B O I S M Alt F12 L Ctrl F12 Alt Ctrl ? Alt Alt Alt Alt Alt B O I S M L F12
o o
CAPITOLO 33. SCORCIATOIE DA TASTIERA DI LIVE
569 Windows Macintosh
, Esc
Apri Preferenze Chiudi Finestra/Dialogo
Ctrl Esc
33.2
Accesso ai Menu
Alt
Sotto Windows, potete accedere ad ogni menu premendo il tasto F per File ). del menu (ad es. Alt
Return
e la prima lettera
per scorrere tra le voci del menu; per passare al menu a anco; (o Invio) per scegliere una voce del menu.
33.3
Modi che dei Valori
Windows Macintosh
Decremento/Incremento Risoluzione Fine per il trascinamento Ripristina il Default Immissione di Valore Vai al campo successivo (misure.battiti.sedicesimi) Abbandona l'immissione di Valore Conferma l'immissione di Valore
Ctrl Delete 0 .
..
,
0 .
..
,
Esc Return
Esc Return
CAPITOLO 33. SCORCIATOIE DA TASTIERA DI LIVE
570
33.4
Browser
Oltre alle scorciatoie qui indicate, nel Browser possono essere usati anche i comandi brevi di editing. Windows Scorrimento Gi/Su Chiudi/Apri Cartelle Imposta la Cartella selezionata come radice del Browser Carica l'elemento selezionato del Browser Anteprima del File selezionato Attiva modalit di Ricerca del Browser Salta ai risultati della Ricerca Macintosh
Return Return
Return
o doppio clic
Return
Return
o doppio clic
Return
Ctrl
33.5 Trasporto
Windows Esegui dal Marcatore di Inizio/Stop Continua l'esecuzione dal punto di Stop Esegui la Selezione della Vista Arrangiamento Registra Torna all'Arrangiamento Attiva/Disattiva Traccia 1..8
Space Space Ctrl F9 F10 F1 Space Alt F9 F10
Macintosh
Space Space Space
..
F8
F1
..
F8
CAPITOLO 33. SCORCIATOIE DA TASTIERA DI LIVE
571
33.6
Editing
Windows Macintosh
X C V D
Taglia Copia Incolla Duplica Elimina Annulla Ripeti Rinomina Seleziona tutto
Ctrl Ctrl Ctrl Ctrl Delete Ctrl Ctrl Ctrl Ctrl
X C V D
Z Y R A
Z Z R A
Mantenendo premuto un tasto modi catore aggiuntivo, alcuni dei comandi sopra elencati possono agire anche su: Windows Clip e Slot attraverso tutte le Tracce Tempo attraverso tutte le Tracce La parte selezionata dell'Inviluppo Macintosh
Alt
Alt
Il tasto pu essere usato per spostarsi da una traccia o da una scena all'altra durante la modi ca del nome.
CAPITOLO 33. SCORCIATOIE DA TASTIERA DI LIVE
572
33.7
Ciclo di Loop e Marcatori di Inizio/Fine
Il ciclo di loop o i marcatori di inizio/ ne devono prima essere selezionati af nch i seguenti comandi possano agire su di essi. Sposta il Marcatore di Inizio alla posizione Aggiusta (nudge) Sinistra/Destra Sposta il Loop per una Lunghezza pari al Loop Dimezza/Raddoppia la Lunghezza del Loop Accorcia/Allunga la Lunghezza del Loop Seleziona il materiale nel Loop Windows + clic Macintosh + clic
Ctrl Ctrl
clicca clo di
Ctrl
sul CiLoop o
L
clicca clo di
sul CiLoop o
L
CAPITOLO 33. SCORCIATOIE DA TASTIERA DI LIVE
573
33.8
Comandi della Vista Sessione
Vedasi anche comandi di editing. Windows Lancia Clip/Slot selezionato Seleziona Clip/Slot vicino Seleziona tutti Clip/Slot Copia Clip Aggiungi/Rimuovi pulsante Stop Inserisci Clip MIDI Inserisci Scena Inserisci Scena catturata Sposta Scene Non Adiacenti Senza Compattarle Rilascia come Scena le Clip trascinate dal Browser
Return
Macintosh
Return
tasti freccia
Ctrl Ctrl Ctrl A
tasti freccia
A Alt
+ trascina
E
+ trascina
E
Ctrl M o doppio clic sullo Slot Ctrl Ctrl Ctrl Ctrl I I
M o doppio clic sullo Slot I I
33.9 Comandi della Vista Arrangiamento
Le scorciatoie per zoom, agganciamento/disegno e impostazioni loop/regione funzionano anche nella Vista Arrangiamento. Vedasi anche comandi di editing.
CAPITOLO 33. SCORCIATOIE DA TASTIERA DI LIVE
574 Windows Macintosh
E J F Alt L I Alt F
Dividi la Clip secondo la selezione Consolida la selezione in una Clip Crea Dissolvenza/Dissolvenza Incrociata Metti in Loop la Selezione Inserisci Silenzio Pan Sinistra/Destra della Selezione Espandi tutte le Tracce Segui la riproduzione nel display
Ctrl Ctrl Ctrl Ctrl Ctrl Ctrl Alt
E J Alt L I Alt
+
F
pulsante
Alt
+
F
pulsante
Espandi
Ctrl
Espandi
33.10
Comandi per le Tracce
Vedasi anche comandi di editing. Windows Inserisci Traccia Audio Inserisci Traccia MIDI Inserisci Traccia di Ritorno Rinomina la Traccia selezionata (durante la rinominazione) vai alla Traccia successiva Raggruppa le Tracce selezionate Separa le Tracce Mostra le Tracce Raggruppate Nascondi le Tracce Raggruppate Sposta Tracce Non Adiacenti Senza Compattarle Arma/Solo di Tracce Multiple Aggiungi Dispositivo dal Browser
Ctrl T Ctrl Ctrl Ctrl Alt R T T Alt R
Macintosh
T T T
Ctrl Ctrl + Ctrl Ctrl
G G + -
G G
+ tasti freccia
+ tasti freccia + clic doppio clic
+ clic doppio clic
CAPITOLO 33. SCORCIATOIE DA TASTIERA DI LIVE
575
33.11
Comandi per i Breakpoint degli Inviluppi
Le scorciatoie per zoom, agganciamento/disegno e impostazioni loop/regione funzionano anche nell'Editor d'Inviluppo e nella Vista Arrangiamento. Vedasi anche comandi di editing. Windows Risoluzione Fine per il trascinamento Abilita il Trascinamento sui Breakpoint
Ctrl
Macintosh
33.12
Modalit Mappatura Tasti/MIDI e tastiera MIDI del Computer
Windows Macintosh
M K K K
Attiva/Disattiva la Modalit Mappatura MIDI Attiva/Disattiva la Modalit Mappatura Tasti Tastiera MIDI del Computer
Ctrl Ctrl Ctrl
M K
CAPITOLO 33. SCORCIATOIE DA TASTIERA DI LIVE
576
33.13
Zoom, Display e Selezioni
Windows Macintosh
+ -
Aumenta Zoom Riduci Zoom Trascina/Clicca per Appendere ad una Selezione Clicca per aggiungere Clip/Tracce/Scene Adiacenti ad una Selezione Multipla Clicca per aggiungere Clip/Tracce/Scene Non Adiacenti ad una Selezione Multipla Segui (auto-scorrimento Pan Sinistra/Destra della Selezione
+ -
Ctrl
Ctrl Ctrl
F Alt
F Alt
33.14
Display del Campione della Vista Clip
Le scorciatoie per zoom e impostazioni loop/regione funzionano anche nell'Editor del Campione. Windows Quantizza Impostazioni di Quantizzazione... Sposta il Marcatore Warp selezionato Seleziona il Marcatore Warp Segui la riproduzione nel display Sposta la Regione della Clip con il Marcatore di Inizio
Ctrl U Ctrl U
Macintosh
U U
Ctrl Ctrl F F
CAPITOLO 33. SCORCIATOIE DA TASTIERA DI LIVE
577
33.15
Editor MIDI della Vista Clip
Le scorciatoie per zoom, agganciamento/disegno e impostazioni loop/regione funzionano anche nell'Editor MIDI. Windows Quantizza Impostazioni di Quantizzazione... Scorri l'Editor verticalmente Scorri l'Editor orizzontalmente Copia la Nota Cambia la Velocity dall'Editor delle Note Aggiungi/Cancella Nota in Modalit Edit Sposta il Marcatore di Inserimento all'Inizio Sposta il Marcatore di Inserimento alla Fine Segui la riproduzione nel display Sposta la Regione della Clip con il Marcatore di Inizio
Ctrl U Ctrl U
Macintosh
U U
Ctrl Ctrl Alt
+ trascina + trascina
Alt
+ trascina + trascina
doppio clic tasto Inizio tasto Fine
Ctrl F
doppio clic tasto Inizio tasto Fine
F
CAPITOLO 33. SCORCIATOIE DA TASTIERA DI LIVE
578
33.16
Agganciamento alla Griglia e Disegno
Windows Macintosh
B 1 2 3 4 5
Attiva/Disattiva la Modalit Disegno Restringi la Griglia Allarga la Griglia Griglia a Terzine Aggancia alla Griglia Griglia Fissa/Adattabile allo Zoom Ignora l'agganciamento durante il trascinamento
Ctrl Ctrl Ctrl Ctrl Ctrl Ctrl Alt
B 1 2 3 4 5
33.17
Quantizzazione Globale
Windows Macintosh
6 7 8 9 0 Ctrl Ctrl Ctrl Ctrl Ctrl 6 7 8 9 0
Quantizzazione: sedicesimi Quantizzazione: ottavi Quantizzazione: quarti Quantizzazione: 1-misura Disattiva Quantizzazione
CAPITOLO 33. SCORCIATOIE DA TASTIERA DI LIVE
579
33.18
Operazioni con i Set e con il Programma
Windows Macintosh
N O W S S Q H Ctrl Ctrl R E R E S
Nuovo Live Set Apri Live Set Chiudi Live Set Salva Live Set Salva Live Set come. . . Esci da Live Nascondi Live Esporta Audio/Video Esporta le MIDI
Ctrl Ctrl Ctrl Ctrl
N O W S Ctrl
Ctrl
33.19
Operazioni con i Plug-in e con i Dispositivi
Windows Macintosh
P Alt P
Mostra/Nascondi le nestre dei Plug-in Apri altra/altre nestre col pulsante Edita Plug-in Apri la nestra Mac Keystroke Plug-in col pulsante Edita Plug-in Raggruppa/Separa Dispositivi Attiva/Disattiva tutti i Dispositivi in gruppo Clic per appendere Dispositivi ad un Dispositivo selezionato Carica l'elemento selezionato del Browser
Ctrl Ctrl
Alt
Ctrl
G Alt + Attivatore di un Dispositivo
Alt + Attivatore di un Dispositivo
Return
o doppio clic
Return
o doppio clic
CAPITOLO 33. SCORCIATOIE DA TASTIERA DI LIVE
580
33.20
Uso del Menu di Contesto
Live offre un menu di contesto per un accesso rapido a molte voci di menu usate comunemente. Per accedere al menu di contesto cliccate (PC) / Ctrl (Mac) sulla parte dell'interfaccia nella quale vorreste eseguire un comando particolare. Vale la pena notare che a volte il menu di contesto di Live contiene delle regolazioni applicabili dalle Preferenze: usate queste opzioni con attenzione, poich interesseranno non solo l'elemento correntemente selezionato, ma le impostazioni generali del programma Alcuni comandi compaiono solamente nel menu di contesto. Fra questi ci sono: i comandi del Browser Crea Cartella, Analizza Audio, Cerca nella Cartella, Chiudi tutte le Cartelle e Aggiorna; i comandi speciali dei marcatori della griglia per dirigere la funzione Auto-Warp; le opzioni dettagliate per la larghezza della griglia ssa o adattabile allo zoom; e i comandi di copia e incolla degli inviluppi e degli oscillatori di Operator's.
581
Indice analitico
A Ableton indirizzi e-mail vendite . . . . . . . . . . . . . . . . . . . . . . . . . . . 11 indirizzi web FAQ . . . . . . . . . . . . . . . . . . . . . . . . . . . . 539 tutorial . . . . . . . . . . . . . . . . . . . . . . . . . . 539 webshop . . . . . . . . . . . . . . . . . . . . . . . . . 11 supporto tecnico . . . . . . . . . . . . . . . . . . . 11 aggiornamenti . . . . vedi comando Controlla Aggiornamenti aggiustamento . . . . . . . . . . . . . . . . vedi pulsanti Aggiustamento della Clip Analog . . . . . . . . . . . . . . . . . . . . . . . . . . . . . . . . .379 ampli catori . . . . . . . . . . . . . . . . . . . . . . . 385 architettura e interfaccia . . . . . . . . . . . 379 ltri . . . . . . . . . . . . . . . . . . . . . . . . . . . . . . . 384 generatore di rumore . . . . . . . . . . . . . . 383 inviluppi . . . . . . . . . . . . . . . . . . . . . . . . . . . 386 LFO . . . . . . . . . . . . . . . . . . . . . . . . . . . . . . . 388 oscillatori . . . . . . . . . . . . . . . . . . . . . . . . . . 381 parametri globali . . . . . . . . . . . . . . . . . . 389 analysis of les pre-analisi . . . . . . . . . . . . . . . . . . . . . . . . . . 44 anteprima nel Browser . . . . . . . . . . . . . . . . . . . . . . . . . 37 nell'Editor MIDI . . . . . . . . . . . . . . . . . . . 143 APC20 . . . . . . . . . . . . . . . . . . . . . . . . . . . . . . . . . 515 APC40 . . . . . . . . . . . . . . . . . . . . . . . . . . . . . . . . . 502 Arrangiamento . . . vedi Vista Arrangiamento assegnazione . . . . . . . . . . . . . . . . . . . . . . . . . . 171 con sintetizzatori esterni . . . . . . . . . . . 177 e ingressi di sidechain . . . . . . . . . . . . . 190 e realizzazione di layer . . . . . . . . . . . . . 191 e registrazione post-effetti . . . . . . . . . 184 e ReWire . . . . . . . . . . . . . . . . . . . . . . . . . . 178 e strumenti . . . . . . . . . . . . . . . . . . . . . . . . 186 e tastiera del computer . . . . . . . . . . . . 176 ed entrate/uscite audio esterne . . . 174 ed entrate/uscite MIDI esterne . . . . 175 per la creazione di sub-mix . . . . . . . . 186 registrazione audio di strumenti MIDI 185 tra tracce . . . . . . . . . . . . . . . . . . . . . . . . . . 180 assegnazioni . . . . . . . . . . . . . . . . . . . . . . . . . . . . 24 Attivatore della Traccia . . . . . . . . . . . . . . . . . 195 Auto-Selezione . . . . . . . . . . . . . . . . . . . . . . . . 250 Auto-Warp . . . . . . . . . . . . . . . . . . . . . . . . . . . . . 132 automazione . . . . . . . . . . . . . . . . . . . . . . . 26, 267
INDICE ANALITICO
582
disegno . . . . . . . . . . . . . . . . . . . . . . . . . . . 270 campioni . . . . . . . . . . . . . . . . . . . . . . . . . . . . . . . . 17 e passi della griglia . . . . . . . . . . . . . . . . 271 editing distruttivo . . . . . . . . . . . . . .57, 116 editing . . . . . . . . . . . . . . . . . . . . . . . . . . . . 271 esecuzione in Modalit RAM . . . . . . 119 registrazione . . . . . . . . . . . . . . . . . . . . . . 267 individuazione degli inutilizzati . . . . . . 70 scavalcamento/riattivazione . . . . . . . 268 interpolazione di alta qualit . . . . . . .117 autorizzare Live inversione . . . . . . . . . . . . . . . . . . . . . . . . . 119 pi di una volta . . . . . . . . . . . . . . . . . . . . . 11 lavorare con i . . . . . . . . . . . . . . . . . . . . . . . 42 autorizzazione . . . . vedi protezione da copia of ine/mancanti . . . . . . . . . . . . . . . . . . . . 65 Azioni Seguenti . . . . . . . . . . . . . . . . . . . . . . . . 166 raccolta . . . . . . . . . . . . . . . . . . . . . . . . . . . . . 68 salvataggio con le impostazioni delle B clip . . . . . . . . . . . . . . . . . . . . . . . . . . . 117 sostituzione . . . . . . . . . . . . . . . . . . . . . . . . .56 barra del titolo della Traccia . . . . . . . . . . . . 197 time-warping . . . . . . . . . . . . . . . . . . . . . . 125 box degli Inviluppi . . . . . . . . . . . . . . . . 105, 275 campo BPM Originale . . . . . . . . . . . . 121, 130 box del Campione . . . . . . . . . . . . . . . . . . . . . 105 campo del Tempo . . . . . . . . . . . . . . . . 110, 123 box della Clip . . . . . . . . . . . . . . . . . . . . . . . . . . 105 campo di Stato della Traccia . . . . . . . . . . . . .98 box delle Note . . . . . . . . . . . . . . . . . . . . . . . . . 105 campo Dimensione dei Granuli . . . . . . . . 138 box di Lancio . . . . . . . . . . . . . . . . . . . . . 105, 162 campo Fluttuazione . . . . . . . . . . . . . . . . . . . . 139 breakpoint vedi automazione, vedi inviluppi campo Intensit della Velocity . . . . . . . . . .164 di clip campo Intonazione Fine . . . . . . . . . . . . . . . .116 Browser . . . . . . . . vedi Browser dei Dispositivi campo Nome della Clip . . . . . . . . . . . . . . . . 107 di Live, vedi Browser dei Dispositivi campo Selezione della Scena . . . . . . . . . . 500 Plug-In, vedi Browser dei File ciclo di loop Browser dei Dispositivi di Live . . . . . . . 8, 223 delle clip . . . . . . . . . . . . . . . . . . . . . . . . . . 114 Browser dei Dispositivi Plug-In . . . . . . . . . 230 nell'Arrangiamento . . . . . . . . . . . . . . . . . 83 Browser dei Dispositivi Plug-Inselettore 230 clip . . . . . . . . . . . . . . . . . . . . . . . . . . . . . . . . . . . . . .14 Browser dei File . . . . . . . . . . . . . . . . . . . . . . . . . 31 aggiungere dissolvenze alle . . . 84, 118 apertura dei Set con il . . . . . . . . . . . . . . 13 arrangiamento/editing . . . . . . . . . . . . . . 84 Browser delle Mappature . . . . . . . . . . . . . . 495 clip audio . . . . . . . . . . . . . . . . . . . . . . . . . . . 17 clip MIDI . . . . . . . . . . . . . . . . . . . . . . . . . . . 19 C come modelli . . . . . . . . . . . . . . . . . . . . . 281 disattivazione/silenziamento . . . . . . . 107 cambiamenti di metrica . . . . . . . . . . . . . . . . . 80 dissolvenza incrociata . . . . . . . . . . . . . . . 84 campi di Lunghezza Loop/Regione-Punch 82 editing di note/velocity MIDI . . . . . . 141 campi di Posizione dell'Arrangiamento . . 78 importazione da le . . . . . . . . . . . . . . . . 39 campi di Punto di Inizio Loop/Punch-In . . 82 impostazione delle propriet delle .103 campi Metrica della Clip . . . . . . . . . . . . . . . 108
INDICE ANALITICO
583 opzione Crossfader . . . . . . . . . . . . . . . . 194 opzione Entrate/Uscite . . . 22, 171, 194 opzione Mandate . . . . . . . . . . . . . . 22, 194 opzione Mixer . . . . . . . . . . . . . . . . . 22, 194 opzione Ritardo di Traccia . . . . . . . . . 194 opzioni dei ritorni . . . . . . . . . 22, 194, 200 comando Aggancia alla Griglia . . . . . . . . . . 89 comando Aggiungi/Rimuovi Pulsante Stop 100 comando Allarga Griglia . . . . . . . . . . . . . . . . 88 comando Analizza Audio . . . . . . . . . . . . . . . . 44 comando Annulla e clip registrate . . . . . . . . . . . . . . . . . . . . 212 e registrazione MIDI . . . . . . . . . . . . . . . 217 ed editing dell'Arrangiamento . . . . . 146 ed editing delle automazioni . . . . . . 268 comando Apri/Apri Recenti . . . . . . . . . . . . . 53 comando Blocca Inviluppi . . . . . . . . . . . . . . 272 comando Cattura e Inserisci Scena . . . . . 100 comando Cerca nella Cartella . . . . . . . . . . . 35 comando Chiudi Tutte le Cartelle . . . . . . . .34 comando Completa Misura Frammentaria 82 comando Congela Tracce . . . . . . . . . . . . . . 542 comando Consolida . . . . . . . . . . . . . . . . . . . . . 91 comando Controlla Aggiornamenti . . . . . . . 1 comando Crea Cartella . . . . . . . . . . . . . . . . . . 40 comando Dividi . . . . . . . . . . . . . . . . . . . . . . . . . 90 comando Duplica Tempo nell'Arrangiamento . . . . . . . . . . . . . . . . . 90 nell'Editor MIDI . . . . . . . . . . . . . . . . . . . 151 comando Elimina e dispositivi . . . . . . . . . . . . . . . . . . . . . . . 225 e inviluppi . . . . . . . . . . . . . . . . . . . . . . . . . 277 e tracce . . . . . . . . . . . . . . . . . . . . . . . . . . . 198 nel Browser . . . . . . . . . . . . . . . . . . . . . . . . . 40 comando Elimina Automazione . . . . . . . . 268
inversione . . . . . . . . . . . . . . . . . . . . . . . . . 119 Live Clip . . . . . . . . . . . . . . . . . . . . . . . . . . . . 51 multi-selezione di clip . . . . . . . . . . . . . 104 nella vista Arrangiamento . . . . . . . . . . . 84 nella Vista Sessione . . . . . . . . . . . . . . . . . 94 nelle tracce audio/MIDI . . . . . . . . . . . . . 17 rinominare . . . . . . . . . . . . . . . . . . . . . . . . 107 salvataggio dei le in esportazione . 69 salvataggio delle impostazioni delle 117 clip Audio . . . . . . . . . . . . . . . . . . . . . . . . . vedi clip clip MIDI . . . . . . . . . . . . . . . . . . . . . . . . . . vedi clip clip of ine . . . . . . . . . . . . . . . . . . . . . . . . . . . . . . . 65 collezioni di campioni . . . . . . . . vedi Essential Instrument Collection Collision . . . . . . . . . . . . . . . . . . . . . . . . . . . . . . . 391 architettura e interfaccia . . . . . . . . . . . 392 LFO . . . . . . . . . . . . . . . . . . . . . . . . . . . . . . . 400 Risonatori . . . . . . . . . . . . . . . . . . . . . . . . . 395 scheda MIDI . . . . . . . . . . . . . . . . . . . . . . . 401 sezione Globale . . . . . . . . . . . . . . . . . . . 401 sezione Mallet . . . . . . . . . . . . . . . . . . . . . 393 sezione Noise . . . . . . . . . . . . . . . . . . . . . 394 suggerimenti di sound design . . . . . 403 comandi da tastiera, comandi brevi . . . . 568 comandi del menu Modi ca con pulsanti Stop della Clip . . . . . . . 100 e automazioni . . . . . . . . . . . . . . . . 268, 273 e clip . . . . . . . . . . . . . . . . . . . . . . . . . . . . . . 107 e dispositivi . . . . . . . . . . . . . . . . . . . . . . . 225 e note MIDI . . . . . . . . . . . . . . . . . . . . . . . 147 e scene . . . . . . . . . . . . . . . . . . . . . . . . 96, 100 e tracce . . . . . . . . . . . . . . . . . . . . . . . . . . . 197 e tracce di ritorno . . . . . . . . . . . . . . . . . 201 ed esportazione . . . . . . . . . . . . . . . . . . . . 45 nel Browser . . . . . . . . . . . . . . . . . . . . . . . . . 40 comandi del menu Visualizza
INDICE ANALITICO
584 comando Mostra/Nascondi Finestre dei Plugin . . . . . . . . . . . . . . . . . . . . . . . . . . . . . 233 comando Nuovo . . . . . . . . . . . . . . . . . . . . . . . . 53 comando Rinomina con locatori . . . . . . . . . . . . . . . . . . . . . . . . . 80 e clip . . . . . . . . . . . . . . . . . . . . . . . . . . . . . . 107 e plug-in . . . . . . . . . . . . . . . . . . . . . . . . . . 239 e tracce . . . . . . . . . . . . . . . . . . . . . . . . . . . 197 nel Browser . . . . . . . . . . . . . . . . . . . . . . . . . 40 comando Salva . . . . . . . . . . . . . . . . . . . . . . . . . . 53 comando Salva come . . . . . . . . . . . . . . . . . . . 53 comando Salva una copia . . . . . . . . . . . . . . . 53 comando Scongela Tracce . . . . . . . . . . . . . 542 comando Segui . . . . . . . . . . . . . . . . . . . . 77, 111 comando Seleziona Loop . . . . . . . . . . . . . . . 87 e inviluppi di clip . . . . . . . . . . . . . . . . . . 276 ed esportazione . . . . . . . . . . . . . . . . . . . . 45 comando Stabilisci qui 1.1.1 . . . . . . . . . . . 133 comando Stabilisci qui il Tempo di Inizio della Song . . . . . . . . . . . . . . . . . . . . . . . . . . . 80 comando Stringi Griglia . . . . . . . . . . . . . . . . . 88 comando Taglia Tempo nell'Arrangiamento . . . . . . . . . . . . . . . . . 89 nell'Editor MIDI . . . . . . . . . . . . . . . . . . . 150 comando Warp ... BPM da qui . . . . . . . . . 135 comando Warp come Loop di ...-misure 134 comando Warp da qui . . . . . . . . . . . . . . . . . 135 comando Warp da qui (avvia a ...) . . . . . . 135 comando Warp da qui (diretto) . . . . . . . . . 135 combinazioni di tasti . . . . . . vedi comandi da tastiera, comandi brevi controller MIDI, controlli remoti MIDI . . vedi super ci di controllo controlli delle Mandate . . . . . . . . . . . . .22, 200 controlli Loop/Regione . . . . . . . . . . . .112, 114 e clip MIDI . . . . . . . . . . . . . . . . . . . . . . . . 147
comando Elimina Cambiamento di Metrica 81 comando Elimina Locatore . . . . . . . . . . . . . . 80 comando Elimina Tempo nell'Arrangiamento . . . . . . . . . . . . . . . . . 90 nell'Editor MIDI . . . . . . . . . . . . . . . . . . . 151 comando Elimina Tempo della Misura Frammentaria . . . . . . . . . . . . . . . . . . . . . . . 82 comando Esporta Clip MIDI . . . . . . . . . . . . . 51 comando Gestisci File e confezionamento dei Progetti Live 71 e gestione dei progetti . . . . . . . . . . . . . 62 e importazione di progetti . . . . . . . . . . 65 e individuazione dei le inutilizzati . . 70 e localizazione dei le mancanti . . . . .65 e modi ca dei riferimenti ai le . . . . . 56 e raccolta di le esterni . . . . . . . . . 68, 69 comando Griglia a Terzine . . . . . . . . . . . . . . . 88 comando Griglia Fissa . . . . . . . . . . . . . . . . . . . 89 comando Imposta Locatore . . . . . . . . . . . . . 79 comando Incolla Tempo nell'Arrangiamento . . . . . . . . . . . . . . . . . 90 nell'Editor MIDI . . . . . . . . . . . . . . . . . . . 150 comando Inserisci Cambiamento di Metrica 80 comando Inserisci Clip MIDI . . . . . . . . . . . 141 comando Inserisci Scena . . . . . . . . . . . . . . . 100 comando Inserisci Silenzio . . . . . . . . . . . . . . .90 nell'Editor MIDI . . . . . . . . . . . . . . . . . . . 151 comando Inserisci Traccia Audio . . . . . . . 197 comando Inserisci Traccia di Ritorno . . . 201 comando Inserisci Traccia MIDI . . . . . . . . .197 comando Loop della Selezione . . . . . . . . . . 83 comando menu di Quantizzazione 136, 151 comando Modalit Disegno . . . . . . . . . . . . 271
INDICE ANALITICO
585 in Simpler . . . . . . . . . . . . . . . . . . . . . . . . . 461 dithering . . . . . . . . . . . . . . . . . . . . . . . . . . . . . . . . 47 divisione metrica e nomi delle scene . . . . . . . . . . . . 97, 100 Drum Machines . . . . . . . . . . . . . . . . . . . . . . . . 404 Drum Rack . . . . . . . . . . . . . . . . . . . . . . . . . . . . . 256 Drum Racks caricamento di una selezione di campioni . . . . . . . . . . . . . . . . . . . . . . . . . . . . 259 Vista dei Pad . . . . . . . . . . . . . . . . . . . . . . 258 E Editor d'Inviluppo . . . . . . . . . . . . . . . . . 105, 275 Editor di Note . . . . . . . . . . . . . . . . . . . . . . . . . 142 Editor di Velocity . . . . . . . . . . . . . . . . . . . . . . . 142 Editor MIDI . . . . . . . . . . . . . . . . . . . . . . . 105, 141 creazione ed editing delle note . . . . 147 e disegno delle velocity . . . . . . . . . . . 152 e disegno di eventi MIDI . . . . . . . . . . 142 e passi della griglia . . . . . . . . . . . 147, 149 e registrazione MIDI . . . . . . . . . . . . . . . 213 editing delle velocity . . . . . . . . . . . . . . 152 impostazioni di loop/regione per . . 147 navigazione . . . . . . . . . . . . . . . . . . . . . . . 143 registrazione passo-passo/step recording . . . . . . . . . . . . . . . . . . . . . . . . . . . .214 riarrangiamento delle note nel . . . . . 147 stiramento delle note MIDI . . . . . . . . 154 velocity di note-off . . . . . . . . . . . . . . . . 153 effetti . . . . . . . . . . . . . . . . . . . . . . . vedi dispositivi effetti audio . . . . . . . . . . . . . . . . vedi dispositivi effetti MIDI . . . . . . . . . . . . . . . . . vedi dispositivi effetto Arpeggiator . . . . . . . . . . . . . . . . . . . . 366 e groove . . . . . . . . . . . . . . . . . . . . . . . . . . 368 effetto Auto Filter . . . . . . . . . . . . . . . . . . . . . . 296
e inviluppi di clip . . . . . . . . . . . . . . . . . . 285 Controlli Macro . . . . . . . . . . . . . . . . . . . . . . . . 245 controllo Pan . . . . . . . . . . . . . . . . . . . . . . . . . . .195 controllo remoto vedi mappatura MIDI/tasti controllo Ritardo di Traccia . . . . . . . . . . . . . 206 controllo Volume . . . . . . . . . . . . . . . . . . . . . . . 195 CPU . . . . . . . . . . . . . . . . . . . . . . . . . . . . . . . . . . . 540 crossfader . . . . . . . . . . . . . . . . . . . . . . . . . . 22, 201 automazione del . . . . . . . . . . . . . . . . . . 204 e controllo remoto . . . . . . . . . . . . . . . . 203 crossfades nella Vista Arrangiamento . . . . . . . . . . 84 cursore Guadagno della Clip . . . . . . . . . . . 116 D Display del Campione . . . . . . . . . . . . 105, 111 dispositivi . . . . . . . . . . . . . . . . . . . . . . . . . . . . . . . 20 compensazione dei ritardi . . . . . . . . . 241 effetti audio di Live . . . . . . . . . . . . . . . . 296 effetti MIDI di Live . . . . . . . . . . . . . . . . . 366 effetto Audio Max . . . . . . . . . . . . . . . . . 482 effetto MIDI Max . . . . . . . . . . . . . . . . . . 482 preset . . . . . . . . . . . . . . . . . . . . . . . . . . . . . 226 strumenti di Live . . . . . . . . . . . . . . . . . . .378 strumento Max . . . . . . . . . . . . . . . . . . . . 482 uso dei dispositivi di Live . . . . . . . . . . 223 uso dei dispositivi plug-in . . . . . . . . . 230 uso dei plug-in Audio Units . . . . . . . . 240 uso dei plug-in VST . . . . . . . . . . . . . . . .236 dispositivo Spectrum . . . . . . . . . . . . . . . . . . . 357 dissolvenze delle clip . . . . . . . . . . . . . . . . . . . . . . . . . . 556 dissolvenze incrociate in Operator . . . . . . . . . . . . . . . . . . . . . . . .431 in Sampler . . . . . . . . . . . . . . . . . . . . . . . . .451
INDICE ANALITICO
586 effetto Reverb . . . . . . . . . . . . . . . . . . . . . . . . . 350 impostazioni globali . . . . . . . . . . . . . . . 352 prime ri essioni . . . . . . . . . . . . . . . . . . . 351 processamento d'ingresso . . . . . . . . . 351 rete di diffusione . . . . . . . . . . . . . . . . . . 352 uscita . . . . . . . . . . . . . . . . . . . . . . . . . . . . . .353 effetto Saturator . . . . . . . . . . . . . . . . . . . . . . . 353 effetto Scale . . . . . . . . . . . . . . . . . . . . . . . . . . . 375 effetto Simple Delay . . . . . . . . . . . . . . . . . . . 355 effetto Utility . . . . . . . . . . . . . . . . . . . . . . . . . . . 359 effetto Velocity . . . . . . . . . . . . . . . . . . . . . . . . .376 effetto Vinyl Distortion . . . . . . . . . . . . . . . . . 360 effetto Vocoder . . . . . . . . . . . . . . . . . . . . . . . . 361 suggerimenti . . . . . . . . . . . . . . . . . . . . . . 364 EIC . . . . vedi Essential Instrument Collection Electric . . . . . . . . . . . . . . . . . . . . . . . . . . . . . . . . 405 architettura e interfaccia . . . . . . . . . . . 405 sezione Damper . . . . . . . . . . . . . . . . . . . 407 sezione Fork . . . . . . . . . . . . . . . . . . . . . . . 406 sezione Global . . . . . . . . . . . . . . . . . . . . 408 sezione Mallet . . . . . . . . . . . . . . . . . . . . . 406 sezione Pickup . . . . . . . . . . . . . . . . . . . . 408 elemento della Cartella Superiore . . . . . . . 33 elenco Porte MIDI . . . . . . . . . . . . . . . . . . . . . 175 Elimina Tutti i Cambiamenti di Metrica . . 81 Entrate/Uscite . . . . . . . . . . . vedi assegnazione Esporta Audio/Video . . . . . . . . . . . . . . . . . . . . 45 esportazione audio . . . . . . . . . . . . vedi Esporta Audio/Video esportazione video . . . . . . . . . . . . vedi Esporta Audio/Video Essential Instrument Collection . . . . . . . . . 479 External Instrument . . . . . . . . . . . . . . . . . . . . 409 e dispositivi ReWire . . . . . . . . . . . . . . . 179 e plug-in multi-timbrici . . . . . . . . . . . . 190
effetto Auto Pan . . . . . . . . . . . . . . . . . . . . . . . 299 effetto Beat Repeat . . . . . . . . . . . . . . . . . . . . 300 effetto Chord . . . . . . . . . . . . . . . . . . . . . . . . . . 370 effetto Chorus . . . . . . . . . . . . . . . . . . . . . . . . . 302 effetto Compressor . . . . . . . . . . . . . . . . . . . . 303 e sidechaining . . . . . . . . . . . . . . . . . . . . . 307 suggerimenti . . . . . . . . . . . . . . . . . . . . . . 308 effetto Corpus . . . . . . . . . . . . . . . . . . . . . . . . . 309 effetto Dynamic Tube . . . . . . . . . . . . . . . . . . 314 effetto EQ Eight . . . . . . . . . . . . . . . . . . . . . . . 315 effetto EQ Three . . . . . . . . . . . . . . . . . . . . . . . 317 effetto Erosion . . . . . . . . . . . . . . . . . . . . . . . . . 318 effetto External Audio . . . . . . . . . . . . . . . . . .319 e congelamento in tempo reale . . . 542 e rendering in tempo reale . . . . . . . . . 48 effetto Filter Delay . . . . . . . . . . . . . . . . . . . . . 321 effetto Flanger . . . . . . . . . . . . . . . . . . . . . . . . . 322 effetto Frequency Shifter . . . . . . . . . . . . . . . 324 suggerimenti . . . . . . . . . . . . . . . . . . . . . . 325 effetto Gate . . . . . . . . . . . . . . . . . . . . . . . . . . . .327 effetto Grain Delay . . . . . . . . . . . . . . . . . . . . .329 effetto Limiter . . . . . . . . . . . . . . . . . . . . . . . . . .330 effetto Looper . . . . . . . . . . . . . . . . . . . . . . . . . 332 assegnazione del feedback . . . . . . . . 337 effetto Multiband Dynamics . . . . . . . . . . . . 338 interfaccia e controlli . . . . . . . . . . . . . . 340 suggerimenti . . . . . . . . . . . . . . . . . . . . . . 342 teoria . . . . . . . . . . . . . . . . . . . . . . . . . . . . . 338 effetto Note Length . . . . . . . . . . . . . . . . . . . . 371 effetto Overdrive . . . . . . . . . . . . . . . . . . . . . . 344 effetto Phaser effect . . . . . . . . . . . . . . . . . . . 345 effetto Ping Pong Delay . . . . . . . . . . . . . . . . 346 effetto Pitch . . . . . . . . . . . . . . . . . . . . . . . . . . . .373 effetto Random . . . . . . . . . . . . . . . . . . . . . . . . 373 effetto Redux . . . . . . . . . . . . . . . . . . . . . . . . . . 348 effetto Resonators . . . . . . . . . . . . . . . . . . . . . 349
INDICE ANALITICO
587 I I/O . . . . . . . . . . . . . . . . . . . . . . vedi assegnazione importazione di le . . . . . . . . . . . . . . . . . . . . . . 39 importazione di progetti . . . . . . . . . . . . . . . . 65 impostazione delle interfacce MIDI . . . . vedi assegnazione impostazione MIDI dei sintetizzatori . . . vedi assegnazione impostazioni dell'interfaccia audio . . . . . vedi Preferenze Audio indicatori di posizione . . . . . . . . . vedi locatori Ingrandimento dello Schermo . . . . . . . . . . . . 7 inserimento effetti . . . . . . . . . . . . . . . . . . . . . . . . . . . . . 223 plug-in . . . . . . . . . . . . . . . . . . . . . . . . . . . . 230 strumenti . . . . . . . . . . . . . . . . . . . . . . . . . . 223 traccia . . . . . . . . . . . . . . . . . . . . . . . . . . . . . 197 interruttore Alta Qualit . . . . . . . . . . . . . . . . 117 interruttore Attivatore del Dispositivo . . 225 interruttore Attivatore della Clip . . . . . . . .107 interruttore Attivatore della Traccia . . . . vedi Attivatore della Traccia interruttore Blocca Inviluppi . . . . . . . . . . . . 272 interruttore Collega/Scollega Inviluppo 285 interruttore Dissolvenze della Clip . . . . . . 118 interruttore Loop Barra di Controllo . . . . . . . . . . . . . . . . . . . 82 e clip MIDI . . . . . . . . . . . . . . . . . . . . . . . . 147 Vista Clip . . . . . . . . . . . . . . . . 114, 285, 286 interruttore Metronomo . . . vedi Metronomo interruttore Modalit Mappatura MIDI . .496 interruttore Modalit Mappatura Tasti . . 501 interruttore Modalit RAM . . . . . . . . . . . . . 119 interruttore Modalit Solo/Cue . . . . . . . . . 205 interruttore Segui . . . . . . . . 77, 111, 127, 145
F FAQ . . . . . . . . . . . . . . . . . . . . . . . . . . vedi Ableton le agr . . . . . . . . . . . . . . . . . . . . . . . . . vedi groove le asd . . . . . . . . . . . . . . . . . . . vedi le di analisi le audio . . . . . . . . . . . . . . . . . . . . vedi campioni le audio compressi . . . . . . . . . vedi campioni le di analisi . . . . . . . . . . . . . . . . . . . . . . . . . . . . . 43 memorizzazione delle regolazioni delle clip in . . . . . . . . . . . . . . . . . . . . . . . . . 117 le di suoni . . . . . . . . . . . . . . . . . . vedi campioni le FLAC . . . . . . . . . . . . . . . . . . . . vedi campioni File Manager . . . . . . . . . . . . . . . . . . . . . . . . . . . . 62 le MIDI . . . . . . . . . . . . . . . . . . . . . . . . . . . . . . . . .19 e cambiamenti di metrica . . . . . . . . . . . 82 le MP3 . . . . . . . . . . . . . . . . . . . . . vedi campioni le Ogg . . . . . . . . . . . . . . . . . . . . . vedi campioni le sonori . . . . . . . . . . . . . . . . . . . vedi campioni le VBR (Variable Bit Rate) . . . vedi campioni Finestra Info . . . . . . . . . . . . . . . . . . . . . . . . . . . . . . 6 Follow Action . . . . . . . . . vedi Azioni Seguenti G gestione dei le vedi comando Gestisci File, vedi File Manager griglia e disegno degli inviluppi . . . . . . . . . . 271 e marcatori di metrica . . . . . . . . . . . . . . 81 ed editing dell'Arrangiamento . . . . . . 88 ed editing MIDI . . . . . . . . . . . . . . . . . . . 147 lavorare con la . . . . . . . . . . . . . . . . . . . . . . 88 nell'editing degli inviluppi di clip . . 286 groove . . . . . . . . . . . . . . . . . . . . . . . . . . . . 108, 156 H hard disk . . . . . . . . . . . . . . . . . . . . . . . . . vedi CPU
INDICE ANALITICO
588 licenze secondarie e residenziali . . . . . . . . . 11 Live Clip . . . . . . . . . . . . . . . . . . . . . . . . . . . . . . . . 51 Live Pack . . . . . . . . . . . . . . . . . . . . . . . . . . . . . . . . 62 Live Project . . . . . . . . . . . . . . vedi progetti Live Live Set . . . . . . . . . . . . . . . . . . . . . . . . . . . . . 13, 53 esportazione e importazione . . . . . . . . 53 modi ca dei riferimenti ai le . . . . . . . 56 salvataggio del modello di default . . 55 locatori . . . . . . . . . . . . . . . . . . . . . . . . . . . . . . . . . .79 Loop Fino al Prossimo Locatore . . . . . . . . . 80 M manopola Dimensione dei Granuli . . . . . 138 manopola Trasposizione . . . . . . . . . . . . . . . 116 manopola Volume di Anterprima . . . . . . . 216 mappatura MIDI/tasti . . . . . . . . . . . . . . 27, 488 e registrazione . . . . . . . . . . . . . . . . . . . . 219 marcatore d'inserimento . . . . . . . . . . . . . . . . 77 marcatori Inizio/Fine . . . . . . . . . . . . . . . . . . . 112 Marcatori Warp . . . . . . . . . . . . . . . . . . . . . . . . 127 e transienti . . . . . . . . . . . . . . . . . . . . . . . . 128 pseudo . . . . . . . . . . . . . . . . . . . . . . . . . . . . 128 salvataggio . . . . . . . . . . . . . . . . . . . . . . . . 129 salvataggio delle impostazioni . . . . . 117 matita . . . . . . . . . . . . . . vedi Modalit Disegno Max for Live . . . . . . . . . . . . . . . . . . . . . . . . . . . 482 menu di contesto . . . . . . . . . . . . . . . . . . . . . . 580 meter di traccia . . . . . . . . . . . . . . . . . . . . . . . . 195 Metronomo . . . . . . . . . . . . . . . . . . . . . . . . . . . . 216 MIDI esportazione . . . . . . . . . . . . . . . . . . . . . . . .51 invio di bank/program change . . . . . 122 quantizzazione . . . . . . . . . . . . . . . 151, 217 misuratore di Carico della CPU . . . . . . . . . 541 misuratore di livello della traccia vedi meter di traccia
interruttore Solo . . . . . . . . . . . . . . . . . . . . . . . 195 interruttore Solo/Preascolto . . . . . . . . . . . vedi interruttore Modalit Solo/Cue interruttore Sovra-Registrazione . . . 211, 214 interruttore Warp . . . . . . . . . . . . . . . . . . . . . . 110 interruttori Pre/Post . . . . . . . . . . . . . . . . . . . . 201 interruttori Punch-In/Out . . . . . . . . . . . . . . . 211 inviluppi vedi automazione, vedi inviluppi di clip inviluppi di clip . . . . . . . . . . . . . . . . . . . . . 27, 275 cambiare le clip degli . . . . . . . . . . . . . . 281 come LFO . . . . . . . . . . . . . . . . . . . . . . . . . 287 creazione di loop lunghi con . . . . . . . 286 e cambiamento del pitch delle note 278 e cambiamento del volume delle note 279 editing generale di . . . . . . . . . . . . . . . . 275 imposizioni ritmiche con . . . . . . . . . . . 287 impostazioni di loop/regione per . . 284 modulazione dei controlli del mixer con 281 per controlli MIDI . . . . . . . . . . . . . . . . . .283 rimescolamento di beats con . . . . . . 280 scollegamento dalle clip . . . . . . . . . . . 285 usati per sfumare . . . . . . . . . . . . . . . . . . 284 Inviluppo dei Transienti . . . . . . . . . . . . . . . . 138 L latenza ed External Audio Effect . . . . . . . . . . . 319 Latin Percussion . . . . . . . . . . . . . . . . . . . . . . . . 415 Launchpad . . . . . . . . . . . . . . . . . . . . . . . . . . . . . 523 lezioni . . . . . . . . . . . . . . . . . . . . . . . . . . . . . . . . . . . . 5 Libreria . . . . . . . . . . . . . . . . . . . . . . . . . . . . . . 29, 62 migrazione da una versione precedente 65
INDICE ANALITICO
589 nudge . . vedi pulsanti Aggiustamento della Clip O opzione Al Lancio Seleziona Scena Successiva . . . . . . . . . . . . . . . . . . . . . . . . . . . . . . 96 opzione Compensazione di Ritardo . . . . 241 opzione Formato della Linea Temporale 536 opzione Tastiera MIDI del Computer . . . 176 opzioni Griglia Adattativa . . . . . . . . . . . . . . . 88 opzioni Griglia Fissa . . . . . . . . . . . . . . . . . . . . . 88 Orchestral Brass . . . . . . . . . . . . . . . . . . . . . . . 440 Orchestral Percussion . . . . . . . . . . . . . . . . . . 440 Orchestral Strings . . . . . . . . . . . . . . . . . . . . . . 440 Orchestral Woodwinds . . . . . . . . . . . . . . . . . 440 overdub . . . . . . . . . . . . . . . . . . . vedi interruttore Sovra-Registrazione Overdubbing/Sovra-Registrazione . . . . . 213 P
misure frammentarie . . . . . . . . . . . . . . . . . . . . 81 mix di monitoraggio . . . . . . . . . . . . . . . . . . . 201 mixer . . . . . . . . . . . . . . . . . . . . . . . . . . . . . . 22, 193 Modalit a Pieno Schermo . . . . . . . . . . . . . . . . 8 Modalit Beats . . . . . . . . . . . . . . . . . . . . . . . . . 137 Modalit Complex . . . . . . . . . . . . . . . . . . . . . 139 Modalit Complex Pro . . . . . . . . . . . . . . . . . 139 modalit di con gurazione dei Plug-In . 234 Modalit di Lancio . . . . . . . . . . . . . . . . . . . . . 163 Modalit di Loop dei Transienti . . . . . . . . 137 Modalit di Warp . . . . . . . . . . . . . . . . . . . . . . 137 Modalit Disegno . . . . . . . . . . . . . . . . . . . . . . 270 con inviluppi di clip . . . . . . . . . . . . . . . . 278 e disegno di eventi MIDI . . . . . . . . . . 142 Modalit Gate . . . . . . . . . . . . . . . . . . . . . . . . . 163 Modalit Legato . . . . . . . . . . . . . . . . . . . . . . . 165 Modalit Mappatura Macro . . . . . . . . . . . . 263 Modalit Re-Pitch . . . . . . . . . . . . . . . . . . . . . . 139 Modalit Repeat . . . . . . . . . . . . . . . . . . . . . . . 163 Modalit REX . . . . . . . . . . . . . . . . . . . . . . . . . . 140 Modalit Texture . . . . . . . . . . . . . . . . . . . . . . . 138 Modalit Toggle . . . . . . . . . . . . . . . . . . . . . . . 163 Modalit Tones . . . . . . . . . . . . . . . . . . . . . . . . 138 Modalit Trigger . . . . . . . . . . . . . . . . . . . . . . . 163 modulazione . . . . . . . . . . vedi inviluppi di clip monitoraggio . . . . . . . . . . . . . . . . . . . . . . . . . . 172 monitoraggio tramite Live . . vedi Preferenze Audio monitoring . . . . . . . . . . . . . . vedi monitoraggio Multicampionamento . . . . . . . . . . . . . . . . . . 442 mute . . . . . . . . . . vedi Attivatore della Traccia
pack . . . . . . . . . . . . . . . . . . . . . . . . . vedi Live Pack Panoramica dell'Arrangiamento . . . . . . . . . 76 Panoramica della Clip . . . . . . . . . . . . . . . . . . 104 per zoom/scorrimento . . . . . . . . . . . . . 111 plug-in Audio Units, utilizzo . vedi dispositivi plug-in VST, utilizzo . . . . . . . . . vedi dispositivi plug-in, utilizzo . . . . . . . . . . . . . vedi dispositivi pre-ascolto dei campioni . . . vedi anteprima pre-ascolto . . . . . . . . . . . . . . . . . . . . . . . . . . . . 204 pre-conteggio per registrazione . . . . . . . . 217 preferenza Al Lancio Seleziona Scena SucN cessiva . . . . . . . . . . . . . . . . . . . . . . . . 500 preferenza Arma/Solo Esclusivo . . . . . . . . 195 navigazione dei le . . . . . . . . . . . . . . . . . . . . . .31 preferenza Auto-Apri Finestre dei Plug-in 233 normalizzazione dell'audio renderizzato . 47
INDICE ANALITICO
590
preferenza Auto-Nascondi Finestre dei Plug- preferenza Usa Audio Units . . . . . . . . . . . . 240 in . . . . . . . . . . . . . . . . . . . . . . . . . . . . . 233 Preferenze . . . . . . . . . . . . . . . . . . . . . . . . . . . . . . . . 6 preferenza Auto-Warp dei Campioni Lunghi e registrazione di clip . . . . . . . . . . . . . . 218 126 Preferenze Audio . . . . . . . . . . . . . . . . . . . . . . . . . 7 preferenza Avvia Registrazione al Lancio Sce- Preferenze CPU . . . . . . . . . . . . . . . . . . . . . . . . . . . 7 na . . . . . . . . . . . . . . . . . . . . . . . . . . . . 213 Preferenze File/Folder . . . . . . . . . . . . . . . . . . . . 7 preferenza Cache per Decodi ca e Web . 43 e plug-in VST . . . . . . . . . . . . . . . . . . . . . . 236 preferenza Cartella dei File Temporanei 218 Preferenze Library . . . . . . . . . . . . . . . . . . . . . . . . 8 preferenza Crea File di Analisi . . . . . . . . . . . 44 Preferenze Look/Feel . . . . . . . . . . . . . . . . . . . . . 7 preferenza Dimensione del Buffer dei Plug-in Preferenze MIDI . . . . . . . . . . . . . . . . . . . . . . . . . . 7 236 Preferenze User Account/Licenses . . . . 7, 10 preferenza Dimensione massima della Cache preset . . . . . . . . . . . . . . . . . . . . . . . . . . . . . . . . . .226 43 conversione da Sampler a Simpler . 441 preferenza Editor dei Campioni . . . . . . . . . 57 conversione da Simpler a Sampler . 459 preferenza Finestre dei Plug-in Multiple 233 default . . . . . . . . . . . . . . . . . . . . . . . . . . . . 228 preferenza Frame Rate di MTC . . . . . . . . . 536 per speci ci Progetti Live . . . . . . . . . . . 61 preferenza Frequenza di aggiornamento delsalvataggio con i le . . . . . . . . . . . . . . . . 69 la Clip . . . . . . . . . . . . . . . . . . . . . . . . 122 processore . . . . . . . . . . . . . . . . . . . . . . . vedi CPU preferenza Lingua . . . . . . . . . . . . . . . . . . . . . . . . 7 progetti Live . . . . . . . . . . . . . . . . . . . . . . . . . . . . 57 preferenza Locazione della Libreria . . . . . . 64 confezionamento . . . . . . . . . . . . . . . . . . . 71 preferenza Loop/Warp dei Campioni Corti e Live Set . . . . . . . . . . . . . . . . . . . . . . . . . . . 58 126 e preset dei dispositivi . . . . . . . . . . . . . . 61 preferenza Modalit di Subentro . . . . . . . 493 progetti/gestione dei progetti vedi progetti preferenza Offset (sfasamento) di MTC Start Live 536 protezione da copia . . . . . . . . . . . . . . . . . . . . . 10 preferenza Pre-conteggio . . . . . . . . . . . . . . 217 pulsante Edit . . . . . . . . . . . . . . . . . . . . . . . . . . 116 preferenza Profondit di Bit . . . . . . . . . . . . 218 pulsante Arma Registrazione . . . . . . 196, 209 preferenza Record/Warp/Launch . . . . . . . . . . 7 pulsante batti tempo . . . . . vedi pulsante Tap preferenza Riscansiona Plug-in . . . . . . . . . 231 Tempo preferenza Ritardo di Sync . . . . . . . . . . . . . 537 pulsante Cartella personalizzata dei Plug-in preferenza Seleziona al Lancio . . . . . . . . . . . 99 VST . . . . . . . . . . . . . . . . . . . . . . . . . . . 236 preferenza Skin . . . . . . . . . . . . . . . . . . . . . . . . . . . 7 pulsante Compatta . . . . . . . . . . . . . . . . . . . . 146 preferenza Spazio libero minimo . . . . . . . . 43 pulsante di Anteprima . . . . . . . . . . . . . . 37, 143 preferenza Supporto Multicore/Multiprocessore pulsante di Registrazione . . . . . . . . . . . . . . 100 540 pulsante di Ricerca . . . . . . . . . . . . . . . . . . . . . . 34 preferenza Tipo di File . . . . . . . . . . . . . . . . . 218
INDICE ANALITICO
591 pulsanti Raddoppia/Dimezza BPM Originale 121, 130 pulsanti Scena Su/Gi . . . . . . . . . . . . . 219, 500 punti di avanzamento . . . . . . . . . vedi locatori punti di discontinuit degli inviluppi . . . vedi automazione Q quantizzazione comando per audio . . . . . . . . . . . . . . . 136 comando per le note MIDI selezionate 151 del lancio delle clip . . . . . . . . . . . . . . . . 164 di note MIDI durante la registrazione 217 Quantizzazione di Registrazione . . . . . . . . 217 R Raccogli i File quando Esporti . . . . . . . . . . . 69 Raccolta di Groove . . . . . . . . . . . . . . . . . . . . .157 Rack . . . . . . . . . . . . . . . . . . . . . . . . . . . . . . . . . . . 243 componenti . . . . . . . . . . . . . . . . . . . . . . . 247 Controlli Macro . . . . . . . . . . . . . . . 245, 263 creazione . . . . . . . . . . . . . . . . . . . . . . . . . . 245 Elenco delle Catene . . . . . . . . . . . . . . . 249 mixaggio . . . . . . . . . . . . . . . . . . . . . . . . . . 265 opzione Auto-Seleziona . . . . . . . . . . . 250 zone . . . . . . . . . . . . . . . . . . . . . . . . . . . . . . 251 Racks punti di prelievo . . . . . . . . . . . . . . . . . . . 183 record . . . . . . . . . . . . . . . . . . . vedi registrazione recording . . . . . . . . . . . . . . . . vedi registrazione registrazione . . . . . . . . . . . . . . . . . . vedi Ableton audio e MIDI . . . . . . . . . . . . . . . . . . . . . . 208 automazioni . . . . . . . . . . . . . . . . . . . . . . . 267
pulsante di scelta rapida Pan . . vedi pulsanti di scelta rapida pulsante di scelta rapida Pitch Bend . . . vedi pulsanti di scelta rapida pulsante di scelta rapida Trasposizione vedi pulsanti di scelta rapida pulsante di scelta rapida Volume . . . . . . vedi pulsanti di scelta rapida pulsante Edita Plug-in . . . . . . . . . . . . . . . . . . 233 pulsante Elimina Locatore . . . . . . . . . . . . . . . 80 pulsante Espandi Plug-in . . . . . . . . . . . . . . . 232 pulsante Espandi Traccia . . . . . . . 84, 87, 269 pulsante Imposta Locatore . . . . . . . . . . . . . . 79 pulsante Inverti . . . . . . . . . . . . . . . . . . . . . . . . 119 pulsante Lancio della Clip . . . . . . . . . . . . . . . 94 pulsante Lancio della Scena . . . . . . . . . . . . . 96 pulsante Locatore Precedente . . . . . . . . . . . 79 pulsante Locatore Successivo . . . . . . . . . . . 79 pulsante Play . . . . . . . . . . . . . . . . . . . . . . . . . . . . 77 pulsante Registrazione di Clip . . . . . . 25, 212 pulsante Salva Clip di Default . . . . . . 43, 117 pulsante Salva Set corrente come Default 55 pulsante Separatore . . . . . . . . . . . . . . . . . . . 142 pulsante Stop . . . . . . . . . . . . . . . . . . . . . . . . . . . 77 pulsante Stop della Clip . . . . . . . . . . . . . . . . . 94 aggiunta/rimozione . . . . . . . . . . . . . . . .100 pulsante Stop tutte le Clip . . . . . . . . . . . . . 101 pulsante Tap Tempo . . . . . . . . . . . . . . . . . . . 124 con warping . . . . . . . . . . . . . . . . . . . . . . . 135 pulsante Tastiera MIDI del Computer . . .176 pulsante Torna all'Arrangiamento . . 16, 101, 268 pulsanti Aggiustamento del Tempo . . . . 125 pulsanti Aggiustamento della Clip . . . . . 109 pulsanti di scelta rapida . . . . . . . . . . . . . . . . 276 pulsanti di selezione delle viste . . . . . . . . . . . 8
INDICE ANALITICO
592
con pre-conteggio . . . . . . . . . . . . . . . . 217 e controllo remoto . . . . . . . . . . . . . . . . 219 punch-in/punch-out . . . . . . . . . . . . . . . 211 registrazione passo-passo/step recording . . . . . . . . . . . . . . . . . . . . . . . . . . . .214 ricampionamento dell'uscita Master 180 sovra-registrazione/overdubbing . . 211, 213 registrazione delle automazioni . . . . . . . . 267 registrazione di un Arrangiamento . . . . . 100 resampling . . . . . . . . . . . . . . . vedi registrazione ReWire . . . . . . . . . . . . . . . . . . . . . . . . . . . . . . . . .537 Live come master . . . . . . . . . . . . . . . . . .178 Live come slave . . . . . . . . . . . . . . . . . . . 538 registrazione . . . . . . . . vedi registrazione tutorial . . . . . . . . . . . . . . . . . . . vedi Ableton ricampionamento . . . 180, vedi registrazione ricerca nel Browser dei File . . . . . . . . . . . . . . 34 riscansionamento . . . . . . . . . . . . . . . . . . . 35 righello dei tempi di battuta, righello beattime ed editing degli inviluppi . . . . . . . . . . 285 ed editing dell'Arrangiamento . . . . . . 76 ed editing MIDI . . . . . . . . . . . . . . . . . . . 143 nell'Editor MIDI . . . . . . . . . . . . . . . . . . . 144 ring modulation . . . . . . . . . . . . . . . . . . . . . . . . 324 Riscansione automatica ad ogni ricerca . . 36 Ritaglio delle clip audio . . . . . . . . . . . . . . . . . . . . 120 delle clip MIDI . . . . . . . . . . . . . . . . . . . . .155
e mappatura MIDI/Tasti . . . . . . . . . . . .499 editing . . . . . . . . . . . . . . . . . . . . . . . . . . . . 100 registrazione . . . . . . . . . . . . . . . . . . . . . . 213 Scheda di Anteprima . . . . . . . . . . . . . . . . . . . . 37 Scheda informativa sul MIDI . . . . . . . . . . . .559 Scheda informativa sull'Audio . . . . . . . . . . 546 operazioni neutre . . . . . . . . . . . . . . . . . .547 operazioni non neutre . . . . . . . . . . . . . 553 suggerimenti . . . . . . . . . . . . . . . . . . . . . . 557 test e metodologia . . . . . . . . . . . . . . . . 547 schemi di colore . . . . . . . vedi preferenza Skin scorciatoie da tastiera . . . . . vedi comandi da tastiera, comandi brevi scrubbing in riproduzione nella vista Arrangiamento . . . . . . . . . . . 78 nella Vista Clip . . . . . . . . . . . . . . . . . . . . 113 segmentazione degli inviluppi . . . . . . . . . vedi automazione, vedi inviluppi di clip segnalibri . . . . . . . . . . . . . . . . . . . . . . . . . . . . . . . 34 segnaposto . . . . . . . . . . . . . . . . . . . vedi locatori selettore Colore della Clip . . . . . . . . . . . . . 107 selettore Controlli . . . . . . vedi selettore Controlli dell'Inviluppo della Clip, vedi selettore Controlli di Automazione selettore Controlli dell'Inviluppo della Clip 276 selettore Controlli di Automazione . . . . . 270 selettore dei box della Vista Clip . 106, 142, 162, 275 selettore Dispositivi . . vedi selettore Dispositivi dell'Inviluppo della Clip, vedi S selettore Dissolvenze/Dispositivi selettore Dispositivi dell'Inviluppo della Clip sblocco del programma . vedi protezione da 276 copia selettore Dissolvenze/Dispositivi . . . 84, 270 scene . . . . . . . . . . . . . . . . . . . . . . . . . . . . . . . 16, 96 selettore Groove della Clip . . . . . . . . . . . . .108
INDICE ANALITICO
593 Spia di Invio Sync . . . . . . . . . . . . . . . . . . . . . . 177 spia di Ricezione delle Tracce MIDI . . . . . 178 spia di Ricezione Key/MIDI . . . . . . . . . . . . . 178 Spia di Ricezione Sync . . . . . . . . . . . . . . . . . 177 spia di Sovraccarico dell'Hard Disk . . . . . 545 step recording/registrazione passo-passo 214 strumenti . . . . . . . . . . . . . . . . . . . vedi dispositivi strumento External e congelamento in tempo reale . . . 542 e rendering in tempo reale . . . . . . . . . 48 strumento Impulse . . . . . . . . . . . . . . . . . . . . . 412 controlli globali . . . . . . . . . . . . . . . . . . . .414 e MIDI . . . . . . . . . . . . . . . . . . . . . . . . . . . . .412 ltro . . . . . . . . . . . . . . . . . . . . . . . . . . . . . . . 413 pan e volume . . . . . . . . . . . . . . . . . . . . . 414 pulsante Link . . . . . . . . . . . . . . . . . . . . . . 413 saturatore e inviluppo . . . . . . . . . . . . . 414 slot per campioni e controlli . . . . . . . 412 Start, Transp e Stretch . . . . . . . . . . . . . 413 uscite individuali . . . . . . . . . . . . . . . . . . 415 strumento matita . . . vedi Modalit Disegno strumento Operator . . . . . . . . . . . . . . . . . . . .417 algoritmi . . . . . . . . . . . . . . . . . . . . . . . . . . 418 aliasing e Tone . . . . . . . . . . . . . . . . . . . . 422 controlli globali . . . . . . . . . . . . . . . . . . . .427 e risorse di CPU . . . . . . . . . . . . . . . . . . . 429 le AMS . . . . . . . . . . . . . . . . . . . . . . . . . . . 420 ltro . . . . . . . . . . . . . . . . . . . . . . . . . . . . . . . 426 forme d'onda dell'utente . . . . . . . . . . 420 Glide e Spread . . . . . . . . . . . . . . . . . . . . 428 interfaccia . . . . . . . . . . . . . . . . . . . . . . . . . 417 inviluppi . . . . . . . . . . . . . . . . . . . . . . . . . . . 424 LFO . . . . . . . . . . . . . . . . . . . . . . . . . . . . . . . 423 lista dei parametri . . . . . . . . . . . . . . . . . 430 modulazione MIDI . . . . . . . . . . . . . . . . . 427 oscillatori . . . . . . . . . . . . . . . . . . . . . . . . . . 419
selettore Modalit di Warp . . . . . . . . . . . . . 137 selettore Preserva . . . . . . . . . . . . . . . . . . . . . . 137 selettore Quantizzazione della Clip . . . . . 164 selettore Quantizzazione Globale . . . . . . . .25 e registrazioni di Sessione . . . . . . . . . 212 selettore Ritardo di Traccia . . . . . . . . . . . . . 206 selettore Sezione Mixer . . . . . . . . . . . . . . . . 194 selettore Uscita di Preascolto . . . . . . . . . . .205 selettore Uscita Master . . . . . . . . . . . . . . . . . 205 selettore Vista Arrangiamento . . . . . . . . . . . 14 selettore Vista Sessione . . . . . . . . . . . . . . . . . 14 Session Drums . . . . . . . . . . . . . . . . . . . . . . . . . 456 set . . . . . . . . . . . . . . . . . . . . . . . . . . . . vedi Live Set Set Demo . . . . . . . . . . . . . . . . . . . . . . . . . . . . . . . 13 shuf e . . . . . . . . . . . . . . . . . . . . . . . . . vedi groove silenziamento di clip . . . . . . . . . . . . . . . . . . . . . . . . . . . . . . . . 107 silenziamento tracce . . . vedi Attivatore della Traccia sincronizzazione esterna . . . . . . . . . . . . . . . vedi sincronizzazione MIDI sincronizzazione MIDI . . . . . . . . . . . . . . . . . . 534 slot di gruppo . . . . . . . . . . . . . . . . . . . . . . . . . . . 95 smistamento, impostazione delle interfacce audio . . . . . . . . . . vedi assegnazione Solo in Place . . . . . . . . . . . . . . . . . . . . . . . . . . . 204 Solo/Preascolto . . vedi interruttore Modalit Solo/Cue sostituzione dinamica, hot-swap . . . . . . . . . 40 e groove . . . . . . . . . . . . . . . . . . . . . . . . . . 156 e Impulse . . . . . . . . . . . . . . . . . . . . . . . . . 412 e preset dei dispositivi . . . . . . . . . . . . .227 e Simpler . . . . . . . . . . . . . . . . . . . . . . . . . . 460 spezzettamento . . . . . . . . . . . . . . . . . . . . . . . . 260 spia di Invio delle Tracce MIDI . . . . . . . . . 178 spia di Invio Key/MIDI . . . . . . . . . . . . . . . . . .178
INDICE ANALITICO
594 sync esterno . . . . vedi sincronizzazione MIDI T Takeover . . . . . . . vedi preferenza Modalit di Subentro tempo aggiustamento . . . . . . . . . . . . . . . . . . . . 125 automazioni . . . . . . . . . . . . . . . . . . . . . . . 273 batti tempo . . . . . . . . . . . . . . . . . . . . . . . 124 e nomi delle scene . . . . . . . . . . . . 97, 100 impostazione . . . . . . . . . . . . . . . . . . . . . . 123 intervalli delle mappature MIDI . . . . 274 Tension . . . . . . . . . . . . . . . . . . . . . . . . . . . . . . . . 465 architettura e interfaccia . . . . . . . . . . . 466 parametri Globali e Keyboard . . . . . 477 sezione Body . . . . . . . . . . . . . . . . . . . . . . 474 sezione Damper . . . . . . . . . . . . . . . . . . . 471 sezione Excitator . . . . . . . . . . . . . . . . . . 467 sezione Filter . . . . . . . . . . . . . . . . . . . . . . 475 sezione Pickup . . . . . . . . . . . . . . . . . . . . 473 sezione String . . . . . . . . . . . . . . . . . . . . . 469 sezione Termination . . . . . . . . . . . . . . . 473 sezione Vibrato . . . . . . . . . . . . . . . . . . . . 470 suggerimenti di sound design . . . . . 479 tracce . . . . . . . . . . . . . . . . . . . . . . . . . . . . . . . . . . . 15 attivazione . . . . . . . . . . . . . . . . . . . . . . . . 195 audio and MIDI nelle . . . . . . . . . . . . . . . 17 automazioni nelle . . . . . . . . . . . . . . . . . 269 cambiamento di nome . . . . . . . . . . . . 197 compensazione dei ritardi dei dispositivi 206 controlli del mixer nelle . . . . . . . . . . . .193 dispositivi nelle . . . . . . . . . . . . . . . . . . . . 221 espansione . . . . . . . . . . . . . . . . 84, 87, 269 esportazione di le con . . . . . . . . . . . . . 69
strumento Sampler . . . . . . . . . . . . . . . . . . . . .441 importazione di campioni . . . . . . . . . .442 scheda Filter/Global . . . . . . . . . . . . . . . 453 scheda MIDI . . . . . . . . . . . . . . . . . . . . . . . 456 scheda Modulation . . . . . . . . . . . . . . . . 455 scheda Pitch/Osc . . . . . . . . . . . . . . . . . . 452 scheda Sample . . . . . . . . . . . . . . . . . . . . 448 scheda Zone . . . . . . . . . . . . . . . . . . . . . . 444 Zona di Selezione dei Campioni . . . 447 Zone di Tasti . . . . . . . . . . . . . . . . . . . . . . 446 Zone di Velocity . . . . . . . . . . . . . . . . . . . 447 strumento Simpler . . . . . . . . . . . . . . . . . . . . . 459 controlli del campione . . . . . . . . . . . . . 460 e risorse di CPU . . . . . . . . . . . . . . . . . . . 464 ltro . . . . . . . . . . . . . . . . . . . . . . . . . . . . . . . 462 Glide e Spread . . . . . . . . . . . . . . . . . . . . 463 inviluppi . . . . . . . . . . . . . . . . . . . . . . . . . . . 461 LFO . . . . . . . . . . . . . . . . . . . . . . . . . . . . . . . 462 Modalit Multicampione . . . . . . . . . . .460 Pan . . . . . . . . . . . . . . . . . . . . . . . . . . . . . . . .463 Trasposizione . . . . . . . . . . . . . . . . . . . . . . 463 Vista Campione . . . . . . . . . . . . . . . . . . . 460 Voci . . . . . . . . . . . . . . . . . . . . . . . . . . . . . . . 463 Volume . . . . . . . . . . . . . . . . . . . . . . . . . . . . 464 Zoom . . . . . . . . . . . . . . . . . . . . . . . . . . . . . 461 sub-mix con Tracce di Gruppo . . . . . . . . . . . . . 198 creazione di sub-mix . . . . . . . . . . . . . . .186 super ci di controllo bloccate su dispositivi . . . . . . . . . . . . . 491 con gurazione manuale . . . . . . . . . . . 492 e modalit di subentro . . . . . . . . . . . . 493 mappature istantanee per . . . . . . . . . 490 supportate nativamente . . . . . . . . . . . 489 supporto tecnico . . . . . . . . . . . . . . . . . . . . . . . . 11 swing . . . . . . . . . . . . . . . . . . . . . . . . . . vedi groove
INDICE ANALITICO
595
inserimento . . . . . . . . . . . . . . . . . . . . . . . 197 area di scrub . . . . . . . . . . . . . . . . . . . . . . . .78 nella vista Arrangiamento . . . . . . . . . . . 84 e copia nella Sessione . . . . . . . . . . . . . 102 nella Vista Sessione . . . . . . . . . . . . . . . . . 95 e Vista Sessione . . . . . . . . . . . . . . . . . . . . 14 numerazione . . . . . . . . . . . . . . . . . . . . . . 197 loop nella . . . . . . . . . . . . . . . . . . . . . . . . . . .82 raggruppamento . . . . . . . . . . . . . . . . . . 198 marcatore d'inserimento . . . . . . . . . . . . 77 ridimensionamento . . . . . . . . . . . . . . . . 198 navigazione . . . . . . . . . . . . . . . . . . . . . . . . .76 ritorni . . . . . . . . . . . . . . . . . . . . . . . . . . . . . . .22 registrazione di nuove clip nella . . . 211 silenziamento . . . . . . . . . . . . . . . . . . . . . 195 Vista Clip . . . . . . . . . . . . . . . . . . . . . . . . . . . . . . 103 tracce di ritorno . . . . . . . . . . . . . . . . . . . 200 area di scrub . . . . . . . . . . . . . . . . . . . . . . 113 traccia master . . . . . . . . . . . . . . . . . . . . . 200 e mappature di controllo remoto . . 500 tracce Audio . . . . . . . . . . . . . . . . . . . . vedi tracce e riproduzione dell'Arrangiamento . . 78 Tracce di Gruppo . . . . . . . . . . 198, vedi tracce Vista Sessione . . . . . . . . . . . . . . . . . . . . . . . . . . . 93 Tracce di Ritorno . . . . . . . . . . . . . . . . . . . 22, 200 e copia nell'Arrangiamento . . . . . . . . 102 tracce MIDI . . . . . . . . . . . . . . . . . . . . . vedi tracce e Vista Arrangiamento . . . . . . . . . . . . . . 14 Traccia Master . . . . . . . . . . . . . . . . . . . . . . . . . 200 griglia della clip . . . . . . . . . . . . . . . . . . . . 99 trasporto . . . . . . . . . . . . . . . . . . . . . . . . . . . . . . . . 77 registrazione audio nella . . . . . . . . . . .212 tutorial . . . . . . . . . . . vedi Ableton, vedi lezioni registrazione di un Arrangiamento . 100 Vista Traccia . . . . . . . . . . . . . . . . . . . . . . . . . . . 221 U viste, lavorare con le . . . . . . . . . . . . . . . . . . . vedi comandi del menu Visualizza, vedi Usa Cartella personalizzata per Plug-in . 236 pulsanti di selezione delle viste Usa Cartelle di Sistema dei Plug-in VST 236 W V warping . . . . . . . . . . . . . . . . . . . . . . . . . . . . . . . . 125 vendita . . . . . . . . . . . . . . . . . . . . . . . vedi Ableton brani lunghi . . . . . . . . . . . . . . . . . . . . . . . 132 video . . . . . . . . . . . . . . . . . . . . . . . . . . . . . . . . . . 288 loop ben tagliati . . . . . . . . . . . . . . . . . . . 129 adattamento del suono al video . . . 292 loop con lunghezze dispari . . . . . . . . 131 e marcatori warp . . . . . . . . . . . . . . . . . . 291 loop mal tagliati . . . . . . . . . . . . . . . . . . . 130 esportazione . . . . . . . . . . . . . . . . . . . . . . . .45 multi-clip . . . . . . . . . . . . . . . . . . . . . . . . . . 135 nestra . . . . . . . . . . . . . . . . . . . . . . . . . . . . 290 tempo master/slave . . . . . . . . . . . . . . . 126 importazione . . . . . . . . . . . . . . . . . . . . . . 288 trattamento dei groove . . . . . . . . . . . . 131 nella Vista Arrangiamento . . . . . . . . . 289 webshop . . . . . . . . . . . . . . . . . . . . . vedi Ableton trucchi di aggiustamento . . . . . . . . . . 293 vista clip . . . . . . . . . . . . . . . . . . . . . . . . . . .291 Z Vista Arrangiamento . . . . . . . . . . . . . . . . . . . . 75 agganciamento alla griglia . . . . . . . . . . 88 Zoom
INDICE ANALITICO
596
nella Vista Arrangiamento . . . . . . . . . . 76 nella Vista Clip . . . . . . . . . . . . . . . . . . . . 111
Potrebbero piacerti anche
- Manual Unigas p20 - p65Documento44 pagineManual Unigas p20 - p65Maurice Lachaud0% (1)
- Mixer Descrizione Di Funzionamento BlendFillDocumento13 pagineMixer Descrizione Di Funzionamento BlendFillronal553Nessuna valutazione finora
- Annunci Trans NapoliDocumento2 pagineAnnunci Trans NapolirobertsonecxujudypfNessuna valutazione finora
- Dispense RumoreDocumento29 pagineDispense RumorewfewsNessuna valutazione finora