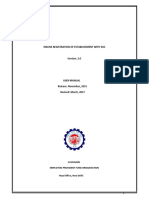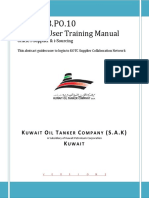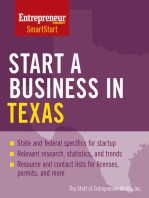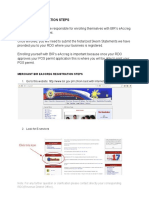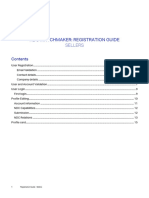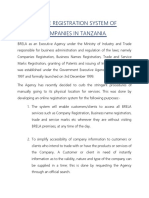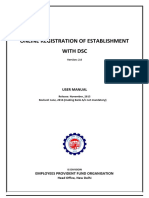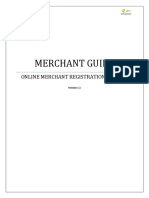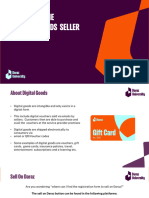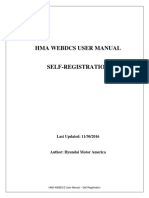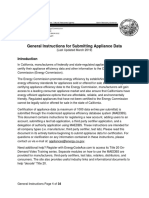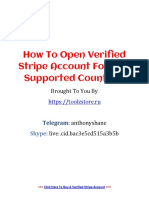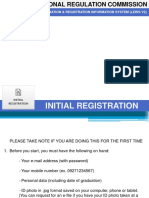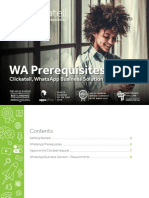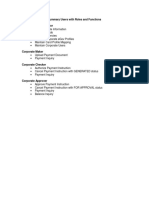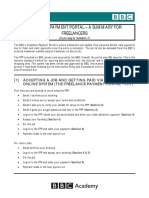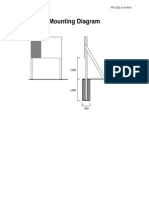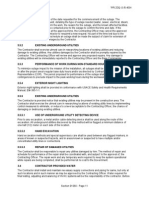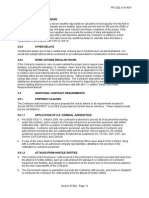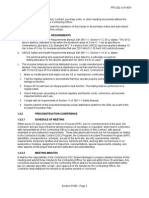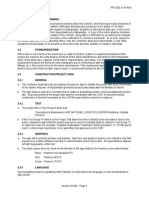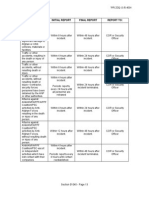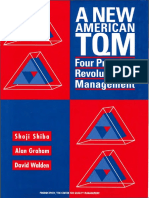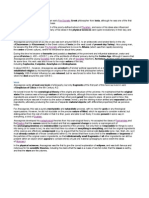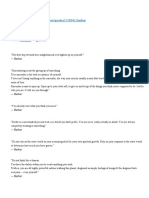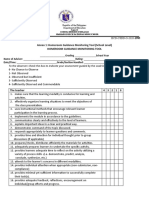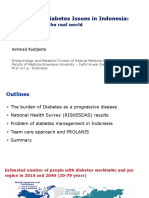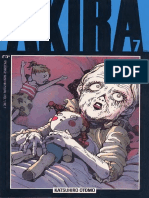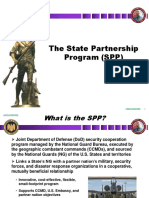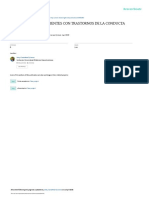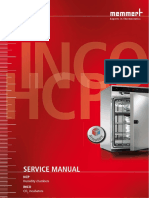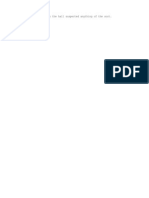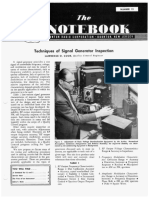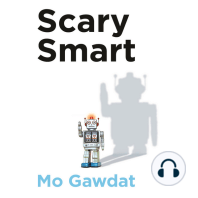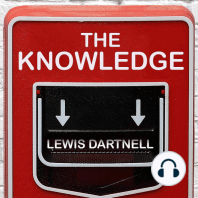Documenti di Didattica
Documenti di Professioni
Documenti di Cultura
04 Vendor Registration Training
Caricato da
Ahmad Ramin AbasyDescrizione originale:
Copyright
Formati disponibili
Condividi questo documento
Condividi o incorpora il documento
Hai trovato utile questo documento?
Questo contenuto è inappropriato?
Segnala questo documentoCopyright:
Formati disponibili
04 Vendor Registration Training
Caricato da
Ahmad Ramin AbasyCopyright:
Formati disponibili
JCCS Vendor Training
Register as a Vendor
Benefits of Registering in JCCS
Review solicitations Bid on opportunities posted to JCCS Submit proposals online Access your companys previously submitted proposals Your company profile can be viewed by Contracting Officers looking for vendors to meet a specific need
Major Steps to Register in JCCS
1. Registration Instructions 2. Corporate/Financial Information 3. Point of Contact Information 4. Registration Confirmation
Access JCCS Web Page
1. Go to the JCCS main web page: https://www.JCCS.gov
2. Click the Registration tab
1. Read Registration Instructions
3. Read the instructions
4. Click [NEXT]
Note: Do NOT register your company more than one time!
2. Provide Corporate & Financial Information
5. Fill in corporate and financial information fields
5a. Specify the number of employees from the host nation
Required Data Fields: Company name, address, country, and total number of offices; province and city may be required. Other fields are optional, but you should provide as much information as you can.
5b. Provide a brief description of your companys products and/or services
6
2a. Provide ID and Classification Codes
6. If applicable, specify an ID Type and Number, then click [SAVE]
Note: You will not be able to enter the Cage Code or Duns number. After you have completed your JCCS registration, e-mail your company ID, Cage Code, and Duns Number to jccs.support@gmail.com.
7. Click [SEARCH] and select a Classification Code. Then click [SAVE]
8. Click [SAVE] after editing the entire page
About Identification Codes
Mainly Iraqi and Afghani vendor-specific Codes are optional, but if any of these apply, please use them:
Chamber of Commerce Citizenship Contractors Union Iraqi Business Number (IBN) Ministry of Planning (MoP) Ministry of Trade (MoT) Ministry of Economy New
8
About Classification Codes
Multiple codes may be selected to describe the goods or services your company provides
4. Click [SAVE]
1. Click [SEARCH]
2. Select a Code Category 3. Select a code
9
2b. Corporate & Financial Information
Click [SAVE] at the bottom of the Corporate and Financial Information page.
A message at the top of the screen confirms your information has been saved. A JCCS-assigned Company ID is displayed.
Click [NEXT] to proceed to the Point of Contact web page.
10
2c. If EFT is the Method of Payment
If you selected EFT as the Method of Payment, enter your bank information on this screen Click [SAVE] at the bottom of the screen
Mandatory Fields: Bank Name, Address, Account Number, & Type of Account TIP: Mouse over a field to read its tooltip
11
3. Provide Point of Contact Information
1. The email address will be used to access your profile once you have submitted your registration and received a password 2. Enter contact information for a company representative who can be contacted for business opportunities
12
3a. Create Login Password
3. Select & answer 3 questions in case JCCS needs to verify your identity later
4. Create a login password. Follow the rules displayed here
5. Click [SUBMIT]
13
3b. Confirm POC Information
After clicking [SUBMIT], you will receive confirmation at the top of the web page that the point of contact user information has been saved. Click [NEXT] to proceed to the Registration Confirmation web page.
14
4. Confirm Registration
You will receive an email stating your registered full name, user name, company name and vendor ID
15
What Happens Next?
As a registered vendor with a user name and password, you may log on to JCCS view a readonly version of your profile. Vendor approvers will view your profile to verify that the information is correct and identify you as an approved vendor. As an approved vendor, you can update or make changes to your profile.
16
Potrebbero piacerti anche
- How To Structure Your Business For Success: Everything You Need To Know To Get Started Building Business CreditDa EverandHow To Structure Your Business For Success: Everything You Need To Know To Get Started Building Business CreditNessuna valutazione finora
- Offline MerchantsDocumento20 pagineOffline Merchantskamal agustianNessuna valutazione finora
- Don't Drop Ship! A Guide to Starting Your Own Drop Ship Business and Reasons Why You Probably Shouldn'tDa EverandDon't Drop Ship! A Guide to Starting Your Own Drop Ship Business and Reasons Why You Probably Shouldn'tValutazione: 5 su 5 stelle5/5 (1)
- Employer Registration Manual PDFDocumento46 pagineEmployer Registration Manual PDFbhandari0148Nessuna valutazione finora
- Start a Business in VirginiaDa EverandStart a Business in VirginiaValutazione: 5 su 5 stelle5/5 (1)
- Work Instructions For Code of Conduct Portal Referene NumberDocumento1 paginaWork Instructions For Code of Conduct Portal Referene NumberAntonio LopesNessuna valutazione finora
- DO.070.3.PO.10: Supplier User Training ManualDocumento51 pagineDO.070.3.PO.10: Supplier User Training ManualbalakrishnakadapaNessuna valutazione finora
- How To Enroll On Visa OnlineDocumento3 pagineHow To Enroll On Visa OnlinePhilip GigaloluwaNessuna valutazione finora
- 1234 DF 24 THNDocumento8 pagine1234 DF 24 THNmj.aldrin03Nessuna valutazione finora
- CPM - BIR Merchant Process Guide PHDocumento9 pagineCPM - BIR Merchant Process Guide PHMax DanuganNessuna valutazione finora
- Online Supplier Registration GuidelineDocumento21 pagineOnline Supplier Registration GuidelinesuhelNessuna valutazione finora
- SAM Application ProcedureDocumento2 pagineSAM Application ProcedureIrsyamsuandi Wildani FirdauzNessuna valutazione finora
- Four Steps To Government RegistrationsDocumento7 pagineFour Steps To Government RegistrationsJustin HansenNessuna valutazione finora
- NDC Matchmaker: Registration Guide SellersDocumento16 pagineNDC Matchmaker: Registration Guide Sellersspecial_3Nessuna valutazione finora
- IPO RegistrationDocumento53 pagineIPO RegistrationMuhammad JunaidNessuna valutazione finora
- Online Registration of Establishment With DSC: User ManualDocumento39 pagineOnline Registration of Establishment With DSC: User ManualroseNessuna valutazione finora
- Marriage End User ManualDocumento11 pagineMarriage End User Manualademola rufaiNessuna valutazione finora
- Renewal of PRC Id: Licensure Examination & Registration Information SystemDocumento24 pagineRenewal of PRC Id: Licensure Examination & Registration Information SystemchristyleneNessuna valutazione finora
- NDC Matchmaker: Registration Guide AggregatorsDocumento15 pagineNDC Matchmaker: Registration Guide Aggregatorsspecial_3Nessuna valutazione finora
- Online Registration System of Companies-1Documento7 pagineOnline Registration System of Companies-1Joseph NgatungaNessuna valutazione finora
- Easypaisa Online Merchant Registration GuideDocumento15 pagineEasypaisa Online Merchant Registration GuideEUVisa GlobalNessuna valutazione finora
- Flipnkart Supplier ProcessDocumento8 pagineFlipnkart Supplier Processraj73159Nessuna valutazione finora
- Epf On Line Regn. User ManualDocumento38 pagineEpf On Line Regn. User ManualRachelNessuna valutazione finora
- What You Need To Prepare For PartnershipsDocumento7 pagineWhat You Need To Prepare For Partnershipswensayon.matalawgroupNessuna valutazione finora
- Online Tax Filing Single User Olbb eDocumento17 pagineOnline Tax Filing Single User Olbb eGary TattersallNessuna valutazione finora
- Individual - How To Register in CMS PDFDocumento7 pagineIndividual - How To Register in CMS PDFSandeepan ChowdhuryNessuna valutazione finora
- Icf Vendor ManualDocumento16 pagineIcf Vendor ManualVivek GoudNessuna valutazione finora
- Settlement Procedure For Insurance Premium Via Bdo Online BankingDocumento1 paginaSettlement Procedure For Insurance Premium Via Bdo Online BankingsvelardeNessuna valutazione finora
- JHCTD Application Portal FAQSDocumento11 pagineJHCTD Application Portal FAQSMan OjNessuna valutazione finora
- Light Account Process GuideDocumento26 pagineLight Account Process Guidemohamed mansourNessuna valutazione finora
- Customer User Guide - BusinessONLINEDocumento9 pagineCustomer User Guide - BusinessONLINEDev DarshNessuna valutazione finora
- UserManual Vaidhmapan V&S ApplicantDocumento15 pagineUserManual Vaidhmapan V&S Applicantmanoj dhomaneNessuna valutazione finora
- AE Registration GuidelineDocumento33 pagineAE Registration GuidelineafkarjavadNessuna valutazione finora
- Merchant Guide: Online Merchant Registration ProcessDocumento11 pagineMerchant Guide: Online Merchant Registration ProcessAmirhamayun KhanNessuna valutazione finora
- Become A Digital Goods Seller On DarazDocumento15 pagineBecome A Digital Goods Seller On DarazDulanja OmeshNessuna valutazione finora
- Amazon Seller Central Account RegistrationDocumento14 pagineAmazon Seller Central Account RegistrationClayton CuteriNessuna valutazione finora
- FBO Docket Ver6Documento11 pagineFBO Docket Ver6pankaj dodaNessuna valutazione finora
- HMA WEBDCS User Manual Self RegistrationDocumento13 pagineHMA WEBDCS User Manual Self RegistrationDaffi DuckNessuna valutazione finora
- How To Enroll in Online AdaDocumento8 pagineHow To Enroll in Online AdaDhey ZheNessuna valutazione finora
- Reg Eng PDFDocumento27 pagineReg Eng PDFAnonymous WCzDIuHNessuna valutazione finora
- Guideline On Registrar of FirmsDocumento11 pagineGuideline On Registrar of FirmsAnil SaraogiNessuna valutazione finora
- Notice On Etaxes Manual Version 2Documento19 pagineNotice On Etaxes Manual Version 2Promise GapareNessuna valutazione finora
- Zambia Immigration GuideDocumento24 pagineZambia Immigration GuideMasauso LunguNessuna valutazione finora
- General Instructions v7Documento34 pagineGeneral Instructions v7Han HanNessuna valutazione finora
- How To Open A Stripe Account in Non Supported CountriesDocumento16 pagineHow To Open A Stripe Account in Non Supported CountriesGlenda100% (2)
- Company Registration ReportDocumento20 pagineCompany Registration Reportbryan fredtuhNessuna valutazione finora
- Philgeps Registration Process (Red & Platinum)Documento2 paginePhilgeps Registration Process (Red & Platinum)Herschelle Quincy Elizalde0% (1)
- Registration For PRCDocumento30 pagineRegistration For PRCFlomerlita Garcia TopinioNessuna valutazione finora
- Payroll Management Made Easy: My Payroll Self GuideDocumento29 paginePayroll Management Made Easy: My Payroll Self GuidePrashant TambeNessuna valutazione finora
- Wa Prerequisites: Clickatell, Whatsapp Business Solution Provider (BSP)Documento12 pagineWa Prerequisites: Clickatell, Whatsapp Business Solution Provider (BSP)zakaria abbadiNessuna valutazione finora
- HGCDocumento4 pagineHGCGen CorciegaNessuna valutazione finora
- 4 Egov - CorporateUsers - Manual - Updated PDFDocumento57 pagine4 Egov - CorporateUsers - Manual - Updated PDFBevita PlazaNessuna valutazione finora
- Stepwise Procedure For Company IncorporationDocumento6 pagineStepwise Procedure For Company IncorporationMalik Mohsin IshtiaqNessuna valutazione finora
- Step by Step Guide: New E-Services New Company RegistrationDocumento11 pagineStep by Step Guide: New E-Services New Company RegistrationHerbert KatanhaNessuna valutazione finora
- Freelance Payment Portal - A Summary For FreelancersDocumento12 pagineFreelance Payment Portal - A Summary For FreelancersZenonNessuna valutazione finora
- Cars Enrollment GuideDocumento17 pagineCars Enrollment GuideTroy StrawnNessuna valutazione finora
- SAP FI - Automatic Payment Program (Configuration and Run)Documento26 pagineSAP FI - Automatic Payment Program (Configuration and Run)ravi sahNessuna valutazione finora
- A. Log Onto Ecitizen Your Account: CompanyDocumento2 pagineA. Log Onto Ecitizen Your Account: CompanyBonfaceNessuna valutazione finora
- Appendix A - 1 - 82Documento1 paginaAppendix A - 1 - 82Ahmad Ramin AbasyNessuna valutazione finora
- Appendix A - 1 - 84Documento1 paginaAppendix A - 1 - 84Ahmad Ramin AbasyNessuna valutazione finora
- Safety CourseDocumento9 pagineSafety CourseAhmad Ramin AbasyNessuna valutazione finora
- Appendix A - 1 - 83Documento1 paginaAppendix A - 1 - 83Ahmad Ramin AbasyNessuna valutazione finora
- Appendix A - 1 - 79Documento1 paginaAppendix A - 1 - 79Ahmad Ramin AbasyNessuna valutazione finora
- Appendix A - 1 - 78Documento1 paginaAppendix A - 1 - 78Ahmad Ramin AbasyNessuna valutazione finora
- Appendix A - 1 - 80Documento1 paginaAppendix A - 1 - 80Ahmad Ramin AbasyNessuna valutazione finora
- Appendix A - 1 - 71Documento1 paginaAppendix A - 1 - 71Ahmad Ramin AbasyNessuna valutazione finora
- Appendix A - 1 - 64Documento1 paginaAppendix A - 1 - 64Ahmad Ramin AbasyNessuna valutazione finora
- Appendix A - 1 - 76Documento1 paginaAppendix A - 1 - 76Ahmad Ramin AbasyNessuna valutazione finora
- Appendix A - 1 - 74Documento1 paginaAppendix A - 1 - 74Ahmad Ramin AbasyNessuna valutazione finora
- Appendix A - 1 - 75Documento1 paginaAppendix A - 1 - 75Ahmad Ramin AbasyNessuna valutazione finora
- Appendix A - 1 - 77Documento1 paginaAppendix A - 1 - 77Ahmad Ramin AbasyNessuna valutazione finora
- Appendix A - 1 - 72Documento1 paginaAppendix A - 1 - 72Ahmad Ramin AbasyNessuna valutazione finora
- Appendix A - 1 - 73Documento1 paginaAppendix A - 1 - 73Ahmad Ramin AbasyNessuna valutazione finora
- Appendix A - 1 - 69Documento1 paginaAppendix A - 1 - 69Ahmad Ramin AbasyNessuna valutazione finora
- Appendix A - 1 - 70Documento1 paginaAppendix A - 1 - 70Ahmad Ramin AbasyNessuna valutazione finora
- Appendix A - 1 - 66Documento1 paginaAppendix A - 1 - 66Ahmad Ramin AbasyNessuna valutazione finora
- Appendix A - 1 - 68 PDFDocumento1 paginaAppendix A - 1 - 68 PDFAhmad Ramin AbasyNessuna valutazione finora
- Appendix A - 1 - 62Documento1 paginaAppendix A - 1 - 62Ahmad Ramin AbasyNessuna valutazione finora
- Appendix A - 1 - 65Documento1 paginaAppendix A - 1 - 65Ahmad Ramin AbasyNessuna valutazione finora
- Appendix A - 1 - 67Documento1 paginaAppendix A - 1 - 67Ahmad Ramin AbasyNessuna valutazione finora
- 6.0 Communications Plan and Equipment List: W912DQ-13-R-4034Documento1 pagina6.0 Communications Plan and Equipment List: W912DQ-13-R-4034Ahmad Ramin AbasyNessuna valutazione finora
- Appendix A - 1 - 57Documento1 paginaAppendix A - 1 - 57Ahmad Ramin AbasyNessuna valutazione finora
- Appendix A - 1 - 56 PDFDocumento1 paginaAppendix A - 1 - 56 PDFAhmad Ramin AbasyNessuna valutazione finora
- Appendix A - 1 - 60Documento1 paginaAppendix A - 1 - 60Ahmad Ramin AbasyNessuna valutazione finora
- Appendix A - 1 - 61Documento1 paginaAppendix A - 1 - 61Ahmad Ramin AbasyNessuna valutazione finora
- Appendix A - 1 - 59Documento1 paginaAppendix A - 1 - 59Ahmad Ramin AbasyNessuna valutazione finora
- Appendix A - 1 - 58Documento1 paginaAppendix A - 1 - 58Ahmad Ramin AbasyNessuna valutazione finora
- Appendix A - 1 - 55Documento1 paginaAppendix A - 1 - 55Ahmad Ramin AbasyNessuna valutazione finora
- Lab 4 SimulationDocumento8 pagineLab 4 SimulationaziziNessuna valutazione finora
- FPA 03-A.01 Permohonan Akreditasi LP LK LI LM PUP PBADocumento595 pagineFPA 03-A.01 Permohonan Akreditasi LP LK LI LM PUP PBAabimanyubawonoNessuna valutazione finora
- What Is StevedoringDocumento10 pagineWhat Is StevedoringMinhaj KmNessuna valutazione finora
- Symantec Endpoint Protection 14.3 RU3 Release NotesDocumento28 pagineSymantec Endpoint Protection 14.3 RU3 Release NotesMilind KuleNessuna valutazione finora
- 1609 Um009 - en PDocumento34 pagine1609 Um009 - en PAnonymous VKBlWeyNessuna valutazione finora
- Pre-Socratic Pluralism AtomismDocumento1 paginaPre-Socratic Pluralism AtomismpresjmNessuna valutazione finora
- Bashar CitateDocumento7 pagineBashar CitateCristiana ProtopopescuNessuna valutazione finora
- Sap Business Objects Edge Series 3.1 Install Windows enDocumento104 pagineSap Business Objects Edge Series 3.1 Install Windows enGerardoNessuna valutazione finora
- Annex 1: Homeroom Guidance Monitoring Tool (School Level) Homeroom Guidance Monitoring ToolDocumento2 pagineAnnex 1: Homeroom Guidance Monitoring Tool (School Level) Homeroom Guidance Monitoring ToolMariel Gregore0% (1)
- A Single-Stage Asymmetrical Half-Bridge Flyback CoDocumento16 pagineA Single-Stage Asymmetrical Half-Bridge Flyback CoSantosh KumarNessuna valutazione finora
- Business Communication MCQ PDFDocumento54 pagineBusiness Communication MCQ PDFHimanshu ShahNessuna valutazione finora
- 2010 DOE FEMP Exterior Lighting GuideDocumento38 pagine2010 DOE FEMP Exterior Lighting GuideMoideen Thashreef100% (1)
- D1 001 Prof Rudi STAR - DM in Indonesia - From Theory To The Real WorldDocumento37 pagineD1 001 Prof Rudi STAR - DM in Indonesia - From Theory To The Real WorldNovietha Lia FarizymelinNessuna valutazione finora
- Sculpture and ArchitectureDocumento9 pagineSculpture and ArchitectureIngrid Dianne Luga BernilNessuna valutazione finora
- CE 2812-Permeability Test PDFDocumento3 pagineCE 2812-Permeability Test PDFShiham BadhurNessuna valutazione finora
- Akira 007Documento70 pagineAkira 007Ocre OcreNessuna valutazione finora
- State Partnership Program 101 Brief (Jan 2022)Documento7 pagineState Partnership Program 101 Brief (Jan 2022)Paulo FranciscoNessuna valutazione finora
- Perfil Clinico de Pacientes Con Trastornos de La Conducta AlimentariaDocumento44 paginePerfil Clinico de Pacientes Con Trastornos de La Conducta AlimentariaFrida PandoNessuna valutazione finora
- Heat Cured ElastomersDocumento40 pagineHeat Cured ElastomerslberrierNessuna valutazione finora
- Sa Inc HCP English d10840Documento64 pagineSa Inc HCP English d10840Ayu AfiantyNessuna valutazione finora
- Former Rajya Sabha MP Ajay Sancheti Appeals Finance Minister To Create New Laws To Regulate Cryptocurrency MarketDocumento3 pagineFormer Rajya Sabha MP Ajay Sancheti Appeals Finance Minister To Create New Laws To Regulate Cryptocurrency MarketNation NextNessuna valutazione finora
- Chemistry Module 3Documento14 pagineChemistry Module 3MASHNessuna valutazione finora
- Free Vibration of SDOFDocumento2 pagineFree Vibration of SDOFjajajajNessuna valutazione finora
- Perfume 130Documento3 paginePerfume 130Gurdeep BhattalNessuna valutazione finora
- Future Scope and ConclusionDocumento13 pagineFuture Scope and ConclusionGourab PalNessuna valutazione finora
- Exploded View: 22031050000281 RF-S218XAR1 Product Model Customer ModelDocumento9 pagineExploded View: 22031050000281 RF-S218XAR1 Product Model Customer ModelPablo GuerraNessuna valutazione finora
- Text Ranslation and TradicitonDocumento283 pagineText Ranslation and TradicitonSCAF55100% (4)
- CV - en - Hamdaoui Mohamed AmineDocumento2 pagineCV - en - Hamdaoui Mohamed AmineHAMDAOUI Mohamed Amine100% (1)
- Grade 7 - R & C - Where Tigers Swim - JanDocumento15 pagineGrade 7 - R & C - Where Tigers Swim - JanKritti Vivek100% (3)
- Boonton Radio Corporation - The Notebook 12Documento8 pagineBoonton Radio Corporation - The Notebook 12Luiz Roberto PascotteNessuna valutazione finora
- Defensive Cyber Mastery: Expert Strategies for Unbeatable Personal and Business SecurityDa EverandDefensive Cyber Mastery: Expert Strategies for Unbeatable Personal and Business SecurityValutazione: 5 su 5 stelle5/5 (1)
- Cyber War: The Next Threat to National Security and What to Do About ItDa EverandCyber War: The Next Threat to National Security and What to Do About ItValutazione: 3.5 su 5 stelle3.5/5 (66)
- Algorithms to Live By: The Computer Science of Human DecisionsDa EverandAlgorithms to Live By: The Computer Science of Human DecisionsValutazione: 4.5 su 5 stelle4.5/5 (722)
- Chaos Monkeys: Obscene Fortune and Random Failure in Silicon ValleyDa EverandChaos Monkeys: Obscene Fortune and Random Failure in Silicon ValleyValutazione: 3.5 su 5 stelle3.5/5 (111)
- AI Superpowers: China, Silicon Valley, and the New World OrderDa EverandAI Superpowers: China, Silicon Valley, and the New World OrderValutazione: 4.5 su 5 stelle4.5/5 (398)
- The Things We Make: The Unknown History of Invention from Cathedrals to Soda CansDa EverandThe Things We Make: The Unknown History of Invention from Cathedrals to Soda CansNessuna valutazione finora
- Digital Gold: Bitcoin and the Inside Story of the Misfits and Millionaires Trying to Reinvent MoneyDa EverandDigital Gold: Bitcoin and the Inside Story of the Misfits and Millionaires Trying to Reinvent MoneyValutazione: 4 su 5 stelle4/5 (51)
- Generative AI: The Insights You Need from Harvard Business ReviewDa EverandGenerative AI: The Insights You Need from Harvard Business ReviewValutazione: 4.5 su 5 stelle4.5/5 (2)
- Scary Smart: The Future of Artificial Intelligence and How You Can Save Our WorldDa EverandScary Smart: The Future of Artificial Intelligence and How You Can Save Our WorldValutazione: 4.5 su 5 stelle4.5/5 (55)
- ChatGPT Side Hustles 2024 - Unlock the Digital Goldmine and Get AI Working for You Fast with More Than 85 Side Hustle Ideas to Boost Passive Income, Create New Cash Flow, and Get Ahead of the CurveDa EverandChatGPT Side Hustles 2024 - Unlock the Digital Goldmine and Get AI Working for You Fast with More Than 85 Side Hustle Ideas to Boost Passive Income, Create New Cash Flow, and Get Ahead of the CurveNessuna valutazione finora
- ChatGPT Money Machine 2024 - The Ultimate Chatbot Cheat Sheet to Go From Clueless Noob to Prompt Prodigy Fast! Complete AI Beginner’s Course to Catch the GPT Gold Rush Before It Leaves You BehindDa EverandChatGPT Money Machine 2024 - The Ultimate Chatbot Cheat Sheet to Go From Clueless Noob to Prompt Prodigy Fast! Complete AI Beginner’s Course to Catch the GPT Gold Rush Before It Leaves You BehindNessuna valutazione finora
- The Master Algorithm: How the Quest for the Ultimate Learning Machine Will Remake Our WorldDa EverandThe Master Algorithm: How the Quest for the Ultimate Learning Machine Will Remake Our WorldValutazione: 4.5 su 5 stelle4.5/5 (107)
- The Intel Trinity: How Robert Noyce, Gordon Moore, and Andy Grove Built the World's Most Important CompanyDa EverandThe Intel Trinity: How Robert Noyce, Gordon Moore, and Andy Grove Built the World's Most Important CompanyNessuna valutazione finora
- System Error: Where Big Tech Went Wrong and How We Can RebootDa EverandSystem Error: Where Big Tech Went Wrong and How We Can RebootNessuna valutazione finora
- The Future of Geography: How the Competition in Space Will Change Our WorldDa EverandThe Future of Geography: How the Competition in Space Will Change Our WorldValutazione: 4 su 5 stelle4/5 (5)
- Reality+: Virtual Worlds and the Problems of PhilosophyDa EverandReality+: Virtual Worlds and the Problems of PhilosophyValutazione: 4 su 5 stelle4/5 (24)
- The Infinite Machine: How an Army of Crypto-Hackers Is Building the Next Internet with EthereumDa EverandThe Infinite Machine: How an Army of Crypto-Hackers Is Building the Next Internet with EthereumValutazione: 3 su 5 stelle3/5 (12)
- ChatGPT Millionaire 2024 - Bot-Driven Side Hustles, Prompt Engineering Shortcut Secrets, and Automated Income Streams that Print Money While You Sleep. The Ultimate Beginner’s Guide for AI BusinessDa EverandChatGPT Millionaire 2024 - Bot-Driven Side Hustles, Prompt Engineering Shortcut Secrets, and Automated Income Streams that Print Money While You Sleep. The Ultimate Beginner’s Guide for AI BusinessNessuna valutazione finora
- The E-Myth Revisited: Why Most Small Businesses Don't Work andDa EverandThe E-Myth Revisited: Why Most Small Businesses Don't Work andValutazione: 4.5 su 5 stelle4.5/5 (709)
- 100M Offers Made Easy: Create Your Own Irresistible Offers by Turning ChatGPT into Alex HormoziDa Everand100M Offers Made Easy: Create Your Own Irresistible Offers by Turning ChatGPT into Alex HormoziNessuna valutazione finora
- Solutions Architect's Handbook: Kick-start your career as a solutions architect by learning architecture design principles and strategiesDa EverandSolutions Architect's Handbook: Kick-start your career as a solutions architect by learning architecture design principles and strategiesNessuna valutazione finora
- Broken Money: Why Our Financial System is Failing Us and How We Can Make it BetterDa EverandBroken Money: Why Our Financial System is Failing Us and How We Can Make it BetterValutazione: 5 su 5 stelle5/5 (3)
- The Knowledge: How to Rebuild Our World from ScratchDa EverandThe Knowledge: How to Rebuild Our World from ScratchValutazione: 3.5 su 5 stelle3.5/5 (133)
- Four Battlegrounds: Power in the Age of Artificial IntelligenceDa EverandFour Battlegrounds: Power in the Age of Artificial IntelligenceValutazione: 5 su 5 stelle5/5 (5)