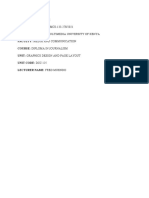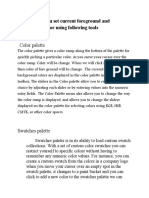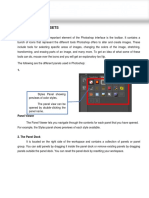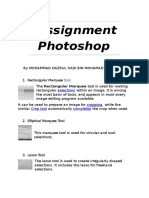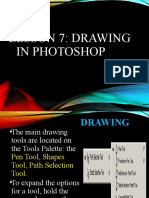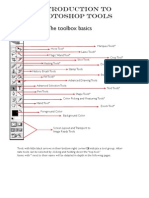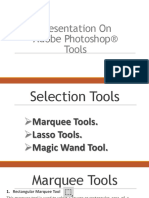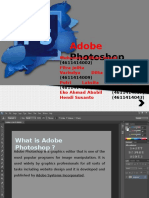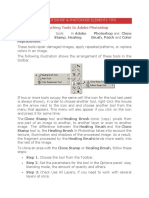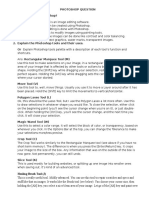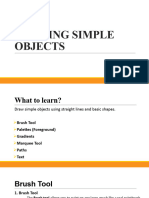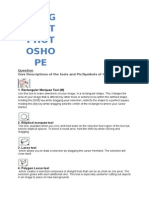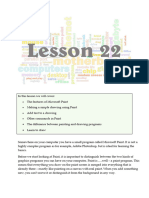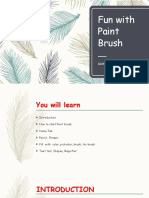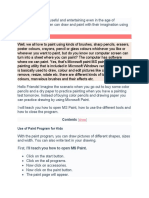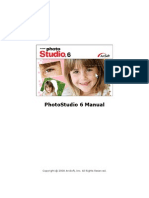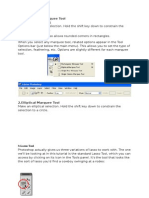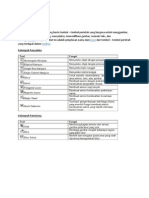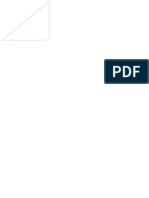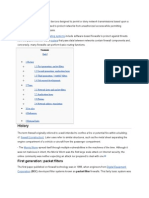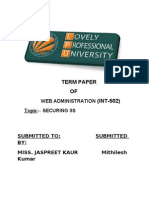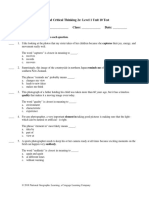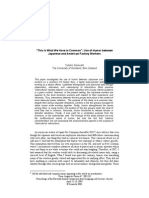Documenti di Didattica
Documenti di Professioni
Documenti di Cultura
Painting, Drawing
Caricato da
Mithilesh_Kuma_7083Descrizione originale:
Titolo originale
Copyright
Formati disponibili
Condividi questo documento
Condividi o incorpora il documento
Hai trovato utile questo documento?
Questo contenuto è inappropriato?
Segnala questo documentoCopyright:
Formati disponibili
Painting, Drawing
Caricato da
Mithilesh_Kuma_7083Copyright:
Formati disponibili
PAINTING TOOLS
The painting Tools of Photoshop includes: 1.Brush Tool 2.Pencil Tool 3.Color Replacement Tool 4.History Brush Tool 5.Art History Brush Tool 6.Gradient Tool 7.Paint Bucket Tool
THE BRUSH TOOL
When brush is dragged over an image, it creates a smooth stroke of the foreground color. WORKING WITH BRUSH TOOL Open an image. Make a selection using the elliptical marquee tool around the image for a round frame. Enter 32 in the box beside the feather option in the options bar. Click on the Select menu in the menu bar, choose inverse. This selects the area outside the image , which is where you want to paint the frame.
Click on the Brush tool in the Tool Box. Click on the down arrow button beside the
brush option in the Option bar. The Brush Preset Picker appears on the screen. Click on the Brush Style of your choice. Click on the Foreground Color box in the Toolbox. The Color Picker palette appears on the screen. Choose any color and click on OK. Drag the mouse pointer on the image to draw a stroke of the selected color. When mouse pointer is dragged over the unselected portion of the image, it remains unchanged.
BRUSH OPTION BAR
BRUSH PRESETS PICKER stores saved brush
tip settings, such as brush size, hardness and air brush. TOOL PRESETS PICKER stores saved settings such as Mode of the brush, Opacity, Flow and airbrush Capability. Modes of brush enhances our painting. Opacity can vary between 1% to 100%.Flow of brush describes the pressure of brush. BRUSHES PALETTE contains various options such as color dynamics, brush shape dynamics, texture and paint scattering.
THE PENCIL TOOL
Pencil tool is hard edged Brush, used to fill an area
in a single shade or to draw a basic drawing. Pencil Tool has the same options as the brush Tool, with an additional option Auto Erase. Auto erase option lets you paint the background color over areas containing the foreground color. Working with Pencil Tool: Specify foreground & background colors. Select the Pencil Tool. Select Auto Erase in the Options Bar. Drag mouse pointer over the image.
THE COLOR REPLACEMENT TOOL
Replaces specific colors in the image. We can paint over
a targeted area with a corrective color. This tool doesnt work with images in Bitmap, Indexed or Multi-channel color modes. Working with Color Replacement Tool: Select Color Replacement tool. Choose Brush tip in the options bar. Keep Mode to Color. For the Sampling option, choose Continuous. For the Limits Option, choose Fine Edges For Tolerance, enter a percentage value. Select Anti-aliased to define smooth edge in the corrected areas. Choose a Foreground Color that replaces the unwanted color.
THE HISTORY BRUSH TOOL
This tool lets you paint a copy of one image
THE ART HISTORY BRUSH TOOL
This tool uses the selected state as a source
state or snapshot into the current image window. It makes a copy or sample of the image and the paints with it.
& generates artistic stokes with the foreground color according to the settings made in the Options Bar. We can apply different styles & fidelity values to it.
Working With Art History Tool: 1.Click on the Art History Brush from the Toolbox. 2.Click on the dropdown button beside the Brush button .Select the appropriate brush size. 3.Click on the down arrow button beside the style option. Select Dab option from the list. 4.Enter 6Opx in the area textbox. This value determines the area to be covered by the paint strokes. 5.Create a source for the Art History Brush Tool by selecting & clicking on the empty box before that state.
THE GRADIENT TOOL
The gradient tool is used to fill an area with
transitions (ascent or descent) of one color to another. We can fill an area with a linear, radial, angle, reflected, diamond and multi-colored gradients. A gradient can be applied to a selection or to an entire layer. This tool doesnt work with images in Bitmap or Indexed color modes.
Working With Gradient Tool: 1.Click on the Gradient Tool from the Toolbox. 2.Click inside the gradient sample in the options bar to open the Gradient Editor dialog box. 3.Select any of the gradients from the Presets box or create a new gradient from the Gradient bar. 4.Choose Solid from the Gradient Type. 5.Set the Smoothness for the gradient. 6.Set the opacity of gradient to 100%.click ok 7.Click &drag with the left mouse button in the area where you want to apply the gradient.
THE PAINT BUCKET TOOL
This tool is used to color pixels with the foreground
color based on a tolerance setting. Working With Paint Bucket Tool: 1.Click on the Paint Bucket Tool from the Toolbox. 2.Set 90 as the tolerance value, it determines the range of pixels the paint bucket will fill. 3.Select the anti aliased option to maintain the edgecontrast i.e, smoothen the edges of the filled selection. 4.Select the contiguous checkbox to fill the adjacent areas. 5.Click at a point in the image. All similar areas will be filled.
THE DRAWING TOOLS
Rectangle Rounded rectangle tool Ellipse tool Polygon tool Line tool Custom shape tool Pen tool Freeform pen tool Add anchor point tool Delete anchor point tool Convert anchor point tool Path selection tool Direct selection tool
THE RETOUCHING TOOL
Spot Healing brush tool Healing brush tool Patch tool Red eye tool Clone stamp tool Pattern stamp tool Eraser tool Background eraser tool Magic eraser tool Blur tool Sharpen tool Smudge tool Dodge tool Burn tool Sponge tool
Spot Healing Brush Tool: quickly removes
blemishes and other imperfections. It automatically samples from around the retouched area. Choose brush size and choose type option between proximity match or creature texture. Healing Brush Tool: lets you correct imperfections, causing them to disappear into the surrounding image. Patch Tool: lets you repair a selected area with the pixels from another area or pattern. Red Eye Tool: It removes the red eye effect from all photographs.red eye is caused by the reflection of a camera, flash in a eye retina
Clone Stamp Tool
Used for retouching or repainting an image, also
called the rubber stamp tool. We can clone or duplicate selected areas of an image. It easily removes blemishes or scratches from an image We can select aligned checkbox in the options bar with the clone stamp tool selected. Hold down the Alt key and click on the part of the image to be cloned. Release the Alt key and place the mouse pointer over the area of the image to be replaced with the cloned pixels. Drag the mouse-pointer to fill the area with the cloned pixels.
The Pattern Stamp Tool
It only clones the pre defined areas of pixels
the pattern, rather than a source point in the image. Here, we first define a pattern using the Define Pattern option of the Edit menu and then clone this pattern using the Pattern Stamp Tool on an image.
The Eraser Tool
The eraser tool works like an ordinary eraser
to erase portions of an image. When working on the background layer, it erases the pixels to transparency. When working on some other layer, the pixels of that layer is removed to expose the pixels in the background layer. The Background Eraser Tool: Used to erase pixels of an image to transparency. Incase of multi layered images, the pixels are erased to the background layer.
Magic Eraser Tool
Can be compared to the Magic Wand Tool,
which is used to select similar colored areas in an image based on tolerance setting. The magic Eraser tool is used to erase pixels from similar colored areas of an image, the similarity of pixels being based on the tolerance value.
The Blur Tool
The blur tool makes an image blurry or
The Sharpen tool is used to increase the
The Sharpen Tool
softened. It works by reducing the contrast between the pixels and can be useed to smoothen the jagged edges
contrast and clarity of the blur images with soft edges.
The Smudge Tool
The Smudge tool creates the effect of
smudging wet paint with a finger. This tool is useful in repairing old images
The Dodge tool is used to lighten the pixels in
The Dodge Tool
an image. Dark portions of an image may be made lighter to improve the appearance.
The Burn Tool
The Burn Tool works opposite to the Dodge
Tool. It darkens the pixels.
This tool changes the color saturation of an
The Sponge Tool
area. Saturate option is used to intensify the colors saturation, whereas the Desaturate option is used to dilute the colors saturation.
Potrebbero piacerti anche
- Image ManipulationDocumento37 pagineImage ManipulationTherese Carla MirandaNessuna valutazione finora
- PhotoshopDocumento13 paginePhotoshopJakes MwangiNessuna valutazione finora
- Graphic 2 AssignmentDocumento7 pagineGraphic 2 AssignmentShivi GargNessuna valutazione finora
- Assignment 2 Grafix ToolsDocumento7 pagineAssignment 2 Grafix ToolsPrashantNessuna valutazione finora
- Basic Photo and Image EditingDocumento58 pagineBasic Photo and Image EditingLeny LayaNessuna valutazione finora
- Ranjeet Singh DhillonDocumento7 pagineRanjeet Singh DhillonshahnwazalamNessuna valutazione finora
- Photoshop-ToolsDocumento25 paginePhotoshop-ToolsJessie Jr Dela CruzNessuna valutazione finora
- Photoshop Eraser ToolDocumento3 paginePhotoshop Eraser ToolSahara SatoriNessuna valutazione finora
- Computer 8 - Quarter 1 Week 5 8 1Documento20 pagineComputer 8 - Quarter 1 Week 5 8 1Jhonalene PerezNessuna valutazione finora
- Photoshop ToolsetsDocumento7 paginePhotoshop ToolsetsSkrt brrt brtNessuna valutazione finora
- Photoshop Tools Guide: Selection, Editing & EffectsDocumento4 paginePhotoshop Tools Guide: Selection, Editing & Effectsmj recilla100% (2)
- Editing Tools: Step 1. Step 2. Step 3. Step 4Documento10 pagineEditing Tools: Step 1. Step 2. Step 3. Step 4경포대루엘 화랑Nessuna valutazione finora
- Photoshop Tools GuideDocumento24 paginePhotoshop Tools GuidekumarcscsNessuna valutazione finora
- Assignment Photoshop MOHAMMAD NAZRUL HADIDocumento6 pagineAssignment Photoshop MOHAMMAD NAZRUL HADIMd Nzrul HadiNessuna valutazione finora
- Lesson 7: Drawing in PhotoshopDocumento22 pagineLesson 7: Drawing in PhotoshopSuzanne HamperwickNessuna valutazione finora
- Photoshop Tools & UsesDocumento34 paginePhotoshop Tools & UsesAbizer PlasticwalaNessuna valutazione finora
- Tools of PhotoshopDocumento34 pagineTools of PhotoshopAbizerNessuna valutazione finora
- Photoshop CS3 Gradient & Paint Bucket Tools GuideDocumento3 paginePhotoshop CS3 Gradient & Paint Bucket Tools GuideJhordan CabaelNessuna valutazione finora
- Procreate Digital Painting Guide For IPad: The Procreate Artists' Beginners' Mastering Handbook Manual For Drawing, Painting, And Coloring OnDa EverandProcreate Digital Painting Guide For IPad: The Procreate Artists' Beginners' Mastering Handbook Manual For Drawing, Painting, And Coloring OnNessuna valutazione finora
- Ms PaintDocumento12 pagineMs PaintMukesh PadwalNessuna valutazione finora
- Photoshop For Beginners: Learn Adobe Photoshop cs5 Basics With TutorialsDa EverandPhotoshop For Beginners: Learn Adobe Photoshop cs5 Basics With TutorialsNessuna valutazione finora
- Ms Paint: Fundamentals of ComputerDocumento40 pagineMs Paint: Fundamentals of ComputerRashka CadeNessuna valutazione finora
- Introduction to Photoshop toolbox basicsDocumento4 pagineIntroduction to Photoshop toolbox basicsKrishna SapkotaNessuna valutazione finora
- Tool Galleries Selecting and Displaying Tools Using The Options Bar Tool PresetsDocumento21 pagineTool Galleries Selecting and Displaying Tools Using The Options Bar Tool Presetsravi1214Nessuna valutazione finora
- Questions Give Descriptions of The Tools and Pic/symbols of ToolsDocumento10 pagineQuestions Give Descriptions of The Tools and Pic/symbols of ToolsMuhammad Zaril IswanNessuna valutazione finora
- Kim Rabe Q1Documento4 pagineKim Rabe Q1KimCanillasVincereNessuna valutazione finora
- Photoshop Elements AdvancedDocumento10 paginePhotoshop Elements AdvancedVineet KoulNessuna valutazione finora
- Crop Tool, Slice Tool and Slice Select ToolDocumento26 pagineCrop Tool, Slice Tool and Slice Select ToolmalgahaNessuna valutazione finora
- Assignment: Photoshope Questions Give Descriptions of The Tools and Pic/Symbols of ToolsDocumento10 pagineAssignment: Photoshope Questions Give Descriptions of The Tools and Pic/Symbols of Toolsarifudin100% (1)
- Presentation On Adobe Photoshop® ToolsDocumento13 paginePresentation On Adobe Photoshop® Toolsmayonaissedelight smoothieNessuna valutazione finora
- Introduction To PhotoshopDocumento16 pagineIntroduction To PhotoshopAneesha SridharNessuna valutazione finora
- Photoshop EssayDocumento24 paginePhotoshop EssaylucijaNessuna valutazione finora
- Adobe Photoshop & Photoshop Elements TipsDocumento3 pagineAdobe Photoshop & Photoshop Elements TipsJay Ann G. AngyodaNessuna valutazione finora
- Photoshop Question With AnswerDocumento15 paginePhotoshop Question With AnswermonojdekaNessuna valutazione finora
- Lesson 4: DRAWING SIMPLE OBJECTSDocumento19 pagineLesson 4: DRAWING SIMPLE OBJECTSJeremy RosarioNessuna valutazione finora
- Assigment Photoshope Syaiwan Bin ShahruzzamanDocumento5 pagineAssigment Photoshope Syaiwan Bin ShahruzzamanRaidenYasahiroNessuna valutazione finora
- Assigment Syaizwan Bin ShahruzzamanDocumento5 pagineAssigment Syaizwan Bin ShahruzzamanRaidenYasahiroNessuna valutazione finora
- Assignment: PHOTOSHOPE: 1. Rectangular Marquee ToolDocumento11 pagineAssignment: PHOTOSHOPE: 1. Rectangular Marquee ToolNora NisarNessuna valutazione finora
- Presentation On: Adobe Photoshop ToolsDocumento14 paginePresentation On: Adobe Photoshop ToolsChristian Dela CruzNessuna valutazione finora
- 1 2ND WeekDocumento63 pagine1 2ND Weekjeric100% (1)
- Digital Art: A Complete Guide to Making Your Own Computer ArtworksDa EverandDigital Art: A Complete Guide to Making Your Own Computer ArtworksNessuna valutazione finora
- Function of All PS ToolbarDocumento2 pagineFunction of All PS ToolbarDUDE RYAN OBAMOSNessuna valutazione finora
- Photoshop Tool Basics: Rectangular Marquee Tool (M)Documento9 paginePhotoshop Tool Basics: Rectangular Marquee Tool (M)Vipul ShuklaNessuna valutazione finora
- ASSIGNMENT Photoshop PDFDocumento11 pagineASSIGNMENT Photoshop PDFFirdausz100% (1)
- Lesson 22Documento13 pagineLesson 22Cy LaiNessuna valutazione finora
- Using Microsoft Paint: Les Richardson July 19, 2001Documento8 pagineUsing Microsoft Paint: Les Richardson July 19, 2001raju146Nessuna valutazione finora
- Class Notes For Adobe PhotoshopDocumento7 pagineClass Notes For Adobe Photoshopsukh458Nessuna valutazione finora
- Graphics 2Documento7 pagineGraphics 2Ankur Singh100% (1)
- Project 2.5 How To Use Painting ToolsDocumento8 pagineProject 2.5 How To Use Painting ToolsJoyVigilNessuna valutazione finora
- Fun With Paint Brush: Unit 2Documento13 pagineFun With Paint Brush: Unit 2fecewNessuna valutazione finora
- MS Paint For KidsDocumento5 pagineMS Paint For KidsHumayoun0% (1)
- Photostudio6 ManualDocumento22 paginePhotostudio6 ManualGty Tyuu100% (1)
- Assignment - PhotoshopDocumento10 pagineAssignment - PhotoshopTeyhaNessuna valutazione finora
- Photoshop Tutorial 2Documento9 paginePhotoshop Tutorial 2Sung Woo YooNessuna valutazione finora
- Photoshop: The beginners guide to Photoshop, Editing Photos, Photo Editing Tips, and How to Improve your Photography with Photoshop!Da EverandPhotoshop: The beginners guide to Photoshop, Editing Photos, Photo Editing Tips, and How to Improve your Photography with Photoshop!Nessuna valutazione finora
- Adobe PhotoshopDocumento32 pagineAdobe PhotoshopAaron del Rosario0% (1)
- Photoshop TutorialDocumento41 paginePhotoshop TutorialBal Bantillo100% (1)
- W4 Selection Tools FinalDocumento11 pagineW4 Selection Tools FinalbasetballjonesNessuna valutazione finora
- IntroDocumento1 paginaIntroapi-240963149Nessuna valutazione finora
- Fungsi Tool PhotoshopDocumento12 pagineFungsi Tool PhotoshopぴよんNessuna valutazione finora
- Presentation 1Documento2 paginePresentation 1Mithilesh_Kuma_7083Nessuna valutazione finora
- FirewallsDocumento18 pagineFirewallsMithilesh_Kuma_7083Nessuna valutazione finora
- Term Paper OF (INT-502) Topic:-: Web Administration Securing IisDocumento8 pagineTerm Paper OF (INT-502) Topic:-: Web Administration Securing IisMithilesh_Kuma_7083Nessuna valutazione finora
- Fiber Optic Sensors For Smart Structure and Structural Health MonitoringDocumento63 pagineFiber Optic Sensors For Smart Structure and Structural Health MonitoringaaronhccNessuna valutazione finora
- Charterhouse November Antiques Silver and Jewellery CatalogueDocumento32 pagineCharterhouse November Antiques Silver and Jewellery CatalogueabromellNessuna valutazione finora
- Creative Services Art Commercial AdvertisingDocumento3 pagineCreative Services Art Commercial AdvertisingRaquel Tomas-Nazareno Castillo100% (1)
- CryptozoologyDocumento18 pagineCryptozoologyapi-345351440Nessuna valutazione finora
- HP Z SeriesDocumento93 pagineHP Z SeriesBesnik LimaniNessuna valutazione finora
- February 2016 Photoshop MagazineDocumento67 pagineFebruary 2016 Photoshop Magazinesumacorp5618100% (1)
- Base Map Preparation-ADocumento5 pagineBase Map Preparation-AAayush tyagiNessuna valutazione finora
- 05 PPT Persepsi VisualDocumento13 pagine05 PPT Persepsi VisualMBayuTejoSNessuna valutazione finora
- Chapter 5 QuizDocumento3 pagineChapter 5 QuizMarZiYaNessuna valutazione finora
- GYHD-251 Studio Ref ManualDocumento51 pagineGYHD-251 Studio Ref Manualfranco.didio1945Nessuna valutazione finora
- Fitness EbookDocumento50 pagineFitness EbookDamien GauranandaNessuna valutazione finora
- 04 - Borehole Geophysics PDFDocumento12 pagine04 - Borehole Geophysics PDFalvaro MNessuna valutazione finora
- 4 Pics 1 WordDocumento17 pagine4 Pics 1 WordMarievic DavidNessuna valutazione finora
- DFXPlus 4 ManualDocumento837 pagineDFXPlus 4 ManualallalNessuna valutazione finora
- Manual de ArchicadDocumento23 pagineManual de ArchicadricomibleNessuna valutazione finora
- Abstract - : Bhor - Dipali.A, Dr.G.U.KharatDocumento5 pagineAbstract - : Bhor - Dipali.A, Dr.G.U.KharatArnav GudduNessuna valutazione finora
- Visits by Our Friends From The Other Side - Tom HarrisonDocumento56 pagineVisits by Our Friends From The Other Side - Tom HarrisonmichaelcadNessuna valutazione finora
- Pathways Rw1 2e U10 TestDocumento15 paginePathways Rw1 2e U10 Testmatt tamNessuna valutazione finora
- College of Charleston Foundation v. HamDocumento8 pagineCollege of Charleston Foundation v. HamJazztine ArtizuelaNessuna valutazione finora
- Basic Photography Skills Training PlanDocumento15 pagineBasic Photography Skills Training Planali_awaisNessuna valutazione finora
- Applications of Mirrors and Lenses PDFDocumento29 pagineApplications of Mirrors and Lenses PDFRoland Andrei HechanovaNessuna valutazione finora
- Fight Club Through A Feminist LensDocumento3 pagineFight Club Through A Feminist LensFigenKınalıNessuna valutazione finora
- How Crime Scene Investigation Works: The Steps CSI TakesDocumento13 pagineHow Crime Scene Investigation Works: The Steps CSI TakesGaurav SharmaNessuna valutazione finora
- Mobile C-Arm: Apelem Evo (Digital Memory Rotating Anode, 5 KW / Angiography (DSA)Documento2 pagineMobile C-Arm: Apelem Evo (Digital Memory Rotating Anode, 5 KW / Angiography (DSA)assajadda lizikri67% (3)
- Panorama Gallery, Mt. Pilatus: Unauthenticated Download Date - 3/25/16 9:34 AMDocumento1 paginaPanorama Gallery, Mt. Pilatus: Unauthenticated Download Date - 3/25/16 9:34 AMStefan JakovljevicNessuna valutazione finora
- Dental X-Ray Machine Guide - Features and Specs of Top ModelsDocumento2 pagineDental X-Ray Machine Guide - Features and Specs of Top ModelsJulio Cesar Ramirez OlaveNessuna valutazione finora
- SunaoshiDocumento10 pagineSunaoshikris1985Nessuna valutazione finora
- Guide To PortraitureDocumento13 pagineGuide To PortraitureDarijo89Nessuna valutazione finora
- Relationship Between PixelsDocumento22 pagineRelationship Between PixelsUmme HabibaNessuna valutazione finora
- Catalogue v1Documento73 pagineCatalogue v1rumijosephsNessuna valutazione finora
- The A Etiology, Diagnosis and Management of Mandibular AsymmetryDocumento9 pagineThe A Etiology, Diagnosis and Management of Mandibular AsymmetryLeonardo LamimNessuna valutazione finora