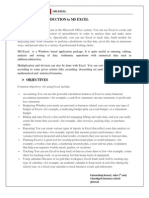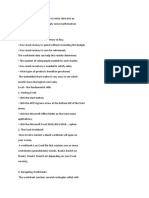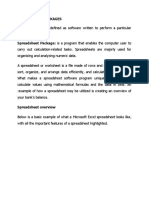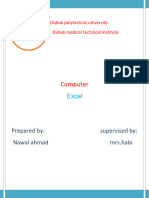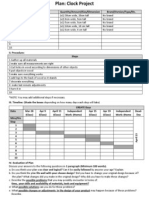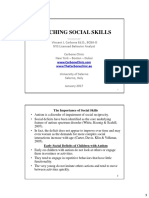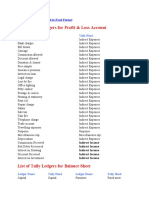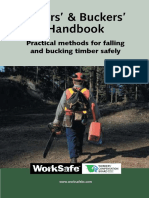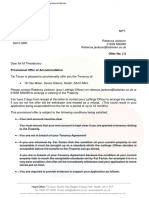Documenti di Didattica
Documenti di Professioni
Documenti di Cultura
Excel 2007 Lecture
Caricato da
Mohsin KamalDescrizione originale:
Titolo originale
Copyright
Formati disponibili
Condividi questo documento
Condividi o incorpora il documento
Hai trovato utile questo documento?
Questo contenuto è inappropriato?
Segnala questo documentoCopyright:
Formati disponibili
Excel 2007 Lecture
Caricato da
Mohsin KamalCopyright:
Formati disponibili
Lecture 6: Excel
Muhammad Shahzad Ali
LECTURE
6
Office Management Tool - I
MICROSOFT EXCEL
Institute of Management Sciences
Lecture 6: Excel
Muhammad Shahzad Ali
Microsoft Excel 2007 is an application that helps you create complex and dynamic spreadsheets. You can use this robust application to enter numerical values or data into the rows or columns of a spreadsheet, and to use these numerical entries for calculations, charts, formulas, statistical analysis, etc.
Office Management Tool - I
Institute of Management Sciences
Lecture 6: Excel
Muhammad Shahzad Ali
The Microsoft Office Excel 2007 is a member of the Microsoft Office 2007 suite of programs. It is a powerful tool for analyzing, sharing, and managing information to help you make more informed decisions.
Office Management Tool - I
Institute of Management Sciences
Lecture 6: Excel
Muhammad Shahzad Ali
The first screen that you will see a new blank worksheet that contains grid of cells. This grid is the most important part of the Excel window. It's where you'll perform all your work, such as entering data, writing formulas, and reviewing the results.
Office Management Tool - I
Institute of Management Sciences
Lecture 6: Excel
Muhammad Shahzad Ali
Office Management Tool - I
Institute of Management Sciences
Lecture 6: Excel
Muhammad Shahzad Ali
Microsoft Excel 2007 Workbook and Worksheet
A worksheet is the grid of cells where you can type the data. The grid divides your worksheet into rows and columns. Columns are identified with letters (A, B, C ), while rows are identified with numbers (1, 2, 3 ). A cell is identified by column and row.
For example, B8 is the address of a cell in column B (the second column), and row 8 (the eighth row).
Office Management Tool - I
Institute of Management Sciences
Lecture 6: Excel
Muhammad Shahzad Ali
A worksheet in Excel 2007 consists of 16,384 columns and over 1 million rows. The worksheets in turn are grouped together into a workbook. By default each workbook in Excel 2007 contains 3 blank worksheets, which are identified by tabs displaying along the bottom of your screen. By default the first worksheet is called Sheet1, the next is Sheet2 and so on as shown on next slide.
Office Management Tool - I
Institute of Management Sciences
Lecture 6: Excel
Muhammad Shahzad Ali
Office Management Tool - I
Institute of Management Sciences
Lecture 6: Excel
Muhammad Shahzad Ali
Excel 2007 Screen Elements and it Functions
Office Management Tool - I
Institute of Management Sciences
Lecture 6: Excel
Muhammad Shahzad Ali
Office button:
When clicked, this button opens the Office menu, from which you can open, save, print, and exit as well as the Excel Options button that enables you to change Excel's default settings.
Quick Access Toolbar:
A small toolbar next to the Office button contains shortcuts for some of the most common commands such as Save, Undo, and Redo buttons. You also can customize quick access toolbar.
Office Management Tool - I
Institute of Management Sciences
Lecture 6: Excel
Muhammad Shahzad Ali
Ribbon:
A combination of old versions menu bar and toolbar, arranged into a series of tabs ranging from Home through View. Each tab contains buttons, lists, and commands.
Name box:
Displays the address of the current active cell where you work in the worksheet.
Formula bar:
Displays the address of the active cell on the left edge, and it also shows you the current cell's contents.
Office Management Tool - I
Institute of Management Sciences
Lecture 6: Excel
Muhammad Shahzad Ali
Worksheet area:
This area contains all the cells of the current worksheet identified by column headings, using letters along the top, and row headings, using numbers along the left edge with tabs for selecting new worksheets.
Sheet tabs:
Excel 2007 contains 3 blank worksheet tabs by default. Click on the intended tab will go to the particular worksheet.
Office Management Tool - I
Institute of Management Sciences
Lecture 6: Excel
Muhammad Shahzad Ali
Status bar:
Reports information about the worksheet and provides shortcuts for changing the view and the zoom.
Zoom control:
Use to zoom the Excel screen in or out by dragging the slider.
Office Management Tool - I
Institute of Management Sciences
Lecture 6: Excel
Muhammad Shahzad Ali
Customizing Status Bar Options in Excel 2007
Excel 2007 status bar provides you with additional information when you select a range of cells. This information included the status of the Num Lock, Caps Lock, and Scroll Lock keys on your keyboard. This bar keeps you informed of the program's current mode and any special keys you engage, and enables you to select a new worksheet view and to zoom in and out on the worksheet.
Office Management Tool - I
Institute of Management Sciences
Lecture 6: Excel
Muhammad Shahzad Ali
However, you also can customize the status bar! Customize the status bar in Excel 2007 and make the overlooked status bar keep you up to date on the status of certain items within your Excel spreadsheet. To add options to the Status Bar
Right-click the Status Bar to bring up the Customize Status Bar menu.
Office Management Tool - I
Institute of Management Sciences
Lecture 6: Excel
Muhammad Shahzad Ali
Office Management Tool - I
Institute of Management Sciences
Lecture 6: Excel
Muhammad Shahzad Ali
Click to select the options you want, click again if you do not want the item displayed. When finished, click anywhere on the spreadsheet to close the menu.
To remove options from the Status Bar
Right-click on the Excel status bar and click on any option that you wish to remove from the status bar. The menu's options are enabled (selected) when a check mark appears next to them and vice-versa.
Office Management Tool - I
Institute of Management Sciences
Lecture 6: Excel
Muhammad Shahzad Ali
How to Enter Data into Excel 2007 Worksheet?
To enter text into a worksheet
Select the cell in which you want to enter the text. Type in the text/data into the cell. Press the Enter key. Text entries are left aligned by default.
Office Management Tool - I
Institute of Management Sciences
Lecture 6: Excel
Muhammad Shahzad Ali
To enter numbers into a worksheet
Select the cell in which you want to enter a number. Type in the number into the cell and press Enter. If you want to enter a negative number, type a minus sign in front of it or enclose it in parentheses (bracket), e.g. -15 or (15). To indicate decimal places, you type a full stop such as 125.89. The numbers will be right aligned by default.
Office Management Tool - I
Institute of Management Sciences
Lecture 6: Excel
Muhammad Shahzad Ali
To enter dates and times into a worksheet
Select the cell in which you want to enter the date or time. Type in the date or time. Separate the date with either hyphens (-) or slashes (/). Press Enter. To enter the current date, press Ctrl + ; To enter the current time, press Ctrl + :
Office Management Tool - I
Institute of Management Sciences
Lecture 6: Excel
Muhammad Shahzad Ali
To speed up your data entry
Enter key: Pressing the key will enters the data and moves the active cell highlight down to the next cell in the current column. Tab key: Pressing the key will enters the data and moves the active cell highlight to the next cell in the current row.
Office Management Tool - I
Institute of Management Sciences
Lecture 6: Excel
Muhammad Shahzad Ali
Arrow keys: Pressing the key will enters the data and moves the active cell highlight to the next cell in the direction of the specific arrow key pressed. Esc key: Pressing the key will will cancels the current data entry.
Office Management Tool - I
Institute of Management Sciences
Lecture 6: Excel
Muhammad Shahzad Ali
Changing the Excel Cell Color
To change the Excel cell color background
Highlight the cells that you want to alter.
We'll start with the cells A2 to B5.
From the Home tab, in the Font group, point to the Fill Color icon. Click the arrow just to the right of the Fill Color icon. You'll see some colors appear:
Office Management Tool - I
Institute of Management Sciences
Lecture 6: Excel
Muhammad Shahzad Ali
Office Management Tool - I
Institute of Management Sciences
Lecture 6: Excel
Muhammad Shahzad Ali
Move your mouse over any of the colors and the cells will change automatically.
You can then see what the new color looks like.
Click with the left mouse button to set the color you want. If you don't like any of the colors displayed, click on More Colors option.
Office Management Tool - I
Institute of Management Sciences
Lecture 6: Excel
Muhammad Shahzad Ali
Office Management Tool - I
Institute of Management Sciences
Lecture 6: Excel
Muhammad Shahzad Ali
To change the text color
Highlight the text that you want to change color. From the Home tab, in the Font group, point to the Font Color icon. Click the arrow just to the right of the Font Color icon. You'll see some colors appear. Select a color just like you did for the background color of the cell.
Office Management Tool - I
Institute of Management Sciences
Lecture 6: Excel
Muhammad Shahzad Ali
Discover the Excel 2007 Paste Special Secrets
Paste Special allows you to specify that only the entries be copied (without the formatting) or that just the formatting be copied (without the entries).
Office Management Tool - I
Institute of Management Sciences
Lecture 6: Excel
Muhammad Shahzad Ali
To use the Paste Special dialog box
Select the range of data you wish to copy. On the Home tab, in the Clipboard group, click Copy icon.
OR press Ctrl+C.
Click the cell where you want to paste the range.
Office Management Tool - I
Institute of Management Sciences
Lecture 6: Excel
Muhammad Shahzad Ali
On the Home tab, in the Clipboard group, click the down arrow of the Paste icon and click the Paste Special option. From the Paste Special dialog box displayed, select the necessary option from the Paste section:
Office Management Tool - I
Institute of Management Sciences
Lecture 6: Excel
Muhammad Shahzad Ali
Office Management Tool - I
Institute of Management Sciences
Lecture 6: Excel
Muhammad Shahzad Ali
Office Management Tool - I
Institute of Management Sciences
Lecture 6: Excel
Muhammad Shahzad Ali
In the Operation section, select the available suitable option. For example, if you select the Add option, Excel adds the corresponding values in the source range and the destination range and replaces the destination range with the new values. The Skip Blanks option prevents Excel from overwriting cell contents in your paste area with blank cells from the copied range.
It is useful if you're copying a range to another area but don't want the blank cells in the copied range to overwrite existing data.
Office Management Tool - I
Institute of Management Sciences
Lecture 6: Excel
Muhammad Shahzad Ali
The Transpose option can change the orientation of the pasted entries.
For example, if the original cells' entries run down the rows of a single column of the worksheet, the transposed pasted entries will run across the columns of a single row.
Office Management Tool - I
Institute of Management Sciences
Lecture 6: Excel
Muhammad Shahzad Ali
To use the Transpose option
Select the range of data you wish to copy and transpose. On the Home tab, in the Clipboard group, click Copy icon.
OR press Ctrl+C.
Click the cell where you want to place the range. On the Home tab, in the Clipboard group, click the down arrow of the Paste icon and click Transpose.
Office Management Tool - I
Institute of Management Sciences
Lecture 6: Excel
Muhammad Shahzad Ali
Excel Cell Alignment
The Excel alignment formatting options are contained within the Alignment group on the Home tab. The options allow you to change alignment of the text in a cell or cells, text orientation, merge several cells together and so on. For more alignment options, you can click on the Alignment group dialog box launcher to display the Format Cells dialog box.
Office Management Tool - I
Institute of Management Sciences
Lecture 6: Excel
Muhammad Shahzad Ali
Office Management Tool - I
Institute of Management Sciences
Lecture 6: Excel
Muhammad Shahzad Ali
To align data between the left and right sides of a cell
Select the cell, or cells, you wish to align. On the Home tab, in the Alignment group, click the Align Text Left icon to align data with the left edge of the cell. Click on the Center icon to center data in the cell. Click on the Align Text Right icon to align data with the right edge of the cell.
Office Management Tool - I
Institute of Management Sciences
Lecture 6: Excel
Muhammad Shahzad Ali
To align data between the top and bottom of a cell
Select the cell, or cells, you wish to align. On the Home tab, in the Alignment group, click the Top Align icon to align data in the top position of the cell. Click on the Middle Align icon to centralized data vertically in the cell. Click the Bottom Align icon to align data in the bottom position of the cell.
Office Management Tool - I
Institute of Management Sciences
Lecture 6: Excel
Muhammad Shahzad Ali
To change the orientation of data cells
Select the cell, or cells, you wish to change. On the Home tab, in the Alignment group, click the Orientation icon. You will see a drop down menu allowing you to format the cell orientation.
Office Management Tool - I
Institute of Management Sciences
Lecture 6: Excel
Muhammad Shahzad Ali
Office Management Tool - I
Institute of Management Sciences
Lecture 6: Excel
Muhammad Shahzad Ali
To wrap multiple lines of data in a cell
Type the text 'The Ultimate Guide to Excel 2007' into the cell C5 and press Enter.
The entry will appear as one long line that does not 'fit' into the cell.
Select the cell C5 and then on the Home tab, in the Alignment group, click the Wrap Text icon.
The text will wrap as follow:
Office Management Tool - I
Institute of Management Sciences
Lecture 6: Excel
Muhammad Shahzad Ali
Office Management Tool - I
Institute of Management Sciences
Lecture 6: Excel
Muhammad Shahzad Ali
To merge several cells
Select the cells that you wish to merge to become one cell. On the Home tab, in the Alignment group, click the Merge & Center icon.
Office Management Tool - I
Institute of Management Sciences
Lecture 6: Excel
Muhammad Shahzad Ali
To shrink the text into one cell
Type the data you require into the cell and press Enter. Right-click on the selected cells, click Format Cells.
Office Management Tool - I
Institute of Management Sciences
Lecture 6: Excel
Muhammad Shahzad Ali
Office Management Tool - I
Institute of Management Sciences
Lecture 6: Excel
Muhammad Shahzad Ali
From the Format Cells dialog box displayed, click on the Alignment tab. Under the Text control section, tick the Shrink to fit check box and click on OK.
Office Management Tool - I
Institute of Management Sciences
Lecture 6: Excel
Muhammad Shahzad Ali
Number Formatting in Excel 2007
Number Formats help you to change the appearance of numbers or values in a cell in the Excel spreadsheet. They are not difficult, and can be achieve with a few clicks. Formatting is done to improve the appearance of the spreadsheet and to make the numbers easier to read and understand. Commonly used number formats include adding commas ( , ), percent symbols ( % ), decimal places, and dollar signs( $ )
Office Management Tool - I
Institute of Management Sciences
Lecture 6: Excel
Muhammad Shahzad Ali
In Excel 2007, the basic number formatting options are located on the Home tab, Number group as shown here.
Office Management Tool - I
Institute of Management Sciences
Lecture 6: Excel
Muhammad Shahzad Ali
To change the basic number formatting
Select the cell containing number that you wish to format. Click on the down arrow next to the Number Format drop-down list and select a suitable command.
Office Management Tool - I
Institute of Management Sciences
Lecture 6: Excel
Muhammad Shahzad Ali
Office Management Tool - I
Institute of Management Sciences
Lecture 6: Excel
Muhammad Shahzad Ali
To change number formatting using the formatting icons
You can quickly change the formatting of a cell or selected range by using the following icons on the Home tab, Number group.
Office Management Tool - I
Institute of Management Sciences
Lecture 6: Excel
Muhammad Shahzad Ali
To format a number as a currency
Select the cell or range of cells you want to format. Right-click on the cell and choose Format Cells from the pop-up menu. From the Format Cells dialog box displayed, select the Number tab. Under the Category: section, select Currency.
Office Management Tool - I
Institute of Management Sciences
Lecture 6: Excel
Muhammad Shahzad Ali
Office Management Tool - I
Institute of Management Sciences
Lecture 6: Excel
Muhammad Shahzad Ali
Select the number of decimal places you require by using the Decimal places: spin box arrows. In the Symbol: drop down list, select the type of currency. Click OK.
Office Management Tool - I
Institute of Management Sciences
Lecture 6: Excel
Muhammad Shahzad Ali
To format a number as a percentage
Select the cell or range of cells you wish to format. Right-click on the cell and choose Format Cells from the pop-up menu. From the Format Cells dialog box displayed, select the Number tab. Under the Category: section, select Percentage. Select the number of decimal places you require by using the Decimal places: spin box arrows. Click OK.
Office Management Tool - I
Institute of Management Sciences
Lecture 6: Excel
Muhammad Shahzad Ali
To change the number of decimal places
Select the cell or range of cells, you wish to change the number of decimal places. To increase a decimal place, click on the Increase Decimal icon on the Home tab, Number group.
You can continue to click to increase the decimals as required.
To reduce a decimal place, click on the Decrease Decimal icon on the Home tab, Number group.
You can continue to click to reduce the decimals as required.
Office Management Tool - I
Institute of Management Sciences
Lecture 6: Excel
Muhammad Shahzad Ali
To round numbers using a numeric format
Select the cell or range of cells you wish to format. Right-click on the cell and choose Format Cells from the pop-up menu. From the Format Cells dialog box displayed, select the Number tab. In the Category: section, select Number. Select the number of decimal places you require by using the Decimal places spin box arrows. Click OK.
Office Management Tool - I
Institute of Management Sciences
Lecture 6: Excel
Muhammad Shahzad Ali
To change colors based on the value in the cells
Select the cells you wish to change, which contain numeric values. Right-click on the cell and choose Format Cells from the pop-up menu. From the Format Cells dialog box displayed, select the Number tab. Choose Custom from the Category: list box. Use the scroll bars in the Type: section of the dialog box to view what custom number formats are available. For example, to force all negative numbers to be displayed in red, you would select the option illustrated below. Click OK.
Office Management Tool - I
Institute of Management Sciences
Lecture 6: Excel
Muhammad Shahzad Ali
Office Management Tool - I
Institute of Management Sciences
Lecture 6: Excel
Muhammad Shahzad Ali
Excel Header and Footer
The Excel header and footer are lines of text that print at the top (header) and bottom (footer) of each page in the spreadsheet. Normally we type in descriptive text to add information to a spreadsheet such as titles, dates, page numbers, etc. A header or footer can appear in three locations on the page. It can be in the top/bottom left corner, the center, and the right corner of the page.
Office Management Tool - I
Institute of Management Sciences
Lecture 6: Excel
Muhammad Shahzad Ali
To insert header and footer
Click the View tab. In the Workbook Views group, click the Page Layout icon. Click in the area marked Click to add header.
Office Management Tool - I
Institute of Management Sciences
Lecture 6: Excel
Muhammad Shahzad Ali
Office Management Tool - I
Institute of Management Sciences
Lecture 6: Excel
Muhammad Shahzad Ali
Choose where you want the text to be, left, center or right aligned.
In our example as shown above, it's center align.
Type the desired text in the appropriate box. You also can use the Header & Footer Tools Design Tab, Header & Footer Elements group to insert the appropriate text.
Office Management Tool - I
Institute of Management Sciences
Lecture 6: Excel
Muhammad Shahzad Ali
Office Management Tool - I
Institute of Management Sciences
Lecture 6: Excel
Muhammad Shahzad Ali
If you wish to go to the footer, click on Go to Footer icon in the Navigation group. Click the Home tab to apply formatting to the text (font, bold, underline, or color).
Office Management Tool - I
Institute of Management Sciences
Lecture 6: Excel
Muhammad Shahzad Ali
To view header and footer
Headers and footers are not visible in the normal worksheet view. You can use the Page Layout view to see the headers and footers. To view a header or footer before printing the spreadsheet, use the Print Preview option (Office button - Print).
Office Management Tool - I
Institute of Management Sciences
Lecture 6: Excel
Muhammad Shahzad Ali
To edit the excel header and footer
From the View tab, in the Workbook Views group, click the Page Layout icon. Edit or change the elements in the header or footer as you wish. When finish, just press the Esc key and save your work.
Office Management Tool - I
Institute of Management Sciences
Lecture 6: Excel
Muhammad Shahzad Ali
How to Edit Cell or Turn Off Editing
By default, Excel 2007 allows you to edit the cell information either in the Formula bar or in the cell itself. However, in some cases, you may want to turn the incell editing feature off because you want to protect your worksheet cells data being modify!
Office Management Tool - I
Institute of Management Sciences
Lecture 6: Excel
Muhammad Shahzad Ali
To edit the worksheet cells
Select the cell and press F2 key and start modifying OR simply double-click on a cell that you wish to modify. When finish, just press Enter.
Office Management Tool - I
Institute of Management Sciences
Lecture 6: Excel
Muhammad Shahzad Ali
To turn off the cell editing
Click the Office Button and then click Excel Options button. From the Excel Options dialog box displayed, click the Advanced at the left side of the dialog box.
Office Management Tool - I
Institute of Management Sciences
Lecture 6: Excel
Muhammad Shahzad Ali
Office Management Tool - I
Institute of Management Sciences
Lecture 6: Excel
Muhammad Shahzad Ali
Under the Editing options section, clear the Allow editing directly in cells check box. Click on OK.
Office Management Tool - I
Institute of Management Sciences
Lecture 6: Excel
Muhammad Shahzad Ali
How to Merge Cells in Excel 2007 and Vice-Versa
If you look at Row 2, you'll see that the "Items Price" heading stretches across three cells. This is not three separate cells, with a color change for each individual cell. The B2, B3 and B4 cells were merged.
Office Management Tool - I
Institute of Management Sciences
Lecture 6: Excel
Muhammad Shahzad Ali
To merge cells in Excel 2007
Type the words "Items Price" into cell B2 of a spreadsheet. Highlight the cells B2, B3 and B4 On the Home tab, in the Alignment group, locate the Merge and Center icon. Click the down arrow to see the following options:
Office Management Tool - I
Institute of Management Sciences
Lecture 6: Excel
Muhammad Shahzad Ali
Click on Merge & Center. The three cells will then become one - B2, to be exact
Office Management Tool - I
Institute of Management Sciences
Lecture 6: Excel
Muhammad Shahzad Ali
To unmerge cells in Excel 2007
Click on the cell B2 (the cell that merged before). On the Home tab, in the Alignment group, click on the down arrow next to the Merge and Center icon. Select Unmerge Cells. The cell B2 is now separated into 3 cells.
Office Management Tool - I
Institute of Management Sciences
Lecture 6: Excel
Muhammad Shahzad Ali
Office Management Tool - I
Institute of Management Sciences
Potrebbero piacerti anche
- Tutorial - One On MS ExcelDocumento20 pagineTutorial - One On MS ExcelFaria FarhanaNessuna valutazione finora
- Chapter 1: The Microsoft Excel WindowDocumento67 pagineChapter 1: The Microsoft Excel WindowRicky Ryan AndasNessuna valutazione finora
- Excel Basic and Advanced FormulasDocumento112 pagineExcel Basic and Advanced FormulasAndreea AldescuNessuna valutazione finora
- Ms Excel 2007Documento52 pagineMs Excel 2007BHUPESHKUMAR1856Nessuna valutazione finora
- Excel97 ManualDocumento22 pagineExcel97 ManualLadyBroken07Nessuna valutazione finora
- Tutorial: Microsoft Office Excel 2007Documento26 pagineTutorial: Microsoft Office Excel 2007chinnaprojectNessuna valutazione finora
- LifewireDocumento8 pagineLifewireJennie Jane LobricoNessuna valutazione finora
- Introduction To Ms ExcelDocumento19 pagineIntroduction To Ms ExcelVandana InsanNessuna valutazione finora
- Microsoft Office Excel: What's New in Excel 2007Documento18 pagineMicrosoft Office Excel: What's New in Excel 2007Bella Caireena CedavaNessuna valutazione finora
- LAB 5 - MS Excel TutorialDocumento6 pagineLAB 5 - MS Excel Tutorialzain100% (2)
- Microsoft Excel AyushDocumento10 pagineMicrosoft Excel AyushAYUSHNessuna valutazione finora
- Excel Is A Tool That Allows You To Enter Data Into AnDocumento9 pagineExcel Is A Tool That Allows You To Enter Data Into AnCarina MariaNessuna valutazione finora
- MS Excel Spreadsheets: A Complete GuideDocumento10 pagineMS Excel Spreadsheets: A Complete GuideAnimesh SrivastavaNessuna valutazione finora
- 1Documento6 pagine1sadathnooriNessuna valutazione finora
- Excel 2007Documento45 pagineExcel 2007api-310792252Nessuna valutazione finora
- Microsoft Office (Ms-Excel 2016)Documento150 pagineMicrosoft Office (Ms-Excel 2016)Himanshu0% (1)
- Microsoft Office Excel: What's New in Excel 2007Documento18 pagineMicrosoft Office Excel: What's New in Excel 2007shekharincredibleNessuna valutazione finora
- Intro To Excel Spreadsheets: What Are The Objectives of This Document?Documento14 pagineIntro To Excel Spreadsheets: What Are The Objectives of This Document?sarvesh.bharti100% (1)
- Lab Modul 4-1Documento51 pagineLab Modul 4-1WY UE AngNessuna valutazione finora
- Excel For Statistical Data AnalysisDocumento54 pagineExcel For Statistical Data AnalysisLords PorseenaNessuna valutazione finora
- Ms - ExcelDocumento32 pagineMs - ExcelsadathnooriNessuna valutazione finora
- Otm 214Documento30 pagineOtm 214Fidelis Godwin100% (1)
- Learning ExcelDocumento149 pagineLearning ExcelMohd ShahidNessuna valutazione finora
- M Ikhlas Excel AssignmentDocumento14 pagineM Ikhlas Excel AssignmentMohammad IkhalasNessuna valutazione finora
- 10+ Simple Yet Powerful Excel Tricks for Data AnalysisDocumento8 pagine10+ Simple Yet Powerful Excel Tricks for Data Analysissamar1976Nessuna valutazione finora
- 27 Excel Hacks To Make You A Superstar PDFDocumento33 pagine27 Excel Hacks To Make You A Superstar PDFellaine mirandaNessuna valutazione finora
- Excel BasicsDocumento26 pagineExcel BasicsDiana EngalladoNessuna valutazione finora
- Basic Excel Skills KianaDocumento53 pagineBasic Excel Skills Kianagarciajohnsteven20Nessuna valutazione finora
- Excel intro: Spreadsheet basicsDocumento10 pagineExcel intro: Spreadsheet basicsAditi TripathiNessuna valutazione finora
- Institute of Management Studies: Presentation Topic OnDocumento25 pagineInstitute of Management Studies: Presentation Topic OnSikakolli Venkata Siva KumarNessuna valutazione finora
- Microsoft Excel 2007 TutorialDocumento69 pagineMicrosoft Excel 2007 TutorialSerkan SancakNessuna valutazione finora
- Microsoft Excel 101 07 19 05Documento29 pagineMicrosoft Excel 101 07 19 05api-313998669Nessuna valutazione finora
- 14 Tips To Get Started On ExcelDocumento13 pagine14 Tips To Get Started On ExcelShahid AzizNessuna valutazione finora
- Instructions For Excel Lab 2016-17 Session 1Documento12 pagineInstructions For Excel Lab 2016-17 Session 1kantarubanNessuna valutazione finora
- Microsoft Excel: Microsoft Excel User Interface, Excel Basics, Function, Database, Financial Analysis, Matrix, Statistical AnalysisDa EverandMicrosoft Excel: Microsoft Excel User Interface, Excel Basics, Function, Database, Financial Analysis, Matrix, Statistical AnalysisNessuna valutazione finora
- Universidad Autónoma de Nuevo León Cideb: Microsoft ExcelDocumento11 pagineUniversidad Autónoma de Nuevo León Cideb: Microsoft ExcelRubén NavarroNessuna valutazione finora
- Mini ProjectDocumento17 pagineMini Projectritiksingh00007Nessuna valutazione finora
- 10 CH 4Documento11 pagine10 CH 4Gashaw KelemworkNessuna valutazione finora
- Unit 1 Financial ModellingDocumento35 pagineUnit 1 Financial ModellingRamish KhanNessuna valutazione finora
- Cots SampleDocumento13 pagineCots SampleSHRIYANessuna valutazione finora
- Civil PDFDocumento8 pagineCivil PDFChintu GudimelliNessuna valutazione finora
- Excel Introduction Excel Orientation: The Mentor Needs To Tell The Importance of MS Office 2007/ Equivalent (FOSS)Documento16 pagineExcel Introduction Excel Orientation: The Mentor Needs To Tell The Importance of MS Office 2007/ Equivalent (FOSS)Sreelekha GaddagollaNessuna valutazione finora
- Excel ManualDocumento131 pagineExcel Manualdonafutow2073100% (1)
- Unit IiDocumento19 pagineUnit IiAgness MachinjiliNessuna valutazione finora
- Appendix ADocumento29 pagineAppendix AUsmän Mïrżä14% (7)
- Simpo Tech: What Is Microsoft Excel Used For?Documento7 pagineSimpo Tech: What Is Microsoft Excel Used For?Avir GonzalesNessuna valutazione finora
- ExcelDocumento23 pagineExcelSaadNessuna valutazione finora
- GST214-Study Session 14Documento12 pagineGST214-Study Session 14Michael FlabysisNessuna valutazione finora
- Excel Lab ExerciseDocumento26 pagineExcel Lab ExerciseShrawan KumarNessuna valutazione finora
- Excel User Tips - MisscellaneousDocumento13 pagineExcel User Tips - MisscellaneousLeon FouroneNessuna valutazione finora
- IMS Excel PresentationDocumento25 pagineIMS Excel PresentationShanmugapriyaVinodkumar83% (6)
- OatDocumento46 pagineOatHari BabuNessuna valutazione finora
- Excel 2Documento36 pagineExcel 2Seyi ANessuna valutazione finora
- Welcome To The Session: Basic Excel OperationsDocumento51 pagineWelcome To The Session: Basic Excel OperationsSaleh M. ArmanNessuna valutazione finora
- Chapter 1Documento6 pagineChapter 1Manika JenaNessuna valutazione finora
- MS ExcelDocumento48 pagineMS ExcelDavid B MwathyNessuna valutazione finora
- Excel for Beginners: Learn Excel 2016, Including an Introduction to Formulas, Functions, Graphs, Charts, Macros, Modelling, Pivot Tables, Dashboards, Reports, Statistics, Excel Power Query, and MoreDa EverandExcel for Beginners: Learn Excel 2016, Including an Introduction to Formulas, Functions, Graphs, Charts, Macros, Modelling, Pivot Tables, Dashboards, Reports, Statistics, Excel Power Query, and MoreNessuna valutazione finora
- Excel for Auditors: Audit Spreadsheets Using Excel 97 through Excel 2007Da EverandExcel for Auditors: Audit Spreadsheets Using Excel 97 through Excel 2007Nessuna valutazione finora
- Excel 2022 Beginner’s User Guide: The Made Easy Microsoft Excel Manual To Learn How To Use Excel Productively Even As Beginners And NeDa EverandExcel 2022 Beginner’s User Guide: The Made Easy Microsoft Excel Manual To Learn How To Use Excel Productively Even As Beginners And NeNessuna valutazione finora
- Sequences PDFDocumento26 pagineSequences PDFcheng linNessuna valutazione finora
- Plan Clock ProjectDocumento2 paginePlan Clock Projectapi-209169836Nessuna valutazione finora
- Salerno TEACHING SOCIAL SKILLS Jan 2017Documento86 pagineSalerno TEACHING SOCIAL SKILLS Jan 2017LoneWolfXelNessuna valutazione finora
- Download Tally Ledger List in ExcelDocumento7 pagineDownload Tally Ledger List in ExcelAnonymous 3yqNzCxtTz100% (1)
- Eyes Open 2 WorkbookDocumento104 pagineEyes Open 2 WorkbookLiden Denz92% (12)
- LKPD ApplicationLetterDocumento5 pagineLKPD ApplicationLetterDheaNessuna valutazione finora
- Modbus Communication ProtocolDocumento80 pagineModbus Communication ProtocolAlejandro B.Nessuna valutazione finora
- Vat AssDocumento6 pagineVat AssRhanda BernardoNessuna valutazione finora
- ETM-OT Electronic Temperature MonitorDocumento3 pagineETM-OT Electronic Temperature MonitorMKNessuna valutazione finora
- Government of Himachal Pradesh Revenue Department: Compendium of Rules, Instructions andDocumento52 pagineGovernment of Himachal Pradesh Revenue Department: Compendium of Rules, Instructions andharish_6611Nessuna valutazione finora
- IFRS Reporting Standards PakistanDocumento7 pagineIFRS Reporting Standards Pakistanamna hafeezNessuna valutazione finora
- 11 Abm Research g3Documento18 pagine11 Abm Research g3Ergil Villanueva RomualdoNessuna valutazione finora
- Hul Wacc PDFDocumento1 paginaHul Wacc PDFutkNessuna valutazione finora
- Ariana Grande 4Documento3 pagineAriana Grande 4Vincent Luigil AlceraNessuna valutazione finora
- Strength Vision Diversity Team: VF CorporationDocumento55 pagineStrength Vision Diversity Team: VF Corporationmanisha_jha_11Nessuna valutazione finora
- Miscellaneous Symbols Structural Drawings AbbreviationsDocumento18 pagineMiscellaneous Symbols Structural Drawings AbbreviationsbogdaniplNessuna valutazione finora
- Torrent Downloaded From Demonoid - PHDocumento13 pagineTorrent Downloaded From Demonoid - PHcobalt boronNessuna valutazione finora
- WCB Fallers BuckersDocumento125 pagineWCB Fallers BuckersMario FernandesNessuna valutazione finora
- MCC Codes 0220Documento37 pagineMCC Codes 0220JoelNessuna valutazione finora
- Knight EnchanterDocumento2 pagineKnight EnchanterGiampiero Magalli100% (1)
- WWW Guru99 Com Informatica Interview Questions HTMLDocumento17 pagineWWW Guru99 Com Informatica Interview Questions HTMLBinu SbNessuna valutazione finora
- Service Manual Viasonix PletismógrafoDocumento33 pagineService Manual Viasonix PletismógrafodhcastanoNessuna valutazione finora
- Masonry Retaining Wall DesignDocumento8 pagineMasonry Retaining Wall Designusmanaltaf1100% (1)
- Haigh Moor Lodge, The Nook, Tingley, Wakefield, West YorkshireDocumento4 pagineHaigh Moor Lodge, The Nook, Tingley, Wakefield, West YorkshireSonya BenjaminNessuna valutazione finora
- Cygnus Garden 【H】 Guitar Arr. V2 by SpiceyBeefJerkyDocumento3 pagineCygnus Garden 【H】 Guitar Arr. V2 by SpiceyBeefJerkyRima K.Nessuna valutazione finora
- EvolvExpress UkDocumento2 pagineEvolvExpress Ukmostafa.tirgarNessuna valutazione finora
- AMXDocumento10 pagineAMXMarco M0% (1)
- Pricelist Forte ObatDocumento4 paginePricelist Forte ObatKlinik CortexNessuna valutazione finora
- Shacman series transmission parts catalogDocumento2 pagineShacman series transmission parts catalogMarcos Armando Torrey MenaNessuna valutazione finora
- 18 Cae MawrDocumento5 pagine18 Cae MawrMarios TheodoulouNessuna valutazione finora