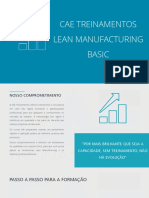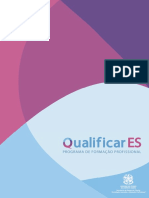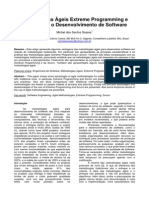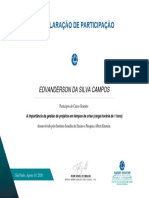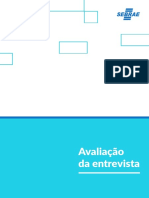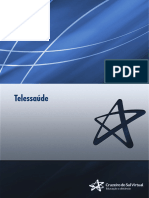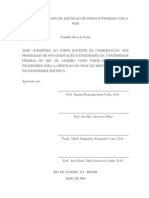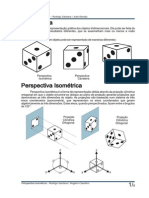Documenti di Didattica
Documenti di Professioni
Documenti di Cultura
Animação de Modelos
Caricato da
EDVANDERSON DA SILVA CAMPOS0 valutazioniIl 0% ha trovato utile questo documento (0 voti)
15 visualizzazioni34 pagineAnimação dos modelos no software arena
Titolo originale
Animação de Modelos
Copyright
© © All Rights Reserved
Formati disponibili
PPTX, PDF, TXT o leggi online da Scribd
Condividi questo documento
Condividi o incorpora il documento
Hai trovato utile questo documento?
Questo contenuto è inappropriato?
Segnala questo documentoAnimação dos modelos no software arena
Copyright:
© All Rights Reserved
Formati disponibili
Scarica in formato PPTX, PDF, TXT o leggi online su Scribd
0 valutazioniIl 0% ha trovato utile questo documento (0 voti)
15 visualizzazioni34 pagineAnimação de Modelos
Caricato da
EDVANDERSON DA SILVA CAMPOSAnimação dos modelos no software arena
Copyright:
© All Rights Reserved
Formati disponibili
Scarica in formato PPTX, PDF, TXT o leggi online su Scribd
Sei sulla pagina 1di 34
ANIMAÇÃO DE MODELOS
Professor: MSc. Eng. Eder Reis Tavares
A IMPORTÂNCIA DA ANIMAÇÃO
Um dos recursos mais valiosos da simulação nos tempos
atuais é a capacidade de representar graficamente de forma
dinâmica o processo que está sendo simulado. Isto só foi
possível graças aos grandes avanços em termos de interface
gráfica ocorridos nos últimos tempos.
Para ressaltar o valor da animação, nada melhor do que a
famosa frase: “uma imagem vale mais do que mil palavras”.
O ARENA possui vários elementos de animação,
permitindo que o processo seja representado fielmente, com
todas as suas movimentações e características.
A IMPORTÂNCIA DA ANIMAÇÃO
Apesar do formato de fluxograma ser de fácil
entendimento, a animação do modelo é uma ferramenta
muito mais poderosa para apresentar uma ideia ou um
resultado.
Além disso, a animação é um precioso recurso para o
analista, que pode verificar através dela se o comportamento
do modelo está correto, e mesmo descobrir o que está
errado. É muito mais fácil e rápido perceber pela animação
que um operador está levando a peça para o lugar errado,
do que detectar este erro em relatórios de resultado ou
depuração da lógica.
Sendo assim, o tempo investido na criação de uma boa
animação é largamente compensado pelos resultados que
ela proporciona.
ANIMAÇÃO DE PARÂMETROS DO
SISTEMA
Os parâmetros tais como variáveis, ocupação de recursos
ou outras expressões podem ser mostrados de várias formas,
porém normalmente costuma-se usar os objetos de status de
animação. Estes objetos estão disponíveis na barra de
ferramentas ANIMATE.
Todo tipo de animação descrita a seguir pode ter suas
cores editadas, assim como sua forma de apresentação e um
título opcional.
ANIMAÇÃO DE PARÂMETROS DO
SISTEMA
Variáveis (Variable)
O mostrador Variáveis/Variable apresenta o valor
instantâneo, isto é o valor naquele momento da simulação, de
uma variável ou expressão. O número de dígitos pode ser
alterado para o formato desejado, incluindo as casas
decimais.
ANIMAÇÃO DE PARÂMETROS DO
SISTEMA
Relógio (Clock)
Este mostrador apresenta o tempo de simulação do
sistema, podendo ser mostrado a partir de uma hora definida.
O relógio pode ser digital ou analógico.
ANIMAÇÃO DE PARÂMETROS DO
SISTEMA
Data (Date)
Assim como o relógio, este mostrador apresenta o tempo
do sistema em dias, a partir de uma data escolhida. Pode ser
apresentado de três formas: texto, numérico e calendário.
ANIMAÇÃO DE PARÂMETROS DO
SISTEMA
Nível (Level)
O mostrador de nível apresenta, assim como o mostrador
de variável, o valor de uma expressão ou variável. O gráfico
de nível facilita a visualização em termos de quantidades em
relação a valores mínimo e máximo. O mostrador de nível
pode ser em forma de retângulo, círculo, em forma de
mostrador de relógio e na forma de uma tubulação.
ANIMAÇÃO DE PARÂMETROS DO
SISTEMA
Histograma (Histogram)
Este gráfico apresenta as informações agrupadas de
acordo com ocorrências e sua variação. Você determina os
intervalos de ocorrência os quais você quer que o histograma
deve representar e o gráfico mostrará as ocorrências
distribuídas nestes histogramas.
ANIMAÇÃO DE PARÂMETROS DO
SISTEMA
Gráfico (Plot)
O gráfico mostra a evolução de uma variável ou
expressão durante a execução da simulação.
ANIMAÇÃO DE PARÂMETROS DO
SISTEMA
Todos os elementos citados, com exceção do relógio e
calendário, podem mostrar diversas estatísticas e
informações sobre o status do modelo.
Um assistente de configuração está embutido em cada
elemento, e pode ser acionado clicando-se sobre o campo
“Expression” com o botão direito do mouse.
No menu que foi ativado, escolher a opção “Build
Expression…”.
Clicando-se nesta opção, é aberto o assistente, que
possui o seguinte aspecto:
ANIMAÇÃO DE PARÂMETROS DO
SISTEMA
VISUALIZAÇÃO DO MODELO
MENU DE TELAS
Para facilitar a visualização da área de trabalho, que
normalmente não pode ser apresentada totalmente na tela de
modo satisfatório, o ARENA possui um recurso que possibilita
a navegação através de “vistas” previamente configuradas.
Através destas vistas, pode-se focar uma parte ou toda a
animação, ou mesmo dar destaque a uma parte da lógica,
uma vez que qualquer ponto da área de trabalho, em
qualquer escala de Zoom pode ser apresentada.
Para criar uma “vista”, siga os passos abaixo:
1. Posicione na tela a parte da área de trabalho que se deseja
apresentar;
2. Abra o menu “View” e acione a opção “Named views”, que
irá apresentar a janela abaixo:
VISUALIZAÇÃO DO MODELO
MENU DE TELAS
VISUALIZAÇÃO DO MODELO
MENU DE TELAS
3. Escolha uma tecla de atalho (Hot Key), que irá acessar a
vista selecionada, e crie um nome para ela. Em seguida,
clique em OK.
Quando for necessário alterar alguma vista, basta abrir
novamente esta janela , selecionar a vista na lista à esquerda
e clicar no botão “Edit”.
Para acessar uma vista, basta apertar a tecla (hot key)
correspondente.
Na barra de ferramentas de Projeto, localizada à esquerda
na janela do ARENA (a mesma que contém os templates), há
uma seção entitulada “Navigate”. Esta seção reúne em um
menu todas as vistas criadas pelo processo anteriormente
descrito. Para navegar entre elas, basta clicar em seu nome:
VISUALIZAÇÃO DO MODELO
MENU DE TELAS
DESENHOS ESTÁTICOS: CENÁRIO
E DOCUMENTAÇÃO
Além dos recursos disponíveis para mostrar a dinâmica do
modelo, o ARENA possui recursos para aprimorar o visual,
auxiliando no objetivo de representar com fidelidade o
sistema que está sendo simulado.
As ferramentas de desenho disponíveis na barra de
ferramentas de desenho (Draw), explicadas no capítulo 1,
podem ser usadas para desenhar um cenário sobre o qual
irão se situar as animações.
Como um aplicativo Office Compatible, o ARENA é capaz
de total comunicação com outros softwares desenvolvidos
para Windows, de forma que é possível inserir dentro do
modelo, elementos gráficos ou multimídia de outras
aplicações.
DESENHOS ESTÁTICOS: CENÁRIO
E DOCUMENTAÇÃO
Para isso, basta usar as ferramentas de Copiar/Colar
(Copy/Paste) disponíveis em todos os aplicativos Windows.
Por exemplo, para inserir no modelo um texto do MS-Word ou
planilha do MS-Excel, selecione o texto/planilha desejado,
acione o menu Editar (ou Edit) e escolha Copiar (Copy). Em
seguida, mude para o ARENA e acione o comando
Edit/Paste.
A partir do ARENA , uma nova biblioteca de símbolos
foram criadas permitindo incrementar as animações e
apresentações, através da ferramenta Copiar/Colar
(Copy/Paste).
DESENHOS ESTÁTICOS: CENÁRIO
E DOCUMENTAÇÃO
Outra maneira é inserir o objeto através do menu Edit,
opção “Insert new object”, que abre a lista abaixo,
relacionando todos os tipos de objeto disponíveis. Esta lista
varia de acordo com os softwares instalados no Windows:
DESENHOS ESTÁTICOS: CENÁRIO
E DOCUMENTAÇÃO
A figura a seguir mostra uma área de trabalho do ARENA
onde foram inseridos uma figura de Clip Art do MS-Office, um
objeto de som e uma tabela do MS-Excel.
DESENHOS ESTÁTICOS: CENÁRIO
E DOCUMENTAÇÃO
De forma inversa, o conteúdo da área de trabalho do
ARENA pode ser copiada para outros aplicativos Windows.
Graças à área de trabalho do ARENA, que reúne em um
mesmo ambiente a animação do modelo e a lógica do
fluxograma, é possível usar os mesmos recursos de desenho
para documentar o fluxograma, fornecendo explicações para
o usuário do modelo ou outro analista de simulação.
Na figura a seguir está apresentado um exemplo de lógica
de fluxograma documentada.
DESENHOS ESTÁTICOS: CENÁRIO
E DOCUMENTAÇÃO
ALTERAÇÃO DE CORES
ANIMAÇÃO DE FILAS, RECURSOS
E ENTIDADES
O ARENA também possui recursos para animar filas,
recursos e entidades.
A maioria dos módulos que fazem uso de fila já vem com
uma animação da mesma (exemplos: Process e Batch), mas
esta pode ser incluída separadamente. As entidades já vem
com uma considerável biblioteca de opções, mas outras
podem ser acrescidas pelo usuário.
As ferramentas para animação de filas, recursos e
entidades estão explicadas a seguir:
ANIMAÇÃO DE FILAS, RECURSOS
E ENTIDADES
Filas (Queue)
Ao selecionar esta ferramenta, uma caixa de diálogo irá
perguntar o nome da fila e seus parâmetros, em seguida, o
usuário posiciona a fila dentro da área de trabalho.
ANIMAÇÃO DE FILAS, RECURSOS
E ENTIDADES
Recursos (Resource)
A animação de recursos serve para representar o seu
estado atual dentro do processo. Por padrão, os recursos
vem com um conjunto de estados pré-definido, que pode ser
alterado pelo usuário. Os estados padrão são:
• Idle (Ocioso): Indica que o recurso está desocupado
(nenhuma entidade o está ocupando);
• Busy (Ocupado): Indica que o recurso está ocupado ou
trabalhando (uma entidade o está ocupando);
• Inactive (Inoperante): Indica que o recurso está
indisponível no momento, devido a uma parada
programada (por exemplo, o horário de almoço de um
operador).
ANIMAÇÃO DE FILAS, RECURSOS
E ENTIDADES
Recursos (Resource)
• Failed (em falha ou quebrado): Indica que o recurso sofre
uma falha e está incapacitado no momento.
Cada um destes estados pode receber uma figura
representativa, de modo que a animação apresente
imediatamente quando um evento ocorre com o recurso. Ao
acionar-se a ferramenta de animação do recurso, a seguinte
janela é apresentada:
ANIMAÇÃO DE FILAS, RECURSOS
E ENTIDADES
ANIMAÇÃO DE FILAS, RECURSOS
E ENTIDADES
Entidades (Entities)
A animação das entidades é feita associando a elas um
desenho, que pode ser usado para diferenciar entidades de
tipos e funções diferentes.
Para acessar o diálogo da animação de entidades, acione
o menu EDIT, opção ENTITY PICTURES. Esta caixa de
diálogo é bastante semelhante à de Resource. A diferença é
que não há um estado associado à figura, mas sim um nome
(Value):
ANIMAÇÃO DE FILAS, RECURSOS
E ENTIDADES
ANIMAÇÃO DE FILAS, RECURSOS
E ENTIDADES
Entidades (Entities)
A associação entre o desenho e a entidade é feita através
do módulo de dados “Entity”, que possui um campo
denominado “Initial Picture”.
A figura da entidade pode mudar durante a simulação,
mas todas as figuras precisam estar definidas em “Edit”,
“Entity Pictures”.
EXERCÍCIO
1. Baseado no exercício 2 do slide anterior (As Ferramentas
Básicas da Modelagem), acrescente elementos de
animação, de modo a tornar a simulação mais fácil de ser
entendida. A gerência da área deseja que a análise esteja
com uma boa apresentação para ser mostrada à diretoria.
Coloque animação para os recursos, apresente a
ocupação média de cada um através de um gráfico de
“plot”, e inclua também o resultado da contagem de e-
mail, através de um mostrador numérico e de um
mostrador de nível.
QUESTÕES DO FÓRUM
1. Defina simulação com suas próprias palavras e dê um
exemplo em que ela é utilizada?
R: Simulação é uma ferramenta que possibilita uma visão antecipada do
processo e como fluiria o processo na íntegra. Viabilizando melhorias e
tomadas de decisões mais concretas.
2. Quais as vantagens uma empresa pode obter com a
utilização de um software de simulação como o Arena?
R: A modelagem dos processos facilita a vida dos gestores para uma tomada
de decisão mais eficaz, não causando desperdícios com possíveis tentativas,
o arena da uma visão gráfica do comportamento do trabalho ao longo do
processo em questão.
3. Como podemos obter os dados de entrada para realizar um
simulação no Arena?
R: Os dados com valores determinados podem ser inseridos no sistema. Caso
não esteja documento, essas medidas podem ser realizadas no local. Já os
dados com valores indeterminados podem ser cronometrados ou medidos.
4. Qual é a diferença do uso de valores médios das abordagens
tradicionais para o uso de distribuições estatísticas da
simulação com o Arena?
R: A precisão da resposta, mostrando não apenas o gargalo daquela ação do
começo ao fim, mas o quanto ela varia ao longo tempo (dia, meses, anos) e
quais as perdas por essas ações. Por que as distribuições estatísticas
utilizadas na simulação representam de forma mais fiel a realidade.
5. Explique o que é o Input Analyzer do Arena?
R: O input Analyzer do Arena analisa os dados de entrada da simulação e
indica qual distribuição estatística e quais parâmetros são mais indicada para
representar o conjunto de dados.
Potrebbero piacerti anche
- 89250692-Wiring Diagram VM EM-EU5 (SPA)Documento113 pagine89250692-Wiring Diagram VM EM-EU5 (SPA)Đậu Xuân Bắc93% (27)
- Apostila Lean BásicoDocumento91 pagineApostila Lean BásicoEDVANDERSON DA SILVA CAMPOS100% (6)
- Projeto de ProdutoDocumento82 pagineProjeto de ProdutoEDVANDERSON DA SILVA CAMPOSNessuna valutazione finora
- A origem da Internet: da Guerra Fria à criação da ARPANETDocumento10 pagineA origem da Internet: da Guerra Fria à criação da ARPANETKleber Dios BendigaNessuna valutazione finora
- Transações SAP e Dicas PPDocumento4 pagineTransações SAP e Dicas PPhrochatorres100% (1)
- Apostila Modulo1 AUXILIARDocumento24 pagineApostila Modulo1 AUXILIARFabiano AlvarengaNessuna valutazione finora
- Apostila Modulo1 AUXILIARDocumento24 pagineApostila Modulo1 AUXILIARFabiano AlvarengaNessuna valutazione finora
- Apostila Modulo4 AUXILIAR PDFDocumento39 pagineApostila Modulo4 AUXILIAR PDFEDVANDERSON DA SILVA CAMPOSNessuna valutazione finora
- Distribuição e promoção da Super BockDocumento60 pagineDistribuição e promoção da Super BockSara FigueiredoNessuna valutazione finora
- Gerenciamento de Projetos - Aula 01Documento10 pagineGerenciamento de Projetos - Aula 01EDVANDERSON DA SILVA CAMPOSNessuna valutazione finora
- Variáveis e AtributosDocumento10 pagineVariáveis e AtributosEDVANDERSON DA SILVA CAMPOSNessuna valutazione finora
- Movimentação (Rotas, Esteiras e Transportadores)Documento15 pagineMovimentação (Rotas, Esteiras e Transportadores)EDVANDERSON DA SILVA CAMPOSNessuna valutazione finora
- Introdução À Modelagem e SimulaçãoDocumento26 pagineIntrodução À Modelagem e SimulaçãoEDVANDERSON DA SILVA CAMPOSNessuna valutazione finora
- Aula 2 - Distribuições e Visão Geral Do ArenaDocumento34 pagineAula 2 - Distribuições e Visão Geral Do ArenaEDVANDERSON DA SILVA CAMPOSNessuna valutazione finora
- Seize, Delay e RealeaseDocumento17 pagineSeize, Delay e RealeaseEDVANDERSON DA SILVA CAMPOSNessuna valutazione finora
- Ferramentas básicas da modelagem no ArenaDocumento32 pagineFerramentas básicas da modelagem no ArenaEDVANDERSON DA SILVA CAMPOSNessuna valutazione finora
- PPGL - Módulo 1 PDFDocumento31 paginePPGL - Módulo 1 PDFWandersonCSNessuna valutazione finora
- Scrum - Metodologia Ágil para Gestão e Planejamento de Projetos - ScrumDocumento2 pagineScrum - Metodologia Ágil para Gestão e Planejamento de Projetos - ScrumEDVANDERSON DA SILVA CAMPOSNessuna valutazione finora
- M+ Dulo II - Projeto de Edifica+º+áes PDFDocumento70 pagineM+ Dulo II - Projeto de Edifica+º+áes PDFCarlos Geovanni SoaresNessuna valutazione finora
- Como Planejar Um Projeto Ágil - A Estratégia Dos 3 Níveis - MindMaster TreinamentosDocumento10 pagineComo Planejar Um Projeto Ágil - A Estratégia Dos 3 Níveis - MindMaster TreinamentosEDVANDERSON DA SILVA CAMPOSNessuna valutazione finora
- Módulo I - Noções Prévias de Fiscalização de Projetos e ObrasDocumento32 pagineMódulo I - Noções Prévias de Fiscalização de Projetos e ObrasGuilhermeVenturim100% (1)
- Princípios Gerais da Auditoria FinanceiraDocumento71 paginePrincípios Gerais da Auditoria FinanceiraGabriela MacedoNessuna valutazione finora
- O que é Lean Seis SigmaDocumento159 pagineO que é Lean Seis SigmaEDVANDERSON DA SILVA CAMPOSNessuna valutazione finora
- Atividade 1Documento5 pagineAtividade 1EDVANDERSON DA SILVA CAMPOSNessuna valutazione finora
- XP e ScrumDocumento8 pagineXP e ScrumGabrielGuimarãesCruzNessuna valutazione finora
- A Importância Da Gestão de Projetos em Tempos de Crise PDFDocumento1 paginaA Importância Da Gestão de Projetos em Tempos de Crise PDFEDVANDERSON DA SILVA CAMPOSNessuna valutazione finora
- XP e ScrumDocumento8 pagineXP e ScrumGabrielGuimarãesCruzNessuna valutazione finora
- 2017 Scrum Guide Portuguese BrazilianDocumento20 pagine2017 Scrum Guide Portuguese BrazilianRafael Moura0% (1)
- PDF Avaliacao PDFDocumento3 paginePDF Avaliacao PDFEDVANDERSON DA SILVA CAMPOSNessuna valutazione finora
- Atividade 2Documento3 pagineAtividade 2EDVANDERSON DA SILVA CAMPOSNessuna valutazione finora
- Aula 1 PDPDocumento29 pagineAula 1 PDPEDVANDERSON DA SILVA CAMPOSNessuna valutazione finora
- Apostila GP PDFDocumento46 pagineApostila GP PDFGaby Meira AlvesNessuna valutazione finora
- Apostila Modulo2 AUXILIAR PDFDocumento19 pagineApostila Modulo2 AUXILIAR PDFFabiano AlvarengaNessuna valutazione finora
- Uma visão geral do processo de KDD (Knowledge Discovery in DatabasesDocumento6 pagineUma visão geral do processo de KDD (Knowledge Discovery in DatabasesgeorgefragosoNessuna valutazione finora
- Profinet: protocolos de comunicação industrialDocumento15 pagineProfinet: protocolos de comunicação industrialMatheus Puttinati CasariNessuna valutazione finora
- Unidade 1Documento20 pagineUnidade 1Osvaldo FariaNessuna valutazione finora
- Manual de SmartCatDocumento19 pagineManual de SmartCatJames RochaNessuna valutazione finora
- Fat BT Integracao Wms Logix Tgagr PDFDocumento15 pagineFat BT Integracao Wms Logix Tgagr PDFthesouzaNessuna valutazione finora
- Prova Administracao Fht2016Documento22 pagineProva Administracao Fht2016Cleidiane CunhaNessuna valutazione finora
- Cultura DigitalDocumento12 pagineCultura DigitalAlbrei Bruno LepausNessuna valutazione finora
- Análise Essencial 2Documento4 pagineAnálise Essencial 2Youtube BritneyNessuna valutazione finora
- Algoritmo de Euclides - Matemática 5o anoDocumento3 pagineAlgoritmo de Euclides - Matemática 5o anoAlexandre PazNessuna valutazione finora
- Interfone Sem Fio S100-WL Manual do UsuárioDocumento24 pagineInterfone Sem Fio S100-WL Manual do UsuárioJmmy Son LiNessuna valutazione finora
- Exercícios de programação com operações matemáticas e condicionaisDocumento31 pagineExercícios de programação com operações matemáticas e condicionaisLuisCleiton100% (1)
- Pre Projeto TCC - Controle de Estoque - Trabalhos de Conclusão de Cursos (TCC) - MengueleDocumento6 paginePre Projeto TCC - Controle de Estoque - Trabalhos de Conclusão de Cursos (TCC) - MengueleRoni Cardoso0% (1)
- 5 dicas para simplificar o trabalho com o PowerPointDocumento9 pagine5 dicas para simplificar o trabalho com o PowerPointnem seiNessuna valutazione finora
- PortugalGay - PT - AePiotDocumento9 paginePortugalGay - PT - AePiotBuletin StiriNessuna valutazione finora
- Manual do Usuário CdrenDocumento99 pagineManual do Usuário Cdrenconstruporto100% (2)
- Operação descontos de chequesDocumento22 pagineOperação descontos de chequesTatiana BoinNessuna valutazione finora
- Expressões com variáveis e suas aplicaçõesDocumento18 pagineExpressões com variáveis e suas aplicaçõesMaria João SantosNessuna valutazione finora
- Condomínio-Valores em AtrasoDocumento2 pagineCondomínio-Valores em AtrasoMarcel RochaNessuna valutazione finora
- (PDF) Sistemas Instrumentados de SegurançaDocumento6 pagine(PDF) Sistemas Instrumentados de SegurançaBira GervásioNessuna valutazione finora
- Qualificação Da Paisagem Urbana: Uma Proposta Humanista para o Bairro CamobiDocumento272 pagineQualificação Da Paisagem Urbana: Uma Proposta Humanista para o Bairro CamobiFilipe Bassan Marinho MacielNessuna valutazione finora
- Dicas e Planilha de Corrida para Emagrecer de Forma Saudável PDFDocumento5 pagineDicas e Planilha de Corrida para Emagrecer de Forma Saudável PDFestudoparaNessuna valutazione finora
- Prova Agrimensura Concurso 2018 2Documento12 pagineProva Agrimensura Concurso 2018 2Aharon Abranches Tolentino de SouzaNessuna valutazione finora
- Sistema Embarcado de Aquisicão de Dados Integrado Com A WebDocumento291 pagineSistema Embarcado de Aquisicão de Dados Integrado Com A WebHumberto Costa100% (3)
- Algoritmo Húngaro para Problema de AsignaçãoDocumento5 pagineAlgoritmo Húngaro para Problema de AsignaçãoHélio Clementino Dos SantosNessuna valutazione finora
- Configurar PS2 Chip Matrix InfinityDocumento7 pagineConfigurar PS2 Chip Matrix InfinitythiagoqvsNessuna valutazione finora
- Como representar objetos tridimensionais em perspectiva isométricaDocumento8 pagineComo representar objetos tridimensionais em perspectiva isométricaFernando Machado100% (1)