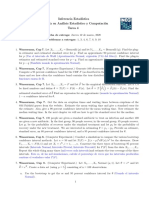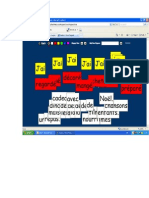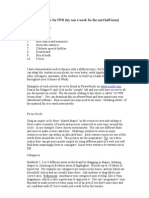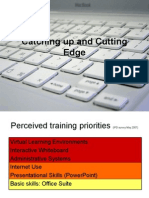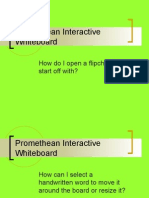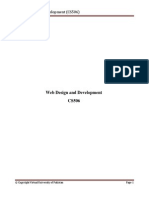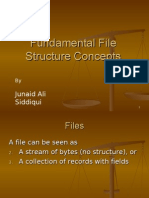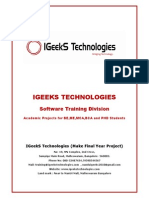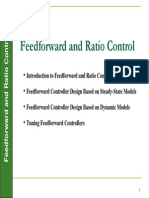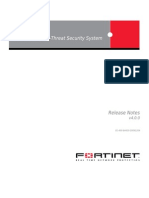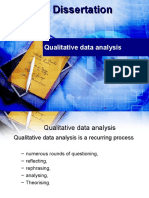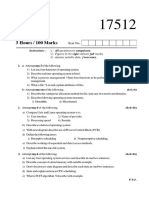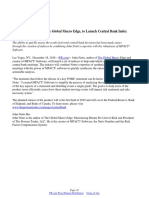Documenti di Didattica
Documenti di Professioni
Documenti di Cultura
Powerpoint: Moving Posters For MFL
Caricato da
Magpie41100%(7)Il 100% ha trovato utile questo documento (7 voti)
228 visualizzazioni12 pagineA presentation for newcomers to Powerpoint
Titolo originale
PowerPoint
Copyright
© Attribution Non-Commercial (BY-NC)
Formati disponibili
PPT, PDF, TXT o leggi online da Scribd
Condividi questo documento
Condividi o incorpora il documento
Hai trovato utile questo documento?
Questo contenuto è inappropriato?
Segnala questo documentoA presentation for newcomers to Powerpoint
Copyright:
Attribution Non-Commercial (BY-NC)
Formati disponibili
Scarica in formato PPT, PDF, TXT o leggi online su Scribd
100%(7)Il 100% ha trovato utile questo documento (7 voti)
228 visualizzazioni12 paginePowerpoint: Moving Posters For MFL
Caricato da
Magpie41A presentation for newcomers to Powerpoint
Copyright:
Attribution Non-Commercial (BY-NC)
Formati disponibili
Scarica in formato PPT, PDF, TXT o leggi online su Scribd
Sei sulla pagina 1di 12
PowerPoint
Moving Posters for MFL
How can I use it?
To present topics or grammar to students
To publicise the MFL department
To produce animated posters
To produce lively reading comprehensions
for peers
To provide illustration/ notes to
accompany a talk (on exam oral topic)
As an aid to revision
Basic Presentations
Open up PowerPoint (PP)
Opt for “blank presentation”
Each separate screen is called a slide
Choose the layout you prefer for each slide
Type in text. Press return for bullet points.
For accents go to“Insert” in menu bar, then
“Symbols”
For next slide, click on “Insert” and “New slide”
continued
Edit text by clicking on the slide you want
to alter on the left of the screen
Save as you go along!
Once the text is complete, play with the
various options to animate and design.
Save and view your show
Design
“Insert” pictures or
movies
“Format” background
colours or design
templates and fonts
Animation
Go to “Slide Show”
and use pre-set or
custom animation
Slides can proceed
on a mouse click or
automatically.
If the latter you can
rehearse the timings
Alter Slide Transition
Sound effects
To suit topic
Fun, but don’t overdo
it!
Viewing Slides
Different slide views can be accessed by
clicking on symbols at bottom left of
screen
Once all slides are viewed you can select
and alter slides as wish
In the normal viewing mode click on the
slide summaries in the left column to drag,
alter or delete
Importing text from WP
Identify a section of text you want to use
Mark out headings and sub-headings
“Normal text” will be ignored
Copy the section of text into a new document
Select all and go to “File”, “Send” and “Send to
PowerPoint”
Or, simply copy a chunk of text into PP and edit
Notes
Notes can be added to the bottom of the
page to assist the speaker in their
presentation
These can be visible or invisible to
audience
Printing Options
Go to “File” and “Print”
Look at the “Print what” box
Options include 1,3,6 or 9 slides a page
Handouts with 3 slides also have lines for
audience to make notes
Print in back and white to save time and money
To print YOUR notes, save the presentation as a
web-page (in the “File” menu) first, or select
“print notes”
Help menu
As always, key words can be searched for
help on particular points to teach yourself
more!
Encourage students to use this too.
Potrebbero piacerti anche
- The Subtle Art of Not Giving a F*ck: A Counterintuitive Approach to Living a Good LifeDa EverandThe Subtle Art of Not Giving a F*ck: A Counterintuitive Approach to Living a Good LifeValutazione: 4 su 5 stelle4/5 (5794)
- The Gifts of Imperfection: Let Go of Who You Think You're Supposed to Be and Embrace Who You AreDa EverandThe Gifts of Imperfection: Let Go of Who You Think You're Supposed to Be and Embrace Who You AreValutazione: 4 su 5 stelle4/5 (1090)
- Never Split the Difference: Negotiating As If Your Life Depended On ItDa EverandNever Split the Difference: Negotiating As If Your Life Depended On ItValutazione: 4.5 su 5 stelle4.5/5 (838)
- Hidden Figures: The American Dream and the Untold Story of the Black Women Mathematicians Who Helped Win the Space RaceDa EverandHidden Figures: The American Dream and the Untold Story of the Black Women Mathematicians Who Helped Win the Space RaceValutazione: 4 su 5 stelle4/5 (895)
- Grit: The Power of Passion and PerseveranceDa EverandGrit: The Power of Passion and PerseveranceValutazione: 4 su 5 stelle4/5 (588)
- Shoe Dog: A Memoir by the Creator of NikeDa EverandShoe Dog: A Memoir by the Creator of NikeValutazione: 4.5 su 5 stelle4.5/5 (537)
- The Hard Thing About Hard Things: Building a Business When There Are No Easy AnswersDa EverandThe Hard Thing About Hard Things: Building a Business When There Are No Easy AnswersValutazione: 4.5 su 5 stelle4.5/5 (344)
- Elon Musk: Tesla, SpaceX, and the Quest for a Fantastic FutureDa EverandElon Musk: Tesla, SpaceX, and the Quest for a Fantastic FutureValutazione: 4.5 su 5 stelle4.5/5 (474)
- Her Body and Other Parties: StoriesDa EverandHer Body and Other Parties: StoriesValutazione: 4 su 5 stelle4/5 (821)
- The Sympathizer: A Novel (Pulitzer Prize for Fiction)Da EverandThe Sympathizer: A Novel (Pulitzer Prize for Fiction)Valutazione: 4.5 su 5 stelle4.5/5 (121)
- The Emperor of All Maladies: A Biography of CancerDa EverandThe Emperor of All Maladies: A Biography of CancerValutazione: 4.5 su 5 stelle4.5/5 (271)
- The Little Book of Hygge: Danish Secrets to Happy LivingDa EverandThe Little Book of Hygge: Danish Secrets to Happy LivingValutazione: 3.5 su 5 stelle3.5/5 (400)
- The World Is Flat 3.0: A Brief History of the Twenty-first CenturyDa EverandThe World Is Flat 3.0: A Brief History of the Twenty-first CenturyValutazione: 3.5 su 5 stelle3.5/5 (2259)
- The Yellow House: A Memoir (2019 National Book Award Winner)Da EverandThe Yellow House: A Memoir (2019 National Book Award Winner)Valutazione: 4 su 5 stelle4/5 (98)
- Devil in the Grove: Thurgood Marshall, the Groveland Boys, and the Dawn of a New AmericaDa EverandDevil in the Grove: Thurgood Marshall, the Groveland Boys, and the Dawn of a New AmericaValutazione: 4.5 su 5 stelle4.5/5 (266)
- A Heartbreaking Work Of Staggering Genius: A Memoir Based on a True StoryDa EverandA Heartbreaking Work Of Staggering Genius: A Memoir Based on a True StoryValutazione: 3.5 su 5 stelle3.5/5 (231)
- Team of Rivals: The Political Genius of Abraham LincolnDa EverandTeam of Rivals: The Political Genius of Abraham LincolnValutazione: 4.5 su 5 stelle4.5/5 (234)
- On Fire: The (Burning) Case for a Green New DealDa EverandOn Fire: The (Burning) Case for a Green New DealValutazione: 4 su 5 stelle4/5 (73)
- The Unwinding: An Inner History of the New AmericaDa EverandThe Unwinding: An Inner History of the New AmericaValutazione: 4 su 5 stelle4/5 (45)
- Entity-Level Control QuestionnaireDocumento28 pagineEntity-Level Control QuestionnaireLương Thế CườngNessuna valutazione finora
- Lab 5 PDFDocumento3 pagineLab 5 PDFMuddassir AhmedNessuna valutazione finora
- Knights of Honor - Manual - PCDocumento34 pagineKnights of Honor - Manual - PCbkitoNessuna valutazione finora
- Tarea 4Documento2 pagineTarea 4erenteriagNessuna valutazione finora
- Trading With RDocumento19 pagineTrading With Rcodereverser100% (1)
- Word Magnet ExampleDocumento1 paginaWord Magnet ExampleMagpie41Nessuna valutazione finora
- 10 Lesson Ideas For IWBDocumento4 pagine10 Lesson Ideas For IWBMagpie41100% (4)
- Style To MindDocumento13 pagineStyle To MindMagpie41Nessuna valutazione finora
- Suiting The Style To The Mind in MFLDocumento14 pagineSuiting The Style To The Mind in MFLMagpie41Nessuna valutazione finora
- Cutting Edge PresentationDocumento5 pagineCutting Edge PresentationMagpie41Nessuna valutazione finora
- Catching Up and Cutting EdgeDocumento5 pagineCatching Up and Cutting EdgeMagpie41Nessuna valutazione finora
- Promethean Interactive Whiteboard PPT Quiz 1Documento7 paginePromethean Interactive Whiteboard PPT Quiz 1Magpie41100% (2)
- GSG Asd ReinforcementDocumento41 pagineGSG Asd ReinforcementAndreea NanNessuna valutazione finora
- Aircalc User Guide enDocumento56 pagineAircalc User Guide enReymondo BundocNessuna valutazione finora
- CS506 Handouts 1 45Documento485 pagineCS506 Handouts 1 45jahanzebNessuna valutazione finora
- Kubernetes Vs VM PresentationDocumento10 pagineKubernetes Vs VM PresentationArde1971Nessuna valutazione finora
- Fundamental File Structure ConceptsDocumento17 pagineFundamental File Structure ConceptsJunaid khanNessuna valutazione finora
- Straight Through CableDocumento23 pagineStraight Through CableHonorato MalabadNessuna valutazione finora
- Whattomine Com AsicDocumento4 pagineWhattomine Com AsicირაკლიNessuna valutazione finora
- M.tech IEEE 2014-15 Computer Science&Networking TitlesDocumento7 pagineM.tech IEEE 2014-15 Computer Science&Networking TitlesIgeeks Technologies,BangaloreNessuna valutazione finora
- Mind Mapping and Its Applications in Vocabulary LearningDocumento6 pagineMind Mapping and Its Applications in Vocabulary LearningAdandedjan Alessandro BidossessiNessuna valutazione finora
- MQL For Traders PDFDocumento129 pagineMQL For Traders PDFEduardo NevesNessuna valutazione finora
- SIMATIC IT Production Suite V6.6 PDFDocumento23 pagineSIMATIC IT Production Suite V6.6 PDFSandeepNessuna valutazione finora
- Atmel 24c02 PDFDocumento30 pagineAtmel 24c02 PDFMAX GNessuna valutazione finora
- Feedforward and Ratio ControlDocumento37 pagineFeedforward and Ratio ControlFresi Yuliana Pta100% (1)
- MacrosDocumento48 pagineMacrosRaul QuispeNessuna valutazione finora
- FortiOS v400 Release NotesDocumento32 pagineFortiOS v400 Release NotesWho Am INessuna valutazione finora
- Qualitative Data AnalysisDocumento12 pagineQualitative Data AnalysisHaneef MohamedNessuna valutazione finora
- Register: Welcome To NBI CLEARANCE ONLINE SERVICES You Can Now Apply Online. Anytime. AnywhereDocumento1 paginaRegister: Welcome To NBI CLEARANCE ONLINE SERVICES You Can Now Apply Online. Anytime. AnywhereNOELGREGORIONessuna valutazione finora
- 17512Documento2 pagine17512Gaurav BadeNessuna valutazione finora
- MS Word 2007Documento7 pagineMS Word 2007gel18Nessuna valutazione finora
- Introduction To SD AccessDocumento28 pagineIntroduction To SD Accessg100% (1)
- John Netto, Author of The Global Macro Edge, To Launch Central Bank Index ProductDocumento2 pagineJohn Netto, Author of The Global Macro Edge, To Launch Central Bank Index ProductPR.comNessuna valutazione finora
- Descriptive Statistics: Larson/Farber 4th EdDocumento22 pagineDescriptive Statistics: Larson/Farber 4th EdSarfaraj OviNessuna valutazione finora
- One Pager PCMHDocumento1 paginaOne Pager PCMHMandy NicosiaNessuna valutazione finora
- Allslides HandoutDocumento269 pagineAllslides Handoutmamudu francisNessuna valutazione finora