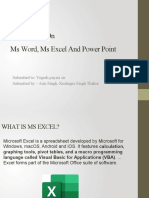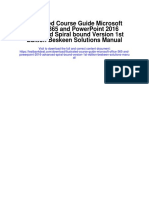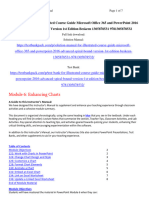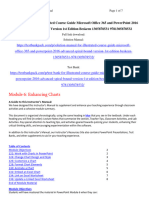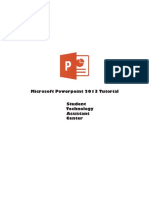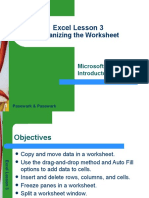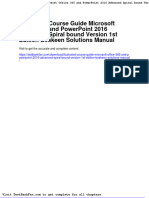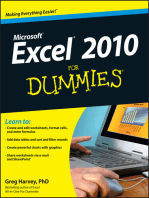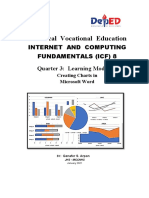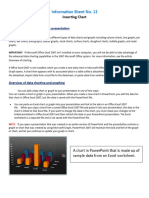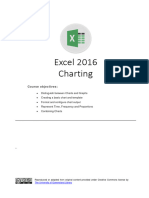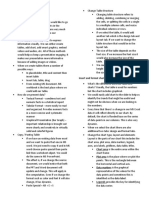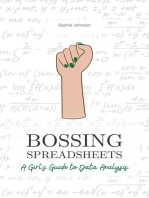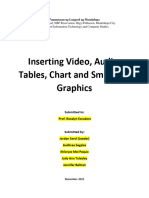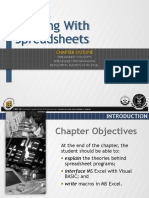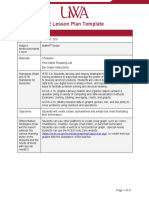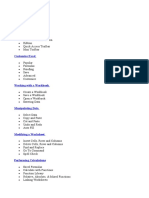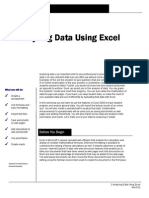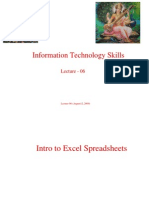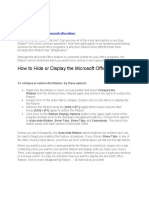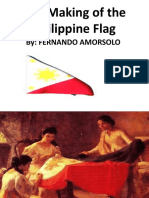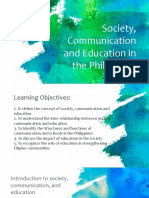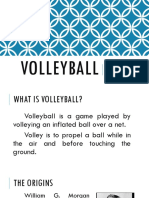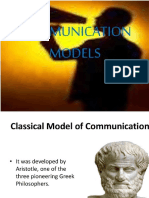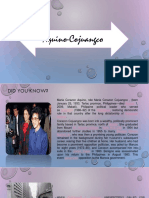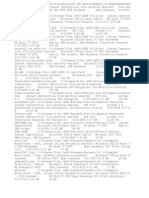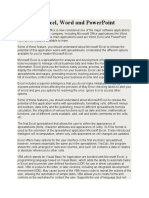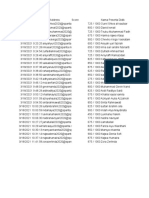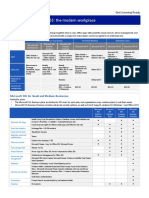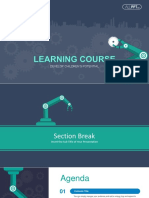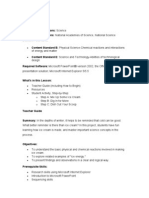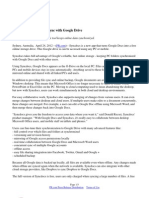Documenti di Didattica
Documenti di Professioni
Documenti di Cultura
Powerpoint Lesson 3 Working With Visual Elements: Microsoft Office 2010 Introductory
Caricato da
Mary Joy Morallon CalaguiTitolo originale
Copyright
Formati disponibili
Condividi questo documento
Condividi o incorpora il documento
Hai trovato utile questo documento?
Questo contenuto è inappropriato?
Segnala questo documentoCopyright:
Formati disponibili
Powerpoint Lesson 3 Working With Visual Elements: Microsoft Office 2010 Introductory
Caricato da
Mary Joy Morallon CalaguiCopyright:
Formati disponibili
PowerPoint Lesson 3
Working with Visual Elements
Microsoft Office 2010
Introductory
1 Pasewark & Pasewark
Objectives
Insert, convert, and edit SmartArt graphics.
Create and format WordArt.
3
PowerPoint Lesson
Build and format charts.
Create and modify a table.
Draw, edit, and format an object.
2 Pasewark & Pasewark Microsoft Office 2010 Introductory
Objectives (continued)
Copy, move, order, and group objects.
Create a text box on a shape.
3
PowerPoint Lesson
Animate shapes.
Add a header or footer.
3 Pasewark & Pasewark Microsoft Office 2010 Introductory
Vocabulary
adjustment handle organization chart
category axis rotate handle
3
PowerPoint Lesson
cell row
chart SmartArt graphic
column table
datasheet value axis
grouping WordArt
handle
4 Pasewark & Pasewark Microsoft Office 2010 Introductory
Working with SmartArt Graphics
SmartArt graphics are dynamic diagrams
and graphics available for use on your slides.
3
PowerPoint Lesson
Each SmartArt graphic style can be altered in
countless ways to give you artistic control.
Organization charts are useful for showing
the hierarchical structure and relationships
within an organization.
5 Pasewark & Pasewark Microsoft Office 2010 Introductory
Working with SmartArt Graphics
(continued)
You can type text directly in the graphic or
you can open the Text pane to the left of the
3
PowerPoint Lesson
SmartArt graphic to enter the text.
You can format the text boxes.
To go back to original graphic, click the Reset
Graphic button on the SmartArt Tools Design
tab
You can animate a SmartArt graphic.
6 Pasewark & Pasewark Microsoft Office 2010 Introductory
Working with SmartArt Graphics
(continued)
Choose a SmartArt graphic dialog box
3
PowerPoint Lesson
7 Pasewark & Pasewark Microsoft Office 2010 Introductory
Working with Charts
Charts, also called graphs, provide a visual
way to display numerical data in a
3
PowerPoint Lesson
presentation.
When you create a chart in PowerPoint, you
use Microsoft Excel. If you do not have
Microsoft Excel, you will use Microsoft Graph
to create and edit the chart.
8 Pasewark & Pasewark Microsoft Office 2010 Introductory
Working with Charts (continued)
You can include an existing Excel chart on a
slide by linking or embedding the worksheet
3
PowerPoint Lesson
as an object in the slide.
To create a chart in a presentation:
– Choose a slide layout that contains a content
placeholder for a chart.
– Or, on the Ribbon click the Insert tab, and in the
Illustrations group click the Chart button.
9 Pasewark & Pasewark Microsoft Office 2010 Introductory
Working with Charts (continued)
Once you select a chart type, the chart
appears on the slide with default data. The
3
PowerPoint Lesson
screen splits in two, with PowerPoint and
Excel windows open side by side.
The chart gives a visual representation of
numeric data. A legend identifies the data
series or bars in a column chart. A title gives
the chart a name.
10 Pasewark & Pasewark Microsoft Office 2010 Introductory
Working with Charts (continued)
Insert Chart dialog box
3
PowerPoint Lesson
11 Pasewark & Pasewark Microsoft Office 2010 Introductory
Working with Tables
Tables are useful when you need to organize
information that can be displayed in rows
3
PowerPoint Lesson
and columns. Each intersection of a row and
column is a cell.
To include a table on a slide, use a Content
slide layout with an Insert Table icon.
You can move between cells by pressing the
Tab key.
12 Pasewark & Pasewark Microsoft Office 2010 Introductory
Working with Tables (continued)
To drag a table, click the Insert tab, in the
Tables group, click the Table icon. Drag to
3
PowerPoint Lesson
specify the number of rows and columns.
You can:
– Modify a table's borders, fill, or text boxes.
– Insert or delete columns/rows, merge or split
cells, and change the alignment.
– Add gridlines, distribute content among cells, and
change.
13 Pasewark & Pasewark Microsoft Office 2010 Introductory
Working with Tables (continued)
Completed table
3
PowerPoint Lesson
14 Pasewark & Pasewark Microsoft Office 2010 Introductory
Creating Shapes and Objects
Shapes include arrows, circles, cones, and
stars. On the Insert tab, click the Shapes
3
PowerPoint Lesson
button to display the Shapes gallery.
The Shapes gallery contains buttons for
drawing objects.
To use a tool, click and hold the mouse
button, and then drag to draw. To create a
perfect circle or square, hold down the Shift
key as you drag.
15 Pasewark & Pasewark Microsoft Office 2010 Introductory
Creating Shapes and Objects
(continued)
When you select an inserted object, little
squares appear at the edges of the graphic.
3
PowerPoint Lesson
These small squares are called handles.
They indicate that the object is selected, and
they allow you to manipulate the object.
Drag these handles to resize the object. The
yellow boxes are adjustment handles. The
green circle is the rotate handle.
16 Pasewark & Pasewark Microsoft Office 2010 Introductory
Creating Shapes and Objects
(continued)
You can rotate, fill, scale, or size an object,
as well as change its color and position.
3
PowerPoint Lesson
To scale an object proportionately, hold down
Shift and drag a corner handle.
You can select more than one object using
mouse. You can also rotate an object.
Gridlines and guides help you place objects
exactly where you want them on the slide.
17 Pasewark & Pasewark Microsoft Office 2010 Introductory
Applying Formatting
The Drawing Tools Format tab on the Ribbon
contains tools to apply formatting to visual
3
PowerPoint Lesson
elements.
You can change the fill, line, or font color.
You can apply Shape Styles or WordArt
Styles, or arrange objects for added effects.
You can fill a shape with colors, or use a
picture, gradient, or texture to fill a shape.
18 Pasewark & Pasewark Microsoft Office 2010 Introductory
Applying Formatting (continued)
You can change a line color, and also the
thickness and appearance of the line.
3
PowerPoint Lesson
Shape effects include Shadow, Reflection,
Glow, Soft Edges, Bevel, and 3-D Rotation.
Artistic effects can make an image look as
though it is a watercolor painting, broken
glass, wrapped in plastic, or even cast in
cement.
19 Pasewark & Pasewark Microsoft Office 2010 Introductory
Copying or Moving an Object
To move an object, first select it and then
drag it into place. You can cut, copy, and
3
PowerPoint Lesson
paste objects the same way you do text.
Grouping allows you to work with several
items as if they were one object.
20 Pasewark & Pasewark Microsoft Office 2010 Introductory
Create a Text Box on a Shape
To place text inside a shape, simply click the
shape and then begin to type.
3
PowerPoint Lesson
You cannot type text on an object that is part of
a group. You can ungroup the object to add
special formatting or text, and then regroup it to
make it part of the original group again.
21 Pasewark & Pasewark Microsoft Office 2010 Introductory
Animating Shapes
Grouped objects will animate as a single object.
If you want the same animation applied to
3
PowerPoint Lesson
another object, can use the Animation Painter.
As you build the animations in a slide, you can
get an overall picture of the sequence and
timings of the animations by using the Animation
Pane.
22 Pasewark & Pasewark Microsoft Office 2010 Introductory
Ordering Visual Elements
If you add an object to a slide with objects, the
last object is stacked on top of the other objects.
3
PowerPoint Lesson
To bring an object forward or send it backward,
select the object and then the appropriate
command in the Arrange group on the Drawing
Tools Format tab.
You can remove the background color from a
picture using the Remove Background button.
23 Pasewark & Pasewark Microsoft Office 2010 Introductory
Ordering Visual Elements
(continued)
Background removed
3
PowerPoint Lesson
24 Pasewark & Pasewark Microsoft Office 2010 Introductory
Inserting Objects on a Slide
Objects can include Excel charts, media clips,
video, bitmaps, or almost any other media file
3
PowerPoint Lesson
that can be embedded into a PowerPoint
presentation.
To insert a video, click the Video button in the
Media group. To insert a sound, click the Audio
button in the Media group.
25 Pasewark & Pasewark Microsoft Office 2010 Introductory
Adding a Header or Footer
You add a header or footer to the slides or notes
pages by using the Header and Footer dialog
3
PowerPoint Lesson
box.
When you click the Notes and Handouts tab,
you have the option of creating a header as well
as a footer.
26 Pasewark & Pasewark Microsoft Office 2010 Introductory
Summary
In this lesson, you learned:
How to insert and modify SmartArt graphics
3
PowerPoint Lesson
to give special effects to text and graphics on
a slide.
How to create and format WordArt.
How to build and format charts in a
presentation using Microsoft Excel.
How to create, format, and modify a table.
27 Pasewark & Pasewark Microsoft Office 2010 Introductory
Summary (continued)
How to add shapes and objects to your
presentation to add effects to the text.
3
PowerPoint Lesson
How to rotate, fill, scale, or size an object as
well as change its fill or line color.
How to copy, move, order, and group objects
on a slide.
How to animate shapes and use the animation
painter to copy animation.
28 Pasewark & Pasewark Microsoft Office 2010 Introductory
Summary (continued)
How to order visual elements, create a motion
path, and make and remove a background
3
PowerPoint Lesson
from a picture.
How to insert objects on slides, including
worksheets, sounds, and videos.
How to add a header or a footer to slides in a
presentation
29 Pasewark & Pasewark Microsoft Office 2010 Introductory
Potrebbero piacerti anche
- Excel Lesson 6: Enhancing A WorksheetDocumento26 pagineExcel Lesson 6: Enhancing A WorksheetDean GoldenbbNessuna valutazione finora
- ANIKETDocumento15 pagineANIKETaniketcrkumarNessuna valutazione finora
- Presentation On Ms Word, Ms Excel and Power PointDocumento29 paginePresentation On Ms Word, Ms Excel and Power Pointkush thakurNessuna valutazione finora
- Word Lesson 6: Working With GraphicsDocumento32 pagineWord Lesson 6: Working With GraphicsDean Goldenbb100% (1)
- Illustrated Course Guide Microsoft Office 365 and Powerpoint 2016 Advanced Spiral Bound Version 1st Edition Beskeen Solutions ManualDocumento26 pagineIllustrated Course Guide Microsoft Office 365 and Powerpoint 2016 Advanced Spiral Bound Version 1st Edition Beskeen Solutions ManualJonathanRichardfsck100% (65)
- Illustrated Course Guide Microsoft Office and PowerPoint Advanced Spiral Bound Version 1st Edition Beskeen Solution ManualDocumento8 pagineIllustrated Course Guide Microsoft Office and PowerPoint Advanced Spiral Bound Version 1st Edition Beskeen Solution Manualgary100% (23)
- Module 6: Enhancing ChartsDocumento36 pagineModule 6: Enhancing Chartsgabrielleyorkphdwoesnkajdf100% (21)
- Module 6: Enhancing ChartsDocumento29 pagineModule 6: Enhancing Chartsedna.hunsaker652100% (11)
- Microsoft Powerpoint 2013 Tutorial Student Technology Assistant CenterDocumento12 pagineMicrosoft Powerpoint 2013 Tutorial Student Technology Assistant CenterBosko LjubisavljevicNessuna valutazione finora
- Excel Lesson 3: Organizing The WorksheetDocumento26 pagineExcel Lesson 3: Organizing The WorksheetJudy Ann CastorNessuna valutazione finora
- 5894 Getting Started With Excel 2016 WSGDocumento12 pagine5894 Getting Started With Excel 2016 WSGGSNessuna valutazione finora
- Spreadsheet Concepts Creating Charts in Microsoft - 5b18eb627f8b9a8f908b4580Documento24 pagineSpreadsheet Concepts Creating Charts in Microsoft - 5b18eb627f8b9a8f908b4580Althimese AndersonNessuna valutazione finora
- Full Download Illustrated Course Guide Microsoft Office 365 and Powerpoint 2016 Advanced Spiral Bound Version 1st Edition Beskeen Solutions ManualDocumento19 pagineFull Download Illustrated Course Guide Microsoft Office 365 and Powerpoint 2016 Advanced Spiral Bound Version 1st Edition Beskeen Solutions Manualmelaenaundergod7gzy100% (37)
- IT2Documento8 pagineIT2Victor VargheseNessuna valutazione finora
- Et (Q1 - Module 4) PresentationDocumento11 pagineEt (Q1 - Module 4) PresentationSOPHIA BIANCA A. DIMANGADAP100% (1)
- Powerful Presentations With Powerpoint 2016: It Showcase Productivity GuideDocumento10 paginePowerful Presentations With Powerpoint 2016: It Showcase Productivity GuideNikocoNessuna valutazione finora
- Microsoft Office Productivity Pack: Microsoft Excel, Microsoft Word, and Microsoft PowerPointDa EverandMicrosoft Office Productivity Pack: Microsoft Excel, Microsoft Word, and Microsoft PowerPointNessuna valutazione finora
- Lab 2 - Excel - ChartsDocumento4 pagineLab 2 - Excel - ChartsAlbert Tsz Hin WongNessuna valutazione finora
- PowerPoint Basics 2010Documento14 paginePowerPoint Basics 2010khanqsaraNessuna valutazione finora
- Programming PowerPoint With VBA Straight to the PointDa EverandProgramming PowerPoint With VBA Straight to the PointNessuna valutazione finora
- Icf 8 QTR 3 m6 ArponDocumento22 pagineIcf 8 QTR 3 m6 ArponKrystal AntonioNessuna valutazione finora
- 2nd MeetingDocumento2 pagine2nd MeetingericajanesarayanNessuna valutazione finora
- Process To Make Charts More Accessible For StudentsDocumento9 pagineProcess To Make Charts More Accessible For Studentsapi-655565737Nessuna valutazione finora
- Excel2016 ChartingDocumento34 pagineExcel2016 ChartingmedtechpiyaiitkNessuna valutazione finora
- Excel Formulas and FunctionsDocumento126 pagineExcel Formulas and FunctionsFrancisco Cardoso Dias90% (10)
- Objective 3 Insert and Format TablesDocumento2 pagineObjective 3 Insert and Format TablesKara MiaNessuna valutazione finora
- Microsoft Office Excel 2013 New Features and Power TipsDa EverandMicrosoft Office Excel 2013 New Features and Power TipsNessuna valutazione finora
- 12 Tips For Creating Better Powerpoint Presentations: Grab Viewers' AttentionDocumento10 pagine12 Tips For Creating Better Powerpoint Presentations: Grab Viewers' AttentionRalph Harrison Caballero HaoNessuna valutazione finora
- TITC Final Exam Study Questions IOU PsichologyDocumento8 pagineTITC Final Exam Study Questions IOU PsichologyElwyn Rahmat HidayatNessuna valutazione finora
- GE-161L ICT Lab 08Documento49 pagineGE-161L ICT Lab 08Haseeb Abdul RaufNessuna valutazione finora
- Bossing Spreadsheets: A Girl's Guide to Data Analysis: Bossing UpDa EverandBossing Spreadsheets: A Girl's Guide to Data Analysis: Bossing UpNessuna valutazione finora
- Illustrated Course Guide Microsoft Office 365 and PowerPoint 2016 Advanced Spiral Bound Version 1st Edition Beskeen Solutions Manual 1Documento8 pagineIllustrated Course Guide Microsoft Office 365 and PowerPoint 2016 Advanced Spiral Bound Version 1st Edition Beskeen Solutions Manual 1pamela100% (41)
- 3 - ChartsDocumento16 pagine3 - ChartsSherleen GallardoNessuna valutazione finora
- QI QIII W4 Empowerment TechnologiesDocumento14 pagineQI QIII W4 Empowerment TechnologiesGhaniella B. JulianNessuna valutazione finora
- Dashboard Planning and OutliningDocumento11 pagineDashboard Planning and OutliningMazhar MahadzirNessuna valutazione finora
- Example: Course Content and Schedule: Customized MS Office XP TrainingDocumento18 pagineExample: Course Content and Schedule: Customized MS Office XP TrainingPonnu SamyNessuna valutazione finora
- Msoffice Excel - Part 4 Analyzing and Charting Financial DataDocumento56 pagineMsoffice Excel - Part 4 Analyzing and Charting Financial DataShumaila MansoorNessuna valutazione finora
- 12 Tips For Creating Better PresentationsDocumento11 pagine12 Tips For Creating Better PresentationsHenry Fajardo NicolasNessuna valutazione finora
- Figure 2: Excel Sheet Introduction............................................................................................... 2Documento11 pagineFigure 2: Excel Sheet Introduction............................................................................................... 2Khawaja Rehan AhmedNessuna valutazione finora
- Inserting Video, Audio, Tables, Chart and Smart Art GraphicsDocumento7 pagineInserting Video, Audio, Tables, Chart and Smart Art GraphicsAndeng SegalesNessuna valutazione finora
- ICT 1.4: Using Microsoft Excel: Unit 1: Introduction To Computer LiteracyDocumento14 pagineICT 1.4: Using Microsoft Excel: Unit 1: Introduction To Computer Literacyavni khannaNessuna valutazione finora
- Box and Whisker Instructions 1 1 1 1Documento6 pagineBox and Whisker Instructions 1 1 1 1api-459913637Nessuna valutazione finora
- Unit 13 - Introduction To Ms Power Point 2: General ObjectivesDocumento14 pagineUnit 13 - Introduction To Ms Power Point 2: General ObjectivesDARK COMMERCE100% (1)
- Muhammad Arfaq Malik: Computer Application in Education ED-702Documento25 pagineMuhammad Arfaq Malik: Computer Application in Education ED-702RahmaanAliNessuna valutazione finora
- 3-3 Working With SpreadsheetsDocumento34 pagine3-3 Working With Spreadsheetscrystal macababbadNessuna valutazione finora
- Ed508-5e-Lesson-Plan-Template Randolph Lesson 1Documento21 pagineEd508-5e-Lesson-Plan-Template Randolph Lesson 1api-549188666100% (1)
- 10 CH 4Documento11 pagine10 CH 4Gashaw KelemworkNessuna valutazione finora
- Intro To Excel: Charts and Links: CicctDocumento28 pagineIntro To Excel: Charts and Links: CicctHazel Louise ⎝⎲⎵⎲⎠ CaingcoyNessuna valutazione finora
- Powerpoint Lesson 2 Creating and Enhancing Powerpoint PresentationsDocumento39 paginePowerpoint Lesson 2 Creating and Enhancing Powerpoint PresentationsMary Joy Morallon CalaguiNessuna valutazione finora
- 10 Notes 2 MS ExcelDocumento21 pagine10 Notes 2 MS Excelsaad younasNessuna valutazione finora
- Working Together With Word, Excel and Powerpoint: Using The Right Tool For The JobDocumento6 pagineWorking Together With Word, Excel and Powerpoint: Using The Right Tool For The Jobashok PradhanNessuna valutazione finora
- Excel: Getting StartedDocumento42 pagineExcel: Getting StartedphanetNessuna valutazione finora
- Data AnalysisDocumento15 pagineData AnalysisfernandezsavioNessuna valutazione finora
- ICT Training Needs Analysis: Visual Content 0 1 2 3Documento5 pagineICT Training Needs Analysis: Visual Content 0 1 2 3Chaminda Pradeep HerathNessuna valutazione finora
- Its 06Documento41 pagineIts 06mahajanrahulNessuna valutazione finora
- How To Hide or Display The Microsoft Office RibbonDocumento5 pagineHow To Hide or Display The Microsoft Office RibbonSaheel DhariwalNessuna valutazione finora
- Powerpoint Lesson 4 Expanding On Powerpoint Basics: Microsoft Office 2010 IntroductoryDocumento34 paginePowerpoint Lesson 4 Expanding On Powerpoint Basics: Microsoft Office 2010 IntroductoryMary Joy Morallon Calagui100% (1)
- Powerpoint Lesson 1 Microsoft Powerpoint BasicsDocumento31 paginePowerpoint Lesson 1 Microsoft Powerpoint BasicsMary Joy Morallon CalaguiNessuna valutazione finora
- The Making of The Philippine FlagDocumento20 pagineThe Making of The Philippine FlagMary Joy Morallon CalaguiNessuna valutazione finora
- V. Understanding The Structure and Logic of HTMLDocumento46 pagineV. Understanding The Structure and Logic of HTMLMary Joy Morallon CalaguiNessuna valutazione finora
- Powerpoint Lesson 2 Creating and Enhancing Powerpoint PresentationsDocumento39 paginePowerpoint Lesson 2 Creating and Enhancing Powerpoint PresentationsMary Joy Morallon CalaguiNessuna valutazione finora
- How To Become A CiaDocumento1 paginaHow To Become A CiaMary Joy Morallon CalaguiNessuna valutazione finora
- Society, Communication and Education in The PhilippinesDocumento42 pagineSociety, Communication and Education in The PhilippinesMary Joy Morallon CalaguiNessuna valutazione finora
- Custom of The TagalogsDocumento15 pagineCustom of The TagalogsMary Joy Morallon Calagui100% (1)
- The Making of The Philippine FlagDocumento20 pagineThe Making of The Philippine FlagMary Joy Morallon CalaguiNessuna valutazione finora
- High Context and Low Context CulturesDocumento14 pagineHigh Context and Low Context CulturesMary Joy Morallon Calagui100% (1)
- Ang Paghirang NG SupremoDocumento17 pagineAng Paghirang NG SupremoMary Joy Morallon Calagui100% (2)
- Semiotics and Text AnalysisDocumento6 pagineSemiotics and Text AnalysisMary Joy Morallon CalaguiNessuna valutazione finora
- Cathecism 123Documento6 pagineCathecism 123Mary Joy Morallon CalaguiNessuna valutazione finora
- Local and Global Communication in Multicultural SettingDocumento30 pagineLocal and Global Communication in Multicultural SettingMary Joy Morallon CalaguiNessuna valutazione finora
- VolleyballDocumento32 pagineVolleyballMary Joy Morallon Calagui0% (1)
- Communication ModelsDocumento56 pagineCommunication ModelsMary Joy Morallon CalaguiNessuna valutazione finora
- The Auditor's Report On Financial StatementsDocumento10 pagineThe Auditor's Report On Financial StatementsMary Joy Morallon CalaguiNessuna valutazione finora
- PresentationDocumento11 paginePresentationMary Joy Morallon CalaguiNessuna valutazione finora
- Infographic Life of RizalDocumento9 pagineInfographic Life of RizalMary Joy Morallon Calagui90% (30)
- 1 About CommunicationDocumento33 pagine1 About CommunicationnimnimNessuna valutazione finora
- Chapter 13 Annex ADocumento5 pagineChapter 13 Annex AMary Joy Morallon CalaguiNessuna valutazione finora
- Sacramentals: Prepared by Group 5 Calagui, Duremdes, Larong, PajuyoDocumento17 pagineSacramentals: Prepared by Group 5 Calagui, Duremdes, Larong, PajuyoMary Joy Morallon CalaguiNessuna valutazione finora
- Auditing Chapter 7Documento14 pagineAuditing Chapter 7Mary Joy Morallon CalaguiNessuna valutazione finora
- The Life of Rizal: Educational Background Writings Travel ExperiencesDocumento9 pagineThe Life of Rizal: Educational Background Writings Travel ExperiencesMary Joy Morallon CalaguiNessuna valutazione finora
- Gregorio Del PilarDocumento14 pagineGregorio Del PilarMary Joy Morallon CalaguiNessuna valutazione finora
- Facts About MarcosDocumento6 pagineFacts About MarcosMary Joy Morallon CalaguiNessuna valutazione finora
- Laban JapanDocumento5 pagineLaban JapanMary Joy Morallon CalaguiNessuna valutazione finora
- Direct Method of Allocation - Managerial AccountingDocumento5 pagineDirect Method of Allocation - Managerial AccountingMary Joy Morallon CalaguiNessuna valutazione finora
- Antonio Luna - WikipediaDocumento17 pagineAntonio Luna - WikipediaMary Joy Morallon CalaguiNessuna valutazione finora
- KONSTIPASIDocumento36 pagineKONSTIPASISusantimarilalanNessuna valutazione finora
- Office 365: The Basics: Reference Guide For End UsersDocumento15 pagineOffice 365: The Basics: Reference Guide For End UsersKyNguyenNessuna valutazione finora
- Hyperion Training Manual PDFDocumento39 pagineHyperion Training Manual PDFeasymoney user1Nessuna valutazione finora
- PasswareEA ProtectedFilesDocumento125 paginePasswareEA ProtectedFilestravi95Nessuna valutazione finora
- Flowers Red Frame PowerPoint TemplatesDocumento49 pagineFlowers Red Frame PowerPoint TemplatesaneoNessuna valutazione finora
- Mukesh CVDocumento2 pagineMukesh CVapi-285356183Nessuna valutazione finora
- Microsoft ExcelDocumento14 pagineMicrosoft ExcelNOPPO PPPUNessuna valutazione finora
- UST 458 Urban Policy, Section 501 4 Credit Hours (Prerequisite: Junior Standing) Spring 2009 Instructor InformationDocumento11 pagineUST 458 Urban Policy, Section 501 4 Credit Hours (Prerequisite: Junior Standing) Spring 2009 Instructor Informationfoysal mahmudNessuna valutazione finora
- Microsoft Office Sharepoint Server 2007 Integration GuideDocumento49 pagineMicrosoft Office Sharepoint Server 2007 Integration GuideIan VianaNessuna valutazione finora
- LG 36Documento15 pagineLG 36Amanuel KassaNessuna valutazione finora
- QMB 6303 001 15124 Data Management and Analysis With Excel: Jgoo@fau - EduDocumento13 pagineQMB 6303 001 15124 Data Management and Analysis With Excel: Jgoo@fau - EduAmber NaranjoNessuna valutazione finora
- KELAS 7G (Responses)Documento13 pagineKELAS 7G (Responses)tavip maulanaNessuna valutazione finora
- MOS PowerPoint Associate Objective DomainDocumento3 pagineMOS PowerPoint Associate Objective Domainliz rocio zapana sanchoNessuna valutazione finora
- Licensing Microsoft 365 - The Modern Workplace v21.40Documento2 pagineLicensing Microsoft 365 - The Modern Workplace v21.40Kevin MejiaNessuna valutazione finora
- Industry 4.0Documento48 pagineIndustry 4.0malasari lalaNessuna valutazione finora
- Hidden Secret Codes For Google Android Mobile Phones - AskVGDocumento5 pagineHidden Secret Codes For Google Android Mobile Phones - AskVGTrungVũNguyễnNessuna valutazione finora
- W10PE Microsoft Office 365 Component Design DocumentDocumento9 pagineW10PE Microsoft Office 365 Component Design DocumentVijay KishanNessuna valutazione finora
- Belarc Advisor Wulan (140409)Documento4 pagineBelarc Advisor Wulan (140409)Reny MartowijoyoNessuna valutazione finora
- Excel-XML - What's All AboutDocumento21 pagineExcel-XML - What's All AboutLeon FouroneNessuna valutazione finora
- ch09cs9 - The Phuc Dinh MikeDocumento5 paginech09cs9 - The Phuc Dinh Mikeapi-483473183Nessuna valutazione finora
- Notes For Centres 2206Documento11 pagineNotes For Centres 2206Nadil AdhikariwattageNessuna valutazione finora
- ResumeDocumento2 pagineResumeVetri VelNessuna valutazione finora
- Icecream ScienceDocumento6 pagineIcecream ScienceAnurag GoelNessuna valutazione finora
- Desktop Application With Windows Server Remote Desktop ServicesDocumento7 pagineDesktop Application With Windows Server Remote Desktop Servicestino kiloNessuna valutazione finora
- Windows 10 RS5 AIO 8in1 Incl LTSC Office 2019 OCT 2018 - KuyhAa - MeDocumento7 pagineWindows 10 RS5 AIO 8in1 Incl LTSC Office 2019 OCT 2018 - KuyhAa - MeisrayandiNessuna valutazione finora
- Microsoft Office 365 Fs2023Documento84 pagineMicrosoft Office 365 Fs2023Charles OnandoNessuna valutazione finora
- Ashio N IFDocumento25 pagineAshio N IFNguyễn Hồng NhungNessuna valutazione finora
- Computer Keyboard Shortcuts: Save Time With Microsoft OfficeDocumento8 pagineComputer Keyboard Shortcuts: Save Time With Microsoft OfficeZakir KhanNessuna valutazione finora
- Syncdocs Keeps Files in Sync With Google DriveDocumento3 pagineSyncdocs Keeps Files in Sync With Google DrivePR.com 2Nessuna valutazione finora
- Just Say No To Microsoft How To Ditch Microsoft and Why It's Not As Hard As You ThinkDocumento265 pagineJust Say No To Microsoft How To Ditch Microsoft and Why It's Not As Hard As You ThinkJohn SmithNessuna valutazione finora