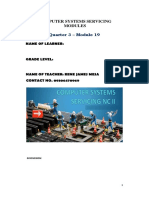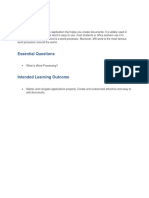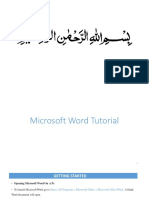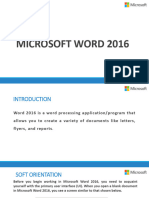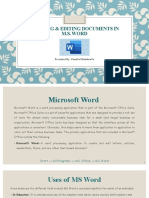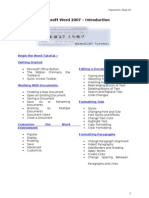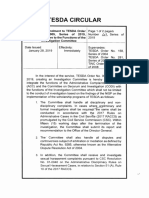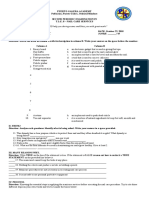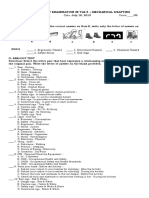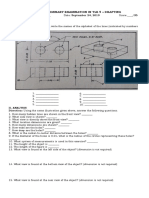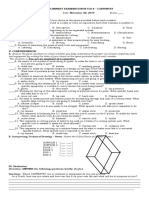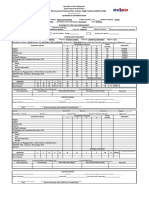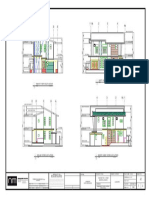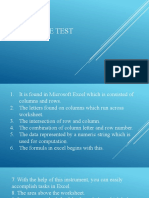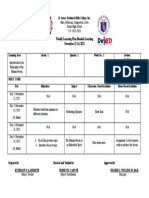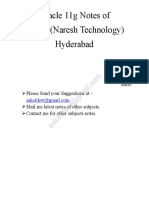Documenti di Didattica
Documenti di Professioni
Documenti di Cultura
Lesson 1 Ict G7
Caricato da
Nefritiri Blance0 valutazioniIl 0% ha trovato utile questo documento (0 voti)
42 visualizzazioni21 pagineThis document provides an overview of the basic features and functionality of the Microsoft Word 2010 ribbon menu system. It describes the main ribbon tabs including File, Home, Insert, Page Layout, References, Mailings, Review, and View. It explains that the ribbon menus contain options for common formatting tasks like changing font size and style. It also notes that the ribbon interface differs from previous menu systems by using always-visible tabbed menus instead of dropdown menus. Finally, it provides a short exercise for the reader to practice using some of the font and formatting tools in Word.
Descrizione originale:
Titolo originale
LESSON 1 ICT G7
Copyright
© © All Rights Reserved
Formati disponibili
PPT, PDF, TXT o leggi online da Scribd
Condividi questo documento
Condividi o incorpora il documento
Hai trovato utile questo documento?
Questo contenuto è inappropriato?
Segnala questo documentoThis document provides an overview of the basic features and functionality of the Microsoft Word 2010 ribbon menu system. It describes the main ribbon tabs including File, Home, Insert, Page Layout, References, Mailings, Review, and View. It explains that the ribbon menus contain options for common formatting tasks like changing font size and style. It also notes that the ribbon interface differs from previous menu systems by using always-visible tabbed menus instead of dropdown menus. Finally, it provides a short exercise for the reader to practice using some of the font and formatting tools in Word.
Copyright:
© All Rights Reserved
Formati disponibili
Scarica in formato PPT, PDF, TXT o leggi online su Scribd
0 valutazioniIl 0% ha trovato utile questo documento (0 voti)
42 visualizzazioni21 pagineLesson 1 Ict G7
Caricato da
Nefritiri BlanceThis document provides an overview of the basic features and functionality of the Microsoft Word 2010 ribbon menu system. It describes the main ribbon tabs including File, Home, Insert, Page Layout, References, Mailings, Review, and View. It explains that the ribbon menus contain options for common formatting tasks like changing font size and style. It also notes that the ribbon interface differs from previous menu systems by using always-visible tabbed menus instead of dropdown menus. Finally, it provides a short exercise for the reader to practice using some of the font and formatting tools in Word.
Copyright:
© All Rights Reserved
Formati disponibili
Scarica in formato PPT, PDF, TXT o leggi online su Scribd
Sei sulla pagina 1di 21
Learning the Basics of
Microsoft Word 2010
for Microsoft Windows
What is Microsoft Word
2010?
• Microsoft Word 2010 is a word
processor created by
Microsoft, and is included in
the Microsoft Office 2010
software suite.
Starting Microsoft Word
• You may start Microsoft Word by
locating the Microsoft Office shortcut
folder, and selecting the Microsoft Word
shortcut.
• Note: The location of this shortcut will
vary depending upon your chosen
configuration and installation settings.
However, it will most commonly be
located in a “Microsoft Office” folder
created during the program installation.
Ribbon Menu System
• The current versions of Microsoft Word use
what is referred to as the “ribbon menu”
system.
• The ribbon menus differ from the previous style
menus in that the number of possible selections
is far smaller, and the menus are not dropdown
menus. Rather, the menus are selectable
menus that do not disappear once you move
your mouse to another part of the screen.
• The “File” menu is the only
remaining dropdown menu
among the primary menus.
• The menu tabs will allow you to
navigate Microsoft Word
features, and perform various
functions.
• The different menu tabs
typically contain similar sets of
features.
“File” Menu
• This menu will give you access to general
options related to the Word file itself.
“Home” Ribbon Menu
• The “Home” menu contains general options
such as font sizes, alignment, copy/paste.
• The bulk of your time in the menu system
will be spent in this menu.
• The font size and style controls are located
within this ribbon, as shown below. You may
adjust these settings by using the relevant
dropdown menus.
“Insert” Ribbon Menu
• This menu allows you to insert a
variety of non-text objects into
your document. You can use it to
add tables, pictures, links,
headers and footers, among other
things.
“Page Layout” Ribbon
Menu
• The “Page Layout” menu is where
you will do the majority of your
document formatting. You can use
it to set margins, page orientation,
size, the number of text columns,
borders, indentation and spacing.
“References” Ribbon
Menu
• The “References” menu allows
you to easily cite and reference
sources that you may use while
creating a document.
“Mailings” Ribbon Menu
• The “Mailings” ribbon menu contains a
number of features related to documents that
will be created for the purpose of being sent in
the mail.
• You can use these tools to print envelopes and
labels, as well as personalizing individual
letters in a large mailing to the specific
recipient using address and contact
information.
• Note that not all printers
support these features, and
you must have contacts
available in your Microsoft
Outlook application in order
to use the “Select from
Outlook Contacts” feature.
“Review” Ribbon Menu
• The “Review” menu allows you to
review your document for spelling and
grammatical errors, insert comments,
track (and accept) changes made to
your document during reviewing, and
compare or combine two documents.
“View” Ribbon Menu
• The “View” menu allows you to change
how the document is viewed within
Word.
• The “Zoom” and the “Document Views”
sections of this document are where you
will spend the majority of the time in this
menu.
EXERCISE
NO. 1
1.Type your complete name.
All capital letters.
2.Use Comic Sans as your
font style.
3.Use number 20 as your font
size.
4.Color it red and underline
At the next line, type your
section in Times New Roman
Style. All capital letters.
Use number 18 as your font
size.
Color it blue.
Save your file in your folder.
Write EXERCISE 1 as your file
Potrebbero piacerti anche
- Learn Microsoft Office Word Fast and Easy: Ultimate Beginners GuideDa EverandLearn Microsoft Office Word Fast and Easy: Ultimate Beginners GuideValutazione: 4 su 5 stelle4/5 (14)
- Detailed English Lesson on Personal ConflictsDocumento5 pagineDetailed English Lesson on Personal ConflictsMichael GreenNessuna valutazione finora
- SOC/315 Multicultural Matrix AnalysisDocumento4 pagineSOC/315 Multicultural Matrix Analysisjesus1287Nessuna valutazione finora
- Module 2Documento32 pagineModule 2Days PiracyNessuna valutazione finora
- Practical 4Documento38 paginePractical 4YOUR FATHERNessuna valutazione finora
- Introduction To Ms WordDocumento19 pagineIntroduction To Ms WordJohn Carl B. Esteron100% (1)
- MS Word Essentials Guide: Formatting and StylesDocumento73 pagineMS Word Essentials Guide: Formatting and StylesJeremy KumarNessuna valutazione finora
- Microsoft Word Terminology GuideDocumento10 pagineMicrosoft Word Terminology GuideFredeline R. GonzalesNessuna valutazione finora
- Unit 5Documento4 pagineUnit 5Luis Norbert SantiagoNessuna valutazione finora
- Week 4 Empowerment TechnologyDocumento46 pagineWeek 4 Empowerment TechnologyHarley LausNessuna valutazione finora
- Submitted To:-Prof. Dr. Jitender Kumar Submitted By: - Priyamvada, Manisha MothsraDocumento32 pagineSubmitted To:-Prof. Dr. Jitender Kumar Submitted By: - Priyamvada, Manisha MothsraSukanta PalNessuna valutazione finora
- Word Processing Software FeaturesDocumento32 pagineWord Processing Software FeaturesHow & What ToNessuna valutazione finora
- Lesson 13: Word Processing and Desktop Publishing SoftwareDocumento29 pagineLesson 13: Word Processing and Desktop Publishing SoftwareProf. Ricky MohantyNessuna valutazione finora
- Using Word Processing SoftwareDocumento43 pagineUsing Word Processing SoftwareAhmad BilalNessuna valutazione finora
- MS Word Tutorial: Getting Started with Formatting, Tools, and ObjectsDocumento41 pagineMS Word Tutorial: Getting Started with Formatting, Tools, and ObjectsrabnawazlodhiNessuna valutazione finora
- MS Word (P) SlidesDocumento33 pagineMS Word (P) SlidesRabia AminNessuna valutazione finora
- Hibbsword SlideshowDocumento34 pagineHibbsword SlideshowAnwar SoewandiNessuna valutazione finora
- Word Processing BasicsDocumento117 pagineWord Processing BasicsKomal NandanNessuna valutazione finora
- Word Processing For Beginners, Part I: Techcenter - The Public Library of Cincinnati & Hamilton CountyDocumento9 pagineWord Processing For Beginners, Part I: Techcenter - The Public Library of Cincinnati & Hamilton CountyObby-GiftMwambaKachecheNessuna valutazione finora
- Module 1-6 Introductionto Word ProcessingDocumento118 pagineModule 1-6 Introductionto Word ProcessingReshid JewarNessuna valutazione finora
- Microsoft Word Basics2Documento63 pagineMicrosoft Word Basics2Reymart de VeraNessuna valutazione finora
- Microsoft WordDocumento28 pagineMicrosoft WordMark Robert De JesusNessuna valutazione finora
- Module 1-Part-1Documento8 pagineModule 1-Part-1CHARIZA DESKILNessuna valutazione finora
- Ms Word and Ms ExcelDocumento38 pagineMs Word and Ms ExcelAmarjeet VermaNessuna valutazione finora
- General Features: Microsoft Word Is ADocumento24 pagineGeneral Features: Microsoft Word Is AAmitesh Kumar SinghNessuna valutazione finora
- Introduction To LibreOffice (Writer)Documento20 pagineIntroduction To LibreOffice (Writer)Her StoreNessuna valutazione finora
- Week 4 Empowerment TechnologyDocumento49 pagineWeek 4 Empowerment TechnologyNoel Buctot100% (1)
- Intro To WordDocumento32 pagineIntro To WordDjohn SmithNessuna valutazione finora
- MS Word 2007 TutorialDocumento86 pagineMS Word 2007 Tutorialkgn1100% (18)
- Intro To Word ProcessingDocumento41 pagineIntro To Word ProcessingJemima Mia Kilat ForonesNessuna valutazione finora
- Microsoft WordDocumento11 pagineMicrosoft WordRitz SantiagoNessuna valutazione finora
- MSWORDDocumento20 pagineMSWORDforkey loggerNessuna valutazione finora
- MICROSOFT WORD 2016Documento41 pagineMICROSOFT WORD 2016ojigbijojomayeNessuna valutazione finora
- Word I 2003 TutorialDocumento15 pagineWord I 2003 TutorialArphaxad TimasiNessuna valutazione finora
- Microsoft Tips and TricksDocumento95 pagineMicrosoft Tips and TricksTarekHemdanNessuna valutazione finora
- Word Processing and Desktop Publishing SoftwareDocumento24 pagineWord Processing and Desktop Publishing SoftwareMubarak KashiNessuna valutazione finora
- Creating & Editing DocumentsDocumento15 pagineCreating & Editing DocumentsNandita MenhdirattaNessuna valutazione finora
- Microsoft Word 2007 - Introduction: Begin The Word Tutorial Getting Started Editing A DocumentDocumento20 pagineMicrosoft Word 2007 - Introduction: Begin The Word Tutorial Getting Started Editing A DocumentizahusniNessuna valutazione finora
- 8 Word ProcessorDocumento64 pagine8 Word ProcessorJustz CollectsNessuna valutazione finora
- Ms Word and Ms ExcelDocumento15 pagineMs Word and Ms ExcelRahul Malhotra100% (1)
- Florante at Laura Script (Real)Documento9 pagineFlorante at Laura Script (Real)michaelasygacoNessuna valutazione finora
- Fundamental of PrintwDocumento26 pagineFundamental of PrintwrakeshkchouhanNessuna valutazione finora
- Session 4: Features of Microsoft Word Application 2010Documento26 pagineSession 4: Features of Microsoft Word Application 2010Nash KevinNessuna valutazione finora
- Welcome to Microsoft Word 2016 GuideDocumento16 pagineWelcome to Microsoft Word 2016 GuideChristian JacobNessuna valutazione finora
- Microsoft Word 2007 Tutorial—Free Online TrainingDocumento71 pagineMicrosoft Word 2007 Tutorial—Free Online TrainingOedin ElkiflyNessuna valutazione finora
- MICROSOFTDocumento7 pagineMICROSOFTjamesjiegocajusonNessuna valutazione finora
- Introduction To Word ProcessingDocumento12 pagineIntroduction To Word ProcessingShahirah AfifahNessuna valutazione finora
- Word Processors: - ObjectivesDocumento76 pagineWord Processors: - ObjectivesRichard MamaiNessuna valutazione finora
- Microsoft WordDocumento16 pagineMicrosoft Wordaltheam979Nessuna valutazione finora
- Word Processing Software ExplainedDocumento41 pagineWord Processing Software Explainedajay.k88Nessuna valutazione finora
- Jomel Carlos Presentation MS WRDDocumento25 pagineJomel Carlos Presentation MS WRDMay DeguiaNessuna valutazione finora
- Presentasi Ms - Word - OPHDocumento29 paginePresentasi Ms - Word - OPHRichter RauzerNessuna valutazione finora
- Microsoft WordDocumento13 pagineMicrosoft WordSaadNessuna valutazione finora
- Word 2007: Basics: Learning GuideDocumento22 pagineWord 2007: Basics: Learning GuideBROTHERS MUSICORUMNessuna valutazione finora
- III Useful Functions in Word: (1) Using Menus and Dialog BoxesDocumento17 pagineIII Useful Functions in Word: (1) Using Menus and Dialog BoxesRimple AroraNessuna valutazione finora
- Microsoft Word 2007 Users ManualDocumento25 pagineMicrosoft Word 2007 Users ManualJava RobNessuna valutazione finora
- Using Microsoft Word 2007 for Academic PapersDa EverandUsing Microsoft Word 2007 for Academic PapersValutazione: 4 su 5 stelle4/5 (1)
- Microsoft Word For Beginners: The Complete Guide To Using Word For All Newbies And Becoming A Microsoft Office 365 Expert (Computer/Tech)Da EverandMicrosoft Word For Beginners: The Complete Guide To Using Word For All Newbies And Becoming A Microsoft Office 365 Expert (Computer/Tech)Nessuna valutazione finora
- Kindle e-Book Format and Convert in 2 Easy StepsDa EverandKindle e-Book Format and Convert in 2 Easy StepsNessuna valutazione finora
- Quiz No. 1Documento3 pagineQuiz No. 1Nefritiri BlanceNessuna valutazione finora
- Mechanical Drafting Exam PrepDocumento2 pagineMechanical Drafting Exam PrepNefritiri BlanceNessuna valutazione finora
- TESDA Circular No. 013-2019Documento2 pagineTESDA Circular No. 013-2019Nefritiri BlanceNessuna valutazione finora
- Summative Finger TestDocumento4 pagineSummative Finger TestNefritiri BlanceNessuna valutazione finora
- Fourth Periodical Nail CareDocumento2 pagineFourth Periodical Nail CareNefritiri BlanceNessuna valutazione finora
- Fourth Periodical Ict6 - Year2Documento8 pagineFourth Periodical Ict6 - Year2Nefritiri BlanceNessuna valutazione finora
- Name: - Date: January 13, 2020 Score: - /40 Grade 8 - St.Documento3 pagineName: - Date: January 13, 2020 Score: - /40 Grade 8 - St.Nefritiri BlanceNessuna valutazione finora
- Drafting 1Documento3 pagineDrafting 1Nefritiri BlanceNessuna valutazione finora
- First Preliminary Examination in Tle 8 - Mechanical DraftingDocumento6 pagineFirst Preliminary Examination in Tle 8 - Mechanical DraftingNefritiri BlanceNessuna valutazione finora
- First Periodical Ict5 - Year2Documento4 pagineFirst Periodical Ict5 - Year2Nefritiri BlanceNessuna valutazione finora
- NAME: - DATE: January - , 2020 SCORE: - /30 GRADE 8 - ST.Documento2 pagineNAME: - DATE: January - , 2020 SCORE: - /30 GRADE 8 - ST.Nefritiri BlanceNessuna valutazione finora
- Second Preliminary Examination in Tle 9 - DraftingDocumento2 pagineSecond Preliminary Examination in Tle 9 - DraftingNefritiri Blance100% (1)
- And Equipment by Writing The Letter of Your Choice at The Space Provided Before Each Number. The Situation Is You Are An Assistant of A CarpenterDocumento2 pagineAnd Equipment by Writing The Letter of Your Choice at The Space Provided Before Each Number. The Situation Is You Are An Assistant of A CarpenterNefritiri BlanceNessuna valutazione finora
- Puerto Galera Academy Exam on HandicraftsDocumento4 paginePuerto Galera Academy Exam on HandicraftsNefritiri BlanceNessuna valutazione finora
- First Periodical Drafting - Year2Documento3 pagineFirst Periodical Drafting - Year2Nefritiri BlanceNessuna valutazione finora
- Drafting 4 PrelimsDocumento2 pagineDrafting 4 PrelimsNefritiri BlanceNessuna valutazione finora
- Vicinity Map: Ar. Venecio P. CodiaDocumento1 paginaVicinity Map: Ar. Venecio P. CodiaNefritiri BlanceNessuna valutazione finora
- Criteria For CHECKING:: Justification of An Answer 5 Points Legibility 3 Points Grammar 2 PointsDocumento1 paginaCriteria For CHECKING:: Justification of An Answer 5 Points Legibility 3 Points Grammar 2 PointsNefritiri BlanceNessuna valutazione finora
- Input Data Sheet For E-Class Record: Region Division School Name School Id School YearDocumento18 pagineInput Data Sheet For E-Class Record: Region Division School Name School Id School YearNefritiri BlanceNessuna valutazione finora
- NAIL CARE EXAM REVIEWDocumento2 pagineNAIL CARE EXAM REVIEWNefritiri BlanceNessuna valutazione finora
- Scoring Criteria For EssayDocumento1 paginaScoring Criteria For EssayNefritiri BlanceNessuna valutazione finora
- DATE: October - , 2019: Choose and Circle The Letter of The Correct Answer in Each ItemDocumento3 pagineDATE: October - , 2019: Choose and Circle The Letter of The Correct Answer in Each ItemNefritiri BlanceNessuna valutazione finora
- Learning Plan 8 - Mechanical DraftingDocumento9 pagineLearning Plan 8 - Mechanical DraftingNefritiri Blance100% (2)
- Learner Permanent Record For Junior High School (SF10-JHS)Documento9 pagineLearner Permanent Record For Junior High School (SF10-JHS)Nefritiri BlanceNessuna valutazione finora
- Learner Permanent Record For Junior High School (SF10-JHS)Documento9 pagineLearner Permanent Record For Junior High School (SF10-JHS)Nefritiri BlanceNessuna valutazione finora
- August: Monday Tuesday Wednesday Thursday FridayDocumento12 pagineAugust: Monday Tuesday Wednesday Thursday FridayNefritiri BlanceNessuna valutazione finora
- SF 10-JHS RecordDocumento9 pagineSF 10-JHS RecordNefritiri BlanceNessuna valutazione finora
- Vicinity Map: General NotesDocumento1 paginaVicinity Map: General NotesNefritiri BlanceNessuna valutazione finora
- A B C D E 1 2 3 1A 4 4a: Front View Elevation Left Side View ElevationDocumento1 paginaA B C D E 1 2 3 1A 4 4a: Front View Elevation Left Side View ElevationNefritiri BlanceNessuna valutazione finora
- Excel Basics TestDocumento7 pagineExcel Basics TestNefritiri BlanceNessuna valutazione finora
- Gatsby's False Prophecy of the American DreamDocumento14 pagineGatsby's False Prophecy of the American DreamDorottya MagyarNessuna valutazione finora
- Grammar 19 Countable and Uncountable NounsDocumento7 pagineGrammar 19 Countable and Uncountable NounsHà Anh Minh LêNessuna valutazione finora
- I Didn't Notice That My Glass Was Broken Until I Filled ItDocumento3 pagineI Didn't Notice That My Glass Was Broken Until I Filled It23 Đàm Phương Nguyên 10D04Nessuna valutazione finora
- Word-Sorts All-DerivationalrelationsDocumento60 pagineWord-Sorts All-Derivationalrelationsapi-235897157Nessuna valutazione finora
- Creating A Windows DLL With Visual BasicDocumento7 pagineCreating A Windows DLL With Visual BasicSurjanshKumarNessuna valutazione finora
- Predictive - Modelling - Project - PDF 1Documento31 paginePredictive - Modelling - Project - PDF 1Shiva KumarNessuna valutazione finora
- Standard Form Categorical Propositions - Quantity, Quality, and DistributionDocumento8 pagineStandard Form Categorical Propositions - Quantity, Quality, and DistributionMelese AbabayNessuna valutazione finora
- JavaDocumento92 pagineJavaAlekhya Kondaveti100% (1)
- "Building A Data Warehouse": Name: Hanar Ahmed Star Second Stage C2 (2019-2020)Documento5 pagine"Building A Data Warehouse": Name: Hanar Ahmed Star Second Stage C2 (2019-2020)Hanar AhmedNessuna valutazione finora
- Weekly Learning Plan Blended Learning November 21-24, 2022Documento1 paginaWeekly Learning Plan Blended Learning November 21-24, 2022Estefany LaurenteNessuna valutazione finora
- 3-Heights™ PDF Producer: User ManualDocumento50 pagine3-Heights™ PDF Producer: User ManualJen OshNessuna valutazione finora
- Materi Structure Skills 35-36Documento3 pagineMateri Structure Skills 35-36Sari NurdianiNessuna valutazione finora
- Discovery - Husain Shah New Inscription - Ejaz HussainDocumento13 pagineDiscovery - Husain Shah New Inscription - Ejaz HussainSamir GanguliNessuna valutazione finora
- English LiteratureDocumento10 pagineEnglish LiteratureMarlon BalictarNessuna valutazione finora
- CICS Question AnswersDocumento45 pagineCICS Question AnswersVarun Kumar100% (1)
- Dharma SeansDocumento34 pagineDharma Seansdilaver kızakiNessuna valutazione finora
- H. P. Lovecraft: Trends in ScholarshipDocumento18 pagineH. P. Lovecraft: Trends in ScholarshipfernandoNessuna valutazione finora
- Super Goal 3 PDFDocumento168 pagineSuper Goal 3 PDFBrett Schmidt100% (5)
- My First Grammar (Second Edition) – Workbook 1 – Answer Key (SEODocumento21 pagineMy First Grammar (Second Edition) – Workbook 1 – Answer Key (SEOyuki HồngNessuna valutazione finora
- The strange looking bus that could replace 40 conventional busesDocumento1 paginaThe strange looking bus that could replace 40 conventional busesJoseline MorochoNessuna valutazione finora
- Form 4 Essay QuestionsDocumento10 pagineForm 4 Essay QuestionsBaranee Nathen100% (1)
- The Impact of Learner Centered Teaching On Students Learning Skills and StrategiesDocumento5 pagineThe Impact of Learner Centered Teaching On Students Learning Skills and StrategiesJers GivaNessuna valutazione finora
- HP Superdome 2 Partitioning Administrator Guide (5900-1801, August 2011)Documento110 pagineHP Superdome 2 Partitioning Administrator Guide (5900-1801, August 2011)Phuc NguyenNessuna valutazione finora
- Ortodoncia Bishara 644 Pag-41Documento604 pagineOrtodoncia Bishara 644 Pag-41pedro picapiedra100% (1)
- SV Datatype Lab ExerciseDocumento3 pagineSV Datatype Lab Exerciseabhishek singhNessuna valutazione finora
- Oracle 11g Murali Naresh TechnologyDocumento127 pagineOracle 11g Murali Naresh Technologysaket123india83% (12)
- GO IRAP Manual v1.1Documento14 pagineGO IRAP Manual v1.1Gustavo SoaresNessuna valutazione finora
- Sense Sensibility GuideDocumento16 pagineSense Sensibility GuideWalter ExeNessuna valutazione finora