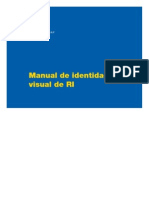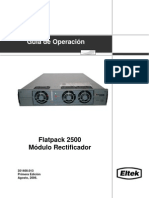Documenti di Didattica
Documenti di Professioni
Documenti di Cultura
Elementos Del Excel
Caricato da
marjorie0 valutazioniIl 0% ha trovato utile questo documento (0 voti)
7 visualizzazioni12 pagineTitolo originale
ELEMENTOS DEL EXCEL.pptx
Copyright
© © All Rights Reserved
Formati disponibili
PPTX, PDF, TXT o leggi online da Scribd
Condividi questo documento
Condividi o incorpora il documento
Hai trovato utile questo documento?
Questo contenuto è inappropriato?
Segnala questo documentoCopyright:
© All Rights Reserved
Formati disponibili
Scarica in formato PPTX, PDF, TXT o leggi online su Scribd
0 valutazioniIl 0% ha trovato utile questo documento (0 voti)
7 visualizzazioni12 pagineElementos Del Excel
Caricato da
marjorieCopyright:
© All Rights Reserved
Formati disponibili
Scarica in formato PPTX, PDF, TXT o leggi online su Scribd
Sei sulla pagina 1di 12
1.1.
Iniciar Excel 2010
Vamos a ver las dos formas básicas de iniciar Excel
2010.
- Desde el botón Inicio situado, normalmente, en la
esquina inferior izquierda de la pantalla. Coloca el
cursor y haz clic sobre el botón Inicio se despliega
un menú; al colocar el cursor sobre Todos los
programas , aparece otra lista con los programas que
hay instalados en tu ordenador; coloca el puntero del
ratón sobre la carpeta con el nombre Microsoft
Office y haz clic sobre Microsoft Excel, y se iniciará
el programa.
- Desde el icono de Excel del escritorio.
Puedes iniciar Excel 2010 ahora para ir probando todo lo
que te explicamos. Aquí te explicamos cómo Trabajar
con dos programas a la vez , para que puedas seguir el
curso mientras practicas.
Para cerrar Excel 2010, puedes utilizar cualquiera de las
siguientes operaciones:
Hacer clic en el botón cerrar , este botón se encuentra
situado en la parte superior derecha de la ventana de
Excel.
También puedes pulsar la combinación de
teclas ALT+F4, con esta combinación de teclas cerrarás la
ventana que tengas activa en ese momento.
Hacer clic sobre el menú y elegir la opción .
1.2. La pantalla inicial
Al iniciar Excel aparece una pantalla inicial como ésta, vamos a ver sus
componentes fundamentales, así conoceremos los nombres de los
diferentes elementos y será más fácil entender el resto del curso. La
pantalla que se muestra a continuación (y en general todas las de este
curso) puede no coincidir exactamente con la que ves en tu ordenador, ya
que cada usuario puede decidir qué elementos quiere que se vean en cada
momento, como veremos más adelante.
1.3. La ficha Archivo
Haciendo clic en la pestaña Archivo que se encuentra en la parte
superior izquierda de la pantalla podrás desplegar un menú desde
donde podrás ver las acciones que puedes realizar sobre el
documento, incluyendo Guardar, Imprimir o crear uno Nuevo.
A este menú también puedes acceder desde el modo de acceso por
teclado tal y como veremos en la Cinta de opciones.
Contiene dos tipos básicos de elementos:
Los que muestran un panel justo a la derecha con más opciones,
ocupando toda la superficie de la ventana Excel.
Como Información o Imprimir. Al situar el cursor sobre las
opciones de este tipo observarás que tienen un efecto verde
oscuro. El color permanecerá al hacer clic para que sepas qué
panel está activo.
Los que abren un cuadro de diálogo. Como Abrir, o Guardar
como. Al situar el cursor sobre las opciones de este tipo observarás
que tienen un efecto verde claro. El color sólo permanece mientras
el cursor está encima, ya que al hacer clic, el propio cuadro de
diálogo abierto muestra el nombre de la acción en su barra de
título.
Para cerrar la ficha Archivo y volver al
documento pulsamos ESC o hacemos clic en otra pestaña.
1.4. Las barras
La barra de título
Contiene el nombre del documento sobre el que se está
trabajando en ese momento. Cuando creamos un libro
nuevo se le asigna el nombre provisional Libro1, hasta
que lo guardemos y le demos el nombre que queramos.
En el extremo de la derecha están los botones
para minimizar , maximizar y cerrar .
La barra de acceso rápido
La barra de acceso rápido contiene las operaciones más
habituales de Excel
como Guardar , Deshacer o Rehacer .
Esta barra puede personalizarse para añadir todos los
botones que quieras. Para ello haz clic en una opción y
aparecerá marcada. De igual forma, si vuelves a hacer
clic sobre ella se eliminará de la barra. Si no encuentras la
opción en la lista que te propone, puedes seleccionar Más
comandos....
La cinta de opciones es uno de los elementos más
importantes de Excel, ya que contiene todas las opciones del
programa organizadas en pestañas. Al pulsar sobre una
pestaña, accedemos a la ficha.
Las fichas principales son Inicio, Insertar, Diseño de
página, Fórmulas, Datos, Revisar y Vista. En ellas se
encuentran los distintos botones con las opciones disponibles.
Pero además, cuando trabajamos con determinados
elementos, aparecen otras de forma puntual: las fichas de
herramientas. Por ejemplo, mientras tengamos seleccionado
un gráfico, dispondremos de la ficha Herramientas de
gráficos, que nos ofrecerá botones especializados para
realizar modificaciones en los gráficos.
Es posible que en la versión que tengas instalada en tu equipo de Excel
2010 visualices otras fichas con más opciones. Esto sucede porque los
programas que tenemos instalados en el ordenador son capaces de
interactuar con Excel, si están programados para ello, añadiendo
herramientas y funcionalidades.
Supongamos que tienes instalada la versión profesional de Acrobat, para
crear documentos PDF. Es muy probable que en tu programa Excel
aparezca una ficha llamada Acrobat que incluya herramientas útiles como
crear un PDF a partir de la hoja de cálculo o exportar como PDF y enviar
por e-mail.
Ésta integración permite una mayor comodidad a la hora de
trabajar, pero si en algún momento queremos ocultar o
inhabilitar alguna de estas fichas, puedes hacerlo desde el
menú Archivo > Opciones > Personalizar Cinta. Si quieres ver
con detalle cómo hacerlo, visita el siguiente
avanzado de personalización del entorno. Además, si
acostumbras a personalizar los programas que utilizas es
posible que también te interese aprender cómo exportar e
importar la personalización del entorno en Excel 2010 .
Pulsando la tecla ALT entraremos en el modo de acceso por
teclado. De esta forma aparecerán pequeños recuadros junto a
las pestañas y opciones indicando la tecla (o conjunto de teclas)
que deberás pulsar para acceder a esa opción sin la necesidad
del ratón.
Las opciones no disponibles en el momento actual se muestran con números
semitransparentes. Para salir del modo de acceso por teclado vuelve a pulsar la
tecla ALT.
Si haces doble clic sobre cualquiera de las pestañas, la barra se ocultará, para
disponer de más espacio de trabajo. Las opciones volverán a mostrarse en el
momento en el que vuelvas a hacer clic en cualquier pestaña. También
puedes mostrar u ocultar las cintas desde el botón con forma de flecha, que
encontrarás en la zona derecha superior .
La barra de fórmulas
Nos muestra el contenido de la celda activa, es decir, la casilla donde estamos
situados. Cuando vayamos a modificar el contenido de la celda, dicha barra
variará ligeramente, pero esto lo estudiaremos más adelante.
La barra de etiquetas
Permite movernos por las distintas hojas del libro de trabajo.
Las barras de desplazamiento
Permiten movernos a lo largo y ancho de la hoja de forma rápida y sencilla,
simplemente hay que desplazar la barra arrastrándola con el ratón, o hacer clic
en los triángulos.
La barra de estado
Indica en qué estado se encuentra el documento abierto, y posee herramientas
para realizar zoom sobre la hoja de trabajo, desplazando el marcador o
pulsando los botones + y -. También dispone de tres botones para cambiar
rápidamente de vista (forma en que se visualiza el libro). Profundizaremos en
las vistas más adelante.
1.5. La ayuda
Tenemos varios métodos para obtener Ayuda con Excel.
Un método consiste en utilizar la Cinta de opciones,
haciendo clic en el interrogante:
Otro método consiste en utilizar la tecla F1 del teclado.
Aparecerá la ventana de ayuda desde la cual tendremos
que buscar la ayuda necesaria.
Potrebbero piacerti anche
- Estructura organizacional de la empresa topitop con descripción de puestosDocumento3 pagineEstructura organizacional de la empresa topitop con descripción de puestosmarjorieNessuna valutazione finora
- Admi de PersonalDocumento10 pagineAdmi de PersonalmarjorieNessuna valutazione finora
- Admi de PersonalDocumento10 pagineAdmi de PersonalmarjorieNessuna valutazione finora
- Monumentos ArquitectónicosDocumento12 pagineMonumentos ArquitectónicosmarjorieNessuna valutazione finora
- Monumentos ArquitectónicosDocumento12 pagineMonumentos ArquitectónicosmarjorieNessuna valutazione finora
- Ejemplo de OficioDocumento1 paginaEjemplo de OficiomarjorieNessuna valutazione finora
- CapacidadDocumento1 paginaCapacidadmarjorieNessuna valutazione finora
- Costos DirectosDocumento6 pagineCostos DirectosmarjorieNessuna valutazione finora
- Desarrollo de Un PC EmpotradoDocumento147 pagineDesarrollo de Un PC EmpotradoHenry R. Sepúlveda NavarroNessuna valutazione finora
- Manual de Idenitdad VisualDocumento20 pagineManual de Idenitdad Visual-Edgarcis Neros Sanchez ヅNessuna valutazione finora
- Cultura de La LegalidadDocumento3 pagineCultura de La LegalidadALEXANDRANessuna valutazione finora
- Tema 1 EjerciciosDocumento27 pagineTema 1 EjerciciosGiuliana Elizabeth Maldonado RodriguezNessuna valutazione finora
- Ver Examen ProfesorDocumento13 pagineVer Examen ProfesorJason DouglasNessuna valutazione finora
- Ayuda - Capas Manual - Scribus WikiDocumento2 pagineAyuda - Capas Manual - Scribus WikiPayasoTecnoNessuna valutazione finora
- Modelado y control de un motor DC usando MatlabDocumento4 pagineModelado y control de un motor DC usando MatlabDavid MartinezNessuna valutazione finora
- Principales Herramientas PhotoshopDocumento3 paginePrincipales Herramientas PhotoshopjorgeNessuna valutazione finora
- Sistema So Perati VosDocumento418 pagineSistema So Perati VosoctavioNessuna valutazione finora
- Aprende listas PythonDocumento5 pagineAprende listas Pythonmewgulf susunaNessuna valutazione finora
- Historia Del AlgoritmoDocumento12 pagineHistoria Del AlgoritmoWily TapiaNessuna valutazione finora
- Catalogo CalderoDocumento4 pagineCatalogo CalderoJulio BaldiviezoNessuna valutazione finora
- Crucigrama MantenimientoDocumento22 pagineCrucigrama MantenimientoShirley Ramirez CamposNessuna valutazione finora
- Partes Del Power PointDocumento3 paginePartes Del Power PointGladys AyvarNessuna valutazione finora
- TP 7Documento12 pagineTP 7ALEXCr7 MIRANDANessuna valutazione finora
- Examen2 Cisco LinuxDocumento6 pagineExamen2 Cisco LinuxJose100% (3)
- Flatpack 2500 Módulo de Rectificación - 351410.013-3 - EspDocumento27 pagineFlatpack 2500 Módulo de Rectificación - 351410.013-3 - EsparalsoNessuna valutazione finora
- Primer Borrador - Procedimiento de Control de DocumentosDocumento4 paginePrimer Borrador - Procedimiento de Control de DocumentosMiguel Angel MaldonadoNessuna valutazione finora
- Configurar SSL en Apache HTTPD (Centos Fedora Rhel)Documento4 pagineConfigurar SSL en Apache HTTPD (Centos Fedora Rhel)jhonedwardNessuna valutazione finora
- Actualizar Galeria de Imagenes 3DDocumento2 pagineActualizar Galeria de Imagenes 3DSebastianDavidVaqueroNessuna valutazione finora
- Visión Global - MAT - 4BDocumento4 pagineVisión Global - MAT - 4BPaola Henríquez MárquezNessuna valutazione finora
- Catálogo de Bancos y Cuentas BancariasDocumento3 pagineCatálogo de Bancos y Cuentas BancariasangelNessuna valutazione finora
- ArduinoDocumento5 pagineArduinoAngie More SolanoNessuna valutazione finora
- NominaExcel Semanal IDT2016Documento114 pagineNominaExcel Semanal IDT2016maxsteelgato1Nessuna valutazione finora
- Manual Estacion Total Zoom 20Documento264 pagineManual Estacion Total Zoom 20Yomar ParedesNessuna valutazione finora
- BD 01 IntroducciónDocumento14 pagineBD 01 IntroducciónCarlos TakanoNessuna valutazione finora
- Metodología DMAICDocumento17 pagineMetodología DMAICCristhian Del Carpio Bellido GuillenNessuna valutazione finora
- Uso de Excel para Manejo de Datos en El Laboratorio PDFDocumento5 pagineUso de Excel para Manejo de Datos en El Laboratorio PDFrild278111Nessuna valutazione finora
- Proyecto Web IutaiDocumento103 pagineProyecto Web IutaiJohana Morantes100% (1)
- Técnicas efectivas para requerimientosDocumento14 pagineTécnicas efectivas para requerimientosJoseph CruzNessuna valutazione finora