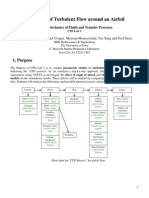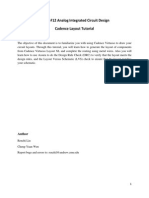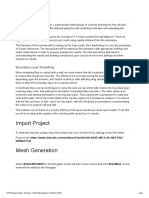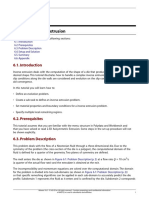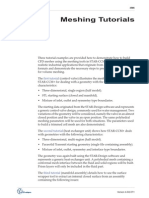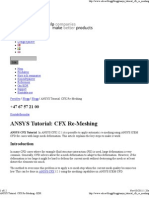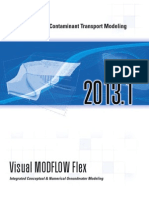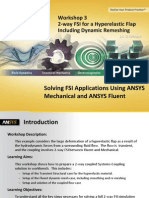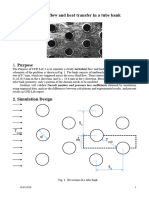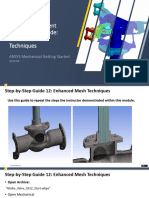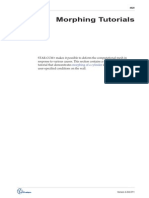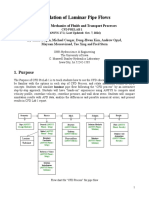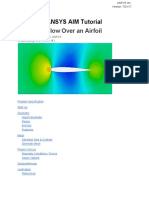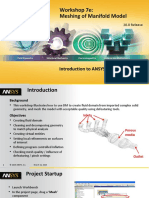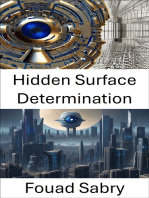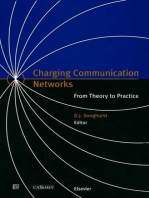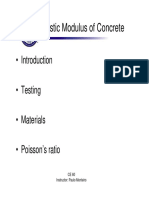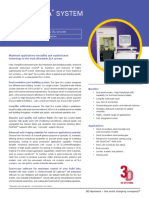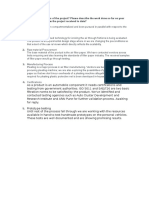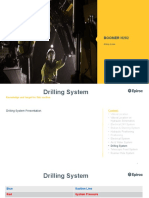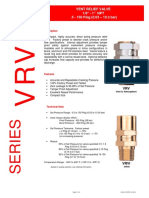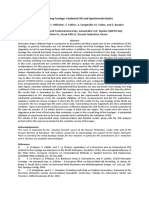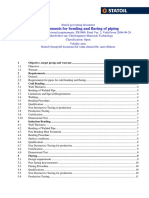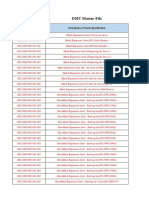Documenti di Didattica
Documenti di Professioni
Documenti di Cultura
Module 4 - Fluid Flow and Heat Transfer Over A Circular Cylinder
Caricato da
Akshay DolasTitolo originale
Copyright
Formati disponibili
Condividi questo documento
Condividi o incorpora il documento
Hai trovato utile questo documento?
Questo contenuto è inappropriato?
Segnala questo documentoCopyright:
Formati disponibili
Module 4 - Fluid Flow and Heat Transfer Over A Circular Cylinder
Caricato da
Akshay DolasCopyright:
Formati disponibili
Module 4 – Fluid Flow and Heat Transfer
Over a Circular Cylinder
© 2005 ANSYS, Inc. 1 ANSYS, Inc. Proprietary
Module 4 – Problem Description
Heat transfer and fluid flow over a circular, two-dimensional cylinder
will be investigated. Both the drag and heat transfer coefficients are
to be calculated. A schematic of the expected flow pattern is shown
below. When fluid flows over a blunt object, eddies may form on the
downstream side of the object. These eddies populate the wake
Region and make analytical solutions impossible.
For very slow speed flow,
eddies will not form. The
presence of eddies is
observed for Reynolds
numbers of approximately 10
or higher. Turbulent flow
spans the entire object for
Reynolds numbers is excess
of ~ 300,000.
© 2006 ANSYS, Inc. 2
Module 4 – Problem Description
The Reynolds number for flow over a circular cylinder is found
from
Velocity Diameter VD
Re
Kinematic Viscosity
Consider a cylinder of diameter of 1 cm situated in a 25 oC
airstream whose velocity is 4 cm/sec. The surface temperature
of the cylinder is 50 oC. The resulting Reynolds number is 26.
The flow is expected to have a substantial laminar eddy region.
This module will guide you through the geometry creation,
meshing, setting boundary conditions, solution, and evaluation.
© 2006 ANSYS, Inc. 3
Module 4 – Features
Some of the key features presented during this tutorial are the use of:
• Cutting operation in DesignModeler
• Combined heat transfer and fluid flow simulation
• Creation of a locally refined mesh
• Calculating drag coefficients and convective heat transfer coefficients
using the function calculator
© 2006 ANSYS, Inc. 4
DesignModeler – Geometry
Launch ANSYS
DesignModeler and
choose centimeter as the
length dimension. Create
a rectangular area 10 cm
wide by 2.5 cm high, as
shown here.
© 2006 ANSYS, Inc. 5
DesignModeler – Geometry
Extrude the rectangle 0.5 cm to create the shown volume.
Next, the cylinder will be cut away from the fluid region….
© 2006 ANSYS, Inc. 6
DesignModeler – Geometry
Create a circle using the new sketch icon, . The center of
the circle should be located on the x axis. Use the Diameter
dimensioning tool to specify the circle diameter. Use the
Length/Distance dimensioning tool to specify the location of
the circle to be 2 cm from the y axis. The Graphics View and
Details View are shown below.
© 2006 ANSYS, Inc. 7
DesignModeler – Geometry
Cut away the circular region by extruding the circle and
providing the settings shown below. The completed geometry is
shown to the right. Since symmetry is being taken advantage of
only the upper portion of the geometry has been constructed.
© 2006 ANSYS, Inc. 8
CFX-Mesh
Click the Project Tab at the top of the ANSYS window and
select Generate CFX Mesh. The geometry will be loaded into
the CFX Mesh program.
The next slides will involve creating regions, specifying the
element deployment, and saving the mesh.
Provide the regions as
shown to the right. Since
the SymBottom region
actually contains two
surfaces, you will have to
hold the control button
down while selecting the
surfaces.
© 2006 ANSYS, Inc. 9
CFX-Mesh – Element Sizing
Begin by setting the Default Body Spacing to 0.1 cm. Next, set up
an extruded mesh by clicking Options>Meshing
Strategy>Extruded 2D Mesh. Set the Number of Layers to 1. An
item called Extruded Periodic Pair will appear in the Tree View.
Select the SymBack and SymFront as Locations 1 and 2. A
preview of the mesh is shown.
Next, inflation elements will be
implemented along the cylinder
surface as demonstrated in the
following slide.
© 2006 ANSYS, Inc. 10
CFX-Mesh – Element Sizing
Click Inflation>Insert>Inflated Boundary to construct the inflation
layers. Select the Cylinder Region as the Location. Provide the
inflation settings shown to the left and preview the mesh to obtain
the view to the right.
© 2006 ANSYS, Inc. 11
CFX-Mesh – Element Sizing
Next, the mesh in the downstream region must be refined. Use will
be made of localized spacing by clicking Controls>Insert>Point
Spacing. Provide the settings seen below to the left.
These settings will create small (0.05 cm) elements within a zone of
1 cm (Radius of Influence) from a location of our choosing.
© 2006 ANSYS, Inc. 12
CFX-Mesh – Element Sizing
Next, it is necessary to specify the area where the point spacing will
be in effect. Click Controls>Insert>Line Control and observe the
view to the left. We will apply the spacing to a line the extends
downstream of the cylinder. The line is defined by the location of
two points in the Details View. To specify the location of the
endpoints of the Line Control, click Cancel1, then Right Click and
select Edit2. Enter the numbers shown in 3. Click enter to see 4.
1 2
3 4
© 2006 ANSYS, Inc. 13
CFX-Mesh – Element Sizing
Repeat the procedure by creating the second endpoint of the line
control as shown below.
Next, click Point Spacing 1 in the
Tree View and select Apply. You
will see the view shown below.
The line can be seen in red,
extending between the two
points which were entered in
the Details View. The blue
spheres show the extent of the
mesh refinement away from
the line.
© 2006 ANSYS, Inc. 14
CFX-Mesh – Element Sizing
If the mesh is previewed again, a deployment similar to that shown
below will be created. The key mesh feature is the refinement
downstream of the cylinder.
© 2006 ANSYS, Inc. 15
CFX-Mesh – Save and Exit
The final step in the CFX Mesh program is saving the mesh by
right-clicking Mesh>Generate Body Mesh. Specify a file name
(module4.gtm). You can now save the mesh and region settings by
using File>Save As. Save the file as module4.cmdb and exit the
program.
© 2006 ANSYS, Inc. 16
CFX Pre – Import the Mesh
Launch the CFX program, specify the working directory to be the
same directory used to create the CFX-Mesh files. Begin with the
CFX-Pre program. You can load the geometry directly by
File>Open Simulation and set the file type to be .gtm. Select the
file module4.gtm and click Open. The geometry will be displayed to
the screen.
© 2006 ANSYS, Inc. 17
CFX Pre – Fluid Properties
Air will be the working fluid with constant properties evaluated at 25
oC. Click the Create Domain icon, , enter a domain name
“FluidRegion”, then click OK. From the drop-down menu for the
Fluids List, select Air at 25 C as the fluid. Then, click the Fluid
Models tab and change the Turbulence Model to None
(Laminar). Change the Heat Transfer Model from None to
Thermal Energy. Finally, click OK. The Tree View will reflect the
creation of the FluidRegion, as seen below.
Next, the boundary conditions
will be created at each named
region. The boundaries must
include both flow and thermal
conditions, as will be seen in
the following.
© 2006 ANSYS, Inc. 18
CFX Pre – Boundary Conditions
Use the Create Boundary icon, , to create a region called “Inlet”.
The boundary type will be Inlet and the location will be at the Inlet
region which was specified in CFX-Mesh. Click the Boundary Details
tab and enter a Normal Speed of 4 cm/sec and a Static Temperature
of 25 C, as shown to the below, then click OK.
© 2006 ANSYS, Inc. 19
CFX Pre – Boundary Conditions
Continue by applying symmetry conditions to the three symmetry
regions (SymBack, SymBottom, SymFront).
Next, apply an Outlet condition, named “Outlet” to the Outlet region,
with a zero average pressure.
Apply a Wall condition named “Wall” to the Cylinder region. For this
surface, change the Heat Transfer Option to Temperature and
enter a Fixed Temperature of 50 oC.
© 2006 ANSYS, Inc. 20
CFX Pre – Boundary Conditions
Finally, apply an Opening condition named “Top” to the Opening
region, as shown below to the left. Under the Boundary Details
tab, set the Mass and Momentum Option to be Static Pres.
(Entrain) and enter a Relative Pressure of 0 Pa and an Opening
Temperature of 25oC, as indicated to the right.
These settings will allow fluid to
enter or leave the top surface as
the air flows around the cylinder.
© 2006 ANSYS, Inc. 21
CFX Pre – Solver and Saving
Click the Solver Control icon, and set the Residual Target to
1e-6, then click OK.
Next, save the cfx file by File>Save Simulation As. Enter the
filename “module4”. Next, write the definition file by File>Write
Solver File. Provide the name “module4.def” for the definition file
and click OK.
When the Define Run window opens, click Start Run to begin the
calculation.
© 2006 ANSYS, Inc. 22
CFX Solve
The figure to the right shows the
decrease of residuals over the
first 100 iterations. The tab
above the residual plot indicates
that the three residuals are
related to momentum and mass
conservation equations. To view
the heat transfer residuals, click
the Heat Transfer tab. The
solution is not yet complete, the
residuals have not reached the
specified convergence level of
1E-6. Continue the solution by
Workspace>Restart Current
Run.
© 2006 ANSYS, Inc. 23
CFX Solve
Over the next 100 iterations, the
residuals will continue to
decrease, as shown to the right.
While the residuals have not yet
reached the target value of 1E-6,
we will take this opportunity to
view the results. Greater
accuracy can be achieved by
continually restarting the run until
the desired convergence is
reached. To view the reults, click
the Look At icon, .
© 2006 ANSYS, Inc. 24
CFX Post
Specify the system of units which
should be used in the postprocessing.
Click Edit>Options>Units and set the
System to be SI.
Next, begin viewing results by turning
on the visibility of the SymFront
surface. In the Details View, set the
Color Mode to be Variable and
specify Velocity as the Variable, as
shown to the right.
© 2006 ANSYS, Inc. 25
CFX Post
The figure to the right shows the velocity contour plot. Notice the
zone of slow-moving (blue) fluid downstream of the cylinder.
© 2006 ANSYS, Inc. 26
CFX Post
To show both sides of the cylinder, we
will create an Instance Transform, .
Click the icon and input the name
“Midplane” for the instance transform.
Unselect Instancing Info From Domain
and provide the settings shown to the
right, then click Apply.
© 2006 ANSYS, Inc. 27
CFX Post
Next, select the SymFront surface in the
Tree View, click the View tab and set Apply
Instancing Transform to Midplane, the
screen will appear as shown to the right.
Click Apply when you’ve completed the
settings to see the view below
© 2006 ANSYS, Inc. 28
CFX Post
Apply the instancing transform to
the Wireframe as well, using the
settings shown to the right. Next,
double click on SymFront in the
Tree view and set the contour
variable to be temperature,
observe the resulting plot which is
shown on the following slide.
© 2006 ANSYS, Inc. 29
CFX Post
Simplify the color plot by
selecting the Default
Legend from the Tree View
and changing the
Appearance settings to
match those shown below,
then click Apply.
© 2006 ANSYS, Inc. 30
CFX Post
Next, calculations of the heat transfer coefficient will be made.
Click the Function Calculator icon, . In order to evaluate the
average heat flux at the cylinder surface, provide the settings
shown below.
With this value of the average
heat flux, the heat transfer
coefficient can be calculated from
the following:
W
193.8 2
q m W
h 7.75 2 o
T o
25 C m C
© 2006 ANSYS, Inc. 31
CFX Post
The CFX calculations can be compared with experimental
correlations, which, for the Reynolds number range is
hD
Nu D 0.911 Re 0.385Pr 0.333
k
When the values of the Reynolds number and Prandtl number are
inserted into this expression, the Nusselt number emerges as 2.85.
When the convection coefficient is solved, using a thermal
conductivity of air as 0.0261 W/m-oC, the heat transfer coefficient is
calculated to be 7.44 W/m2-oC, closely matching that calculated on
the previous slide.
While the CFX function calculator does calculate a quantity termed
the “wall heat transfer coefficient” this coefficient is based on the
temperature of the fluid very near a surface, not in the freestream. As
a consequence it is not useful for comparison purposes.
© 2006 ANSYS, Inc. 32
CFX Post
The drag coefficient can be determined by calculating the drag
force. Using the function calculator, sum the x-component of the
forces on the cylinder as shown below. Here, the summed force is
seen to be 6e-8 Newtons. Note that this force is summed over the
top half of the cylinder. The total drag force is twice the value
shown here, or 1.2e-7 Newtons. This drag force corresponds to a
drag coefficient calculated from the following
Fdrag
CD
1
Aprojected V 2
2
Here, the projected area is equal
to the diameter times the length
of the cylinder, or 5e-5 m2.
© 2006 ANSYS, Inc. 33
CFX Post
Inserting the known values into the preceding equation, it is
found that the calculated drag coefficient is
1.2 10 7 N
CD 2
2.53
1 kg m
5 10 5 m 2 1.185 3 0.04
2 m s
This result agrees reasonably well with the expected result
obtained from the experiments of Prandtl and from Bairstow.
© 2006 ANSYS, Inc. 34
CFX Post
It is useful to view streamlines to show flow patterns. Click
the Create Streamlines icon, . Accept the default name
and attach the streamlines to the SymFront surface. Make
sure that the Streamline Type is changed to Surface
Streamline, as shown below. Reflect the streamline pattern
about the Midplane by providing the settings in the lower
right.
© 2006 ANSYS, Inc. 35
CFX Post
The resulting streamline pattern is shown below. There, the
large symmetric eddy pattern can clearly be seen.
This page marks the
completion of Module4.
The results file for
Module4 is contained on
the CD, titled
“module4.res”.
© 2006 ANSYS, Inc. 36
Potrebbero piacerti anche
- Irrigation DesignDocumento45 pagineIrrigation Designjose03Nessuna valutazione finora
- Comprehensive Fluid Mechanics ComprehensiveDocumento336 pagineComprehensive Fluid Mechanics ComprehensiveOsmr Ramos100% (1)
- Rotating SystemDocumento16 pagineRotating Systemsb aliNessuna valutazione finora
- Steady Flow Backward Facing StepDocumento31 pagineSteady Flow Backward Facing StepPunit GuptaNessuna valutazione finora
- Tanks Thickness & Pipe Size CalculationDocumento4 pagineTanks Thickness & Pipe Size CalculationANKITA BISWASNessuna valutazione finora
- Airfoil TutorialDocumento34 pagineAirfoil Tutorialtedlawson2020Nessuna valutazione finora
- Applied Physics in AnesthesiaDocumento35 pagineApplied Physics in AnesthesiaKshitizma GiriNessuna valutazione finora
- Airfoil Analysis in WorkbenchDocumento26 pagineAirfoil Analysis in Workbenchfab19910% (1)
- Overview of Centrifugal PumpsDocumento5 pagineOverview of Centrifugal Pumpsrahul_choubey_9Nessuna valutazione finora
- CFD Tutorial 3 - Boundary Layer Meshing and Turbulent FlowDocumento19 pagineCFD Tutorial 3 - Boundary Layer Meshing and Turbulent FlowMichal NoconNessuna valutazione finora
- Design Manual 1631136670Documento274 pagineDesign Manual 1631136670khalid sNessuna valutazione finora
- Cavitation in Restriction Orifices and Valves - NeutriumDocumento5 pagineCavitation in Restriction Orifices and Valves - Neutriumمنير أحمدNessuna valutazione finora
- Intro To Fluent Tutorial Tutiafflen24Documento18 pagineIntro To Fluent Tutorial Tutiafflen24Fausto LojaNessuna valutazione finora
- Simulation of A Windtunnel2020-21Documento9 pagineSimulation of A Windtunnel2020-21abdul5721Nessuna valutazione finora
- Unsteady Laminar Flow Around A CylinderDocumento25 pagineUnsteady Laminar Flow Around A CylinderCantalicioNessuna valutazione finora
- Introductory Pre-Lab 2 ManualDocumento34 pagineIntroductory Pre-Lab 2 ManualMohit Gulati100% (1)
- Intermediate Lab 2 ManualDocumento54 pagineIntermediate Lab 2 ManualKarthik SubramaniNessuna valutazione finora
- ANSYS Tutorial: CFX Re-MeshingDocumento10 pagineANSYS Tutorial: CFX Re-MeshingJorge EstebanNessuna valutazione finora
- CFD Prelab1Documento34 pagineCFD Prelab1Κυριάκος ΒαφειάδηςNessuna valutazione finora
- CFD ReportDocumento32 pagineCFD ReportVishal ThirumuruganNessuna valutazione finora
- Ansys ICEM CFD & CFX TutorialDocumento34 pagineAnsys ICEM CFD & CFX Tutorialahmad0510100% (6)
- Tutorial 3 Airfoil: Problem SpecificationDocumento25 pagineTutorial 3 Airfoil: Problem Specificationcheh han seumNessuna valutazione finora
- Introduction To Designmodeler and CFX: By: Ephraim Sparrow, John Abraham, Jimmy Tong, Sandra SparrDocumento10 pagineIntroduction To Designmodeler and CFX: By: Ephraim Sparrow, John Abraham, Jimmy Tong, Sandra SparrFrank TorresNessuna valutazione finora
- Simulation and Validation of Turbulent Pipe Flows: 1. PurposeDocumento42 pagineSimulation and Validation of Turbulent Pipe Flows: 1. PurposeBigJNessuna valutazione finora
- Amanuel Temesgen Simulation and Modeling 2Documento33 pagineAmanuel Temesgen Simulation and Modeling 2Yonael MezmureNessuna valutazione finora
- CFX GetStart1 19.0 WS01 Mixing TeeDocumento69 pagineCFX GetStart1 19.0 WS01 Mixing TeeMun JiwonNessuna valutazione finora
- Mesh-Intro 19R2 WS5.4 CFD Workshop Instructions ManifoldDocumento16 pagineMesh-Intro 19R2 WS5.4 CFD Workshop Instructions ManifoldAbhishek yadavNessuna valutazione finora
- F12 Layout TutorialDocumento18 pagineF12 Layout TutorialAbuHarithHamzahNessuna valutazione finora
- Turbulent Tutorial ANSYS FluentDocumento23 pagineTurbulent Tutorial ANSYS FluentYvonne Zakharov RosenblumNessuna valutazione finora
- Flow Over An Airfoil PDFDocumento25 pagineFlow Over An Airfoil PDFalejo_tNessuna valutazione finora
- CFD Master Class - Session 1 PDFDocumento44 pagineCFD Master Class - Session 1 PDFpratik dangarNessuna valutazione finora
- MeNGESTU CFD AssignmentDocumento29 pagineMeNGESTU CFD AssignmentYonael MezmureNessuna valutazione finora
- Compressible Flow in A NozzleDocumento6 pagineCompressible Flow in A NozzleAbhishek MeNessuna valutazione finora
- Polyflow Extrusion WS06 Inverse ExtrusionDocumento26 paginePolyflow Extrusion WS06 Inverse ExtrusionTheerapat TaweebraksaNessuna valutazione finora
- Meshing 1Documento20 pagineMeshing 1sb aliNessuna valutazione finora
- ANSYS Tutorial CFX Re-Meshing - EDRDocumento12 pagineANSYS Tutorial CFX Re-Meshing - EDRnes1b0Nessuna valutazione finora
- Tutorial 18. Using The VOF ModelDocumento28 pagineTutorial 18. Using The VOF Modelبلال بن عميرهNessuna valutazione finora
- Ex2 AirfoilDocumento29 pagineEx2 AirfoilmaruvadatarunNessuna valutazione finora
- Ansys Airfoil 2DDocumento11 pagineAnsys Airfoil 2Dmonidogar88Nessuna valutazione finora
- Layout TutorialDocumento13 pagineLayout TutorialBui Doi Lam ChipNessuna valutazione finora
- Meshing 2Documento26 pagineMeshing 2sb aliNessuna valutazione finora
- Ws15 Icemcfd Hvac 51Documento18 pagineWs15 Icemcfd Hvac 51Jeff Anderson CollinsNessuna valutazione finora
- VMODFlex Airport Tutorial PDFDocumento57 pagineVMODFlex Airport Tutorial PDFDexter100% (1)
- Fluent-Fsi 14.0 ws3 Hyperelastic Flap Part1Documento22 pagineFluent-Fsi 14.0 ws3 Hyperelastic Flap Part1Raúl Sánchez100% (1)
- CFD Task3Documento19 pagineCFD Task3Kem ChanPalyNessuna valutazione finora
- Flow Over An Airfoil - Pre-Analysis & Start-UpDocumento28 pagineFlow Over An Airfoil - Pre-Analysis & Start-Uppankaj216100% (1)
- THIN-WALL - Lipped Channel in BendingDocumento11 pagineTHIN-WALL - Lipped Channel in Bendingصلاح الدينNessuna valutazione finora
- Exp4 PDFDocumento4 pagineExp4 PDFVIGNESH R STUDENT - AERONessuna valutazione finora
- Outline 9 Axial FanDocumento9 pagineOutline 9 Axial FantktdNessuna valutazione finora
- EXP2Documento5 pagineEXP2Vicky VigneshNessuna valutazione finora
- Ansys FluentDocumento17 pagineAnsys FluentThe Guntech GamingNessuna valutazione finora
- Mech GS 2019R2 EN PR12Documento17 pagineMech GS 2019R2 EN PR12Laxman DuggiralaNessuna valutazione finora
- Simcafe: Fluent - Flow Over An Airfoil-Problem SpecificationDocumento33 pagineSimcafe: Fluent - Flow Over An Airfoil-Problem SpecificationRamdhaniNessuna valutazione finora
- MorpphingDocumento16 pagineMorpphingsb aliNessuna valutazione finora
- Tutorial 2: Steady Flow Past A Cylinder ISSIG 2015/2016Documento17 pagineTutorial 2: Steady Flow Past A Cylinder ISSIG 2015/2016Nader DallejNessuna valutazione finora
- Mesh-Intro 15.0 WS 07e ManifoldDocumento25 pagineMesh-Intro 15.0 WS 07e ManifoldhaziqNessuna valutazione finora
- Introductory Pre-Lab1 ManualDocumento46 pagineIntroductory Pre-Lab1 ManualΚυριάκος ΒαφειάδηςNessuna valutazione finora
- Flow Over AirfoilDocumento22 pagineFlow Over AirfoilRahis Pal SinghNessuna valutazione finora
- CFX Tutorial Ductflow Laminar v4p00 PDFDocumento25 pagineCFX Tutorial Ductflow Laminar v4p00 PDFSattar Al-JabairNessuna valutazione finora
- Flow Over An Airfoil: ANSYS AIM TutorialDocumento21 pagineFlow Over An Airfoil: ANSYS AIM TutorialalanfelipiNessuna valutazione finora
- How To Simulate 2D Air Flow Over An AirfoilDocumento12 pagineHow To Simulate 2D Air Flow Over An AirfoilMahad Shakeel KhanNessuna valutazione finora
- Mesh-Intro 16.0 WS 07e ManifoldDocumento20 pagineMesh-Intro 16.0 WS 07e ManifoldAnand NairNessuna valutazione finora
- NX 9 for Beginners - Part 2 (Extrude and Revolve Features, Placed Features, and Patterned Geometry)Da EverandNX 9 for Beginners - Part 2 (Extrude and Revolve Features, Placed Features, and Patterned Geometry)Nessuna valutazione finora
- NX 9 for Beginners - Part 3 (Additional Features and Multibody Parts, Modifying Parts)Da EverandNX 9 for Beginners - Part 3 (Additional Features and Multibody Parts, Modifying Parts)Nessuna valutazione finora
- Hidden Surface Determination: Unveiling the Secrets of Computer VisionDa EverandHidden Surface Determination: Unveiling the Secrets of Computer VisionNessuna valutazione finora
- Charging Communication Networks: From Theory to PracticeDa EverandCharging Communication Networks: From Theory to PracticeD.J. SonghurstNessuna valutazione finora
- Elastic PDFDocumento20 pagineElastic PDFAkshay DolasNessuna valutazione finora
- Elastic PDFDocumento20 pagineElastic PDFAkshay DolasNessuna valutazione finora
- E Ffect of ECAP On Microstructure and Mechanical Properties of A Commercial 6061 Al Alloy Produced by Powder MetallurgyDocumento5 pagineE Ffect of ECAP On Microstructure and Mechanical Properties of A Commercial 6061 Al Alloy Produced by Powder MetallurgyAkshay DolasNessuna valutazione finora
- Enrollment Form: Head of The Department - AEAMTDocumento1 paginaEnrollment Form: Head of The Department - AEAMTAkshay DolasNessuna valutazione finora
- Balasivanandhaprabu2008 PDFDocumento10 pagineBalasivanandhaprabu2008 PDFAkshay DolasNessuna valutazione finora
- 3DSystems ViperDocumento2 pagine3DSystems ViperAkshay DolasNessuna valutazione finora
- 10 5923 J Textile 20160504 03 PDFDocumento5 pagine10 5923 J Textile 20160504 03 PDFAkshay DolasNessuna valutazione finora
- Latitude Rugged BrochureDocumento11 pagineLatitude Rugged BrochureAkshay DolasNessuna valutazione finora
- Latitude Rugged Brochure PDFDocumento11 pagineLatitude Rugged Brochure PDFAkshay DolasNessuna valutazione finora
- Car - Uas (Draft - Nov2017)Documento24 pagineCar - Uas (Draft - Nov2017)Akshay DolasNessuna valutazione finora
- Approved New Scheme For Individual - August2015Documento14 pagineApproved New Scheme For Individual - August2015Akshay DolasNessuna valutazione finora
- What Is The Current Status of The Project? Please Describe The Work Done So Far On Your Project and What Results Has The Project Received To Date?Documento1 paginaWhat Is The Current Status of The Project? Please Describe The Work Done So Far On Your Project and What Results Has The Project Received To Date?Akshay DolasNessuna valutazione finora
- Rudin CH 11Documento12 pagineRudin CH 11Ipshita SamantaNessuna valutazione finora
- CFD AssignmentDocumento2 pagineCFD AssignmentApurba Roy0% (2)
- 026-Fuel Inkjection Pump PDFDocumento2 pagine026-Fuel Inkjection Pump PDFبهية عمرNessuna valutazione finora
- Drilling System Boomer H282Documento22 pagineDrilling System Boomer H282Pierre NgoyNessuna valutazione finora
- 756 Stairwell Pressurisation CalculationDocumento8 pagine756 Stairwell Pressurisation CalculationSelva Kumar Selva KumarNessuna valutazione finora
- SA SL - VRV001 G 4514-Series-VRV-Product-LiteratureDocumento4 pagineSA SL - VRV001 G 4514-Series-VRV-Product-Literatureenghassanain6486Nessuna valutazione finora
- Piper - Sguide Rev.070320Documento289 paginePiper - Sguide Rev.070320Francis Alberto Espinosa PerezNessuna valutazione finora
- Helicopter Drag Fuselage - Combined CFD and Experimental StudiesDocumento2 pagineHelicopter Drag Fuselage - Combined CFD and Experimental StudiesPeter IjaramendiNessuna valutazione finora
- Valves: Types and Working PrinciplesDocumento73 pagineValves: Types and Working PrinciplesEhab AbowardaNessuna valutazione finora
- ZDVVXVVDDocumento17 pagineZDVVXVVDUcu UcuNessuna valutazione finora
- TR1969 - Ver.2.01 - Requirements For Bending and Flaring of PipingDocumento13 pagineTR1969 - Ver.2.01 - Requirements For Bending and Flaring of PipingmusNessuna valutazione finora
- AutoPIPE Feature List v62 To V94 R0Documento18 pagineAutoPIPE Feature List v62 To V94 R0Mitchell J SklarNessuna valutazione finora
- Or201che-Advanced Transport PhenomenaDocumento2 pagineOr201che-Advanced Transport PhenomenaSRINIVASA RAO GANTANessuna valutazione finora
- GPM or GPH Flow Based On PVC Pipe SizeDocumento3 pagineGPM or GPH Flow Based On PVC Pipe SizeAziz Khan KakarNessuna valutazione finora
- Merlin Zippump Operator Manual: Please Read This Manual Carefully Before Setting-Up and Using Your UnitDocumento23 pagineMerlin Zippump Operator Manual: Please Read This Manual Carefully Before Setting-Up and Using Your UnitPhilippe AlmeidaNessuna valutazione finora
- DMT Master FileDocumento48 pagineDMT Master FilePHAM PHI HUNGNessuna valutazione finora
- Introduction To Abaqus CFDDocumento11 pagineIntroduction To Abaqus CFDvikingvroNessuna valutazione finora
- Orifice Plate - Monobloc: DatasheetDocumento8 pagineOrifice Plate - Monobloc: Datasheetbiomed systechNessuna valutazione finora
- Chapter 4 PipesDocumento18 pagineChapter 4 Pipeshamadamjad047Nessuna valutazione finora
- Chap 5: Quasi-One-Dimensional FlowDocumento31 pagineChap 5: Quasi-One-Dimensional FlowDev AmirNessuna valutazione finora
- Static Analysis of Orifice Plate For Different Geometries: AbstractDocumento5 pagineStatic Analysis of Orifice Plate For Different Geometries: AbstractgeorgenzNessuna valutazione finora
- Project ReportDocumento26 pagineProject ReportAjay VailoreNessuna valutazione finora
- TI - ROTH Hydraulics Zubehoer - ENDocumento84 pagineTI - ROTH Hydraulics Zubehoer - ENElif BirdoganNessuna valutazione finora
- Prince Hydraulics Wolverine Mono-Block Control Valve Offered by PRC Industrial SupplyDocumento2 paginePrince Hydraulics Wolverine Mono-Block Control Valve Offered by PRC Industrial SupplyPRC Industrial SupplyNessuna valutazione finora