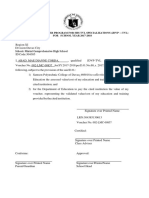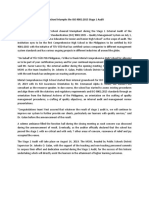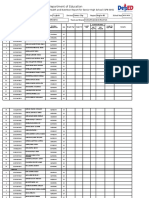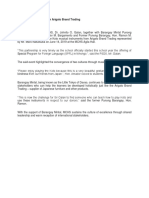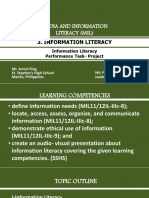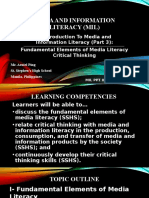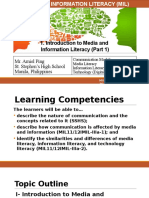Documenti di Didattica
Documenti di Professioni
Documenti di Cultura
Photo Shops
Caricato da
Melissa Agarrado Reputana0 valutazioniIl 0% ha trovato utile questo documento (0 voti)
13 visualizzazioni10 pagineIdea for Illustration.
Titolo originale
PhotoShops
Copyright
© © All Rights Reserved
Formati disponibili
PPTX, PDF, TXT o leggi online da Scribd
Condividi questo documento
Condividi o incorpora il documento
Hai trovato utile questo documento?
Questo contenuto è inappropriato?
Segnala questo documentoIdea for Illustration.
Copyright:
© All Rights Reserved
Formati disponibili
Scarica in formato PPTX, PDF, TXT o leggi online su Scribd
0 valutazioniIl 0% ha trovato utile questo documento (0 voti)
13 visualizzazioni10 paginePhoto Shops
Caricato da
Melissa Agarrado ReputanaIdea for Illustration.
Copyright:
© All Rights Reserved
Formati disponibili
Scarica in formato PPTX, PDF, TXT o leggi online su Scribd
Sei sulla pagina 1di 10
Photoshops
The Layer Tool
• A layer can be used for an image, text, brush
strokes, background colors, patterns, and
filters.
To add or delete a
layer
• From the top menu bar, choose Layer > New >
Layer...
To select a layer:
• The selected layer is highlighted in blue. To edit a
specific part of your image, you'll need to select
that specific layer.
• You'll also notice there's an "eye" symbol next to
each layer: Click that symbol to turn the eye on
and off, thereby toggling the visibility of that layer
as you work.
To duplicate a layer:
• First, select a layer or group in the Layers
panel. Next, either drag the layer or group
to the Create a New Layer button, or right-
click the layer to choose "Duplicate Layer"
or "Duplicate Group." Enter a name for the
layer or group, and click OK.
The Color & Swatches Tool
• The Color and Swatches tool lets you use,
modify, copy, and save custom colors for
your content. While this may seem like a
pretty self-explanatory element, it actually
has powerful features that will keep your
visual content vibrant and unify your color
schemes.
• It has its own module on the top right-hand
corner of your Photoshop screen, by default
Custom Fonts & The Text Tool
• The Text tool lets you add custom fonts to your
database, and it gives you access to advanced font
settings that give your text some serious style.
• The toolbar on your left, near the bottom.
To add text to your graphic:
• Click the "T" icon on the left side bar, drag the text
box over any particular area you want text to appear
and you’re set to go.
Different tools
• Marquee Tool – for Copy or cutting objects or
photos
• Move tool – to move the objects or photos
• Laso tool – use for cutting
• Magic Wand Tool – Use for erase or delete an
object.
• Crop Tool – use for cropping a photos or object.
• Eyedropper Tool – use for selecting or copy the
colors.
Potrebbero piacerti anche
- The Subtle Art of Not Giving a F*ck: A Counterintuitive Approach to Living a Good LifeDa EverandThe Subtle Art of Not Giving a F*ck: A Counterintuitive Approach to Living a Good LifeValutazione: 4 su 5 stelle4/5 (5795)
- The Gifts of Imperfection: Let Go of Who You Think You're Supposed to Be and Embrace Who You AreDa EverandThe Gifts of Imperfection: Let Go of Who You Think You're Supposed to Be and Embrace Who You AreValutazione: 4 su 5 stelle4/5 (1091)
- Never Split the Difference: Negotiating As If Your Life Depended On ItDa EverandNever Split the Difference: Negotiating As If Your Life Depended On ItValutazione: 4.5 su 5 stelle4.5/5 (838)
- Hidden Figures: The American Dream and the Untold Story of the Black Women Mathematicians Who Helped Win the Space RaceDa EverandHidden Figures: The American Dream and the Untold Story of the Black Women Mathematicians Who Helped Win the Space RaceValutazione: 4 su 5 stelle4/5 (895)
- Grit: The Power of Passion and PerseveranceDa EverandGrit: The Power of Passion and PerseveranceValutazione: 4 su 5 stelle4/5 (588)
- Shoe Dog: A Memoir by the Creator of NikeDa EverandShoe Dog: A Memoir by the Creator of NikeValutazione: 4.5 su 5 stelle4.5/5 (537)
- The Hard Thing About Hard Things: Building a Business When There Are No Easy AnswersDa EverandThe Hard Thing About Hard Things: Building a Business When There Are No Easy AnswersValutazione: 4.5 su 5 stelle4.5/5 (345)
- Elon Musk: Tesla, SpaceX, and the Quest for a Fantastic FutureDa EverandElon Musk: Tesla, SpaceX, and the Quest for a Fantastic FutureValutazione: 4.5 su 5 stelle4.5/5 (474)
- Her Body and Other Parties: StoriesDa EverandHer Body and Other Parties: StoriesValutazione: 4 su 5 stelle4/5 (821)
- The Emperor of All Maladies: A Biography of CancerDa EverandThe Emperor of All Maladies: A Biography of CancerValutazione: 4.5 su 5 stelle4.5/5 (271)
- The Sympathizer: A Novel (Pulitzer Prize for Fiction)Da EverandThe Sympathizer: A Novel (Pulitzer Prize for Fiction)Valutazione: 4.5 su 5 stelle4.5/5 (121)
- The Little Book of Hygge: Danish Secrets to Happy LivingDa EverandThe Little Book of Hygge: Danish Secrets to Happy LivingValutazione: 3.5 su 5 stelle3.5/5 (400)
- The World Is Flat 3.0: A Brief History of the Twenty-first CenturyDa EverandThe World Is Flat 3.0: A Brief History of the Twenty-first CenturyValutazione: 3.5 su 5 stelle3.5/5 (2259)
- The Yellow House: A Memoir (2019 National Book Award Winner)Da EverandThe Yellow House: A Memoir (2019 National Book Award Winner)Valutazione: 4 su 5 stelle4/5 (98)
- Devil in the Grove: Thurgood Marshall, the Groveland Boys, and the Dawn of a New AmericaDa EverandDevil in the Grove: Thurgood Marshall, the Groveland Boys, and the Dawn of a New AmericaValutazione: 4.5 su 5 stelle4.5/5 (266)
- A Heartbreaking Work Of Staggering Genius: A Memoir Based on a True StoryDa EverandA Heartbreaking Work Of Staggering Genius: A Memoir Based on a True StoryValutazione: 3.5 su 5 stelle3.5/5 (231)
- Team of Rivals: The Political Genius of Abraham LincolnDa EverandTeam of Rivals: The Political Genius of Abraham LincolnValutazione: 4.5 su 5 stelle4.5/5 (234)
- On Fire: The (Burning) Case for a Green New DealDa EverandOn Fire: The (Burning) Case for a Green New DealValutazione: 4 su 5 stelle4/5 (74)
- The Unwinding: An Inner History of the New AmericaDa EverandThe Unwinding: An Inner History of the New AmericaValutazione: 4 su 5 stelle4/5 (45)
- Animal in PhilippinesDocumento6 pagineAnimal in PhilippinesMelissa Agarrado ReputanaNessuna valutazione finora
- Template 2 FinalistDocumento90 pagineTemplate 2 FinalistMelissa Agarrado ReputanaNessuna valutazione finora
- iSTEAM Camp ProgrammeDocumento2 pagineiSTEAM Camp ProgrammeMelissa Agarrado ReputanaNessuna valutazione finora
- Mchs Iso Stage 1Documento1 paginaMchs Iso Stage 1Melissa Agarrado Reputana100% (1)
- Parent-Teacher Consultation/Conference Form: Mintal Comprehensive High SchoolDocumento1 paginaParent-Teacher Consultation/Conference Form: Mintal Comprehensive High SchoolMelissa Agarrado ReputanaNessuna valutazione finora
- School Form 8 (SF 8)Documento4 pagineSchool Form 8 (SF 8)Melissa Agarrado ReputanaNessuna valutazione finora
- Memorandum of Agreement1Documento3 pagineMemorandum of Agreement1Melissa Agarrado ReputanaNessuna valutazione finora
- Mchs Receives Koto From Arigato Brand TradingDocumento1 paginaMchs Receives Koto From Arigato Brand TradingMelissa Agarrado ReputanaNessuna valutazione finora
- Pasteur Per Subject Perdev PasteurDocumento4 paginePasteur Per Subject Perdev PasteurMelissa Agarrado ReputanaNessuna valutazione finora
- ICT Infrastructure Roadmap: Alain Del Bustamante Pascua Undersecretary For Administration Department of EducationDocumento4 pagineICT Infrastructure Roadmap: Alain Del Bustamante Pascua Undersecretary For Administration Department of EducationMelissa Agarrado ReputanaNessuna valutazione finora
- Introduction To MIL (Part 4) - Key Concepts and Questions To Ask in Media LiteracyDocumento27 pagineIntroduction To MIL (Part 4) - Key Concepts and Questions To Ask in Media LiteracyMelissa Agarrado Reputana20% (5)
- Congruent Triangles - Hypotenuse Leg TheoremDocumento8 pagineCongruent Triangles - Hypotenuse Leg TheoremMelissa Agarrado ReputanaNessuna valutazione finora
- Review of Related LiteratureDocumento5 pagineReview of Related LiteratureMelissa Agarrado ReputanaNessuna valutazione finora
- Mil Informationliteracy 160808145953Documento26 pagineMil Informationliteracy 160808145953Melissa Agarrado ReputanaNessuna valutazione finora
- Hyl (Hypotenuse-Leg) Congruence TheoremDocumento6 pagineHyl (Hypotenuse-Leg) Congruence TheoremMelissa Agarrado ReputanaNessuna valutazione finora
- Hyl Congruence Theorem and Hya Congruence Theorem: PresentationDocumento8 pagineHyl Congruence Theorem and Hya Congruence Theorem: PresentationMelissa Agarrado ReputanaNessuna valutazione finora
- Tugbok, Davao City Tugbok, Davao City Skills Assessment Tool For Senior High School StudentsDocumento4 pagineTugbok, Davao City Tugbok, Davao City Skills Assessment Tool For Senior High School StudentsMelissa Agarrado ReputanaNessuna valutazione finora
- Introduction To MIL (Part 5) - Media Habits and Performance Task - ProjectDocumento23 pagineIntroduction To MIL (Part 5) - Media Habits and Performance Task - ProjectMelissa Agarrado Reputana100% (2)
- Introduction To MIL (Part 3) - Elements of Media Literacy and Critical ThinkingDocumento33 pagineIntroduction To MIL (Part 3) - Elements of Media Literacy and Critical ThinkingMelissa Agarrado Reputana71% (7)
- Introduction To MIL (Part 3) - Elements of Media Literacy and Critical ThinkingDocumento33 pagineIntroduction To MIL (Part 3) - Elements of Media Literacy and Critical ThinkingMelissa Agarrado Reputana71% (7)
- Introduction To MIL (Part 2) - Characteristics of Information Literate Individual and Importance of MILDocumento21 pagineIntroduction To MIL (Part 2) - Characteristics of Information Literate Individual and Importance of MILMelissa Agarrado Reputana75% (8)
- Introduction To MIL (Part 1) - Communication, Media, Information, and Technology LiteracyDocumento24 pagineIntroduction To MIL (Part 1) - Communication, Media, Information, and Technology LiteracyMelissa Agarrado Reputana88% (17)